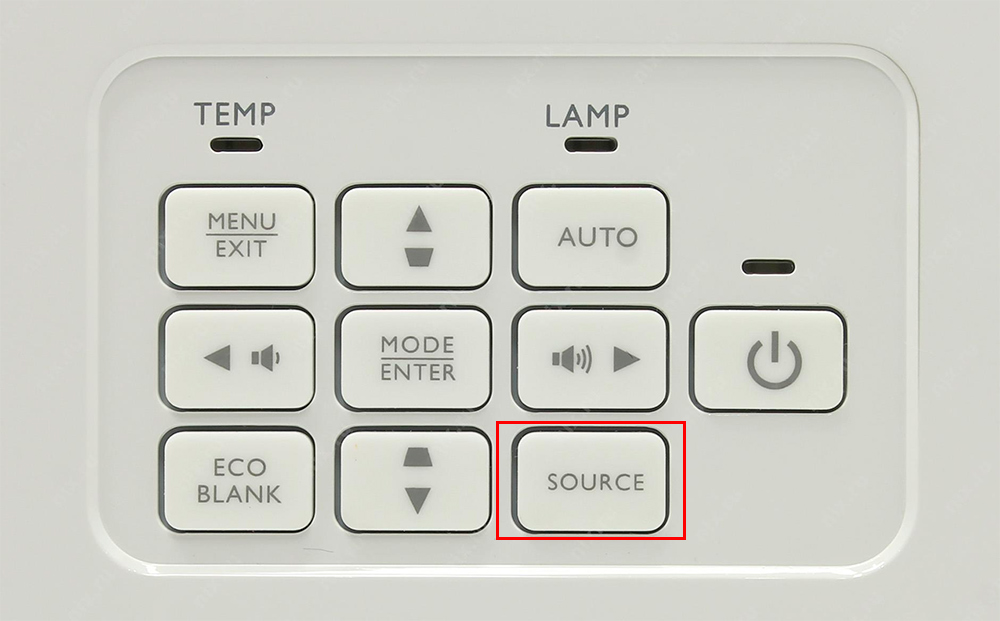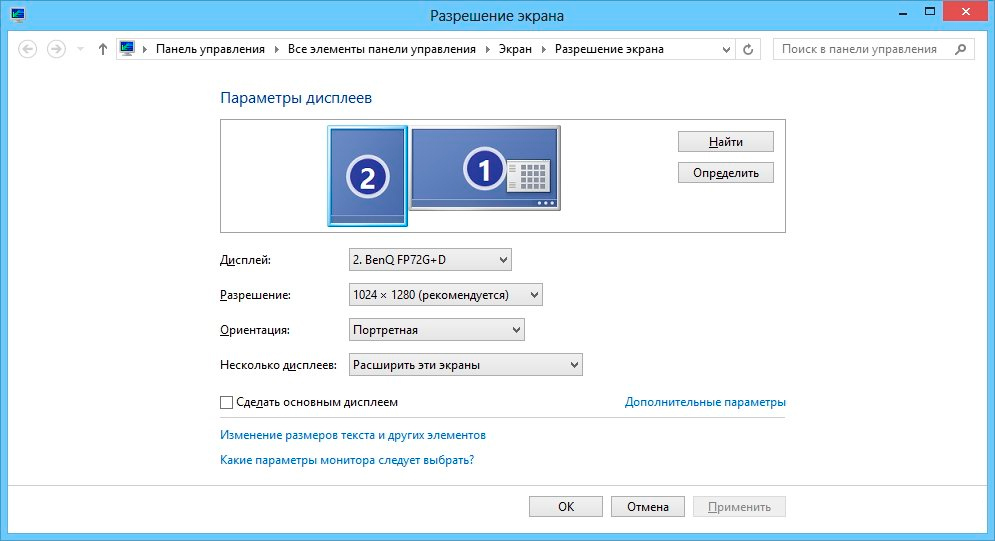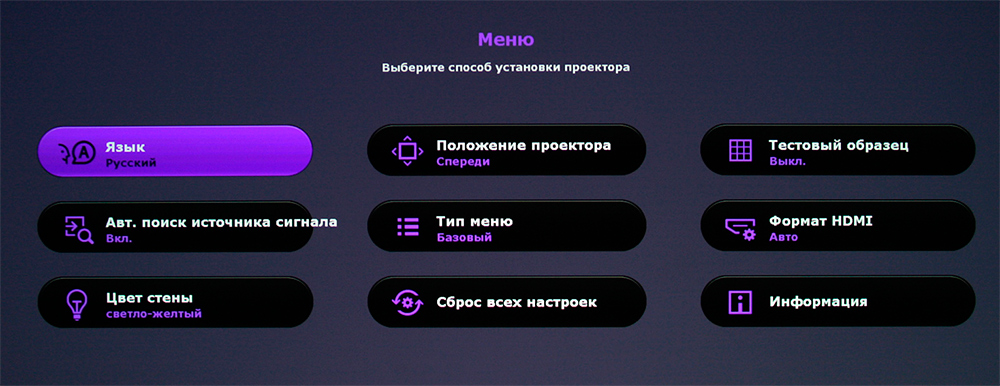-
Contents
-
Table of Contents
-
Troubleshooting
-
Bookmarks
Quick Links
PLEASE READ
This manual is provided as a free service
by Projector.com.
We are in no way responsible for the
contents of the manual. We do not guarantee
its accuracy and we do not make any claim
of copyright. The copyright remains the
property of their respective owners.
ABOUT PROJECTOR.COM
Projector.com (http://www.projector.com) is
your review and buying guide resource for
DLP and LCD video projectors.
Visit the site to read the latest projector
news and reviews, read and comment on
projector specifications, download user
manuals and much more.
Summary of Contents for BenQ DLP
перейти к содержанию

Инструкция по эксплуатации
Функция High Light
- Объектив с поворотом на 135 градусов
- 130 минут работы от батареи
- Динамик 5 Вт
- Авто 1D Keystone
- Защита от падения с высоты 70 см
- Приложение BenQ Smart Control для мобильных устройств
Монитор
| Проекционная система | DLP 3435 |
| Тип DMD | 0.23 « |
| Разрешение | 854 × 480 пикселей |
| яркость | 200 ANSI Lumen |
| Контрастность* | 100,000:1 |
| Цвет дисплея | 24 бита (16.7 млн цветов) |
| Соотношение сторон | Исходное 16:9 (выбирается 5 соотношений сторон) |
| Источник света | LED |
| Срок службы источника света* | 20,000 XNUMX часов (нормально) |
Оптический
| Коэффициент выброса | 1.3 (35″@1M) |
| Коэффициент масштабирования | Исправлена |
| Коррекция трапецеидальных искажений | Авто 1D по вертикали, ± 40 градусов |
| Смещение проекции | 100% ± 5% |
| Размер проекции (четкий фокус/максимум) | 30 ″ ~ 100 ″ |
SOC
| IC | Мстар V56 |
| OS | NA |
| Оперативная память | 2 ГБ (донгл) |
| Flash | 16 ГБ (донгл) |
| Аудио | |
| Встроенный динамик | Динамик 5 Вт |
| Особая функция | |
| Особенность | Объектив с поворотом на 135 градусов, 1D Auto Keystone, 130 минут работы от батареи |
| Совместимость | |
| Поддержка разрешения | HDMI: до 1080/60p 480i 720 х 480 |
| Питания | |
| Потребляемая мощность с адаптером (макс./нормальный/экономичный/низкий уровень заряда батареи) | 27.84W / 27.84W / 25.76W / 21.7W |
| Напряжение питания | 12V / 2.32A |
| Батарея | 7.4 В 3000.0 мАч 27.84 Вт |
| Размеры и вес | |
| Размеры продукта (ШxВxГ) | 4.5 x 5.5 x 5.9 дюйма 113.5 x 140 x 150 мм |
| Вес продукта | 0.97 кг |
| Условия эксплуатации | |
| Уровень шума (нормальный/экономичный режим/низкая мощность) | 25дБА/25дБА/23дБА |
| Рабочая Температура | 0 ~ 40º С |
| Аксессуары | |
| Аксессуары (Стандарт) | Адаптер питания Штекер адаптера (зависит от артикула) Сумка для переноски Дистанционное управление (RCI067) Руководство по быстрому старту Гарантийный талон (по регионам) Руководство по установке ключа Карточка характеристик продукта |
| Аксессуары (опционально) | |
| OSD | |
| Язык экранного меню | английский/французский/немецкий/испанский |
Уведомление об окружающей среде
*Lamp результаты жизни будут варьироваться в зависимости от условий окружающей среды и использования. Фактические характеристики и характеристики продукта могут быть изменены без предварительного уведомления.
* Контраст измеряется по стандарту Full On Full Off.
связь
| Имя ввода/вывода | Количество |
| Звуковой выход | 1 |
| DC в | 1 |
| USBUSB 2.0 (5В/1А | 1: Медиа-ридер, загрузка микропрограммы |
| Вход HDMI (1.4a/HDCP 1.4) | 1: Обнаружение сигнала 5 В |
Установка (подлежит уточнению)
Размеры проекции
Используйте рисунок и таблицы ниже, чтобы определить расстояние проецирования.
| Размер экрана | Расстояние до проектора (мм) | |||
| Диагональ | Н (мм) | W (мм) | Средняя | |
| Дюйм | mm | |||
| 30 | 762 | 373 | 664 | 864 |
| 35 | 889 | 436 | 775 | 1007 |
| 40 | 1016 | 498 | 886 | 1151 |
| 45 | 1143 | 560 | 996 | 1295 |
| 50 | 1270 | 622 | 1107 | 1439 |
| 55 | 1397 | 684 | 1218 | 1583 |
| Размер экрана | Расстояние до проектора (мм) | |||
| Диагональ | Н (мм) | W (мм) | Средняя | |
| Дюйм | mm | |||
| 60 | 1524 | 747 | 1329 | 1727 |
| 65 | 1651 | 809 | 1439 | 1871 |
| 70 | 1778 | 871 | 1550 | 2015 |
| 75 | 1905 | 933 | 1661 | 2159 |
| 80 | 2032 | 996 | 1771 | 2303 |
| 85 | 2159 | 1058 | 1882 | 2447 |
| 90 | 2286 | 1120 | 1993 | 2591 |
| 95 | 2413 | 1182 | 2104 | 2735 |
| 100 | 2540 | 1245 | 2214 | 2879 |
Все размеры являются приблизительными и могут отличаться от реальных размеров. Если вы хотите постоянную установку проектора. мы рекомендуем вам использовать реальный проектор для физической проверки размера проекции, расстояния и оптических характеристик проектора перед установкой. Это поможет вам определить точное монтажное положение, которое лучше всего подходит для вашей установки.
Значки функций
Документы / Ресурсы
Вступление
Компания BenQ является одной из самых популярных на рынке проекторов. Производитель выпускает много моделей различного предназначения, включая офисные, портативные, для учебных заведений, а также для домашних кинотеатров и даже геймерские. Каждый сможет выбрать модель под собственные потребности и предпочтения.
Практически все модели имеют некоторые общие черты, начиная от технических особенностей и заканчивая способами подключения и настройкой. Большинство проекторов имеют схожее меню, поэтому, прочитав наше сегодняшнее руководство, вы сможете подключить и настроить любой проектор BenQ.
Подключение к компьютеру
В качестве единственного монитора
Начнём с самого простого способа подключения проектора к компьютеру — в качестве единственного монитора. То есть, вместо жидкокристаллического экрана вы будете выводить видеосигнал на проектор. Для этого вам нужно:
- Убедиться, что все необходимые кабели и разъёмы в наличии и работает исправно. В зависимости от того, насколько новый компьютер и какая видеокарта установлена, можно выполнить подключение через HDMI или VGA. Лучше же, конечно, отдать предпочтение HDMI, поскольку качество передаваемого сигнала будет на самом высоком уровне. Кроме того, можно передавать даже звук, если проектор имеет встроенный динамик.
- Подключить шнур к разъёму компьютера и проектора соответствующей стороной.
- Включить проектор и подождать, пока он найдёт входящий видеосигнал.
- Если проектор не находит сигнал самостоятельно, на пульте управления нажмите кнопку Source либо же кнопку выбора конкретного интерфейса, если на вашей модели для этого имеются отдельные клавиши.
- Обычно проблемы с разрешением кадра не возникает, но если картинка выглядит растянутой или мелкие детали на ней выглядят неразборчиво, в настройках Windows нажмите правой кнопкой мыши на пустом рабочем столе, после чего выберите пункт «Параметры экрана», из предложенного списка выберите разрешение, на котором работа с проектором будет наиболее комфортной.
Если источник изображения не найден автоматически, установите его с помощью кнопки Source
В качестве дополнительного монитора
Если вы пользуетесь ноутбуком либо же экран компьютера маленький и вы хотите вывести картинку через проектор на экран гораздо большего размера, подключите его в качестве второго дисплея. Как это сделать?
- Подключите проектор с помощью HDMI или VGA.
- Перейдите в настройки экрана Windows. В XP для этого нужно кликнуть правой кнопкой мыши на рабочем столе и выбрать «Свойства». В Windows 7 или 8 — «Разрешение экрана».
- Включите питание на проекторе, и вы должны увидеть, что система определила второй монитор. В Windows XP нужно перейти во вкладку «Параметры» окна настроек экрана, кликнуть на второй монитор, затем чуть ниже поставить галочку напротив пункта «Расширить рабочий стол на этот монитор», выбрать его разрешения, после чего нажать кнопку «Применить». В Windows 7 или 8 также нужно выделить подключённый второй экран, после чего В меню «Несколько экранов» выбрать желаемый вариант подключения из списка. В конце подтвердите выбор кнопкой «Применить». При работе с Windows 8.1 и 10 достаточно нажать комбинацию кнопок Win + P и выбрать желаемый режим подключения из бокового меню. Если же наблюдаются какие-то проблемы с разрешением, его можно поправить в настройках.
Выберите второй экран и укажите режим показа
Что означает каждый режим подключения?
- Только экран компьютера. Второй экран не используется.
- Расширить. Второй экран является продолжением первого и для того, чтобы отобразить на нём что-то, нужно перетащить на него окно программы.
- Дублировать (повторяющийся). На обоих экранах отображается одинаковая картинка.
- Только второй экран. Экран ноутбука или первый экран компьютера не используется, а изображение выводится только на проектор.
Подключение других источников видеосигнала
Подобным образом можно подключить любое другое устройство с видеовыходом. Для этого можно использовать как новые стандарты HDMI или VGA, так и аналоговые интерфейсы предыдущего поколения. Главное, чтобы соблюдался основной принцип — подключение в правильные разъёмы.
Воспроизведение звука
Некоторые модели проекторов Бенк обладают встроенным звуковым динамиком. Чтобы воспроизводить звук с его помощью, достаточно воспользоваться HDMI либо же подключить аудиокабель в разъем Audio In, по которому сигнал будет поступать из выходов звуковой карты компьютера или тюнера, спутникового ресивера или дискового проигрывателя.
Настройка проектора BenQ
Разобравшись, как подключить проектор BenQ, давайте перейдём к его настройке. Меню настроек поделено на несколько групп, разделённых вкладками: базовые и расширенные настройки изображения или дисплея, управление проекцией, настройки системы, расширенный настройки и общая информация. Последняя вкладка носит большие информационный характер и на работу проектора практически не влияет.
Передвигаться по меню очень просто при помощи пульта управления. Перевод на русский очень качественный, у вас вряд ли возникнут вопросы, даже когда будут встречаться какие-то сокращения. Шрифт крупный и удобочитаемый, что не может не понравиться людям, имеющим проблемы со зрением. Вызывается меню нажатием специальной кнопки на пульте дистанционного управления. Давайте теперь обратим внимание на основные настройки проектора для комфортного просмотра.
Устройство имеет интуитивно понятное меню
Настройка изображения
Если вы устанавливаете мультимедиапроектор на потолок, он получается подвешенным вверх ногами и соответственно изображение на экране изначально также вверх ногами. Чтобы перевернуть изображение на 180 градусов, вам нужно перейти в подменю Настройки системы — Положение проектора. Здесь вам следует выбрать параметр «Спереди — потолок» либо аналогичный. После этого картинка сразу же будет отображаться как положено.
Кроме того, в пунктах меню «Дисплей» («Изображение») и «Расширенные настройки дисплея» («Расширенные настройки изображения»), можно отредактировать следующие параметры:
- Формат видеосигнала.
- Яркость, контрастность, цветность, тон и резкость.
- Уровень чёрного. Этот параметр следует выставить на уровне 0 IRE и больше никогда не менять.
- Контроль резкости. Позволяет выполнить точную настройку подавление посторонних шумов, а также достичь более точного отображения мелких деталей.
- Цветовая температура. Даёт возможность настроить соотношение цветов для более комфортного просмотра в разное время суток.
В этом разделе параметров могут присутствовать пункты, характерные конкретным моделям проекторов. Советуем настраивать их лишь после внимательного изучения руководства пользователя.
Управление проекцией
От этого параметра сильно зависит, каким вы будете видеть изображение на вашем экране. Следует также вспомнить, что на большинстве проекторов BenQ имеется качелька управления вертикальной и горизонтальной проекцией. Это может пригодиться, если кадр немного не совпадает с экраном. Правильно настроенный девайс будет отображать картинку без искажений. Помимо этого, можно настроить следующие параметры:
- Формат. На выбор предлагается соотношение сторон 4:3, 16:9, а также Letterbox и некоторые другие, если они представлены в вашей модели проектора. Кроме того, можно настроить сжатие 16:9 к 4:3 и растянуть картинку в обратном направлении.
- Трапецеидальность. Настроить отклонение по вертикали и горизонтали через меню проектора. Особенно удобно при потолочной установке, когда лезть под потолок, чтобы вручную настроить установленный проектор, не совсем удобно.
- Настройка нерабочей области. Позволяет уменьшить искажения по краям экрана путём обрезания кадра.
Настройки системы
В этом разделе меню проектора можно настроить такие параметры:
- Язык. По умолчанию проекторы, продающиеся в России, имеют русский язык меню, вы же можете поменять его на другой.
- Начальный экран. Картинка, которую вы будете видеть при включении проектора.
- Положение проектора. Как уже упоминалось выше, позволяет выбрать, как именно установлен проектор и поворачивать изображение соответствующим образом.
- Таймер сна. Автоматическое выключение после какого-то периода бездействия.
- Цвет фона. При отсутствии сигнала вы будете видеть сплошной цвет.
- Источник сигнала. Выбор интерфейса, по которому поступает видеосигнал.
- Автоматический поиск источника сигнала.
В расширенном меню настроек можно дополнительно настроить:
- Настройки лампы.
- Настройки
- Скорость передачи.
- Режим большой высоты. Стоит активировать, если вы живете в гористой местности на высоте более 1500 метров над уровнем моря.
- Настройки безопасности.
- Сетевые настройки.
Заключение
Подключить и настроить проектор производства компании BenQ совсем несложно, с этим вполне можно справиться самостоятельно. Если же у вас остаются вопросы, задавайте их в комментариях или обратитесь к нашим мастерам, позвонив по указанному телефону.