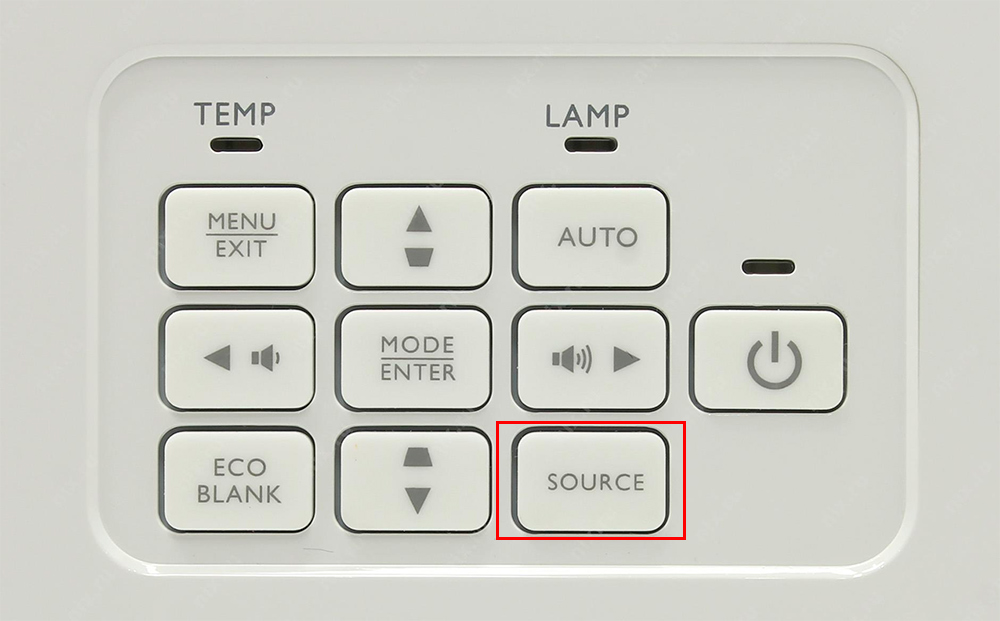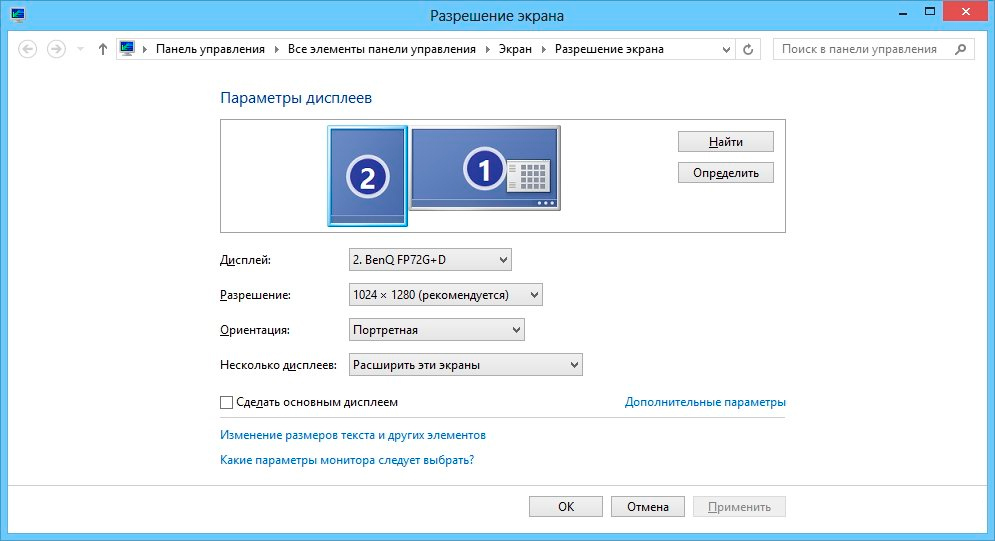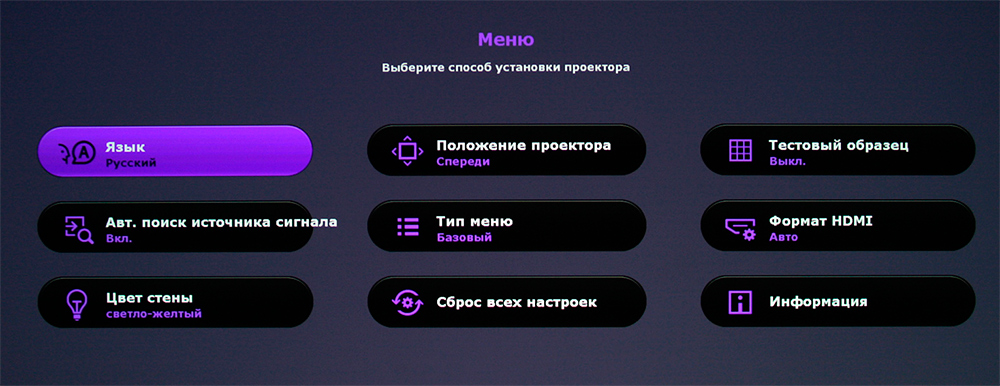Для просмотра инструкции проекторы BenQ выберите необходимую модель из списка ниже или для удобства воспользуйтесь поиском. Все руководства по эксплуатации представлены на русском языке или схематично. После перехода на страницу модели, пожалуйста, подождите загрузку инструкции по применению или скачайте ее на ваше устройство. Оставшиеся вопросы вы можете задать в соответствующей форме на странице.
Вступление
Компания BenQ является одной из самых популярных на рынке проекторов. Производитель выпускает много моделей различного предназначения, включая офисные, портативные, для учебных заведений, а также для домашних кинотеатров и даже геймерские. Каждый сможет выбрать модель под собственные потребности и предпочтения.
Практически все модели имеют некоторые общие черты, начиная от технических особенностей и заканчивая способами подключения и настройкой. Большинство проекторов имеют схожее меню, поэтому, прочитав наше сегодняшнее руководство, вы сможете подключить и настроить любой проектор BenQ.
Подключение к компьютеру
В качестве единственного монитора
Начнём с самого простого способа подключения проектора к компьютеру — в качестве единственного монитора. То есть, вместо жидкокристаллического экрана вы будете выводить видеосигнал на проектор. Для этого вам нужно:
- Убедиться, что все необходимые кабели и разъёмы в наличии и работает исправно. В зависимости от того, насколько новый компьютер и какая видеокарта установлена, можно выполнить подключение через HDMI или VGA. Лучше же, конечно, отдать предпочтение HDMI, поскольку качество передаваемого сигнала будет на самом высоком уровне. Кроме того, можно передавать даже звук, если проектор имеет встроенный динамик.
- Подключить шнур к разъёму компьютера и проектора соответствующей стороной.
- Включить проектор и подождать, пока он найдёт входящий видеосигнал.
- Если проектор не находит сигнал самостоятельно, на пульте управления нажмите кнопку Source либо же кнопку выбора конкретного интерфейса, если на вашей модели для этого имеются отдельные клавиши.
- Обычно проблемы с разрешением кадра не возникает, но если картинка выглядит растянутой или мелкие детали на ней выглядят неразборчиво, в настройках Windows нажмите правой кнопкой мыши на пустом рабочем столе, после чего выберите пункт «Параметры экрана», из предложенного списка выберите разрешение, на котором работа с проектором будет наиболее комфортной.
Если источник изображения не найден автоматически, установите его с помощью кнопки Source
В качестве дополнительного монитора
Если вы пользуетесь ноутбуком либо же экран компьютера маленький и вы хотите вывести картинку через проектор на экран гораздо большего размера, подключите его в качестве второго дисплея. Как это сделать?
- Подключите проектор с помощью HDMI или VGA.
- Перейдите в настройки экрана Windows. В XP для этого нужно кликнуть правой кнопкой мыши на рабочем столе и выбрать «Свойства». В Windows 7 или 8 — «Разрешение экрана».
- Включите питание на проекторе, и вы должны увидеть, что система определила второй монитор. В Windows XP нужно перейти во вкладку «Параметры» окна настроек экрана, кликнуть на второй монитор, затем чуть ниже поставить галочку напротив пункта «Расширить рабочий стол на этот монитор», выбрать его разрешения, после чего нажать кнопку «Применить». В Windows 7 или 8 также нужно выделить подключённый второй экран, после чего В меню «Несколько экранов» выбрать желаемый вариант подключения из списка. В конце подтвердите выбор кнопкой «Применить». При работе с Windows 8.1 и 10 достаточно нажать комбинацию кнопок Win + P и выбрать желаемый режим подключения из бокового меню. Если же наблюдаются какие-то проблемы с разрешением, его можно поправить в настройках.
Выберите второй экран и укажите режим показа
Что означает каждый режим подключения?
- Только экран компьютера. Второй экран не используется.
- Расширить. Второй экран является продолжением первого и для того, чтобы отобразить на нём что-то, нужно перетащить на него окно программы.
- Дублировать (повторяющийся). На обоих экранах отображается одинаковая картинка.
- Только второй экран. Экран ноутбука или первый экран компьютера не используется, а изображение выводится только на проектор.
Подключение других источников видеосигнала
Подобным образом можно подключить любое другое устройство с видеовыходом. Для этого можно использовать как новые стандарты HDMI или VGA, так и аналоговые интерфейсы предыдущего поколения. Главное, чтобы соблюдался основной принцип — подключение в правильные разъёмы.
Воспроизведение звука
Некоторые модели проекторов Бенк обладают встроенным звуковым динамиком. Чтобы воспроизводить звук с его помощью, достаточно воспользоваться HDMI либо же подключить аудиокабель в разъем Audio In, по которому сигнал будет поступать из выходов звуковой карты компьютера или тюнера, спутникового ресивера или дискового проигрывателя.
Настройка проектора BenQ
Разобравшись, как подключить проектор BenQ, давайте перейдём к его настройке. Меню настроек поделено на несколько групп, разделённых вкладками: базовые и расширенные настройки изображения или дисплея, управление проекцией, настройки системы, расширенный настройки и общая информация. Последняя вкладка носит большие информационный характер и на работу проектора практически не влияет.
Передвигаться по меню очень просто при помощи пульта управления. Перевод на русский очень качественный, у вас вряд ли возникнут вопросы, даже когда будут встречаться какие-то сокращения. Шрифт крупный и удобочитаемый, что не может не понравиться людям, имеющим проблемы со зрением. Вызывается меню нажатием специальной кнопки на пульте дистанционного управления. Давайте теперь обратим внимание на основные настройки проектора для комфортного просмотра.
Устройство имеет интуитивно понятное меню
Настройка изображения
Если вы устанавливаете мультимедиапроектор на потолок, он получается подвешенным вверх ногами и соответственно изображение на экране изначально также вверх ногами. Чтобы перевернуть изображение на 180 градусов, вам нужно перейти в подменю Настройки системы — Положение проектора. Здесь вам следует выбрать параметр «Спереди — потолок» либо аналогичный. После этого картинка сразу же будет отображаться как положено.
Кроме того, в пунктах меню «Дисплей» («Изображение») и «Расширенные настройки дисплея» («Расширенные настройки изображения»), можно отредактировать следующие параметры:
- Формат видеосигнала.
- Яркость, контрастность, цветность, тон и резкость.
- Уровень чёрного. Этот параметр следует выставить на уровне 0 IRE и больше никогда не менять.
- Контроль резкости. Позволяет выполнить точную настройку подавление посторонних шумов, а также достичь более точного отображения мелких деталей.
- Цветовая температура. Даёт возможность настроить соотношение цветов для более комфортного просмотра в разное время суток.
В этом разделе параметров могут присутствовать пункты, характерные конкретным моделям проекторов. Советуем настраивать их лишь после внимательного изучения руководства пользователя.
Управление проекцией
От этого параметра сильно зависит, каким вы будете видеть изображение на вашем экране. Следует также вспомнить, что на большинстве проекторов BenQ имеется качелька управления вертикальной и горизонтальной проекцией. Это может пригодиться, если кадр немного не совпадает с экраном. Правильно настроенный девайс будет отображать картинку без искажений. Помимо этого, можно настроить следующие параметры:
- Формат. На выбор предлагается соотношение сторон 4:3, 16:9, а также Letterbox и некоторые другие, если они представлены в вашей модели проектора. Кроме того, можно настроить сжатие 16:9 к 4:3 и растянуть картинку в обратном направлении.
- Трапецеидальность. Настроить отклонение по вертикали и горизонтали через меню проектора. Особенно удобно при потолочной установке, когда лезть под потолок, чтобы вручную настроить установленный проектор, не совсем удобно.
- Настройка нерабочей области. Позволяет уменьшить искажения по краям экрана путём обрезания кадра.
Настройки системы
В этом разделе меню проектора можно настроить такие параметры:
- Язык. По умолчанию проекторы, продающиеся в России, имеют русский язык меню, вы же можете поменять его на другой.
- Начальный экран. Картинка, которую вы будете видеть при включении проектора.
- Положение проектора. Как уже упоминалось выше, позволяет выбрать, как именно установлен проектор и поворачивать изображение соответствующим образом.
- Таймер сна. Автоматическое выключение после какого-то периода бездействия.
- Цвет фона. При отсутствии сигнала вы будете видеть сплошной цвет.
- Источник сигнала. Выбор интерфейса, по которому поступает видеосигнал.
- Автоматический поиск источника сигнала.
В расширенном меню настроек можно дополнительно настроить:
- Настройки лампы.
- Настройки
- Скорость передачи.
- Режим большой высоты. Стоит активировать, если вы живете в гористой местности на высоте более 1500 метров над уровнем моря.
- Настройки безопасности.
- Сетевые настройки.
Заключение
Подключить и настроить проектор производства компании BenQ совсем несложно, с этим вполне можно справиться самостоятельно. Если же у вас остаются вопросы, задавайте их в комментариях или обратитесь к нашим мастерам, позвонив по указанному телефону.
Чтобы использовать проектор, его надо установить и настроить. Если вы распаковали устройство и сразу направили его объектив на белую простыню, у изображения будет плохое качество. Надо рассчитать расстояние, повесить экран, подобрать размер картинки, откалибровать цвета, выставить яркость и контрастность. Вы можете вызвать мастера, который всё это сделает за приличную плату. Но разобраться, как настроить проектор, достаточно легко.
Настроить проектор можно и самостоятельно
Параметры, которые необходимо настроить
Как настроить проектор? Ответ на данным вопрос будет дан ниже.
Существует несколько типов проекторов. Отличаться данные устройства могут принципами воспроизведения необходимого контента и качеством оного. Стандартный перечень характеристик и настроек может отличаться в зависимости от фирмы-производителя. Калибровка проектора поспособствует достижению наилучшего качества изображений и видео, в случае, если изначально оно не соответствует вашим пожеланиям.
Точная настройка проектора является кропотливым процессом, требует внимательности и концентрации на этой филигранной работе. Для настройки проектора вам потребуются некоторые инструменты, такие как: специально предназначенное программное обеспечение, изображение, которые послужат образцом, колориметр и спектрофотометр.
Рекомендуемая последовательности проведения калибровки такова:
- Показатель резкости (настраивается в первую очередь, так как это поможет в настройке дальнейших показателей и параметров)
- Чистота изображений (предотвращает различные неточности в передаче картинки, возможные помехи)
- Точность цветовой гаммы
- Показатель контраста изображений и видео
- Разрешение выдаваемой проекции
Изменения в уровне цветовой гаммы также имеют определённую последовательность:
- Контраст тёмных и светлых тонов
- Области улавливания серых оттенков
- Цветовая гамма
Для грамотного улучшения работы проектора настоятельно рекомендуется обратиться к специалисту, но при желании это можно сделать и своими руками. В процессе настройки вам могут потребоваться некие узконаправленные знания и специализированные, довольно-таки дорогие, приборы. Более широкий спектр возможностей для настройки вам может предоставить платное ПО, но для первого раза можно использовать и бесплатный софт.
Установка
Перед установкой изделия обязательно прочитайте документы, которые к нему прилагаются. У каждой модели проекционного оборудования есть свои нюансы. Если вы получили его не из «коробки» и у вас нет инструкции, её можно найти на официальном сайте производителя.
Не стоит ставить устройства с большим разрешением в маленькую комнату. У изделия есть характеристики, которые надо учитывать перед покупкой. Настройка проектора начинается с выбора места для него. Лучше заранее присмотреть весь комплект проекционного оборудования и измерить помещение, в которое вы собираетесь его поставить. Чтобы всё рассчитать. Воспользуйтесь информацией на сайте производителя. Или посмотрите документацию к устройству. В ней указано оптимальное расстояние до стены и рекомендуемые размеры экрана.
Современный проектор — это не фильмоскопы для диафильмов, которые можно было смотреть на «белой простыне». Хотя ничего не мешает вам воспользоваться старым проверенным способом. Но чтобы получить качественную картинку и в полной мере ощутить эффект присутствия, нужен специальный экран. От его размеров во многом зависит, как установить и как настроить проекционное оборудование.
На сайте производителя должен быть калькулятор. Там надо указать характеристики экрана и модель устройства. И получите рекомендованное расстояние от проектора до стены. Это примерные значения — необязательно выверять длину вплоть до миллиметра.
Чтобы посчитать самостоятельно, нужно проекционное отношение устройства, горизонтальное и вертикальное смещение. Эти параметры есть в характеристиках оборудования. По ним можно вычислить, куда его поставить.
Если у вас стандартная комната с диваном и парой кресел (а не театральный зал с нескольким рядами кресел), то экран следует повесить на высоте 61-92 см от пола
Если проекционное отношение равно 3:1 (три к одному), а размер экрана — 200 сантиметров, то расстояние между изделием и стеной должно быть — 3×200 (проекционное отношение умножить на размер). Это рекомендованное значение. Больше ориентируйтесь на своё восприятие. Если картинка вас не устраивает, передвиньте проектор.
От вертикального смещения зависит высота, на которой должно находиться проекционное оборудование. Этот параметр указывается в процентах. Кто-то ставит устройство воспроизведения на пол, кто-то — на тумбочку, кто-то — вешает под потолком. Если вертикальное смещение со знаком «плюс» (например, +90%), картинка будет выше устройства. Если со знаком «минус» (-91%) — ниже. В некоторых моделях можно поворачивать объектив.
Правильная установка экрана — тоже важный момент. Конечно, это во многом зависит от обстановки в комнате. Проекционное оборудование должно стоять так, чтобы можно было смотреть фильмы с комфортом. Но всё же надо следовать некоторым рекомендациям.
- Не вещайте экран на стену, на которую падает прямой свет. Даже хороший и правильно настроенный проектор будет плохо показывать, если в комнате очень светло.
- Между объективом устройства и стеной не должно быть посторонних предметов. Если вы решите поставить изделие позади зрителей, учитывайте, что их головы могут закрыть часть кадра.
- Чем ближе объектив к стене, тем ярче изображение. Но при этом уменьшается чёткость. Включите проекционное оборудование, чтобы посмотреть, как в итоге будет выглядеть картинка. Без такой проверки нельзя подобрать разрешение, контрастность проектора и другие параметры.
- Найдите такое положение, чтобы проекция попадала прямо на экран. Если нужно, поставьте устройство выше или ниже. Сядьте на то место, с которого будете смотреть видео. Проверьте, хорошо ли всё видно, не мешают ли тени от предметов или блики.
- Если вы вешаете устройство под потолком, используйте специальное крепление.
- Заранее решите, где будут находиться провода и хватит ли их длины.
Как самостоятельно провести калибровку проектора
Для одноразовой настройки проще всего будет пользоваться одним из этих методов:
- Ручной настройкой характеристик и параметров проектора, отталкиваясь от данных, которые соответствуют эталону.
- Использовав стандартную форму калибровки проекторов в свойствах экрана, предварительно подключив его к компьютеру или альтернативному устройству, которое поддерживает возможность настройки цветовой гаммы.
Если часто в семейном кругу просматриваются фотографии (слайды, презентации), то для улучшения картинки можно воспользоваться на компьютере встроенными в программу Power Point средствами.
Простая подгонка параметров под стандарты, указанные фирмой-производителем
С помощью этого способа можно настроить параметры насыщенности, контраста и слияния цветов. Как образец нужно использовать тестовое изображение, подаваемое с компьютера.
Для более качественной и точной настройки рекомендуется отключить дополнительные источники света, которые могут вызвать неточности и затруднить процесс калибровки подручными средствами. На проекторе следует выбрать режим пользовательской настройки.
Кроме освещения, на результат также могут повлиять: количество зрителей, уровень освещения в помещении, характеристики самого монитора, личные предпочтения пользователей.
Принципы наладки устройства
Наладочные работы призваны обеспечить приближение цветовых характеристик к эталонным показателям. Последние берут из специальных таблиц, либо графиков, содержащихся в программной базе или используемого наладочного оборудования. По принципу проведения подгонки параметров выделяют 2 подхода к процессу калибровки. Они рассмотрены в следующей таблице.
| Способ | Сущность | Достоинства | Недостатки |
| аппаратный | вариант осуществляется путем изменения параметров самого прибора | позволяет откалибровать разные устройства: проектор, телевизор | результат определяется техническими возможностями устройства |
| вызывает меньше дефектов на картинке, чем программный способ | трудный метод: при изменении одного показателя – меняются другие параметры | ||
| программный | предполагает для определенной модели создание оптимального профиля (цветового), связанного с конкретным монитором | в большинстве случаев процесс проходит автоматически | при наладке необходимо иметь компьютер, либо другое устройство с операционной системой, совместимой с имеющейся моделью, позволяющей работать с цветом |
Практически настройка специалистами проводится с применением обоих принципов и дополнительного оборудования.
Компьютерный вариант калибровки проектора
При помощи проектора, при желании, можно заменить компьютерный монитор, но также его можно использовать в сочетании с последним, в качестве дополнительного экрана.
Подключив устройство к компьютеру, необходимо провести его калибровку.
Для этого придётся использовать некоторые программы для улучшения качества изображения. Например, очень удобно брать изображение в сетку и улучшать по деталям, используя именно такой софт.
Довольно часто, чтобы соединить два 2 прибора, требуется VGA-DVI кабель, а также различные дополнительные переходники (их тип определяется необходимыми для синергии разъёмами).
Когда компьютер уже подключен к проектору с помощью соответствующих портов и проводников, необходимо открыть окно, позволяющее настроить новое оборудование, подключенное к вашему персональному компьютеру.
Процесс настройки выглядит таким образом:
- Открываем «Панель управления» через меню «Пуск» или иным, удобным вам способом.
- В разделе «Оформление», переходим в пункт «Экран».
- Открываем меню, позволяющее управлять настройками экрана.
- Если ПК уже определил новое подключенное к нему устройство, то вы должны увидеть несколько рабочих столов (скорее всего, два), и пункт, указывающий на наличие этих самых дополнительных экранов.
- На этом этапе необходимо обозначить требуемое разрешение экрана, так как в дальнейшем это облегчит процесс настройки параметров проектора.
Вместо вывода еще несколько советов
- Делайте настройку вечером или хотя бы при плотно закрытых шторах.
- Местоположение зрителя влияет на восприятие изображения — иногда легче передвинуть диван, чем мудрить с положением проектора или экрана.
- Используйте настройки яркости и контрастности в том режиме работы проектора, в котором собираетесь смотреть — в экономном или обычном.
- Любая настройка делается на глаз — 4 глаза лучше двух.
- Настройки не вечны, со временем лампа будет светить хуже.
- Настройки не универсальны. Режиссеры используют при создании фильмов разные эффекты, которые могут влиять на цвет и контрастность.
Источник
Полезные фишки для Power Point
Режим докладчика – удобный инструмент для показа презентаций на проекторе. Пользователю доступен дополнительный интерфейс, который виден только ему, но скрыт от зрителя.
Основные функции:
- Заметки. Позволяет делать примечания к слайдам. Полезен, как указания для помощника, переключающего слайды. Чтобы добавить новую заметку, нужно перейти к вкладке «Вид», в группе «Показ» и нажать «Заметки». Внизу появится панель для пометок.
- Перо и лазерная указка. Инструменты позволяют оставлять наброски или выделять текст.
- Просмотр всех слайдов. Показывает все слайды сразу, помогает осуществлять навигацию.
- Увеличение слайдов. Можно приблизить область слайда для более подробного ознакомления.
Чтобы включить режим, нужно запустить презентацию. Сделать это можно во вкладке «Показ слайдов» или с помощью клавиши F5. Откроется окно презентации, кликнув правой кнопкой по которому нужно выбрать «Показать режим докладчика». Сделать то же самое, но быстрей можно нажав Alt+F5.
Идеальная картинка
Чаще всего заводские настройки проектора оказываются приемлемыми, но мы рекомендуем включить режим «Стандарт» или «Кино» и затем скорректировать яркость и контрастность по своему вкусу. Не забудьте запастись парой хороших и проверенных фильмов.
Для настройки контрастности остановите воспроизведение на кадре с кучевыми облаками; установите контрастность на максимум и уменьшайте ее до тех пор, пока не сможете рассмотреть детали вместо сплошных белых пятен. Для настройки яркости на экране должно быть что-нибудь темное – например, пальто или рубашка. Понижайте яркость до тех пор, пока складки и застежки не начнут теряться в тени.
Цветовая палитра обычно не требует регулировки; в противном случае выберите эпизод с яркими красками и повышайте уровень, если вам не хватает энергичности, либо понижайте его, если цвета кажутся перегретыми. Сцена с изображением человеческих лиц позволит оценить реалистичность телесных тонов.
Обратите внимание: в экологичном режиме вентилятор проектора может работать тише, однако он приводит к снижению энергичности изображения. У большинства проекторов имеется такой режим; найдите его в настройках и отключите.
Полезные фишки для Power Point
Режим докладчика – удобный инструмент для показа презентаций на проекторе. Пользователю доступен дополнительный интерфейс, который виден только ему, но скрыт от зрителя.
Основные функции:
- Заметки. Позволяет делать примечания к слайдам. Полезен, как указания для помощника, переключающего слайды. Чтобы добавить новую заметку, нужно перейти к вкладке «Вид», в группе «Показ» и нажать «Заметки». Внизу появится панель для пометок.
- Перо и лазерная указка. Инструменты позволяют оставлять наброски или выделять текст.
- Просмотр всех слайдов. Показывает все слайды сразу, помогает осуществлять навигацию.
- Увеличение слайдов. Можно приблизить область слайда для более подробного ознакомления.
Чтобы включить режим, нужно запустить презентацию. Сделать это можно во вкладке «Показ слайдов» или с помощью клавиши F5. Откроется окно презентации, кликнув правой кнопкой по которому нужно выбрать «Показать режим докладчика». Сделать то же самое, но быстрей можно нажав Alt+F5.
Что такое «люмены»?
Беспроводное подключение
Разобравшись, как подключить проектор к компьютеру без проводов, можно избавиться от многих проблем: кабель не мешает, а устройство легко перемещать по комнате.
Беспроводное подключение проектора к ноутбуку производится по Wi-Fi или по lan соединению. Специальная антенна вставляется в порт USB устройства. Горящий светодиод уведомит, что устройство исправно и готово к работе.
Более дорогие модели могут подключаться без сторонних девайсов. Например, проектор Epson EH-TW650 имеет встроенный модуль беспроводного соединения. Это позволит подключение к проектору сделать не только быстрым, но и удобным.
Все современные ноутбуки имеют встроенный сетевой модуль и не требуют дополнительного оборудования. Однако, при подключении проектора может понадобиться специальное ПО. Например, eDisplay Management, которую потребует установить проектор acer.
Важно! Для корректной работы беспроводной режим нуждается в дополнительных драйверах для ПК. Если под рукой нет установочного диска, скачать необходимый софт можно в интернете, указав название модели проектора.
4K или Full HD: какое разрешение предпочесть?
Если покупка HD-телевизора сегодня кажется странной причудой, то проектор с разрешением 1080p вполне имеет смысл приобрести, особенно если ваш бюджет невелик. На рынке немало достойных вариантов, нам больше всего нравится Epson EH-TW650.
Проекторы в ценовой категории 100 000 — 300 000 руб. позволяют рассчитывать на разрешение 4K – в четыре раза больше, чем в HD. Это не реальное 4K, однако для него все-таки задействуется 4,15 миллиона пикселей (или немного меньше) – половина от восьми миллионов в Ultra HD. При наличии функции сдвига пикселей, которая быстро и поочередно выдает на экран две картинки в более низком разрешении для формирования окончательного изображения в высоком, производители проекторов могут заявлять о поддержке 4K и получать сертификат от Ассоциации потребительских технологий (CTA) в США.
Верхнюю часть ценового спектра занимают аппараты с истинным разрешением 4K. Их цены начинаются от 450 000 руб, зато они гарантируют, что изображение получится максимально четким, каким и было задумано, безо всяких фокусов. Лучшую картинку, какую нам доводилось видеть, создавал великолепный JVC DLA-Z1, за который придется выложить впечатляющую сумму.
В конечном итоге цена и размер проектора определяют разрешение, на которое вы можете рассчитывать; остается выбрать лучший вариант из доступных.
Беспроводное подключение
Разобравшись, как подключить проектор к компьютеру без проводов, можно избавиться от многих проблем: кабель не мешает, а устройство легко перемещать по комнате.
Беспроводное подключение проектора к ноутбуку производится по Wi-Fi или по lan соединению. Специальная антенна вставляется в порт USB устройства. Горящий светодиод уведомит, что устройство исправно и готово к работе.
Более дорогие модели могут подключаться без сторонних девайсов. Например, проектор Epson EH-TW650 имеет встроенный модуль беспроводного соединения. Это позволит подключение к проектору сделать не только быстрым, но и удобным.
Все современные ноутбуки имеют встроенный сетевой модуль и не требуют дополнительного оборудования. Однако, при подключении проектора может понадобиться специальное ПО. Например, eDisplay Management, которую потребует установить проектор acer.
Важно! Для корректной работы беспроводной режим нуждается в дополнительных драйверах для ПК. Если под рукой нет установочного диска, скачать необходимый софт можно в интернете, указав название модели проектора.
Содержание:
- 1 Размер изображения
- 2 Что такое «люмены»?
- 3 Механизм проекции света
- 4 Ярче или больше?
- 5 Расчет яркости проектора
- 6 Окружающий свет
- 7 Выбор правильного проектора
Каждый домашний кинотеатр или конференц-зал по-своему уникален. Современные проекторы могут работать в разнообразных условиях, но для получения лучшего результата необходимо правильно подобрать такой важный их параметр, как яркость.
От него зависит качество изображения, его размер, а также цена самого проектора.
В данной статье мы разберем важные аспекты, относящиеся к яркости, а также влияние на нее окружающего и фонового света из сторонних источников.
Обработка изображений
Чтобы преодолеть некоторые ограничения проекционных технологий, инженеры разработали различные алгоритмы и обходные пути..
У большинства из них есть очевидные, раздутые имена, такие как «Динамический черный», «Супер разрешение» или «Яркий цвет». Тем не менее, наиболее распространенным — и самым противоречивым — на проекторах достаточно высокого класса является интерполяция кадров, которая стремится избавить видео от дрожания и размытости изображения.
Вы заметите дрожание наиболее очевидно, когда камера медленно панорамирует слева направо, особенно на дисках Blu-ray. Технология интерполяции кадров работает за счет интеллектуальной вставки рассчитанных кадров видео в действие на экране, чтобы фильмы выглядели более плавными и их было легче просматривать. Это придает видео-гладкость дискам Blu-ray — по сути, создавая более высокую частоту кадров — это изначально очень привлекательно, хотя может привести к появлению некоторых неприятных артефактов.
Если для максимальной настройки используется интерполяция кадров, вы можете увидеть мерцание и «разрывы» вокруг любого элемента изображения, который быстро перемещается (например, вокруг головы или конечностей актеров), поэтому обычно лучше всего экспериментировать с настройкой средней силы. , Сказав это, некоторые люди абсолютно не любят даже чисто выполненную интерполяцию кадров.
(Изображение предоставлено LG)