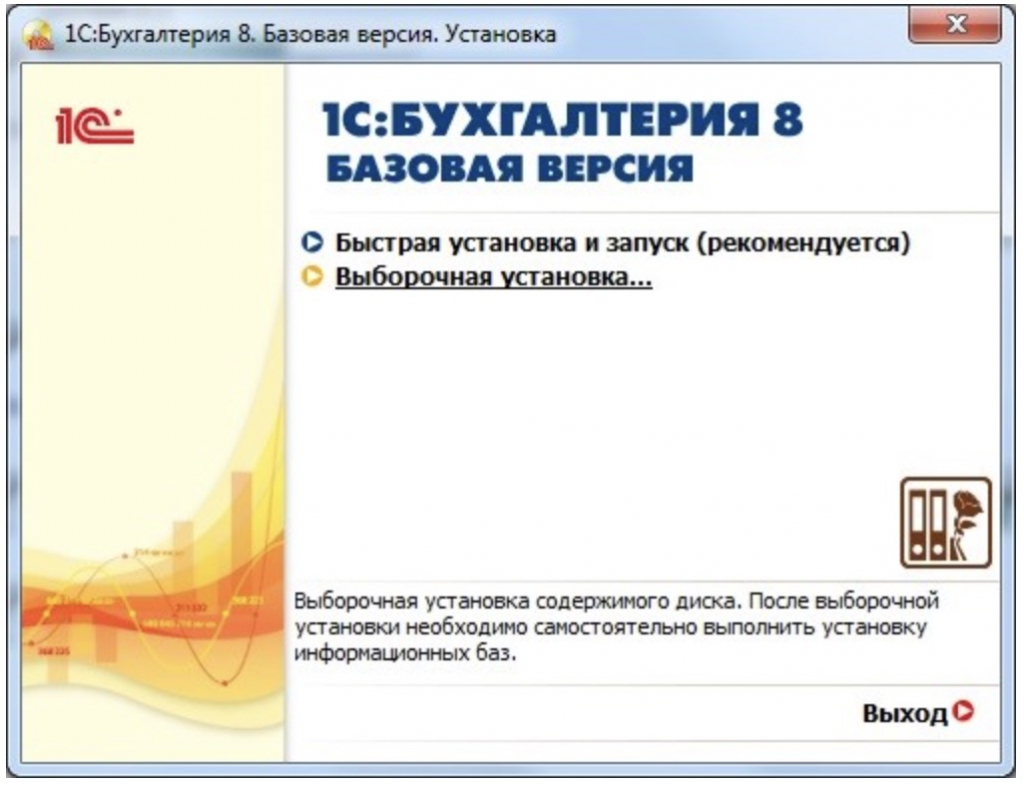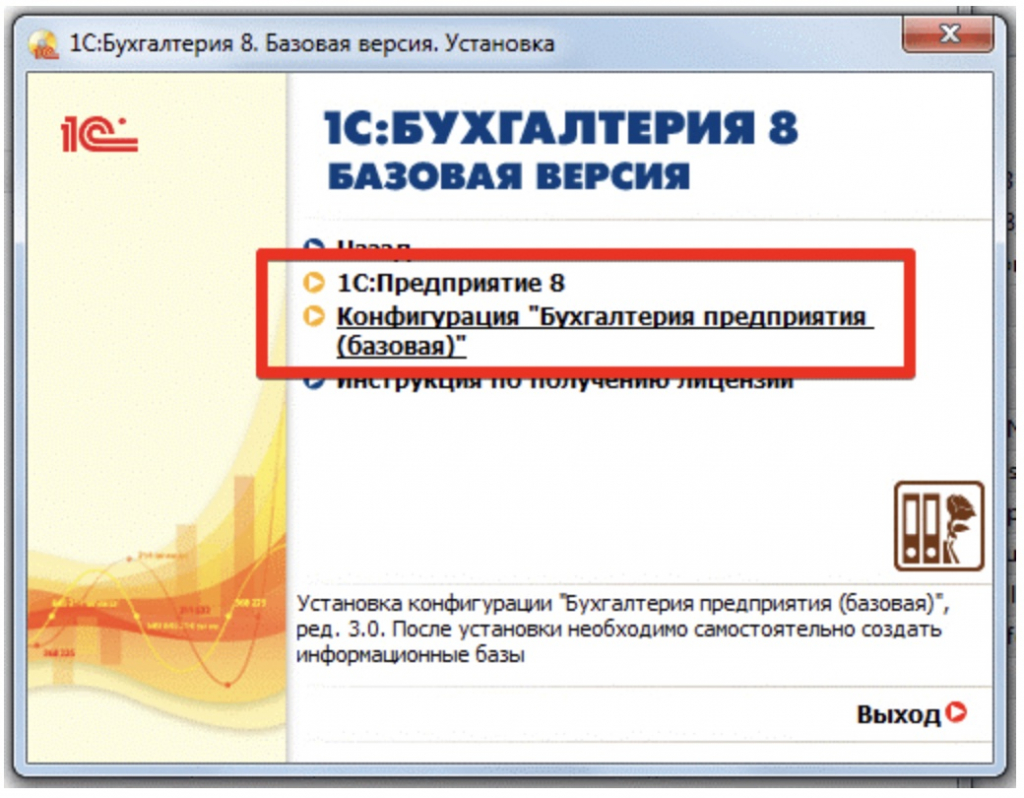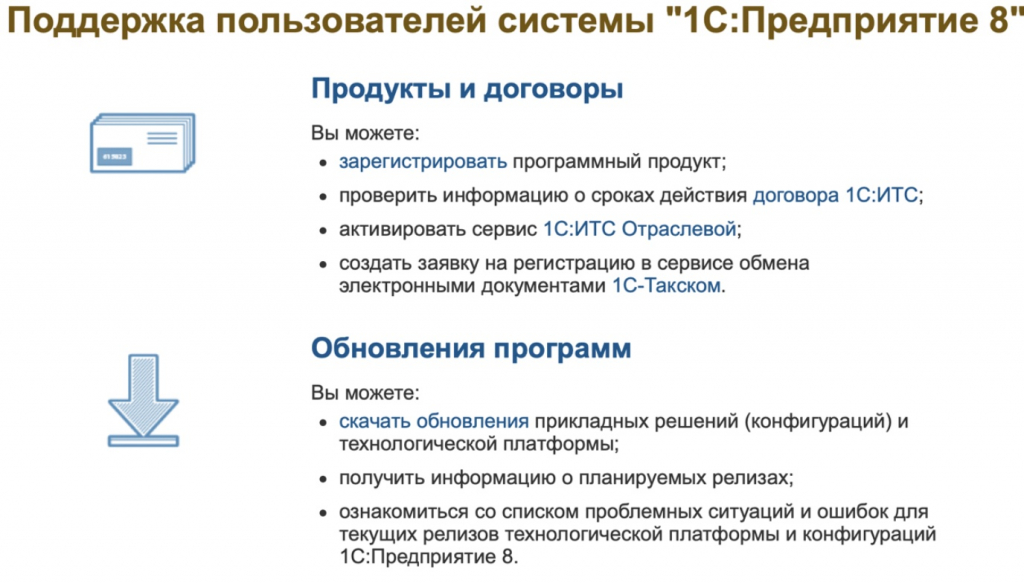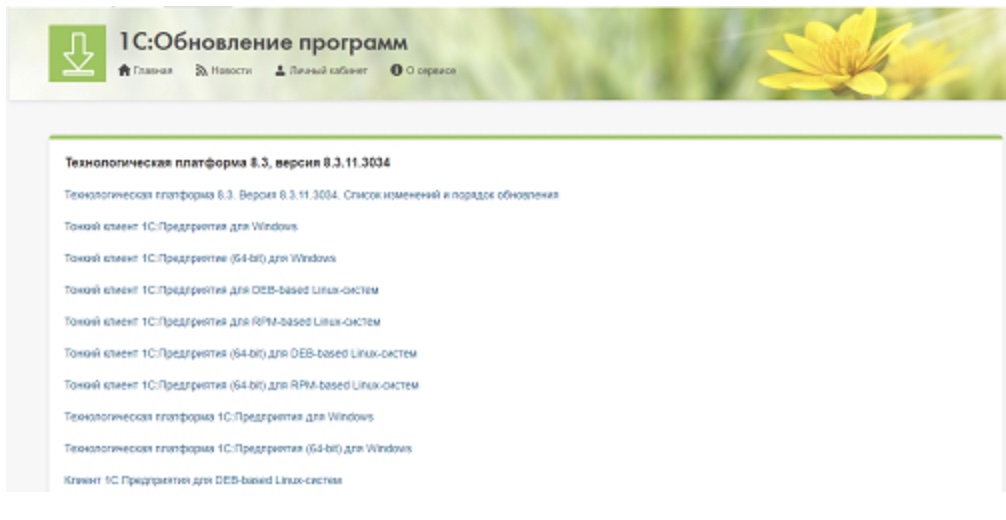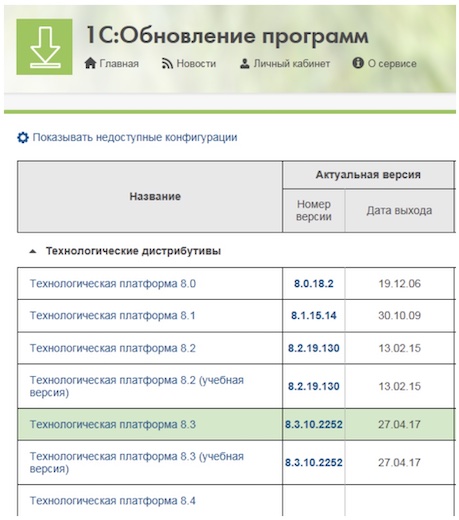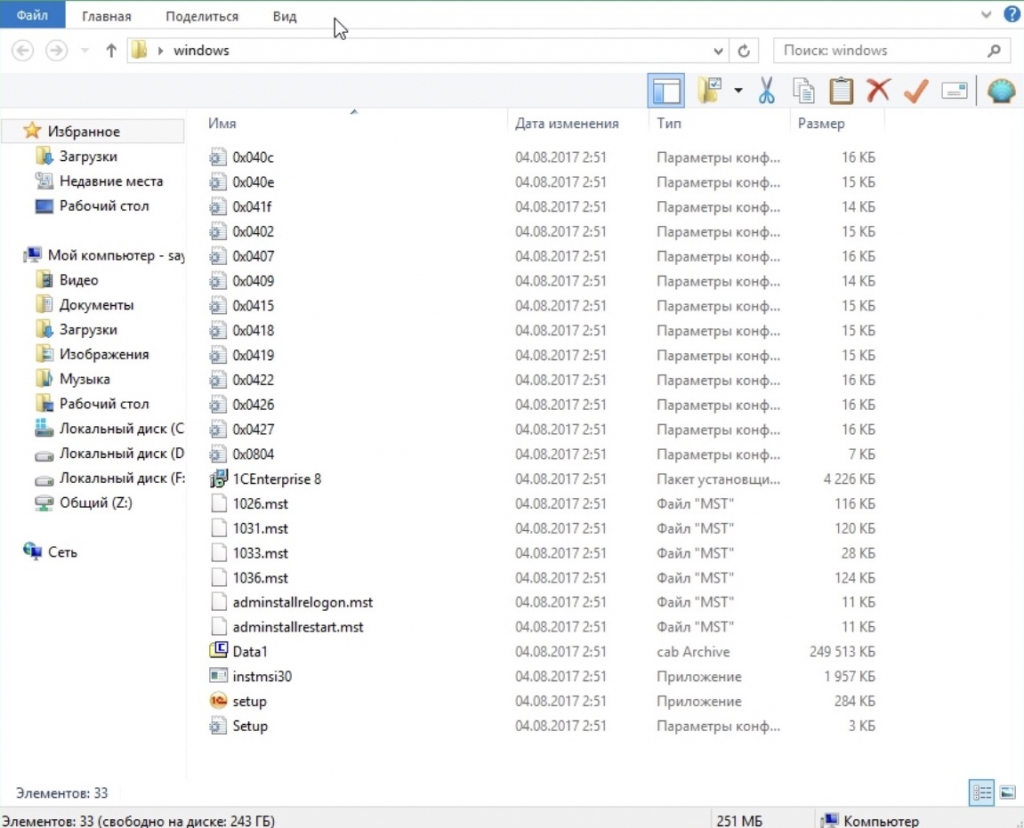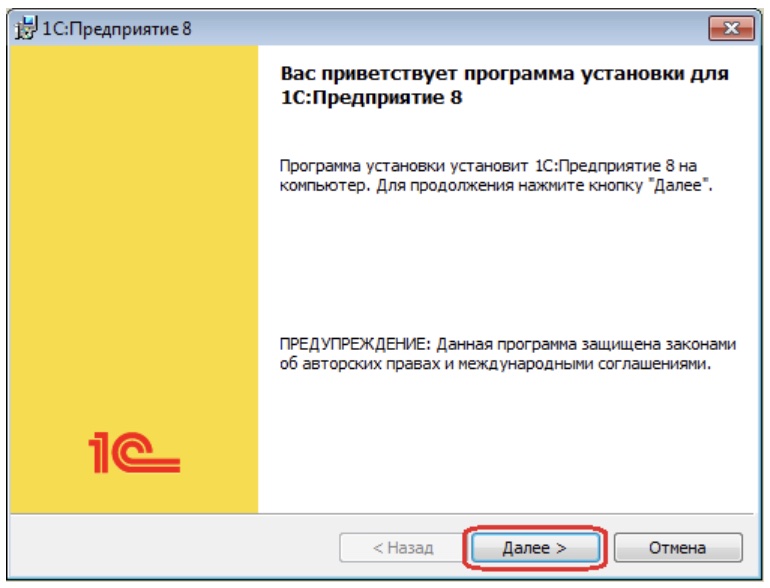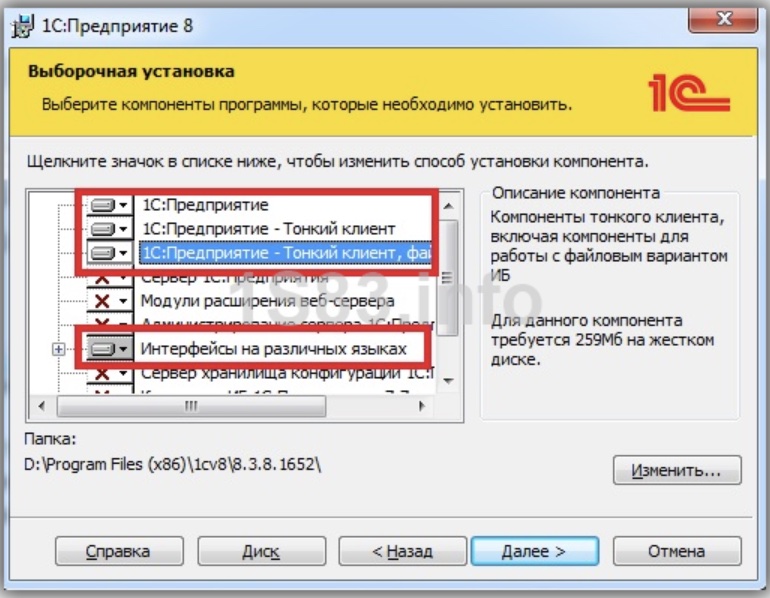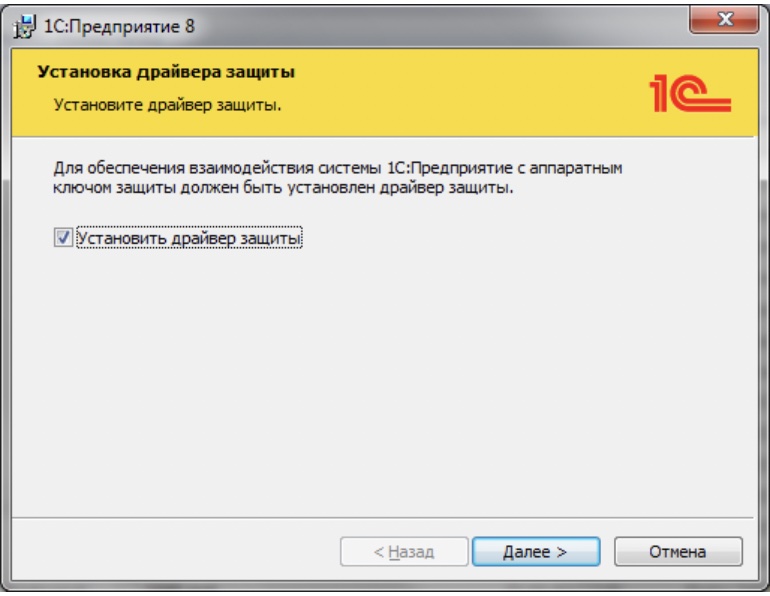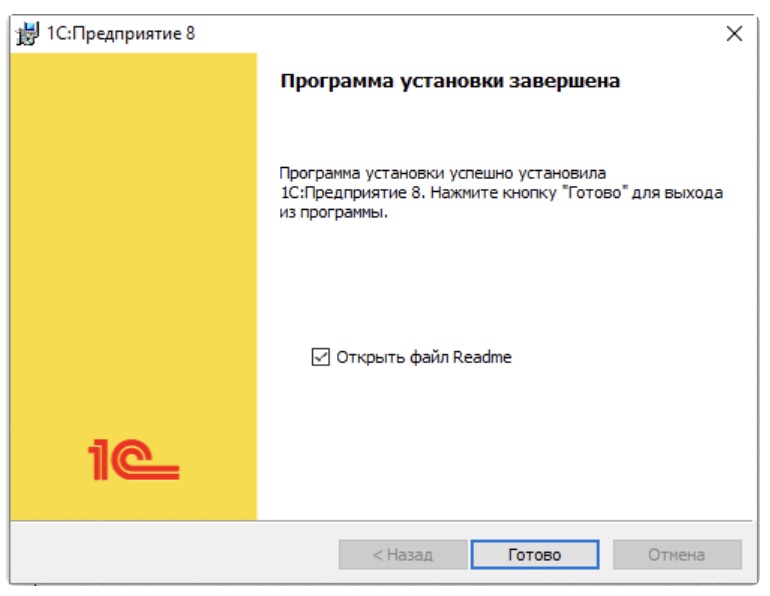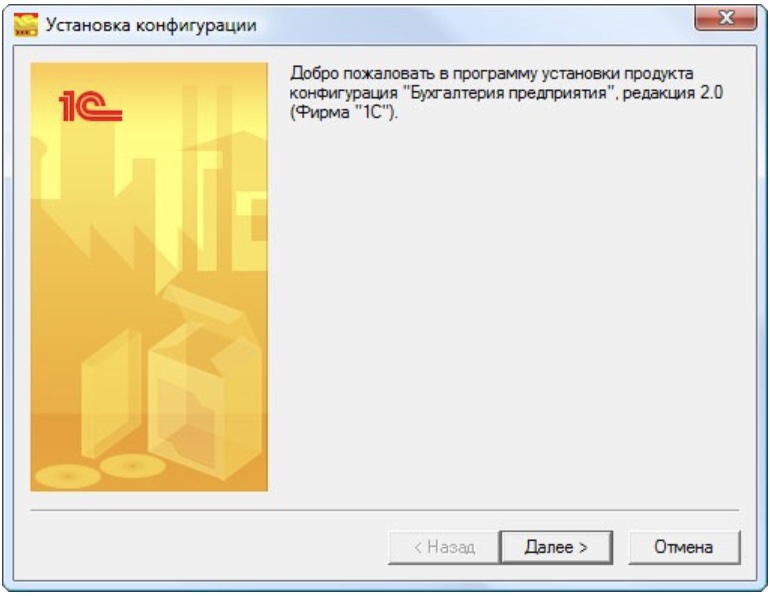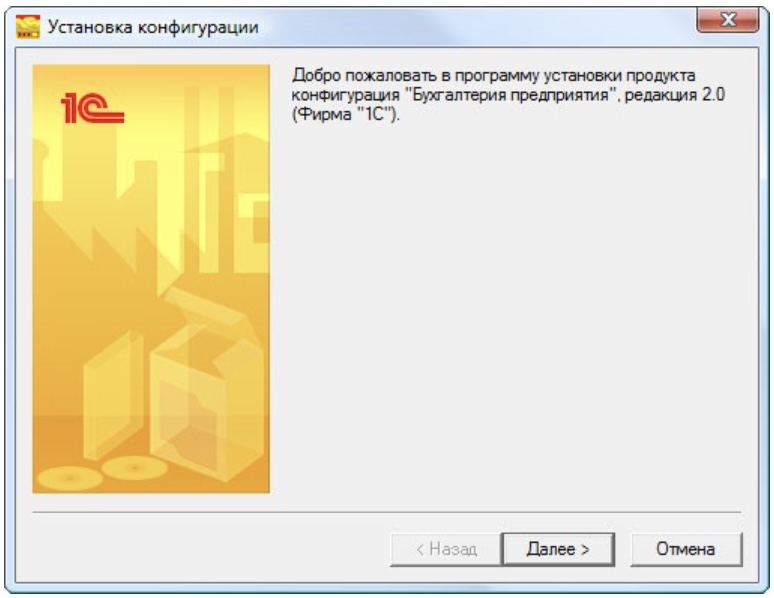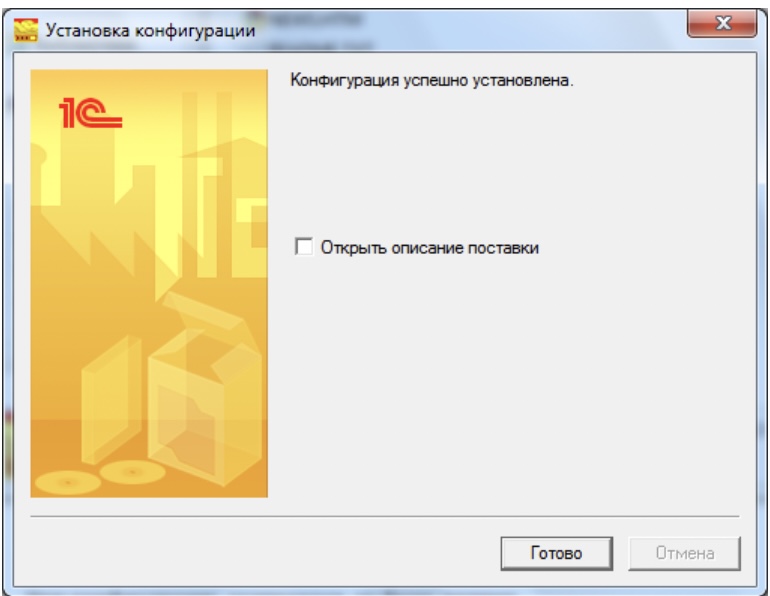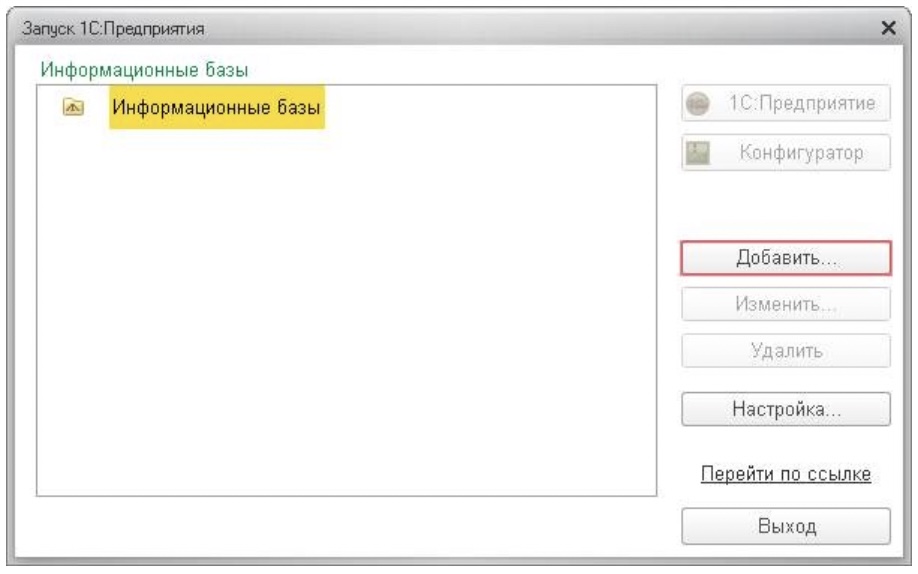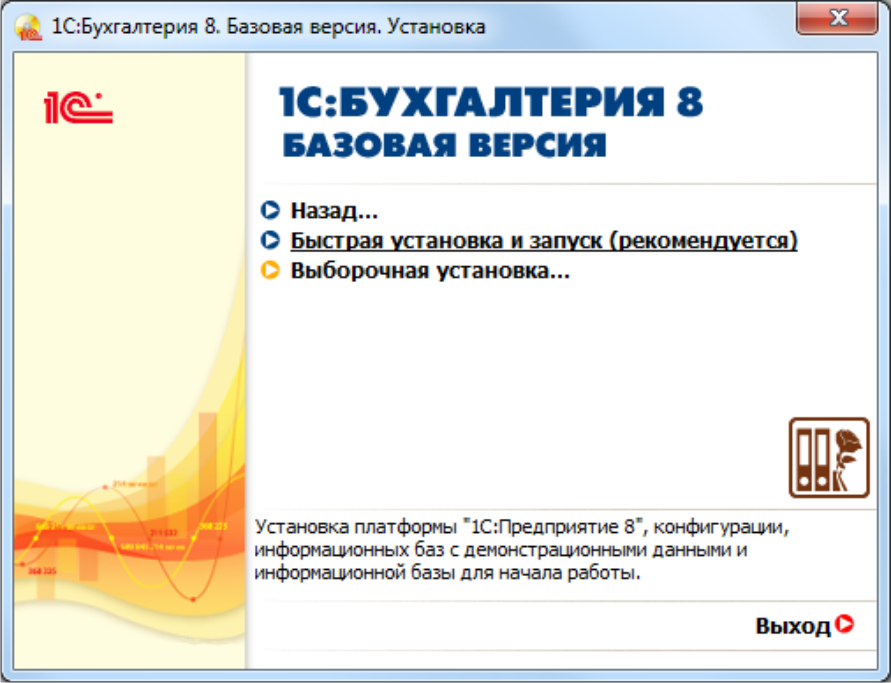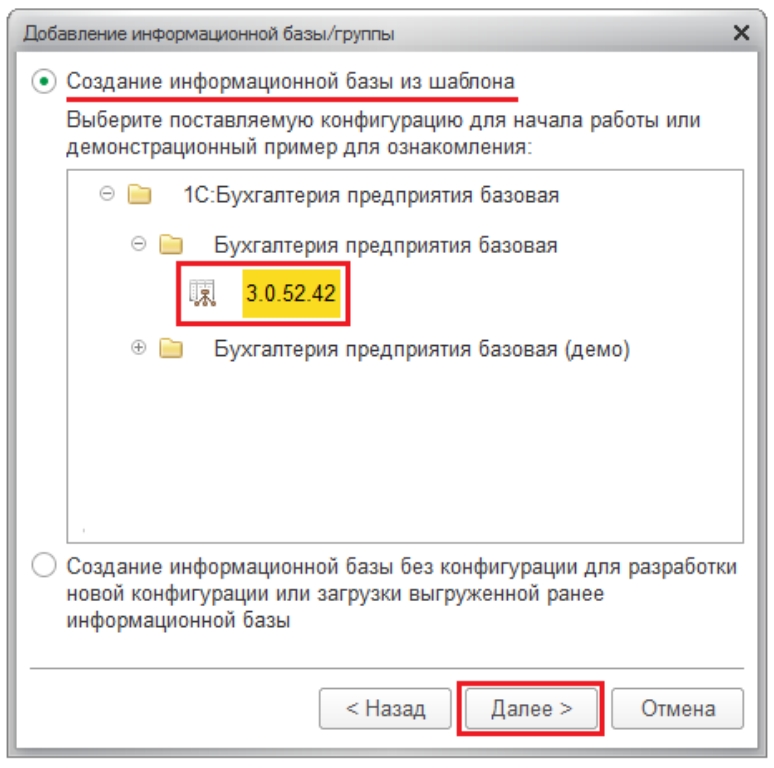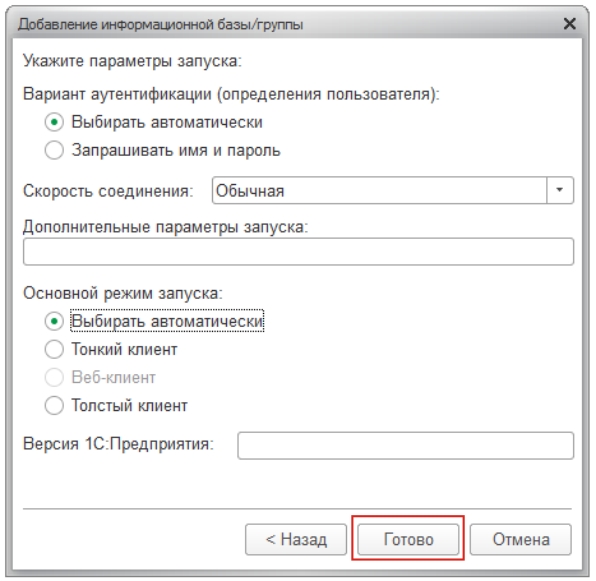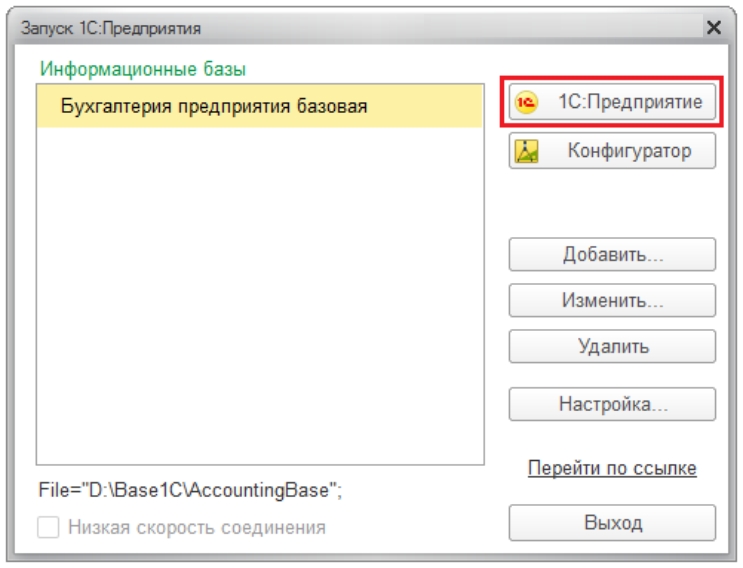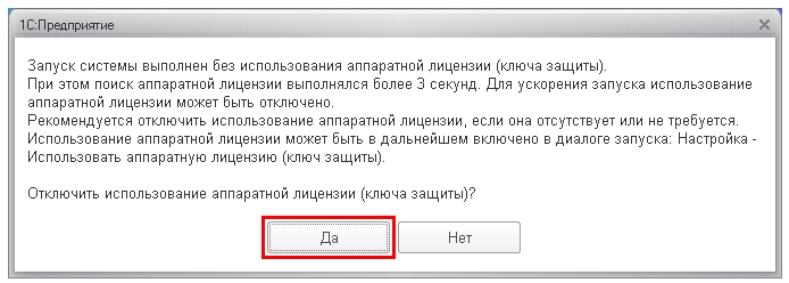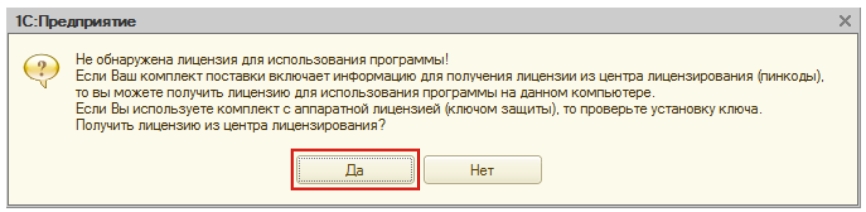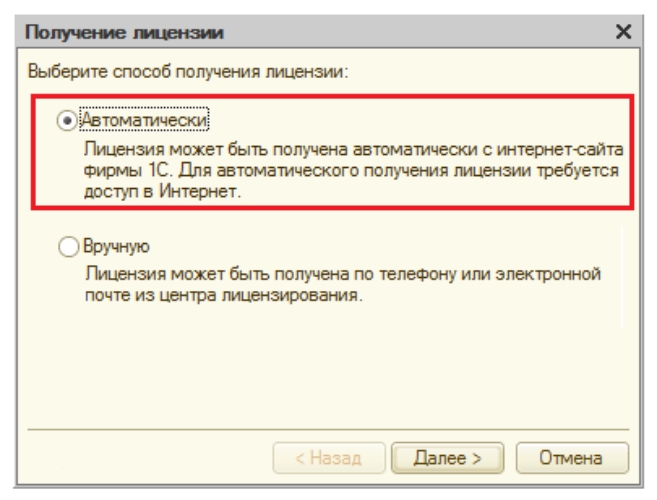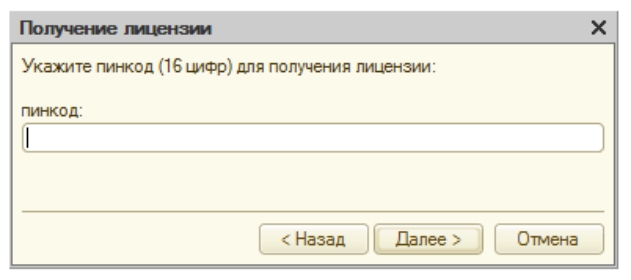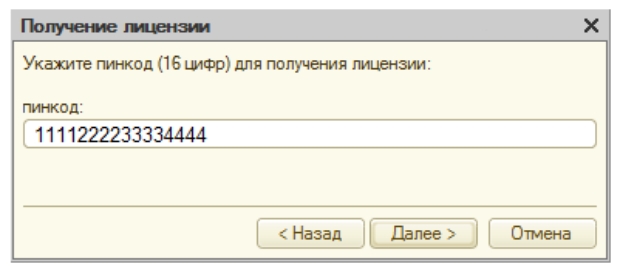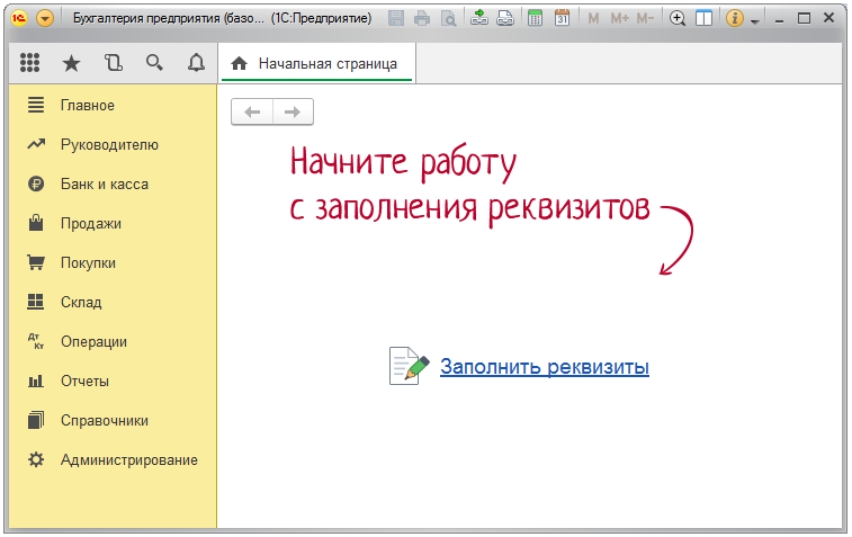- 1С Автоматизация
- О компании
- Статьи
- Пошаговая инструкция по установке программы 1С
21 мая 2021
Установить программу 1С не так сложно, как кажется. Вы можете установить конфигурацию Предприятие 8 на ваше рабочее устройство даже без помощи специалистов.
Рассмотрим некоторые нюансы, в которых могут возникнуть вопросы у начинающих, а также предоставим универсальное пошаговое руководство, которое можно применить для всех прикладных решений фирмы 1С.
Получение дистрибутива 1С
Для установки понадобится дистрибутив конфигурации Предприятие 8. Его можно получить одним из следующих способов:
- 1. Для пользователей «коробочной» версии ПО – в комплектации имеется диск с дистрибутивами для установки.
- 2. Для клиентов, подписавших соглашение на получение ИТС сопровождения – нужно просто зарегистрироваться на официальном портале ИТС и загрузить дистрибутив с сайта.
- 3. Файл можно запросить у специалистов компании АйБиТи Консалт, при условии действующего договора ИТС. Если вы еще не успели заключить договор ИТС, вы также можете обратиться в компанию АйБиТи Консалт. Действующий договор предоставит вам доступ к методической поддержке 1С, обновлениям ПО, регламентированным отчетным формам и многому другому. Кроме того, ИТС включает консультационную поддержку аудиторов относительно использования прикладных решений.
Запуск установки 1С с диска
Если у вас имеется коробочная версия дистрибутива, выполните следующее:
1) Вставьте диск, выберите команду Автозапуск. Перед вами откроется мастер установки, универсальный для всех прикладных решений (за исключением названия). Мы рассмотрим на примере базовой бухгалтерии.
2) Установку можно произвести по одному из двух способов:
- Быстрая установка программы с запуском (система произведет автоматическую настройку минимального набора инструментов для работы).
- Выборочная (вы самостоятельно выбираете функции, которые нужны для работы).
3) Чтобы установить платформу 1С, нужно нажать на вкладку Предприятие 8.
Получение установщика 1С с официального сайта
Если для получения доступа к дистрибутиву вы используете сайт, тогда выполните следующее:
- 1) Нужно открыть сайт по адресу users.v8.1c.ru и там в блоке «Обновление программ» нажать на ссылку «Скачать обновления».
-
- 2) На этом этапе сайт попросит авторизоваться, после чего откроется страница раздела загрузки ПО.
- 3) Выбираем первый блок «Технологическая платформа». После нажатия откроется список подразделов, из которого нужно выбрать требуемую платформу.
4) После выбора версии будет открыт список доступных для загрузки версий 1С. Если вам нужна версия для Windows OS, то будет доступно всего два варианта: для 32 или 64-битной ОС. Первая подойдет и для 64-битных систем.- 5) После выбора нужной версии откроется ссылка для загрузки. Нужно скачать архив на устройство, затем распаковать его. Файл готов к установке.
Если в ходе загрузки возникли трудности, обратитесь к специалистам компании АйБиТи Консалт.
Установка 1С
После запуска установочного файла нужно произвести установку. Алгоритм установки для всех программных продуктов на базе 1С:Предприятие одинаковый:
- 1) Открываем установочную папку и в списке файлов находим setup.exe. Запускаем его двойным кликом. После этого начнется установка.
- 2) Следуем шагам установки нажимая кнопку «Далее», за исключением вкладки «Выборочная установка».
3) В выборочной установке рекомендуем выбирать первые три пункта, а также «Интерфейсы на различных языках».
4) После завершения установки перед вами появится уведомление об этом. Нажимаем «Установить», дожидаемся завершения операции.- 5) В следующем окне система предложит поставить защиту. Пользователям USB версии галочку снимать не нужно. Если же у вас поставка содержит программную защиту, драйвер устанавливать не обязательно. Переходим к следующему этапу.
6) В следующем окне появится уведомление о завершении установки. Если справочная информация вас не интересует, снимаем галочку и нажимаем «Готово».
Установка завершена! На рабочем столе должен появиться ярлык для оперативного запуска. Теперь можно переходить к установке самой конфигурации 1С.
Установка конфигурации 1С
Конфигурацию установить очень просто:
- 1) Выбираем соответствующий архив, запускаем из него setup.exe.
2) Нажимаем «Далее» до окончания установки. Если на диске, куда производится установка не хватает свободной памяти, нужно выбрать другой или освободить пространство. Дополнительно настраивать ничего не нужно.
3) Дожидаемся окончания установки, затем снимаем галочку (чтобы не читать описание). Нажимаем «Готово».
Создание новой информационной базы 1С
После успешной установки платформы и конфигурации 1С остаётся только сделать новую базу данных. Алгоритм создания новой информационной базы 1С выглядит следующим образом:
- 1) Запускаем 1С:Предприятие через ярлык 1С на рабочем столе.
- 2) В открывшемся окне появится список ваших баз данных. Нажимаем «Добавить».
- 3) Создать БД можно с нуля или из готового шаблона. С учетом того, что у нас уже есть установленная конфигурация 1С, мы будем создавать базу с помощью шаблона. Для этого выбираем нужный шаблон, нажимаем «Далее».
- 4) Если у вас имеется БД, тогда нужно просто указать в настройках её название и путь, где она находится.
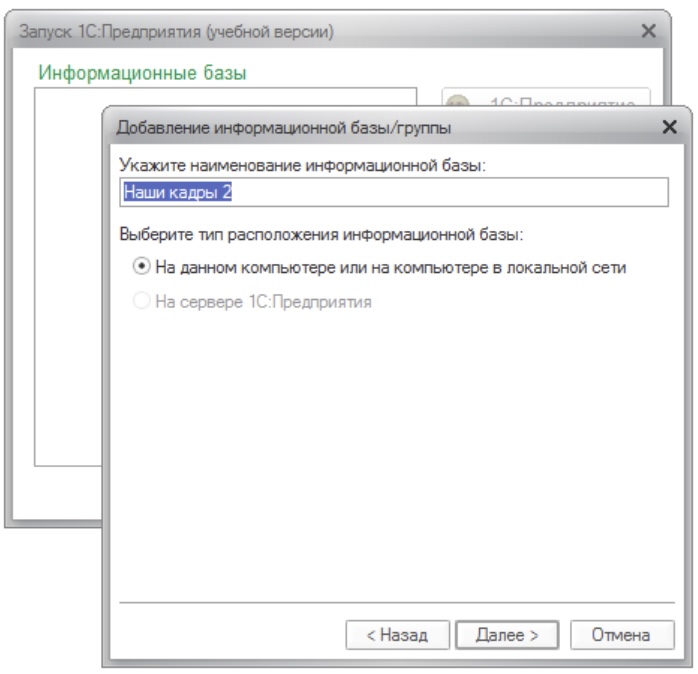
Возврат к списку
Не знаете какой продукт или услугу выбрать?
Cвяжитесь с нами или оставьте свои данные и мы свяжемся с вами
Приходите к нам
105064, Москва, ул. Казакова, д.27
Благодарим за приобретение программы в нашей фирме!
Инструкция по установке базовых версий программ «1С:Предприятие»
Данная инструкция написана на примере установки программы «1С:Бухгалтерия предприятия» .
Другие программы 1С базовых версий устанавливаются по аналогии.
1. Инструкция по установке 1С. Итак, Вы оплатили программу «1С:Бухгалтерия» и получили заветное письмо со ссылками, логинами и паролями.
Для начала определитесь — на каком диске Вы будете хранить базу «1С».
Обычно используют диск «С», диск «D» и т.д.

В данном примере мы будем создавать базу на диске «D».
2. Инструкция по установке 1С. Открываем диск «D» и создаём в корне диска «D» папку «1C», открываем пустую папку «1С» и создаём внутри неё ещё 4 папки:
«1C_Bases», «1C_Arhiv», «tmplts» и «1С Установочные файлы»
3. Инструкция по установке 1С. Со структурой данных мы определились, теперь необходимо скачать архив с программой.
Для этого необходимо перейти по ссылке «СКАЧАТЬ» . (В письме данная ссылка также присутствует).
4. Инструкция по установке 1С. После того как Вы нажмёте на кнопку «СКАЧАТЬ«, у Вас сразу же откроется новое окно браузера (Авторизация в личном кабинете на сайте portal.1c.ru)
Здесь Вам необходимо ввести логин и пароль, которые указаны в письме, которое мы Вам отправили.
Если же в письме логина и пароля нет, то это обозначает, что у Вас уже есть учётная запись на данном сайте, и в связи с этим у нас не получилось Вас зарегистрировать. В таком случае Вам необходимо вспомнить свои логин и пароль или восстановить их, нажав на кнопку «Забыли пароль?«. При необходимости Вы можете зарегистрировать новую учётную запись нажав на кнопку «Регистрация нового пользователя».
После того как Вы введёте логин и пароль, необходимо нажать кнопку «Войти»
5. Инструкция по установке 1С. Далее Вы попадаете в личный кабинет на сайте portal.1c.ru.
Если мы прислали Вам логин и пароль, значит мы уже зарегистрировали для Вас программу, и Вам остаётся только нажать на кнопку «Скачать», указанную стрелочкой на скриншоте ниже.
Если же мы Вас не смогли зарегистрировать на сайте в связи с тем, что Вы там были зарегистрированы ранее, то Вам необходимо самостоятельно зарегистрировать программный продукт в личном кабинете. Для этого необходимо нажать на кнопку «Зарегистрировать программный продукт», сайт запросит Регистрационный номер и Пинкод — взять эти данные Вы можете из файла, прикреплённого к письму, которое мы Вам прислали.
6. Инструкция по установке 1С. После нажатия на кнопку «Скачать» Вы попадёте на страницу с прямыми ссылками на скачивание установочных файлов и лицензии. Вам необходимо нажать на кнопки «Скачать лицензии» и «Скачать полный комплект поставки».
Важно: скачанные файлы желательно не терять. Они Вам пригодится для восстановления лицензии в случае переноса программы на другой компьютер или при переустановке операционной системы.
7. Инструкция по установке 1С. После этого у Вас должны скачаться архивы с программой и лицензией. Их необходимо перенести в папку «D:1C1С Установочные файлы». Теперь содержимое данных архивов необходимо разархивировать. Для этого необходимо нажать на каждый архив правой кнопкой мышки и попробовать распаковать его любым доступным Вам способом.
На скриншотах приведён пример распаковки архива стандартным механизмом, предусмотренным в OC Windows
В итоге содержимое архивов должно быть распаковано в отдельные папки, как на скриншоте ниже.
8. Инструкция по установке 1С. Далее заходим в разархивированную в 7 пункте папку с названием «РегНомер_distr»и видим перед собой следующую картину:
Далее возможно 2 пути установки программы — мы рассмотрим более надёжный вариант.
Для начала мы установим платформу «1С:Предприятие», для этого необходимо перейти в папку «1CV8» и кликнуть 2 раза на приложение «setup.exe»
Возможно у Вас появится предупреждение системы безопасности, ознакомившись с ним необходимо нажать кнопку «Запустить». В разных версиях операционной системы Windows окно предупреждения системы безопасности выглядит по разному. В некоторых случаях необходимо нажать кнопку «Ок».








9. Инструкция по установке 1С. Платформу «1С:Предприятие» мы установили. Теперь необходимо установить шаблон конфигурации.
Для этого открываем папку с установочными файлами
«D:1C1С Установочные файлыРегНомер_distr»,
далее ищем в списке папку «configs83» — открываем её,
в ней должна быть ещё одна папка — «AccountingBase» — тоже открываем её.
В папке «AccountingBase» находим приложение «setup.exe» и запускаем его.
Внимание: На «слабых» компьютерах установщик конфигурации может открыться не сразу. Необходимо немного подождать. Если Вы повторно нажмёте на «setup.exe», то может появиться ошибка «Файл комплекта установки 1cv8.efd поврежден или не предназначен для этой программы установки.» В этом случае просто закройте окно с ошибкой и дождитесь запуска установщика конфигурации. (Он может быть запущен, но свёрнут. Смотрите в свёрнутых программах)
Если открывается предупреждение системы безопасности, ознакомившись с ним, необходимо нажать кнопку «Запустить». В разных версиях операционной системы Windows окно предупреждения системы безопасности выглядит по разному. В некоторых случаях необходимо нажать кнопку «Ок».



10. Инструкция по установке 1С. Всё, шаблон конфигурации успешно установлен, можно приступать к созданию информационной базы для Вашей организации.
Для этого необходимо найти ярлык «1С:Предприятие» на рабочем столе Вашего компьютера и кликнуть по нему левой кнопкой мыши 2 раза.





Вам необходимо оставить галочку как есть — «Создание информационной базы из шаблона» и выделить номер релиза конфигурации (У Вас он будет отличаться от того, который на скриншоте). Для того чтобы его можно было выделить, необходимо развернуть данное «дерево» нажатием на плюсик слева от надписи «1С:Бухгалтерия предприятия базовая» и «Бухгалтерия предприятия базовая»
После того как выделите номер релиза (как на скриншоте), нажмите кнопку «Далее»

Для этого мы в начале данного пункта инструкции описывали создание папки «Romashka_BP» в каталоге «D:1C1C_Bases». Соответственно, на данном этапе необходимо указать путь к этой папке и нажать «Далее»

Компьютер начнёт создавать Вашу информационную базу. Необходимо будет немного подождать.
11. Инструкция по установке 1С. Этап создания базы завершён. Осталось активировать лицензию и можно приступать к работе. Далее необходимо запустить Вашу базу. Для этого необходимо нажать 2 раза на её название в списке информационных баз или выделить её и нажать на кнопку «1С:Предприятие»

В процессе запуска Вашей базы программа сообщит Вам о том, что лицензия не обнаружена, и предложит её получить. Вам необходимо нажать «Да».
Далее программа предложит выбрать вариант получения лицензии.
Мы рекомендуем выбрать вариант «Автоматически» и нажать кнопку «Далее»
После того как Вы выберете вариант активации лицензии «Автоматически», необходимо будет ввести Пинкод Вашей лицензии.
Файл с лицензией Вы скачали ранее и положили его в папку «D:1C1С Установочные файлыРегНомер_license» (см. п. 6)
Откройте файл, расположенный в папке «РегНомер_license». Как правило, он открывается в Вашем браузере. Пример показан на скриншоте ниже

Обратите внимание на то, что дефисы из Пинкода необходимо убрать, иначе он не поместится. Если Вы сначала копируете весь Пинкод, а потом убираете дефисы, то допишите последние цифры, которые не поместились в поле для Пинкода, и нажмите кнопку подтверждения.
Вы должны увидеть сообщение, что «Лицензия успешно получена и сохранена на Вашем компьютере».
Далее программа спросит, отключить ли аппаратную защиту — Вам необходимо ответить «Да».
12. Лицензия успешно получена! База загружается!
Как только база загрузится, первым делом она попросит Вас ввести логин и пароль от сайта portal.1c.ru
Если Вы в первый раз приобретаете программу, то мы обязательно создадим Вам учётную запись на сайте portal.1c.ru и укажем логин и пароль в письме. Так что внимательно читайте письмо, которое мы Вам прислали, копируйте логин и пароль в соответствующие поля в программе и нажимайте большую жёлтую кнопку «Подключиться и начать работу».

13. На этом инструкция по установке программы и получению лицензии заканчивается, а с инструкциями по работе в программе «1С:Бухгалтерия» Вы можете ознакомиться, запустив приложение «V8Doc.exe» в каталоге «D:1C1С Установочные файлыРегНомер_distrDoc_Acc8_BaseV8Doc.exe».
По всем вопросам обращайтесь по телефону +7 (495) 204-19-22 (С 9:30 до 18:00 по Московскому времени)
Для начинающих пользователей, впервые принявших решение использовать профессиональное учетное программное обеспечение, одним из неизбежных вопросов становится подготовка. Современные технологии не требуют глубоких познаний, изучения принципов функционирования операционной системы или выполнения сложных процедур, однако это не значит, что все необходимые действия можно выполнить всего в один клик. Оптимальный вариант — вооружиться подробной и детализированной инструкцией, в которой рассказывается, как происходит установка 1С.

Общая информация о ПО
Сертифицированные цифровые продукты, предлагаемые разработчиками, поставляются в различных формах и предназначены для организации рабочего и учетного процесса. Существует несколько разновидностей программ, отличающихся спецификой настроек, набором компонентов и функциональных возможностей — «Управление предприятием», «Бухгалтерия», «Торговля» и т. д. Конфигурация определяет порядок инсталляции и дальнейшего использования, а периодические обновления позволяют расширить спектр возможностей, поэтому необходимо не только выбирать корректные варианты и способы установки базы 1С 8.3, но и следить за появлением новых релизов и расширений.
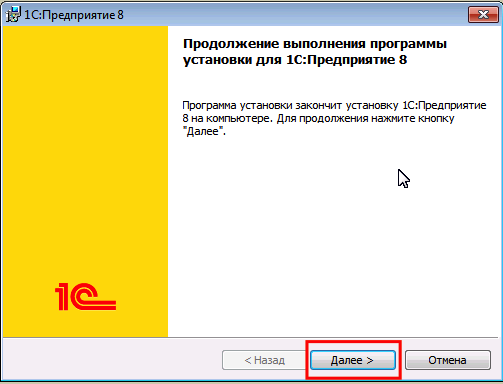
Опции поставки
Стандартное представление о формате продажи лицензионных учетных систем сводится к физическим копиям — коробкам, в которых поставляется не только сам дистрибутив, но и сопутствующие мануалы и техническая документация. Дисковые версии предусматривают наличие файла установщика, поэтому процесс практически полностью автоматизирован — а для принятия базовых решений пользователю достаточно руководствоваться развернутыми подсказками.
Впрочем, сегодня есть и альтернативный формат. Покупка и установка программного обеспечения платформы 1С возможна в цифровом виде, точно так же, как это происходит с компьютерными играми или системными приложениями. Купленное ПО скачивается напрямую с сервера, выделенного поставщиком, а книги и другие материалы свободно доступны в электронной версии.
Какой из вариантов удобнее — зависит от индивидуальных предпочтений, поскольку в обоих случаях конечный результат оказывается идентичным. Физические копии релиза могут стоить как дороже, так и дешевле, поскольку крупные дистрибьюторы и локальные магазины нередко проводят распродажи, направленные на привлечение клиентов.
Готовые решения для всех направлений
Ускорьте работу сотрудников склада при помощи мобильной автоматизации. Навсегда устраните ошибки при приёмке, отгрузке, инвентаризации и перемещении товара.
Узнать больше
Мобильность, точность и скорость пересчёта товара в торговом зале и на складе, позволят вам не потерять дни продаж во время проведения инвентаризации и при приёмке товара.
Узнать больше
Обязательная маркировка товаров — это возможность для каждой организации на 100% исключить приёмку на свой склад контрафактного товара и отследить цепочку поставок от производителя
Узнать больше
Скорость, точность приёмки и отгрузки товаров на складе — краеугольный камень в E-commerce бизнесе. Начни использовать современные, более эффективные мобильные инструменты.
Узнать больше
Повысьте точность учета имущества организации, уровень контроля сохранности и перемещения каждой единицы. Мобильный учет снизит вероятность краж и естественных потерь.
Узнать больше
Повысьте эффективность деятельности производственного предприятия за счет внедрения мобильной автоматизации для учёта товарно-материальных ценностей.
Узнать больше
Первое в России готовое решение для учёта товара по RFID-меткам на каждом из этапов цепочки поставок.
Узнать больше
Исключи ошибки сопоставления и считывания акцизных марок алкогольной продукции при помощи мобильных инструментов учёта.
Узнать больше
Получение сертифицированного статуса партнёра «Клеверенс» позволит вашей компании выйти на новый уровень решения задач на предприятиях ваших клиентов..
Узнать больше
Используй современные мобильные инструменты для проведения инвентаризации товара. Повысь скорость и точность бизнес-процесса.
Узнать больше
Показать все решения по автоматизации
Как правильно устанавливать «1С: Предприятие»
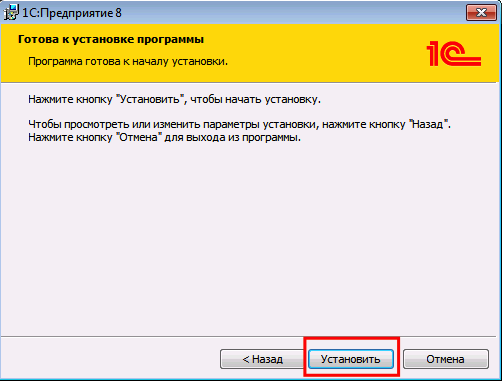
Процесс инсталляции учетного программного обеспечения, вне зависимости от специфики выбранной конфигурации, включает в себя три основных этапа:
-
Установка платформы, на основе которой работают все компоненты системы.
-
Выгрузка и настройка конфигурационного раздела, то есть непосредственно программы учета.
-
Подключение действующей, либо создание новой информационной базы.
Количество ИБ зависит от специфики деятельности организации — при необходимости в каталоге могут быть собраны и упорядочены по заданному критерию сразу несколько вариантов.
Как получить дистрибутив
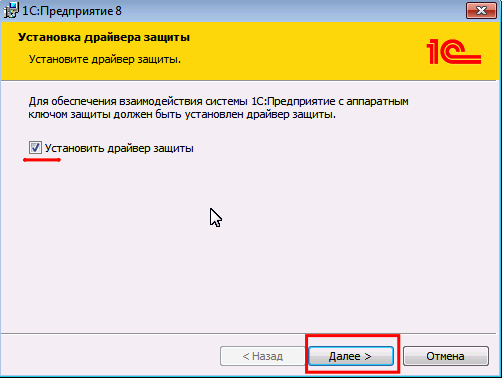
Итак, чтобы установить программу «1 С: Предприятие», в первую очередь понадобится лицензионный софт. Для решения этой задачи можно использовать один из следующих способов:
-
Покупка «коробочной» версии, то есть диска, на котором находится программное обеспечение, а также инсталлятор.
-
Заключение соглашения информационно-технического сопровождения, более известного как ИТС, позволяющего зарегистрироваться на сайте поставщика и официально скачать все необходимое.
-
Обратиться к дилеру, работающему по франшизе, и получить у него физическую копию дистрибутива — на основании все того же договора с производителем.
Говоря о дополнительных преимуществах, предоставляемых клиентам в рамках программы поддержки, нельзя упомянуть о том, что благодаря комплексным методическим материалам не нужно искать видео установки платформы 1С, самостоятельно отслеживать выход новых релизов и законодательных изменений. Кроме того, ИТС предусматривает возможность получения аудиторской консультации, и предлагает обширную информационную базу вопросов и ответов.
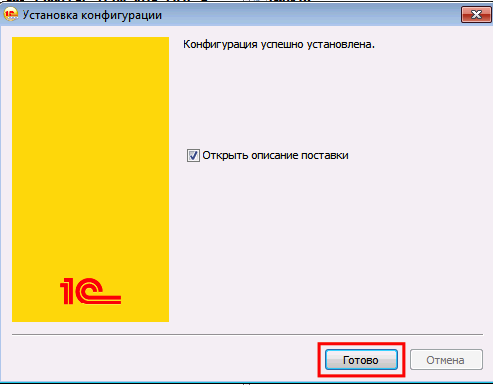
Возвращаясь к основному пункту повестки, алгоритм получения дистрибутива напрямую зависит от выбранного способа. Если вы приобрели коробочную версию, порядок действий будет выглядеть следующим образом:
-
Вставьте диск в компьютер, и используйте функцию автозапуска. На экране появится установщик 1С — приложение одинаково для всех типовых сборок, меняется только наименование конфигурации.
-
Выберите одну из двух доступных опций — быстрая или выборочная установка. В первом случае система ограничится стандартным набором функциональных инструментов, во втором настроить компоненты для инсталляции можно будет самостоятельно.
-
Запустите процесс и дождитесь его завершения.
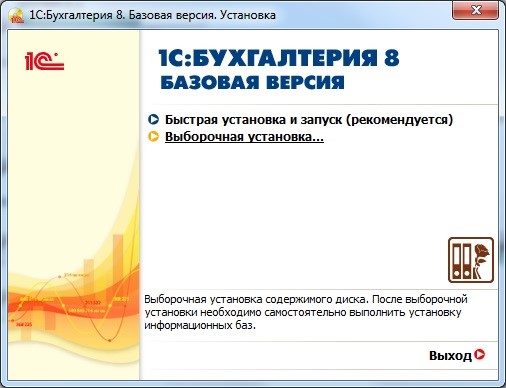
Для тех, кому привычнее использование цифрового софта (и если у организации имеется действующий договор ИТС), предусмотрена следующая последовательность:
-
Откройте сайт пользовательской поддержки, введя в адресную строку браузера users.v8.1c.ru.
-
Выберите на стартовой странице опцию «Обновления», и кликните по активной ссылке «Скачать».
-
Укажите в форме логин и пароль, полученные в процессе регистрации на портале.
-
После автоматической переадресации перейдите к первому разделу списка, «Технологическая платформа».
-
Выберите версию из реестра. Для Windows перечень ограничивается двумя вариантами, 32- и 64-битной, при этом первый совместим с операционными конфигурациями второго формата, а вот обратный порядок уже не подходит.
После выбора сайт переадресует вас на страницу для скачивания, откуда можно загрузить и распаковать архив.
Порядок и последовательность установки 1С
Наличие дистрибутива, вне зависимости от источника его происхождения, позволяет перейти к следующей стадии. Инсталляция платформы выполняется в соответствии с таким алгоритмом:
-
В установочном каталоге находится длинный перечень файлов, среди которых следует выбрать и запустить setup.exe.
-
После активации мастера достаточно пройти все вкладки, просто нажимая «Далее», за исключением раздела с опциональными настройками.
-
Рекомендованные к выбору пункты — первые три сегмента, а также «Интерфейсы на разных языках».
-
Окончание предварительной стадии будет отмечено соответствующим сообщением от установщика — выберите пункт запуска процесса, и дождитесь завершения цикла.
-
Во время установки программы «1 С: Предприятие» система также предложит инсталлировать защитный драйвер. Для тех, кто приобрел USB-версию, отметку можно оставить, тогда как поставка с программной защитой исключает необходимость дополнительного обновления.
Если все прошло корректно — завершением станет появление на экране нового окна, оповещающего о выполнении поставленной задачи. При желании допустимо сразу перейти к изучению справочных материалов, либо убрать маркер с этого пункта, и нажать «Готово». На рабочем столе компьютера появится ярлык быстрого запуска — это значит, что пришло время установить конфигурацию 1C.
Портал ИТС
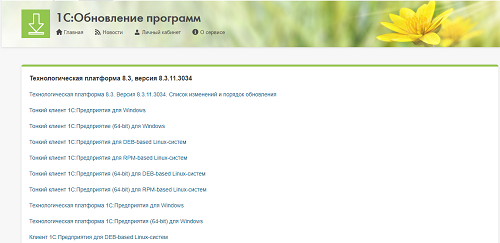
Однако перед этим давайте еще раз закрепим порядок получения ПО через сервис технического сопровождения. В список действий входят:
-
Авторизация на сайте с помощью данных учетной записи, полученных в процессе регистрации купленного лицензионного продукта.
-
Выбор раздела «Обновления программ» — «Скачать».
В каталоге будут представлены следующие опции:
-
Типовые конфигурации — перечень приобретенных версий для самостоятельной инсталляции.
-
Технологические дистрибутивы — подборка файлов и утилит, благодаря которым осуществляется настройка и установка «1C: Предприятие 8.3».
-
Отраслевые решения — актуальны в случае покупки дополнительных компонентов, актуальных в связи со спецификой деятельности организации.
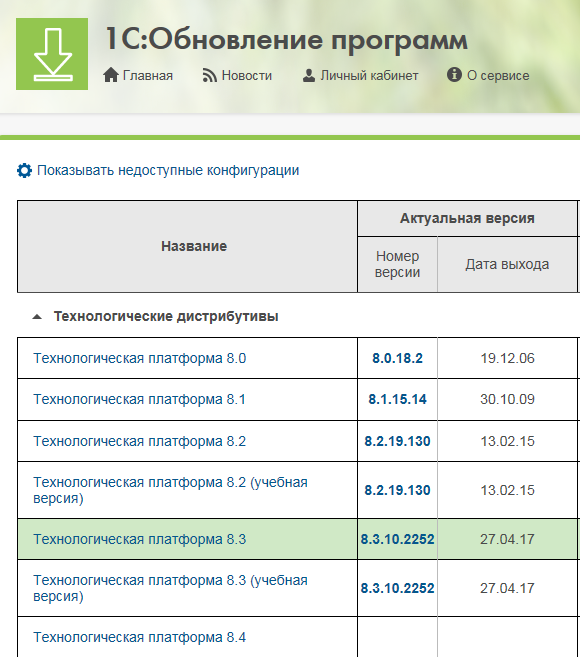
Платформа 1С
Термин используется для определения программного базиса, обеспечивающего возможность взаимодействия с информационной базой. Подготовка основы позволяет открыть конфигурацию, при этом важно учитывать совместимость релизов — особенно в ситуациях, когда планируется использование расширений и дополнений. Система предусматривает возможность автоматического обновления, однако не всегда оно проходит гладко и безошибочно. Избежать неприятных ситуаций позволяет регулярное резервное копирование, благодаря которому можно быстро откатить изменения.
Перед тем как самостоятельно установить на комп программу 1С Предприятие с сайта 1С, нужно выбрать раздел технологических дистрибутивов, и перейти к строке Платформа 8.3, то есть актуальной на сегодняшний день редакции. В характеристиках указаны номер и дата релиза — воспользуйтесь гиперссылкой, и отметьте в перечне вариант, соответствующий вашей комплектации.
В каталоге представлены ссылки на разные версии, предназначенные для ОС Windows 32- и 64-битного формата. Важно не ошибиться с выбором, поскольку вторая категория дистрибутивов не совместима с операционными системами первого типа. После завершения скачивания можно переходить к следующему этапу.
Установка платформы «1С: Бухгалтерия» самостоятельно: инструкция пошагово
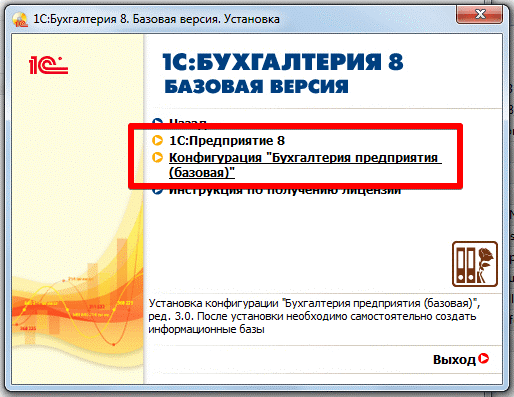
Загруженные файлы находятся в архиве, который следует распаковать в выбранную или создаваемую директорию. В качестве стандартного варианта обычно используется папка, расположенная по адресу C:Program Files1cv88.3…, где последние цифры зависят от текущего релиза.
Чтобы запустить процесс, достаточно выбрать файл setup.exe, который активирует мастер настройки. Установочное приложение автоматически откроет помощник, предлагающий подсказки для каждого этапа. После нажатия кнопки «Далее» нужно выбрать компоненты, которые планируется инсталлировать — на начальной стадии можно ограничиться стандартным набором функциональных опций, поскольку в дальнейшем всегда можно добавить элементы вручную.
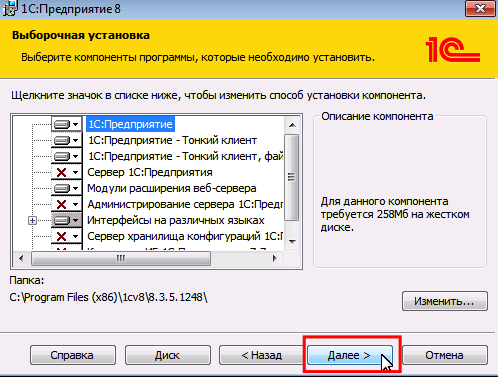
Объекты, помеченные маркером, исключаются из общего списка. Платформа автоматически устанавливается в папку, название которой является отражением кодировки, заданной разработчиками:
-
8.3 — текущая версия и редакция;
-
16.1063 — номер релиза.
Инструкция по установке программы 1С «с нуля» информирует пользователя о том, что созданные файлы сохраняются на жестком диске до тех пор, пока не будет активирован процесс удаления приложения. Убедиться в успешном завершении инсталляции можно, открыв каталог, расположенный по адресу С:Program Files (x86)1cv8, где находится реестр действующих платформ.
Следующий этап — определение приоритетного языка интерфейса, применяемого по умолчанию при каждом запуске. В этом случае рекомендуется оставить все как есть, без изменений. После перехода к очередному окну остается только активировать опцию «Установить», и дождаться завершения цикла.
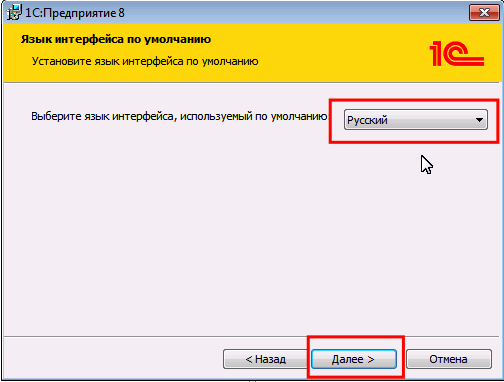
Если для работы используются аппаратные ключи защиты USB, комплект драйверов, необходимых для взаимодействия с системой, автоматически записывается в реестр. Если была приобретена цифровая версия — маркер установки необязателен. По окончании процесса на рабочем столе Windows будет сформирован ярлык быстрого запуска, позволяющий начать работу.
Настройка конфигурации
Решив вопрос с тем, как поставить платформу 1С на компьютер, можно переходить к следующему шагу. Здесь, как и с предыдущим действием, все достаточно просто — благодаря наличию файла Setup.exe, запускаемого из соответствующего архива. Предустановленные параметры не требуют вмешательства — нажимайте «Далее» на всех этапах, до тех пор, пока системное приложение не завершит процедуру инсталляции.
Единственный нюанс, который следует учесть — потенциальное отсутствие достаточного свободного места в каталоге шаблонов. В этой ситуации нужно выбрать альтернативную директиву хранения, не внося дополнительных изменений. После окончания цикла установщик предложит ознакомиться с описанием поставки — чтобы пропустить этот пункт, необходимо убрать маркер, и подтвердить завершение кнопкой «Готово».
Как открыть информационную базу
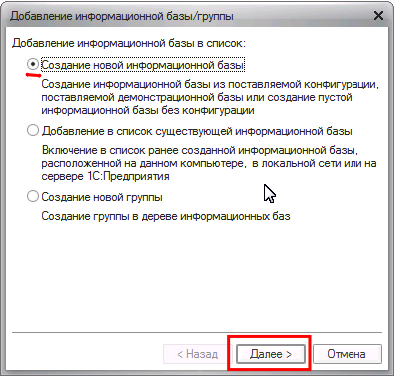
Добавление ИБ — стадия настройки, позволяющая реализовать функционал приобретенного обеспечения. Инструкция выглядит следующим образом:
-
Найдите на рабочем столе ярлык 1С и запустите программу — в появившемся окне будет представлен перечень уже имеющихся каталогов.
-
Если у вас есть готовая версия, хранящаяся на ПК — нажмите «Добавить», если нет — выберите пункт «Создание новой».
-
Система предусматривает возможность использования шаблонных вариантов, а также позволяет создавать информационные базы с нуля. Чтобы воспользоваться стандартной опцией, достаточно указать подходящий формат, и перейти к его заполнению.
-
При наличии ранее сформированной БД для загрузки понадобится прописать путь к директории, в которой она содержится.
Таким образом, обычная пошаговая установка и настройка программы «1С: Предприятие 8 3» на компьютере — как с диска, так и с помощью электронного дистрибутива — с инструкцией не составляет особого труда. После выполнения алгоритма остается сделать последний шаг.
Активация лицензии

Для защиты восьмой версии от копирования применяются два типа аппаратных LPT и USB ключей HASP4 Net, а также специальная система лицензирования. В отдельных случаях используется комбинированный вариант, надежно препятствующий стороннему посягательству. Чтобы активировать приобретенный софт, понадобится выполнить следующие действия:
-
Запустите приложение в основном режиме, либо в Конфигураторе.
-
Подтвердите сообщение во всплывающем окне, уведомляющее об отсутствии текущих сведений.
-
После перехода к следующей форме выберите «Получить», введите регистрационный номер и пин (для одного рабочего места предусмотрен один основной и два резервных кода).
-
Укажите тип операции — «Первый запуск» или «Восстановление».
-
Внимательно введите сведения о собственнике, сохранив их на ПК с помощью соответствующей кнопки — они могут понадобиться в будущем.
Стоит отметить, что перед тем, как установить платформу «1С: Предприятие 8» на компьютер без лицензии, важно убедиться в наличии данных владельца. В случае утери следует обратиться с запросом к разработчику, используя электронную почту lic@1c.ru — в письме укажите регистрационный номер, а также наименование организации.
Готовые решения для всех направлений
Ускорьте работу сотрудников склада при помощи мобильной автоматизации. Навсегда устраните ошибки при приёмке, отгрузке, инвентаризации и перемещении товара.
Узнать больше
Мобильность, точность и скорость пересчёта товара в торговом зале и на складе, позволят вам не потерять дни продаж во время проведения инвентаризации и при приёмке товара.
Узнать больше
Обязательная маркировка товаров — это возможность для каждой организации на 100% исключить приёмку на свой склад контрафактного товара и отследить цепочку поставок от производителя
Узнать больше
Скорость, точность приёмки и отгрузки товаров на складе — краеугольный камень в E-commerce бизнесе. Начни использовать современные, более эффективные мобильные инструменты.
Узнать больше
Повысьте точность учета имущества организации, уровень контроля сохранности и перемещения каждой единицы. Мобильный учет снизит вероятность краж и естественных потерь.
Узнать больше
Повысьте эффективность деятельности производственного предприятия за счет внедрения мобильной автоматизации для учёта товарно-материальных ценностей.
Узнать больше
Первое в России готовое решение для учёта товара по RFID-меткам на каждом из этапов цепочки поставок.
Узнать больше
Исключи ошибки сопоставления и считывания акцизных марок алкогольной продукции при помощи мобильных инструментов учёта.
Узнать больше
Получение сертифицированного статуса партнёра «Клеверенс» позволит вашей компании выйти на новый уровень решения задач на предприятиях ваших клиентов..
Узнать больше
Используй современные мобильные инструменты для проведения инвентаризации товара. Повысь скорость и точность бизнес-процесса.
Узнать больше
Показать все решения по автоматизации
Полезные советы

Чтобы избежать проблем, которые могут возникнуть как на стадии подготовки, так и в дальнейшей работе, рекомендуется придерживаться простых правил:
-
Используйте административную установку и аутентификацию Windows для локальной сети.
-
Регулярно проводите резервное копирование информационной базы, сохраняя данные перед внесением существенных изменений.
-
Исключите вероятность несанкционированного доступа.
Стандартные параметры установщика не требуют корректировки в тех случаях, когда вы планируете пользоваться базовым функционалом. Для более тонкой настройки рекомендуется предварительно изучить описание релиза, либо обратиться к профильным специалистам.
Заключение
Автоматизация заметно упрощает выполнение рутинных бизнес-процессов предприятия. Чтобы достичь желаемого результата, важно не только знать, как установить базу 1С с диска или сайта, но и правильно выбрать сопутствующее программное обеспечение. Мобильные решения, предлагаемые компанией «Клеверенс», помогут справиться с поставленными задачами наилучшим образом, так как они готовые и имеют интеграцию с огромным количеством учетных систем 1С на данный момент.
Количество показов: 11116
Для того чтобы установить программу 1С на ваш компьютер, необходимо выполнить следующие шаги:
1. Если это ваш первый продукт 1С и у вас еще нет аккаунта на портале 1С, то сначала необходимо зарегистрироваться
https://login.1c.ru/registration.
2. Регистрация стандартная — вы придумываете логин, пароль и указываете свой e-mail. Обязательно их запомните или запишите.
3. Если вы уже зарегистрированы на портале 1С, зайдите в «Личный кабинет».
4. Выберите раздел «Программные продукты» ( https://portal.1c.ru/software). Нажмите кнопку «Зарегистрировать программный продукт».
5. В открывшейся форме внесите Регистрационный номер и Пинкод из нашего электронного письма. Нажмите кнопку «Далее».
6. Система проверит правильность пинкода и регистрационного номера. Затем программный продукт должен появиться в «Личном кабинете» в списке «Зарегистрированные программные продукты».
Важно! В колонке «Комплект поставки» указан срок, до которого можно скачать материалы для установки программы. Повторно материалы для скачивания фирмой 1С не предоставляются! Перейдите по гиперссылке в данной колонке.
7. Сначала скачайте файл лицензии, нажав на кнопку «Скачать лицензии». Лицензия будет в виде zip-архива. Запишите место, где его сохранили, т.к. лицензия потребуется позже на этапе активации. Файл лицензии имеет вид 20012345678_license.zip.
8. Далее нажмите кнопку «Скачать полный комплект поставки» и укажите путь, куда необходимо сохранить.
Рекомендуем дополнительно сохранить на флэшке или компьютере zip-архивы лицензии и комплекта поставки. Они могут потребоваться в случае переустановки операционной системы или замены компьютера.
9. Полный комплект скачивается одним файлом в виде zip-архива. Файл с установочными дистрибутивами имеет вид 20012345678_distr.zip.
Необходимо распаковать архив.
10. В папке c разархивированными файлами находится несколько каталогов:
1CV8 — Технологическая платформа 1С:Предприятие для Windows
configs83 — Конфигурация
Doc_Acc8_Base — Описание конфигурации, в примере это «Бухгалтерия предприятия (базовая)». Для других конфигураций название каталога будет отличаться.
Instructions — Инструкции по получению лицензий, системные требования и условия сопровождения.
11. Сначала установите технологическую платформу и шаблоны конфигурации.
Это можно сделать двумя способами:
- Запустить «autorun.exe» из корневого каталога, указав вариант установки «Быстрая установка и запуск (рекомендуется)«. В этом случае установщик 1С установит сразу и технологическую платформу и шаблоны конфигурации.
- Сначала установить технологическую платформу из каталога 1CV8 с помощью файла «setup.exe», а потом установить шаблон конфигурации из каталога configs83/AccountingBase запустив установку также с помощью файла «setup.exe» (наименование каталога AccountingBase действительно для базовой версии 1С:Бухгалтерии, для других конфигураций наименование каталога будет отличаться).
Как активировать программную лицензию
12. После установки запустите программу 1С.
Откроется окно запуска со списком информационных баз.
Если ранее на данном компьютере программы 1С не устанавливались, то список выбора информационных баз будет пуст.
Нажмите кнопку «Добавить».
13. Выберите вариант добавления информационной базы «Создание новой информационной базы». Далее — «Создание информационной базы из шаблона».
В списке шаблонов выбираем тип базы и релиз конфигурации.
14. Выберите тип расположения информационной базы «На данном компьютере или на компьютере в локальной сети». В этом окне можно изменить наименование информационной базы.
Далее выберите каталог, в котором будет создана информационная база, или оставьте вариант «по умолчанию».
В следующем окне можно ничего не изменять и нажать «Готово».
15. Через несколько секунд в выбранном каталоге будет создана новая информационная база, которая появится в списке информационных баз. Откройте ее в режиме «1С:Предприятие».
16. Если появляется сообщение «Отключить использование аппаратной лицензии (ключа защиты)?», нажимайте «Да» при условии, что на данном компьютере не используется других программ 1С с USB-ключом.
Далее появится сообщение «Не обнаружена лицензия для использования программы!», нажимаем «Да».
Выберите вариант получения лицензии «Автоматически».
Откроется окно с полем для ввода пинкода:
- из 16 цифр, если у активируется базовая версия;
- из 15 цифр (5 групп по 3 цифры), если активируется версия ПРОФ или дополнительная клиентская лицензия.
Файл лицензии вида 20012345678_license.zip скачивался в самом начале вместе с дистрибутивами. Разархивируйте и откройте этот файл. В файле содержится комплект пинкодов для активации программной лицензии.
Обратите внимание, что у базовых версий комплект состоит из одного пинкода, который соответствует пинкоду для регистрации продукта в личном кабинете портала 1С, а у ПРОФ версий и дополнительных клиентских лицензий комплект будет состоять из нескольких пинкодов.
Вводим пинкод в поле формы получения лицензии.
Программа проверяет введенный пинкод в центре лицензирования. Если пинкод верный и количество активаций не было исчерпано, происходит получение лицензии для данного компьютера. По окончании получения лицензии нажмите кнопку Готово.
Полученная лицензия записывается на ваш компьютер в виде файла с расширением lic.
Внимание! При активации лицензии происходит ее «привязка» к ключевым параметрам компьютера. При изменении любого из параметров лицензия «слетает» и программа требует повторного получения лицензии.
- Для программы 1С базовой версии пинкод можно использовать только три раза! Далее придется либо покупать новую программу базовой версии, либо делать ее апгрейд до уровня Проф.
- Для программы 1С уровня Проф или доп.лицензий программы пинкоды при необходимости можно дополнительно запросить в фирме 1С.
18. После успешной активации программа запустится в пользовательском режиме. При этом будет предложено ввести ваш логин и пароль учетной записи на портале 1С – смотрите пункт 1. После ввода данных ваша программа будет подключена к интернет-поддержке и сможет получать обновления.
Далее программа предложит начать работать с заполнения реквизитов.
Поздравляем, Вы установили и запустили программу!
Вы приобрели базовую версию программного продукта «1С:Предприятие» в варианте электронной поставки, но не знаете как ее установить? В статье Вы найдете инструкцию по установке и сможете попробовать установить программу самостоятельно.
Если у Вас нет свободного времени разбираться в этом самостоятельно, специалисты компании «Неосистемы Северо-Запад ЛТД» готовы оказать удалённую услугу по установке и первоначальной настройке программного продукта «1С:Предприятие» в удобное для Вас время. Просто свяжитесь с нами любым удобным способом:
- 8 (8142) 67-21-20
- promo@neosystems.ru
Инструкция по установке базовых версий программных продуктов «1С:Предприятия» на примере «1С:Бухгалтерия 8 Базовая версия. Электронная поставка»
Вы можете скачать печатную форму данной инструкции по ссылке
И также посмотреть ролик
1. Скачать и разархивировать файлы
После получения ссылки для скачивания полного комплекта поставки, в который входит дистрибутив, лицензия и электронная регистрационная карточка, необходимо скачать эти файлы на свой ПК и разархивировать файл с установочными дистрибутивами (имеет вид 20012345678_distr.zip).

2. После разархивирования открываем папку с дистрибутивами 20012345678_distr.zip

В каталоге c разархивированными файлами находится несколько каталогов:
1CV8 — технологическая платформа «1С:Предприятие» для Windows configs83 — конфигурация
Doc_Acc8_Base — описание конфигурации «1С:Бухгалтерия 8 Базовая версия». Для других конфигураций название каталога будет отличаться. Instructions — инструкции по получению лицензий, системные требования и условия сопровождения.
Устанавливаем технологическую платформу и шаблоны конфигурации
Сначала устанавливаем технологическую платформу из каталога 1CV8 с помощью файла «Setup», а потом устанавливаем шаблон конфигурации из каталога configs83/AccountingBase запустив установку также с помощью файла «Setup» (наименование каталога AccountingBase действительно для базовой версии «1С:Бухгалтерия 8», для других конфигураций наименование каталога будет отличаться).

3. После установки запускаем программу «1С:Предприятие» через значок на рабочем столе

Откроется окно запуска со списком информационных баз. Если ранее на данном компьютере программы «1С:Предприятие» не устанавливались, то список баз будет пуст.

4. Нажимаем кнопку «Добавить»
В открывшимся окне выбираем вариант добавления «Создание новой информационной базы»

Далее выбираем вариант создания «Создание информационной базы из шаблона». В списке шаблонов выбираем тип базы и релиз конфигурации (без пометки демо).

Далее выбираем тип расположения информационной базы «На данном компьютере или в локальной сети», при необходимости можно изменить наименование информационной базы.

Далее выбираем каталог, в котором будет создана информационная база или оставляем вариант предложенный по умолчанию.

В следующем окне оставляем все как есть и нажимаем кнопку «Готово».

Через пару секунд в выбранном каталоге будет создана новая информационная база, которая появится в общем списке.
5. Запускаем ее в режиме «1С:Предприятия»

Если появляется сообщение «Отключить использование аппаратной лицензии (ключа защиты)?», то нажимаем «Да» (при условии, что на данном компьютере не используется других программ 1С с USB-ключом).
Далее должно появится сообщение «Не обнаружена лицензия для использования программы!». Нажимаем «Да».
В следующем окне будут предложены варианты получения лицензии, выбираем «Автоматически».
Откроется окно с полем для ввода пин-кода. У базовых версий он состоит из шестнадцати знаков. Файл лицензии вида 20012345678_license.zip мы скачали в самом начале вместе с дистрибутивами.
Разархивируем и открываем файл.

В файле содержится пин-код для активации программной защиты. Обратите внимание у базовых версий всего один пин-код, который используется для активации программной защиты и регистрации продукта в личном кабинете портала 1С.
Вводим пин-код в поле формы получения лицензии.

Программа проверяет введенный пин-код в центре лицензирования на валидность и на количество оставшихся активаций, если пин-код верный и количество активаций не было исчерпано, то происходит получение лицензии для данного компьютера.
По окончании получения лицензии нажимаем кнопку «Готово». Полученная лицензия записывается на ваш компьютер в виде файла с расширением lic.
При активации лицензии происходит ее «привязка» к ключевым параметрам компьютера. При изменении любого из параметров лицензия «слетает» и программа требует повторного получения лицензии. С помощью пин-кода от комплекта базовой версии можно получить лицензию три раза (одна активация основная + две резервные) поэтому файл с лицензией обязательно нужно сохранить. После трех раз активации лицензии для получения новой необходимо приобрести новый программный продукт «1С:Предприятие».
После успешной активации программа должна запуститься в пользовательском режиме и первым делом она предложит ввести ваш логин и пароль учетной записи на портале 1С.

При желании этот пункт можно пропустить, нажав на «Подключиться позже», но мы рекомендуем указать логин и пароль, т.к. без этого программа не сможет получить доступа к обновлениям. Если у Вас нет логина и пароля, тогда необходимо зарегистрироваться на портале 1С и обязательно зарегистрировать программный продукт «1С:Предприятие» в личном кабинете.
Далее программа предложит начать работать с заполнением реквизитов.
Поздравляем, Вы только что самостоятельно установили базовую версию программного продукта «1С:Предприятие».