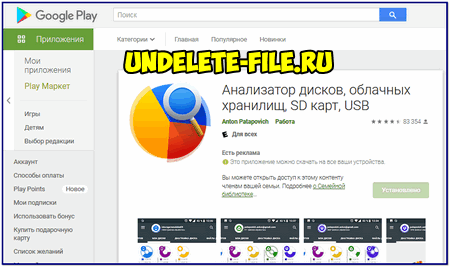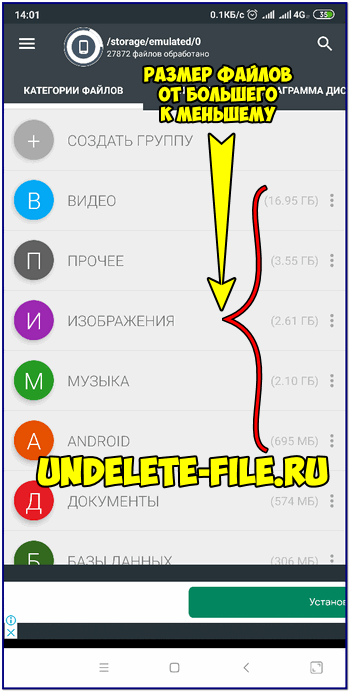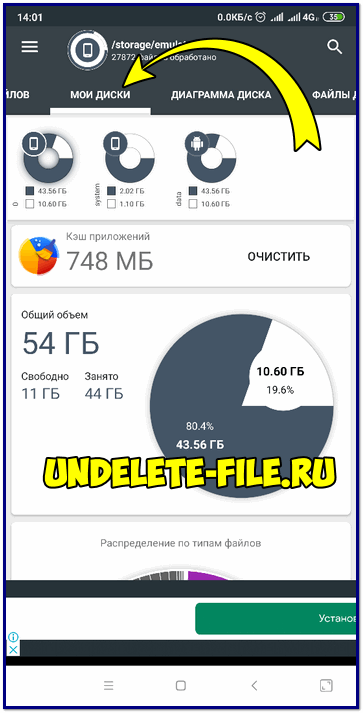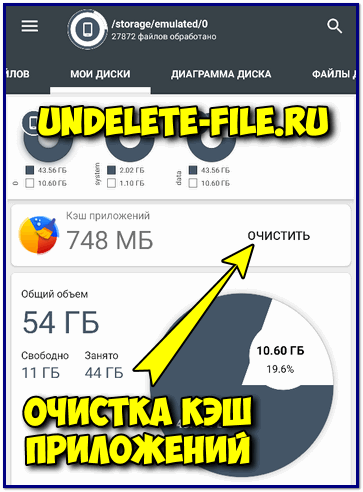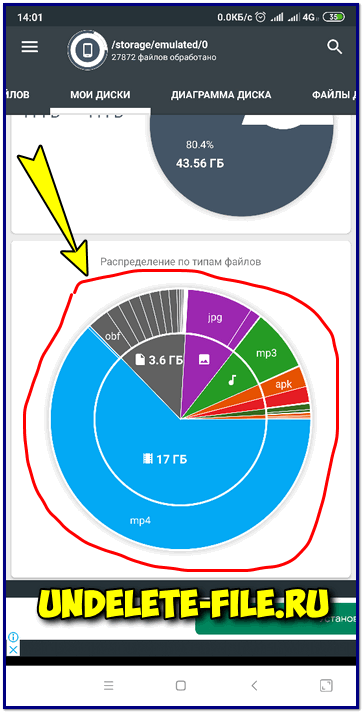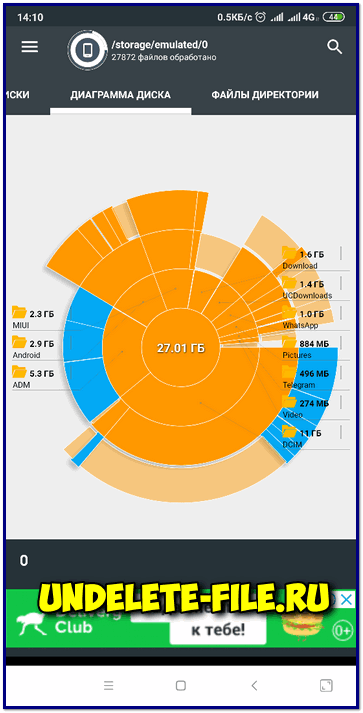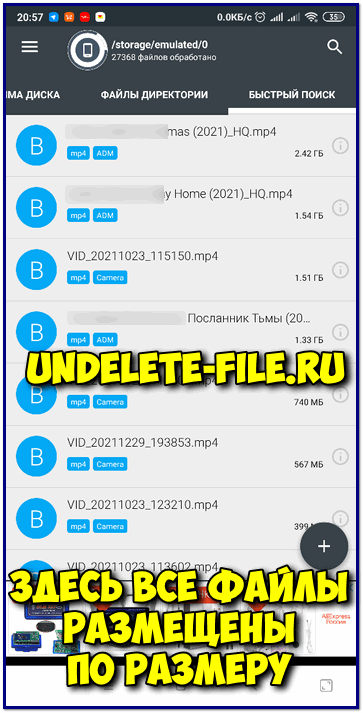Главная => Программы на Android => Как в 2022 году очистить память на телефоне андроид за 5 минут? ✔️ 👍
Обновлено 24.01.20225616
Анализатор дисков на Андроид. Как поможет очистить память?
Когда закончилась память на андроиде, а удалять уже нечего, то возникает актуальный вопрос – чем забита память смартфона и как можно очистить внутреннюю память телефона, не удалив ничего лишнего? Для этого существует бесплатное приложение – анализатор дисков. Эта программа позволяет реально оценить, чем занят внутренний накопитель устройства и безболезненно за 5 минут удалить ненужные файлы, которые заполнили всю память телефона…
Где скачать анализатор дисков?
Скачивается программа «анализатор дисков» на андроид – конечно же из магазина приложений Play Маркет, само приложение «весит» немного, вот ссылка на загрузку:
Скачать: Анализатор дисков
Бесплатное приложение для чистки памяти андроид смартфонов и планшетов от ненужных файлов и папок.
Скачано: 964, размер: 1.0 MB, дата: 30.Дек.2021
Нажимаете «установить» и дожидаетесь окончания установки приложения. Ничего сложного в этом нет… Что делать дальше?
Как почистить телефон андроид анализатором дисков?
Чтобы выполнить очистку памяти телефона от ненужных файлов ознакомьтесь с небольшим обзором программы «анализатор дисков», итак, открываете приложение дисковый анализатор и немного подождите, пока программа просканирует всю память, произведёт анализ данных и покажет итоговые значения по свободной и занятой памяти как внутренней, так и внешней!
Категории файлов
Эта вкладка самая левая сверху… Просмотр состояния памяти и размеров файлов можно смотреть по категориям: видео, прочее, изображения, музыка, android, документы, архивы и т.д. Очень удобно то, что всегда виден размер того или иного файла или папки, при этом не нужно никаких дополнительных действий (просмотр свойств, размера…) – удаляете ненужные папки и файлы, которые много весят.
Перед удалением файлов и папок – сначала подумайте, прежде чем очищать память телефона! Помните, что фотографии с камеры находятся в папке “DCIM”, файлы и папки установленных программ – в папке “Android”, настройки системы (для xiaomi) – в папке MIUI…
Мои диски
Эта вкладка показывает:
- Общий кэш всех приложений – очень удобно сразу всё очистить или нажать на него и выбрать нужные приложения для очистки его кэша;
- Общее состояние свободной и занятой памяти андроид девайса + есть информация по корневой папке (внутренней памяти), папке “system” и папке “data”.
- Ниже представлено распределение по типам файлов, что тоже удобно видеть, что больше всего занимает память, а что меньше.
Диаграмма диска
Просто наглядное оформление общего диска и размером папок. На мой взгляд – эта вкладка лишняя и смысла в ней нет, просто это дублирование другой информации, которая уже встречалась…
Файлы директории
Вот эта информация весьма полезная, которая видна после завершения интеллектуального анализа данных, так как показывает размер папки по убывающей: от папки с наибольшим размером к папкам и, в конце концов, — к файлам с наименьшим размером.
Тут очень наглядно будет очищать какие-либо папки и файлы, ведь размер сразу виден, что очень удобно!
Быстрый поиск
Эта страничка пригодится лишь тем, кто помнит или знает имя файла или папки, так как это по сути просто – поисковик. Названия файлов – вы навряд ли помните, как и я, поэтому и считаю эту вкладку лишней…
Стоит ли пользоваться анализатором дисков?
Вывод по применению этого приложения у меня один – однозначно стоит и добавьте в копилку ещё одно удобное и полезное приложение анализатор дисков (disk analyzer) для своего android смартфона или планшета, которое: быстрое, удобное, функциональное и простое.
Как видите очистить память андроида от ненужных файлов можно за 5 минут!
Скачать: Анализатор дисков
Бесплатное приложение для чистки памяти андроид смартфонов и планшетов от ненужных файлов и папок.
Скачано: 964, размер: 1.0 MB, дата: 30.Дек.2021
Всем удачи и с наступающим новым 2022 годом!
Источник: undelete-file.ru
Категория:
Этот сайт использует cookie для хранения данных. Продолжая работать с сайтов, Вы даете свое согласие на работу с этими файлами.Принять Подробнее
Анализируем память android-устройства: ES Disk Analyzer, DiskUsage и «Диски, Хранилища и SD карты» – чем заполнена MicroSD? (страница 3)
Для тех, кого заинтересовала программа DiskUsage, у нас есть небольшое предложение: стоит еще изучить утилиту «Диски, Хранилища и SD карты» и уже потом делать выводы. Она вряд ли разочарует, поскольку более продвинута и с той же задумкой.
Преимущества приложения «Диски, Хранилища и SD карты»:
- Визуализация. Папки и файлы представлены в виде интерактивной диаграммы и отсортированы по размеру. Центральный сектор – текущая директория (она представлена окружностью). Остальные сектора делятся на три категории: папки, файлы и группы. В группы объединяются слишком маленькие для визуализации файлы и папки. Клик на секторе-папке, и мы переходим в выбранную директорию. Клик по центральной окружности – мы поднимаемся в родительскую директорию. Чем больше угол сектора, тем больше файл или папка.
- Доступные хранилища отображаются в виде круговых диаграмм. На последних приведено свободное и занятое место хранилища, а также распределение всех файлов по категориям (документы, изображения, видео, музыка и прочие). В каждой категории файлы делятся по расширениям, например, для категории «Музыка» есть подкатегории mp3, wma, ogg и прочие.
- Информация по доступным хранилищам берется из файла vold.fstab. Если к устройству подключена SD-карта или USB устройство, они автоматически доступны в анализаторе.
- Мощные поисковые возможности. При старте приложения все файлы выбранного устройства индексируются. После этого возможен поиск по индексу за считанные секунды. Найденные файлы отображаются на странице результатов поиска.
- Быстро находим большие файлы. Страница «ТОП 10 ФАЙЛОВ» отображает десять самых больших файлов на диске.
- Интуитивный пользовательский интерфейс. Дружелюбный пользовательский интерфейс позволяет быстро переключаться между режимами и страницами.
- Пользователю доступны следующие страницы:
- Категории файлов. Все файлы внутреннего и внешнего хранилища, USB-устройства и SD-карты представлены в двух режимах – по расширению файлов (документы, видео, музыка и другие), по размеру файлов (огромные, большие, средние и прочие).
- «Мои диски» отображает суммарную статистику по доступным хранилищам.
- Радиальная диаграмма диска – это интуитивный и эффективный способ отобразить информацию по файлам и папкам на устройстве и как они связаны. Просто нажмите на сектор, чтобы открыть сокрытую вселенную ваших данных. Если вы помните приложения WinDirStat, Linux Baobab, Disk Space Fun или TreeSize – добро пожаловать.
- Топ 10 файлов показывает, куда делось свободное место на устройстве.
- Быстрый поиск отображает результаты поиска или содержимое выбранной категории. Для выбранного файла доступно контекстное меню. На данный момент можно выбрать «Открыть», «Удалить», а также посмотреть его свойства. Долгий клик по категории или расширению помещает содержащиеся файлы на панель быстрого поиска.
- Виджет. Приложение содержит стильный и понятный виджет, который позволяет управлять диском непосредственно с рабочего стола. При клике на него будет загружаться приложение, отображающее детальную статистику по дискам, хранилищам, SD-карте или устройствам USB. Виджет можно растягивать, если это позволяет версия вашей операционной системы Android.
Начало работы
Главное меню android-приложения «Диски, Хранилища и SD карты» представлено достаточно простым интерфейсом с пятью независимыми разделами.
Как узнать чем заполнена память смартфона на Android
Получить минимальную информацию о том, чем конкретно заполнена внутренняя память смартфона под управлением Android, можно из настроек аппарата. Если же речь идет о внешней SD-карте памяти, то здесь могут помочь различные сторонние приложения.
Впрочем, последние могут предоставить более детальную информацию и о встроенной памяти. Начнем со стандартного способа. Важно! Если память телефона забита, но вы ничего не сохраняете, рекомендуем прочитать эту статью.
Диагностика памяти смартфона системными инструментами
Все, что нам требуется — открыть в настройках телефона меню «Хранилище». В зависимости от модели аппарата, а также версии Android, это меню может находиться либо в основном разделе настроек, либо в одном из подразделов. Чтобы не тратить время на поиски, просто воспользуемся встроенным поиском в верхней части окна с настройками. Начинаем вводить в него запрос — «Хранилище» — и переходим в нужное нам меню:
В течение нескольких секунд будет осуществляться сбор данных. По завершению процесса можно будет увидеть объем свободной памяти, а также и то, чем она конкретно занята:
Скриншот выше был сделан на аппарате под управлением Android 9. В других версиях некоторые из этих пунктов могут иметь другие названия или вовсе отсутствовать. Возможны и комбинированные варианты названий, как в нашем случае — «Изображения и видео» (раньше это были два отдельных пункта). Если прокрутить экран ниже, то можно будет увидеть общую информацию о внешней SD-карте, если она установлена в телефон. Но здесь ничего особо ценного не сказано, кроме данных о занятом и свободном объеме флэшки (по крайней мере, в нашем случае).
Вернемся на шаг назад. В большинстве случаев наибольший объем встроенной памяти на Android-смартфоне занимают установленные приложения и их данные (не считая системные файлы). И если требуется определить, какие именно приложения и сколько места они занимают, можно также воспользоваться системными средствами. На этот раз нам нужно попасть в подраздел «Приложения» настроек аппарата. Обычно тот находится в корневом разделе окна настроек:
Далее заходим в подраздел «Все приложения», и для удобства просмотра занимаемого ими места сортируем список «По занимаемому месту», используя соответствующее меню в верхней его части:
Касательно занимаемого места прочими данными — музыкой, видео, изображениями и т.д. — эти сведения в удобочитаемом виде можно получить при помощи специальных приложений.
Встроенный файловый менеджер
В смартфонах Android, как правило, присутствуют встроенные не удаляемые приложения от производителя аппарата. Среди них всегда имеется файловый менеджер, т.е. программа для просмотра папок и файлов, хранящихся как во встроенной памяти, так и на внешней SD-карте. Называться эта программа может по-разному — тут все зависит от бренда и модели аппарата. Например, в телефонах Xiaomi встроенный файловый менеджер именуется как «Проводник» — по аналогии с «Проводником» на Windows-компьютерах.
Конкретно это приложение отображает сведения о занимаемом месте сразу в обоих типах памяти — и внутренней, и внешней. И оно показывает чуть более подробные сведения о типах хранящихся там файлов. Чтобы ознакомиться с ними, касаемся в «Проводнике» значка с изображением папки в верхней части экрана, затем — той области, где написано «Память» и «SD-карта»:
А конкретные файлы, отнесенные приложением к той или иной категории, можно увидеть из начального экрана «Проводника». Например, видео:
Рассмотрим еще пару способов диагностики памяти Android-смартфона при помощи сторонних приложений, доступных для скачивания из магазина Google Play.
Анализатор дисков, облачных хранилищ, SD карт и USB
Приложение с таким длинным названием (но сам значок на рабочем столе будет назван «Диски») предназначено для получения исчерпывающей информации по внутренней и внешней памяти любого Android-девайса. Программа показывает данные по всем обнаруженным во всех хранилищах типах файлов, отображая их объем в виде удобной диаграммы.
Пользоваться приложением очень просто — запускам его, затем в верхней части экрана открываем вкладку «Мои диски» и выбираем сам диск, по которому требуется получить данные (кстати, программа выделяет в отдельные диски системные каталоги, что очень удобно):
Не выбирая другого диска в открытой в данный момент вкладке «Мои диски», переходим во вкладку «Категории файлов». Здесь в виде разделов отображены категории файлов, обнаруженные во время сканирования. Откроем раздел «Изображения», а затем подраздел — «JPEG Image»:
Подобным образом можно просмотреть любые типы файлов на любом из дисков.
DiskUsage
Приложение DiskUsage работает немного по-другому. Оно не объединяет в привычные разделы и подразделы отдельные типы файлов, а просто показывает занимаемый объем всеми папками. Причем в довольно удобном виде. При запуске программа предложит выбрать внутреннюю или внешнюю память, после чего на экране отобразится масштабируемая диаграмма.
Для примера узнаем, сколько места занимают медиа файлы (изображения, видео и т.д.). В DiskUsage очень удобно пользоваться диаграммой — просто масштабируем ее пальцами (как фотографию) и перемещаемся к нужному разделу. В данном случае нас интересует раздел «Media». Приближаем (увеличиваем) диаграмму:
Подобным образом можно просмотреть данные и по каждому из установленных приложений.
В магазине Google Play имеется множество приложений для выполнения подобного рода задач. Просто выполните внутри магазина поиск по запросу «Анализ диска», чтобы увидеть их.
Что делать, если постоянно не хватает памяти в смартфоне
Едва ли сегодня найдется хотя бы один пользователь Android, который никогда не сталкивался с нехваткой памяти в своем телефоне. Способов решения этой проблемы, как известно, существует несколько. Можно попытаться очистить память с помощью встроенных инструментов, сторонних сервисов, или даже набрав простую комбинацию клавиш в звонилке. Сегодня мы хотим рассказать как можно оптимизировать свободное пространство с помощью одного небольшого, но крайне полезного приложения.
Приложение «Анализ и очистка дисков» поможет вам держать внутреннее пространство телефона в чистоте и не допускать его критического заполнения. С помощью простых инструментов визуализации и мощных поисковых возможностей вы сможете контролировать объем хранилища и всегда будете знать «в лицо» главных «пожирателей» ваших мегабайтов.
Вся информация анализируется в считанные секунды уже при первом запуске приложения и отображается в виде наглядной инфографики. А одной из главных фишек приложения, отличающих его от множества других подобных сервисов, является возможность интегрировать для анализа еще и облачные сервисы, предоставляя пользователю понятные инструменты для их очистки.
Приложение «Анализ и очистка дисков»
Главный экран приложения разбит на несколько категорий:
Категория файлов. Разбивка файлов по категориям: Видео, изображения, музыка, документы. Когда попадаете в этот раздел, вам сразу становится ясно какие типы файлов занимают больше всего места в вашем телефоне. После длинного нажатия на любую папку внутри этого раздела вас перекидывает в раздел «Быстрый поиск», где вы можете узнать о файлах более детально и при необходимости удалить их с устройства.
Мои диски. Здесь представлены сводные данные по дискам, на которые поделено ваше свободное пространство, а также кэш всех приложений. Ниже на круговой диаграмме наглядно показано распределение файлов по категориям. Нажав на любой сектор, вы попадаете в соответствующий раздел, где сможете редактировать или удалять файлы напрямую из приложения.
Диаграмма диска. Интерактивный раздел с более детальной информацией о размере файлов внутри категорий и о том, как они связаны между собой.
Файлы директории. Этот раздел — наш главный инструмент для очистки, который показывает всех ваших «пожирателей» свободного места, количество файлов и их вес в каждой отдельной папке. Например, открыв диск «data» и перейдя в раздел «Файлы директории» вы можете просмотреть сколько временных файлов было создано в той или иной программе, сколько места они занимают и сколько кэша накопилось за время ее использования.
Как работать с приложением
При первом запуске приложение выполнит сканирование, процесс которого отображается в верхней части экрана. Нажимаем на один из дисков (Storage, Data, System) и сразу переходим в раздел «Категории файлов», где сверху вниз будут показаны самые прожорливые папки выбранного диска.
Просматриваем содержимое и при необходимости удаляем все лишнее. Для более подробного анализа или группового удаления удерживаем палец на любой папке или файле и попадаем в раздел «Быстрый поиск».
Здесь проводим групповую зачистку, после чего идем в раздел «Файлы директории», также обращая внимание на самые толстые папки и приложения. Углубляемся внутрь, уделяя особенное внимание таким мусорным папкам, как «.thumbnails», «.public_cache», «screenshots». Папки можно удалять целиком, удерживая палец на ненужном файле.
Для того чтобы увидеть «топ-пожирателей» среди всех файлов на выбранном диске, откройте «Опции», нажав на кнопку в верхнем левом углу и перейдите в пункт «Самые большие файлы». Здесь можно выбрать топ-10, 50, 100 самых увесистых файлов. После очистки возвращаемся в раздел «Мои диски» и выбираем следующий диск.
Подключение облачных сервисов
Находясь в меню «Опции» можно подключить к приложению свои облачные хранилища. Для этого раскройте выпадающее меню, нажав на небольшую стрелочку, и выберите пункт «Добавить диск….. (название вашего облака)». На сегодняшний день приложение поддерживает облачные хранилища от Яндекса, Google и Dropbox.
После вышеописанных шагов вас перекинет на страницу авторизации в выбранном сервисе, где необходимо будет подтвердить подключение приложения «Анализ и очистка дисков» к хранилищу. Подключенный облачный сервис появится в разделе «Мои диски». После этого можно переходить к его очистке по такому же сценарию.
Помимо всего прочего, приложение «Анализ и очистка дисков» позволяет контролировать свободное пространство на дисках (в том числе и облачных) с помощью наглядных виджетов на главном экране. С их помощью вы всегда будете в курсе, сколько свободного места занимают те или иные категории, не заходя в хранилище.
Заключение
Приложение «Анализ и очистка дисков» — это простой и наглядный инструмент для оптимизации внутреннего пространства, который поможет вам вовремя избавляться от мусора и держать смартфон в чистоте.
Даже на смартфонах с большим количеством памяти рано или поздно наступает момент, когда оно заканчивается. Программы, картинки, музыка, видео скачиваются сегодня с небывалой легкостью и в состоянии забить карту памяти любого размера. В этом случае приходится засучивать рукава и проводить большую чистку, разгребая горы накопленных цифровых богатств. Поможет нам в этом небольшая утилита DiskUsage.
Приложение DiskUsage для Android служит для визуальной оценки степени заполненности вашего устройства и выявления самых больших файлов и каталогов. Просто запустите программу и укажите карту памяти, которую вы хотите проанализировать. Приложение покажет вам все имеющиеся папки пропорционально их размеру, так что вы сразу увидите, кто съел ваше место и будете решать, что с этим делать.
Тап по какому-либо прямоугольнику приводит к его открытию и вы уже можете видеть, какие файлы расположены внутри этого каталога. Вы также можете использовать жесты для увеличения или уменьшения масштаба отображения.
Другой вариант, который можно использовать, это поиск. Допустим, вы хотите знать, где хранятся данные браузера Firefox и сколько места они занимают на устройстве. Просто введите firefox в строку поиска и практически мгновенно увидите исчерпывающую информацию по данному приложению. В любой момент можно открыть интересующий вас каталог в файловом менеджере и устроить тотальную зачистку имеющихся там файлов.
DiskUsage не является автоматическим чистильщиком, который будет вместо вас заботиться о дисковом пространстве. Вместо этого, он дает вам возможность с высоты птичьего полета самостоятельно увидеть, на что уходит место и принять решение о необходимости тех или иных данных на вашем устройстве. DiskUsage облегчает поиск и удаление слишком больших или совершенно лишних файлов, что в обычном файловом менеджере не слишком удобно и может занимать продолжительное время.
appbox fallback https://play.google.com/store/apps/details?id=com.google.android.diskusage&hl=ru&gl=ru
Получить минимальную информацию о том, чем конкретно заполнена внутренняя память смартфона под управлением Android, можно из настроек аппарата. Если же речь идет о внешней SD-карте памяти, то здесь могут помочь различные сторонние приложения.
Впрочем, последние могут предоставить более детальную информацию и о встроенной памяти. Начнем со стандартного способа. Важно! Если память телефона забита, но вы ничего не сохраняете, рекомендуем прочитать эту статью.
Диагностика памяти смартфона системными инструментами
Все, что нам требуется — открыть в настройках телефона меню «Хранилище». В зависимости от модели аппарата, а также версии Android, это меню может находиться либо в основном разделе настроек, либо в одном из подразделов. Чтобы не тратить время на поиски, просто воспользуемся встроенным поиском в верхней части окна с настройками. Начинаем вводить в него запрос — «Хранилище» — и переходим в нужное нам меню:
В течение нескольких секунд будет осуществляться сбор данных. По завершению процесса можно будет увидеть объем свободной памяти, а также и то, чем она конкретно занята:
Скриншот выше был сделан на аппарате под управлением Android 9. В других версиях некоторые из этих пунктов могут иметь другие названия или вовсе отсутствовать. Возможны и комбинированные варианты названий, как в нашем случае — «Изображения и видео» (раньше это были два отдельных пункта). Если прокрутить экран ниже, то можно будет увидеть общую информацию о внешней SD-карте, если она установлена в телефон. Но здесь ничего особо ценного не сказано, кроме данных о занятом и свободном объеме флэшки (по крайней мере, в нашем случае).
Вернемся на шаг назад. В большинстве случаев наибольший объем встроенной памяти на Android-смартфоне занимают установленные приложения и их данные (не считая системные файлы). И если требуется определить, какие именно приложения и сколько места они занимают, можно также воспользоваться системными средствами. На этот раз нам нужно попасть в подраздел «Приложения» настроек аппарата. Обычно тот находится в корневом разделе окна настроек:
Далее заходим в подраздел «Все приложения», и для удобства просмотра занимаемого ими места сортируем список «По занимаемому месту», используя соответствующее меню в верхней его части:
Касательно занимаемого места прочими данными — музыкой, видео, изображениями и т.д. — эти сведения в удобочитаемом виде можно получить при помощи специальных приложений.
Встроенный файловый менеджер
В смартфонах Android, как правило, присутствуют встроенные не удаляемые приложения от производителя аппарата. Среди них всегда имеется файловый менеджер, т.е. программа для просмотра папок и файлов, хранящихся как во встроенной памяти, так и на внешней SD-карте. Называться эта программа может по-разному — тут все зависит от бренда и модели аппарата. Например, в телефонах Xiaomi встроенный файловый менеджер именуется как «Проводник» — по аналогии с «Проводником» на Windows-компьютерах.
Конкретно это приложение отображает сведения о занимаемом месте сразу в обоих типах памяти — и внутренней, и внешней. И оно показывает чуть более подробные сведения о типах хранящихся там файлов. Чтобы ознакомиться с ними, касаемся в «Проводнике» значка с изображением папки в верхней части экрана, затем — той области, где написано «Память» и «SD-карта»:
А конкретные файлы, отнесенные приложением к той или иной категории, можно увидеть из начального экрана «Проводника». Например, видео:
Рассмотрим еще пару способов диагностики памяти Android-смартфона при помощи сторонних приложений, доступных для скачивания из магазина Google Play.
Анализатор дисков, облачных хранилищ, SD карт и USB
Приложение с таким длинным названием (но сам значок на рабочем столе будет назван «Диски») предназначено для получения исчерпывающей информации по внутренней и внешней памяти любого Android-девайса. Программа показывает данные по всем обнаруженным во всех хранилищах типах файлов, отображая их объем в виде удобной диаграммы.
Пользоваться приложением очень просто — запускам его, затем в верхней части экрана открываем вкладку «Мои диски» и выбираем сам диск, по которому требуется получить данные (кстати, программа выделяет в отдельные диски системные каталоги, что очень удобно):
Не выбирая другого диска в открытой в данный момент вкладке «Мои диски», переходим во вкладку «Категории файлов». Здесь в виде разделов отображены категории файлов, обнаруженные во время сканирования. Откроем раздел «Изображения», а затем подраздел — «JPEG Image»:
Подобным образом можно просмотреть любые типы файлов на любом из дисков.
DiskUsage
Приложение
DiskUsage
работает немного по-другому. Оно не объединяет в привычные разделы и подразделы отдельные типы файлов, а просто показывает занимаемый объем всеми папками. Причем в довольно удобном виде. При запуске программа предложит выбрать внутреннюю или внешнюю память, после чего на экране отобразится масштабируемая диаграмма.
Для примера узнаем, сколько места занимают медиа файлы (изображения, видео и т.д.). В DiskUsage очень удобно пользоваться диаграммой — просто масштабируем ее пальцами (как фотографию) и перемещаемся к нужному разделу. В данном случае нас интересует раздел «Media». Приближаем (увеличиваем) диаграмму:
Подобным образом можно просмотреть данные и по каждому из установленных приложений.
В магазине Google Play имеется множество приложений для выполнения подобного рода задач. Просто выполните внутри магазина поиск по запросу «Анализ диска», чтобы увидеть их.
Оглавление
- Вступление
- ES Disk Analyzer
- Знакомство
- Начало работы
- Тестирование
- Выводы
- DiskUsage
- Знакомство
- Начало работы
- Тестирование
- Выводы
- «Диски, Хранилища и SD карты»
- Знакомство
- Начало работы
- Настройки
- Тестирование
- Выводы
Вступление
В жизни каждого пользователя смартфона или планшета на базе Android OS наступает тот момент, когда ему приходит уведомление с незатейливой надписью «Недостаточно памяти на вашем устройстве». И все бы ничего, если бы не 16 Гбайт встроенной в аппарате памяти, MicroSD-карта объемом 32 Гбайт и всего десяток установленных приложений.
Отсюда следуют вопросы – куда делась память, чем она занята и что установлено на мобильном устройстве? На них мы и постараемся ответить с помощью трех утилит, анализирующих память аппарата: ES Disk Analyzer, DiskUsage и «Диски, Хранилища и SD карты».
В качестве тестового оборудования использовались следующие устройства:
- Смартфон Xiaomi Redmi Note 3 Pro (OC Android 8.0.0, Nitrogen OS, процессор Snapdragon 650 64 бит, 6 х 1800 МГц, видеосопроцессор Adreno 510, 2 Гбайта ОЗУ);
- Смартфон Jinga Basco M500 3G (OC Android 5.1.1, процессор MediaTek MT6580, 4 х 1300 МГц, видеосопроцессор Mali-400 MP2, 1 Гбайт ОЗУ).
рекомендации
Дешевая 4070 MSI — надо брать
Ищем PHP-программиста для апгрейда конфы
RTX 3070 за 45 тр в Регарде
4080 Gigabyte Gaming дешево в Регарде
3070 Gigabyte дешевле 50 тр в Ситилинке
Компьютеры от 10 тр в Ситилинке
<b>13900K</b> в Регарде по СТАРОМУ курсу 62
Много 4080 от 100тр — цены в рублях не растут
3060 дешевле 30тр цена — как при курсе 68
13700K дешевле 40 тр в Регарде
ES Disk Analyzer
Знакомство
Продукты компании ES Global хорошо знакомы многим пользователям, благодаря их качественному прикладному софту (к примеру, бесплатным приложениям «ES Проводник» и «ES Диспетчер задач»). Сегодня речь пойдет о программе, деятельность которой связана с памятью устройства – ES Disk Analyzer.
Начало работы
ES Disk Analyzer «стартует» с ознакомления со своей функциональностью. Программа рассказывает об анализе накопителя, расширенном управлении большими файлами, контроле новых файлов и расходе батареи, а также о возможности сжимать изображения для освобождения места в памяти устройства. Мы это обязательно учтем и протестируем данные функции.
Затем мы оказываемся на главном экране, на котором отображается подробная информация о памяти мобильного устройства. Показываются все подключенные накопители, их суммарный объем памяти и какое количество памяти из них занято.
Уже ниже на специальных карточках, так любимых в Google и Android OS, приведена подробная информация по файлам и каждой из категорий. Каждая карточка включает соответствующие функции:
- «Избыточные файлы»;
- «Большие файлы»;
- «Сжать изображения»;
- «Файлы кэша»;
- «Новые файлы»;
- «Редко используемые приложения»;
- «Все разделы».
Несмотря на то, что названия карточек говорят сами за себя, пройти мимо их рассмотрения нельзя. Начнем с самой первой категории – с избыточных файлов.
Данная опция максимально проста. При сканировании памяти происходит ее анализ, что мы и видим на представленной «карте», а также осуществляется поиск дубликатов (повторяющихся файлов). Эти дубликаты можно удалить, тем самым получив свободное место. В моем случае нашлось около трех сотен файлов-дублеров, что в итоге позволило получить 300 дополнительных Мбайт памяти на съемном флеш-накопителе.
Дополнительно освободить место в памяти можно, удалив кэш-файлы, благо с этим прекрасно справляется стандартная функция системы Android. Для тех, кто не знает, делается это в разделе «Память»: Настройки – «Память» – «Очистить кэш-файлы».
Отметим, что в ES Disk Analyzer при сканировании системы и хранилищ программа отображает не только кэш приложений, но и дополнительные источники сохранения кэш-файлов. Это может быть как банальная реклама, так и весьма нужные сохранения видеороликов или аудиофайлов из того же Kate Mobile и аналогичных приложений.
В разделе «Большие файлы», как понятно из названия, располагаются самые большие файлы. Как правило, это различные видеоролики, игровые и программные файлы, прошивки и различные системные файлы. Если на вашем устройстве затесался большой файл – вы сразу его увидите.
А если нехватка памяти на устройстве возникла относительно недавно, тогда вам нужно просмотреть все новые файлы. Благо программа показывает файлы за последние семь дней и их суммарный объем. Поэтому если был скачан большой документ или приложения выкачали огромное количество рекламы, то уже по объему этого раздела вы все поймете.
Теперь перейдем к «умным» функциям анализатора памяти ES Disk Analyzer. Например, к сжатию изображений. Для экономии памяти в устройстве нам предлагают сжать некоторые фотографии. Сжимать изображения можно в двух режимах: с потерей качества и без потерь, экономия памяти в таких случаях составляет до 60% и 80% соответственно.
Результаты прекрасные, да и сама функция работает хорошо. Вот только возникает вопрос, какие картинки вы собрались сжимать на смартфоне? Те, которые сняли на 21.0 Мпикс камеру? Тогда какой толк от детализированной фотографии, если вы все равно сожмете снимок и потеряете оригинальное качество? На мой взгляд, эта функция тут не нужна.
Кратко скажем и об анализе мобильных приложений. ES Disk Analyzer следит за работой установленных приложений и предлагает нам удалять редко используемые и малоиспользуемые программы.
Тестирование
| Версия приложения |
1.0.2.9 |
| Размер дистрибутива |
4.38 Мбайт |
| Размер приложения в установленном виде |
13.72 Мбайт |
| Потребление ОЗУ |
20-40 Мбайт |
С работой ES Disk Analyzer у меня не возникало никаких проблем, и это при том, что она используется мною уже давно, не оставляя поводов для нареканий. Программа весьма деликатно очищает память устройства, не повреждая и не удаляя важные файлы и документы.
Выводы
ES Disk Analyzer – это качественная и дружелюбная программа для анализа памяти android-устройств. Благодаря ей вы сможете не только понять, какое приложение или файл «поглотило» всю память, но еще и очистить ее, найти дубликаты фотографий, определить неиспользуемые приложения, сжать снимки и многое другое.
Программа не содержит рекламы и предлагается бесплатно, но, как ни странно, это никак не отразилось на качестве и уровне работы.