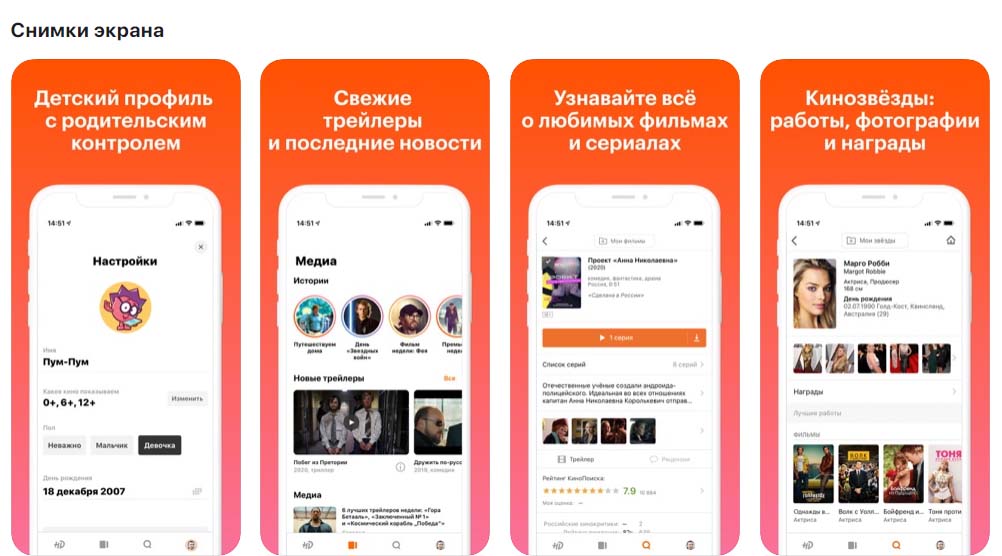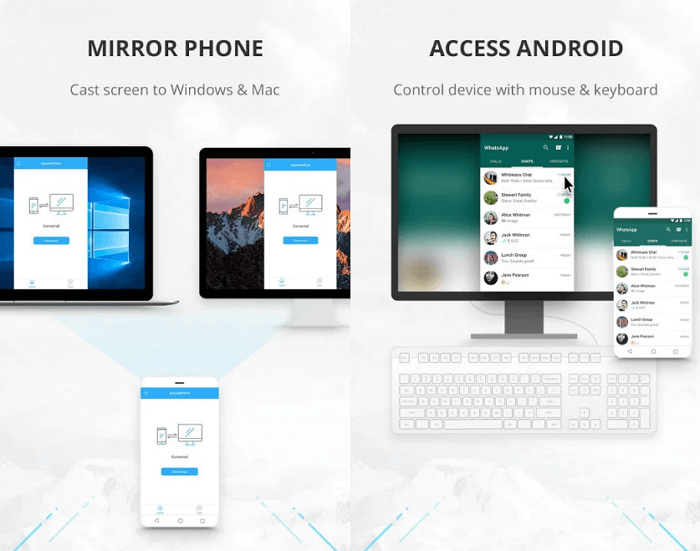Рано или поздно каждый человек меняет кнопочный телефон на смартфон, поскольку сегодня сложно представить жизнь без интернета и тех возможностей, которые он дает. Если вы впервые купили умный гаджет с сенсорным экраном, то вам наверняка понадобится настройка устройства на операционной системе Андроид. Салоны сотовой связи готовы выполнить процедуру за 1-2 тысячи рублей, а мы предлагаем ознакомиться с простой инструкцией, которая поможет сэкономить деньги.
Первое включение
Операционная система Android отличается интуитивностью интерфейса, который при первом включении дает всевозможные подсказки пользователю.
Когда вы впервые запустите смартфон, вам понадобится:
- Выбрать язык интерфейса и регион.
- Подключиться к сети Wi-Fi. Для этого тапните по названию своей сети и введите пароль. Если вы не можете подключиться к Вай-Фаю, то пропустите этот шаг.
- Перенести данные с предыдущего смартфона. На экране иллюстрируется подробная инструкция с пошаговым планом действий. Если вы впервые держите в руках смартфон, и у вас попросту нет данных для переноса, то пропускайте этот шаг нажатием кнопки «Далее».
- Добавить аккаунт Google, указав адрес электронной почты и пароль. Если у вас нет учетной записи, то тапните по надписи «Создайте новый аккаунт» и следуйте инструкциям, которые появятся на экране.
- Принять пользовательское соглашение.
- Поставить отметки напротив основных разрешений для Android (определение геопозиции, участие в программе улучшения качества Андроид и другие). При желании этот пункт также можно пропустить.
После выполнения предложенных действий вы попадете на главный экран смартфона, и вот теперь можно переходить к настройке гаджета для собственных нужд. Далее рассмотрим основные параметры, которые стоит изменить.
Базовые настройки
Системные параметры смартфона скрываются в приложении «Настройки». Его ярлык выполнен в форме шестеренки и находится на главном экране. Чтобы открыть приложение, достаточно тапнуть по нему пальцем. Первое, что вы должны сделать – настроить способ защиты персональных данных. Как правило, смартфон предлагает выбрать вариант блокировки экрана при первом включении. Если вы пропустили этот этап, то сделайте следующее:
- Откройте настройки телефона.
- Перейдите в раздел «Безопасность», а затем – «Блокировка экрана».
- Выберите интересующий способ защиты и действуйте в соответствии с инструкциями, которые будут появляться на экране.
Важно отметить, что здесь и далее названия пунктов меню могут отличаться в зависимости от производителя устройства. Впрочем, это не должно вызвать у вас серьезных трудностей. Что касается настроек блокировки экрана, то современные смартфоны предлагают несколько вариантов защиты:
- PIN-код;
- пароль;
- графический ключ;
- отпечаток пальца;
- разблокировка по лицу.
Опять же, в зависимости от особенностей устройства некоторые варианты могут отсутствовать. После регистрации одного из способов защиты доступ к главному экрану сможет получить только владелец телефона.
Помимо варианта блокировки экрана вас должны интересовать другие базовые настройки смартфона вроде даты, времени и часового пояса. Однако устройство изначально регистрирует эти параметры, отталкиваясь от информации, полученной при подключении к мобильной или интернет-сети. Если данные отображаются некорректно, то отрегулируйте их самостоятельно через раздел настроек «Дата и время».
Обновление системы
При взаимодействии со смартфоном вам придется регулярно обновлять систему. Ведь хорошо работает только то устройство, на котором установлена актуальная ОС. Несмотря на то, что процесс обновления может показаться сложным, операция выполняется всего за пару шагов:
- Откройте настройки устройства.
- Перейдите в раздел «О телефоне», а затем – «Обновление ПО».
- Нажмите кнопку «Проверить наличие обновлений».
- Если апдейт будет найден – нажмите «Установить».
Как показывает практика, первый апдейт прилетает уже при включении устройства. Далее обновления будут приходить намного реже. Если смартфон новый, то апдейты следует ждать раз в 1-2 месяца. В дальнейшем эти сроки будут увеличиваться, а через 2-3 года после официального выхода смартфона на рынок обновлений и вовсе не будет.
Удаление ненужных программ
Производители смартфонов грешат установкой бесполезных приложений. Кроме того, законодательство Российской Федерации заставляет их устанавливать местные программы вроде Яндекса. К счастью, от этих и других приложений можно избавиться, сделав следующее:
- Откройте настройки устройства.
- Перейдите в раздел «Приложения».
- Выберите лишнюю программу.
- Нажмите кнопку «Удалить».
Также удаление можно выполнить без перехода в настройки. Просто задержите палец на иконке ненужной проги, а затем нажмите кнопку «Удалить» или переместите ярлык на значок в виде мусорного ведра.
На заметку. Некоторые встроенные приложения (сервисы Google и базовые программы от производителей) нельзя удалить.
Установка нужных приложений
Как бы то ни было, чтобы пользоваться смартфоном в полном объеме, вам, так или иначе, понадобятся приложения. Для их установки рекомендуется обратиться к магазину Google Play Маркет, значок которого располагается на главном экране устройства или в папке «Google». Далее остается сделать несколько шагов:
- Запустить магазин.
- Авторизоваться в учетной записи Гугл, если это не было сделано на этапе первого включения.
- Найти интересующую программу через поисковую строку или подборку приложений.
- Нажать кнопку «Установить» на странице приложения.
Далее начнется процесс загрузки и последующей установки софта. По окончании инсталляции ярлык программы появится на рабочем столе, и вы сможете ее запускать простым нажатием на логотип.
Важно. Для скачивания приложений требуется подключение к интернету. Скорость загрузки будет зависеть от качества связи, а скорость установки – от производительности телефона.
В завершение этого шага предлагаем обратить внимание на несколько полезных программ, которые могут вам понадобиться. Это социальные сети (VK, Instagram и другие), мессенджеры (WhatsApp, Telegram) и онлайн-кинотеатры (Кинопоиск, Ivi). Конечно, представленный список может быть намного шире, но мы рекомендуем отталкиваться от собственных предпочтений и не устанавливать сразу все приложения, имеющиеся в Play Маркете.
Смена обоев
При взаимодействии со смартфоном чаще всего вы будете видеть главный экран с иконками приложений, фоном для которого служат стандартные обои. Их всегда можно изменить на собственную картинку (фотографию) или предустановленное изображение:
- Откройте настройки устройства.
- Перейдите в раздел «Обои».
- Нажмите кнопку «Изменить».
- Выберите одно из предложенных изображений и нажмите кнопку «Установить».
В дальнейшем, когда вы успеете сделать немало красивых фотографий, которые так и хочется поставить фоном, рекомендуется использовать приложение «Галерея». Эта программа предназначена для просмотра изображений и позволяет установить обои, для чего требуется открыть понравившуюся фотографию, нажать кнопку в виде трех точек и выбрать опцию «Установить в качестве обоев».
Шторка уведомлений
Важным элементом взаимодействия будет являться шторка уведомлений. Это специальное меню. Которое открывается свайпом от верхней части экрана вниз. Здесь отображаются последние оповещения от установленных приложений, а также кнопки быстрого доступа к некоторым функциям, которые можно настроить:
- Опустите шторку.
- Нажмите кнопку в виде шестеренки.
- Удалите лишние значки быстрого доступа и добавьте нужные.
Это далеко не все параметры, позволяющие настроить телефон. Далее рассмотрим еще три немаловажных пункта.
Параметры дисплея
Поскольку экран – главная часть смартфона, с которой вы взаимодействуете, его тоже нужно настроить:
- Откройте настройки устройства.
- Перейдите в раздел «Дисплей».
- Выберите цветовую схему и отрегулируйте размер шрифта.
Также многие модели предлагают выбрать светлую или темную тему. Вторая является более комфортной для глаз и меньше сказывается на автономности смартфона, если устройство оснащено OLED-экраном.
Регулировка расхода
Чтобы вам не приходилось ставить телефон на зарядку каждые пару часов, важно отрегулировать расход энергии. Во-первых, рекомендуется активировать автояркость. Сделать это можно через настройки дисплея или шторку уведомлений, тапнув по значку «А». Остальные параметры следует отрегулировать через раздел настроек «Питание». Здесь вы можете активировать режим энергосбережения, а также запретить работу некоторых программ в фоне.
Мобильный трафик
Наконец, нужно внимательно относиться к потреблению мобильного трафика, ведь в случае исчерпания ежемесячного пакета вы либо столкнетесь с ограничениями скорости, либо уйдете в минус. Поэтому старайтесь вовремя деактивировать мобильный интернет нажатием кнопки «Данные» в шторке уведомлений, когда скачиваете большие приложения или смотрите онлайн-видео.
Также в настройках каждой отдельной программы можно запретить или разрешить потребление пакета трафика.
16 марта 2015
Перед вами своеобразный путеводитель по миру Android для новых пользователей устройств на этой ОС. В первой части материала речь пойдет о первичной настройке Android смартфона, логике работы его интерфейса и установке новых программ.
Вместо предисловия
О формате статьи
С лета прошлого года в нашем блоге еженедельно публиковались короткие заметки из серии «Android для чайников». В них мы постарались доступным языком рассказать новым пользователям Android все самое важное об этой ОС. Как настроить Android смартфон, как скачать новые приложения, как избежать быстрого разряда батареи, как восстановить забытый пароль к экрану блокировки и многое другое.
Информации набралось больше, чем мы рассчитывали изначально, найти ответ на свой вопрос в нескольких десятках заметок новым пользователям было совсем не просто. Поэтому все эти заметки будет объединены в пару больших статей, которые будут представлять из себя что-то вроде первого гайда для «чайников».
О многообразии Android устройств
Android — открытая операционная система, на базе которой работают тысячи самых разных устройств от сотен различных фирм. Зачастую производители немного изменяют стандартный интерфейс Android, заменяют стандартные компоненты системы на фирменные приложения и чуть иначе группируют пункты в меню настроек. Так что, вполне возможно, что интерфейс вашего смартфона будет отличаться от того, что вы видите на скриншотах, а несколько пунктов меню будут иметь немного другое название.
Бояться этого не стоит — логика работы Android в подавляющем большинстве фирменных оболочек не меняется, и научившись работать с одним Android аппаратом, вы без всякого труда разберетесь с любым другим. Стационарный компьютер и ноутбук на первый взгляд тоже совершенно разные устройства. Но я еще не встречал человека, который умел бы работать в Windows на ноутбуке, но не смог разобраться с той же Windows на ПК.
Часть первая. Первый запуск
Мастер первого запуска
Когда вы включите только что купленный аппарат первый раз, то увидите на экране мастер первого запуска. Он поможет вам выполнить первичную настройку телефона, избавив от необходимости копаться в непонятных меню.
На первом шаге вам предложат выбрать язык интерфейса и подключиться к Wi-Fi сети. Если ни одной точки доступа Wi-Fi поблизости нет, то можно воспользоваться мобильным интернетом от вашего сотового оператора.
Здесь стоит отметить, что любой современный смартфон, будь то аппарат на Android, iOS или Windows Phone, изначально рассчитан на использование интернета. Безусловно, никто не мешает пользоваться им и без доступа к сети, вот только множество интересных возможностей и полезных функций в этом случае будут вам недоступны. Например, какой смысл от прогноза погоды на главном экране, если он не обновляется неделями? Зачем настраивать на смартфоне почту, если проверить без интернета вы ее все равно не сможете? И много ли толку от чата или клиента любимой социальной сети, в которых не появляется новых сообщений?
У каждого оператора мобильной связи свои тарифы на интернет, которые различаются по стоимости и параметрам. Все их можно условно разделить на две группы — тарифы с пакетом предоплаченного трафика и тарифы, на которых вы платите за израсходованный трафик по факту. И я крайне рекомендую перейти на тарифный план с каким-то включенным объемом трафика, пусть даже и совсем небольшим. Дело в том, что в тарификации мобильного интернета есть один большой подводный камень, который называется «округление трафика». Даже если ваш смартфон «вылез» в интернет на долю секунды и израсходовал на проверку погоды всего пару килобайт, оператор связи все равно округлит это число до какого-то минимально допустимого значения. И иногда это «минимально допустимое значение» может составлять целый мегабайт, что на некоторых тарифных планах может обойтись вам в 5-10 рублей за одно подключение. Что, мягко говоря, совершенно невыгодно. А вот «условно-безлимитные» пакетные предложения от таких проблем избавляют раз и навсегда.
На втором шаге система попросит зайти в существующий Google-аккаунт или создать новый. Аккаунт Google — ваш персональный ключ к самым полезным и интересным возможностям смартфона. Практически все сервисы Google без него работать не будут — а это и фирменный магазин приложений, и синхронизация контактов в облаке, и почта Gmail, и диск Google Drive, и много что еще. Аккаунт Google останется с вами навсегда, даже после того, как вы решите сменить свой старый Android смартфон на новый. А вместе с ним — все ранее купленные приложения, контакты и даже некоторые данные и настройки. Отнеситесь к этому шагу максимально внимательно и постарайтесь не забыть логин и пароль.
Последний шаг — выбор текущей даты и времени (которые практически всегда и так определяются автоматически) и выбор способов, с помощью которых смартфон сможет определять ваше местоположение. Снимать галочки с двух пунктов геопозиционирования не стоит, они нужны для корректной работы Google Карт и более быстрого определения местоположения.

Перенос контактов со старого аппарата
На этом первичная настройка смартфона закончена и им можно пользоваться. Вопрос только в том, как перенести на него контакты с прошлого телефона.
Если это не первый ваш Android смартфон, то все контакты, скорее всего, уже и так хранятся в облачном сервисе Google. Если, конечно, на вашем старом смартфоне вы не отключали их синхронизацию.
Проверить, сохранились ли в Google ваши контакты, можно прямо с компьютера. Для этого нужно зайти в почту Gmail и в левом верхнем углу выбрать пункт «Контакты».
Если вы «переезжаете» со смартфона, работающего на какой-то иной платформе, то перенести контакты можно двумя способами. Первый способ — записать их на SIM-карту. Еще несколько лет назад им пользовалось большинство людей и он всех устраивал. А вот на сегодняшний день такой способ уже заметно устарел. Во-первых, далеко не факт, что у вашего старого телефона и нового Android смартфона совпадает формат SIM-карты. К примеру, в старом аппарате могла использоваться стандартная miniSIM-карта, а в новом — уже ее micro- или даже nano- аналог. А значит, старую SIM-карту просто так в смартфон не переставишь. Во-вторых, обычно на SIM-карту можно записать только контакты самого простого формата: «одно имя — один телефон». А это тоже не всем и не всегда может быть удобно.
Второй способ — экспортировать контакты из старого телефона в виде vCard (.*vcf файлов). Такой способ поддерживает большинство имеющихся на рынке моделей, хотя досадные исключения тоже все еще попадаются. Далее *vcf файл можно записать на microSD карту или передать на смартфон любым другим образом. Например, с помощью почты.
Для импорта vCard контактов в новый смартфон нужно открыть его адресную книгу, нажать на кнопку «Меню», зайти в раздел «Управление контактами» и выбрать пункт «Экспорт и импорт». Отсюда можно как сохранить контакты на карту памяти, так и восстановить их из резервной копии.
Подробнее о резервном копировании и переносе личных данных (контактов, фотографий, SMS) в новый смартфон вы узнаете из семнадцатого выпуска нашей колонки.
Настройка почты
Следующий момент — настройка почты. Если вы пользуетесь почтой Gmail, то она была автоматически настроена в тот момент, когда вы ввели данные своего Google аккаунта. А вот если у вас есть свой ящик на каком-то ином почтовом ресурсе, то придется настроить его вручную.
Прежде всего отмечу, что на большинстве смартфонов для работы с почтой Gmail и для работы с остальной почтой используют разные почтовые программы. Так сложилось исторически — почта Gmail предлагала своим пользователям ряд возможностей, которые многими другими почтовыми серверами не поддерживались. Поэтому в компании решили создать для своей почты отдельный клиент, который был бы максимально адаптирован под функции Gmail. Сейчас никакой особой необходимости в таком разделении уже нет, и в Google потихоньку приходят к тому, чтобы разрешить пользователям подключать к «родному» почтовому клиенту ящики с других серверов.
Сама по себе настройка почтового клиента чрезвычайно проста, главное — знать названия серверов для отправки и приема почты, которые используются в вашем почтовом ящике.
Рассмотрим настройку почты на примере почтового клиента в прошивке MIUI. Настройка иных программ для работы с почтой будет практически идентична.
На первом шаге нужно ввести название почтового ящика и пароль, а также выбрать протокол для приема почты. В основном почтовыми сервисами поддерживается два протокола — POP3 и IMAP. Первый протокол наиболее распространен и позволяет просто копировать хранящуюся на сервера почту в телефон. Второй протокол умеет чуть больше и позволяет работать с почтой прямо на удаленном сервере. Если используемый вами почтовый сервис поддерживает оба варианта – лучше выбирать IMAP.
После того, как настройки введены, остается нажать на кнопку «Вход». В идеале программа сама подберет все необходимые настройки и подключится к вашему почтовому ящику. Но на практике так происходит далеко не всегда. Если подключение не удалось, то нужно нажать на кнопку «Вручную» и самостоятельно ввести все необходимые данные. Найти их можно в разделе помощи в веб-интерфейсе вашего почтового ящика.
Особое внимание обратите на имя пользователя. Иногда здесь нужно указывать полное название почтового ящика, а иногда только его первую часть, которая идет до символа «@». Например, вот так выглядят настройки для mail.ru:

Экранная клавиатура
Как вы могли заметить, и при настройке, и при повседневной работе со смартфоном приходится очень часто пользоваться экранной клавиатурой. У тех пользователей, которые впервые купили телефон с сенсорным экраном, она может вызвать ряд затруднений.
В Android вам никогда не придется задумываться над тем, как именно вызвать клавиатуру. Просто нажмите на текстовое поле или окно, в котором необходимо ввести текст, и клавиатура автоматически появится на экране. Если она мешает – нажмите на телефонную кнопку «Назад» и она вновь исчезнет.
Сам процесс ввода текста мало чем отличается от печати на клавиатуре ПК или ноутбука. Рассмотрим его на примере клавиатуры Google.
В стандартной клавиатуре Google сменить язык ввода можно с помощью кнопки со значком глобуса .
В некоторых других клавиатурах для этого используется горизонтальный свайп по клавише пробела либо долгий тап по ней же. Указать, какие именно языки следует «повесить» на переключатель, обычно можно в настройках клавиатуры.
Для того, чтобы ввести заглавную букву, необходимо нажать на клавишу Shift . Удерживая ее и продолжая печать, можно ввести несколько заглавных букв подряд. Двойное нажатие по клавише Shift переведет клавиатуру в режим Caps Lock, во время которого все набранные буквы будут заглавными.
Если нужно стереть неверно введенное слово, воспользуйтесь клавишей удаления текста . При одиночном нажатии на клавишу будет удален один символ, находящийся слева от курсора. Удерживая клавишу удаления, можно быстро удалить одно или несколько слов. Будьте внимательны – чем дольше вы удерживаете клавишу, тем больше возрастает скорость, с которой стирается текст.
В случае, когда требуется переместить курсор в другое место, просто дотроньтесь пальцем до нужного места экрана. Иногда на клавиатурах также присутствуют специальные стрелки, позволяющие перемещать курсор в пределах активного текстового поля.
На некоторые клавиши нанесено сразу два символа, основной и дополнительный. Для ввода дополнительного символа нужно нажать и удерживать клавишу в течение пары секунд. Если дополнительных символов на клавише несколько, то для выбора нужного следует, не отрывая палец от экрана, выполнить в его сторону горизонтальный свайп. Таким же образом можно ввести буквы «Ъ» и «Ё», которых изначально нет на клавиатуре. Для этого достаточно выполнить долгий тап по клавишам «Ь» и «Е» соответственно.
Кроме основного экрана, каждая клавиатура имеет как минимум парочку дополнительных, со служебными символами, цифрами и графическими смайликами. Клавиша переключения экранов обычно находится в нижнем углу клавиатуры.
В клавиатуре Google экран с дополнительными символами открывается с помощью кнопки в левом нижнем углу экрана, а список смайликов – с помощью долго тапа по клавише Enter
.
Во время ввода текста вверху клавиатуры будут выводиться подсказки. Тап по подсказке превращает введенные вами буквы в выбранное слово. Принцип, по которому работают подсказки, сильно различается у разных клавиатур. В некоторых случаях они годятся только для того, чтобы быстро исправить неверно введенное слово. В других случаях с их помощью можно набрать целое предложение, вообще избежав ручного ввода букв. Подробнее о популярных клавиатурах вы можете прочитать в материале «Кастомизация Android смартфона. Часть первая. Первые шаги».
В последнее время большинство клавиатур обзавелись поддержкой безотрывного ввода текста, больше известного как «Swype». При использовании этого метода ввода все слово набирается на клавиатуре одним движением, без отрыва пальца от экрана. Такой способ позволяет существенно сократить время печати.
Тем не менее, в некоторых ситуациях текст проще скопировать и вставить, чем вводить его вручную. Для выделения текста достаточно сделать долгий тап по нужному вам слову. Для того, чтобы изменить границы выделения, нужно потянуть за маркеры по его краям. Кнопки «Вырезать», «Копировать» и «Вставить» появятся в верхней части экрана либо прямо около курсора.
Схожим образом происходит выделение и копирование текста из других приложений. Например, таким образом можно скопировать адрес открытого в веб браузере сайта или текст письма из почтового клиента.
Подключение к Wi-Fi
В заключение еще раз вернемся к теме Wi-Fi. Скорее всего, первое подключение к домашней Wi-Fi сети вы настроили еще во время первого запуска аппарата. Однако подключение к Wi-Fi может понадобиться вам не только дома, но и на работе, в институте или кафе. И тут встает вопрос — как подключиться к новой сети?
Ничего сложного в этом нет. Достаточно просто зайти в настройки телефона, а затем перейти в раздел «Wi-Fi».
Вам откроется список доступных Wi-Fi сетей. Замочек рядом с иконкой Wi-Fi показывает, что сеть защищена паролем. Соответственно, при попытке подключения к такой сети смартфон запросит пароль.
По умолчанию большинство Android устройств настроено таким образом, что подключение к известной сети происходит автоматически. Иными словами, если вы хотя бы один раз подключили смартфон к какой-то Wi-Fi сети, то как только вы вновь попадете в радиус ее действия, смартфон подключится к ней самостоятельно. В большинстве случаев это удобно. Но иногда бывают ситуации, когда повторное подключение к конкретной сети нежелательно. В этом случае необходимо сделать долгий тап (нажать и удерживать в течение пары секунд) на названии нужной сети, затем выбрать пункт «Удалить сеть» либо «Забыть сеть». Кроме того, здесь можно исправить настройки сети, если у нее изменился тип шифрования или пароль.
В очень редких случаях нужная вам Wi-Fi сеть может не отображаться в списке доступных. Скорее всего, администратор сети специально сделал ее скрытой, чтобы подключиться к ней могли только те, кто знает ее название. Для подключения к такой сети достаточно нажать на кнопку «Меню», находящуюся в левом верхнем углу экрана, затем выбрать пункт «Добавить сеть».
С помощью этого же меню можно получить доступ к дополнительным настройкам Wi-Fi. Хотя пункты настроек на смартфонах разных производителей могут немного отличаться, основные опции присутствуют на всех аппаратах. Прежде всего, это настройка работы Wi-Fi в режиме сна и включение уведомлений о доступных открытых Wi-Fi сетях.
Часть вторая. Интерфейс смартфона
Внешний вид интерфейса Android смартфона зависит не столько от версии ОС, сколько от фирменной оболочки, которую установил производитель устройства. Тем не менее, сама по себе организация рабочего пространства практически всегда остается неизменной. Исключения из этого правила бывают, но не слишком часто. В основном речь идет о японских или китайских смартфонах, с которыми неопытный пользователь вряд ли где-то столкнется.
Жесты
Управление любым смартфоном с сенсорным экраном происходит, в первую очередь, с помощью жестов, и Android здесь не исключение. Вот основные из них:
Тап — одиночное касание пальцем экрана, аналог клика мышкой. Например, фраза «тапните по иконке» означает, что нужно один раз коснуться ее пальцем и сразу убрать руку.
Двойной тап — быстрое двойное касание (или «постукивание») по экрану, этот жест похож на двойной клик мышью.
Долгий тап — долгое нажатие на экран, длящееся несколько секунд.
Свайп — скользящее движение пальцем по экрану, без отрыва пальца до завершения жеста. Так, фраза «горизонтальный свайп» обычно означает, что вам нужно провести пальцем по экрану слева направо.
Щипок — нужно коснуться экрана двумя пальцами, а затем свести их вместе. Или, напротив, развести в разные стороны. Таким способом обычно выполняется масштабирование изображения, карты или веб-страницы.
Рабочий стол и иконки док-бара
Рабочих столов в Android может быть несколько, «перелистывать» их можно с помощью горизонтального свайпа в любом направлении. Максимальное количество рабочих столов зависит от версии ОС и фирменной оболочки, обычно их может быть 5 или 7.
В нижней части экрана находятся иконки док-бара, которые всегда видны на любом рабочем столе. Обычно там находятся иконки адресной книги, браузера, программы для работы с SMS. Центральная иконка — вызов меню со списком всех установленных программ.

Строка состояния
В самом верху экрана расположена строка состояния. Именно там отображаются текущее время, заряд аккумулятора и активные уведомления. Строку состояния можно раскрывать, для этого достаточно провести пальцем от верхнего края экрана вниз. В раскрытом виде строку состояния часто называют «шторкой».
Если в самой строке состояния отображаются только небольшие иконки уведомлений, то в «шторке» панели уведомлений можно получить о них всю необходимую информацию. Например, вы не просто видите, что пришло новое SMS, но сразу понимаете, когда и от кого. Удалить лишние уведомления очень легко — достаточно просто «смахнуть» их с экрана с помощью горизонтального свайпа.
Как вы могли заметить, последнее пришедшее уведомление, которое расположено в самом верху «шторки», занимает заметно больше места, чем остальные. Сделано это не просто так — последнее событие считается наиболее актуальным и важным для пользователя, поэтому о нем показана дополнительная информация, что очень удобно. К примеру, если это письмо или SMS, то вам хватит одного беглого взгляда, чтобы оценить, насколько оно для вас важно. Более того, в большинстве случаев вы сможете на него ответить буквально в один клик, даже не закрывая «шторку» панели уведомлений.
Помимо уведомлений, из строки состояния можно получить доступ ко всем основным переключателям. С их помощью можно включить или отключить Wi-Fi или мобильный интернет, отрегулировать яркость экрана, перевести смартфон в беззвучный режим и прочее. Конкретный набор функций и способ переключения с панели уведомлений на панель переключателей на разных смартфонах заметно разнится. Где-то для этого используется вертикальный свайп, где-то — нажатие на иконку в правом верхнем углу экрана.
Обои, виджеты, иконки
Но давайте вернемся к рабочему столу. Как я уже говорил, в Android их может быть несколько, и сделано это не просто так. Ведь на рабочем столе могут находиться не только иконки приложений, которые занимают не так уж много места, но и объемные виджеты.
Виджеты — штука не только красивая, но и очень полезная. Они позволяют сразу вывести на экран всю необходимую вам информацию, не заставляя каждый раз запускать соответствующее приложение. Это может быть виджет часов, погодный виджет, виджет с клейкими листочками заметок или покупок, виджет со списком писем или фотографий контактов, виджет с основными переключателями и очень, очень много чего еще.
Долгое время виджеты были отличительной чертой Android. За время существования этой ОС были созданы тысячи разнообразных виджетов всех цветов и размеров. Большинство из них способно работать на любой прошивке или фирменной оболочке, но есть и такие, которые установить на «не родные» смартфоны нельзя.
Кроме того, не стоит забывать и об эстетической стороне вопроса. Не всем нравится, когда рабочий стол полностью загроможден виджетами и иконками, которые не дают рассмотреть красивые обои. В Android это не проблема — создайте дополнительный рабочий стол и перенесите мешающие вам иконки туда. Для этого нужно выполнить по иконке долгий тап, а затем перетащить к краю экрана, «перелистнув» его на нужный рабочий стол.
Изменить обои или вынести на рабочий стол новый виджет можно через режим редактирования рабочих столов. Активируется на разных смартфонах он немного по-разному. В основном требуется либо сделать на пустом месте экрана долгий тап, либо выполнить «щипок» по любому рабочему столу. Иконки приложений вынести на рабочий стол еще проще — достаточно просто зайти в меню приложений и выполнить долгий тап по нужному значку.
Вообще, настройка внешнего вида и удобная организация рабочего пространства — одна из сильных сторон ОС Android. Этому вопросу в нашем блоге посвящена целая серия статей, ознакомиться с ними вы можете, кликнув на баннер ниже.
Здесь же я остановлюсь только на установке своей мелодии на звонок. Дело в том, что в Android смартфонах этот момент очень часто реализован не очень понятно и вызывает у новых пользователей вопросы.
Установка мелодии вызова
Для начала рассмотрим классический способ установки мелодии вызова – через меню настроек. Заходим в настройки телефона, переходим в раздел «Звук» и выбираем пункт «Мелодия звонка».
Перед нами список стандартных мелодий, заранее установленных в смартфон производителем. На некоторых аппаратах прямо из этого же меню можно выбрать свою собственную композицию. Например, на смартфоне HTC One (M8), который используется в этой статье в качестве примера, для этого служит иконка «+», расположенная в верхнем правом углу экрана.
Если же специальной кнопки для выбора своей мелодии в этом меню нет, то придется поступить немного хитрее. И просто положить нужный аудиофайл в папку, где находятся системные звуки – после этого он появится в списке стандартных мелодий.
Для этого нужно подключить смартфон к компьютеру с помощью кабеля, нажать на компьютере кнопку «Пуск», выбрать пункт «Мой компьютер» и в открывшейся папке найти значок вашего смартфона. Именно его нам и нужно открыть. Скорее всего, выглядеть он будет вот так, а его название будет совпадать с названием модели телефона. На некоторых смартфонах для передачи данных необходимо разблокировать экран (актуально в том случае, если вы установили пароль на разблокировку).
Нас интересует папка «Media». Внутри нее должна находиться папка «Audio», а в ней, в свою очередь, папка «Ringtones». Таким образом, полный путь до интересующей нас папки выглядит следующим образом: MediaAudioRingtones. Именно сюда и следует скопировать нужную вам мелодию. Если таких папок во внутренней памяти смартфона нет, то их необходимо создать. Главное — сделать это именно в том порядке, как указано выше.
Для верности стоит перезагрузить смартфон. Все, теперь выбранная вами мелодия появится в общем списке. Схожим образом можно установить мелодию на звонок будильника, только путь в этом случае будет немного другой: MediaAudioAlarms.
Если возиться с подключением смартфона к компьютеру не хочется, можно сделать проще. Открыть нужную вам мелодию в аудиоплеере, а затем выбрать пункт «Установить на звонок» во всплывающем меню.
В старых версиях Android был неприятный «глюк», из-за которого назначенная таким образом мелодия «слетала» после перезагрузки смартфона. Но на современных телефонах я ничего подобного не встречал.
Способ установки персональной мелодии немного отличается на разных моделях смартфонов, но ничего сложного тут в любом случае нет. Для начала откройте телефонную книгу и тапните пальцем по нужному контакту. Среди прочей информации найдите пункт «Мелодия звонка», «Мелодия вызова» или «Установка рингтона».
Если ничего подобного на экране нет, то нажмите на кнопку «Меню» — скорее всего, нужный нам пункт находится там.
Часть третья. Установка приложений
Чем смартфон отличается от простенькой «звонилки»? В первую очередь, многозадачностью и поддержкой огромного числа разнообразных приложений. Это клиенты социальных сетей и приложения для видеозвонков, программы для работы с корпоративной почтой и офисные пакеты, мобильные версии знаменитых программ Adobe и видеоредакторы, спортивные тренеры и автомобильные навигаторы, программы для чтения книг и просмотра фильмов, потрясающие 3D игры и приложения-фотокамеры с разными фильтрами… миллионы программ на любой вкус и цвет.
Запутаться в таком многообразии было бы очень легко, если бы не официальный магазин приложений Google Play. Благодаря удобным категориям, прозрачной рейтинговой системе, тысячам отзывов от пользователей, подборкам и рекомендациям, найти для себя подходящую программу сможет даже самый неопытный пользователь.
Google Play
Прежде всего, еще раз напомню, что для доступа к Google Play вам нужен аккаунт Google. Информация о нем была в начале статьи. Значок самого магазина всегда находится на центральном рабочем столе смартфона — это одно из требований Google, которому вынуждены следовать все производители. Если вы его случайно удалили, то не беда — просто зайдите в меню приложений (обычно это центральная клавиша в док-баре) и запустите его оттуда.
В верхней части экрана находится строка поиска, если вы ищете какое-то конкретное приложение, то сразу можете вбить его название туда. Чуть ниже расположены кнопки, ведущие к основным разделам магазина Google: приложениям, играм, фильмам, музыке, книгам и журналам. Некоторые разделы магазина пока работают не во всех странах, но игры и приложения доступны абсолютно всем. Дальше идет список интересных новинок кино, различных подборок приложений, подсказки встроенного рекомендательного сервиса и прочая подобная информация.
Нас, в первую очередь, интересуют разделы игр и программ. Прежде всего, стоит отметить, что приложения бывают как платные, так и бесплатные. С приобретением бесплатных приложений все понятно — достаточно нажать на кнопку «Загрузить», а затем проверить список разрешений, которые требуются приложению для работы. Что же касается приложений платных, то вначале вам предложат выбрать способ оплаты. Это либо кредитная карта, либо счет вашего мобильного телефона. Правда, последнюю возможность пока поддерживают не все операторы мобильной связи, но тут уж ничего не поделаешь.
Разделы программ и игр состоят из нескольких экранов, переключение между которым осуществляется с помощью горизонтального свайпа. На главном экране отображаются рекомендации друзей и советы редакции Google Play. Левый экран отведен под список категорий, с помощью которых можно быстро попасть в нужный подраздел.
Справа от главного экрана расположены экраны со списками самых популярных платных и бесплатных приложений. Если не знаете, что именно установить на свой новый смартфон, обязательно загляните туда.
К сожалению, популярность — штука непостоянная. Да и накрутить рейтинг, в теории, тоже вполне возможно. И иногда в «Топ» попадают какие-то уже совсем странные приложения, которые представляют интерес только для очень узкой аудитории. А вот проверенные временем программы, которые и так установили себе уже практически все, из «Топа» иногда пропадают, ведь количество их новых загрузок не так уж велико.
Именно поэтому для новых пользователей Android мы подготовили подборку из самых качественных, на наш взгляд, приложений всех категорий.
Защита от случайных покупок
Есть у Google Play и еще один минус. Вернее, даже не столько у самого Google Play, сколько у современных игр и приложений, распространяемых по схеме Free-to-Play. В подавляющем большинстве в них есть система внутриигровых покупок, которая может стать очень неприятным сюрпризом.
Очень многие родители время от времени дают детям поиграть в игры на своем смартфоне. И, разумеется, никакого подвоха в этот момент они совершенно не ожидают. В самом деле, ну что может натворить маленький ребенок во время игры в какого-нибудь «Крокодильчика Свомпи», Cut The Rope или Angry Birds? Тем более, сидя рядом с родителями?
К сожалению, многие недооценивают ту скорость, с которой современные дети разбираются с новой техникой. Быстро освоив управление и пройдя пару уровней, малыш может заинтересоваться красочными иконками, предлагающими открыть доступ к новым сказочным героям или красивым предметам. Увы, не бесплатно – но этого-то как раз маленький ребенок может и не понять. И досадное всплывающее окошко с подробностями оплаты и единственной большой кнопкой его не остановит – куда нужно нажимать в таких случаях, дети отлично знают.
Отдельно отмечу, что тот факт, что игра находится в разделе «Бесплатные игры», вовсе не гарантирует отсутствие в ней внутриигровых покупок. Скорее даже наоборот – создатели большинства бесплатных игр обожают навязывать пользователям разнообразный платный контент. Это и покупка внутриигровой валюты, и особые предметы, и специальные бонусы, и новые герои, и доступ к секретным миссиям… В некоторых играх приходится платить даже за то, чтобы просто пройти несколько уровней подряд. И обо всех этих возможностях вам будут постоянно напоминать во время игры, используя красочные баннеры и заботливые всплывающие подсказки. Тут не то что ребенку, тут и многим взрослым бывает сложно устоять. Неудивительно, что современные «бесплатные» игры обычно приносят своим создателям во много раз больший доход, чем игры изначально платные.
Отличить «условно-бесплатные» игры от «полностью бесплатных» очень легко. Если игра предусматривает возможность внутриигровых покупок, то об этом будет явным образом указано на ее странице в Google Play. Соответствующая надпись располагается рядом с кнопкой «Установить». Аналогичное разрешение потребуется игре во время установки.
Чтобы раз и навсегда решить проблему случайных покупок, следует установить на них пароль. Сделать это очень легко. В первую очередь, нужно открыть магазин приложений Google Play. Обычно его иконка расположена прямо на главном экране смартфона.
Затем – открыть боковое меню. Сделать это можно, нажав на иконку в левом верхнем углу экрана либо просто проведя пальцем от левой кромки экрана вправо.
Теперь остается только перейти в раздел настроек и нажать на строку «Запрашивать пароль при покупке». На большинстве устройств по умолчанию используется вариант «Запрашивать каждые 30 минут». В этом случае вводить пароль потребуется только один раз в полчаса, а все остальные покупки в этом интервале можно будет совершать без дополнительного подтверждения.
Надеюсь, что эта инструкция позволит вам избежать досадных недоразумений, не лучшим образом сказывающихся на состоянии вашего кошелька.
Скидки и распродажи
Впрочем, в Google Play хватает и приятных сюрпризов. А именно скидок, бонусов и распродаж. Хотя цены в магазине Google обычно не слишком большие, возможность сэкономить всегда приятна.
Многие пользователи Android устройств даже не подозревают, что скидки на те или иные программы появляются в Google Play практически ежедневно. Иногда речь идет о символических 10-20% скидки, но иногда скидка составляет 90%, а то и все 100%. Проблема только в том, что вручную следить за изменением цен ассортимента магазина Google практически невозможно — уж больно много в нем разных программ.
Но этому горю несложно помочь. Достаточно просто установить специальное приложение, которое будет сообщать вам о текущих скидках и распродажах. Программ такого типа довольно много. В качестве примера приведу приложение AppSales, о котором уже как-то упоминалось на этом сайте.
При первом запуске программа предложит выполнить вход с использованиям учетной записи Google, что добавит пару дополнительных возможностей (синхронизация списка отлеживаемых приложений между разными устройствами, получение рекомендаций от друзей и пр.). Впрочем, это необязательно, пользоваться программой можно и так.
На главном экране показаны текущие скидки. Как видите, они весьма солидные. Причем зачастую речь идет о весьма известных программах. Например, на скриншоте вы можете заметить 80% скидку на популярную игру компании Ubisoft.
Если в общий список со скидками попадает слишком много неинтересных вам приложений, можно воспользоваться гибкой системой фильтров. Например, выбрав интересующие категории программ или задав минимальный процент скидки.
Кликнув на название приложения можно просмотреть о нем подробную информацию. Его описание, системные требования, график изменения цены. А если вы ждете скидки на какую-то конкретную программу, то можно просто добавить ее в список отслеживаемых.

Выбор программ по умолчанию
Как вы могли заметить, Android дает пользователю возможность буквально «в пару кликов» заменить любую предустановленную программу или системный компонент. Хотите попробовать другой браузер? А может быть, установить новую клавиатуру? Или, к примеру, заменить стандартный почтовый клиент или календарь? Нет ничего проще.
Но что произойдет, если на смартфоне окажется сразу несколько программ для одной и той же цели? Например, какой браузер откроется при клике по ссылке в письме, если помимо стандартного браузера, на смартфоне установлена еще и Opera mini? Или какой именно проигрыватель запустится при клике на видеофайл?
На самом деле, все очень просто – в такой ситуации смартфон просто спросит пользователя, какую из доступных программ лучше использовать. Как это выглядит, вы можете посмотреть на скриншотах ниже. Внешний вид диалогового окна может немного различаться на разных прошивках, но общий смысл всегда один и тот же.
Как видите, можно как выбирать программу каждый раз вручную, так и попросить смартфон запомнить выбор и больше не показывать это диалоговое окно.
Конечно, второй вариант удобнее, и большинство владельцев Android смартфонов предпочитают пользоваться именно им. Но иногда случается так, что во время выбора пользователь случайно кликает не на то приложение, или же просто спустя какое-то время хочет вернуть старый вариант. Для этого достаточно открыть настройки смартфона, зайти в раздел «Приложения», найти в нем выбранную программу и нажать на кнопку «Удалить настройки по умолчанию» либо «Очистить значения по умолчанию». Это позволит снова вернуть уже знакомое нам диалоговое окно с выбором программы.
Обратите внимание, что в некоторых оболочках раздел «Приложения» разбит на несколько вкладок: «Сторонние», «На карте SD», «Запущенные» и пр. В этом случае во избежание путаницы лучше сразу переключиться на вкладку «Все приложения».
Как видите, ничего сложного в выборе программ по умолчанию нет. Поэтому не бойтесь экспериментировать и пробовать новые программы. В Google Play есть масса достойных приложений, которые могут понравиться вам намного больше тех, что предустановлены в вашем телефоне изначально.
Удаление программ
Итак, с установкой программ мы более-менее разобрались. Самое время поговорить про их удаление.
Прежде всего, стоит отметить, что на многих смартфонах удаление приложения происходит буквально «в один клик». Для этого нужно просто открыть меню приложений, «подцепить» пальцем значок программы и перетащить его в верхнюю часть экрана, где появится иконка корзины. Хотя в «чистом» Android такой возможности нет, многие производители смартфонов добавляют ее в своих фирменные оболочки.
Не получилось удалить приложение таким образом? Не беда! Есть универсальный способ, который подходит для любого Android смартфона.
Принцип тут примерно тот же, что и в настольной Windows. Нужно открыть меню настроек и выбрать в нем пункт «Приложения». Обычно это окно разделено на несколько вкладок, переключиться между которыми можно с помощью горизонтального свайпа. Удобнее всего пользоваться вкладкой «Сторонние приложения», но если нужного вам приложения там по какой-то причине нет, то можно переключиться на вкладку «Все».
Теперь остается только найти в списке то самое приложение, от которого вы хотите избавится, а затем нажать на кнопку «Удалить». Обратите внимание, что если вы хотите сбросить настройки приложения на «заводские» или очистить его данные, то переустанавливать само приложение вовсе не обязательно. Достаточно воспользоваться кнопкой «Удалить данные» или «Очистить данные», которая находится чуть ниже на этом же экране.
Второй способ удалить установленную программу – воспользоваться магазином Google Play. Прежде всего, нужно открыть сам Google Play, нажав на соответствующую иконку на рабочем столе или в меню приложений. Затем нажать на значок меню (иконка из трех полосок в левом верхнем углу) либо выполнить горизонтальный свайп от левой кромки экрана. В открывшемся меню нужно выбрать пункт «Мои приложения», дотронуться до названия нужной программы и нажать на кнопку «Удалить».
Как видите, ничего сложного в удалении приложений нет. Единственный немного неприятный момент — удалить таким образом можно только сторонние приложения, которые вы сами скачали из Google Play после покупки смартфона. А вот избавиться от тех программ, которые производитель установил на ваш смартфон изначально, к сожалению, так просто не получится.
Установка приложений из сторонних источников
Разработчики Android с самого начала предполагали, что для поиска и установки приложений пользователями будет использоваться магазин Google Play. В том числе и из соображений безопасности – программе с вредоносным кодом попасть в этот магазин приложений практически невозможно.
Тем не менее, в Android предусмотрена возможность установки приложений, вручную скачанных со сторонних сайтов. Другое дело, что по умолчанию она заблокирована.
Включить установку приложений из сторонних источников можно в настройках телефона. Обычно нужный нам пункт находится в разделе «Безопасность».
Затем остается только скачать на телефон установочный файл, имеющий расширение .*apk, запустить его и внимательно проверить, какие разрешения он запрашивает. Последний пункт очень важен, и отнестись к нему нужно максимально ответственно.
Как видите, установить приложение с какого-то стороннего сайта совсем не сложно. Но неопытным пользователям пользоваться таким способом я категорически не рекомендую. Подавляющее большинство «бесплатных» версий платных программ, которые предлагают вам скачать авторы красочных баннеров — самые настоящие вирусы, которые за считанные минуты опустошат счет вашего телефона. Чудес на свете не бывает, и польстившись на предложение «обновить телефон до Android 5.0», «скачать Flash Player» или «выиграть миллион», вы практически гарантировано заражаете свой смартфон какой-то гадостью.
Заразить Android смартфон вирусом вы можете только собственноручно, ведь эта ОС устроена таким образом, что любая программа поневоле предупреждает вас о том, какими именно правами она хочет обладать. И пока вы не нажмете на кнопку «Ок», доступ к вашему смартфону не получит. Именно поэтому создатели вирусов всеми правдами и неправдами попытаются убедить вас, что их приложение совершенно безобидно, а права на отправку платных SMS ему нужны просто так.
Любое приложение, которое вы скачиваете не из официального магазина — потенциальный риск, который может обойтись вам очень и очень дорого. Разрешая установку приложений из сторонних источников, вы лишаете себя самого простого и надежного способа защиты.
Сторонние магазины приложений
Если уж магазин Google Play оказался чем-то не мил, то лучше поступить иначе. Ведь многие известные компании, от Яндекс до Amazon, имеют свои магазины приложений, во многом похожие на Google Play. И воспользоваться ими может любой желающий.
Главный вопрос тут звучит даже не «как», а «зачем». Что в этих магазинах есть такого, чего не может предложить Google Play?
На самом деле, ответ на этот вопрос совсем не очевиден. Ассортимент приложений у них в любом случае будет меньше. Да и по немногочисленным отзывам и оценкам далеко не всегда можно понять, стоит ли та или иная программа запрашиваемых денег. А какие-то эксклюзивные предложения бывают скорее в теории, чем на практике – редкий разработчик предпочтет променять огромнейшую аудиторию Google Play на сомнительные бонусы местного магазина.
Скидки и распродажи – главное, ради чего используют сторонние магазины программ. Каждый магазин устанавливает на приложения свои цены, по-своему считает курс доллара, по-разному устанавливает скидки и организовывает распродажи. И те, кому не лень отслеживать изменения цен и следить за скидками, могут сэкономить на покупках ощутимую сумму.
Рассмотрим установку стороннего магазина на примере Yandex Store. Прежде всего нужно убедиться, что в настройках смартфона разрешена установка приложений из сторонних источников. Об этом мы говорили чуть выше. Затем – скачать клиент магазина. Для этого нужно открыть с мобильного телефона адрес m.ya.ru/ystore. Обязательно убедитесь, что вы скачиваете файл именно с официального сайта, а не из каких-то файлообменников и прочих сомнительных источников.
Третий шаг – установка приложения. Тут все стандартно – проверяем требуемые программой разрешения, пару раз нажимаем «Далее» и в самом конце – «Принять».
Внешне магазин напоминает немного упрощенную копию Google Play. Основной экран разбит на три вкладки («Интересное», «Игры», «Приложения), в самом верху находятся иконки поиска и настроек. Рядом с иконкой поиска вы можете заметить оранжевый квадратик индикатора обновлений. Интересный момент –Yandex Store может обновлять даже те приложения, которые вы скачали через Google Play. Разумеется, в том случае, если в нем они также присутствуют.
Для покупки приложений нужно указать магазину желаемый способ оплаты. А пред этим – зарегистрироваться либо войти под уже имеющимся Яндекс логином.
Способов оплаты может быть несколько, в том числе оплата с кредитной карты или со счета мобильного телефона (если ваш оператор мобильной связи поддерживает такую возможность).
Если вы решите установить какие-то иные сторонние магазины, то уделите особое внимание трем вещам:
- Скачивайте клиент магазина только из надежных источников. Не верьте уловкам мошенников, предлагающих вам «особую» версию магазина с «бесплатными» играми и программами.
- Перед тем, как что-то покупать, убедитесь, что вы можете скачать и установить из этого магазина какое-либо бесплатное приложение. Некоторые магазины могут требовать дополнительной регистрации, работать не во всех странах и прочее.
- Помните, что правила Google Play в других магазинах не действуют. В первую очередь это касается политики возврата средств.
Продолжение следует…
Android медленно закрывается. Однако это по-прежнему гораздо более открытая платформа, чем ее конкуренты. Вы по-прежнему можете делать почти все, что хотите, в пределах разумного. Есть множество приложений, которые меняют ваш опыт. Вы можете изменить свое почтовое приложение или программу запуска для различных целей. Однако это легкие вещи. Есть множество других интересных способов настроить ваше устройство Android. Вот лучшие приложения для настройки Android!
Gboard или SwiftKey
Цена: Бесплатно
Gboard и SwiftKey, возможно, два лучших приложения для клавиатуры на Android. Оба они имеют обширную тематику, достойные функции, набор жестов и множество других функций. Опыт между ними немного отличается. Gboard немного проще с большим количеством основных функций, в то время как SwiftKey немного более удобен для пользователя. В любом случае, вы часто используете клавиатуру, и вы можете заставить их выглядеть так, как хотите. Это хорошее место для начала, если вашей целью является настройка. Оба приложения полностью бесплатны, без рекламы. SwiftKey раньше платил за темы, но теперь это не так.
СКАЧАТЬ В GOOGLE PLAY!
IFTTT
Цена: Бесплатно
IFTTT – исключительно мощное приложение. Вы используете его для автоматизации множества задач. Он почти без проблем работает между 600 различными приложениями, включая Google Assistant и Amazon Alexa. Вы можете заставить его делать разные вещи, и в сети есть масса рецептов IFTTT. Это приложение настраивает то, что делает ваш телефон, а не то, как он выглядит. Со всеми совместимыми приложениями и тысячами рецептов IFTTT, вероятно, работает лучше, чем любое другое приложение, кроме, возможно, Tasker. Это также совершенно бесплатно, без покупок в приложении или рекламы.
СКАЧАТЬ В GOOGLE PLAY!
KWGT
Цена: Бесплатно / $ 4.49.
KWGT – это настраиваемое приложение для виджетов. Это позволяет вам создавать свои собственные виджеты, которые выглядят так, как вы хотите. Он может делать виджеты для самых разных вещей. Это включает в себя погоду, календарь, часы, функциональные кнопки, RSS, элементы управления музыкой и многое другое. Это отлично подходит для глубокой настройки. При необходимости вы можете создавать виджеты, соответствующие вашим обоям и теме. Конечно, для всех функций требуется полная версия. UCCW и Zooper Widget – старые приложения с настраиваемыми виджетами. Они могут не работать, но они тоже есть. Это для хардкорщиков, как и большинство приложений для настройки в этом списке.
СКАЧАТЬ В GOOGLE PLAY!
MIUI-ify
Цена: бесплатно / до 7,49 долларов США.
MIUI-ify – это приложение для настройки с кучей мелочей. Это делает ваше устройство более похожим на устройства в стиле MIUI. Это включает в себя полноцветную настройку, быстрые настройки, которые отображаются в нижней части экрана, наборы значков и многое другое. По большей части опыт полностью настраивается, и вы можете добавить несколько небольших приемов настройки здесь и там, чтобы добавить еще больше различий. Это определенно одно из тех приложений для настройки, где оно вам либо нравится, либо нет, но если оно вам нравится, это надежный опыт.
СКАЧАТЬ В GOOGLE PLAY!
Приложения Navbar
Цена: бесплатно / до 1,99 доллара США.
Navbar Apps – это забавное небольшое приложение для настройки. Он изменяет цвет, тему и стиль панели навигации (программные клавиши в нижней части телефона). Приложение поставляется с множеством глупых тем, таких как Гарфилд, арбузы и другие подобные вещи. Он также меняет цвета панели навигации для любого открытого приложения. Автоматическое создание тем не работает с Google Chrome, а само приложение плохо работает с устройствами Huawei. В остальном, во время нашего тестирования казалось, что это работает хорошо. Вы можете использовать большинство функций бесплатно. Одна покупка в приложении за 1,99 доллара США открывает доступ ко всему контенту. Пользовательская панель навигации от paphonb в Play Store также неплохо подходит для настройки панели навигации.
СКАЧАТЬ В GOOGLE PLAY!
Жесты навигации
Цена: Бесплатно / 1,49 $
Android Pie представил новую систему навигации с помощью жестов. Это приложение сделало это возможным раньше. Вы можете полностью опустить панель навигации в пользу серии жестов и смахиваний. Каждое действие можно настроить с помощью ряда жестов. Вы можете проводить пальцем в разные стороны с разных сторон с удержанием и без него. Вы можете использовать их вместо кнопок «Домой», «Назад» и «Недавние приложения». В премиум-версии добавлена поддержка уведомлений, быстрых настроек, управления мультимедиа, снимков экрана и многого другого. Жесты, вероятно, будущее. Вы можете получить его сейчас бесплатно или 1,49 доллара за премиум-версию.
СКАЧАТЬ В GOOGLE PLAY!
Sharedr
Цена: Бесплатно
Sharedr – одно из самых уникальных приложений для настройки. Это связано с подсказкой, которая появляется всякий раз, когда вы чем-то делитесь. В наши дни в приглашении отображается список приложений и случайный список ваших любимых контактов. Шаредр наводит порядок в хаосе. Вы можете настроить приглашение, чтобы отображались только те приложения, которые вам действительно нужны, и полностью удалить случайные контакты, если хотите. Настройка требует небольшой работы. Однако это приложение значительно упрощает обмен материалами, если вы потратите время на настройку его по своему вкусу. Это также совершенно бесплатно, без рекламы или покупок в приложении.
СКАЧАТЬ В GOOGLE PLAY!
Субстрат или синергия
Цена: бесплатно / варьируется
Substratum и Synergy – это тематические фреймворки для устройств Android. Они используют Android OMS (Overlay Manager System) для оформления вашего телефона. Это довольно сложные программы. Оба также работают без рута на некоторых устройствах. Тем не менее, вы получите лучший опыт с обоими из них на Android Oreo с root. В магазине Google Play есть множество тем, которые работают с этими фреймворками. Цены варьируются, но все это не очень дорого. Это оба отличные приложения для настройки, но если дело доходит до дела, мы рекомендуем сначала Substratum, если у вас нет современного устройства Samsung. Synergy лучше подходит для устройств Samsung.
СКАЧАТЬ В GOOGLE PLAY!
Обои на стену
Цена: бесплатно / до 19,99 долларов США.
Есть масса хороших приложений для обоев. На ум приходят Walli, Backdrops, Wallpapers HD и Muzei. Однако Tapet, вероятно, является самым уникальным из всех. Приложение содержит множество шаблонов. Каждый шаблон полностью настраивается. Вы можете выбрать цвета и перезагрузить выкройку для немного другого варианта. Все обои огромны и должны работать даже на дисплеях с самым высоким разрешением. Tapet отлично подходит для настройки, потому что все обои настраиваются. Нам это очень нравится. Профессиональная версия относительно дешевая, но дополнительные покупки в приложении стоят до 19,99 долларов. Не волнуйтесь, вы не заплатите так много.
СКАЧАТЬ В GOOGLE PLAY!
Сумки
Цена: $ 2.99
Tasker, пожалуй, самое мощное приложение во всем Google Play Store. Он может делать практически все. Приложение может автоматизировать задачи, создавать новые действия и делать множество других вещей. Серьезно, у нас здесь мало места, и его почти недостаточно. Конечно, с большой силой приходят большие трудности. Tasker – непростое приложение. Кроме того, есть много приложений с прямой поддержкой Tasker и множество приложений, таких как AutoTools, которые добавляют еще больше возможностей. Приготовьтесь к крутой кривой обучения. Приложение стоит 2,99 доллара, но в нем нет дополнительных покупок или рекламы.
СКАЧАТЬ В GOOGLE PLAY!
Zedge
Цена: бесплатно с покупками в приложении.
Zedge – одно из самых популярных приложений для настройки. У него есть обои, и выбор довольно приличный. Тем не менее, большой плюс Zedge – это его мелодии звонка, сигналы уведомлений и сигналы будильника. Вы можете найти образцы отличных звуковых эффектов, песен и другого контента для такого рода вещей. Кроме того, вы можете загрузить свое собственное на веб-сайт Zedge, если у вас есть что-то конкретное и вы хотите поделиться. Это одно из немногих действительно хороших приложений для рингтонов и сигналов уведомлений, которые не требуют, чтобы вы делали это самостоятельно. Это необходимо для настройки вашего Android-устройства.
СКАЧАТЬ В GOOGLE PLAY!
Если мы пропустили какие-либо отличные приложения для настройки, расскажите нам о них в комментариях! Вы также можете щелкнуть здесь, чтобы ознакомиться с нашими последними списками приложений и игр для Android!
Источник записи: https://www.androidauthority.com
Содержание
- Программы для управления телефоном
- MyPhoneExplorer 1.9.0 русская версия
- Tenorshare 4uKey 3.0.7.6 + код активации
- AirDroid 3.7.0 на русском
- Tenorshare 4uKey for Android 2.4.1.5 крякнутый + код активации
- MOBILedit Forensic Express Pro 7.4.1.21502 + активация
- Samsung Smart Switch 4.2.21075.3
- Samsung Flow 4.7.6.0
- FoneLab HyperTrans 1.1.10 + crack
- ApowerMirror 1.5.9.13
- Samsung Kies 3.2.16084
- 7 программ для управления Android-телефоном с помощью компьютера
- Vysor для Google Chrome
- APowerMirror
- VMLite VNC Server
- MirrorGo
- AirDroid
- Samsung SideSync
- TeamViewer QuickSupport
- Управление Android с компьютера
- Содержание
- Содержание
- Vysor через USB-кабель
- Android Device Manager
- TeamViewer
- AirDroid
- Управление телефоном Андроид с компьютера: ТОП-10 программ для прямого и удаленного управления Android с ПК
- Приложение #1: APowerMirror
- Приложение #2: Vysor
- Приложение #3: MyPhoneExplorer
- Управление по WiFi
- Управление по USB-кабелю
- Управление по Bluetooth
- Приложение #4: AirDroid
- Приложение #5: MirrorGo
- Приложение #6: Device Manager
- Приложение #7: Samsung Flow
- Приложение #8: TeamViewer QuickSupport
- Приложение #9: Your Phone Companion
- Приложение #10: Scrcpy
Программы для управления телефоном
Программы для управления телефоном на русском языке собраны в этой рубрике. Все программы можно скачать бесплатно с ключами активации.
MyPhoneExplorer 1.9.0 русская версия
MyPhoneExplorer представляет собой уникальную программу, позволяющую управлять мобильным телефоном при помощи персонального компьютера, ноутбука, или какого-либо другого устройства, базирующегося на операционной системе Windows. Причем подключаться могут не только современные смартфоны на ОС Android, но так же и более устаревшие модели телефонов. Client для ПК подключается к устройству несколькими способами: Через USB-кабель; При помощи Bluetooth соединения; Через интернет-соединение Wi-fi; Скачать бесплатно MyPhoneExplorer 1.9.0 Пароль ко всем архивам: 1progs Утилита была заточена…
Tenorshare 4uKey 3.0.7.6 + код активации
Tenorshare 4uKey – это программный продукт, разработанный для разблокировки iPhone или iPad, заблокированных защитным кодом или паролем. ПО перезагружает ваше мобильное устройство, благодаря чему функции телефона снова становятся доступными для вас. Также с помощью приложения можно удалить пароли, которые вы не помните для Touch ID и Face ID. Общее количество пользователей, которые бесплатно скачали программу во всем мире свыше 10 миллионов. Скачать бесплатно Tenorshare 4uKey 3.0.7.6 + keygen Пароль ко…
AirDroid 3.7.0 на русском
AirDroid представляет собой очень простое, но в то же время крайне полезное программное обеспечение для владельцев устройств, созданных на базе мобильной платформы Андроид. За счет установки данного приложения на компьютер и смартфон, пользователи смогут дистанционно управлять своим гаджетом прямо с персонального устройства. Функциональные возможности этой программы очень большие, ведь прямо с персонального компьютера юзеры полноценно смогут отвечать на сообщения, принимать звонки, устанавливать параметры системы. Дополнительно можно будет запускать простые и…
Tenorshare 4uKey for Android 2.4.1.5 крякнутый + код активации
Tenorshare 4uKey for Android – это максимально простое, и в то же время чрезвычайно полезное приложение, с помощью которого пользователи смогут за считанные минуты сбросить блокировку экрана со смартфона или планшета. Сама деятельность данной программы направлена исключительно на работу с популярнейшей мобильной операционной системой – Андроид. Сама механика управления максимально проста, ведь вам нужно будет подключить свой гаджет к персональному компьютеру, и запустить данную программу. После этого вам нужно будет…
MOBILedit Forensic Express Pro 7.4.1.21502 + активация
MOBILedit Forensic Express Pro – это очень мощная и эффективная утилита, которая необходима для сканирования мобильного устройства, и получения всей необходимой информации о файлах. Так же здесь можно будет без труда восстанавливать важные удаленные данные, причем даже в особенно сложных ситуациях, когда справиться с этим неспособно большинство современных утилит. Изначально разработчики софта зарекомендовали этого приложение как помощь следствию в процесс судебных разбирательств, ведь часто телефон хранит в себе очень важную…
Samsung Smart Switch 4.2.21075.3
Samsung Smart Switch – это официальная программа от компании-производителя продукции Samsung, которая предназначена непосредственно для Виндовс 7. Задача продукта очень простая – это синхронизация мобильного устройства и персонального компьютера. Необходима такая деятельность для передачи файлов, фотографий и другой различной информации между устройствами. Особенно актуальна утилита будет при покупке пользователем нового смартфона от бренда Samsung. В этом случае он сможет перенести все свои данные со старой модели, на новое устройство. Скачать…
Samsung Flow 4.7.6.0
Samsung Flow – представляет собой высокотехнологичную и удобную в работе программу, которая позволит пользователям с легкостью выполнить синхронизацию смартфонов бренда Samsung с персональным компьютером. После этого вы получите полноценный файловый менеджер, который значительно упростит взаимодействие с файлами и системной информацией. Помимо проведения обмена файлами, вы сможете прямо с ПК отвечать на сообщения в мессенджерах и SMS, отвечать на звонки, и использовать другие функции мобильных устройств. Софт очень универсален в применении,…
FoneLab HyperTrans 1.1.10 + crack
FoneLab HyperTrans – представляет собой очень надежную, удобную и качественно реализованную программу, которая эффективно обеспечивает передачу данных между мобильными гаджетами и персональным компьютером. Софт максимально прост в своем использовании, так как он имеет стильный интерфейс, с разделенными инструментами по своей специализации. Приложение заточено разработчиками специально для работы с двумя популярнейшими мобильными операционными системами – IOS и Android. При этом утилита корректно распознает практически любые модели смартфонов и планшетов, независимо от…
ApowerMirror 1.5.9.13
ApowerMirror – это уникальное программное обеспечение, позволяющее выводить экран смартфона на мониторы персональных компьютеров, планшетов или ноутбуков. Такая функция позволит пользователям управлять своим мобильным телефоном при помощи других устройств, что значительно улучшит использование, ведь все процессы будут происходить на больших мониторах. Особенно актуальна программу будет для тех, кто записывает видео, связанные с мобильной тематикой. Монтировать видео с экрана компьютера будет значительно проще и удобнее, так как сделать это можно будет…
Samsung Kies 3.2.16084
Samsung Kies – данный цифровой продукт представляет собой популярнейший файловый менеджер, который позволит пользователям управлять своим смартфоном с помощью персонального компьютера. Софт является официальной программой, распространяемой корейским гигантом – всемирно известной компанией Samsung, являющейся одним из лидеров на рынке высоких технологий. С помощью этой утилиты вы сможете обмениваться информацией между оборудованием, извлекать данные о смартфоне, а так же управлять стандартными функциями гаджета. Все, что для этого потребуется – просто выполнить…
Источник
7 программ для управления Android-телефоном с помощью компьютера
Существует несколько причин для управления телефоном на ОС Android с компьютера. Это может быть использование приложений, игры, общение в мессенджере и т.д. Например, можно играть в игры с помощью клавиатуры и мышки. Запустить приложение со смартфона на большом экране – это действительно интересно. А также это отличная возможность для пользователей, которым нужно показать презентацию на большом экране.
Принцип установки напрямую зависит от конкретной модели устройства. Некоторые из них, такие как Samsung Sidesync, довольно просты в установке. Другие же более сложные. Большинство приложений в этом списке позволяют осуществлять удаленный контроль и с Windows, и с Mac. Некоторые программы, такие как Vysor, используются для зеркалирования Android в браузере Google Chrome. Каждое приложение подходит под конкретные задачи пользователей. Например, MirrorGo подойдет для геймеров, а SideSync для владельцев телефонов Samsung.
Vysor для Google Chrome
Инструмент работает через браузер Google Chrome, поэтому может использоваться на разных операционных системах: Windows, Mac, Ubuntu и т.д. Есть также настольное приложение для тех пользователей, которые не желают ограничивать себя рамками браузера Chrome.
После запуска программы нужно просто нажать ОК, чтобы разрешить соединение с телефоном. Далее нужно просто выбрать устройство из списка, которое моментально отобразится на экране компьютера. С помощью Vysor можно даже виртуально поделиться управлением Android с другими пользователями. Это может пригодиться при устранении неполадок.
APowerMirror
Мощная программа, которая дает пользователю полный контроль над всеми функциями смартфона с компьютера. После того как экран телефона отобразится на мониторе, можно брать на себя управления с помощью клавиатуры и мыши. APowerMirror умеет делать скриншоты, записывать видео с экрана и выполнять многие другие задачи. Для использования программы не требуется root-права — она хорошо работает на всех смартфонах Android.
VMLite VNC Server
С помощью VNC Server можно подключиться к смартфону из любой точки мира, но стоит отметить, что приложение имеет множество сложных настроек и оно платное. Но зато программа получилась действительно мощной. Свои функции она выполняет на пять с плюсом.
MirrorGo
Что делает MirrorGo отличным вариантом для геймеров? Во-первых, это поддержка полноэкранного режима в HD-качестве. Также поддерживаются мышь и клавиатура, есть захват и запись экрана, синхронизация сохранений и других игровых данных, а также горячие клавиши. В целом управление с помощью клавиатуры и мышки соответствует сенсорному. Это идеальный вариант для игры в PUBG Mobile или Fortnite на компьютере.
Чтобы все заработало, нужно скачать MirrorGo для Android, установить программу на компьютер, запустить их обе и следовать инструкции на экране.
AirDroid
AirDroid — один из самых популярных эмуляторов Android для ПК, но это ещё не все, что он может предложить. Если вы не хотите запускать эмулятор, используйте AirDroid для потоковой передачи экрана смартфона на компьютер. Как и для большинства других программ из этого списка, подключение осуществляется через USB или Wi-Fi. Разработчики также создали расширение для Chrome, похожее на Vysor.
Чтобы начать работу, нужно просто запустить функцию AirMirror в AirDroid. После этого на экране появится простая инструкция для подключения. После завершения настроек вы сможете управлять телефоном с любого компьютера через браузер. Для это нужно будет просто ввести в адресную строку браузера специальный IP-адрес, после чего откроется доступ ко всем настройкам смартфона: сообщения, файловое хранилище, уровень зарядки аккумулятора и многое другое.
AirDroid Remote Support предлагает функцию удаленного управления. Вы можете оказывать помощь своим близким с полным контролем над устройством. Для этого на телефон, которому требуется помощь нужно установить надстройку AirDroid Control и предоставить соответствующие системные разрешения.
Samsung SideSync
Миллионы людей пользуются смартфонами и планшетами Samsung Galaxy. Специально для них компания создала набор инструментов, существенно расширяющих функционал устройств. Хотя SideSync в основном предназначен для передачи данных и проверки обновлений, он также имеет опцию дублирования экрана. Приложение уже предварительно установлено на смартфоны Galaxy S8 и Galaxy S9.
TeamViewer QuickSupport
Геймеры любят TeamViewer за минимальное количество настроек и быструю потоковую передачу данных на компьютер. Устанавливать приложение не нужно, запуск осуществляется с портативной версии.
Источник
Управление Android с компьютера
Содержание
Содержание
В некоторых случаях требуется выполнение тех или иных манипуляций с Android-устройством посредством компьютера. Например, если нужно удаленно настроить кому-то смартфон или планшет, получить доступ к каким-либо файлам на забытом дома или на работе девайсе, заблокировать при потере. Рассмотрим наиболее доступные способы удаленного управления смартфоном с ПК.
Если девайс, к которому нужно получить доступ, находится под рукой, подключиться к нему с ПК можно посредством кабеля или через Bluetooth. Если же устройство находится где-то далеко, доступ осуществляется через интернет. Во всех случаях для подключения потребуется использование специального софта или сервисов. Те или иные манипуляции можно произвести как через сервис Google, так и посредством сторонних программ, как правило, более функциональных. Наиболее популярные программы/сервисы такого рода: Vysor, AirDroid, TeamViewer, Android Device Manager.
Vysor через USB-кабель
Vysor является приложением для Google Chrome. После установки из магазина Chrome кнопку для запуска Vysor можно найти на панели приложений, активировав ее кнопкой «Приложения» на панели закладок. Если кнопка «Приложения» отсутствует, нужно нажать правой кнопкой мыши в любом месте на панели закладок и включить опцию «Показывать кнопку «Сервисы»». Перед запуском приложения нужно подключить USB-кабель, а также в параметрах USB-подключения (или в разделе «Для разработчиков») на смартфоне или планшете включить «Отладку по USB (ADB)».
После запуска приложения в открывшемся окне следует нажать Find Devices и выбрать свое устройство в списке и нажать «Выбрать». После чего рабочий стол смартфона отобразится на экране компьютера и можно будет манипулировать устройством с помощью мыши.
Базовая версия Vysor бесплатна. Платный вариант открывает дополнительные возможности: выбор разрешения и битрейта, полноэкранный режим, закрепление поверх других окон, передача файлов простым перемещением, беспроводное соединение.
Android Device Manager
Android Device Manager — это сервис Google, полезный при потере или краже смартфона. Устанавливать в данном случае ничего не надо, так как это онлайн-сервис. Необходимо лишь, чтобы компьютер или Android-устройство были подключены к одной учетной записи Google. Также на смартфоне или планшете должны быть активированы интернет и геолокация.
На странице сервиса нужно выбрать интересующее устройство (если к учетной записи подключены несколько Android-девайсов, то вверху слева будут отображаться все они). С помощью Android Device Manager можно прозвонить устройство (дейвайс будет издавать звуковой сигнал), заблокировать его и очистить, удалив все данные, и посмотреть последнее местонахождение на карте.
Имеется также приложение для Android Find My Device на базе этого же сервиса с аналогичным функционалом.
TeamViewer
Помимо удаленного контроля, управления и передачи файлов, TeamViewer позволяет осуществлять связь через чат, голосовые и видеозвонки, а также веб-конференции. Для частного некоммерческого использования софт бесплатен. В платной версии нет всплывающего окна при каждом соединении, доступно более трех управляемых устройств, несколько одновременных подключений и некоторые другие функции, нужные в основном при профессиональном и корпоративном использовании.
Для подключения компьютера к Android-устройству необходимо установить на ПК TeamViewer, а на девайс приложение TeamViewer QuickSupport. После запуска обоих программ нужно ввести ID из TeamViewer QuickSupport в «ID партнера» на ПК и нажать Подключиться. После этого надо будет подтвердить доступ на Android-устройстве в открывшемся там окне.
Совет: На случай поломки сенсорного экрана целесообразно заблаговременно установить нужный софт (на выбор), осуществить настройки, подтвердить доступ при первом подключении и опробовать управление смартфоном с компьютера. Это позволит в случае чего удалить те или иные файлы и разлогиниться с ПК перед тем как сдавать устройство в ремонт. Если настройки не были предусмотрительно произведены, в случае неисправности сенсорного экрана можно использовать Android Device Manager, чтобы удалить данные со смартфона.
AirDroid
AirDroid — это многофункциональный менеджер для управления смартфоном чрез интернет или кабель. Имеется как скачиваемая программа, так и онлайновый вариант с web-интерфесом, не требующий установки. В первом случае подключение возможно через интернет, кабель или Bluetooth, во втором — через интернет. На смартфон потребуется установить одноименное приложение. По умолчанию некоторые функции в версии AirDroid для Android отключены. Например, удаленный доступ к экрану, дистанционное управление, управление контактами и др. Их можно включить в настройках Безопасности и удаленной функции.
Посредством удобного интерфейса AirDroid позволяет настраивать смартфон, осуществлять манипуляции с файлами, мгновенно отвечать на поступившие сообщения (Telegram, Whatsapp, Skype и т.п.), получать и отправлять SMS, редактировать контакты и проч. Базовая версия AirDroid с основными функциями бесплатна, платная открывает дополнительные возможности. В том числе это увеличение размера передаваемых файлов, большее количество устройств на один аккаунт, управление камерой, поиск телефона.
Чтобы начать использование AirDroid, нужно зарегистрироваться в системе и авторизоваться на ПК и смартфоне. При первом подключении на смартфоне потребуется подтвердить доступ во всплывшем окне.
Источник
Управление телефоном Андроид с компьютера: ТОП-10 программ для прямого и удаленного управления Android с ПК

Посредством этих приложений вы сможете не только пользоваться своим смартфоном или планшетом, находясь за компьютером, но и настраивать гаджеты удалённо: для друзей, старших родственников или коллег. Сразу заметим, что все приведённые в статье способы безопасны и для ПК, и для ОС Андроид. Важное условие их функционирования — предварительно настроенное сопряжение: пока владелец гаджета не разрешит подключение, управлять Android не получится.
Если же смартфон или планшет у вас под рукой, можно настроить подключение и посредством кабеля, а также блютуз-канала; в последнем случае важно, чтобы передатчик был установлен и исправно работал и на компьютере. В некоторых случаях для настройки Андроид вам достаточно будет задействовать онлайн-сервис Google; в других — придётся установить на персональный компьютер специальную программу: Vysor, Android Device Manager, TeamViewer или аналогичную.
Рассматриваемое в нашей статье удаленное управление смартфоном Андроид с компьютера может потребоваться по самым разным причинам. Например, вы забыли аппарат, на котором имеются важные рабочие файлы, дома; или хотите поиграть в одну из игр для Android, не отвлекаясь от ПК; или вам необходимо срочно настроить новый смартфон знакомому или родному человеку, мало разбирающемуся в операционной системе; возможны и другие варианты — к счастью, ответы на все эти вопросы приблизительно одинаковы. Помимо данной статьи, советуем прочитать инструкцию по синхронизации Андроид с компьютером.
В зависимости от поставленной задачи вам может потребоваться установить приложение для Виндовс, Макинтош или другой операционной системы; в некоторых случаях можно ограничиться добавлением в браузер расширения (например, это касается Vysor). Читайте предлагаемую ниже инструкцию, выбирайте наиболее подходящий для вас инструмент управления Андроидом с компьютера — и приступайте!
Приложение #1: APowerMirror
Неплохая программа, при помощи которой вы сможете получить практически безграничный контроль над мобильным телефоном или планшетом на базе Андроид. Сразу после того, как будет установлено соединение, вы увидите на экране копию тачскрина — и сможете начать удаленное управление телефоном Android с компьютера, пользуясь привычными мышью и клавиатурой.
В частности, имеется возможность снимать скриншоты, записывать игровой или рабочий процесс с экрана телефона, открывать папки, воспроизводить на ПК файлы. И самое приятное — чтобы пользоваться приложением, нет необходимости получать на устройстве рут-права, лишаясь таким образом гарантии. Программа отлично работает со всеми устройствами Андроид, вне зависимости от производителя и модели.
На инсталляцию программы не уйдёт много времени: когда скачаете продукт, выполните установку, запустите приложение, используя ярлык с рабочего стола — и начинайте управлять телефоном с ПК. Возможные варианты соединения — посредством беспроводной сети или USB-кабеля. А чтобы начать работу с программой, достаточно щёлкнуть по кнопке Start Now.
Приведём краткую инструкцию по работе с приложением:
Как можете убедиться, приложение достаточно просто в установке и использовании, не требует сложной предварительной настройки подключения к персональному компьютеру. Самый серьёзный его недостаток — сильно ограниченный бесплатный функционал; впрочем, чтобы разобраться, как управлять Андроидом через компьютер, вполне достаточно и бесплатной базовой версии.
Приложение #2: Vysor
Рассматриваемый в этом разделе продукт распространяется в виде надстройки для хромоподобных браузеров, а не отдельного приложения. Зайдите в магазин расширений по ссылке выше, скачайте и установите Vysor, а затем, включив панель приложений, если она пока была неактивна, начинайте работу. Если отдельной кнопки не видите, кликните по панели настроек правой клавишей мышки, после чего разрешите отображение пункта «Сервисы».
Почти всё готово к началу работы. Перед сопряжением компьютера и устройства на базе Андроид разрешите на последнем отладку по USB (найдите в списке системных настроек подпункт «Для разработчиков»), а также удостоверьтесь, что под рукой есть исправный кабель для подключения.
Краткая инструкция по работе с программой:
В целом приложение проще в освоении, предлагает только по-настоящему необходимые функции — а значит, значительно лучше подходит для домашнего использования с целью решения несложных задач.
Приложение #3: MyPhoneExplorer
Очень популярная программа, при помощи которой вы сможете не только увидеть файловую систему телефона или планшета, но и включить синхронизацию, перенеся на жёсткий диск все по-настоящему важные данные. Возможные способы подключения гаджета — управление Андроид с компьютера через USB, вай-фай или Bluetooth-канал. Первый способ — более эффективный, а также значительно более «скоростной»: вам не придётся ждать, пока посылаемые на смартфон команды пройдут через оба блютуз-передатчика и будут обработаны операционной системой.
В функционал программы для управления мобильным телефоном на базе Android входят такие возможности:
Отметим, что программа прекрасно работает как с проводными, так и с беспроводными мышами, а также легко переходит в полноэкранный режим. Самый существенный минус продукта — невозможность в режиме дублирования звонить или принимать голосовые вызовы.
Управление по WiFi
Беспроводное подключение к гаджету особенно полезно, если он находится не в зоне прямой досягаемости. Тем не менее, и в этом случае управление экраном Android с компьютера имеет важное ограничение: и ПК, и устройство должны быть расположены в общей беспроводной сети. После того, как подключите компьютер и телефон к вай-фаю, дайте приложению несколько секунд на инициализацию ОС Андроид. В ответ на запрос операционной системы, появившийся на тачскрине, разрешите доступ ПК к файловой системе, а также, по мере необходимости, выдайте прочие разрешения.
Управление по USB-кабелю
Как и во всех перечисленных в статье приложениях, в этом вам перед тем, как сможете воспользоваться USB-соединением, понадобится разрешить в разделе для разработчиков отладку по ЮСБ. Возможно, для этого придётся лишь активировать раздел, после чего установить размещённый в нём ползунок в соответствующую позицию. Скорее всего, однако, необходимый для работы раздел пока скрыт.
Чтобы найти его, откройте другой раздел, «О телефоне» или имеющий схожее наименование, и несколько раз быстро тапните по строке с номером сборки Android. В результате вы должны увидеть на тачскрине уведомление, что нужный вам раздел разблокирован. Перейдите в него, при необходимости — передвиньте в активное положение основной ползунок, включающий все прочие опции; теперь, чтобы запустить управление Android с компьютера через USB, достаточно будет активировать переключатель отладки. Вот и всё — запускайте приложение и приступайте к работе в смартфоне!
Управление по Bluetooth
Чтобы включить такой способ соединения, вам прежде всего необходимо убедиться, что блютуз-передатчик имеется и на ноутбуке (это почти всегда так) или компьютере (скорее всего, потребуется купить отдельный модуль, подключаемый к разъёму USB). После того, как эта проблема будет решена, активируйте соединение на обоих устройствах и выполните сопряжение смартфона или планшета и ПК. Использовать этот способ соединения не советуем: настройка соединения достаточно утомительная, а скорость передачи информации существенно меньше, чем при использовании кабеля или беспроводной сети.
Приложение #4: AirDroid
Также крайне популярная программа, служащая как эмулятором, что нам в данном случае не слишком интересно, так и средством передачи файлов с телефона на компьютер. Для подключения смартфона на базе Андроид можно использовать беспроводную сеть, к которой необходимо заранее подключить и ПК, и гаджет; кроме того, возможно управление Андроидом с пк через USB. Существует и специальное расширение для браузеров на основе Chrome.
Когда установите и запустите программу, включите в основном окне опцию AirMirror. Далее необходимо внимательно следовать предлагаемой разработчиками инструкции, появившейся на экране компьютера. В результате проделанных вами действий вы сможете подключать телефон к ПК, вводя в строке браузера адрес IP, присвоенный системой. Когда соединение будет установлено, вы сможете создавать резервные копии данных, просматривать файлы, проверять уровень зарядки аккумулятора, читать сообщения — и пользоваться другими, не менее полезными опциями.
Приложение #5: MirrorGo
Основное назначение этой программы — быстрое дублирование тачскрина на большой монитор. Таким образом, после настройки приложения вы сможете с комфортом играть на ПК в мобильные игры, работать в специальных приложениях, даже читать электронные книги или смотреть презентации — вы сами выбираете, с какой целью будете использовать удаленное управление Андроид с компьютера.
К самым приятным преимуществам приложения относятся:
Чтобы приступить к управлению Андроидом, вам потребуется предварительно установить соответствующие версии приложения и на компьютер или ноутбук, и на телефон или планшет. После того, как подключите телефон посредством USB-кабеля, выдайте по запросу операционной системы все необходимые разрешения и подождите, пока будет закончена первичная синхронизация; затем можете настроить качество передаваемой картинки — и переходить к управлению гаджетом.
Приложение #6: Device Manager
При помощи этого универсального продукта вы легко сможете не только управлять устройством на базе Андроид, но и, к примеру, полностью блокировать телефон при его утере — или отслеживать местоположение пропавшего гаджета на интерактивной карте. Об этом приложении мы уже писали в нашем топе полезных приложений для Android. Все возможные действия требуют предварительной активации удалённого управления в меню настроек, а точнее — в разделе «Безопасность и администрирование».
В список возможностей, которые даёт удаленное управление Android с компьютера, входят:
Как видите, настроек немало; и всё же они по большему счёту предназначены для экстренных случаев, а не для пользования смартфоном или планшетом в быту.
Приложение #7: Samsung Flow
Фирменный сервис, реализованный «Самсунг» и обеспечивающий простое управление гаджетами соответствующего производителя, к примеру, выполнять синхронизацию всех важных данных. Приведём краткую инструкцию по работе с приложением:
Приложение #8: TeamViewer QuickSupport
Очень простое, удобное в работе приложение, содержащее минимум настроек и идеально подходящее для начинающего пользователя. Показывает хорошую скорость передачи файлов, распространяется совершенно бесплатно. В этом случае управление телефоном Андроид с компьютера может осуществляться любыми пользователями, выполнившими сопряжение: гаджет не обязательно должен быть под рукой.
Порядок подключения Android к ПК предельно прост:
Приложение #9: Your Phone Companion
В достаточно богатый функционал этой программы от Microsoft входят:
Приложение #10: Scrcpy
Программа распространяется абсолютно безвозмездно, в отличие от большинства аналогов, в принципе не имеет платных опций. Для подключения можно использовать как ЮСБ-кабель, так и беспроводную сеть. Возможности, предлагаемые приложением, — полное дублирование экрана смартфона, передача данных с ПК на Андроид и обратно, настройка системных параметров. Отметим, что использование программы на ОС Linux также возможно, однако в этом случае вам придётся выполнить несколько дополнительных настроек терминала.
Остались вопросы или хотите рассказать об интересных аналогах приложений для управления Андроидом с Виндовс? Пишите в комментариях — с радостью обсудим!
Источник
Загрузка…
Содержание :
- 1 Первый запуск
- 2 Мастер первичной настройки
- 3 Перенос номеров
- 4 Прочие настройки
- 5 Интерфейс
- 6 Управление жестами
- 7 Рабочий стол
- 8 Строка состояния и шторка уведомлений
- 9 Виджеты и обои
- 10 Мелодия звонка
- 11 Работа с приложениями
- 12 Установка приложений
- 13 Удаление приложений
- 14 Работа с настройками «по умолчанию»
- 15 Сервисы Google
- 16 Google Play
- 17 Google Now
- 18 Личный кабинет
- 19 Безопасность системы
- 20 Двухфакторная аутентификация
- 21 Блокировка экрана
- 22 Антивирусы
- 23 Кража или утеря смартфона
- 24 Советы и рекомендации
- 25 Экономия заряда аккумулятора
- 26 Раздача Интернета
Операционная система Андроид создана для управления функциями мобильных устройств. Благодаря открытому исходному коду она завоевала огромную популярность во всем мире. Преобладающее большинство современных смартфонов и планшетов работают на ее основе.
Обратите внимание
Некоторые производители изменяют внешний вид (оболочку) системы, переставляют элементы меню, правят шторку уведомлений и т.д. Но даже если некоторые компоненты отличаются, то суть работы и принципы настройки будут оставаться прежними.
В текущей статье разберемся, как пользоваться устройствами Android: от первого запуска до настроек безопасности и некоторых хитростей функционирования ОС. Начнем рассматривать Андроид для чайников с начальной настройки при первом запуске нового аппарата.
Первый запуск
В этом разделе будет представлено описание базовых функций и параметров, которые встречают пользователя при первом знакомстве с аппаратом.
Мастер первичной настройки
Смартфоны и планшеты, продаваемые в сертифицированных магазинах, зачастую не были ни разу запущены, поэтому при первом включении пользователя ждет мастер настройки. Он поможет выполнить установку базовых параметров: выбор языка системы, подключение к Интернету (Wi-Fi или мобильная сеть), установка времени и часового пояса.
На следующем этапе потребуется указать данные аккаунта Google. Профиль в этой поисковой системе позволит в дальнейшем устанавливать на смартфон приложения, проверять почту и многое другое. Если учетной записи нет – ее можно создать прямо в телефоне или отложить процедуру до следующего раза.
Завершающим шагом станет определение разрешений касательно отслеживания текущего местоположения мобильного устройства. Конкретных рекомендаций касательно этого пункта нет, потому что каждый определяет их для себя.
Важно знать
Включение геолокации помогает выдавать более точные результаты при поиске в Интернете, использовании карты и некоторых других функций.
Перенос номеров
Если это первый смартфон подобного плана, то в процессе обучения, как пользоваться Android – можно перенести контакты вручную. Это позволит познакомиться со стандартным приложением для набора номера и управления записями абонентов.
Конечно, есть и другие, более быстрые способы переноса номеров:
- Контакты Google. Если ранее уже был смартфон под управлением Андроид, то с большой долей вероятности он синхронизировался с соответствующим сервисом Гугл, а значит, при добавлении аккаунта произойдет обновление данных и контакты загрузятся в телефонную книгу самостоятельно.
- Копирование на SIM-карту. Чтобы не морочиться с синхронизацией и форматами экспорта контактов, можно просто скопировать список в память SIM-карты. После чего она извлекается из старого телефона и вставляется в новый. Затем в меню приложения следует выбрать «Импорт контактов с SIM-карты». Минусом метода является неполный перенос информации: сохраняется только номер мобильного и имя абонента. Дополнительные данные, такие как адрес проживания, должность и прочее – не будут перенесены.
- Экспорт номеров в формате vCard. Большинство старых телефонов поддерживает экспорт данных адресной книги в файл с расширением «.vcf». Получив резервную копию, ее следует переместить в память нового смартфона, а затем, используя функцию импорта, перенести контакты в телефонную книгу.
Прочие настройки
Следующими шагами в понимании того, как работает Андроид, станет настройка почтового клиента и клавиатуры:
- Почта Google. Настройка параметров почты практически не потребуется, поскольку сразу с подключением аккаунта она активируется автоматически. Все, что нужно сделать – это включить синхронизацию данных, чтобы уведомления о входящих письмах сразу отображались на экране.
- Клавиатура для ввода. Смартфоны Андроид поддерживают установку сторонних клавиатур, если стандартная не будет устраивать пользователя. Чтобы вызвать экранную клавиатуру, достаточно нажать на любое поле для ввода текста. Она практически полностью повторяет физическую, которая применяется на компьютерах, поэтому проблем с использованием не должно возникнуть. Переключение языков выполняется по нажатию на знак глобуса, заглавная буква ставится кнопкой, изображающей направленную вверх стрелку. Также присутствует голосовой набор текста, выполняемый по нажатию на «Микрофон».
На этом основные настройки смартфона или планшета закончены. Им можно спокойно пользоваться и продолжать постепенно вникать в остальные тонкости, речь о которых пойдет дальше.
Интерфейс
Загрузка …
Внешний вид операционной системы может изменять в зависимости от ее версии и оболочки. Каждый производитель старается выделиться и дополняет ее своими элементами, однако базовые составляющие остаются на местах.
Управление жестами
Одним из первых моментов, с которого начинается работа в системе Андроида, является управление жестами. Благодаря сенсорному экрану отдавать команды стало гораздо проще, к тому же расширилось их количество. Выделяет следующие основные жесты для управления:
- Тап – одиночное нажатие на экран. Применяется чаще всего, позволяет дать основные команды мобильному устройству: выбор окна или элемента.
- Свайп – легкое движение пальца по экрану без отрыва от его поверхности. Используется для пролистывания страниц, окон.
- Двойной тап – двойное касание, которое напоминает постукивание по дисплею. Зачастую используется для автоматического приближения и отдаления картинки, вывода устройства из спящего режима.
- Долгий тап – нажатие и удержание пальца на экране в течение 0,5–1 секунды. Применяется для выбора нескольких элементов в списке, открытия дополнительных меню и прочего.
- Щипок – предполагает касание экрана двумя пальцами с дальнейшим их сведением или разведением. Используется для масштабирования страниц, изображений.
Рабочий стол
Следующим пунктом материала о том, как пользоваться Андроидом станет рабочий стол.
Будет полезным
В зависимости от версии ОС, все ярлыки приложений могут находиться в отдельном меню либо быть размещены на главном экране. Рабочих столов может быть несколько, добавляются они по желанию пользователя, а также для распределения новых иконок, которые не помещаются в уже существующее пространство.
Для организации места используются папки, группирующие приложения по определенному признаку. Для создания папки необходимо наложить одни значок на другой. В нижней части экрана располагается панель быстрого доступа. На ней размещены самые важные программы, доступ к которым будет обеспечен с любого рабочего стола.
Если на телефоне нет дополнительных сенсорных кнопок на корпусе, то используются виртуальные, которые располагаются в самом низу дисплея. Они предназначены для возврата на предыдущее окно, открытия списка запущенных приложений и главного экрана.
Строка состояния и шторка уведомлений
В верхней части дисплея находится строка состояния. Она отображает важную информацию о телефоне: уровень заряда батареи, сигнал мобильной и Wi-Fi сети, время, используемые SIM-карты.
Если провести пальцем от верхнего края экрана вниз, то появится шторка уведомлений. В ней расположен доступ к основным настройкам, определяющим, как работает Андроид (яркость дисплея, режим звука, активация GPS, автоматический поворот экрана и прочее), а также последние поступившие уведомления от приложений (СМС-сообщения, почта, пропущенные вызовы и т.д.).
Виджеты и обои
Помимо ярлыков приложений, на рабочем столе можно расположить виджеты. Они предоставляют пользователю информацию без необходимости открытия той или иной программы. Например, погодный виджет покажет прогноз без запуска соответствующего приложения. Добавляются они через меню, которое появляется поле нажатия и длительного удержания пальца на главном экране.
Обои рабочего стола изменяются в том же меню или через настройки мобильного телефона. Выбрать картинку можно из тех, что находятся в памяти устройства или загрузить другие из Интернета стандартными или сторонними средствами.
Мелодия звонка
Установить свою мелодию на входящие вызовы, СМС-сообщения и уведомления можно в настройках системы, пункт «Звук и вибрация». Здесь отдельно определяется громкость для будильника, мультимедийных элементов и звонков. Также определяется необходимость вибрации и может быть настроено автоматическое включение режима «Не беспокоить» в зависимости от времени суток.
Работа с приложениями
Следующим большим разделом для чайников, рассказывающим, что это такое Андроид, станет установка приложений и работа с ними. Возможность добавления сторонних программ, заранее не предусмотренных производителем, является главным отличием смартфона от обычного телефона.
Установка приложений
Установив приложение, можно существенно расширить функционал мобильного устройства, особенно учитывая их разнообразие в магазине под названием Play Market. Имея учетную запись Google, можно заходить в магазин и устанавливать те программы, которые необходимы. Каталог разбит на несколько основных разделов: игры, приложения, фильмы и т.д. Открыв страницу программы, достаточно нажать кнопку «Установить». После завершения процесса ярлык появится на рабочем столе.
Обратите внимание
Большая часть приложений и игр распространяется бесплатно, но в них присутствуют внутренние покупки. Первое время лучше не добавлять данные кредитной карты, чтобы избежать нежелательных трат.
Удаление приложений
Как пользоваться Android, чтобы избавиться от ненужной программы? Достаточно открыть меню настроек смартфона, перейти в раздел «Приложения», выбрать необходимое и нажать кнопку «Удалить». Здесь же можно отключить системные программы, которые не подлежат стиранию, но не используются пользователем. Отключение уведомлений позволит оставить приложение в системе, но исключить поступление от него сообщений и работы в фоновом режиме.
Работа с настройками «по умолчанию»
Если в системе установлено сразу несколько приложений, отвечающих за выполнение одной и той же функции (например, видеоплеер), то после нажатия на файл будет предложено сделать выбор. Чтобы не повторять действие каждый раз, можно выбрать приложение и нажать кнопку «Всегда».
Через некоторое время может снова потребоваться изменить программу, установленную по умолчанию, одно окно уже не появляется, а значит необходимо перейти в настройки телефона. Далее выбрать раздел «Приложения», найти то, которое используется в данный момент, и нажать на кнопку «Удалить значения по умолчанию». Теперь при запуске файла снова появится запрос на выбор программы.
Сервисы Google
Компания Google давно вышла за рамки обычной поисковой системы и за годы своего существования подарила пользователям множество полезных сервисов, которыми пользуется каждый знакомый с техникой человек. Кратко рассмотрим самые популярные и разберемся, как ими пользоваться на Андроиде.
Google Play
Этот сервис включает в себя отдельные приложения, позволяющие приобретать музыку, фильмы, книги, прессу. Особый интерес вызывает музыка, поскольку, заплатив за абонемент, можно получить безлимитный доступ к последним хитам, слушая их как в онлайн, так и офлайн-режиме.
Play Games заслуживает отдельного упоминания, поскольку разработан для любителей мобильных игр. Он собирают информацию об играх пользователя, его достижениях, покупках и т.д. В нем также можно посмотреть список рекомендованных и самых популярных игр, пригласить друга в мультиплеер или поделиться наградами.
Google Now
Сервис представляет собой персонального помощника, который на основе отслеживания информации о пользователе может предупредить его о пробках на дороге, надвигающемся шторме, подсказать, где можно вкусно пообедать, и многое другое. Кроме того, Google Now поддерживает голосовой поиск, поэтому для нахождения интересующей информации в сети даже не придется пользоваться экранной клавиатурой.
Личный кабинет
В любом случае, работа Андроида связана с использованием сервисов, даже если пользователь этого не желает. Отследить информацию, которая уже была собрана, можно в личном кабинете.
Важно знать
Здесь легко посмотреть, сколько было получено электронных писем, какое количество контактов сохранено на сервере, какие созданы заметки или события в календаре и т.д.
Помимо прочего, есть возможность просмотреть свои маршруты за весь период использования аккаунта. В личном кабинете легко настроить работу любого сервиса и определить, какие данные следует собирать, а какие нет.
Работниками Google создано много видео обучений, которые помогут новичку разобраться, как пользоваться смартфоном на Андроиде.
Безопасность системы
К вопросу сохранности личных данных в компании подошли ответственно, поэтому Андроид оснащен несколькими системами безопасности. К ним относится двухфакторная аутентификация аккаунта и защита смартфона от использования сторонним человеком.
Двухфакторная аутентификация
Такой вид подтверждения личности владельца аккаунта срабатывает как в отношении веб-версии сервисов, так и приложений, находящихся на телефоне. При активации мобильного устройства и ввода данных профиля, обязательно потребуется ввести код из СМС, который придет на указанный номер.
Блокировка экрана
Обезопасить телефон от использования другим человеком поможет установка защиты на экран блокировки. Вид защиты выбирается по желанию:
- Пароль – числовая комбинация на 4 цифры.
- Графический ключ – система точек, которая соединяется определенным образом. Порядок соединения известен только владельцу, однако его легко подсмотреть, находясь рядом.
- Отпечаток пальца – используются данные дактилоскопического сканера, который разблокирует устройство, только если к нему прикоснулся ранее зарегистрированный палец.
Обратите внимание
Этот метод предоставляет высокую степень защиты, однако подобные датчики установлены не на всех телефонах.
Антивирусы
Использование антивирусов обеспечивает защиту смартфона от проникновения в систему вредоносного кода, кражи данных и несанкционированного списания денежных средств с баланса. Однако, прежде чем подбирать и устанавливать защитное приложение, следует разобраться, как пользоваться Android, чтобы исключить заражение вирусами:
- Следует устанавливать приложения только с проверенных источников, а еще лучше – исключительно с Play Market. Это даст 95 % защиты от проникновения вируса, поскольку в отличие от Windows, на Андроид вредоносный код может проникнуть только после выполнения установки пользователем.
- Включить проверку установочных файлов перед началом инсталляции.
- Отключить возможность установки приложений из сторонних источников.
- Не переходить по подозрительным ссылкам на сайтах, в сообщениях СМС и почты.
Важно знать
Установка антивирусаh поможет отслеживать указанные выше факторы автоматически, но при этом возрастет нагрузка на процессор, что отразится на быстродействии устройства.
Кража или утеря смартфона
Бывают ситуации, когда не удается вспомнить, где находится телефон. Возможно, он был забыт в кафе или маршрутке, а может, затерялся среди домашних вещей. В этом случае – необходимо следовать дальнейшим инструкциям по поиску Андроида для чайников.
Первый способ – выполнить входящий вызов, воспользовавшись другим телефоном. Если аппарат стоит на беззвучном режиме или не оснащен SIM-картой – поможет сервис Google под названием Android Device Manager (https://www.google.com/android/devicemanager).
После входа будут доступны следующие действия с мобильным устройством:
- Прозвонить – громкий звонок, даже при условии включения беззвучного режима.
- Заблокировать – полная блокировка аппарата с отображением заданного сообщения или номера телефона для связи.
- Стереть данные – удаление всех данных, как при сбросе до заводских настроек.
Помимо этого, в правой части экрана будет отображено текущее местоположение смартфона или планшета, если службы геолокации не были полностью отключены.
Советы и рекомендации
В данный раздел войдут некоторые инструкции, которые помогут использовать смартфон более полно. В системе присутствуют функции, которые не сразу бросаются в глаза, но могут быть очень полезными в определенной ситуации.
Экономия заряда аккумулятора
Большие экраны, мощные приложения и фоновые процессы быстро разряжают даже самые выносливые и объемные батареи. Однако существует несколько рекомендаций, как пользоваться Андроидом, чтобы увеличить срок автономной работы:
- включить автоматическую регулировку яркости;
- выбрать предпочтительный тип сети (если мобильный Интернет не используется, то достаточно оставить 2G);
- просмотреть, какие приложения потребляют больше всего энергии, и удалить их или ограничить фоновую активность;
- отключить неиспользуемые системы: навигацию, Bluetooth, Wi-Fi;
- активировать автоматическую блокировку экрана после некоторого времени бездействия.
Раздача Интернета
Сеть Wi-Fi присутствует не везде, а вот покрытие мобильных операторов гораздо больше. Случаются ситуации, когда необходимо войти в Интернет с устройства, которое не может быть подключено к мобильному Интернету (ноутбук, планшет без SIM-карты). Решение заключается в использовании смартфона в качестве точки доступа.
Активировать опцию можно в настройках беспроводных сетей. Достаточно включить пункт «Wi-Fi роутер» и указать пароль. Теперь появится точка доступа к Wi-Fi, к которой можно подключить второе устройство.
Представленная в статье информация поможет разобраться неопытным пользователям с принципом работы операционной системы мобильного устройства. Все настройки зачастую интуитивно понятны и содержат дополнительные подписи, раскрывающие их назначение, поэтому большинство владельцев быстро осваивается с управлением и не испытывает никаких проблем. Полностью разобраться, как пользоваться смартфоном на Андроиде новичку, помогут видеоролики с обучением.