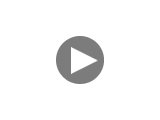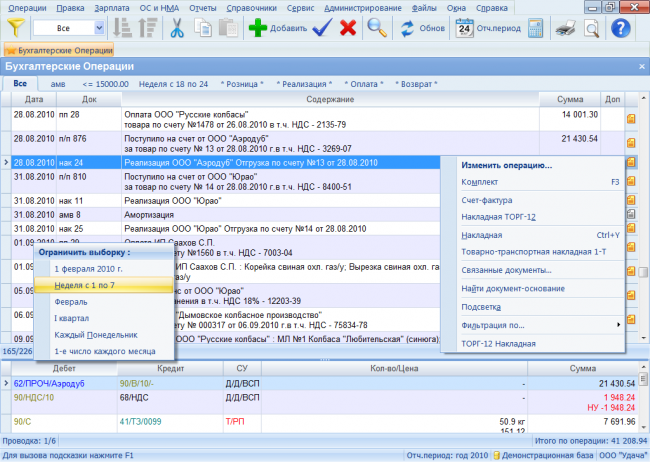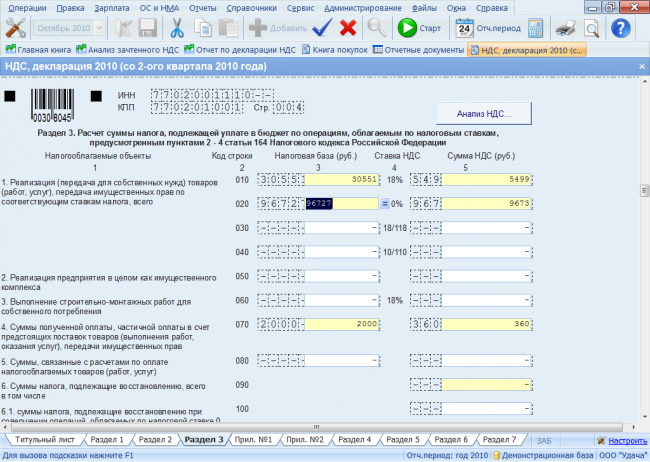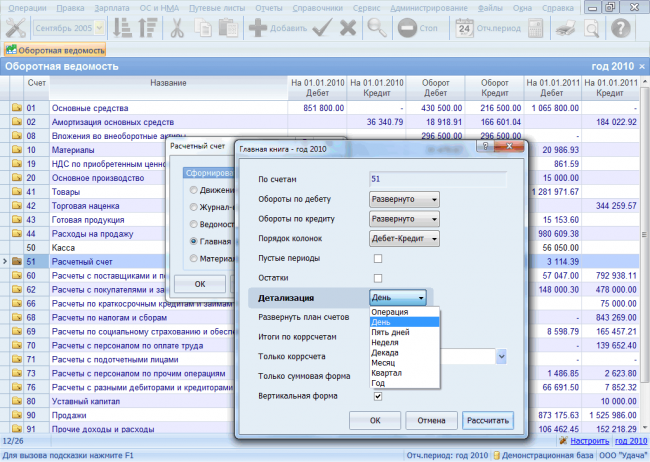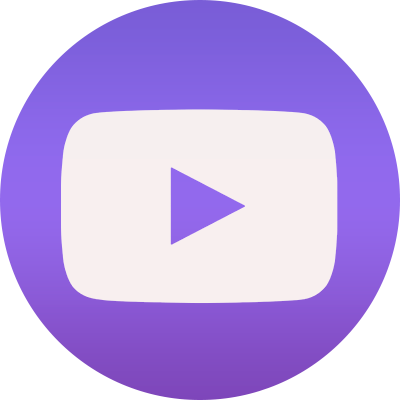
Изменения в расчете зарплаты и работе с НДФЛ с 2023 года в программе Инфо-Предприятие
25 января 2023
В 2023 в связи с переходом на единый налоговый платеж изменились правила работы с НДФЛ и расчета заработной платы. Новый порядок определен Федеральным законом от 14.07.2022 №263-ФЗ. Рассмотрим, что изменилось в налоговом законодательстве? Как изменилась работа с НДФЛ в программе Инфо-Предприятие уже с декабря 2022 года? Как правильно рассчитывать и выдавать заработную плату в 2023 году в программе Инфо-Предприятие?
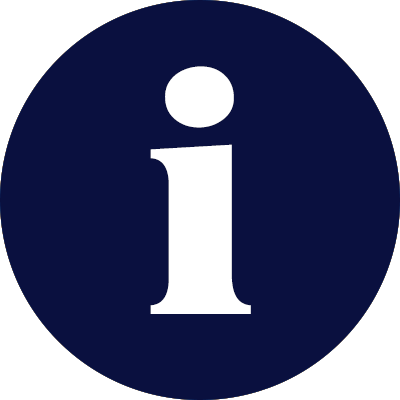
Как работать с единым налоговым платежом в программе Инфо-Предприятие
23 января 2023
С 1 января 2023 года Федеральным законом № 263-ФЗ от 14.07.2022 введена новая форма учета платежей в бюджет — единый налоговый платеж. Правила уплаты налогов, сборов и взносов изменились. В связи с этим в версии 5.0 (476) от 30.12.2022 в прогамму Инфо-Предприятие добавлена работа с единым налоговым счетом и уведомлениями об исчисленных суммах налогов.
Статьи
Инфо Предприятие Торговый Склад Настройка фирмы и склада при первом запуске
10 апреля 2018, 23:32

или с сайта производителя free
там есть и демоверсия в сетевом варианте, в дальнейшем проплатив можно работать в полноценной программе.
Есть небольшая инструкция по настройке склада в разрезе розничных и оптовых цен.
Допустим программу вы скачали и установили.
Делаем как по картинкам. Учтите это наши рекомендации «виденье», на самом деле настройки у каждого могут быть свои, но поняв принцип вы сможете уже настроить ее под себя. И в программе есть видео инструкция с пояснениями этапов работы и настройки.
Первым делом нам надо создать категорию наценки на розничный тип цен (потом в дальнейшем можно будет настроить автоматическую наценку товара на группы указав % наценки), а пока сделаем проще
Зашли жмем на + Добавить
теперь
идем в
справочники — ценовая политика категории цен
жмем на розничные и выбираем
Таким образом мы сделали чтобы у нас учитывался и розничный тип цен с ручным заполнением розничных цен.
Дальше надо создать склад Розничный, делаем.
+ Добавить
поставили галочку «Учет по розничным ценам», таким образом программа будет разнисит цены.
Теперь надо настроить вид кассира и значения которые будут подставляться сразу сами по умолчанию
первым этапом настроим следующее
Настройки склада, как раз настраиютсвая индивидуально, показано на картинке как пример.
Теперь настроим личные предпочтения.
а теперь настроим интерфейс кассира для продаж
Жмем + Добавить
на клиенте по умолчанию его надо создать F7, остальное как на рисунке
Все с настройками.
Товар создаете в…
+ Добавляет товар (если нажать правой кнопкой мыши добавляется больше возможностей например создать группу товара или перенести).
Поступление товара делаем так
видим две вкладки поступление и реализации
жмем +
получили документ поступление вбираем поставщика или создаем нового (по аналогии с Розничным покупателем)
в нижней части (Где состав) добавляем товары «+».
Ниже разместили ролик как настраивать для большей наглядности.
ИП: Бухгалтерия
Программа
автоматизации хозяйственной деятельности
предприятий
Инфо-Предприятие: Бухгалтерия (ип: Бухгалтерия)
Руководство
пользователя
Оглавление
Введение
Программа “Инфо-Предприятие”
предназначена для автоматизации всех
направлений хозяйственной деятельности
любых предприятий.
Рассматриваемая в данной инструкции
настройка “Бухгалтерия” позволяет
автоматизировать бухгалтерский и
налоговый учет на предприятии.
Следует отметить, что описываемый
внешний вид программы разработан в ООО
“Рилл-Софт” и может быть изменен
региональными партнерами в соответствии
с местными потребностями.
В связи с постоянным совершенствованием
программы “Инфо-Предприятие: Бухгалтерия”
возможны незначительные отличия варианта
программы, используемого Вами, от
варианта, описанного в инструкции.
Настоящая инструкция описывает версию
1.6 (362) программы “ИП: Бухгалтерия”
Для первичного ознакомления с программой
Вы можете посмотреть демонстрационный
ролик по работе с программой, который
находится на дистрибутивном диске в
разделе “Демоверсии”.
Комплект поставки
В комплект поставки, кроме настоящего
руководства, входят следующие документы:
-
Свидетельство на право использования
программы “Инфо-Предприятие”.
ВНИМАНИЕ!!! Данное свидетельство
является основным документом на
программу. При обращении в ООО “Рилл-Софт”
или к его региональным партнерам наличие
свидетельства обязательно.
-
Лицензионный договор.
-
Регистрационная карточка.
-
Дистрибутивный диск (CD).
-
Электронный ключ (по количеству рабочих
мест).
Полезная информация о программе
В этой главе приводится описание приемов
работы с программой. Изучение этих
приемов позволит значительно ускорить
работу.
1.Основные термины и обозначения
В данном руководстве приняты следующие
обозначения.
Программа ИП: Бухгалтерия — обозначает
программу Инфо-Предприятие с настройкой
“Бухгалтерия”.
Счет последнего уровня – счет, не
имеющий субсчетов.
Статья последнего уровня – статья,
не имеющая субстатей.
НУ – сокращенное обозначение термина
“Налоговый учет”.
СУ – сокращенное обозначение термина
“Статья налогового учета” (статья
учета).
Бухгалтерская проводка – часть
проводки в программе, относящаяся к
бухгалтерскому учету.
Налоговая проводка – часть проводки
в программе, относящаяся к налоговому
учету.
Рабочее место – номер, присвоенный
пользователю администратором программы.
Используется для информации о том, кто
конкретно заносил или изменял данные.
Журналом в программе называется
любой справочник или журнал, имеющий
вид таблицы. В силу этого работа с
журналами происходит одинаково в любом
месте программы.
Текущая запись или Курсор —
выбранная запись, которая обязательно
подсвечивается.
Основной журнал или Основная
запись — некоторые журналы могут иметь
детализацию, например, журнал книги
продаж. Он состоит из 2-х частей. В основную
(верхнюю) часть вводится информация о
счете-фактуре — дата, номер, поставщик.
А в нижнюю часть вводится список товаров
по счету-фактуре. Верхняя часть журнала
называется основной записью.
Журнал детализации — нижняя часть
основной записи. Например, список товаров
по счету-фактуре для журнала книги
продаж.
Диалог — любое окно, которое необходимо
заполнить. Другие окна в этот момент
недоступны. В программе в диалогах
происходит редактирование записей в
журналах, настройка параметров работы
(«Сервис/Настройки»), настройка
печати.
Поля ввода в журналах — ячейки для
ввода информации в журналы.
Используются следующие типы полей:
Поля типа строка – значением этих
полей могут быть любые символы.
Поля типа число – значением этих
полей могут быть только числовые
значения. Для подстановки данных в эти
поля можно воспользоваться встроенным
калькулятором программы. Для этого
необходимо нажать “мышкой” кнопку, в
виде символа “=” справа от поля. Также
можно нажать на клавишу <F2>.
В калькуляторе Вы сможете произвести
необходимые расчеты и подставить в поле
результат вычислений. Для подстановки
значения используется кнопка калькулятора
“Подставить” или клавиша <Стрелка
вниз>.
Поля типа дата – значение этих полей
может содержать только дату. Ее можно
ввести вручную, изменив существующую,
а также возможно использование внутреннего
календаря программы. Для вызова календаря
используется кнопка справа от поля или
клавиша <F2>.
Поля типа выбор – для изменения
значения таких полей рекомендуется
воспользоваться кнопкой справа от поля
или клавишей <F2>. Однако
возможно и заполнение этих полей вручную.
Поля типа логика – значением этих
полей могут быть только логические
значения “Да” или “Нет”. Для изменения
значения таких полей используется
кнопка справа от поля или клавиша <F2>.
Поля типа множество – эти поля могут
быть заполнены только при выборе из
нескольких предустановленных значений.
Для изменения значения таких полей
используется кнопка справа от поля или
клавиша <F2>.
Контекстное меню — меню, вызываемое
с помощью щелчка правой кнопкой “мыши”
или выбора пункта меню “Правка”. В
каждом журнале оно свое. Из контекстного
меню печатаются документы, производится
фильтрация журналов, и делаются другие
операции, например, оплата накладной,
ввод по счету накладной.
Также контекстное меню есть в большинстве
документов программы. Оно используется
для задания дополнительных параметров
расчета документов.
Бланки — любой первичный документ
и отчет, формируемый с помощью внутреннего
языка Программы, называется бланком.
Поля ввода в бланках — ячейки для
ввода информации в бланки. Имеют такие
же типы полей, как и в журналах. Содержимое
именно этих полей может сохраняться в
архиве.
Всплывающая подсказка — при наведении
указателя “мыши” на кнопку на панели
инструментов или на графу в бланке
возможно появление всплывающего
сообщения — подсказки.
Текущая дата — для удобства работы
во все документы по умолчанию подставляется
текущая дата. Она равна дате, установленной
в Windows. При необходимости
ввода большого количества документов
задним числом ее можно изменить через
диалог Отчетный период (См. стр. 71,
раздел 38 Отчетный период) в поле
Текущая дата:

Встроенная справка — в любом месте
программы можно получить справку. Для
этого надо в интересующем Вас месте
программы нажать клавишу <F1>. Появится
встроенная система помощи, которая
покажет нужный раздел. Если такого
раздела нет, будет показано общее
оглавление.
Горячие клавиши – клавиши (или
сочетание клавиш) на клавиатуре, которые
позволяют выполнить определенные
действия в программе. Обычно горячие
клавиши дублируют действия пунктов
меню. Использование горячих клавиш
позволяет значительно увеличить скорость
работы с программой. Список основных
горячих клавиш в семействе программ
“Инфо-Предприятие” Вы можете изучить
в соответствующем документе на
дистрибутивном диске к программе в
разделе “Информация”.
Соседние файлы в предмете [НЕСОРТИРОВАННОЕ]
- #
- #
- #
- #
- #
- #
- #
- #
- #
- #
- #
МИНИСТЕРСТВО ОБРАЗОВАНИЯ И НАУКИ
РЕСПУБЛИКИ СЕВЕРНАЯ ОСЕТИЯ — АЛАНИЯ
ГБПОУ
«ВЛАДИКАВКАЗСКИЙ ТОРГОВО-ЭКОНОМИЧЕСКИЙ ТЕХНИКУМ»
ДИСЦИПЛИНЫ
«ИНФОРМАЦИОННЫЕ ТЕХНОЛОГИИ В ПРОФЕССИОНАЛЬНОЙ ДЕЯТЕЛЬНОСТИ»
ДЛЯ СПЕЦИАЛЬНОСТИ
38.02.01 ЭКОНОМИКА И БУХГАЛТЕРСКИЙ УЧЕТ (ПО ОТРАСЛЯМ)
базовая подготовка
Разработала преподаватель: Чупина М.И.
Владикавказ
2016 г.
Аннотация
Данная разработка предназначена для выполнения практических работ на занятиях дисциплины «Информационные технологии в профессиональной деятельности» студентами специальности 38.02.01 Экономика и бухгалтерский учет (по отраслям).
Работа включена в рабочую программу указанной дисциплины в разделе «Информационные системы автоматизации бухгалтерского учета», тема «Технология работы с программным обеспечением автоматизации бухгалтерского учета».
В процессе выполнения работы студенты осваивают следующие общие компетенции (ОК) и профессиональные компетенции (ПК):
ОК 4. Осуществлять поиск и использование информации, необходимой для эффективного выполнения профессиональных задач, профессионального и личностного развития.
ОК 5. Владеть информационной культурой, анализировать и оценивать информацию с использованием информационно-коммуникационных технологий.
ПК 1.1. Обрабатывать первичные бухгалтерские документы.
ПК 1.3. Проводить учет денежных средств, оформлять денежные и кассовые документы.
ПК 3.1. Формировать бухгалтерские проводки по начислению и перечислению налогов и сборов в бюджеты различных уровней.
Работа выполняется на ПК с использованием программы «Инфо – Предприятие» для комплексной автоматизации бухгалтерии, которая распространяется бесплатно.
РАСЧЕТ ЗАРАБОТНОЙ ПЛАТЫ В ПРОГРАММЕ
«ИНФО-ПРЕДПРИЯТИЕ»
Цель работы: освоение кадрового учета и расчет заработной платы сотрудникам в программе автоматизированного ведения бухгалтерского учета «Инфо – Предприятие».
В программе Инфо – Предприятие имеется модуль Зарплата, который работает совместно с модулем Кадры.
Для расчета зарплаты необходимо выполнить следующие задачи:
- Ввести данные о сотрудниках в справочник «Сотрудники»;
- Оформить «Прием на работу» с указанием даты приема, оклада, премии, вычетов и удержаний;
- Заполнить «Журнал больничных и отпусков»;
- Начислить зарплату;
- Выдать зарплату;
- Составить отчетность (Ведомость Т-51 и Ведомость Т-49)
Рассмотрим расчет заработной платы за апрель на примере следующей задачи:
Данные для задачи
Место работы — Отдел №1;
|
№ п/п |
ФИО |
Должность |
Оклад |
Отраб. дней |
Дополнительная информация |
|
1 |
Бекурова В.П. |
Зав. отделом |
6100 |
17 |
2 ребенка |
|
2 |
Гаглоева Л.И. |
Продавец |
4500 |
22 |
1 ребенок |
|
3 |
Дзуцева М.Ю. |
Кассир |
3800 |
18 |
За товар в кредит 1200 руб. |
Ежемесячная премия – 15%;
Аванс — 40 %;
Решение задачи
ВВОД ДАННЫХ О СОТРУДНИКАХ В СПРАВОЧНИК «СОТРУДНИКИ»
Краткая справка: этот справочник содержит личные данные сотрудников для ведения кадрового учёта и расчёта заработной платы с текущими начислениями, удержаниями и вычетами. Здесь же заносятся физические лица, которые работают с организацией по договорам гражданско-правового характера, учредители, лица, для которых организация выступает налоговым агентом и т.д.
Для открытия справочника выберите пункт главного меню программы «Зарплата | Сотрудники».
Чтобы добавить сотрудника нажмем на кнопку
Откроется «Карточка нового сотрудника». Табельный номер устанавливается программой автоматически. Заполните поля карточки в соответствии с рисунком 1.
Рис.1
При заполнении полей «Подразделение» и «Должность» откроются соответствующие им справочники. Если нужной записи нет, то ее можно добавить с помощью кнопки . Если нужная запись имеется, то выбрать ее можно с помощью кнопки «Выбрать».
Для ввода суммы (процента) аванса воспользуйтесь кнопкой . При этом откроется окно калькулятора. В нем можно рассчитать сумму аванса (6100/100*40)=2440 или внести процент аванса (40). Программа работает таким образом, что если введенное число <100, то это означает «процент» и при расчете зарплаты программа автоматически рассчитает сумму аванса.
Далее необходимо в справочнике сотрудников занести начисления сотрудника. Для этого в табличной части откроем закладку «Начисления» и заполним ее в соответствии с рис.2.
Рис.2
Удержаний у Бекуровой В.П. нет, поэтому перейдем к закладке «Вычеты». Так как у сотрудника имеется 2 детей, то заполним удержания в соответствии с рисунком 3.
При заполнении данной закладки необходимо внести данные о детях.
Рис.3
Выполните аналогичные действия для остальных сотрудников данного отдела.
Обратите внимание, что у сотрудника Дзуцевой М.Ю. имеются удержания за товар в кредит. Их необходимо внести в справочнике «Сотрудники» на закладке «Удержания» следующим образом (рис. 4):
Рис.4
ЗАПОЛНЕНИЕ «ЖУРНАЛА БОЛЬНИЧНЫХ И ОТПУСКОВ»
Краткая справка: перед основным начислением, если это необходимо, заносятся больничные, отпуска, пособия и пр. Это можно делать и в любое время, не дожидаясь даты расчета зарплаты. Для этого в течение месяца в данный журнал последовательно вводятся и рассчитываются записи по сотрудникам. Данные расчеты являются промежуточными, они не отражаются в отчетах по заработной плате, не делают проводок в бухгалтерии. Однако по ним можно получить соответствующие первичные документы, например, такие как Записку-расчет.
При начислении заработной платы программа предложит подключить введенные записи в расчет зарплаты. После подключения записи больничных, отпусков и пособий переместятся из списка непроведенных на закладку Больничные, отпуска, пособия конкретной записи расчета в Журнале начислений. После завершения начисления заработной платы, добавленные в данный расчет записи больничных, отпусков и пособий считаются проведенными и не подлежат изменению.
|
|
Замечание! Для редактирования уже проведенной записи в журнале больничных и отпусков следует войти в журнал начислений и снять с соответствующего начисления пометку о проведении. |
Чтобы открыть Журнал больничных и отпусков, надо выполнить команду главного меню программы «Зарплата | Журнал больничных и отпусков».
По данным задачи Бекурова В.П. отработала 17 дней из 22-х рабочих. Оформим ей отпуск без содержания зарплаты на 5 дней. В окне «Новая запись больничного, отпуска» выберите нужный табельный номер сотрудника, вид начисления, дату начала и дату окончания (обратите внимание, что должно быть в отпуске 5 рабочих, а не календарных дней).
Выполните аналогичные действия для остальных сотрудников данного отдела.
НАЧИСЛЕНИЕ ЗАРПЛАТЫ
Произвести начисление заработной платы можно из пункта главного меню программы «Зарплата | Начислить зарплату» (рис.5).
Рис.5
Данные по начисленной зарплате хранятся в «Журнале начислений». Для того чтобы его открыть выберите пункт главного меню программы «Зарплата | Журнал начислений з/п».
Краткая справка: в журнале начислений хранятся все записи по начислению заработной платы, данные по начисленной выгоде, по имущественному вычету, справки с предыдущего места работы и ряд других операций. На основе записей журнала начислений с помощью контекстного меню можно получать расчетные ведомости и расчетные листки по начислению заработной платы.
|
|
Замечание! Расчетные листки и ведомости формируются только для тех сотрудников, которые указаны в выбранной записи журнала. Но можно использовать и сводные ведомости за определенный период расчета, они находятся в меню «Зарплата | Отчеты». |
Для открытия журнала выберите пункт главного меню программы «Зарплата | Журнал начислений з/п».
Настроим вид журнала. Для этого выберем надпись в правой нижней части экрана.
Появится окно настройки, в котором следует выбрать нужное оглавление журнала:
- Начисления по месяцам — список начислений будет содержаться в папках по месяцам;
- Нет — начисления будут выведены общим списком.
В нижней части окна отображается таблица детализации, относящейся к соответствующему начислению. При перемещении навигационными клавишами по справочнику вверх и вниз либо левой кнопкой мыши, в нижней части окна будет видна детализация по каждому начислению
ВЫДАЧА ЗАРПЛАТЫ
Для выдачи заработной платы и аванса (как через кассу, так и перечислением на карточки) выберите пункт главного меню программы «Зарплата | Выдать зарплату». На экране появится окно ввода.
В окне ввода заполните необходимые поля. «Вид выдачи» заработной платы выберите из выпадающего списка (рис.6)
Рис.6
Данные по начисленной зарплате хранятся в «Журнале выдачи зарплаты». Для того чтобы его открыть выберите пункт главного меню программы «Зарплата | Журнал выдачи зарплаты».
Краткая справка: журнал содержит платежные документы по выдаче заработной платы, аванса и перечисления средств на карточки. Каждая запись содержит вид операций, дату документа по выплате, источник выплаты (касса, расчетный счет), номер документа выплаты и др.
Платежная ведомость (форма Т-53) применяется для выплаты заработной платы работникам организации.
В «Журнале выдачи зарплат» следует выбрать нужный документ, а затем с помощью контекстного меню выбрать пункт «Т-53 Платежная ведомость».
СОСТАВЛЕНИЕ ОТЧЕТНОСТИ
(ВЕДОМОСТЬ Т-51 И ВЕДОМОСТЬ Т-49)
Для формирования сводной расчетно-платежной ведомости выберите пункт главного меню «Зарплата | Отчеты | Сводная расчетная ведомость (Т-49, Т-51)». На экране появится форма ведомости.
Краткая справка: Сводная расчетная ведомость (Т-49, Т-51) — расчетная или расчетно-платежная ведомость, сводный документ, отражающий расчеты с рабочими и служащими по оплате их труда за произвольный период времени (в отличие от Расчетной ведомости).
Для формирования ведомости только по определенному подразделению следует заполнить поле «Наименование структурного подразделения»
Для формирования ведомости только по определенному сотруднику следует заполнить поле «Табельный номер сотрудника». Можно указать несколько сотрудников, если воспользоваться « ; ». Если указать «*», то ведомость сформируется по всем сотрудникам.
|
|
Замечание! Если рассмотренные выше поля не будут заполнены, то ведомость будет сформирована общая по всем сотрудникам всех подразделений. |
∙ Отчетный период — период, за который формируется ведомость.
После внесения всех необходимых данных следует нажать кнопку на панели управления, чтобы программа сформировала и вывела все данные на экран.
Перечень рекомендуемых учебных изданий:
- Михеева Е.В., Тарасова Е.Ю., Титова О.И. Информационные технологии в профессиональной деятельности экономиста и бухгалтера 2014 ОИЦ «Академия»
- Михеева Е.В., Тарасова Е.Ю., Титова О.И. Практикум по информационным технологиям в профессиональной деятельности экономиста и бухгалтера 2014 ОИЦ «Академия»
Программное обеспечение:
- Операционная система Windows
- Программа «Инфо – Предприятие»
ЗАДАНИЯ ДЛЯ САМОСТОЯТЕЛЬНОЙ РАБОТЫ
Вариант 1
Рассчитать заработную плату за апрель следующим сотрудникам:
Место работы — Отдел №2
|
№ п/п |
ФИО |
Должность |
Оклад |
Отраб. дней |
Дополнительная информация |
|
1 |
Чибирова Д.Л. |
Зав. отделом |
5800 |
22 |
2 ребенка |
|
2 |
Акоева А.Ж. |
Продавец |
3100 |
18 |
1 ребенок |
|
3 |
Джигкаева А.Р. |
Кассир |
2500 |
16 |
Ежемесячная премия – 40%;
Аванс – 50%;
Вариант 2
Рассчитать заработную плату за апрель следующим сотрудникам:
Место работы — Отдел №3
|
№ п/п |
ФИО |
Должность |
Оклад |
Отраб. дней |
Дополнительная информация |
|
1 |
Бязрова Б.Б. |
Директор |
7100 |
22 |
|
|
2 |
Газдарова О.Д. |
Бухгалтер |
5300 |
17 |
3 ребенка |
|
3 |
Багаева Б.Г. |
Кассир |
4900 |
22 |
1 ребенок |
Ежемесячная премия – 25%;
Аванс – 40%;
|
Обзор программы для бухгалтерии «Инфо-предприятие» |
|
Программа «Инфо-предприятие» предназначена для фирм, ведущих учет бухгалтерских операций. Работает с системой ЕГАИС.
Чтобы начать работу в системе, не требуется особое обучение, большинство операций стандартно. Отличительной особенностью и одновременно большим плюсом станет то, что необходимо во всех операциях вести учет не с объектом, а со счетом с произвольным набором аналитик. Благодаря этому опытные бухгалтера реализовывают различные способы учета движения денежных средств. В системе «Инфо-предприятие» бухгалтер оформляет первичные документы. Всю требуемую отчетность в государственные органы формирует система автоматически. Документы можно распечатать либо подать в электронном виде по интернету. В каждом отчете есть система контроля, которая отслеживает корректность оформления налоговых начислений. Программа дает возможность сформировать большое количество стандартных или унифицированных форм отчетности. Система реализует оформление в соответствии с положениями бухгалтерского учета, действующими на территории РФ. В основе модуля заложен единый журнал операций. Он содержит данные как по бухгалтерскому, так и по управленческому учету. Специалист может вести консолидированный учет по нескольким фирмам даже если их режимы налогообложения отличаются друг от друга. Разработчик предлагает следующие профили «Инфо-предприятие»:
«Бесплатная» версия подойдет для начинающих фирм. Профиль «Стандарт» станет удобной для малых форм бизнеса с небольшим объемом документооборота и простым учетом. «ПРОФ» версия программы рекомендуется для крупных компаний со сложным уровнем учета. Разнообразный анализ данных обеспечит специалистам возможность формировать отчеты из встроенных модулей. Огромный выбор различных видов начисления зарплаты, а также возможность составлять самостоятельные формулы собственных видов начислений внутри предприятия уже на версии «Стандарт» станут преимуществом для специалиста. В версии «ПРОФ» добавляется профиль для кадрового и табельного учета. Программа постоянно обновляется через интернет-соединение. Широкий набор дополнительных операций позволяет максимально настроить систему под работу определенного специалиста без привлечения программистов. Программу можно установить на компьютер либо пользоваться облачной версией системы. В любой момент разрешить сбой в системе поможет техническая поддержка пользователей. Узнать более подробную информацию можно на сайте разработчика: www.infop.ru/products/buchgalteria/free, там же можно скачать бесплатную версию программы. Оцените статью: Голосов |