Особенности заполнения текстовых разделов межевого плана
Каждому разделу межевого плана соответствует одноименный раздел в программе. Обязательные разделы: «Общие сведения о кадастровых работах» (вкладка «Титульный»), «Содержание», «Исходные данные», «Чертеж земельных участков и их частей» включаются в межевой план по умолчанию при создании нового плана. Заполнение других разделов зависит от типа и содержания кадастрового действия.
Заполнение раздела «Титульный»
В разделе «Общие сведения о кадастровых работах» (вкладке «Титульный») указываются общие сведения о составляемом межевом плане.
Поле «! 1. Межевой план подготовлен в результате выполнения кадастровых работ в связи с:» является обязательным для заполнения. В программе предусмотрена возможность заполнить данное поле с помощью кнопки 

Раздел «Титульный»
Примечание: при необходимости вы можете редактировать существующие шаблоны, а также создавать новые (подробнее см. «Работа с шаблонами»).
В случае если межевой план подготовлен в связи с образованием участка или участков, обязательно заполняется поле «* Способ образования участка (участков)».
Поле «2. Цель кадастровых работ» заполняется в соответствии с пунктом 30 Приказа Минэкономразвития №412.
Далее необходимо ввести сведения о заказчике кадастровых работ.
Ввод сведений о заказчике кадастровых работ
Поле «! 3. Сведения о заказчике кадастровых работ» заполняется с помощью кнопки – «Редактировать»:
Кнопка «Редактировать»
При нажатии на кнопку – «Редактировать» открывается окно, в котором необходимо указать данные о заказчике(ах) кадастровых работ в соответствующих полях таблицы. Согласно XML—схеме можно указать несколько заказчиков кадастровых работ.
Окно «Сведения о заказчиках кадастровых работ»
Сначала необходимо заполнить поля для электронного документа (XML–документа), т.е. заполнить таблицу «Сведения о заказчиках – физических лицах» и/или таблицу «Сведения о заказчиках – организациях».
Таблица «Сведения о заказчиках – физических лицах»:
При заполнении таблицы обязательно укажите фамилию и имя заказчика, поле «Отчество» не является обязательным и указывается при наличии.
Далее необходимо заполнить обязательное поле «! Идентифицирующие сведения».
Примечание: все сведения, указанные в столбце «! Идентифицирующие сведения», выгружаются в XML.
Поле «! Идентифицирующие сведения» заполняется с помощью кнопки – «Редактировать» либо двойным щелчком мыши в данном поле.
Окно «Сведения о заказчике кадастровых работ»
В открывшемся окне можно указать СНИЛС заказчика или при его отсутствии адрес и реквизиты документа, удостоверяющего личность заказчика (например, паспорт).
Для того чтобы указать СНИЛС установите галочку «СНИЛС в наличии» и в поле «! Страховой номер индивидуального лицевого счета» укажите СНИЛС (11 цифр).
Окно «Идентифицирующие сведения»
При отсутствии СНИЛС снимите галочку «СНИЛС в наличии» и заполните поля «! Адрес» и «! Реквизиты документа».
Окно «Идентифицирующие сведения»
Примечание 1: поле «! Адрес» заполняется с помощью кнопки – «Редактировать» из адресного классификатора ФИАС (подробнее см. «Адресный классификатор ФИАС»).
Примечание 2: поле «! Реквизиты документа» также заполняется с помощью кнопки – «Редактировать». При нажатии на кнопку
– «Редактировать» открывается окно «Описание документа», в котором обязательно указывается код и номер документа (остальные поля не обязательны для заполнения). В поле «! Код документа» выбирается из списка вид документ согласно классификатору. Поле для печатного документа «! Реквизиты документа» рассчитывается после заполнения полей для электронного документа с помощью кнопки
– «Рассчитать». После внесения данных нажмите на кнопку
– «Сохранить и закрыть» на панели инструментов.
Окно «Описание документа»
Таблица «Сведения о заказчиках – организациях»:
При заполнении таблицы обязательными являются поля:
- «! Вид организации» – выбирается из выпадающего списка;
- «! Полное наименование» – указывается название организации;
- поля «! ИНН (10 цифр)» и «! ОГРН (13 цифр)».
Поле «Страна регистрации (инкорпорации)» обязательно для заполнения только в том случае, если заказчик является иностранным юридическим лицом.
Окно «Сведения о заказчиках кадастровых работ»
После заполнения полей для электронного документа (ХМL—документа) в окне «Сведения о заказчиках кадастровых работ» с помощью кнопки – «Рассчитать» заполнить поле «! 3. Сведения о заказчике кадастровых работ» для печатного документа:
Окно «Сведения о заказчике кадастровых работ»
Ввод сведений о кадастровом инженере
На вкладке «Титульный» вносятся сведения о кадастровом инженере в подразделе «! 4. Сведения о кадастровом инженере». Поля, отмеченные «!» – восклицательным знаком, являются обязательными для заполнения. Поле «Отчество» – заполняется при наличии. Поля «! Сокращенное наименование юридического лица, если кадастровый инженер является работником юридического лица» и «! Адрес местонахождения юридического лица» заполняются в том случае, если кадастровый инженер является работником юридического лица.
Подраздел «Сведения о кадастровом инженере»
В том случае, если на одном компьютере работают несколько кадастровых инженеров, и Вы уже вводили информацию о них, то при заполнении нового межевого плана Вы можете выбрать нужного кадастрового инженера из накапливаемого выпадающего списка в поле «Выбрать кадастрового инженера»:
«Сведения о кадастровом инженере»
После этого программа задаст вопрос:
При нажатии на кнопку программа заполнит данные о выбранном кадастровом инженере.
Подраздел «Сведения о кадастровом инженере»
Шаг 1: Добавьте одно или несколько заданий в базу, нажав “Добавить в базу” после генерации задания во вкладке “Просмотр задания”.
Шаг 2: Перейдите во вкладку “Мониторинг”. Создайте принтлист из добавленных в базу заданий — выделите их и нажмите правую кнопку мыши > “Создать принтлист”. Если файлов несколько — при выделении зажмите клавишу Ctrl.
Шаг 3: Убедитесь, что USB Flash-накопитель установлен в принтере. Загрузите принтлист в принтер, перетянув его на карточку принтера мышью. Дождитесь окончания загрузки.
При наведении курсора на задание в принтлисте отображается краткая информация о его настройках, дата создания, размер файла и его визуализация.
Шаг 4: Убедитесь, что принтер готов к печати: модель снята со стекла после предыдущей печати, в принтере нет посторонних предметов. Нанесите на стеклянную платформу специальный клей для адгезии и нажмите “Готов к печати” в главном меню принтера.
Шаг 5: Убедитесь, что выбранный профиль материала соответствует заправленному пластику и нажмите “Запустить печать”. Сопло и платформа нагреются до рабочей температуры выбранного профиля материала. Принтер запустит автоматическую калибровку координат рабочей области и начнёт печать модели.
Скоростной режим будет использоваться такой же, как и в предыдущей печати. Чтобы изменить скоростной режим выберите в меню принтера “Изменить парам-ы печати > Изменить скорость”.
Прогресс печати и состояние принтера будет отображаться в его карточке во вкладке “Мониторинг”.
Программа полигон что это
Более 3-х лет кадастровые инженеры и организации технической инвентаризации всей России для подготовки всех видов межевых, технических планов, карт (планов) территориальных зон, проектов межевания, а также для постановки на учет границ субъектов, внесения изменений в кадастр по объектам недвижимости, природным объектам выбирают для себя программы серии «Полигон»:
Программы являются автономными, самостоятельными, т.е. MapInfo и другие программы не требуются (что экономит Ваши средства), тем не менее, импорт из MapInfo, AutoCAD и всевозможных других программ сделан очень гибко и удобно. Импорт выписок кадастровой палаты, кадастрового плана территории производится в соответствии с последними версиями XML-схемы. Автоматически формируются как текстовая, так и графическая части в программу Word офисного пакета Microsoft Office или в бесплатную программу Writer (OpenOffice.org), с использованием утвержденных условных знаков, типов линий, цветов.
Программы позволяют формировать электронный документ (XML-файл) для представления в орган кадастрового учета по последним (актуальным) версиям XML-схем, подписывать (проверять на достоверность) файлы электронно-цифровой подписью (ЭЦП), а также создавать ZIP-архив для сдачи в орган кадастрового учета на съемном носителе через портал Росреестра.
Зачем нужны полигоны в трехмерных играх?
По всем программам есть демо-версии, руководство пользователя, а в программах есть подсказки по каждому показателю (сразу открывается нужная выдержка из приказа Минэкономразвития), что позволяет легко и быстро освоить программу.
Также для быстрого освоения программ подготовлен видео-урок на примере программы Полигон: Техплан помещения. Перейти для просмотра видео-урока>>
Для пользователей наших программ серии «Полигон» и всех желающих на сайте организованы бесплатные веб-сервисы – это полезные механизмы, позволяющие решать небольшие, но очень важные задачи, предоставляя новые возможности, такие как, просмотр графики, проверка схем, конвертирование информации в другой формат, в другую схему и т.п. Ознакомиться с веб-сервисами>>
Сильным преимуществом программ является качественная, быстрая (бесплатная) техническая поддержка. Сотрудники службы ответят не только по вопросам программы, но и непосредственно по составлению документов.
Пользователи могут приехать к нам на индивидуальное обучение, либо пригласить сотрудника службы технической поддержки в свой регион.
Обучение проводит высококвалифицированный специалист – начальник отдела геодезии и картографии Управления Федеральной службы государственной регистрации, кадастра и картографии по Кировской области, преподаватель высшей квалификационной категории землеустроительных дисциплин, аспирант Государственного университета по землеустройству.
Скачайте демо-версии заинтересовавших Вас программ и лично убедитесь в простоте, удобстве работы, а главное – в качестве формируемых электронных документов (XML-файлов). Список программ для кадастровых инженеров>>
Программный центр «Помощь образованию»
Руководитель: Батищев Павел Сергеевич
Сайт: http://ПрограммныйЦентр.РФ (http://pbprog.ru)
Источник: www.gisa.ru
Полигон Про: Карта план
«Полигон Про: Карта план» – лицензия служит для автоматизации оформления карты (плана) объекта землеустройства, а также для подготовки документов, воспроизводящих сведения об установлении, изменении, прекращении существования зон с особыми условиями использования территорий, территориальных зон, территорий объекта культурного наследия или его зон охраны, особых экономических зон.
Лицензия «Полигон Про: Карта план» включает программные модули:
- «Карта план зон» – для оформления карты (плана) объекта землеустройства – территориальных зон, зон с особыми условиями использования территорий, территорий объекта культурного наследия или его зон охраны, особых экономических зон, при осуществлении информационного взаимодействия с органами государственной власти субъекта РФ или органами местного самоуправления.
(XML-схема: MapPlan_v01) - «Описание зоны» – для формирования XML-документов – описания местоположения границ зон с особыми условиями использования территорий, территорий объектов культурного наследия, включенных в единый государственный реестр объектов культурного наследия (памятников истории и культуры) народов РФ, особых экономических зон.
(XML-схема: TerritoryToGKN_v01) - «Учет зон» – для формирования XML-документов, воспроизводящих сведения об установлении, изменении, прекращении существования территориальных зон, зон с особыми условиями использования территорий, территорий объекта культурного наследия или его зон охраны, особых экономических зон.
(XML-схемы: ZoneToGKN_v05, а также ZoneToGKN v.03) - «Запрос в ЕГРН» – для формирования запросов и получения сведений из ЕГРН.
Данные модули также входят в состав лицензий «Полигон Про: Муниципалитет» и «Полигон Про: Максимум».
Основные улучшения:
- Дизайн программы – лаконичный, простой. Три варианта цветовой схемы: Стандартная, Контрастная и Ретро.
- Настраиваемый интерфейс. Программа автоматически запоминает положение разделителей в таблицах, ширину колонок и т.п. и при следующем открытии повторно производить настройку не потребуется.
- В программе добавлена возможность увеличивать и уменьшать размер шрифта.
- Понятная панель инструментов – лента – многостраничная область в верхней части главного окна, где содержатся кнопки и другие управляющие элементы для работы в программе.
- Удобная система управления заказами: заполнение данных о заказчике, фиксирование данных о необходимых к заполнению модулях, исполнителях, сроках исполнения и контроль о выполнении.
- Работа в сетевом режиме. Одновременная работа всех пользователей с имеющимися заказами. База данных может храниться на любом компьютере — выделенный сервер не требуется. Для работы с базой данных установите «Сервер БД PostgreSQL», для управления базой данных — утилиту «Полигон Про: Администрирование БД».
- Изменен вид настроек программы. Все настройки собраны в одном месте и выделены в группы. Теперь не нужно редактировать настройки для каждого нового файла, что существенно экономит время пользователя.
- Усовершенствована функция импорта. Процесс выполнения стал нагляднее и понятнее для использования.
- Во множественных разделах больше нет ограничения на количество добавляемых разделов! Каждому разделу можно присвоить своё название.
- Поля и таблицы, которые не нужно заполнять, теперь не отображаются.
- Улучшена работа с таблицами. Добавлена возможность развернуть таблицу на весь экран.
- Актуальный адресный классификатор, встроен в программу. Поиск информации по регионам стал заметно быстрее. Вы можете подгрузить только те регионы, с которыми работаете.
- Возможность отмены выгрузки XML-файла при необходимости.
- Модернизирована функция подписания файлов усиленной квалифицированной электронной подписью. Реализована функция соподписания.
- Техническая поддержка стала еще ближе! Появилась возможность прямо из программы запустить программу удаленного доступа, написать письмо (архив проекта автоматически приложится к письму), оставить свой отзыв о работе программы, и, что особенно важно, записать видео, показывающее какие действия Вы выполняете, и как программа реагирует.
Всё это позволит решить ту или иную проблему гораздо быстрее!
Возможности:
- Ввод, сохранение, редактирование данных текстовой и графической части карты (плана) зон.
- Импорт координат из MapInfo, Excel, Word, Полигон, из txt-файлов, csv-файлов (формат с разделителями Tab или точка с запятой) — это файлы тахеометров или программ ObjectLand и ПК ЕГРЗ, MIF-формат (MapInfo Format), DXF-формат (AutoCad).
- Импорт сведений Выписки о земельном участке (кадастрового паспорта) из XML-формата: координаты, кадастровый номер, адрес и другое.
- Импорт Кадастрового плана территории — сведения об объектах в XML-формате: координаты, наименования точек, кадастровые номера, адреса и другое.
- Экспорт координат в XML-формат (для ГКН), MIF-формат (MapInfo Format), DXF-формат (AutoCAD), текстовые форматы с разделителями.
- Расчет показателей (например, из координат пунктов получить список частей границ, длин линий, площадь, расчет масштаба чертежа), автоматическое заполнение сведений, перенос данных из раздела в раздел, подсчет номера и количества страниц, формирование содержания.
- Вывод на печать текстовой и графической части из программы Word (Writer). для добавления изображения в формируемые документы, а также для нахождения координат точек графическим методом (мышью).
- Автоматическое формирование графического раздела – Проектного плана – в Word (Writer) с помощью автофигур с использованием установленных условных знаков, типов линий и цветов. Выполняется в цвете. Формат бумаги А4, А3, А2, А1 и др.
- Настройка шаблонов документов до распечатки: возможность менять оформление, шрифт, размещение и размеры чертежа, добавлять заполняемые поля.
- Все документы после распечатки можно легко редактировать в программе Word (Writer), в том числе графическую часть.
- Имеются справочные классификаторы.
- Актуальный адресный классификатор (ФИАС), встроен в программу. Поиск информации по регионам стал заметно быстрее. Вы можете подгрузить только те регионы, с которыми работаете. База данных ФИАС обновляется автоматически с сайта федеральной информационной адресной системы.
- Сохранение данных в отдельном файле, открытие ранее сохраненных данных либо из программы, либо двойным щелчком по файлу из проводника, либо из пункта Пуск — Документы.
- Сохранение ранее введенных данных (постоянных данных), например, об исполнителе, чтобы их не вводить повторно, а выбирать из списков.
- Экспорт данных в XML-формат для представления в орган кадастрового учета в форме электронного документа (XML-файла).
- Проверка электронного документа (XML-файла) на соответствие XML-схеме и логическая проверка.
- Подписание усиленной квалифицированной электронной подписью, проверка подписи. Реализована возможность соподписания. Программа может работать как с подписью, так и без подписи.
- Создание ZIP-архива для сдачи в орган кадастрового учета.
- Новая возможность работы с сервисом «Архив КПТ» прямо в программе, не посещая сайт.
- Формирование запроса и получение сведений из ЕГРН по каналам прямого взаимодействия в модуле «Запрос в ЕГРН».
- Возможность ввести настройки прокси-сервера для обеспечения доступа ко всем возможностям «Полигон Про».
- Отдельная вкладка «Помощь» на ленте для обратной связи со службой технической поддержки прямо из программы.
- Для начинающих! Вы легко освоите заполнение карты (плана) зон: при выборе реквизита на панели подсказок сразу появляется абзац из требований по заполнению, в котором написано, как этот реквизит заполнять.
Источник: www.iesoft.ru
Скачать Полигон 7-6-9

Программное обеспечение имеет поддержку ручного заполнения форм и переброс информации из стороннего программного обеспечения. Помимо этого, программа умеет быстро отправлять составленную документацию в Росреестр и печатать их, если это необходимо. Чтобы выполнить последнее, необходимо иметь «Word» или же бесплатный аналог «Open Office».
Встроенный архив адресов имеет только названия регионов. Чтобы получить полную базу, ее нужно загрузить и подключить к ПО.
Функции «Полигон: Межевой план»:
И сейчас мы более подробно поговорим о функциональности ПО:
разработка, корректировка, возможность сохранить и отправить плана по адресу (до 30 отправлений в месяц предоставляются бесплатно);
софт умеет выводить в печать плана;
импорт информации из AutoCAD, Excel, ObjectLand, Word, MapInfo, TXT и другого аналогичного софта;
софт рассчитывает различные показатели;
авто режим по заполнению результатов кадастрового инженера путем разработки шаблона;
преобразование документации в PDF формат;
встроенный каталог адресов (основную часть нужно загрузить отдельно от основного программного обеспечения);
экспортировка координат в файлы DXF, XML, MIF;
разработка ZIP-формата для отправления оформленной документации на USB-накопитель;
есть возможность добавить цифровую подпись к разработанным и завершенным документам;
создание графических разделов в авто режиме;
Основные характеристики «Полигон: Межевой план»:
софт поддерживает все современные сборки ОС Windows;
софт обучен добавлять цифровую подпись (поддерживает российские стандарты);
чтобы распечатать документы, нужен Writer либо Word;
простая и интуитивно понятная оболочка софта, с полной русской локализацией;
софт требует установки «Excel» (для просмотра пакетных чертежей);
софт требует инсталляцию «.NET Framework».
Перед тем как скачать Полигон бесплатно на русском языке, прочитайте характеристики софта и требования к вашему устройству.
Источник: getsoft.pro
Программа полигон что это
ПО PolyGon это комплексный инструмент для анализа и интерпретации динамических данных дебитов и давлений в процесс разработки нефтяных и газовых месторождений. ПО включает в себя модули первичного анализа разработки (анализа кривых вытеснения, анализа продуктивности, карты разработки по пластам), PVT модели флюида, SCAL модели пласта, интерпретации КВД, КСД и односкважинной деконволюции, классического и импульсно-кодового гидропрослушивания, мультискважинной деконволюции, CRM-модели и численного 2D+ моделирования.
Краткий Обзор
ПО PolyGon Краткий Обзор
- PVT и SCAL модели
- Карты отборов
- Обработка данных (фильтрация, ресамплинг, детрендирование, синхронизация давлений и дебитов)
- Анализ данных добычи (анализ кривых падения, анализ обводненности, анализ индикаторных диаграмм)
- Многопластовое 2D+ моделирование на PEBI-сетках
- Односкважинный анализ КВД/КПД, анализ добычи и деконволюция (SDCV)
- Анализ взаимовлияния скважин (стандартное и импульсно-кодовое гидропрослушивание)
- Анализ взаимовлияния скважин: Ёмкостно-Резистивная Модель (CRM), Мультискважинная Деконволюция (MDCV) и Искусственная Нейронная Сеть (ANN)
- Оптимизация режимов скважин на основе межскважинного взаимовлияния
- Управление проектными работами внутри закрытой корпоративной сети
- Поддержка множества операционных платформ
Операционная Платформа
ПО PolyGon реализует концепцию SAAS (Software-As-A-Service) и совместимо со всеми операционными системами которые оснащены веб-браузером.
Пользователь может использовать сервис онлайн (Cloud version) или в закрытой корпоративной сети (On-premise version).
Компоненты ПО сбалансированы между пользовательским устройством и удаленным сервером, работающим на мощной мультиядерной рабочей станции, где выполняется большая часть работ по обработке, моделированию, распознаванию и настройке.
Это позволяет пользователям получать доступ к своим данным в безопасном формате из любой точки мира и выполнять сложные расчеты по обработке данных на тонких пользовательских клиентах.
Удаленный Сервер
Компоненты приложения тщательно сбалансированы между пользовательским устройством и удаленным сервером, установленным на мощной многоядерной рабочей станции, на которой выполняется большая часть обработки, моделирования, распознавания и аппроксимации. Это позволяет пользователям получить доступ к личным данным в защищенном формате из любой точки мира и запустить сверхмощную обработку данных с помощью компактных устройств, в том числе планшета.
Безопасность Данных
Данные пользователя хранятся в закодированном формате и защищены от сбоев с помощью облачных копий. Связь между клиентом и удаленным сервером осуществляется с помощью использования защищенных протоколов и кодированием данных.
Центры Обработки Данных
Пользователи могут выбрать сервер PolyGon из нескольких центров обработки данных по всему миру, в зависимости от их близости, а так же настраивать вычислительную мощность сервера PolyGon на основе потребностей обработки.
Пользовательский Интерфейс
WEB интерфейс обеспечивает интуитивное взаимодействие пользователей с ПО, а встроенный контекстный видео-помощник упрощает процесс освоения цифрового инструмента.
Свойства Флюида
ПО PolyGon поддерживает:
- множество PVT-корреляций и модифицированных PVT-корреляций для модели черной нефти
- линейную и нелинейную регрессию уже существующих моделей для достижения лучшего соответствия лабораторным данным
- внешние модели PVT в часто используемых текстовых форматах
Относительные Фазовые Проницаемости
ПО PolyGon поддерживает модель Кори (Corey) для двухфазных относительных проницаемостей и трехфазные относительные проницаемости на основе моделей Cтоун I (Stone I), Стоун II (Stone II) и моделей Бейкера (Baker).
Конструкция Скважины
ПО PolyGon поддерживает широкий спектр конструкций скважины для пересчета изменения давления с глубины измерения на опорную глубину, используя популярные корреляции для многофазного течения и траекторию ствола скважины.
ГЕНЕРАТОР ОТЧЕТА ПО ОДНОСКВАЖИННОМУ АНАЛИЗУ КВД/КПД
Автоматическая генерация отчетов по интерпретации данных в распространённых форматах. Отчет составляется в виде WEB-документа, который можно просмотреть в любом браузере.
Диффузионные Модели
PolyGon поддерживает широкий спектр моделей диффузии:
- объем ствола скважины: постоянный, переменный
- скважина: вертикальная, с ограниченной перфорацией, наклоннонаправленная, после ГРП, горизонтальная
- коллектор: гомогенный, с двойной пористостью, двухслойный, радиальный композитный, линейный композитный
- модели границ: безграничная, замкнутый круг, ограниченный сбросами.
- мультифазная диффузия освещается линейной трехфазной методикой Перрин (Perrine) и более совершенным нелинейным трехфазным методом отношения псевдо-давления к псевдо-времени.
Средство для Построения Карт
PolyGon предоставляет возможность построить 2D модель для каждого слоя, в которой будет отображена кровля пласта, его мощность, проницаемость, пористость, сжимаемость, флюидонасыщение, положение скважины и траектория её ствола, разрывные нарушения и границы пласта.
Детрендирование
PolyGon внедряет передовые методы детрендирования параметров давления и изменения дебита на основе корреляции с историей производства, которая является ключевым элементом многоскважинного анализа помех давления.
Анализ Гидропрослушивания
ПО PolyGon предоставляет инструмент для моделирования и автоматической подгонки промысловых данных отклика забойного давления на изменения дебита по скважинам окружения.
Односкважинная Деконволюция
Базовый модуль PolyGon поддерживает средство односкважинной деконволюции (SDCV), которое по историческим данным дебита и давления рассчитывает переходную характеристику как реакцию давления на воздействие с единичным дебитом.
Мультирежимные Исследования
PolyGon производит интерпретацию мультирежимных исследований по давлению, которое обычно используется в том случае, если остановка скважины не является технически или экономически возможностей.
Видео — Помощник
Встроенная функция видео-помощника предоставляет подробную информацию о способах загрузки, обработки и интерпретации данных.
Видео
Источник: polykod.ru
Подготовка к работе с программой
Технические требования
- Операционная система Microsoft Windows 98/2000 /Me/XP/2003/2008/Vista/Windows 7/8/8.1 (любая из перечисленных версий),
- Текстовый редактор Microsoft Word 2000/XP/2003/2007/2010/2013 (!кроме версии 2010 Starter)
или
Текстовый редактор Writer бесплатного офисного пакета OpenOffice.org версии 3.1 и выше.
- Для выполнения чертежей формата А1 и А2 может быть использована программа Microsoft Excel.
Примечание: если необходим импорт или экспорт координат в Microsoft Excel, то его присутствие на компьютере также обязательно.
Требования к компьютеру минимальны: программа будет успешно работать на компьютере с оборудованием Pentium II 333/64 Мб (выпуска 2000 года), для комфорта рекомендуется более быстрый компьютер.
Для нормальной работы с программой необходим видеорежим с разрешением не менее 800х600 точек с глубиной цвета не хуже High Color.
Программа требует наличие на компьютере мыши. Работа без мыши невозможна.
Для работы программы не требуются никакие другие программы:
не требуется MapInfo, не требуется AutoCAD, для XML–документов также не требуется никаких дополнительных программ.
Примечание 1: программа «
Полигон: Межевой план» может подписывать документы электронной подписью. Технические требования для работы с электронной подписью подробно описаны в разделе «Технические требования для работы ЭП».
Примечание 2: в программе «Полигон: Межевой план» предусмотрена функция автоматического обновления. Для работы данной функции требуется соединение с сетью Интернет, а также обязательно должна быть установлена программа Microsoft.NET Framework 2.0.50727. Более подробно о выполнении автообновления программы и о технических требованиях для работы данной функции см. в разделе «Автоматическое обновление программы».
Получение программы и обновлений
Получить программу можно либо на компакт-диске, либо через телекоммуникационную сеть Интернет:
- Компакт–диск высылается Почтой России после оплаты, либо наложенным платежом.
- Наиболее быстро можно получить программу через Интернет, для этого после оплаты Вам сразу предоставляется возможность скачать программу с сайта разработчика.
Как правило, предлагается скачать программу с сайта разработчика, а диск будет Вами получен позднее. Если Вы скачаете программу с сайта и установите на компьютер, то с диска повторно устанавливать программу не нужно, т.к. на диске содержится та же самая программа, а версия, скачиваемая с сайта, может оказаться даже новее, чем на диске.
Для приобретения программы:
- зайдите на сайт разработчика http://ПрограммныйЦентр.РФ (http://pbprog.ru) и зарегистрируйтесь;
- перейдите на вкладку Купить и заполните форму заказа.
После заполнения формы Вы можете распечатать счет, квитанцию, либо оплатить заказ с помощью карты Visa или MasterCARD непосредственно на сайте.
Список сделанных заказов Вы сможете найти на вкладке Личный кабинет в разделе Список заказов.
Как только оплата поступит, на Вашу электронную почту будет выслано письмо с информацией о том, как скачать программу.
Для скачивания программы:
- зайдите на сайт разработчика http://ПрограммныйЦентр.РФ (http://pbprog.ru) с помощью Вашего логина и пароля (которые Вы указывали при регистрации на сайте);
- перейдите на вкладку Личный кабинет;
- перейдите в раздел Мои программы;
- нажмите ссылку Скачать напротив названия нужной программы:
Установка программы
Программа «
Полигон: Межевой план» нуждается в корректной установке. Простого копирования программы с одного диска на другой (при отсутствии некоторых компонентов в системе) будет недостаточно.
Порядок установки программы:
- если Вы скачали программу с сайта разработчика: дважды нажмите мышью по полученному файлу:
pmp.exe
- если Вы получили компакт–диск: вставьте компакт–диск в дисковод, и автоматически запустится программа установки.
Примечание: если программа установки не запустилась, то откройте Мой компьютер, компакт–диск и запустите файл: pmp.exe
- В появившемся окне с названием «Установка – Полигон: Межевой план» нажмите Далее, чтобы продолжить установку программы, либо нажмите Отмена – для отмены установки.
- В следующем окне прочитайте Лицензионное соглашение и если Вы согласны, то установите флажок «Я принимаю это соглашение», затем нажмите Далее.
- Выберите папку, у которую будет установлена программа и нажмите Далее.
Внимание: программе нужен полный доступ в папку, где она будет установлена. Если Вы не знаете точно, имеется ли такой доступ, установите программу в корень диска C:, создав папку «Межевой план»: С:Межевой план.
Примечание: нельзя устанавливать программу на съемный диск (флешь, съемный жесткий диск), т.к. система защиты программы анализирует параметры компьютера, и если компьютер будет другим, то программа не будет работать.
- Выберите папку в меню Пуск, где программа установки должна создать ярлыки, нажмите Далее.
- По окончании установки отметьте галочками действия, которые необходимо выполнить, и нажмите кнопку Завершить.
Установка справочника адресов
Ввиду большого объема справочник адресов (адресный классификатор) поставляется и устанавливается отдельно. Вместе с программой устанавливается минимальный адресный классификатор (файл kladr.mdb в папке программы), который содержит только названия регионов (областей, краев, республик).
Полный адресный классификатор (справочник адресов) предлагается бесплатно, его можно скачать с сайта разработчика по ссылке:
http://pbprog.ru/upload/download/files/kladr.exe . Этот адресный классификатор поставляется в «готовом» виде, то есть в специальном формате, необходимом для работы программы. Это позволит Вам быстро установить адресный классификатор, загружать его в программу не требуется.
Адресный классификатор содержит всю информацию об адресах по России, которая содержится в официальном адресном классификаторе, бесплатно предоставляемом, например, налоговыми и другими государственный службами. Иными словами, мы технически преобразовали официальный адресный классификатор в нужный нашей программе формат, не затрагивая его содержимое.
Для установки справочника адресов:
- запустите установку из файла
kladr.exe (с диска или скачайте его на нашем сайте):
- выберите папку для его установки – КЛАДР должен устанавливаться по умолчанию, то есть в папку C:Program FilesПолигон ФИАС;
- нажмите кнопку Начать, и установка справочника адресов будет выполнена. После этого можно работать в программе.
Примечание: никаких дополнительных действий непосредственно в программе «
Полигон: Межевой план» выполнять не нужно. При вводе адреса Вы должны будете увидеть в открывающихся списках названия населенных пунктов, улиц и т.п.
Компоненты программы
При установке программа «
Полигон: Межевой план» создает папки и устанавливает все необходимые файлы для ее корректной работы.
Папка для размещения программы выбирается при установке. По умолчанию предлагается папка: C:Межевой план.
В этой папке размещаются файлы:
- pmp.exe – программа;
- pmp.ini – параметры конфигурации;
- LICENSE.txt – текст лицензионного соглашения;
- ReadMe.txt – общие сведения о программе;
- unins000.exe – файл для удаления программы;
- unins000.dat – параметры конфигурации;
- Update.exe – файл для автоматического обновления программы;
- Руководство пользователя.
а также создаются подпапки:
- xml – папка c файлами XML–схемы версии 03;
- xml02 – папка c файлами XML–схемы версии 02;
- xml04 – папка c файлами XML–схемы версии 04;
- Zip – для размещения программы-архиватора;
- Архив – для размещения архивных копий;
- Документы – для размещения созданных документов;
- Заявление – папка с файлами XML–схемы заявления;
- Импорт – для размещения импортируемых файлов;
- Планы – для размещения созданных межевых планов;
- Полученные документы – папка для размещения документов, полученных из Росреестра;
- Примеры – демонстрационные сформированные файлы и распечатанные документы;
- Шаблоны – для размещения шаблонов печатных форм документов;
- Экспорт – для размещения экспортируемых файлов.
Запуск программы
При правильной установке программы на рабочем столе появляются ярлык программы – «Межевой план» и в главном меню Windows (меню Пуск) программа установки создает папку «Межевой план» (Пуск/ Программы (Все программы) /Межевой план), в которой имеются файлы (см. «
Компоненты программы») и ярлыки:
- Межевой план – pmp.exe – для запуска программы.
- Руководство пользователя – настоящий документ Word, содержащий подробное описание программы «Полигон: Межевой план».
- Деинсталлировать Межевой план – unins000.exe – ярлык для удаления программы «Полигон: Межевой план» с компьютера.
- Сайт Межевой план в Интернете – ссылка на страницу с программой «Полигон: Межевой план» в Интернете на сайте http://ПрограммныйЦентр.РФ (http://pbprog.ru).
Запуск программы:
Нажмите на ярлык на рабочем столе – Межевой план.
Также для запуска программы Вы можете выполнить команду: Пуск – Программы (Все программы) – Межевой план – Межевой план.
Открыть настоящее Руководство пользователя:
Пуск – Программы (Все программы) – Межевой план – Руководство пользователя.
Также можно для открытия руководства в главном окне программы на панели инструментов нажать на кнопку – Руководство пользователя, либо нажать на клавишу F1 на клавиатуре.
Страница о программе в Интернет:
Вы можете открыть страницу программы на сайте разработчика (при наличии соединения с Интернет), где публикуется информация о выходе новых версий продукта:
Пуск – Программы (Все программы) – Межевой план – Страница Межевой план.
Адрес страницы:
http://pbprog.ru/products/programs.php?SECTION_ID=99&ELEMENT_ID=414
Работа в демонстрационном режиме
Незарегистрированная копия рабочей версии программы работает в демонстрационном режиме.
Примечание: кроме рабочей версии имеется демонстрационная версия программы, которая служит для демонстрации возможностей программы. Демо–версию можно скачать с веб-сайта разработчика по адресу:
http://pbprog.ru/upload/download/files/pmp_demo.exe.
Демо–версия не содержит модуля формирования выходных документов, а содержит готовые примеры таких документов. Демонстрационная версия работает только в демонстрационном режиме.
Переход в демонстрационный режим выполняется нажатием на кнопку Демонстрационный режим в окне регистрации программы.
В демо–режиме и демо–версии программы можно вводить данные, а также доступны многие возможности, за исключением:
Остальные функции программы работают в полном объеме. Поэтому в данном режиме можно ознакомиться со всеми возможностями программы.
Регистрация программы
При запуске программа выдает окно «Полигон: Межевой план – Регистрация»:
Окно «Полигон: Межевой план – Регистрация».
Регистрация программы может осуществляться двумя способами:
1 способ: ручная регистрация программы – для получения ответного кода необходимо зайти на сайт
http://ПрограммныйЦентр.РФ (http://pbprog.ru) в Личный кабинет (подробнее см. «Регистрация программы вручную»);
2 способ: автоматическая регистрация программы (подробнее см. «
Автоматическая регистрация программы»).
Рассмотрим подробнее оба способа регистрации программы.
Регистрация программы вручную
При запуске программа выдает окно с исходным кодом регистрации программы – 15 цифр.
Окно регистрации программы.
Для того чтобы зарегистрировать программу вручную Вам необходимо ввести код ответа.
Для получения ответного кода:
- зайдите на сайт разработчика: http://ПрограммныйЦентр.РФ (http://pbprog.ru);
- авторизуйтесь на сайте, т.е. введите Ваш логин и пароль;
- перейдите на вкладку Личный кабинет;
- перейдите в раздел Мои программы;
- нажмите ссылку Код напротив названия программы;
введите код, который выдает программа (в нашем примере на рисунке это код 331 564 450 239 256, на каждом компьютере код будет разным! Вводить можно с пробелами или без пробелов):
- нажмите кнопку Отправить;
- страница перезагрузится, и Вы увидите код ответа (15 цифр, в нашем примере это цифры 501 528 826 805 243, они также будут разными для разных исходных кодов):
- введите код ответа в программу и нажмите на кнопку Регистрация. После ввода кода ответа программа будет работать в обычном (рабочем) режиме:
Окно регистрации программы.
Примечание: количество ответных кодов, которые Вы можете получить на сайте, соответствует количеству оплаченных Вами копий программы (лицензий). Плюс к этому, на сайте Вы можете получить один резервный код.
Если Вы не можете получить код ответа, то обратитесь в отдел продаж по электронной почте
sales@pbprog.ru, либо по телефонам, при обращении сообщите:
- наименование программы;
- номер заказа (по которому приобреталась программа), либо номер и дату лицензионного соглашения (тот же номер у договора или счета, счета–фактуры, накладной);
- причину регистрации – новая установка, переустановка программы после форматирования диска;
- исходный код (15 цифр).
Примечание: если сведения о номере заказа или договора неизвестны, то сообщите наименование организации или фамилию, имя, отчество частного лица – покупателя программы. В этом случае Вас сложнее будет найти в базе данных пользователей, поэтому возможна задержка с ответом.
Автоматическая регистрация программы
Внимание: для осуществления авторегистрации необходимо, чтобы Ваш компьютер, на котором установлена программа, был подключен к сети Интернет.
Для выполнения автоматической регистрации программы Вам необходимо в окне регистрации ввести логин и пароль, которые Вы используете для входа в Личный кабинет на сайте
http://ПрограммныйЦентр.РФ (http://pbprog.ru), и нажать на кнопку Регистрация:
Окно регистрации программы.
Программа будет зарегистрирована автоматически.
Если у Вас возникли проблемы при авторегистрации программы, то обратитесь в отдел продаж по электронной почте
sales@pbprog.ru, либо по телефонам, при обращении сообщите:
- наименование программы;
- номер заказа (по которому приобреталась программа), либо номер и дату лицензионного соглашения (тот же номер у договора или счета, счета–фактуры, накладной);
Примечание: если сведения о номере заказа или договора неизвестны, то сообщите наименование организации или фамилию, имя, отчество частного лица – покупателя программы. В этом случае Вас сложнее будет найти в базе данных пользователей, поэтому возможна задержка с ответом.
- причину регистрации – новая установка, переустановка программы после форматирования диска;
- опишите проблему.
Обновление программы.
Получение обновлений программы
Программа отслеживает выпуск новых версий и настоятельно рекомендует Вам обновить программу. Данная проверка включается автоматически при запуске программы или раз в сутки в 15:00 час (если программа не выключена), либо при нажатии на панели инструментов на кнопку – Обновить программу.
Также чтобы узнать, появилось ли обновление программы, Вы можете на сайте
http://ПрограммныйЦентр.РФ (http://pbprog.ru) нажать на название программы «Полигон: Межевой план» в разделе Мои программы в Вашем Личном кабинете и перейти в карточку с описанием программы (либо откройте карточку любым другим способом). В верхней части страницы будет указана версия программы и дата последнего обновления, а ниже Новое в версии – указаны возможности, которые появились каждой из выпускаемых версий.
Установить обновление программы можно двумя способами:
1 способ: выполните обновление вручную – скачайте обновление в разделе Мои программы в Личном кабинете на нашем сайте, нажав на ссылку Скачать напротив наименования программы. С помощью этой ссылки всегда скачивается самая последняя версия программы (см. «Установка обновления программы»).
2 способ: настройте автоматическое обновление программы (см. «Автоматическое обновление программы»);
Обновление программы вручную
В данном случае установка обновления программы полностью аналогична установке самой программы, т.к. при этом Вы просто повторно и полностью устанавливаете программу.
Получение обновления производится точно так же, как и получение непосредственно самой программы – путем скачивания файла на сайте разработчика. Компакт–диск высылается только один раз, а последующие обновления передаются в электронном виде.
При обновлении программы:
- скачайте файл установки из Вашего Личного кабинета на нашем сайте и запустите его;
Примечание: в Личном кабинете всегда находится самая последняя версия программы.
- установленную старую версию программы НЕ удаляйте;
- устанавливайте программу точно, как в первый раз и в ту же папку;
- все ранее наработанные данные сохраняются;
- код регистрации после установки обновления сохраняется, повторно вводить его НЕ придется.
Примечание: до обращения в службу технической поддержки убедитесь, что у Вас установлена самая новая версия программы.
Автоматическое обновление программы
Внимание: для выполнения автоматического обновления программы Вам потребуется:
- в окне Настройки (в главном окне программы на панели инструментов нажмите на кнопку
– Настройки) на вкладке Отправка установить настройки для выполнения автоматического обновления: введите логин и пароль, которые Вы используете для входа в Личный кабинет на сайте http://ПрограммныйЦентр.РФ (http://pbprog.ru):
Окно «Настройки», вкладка «Отправка».
- программа «Полигон: Межевой план» обязательно должна быть запущена от имени администратора (для операционных систем Windows 7/8/8.1);
Примечание: для того чтобы программа «Полигон: Межевой план» всегда запускалась с правами администратора выполните настройки. Для этого зайдите в папку, где установлена программа, нажмите правой кнопкой мыши на файл программы pmp.exe и выберите Свойства:
В открывшемся окне выберите вкладку Совместимость, в пункте Уровень привилегий (прав) установите галочку «Выполнять эту программу от имени администратора» и нажмите ОК.
- Ваш компьютер, на котором установлена программа, должен быть подключен к сети Интернет;
- обязательно должна быть установлена программа Framework версии 2.0.50727;
При выполнении функции автообновления программа проверяет, есть ли на сайте новая версия программы и выдает сообщение:
Внимание: данная проверка включается автоматически при запуске программы или раз в сутки в 15:00 час (если программа не выключена), либо при нажатии в главном окне программы на панели инструментов на кнопку – Настройки.
Для обновления программы на данный вопрос ответьте Да. Начнется скачивание новой версии программы и обновление:
После того как обновление программы будет выполнено в окне «Обновление…» нажмите на кнопку Готово и откроется новая актуальная версия программы «
Полигон: Межевой план»:
Внимание: автообновление программы осуществляется с помощью файла Update.exe, который находится в папке с программой (С:Межевой план). Если данный файл отсутствует в папке с программой, то необходимо обновить (переустановить) программу вручную (см. «Обновление программы вручную»). После переустановки программы вручную файл Update.exe должен появиться в папке с программой.
Техническая поддержка
Если у Вас появились вопросы по использованию программы, и Вам необходима консультация специалиста, – Вы можете обратиться в нашу службу технической поддержки. Мы стараемся отвечать не только на вопросы по работе программы, но и на вопросы по межевым планам.
Для обращения в службу технической поддержки:
- Убедитесь, что у Вас установлена самая новая версия (!), так как возможно проблема, о которой пойдет речь, уже устранена.
- Изучите материалы форума, размещенного на нашем сайте, возможно, там имеется ответ на Ваш вопрос.
- Если вопрос требует рассмотрения информации, которую Вы ввели в программу, то выбирайте способ обращения по электронной почте, если вопрос не требует такого рассмотрения, то можно его задать по телефону нашим специалистам.
- Предложения по улучшению программы и жалобы присылайте в письменном виде – так они сразу будут рассмотрены.
При обращениях по электронной почте:
- присылайте сообщения на адрес help@pbprog.ru
- укажите название программы, версию, номер заказа или договора,
- точно и полно опишите вопрос или возникшую проблему: укажите, где именно возникла проблема: в каком разделе, какой показатель или таблица, графа, строка и т.п., что на Ваш взгляд работает неверно или вызывает затруднения,
- обязательно (!) приложите файл с введенными данными, например, План 1.pmp,
- при ответе на письмо, при переписке с нашими специалистами сохраняйте историю переписки и все приложенные файлы (!).
Способы получения технической поддержки и помощи:
Специалисты службы технической поддержки могут оказать Вам помощь указанными ниже способами. Вы можете выбрать любой способ, но рекомендуем Вам сначала выбирать первый способ, если он не дал результата, то переходить к следующему и т.д.:
- по электронной почте, в том числе:
пересылка по электронной почте фотографий экрана,
запись видео с экрана и пересылка по электронной почте;
- звонок по телефону;
- звонок по Skype и показ экрана компьютера;
- сеанс управления Вашим компьютером с помощью программ TeamViewer или AmmyyAdmin (подробности опубликованы на нашем форуме);
- обучение пользователей по удаленному доступу с помощью программ TeamViewer и Skype.
Что важно для Вас и для нас:
Очень важно сделать программу лучше, а для этого специалисты службы поддержки собирают информацию о наиболее часто возникающих затруднениях у пользователей, а также о неверной работе программ в конкретных ситуациях. Поэтому Ваше обращение очень важно для нас!
Подробнее о технической поддержке Вы можете прочитать на нашем сайте: http://pbprog.ru/personal/tehpod.php.
Сегодня мы хотим написать небольшой обзор программы Polygon 2.0 от компании Picaso 3D. Это программа предназначена в первую очередь для работы с 3D-принтером Picaso Designer Pro250.
Зачем обзор, если есть информация на сайте производителя? Несмотря на это, к нам постоянно обращается определенная часть наших покупателей за обучением. А так же просто интересуются люди в стиле «как оно?», «простая программа или сложная?» и тп.
Просто так устроены люди, что не все готовы/умеют искать нужную информацию в интернете и поэтому, чем легче им будет на эту информацию наткнуться, тем лучше. Поэтому мы решили разместить наш обзор на данном ресурсе.
Приступим к описанию.
Программа Polygon 2.0 сделана максимально простой и понятной для начинающего пользователя. В ней нет огромного количества настроек, в которых можно запутаться.
Скачать программу можно на сайте Picaso 3D — http://picaso-3d.com/ru/products/soft/polygon-2-0/После установки (стандартной для любых программ), мы увидим вот такое окно программы:
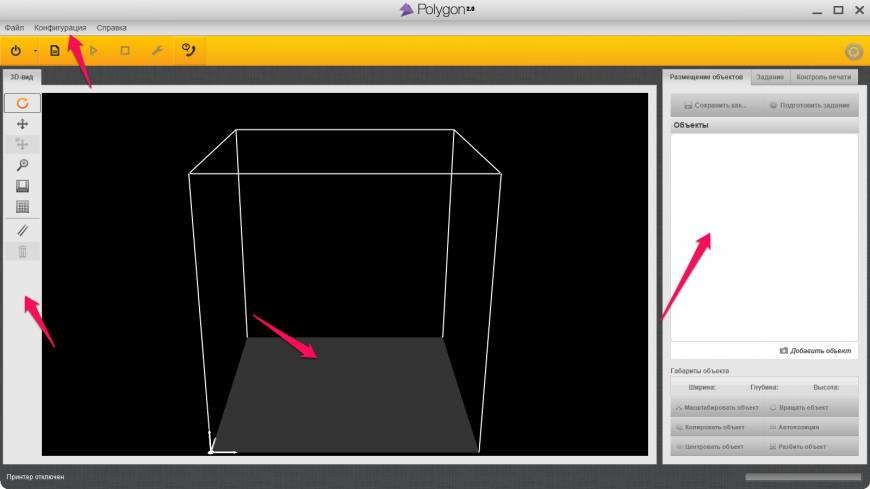
Если ваш принтер подключен к компьютеру с помощью USB‑кабеля, то подключаемся к нему, через меню Конфигурация – Настройки принтера.
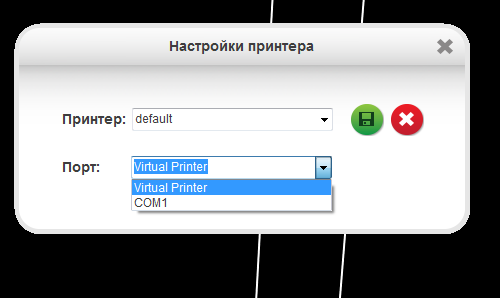
Выбираем название, порт к которому подключен наш принтер и нажимаем кнопку с дискетой – сохранение.
Возвращаемся к основному окну. Слева расположены кнопки управления видом модели на центральной (рабочей) области, где у нас отображается модель для печати.
Справа находится область настроек и подготовки к печати.
Сверху расположено меню :
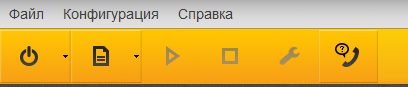
Файл :
Загрузить G-код F2
– загрузить уже подготовленный для печати код.
Ниже могут быть расположены недавно открытые вам в Polygon модели.
Выход – без комментариев
Конфигурация:
Настройки принтера
Ctrl+ P – мы с ними уже познакомились в самом начале.
Конфигурация 3D Alt+3 –настройки отображения модели в окне программы. Всё достаточно понятно.
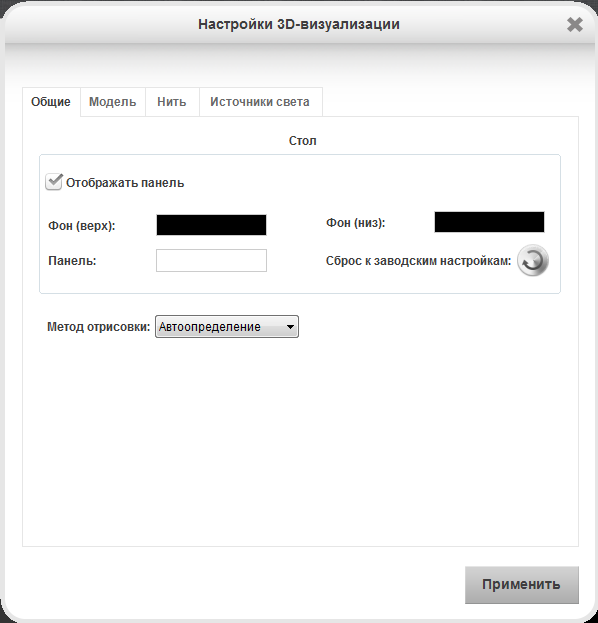
Это меню ни на что не влияет, кроме визуального отображения – настройте его на свой вкус.
Настройки звука
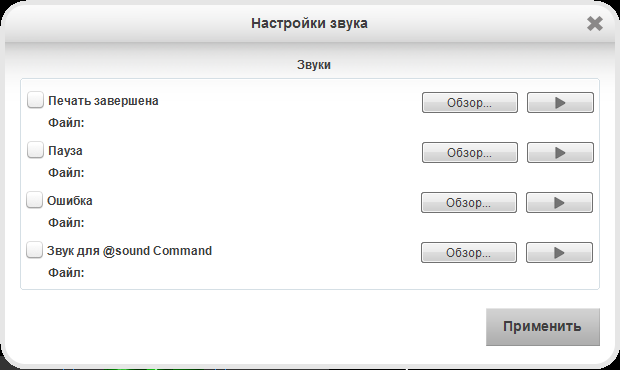
Здесь можно настроить различные информационные звуки на свой вкус.
Справка – Проверить обновления программы
Ниже находится кнопка подключения принтера, который мы настроили в соответствующем меню ранее.
Кнопка Загрузить – кнопка для выбора модели. Нажав на стрелочку можно выбрать одну из уже открытых ранее моделей.
Кнопка Печать задания – запустить печать.
Кнопка Остановить – без комментариев.
Кнопка Сервис — меню управление принтера.
Переходим к самому интересному. К загрузке и подготовке модели к печати.
Справа находится основное меню.
На закладке Размещение объектов, можно загрузить модель с помощью кнопки Добавить Объект.
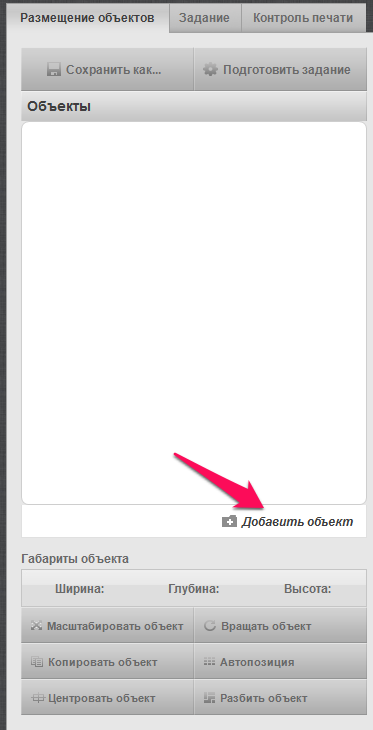
Загрузим всем известного Шелкопряда.
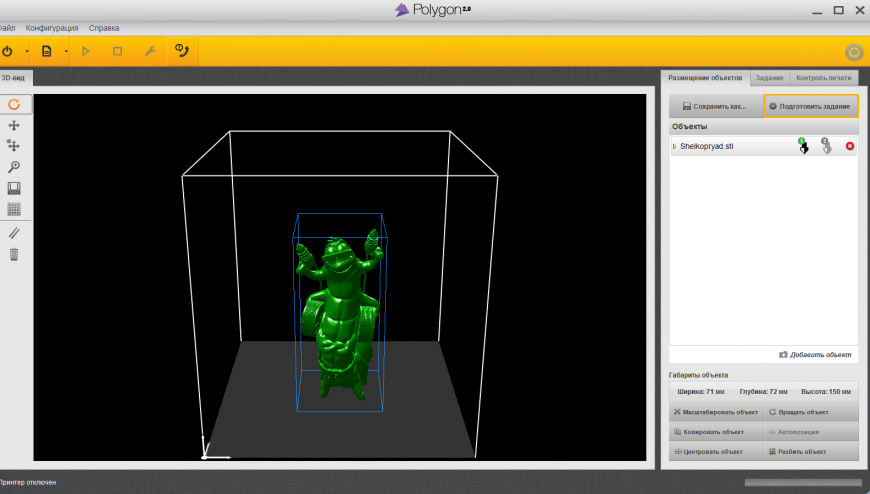
Мы увидели, что кроме появившейся модели у нас произошли изменения в правой части. В списке появилось название модели. Можно выбрать сопло которым мы будем печатать, а так же кнопка удаления. Можно загрузить несколько объектов одновременно и разместить их на рабочем столе.
Ниже видны размеры модели.
Еще ниже активировались кнопки:
Масштабировать объект – позволяет увеличивать/уменьшать размер печатной модели.
Вращать объект – вращать модель на рабочем столе, нужно для оптимальной установки модели на рабочем столе. Недавно по этому поводу была статья от Татьяны -Печать 2 материалами: Размер не имеет значения.Копировать объект – можно «размножить» модель прямо на рабочем столе.
Автопозиция – понятно без комментариев.
Центровать объект – разместить модель на середине рабочего стола.
Разбить объект – если модель состоит из нескольких отдельных объектов, то можно их разделить для отдельного перемещения/позиционирования на рабочем столе.
Та же сверху активировались две кнопки:
Сохранить как – пригодиться, если мы хотим сохранить измененную модель.
Подготовить задание – самая нужная нам кнопка. Нажимаем её. Открывается вот такое окно:
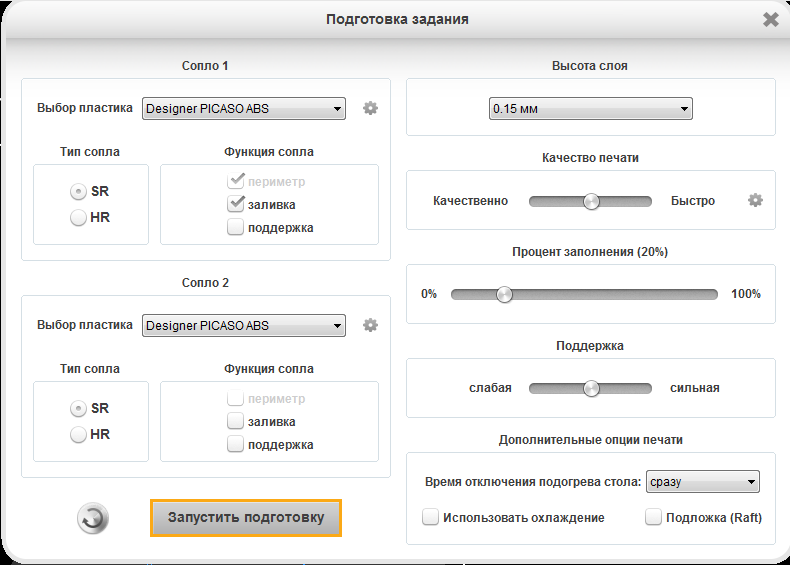
Слева мы можем выбрать пластик для каждого из двух сопел.
Тип пластика можно выбрать из выпадающего списка. Настроить параметры каждого вида можно в отдельном меню.
Редактор пластика мы его рассмотрим чуть позже.
Тут же мы выбираем тип сопла:
SR – стандартное сопло 0,3мм.
HR – сопло 0,15мм для высококачественной печати.
Функции сопла – тут мы выбираем что у нас будет печатать данное сопло, если параметры не указаны, то сопло задействовано не будет ( это видно в настройках второго сопла).
Периметр – основной параметр – указание того, что данным соплом будут печататься стенки модели.
Заливка – указывает, каким соплом печатается внутреннее заполнение. Например, можно указать печать периметра соплом с диаметром 0,15мм для высококачественной печати. А заливку печатать вторым соплом с диаметров 0,3мм для экономии времени.
Поддержка – указывает, каким соплом будет производиться печать поддержек. В первую очередь служит для того, чтобы была возможность печати растворяемыми поддержками. На одном сопле – рабочий материал(ABS,PLA и тд), на втором растворяемый материала поддержек (PVA,HIPS).
Переходим в правую часть.
Высота слоя – отвечает за выбор качества печати. Тоньше слой – качественней печать. Доступны значения 0,05-0,25мм.
Качество печати – можно ползунком регулировать автоматически предустановленные параметры, а можно это сделать вручную через меню Настройка качества печати. Мы его рассмотрим чуть позже.
Процент заполнения – выбираем насколько «плотно» у нас будет выполнена заливка внутренней части модели. 0% — пустая модель, только стенки. 100% — сплошное заполнение пластиком.
Поддержка – указываем насколько прочная поддержка будет использоваться. Работает при выборе на одном из экструдеров необходимости печатать поддержку.
Дополнительные опции печати:
Время отключения подогрева стола
— сразу или через установленное время будет выключаться нагрев стола.
Использовать охлаждение – устанавливается всегда при печати PLA-пластиком.
Подложка( Raft) – нужна для печати моделей с поддержками.
Кнопка Запустить подготовку – запускает расчет данных для печати. Ее мы нажимаем, когда настроим все параметры.
Вернемся к подробным настройкам.
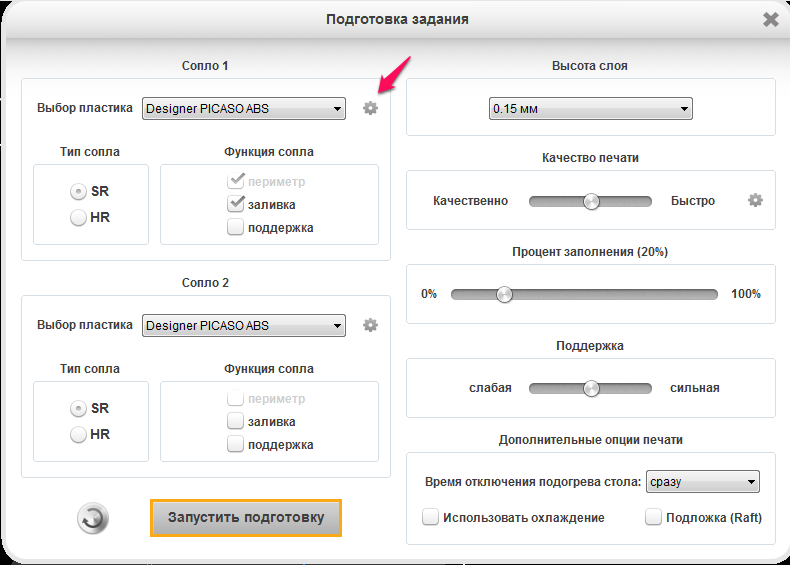
Выбор пластика – нажимаем на шестерню и попадаем в Редактор пластиков
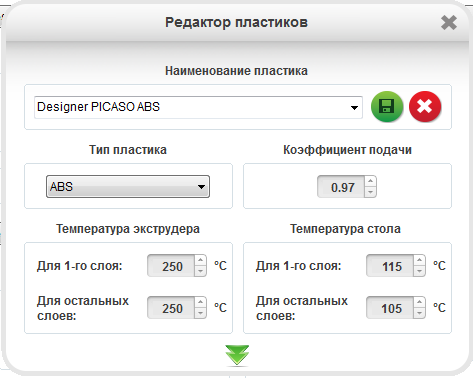
Первый пункт Наименование пластика — можно выбрать нужный, переименовать, сохранить или удалить.
Тип пластика – Выбираем нужный нам тип.
Коэффициент подачи – в англоязычных слайсерах имеет название Flow и переводное Поток.
Температура экструдера
– выставляем по данным производителя пластика.
Температура стола — аналогично.
Ниже есть зеленая стрелка, которая открывает дополнительные параметры:
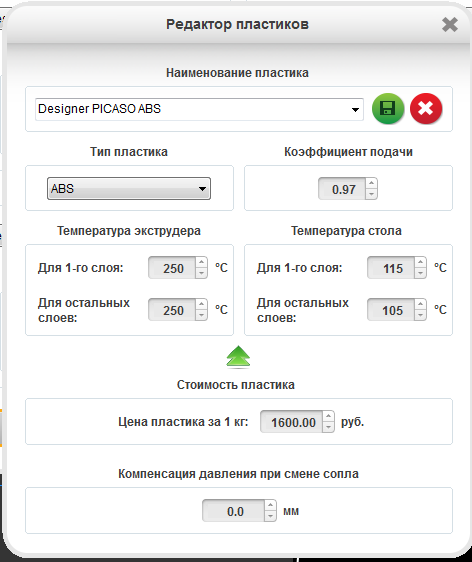
Тут можно выбрать стоимость пластика, для расчета себестоимости изделия.
И внести коррективы для печати двумя соплами с помощью параметра Компенсация давления при смене сопла.
Далее мы можем поменять значения вот здесь:
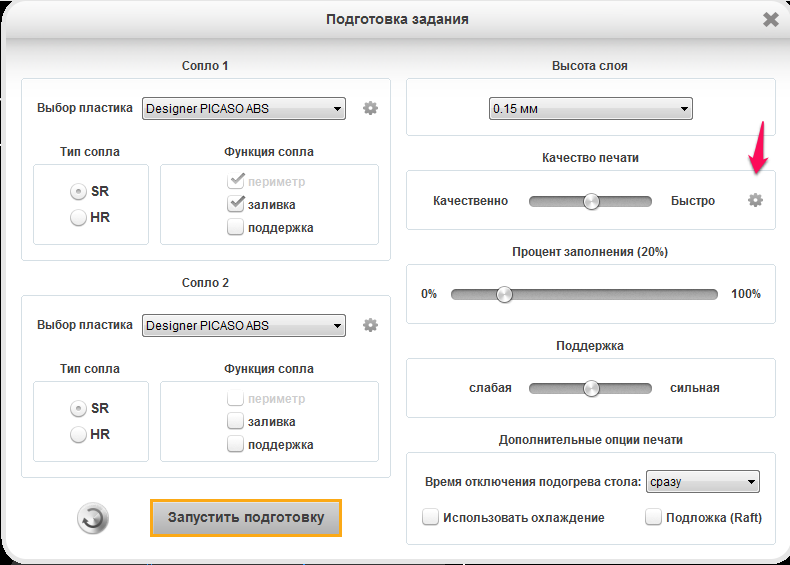
Попадаем в меню Настройка качества печати:
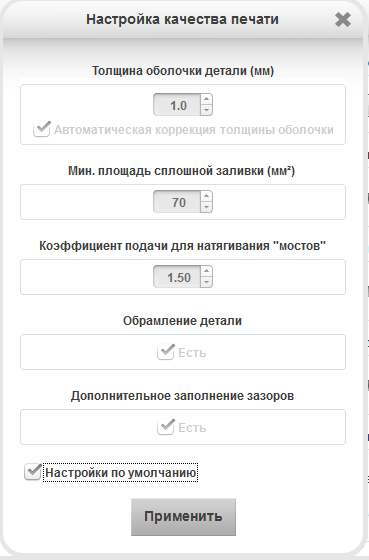
Тут внизу мы видим «галочку» Настройки по умолчанию. Пока мы ее не уберем, мы не сможем менять параметры.
О параметрах:
Толщина оболочки детали (мм) – можно выбрать толщину внешнего контура модели. Указывать менее стандартных 1мм не стоит.
Мин.площадь сплошной заливки(мм) – параметр указывает минимальную площадь менее которой, не зависимо от указанного процента заполнения будет сплошной слой пластика.
Коэффициент подачи при натягивании «мостов» — можно регулировать «поток», при печати так называемых мостов.
Обрамление детали – служит для увеличения адгезии к рабочему столу. Печатается дополнительное обрамление нижней части детали для увеличения ее площади. В других слайсерах называется Brim, иногда «юбка».
Дополнительное заполнение зазоров – служит для корректной печати тонких стенок, когда расстояние между двумя стенками меньше диаметра сопла.
После выбора всех параметров нажимаем на Запустить подготовку. Через некоторое время мы видим уже такую картину:
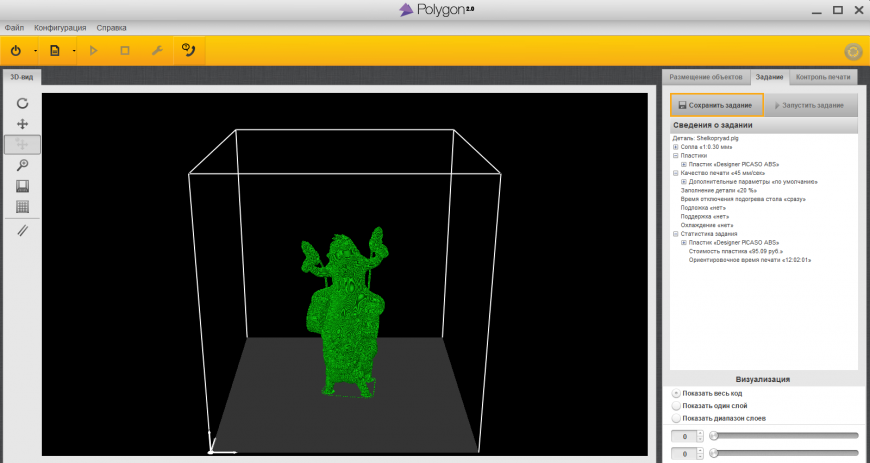
Модель подготовлена к печати. И с помощью ползунков справа снизу можно послойно проконтролировать/проверить как слайсер «нарезал» модель для печати.
Чуть выше в текстовом виде можно изучить параметры, по которым была подготовлена печать.
Еще выше справа две кнопки:
Сохранить задание – выгрузить файл .gcode для последующей печати с SD-карты.
Запустить задание – распечатать модель , на подключенный к компьютеру 3D-принтер.
Еще одна закладка Контроль печати
Там можно контролировать процесс печати – температуру каждого сопла и рабочего стола.
Вот в принципе и все. Параметров, как мы и обещали в Polygon-е немного. Он ориентирован в первую очередь на новичков, чтобы человек мог сразу начать печатать, а не пугаться в огромном количестве параметров других слайсеров.
Если статья вам понравилась — жмем палец вверх!
И подписываемся на наши группы в соц.сетях:
Наш сайт
ВКонтакте
Что такое архив КПТ, как работать с сервисом Полигон
На чтение 3 мин Просмотров 1к.
Что такое архив КПТ – кадастровых планов и территорий. Порядок работы с архивом, программное обеспечение, которое облегчает деятельность кадастрового инженера.
Все земельные участки в стране должны регистрироваться в кадастре. Это необходимо для создания единой базы кадастровых территорий. Все данные о кадастровых планах территорий хранятся в единой базе, что очень облегчает процесс работы инженерам. Таковым сборником является архив КПТ, которым кадастровые инженеры пользуются на добровольных засадах.
Содержание
- Что такое КПТ?
- Полигон на помощь кадастровым инженерам
- Порядок работы с архивом
- Правила работы
- Вывод
Что такое КПТ?
В архив КПТ попадают тематические планы кадастровых кварталов или территорий в пределах определенного кадастрового квартала, которые создаются на картографической основе со значительным количеством данных. Работают над ними специалисты – кадастровые инженеры.
Важно! КПТ – это выписка из государственного кадастра, который включает важные данные о том или ином участке.
Не имея КПТ не удастся провести постановку на учет даже имея номер, который подтверждает право владения земельным участком. Создается КПТ в электронном виде (именно эта копия хранится в виртуальном архиве) или в бумажном выражении. Содержание документа:
- Страницы с текстом – тут указаны данные относительно размера участка, его кадастровом номере, адресе и т.д.
- Схемы – это наглядное изображение участка с точной прорисовкой расположенных поблизости объектов.
Полигон на помощь кадастровым инженерам
Конечно, все работы по созданию КПТ инженер не проводит в ручном режиме, в помощь ему приходит обширное программное обеспечение «Полигон». Среди ключевых возможностей программ:
- Формирование электронного документа, который передается в архив. Причем пользователи «Полигон» имеют более широкие возможности работы с архивом.
- Подпись и проверка достоверности файлов.
- Создание ZIP-архивов.
Программы «Полигон» можно попробовать в работе в формате демоверсии и что очень удобно, имеются подсказки, которые помогают в работе. Это сделает работу легкой и быстрой. Разработчики «Полигон» подготовили подробный видео-урок, который поможет еще лучше разобраться в функционировании программы.
Важно! Бесперебойную и быструю работу «Полигон» поддерживает целая команда службы поддержки, причем работает она круглосуточно, а консультацию можно получить бесплатно.
Порядок работы с архивом
Для того чтобы начать работу, следует зарегистрироваться, в отведенной форме ввести следующие данные:
- Логин.
- Пароль, в том числе подтвердить его.
- Адрес электронной почты.
- Имя и фамилию.
- Название компании.
- Ввести каптчу.
Как видно, процесс займет едва ли больше пары минут. Регистрация необходима для того чтобы баллы за пользование системой начислялись конкретному человеку, которые ведет кадастровую деятельность.
Для того чтобы загрузить файлы нужно выполнить такую последовательность:
- Выбрать файл. Причем это может быть архив или электронный документ. За один раз удастся загрузить не более 1000 файлов.
- Нажать «отправить».
Скачивание документов имеет такой порядок:
- Выбрать в списке регионов свой.
- Из списка кадастровых кварталов выбрать нужный.
- Нажать на необходимый документ, можно просмотреть статистику объекта.
- Скачать.
Стоит заметить, что портал работает бесплатно, но для его популяризации разработчик просят делиться ссылкой на него в социальных сетях и форумах, писать отзывы и рассказывать коллегам о подобном сервисе.
Правила работы
Есть определенные правила работы с архивом, среди них:
- Участник архива, если он зарегистрирован, может скачать ровно столько файлов, сколько ранее загрузил.
- Работа с архивом добровольна.
- При загрузке файла, подразумевается, что скачать его может любой другой пользователь, причем безвозмездно. Хранятся документы на портале неограниченный период, удаление их не проводится.
- Загруженный ранее файл можно скачать сколько угодно раз.
- Создатели архива не несут ответственности за сохранность документов и их достоверность, так как загружают КТП участники портала.
- Существует ограничение по количеству скачиваемых файлов.
- Загружать можно любое количество файлов.
Вывод
Архив КПТ на данный момент удобное хранилище огромного количества кадастровых планов. Работа с порталом предельно удобна и понятна, не требует огромных ресурсов и знаний.
Доктор юридических наук Дмитрий























































