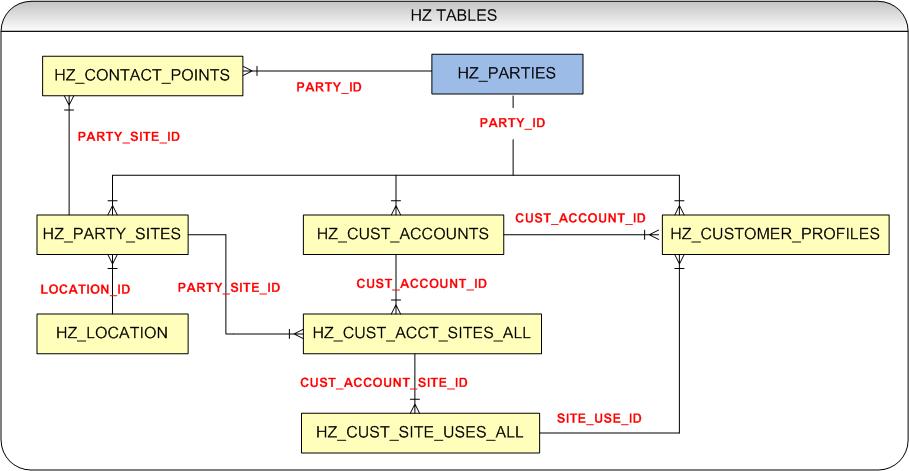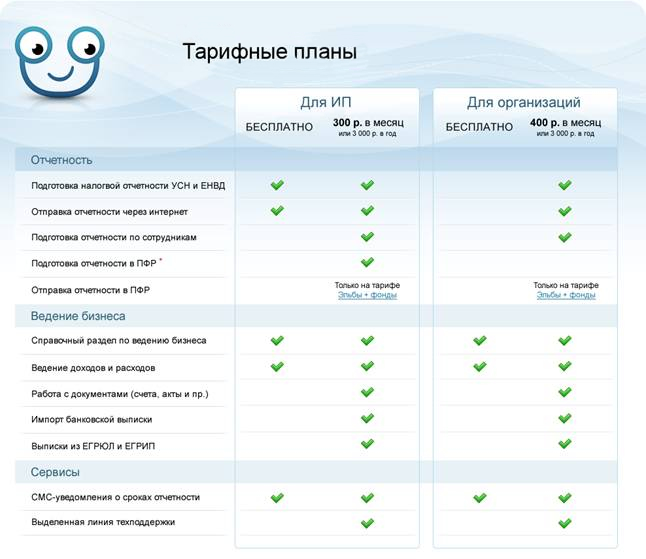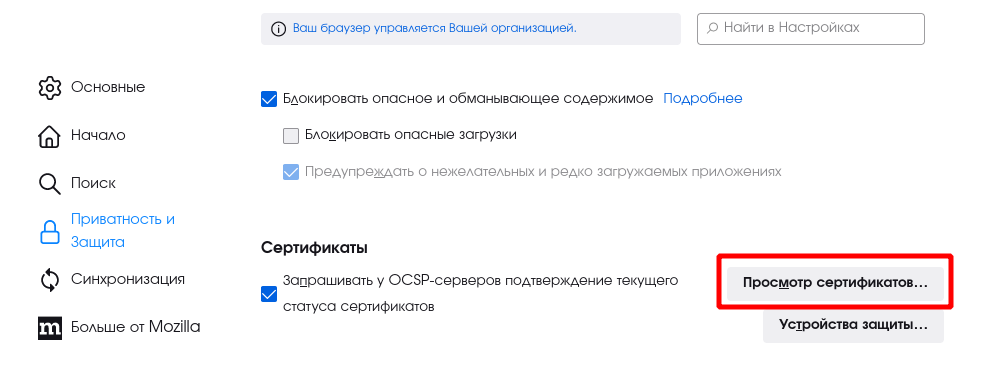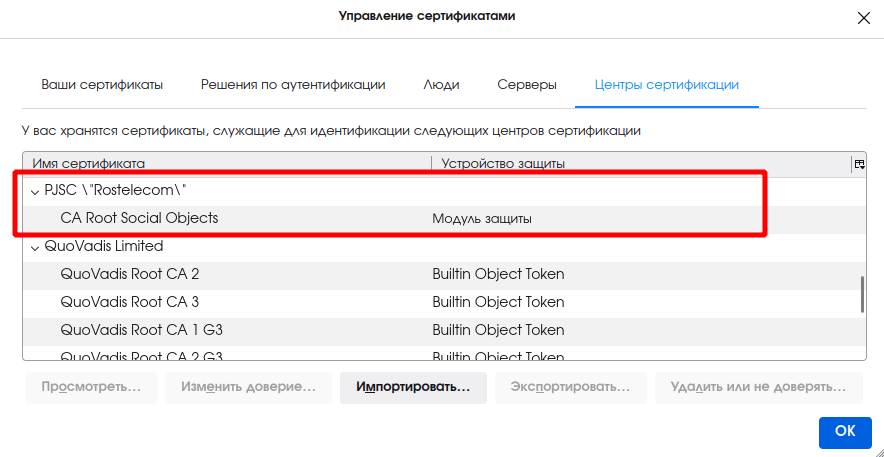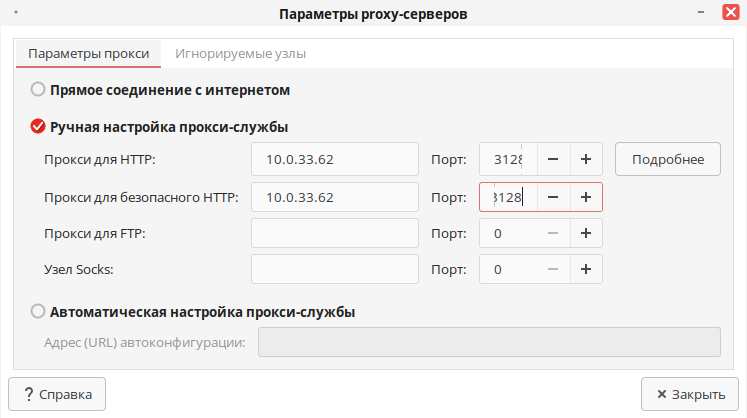Реформирование холдинга «Связьинвест» в форме присоединения означает не только простое объединение юридических лиц в единую компанию, но и увязку всех работающих информационных систем в единую инфраструктуру. Первого апреля 2011 года появилась объединенная компания «Ростелеком». Эта дата и стала точкой старта проекта внедрения Oracle E-Business Suite R12 во всей компании.
В качестве системы управления предприятием у оператора использовалась Microsoft Axapta в связке с решением для управления кадрами «Босс-Кадровик». Присоединяемые МРК, входившие в холдинг «Связьинвест», пользовались комплексом Oracle E-Business Suite R11i. Разные учетные системы стали бы естественным препятствием в процессе создания объединенной компании. Для достижения целей унификации бизнес-процессов «Ростелекома» было принято решение развернуть единую ERP-платформу. Oracle E-Business Suite R12 была выбрана благодаря ее схожести с системами R11i, а также по причине заложенного в ней мощного потенциала в области управления предприятием.
Реализация программы идет по методологии внедрения Application Implementation Method for Business Flows (AIM for BF), предлагаемой Oracle. Подрядчиком в результате конкурса стала компания AT Consulting, имеющая статус платинового партнера вендора.
На первом этапе прошло пилотное внедрение в трех операционных единицах (Корпоративный Центр, Филиал «Столичный», Учебно-производственный Центр). Кроме того, система запущена в МРФ «Центр» и «Дальний Восток». Впоследствии планируется поэтапное развертывание системы в макрорегиональных филиалах «Волга», «Сибирь», «Урал», «Северо-Запад», «Юг».
Проект заметно отличается от классического внедрения информационной системы не только благодаря своим масштабам, но и проходящим одновременно с развертыванием организационным изменениям в «Ростелекоме». Подробности хода проекта с позиций заказчика и подрядчика освещают Дмитрий Казаринов, директор департамента проектов по развитию корпоративных систем поддержки бизнеса «Ростелекома», и Михаил Нелькин, руководитель проекта в AT Consulting.
Интервью с топ-менеджером
CNews: Почему вы выбрали именно Oracle, несмотря на то, что в центральном офисе уже использовалось решение другого вендора?
Дмитрий Казаринов: У этого проекта длинная история, связанная с реорганизацией активов «Связьинвеста». Объединение произошло вокруг «Ростелекома» как юридического лица, и межрегиональные компании (МРК) стали макрофилиалами. Соответственно, Axapta использовалась небольшой частью бизнеса, а в крупных операционных единицах, бывших МРК, как раз был Oracle предыдущей версии. Собственно, система была востребована, но вариант реализации был с большим уклоном в финансовую часть, а не ERP в классическом понимании. Кроме того, в связи с тем, что «Связьинвест» был холдингом, а не единой компанией, логика внедрения подразумевала семь изначально унифицированных, но обособленных систем. В каждой МРК система эволюционировала по-своему, а для объединенной компании этот вариант был неприемлем. Новые задачи объединенного бизнеса, развитие новых направлений, требовали реинжиниринг процессов.
Дмитрий Казаринов: От подрядчика мы требуем, прежде всего, гибкого, объективного подхода и профессионализма
Стоит отметить, что внедрение R12 в какой-то степени поддерживает процесс объединения с юридической точки зрения. В прошлом году в ходе создания тиражируемого решения в формировании целевых бизнес-процессов и информационных аналитик приняли участие все ключевые подразделений компании. Они по-новому выстроили уровни иерархии и формализовали функции.
CNews: Известно также, что это не единственный проект, который вы делаете с AT Consulting. Чем руководствовались при выборе подрядчика? По каким критериям «Ростелеком» вообще выбирает подрядчиков для подобных работ?
Дмитрий Казаринов: Рынок внедренцев ИТ-систем подобного масштаба не так велик. Это очень сложный бизнес. Обычно в больших корпорациях, несмотря на осознание необходимости систем такого уровня, непросто построить внутренний процесс. Проекты затрагивают очень много участников, порождают немало спорных моментов, поэтому подход простого консультанта здесь недостаточен и недопустим. В противном случае, проекты затягиваются или замораживаются вовсе, накапливается взаимное неудовольствие.
Подобные внедрения требуют очень серьезной бизнес-экспертизы. В какой-то степени подрядчик должен быть столь же компетентным в функциональной области, как и заказчик. Большие системы обычно поставляются зарубежными вендорами и требуют кастомизации, адаптации без потери качества данных и процессов под логику, свойственную большому юридическому лицу. Здесь, действительно, очень важен подход внедренцев не как людей со стороны, а как команды, по-настоящему болеющей за дело.
CNews: Расскажите подробнее о наследуемых системах. Каково было положение дел?
Дмитрий Казаринов: На самом деле парк систем большой. ERP использовалась больше для учета. Были и самописные продукты, касающиеся финансового блока и планирования, разнообразные системы документооборота и согласования договоров. Набор типичен для компании такого масштаба, но в каждом макрорегионе применение было свое. Поэтому развертывание R12 мы начали с ядра в центре. Целевая система появилась не на пустом месте. Ряд макрорегионов имеет очень высокую компетенцию по всем этим направлениям. В частности, макрорегион «Центр» имеет хорошую компетенцию по Oracle. Таким образом, ERP выступает как центральная система, вокруг которой создается среда финансовых систем и СЭД. Так, бюджетирование и планирование централизовано обслуживается Oracle Hyperion, а документооборот делается на EMC Documentum. В целом это функциональность ERP, она набирается из модулей, которые нам подходят, но и методологически, и с точки зрения технологической интеграции все это делается как единый instance, обеспечивая целостность и достоверность данных.
R12: таблицы HZ (Заказчики)
Рассмотрим назначение основных HZ таблиц и связи между ними.
HZ_PARTIES
Содержит основную информацию о сущностях (сторонах). Разные сущности могу иметь одинаковое имя.
- Person — лицо
- Organization — организация
- Group — группа
- Relationship — отношение
| Описание |
| ID сущности |
| Номер сущности |
| Имя сущности |
| Тип сущности |
HZ_PARTY_SITES
Служит для связи сущностей (HZ_PARTIES) и местоположения (HZ_LOCATIONS), также содержит дополнительную информацию о месторасположении.
| Описание |
| ID отделения |
| > HZ_PARTIES |
| >HZ_LOCATIONS |
| Номер отделения |
HZ_LOCATIONS
Содержит данные об адресах.
| Описание |
| ID расположения |
| Код страны |
| Город |
| Почтовый индекс |
| Первая строка адреса |
HZ_CUST_ACCOUNTS
Содержит данные о счетах клиентов (заказчиков).
В качестве клиента может выступать организация или лицо.
Организация может быть внешней или внутренней (подразделение фирмы).
Одна сущность PARTY может иметь несколько записей. Например, физическое лицо может открыть персональный счет и семейный счет.
| Описание |
| ID счета заказчика |
| > HZ_PARTIES |
| Номер |
| I — внутренний , R — внешний |
HZ_CUST_ACCT_SITES_ALL
Содержит адреса отделений заказчиков в разрезе операционных единиц.
| Описание |
| ID отделения заказчика |
| > HZ_CUST_ACCOUNTS |
| >HZ_PARTY_SITES |
| ID организации |
| Признак «получатель счета». P — главный, Y — да, N или null — нет |
| Признак «получатель груза». P — главный, Y — да, N или null — нет |
| Признак «отправитель груза». P — главный, Y — да, N или null — нет |
HZ_CUST_SITE_USES_ALL
Содержит назначение адресов. Например BILL-TO, SHIP-TO.
| Описание |
| ID |
| >HZ_CUST_ACCT_SITES_ALL |
| Тип целей отделения заказчика. BILL_TO, SHIP_TO. |
| Признак основного отделения заказчика. |
HZ_CUSTOMER_PROFILES
Содержит информацию о кредитных характеристиках заказчика
| Описание |
| ID |
| >HZ_CUST_ACCOUNTS |
HZ_CONTACT_POINTS
Содержит информацию о различных типах связи : телефон, e-Mail, EDI.
ОАО «Ростелеком» завершил тиражирование по всей компании основной функциональности единой системы управления предприятием на базе Oracle E-Business Suite R12. Система работает во всех макрорегиональных филиалах оператора и охватывает 46 тысяч пользователей. Проект является самым масштабным внедрением Oracle E-Business Suite R12 в России и СНГ. Подрядчиком выступила компания AT Consulting.
В рамках проекта были автоматизированы следующие процессы: финансовое планирование и консолидация данных, формирование налоговой и управленческой отчетности, управление закупками, дебиторской и кредиторской задолженностью, основными средствами, контроль движения денежных потоков, управление инвестиционными проектами, различными финансовыми инструментами, кадрами (учет, зарплата, табель).
Проект стартовал в 2011 году одновременно с реорганизацией компании «Ростелеком» и был разделен на несколько этапов. Пилотное внедрение в трех операционных единицах (корпоративный центр, филиал «Столичный», учебно-производственный центр) состоялось в январе 2012 года. Развертывание системы в макрорегиональных филиалах «Центр», «Дальний Восток», «Волга», «Сибирь», «Урал», «Северо-Запад», «Юг» завершилось в июле 2013 года. Каждый квартал система запускалась в одном-двух новых регионах. В январе 2014 года успешно состоялось закрытие 2013 финансового года и подготовка отчетности компании «Ростелеком» в единой системе.
«По всей стране в более чем 80 филиалах в системе работают 46 тысяч пользователей, не считая приложения self-service, которым может воспользоваться каждый сотрудник «Ростелекома». В системе рассчитывается заработная плата для 160 тысяч сотрудников, вводятся более 200 тысяч счетов-фактур контрагентов ежемесячно. ERP позволяет нам выстроить единую прозрачную схему управления и унифицировать бизнес-процессы во всех филиалах компании», – комментирует Вице-Президент — Директор по информационным технологиям «Ростелекома» Дмитрий Садков.
«Совместно с заказчиком нам удалось выстроить четкую коммуникацию со всеми участниками проекта, а ведь на пике команда внедрения состояла более чем из 300 специалистов «Ростелекома» и AT Consulting. Именно это явилось залогом успешного результата. В январе 2014 года впервые в единой системе был закрыт финансовый год всей компании. На этот период пришелся пик нагрузки, который мы успешно миновали, и сейчас мы можем говорить об успешном завершении развертывания», – отмечает Михаил Нелькин, руководитель проекта, партнер AT Consulting.
Предложите, как улучшить StudyLib
(Для жалоб на нарушения авторских прав, используйте
другую форму
)
Ваш е-мэйл
Заполните, если хотите получить ответ
Оцените наш проект
1
2
3
4
5
каталог
- фон
- Требования к оборудованию
- Оборудование виртуальной машины
- Хост-машина (локальная машина)
- Подготовка файла
- Установочный носитель
- Зарегистрироваться и войти в систему
- Скачать медиа
- Программное обеспечение виртуальной машины
- Импорт виртуальной машины
- Медиа слияние
- Импорт виртуальной машины
- Первая загрузка конфигурации
- Запустите виртуальную машину
- Установить пароль пользователя
- Установите приложение DB & EBS
- Открытый сервис
- Переключить пользователей
- Откройте базу данных
- Откройте сервис приложений ebs
- Включить DEMO user и sysadmin (максимальное пользовательское право ebs)
- Внешний доступ
- Регулярное использование
- Внешнее соединение
- Получить IP
- Установить статический IP
- Установите, чтобы разрешить удаленное соединение SSH
- Хост доступ
- настройки хостов
- Доступ через браузер
- Подключение к базе данных
- TODOLIST
фон
Чтобы изучить систему EBS, вам нужно иметь случайную среду для изучения и тестирования.
В Интернете существует множество учебных пособий, возможно, в период между 2008 и 2014 годами, в основном на основе текстовых описаний, и я не понял этого после длительного чтения.
Официальный представитель Oracle недавно вышел из виртуальной машины с установленной EBS, вы можете загрузить ее напрямую, а затем залить ее на свой ПК, попрактиковаться в использовании, очень удобно, этот блог является записью всего процесса.
Я скачал последнюю версию, и она была успешно построена.
Требования к оборудованию
Оборудование виртуальной машины
Память: 12 ГБ +
Жесткий диск: 300 ГБ +
Процессор: 4 потока +
Хост-машина (локальная машина)
- Память: 16 ГБ +
- Жесткий диск: 500 ГБ +
- Процессор: 8 потоков +
Информация о хосте автора выглядит следующим образом:
Модель: MacBook Pro (Retina, 15-дюймовый, середина 2015 г.)
OS:MacOS high Sierra 10.13.6
Процессор: Intel Core i7 2,2 ГГц (4 ядра 8 потоков)
Память: 16 ГБ, 1600 МГц, DDR3
Жесткий диск: мобильный жесткий диск 256SSD + 1T
Подготовка файла
Необходимо подготовить носитель виртуальной машины Oracle и программное обеспечение виртуальной машины.
Установочный носитель
Носители виртуальных машин можно загрузить с официального сайта Oracle, перед загрузкой необходимо зарегистрировать учетную запись и войти в систему.
Примечание. Загрузка не имеет права сразу после завершения регистрации, как правило, более одного рабочего дня.
Зарегистрироваться и войти в систему
1 Открыть: http://edelivery.oracle.com/
2 Нажмите Войти
3 Создайте аккаунт
4 Вход в систему
Скачать медиа
1 открытыйhttp://edelivery.oracle.com/
2 Поиск виртуальных устройств Oracle VM для Oracle E-Business Suite
3 Нажмите соответствующую версию, чтобы добавить ее в корзину
4 Нажмите на корзину для загрузки:
5 Нажмите «Продолжить» и примите соглашение об обслуживании
6 Загрузите файл
Примечание. Он загружается через официальный загрузчик Oracle. Всплывающее окно загрузчика может быть по ошибке перехвачено браузером. Обратите внимание на подсказку.
Программное обеспечение виртуальной машины
Адрес:https://www.virtualbox.org/
Процесс установки: используйте конфигурацию по умолчанию, пошаговую установку
Импорт виртуальной машины
Сначала необходимо объединить загруженный носитель виртуальной машины в полный файл виртуальной машины, а затем импортировать виртуальную машину.
Медиа слияние
1 Распакуйте 19 сжатых пакетов в одну папку
2 Объедините файлы 18 ova (т. е. xx.ova.00-xx.ova.17 в файлы xx.ova)
Процесс слияния: откройте командную строку CMD, переключитесь на букву диска и каталог, где находится носитель (например, G: // VMS)
Сценарий слияния
g:
cd vms
copy /b xx.ova00 + xx.ova01 + ... + xx.ova17 xx.ova
Процесс объединения занимает около 15 минут (под механическим жестким диском USB 3.0)
Последний синтезированный файл яйцеклеток — это полный носитель, который нам нужно импортировать на следующем шаге.
Импорт виртуальной машины
1 Откройте VirtualBox и импортируйте
Выберите путь к файлу ova для импорта.
Обратите внимание, что конфигурация, отмеченная красным, является путем хранения виртуальной машины и может быть изменена. Свободное место на диске должно быть больше 300 ГБ.
Нажмите «Импорт», программа преобразует файл ova размером 65 ГБ в файл виртуальной машины объемом 270 ГБ, который можно запустить.
Обратите внимание, что это не повлияет на исходный файл ova.
Весь процесс импорта занимает около 150 минут (при условии механического жесткого диска USB3.0)
Первая загрузка конфигурации
Запустите виртуальную машину
Примечание. При первом включении компьютера вы можете получить сообщение об ошибке в настройках сети. Нажмите «Изменить настройки», затем ничего не меняйте и нажмите «ОК».
Установить пароль пользователя
Введите интерфейс входа
ввод
root
Система предложит установить пароль для пользователя root, введите один раз, введите один раз еще раз
Затем установите пароли для пользователей Oracle (владельцев баз данных и приложений) и пользователей applmgr.
Установите приложение DB & EBS
После установки пароля программа автоматически исправляет соответствующие файлы и устанавливает службу базы данных и приложение EBS, что занимает около 20 минут.
Открытый сервис
Переключить пользователей
Переключиться от пользователя root к пользователю oracle. Пользователь oracle имеет разрешение на выполнение связанных сценариев, а для непосредственного использования root требуется изменение разрешений, что не рекомендуется.
su oracle
Откройте базу данных
Перейдите в каталог скриптов,Запустите startdb.sh
cd /u01/install/APPS/scripts
./startdb.sh
Весь процесс занимает около 2 минут.
Обратите внимание, имеет ли статус выхода 0 (нормальный)
Откройте сервис приложений ebs
cd /u01/install/APPS/scripts
./startapps.sh
Это занимает около 20 минут (в зависимости от выделенных системных ресурсов, автор составляет 12 ГБ + 4 потока + механический жесткий диск)
Включить DEMO user и sysadmin (максимальное пользовательское право ebs)
Доступ к системе возможен как обычно, но вы не можете войти в систему без правильного имени пользователя и пароля.
В каталоге сценариев выполните следующие команды для установки паролей пользователей.
./enableDEMOusers.sh
./enableSYSADMIN.sh
Это займет около 5 минут.
Внешний доступ
Регулярное использование
Вам необходимо установить его в первый раз, а затем регулярно использовать сервер. Вам нужно всего лишь войти в каталог скриптов и выполнить запуск БД и APP.
cd /u01/install/APPS/scripts
./startdb.sh
./startapps.sh
Внешнее соединение
Получить IP
Запустите ifconfig на виртуальной машине, чтобы получить IP-адрес
ifconfig
Установить статический IP
После каждого перезапуска IP-адрес виртуальной машины может меняться, поэтому изменять файл hosts для обычного доступа к хосту неудобно. Может быть установлен на статический IP
vi /etc/sysconfig/network-scripts/ifcfg-eth0
Где eth0 — имя первой сетевой карты
Исходный контент:
DEVICE=eth0
ONBOOT=yes
BOOTPROTO=dhcp
TYPE=Ethernet
Изменить на
DEVICE=eth0
ONBOOT=yes
# BOOTPROTO=dhcp
BOOTPROTO=static
IPADDR=192.168.0.106
NETMASK=255.255.255.0
GATEWAY=192.168.0.1
TYPE=Ethernet
Установите, чтобы разрешить удаленное соединение SSH
Разрешение экрана виртуальной машины нелегко настроить, и команды не могут быть скопированы, что не способствует работе. Установка удаленного соединения SSH может быть легко связана с различными инструментами SSH хост-машины.
Измените следующую конфигурацию
vi /etc/ssh/sshd_config
добавлять
PermitRootLogin yes
Обновить конфигурацию сейчас
/etc/init.d/sshd restart
Хост доступ
настройки хостов
Прочитайте конфигурацию файла hosts на виртуальной машине
vi /etc/hosts
Содержание файла
127.0.0.1 localhost.localdomain localhost
::1 localhost6.localdomain6 localhost6
192.168.0.106 apps.example.com apps
Добавьте последнюю строку в локальный файл hosts.
Доступ через браузер
Адрес:http://apps.example.com:8000/
Подключение к базе данных
Ведущий:apps.example.com
Порт: 1521
SID:ebsdb
user:
Аккаунт: приложения
Пароль: приложения
Аккаунт: система
Пароль: менеджер
TODOLIST
1 китайская поддержка
Иногда пользователи сталкиваются со сбоями в трансляции телепередач и каналов, это может говорить о: Некоторые пользователи предпочитают перепрошить приставку, однако это может как исправить все сбои так и уничтожить устройство. На данный момент есть 6 моделей аппаратов RT-GM-1, RT-GM-2, RT-GM-3, RT-GM-4, Eltex NTU-RG-1421G-Wac и Eltex NTU-RG-1421G-WZ.
Услуга «Управление просмотром» Ростелеком — инструкция по работе
Благодаря широкому спектру опций, включенных в комплект «Управление просмотром», абоненты Ростелеком обладают возможностью самостоятельного планирования собственной программы телепередач в наиболее предпочтительное время.
- Функцией паузы, позволяющей остановить момент на просматриваемом
канале, чтобы пролистать эфиры других телеканалов. Продолжение трансляции осуществляется снятием с паузы. - Функцией просмотра сначала, предусматривающей возможность
посмотреть любую передачу, показанную менее 72 часов назад, либо начавшийся эфир, выбрав соответствующую опцию с помощью пульта. - Функцией записи, обеспечивающей запись выбранной, еще не
начавшейся телепередачи. Предусмотрена возможность записи одного или нескольких выпусков. Каждый абонент Ростелеком вправе рассчитывать на 7 Гб памяти для хранения записей. Кроме того, существует возможность дополнительно приобрести желаемое количество Гб. - Функцией архива передач, с помощью которой абонентам доступен эфир
любой телепередачи, транслировавшейся не более 72 часов назад. Хранение записей в архиве происходит в течение 30 дней. Рекомендуется регулярно удалять ненужные материалы для освобождения объема архивной памяти.
Пакет опций «Управление просмотром» открывает пользователям еще больше возможностей интерактивного телевидения.
Услуга «Управление просмотром» от Ростелеком — что из себя представляет?
Если кто-то искал, инструкцию по настройке роутера от Ростелеком можно найти тут.
Мнение эксперта
Черноволов Василий Петрович, эксперт по вопросам мобильной связи и интернета
Все сложные вопросы мы с вами решим вместе.
Задать вопрос эксперту
В большинстве случаев пользователи не могут самостоятельно разобраться в настройках каналов, поэтому обращаются за помощью к специалистам по горячей линии. Если вам нужна бесплатная консультация, пишите мне!
Оптический терминал-роутер Ростелеком с Wi-Fi: обзор и настройка
- в меню ТВ-приставки выбрать пункт «Управление услугами»;
- в появившемся окне выбрать «Дополнительные услуги»;
- из списка услуг определить «Управление просмотром»;
- подтвердить операцию двойным нажатием кнопки «Ок».
Условия и стоимость предоставления услуги
Стоимость ежемесячного абонентского обслуживания при подключении комплекта управления просмотром составляет 50 руб. Установленная цена для юридических лиц – 100 руб. в месяц.
Дополнительно предоставляется возможность приобрести любое количество Гб памяти. Операция доступна в меню «Управление услугами», посредством выбора пункта «Файловые квоты».
Абоненты Ростелеком могут уточнить, сколько стоит подключение дополнительных Гб памяти для хранения большого объема архивных записей, в меню комплекта.
Более интересным и популярным является 1-й вариант. Логин и пароль предоставляются от провайдера, которые используются для авторизации. Но предварительно стоит произвести установку драйверов сетевой карты. Как только отобразиться восклицательный знак желтого цвета в углу, можно начинать действия. Мастер настройки Ростелеком указывает на то, что данные отличаются между собой, зависимо от используемой на компьютере операционной системы. Настройки для Ростелекома сейчас ничем не отличаются для других современных провайдеров, так что подойдет любая хорошая актуальная инструкция.
Установка любимых каналов
Провайдер Ростелеком предоставляет широкий список каналов различной тематики: всего в базе не менее 1000 каналов. Такой большой выбор не удобен для использования, поэтому существует возможность создать на телевизоре вкладку «Любимые», куда пользователь может добавлять все интересующие или часто просматриваемые каналы.
Для настройки каналов на телевизоре LG или других известных марок, стоит следовать следующим инструкциям:
Такие довольно простые действия позволят отобрать интересующие каналы и занести их в специальную созданную категорию. При следующих просмотрах, выбранные передачи можно отыскать во вкладке «Мое». Стоит знать, что если пользователь решит отказаться по каким-либо причинам от услуг телевидения от Ростелекома, это можно сделать так же просто, нажав на соответствующую кнопку в меню.

Мнение эксперта
Черноволов Василий Петрович, эксперт по вопросам мобильной связи и интернета
Все сложные вопросы мы с вами решим вместе.
Задать вопрос эксперту
Функцией просмотра сначала, предусматривающей возможность посмотреть любую передачу, показанную менее 72 часов назад, либо начавшийся эфир, выбрав соответствующую опцию с помощью пульта. Если вам нужна бесплатная консультация, пишите мне!
Зайти в роутер Ростелеком: пошаговая инструкция и возможные проблемы
- Следует войти в настройки телевизора;
- Зайти в секцию трансляции каналов;
- Далее нужно отыскать дополнительные настройки;
- В разделе «Трансляция» нужно выбрать «Изменение номера», а затем нажать на активацию;
- После чего нужно нажать на кнопку «Домой»;
- Там выбрать «Живое ТВ», после чего список каналов;
- Подтвердить изменение канала;
- Далее нужно выбрать требуемый вариант, нажать «Ввод»;
- В соответствующем поле нужно ввести измененный номер;
- Сохранить изменения.
Как заблокировать от детей
Специально для семей с детьми Ростелеком разработал функцию родительского контроля. Данная функция очень удобна для родителей малолетних детей, она позволяет блокировать определенные каналы. Благодаря системе пароля на вход в определенные каналы, дети будут ограждены от взрослых каналов.
Данную услугу можно подключить и на телевизоре, для этого требуется:
- В профиле нужно открыть настройки;
- В открывшемся меню нужно отыскать и нажать «Управление профилями»;
- Далее требуется вписать имя пользователя или зарегистрироваться;
- Система запросит PIN. Его нужно ввести в соответствующее поле;
- Чтобы система не просила PIN при каждом входе, нужно найти в меню вкладку «Отмена PIN»;
- Далее нужно придумать и ввести пароль для входа на определенные каналы;
- В секции эротики покупок нужно выбрать и нажать «Нет». Таким образом система ограничит возможность на просмотр и подписку на взрослый контент;
- После чего нужно нажать «Сохранить». Нажать назад и ввести пароль, после чего изменения вступят в силу.
При правильном соблюдении всех инструкций, взрослый контент будет полностью закрыт для детского просмотра.
Ростелеком предусмотрел и дополнительные функции защиты несовершеннолетних от взрослого контента. Такой функцией является фильтрация каналов и некоторых телепередач от детей. Эта функция подразумевает выбор и настройку каналов по возрастной категории.
Чтобы воспользоваться данной функцией нужно:
- Войти в меню;
- Выбрать вкладку «Настройки»;
- Посмотреть какие возрастные категории предлагает система. Как правило, система предлагает следующие возрастные категории: с 3 до 6 лет, с 6 до 12 лет, с 14 до 16 лет, и после 18 лет;
- После выбора возрастной критерии нужно настроить систему защиты и проверить ее работу. Если блокировка каналов по возрастом не дала требуемого результат, то нужно воспользоваться ручной блокировкой с помощью PIN. Ручная настройка займет не более 10 минут;
Содержание:
- 1 Услуга «Управление просмотром» Ростелеком — инструкция по работе
- 1.1 Оптический терминал-роутер Ростелеком с Wi-Fi: обзор и настройка
- 1.2 Условия и стоимость предоставления услуги
- 1.3 Установка любимых каналов
- 1.4 Зайти в роутер Ростелеком: пошаговая инструкция и возможные проблемы
- 1.5 Как заблокировать от детей
Организация Ростелеком является поставщиком телекоммуникаций, предоставляя населению доступ в интернет, спутниковое телевидение, телефонную связь. Чтобы клиентам было удобнее пользоваться услугами, существует сервис личный кабинет Ростелеком, позволяющий лично контролировать выбор определенных тарифов и возможностей, следить за состоянием счета, получать выписки, электронные квитанции, и выполнять различные операции. Это сводит к минимуму необходимость посещать офис компании и значительно экономит время. Подключение услуги – быстрое и бесплатное.
Вход в личный кабинет Ростелеком
Вход в личный кабинет по лицевому счету Ростелеком
Регистрация в личном кабинете Ростелеком на сайте lk.rt.ru
Как посмотреть баланс в Ростелеком?
Дополнительные возможности личного кабинета
Как восстановить пароль через кабинет?
Вход в кабинет через социальные сети
Иногда сервис называю единым кабинетом, не стоит волноваться, это все та же система. Раньше у каждого филиала организации было свое подобие личных страниц, что оказалось достаточно неудобным, поэтому кабинеты были объединены и приведены к единому виду. Теперь пользователь в Москве увидит такой же интерфейс, как и абонент в Санкт-Петербурге. Все это позволяет облегчить работу и сделать взаимодействие клиентов с системой более простым, интуитивно понятным и доступным. Разобраться в работе сервиса смогут даже неопытные пользователи, а при наличии вопросов можно обратиться в техподдержку.
Интерактивное ТВ «Ростелеком», видео-инструкция
Вход в личный кабинет Ростелеком
Если вы уже являетесь клиентом компании, то вход в личный кабинет Ростелеком осуществляется достаточно просто. Нужно зайти на официальный сайт, выбрать соответствующую ссылку и в появившемся окошке ввести логин и пароль. После того, как система проверит данные, вы сможете пользоваться всеми доступными функциями. Для желающих также доступна старая версия кабинета.
Не получается попасть на свою страницу? Если вы забыли пароль, сервис поможет их вспомнить. Для этого понадобится доступ к электронному ящику, который вы указывали при регистрации. На него придет письмо со ссылкой, перейдя по которой, можно сменить пароль.
При входе в кабинет можно увидеть три ссылки, где спрашивается о том, что вы хотите сделать дальше. Там можно выбрать управление функциями – и вас перенаправят к меню сервиса, либо нажать на кнопку подключения новых услуг, тогда вы увидите список доступных возможностей. Чтобы начать пользоваться кабинетом и подтвердить доступ, нужно выбрать ваш тип подключения: домашний телефон, интернет или телевидение. Для пользователей, подключивших только телефонную связь, доступ осуществляется при помощи номера, который вводится вместо пароля.
Вход в личный кабинет по лицевому счету Ростелеком
Помимо использования логина и пароля, можно осуществить вход в личный кабинет по лицевому счету Ростелеком. Как узнать номер счета? Он прописан в договоре, который был заключен с компанией, можно найти необходимые документы и посмотреть там.
Если бумаги вдруг потерялись или находятся далеко, то можно позвонить в справочную службу провайдера, либо посетить офис, чтобы получить нужную информацию. Также номер лицевого счета указан непосредственно на странице личного кабинета, однако, чтобы его увидеть, нужно предварительно войти в систему. Для тех, кто не хочет утруждать себя сложностями с паролями, существует вход через профиль в социальной сети. Если вы используете Вконтакте, Одноклассники или Фэйсбук, то можно войти с помощью своей учетной записи.
Проследить за состоянием счета, подключить нужные функции и выполнить другие действия можно и при помощи специального приложения для мобильных устройств. Это удобный вариант для тех, кто чаще заходит в интернет с планшета или смартфона. Все функции сохраняются, но программа адаптирована под особенности мобильной техники. Главный сайт компании, через который осуществляется вход, доступен с любого современного браузера.
Это видео поможет узнать, какими именно функциями вы сможете воспользоваться, если заведете свой собственный личный кабинет.
Как восстановить пароль через кабинет?
Для того, чтобы восстановить свой пароль посредством личного кабинета, можно воспользоваться несколькими способами.
Один из вариантов – зайти на страницу службы поддержки Ростелеком и ввести свои личные данные – такие как лицевой счет и номер мобильного телефона.
Во время введения информации нужно будет учитывать следующие нюансы:
- Обратите внимание, чтобы тот номер, который вы вводите в графу, совпадал с номер, указанным на странице личного кабинета.
- Так как перенос информации осуществляется по открытым каналом связи, «Ростелеком» не несет ответственности за ту информацию, которая была передана подобным образом.
- Следуя из того, что написано в предыдущем пункте, после того, как вы повторно получите пароль с помощью службы поддержки, желательно поменять его в своем личном кабинете. Причем сделать это нужно как можно быстрее.
- В том случае, если клиент воспользовался данным сервисом, и его данные потерялись, вся ответственность ложится исключительно на абонента.
После того, как данные, указанные выше, будут введены, нужно поставить галочку в разделе согласия с Правилами и нажать на кнопку «восстановить».
Есть и другой, более безопасный способ получения логина и пароля. Подойдет он еще и тем, кто по каким-либо причинам не может ввести свой номер телефона и лицевой счет. Для этого нужно либо дозвониться о службы технической поддержки по контактному телефону 8 800 707 12 12, либо, как вариант, отправить запрос о восстановлении на почту [email protected]
Если вы выбрали второй вариант, то подготовьтесь к тому, что вам нужно будет сообщить следующую информацию:
- Лицевой счет.
- Адрес, по которому подключена услуга.
- Ваши ФИО.
- Паспортные данные.
- Ключевое слово, если оно у вас есть.
В том случае, если утерян лишь пароль, а логин известен, то все ещё проще. Для восстановления нужно будет ввести только логин и адрес электронной почты, который зарегистрирован в личном кабинете.
Вход в кабинет через социальные сети
Помимо стандартной системы входа, где нужно будет указать логин, телефон или почту, а так же пароль, всегда можно войти в личный кабинет посредством социальных сетей. Сделать это можно через:
- ВКонтакте.
- Facebook.
- Google.
- Одноклассники.
- Mail.Ru.
- Яндекс.
К слову, зайдя на страницу одной их социальных сетей, страница которых принадлежит Ростелекому, вы узнаете много нового!
- Вконтакте. Зайдя на страницу этой популярной социальной сети, вы узнаете о поддержке абонентов, актуальных на данный момент предложениях, а так же событиях и новостях компании.
- Одноклассники. Зайдя на страницу Ростелекома в этой социальной сети, вы узнаете много интересного о кинематографе, а так же сможете выбрать себе интересный фильм для просмотра на выходных.
- Facebook. Здесь имеется все самое интересное и «свежее» о компании. Так, на странице можно найти информацию о мероприятиях и событиях, которые будут происходить в ближайшее время, а так же последние новости Ростелекома.
- Twitter. Нуждаетесь в краткой информации и лишь о самом главном от Ростелекома? Тогда вам сюда! Лишь самые оперативные новости, касающиеся телекомпании.
- Youtube. Все самое интересное о телекомпании, выполненное в формате видео.
Источник: www.sravni.ru
Аппаратное обеспечение Регистрационного узла связи ОАО «Ростелеком»
Программное обеспечение – неотъемлемая часть компьютерной системы. Оно является логическим продолжением технических средств. Сфера применения конкретного компьютера определяется созданным для него ПО.
Сам по себе компьютер не обладает знаниями ни в одной области применения. Все эти знания сосредоточены в выполняемых на компьютерах программах.
Программное обеспечение современных компьютеров включает миллионы программ – от игровых до научных.
К программному обеспечению относится также вся область деятельности по проектированию и разработке ПО.
· технология проектирования программ (например, нисходящее проектирование, структурное и объектно-ориентированное проектирование и др.);
· методы тестирование программ
· методы доказательства правильности программ;
· анализ качества работы программ;
· разработка и использование программных средств, облегчающих процесс проектирования программного обеспечения, и многое другое.
Задача
Подбор программного обеспечение Регистрационного узла связи ОАО «Ростелеком ПГТ ОУС»
Цель
Целью данной курсовой работы является подбор и конфигурация ПО для предприятия Регистрационного узла связи ОАО «Ростелеком, а также составление плана сети, выбор программного обеспечения и аппаратных конфигураций серверов и рабочих станций.
1. Программное обеспечение Регистрационного узла связи ОАО «Ростелеком ПГТ ОУС»
На предприятии ОАО «Ростелеком ПГТ ОУС» установлено следующее программное обеспечение:
· Windows 7 установленная на3 компьютерах;
· Антивирус Касперского на1 компьютере;
· Avastна 2 компьютерах;
· Microsoft Office World на 3 компьютерах;
· Эльба на 1 компьютере
Windows 7- многофункциональная и производительная система. В данной системе предусмотрено много функций, одна из них это поиск файлов, управление ими, также сделали список переходов, предварительный просмотр файлов, усовершенствовали панель задач, тем самым повысив скорость системы, надежная и быстрая Виндовс, позволяет теперь пользователям, работать, так как они и хотят. Виндовс 7 наделена теперь функциями Windows Media Center и Windows Touch , с помощью которых теперь ваш компьютер получает большие возможности.
Рис.1(Рабочий стол Windows 7)
Антивирус Касперского — несомненно, на сегодняшний день, наверное, самый лучший антивирус, распространенный не только в России, но и во многих других странах нашей планеты. Антивирус завоевал популярность совсем не просто так, в нем установлены такие функции, которые позволяют постоянно на очень большой скорости в режиме так называемого реального времени сканировать ваш персональный компьютер и моментально блокировать, а также удалять угрозы. Однако защитник компьютера действительно сильно грузит систему, что с одной стороны не совсем комфортно. Однако надежная защита превыше всего, это знает каждый.
Рис.2 «Антивирус Касперского».
Avast — этот антивирус также очень популярный, да ещё к тому же это лучший бесплатный антивирус. Он способен действительно качественно защитить вас от разного рода опасности и тратить при этом минимальное количество всех компьютерных ресурсов. Максимально простая легкость антивируса подходит большинству пользователей, которые не хотят уйму времени проводить в настройках.
Рис.3 «Антивирус Avast».
Microsoft Office Word- представляет собой мощное средство создания материалов, в котором можно создавать документы и обмениваться ими, пользуясь полным набором средств работы с текстом в удобном интерфейсе Microsoft Office Fluent. С помощью Office Word пользователи, работающие с информацией, смогут создавать профессионально оформленное содержимое быстрее, чем когда-либо ранее. Набор новых средств позволяет оперативно собирать документы с использованием готовых частей и стилей, а также составлять и публиковать блоги непосредственно в среде Word. Расширенная интеграция с Microsoft Office Share Point Server 2007 и новыми форматами на основе XML делают Office Word идеальным выбором при построении интегрированных решений управления документами.
Рис.4 «Microsoft Office Word».
Эльба(электронный бухгалтер)-Программма для управления бухгалтерией, торговлей, персоналом и отчетностью для предприятий. Электронный бухгалтер Эльба подойдет собственникам небольших предприятий для самостоятельного ведения дел, т.к. она большинство операций делает сама (расчеты, заполнение деклараций и т.п.), а также для бухгалтеров и бухгалтерских компаний, обслуживающих различные предприятия. Основные функции программы делятся на четыре блока: ведение торговли (счета, акты, накладные, договора и др ), кадровый учет (оформление сотрудников, расчет зарплаты персоналу, расчет налогов с зарплаты и др.), элементарный бухгалтерский учет (ведение книги доходов и расходов, загрузка транзакций из интернет-банка и др.), отчетность (индивидуальный для каждого предприятия, ежемесячно самообновляемый бесплатный календарь отчетности с задачами, формирование всех форм отчетностей в четыреконтролирующих органа.
· подготовить отчётность за год;
· вести учёт дел и работу через Интернет;
· напечатать счёт, акт или договор;
Рис.5 «Электронный бухгалтер «Эльба».
Требование к ПО
Требование к программному обеспечению — совокупность утверждений относительно атрибутов, свойств или качеств программной системы, подлежащей реализации. Создаются в процессе разработки требований к ПО в результате анализа требований
Требования могут выражаться в виде текстовых утверждений и графических моделей.
В классическом техническом подходе совокупность требований используется на стадии проектирования ПО. Требования также используются в процессе проверки ПО, так как тесты основываются на определённых требованиях.
Виды требований по уровням:
Бизнес-требования — определяют назначение ПО, описываются в документе о видении и границах проекта.
Пользовательские требования — определяют набор пользовательских задач, которые должна решать программа, а также способы их решения в системе. Пользовательские требования могут выражаться в виде фраз утверждений, в виде способов применения, пользовательских историй, сценариев взаимодействия.
Функциональные требования — охватывают предполагаемое поведение системы, определяя действия, которые система способна выполнять. Описывается в системной спецификации.
Все требования должны быть поддающимися проверке. Наиболее общепринятая методика проверки — тесты. Если проверка тестами невозможна, тогда должен использоваться другой метод проверки (анализ, демонстрация, осмотр или обзор дизайна).
Аппаратное обеспечение Регистрационного узла связи ОАО «Ростелеком»
Таб.1 Аппаратное обеспечение.
Источник: poisk-ru.ru
Что такое Wink от Ростелеком? Всё, что нужно знать о приложении!
В сентябре 2018 года была представлена абсолютно новая мультимедийная платформа, которую по праву можно считать следующим витком развития услуги «Интерактивное ТВ». Это платформа Wink от Ростелеком. Ее основное предназначение – предоставить возможность удобного доступа к мультимедийному контенту для клиентов, оформивших подписку, где бы они ни находились.
В чем особенности этой системы? Какие возможности она предоставляет?
Что это за сервис и зачем он нужен?
Если сказать коротко, то Винк – это обычное интерактивное ТВ, которое стало доступным на самых разных устройствах, работающих с одной учетной записью. Даже если вы не считаете себя технически продвинутым человеком, с помощью платформы вы сможете легко получить доступ к любимым телепередачам, каналам, сериалам и фильмам, где бы вы ни находились. А поможет вам в этом то устройство, которое есть под рукой. Телевидение выходит далеко за рамки вашего домашнего телевизора и становится доступным для вас везде, где есть интернет.
Уже в первые месяцы своего развития, Wink давал возможность смотреть более 200 телеканалов. Также пользователи могут легально смотреть более 12 тысяч фильмов и сериалов.
Более того, сервис предоставляет максимально возможный перечень сервисов: от перемотки или паузы до функции «Родительского контроля». Платформа постоянно развивается и пополняется все новыми и новыми возможностями.
Сколько стоит
Сервис предлагает 13 видов подписок, из которых 3 основные и 10 дополнительные. Каждый для себя может выбрать удобный тарифный план исходя из предпочтений и финансов.
Если зарегистрироваться в сервисе через мобильное приложение, вы можете получить доступ к пакету ТВ-каналов совершенно бесплатно на целый месяц. Этого времени будет достаточно, чтобы познакомиться с платформой, разобраться во всех ее основных возможностях и определиться с тем, что вам нравится больше всего.
Затем у вас появляется возможность оформить подписку именно на тот контент, который вам действительно интересен.
[info-box type=»info»]Стоимость подписки весьма лояльна: начинается от 179 рублей заканчивая 1800 рублями за продвинутый премиум пакет (стоимость указана по состоянию на март 2021 года, со временем она может быть изменена в большую или меньшую сторону).[/info-box]
Ознакомиться со всеми текущими тарифными планами Wink вы можете на специальной странице. Как туда попасть? Просто нажмите «Подписки» в главном меню сервиса.
Основные подписки винк и цена подключения
- Лайт
Количество ТВ-каналов: 125
Количество фильмов и сериалов: 17000
Что входит: онлайн-кинотеатр, сериалы more tv, ТВ-каналы и поединки UFC
Стоимость подписки:179 руб./1 месяц - Трансформер (Акция)
Количество ТВ-каналов: 300
Количество фильмов и сериалов: 40000
Что входит: фильмы, мультфильмы, сериалы и ТВ-каналы, которые можно собрать по своим интересам. До 1 июня 2021 смотрите всё сразу, чтобы потом выбрать то, что интересно именно вам
Стоимость подписки: 399 руб./1 месяц(первый месяц использования — бесплатно) - Премиум
Количество ТВ-каналов: 316
Количество фильмов и сериалов: 50000
Что входит: Премиум контент/AMEDIATEKA, ViP, START, Disney, МАТЧ ПРЕМЬЕР, «Взрослый», more.tv и др.
Стоимость подписки: 179 руб./1 месяц
Дополнительные подписки
- КиноVIP
Количество ТВ-каналов: 120
Количество фильмов и сериалов: 1500
Что входит: Более 120 каналов в цифровом и HD качестве и доступ к тысячам фильмов библиотеки ViP Play
Стоимость подписки:379 руб./1 месяц - МАТЧ премьер
Кол-во ТВ-каналов: 1
Что включает: Прямые трансляции матчей российской футбольной премьер-лиги, аналитические передачи о футболе
Стоимость подписки: 379 руб./1 месяц - МАТЧ! Футбол
Кол-во ТВ-каналов: 3
Что включает: Прямые трансляции ведущих европейских чемпионатов, УЕФА
Стоимость подписки: 380 руб./1 месяц - Взрослый
Количество ТВ-каналов: 5
Что включает: Лучшие эротические ТВ-каналы с фильмами и сериалами, откровенными шоу. Строго 18+!
Стоимость подписки: 329 руб./1 месяц - Скидка на фильмы 25%
Что включает: Выгодное предложение от сервиса, которое даёт возможность смотреть любимые фильмы и сериалы по специальной цене. Вы можете подключить подписку и смотреть все, что захотите на устройстве со скидкой -25 процентов
Стоимость подписки: 99 руб./1 месяц - Настрой кино!
Количество ТВ-каналов: 4
Что включает: Включает в себя шедевры зарубежного и отечественного кино, а так же громкие премьеры. В этой подписке каждый найдет для себя то, что любит
Стоимость подписки: 299 руб./1 месяц (первая неделя использования — бесплатно) - Amediateka Home of HBO
Количество ТВ-каналов: 4
Количество фильмов и сериалов: 4000
Что включает: «Убивая Еву», «Уокер», «Игра престолов» и другие премьеры сериалов вместе со всем миром в базе видео и 4 ТВ-каналах.
Стоимость подписки: - more tv
Количество фильмов и сериалов: 7000
Что включает: «Достать коротышку», «блудный сын», эксклюзивные российские и зарубежные новинки до ТВ-эфира или одновременно со всем миром
Стоимость подписки: - START
Количество фильмов и сериалов: 5000
Что включает: Лучшие эротические ТВ-каналы с фильмами и сериалами, откровенными шоу. Строго 18+!
Стоимость подписки: - Концерты
Количество ТВ-каналов: 5
Что включает: Qello Concerts от Stingray: выступления звезд мировой музыки и зрелищные концерты
Стоимость подписки: 299 руб./1 месяц (первая неделя — бесплатно)
[info-box type=»info»]Приведена информация, актуальная на март 2021 года. [/info-box]
Какие устройства поддерживает приложение
- Телевизоры. Приложение хорошо запускается и работает на всех моделях телевизоров от компании Самсунг, выпущенных начиная с 2013 года. Главное требование – наличие SmartTV.
- ТВ-приставки. Если у вас другая модель телевизора, то не стоит расстраиваться. Приложение будет работать на любой приставке от компании Apple, начиная с версии 10.0. Также подойдет приставка, на которой установлена AndroidTV с версией от 5.0 и выше.
- Смартфоны и планшеты. Электронные устройства, работающие на Android (начиная с 4.4) и iOS хорошо поддерживают эту платформу.
- Компьютер или ноутбук. Любой компьютер, имеющий доступ в интернет, также подходит для использования платформы. Для этого даже не придется устанавливать специальное программное обеспечение. Сервис запустится прямо из браузера
Таким образом, где бы вы ни находились, вы всегда сможете продолжить просмотр любимого сериала или фильма, воспользовавшись тем устройством, что есть у вас под рукой.
Регистрация и авторизация
Процесс регистрации возможен с любого устройства. Но наиболее удобной является регистрация на компьютере. Поэтому в качестве примера приводим именно ее. Вы сможете повторить процесс на том устройстве, которое вам доступно в данный момент. Принцип везде один и тот же.
- Зайдите на официальный сайт Wink – https://wink.rt.ru
- Нажмите на ссылку «Вход»
- Введите номер мобильного телефона и нажмите на кнопку «Далее», которая появится после ввода номера
- Если этот номер телефона еще ни разу не использовался для регистрации, появится соответствующее сообщение и кнопка «Зарегистрироваться», на которую нужно нажать
- На указанный вами номер телефона придется СМС с кодом, который необходимо ввести в соответствующее поле и нажать на кнопку «Войти»
- Регистрация завершена!
Процесс авторизации проходит точно также. Не нужно запоминать никакие пароли. Вы просто вводите свой номер телефона, дожидаетесь по СМС код доступа и вводите его в соответствующее поле.
Как установить приложение на телевизор или приставку
Описанный ниже процесс установки подходит под любые модели телевизоров Самсунг с 2013 года с установленной Smart TV. С небольшими отличиями этот процесс проходит и при работе с приставками Android TV и Apple TV.
В следующей инструкции приведены несколько скриншотов. В зависимости от модели вашего устройства интерфейс может выглядеть немного иначе. Но принцип работы тот же, поэтому вы легко должны во всем разобраться.
- Нужно зайти в магазин приложений.
- Ввести в поиске слово Wink
- Нажать на кнопку «Установка».
- Если есть такая кнопка, вы можете добавить приложение на главный экран, чтобы быстро находить его.
- Теперь можете войти в приложение, вставив туда свой номер телефона
Особенности приложения для мобильных устройств
Официальная мобильная версия платформы доступна в виде программы Wink для мобильных устройств. Их можно бесплатно скачать в Google play и в App Store. Пользоваться приложениями удобнее, чем заходить на сервис через окно браузера. Более того, это позволяет получить несколько важных преимуществ:
- Изображение транслируется в лучшем качестве;
- Звук также передается в хорошем качестве;
- Можно легко управлять просмотром;
- Имеется программа телепередач;
- Приложение легко устанавливается на любом мобильном устройстве, даже на слабом по производительности;
- Регистрация в сервисе через приложение очень проста и удобна.
Частые вопросы о Wink
Коротко ответим на другие волнующие пользователей вопросы о платформе.
Поддерживается ли мой телевизор?
Поддерживается, если ваш телевизор соответствует трем условиям:
- Он выпущен компанией Samsung;
- Он выпущен после 2012 года;
- На нем установлено Smart TV.
Во всех остальных случаях телевизор не поддерживается системой, придется воспользоваться приставкой.
Нужно ли покупать приставку?
Нужно, если у вас неподдерживаемый телевизор и нет подходящей приставки. Для работы с платформой понадобится приставка от Apple TV версии 10.0 и выше или приставка с установленной Android TV версии 5.0 и выше.
Можно ли получить Wink в подарок?
Первый месяц использования при регистрации через мобильное приложение бесплатен для всех. Также бесплатный доступ предоставляется на 12 месяцев всем пользователям интернета или мобильной связи от Ростелеком пока действует акция «ТВ-Онлайн».
Также вы имеете возможность просматривать каналы Wink в бесплатном режиме для оценки их качества и контента. Для этого предоставляется 5 минут просмотра.
Как получить от Ростелеком промокод Wink?
Промокод можно получить в едином личном кабинете в разделе «Домашний интернет», нажав на кнопку «Управление услугой». В опциях тарифного плана нужно найти подключенную услугу ТВ-онлайн. Если на нее нажать, то появится описание услуги с подробными условиями. В конце блока с информацией вы увидите свой промокод.
[info-box type=»fact»]Подробная инструкция по использованию промокодов Wink поможет получить и активировать код на любом устройстве. [/info-box]
Как активировать промокод?
Сделать это можно с любого устройства. Чтобы активировать промокод из браузера, нужно войти под своей учетной записью в сервис и нажать в меню ссылку «Мое». В открывшемся окне останется лишь выбрать соответствующую кнопку и ввести код.
Доступна ли услуга «Мультискрин»?
Да, она доступна. Она позволит вам начать просмотр фильма на одном устройстве, а продолжить просмотр с места остановки на любом другом зарегистрированном устройстве. Также она дает возможность смотреть на разных устройствах разный контент. Каждый член семьи может выбрать свой любимый канал.
Сколько всего устройств можно подключить к одной учетной записи?
Всего можно подключить до 5 различных устройств.
Можно ли заменить подключенное устройство на другое?
Да, это возможно. Для этого нужно отключить одно из подключенных устройств и подключить другое.
Как отменить подписку WINK?
Как отменить подписку, выйти из режима, на каком устройстве необходимо это сделать — читайте подробнее: https://telecomdom.ru/raznoe/kak-otmenit-podpisku-wink
Расходуется ли трафик при просмотре мультимедиа контента на Wink Ростелеком?
Если вы являетесь физическим лицом и используете интернет от Ростелеком, то трафик не расходуется.
Источник: telecomdom.ru
Интерактивное телевидение Ростелеком
Чтобы начать просмотр телевидения, необходимо подключить ТВ-приставку к телевизору и маршрутизатору. Для этого можно пригласить специалиста Ростелеком или выполнить подключение самостоятельно: подробная инструкция.
После ввода логина и пароля станет доступна стартовая страница сервиса Интерактивного телевидения Ростелеком. Для начала просмотра нужно нажать OK.
Для начала просмотра нужно нажать OK .
Универсальный пульт
Пульт, поставляемый в комплекте с ТВ-приставкой Ростелеком, управляет не только сервисом Интерактивное телевидение, но и основными функциями телевизора. Как настроить пульт, расскажет подробная инструкция.
Использование меню
Переход в главное меню сервиса осуществляется нажатием клавиши MENU в режиме просмотра.
Главное меню сервиса
- Для перемещения по меню используются кнопки ВВЕРХ – ВНИЗ – ВПРАВО – ВЛЕВО , расположенные на кольце вокруг клавиши OK .
- Для выбора интересующего раздела или подтверждения любого действия используется кнопка OK .
- Чтобы вернуться в предыдущий пункт меню, нужно нажать BACK .
- Полный выход из меню в режим просмотра выполняется кнопкой TOGGLE .
Программа передач
Программа передач, идущих в эфире.
При вызове меню, автоматически подсвечивается раздел «ТВ» — программа передач, идущих в эфире.
Для удобства пользователей телепередачи сгруппированы по тематическим разделам. Для отображения списка категорий требуется нажать ВЛЕВО .
Телепередачи сгруппированы по тематическим разделам.
При нажатии ВПРАВО отобразится программа передач выбранного канала.
Программа передач выбранного канала
Чтобы начать смотреть выбранный канал, нужно нажать ОК .
Смотрим выбранный канал.
Также каналы переключаются с помощью кнопок CH+ / CH- или прямым вводом номера. Для перехода к списку каналов требуется нажать OK в режиме просмотра.
Понравившиеся каналы Интерактивного телевидения Ростелеком можно добавить в избранное. Настройка списка «Любимое» выполняется нажатием клавиш ВПРАВО и OK .
Добавляем канал в избранное.
Управление эфиром
Поставить эфир на паузу можно нажатием PAUSE на пульте, или вызвав меню воспроизведения на экране нажатием кнопки ВНИЗ в режиме просмотра.
Ставим эфир на паузу.
Вернуться к пропущенному моменту, или перемотать телепередачу вперед можно также с помощью пульта или виртуальных кнопок меню воспроизведения.
Перемотка эфира назад.
Запись эфира
Чтобы записать трансляцию, требуется вызвать контекстное меню нажатием кнопки ВВЕРХ в режиме просмотра и выбрать пункт « Записать ».
Контекстное меню записи эфира.
Существует возможность записать все выпуски выбранной телепередачи или сериала с помощью кнопки « Записать все выпуски ».
Записываем всё выпуски.
Записанные трансляции можно найти в разделе « Моё » — « Записи ».
Для того чтобы посмотреть записанную передачу позже, ее нужно добавить в архив .
Добавляем запись в архив.
Что посмотреть
Интерактивное ТВ Ростелеком предоставляет абонентам подборку новейших фильмов и топовых телепередач. Чтобы открыть список фильмов из видеопроката, нужно нажать кнопку ВЛЕВО в режиме просмотра.
Раздел «Что посмотреть?».
Список схожих по тематике фильмов и передач открывается кнопкой ВПРАВО из режима просмотра.
Раздел «Похожие передачи».
В разделе « Видеопрокат » представлен список новых фильмов.
Раздел « Поиск » позволяет найти любую программу или фильм по фрагменту названия.
Управление услугами
Раздел « Управление услугами » позволяет:
- Подключать пакеты каналов;
- Подключать дополнительные услуги;
- Оформлять подписку на видео;
- Пополнять лицевой счет с помощью банковской карты.
Раздел «Управление услугами».
Настройка доступа
В доме маленькие дети? Интерактивное ТВ Ростелеком предлагает услугу « Родительский контроль ». Настройка уровня доступа осуществляется через меню.
В разделе « Управление профилями » есть возможность заблокировать нежелательные каналы.
Раздел «Управление профилями»
Мультискрин
Услуга мультискрин позволяет смотреть Интерактивное телевидение Ростелеком на 5 экранах. Подключение дополнительных устройств производится на портале «Zabava.ru».
Инструкция по регистрации:
- Зайдите на Zabava.ru;
- Нажмите «Вход» – «Регистрация»;
- Выберите регион;
- Введите свой e-mail и придумайте пароль;
- Укажите логин и пароль из договора к услуге Интерактивное телевидение.
Благодаря услуге мультискрин, можно продолжить просмотр на планшете или смартфоне с того же места, где трансляция была остановлена на телевизоре. Фильмы, заказанные в прокате через ТВ-приставку, будут доступны и на мобильных устройствах.
Более подробная инструкция о том, как подключить Интерактивное телевидение на конкретное устройство находится на сайте Ростелеком.
Как вам статья?
Источник: znaiwifi.com
Всё в одном приложении
Удобный личный кабинет для мобильных устройств. Вы можете управлять счетами и услугами, контролировать расходы, заказывать расчетно-платежные документы, безопасно пополнять баланс и быть в курсе новостей.
Отсканируйте QR-код и установите мобильный личный кабинет
| УТВЕРЖДАЮ | УТВЕРЖДАЮ | |
| Заместитель Министра | Заместитель директора Макрорегионального филиала «Сибирь» ОАО «Ростелеком» |
|
| А.Б. Яновский | Я.И. Диркс | |
| «__» ____________ 2011 г. | «__» ____________ 2011 г. |
ГОСУДАРСТВЕННАЯ ИНФОРМАЦИОННАЯ СИСТЕМА В ОБЛАСТИ ЭНЕРГОСБЕРЕЖЕНИЯ И ПОВЫШЕНИЯ ЭНЕРГЕТИЧЕСКОЙ ЭФФЕКТИВНОСТИ
ПОДСИСТЕМА УПРАВЛЕНИЯ ЭНЕРГОСБЕРЕЖЕНИЕМ И ЭНЕРГЕТИЧЕСКОЙ ЭФФЕКТИВНОСТЬЮ
ИНСТРУКЦИЯ ДЛЯ СОТРУДНИКОВ РЕГИОНАЛЬНЫХ ОРГАНОВ ИСПОЛНИТЕЛЬНОЙ ВЛАСТИ, ОРГАНОВ МЕСТНОГО САМОУПРАВЛЕНИЯ ПО ВНЕСЕНИЮ ДАННЫХ В СООТВЕТСТВИИ С ПОСТАНОВЛЕНИЕМ ПРАВИТЕЛЬСТВА №20
На листах
| СОГЛАСОВАНО | СОГЛАСОВАНО | |
| Генеральный директор ООО «Винтегра Проекты» |
Директор ООО «Центр автоматизации энергосбережения» |
|
| А.В. Габов | А.Ю. Фирстов | |
| «__» ____________ 2011 г. | «__» ____________ 2011 г. |
Содержание
Определения 3
Определения 3
Обозначения и сокращения 4
Обозначения и сокращения 4
Вход в систему 5
Вход в систему 5
Инструкция по внесению данных 6
Инструкция по внесению данных 6
Подписывание отчета с помощью ЭП и отправка в базу данных ГИС «Энергоэффективность» 12
Подписывание отчета с помощью ЭП и отправка в базу данных ГИС «Энергоэффективность» 12
Определения
В настоящем документе применяют следующие термины с соответствующими определениями:
| № п/п |
Термин | Определение |
|---|---|---|
| 1 | Мониторинг | Процесс систематического или непрерывного сбора информации о параметрах сложного объекта или процесса. |
| 2 | Оператор ГИС «Энергоэффективность» | Министерство энергетики Российской Федерации |
Обозначения и сокращения
В настоящем документе применяют следующие обозначения и сокращения:
| ГИС «Энергоэффективность» | – | государственная информационная система в области энергосбережения и повышения энергетической эффективности; |
| ПП20 | | Постановление Правительства РФ от 25 января 2011 г. №20; |
| ЭП | − | электронная подпись. |
Вход в систему
Для входа в систему выполните следующие действия:
- Запустите браузер.
- Откройте адрес http://ps-ues.gisee.ru
- В открывшемся окне введите свой логин в поле «Логин».
- Введите свой пароль в поле «Пароль».
- Нажмите кнопку «Войти».
- Если вы ввели правильные логин и пароль, загрузится главная страница подсистемы управления энергосбережением и повышением энергетической эффективности ГИС «Энергоэффективность».
Инструкция по внесению данных
1.1 Выбор отчета
Для перехода к плану сдачи отчетности нажмите на ссылку «Отчеты» в главном меню (Рисунок 2 .1).
Рисунок 2.1 Пункт главного меню «Отчеты»
Отчеты и другие виды документов, передаваемые в ГИС «Энергоэффективность» в соответствии с ПП20 могут иметь различные статусы, отражающие их их текущее состояние. Возможные статусы перечислены в легенде к плану сдачи отчетов, которая приведена на рисунке 2.2.
Рисунок 2.2 Легенда со статусом отчетов
Отправить отчет – этот статус показывает, что наступил отчетный период и отчет за этот период может быть отправлен.
Период отчетности еще не наступил – этот статус показывает, что отчетный период еще не завершен, и отчет за этот период не может быть отправлен.
Сдан – этот статус говорит о том, что отчет был отправлен в ГИС «Энергоэффективность» и ожидает проверки оператором ГИС «Энергоэффективность».
Принят – этот статус говорит о том, что отправленные отчеты прошли проверку и приняты оператором ГИС «Энергоэффективность».
Отклонен – этот статус говорит о том, что отправленные отчеты не прошли проверку оператором ГИС «Энергоэффективность», требуется их доработка и повторная отправка.
Для просмотра доступны отчеты всех статусов. Для редактирования (внесения данных) доступны только отчеты в статусах «Сдан» и «Отклонен».
1.2 Выбор отчета
Для выбора отчета выполните следующие действия:
- В плане сдачи отчетности найдите строку с названием необходимого отчета.
- В колонках таблицы перечислены отчетные периоды.
- Нажмите на изображение в ячейке колонки, соответствующей нужному отчетному периоду (см. Рисунок 2 .3).
Рисунок 2.3 – Отчетность по ПП20
- В случае, если отчет представляет собой заполняемую пользователем форму, в левой части окна план сдачи отчетности заменится на эту форму. Если отчет представляет собой файл, откроется новое окно, содержащее форму загрузки и подписывания файла.
- Случай заполняемой табличной формы (см. Рисунок 2 .4)
Рисунок 2.4 – Табличная форма отчета
- Случай отправки отчета файлом (см. Рисунок 2 .5)
Рисунок 2.5 – Форма отправки отчета в виде файла
1.3 Загрузка файла, содержащего документ
Отчеты, загружаемые в Систему, могут представлять собой документ или несколько документов на бумажных носителях.
Для загрузки такого отчета необходимо выполнить следующие действия:
- Предварительно перевести документы на бумажных носителях в электронный вид, например, путем сканирования.
Если документов несколько, то перед загрузкой необходимо все документы объединить в один файл. Отдельные документы желательно сохранять в формате PDF.
- Выбрать отчет, файл которого будет загружен, так, как это описано в пункте «Выбор отчета».
- В открывшемся окне нажать на кнопку «Обзор».
- В открывшемся диалоговом окне выбрать файл отчета и нажать кнопку «Открыть».
- Для завершения загрузки файла нажмите кнопку «Загрузить».
- При повтоной загрузке файла он перезапишет загруженный ранее файл.
После загрузки файла, есть возможность скачать загруженный файл отчетности (см. Рисунок 2 .6).
Рисунок 2.6 – Форма загрузки аналитического отчета
1.4 Ручной ввод данных отчета в форму
В Систему отчеты могут поступать в виде заполненных отчетных форм, формат которых соответствует ПП20.
Для внесения данных из такого отчета необходимо выполнить следующие действия:
- Выбрать отчет, форма которого будет заполняться, так, как это описано в пункте «Выбор отчета».
- В открывшуюся форму внести данные из файла или документа на бумажном носителе.
- Нажать кнопку «Сохранить».
Подписывание отчета с помощью ЭП и отправка в базу данных ГИС «Энергоэффективность»
1.5 Скачивание и установка программного компонента
Для скачивания программного компонента, необходимого для подписывания отчетов, выполните следующие действия:
- Перейдите по ссылке «Скачать компонент для подписи», расположенной ниже плана сдачи отчетности (см. Рисунок 3 .7).
Рисунок 3.7 – План сдачи отчетности по ПП20
- В открывшемся окне перейдите по ссылке, соответствующей нужной версии компонента, начнется загрузка файла программы установки (см. Рисунок 3 .8).
Рисунок 3.8 – Окно «Скачать компонент для подписи»
- Скачайте и запустите программу установки.
- Следуйте инструкциям в окне программы установки (см. Рисунок 3 .9).
Рисунок 3.9 – Окно установки компонента – Нажмите «Далее»
Если на локальном компьютере не установлены необходимые программные библиотеки, компонент предложит их установить:
- КриптоПРО CSP (см. Рисунок 3 .10 — Рисунок 3 .16)
- КриптоПРО Sharpei RTE (см. Рисунок 3 .17 — Рисунок 3 .22)
Рисунок 3.10 – Окно установки КриптоПРО CSP
Рисунок 3.11 – Окно установки КриптоПРО CSP
Рисунок 3.12 – Окно установки КриптоПРО CSP
Рисунок 3.13 – Окно установки КриптоПРО CSP
Рисунок 3.14 – Окно установки КриптоПРО CSP
Рисунок 3.15 – Окно установки КриптоПРО CSP
Рисунок 3.16 – Окно установки КриптоПРО CSP
Рисунок 3.17 – Окно установки КриптоПРО Sharpei RTE
Рисунок 3.18 – Окно установки КриптоПРО Sharpei RTE
Рисунок 3.19 – Окно установки КриптоПРО Sharpei RTE
Рисунок 3.20 – Окно установки КриптоПРО Sharpei RTE
Рисунок 3.21 – Окно установки КриптоПРО Sharpei RTE
Рисунок 3.22 – Окно установки КриптоПРО Sharpei RTE
Для завершения установки нажмите на кнопку «Готово» (см. Рисунок 3 .23).
Рисунок 3.23 – Окно установки компонента – Нажмите «Готово»
- После завершения установки перезагрузите компьютер.
1.6 Подписание и отправка отчета
Для подписывания выбранного отчета выполните следующие действия:
- Нажмите на кнопку «Подписать». Кнопка расположена в нижней части окна загрузки файла (в случае аналитического отчета или иного документа) или ниже формы отчета (для отчетов, имеющих табличную форму).
- Сохраните предлагаемый Системой файл на локальный компьютер.
- Если ЭП хранится на внешнем носителе (например, флеш-карте), то вставьте в компьютер флеш-карту с ЭП.
- Откройте файл с помощью установленного ранее программного компонента для подписания отчетов. (См. раздел 1.5)
- Способы открытия файла:
- Двойным кликом по файлу
- Через программу подписи (см. Рисунок 3 .24)
Рисунок 3.24 – Меню «Пуск» — «Программа подписи»
В открывшемся окне выберите отчет и нажмите на кнопку «Открыть» (см. Рисунок 3 .25)
Рисунок 3.25 — Окно компонента для подписи отчетов
- В окне открывшемся окне программы выберите контейнер, содержащий ключи ЭП. В появившемся диалоговом окне нажмите кнопку «Ок». Окно выбора контейнера приведено на рисунке 3.20.
Рисунок 3.26 — Окно выбора контейнера
- В открывшемся окне введите пароль к ключу ЭП и нажмите на кнопку «Ок» (см. Рисунок 3 .27).
Рисунок 3.27 – Окно ввода пароля
- После завершения подписания и оправки файла появится сообщение, приведенное на рисунке Рисунок 3 .28.
Рисунок 3.28 Окно с сообщением об успешной отправке отчета на сервер ГИС «Энергоэффективность»
2.1.8 Настройка ЕСПД (Единая Сеть Передачи Данных от Ростелеком)

Установка корневого сертификата
Установка сертификата с использованием интернет-браузера Firefox
Установка сертификата с использованием веб-браузера Chromium
Настройка прокси-сервера
Окружение
- Версия РЕД ОС: 7.3.2
- Конфигурация: Рабочая станция
- Версия ПО: chromium-94.0.4606.81, firefox-102.9.0
ЕСПД (Единая Сеть Передачи Данных) — это совокупность сетей в разных регионах Российской Федерации, объединенных в единую систему с централизованным управлением и фильтрацией трафика, подключение к которой в скором времени станет обязательным для всех государственных и муниципальных учреждений и органов власти. Оператором ЕСПД является Ростелеком (РТ).
Настройка подразумевает установку корневого сертификата и указания прокси-сервера, через который проходит весь трафик. Сертификат можно скачать с официального сайта Ростелеком — https://espd.wifi.rt.ru/settings/cert-install.
Установка корневого сертификата
Перед установкой корневой сертификат необходимо скопировать в центры сертификации ОС. Для этого перейдите в сеанс суперпользователя root:
su -
и выполните следующие команды:
update-ca-trust force-enable
cp /<путь_до_сертификата>/ca-root.crt /etc/pki/ca-trust/source/anchors/
update-ca-trust extract
Установка сертификата с использованием интернет-браузера Firefox
Установите сертификат Ростелекома в Firefox. Для этого перейдите в «Настройки» браузера, откройте вкладку «Приватность и защита», перейдите к разделу «Сертификаты» и нажмите «Просмотр сертификатов…».
Затем откройте вкладку «Центры сертификации» и нажмите «Импортировать…».
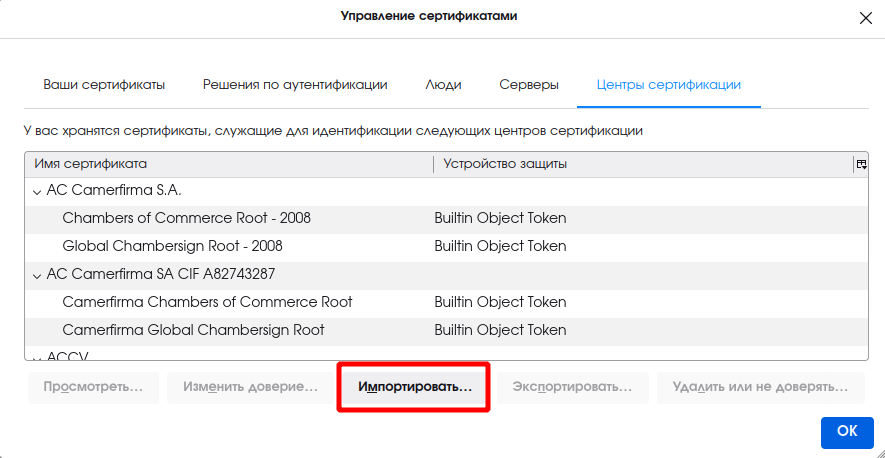
При импорте сертификата необходимо разрешить доверие данному сертификату, установив соответствующие флаги.
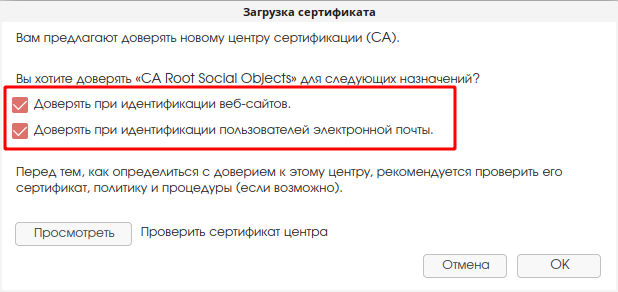
Убедитесь, что сертификат был установлен.
Установка сертификата с использованием веб-браузера Chromium
Для установки сертификата Ростелекома в Сhromium перейдите в «Настройки» — «Конфиденциальность и безопасность», откройте раздел «Безопасность» и нажмите «Настроить сертификаты».
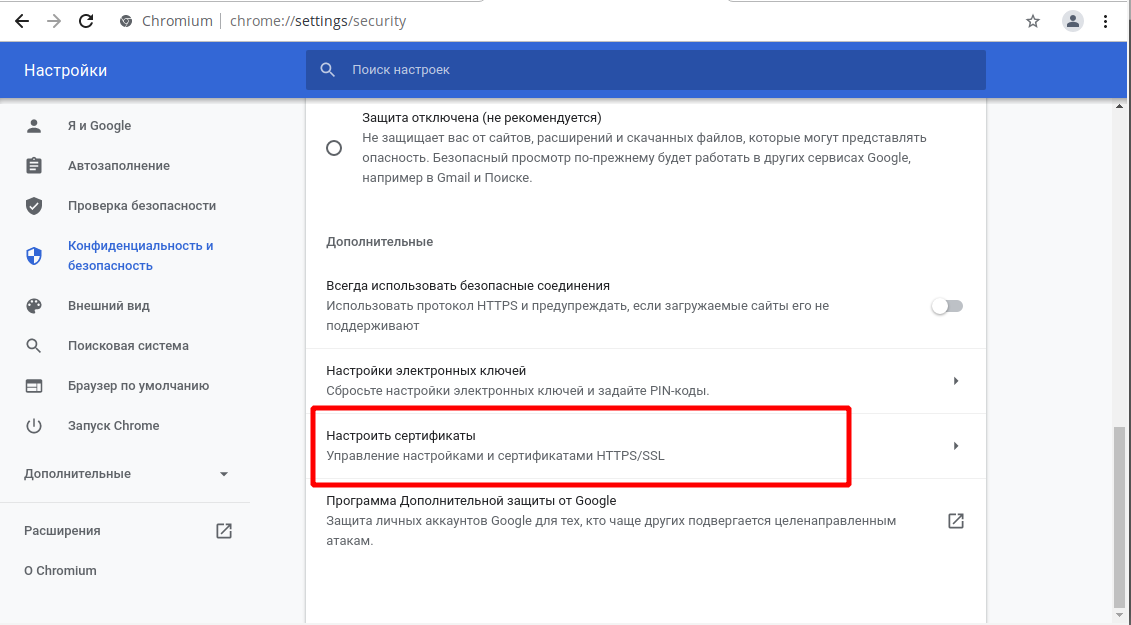
Откройте вкладку «Центры сертификации» и нажмите «Импорт».
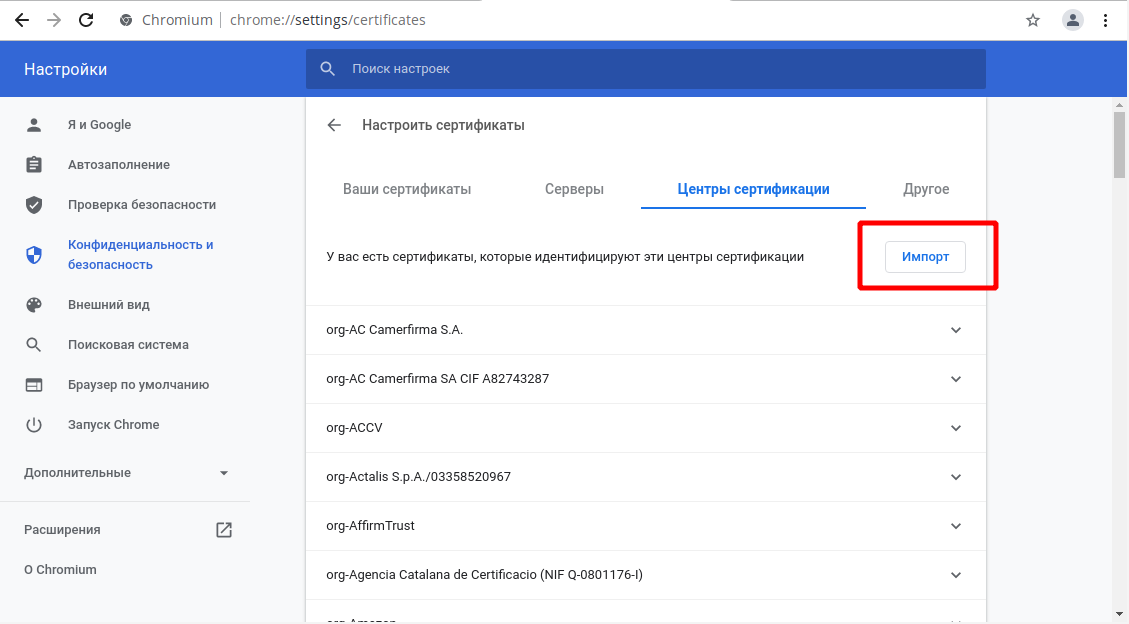
При импорте сертификата необходимо разрешить доверие данному сертификату, установив соответствующие флаги.
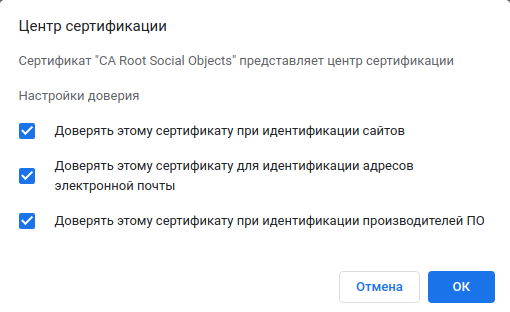
Убедитесь, что сертификат был установлен.
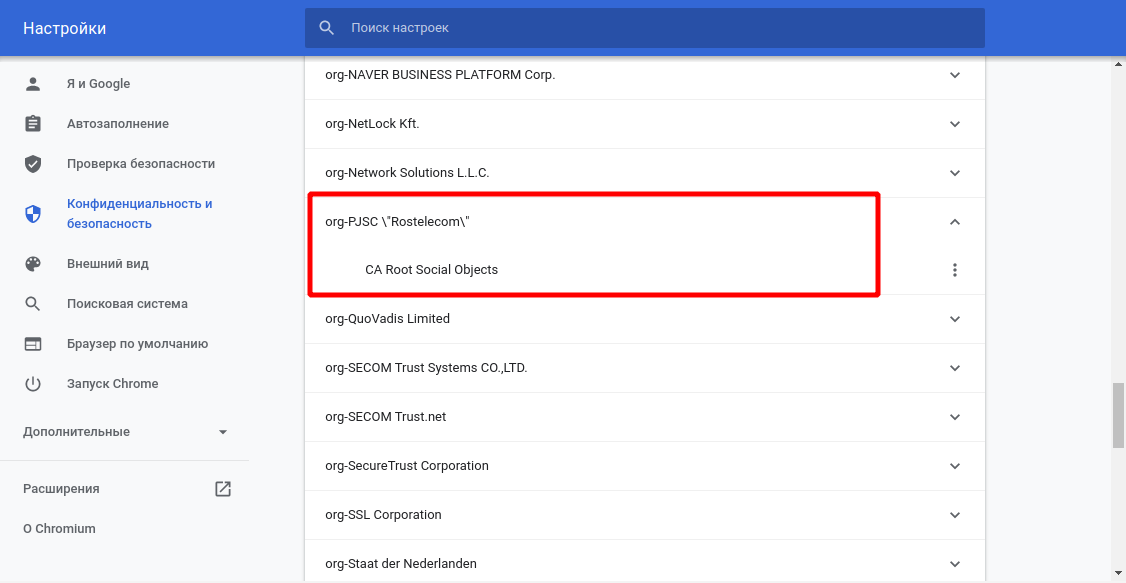
Настройка прокси-сервера
Для настройки прокси-сервера перейдите в «Главное меню» — «Параметры» — «Прокси-сервер».
Выберите пункт «Ручная настройка прокси-службы».
Укажите адрес и порт подключения прокси-сервера для параметров «Прокси для HTTP» и «Прокси для безопасного HTTP».
Примечание.
Адрес и порт прокси-сервера выдаются провайдером Ростелеком, по умолчанию используется порт 3128.
После настройки необходимо проверить доступ к сети Интернет, если сайты загружаются успешно, значит настройка выполнена верно.
Дата последнего изменения: 25.04.2023
Если вы нашли ошибку, пожалуйста, выделите текст и нажмите Ctrl+Enter.