- Вы здесь:
- Главная
- Инфо
- Системы видеонаблюдения
- Инструкция по работе в программе SmartPSS
IP Камеры видеонаблюдения — системы видеонаблюдения в Пятигосрке
Dahua Smart PSS — приложение для управления и просмотра систем видеонаблюдения на компьютере.
Добавление нового устройства в программу
Шаг №1
Шаг №2
Шаг №3
Просмотр в реальном времени и просмотр записи с устройства
Просмотр в реальном времени
Просмотр записи
Установка видео камер в городах
- Пятигорск
- Ессентуки
- Железноводск
- Лермонтов
- Георгиевск
- Благодарный
- Михайловск
- Минеральные Воды
- Ставрополь
Вызвать мастера по видеонаблюдению?
- Заказать установку камер
Smart PSS скачать, инструкция по установке и настройке
Smart PSS скачать, инструкция по установке и настройке
Для доступа и просмотра видеоизображения с камер видеонаблюдения с ПК можно использовать программу Smart Professional Surveillance System.
Smart PSS (Smart Pro Surveillance System) — это программное обеспечение для удалённого просмотра видео с камер видеонаблюдения.
Ссылка для скачивания программы SmartPSS: https://yadi.sk/d/OfoJM-xl3GC79a
Установка ПО SmartPSS
1) Для начала установки запустите ранее скачанный файл “SmartPSS_RuEng_IS_V1.11.1.T.20150513”.
2) Выберите язык установки и нажмите кнопку ОК.
2) Нажмите кнопку Вперед. Вы попадете на страницу лицензионного соглашения. Рис. 1-3
4) Прочтите лицензионное соглашение, нажмите Принимаю и Вперед. Вы попадете в
диалоговое окно выбора установки. Рис. 1-4
5) Поставьте галочку напротив SmartPSS. Нажмите Вперед. Вас попросят указать путь
установки. Рис. 1-5
6) После указания пути установки нажмите Установить. Система продолжит установку. Рис 1-6.
7) Для завершения установки нажмите Завершить.
Настройка SmartPSS
Для запуска ПО SmartPSS щелкните два раза на ярлыке
Примечание.
Если на персональном компьютере установлена операционная система Windows XP, то необходимо ПО SmartPSS запускать в режиме совместимости.
Для этого необходимо правой кнопкой мыши нажать на ярлык программы 
Выбираем вкладку Совместимость, ставим галочку «Запустить программу в режиме совместимости с:» и из выпадающего списка выбираем Windows 2000, подтверждаем кнопкой ОК.
Интерфейс входа
Интерфейс входа показан на Рис 2-1.
Имя: admin
Пароль: admin
Чтобы каждый раз при запуске программы не вводить пароль можно поставить галочку напротив «Запомнить пароль ».
Вход: Если Имя пользователя и пароль верны, то после нажатия кнопки Вход Вы попадете в главное меню программы. Иначе – система выдаст ошибку имени пользователя или пароля. При ее появлении проверьте правильность введения Ваших данных, а также язык ввода и не нажата ли клавиша «Caps Lock» (написание заглавными буквами).
Выход: Для выхода из программы нажмите кнопку Выход.
Рис 2-1
Основной интерфейс программы
Нажмите кнопку «Вход», система проверит правильность ввода. Если все верно, Вы
увидите главное окно программы. Рис 2-2.
Менеджер устройств
Нажмите иконку «Устройства». Рис 2-3.
После открывается интерфейс где можно добавлять, изменять или удалять устройства. Рис 2-4.
Добавление устройства
Добавление вручную
Нажмите на кнопку Вручную – появится окно добавления устройства. Рис 2-5. Введите
необходимую информацию и нажмите Добавить.
Рис 2-5
Детальная информация представлена в таблице:
Имя: Введите имя устройства;
Register Mode: Оставляем все по умолчанию;
IP/Имя домена: Укажите IP адрес устройства (ввести IP адрес выданный администратором);
Порт: Оставляем все по умолчанию;
Тип: Оставляем все по умолчанию;
Имя: Укажите имя пользователя (ввести имя выданное администратором);
Пароль: Укажите пароль пользователя (ввести пароль выданным администратором);
После нажать кнопку «Добавить».
При верном заполнении информации об устройстве в интерфейсе менеджера устройств будет отображаться статус «онлайн» добавленного оборудования. Рис 2-6
Основные операции
1.3.1 Просмотр в реальном времени
В главном меню нажмите иконку «Просмотр». Рис 3-1.
Откроется окно Воспроизведения видео в реальном времени. Рис 3-2.
1. Здесь Вы можете выбрать способ отображения окон каналов для выбора предустановок отображения;
2. Здесь Вы можете выбрать различное соотношение сторон из выпадающего списка;
3. Данная кнопка переводит программу в полноэкранный режим. Чтобы выйти из полноэкранного просмотра щелкните правой кнопкой мыши;
4. Список доступных каналов и устройств.
Двойной клик на группе устройств (Registrator) раскрывает список устройств в группе. Выберите окно предварительного просмотра и щелкните в правой панели на устройство для просмотра видеопотока.
Можно переключиться с основного потока на дополнительный, если нажать правую кнопку мыши на устройстве.
Запись
При просмотре видеопотока в реальном времени вы можете произвести запись с определенных каналов.
Выберите канал видеопотока, щелкните правой кнопкой мыши и выберите пункт Старт записи.
Щелкните правую кнопку мыши и выберите остановить запись.
Путь сохранения файлов записанного видеопотока можно изменить в основных настройках SmartPSS, пункт «Файл».
1.3.3 Снимок экрана
Чтобы сделать снимок экрана следуйте инструкциям ниже:
1) В окне просмотра видео в реальном времени щелкните правой кнопкой мыши и
выберите пункт Скриншот.
Нажмите Сохранить. Появится сообщение об успешном сохранении снимка.
Так же Вы можете нажать правой кнопкой мыши для вызова контекстного меню и выбрать
пункт «3х Скриншот». Будут сделаны 3 снимка экрана с периодичностью в 2 секунды и
автоматически сохранены в папку, указанную в Основных настройка PSS.
1.3.4 Чтение архива с удаленных устройств
Данная функция позволяет производить поиск видеозаписей с удаленных устройств.
Нажмите на иконку архив. Рис 3-3.
После откроется окно изображений. Рис 3-4
1.3.5 Воспроизведение с удаленных устройств
Для поиска и воспроизведения архива используйте инструкцию:
1) Выберите канал из правой панели списка устройств группы.
2) Выберите нужное время.
3) Нажмите кнопку внизу для выбора типа записи.
4) Нажмите кнопку Поиск. Все найденные записи будут выделены зеленым, иначе будет
показано диалоговое окно с ошибкой поиска.
5) После чего Вы сможете увидеть окно воспроизведения. Рис 3-5.
Похожие записи
Если вы попали на эту страницу нашего сайта, тогда вам точно нужна эта информация, о том как и где скачать приложение SmartPss для Dahua (или SmartPss для RVi) или как добавить камеру или видеорегистратор в SmartPss. В любом случае, данная инструкция будет вам обязательно полезна. Также она поможет научиться, как удаленно просматривать записи с камер наблюдения на базе платформы Dahua/RVi.
Внимание! Данная инструкция рассказывает о том, как просматривать камеры Dahua или RVi с компьютера. Если вы хотите просматривать с мобильного устройства, вам необходима другая инструкция!
Кроме этого, если вы не нашли ответа на свой вопрос, просим связаться со специалистами нашей компании по телефонам или через форму обратной связи с технической поддержкой.
Итак, если вы находитесь на этой странице, значит у вас уже установлено оборудование и вы интересуетесь как настроить удаленный доступ через интернет к видеонаблюдению Dahua?
Самое первое действие, которое протребуется произвести это скачать на ваш компьютер программу SmartPss.
Шаг 1. Скачать SmartPss последней версии.
Чтобы загрузить программу SmartPss необходимо пройти в раздел нашего сайта “загрузки” и найти в списке, затем скачать архив с программой на компьютер.
Шаг 1. Скачать SmartPss с нашего сайта в разделе “Загрузки ПО”
Для удобства мы расположили здесь прямую ссылку:
Cкачать SmartPss v2.02.1
Программа загружается в архиве формата “ZIP”. Для его открытия необходимо воспользоваться стандартным архиватором Windows или скачать архиватор 7-zip с нашего сайта.
Скачать 7-zip для Windows x86
Скачать 7-zip для Windows x64
Шаг 2. Установить SmartPss v2.02.1.
Устанавливаем программу версии 2.02.1, так как на момент публикации инструкции она удобнее всего.
После скачивания, найдите файл на компьютере.
Найдите загруженный файл с программой SmartPss
Запустите загруженный архив с программой. У вас откроется программа-архиватор и отобразит установочный файл. Его тоже необходимо запустить.
Установочный файл SmartPss в окне Архиватора
Внимание! Операционная система может спросить разрешение на запуск файла. Необходимо подтвердить запрос.
Появится окно установки программы. Согласитесь с условиями пользователя, поставив галочку и нажмите Next.
1. Поставьте галочку.
2. Нажмите Next
В следующем окне предлагается установить дополнительное приложение Storage Service. Его устанавливать нет необходимости, можно снять галочку. После этого нажать Next.
1. Снимите галочку Storage Service
2. Нажмите Next
Далее предлагается выбрать директорию для установки программы и наличие ярлыка на рабочем столе. Можно ничего не менять, нажмите Install.
1. Нажмите Install
Далее идет процесс установки файлов.
Процесс установки SmartPss
По завершении установки появится сообщение о выполнении, можно поставить галочку рядом с Run SmartPss для последующего автоматического запуска утилиты и нажать Finish.
Установка успешно завершена.
1. Поставьте галочку Run SmartPss
2. Нажмите Finish
На этом установка завершена, перейдем к следующему шагу.
Шаг 3. Первый запуск программы SmartPss. Как правильно настроить?
При первом запуске программы Брандмауэр Windows может запросить разрешение на доступ SmartPss к сети. Необходимо отметить галочками все сети и нажать разрешить доступ.
Брандмауэр запрашивает доступ SmartPss.
1. отметить галочками все сети
2. Нажать “Разрешить доступ”
При первом запуске программы также необходимо установить пароль главного пользователя. Назначьте надежный пароль и запомните его. Для удобства поставьте галочку “Автовход после регистрации” (программа не будет запрашивать пароль при следующем запуске) и нажмите далее.
Запуск SmartPss.
1. Назначьте пароль.
2. Установите галочку Автовход
3. Нажмите Далее
Далее ответьте на контрольные вопросы и нажмите Готово.
1. Ответьте на котрольные вопросы
2. Нажмите Готово
Шаг 4. Как добавить устройство в SmartPss?
Программа откроется на вкладке для добавления нового устройства. Здесь доступно два варианта добавления камер в программу: “Авто поиск” и “Добавить”.
Авто поиск нужен в том случае, когда ваш компьютер и камеры наблюдения находятся в одной локальной сети. Тогда нажав на эту клавишу программа просканирует сеть и найдет все доступные для добавления устройства.
Добавить – данная функция подразумевает добавление устройства вручную. Необходимо использовать в случае, если ваше оборудование предполагается смотреть через интернет или если авто поиск не находит оборудование в локальной сети.
В данной инструкции описывается просмотр камер через интернет. Нажмите клавишу “Добавить”.
Нажмите “Добавить”
Далее открывается окно добавления устройства вручную. Необходимо ввести следующие данные:
Имя устр-ва – произвольное название устройства.
Регистр режим – режим работы камер. Можно выбрать два типа режима добавления, по IP адресу или по серийному номеру. Выберите необходимый режим.
IP/Имя домена и Порт – для подключения через IP-адрес или Серийный № для подключения по серийному номеру.
Имя группы можно оставить по умолчанию
Имя – логин пользователя для вашего устройства.
Пароль – пароль устройства.
В нашем примере добавление происходит по серийному номеру.
Введите учетные данные и нажмите “Добавить”
Введите учетные данные и нажмите Добавить
При успешном добавлении ваше устройство отобразится в строке со статусом “Онлайн” и данными о модели.
Устройство со статусом Онлайн в SmartPss
Шаг 5. Главное меню SmartPss
Рассмотрим функции программы. Все интуитивно понятно. Рассмотрим назначение основных из них.
Нажмите на вкладку “Новый” или на плюс в верхней части программы.
Откройте главное меню программы
Ниже по скриншоту:
1. Просмотр в реальном времени – просмотр камер в режиме Онлайн
2. Просмотр – просмотр архива записей
3. Устройства – добавление новых устройств
4. Устройство CFG – удаленная настройка функций оборудования
Основные функции SmartPss
Шаг 6. Просмотр в реальном времени через SmartPss.
Откройте в главном меню пункт “Просмотр в реальном времени”. В левом столбце отобразится список ваших добавленных устройств. Сделайте двойной клик на названии устройства и оно загрузится в первое окно.
Онлайн просмотр через SmartPss.
1. Двойной клик по названию устройства.
2. Изображение с камеры загрузится в первом окне.
Двойной клик на изображение расширит его на весь экран окна программы. Здесь мы видим разрешение камеры и панель управления. Рассмотрим более подробно функции панели управления.
1. Разрешение изображения с камеры.
2. Панель управления изображением.
На панели управления изображением имеются следующие функции слева направо:
– Локальная запись – запись фрагмента видео на компьютер.
– Снимок – создание мгновенного снимка с сохранением на компьютер.
– Звук – прослушивание звука, если подключен микрофон.
– Вкл. звук – обратная связь через встроенный громкоговоритель в камере.
– Воспр. в реальном времени – воспроизведение последних пяти минут.
– Увелич. – цифровое увеличение.
– Закрыть видео – закрыть онлайн просмотр с этой камеры.
Шаг 7. Просмотр архива с камер наблюдения через SmartPss.
Переключитесь на вкладку “Просмотр” для воспроизведения архива. На этой вкладке необходимо отметить галочкой устройство (камеру) с которой надо просмотреть архив, затем выбрать тип воспроизведения – Запись (видео) или Снимок (фото), выбрать тип записи, тип потока, время воспроизведения и нажать Поиск. В шкале времени отобразится цветная полоса записи. Шкала времени масштабируется колесом мыши. Под шкалой времени находится стандартная шкала воспроизведения видео, а справа внизу можно переключить количество окон.
1. Выберите нужное устройство.
2. Установите параметры воспроизведения и нажмите Поиск
3. Отобразится цветная полоса записи.
4. Панель управления воспроизведением.
5. Управление отображением окон
Шаг 8. Удаленная настройка оборудования видеонаблюдения через SmartPss.
Если вам требуется изменить настройки удаленного оборудования, вам необходимо в главном меню программы выбрать пункт “Устройство CFG”. Этот пункт позволяет изменить системные настройки камеры или регистратора.
Внимание! Не рекомендуем самостоятельно изменять настройки, если вы не специалист! Изменение конфигураций может привести к отключению удаленного доступа к оборудованию.
После открытия данного пункта, выберите устройство для изменения настроек слева в списке. Вам станут доступны основные системные настройки. Ниже по скриншоту их описание.
1. Информация о модели подключенного устройства, версии установленного программного обеспечения.
2. Обновление встроенного ПО.
3. Доступ через WEB-интерфейс.
4. Камера – настройки изображения и кодирования.
5. Сеть – сетевые настройки
6. Событ – Настройки детектора движения, встроенной аналитики и т.д.
7. Хранение – Управление устройством хранения информации (жесткий диск, флешка)
8. Система – Системные настройки времени, автофункции и др.
Удаленная настройка оборудования через SmartPss.
Подразделы видеонаблюдения:
Для вывода изображения на монитор необязательно использовать с видеорегистратора прямое подключение VGA или HDMI кабеля. В данном случае решение является более экономичным, но бывает когда видеорегистратор расположен где-то в очень далеком и скрытном месте. А нужно смотреть видеокамеры в режиме реального времени и архивы записей, находясь где-то в удаленном месте, да хоть в другом городе или стране не важно или охранику в рабочее помещение. Тогда для этой задачи прекрасно подойдет программа для компьютера SmartPSS. Эта программа отлично подходит для RVi и DAHUA Technology.
Расмотрим установку и настройку её и конечно просмотр видео. Для более подробного описания всех функций программы используйте официальную инструкцию.
И так начнём с установки. Скачиваем саму программу и разархивируем её. Запускаем файл установки RViSmartPSS_SetupNEW_P2P.exe(на текущее время он так называется, но в любом случае, если со временем содержимое архива изменится, то файл в архиве один, поэтому не промахнетесь).
Нажимаем Next
Принимаем лицензионное соглашение, тоесть ставим точку на Accept и нажимаем Next
Тут оставляем галку только на RVISmartPSS и нажимаем Next
Выбираем папку куда устанавливать и нажимаем Install
Ждем установки
Убираем галку с Run RVISmartPSS и нажимаем Finish
После установки на рабочем столе появится ярлык запуска программы. ВАЖНО! Программа запускается только с правами администратора. Логин — admin, и пароль — admin
У вас сразу откроется окно Устройства для добавление видеорегистратора. Нажимаете Доб. вручную
В поле имя пишите любое наименование вашего видеорегистратора. В IP/Имя домена — ip адрес видеорегистратора, и в Имя и пароль пишите логин и пароль от вашего видеорегистратора. Остальные поля без изменений. Важно, если вы указываете внешний ip адрес видеорегистратора, то на роутере, к которому подключен видеорегистратор должны быть проброшены порты. После нажимаете на получить инфо и ниже добавить.
Теперь, если вы корректно указали настройки подключение, то снизу отобразится ваш видеорегистратор и будет указан статус Онлайн.
Теперь для просмотра в режиме реального времени сверху нажимаете Главная и в разделе базовые выбираете Просмотр.
Теперь справа где написано Устройство два раза кликаете на наименование вашего видеорегистратора и после чего в окошках отобразятся камеры.
Для того, чтобы процесс запуска просмотра камер в режиме реального времени занимал меньше времени можно сохранить отображение данного вида. Для этого снизу посередине нажимаете на кнопку(дискета) сохранить, указываете название данного вида и нажимаете сохранить.
И теперь для быстрого запуска просмотра камер, в разделе Просмотр вы можете сразу справа снизу выбирать ваш сохраненный вид. И тогда при нажатии его сразу откроются все ваши камеры.
Теперь для просмотра видеозаписи сверху нажимаете Главная и нажимаете на Архив.
В открывшемся окне справа в закладе Устройство раскрываете список устройств, тоесть нажимаете на плюс.
Справа сверху ставите галки на ваш видеорегистратор и камеры. И внизу справа выбираете дату записи. После чего нажимаете кнопку поиск.
Теперь ваши записи подгрузились и снизу напротив каждого канала(камеры) вы можете нажимать на предпочитаемое вам время.
В случае, если вам необходимо сохранить кусок видеозаписи, то для это нужно воспользоваться инструментом ножницы. Смысл в том, что нужно указать время начала и время конца записи. Тоесть вы нажимаете на ножницы, клиекаете сначала откуда должно пойти видео и после кликаете на время где должно закончиться. После указываете куда сохранить — это поле Путь. И нажимаете сохранить.
Пошел процесс экспорта записи, ожидайте! Время экспорта сильно зависит от скорости вашего интернета в случае, если вы подключили видеорегистратор по внешнему ip адресу.
На этом всё! Всё просто!
5 шагов к Вашей безопасности:
Вы здесь
- Просмотр в реальном времени SMART PSS
- Просмотр архива SMART PSS
- Сохранение на компьютер фрагмента видео SMART PSS
Просмотр в реальном времени
SMART PSS
- Для просмотра камер в реальном времени, нужно добавить устройства
- 1. Кликните
запустится окно менеджера устройств.
а) Если устройство к которому требуется подключиться находится в одной локальной сети вашего пк/телефоном/планшетом. Нажмите 
Установите флажки напротив необходимых устройств и нажмите 
б) Если устройство к которому требуется подключиться не находится в одной локальной сети вашего пк/телефоном/планшетом.
Нажмите
В строке «Зарегистрируйтесь» выбрать «С/Н (Для подключения по Р2Р)».
В строке «С/Н» вписать серийный номер вашего ресивера. (Серийный номер можно узнать пройдя в меню ресивера «Сведения» ->
«Версия».)
Вводим оставшуюся информацию и нажимаем 
2) Проходим в главное меню SMART PSS и кликаем по
В правом углу раскрыть вкладу нажав «+» и выбрать добавленное устройство.
Просмотр архива
SMART PSS
Для просмотра архива нажмите 
В правом углу раскрыть вкладу нажав «+» и выбрать устройство архив которого собираетесь просмотреть и нажать
Сохранение на компьютер фрагмента видео
SMART PSS
- Сохранить фрагмент видео можно 2-мя способами
- 1. Локальная запись.
- Кликаем
, выбираем нужное нам устройство в правом
- верхнем углу нажав «+» .
- Наводим курсор на изображение нужного устройства для отображения скрытой панели управления и кликаем на
- Иконка сменится на
, сообщая, что началась (идет) запись. Кликните на кнопку
для остановки записи фрагмента.
- Путь сохранения файлов записанного видеопотока можно изменить в основных настройках
- Запись из архива
- Для просмотра архива нажмите
в главном меню, откроется окно, как на изображении ниже.
- Выбираем нужное нам устройство в правом верхнем углу нажав «+» .
Кликаем 
- SMART PSS.Для того чтобы сохранить фрагмент видео кликните
и выберите нужный промежуток на временной шкале. Кликаем еще раз
и
- выбираем нужные нам настройки в открывшемся меню.
- Настройка cms видеонаблюдение процесс не хитрый, не требующий сноровки. Запаситесь терпением и на всякий случай телефоном тех. поддержки RVI — 8 (800) 775-77-00
- Скачать SMART PSS — можно тут.













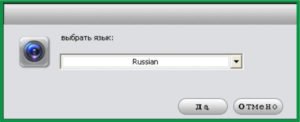

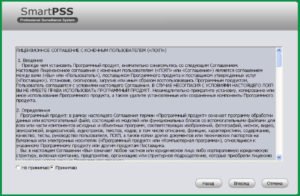
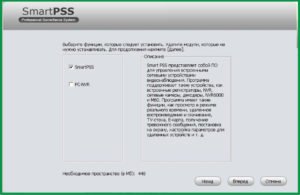

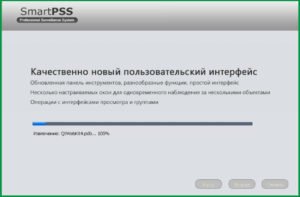
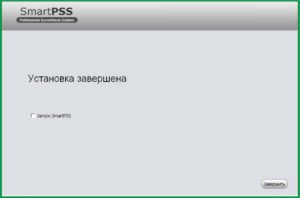

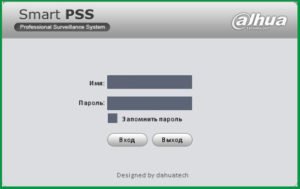
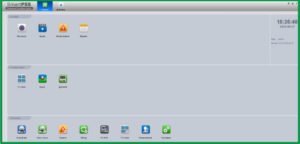
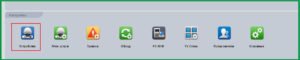
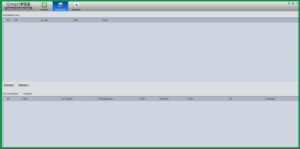
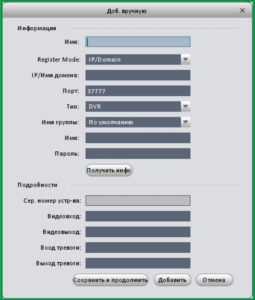
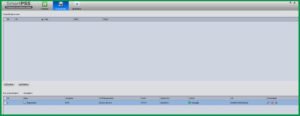
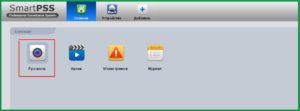
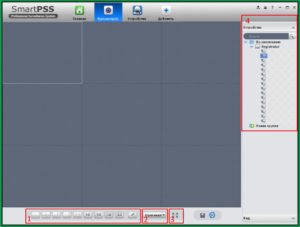
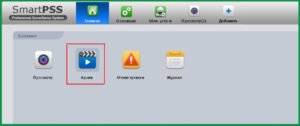

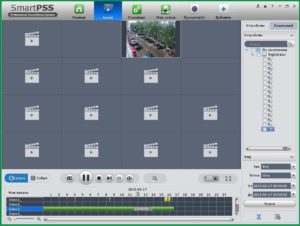
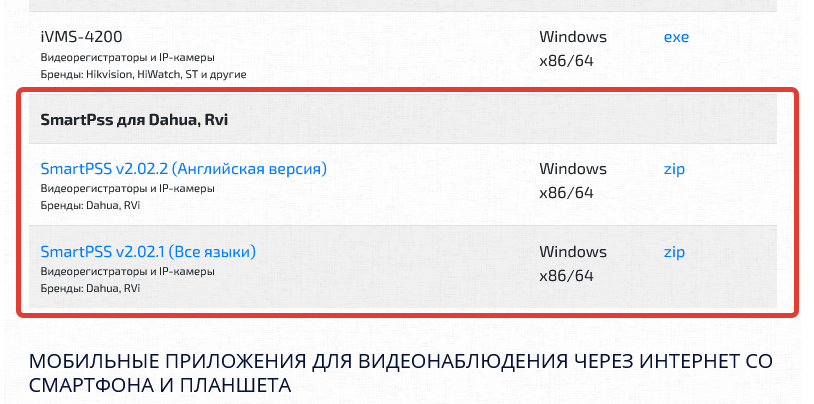
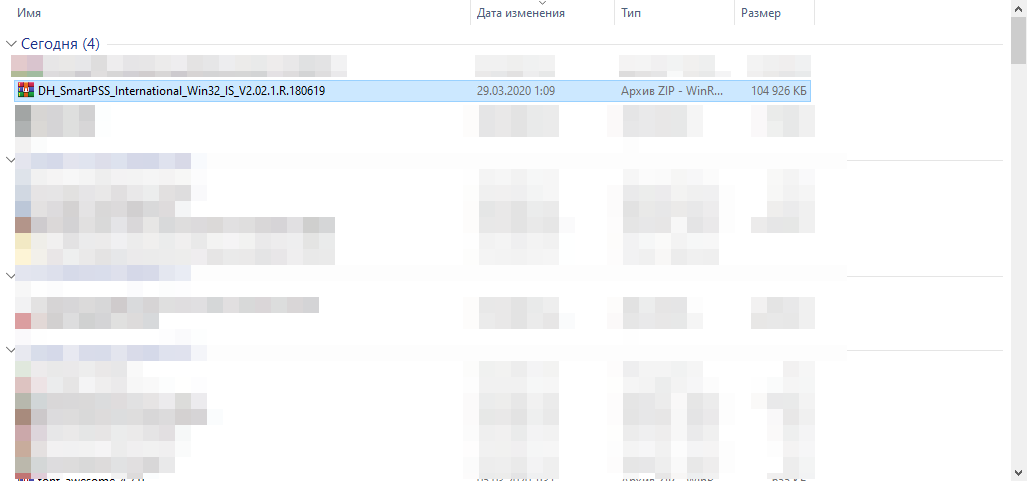

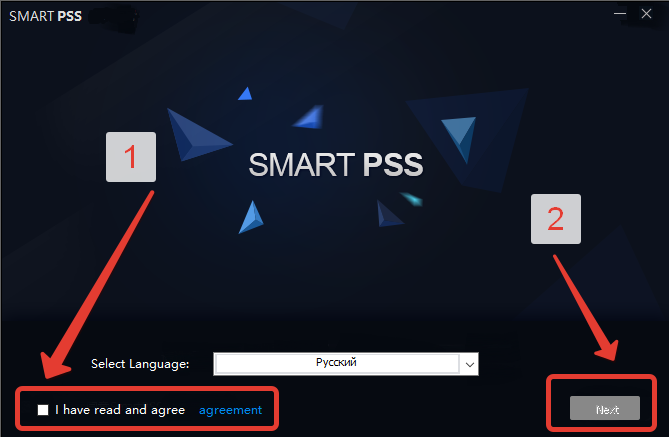
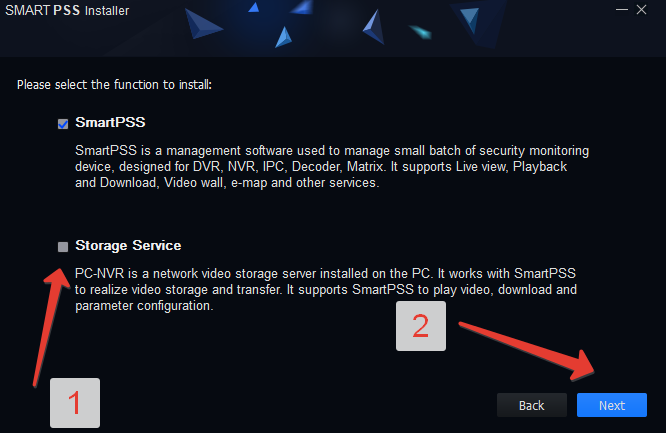
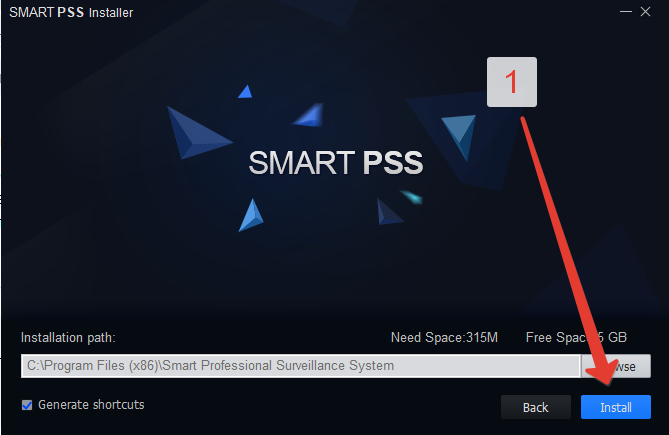

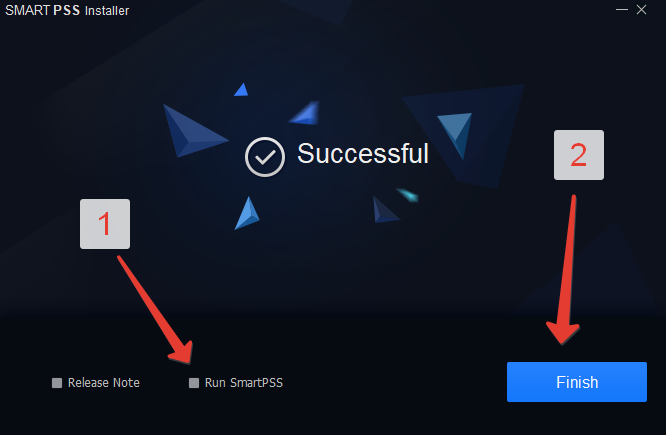
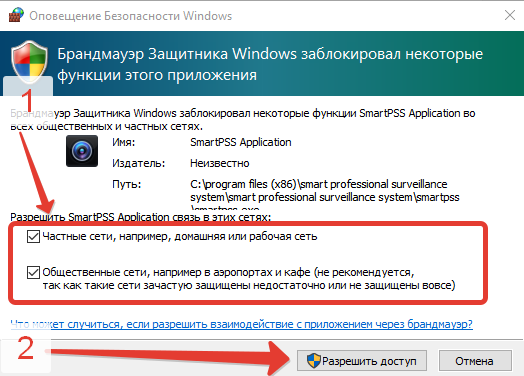
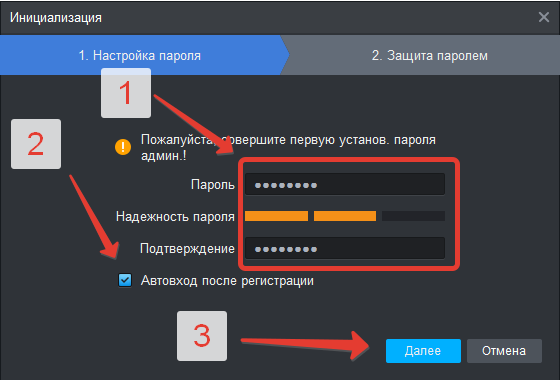
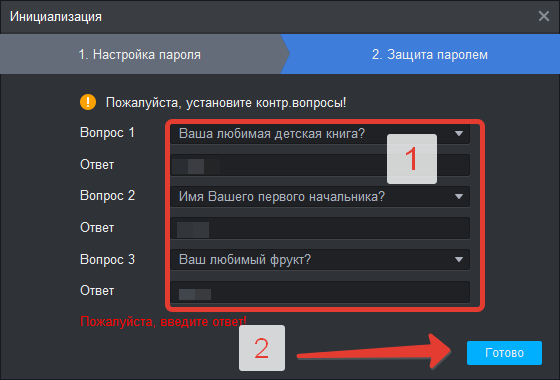
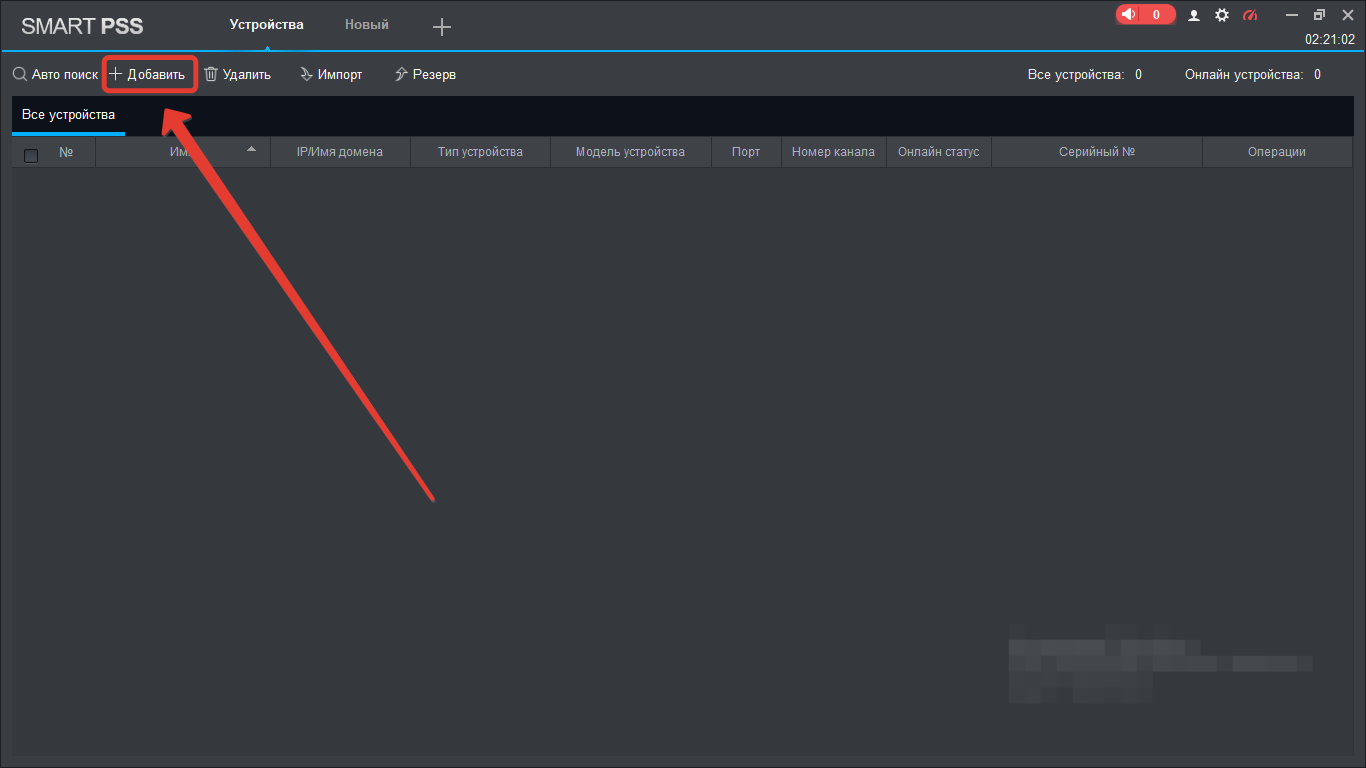
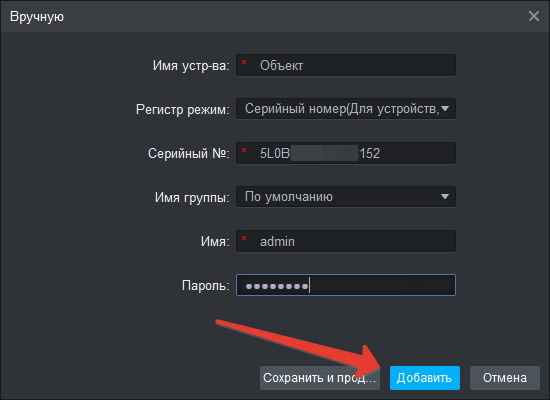

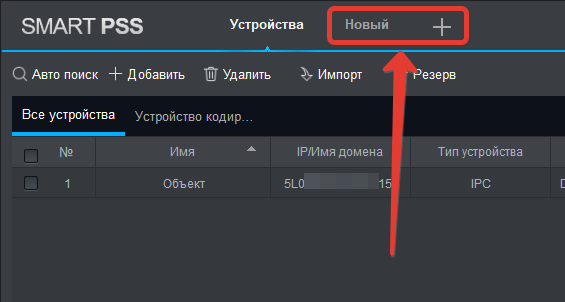

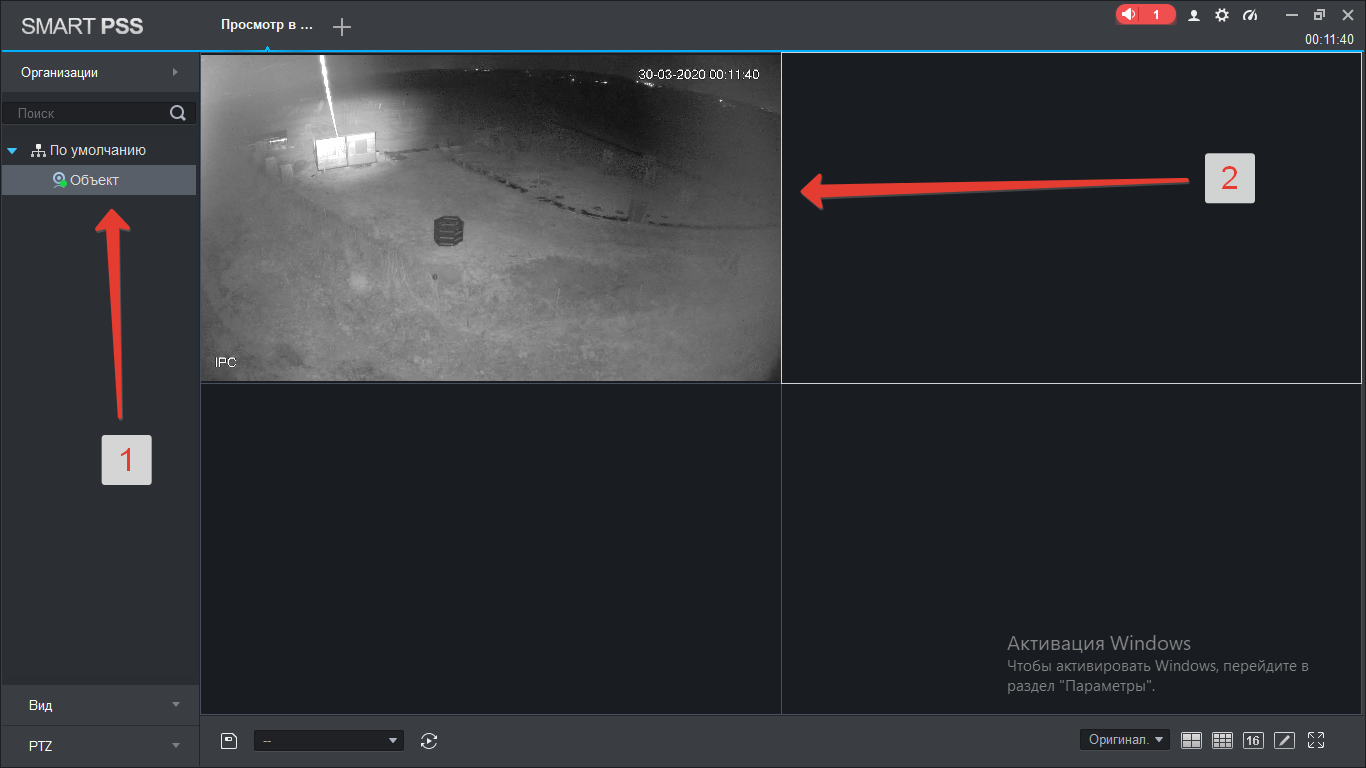
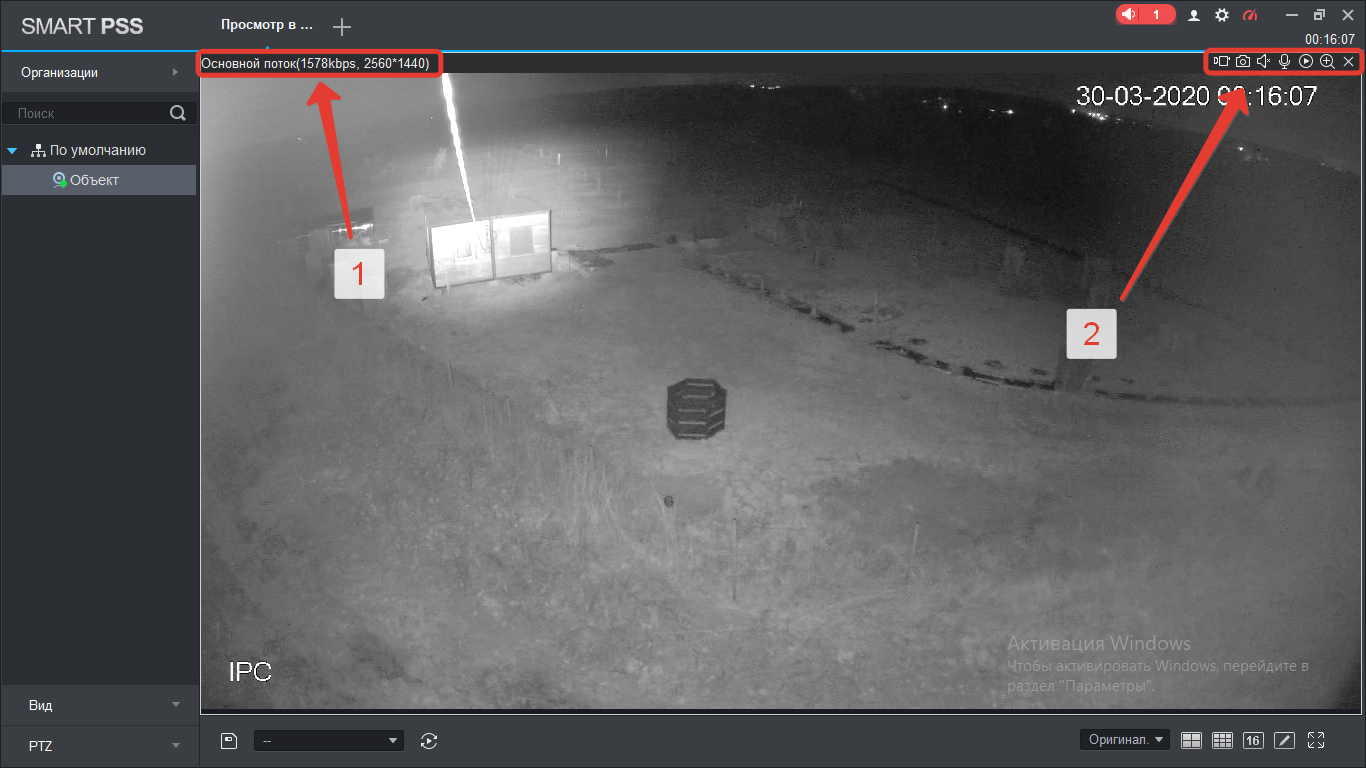
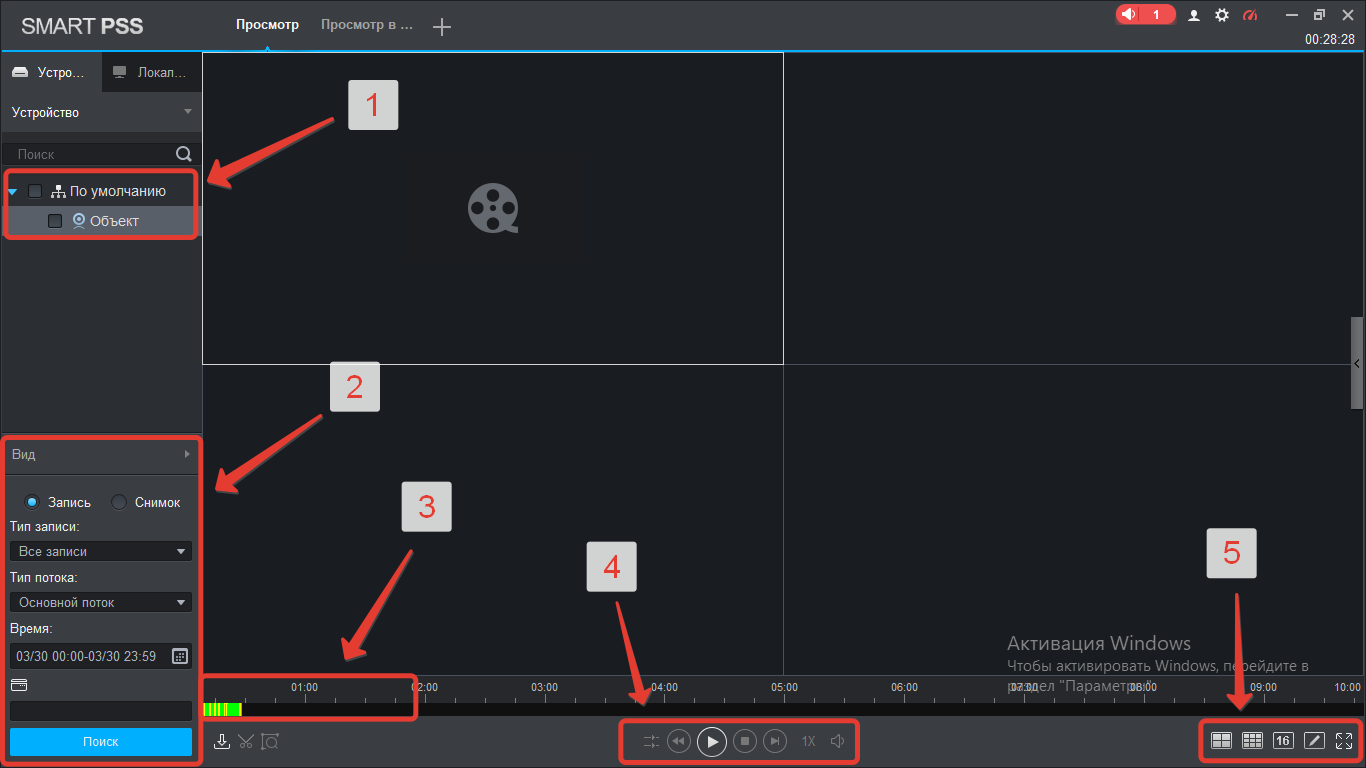
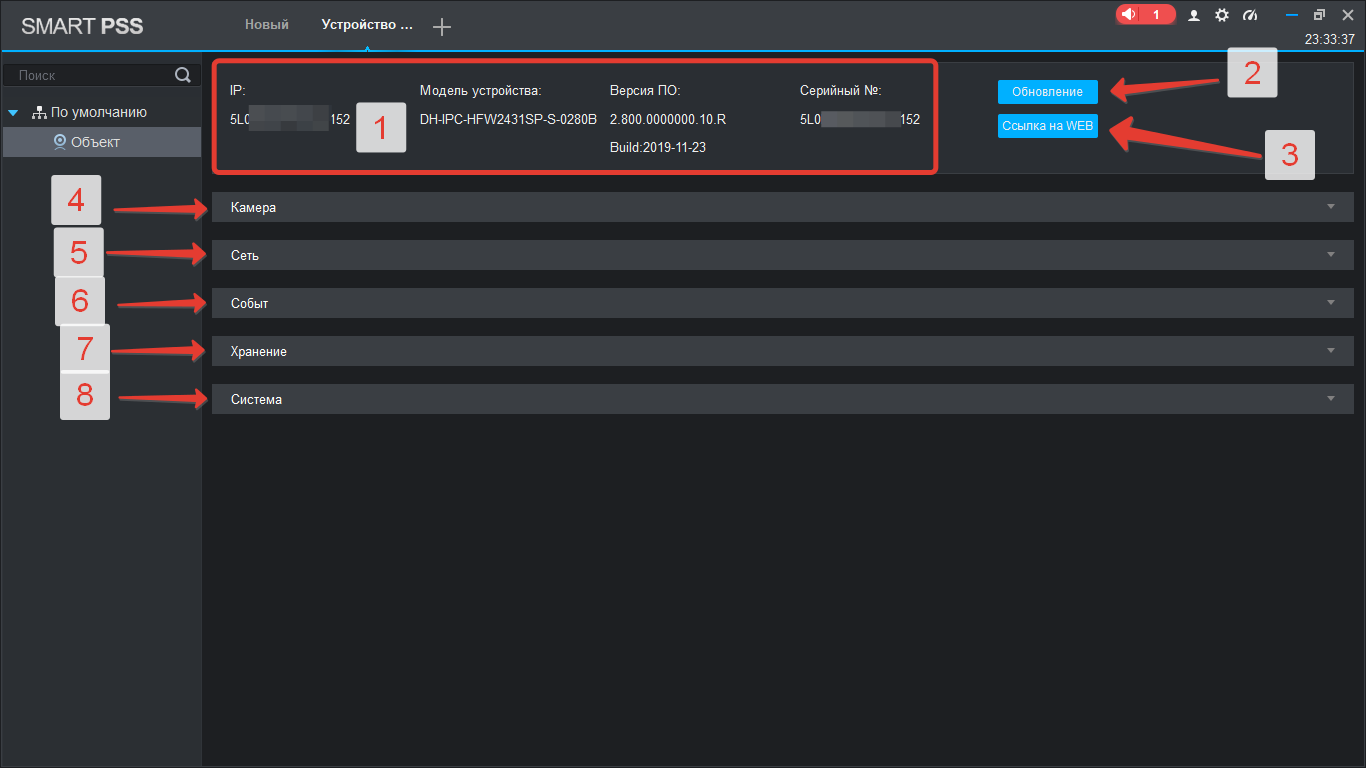
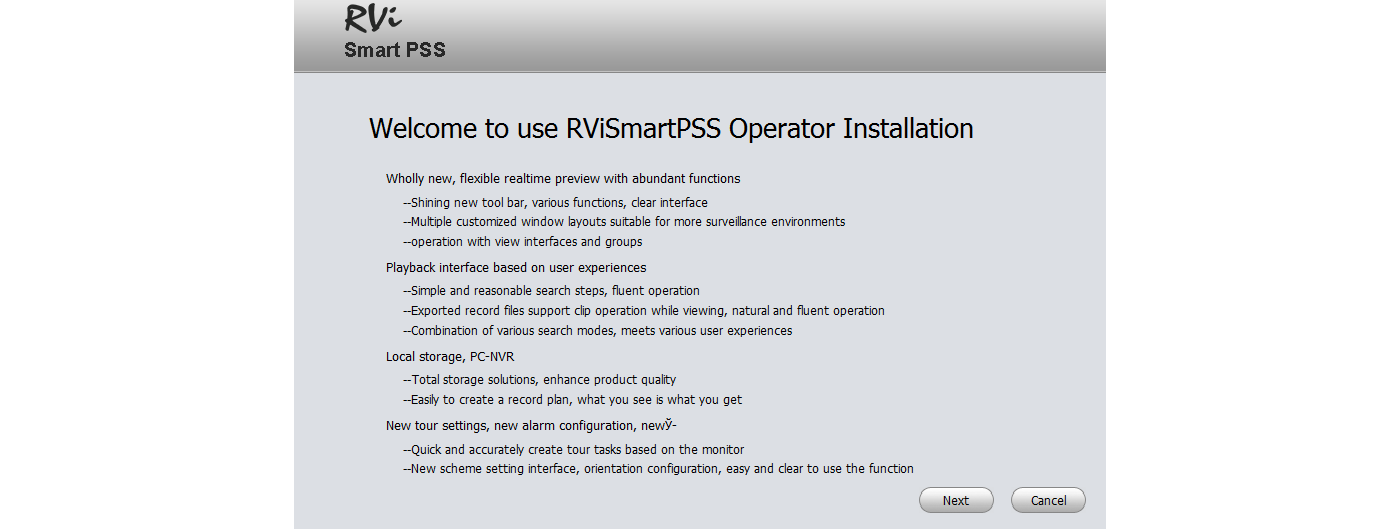
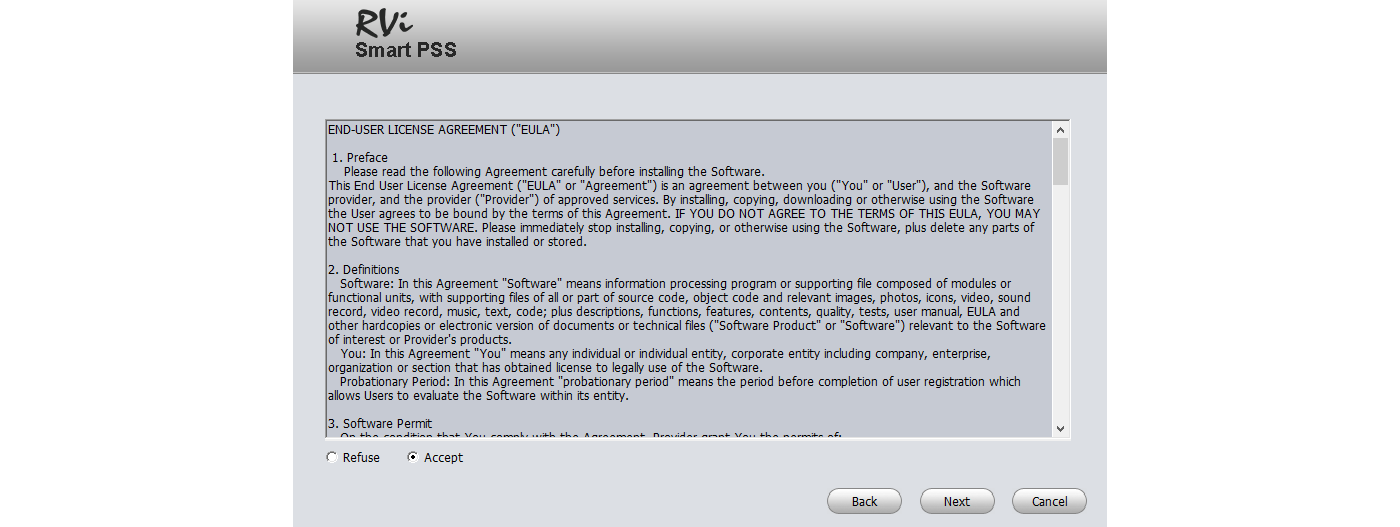
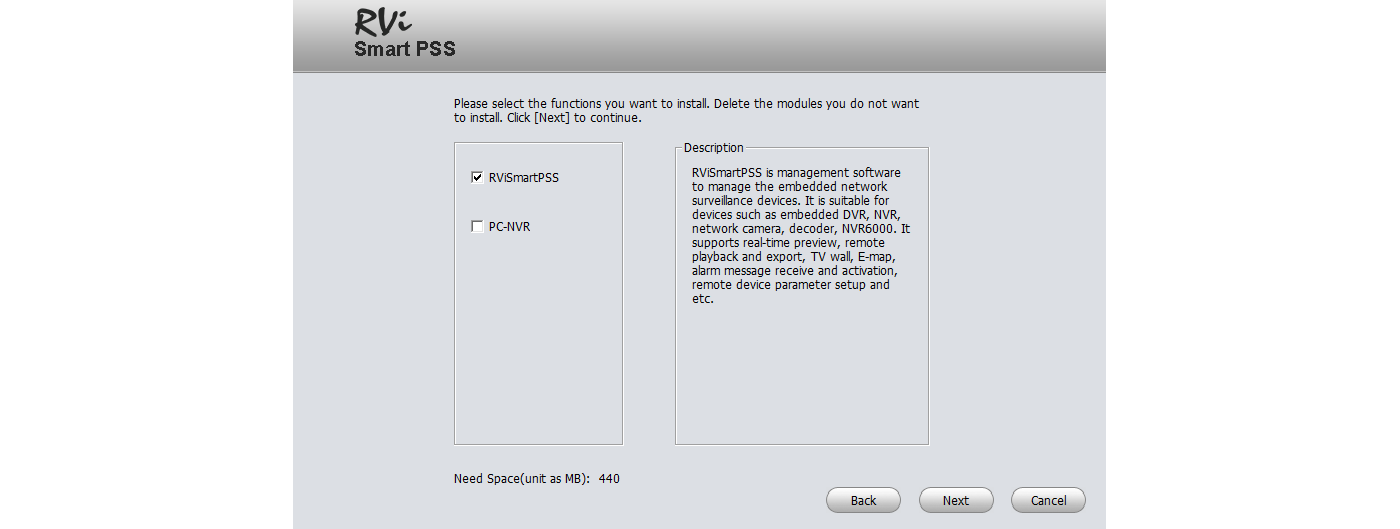
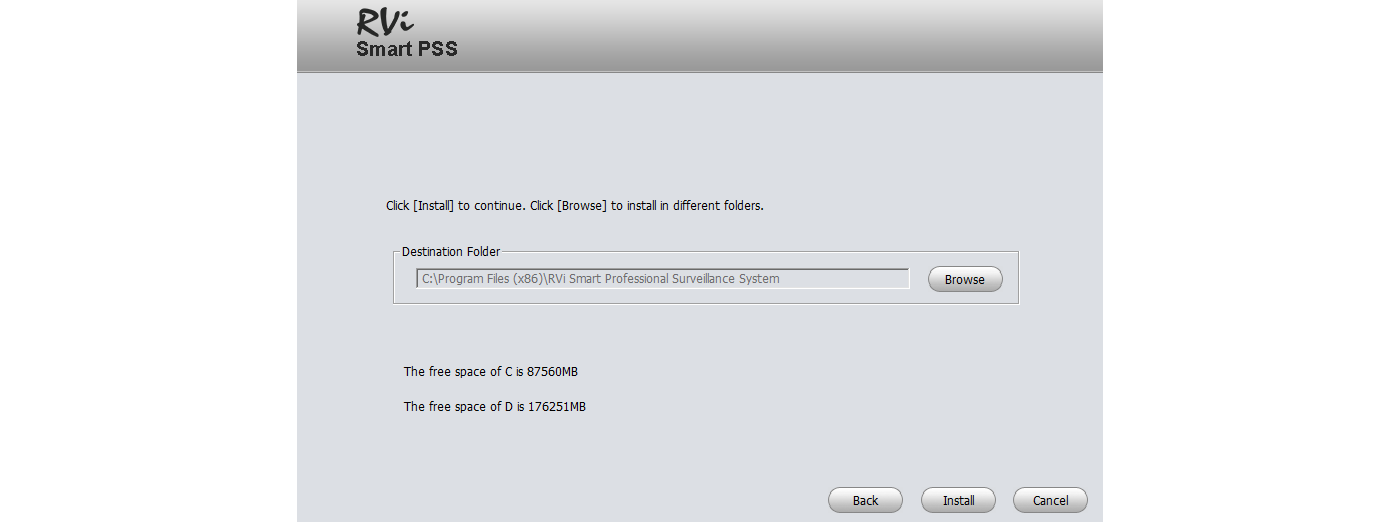
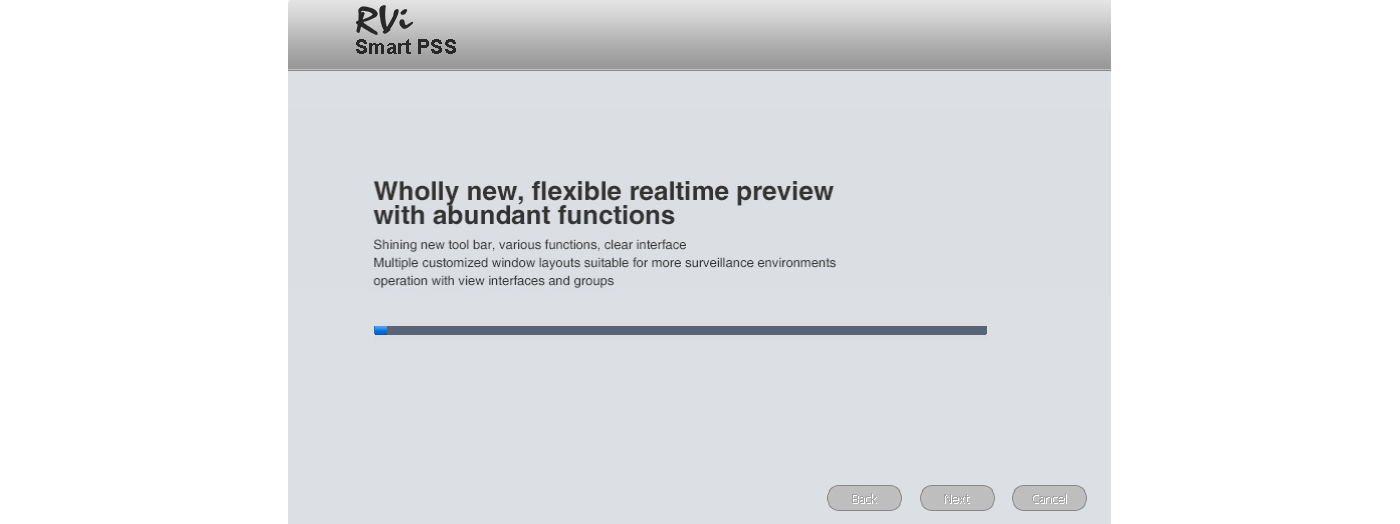
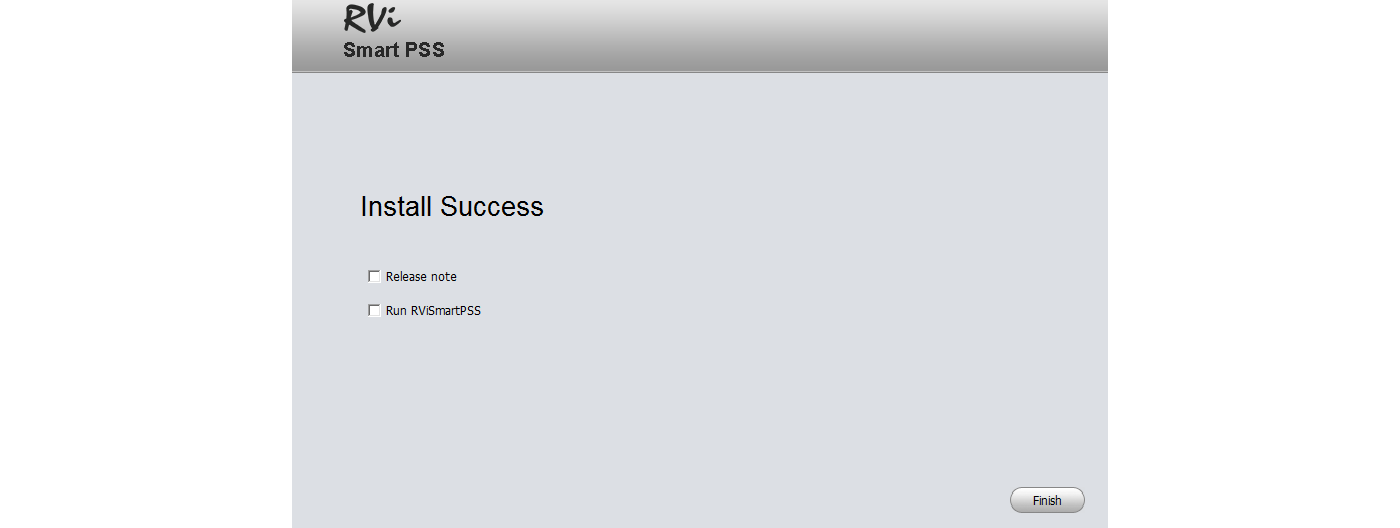
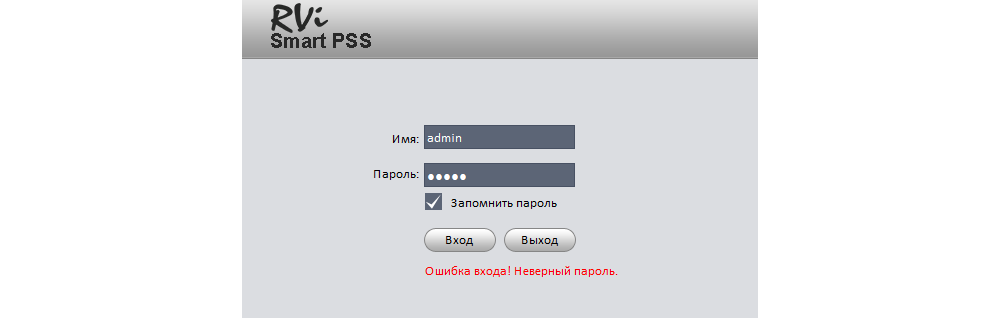

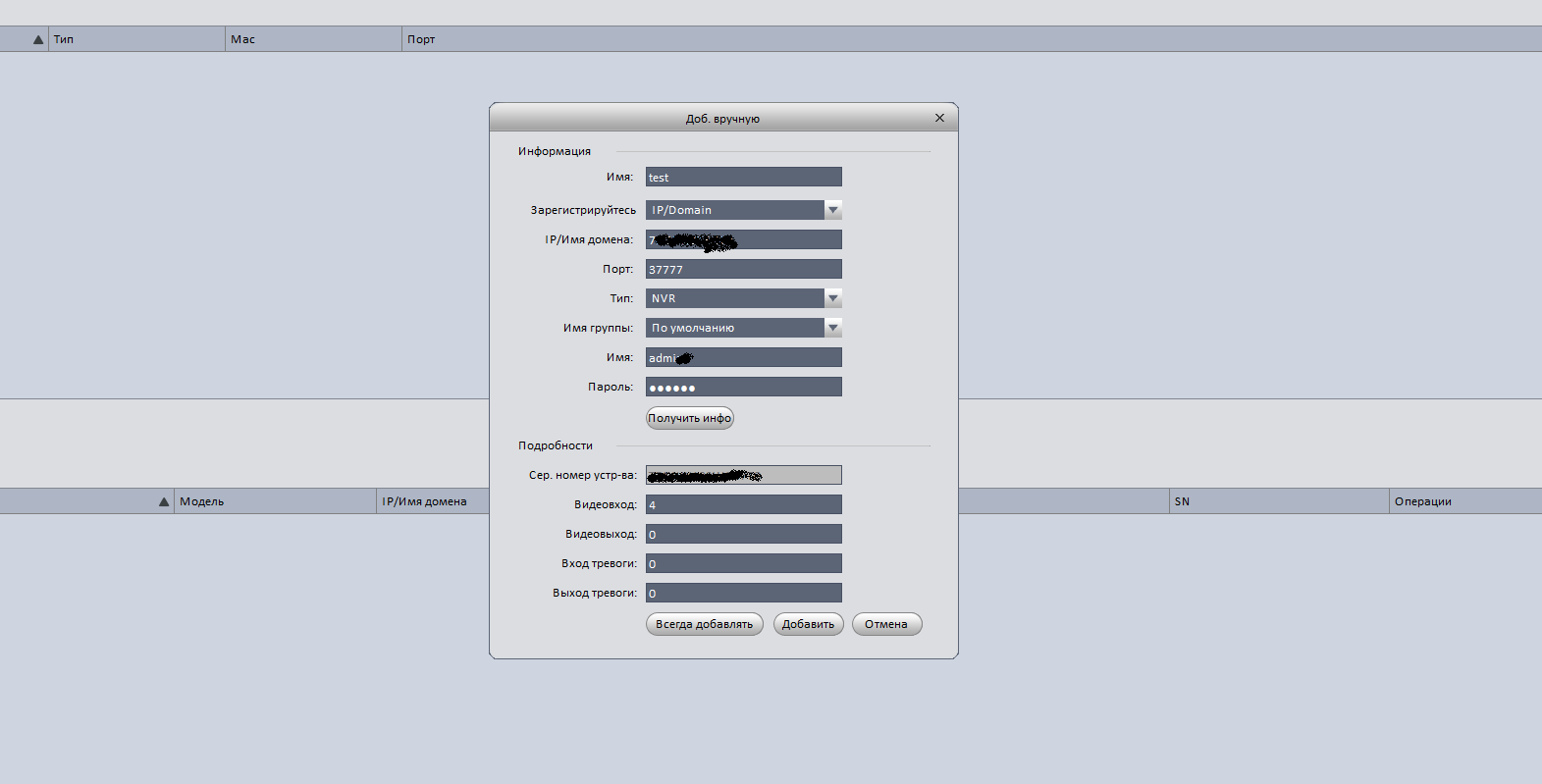
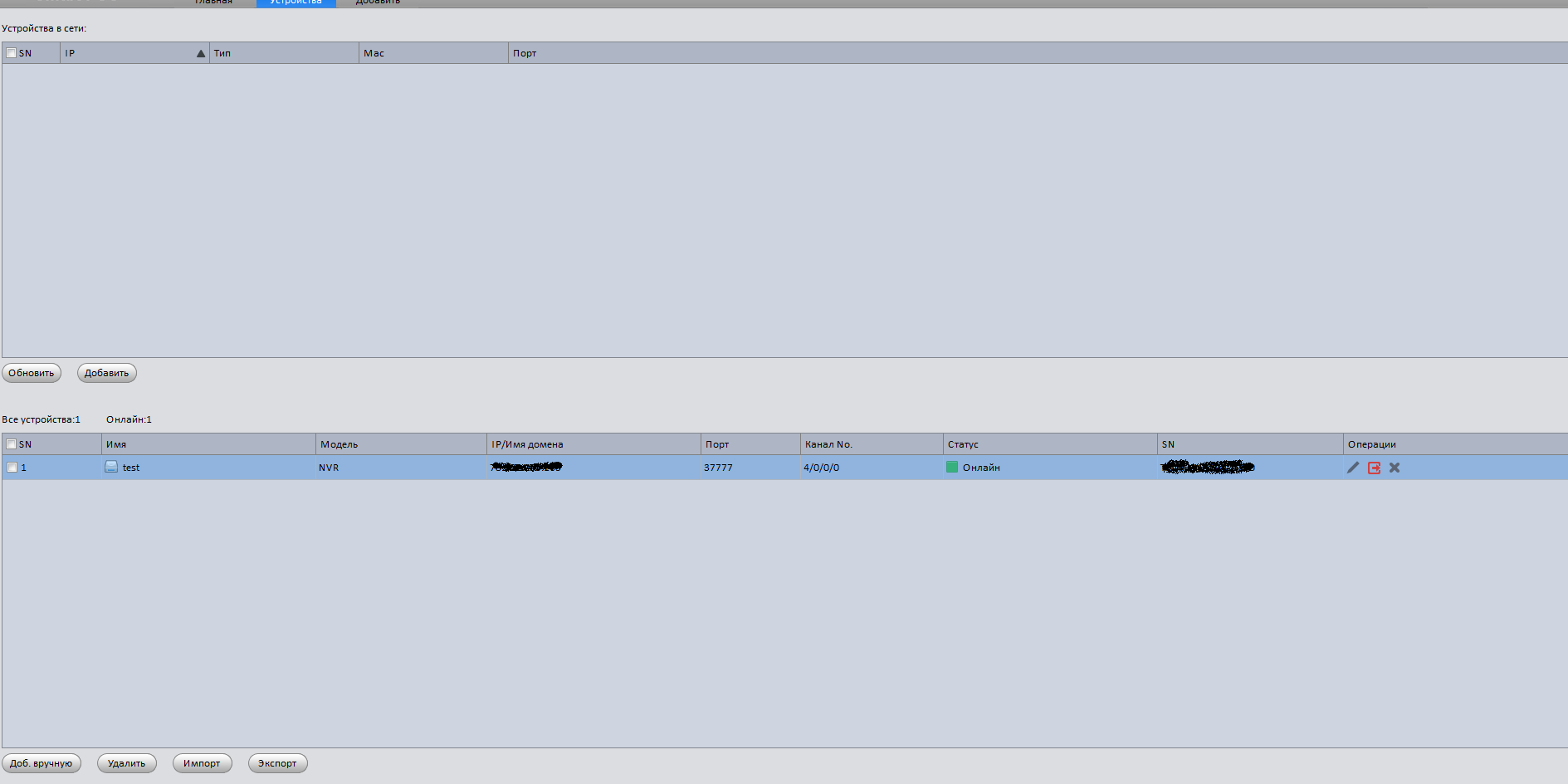

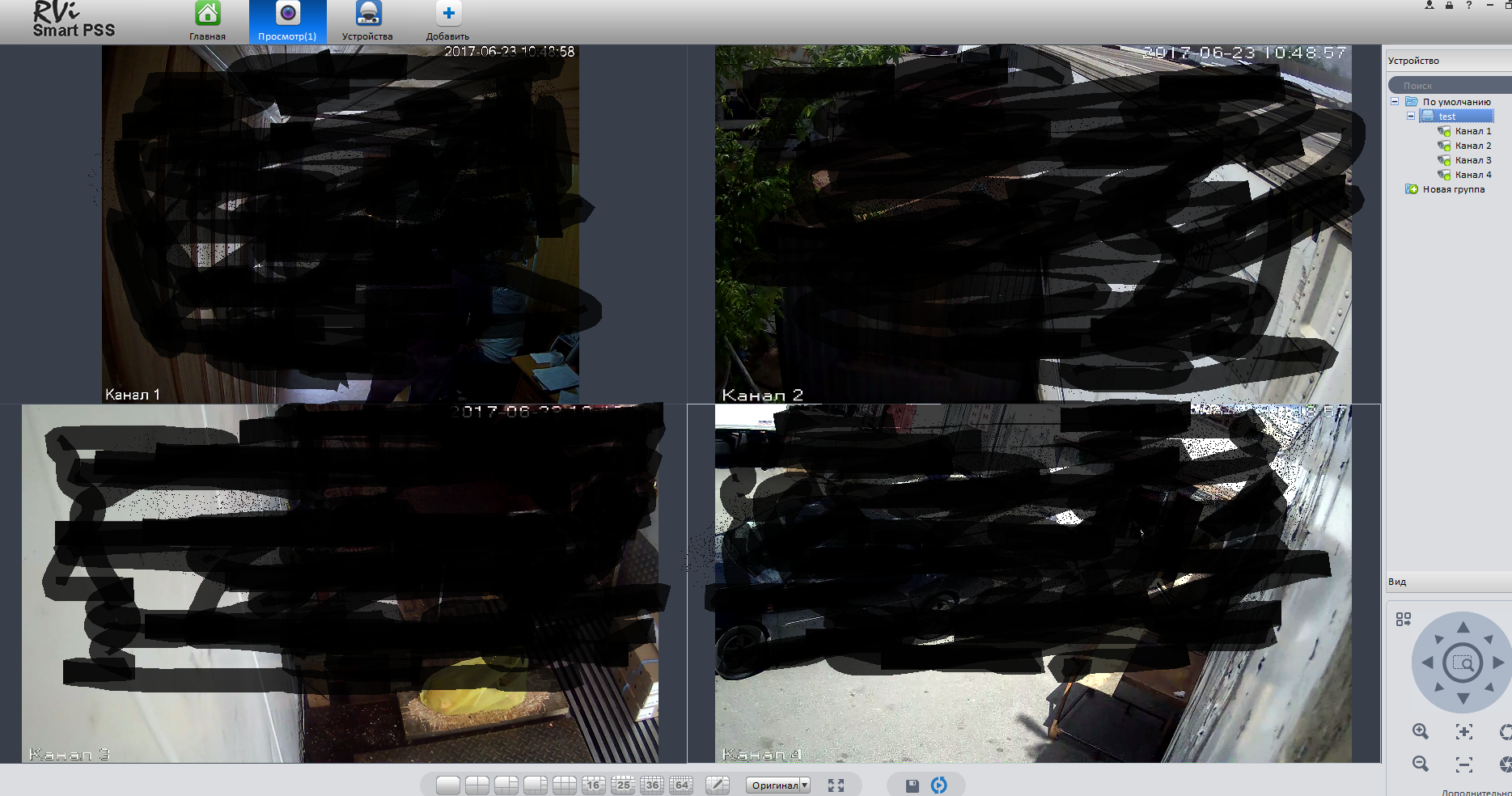
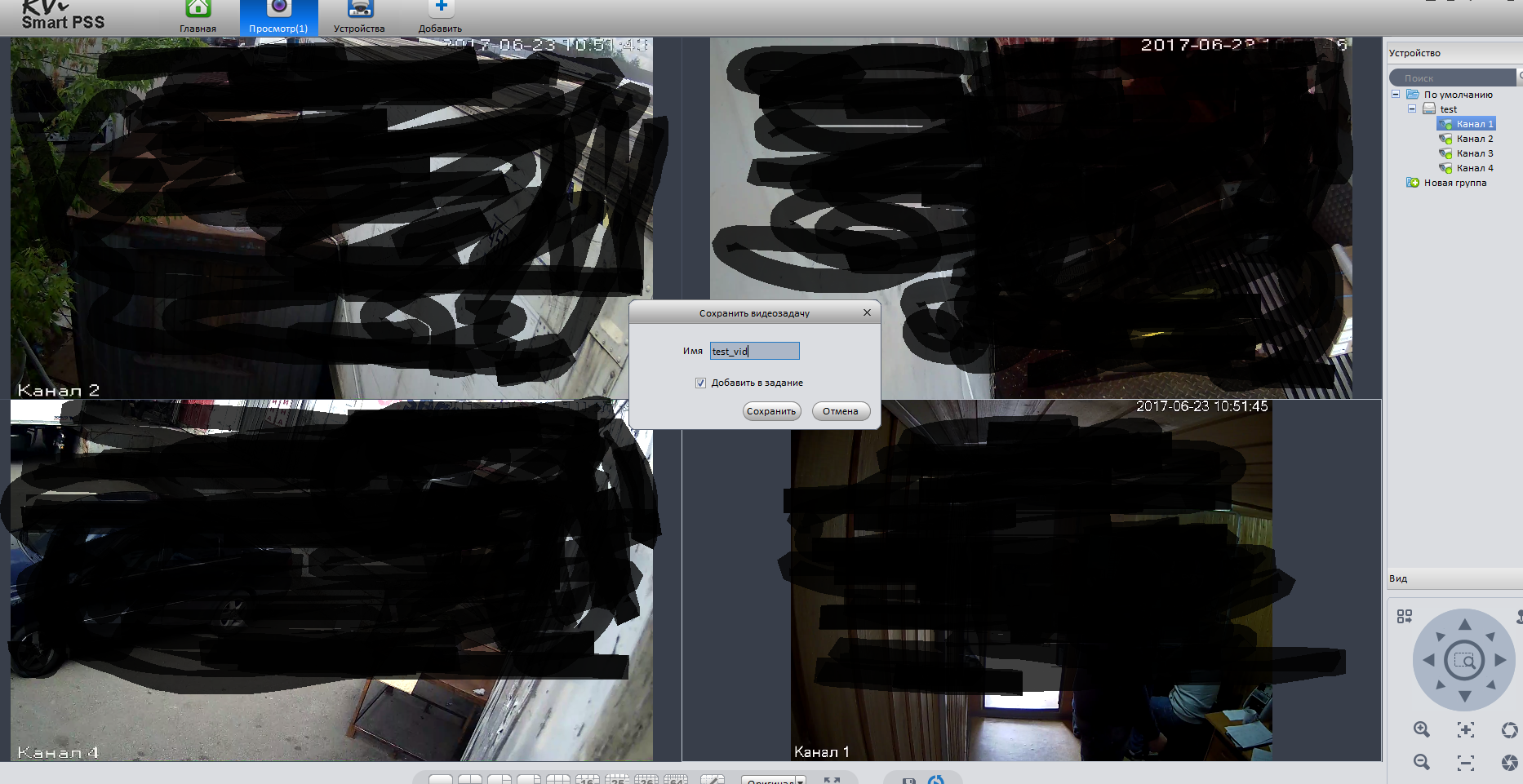

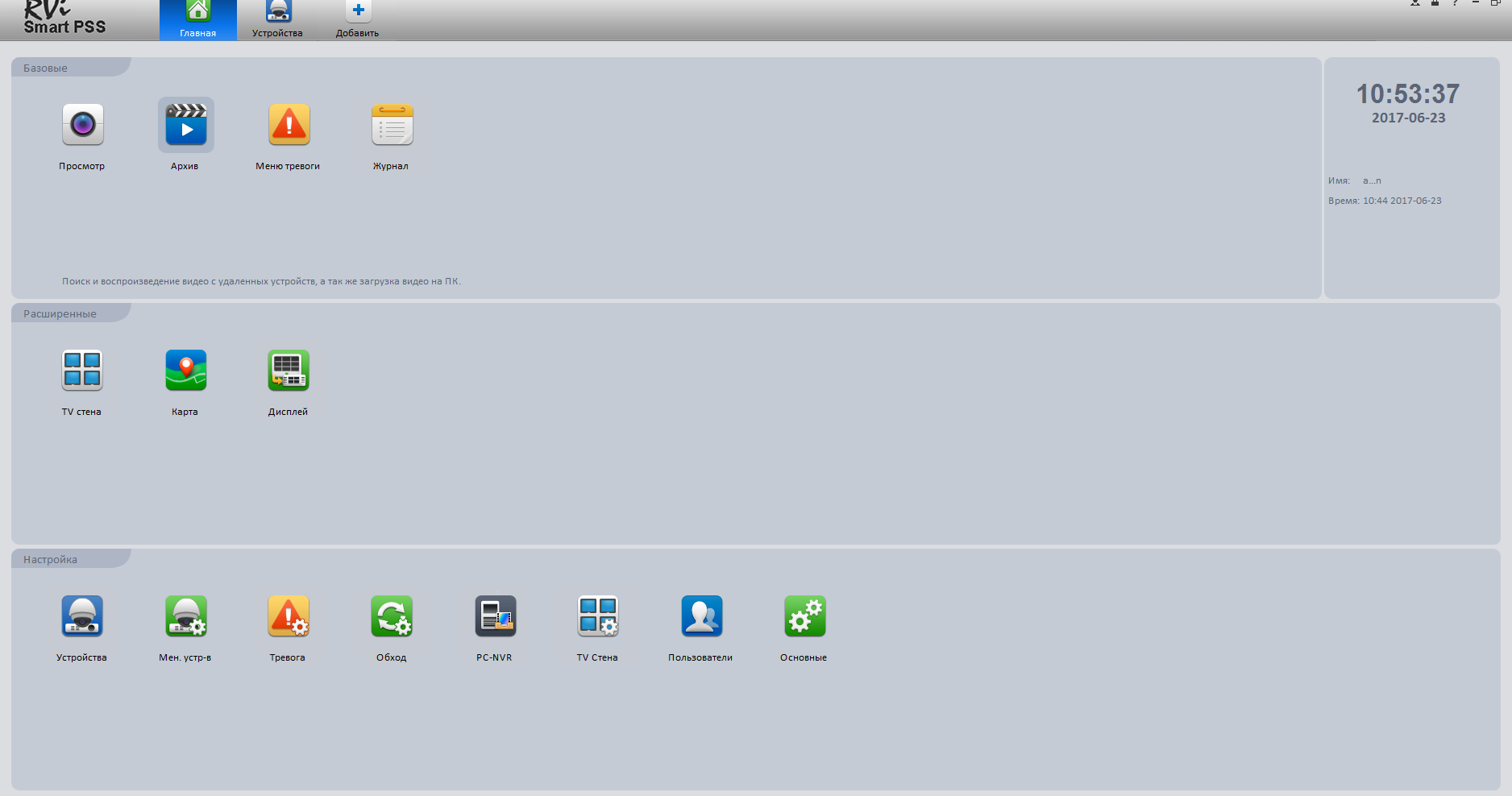
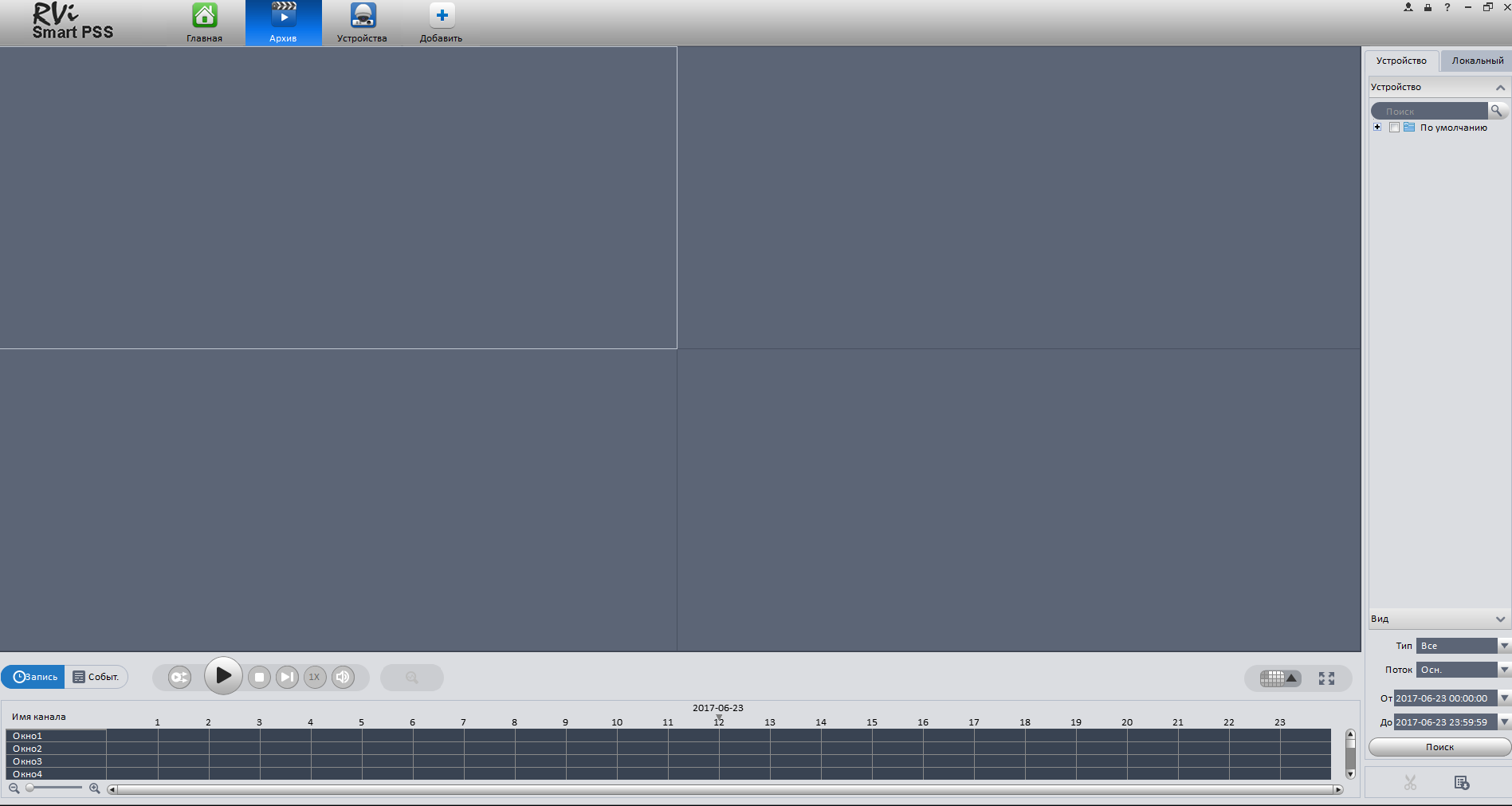
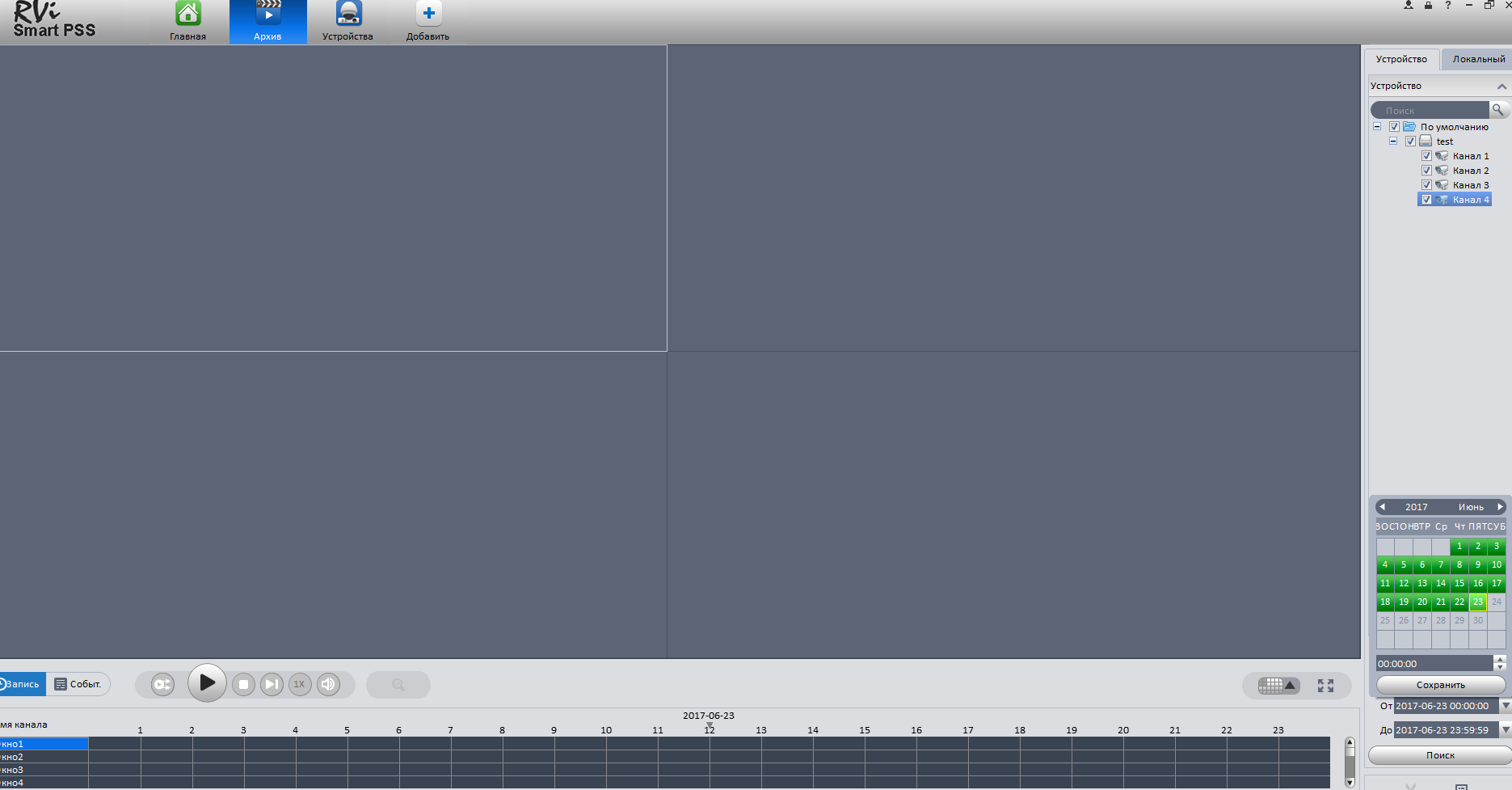
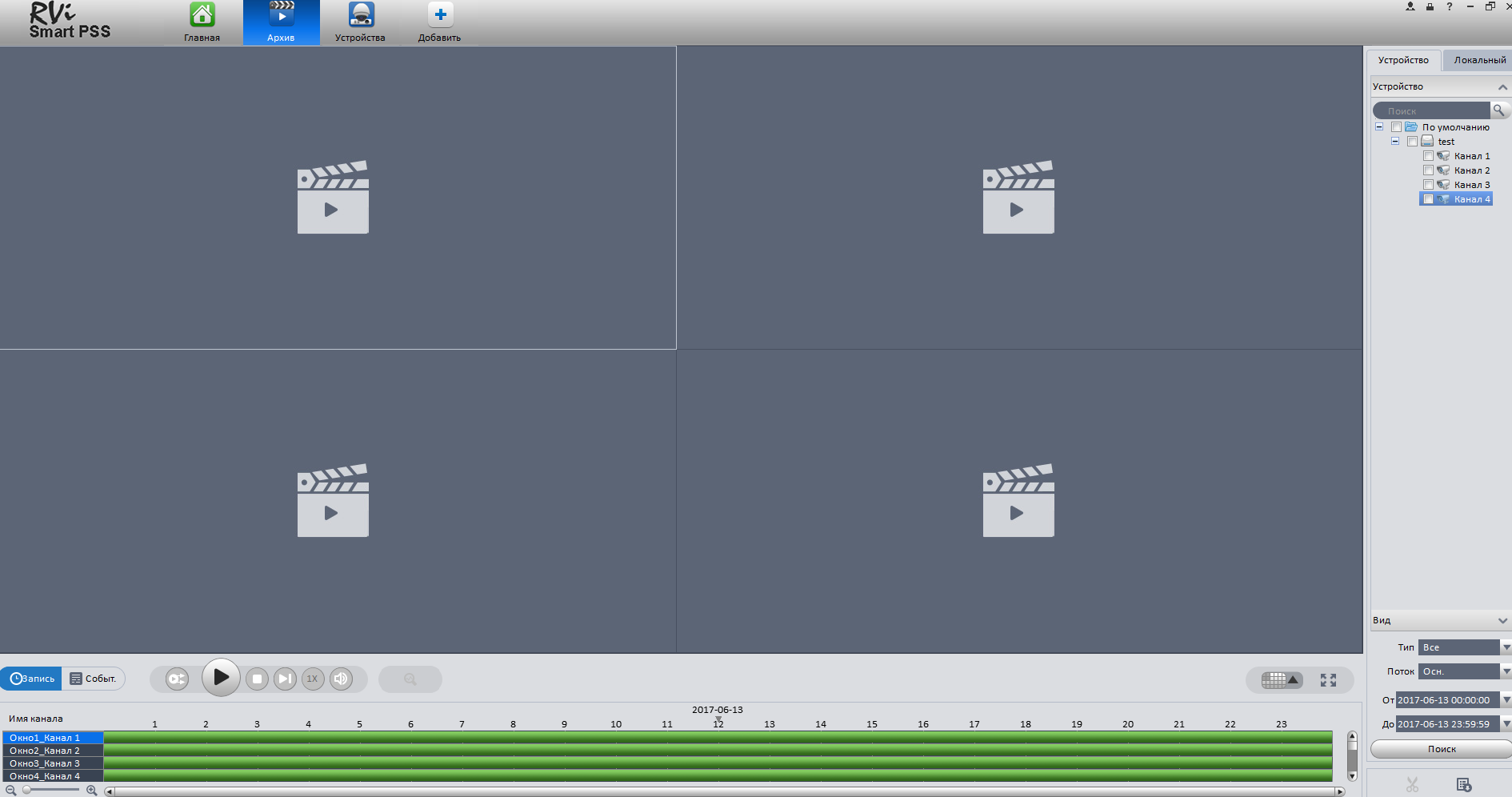
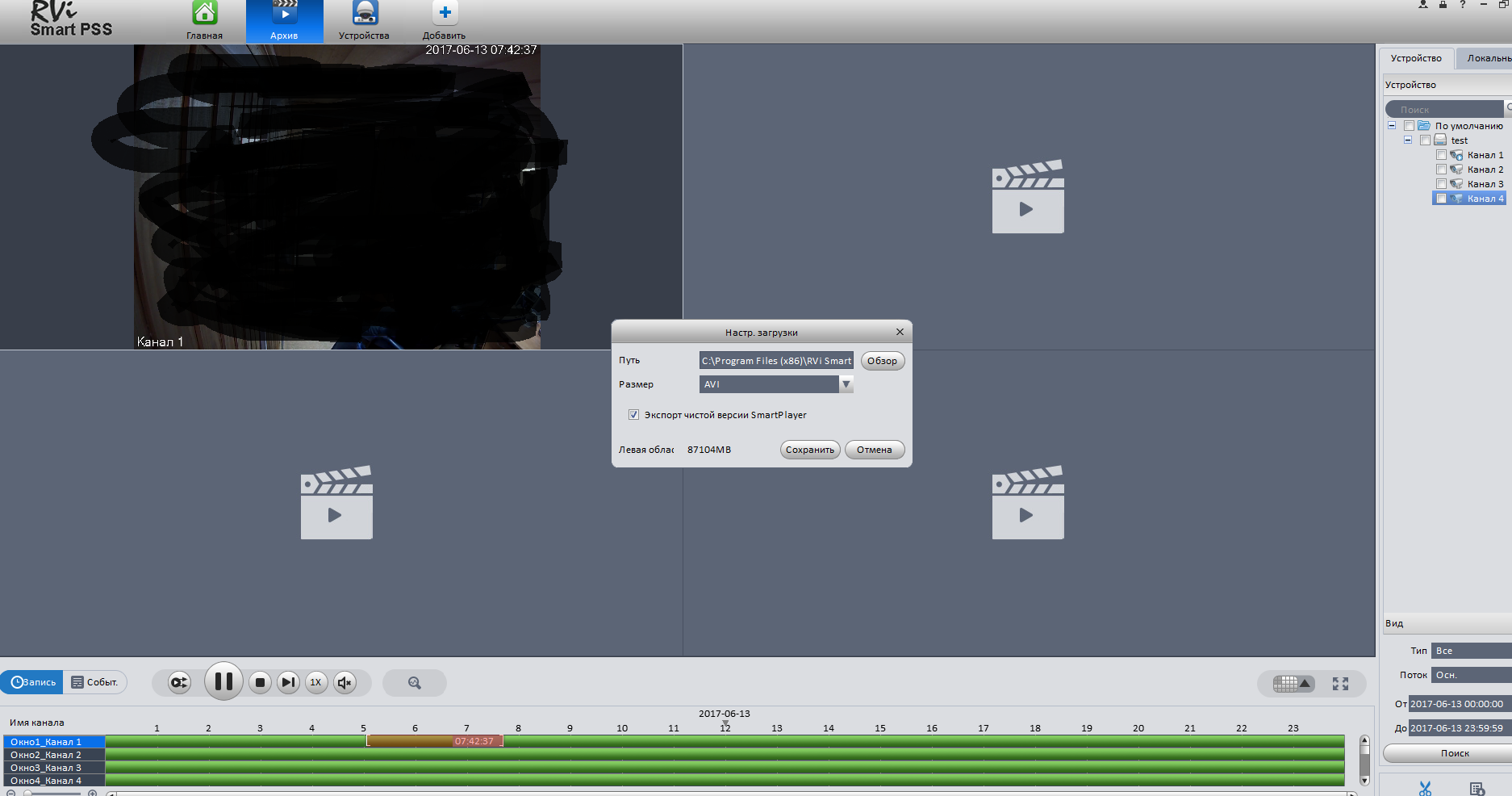
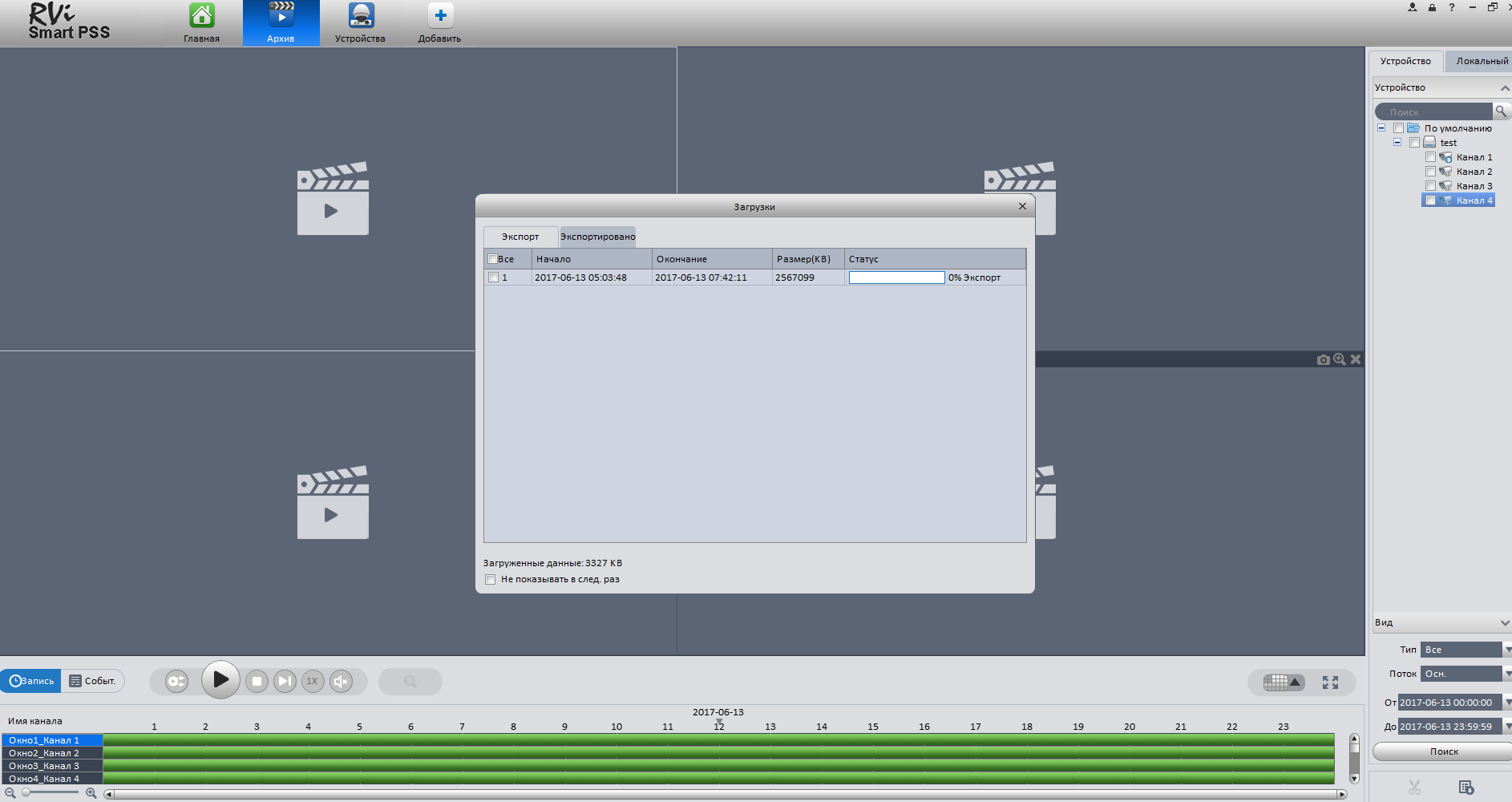
 запустится окно менеджера устройств.
запустится окно менеджера устройств.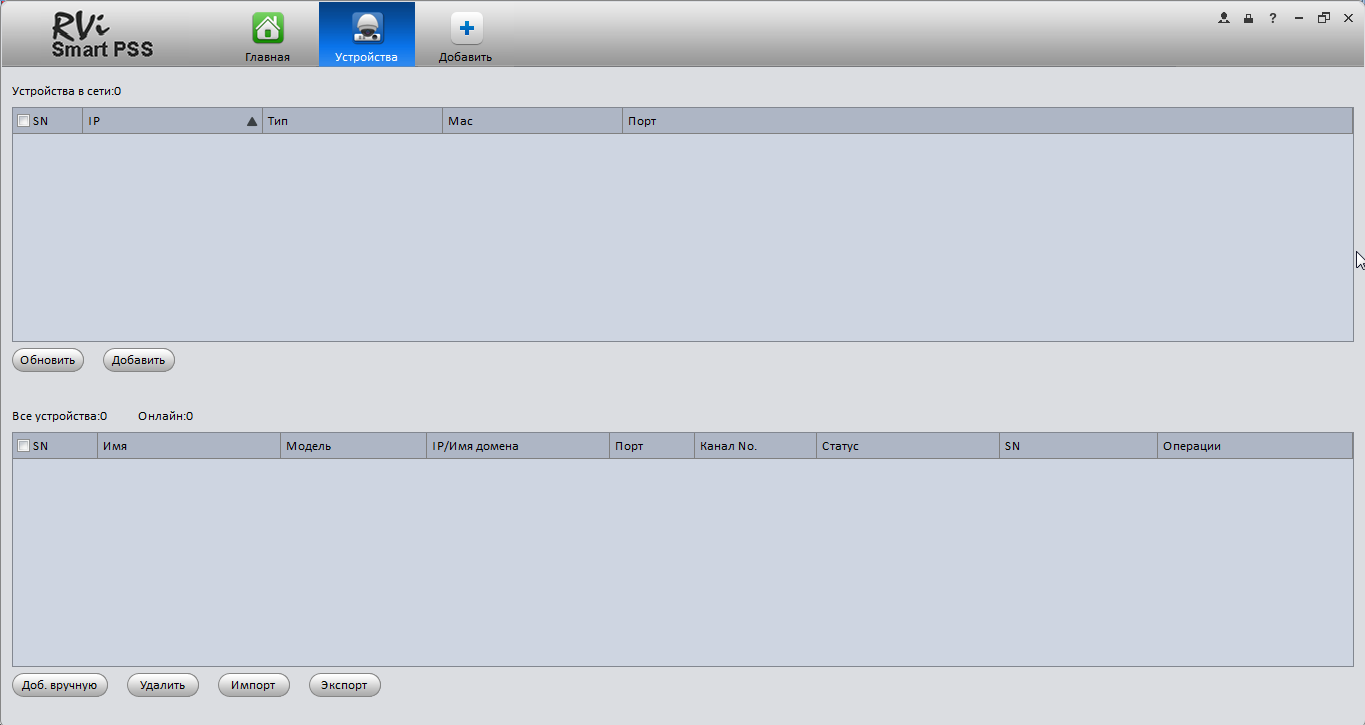
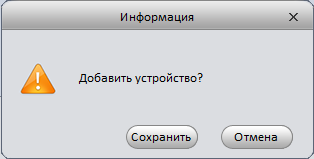

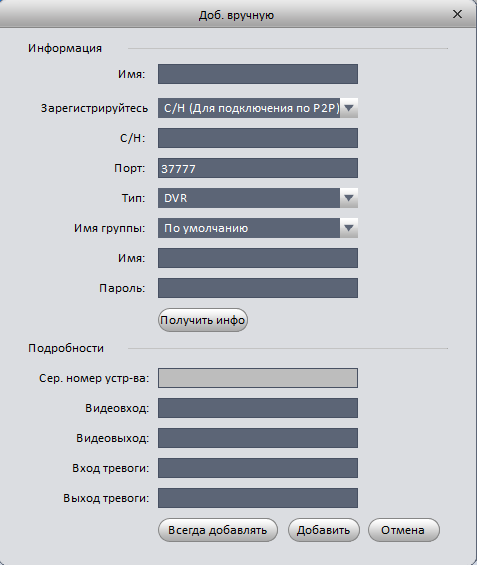

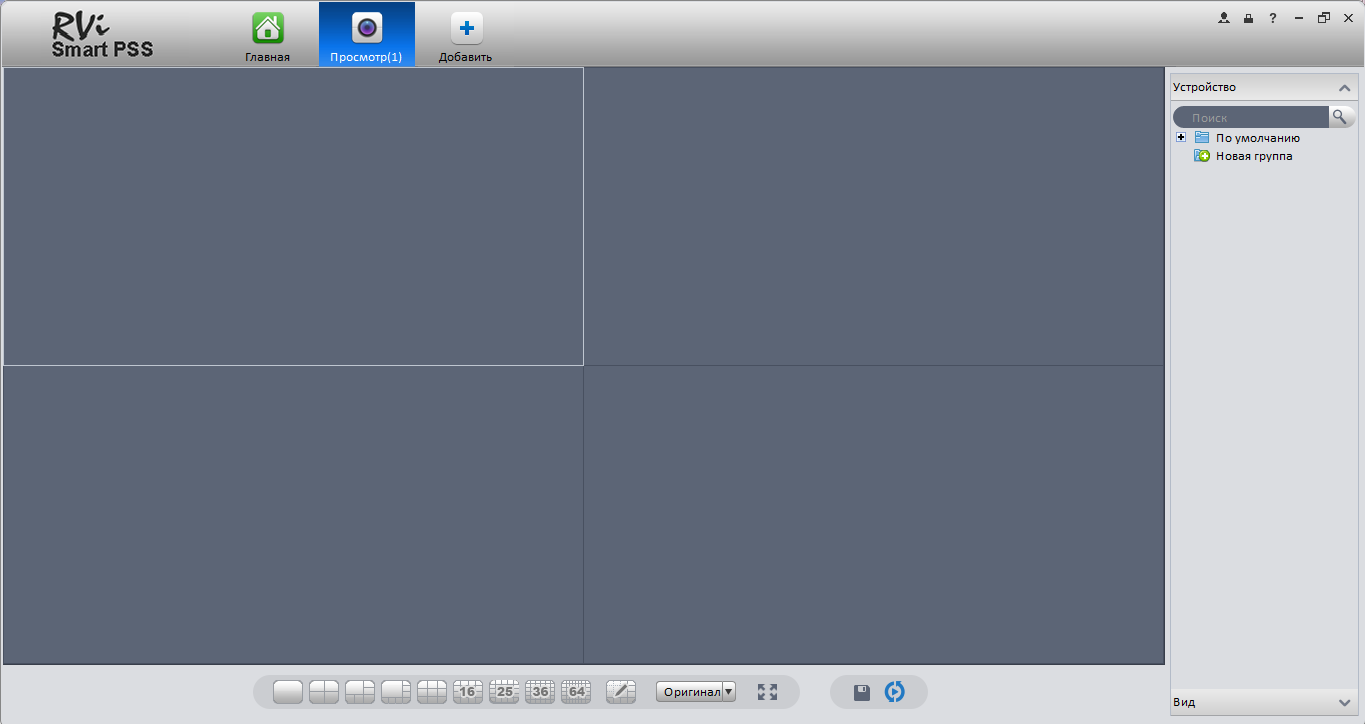
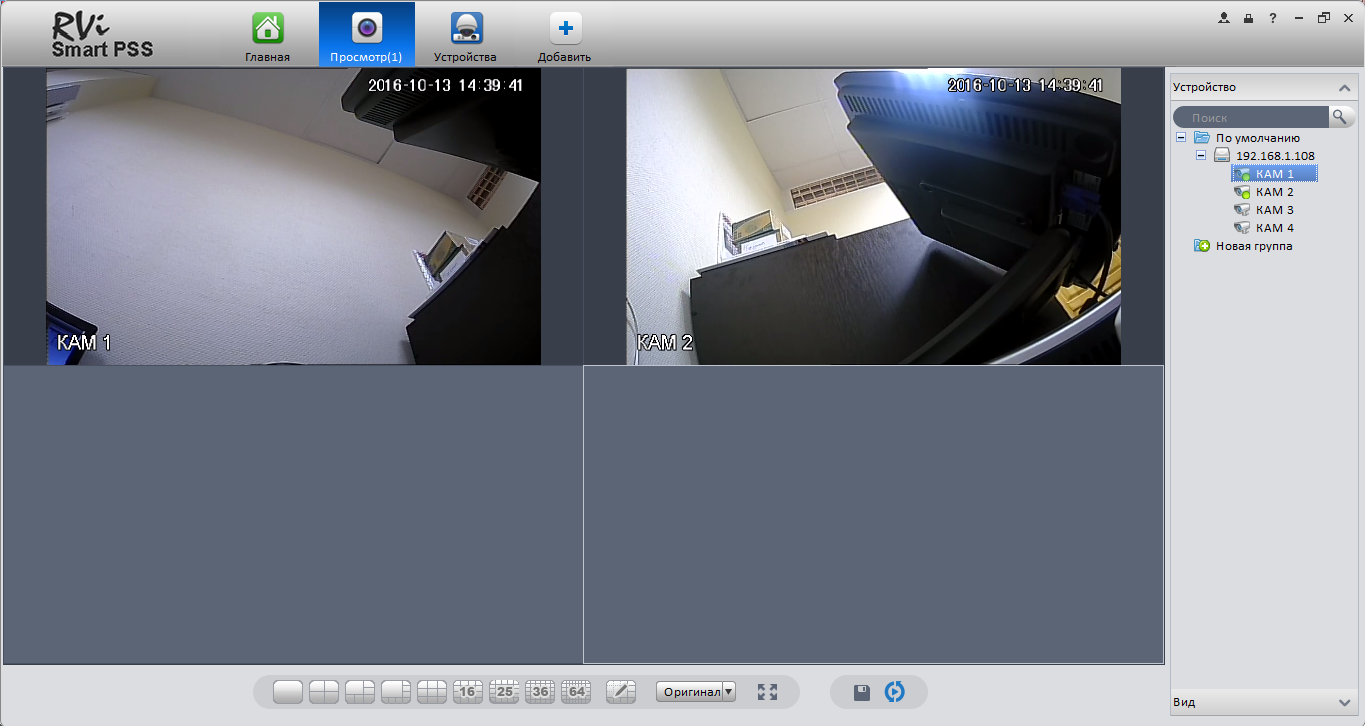
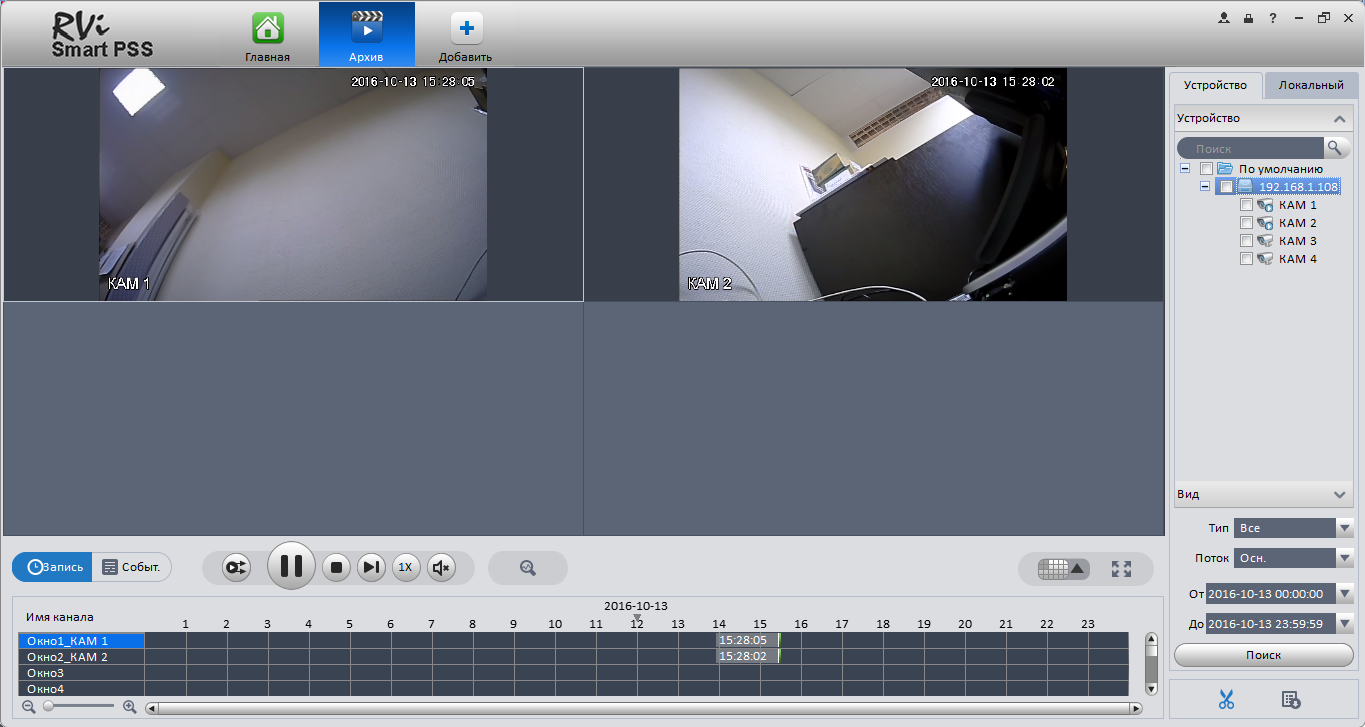



 , сообщая, что началась (идет) запись. Кликните на кнопку
, сообщая, что началась (идет) запись. Кликните на кнопку .png) в главном меню, откроется окно, как на изображении ниже.
в главном меню, откроется окно, как на изображении ниже. и выберите нужный промежуток на временной шкале. Кликаем еще раз
и выберите нужный промежуток на временной шкале. Кликаем еще раз 