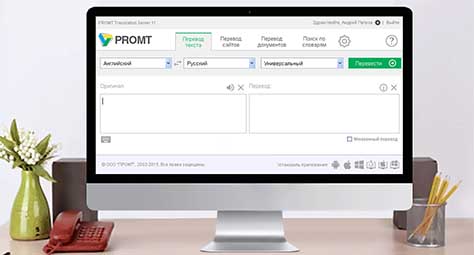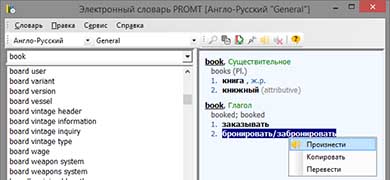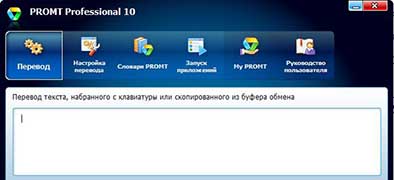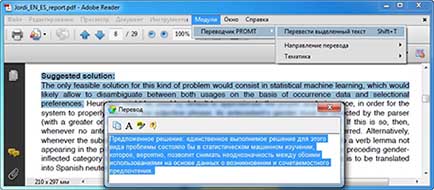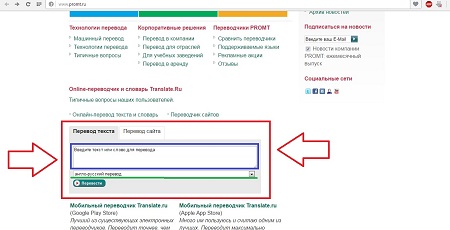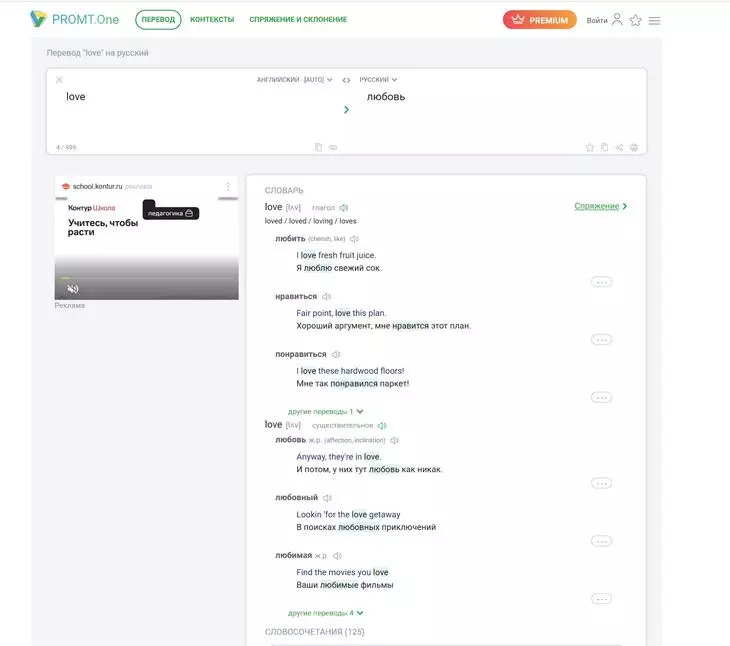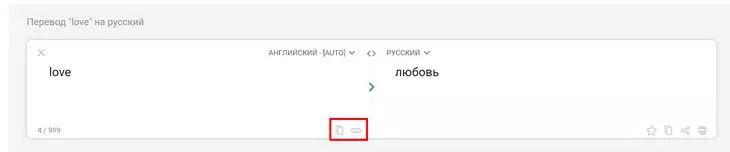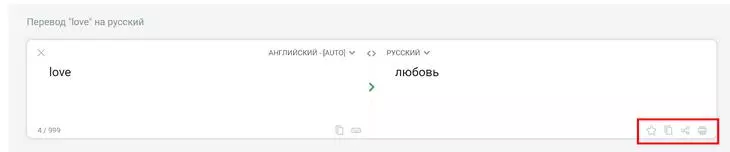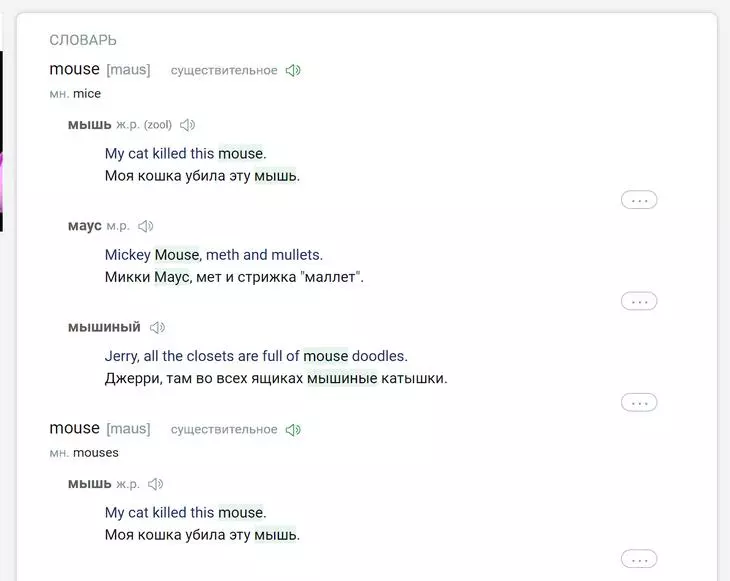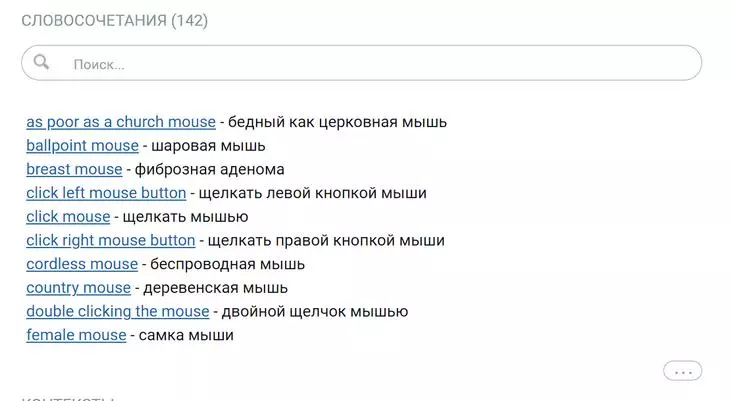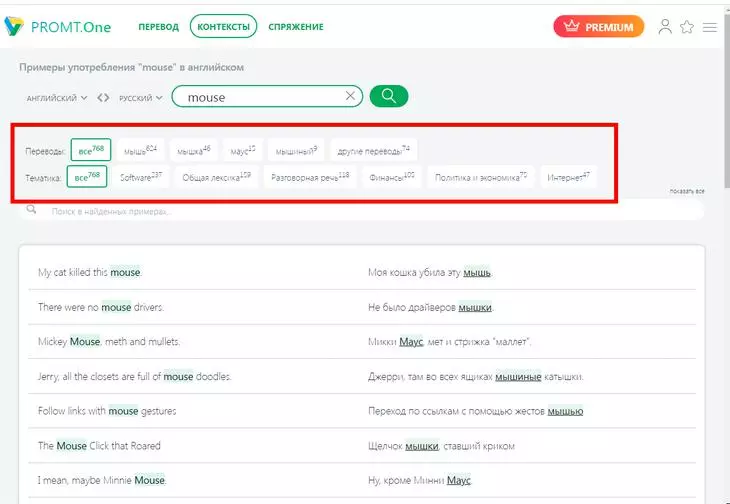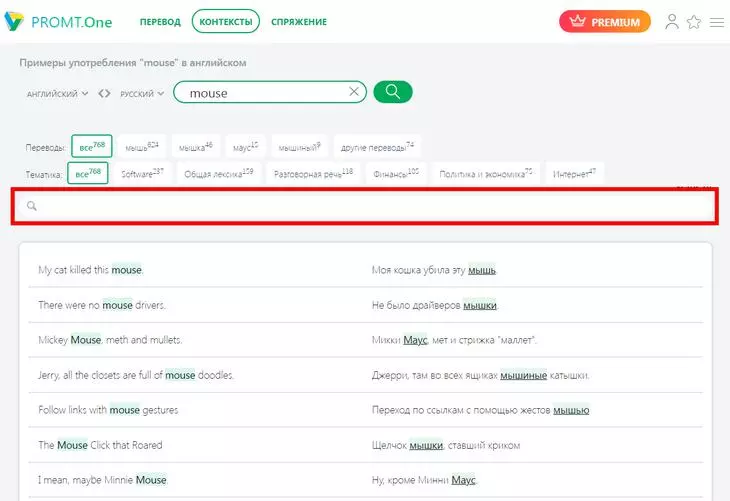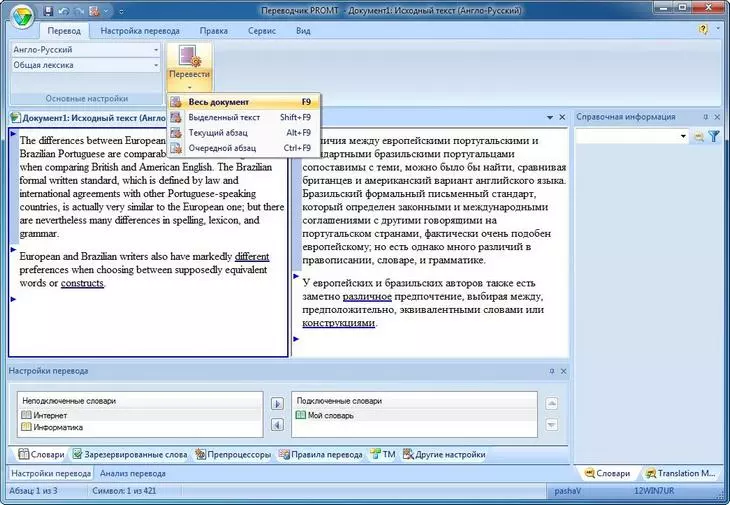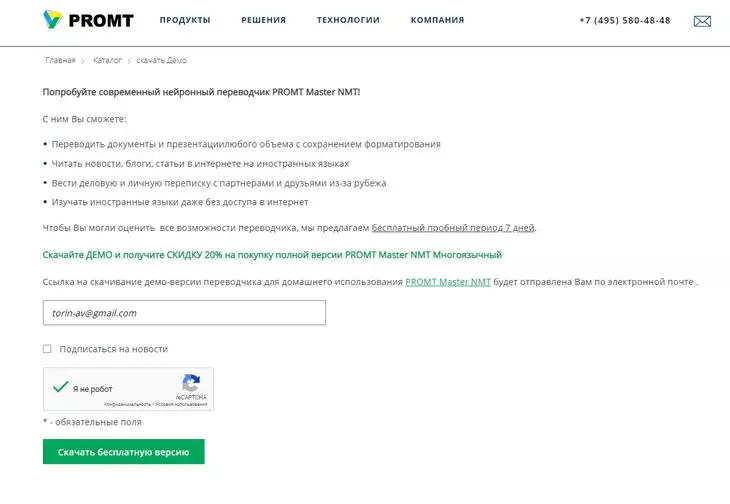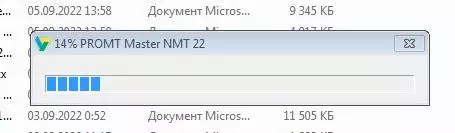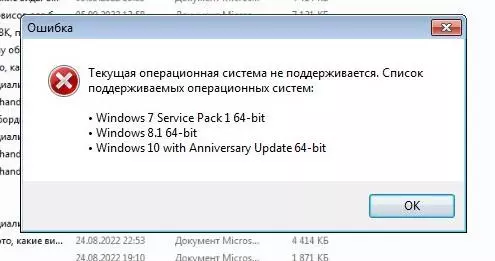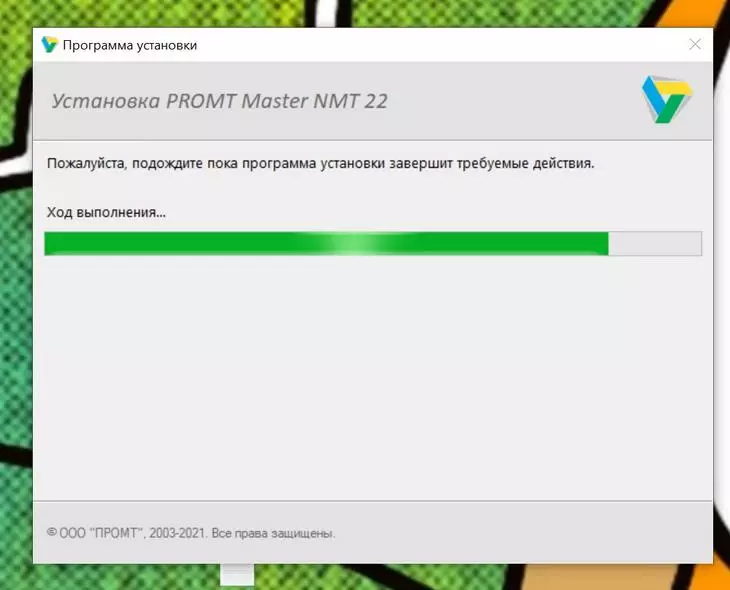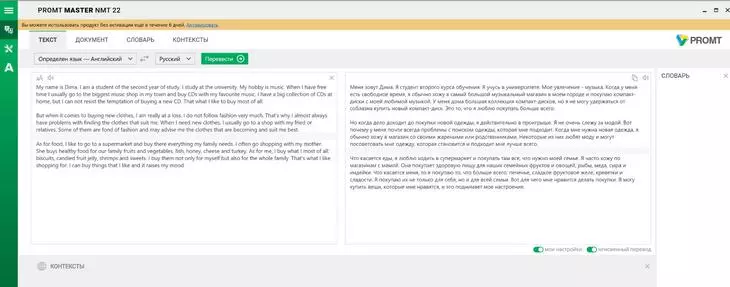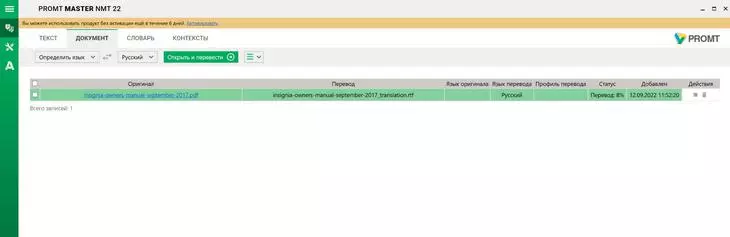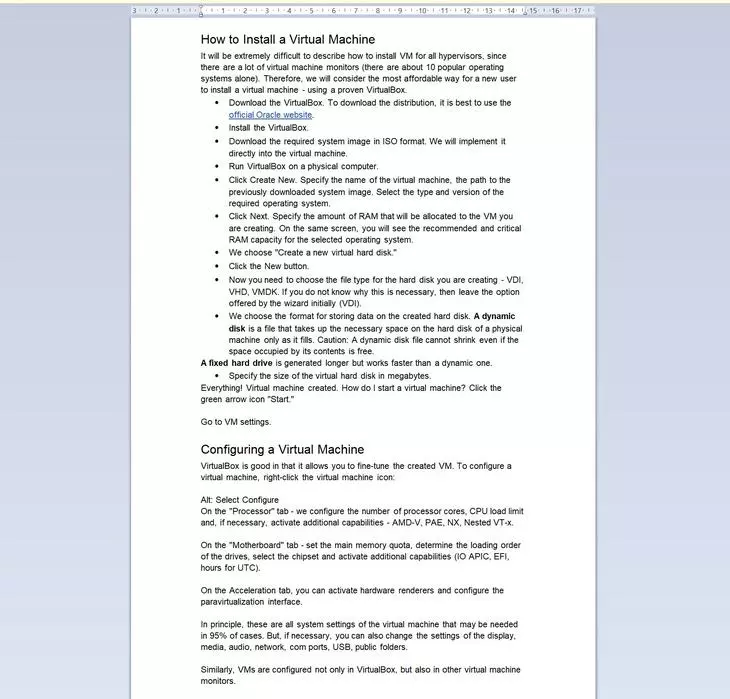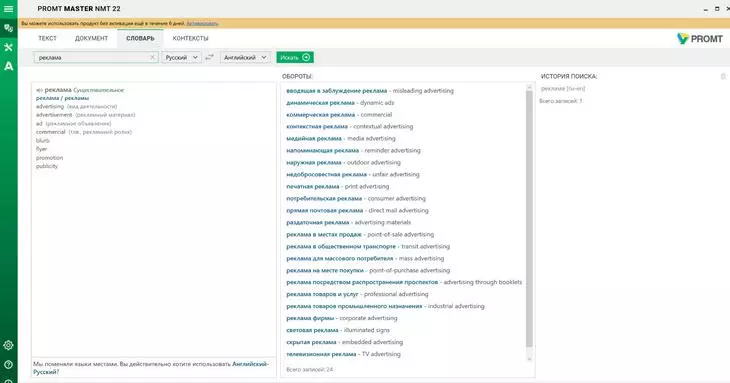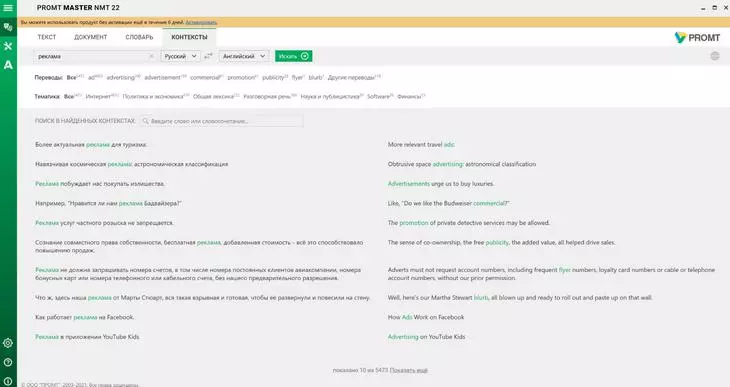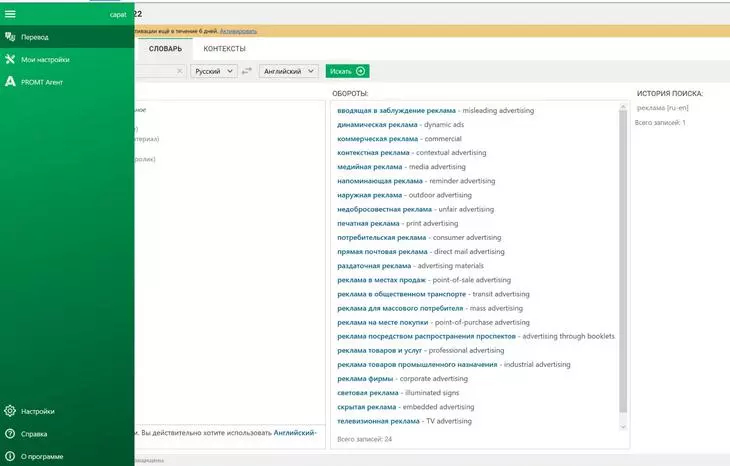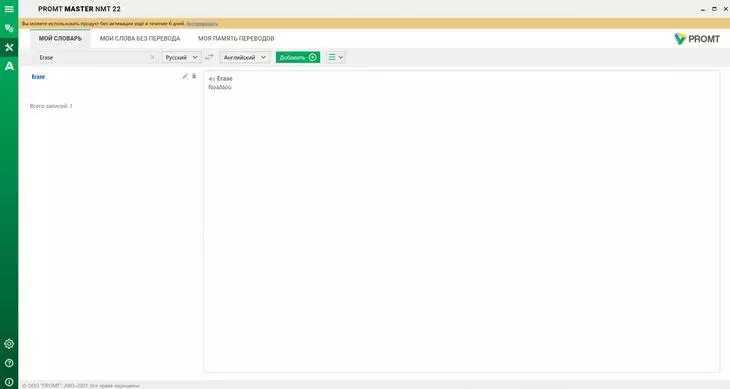|
PROMT представляет собой комплексное решение для качественного перевода официальных документов и точной адаптации технических инструкций. Словари и переводчик PROMT с функцией гибридного перевода дают возможность работать даже со специализированными текстами, так как содержат и технические термины, и сленговые фразы и сокращения. Чтобы не тратить лишнее время на самостоятельное ознакомление со спецификой программы, предлагаем воспользоваться рекомендациями SoftMagazin о правильной установке, запуске и обновлению программы. |
|
|
|
Как установить PROMTПеренесите установочный файл на компьютер или вставьте диск с переводчиком в дисковод. Запустите файл установки, и выберите путь для инсталляции. После принятия пользовательского соглашения, вам будет предложено выбрать один из вариантов установки. Программа после установки готова к работе. Не забудьте активировать переводчик для корректной работы с текстами и полноценного доступа ко всем словарям. |
Как установить словари PROMTДля работы со словарями в комплекте с лицензионной версией программы идет специальный инсталлятор, который поможет установить коллекцию словарей на ваш ПК. Запустите диск с коллекцией или загруженный файл на компьютере. Если инсталлятор самостоятельно не запускается, следует найти его среди приложений в продуктах PROMT. Выполните действия, указанные в программе установки. Обратите внимание, во время установки нужно выполнить активацию. |
|
|
|
Как пользоваться PROMTПрограмма обладает простым интерфейсом и широким функционалом, что позволяет выполнять несколько задач одновременно. Даже начинающий пользователь сможет быстро освоить основные принципы использования программы. Для перевода текста, запустите программу, скопируйте информацию и вставьте в окошко с левой стороны. Нажмите кнопку «Перевести» и результат перевода отобразится в окне с правой стороны. |
Как установить словари в ПРОМТ 10Инсталляция словарей в 10 версию переводчика осуществляется стандартно с помощью установщика словарей, идущего в комплекте с программой. Если вы хотите установить дополнительные специализированные словари, которых нет в составе вашей версии переводчика, вам нужно приобрести отдельно тематическую коллекцию. Основные словари изначально встроены в ПРОМТ и устанавливаются автоматически. |
|
Как пользоваться переводчиком ПРОМТ 9Использование PROMT 9 не отличается функционально от других версий программы. В 9 выпуске переводчика реализована возможность встраивания в основные приложения Microsoft Office, а также Adobe Acrobat , Adobe Reader и самые популярные программы обмена сообщениями. Актуальной версией переводчика является ПРОМТ 11, который работает с большинством форматов файлов и обладает возможностью максимально настроить словари под нужды пользователя. Наличие индивидуальных настроек позволяет максимально точно перевести текст, без грубых искажений смысла. |
|
Какие словари можно подключать в PROMT ProfessionalДля программы созданы три вида словарей: пользовательские, генеральные и специализированные. Генеральные словари автоматически устанавливаются в комплекте с программой и включают в себя универсальную лексику для общего употребления. Таким образом, можно перевести большую часть неспециализированных текстов. Для расширения возможностей перевода рекомендуется установить специализированную коллекцию словарей, по нужной тематике. При подключении специализированного словаря, например, по бизнес-тематике достигается более точный перевод и правильное построение предложений. В программе можно создавать свои словари (пользовательские), где можно внести индивидуальные поправки в перевод слов или словосочетаний, для более точной настройки. |
|
|
|
Как ПРОМТ внедрить в Reader 11Чтобы подключить словари PROMT к программам для распознавания PDF-файлов Adobe Reader или Adobe Acrobat, необходимо предварительно закрыть данные приложения, если они запущены. Через меню Пуск нужно зайти в программы, выбрать «ПРОМТ» и далее «Встраивание функций перевода». В меню установите флажок напротив нужной программы Acrobat или Reader, и запустите приложение для распознавания PDF-файлов. В настройках, в пункте «Модули» будут отображаться команды, которые можно выполнить с помощью переводчика. |
Как активировать PROMT Professional 11Приобретая программу для перевода ПРОМТ, обратите внимание, что ее нужно активировать в течение определённого времени. После установки переводчика нужно ввести ключ активации в течение 45 дней, иначе ее действие будет приостановлено. Активацию можно провести вручную или установить автоматический режим. Если вы подключены к сети интернет, мастер активации выполнит необходимые действия автоматически. Для ручной настройки можно выполнить активацию по телефону, электронной почте или, зайдя на сайт программы. Если вы переустанавливаете программное обеспечение, то активировать продукт нужно еще раз. |
|
|
|
Какой переводчик PROMT подходит для Windows 10Переводчик изначально работает под руководством ОС Windows и предъявляет минимальные системные требования при установке. PROMT 11 подходит для использования в операционной системе Windows 7/ Windows 8/ Windows 10. Для работы приложения должен быть установлен .NET Framework 4.5. |
Как обновить ПРОМТЕсли вы пользуетесь предыдущей версией переводчика, у вас есть возможность обновить его до актуальной PROMT 11. Вы можете обновить PROMT Professional Домашний или Standard до 11 версии PROMT Professional. Пользователи старых версий PROMT Professional могут сделать Upgrade до новой версии Professional 11. При обновлении коллекций словарей обращаем внимание, что Upgrade устанавливается на аналогичный тип лицензии предыдущей версии и в той же комплектации. Коллекции устанавливаются для работы с переводчиком и не могут работать самостоятельно. |
|
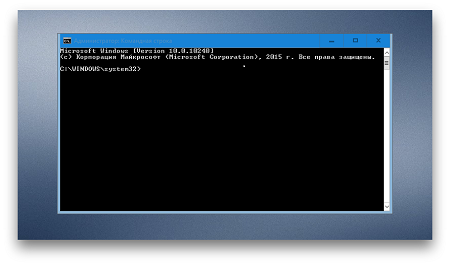
|
Как удалить ПРОМТ 10 с компьютераУдалять программу можно не полностью, а, например, только неиспользуемые компоненты. Вы можете удалить ненужные коллекции словарей. Чтобы деинсталлировать словари понадобится приложение PROMT Dictionary Installer, которое идет в комплекте с переводчиком и запускается через меню «Пуск» — «ПРОМТ». Можно удалить избранные словари, все словари специализированного направления или полностью все словари и шаблоны. Чтобы удалить переводчик зайдите через меню «Пуск» в «Панель управления». Среди списка возможных действий выберите «Установка и удаление программ». Найдите ПРОМТ и нажмите «Удалить». Вам будет предложено удалить программу или изменить ее компоненты. |
Как полностью удалить ПРОМТ с компьютераДля полного удаления программы, удалите предварительно словари, а затем через Панель управления удалите при помощи стандартных действий переводчик. Воспользуйтесь рекомендациями из предыдущего пункта об удалении программы. Для полноценного завершения цикла удаления следует перезагрузить компьютер, чтобы изменения начали действовать. При деинсталляции у вас есть возможность сохранить индивидуальные настройки и данные, если в будущем потребуется восстановить программу или обновить ее. |
|
PROMT — это российский переводчик с широким функционалом, который значительно превосходит функционал «Яндекс.Переводчика» и Google Translate. Однако про него редко кто вспоминает сегодня, если не касаться шуток про машинный перевод популярных фильмов.
История PROMT
Компания PROMT была основана в 1991 году бывшими сотрудниками лаборатории инженерной лингвистики ЛГПИ им. А. И. Герцена. Основала компанию и руководит ей кандидат технических наук Светлана Соколова. Выпущенная в 1991 году система машинного перевода строилась на основе лингвистического описания двух естественных языков, грамматик и алгоритмов перевода. При этом качество перевода зависело от объема словарей и глубины описания двух языков. Этот подход назывался RBMT (rule-based machine translation), но лингвисты компании смогли улучшить его и создали свой подход к машинному переводу, который назвали PROMT. Собственно, именно это новшеств и дало имя всей программе.
В 1998 году компания запустила первый российский сервис бесплатного онлайн-перевода Translate.ru, а в 2005 году совместно с NASA уже запустила свой переводчик в космос.
В 2008 году контрольный пакет акций компании выкупила российская группа «Ренова», которой сервис принадлежит и по сей день.
Продвинем ваш бизнес
В Google и «Яндексе», соцсетях, рассылках, на видеоплатформах, у блогеров
Подробнее

Возможности PROMT
Вот какие возможности есть у переводчика:
- Перевод без интернета как на компьютере, так и на мобильных устройствах;
- Автоматический перевод в любой программе для Windows (но только в подписке PREMIUM за 1090 рублей в год или 91 рубль в месяц);
- Встроенные разговорники;
- Встроенные словари с указанием подробной транскрипции слов;
- Поддержка более 20 языков;
- Голосовой перевод;
- Перевод текстов на фотографиях;
- Переводы и подробная расшифровка устойчивых выражений;
- Словари постоянно обновляются, в них добавляется современная лексика, современные устойчивые выражения и сленг;
- Примеры употребления слов в контекстах с миллионами примеров на разных языках;
- Возможность услышать правильное и ясное произношение всех иностранных слов;
- Возможность изучать английскую грамматику.
В общем, пригодится PROMT и тем, кто просто решил перевести текст с английского, и тем, кто пишет, например, тексты для продвижения в интернете или работает с англоязычными заказчиками.
У PROMT есть бесплатное мобильное приложение для Android и iOS.
Интересный факт: компания PROMT существует с 1991 года и занимается совершенствованием технологий машинного перевода более 30 лет. Это был один из первых разработчиков ПО для перевода текста в России.
Бот-переводчик PROMT
Бот PROM может переводить сообщения или посты в Telegram на любые языки (как в одну, так и другую сторону). Бот поддерживает 16 языков и даже умеет отвечать на несложные вопросы, которые связаны с переводом.
Чтобы воспользоваться ботом откройте его в Telegram и нажмите кнопку Start в чате.
Меню чат-бота PROMT.Translate
Чтобы переключить язык бота на английский, используйте команду /mylang [xx], где [xx] — буквенное название языка.
Вот ещё пять команд, которые могут понадобиться вам при работе с ботом:
- /info – информация о текущих настройках.
- /translate [text] переводчик и словарь.
- /examples [xx–yy] [text] поиск по примерам.
- /from [xx] исходный язык.
- /to [xx] язык перевода.
Для получения доступа к основным функциям бота также можно использовать кнопку Menu. Функции здесь будут те же самые:
- Переводчик и словарь.
- Поиск по примерам.
- Исходный язык.
- Язык перевода.
Выбираем инструмент, пишем слово или текст, которые нужно перевести, и отправляем сообщение боту. Сразу получаем результат.
Чтобы перевести слово или фразу – укажите команду /translate, напишите текст и нажмите Enter
Это весь функционал бота и больше ничего интересного здесь нет. Недавно в Telegram появилась встроенная функция перевода сообщений и постов, так что такой бот вряд ли теперь пригодится, ведь качество перевода у них примерно на одном уровне.
PROMT онлайн-переводчик
Онлайн-версия PROMT сохраняет в себе все самые важные функции полноценной версии программы. На вкладке «Перевод» — онлайн-переводчик и словарь.
Сперва укажите слово или текст для перевода (исходный язык можно не указывать, так как он будет определён автоматически). Затем – выберите язык перевода и нажмите зелёную стрелку. Вы сразу увидите результат работы программы и словарь.
Перевод слова в онлайн-версии PROMT
При помощи кнопок внизу окна вы можете копировать текст или активировать виртуальную клавиатуру:
Вы можете быстро скопировать текст или включить экранную клавиатуру
В окне перевода доступны четыре кнопки: Добавить в «Мои переводы», скопировать, поделиться и распечатать:
Вы можете поделиться результатом перевода (сервис генерирует прямую ссылку на перевод)
Внимание: в онлайн-версии PROMT можно переводить текст длиной не более 999 символов. Если ваш текст более объёмный, можно переводить его частями.
В словаре вы можете ознакомиться с транскрипцией слова, послушать его произношение, проспрягать глагол по всем формам.
В словаре можно увидеть примеры использования слова / словосочетания
В словаре вы увидите все значения слова и части речи, в которых оно может использоваться. Например, слово Love может использоваться как глагол и как существительное.
Пролистайте страницу вниз, чтобы увидеть словосочетания, в которых используется переводимое слово или фраза. Если вам нужно ещё больше примеров, нажмите кнопку •••.
Готовые примеры облегчают понимание использования незнакомого слова
Переходим на вкладку «Контексты». Здесь вы можете увидеть примеры употребления слова или выражения в выбранном языке на примере реальных образцов. При необходимости можно выбрать точную форму слова или уточнить тематику использования слова, ведь перевод может значительно отличаться в зависимости от сферы и специфики использования.
Ниже вы можете увидеть пример использования слова или фразы в контексте
Примеры употребления слов и фраз собираются автоматически из публичных источников, например, книг и журналов.
Провести поиск можно и по найденным примерам, для этого воспользуйтесь специальной строкой:
Поиск в примерах поможет найти конкретные примеры употребления
Используйте эту строку, чтобы провести поиск по примерам употребления слова или фразы в выбранном языке.
На вкладке «Спряжение» вы можете оценить спряжение и склонение слов на выбранном языке. Кстати, здесь уже есть список самых популярных глаголов в английском языке, поэтому можно потренироваться использовать переводчик на них. Для примера попробуем проспрягать глагол have:
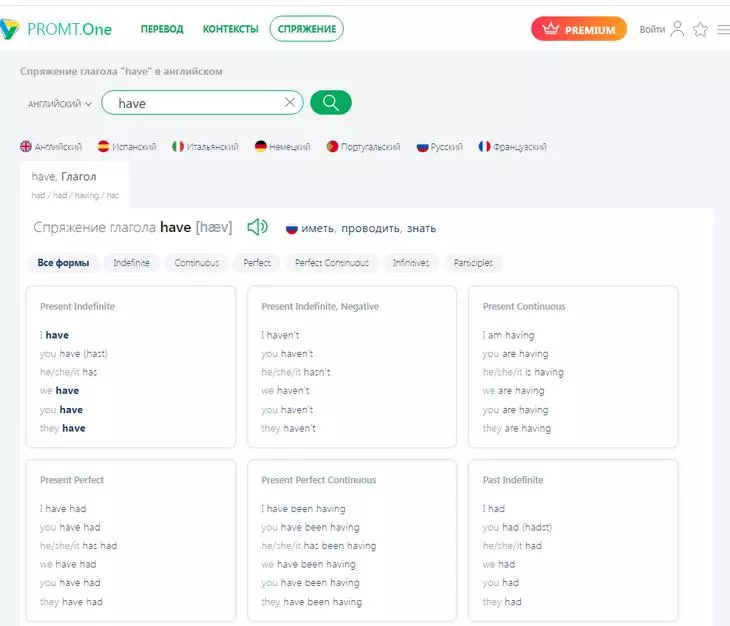
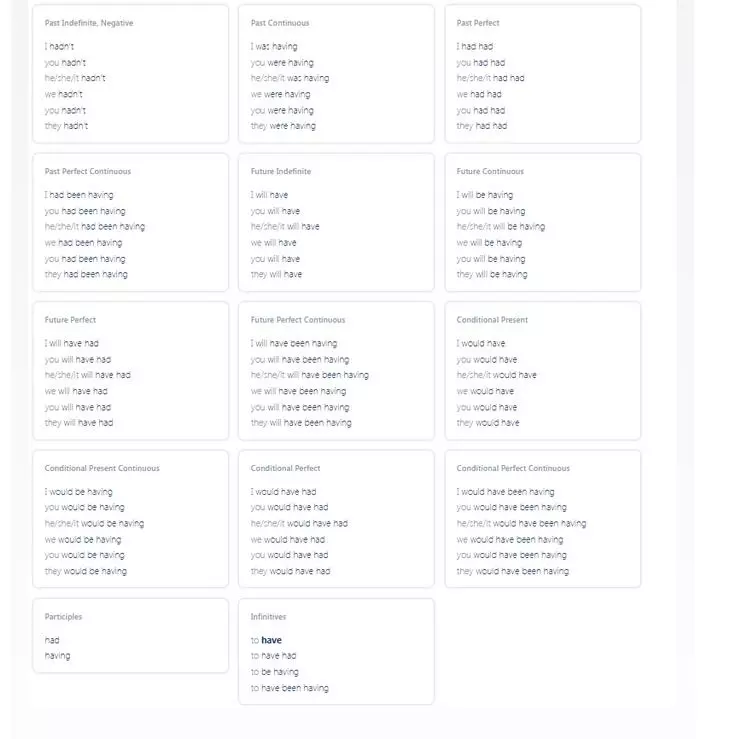
Благодаря вкладке «Спряжение» вы узнаете род и склонение разных частей речи, сможете оценить степени сравнения прилагательных. Все формы глагола в одном месте – очень удобно
Сразу видим спряжение глагола во всех формах и временах, что очень удобно, если вы занимаетесь английским серьёзно, например, выполняете задания или пишите статью.
PROMT Master NMT
Это тот самый переводчик, который вы можете помнить с незапамятных времён, ведь он поставлялся с нелицензионными версиями Windows в комплекте. Конечно, с тех пор программа получило огромное количество обновлений, и сейчас она выглядит совсем по-другому.
Старая версия переводчика
Сейчас десктоп-версия называется PROMT Master NMT. Программа платная, но вы можете скачать бесплатную демо-версию на сайте разработчика или по этой ссылке.
Демо-версия переводчика предоставляет полный функционал программы и не имеет каких-либо иных ограничений.
Единственное ограничение демо-версии – она работает только семь дней.
Есть разные тарифы, которые отличаются по функционалу и стоимости. Самая дешёвый переводчик для дома стоит от 3.900 рублей, самый дешёвый переводчик для бизнеса от 19.900 рублей.
Вот три ключевых возможности, которые предоставляет PROMT Master NMT:
- Перевод без интернета.
- Перевод документов и презентаций без изменения оригинального форматирования.
- Автоматический перевод любых сайтов.
Чтобы получить демо-версию, открываем эту страницу, указываем email, отмечаем чекбокс «Я не робот» и нажимаем кнопку «Скачать бесплатную версию». Ссылка на скачивание демо-версии PROMT будет отправлена на вашу электронную почту.
Указываем свою электронную почту чтобы скачать переводчик для компьютера
Открываем e-mail от webmaster@promt.ru и нажимаем зелёную кнопку «Скачать демо».
Внимание: дистрибутив переводчика занимает 4.051 ГБ и скачивается очень медленно.

Новая разработка «Яндекса»: браузер синхронно переводит видео с английского (уже можно использовать!)
После окончания скачивания мы запустили исполняемый файл и… ничего не произошло. Установочный файл отказался запускаться у нас по неизвестным причинам. Мы протестировали его в трёх разных версиях Windows, с машинами как слабых, так и производительных конфигураций. Лишь на Windows 10 установочный файл всё-таки открылся, правда происходило это в течение примерно 5–6 минут.
После началась очень долгая экстракция файлов:
Так выглядела распаковка установочного дистрибутива
И, когда распаковка, наконец, завершилось и мы думали, что сможем протестировать программу, нас ожидал новый сюрприз – началась новая распаковка. Это уже было дело принципа – мы прождали ещё 8 минут.
Наконец-то запустился процесс инсталляции программы, мы подождали еще пять минут, но вскоре он прервался сообщением об ошибке.
Это сообщение мы получили на 64-битной версии Windows 10 с пакетом последних обновлений
Мы решили попытать счастье ещё на одном компьютере, но с другой версией ОС. Произошло чудо: все запустилось корректно, и мы приступили к установке программы. После первого этапа установки начался второй. Да, он оказался еще более долгий — программа пыталась распаковать все свои файлы.
Программа устанавливается в несколько этапов
На этом этапе распаковка файлов программы заняла чуть более пяти минут. Неужели у нас получилось? Наконец-то нас встречает приветственный экран PROMT. Вы сразу можете перейти к переводу текста, переводу документа, поиску по словарям или запуску «PROMT Агента»:
При необходимости мастер можно закрыть, нажав крестик в правом верхнем углу
Мы попадаем в рабочий интерфейс PROMT. В принципе здесь мало что отличается от онлайн-версии переводчика. Главный раздел программы – «Перевод». Он состоит из четырёх вкладок: текст, документ, словарь, контексты.
Перевод
Чтобы перевести текст, откройте одноимённую вкладку, укажите или вставьте текст, выберите язык перевода и нажмите зелёную кнопку «Перевести». Оценить качество перевода вы можете на скриншоте.
При необходимости вы можете указать исходный язык, однако, в большинстве случаев, он корректно определится автоматически
При помощи кнопок над окном перевода вы можете скопировать текст или включить его произнесение. Кнопки под окном перевода позволяют активировать ваши собственные настройки или включить мгновенный перевод.
Документ
Переходим на вкладку «Документ». Здесь можно загрузить документ в формате Word или PDF, а также других форматах, чтобы программа автоматически перевела его с сохранением исходного форматирования текста. Стоит отметить, что перевод документа выполняется не мгновенно, а в течение пары минут или дольше, в зависимости от размера файла и количества картинок в нем.
Перевод документов пока что осуществляется только на семь языков: английский, испанский, китайский традиционный и китайский упрощённый, немецкий, русский и французский.
Чтобы перевести документ, нажмите кнопку «Открыть и перевести» и выберите файл документа на жёстком диске компьютера. Перевод начнётся автоматически. При этом вы будете видеть прогресс в строке «Статус»:
Небольшой документ (до 10 страниц) будет переведен в течение одной минуты
Мы решили загрузить PDF-файл, который содержит более 300 страниц и большое количество иллюстраций. Он переводился около десяти минут.
Далее мы попробовали загрузить документ в формате Word длиной около двадцати страниц и с десятком изображений. Перевод был выполнен в течение двух минут. Форматирование действительно сохранилось, а качество перевода вы можете оценить на скриншоте:
Качество перевода не страдает
Словарь
Переходим на вкладку «Словарь». Она уже знакома нам по онлайн-версии PROMT. Вы указываете слово или фразу, выбираете язык, нажимаете зелёную кнопку «Искать». Получаете подробный анализ по указанному слову, включая произношение, определение части речи, синонимы:
Словарь не перегружен излишним функционалом
Контексты
Теперь разберём вкладку «Контексты». Этот инструмент очень удобен, особенно, если вы не знаете точное значение слова или как оно используется в предложениях. Указываем незнакомое слово в поисковой строке, выбираем язык и нажимаем кнопку «Искать»:
Тысячи примеров использования слова или фразы в контексте
Получаем подробнейший анализ использования слова в контексте. Если вам этого мало, то кликните по строке «Показать ещё».
Как и в онлайн-версии сервиса, в десктоп-программе доступен поиск в найденных контекстах, а также выбор точного перевода слова и тематики использования.
Навигационное меню
Теперь давайте посмотрим, что есть в левом навигационном меню PROMT.
Так выглядит меню навигации в новой версии PROMT Master NMT
Как видим, меню состоит из шести разделов: «Перевод» (его мы уже разобрали выше,) «Мои настройки», «PROMT Агент», «Настройки», «Справка», «О программе».
В «Моих настройках» вы можете добавлять слова и фразы в собственный словарь:
Можно сохранять собственные слова без переводов, а также отдельно работать с переводами конкретных предложений (вкладка «Моя память переводов»).
Чтобы добавить новое предложение в память перевода, нажмите кнопку «Добавить».
Внимание: в полях оригинала и перевода нужно указывать фрагменты текста, которые заканчиваются на точку, двоеточие, вопросительный или восклицательный знак.
Фрагменты текста могут быть любыми (и отдельные слова, и предложения)
«PROMT Агент». Это специальная программа, которая позволяет использовать функции машинного перевода в любых программах Windows. Единственное требование для интеграции «PROMT Агента» и Windows-программы – наличие поддержки операций с буфером обмена.
«Настройки». Здесь можно изменить глобальные параметры программы. В частности можно настроить:
- Язык интерфейса.
- Сохранить или загрузить пользовательские данные.
- Включить удаление разрыва строк при вставке из буфера обмена.
- Активировать использование ресурсов GPU.
- Активировать использование локальной базы контекстов.
- Включить «Мои настройки».
- Отключить показ приветственного экрана.
«Справка». Здесь находятся контакты с разработчиком. Вы можете написать на электронную почту support@promt.ru – если у вас есть предложения по работе переводчика, вопросы или любые другие замечания. Также отсюда можно написать отзыв, если вам понравился продукт. Здесь есть и ссылки на руководство пользователя и онлайн-видеоуроки по переводчику.
«О программе». Название установленной версии переводчика, её номер, название компании. Также здесь можно увидеть лицензионный ключ вашей копии программы.
Заключение
В целом PROMT производит отличное впечатление. Подпортило его только невероятно долгая загрузка и установка десктоп-версии программы PROMT Master NMT 22.
Спасибо!
Ваша заявка принята.
Мы свяжемся с вами в ближайшее время.
Стоит ли скачивать и покупать PROMT? Определенно, да. По функционалу / возможностям этот переводчик обходит и оставляет далеко позади как Google Translate, так и «Яндекс.Переводчик».

Как быстро перевести англоязычное видео. Все лучшие бесплатные сервисы
PROMT 8.0Система перевода документов
РУКОВОДСТВО ПОЛЬЗОВАТЕЛЯ
PROMT 8.0Руководство пользователя
Никакая часть настоящего руководства не может быть воспроизведена без письменного разрешения ООО «ПРОМТ»
© 2003—2007 ООО «ПРОМТ». Все права защищены.
Россия, 199034,
Санкт»Петербург, Биржевая линия, д. 16.
E»mail: [email protected]
[email protected]
Internet: http://www.promt.ru
http://www.translate.ru
PROMT®, ПРОМТ® — зарегистрированные торговые марки ООО «ПРОМТ».
Optical Character Recognition (OCR) technology by Image Recognition Integrated Systems S.A.
© 2004 IRIS S.A. All rights reserved.
Microsoft®, Windows®, Word®, Excel®, Outlook®, FrontPage®, PowerPoint® — зарегистрированные торговые марки корпорации Microsoft.
Adobe®, Acrobat® — зарегистрированные торговые марки Adobe Systems Incorporated.
Остальные зарегистрированные торговые марки принадлежат их законным владельцам.
Оглавление
ГЛАВА 1. Введение …………………………………………………………………………………..11
1.1. Программные продукты семейства PROMT 8.0 ……………………… 11
1.2. О руководстве пользователя …………………………………………………… 16
1.3. Помощь и сопровождение ………………………………………………………. 171.3.1. Регистрация ………………………………………………………………….. 171.3.2. Техническая поддержка ……………………………………………….. 17
ГЛАВА 2. Установка и удаление программы ………………………………………….18
2.1. Системные требования …………………………………………………………… 18
2.2. Установка системы PROMT 8.0 ……………………………………………….. 192.2.1. Этапы установки ………………………………………………………….. 19
2.2.1.1. Запуск программы установки и ввод ………………….необходимой информации ………………………………. 19
2.2.1.2. Копирование файлов, завершение установки … 21
2.3. Установка и удаление специализированных словарей или шаблонов тематик …………………………………………………………………… 232.3.1. Установка специализированных словарей ………………….. 232.3.2. Установка шаблонов тематик ……………………………………….. 242.3.3. Удаление специализированных словарей/шаблонов
тематик …………………………………………………………………………. 25
2.4. Изменение и удаление программного продукта PROMT 8.0 ….. 26
ГЛАВА 3. Быстрый старт …………………………………………………………………………27
3.1. Интерфейс PROMT 8.0 ……………………………………………………………. 27
3.2. Перевод текстовых документов …………………………………………….. 28
3.3. Перевод текста из любого приложения Windows …………………… 31
3.4. Перевод электронной почты …………………………………………………… 32
3.5. Перевод в Интернете ………………………………………………………………. 33
3.6. Перевод таблицы Excel …………………………………………………………… 34
3.7. Перевод презентации PowerPoint …………………………………………… 35
Оглавление4
3.8. Перевод PDF»документов ……………………………………………………….. 36
3.9. Перевод HTML»страниц в FrontPage ………………………………………. 37
3.10. Перевод сообщений ICQ ………………………………………………………… 38
ГЛАВА 4. Приложения PROMT 8.0 ………………………………………………………….39
4.1. PROMT Editor ………………………………………………………………………….. 404.1.1. Интерфейс PROMT Editor ……………………………………………. 40
4.1.1.1. Панель Тематика документа ………………………….. 434.1.1.2. Панель Анализ перевода ………………………………….. 474.1.1.3. Панель Справочная информация …………………….. 48
4.1.2. Последовательность работы в программе PROMT Editor ……………………………………………………………….. 51
4.1.3. Создание, редактирование и сохранение ………………………..PROMT»документа ……………………………………………………….. 52
4.1.4. Подготовка к переводу …………………………………………………. 544.1.4.1. Правильная разбивка на абзацы ……………………… 544.1.4.2. Выбор направления перевода и шаблона ……………
тематики ………………………………………………………….. 544.1.4.3. Проверка орфографии …………………………………….. 554.1.4.4. Пометка абзацев, не требующих перевода ……… 55
4.1.5. Способы перевода текста …………………………………………….. 564.1.6. Повышение качества перевода ……………………………………. 57
4.1.6.1. Подключение словарей и изменение их приоритета ………………………………………………….. 58
4.1.6.2. Редактирование словарей ……………………………….. 584.1.6.3. Резервирование слов, не требующих перевода . 594.1.6.4. Использование и настройка препроцессоров …. 614.1.6.5. Выбор правил перевода …………………………………… 624.1.6.6. Работа с Translation Memory ……………………………. 634.1.6.7. Работа с многовариантными словами ……………… 644.1.6.8. Подключение макросов …………………………………… 66
4.1.7. Дополнительные возможности …………………………………….. 664.1.7.1. Выделение слов и абзацев ……………………………….. 664.1.7.2. Озвучивание текста ………………………………………… 674.1.7.3. Статистическая информация ………………………….. 684.1.7.4. Автоматическое сохранение и восстановление
документов ………………………………………………………. 684.1.8. Редактирование и печать ……………………………………………… 68
4.1.8.1. Настройка рабочего места ………………………………. 69
Оглавление 5
4.1.8.2. Редактирование ……………………………………………….. 704.1.8.3. Форматирование ……………………………………………… 714.1.8.4. Печать ………………………………………………………………. 71
4.1.9. Подключение внешних приложений …………………………… 724.1.9.1. OCR»приложения …………………………………………….. 724.1.9.2. Электронные словари ……………………………………… 734.1.9.3. Программы проверки орфографии …………………. 74
4.2. PROMT Dictionary Editor ………………………………………………………… 764.2.1. Открытие пользовательского словаря
в PROMT Dictionary Editor …………………………………………… 764.2.2. Интерфейс PROMT Dictionary Editor …………………………… 77
4.2.2.1. Простой режим ………………………………………………. 784.2.2.2. Расширенный режим ………………………………………. 79
4.2.3. Работа с несколькими словарями …………………………………. 804.2.4. Ввод и редактирование словарных статей …………………… 81
4.2.4.1. Добавление словарных статей …………………………. 814.2.4.2. Восстановление удаленных статей ………………….. 824.2.4.3. Расширенный поиск статей (фильтр) ……………… 824.2.4.4. Ввод в словарь слов из текстового файла ………… 83
4.2.5. Автоматическое создание словарей …………………………….. 844.2.5.1. Глоссарий простого формата …………………………… 844.2.5.2. Глоссарий расширенного формата …………………. 864.2.5.3. Лингвистические аспекты формирования …………
глоссария …………………………………………………………. 884.2.5.4. Автоматическое создание словаря
из глоссария …………………………………………………….. 89
4.3. PROMT Editor Lite …………………………………………………………………… 914.3.1. Интерфейс PROMT Editor Lite …………………………………….. 914.3.2. Работа с функциями перевода в PROMT Editor Lite …….. 93
4.3.2.1. Перевод текста из буфера обмена …………………… 934.3.2.2. Синхронный перевод ………………………………………. 934.3.2.3. Клавиатурный перехват ………………………………….. 944.3.2.4. Перевод и сохранение файлов ………………………… 94
4.3.3. Сворачивание PROMT Editor Lite в пиктограмму ……….. 954.3.4. Озвучивание текста …………………………………………………….. 96
4.4. Встраивание функций перевода во внешние приложения …….. 97
4.5. PROMT for Microsoft Office ……………………………………………………… 984.5.1. Подключение функций перевода в приложениях
Microsoft Office …………………………………………………………….. 98
Оглавление6
4.5.2. Настройка функций перевода в приложениях Microsoft Office …………………………………………………………….. 984.5.2.1. Общие настройки ……………………………………………. 994.5.2.2. Настройка параметров перевода ………………….. 1004.5.2.3. Настройка правил перевода
для Microsoft Outlook ……………………………………… 1004.5.3. Работа с функциями перевода ……………………………………. 102
4.5.3.1. Настройка перевода ………………………………………. 1024.5.3.2. Перевод в отдельном окне ……………………………… 1034.5.3.3. Использование панели перевода …………………… 1034.5.3.4. Выбор объекта перевода ………………………………… 105
4.5.4. Озвучивание текста …………………………………………………… 1064.5.5. Работа с Мастер Документом ……………………………………… 106
4.6. PROMT for OpenOffice …………………………………………………………… 1084.6.1. Настройка параметров перевода ………………………………… 1084.6.2. Настройка перевода в OpenOffice.org Writer ……………… 1084.6.3. Перевод в OpenOffice.org Writer ………………………………… 108
4.7. PROMT for Internet Explorer ………………………………………………….. 1104.7.1. Настройка PROMT for Internet Explorer ……………………… 1104.7.2. Поиск в Интернете ……………………………………………………… 113
4.7.2.1. Простой запрос ……………………………………………… 1134.7.2.2. Сложный запрос ……………………………………………. 1144.7.2.3. Профессиональный запрос ……………………………. 115
4.7.3. Перевод страниц в Интернете ……………………………………. 117
4.8. PROMT for Mozilla Firefox ……………………………………………………… 1184.8.1. Настройка PROMT for Mozilla Firefox ………………………… 1184.8.2. Поиск в Интернете ……………………………………………………… 1184.8.3. Перевод страниц в Интернете ……………………………………. 119
4.9. PROMT for Acrobat ………………………………………………………………… 1204.9.1. Перевод текста ……………………………………………………………. 120
4.10. PROMT for ICQ ……………………………………………………………………… 1224.10.1. Настройка PROMT for ICQ ………………………………………… 1224.10.2. Настройка перевода в PROMT for ICQ ……………………….. 1234.10.3. Перевод в PROMT for ICQ …………………………………………. 123
4.11. PROMT Electronic Dictionary …………………………………………………. 1254.11.1. Функции электронного словаря …………………………………. 1254.11.2. Специальные режимы электронного словаря …………… 126
4.11.2.1. «Облегченный» режим (ED Light) ………………….. 126
Оглавление 7
4.11.2.2. Сворачивание в панель ………………………………….. 1274.11.2.3. Сворачивание в System Tray (ED Launcher) …… 127
4.11.3. Работа с электронным словарем …………………………………. 1284.11.4. Подключение дополнительных словарей …………………… 129
4.11.4.1. Расширение Основной словарной базы ……….. 1294.11.4.2. Создание собственных словарных баз …………. 131
4.12. PROMT File Translator …………………………………………………………… 1334.12.1. Интерфейс PROMT File Translator ……………………………… 1334.12.2. Постановка файлов в очередь …………………………………….. 1344.12.3. Перевод файлов ………………………………………………………….. 1344.12.4. Запуск приложения из командной строки …………………. 135
4.13. PROMT Translation Memory Manager ……………………………………. 1364.13.1. Интерфейс приложения
PROMT Translation Memory Manager …………………………. 1364.13.2. Создание и удаление базы ТМ ……………………………………. 1384.13.3. Свойства базы ТМ ………………………………………………………. 1394.13.4. Операции с запросами к базам ТМ …………………………….. 1394.13.5. Добавление и редактирование записей в базе ТМ …….. 1414.13.6. Копирование записей ………………………………………………… 1434.13.7. Экспорт и импорт записей …………………………………………. 1434.13.8. Импорт параллельных текстов …………………………………… 1454.13.9. Экспорт и импорт базы ТМ ………………………………………… 146
4.14. PROMT Dictionary Services ……………………………………………………. 1484.14.1. Операции со словарями ……………………………………………… 149
4.15. PROMT SdcMaker ………………………………………………………………….. 151
4.16. PROMT Terminology Manager ……………………………………………….. 1524.16.1. Процедура автоматического извлечения
терминологии ……………………………………………………………… 1524.16.2. Работа с системой PROMT ………………………………………….. 1534.16.3. Работа с системой SDL TRADOS ………………………………… 154
4.17. PROMT Terminology Converter ……………………………………………… 156
4.18. PROMT for TRADOS ………………………………………………………………. 1584.18.1. Выполнение перевода с помощью
PROMT for TRADOS ……………………………………………………. 1594.18.2. Работа с ненайденными сегментами ………………………….. 159
4.18.2.1. Сохранение в отдельный файл ………………………. 1594.18.2.2. Перевод в системе PROMT ……………………………. 160
Оглавление8
4.18.2.3. Импорт сегментов после машинного перевода в базу ТМ ……………………………………….. 160
4.19. PROMT XML Rules Editor ………………………………………………………. 1614.19.1. Создание файла правил ……………………………………………… 1614.19.2. Редактирование общих свойств набора правил …………. 1624.19.3. Создание и редактирование правил …………………………… 1624.19.4. Сохранение и использование файла правил ……………… 1624.19.5. Создание правил для объектов …………………………………… 1634.19.6. Создание правил для атрибутов …………………………………. 163
4.20. PROMT Backup ………………………………………………………………………. 1644.20.1. Сохранение данных в архив ……………………………………….. 165
ГЛАВА 5. Словари ………………………………………………………………………………….166
5.1. Типы словарей ………………………………………………………………………. 1665.1.1. Генеральные словари ………………………………………………….. 1665.1.2. Специализированные словари …………………………………… 1675.1.3. Пользовательские словари …………………………………………. 1675.1.4. Пользовательские словари предыдущих версий
программных продуктов PROMT ……………………………….. 168
5.2. Общие принципы организации словарей PROMT 8.0 ………….. 1695.2.1. Список словарей …………………………………………………………. 1695.2.2. Подключение словарей и изменение их приоритета …. 1705.2.3. Создание пользовательских словарей ……………………….. 1715.2.4. Редактирование пользовательских словарей …………….. 1725.2.5. Сохранение, загрузка и удаление пользовательских
словарей ……………………………………………………………………… 1725.2.6. Парные словари ………………………………………………………….. 1735.2.7. Trial»словари ……………………………………………………………….. 174
ГЛАВА 6. Шаблоны тематик ………………………………………………………………….175
6.1. Операции с шаблонами тематик …………………………………………… 1766.1.1. Создание нового шаблона тематики ………………………….. 1776.1.2. Редактирование шаблона тематики ……………………………. 1776.1.3. Переименование шаблона тематики ………………………….. 1786.1.4. Удаление шаблона тематики ………………………………………. 1786.1.5. Сохранение шаблона тематики в архив …………………….. 1796.1.6. Загрузка шаблона тематики из архива ………………………. 179
Оглавление 9
6.2. Тематика документа ……………………………………………………………… 1806.2.1. Редактирование тематики документа ………………………… 1806.2.2. Сохранение тематики документа в шаблон ………………. 181
6.3. Автоматическое определение шаблона тематики ………………… 1836.3.1. SmartFolders ………………………………………………………………… 1836.3.2. Ключевые слова KeyWords …………………………………………. 1846.3.3. SmartURL …………………………………………………………………….. 185
ГЛАВА 7. Базы Translation Memory ……………………………………………………….187
7.1. Операции с базами Translation Memory ………………………………… 1887.1.1. Список баз Translation Memory …………………………………. 1897.1.2. Создание баз ТМ ………………………………………………………… 1907.1.3. Добавление текста в базу ТМ ……………………………………… 1917.1.4. Правила сегментации …………………………………………………. 1917.1.5. Свойства базы ТМ ………………………………………………………. 192
7.2. Перевод с использованием баз ТМ ……………………………………….. 1947.2.1. Подключение баз к переводу ……………………………………… 1947.2.2. Настройка параметров поиска сегментов в базах ТМ .. 1947.2.3. Выполнение перевода …………………………………………………. 195
ГЛАВА 8. Редактирование словарей ……………………………………………………..197
8.1. Структура словарной статьи …………………………………………………. 1988.1.1. Заголовок словарной статьи ……………………………………….. 1988.1.2. Грамматическая информация …………………………………….. 1988.1.3. Список переводов ………………………………………………………. 1998.1.4. Окно словарной статьи ………………………………………………. 200
8.2. Общая схема создания и модификации словарной статьи в Расширенном режиме …………………………………………………………. 2038.2.1. Ввод входного слова (словосочетания) ………………………. 2038.2.2. Определение типа словоизменения входного слова
(словосочетания) ………………………………………………………… 2068.2.3. Ввод грамматической информации ……………………………. 2088.2.4. Ввод переводного эквивалента …………………………………… 2088.2.5. Определение типа словоизменения переводного
эквивалента ………………………………………………………………… 2098.2.6. Ввод информации об управлении ………………………………. 2108.2.7. Сохранение словарной статьи ……………………………………. 212
Оглавление10
8.2.8. Пополнение парного словаря …………………………………….. 2128.2.9. Подключение функций, упрощающих
определение типа словоизменения ……………………………. 2138.2.10. Изменение словарной статьи ……………………………………… 214
Приложение 1. Глоссарий …………………………………………………………………….216
Предметный указатель …………………………………………………………………………225
ГЛАВА 1. Введение
1.1. Программные продукты семейства PROMT 8.0
Семейство продуктов PROMT 8.0 — это новое поколение программ»переводчиков. Благодаря уникальным возможностям лингвисти-ческой настройки, программные продукты семейства PROMT 8.0 обеспечивают высокое качество перевода документов, электрон-ной почты, Web»сайтов и сообщений ICQ. Программы семейства PROMT 8.0 выполняют перевод с основных европейских языков (согласно приобретенной комплектации).
Семейство программ PROMT 8.0 предназначено для использова-ния в среде Windows Vista, Windows XP, Windows 2000.
Программы PROMT 8.0 обеспечивают:
связный перевод текстов с учетом морфологических, син-таксических и семантических связей;
перевод документов основных форматов: DOC, RTF, HTML, SGML, XML, TXT, в том числе в пакетном режиме;
перевод текста из файлов графических форматов PDF, TIFF, JPEG, BMP в продуктах, содержащих встроенные средства распознавания текста (OCR);
перевод Web»страниц в Интернете в обозревателях Internet Explorer и Mozilla Firefox;
встраивание функций перевода непосредственно в прило-жения Microsoft Office 2000—2007 (Word, Excel, PowerPoint, FrontPage и Outlook);
встраивание функций перевода непосредственно в Adobe Acrobat и Adobe Acrobat Reader 4.x—8.x (перевод PDF-документов);
широкие возможности повышения качества перевода за счет использования баз Translation Memory, подключения специ-
�
�
�
�
�
�
�
ГЛАВА 1. Введение12
ализированных словарей и шаблонов тематик, выпускаемых компанией ПРОМТ для различных предметных областей, создания собственных пользовательских словарей;
перевод буфера обмена Windows и синхронный перевод текста, вводимого с клавиатуры в любом Windows»приложении;
функции озвучивания текста.
В состав PROMT 8.0 входят следующие приложения и модули:
PROMT Editor — профессиональная среда для перевода, тек-стовый процессор с широким набором функций настройки перевода;
PROMT Editor Lite — упрощенный редактор»переводчик с возможностями автоматического перевода буфера обме-на Windows и текстов, введенных с клавиатуры в любом Windows»приложении;
PROMT Dictionary Editor — средство создания и редактиро-вания пользовательских словарей;
PROMT Extensions Manager — модуль для встраивания фун-кций перевода во внешние приложения;
PROMT for Microsoft Office — модуль, реализующий фун-кции перевода в приложениях Microsoft Office 2000—2007 (Word, Excel, PowerPoint, FrontPage, Outlook);
PROMT for OpenOffice — модуль для перевода текстов в ре-дакторе OpenOffice.org Writer;
PROMT for Internet Explorer — модуль перевода Web»страниц в Microsoft Internet Explorer 5.x—7.x;
PROMT for Mozilla Firefox — модуль перевода Web»страниц в Mozilla Firefox;
PROMT for Acrobat — модуль, реализующий функции пере-вода PDF»документов в среде Adobe Acrobat и Adobe Acrobat Reader 4.x—8.x;
PROMT for ICQ — программа для перевода сообщений ICQ;
PROMT Electronic Dictionary — электронный словарь, со-держащий словарную базу специализированных словарей компании ПРОМТ;
�
�
�
�
�
�
�
�
�
�
�
�
�
1.1. Программные продукты семейства PROMT 8.0 13
PROMT File Translator — программа для пакетного перево-да файлов;
PROMT Translation Memory Manager — средство создания и редактирования баз Translation Memory;
PROMT Dictionary Services — набор инструментов для про-фессиональной работы со словарями: статистика, сравне-ние, слияние словарей;
PROMT SdcMaker — программа для формирования дистри-бутивных наборов специализированных словарей и шабло-нов тематик;
PROMT Terminology Manager — средство для автоматизации процессов извлечения и управления терминологией;
PROMT Terminology Converter — средство, позволяющее создавать пользовательские словари из терминологических баз SDL MultiTerm;
PROMT for TRADOS — средство для интеграции системы Translation Memory SDL TRADOS и системы машинного пе-ревода PROMT 8.0;
PROMT XML Rules Editor — редактор правил перевода SGML-и XML-документов;
PROMT Backup — утилита резервного сохранения/восста-новления пользовательских данных системы PROMT;
PROMT Dictionary Installer — программа инсталляции спе-циализированных словарей и шаблонов тематик.
На основе программ PROMT 8.0 компания ПРОМТ выпускает следующие программные продукты:
PROMT Standard 8.0
PROMT Professional 8.0
PROMT Expert 8.0
�
�
�
�
�
�
�
�
�
�
�
�
�
ГЛАВА 1. Введение14
Комплектация этих программных продуктов указана в таблице:
PR
OM
T S
tan
dar
d 8
.0
PR
OM
T P
rofe
ssio
nal
8.0
PR
OM
T E
xp
ert
8.0
Приложения
PROMT Dictionary Installer • • •PROMT Extensions Manager • • •PROMT Editor • •PROMT Dictionary Editor • •PROMT Editor Lite •PROMT Electronic Dictionary • • •PROMT Electronic Dictionary Manager • •PROMT File Translator • •PROMT Translation Memory Manager • •PROMT XML Rules Editor • •PROMT Backup • •PROMT Dictionary Services •PROMT SdcMaker •PROMT Terminology Manager •PROMT Terminology Converter •PROMT for TRADOS •Plug-Ins
PROMT for ICQ • • •PROMT for Acrobat • • •PROMT for Internet Explorer • •
1.1. Программные продукты семейства PROMT 8.0 15
PR
OM
T S
tan
dar
d 8
.0
PR
OM
T P
rofe
ssio
nal
8.0
PR
OM
T E
xp
ert
8.0
PROMT for Mozilla Firefox • •PROMT for Microsoft Office • •PROMT Lite for Microsoft Office (Outlook) •PROMT for OpenOffice • •Сервисы
Получение справочной информации из online-словарей • •Создание и редактирование пользовательских словарей • • •SmartFolders • •SmartURL • •Автоматическое определение шаблона тематики • •PROMT Translation Memory • •Автоматическое создание словарей (из файла глоссария) • •Печать словаря • •Внешние компоненты
Система проверки орфографии (ОРФО) • • •
Кроме того, программные продукты PROMT 8.0 могут комплек-товаться специализированными словарями, базами Transaltion Memory и шаблонами тематик.
Дополнительные специализированные словари и базы ТМ можно также приобрести отдельно.
ГЛАВА 1. Введение16
1.2. О руководстве пользователя
В комплект документации входит руководство пользователя, в котором дается полное описание системы PROMT 8.0 и способов работы с ней. Общие приемы работы в среде Windows в данном руководстве не описываются, поскольку эта информация широ-ко доступна.
Установка системы PROMT 8.0, а также специализированных сло-варей и шаблонов тематик описана в главе 2.
Глава 3 содержит краткое описание основных способов перево-да в системе PROMT 8.0 и предназначена для использования на начальной стадии знакомства с системой.
Приложения системы PROMT 8.0 описаны в главе 4.
Словари системы PROMT 8.0 описаны в главе 5.
Шаблоны тематик — основные объекты настройки системы на качественный перевод однотипных текстов, описаны в главе 6.
Базы Translation Memory рассмотрены в главе 7.
Работа по созданию и поддержке пользовательских словарей тре-бует определенных навыков. Подробное описание этого процесса вы найдете в главе 8.
Главы 1, 2, 4, 5, 6 и 7 содержат общую информацию, поэтому рекомен-дуются для изучения пользователям всех продуктов PROMT 8.0.
Глава 3 предназначена для начинающих пользователей системы PROMT 8.0.
Раздел 4.1 главы 4, посвященный приложению PROMT Editor, содержит наиболее полную информацию о работе с системой машинного перевода PROMT и ее настройке на качественный перевод. Поэтому раздел 4.1 также рекомендуется для изучения пользователям всех продуктов PROMT 8.0.
Остальные разделы главы 4 содержат информацию об отдельных приложениях PROMT 8.0 и рекомендуются для изучения пользо-вателям, непосредственно работающим с этими приложениями.
Глава 8 рекомендуется пользователям, создающим и настраива-ющим свои пользовательские словари.
1.3. Помощь и сопровождение 17
1.3. Помощь и сопровождение
1.3.1. Регистрация
Заполните и отправьте по адресу фирмы ПРОМТ регистрацион-ную карточку. Регистрация дает право на приобретение новых версий продуктов PROMT со значительной скидкой. Информация, указанная в этой карточке, будет внесена в базу данных техни-ческой поддержки компании ПРОМТ. Это позволит сотрудникам группы технической поддержки быстро и грамотно отвечать на все ваши вопросы и информировать вас об изменениях и улуч-шениях в системе PROMT 8.0.
1.3.2. Техническая поддержка
В случае возникновения проблем при работе с программой следует обратиться в отдел технической поддержки по телефону или послать сообщение по факсу или электронной почте (адреса и телефоны указаны в регистрационной карточке). При этом укажите:
лицензионный номер вашего продукта PROMT 8.0;
какие языковые пары поддерживает ваша система PROMT 8.0 и какие специализированные словари вы используете;
основные характеристики вашего компьютера: тип процес-сора, объем оперативной памяти, объем свободного места на диске, наличие сети;
характеристики используемого вами программного обеспе-чения: версию Windows, установленные пакеты обновления, локализацию и региональные установки;
в чем состоит проблема и ваши действия, предшествовав-шие ее появлению;
как вы пытались решить возникшую проблему;
при получении сообщения об ошибке — его точный текст или снимок экрана с сообщением об ошибке.
При связи с отделом технической поддержки по телефону жела-тельно в момент обращения находиться рядом с компьютером.
�
�
�
�
�
�
�
ГЛАВА 2. Установка и удаление программы
2.1. Системные требования
IBM PC»совместимый компьютер с процессором Pentium 500 МГц или выше;
64 Мбайт оперативной памяти;
монитор и видеоадаптер SVGA или лучшего разрешения;
устройство для чтения компакт»дисков CD»ROM (для уста-новки);
«мышь» или совместимое устройство;
операционная система: Microsoft Windows Vista, Windows XP Professional с пакетом обновления SP2 или выше, Windows 2000 Professional с пакетом обновления SP3;
наличие .NET Framework 3.0 (устанавливается автомати-чески);
Microsoft Internet Explorer 5.x или выше.
Требования к объему жесткого диска (HDD) указаны на упаков-ке продукта.
�
�
�
�
�
�
�
�
2.2. Установка системы PROMT 8.0 19
2.2. Установка системы PROMT 8.0
Программа установки выполнена в форме мастера, который раз-бивает процесс на последовательность достаточно простых ша-гов. Каждый шаг сопровождается диалоговым окном, в котором предлагаются возможные варианты работы и подробные ком-ментарии.
Для перехода к следующему шагу нажмите кнопку Далее, для возврата к предыдущему — кнопку Назад. Установку можно пре-рвать, нажав кнопку Отмена.
Перед началом установки завершите все работающие приложе-ния Windows.
Для выполнения установки необходимо иметь права ад-министратора, т. е. ваша учетная запись в операционной системе должна входить в локальную группу Админист-раторы (Administrators).
2.2.1. Этапы установки
Процесс установки состоит из следующих этапов:
1. Запуск программы установки.
2. Ввод необходимой информации.
3. Копирование файлов на жесткий диск.
4. Перезагрузка компьютера (при необходимости).
2.2.1.1. Запуск программы установки и ввод необходимой информации
Программа установки находится в корневом каталоге компакт»диска с системой PROMT 8.0. Вставьте компакт»диск с системой PROMT 8.0 в дисковод CD»ROM, после чего автоматически запустится про-грамма установки. Если этого не произошло (что определяется настройками вашей операционной системы), можно запустить программу установки вручную при помощи команды Выполнить (Run) в главном меню Windows.
ГЛАВА 2. Установка и удаление программы20
Для этого выполните следующие действия:
1. Нажмите кнопку Пуск (Start) на панели задач.
2. В главном меню Windows выберите команду Выполнить (Run).
3. В текстовом поле Открыть (Open) введите букву дисково-да CD»ROM, в который вставлен компакт»диск с системой PROMT 8.0, затем двоеточие, обратную косую черту и на-звание программы установки, например d:MInstall.
4. Нажмите OK (Enter).
Выбор языка интерфейса
Если ваш продукт поддерживает выбор языка пользовательского интерфейса, выберите нужный язык в раскрывающемся списке диалогового окна Выбор языка и щелкните на кнопке ОК.
Появление окна Добро Пожаловать! покажет, что программа установки запущена и можно приступать к вводу необходимой информации.
Ввод артикульного номера
Артикульный номер продукта указан на первой странице лицен-зионного соглашения. Если он введен неверно, программа сооб-щит об этом и ввод придется повторить.
Лицензионный договор
Далее вам предлагается ознакомиться с текстом лицензионного сообщения и принять его условия. Дальнейшая установка воз-можна лишь после подтверждения согласия с условиями лицен-зионного соглашения.
Ввод лицензионного номера
Лицензионный номер указан на первой странице лицензионного соглашения. Если номер введен неверно, программа сообщит об этом и ввод придется повторить.
Ввод информации о пользователе
Следует ввести ваше имя или название организации (или и то, и другое).
2.2. Установка системы PROMT 8.0 21
Ввод папки назначения
По умолчанию программа установки предложит в качестве папки, в которую будет установлен продукт, папку Program FilesPRMT8 на диске, где установлена операционная система. Чтобы выбрать другой каталог, нажмите кнопку Изменить.
Кнопка Èçìåíèòü может быть недоступна в случае, если у вас уже установлен один из продуктов PROMT 8.0, в этом случае установка производится в ту же папку, где установ-лен этот продукт.
Выбор вида установки
Затем программа установки предложит вам выбрать вид уста-новки:
Полная — на компьютер будут установлены все компонен-ты продукта;
Выборочная — предоставляется возможность выбора уста-навливаемых компонентов.
Если отмечен вариант Выборочная, программа установки ото-бразит дерево компонентов PROMT 8.0 — приложений и направ-лений перевода, которые включены в ваш продукт и могут быть выбраны. Для каждого компонента в правой части диалогового окна имеется его краткое описание и информация о необходимом дисковом пространстве для установки. Для получения информа-ции о свободном дисковом пространстве на всех жестких дисках нажмите кнопку Диск.
Подтверждение введенной информации
Завершается этап ввода информации появлением окна, подтверж-дающего готовность программы установить продукт PROMT 8.0 на ваш компьютер. При необходимости изменить какие»либо из вве-денных параметров это можно сделать, вернувшись на несколько шагов назад. После нажатия кнопки Установить начнется третий этап установки.
2.2.1.2. Копирование файлов, завершение установки
Копирование файлов на жесткий диск сопровождается появлением индикатора хода работы и сообщениями о выполняемых опера-
�
�
ГЛАВА 2. Установка и удаление программы22
циях. После окончания копирования и регистрации компонентов продукта PROMT 8.0 в операционной системе процесс установки завершен. Программа установки может предложить перезагрузить компьютер. Сделать это можно позднее, но запускать программы PROMT 8.0 следует только после перезагрузки.
Если ваш продукт PROMT 8.0 включает в себя модули, обеспе-чивающие выполнение перевода непосредственно во внешних приложениях (см. раздел 1.1), в конце инсталляции будет пред-ложено указать приложения, в которые вы хотите встроить фун-кции перевода.
По завершении работы в группе стартового меню PROMT будут созданы ярлыки для всех установленных программ. Программы PROMT 8.0 можно запустить из главного меню, выбрав последо-вательно Программы (All Programs) «> PROMT и затем нужную программу.
2.3. Установка и удаление специализированных словарей 23
2.3. Установка и удаление специализированных словарей или шаблонов тематик
Установка и удаление специализированных словарей производится с помощью программы PROMT Dictionary Installer , которую мож-но запустить из главного меню Windows, выбрав последовательно Программы (All Programs) «> PROMT «> Установка словарей.
Программа установки выполнена в форме мастера, который разбивает процесс на последовательность достаточно простых шагов. Для перехода к следующему шагу нажмите кнопку Далее, для возврата к предыдущему — кнопку Назад. Установку можно прервать, нажав кнопку Отмена.
Перед началом установки закройте все приложения PROMT 8.0, а также приложения, в которые были встроены функции пере-вода.
Для выполнения установки необходимо иметь права ад-министратора, т. е. ваша учетная запись в операционной системе должна входить в локальную группу Админист-раторы (Administrators).
При запуске программа предлагает вам выбрать возможные ва-рианты дальнейших действий:
Установить специализированные словари
Установить шаблоны тематик
Удалить специализированные словари
Удалить шаблоны тематик
2.3.1. Установка специализированных словарей
В программные продукты PROMT 8.0 могут быть установлены специализированные словари компании ПРОМТ, выпускаемые на CD:
CD: Коллекция словарей PROMT, выпуск 8.
�
�
�
�
�
ГЛАВА 2. Установка и удаление программы24
Пользователи старых версий словарей/коллекций могут сделать обновление на новые версии со скидкой. По воп-росам обновления и приобретения словарей/коллекций обращайтесь по телефону +7 (812) 331>75>40, факсу +7 (812) 327>44>83 или по электронной почте [email protected]
Более подробная информация — на Web>сайте компании www.promt.ru.
В начале процесса установки введите лицензионный номер вашей коллекции словарей (или отдельного словаря), который указан на регистрационной карточке, или отметьте опцию, указывающую на отсутствие номера.
В появившемся окне со списком словарей выберите необходимые. Внизу окна отображается требуемое дисковое пространство, а также объем свободного места на диске.
Если вы хотите установить все словари, нажмите кнопку Выбрать все. После нажатия кнопки Далее произойдет копирование сло-варей на жесткий диск, которое завершится сообщением об их успешной установке и предложением установить другие словари. При необходимости в процессе установки будет произведена авто-матическая конвертация словарей в формат словарей PROMT 8.0. При подключении словарей к системе PROMT для каждого словаря будет сформирован шаблон тематики с именем, соответствующим названию словаря. Устанавливаемый словарь будет подключен к этому шаблону тематики.
2.3.2. Установка шаблонов тематик
В программные продукты PROMT 8.0 могут быть установлены шаблоны тематик компании ПРОМТ. Шаблоны тематик могут также содержать специализированные словари.
Введите лицензионный номер вашей коллекции шаблонов тема-тик (или отдельного шаблона тематики), который указан на ре-гистрационной карточке, или отметьте опцию, указывающую на отсутствие номера.
В появившемся списке шаблонов тематик выберите необходимые. Внизу окна отображается требуемое дисковое пространство, а также общий его объем.
2.3. Установка и удаление специализированных словарей 25
Если вы хотите установить все шаблоны, нажмите кнопку Выбрать все. После нажатия кнопки Далее произойдет копирование шаб-лонов на жесткий диск, которое завершится сообщением об их успешной установке и предложением установить другие шаблоны. При установке шаблонов также устанавливаются специализиро-ванные словари, включенные в выбранные шаблоны.
2.3.3. Удаление специализированных словарей/ шаблонов тематик
Программа предложит вам три варианта действий :
Удалить выбранные словари/шаблоны указанного направле-ния. При этом вы должны дополнительно выбрать направ-ление перевода и отметить в списке те словари/шаблоны этого направления, которые вы хотите удалить;
Удалить все словари/шаблоны указанного направления. При этом вы должны дополнительно выбрать направление пе-ревода. Все специализированные словари/шаблоны этого направления перевода будут удалены;
Удалить все словари/шаблоны. При этом выборе все спе-циализированные словари/шаблоны для всех направлений перевода будут удалены.
Выберите один из трех возможных вариантов и нажмите кнопку Удалить. Выбранные словари/шаблоны тематик будут отключены от системы PROMT 8.0 и физически удалены с жесткого диска.
�
�
�
ГЛАВА 2. Установка и удаление программы26
2.4. Изменение и удаление программного продукта PROMT 8.0
Программа установки системы PROMT 8.0 позволяет изменить состав установленных компонентов, а также удалить систему полностью.
Для этого необходимо выполнить последовательность действий:
1. Выберите Пуск (Start) 7> Настройка (Settings) 7> Панель управления (Control Panel).
Откроется окно Панель управления (Control Panel).
2. Дважды щелкните по значку Установка или удаление программ (Add or Remove Programs).
Откроется диалоговое окно Установка или удаление программ (Add or Remove Programs).
3. В списке установленных программ выберите ваш про-дукт PROMT 8.0 и нажмите кнопку Изменить (Change) или Удалить (Remove).
При выборе опции Изменить (Change) предоставляется возмож-ность установить необходимые компоненты и/или удалить неис-пользуемые.
При выборе опции Удалить программа установки произведет уда-ление вашего продукта PROMT 8.0 c компьютера. При этом вам будет предварительно предложено сохранить все пользователь-ские данные и настройки с помощью программы PROMT Backup (см. раздел 4.20) для последующего восстановления.
ГЛАВА 3. Быстрый старт
Данная глава содержит краткое описание наиболее часто исполь-зуемых функций системы PROMT 8.0 и показывает в доступной форме, как быстро получить перевод. Вы также получите об-щее представление о приложениях, входящих в состав системы PROMT 8.0, которые более подробно описаны в соответствующих разделах данного Руководства и в справочной системе.
Глава адресована начинающим пользователям системы PROMT 8.0. Возможности настройки системы, повышающие качество перевода и сокращающие затрачиваемое на перевод время, а также матери-ал, требующий специальных лингвистических знаний и навыков работы с системой, рассмотрены в последующих главах.
3.1. Интерфейс PROMT 8.0
В приложениях системы PROMT 8.0, которые имеют новый лен-точный интерфей с, аналогичный интерфейсу Microsoft Office 2007, кнопки»команды размещаются на вкладках Ленты и снабжены подробными подсказками.
Остальные приложения системы PROMT 8.0 имеют традицион-ный интерфейс, основанный на меню и панелях инструментов, содержащих кнопки. Чтобы увидеть команду, вызываемую щел-чком на кнопке в панели инструментов, достаточно подвести к этой кнопке указатель мыши. Описание команд, представленных кнопками в инструментальной панели PROMT, можно найти в справочной системе.
ГЛАВА 3. Быстрый старт28
3.2. Перевод текстовых документов
В системе PROMT 8.0 можно выполнять перевод и одновремен-ное редактирование документа, а также перевод нескольких до-кументов за один сеанс. В данном разделе кратко описан перевод документов в редакторе PROMT Editor, в текстовых процессорах Microsoft Word и OpenOffice, а также одновременный перевод нескольких файлов.
Перевод в редакторе PROMT Editor
Чтобы перевести текстовый документ и сохранить перевод, вы-полните следующие действия:
1. Запустите редактор PROMT Editor, выполнив последова-тельно Пуск 7> Программы 7> PROMT 7> Лингвистический редактор PROMT.
В результате откроется главное окно приложения PROMT Editor.
2. Выберите команду Открыть в группе Файл вкладки Быстрый старт. Появится стандартное окно для выбора файла.
3. Выберите документ, который хотите перевести, и щелкните на кнопке Открыть. Появится окно Конвертировать файл.
4. Проверьте, правильно ли определены формат файла и на-правление перевода, при необходимости измените эти значе-ния и щелкните на кнопке OK. Исходный текст отобразится в окне приложения.
5. Выберите команду Документ в группе Перевести вклад-ки Быстрый старт. Переведенный текст появится в пра-вой части окна приложения, разделенного на две области: Оригинал и Перевод.
6. Отредактируйте переведенный текст при необходимости.
7. Для сохранения полученного перевода выберите команду Сохранить в группе Файл вкладки Быстрый старт и в рас-крывающемся списке укажите Перевод. Появится стандар-тное окно сохранения файла.
8. Задайте имя файла, его тип, а также папку, в которой его следует сохранить, и щелкните на кнопке Сохранить.
Этот способ наиболее удобен при переводе, требующем сохране-ния форматирования документов или редактирования перевода до его сохранения в файл.
3.2. Перевод текстовых документов 29
Перевод в Microsoft Word и OpenOffice
Чтобы перевести документ непосредственно в редакторе Microsoft Word :
1. Выполните последовательно Пуск 7> Программы 7> PROMT 7> Встраивание функций перевода и в открывшемся диалого-вом окне утилиты PROMT Extensions Manager установите флажок Microsoft Word 2000/XP/2003 или Microsoft Word 2007 (или оба).
В приложения Microsoft Word 2000/XP/2003 встраивается па-нель инструментов PROMT, а в приложении Microsoft Word 2007 на Ленте создается дополнительная вкладка PROMT.
2. Откройте или создайте документ, текст которого будете пе-реводить.
3. Выберите в раскрывающемся списке направление перевода (входной и выходной языки).
4. Выберите команду перевода:
Перевести документ;Перевести выделенный текст;
Перевести текущий абзац.5. Укажите, где следует поместить переведенный текст: заме-
нить исходный текст, дописать после него (при переводе фрагмента текста) или поместить в новый документ (при переводе всего документа).
Если перевод помещен в новый документ, дайте документу имя и сохраните его.
Аналогично выполняется перевод документов в приложении OpenOffice. В диалоговом окне утилиты PROMT Extensions Manager установите флажок OpenOffice.org Writer .
Команды, предназначенные для перевода средствами системы PROMT, вызываются в меню PROMT и дублируются соответству-ющими кнопками встраиваемой в интерфейс приложения панели инструментов. Для выбора направления перевода предназначена команда Выбрать направление перевода и шаблон тематики.
Перевод нескольких файлов
Чтобы перевести несколько текстовых документов (перевод в па-кетном режиме ):
�
�
�
ГЛАВА 3. Быстрый старт30
1. Запустите программу PROMT File Translator, выполнив по-следовательно Пуск 7> Программы 7> PROMT 7> Пакетный перевод файлов.
2. В меню Файл выберите команду Добавить. Появится стан-дартное окно для выбора файла.
3. Выделите один или несколько файлов, которые хотите пе-ревести, и щелкните на кнопке Открыть.
4. Для каждого файла, который включается в очередь пере-вода, выводится диалоговое окно Параметры добавляемых файлов. Укажите направление перевода. Следует обратить внимание на путь к файлу с переводом и имя этого файла.
5. Щелкните на кнопке ОК.
6. В меню Перевод выберите команду Перевести все.
По умолчанию переведенные файлы сохраняются в тех же пап-ках, где находятся исходные файлы.
Этот способ перевода удобен в тех случаях, когда нужно перевес-ти большое количество файлов без необходимости редактировать текст в процессе перевода.
3.3. Перевод текста из любого приложения Windows 31
3.3. Перевод текста из любого приложения Windows
Если вы работаете в приложении Windows, не имеющем встро-енных функций перевода, но поддерживающем буфер обмена , вы можете поместить текст в буфер обмена Windows с помощью команд Копировать или Вырезать, а затем выполнить перевод в программе PROMT Editor Lite. Можно настроить приложение на автоматический перевод содержимого буфера обмена после каждого его изменения.
Для настройки режима перевода буфера обмена:
1. Запустите программу PROMT Editor Lite, выполнив последова-тельно Пуск 7> Программы 7> PROMT 7> Облегченный редактор PROMT.
2. Для автоматического перевода буфера обмена при из-менении его содержимого в группе Перевести вкладки Перевод поставьте флажок Автоматически переводить буфер обмена. В противном случае перевод буфера обмена выпол-няется командой Буфер обмена в группе Перевести вклад-ки Перевод.
3. Для автоматического определения входного языка в группе Перевести вкладки Перевод по ставьте флажок Авто матически определять входной язык.
Для перевода текста из буфера обмена достаточно запустить про-грамму PROMT Editor Lite и скопировать текст, который требует-ся перевести, в буфер обмена. Если установлен режим автомати-ческого перевода буфера обмена, после каждого его изменения будет появляться окно PROMT Editor Lite, содержащее исходный текст и перевод. После просмотра перевода окно приложения PROMT Editor Lite можно свернуть до размера значка в области System Tray (в правом нижнем углу экрана рядом с часами), уста-новив в группе Вид вкладки Сервис режим Минимизировать в System Tray.
ГЛАВА 3. Быстрый старт32
3.4. Перевод электронной почты
Письма, приходящие по электронной почте, а также предназна-ченные для отправки, удобно переводить непосредственно в при-ложении Microsoft Outlook. При этом с помощью правил перевода новой почты можно настроить автоматический перевод и марш-рутизацию входящей корреспонденции.
Правила перевода новой почты задаются следующим образом:
1. Выполните последовательно Пуск 7> Программы 7> PROMT 7> Встраивание функций перевода и в диалоговом окне PROMT Extensions Manager установите флажок Microsoft Outlook.
2. В инструментальной панели PROMT, находящейся в глав-ном окне приложения Microsoft Outlook, выберите команду Параметры перевода.
3. На вкладке Перевод диалогового окна Параметры перевода щелкните на кнопке Добавить и настройте правило перево-да, по которому будет осуществляться перевод поступающих в эту папку писем.
4. Щелкните на кнопке ОК.
5. Щелкните еще раз на кнопке ОК в окне Параметры перевода.
В результате все письма, попадающие в указанную папку, будут автоматически переводиться и сохраняться в указанном месте.
Кроме того, можно просмотреть перевод любого сообщения в отдельной панели перевода или в отдельном окне. Для этого, на-ходясь в главном окне приложения Microsoft Outlook 2007, выбе-рите в панели инструментов PROMT команду Панель перевода. В нижней части главного окна приложения появляется панель пе-ревода, в левой части которой отображается исходный текст, а в правой — его перевод. При перемещении по списку сообщений вы будете видеть текст этого сообщения, а также его перевод в панели перевода.
В приложении Microsoft Outlook 2000/XP/2003 выберите в панели инструментов PROMT команду Перевести в отдельном окне.
3.5. Перевод в Интернете 33
3.5. Перевод в Интернете
Система PROMT 8.0 позволяет выполнять перевод текста и за-просов к поисковым серверам в обозревателях Internet Explorer и Mozilla Firefox. Все команды перевода средствами системы PROMT 8.0 доступны в контекстном меню этих обозревателей и совершенно аналогичны, разница заключается только в возмож-ностях размещения переведенного текста.
В обозревателе Internet Explorer переведенный фрагмент текста может замещать исходный текст, отображаться рядом с ним или в отдельной панели перевода. В обозревателе Mozilla Firefox перевод фрагмента текста всегда отображается в отдельной панели перевода.
При переводе целой страницы в обозревателе Internet Explorer перевод можно просмотреть в отдельном окне, в обозревателе Mozilla Firefox — в отдельной вкладке.
Перевод выполняется следующим образом:
1. Выберите последовательно Пуск 7> Программы 7> PROMT 7> Встраивание функций перевода и в диалоговом окне PROMT Extensions Manager установите флажок Internet Explorer или Mozilla Firefox.
2. В инструментальной панели PROMT, встраиваемой в главное окно обозревателей, выберите направление перевода.
3. Укажите, где следует размещать переведенный текст:
в Internet Explorer выберите в контекстном меню команду Настройка параметров перевода и установите нужные режимы на вкладке Настройка команд;
в Mozilla Firefox щелкните на стрелке справа от значка команды настройки и установите нужный флажок в рас-крывающемся списке.
4. Выберите в контекстном меню команду Перевести или Перевести страницу для перевода выделенного текста или целой страницы.
Кроме того, в обоих обозревателях можно сформировать запрос для поиска информации в Интернете, быстро его перевести и выполнить поиск на нужном языке. Для этого выберите команду Поиск в Интернете, укажите направление перевода и поисковый сервер, сформируйте запрос и щелкните на кнопке ОК.
�
�
ГЛАВА 3. Быстрый старт34
3.6. Перевод таблицы Excel
Чтобы перевести электронную таблицу непосредственно в при-ложении Microsoft Excel:
1. Выполните последовательно Пуск 7> Программы 7> PROMT 7> Встраивание функций перевода и в диалоговом окне утили-ты PROMT Extensions Manager установите флажок Microsoft Excel 2000/XP/2003 или Microsoft Excel 2007 (или оба).
2. Откройте или создайте электронную таблицу, которую сле-дует перевести.
3. Выберите в раскрывающемся списке направление перевода (входной и выходной языки).
4. Выберите команду перевода:
Перевести выделенные ячейки;
Перевести рабочий лист;
Перевести рабочую книгу.
5. Укажите, где следует поместить переведенный текст: заме-нить исходные ячейки, дописать в каждую ячейку, дописать в новый рабочий лист или в новую рабочую книгу.
Если перевод помещен в новую рабочую книгу, дайте ей имя и сохраните ее.
�
�
�
3.7. Перевод презентации PowerPoint 35
3.7. Перевод презентации PowerPoint
Чтобы перевести презентацию непосредственно в приложении Microsoft PowerPoint :
1. Выполните последовательно Пуск 7> Программы 7> PROMT 7> Встраивание функций перевода и в диалоговом окне утили-ты PROMT Extensions Manager установите флажок Microsoft PowerPoint 2000/XP/2003 или Microsoft PowerPoint 2007 (или оба).
2. Откройте презентацию PowerPoint, текст которой следует перевести.
3. Выберите в раскрывающемся списке направление перевода (входной и выходной языки).
4. Выберите команду перевода:
Перевести выделенные объекты;
Перевести презентацию.
5. Укажите, где следует поместить переведенный текст: заме-нить исходный текст, дописать после него, поместить пере-вод в новый слайд или в новую презентацию.
Если перевод помещен в новую презентацию, дайте ей имя и со-храните ее.
�
�
ГЛАВА 3. Быстрый старт36
3.8. Перевод [email protected]документов
Чтобы перевести документ непосредственно в приложении Adobe Acrobat или Acrobat Reader:
1. Выполните последовательно Пуск 7> Программы 7> PROMT «> Встраивание функций перевода и в диалоговом окне утили-ты PROMT Extensions Manager установите флажок Adobe Acrobat (Acrobat Reader).
2. Откройте документ в Adobe Acrobat (Acrobat Reader).
3. В меню Модули (Plug7Ins) выберите команду PROMT 7> Направление перевода и укажите нужное направление пе-ревода.
4. Выделите текст, который следует перевести.
5. В меню Модули выберите команду PROMT 7> Перевести.
В результате перевод выделенного текста появится в окне Перевод. Полученный перевод можно скопировать в буфер обме-на для дальнейшей обработки.
3.9. Перевод HTML-страниц в FrontPage 37
3.9. Перевод [email protected]страниц в FrontPage
Чтобы перевести HTML»страницу в приложении Microsoft FrontPage:
1. Выполните последовательно Пуск 7> Программы 7> PROMT 7> Встраивание функций перевода и в диалоговом окне утили-ты PROMT Extensions Manager установите флажок Microsoft FrontPage 2000/XP/2003.
2. Откройте HTML»страницу, текст которой следует переве-сти.
3. В раскрывающемся списке в панели инструментов выберите направление перевода.
4. Выберите нужную команду перевода:
Перевести текущий элемент;
Перевести выделенный текст;
Перевести всю страницу.
5. Укажите, где следует поместить переведенную страницу HTML: заменить исходный текст или поместить перевод в новую страницу.
При переводе текущего элемента и выделенного фрагмента ис-ходный текст всегда замещается его переводом.
�
�
�
ГЛАВА 3. Быстрый старт38
3.10. Перевод сообщений ICQ
Для перевода сообщений в ICQ предназначена программа PROMT for ICQ.
Чтобы перевести сообщение ICQ:
1. Выполните последовательно Пуск 7> Программы 7> PROMT 7> Переводчик для ICQ.
При первом запуске программы появится диалог Настройка PROMT for ICQ, в котором необходимо установить основ-ные параметры программы (задать комбинации клавиш для выбора направления перевода и для получения перевода). Нажмите OK.
2. Запустите программу ICQ.
3. Нажмите комбинацию клавиш, установленную для выбора направления перевода, и укажите направление перевода.
4. В окне ICQ выделите текст, который требуется перевести, и нажмите комбинацию клавиш, установленную для пере-вода.
В зависимости от настроек перевод появится в отдельном всплы-вающем окне или заменит исходный текст. Перевод в отдельном окне выполняется без учета форматирования исходного текста.
ГЛАВА 4. Приложения PROMT 8.0
В данной главе даны описания основных компонентов програм-мных продуктов PROMT 8.0. Наиболее подробно рассмотрен глав-ный компонент системы — программа PROMT Editor. Поскольку основные функции, связанные с переводом текста, в остальных программах выполняются аналогично, эти программы описаны более кратко с упором на их особенности.
Основные приложения системы PROMT 8.0 имеют новый ин-терфейс, поддерживающий идеологию интерфейса Microsoft Office 2007. Все команды разбиты на логические группы и располо-жены на вкладках Ленты (Ribbon). Каждая вкладка соответствует конкретной задаче (перевод текста, правка и т. д.), выполняемой данным приложением.
Часто используемые команды могут быть добавлены в Панель быстрого доступа (Quick Access Toolbar).
ГЛАВА 4. Приложения PROMT 8.040
4.1. PROMT Editor
Наиболее полно возможности PROMT 8.0 отражены в работе лин-гвистического редактора PROMT Editor. Эта программа позволяет выполнять как простой и быстрый, так и сложный профессиональ-ный перевод текста, а также производить настройку системы для улучшения качества перевода.
Чтобы запустить программу PROMT Editor, выполните последо-вательно Пуск 7> Программы 7> PROMT 7> Лингвистический ре-дактор PROMT.
4.1.1. Интерфейс PROMT Editor
Работа с исходным текстом и переводом осуществляется в окне программы PROMT Editor (рис. 4″1), содержащем следующие эле-менты:
Лента (Ribbon), на вкладках которой расположены группы
команд; в левом верхнем углу Ленты расположена кнопка ,
которая позволяет открыть меню Файл и получить доступ к командам настройки программы (кнопка Параметры);
Панель быстрого доступа, предназначенная для размещения на ней наиболее часто используемых команд и кнопок;
панели Тематика документа, Анализ перевода и Справочная информация;
рабочая область, в которой может отображаться один или несколько документов.
Подробно интерфейс окна программы PROMT Editor описан в справочной системе программы.
При переводе в приложении PROMT Editor создается специаль-ная среда, называемая PROMT»документом , которая состоит из следующих компонентов:
текст оригинала;
текст перевода;
тематика документа;
список незнакомых слов.
�
�
�
�
�
�
�
�
4.1. PROMT Editor 41
Поддерживаемая связь абзацев в текстах оригинала и перевода позволяет легко находить соответствующие фрагменты обоих тек-стов, редактировать их и заново переводить. Это делает процесс редактирования и перевода текстов более удобным.
Рис. 4>1. Окно программы PROMT Editor
В окне PROMT»документа может отображаться либо исходный текст, либо его перевод, либо и то и другое одновременно. Часть PROMT»документа, в которой находится курсор, является теку-щей. В заголовке окна к имени документа прибавляется слово Оригинал или Перевод, а также указывается выбранное направ-ление перевода.
Существуют следующие способы разбиения окна PROMT»документа, которые определяются выбором соответствующей команды в груп-пе Редактор вкладки Вид:
Вертикальное разбиение — в левом подокне отображается оригинал, в правом перевод (стандартный режим);
Горизонтальное разбиение — в верхнем подокне отобража-ется оригинал, а в нижнем перевод;
Без разбиения — в полном окне располагается оригинал либо перевод, в зависимости от позиции курсора.
�
�
�
ГЛАВА 4. Приложения PROMT 8.042
Область окна, предназначенная для перевода, может быть либо пустой, либо заполненной текстом, идентичным оригиналу. Что-бы установить способ заполнения области перевода при откры-тии документа (кроме файлов с расширением std), щелкните
на кнопке , выберите команду Параметры и в группе При
открытии документа установите или отмените режим Копировать исходный текст в область перевода (установлен по умолчанию). Если этот режим установлен, по мере выполнения перевода текст перевода заменяет текст, идентичный оригиналу.В стандартном режиме текст отображается таким образом, чтобы строка документа была видна полностью. Чтобы выводить текст длинными строками, в группе Редактор вкладки Вид щелкните на кнопке Переносы. При необходимости используйте полосы прокрутки.
В окне редактора PROMT Editor может быть одновременно от-крыто несколько документов. В стандартном режиме в рабочей области редактора PROMT Editor отображается один открытый документ, остальные представлены заголовками вкладок. Чтобы сделать документ активным, щелкните на заголовке соответству-ющей вкладки.
Чтобы иметь возможность работать с несколькими документа-ми одновременно, щелкните правой кнопкой мыши на заголовке вкладки нужного документа и выберите команду Новая горизон-тальная (вертикальная) группа вкладок. В результате будет со-здана новая горизонтальная (вертикальная) группа, содержащая выбранный документ. Документы можно перемещать из одной группы в другую с помощью команд контекстного меню, а также перетаскивая их за заголовки вкладок.
Расположенные в окне приложения PROMT Editor панели Те-матика документа, Анализ перевода и Справочная информация могут быть скрыты или размещены в любом месте окна, а также в виде отдельного окна. Закрепленное окно панели имеет режим автоматического скрытия при потере фокуса. Изменение режима отображения панели выполняется с помощью команд контекстно-го меню, которое открывается щелчком правой кнопкой мыши на заголовке панели. Чтобы восстановить стандартное располо-жение панелей, в группе Окна вкладки Вид выберите команду По умолчанию.
4.1. PROMT Editor 43
4.1.1.1. Панель Тематика документа
Панель Тематика документа предназначена для настройки пере-вода текущего документа и содержит вкладки Словари, Зарезер-вированные слова, Препроцессоры, Правила перевода, TM, Другие настройки.
Вкладка Ñëîâàðè
На вкладке Словари (рис. 4″2) представлен перечень словарей вы-бранного направления перевода в виде двух списков:
Неподключенные словари — список существующих слова-рей выбранного направления перевода, не участвующих в переводе данного документа;
Подключенные словари — словари, участвующие в переводе данного документа.
Рис. 4>2. Вкладка Словари
Для того чтобы словари использовались при переводе текста:
1. Составьте список подключенных словарей. Для этого выде-лите нужный словарь в списке неподключенных словарей и щелкните на стрелке «вправо» или выберите команду Подключить в контекстном меню.
2. Расположите подключенные словари в нужном порядке с помощью кнопок Вверх и Вниз или воспользуйтесь одно-именными командами контекстного меню. Порядковый но-мер подключенного словаря определяет его приоритет при переводе.
На этой же вкладке можно выполнить следующие действия:
отключить словарь от перевода — выделите его в списке подключенных словарей и щелкните на стрелке «влево» или выберите команду Отключить в контекстном меню;
�
�
�
ГЛАВА 4. Приложения PROMT 8.044
открыть пользовательский словарь для просмотра и редакти-рования — дважды щелкните на названии словаря или вы-берите команду Открыть в контекстном меню, в результате запустится программа PROMT Dictionary Editor с открытым словарем (см. раздел 4.2);
просмотреть информацию о словаре — выберите в контекст-ном меню команду Информация о словаре.
Вкладка Çàðåçåðâèðîâàííûå ñëîâà
Вкладка Зарезервированные слова (рис. 4″3) содержит список слов, не требующих перевода.
Рис. 4>3. Вкладка Зарезервированные слова
Операции с зарезервированными словами выполняются с помо-щью команд контекстного меню, которое вызывается щелчком правой кнопкой мыши на выделенном слове и позволяет выпол-нить следующие действия:
добавить или отредактировать слово или словосочета-ние;
удалить выделенное слово (словосочетание), группу слов (с использованием Ctrl и Shift) или весь список;
сохранить список зарезервированных слов в виде отдельно-го файла — выберите в контекстном меню команду Сохра-нить список, в открывшемся диалоговом окне укажите тип сохраняемого файла, введите имя и нажмите ОК.
загрузить список зарезервированных слов из файла — вы-берите в контекстном меню команду Загрузить список, в открывшемся диалоговом окне выберите ранее сохранен-ный файл, в группе При загрузке списка задайте нужный режим и нажмите ОК.
�
�
�
�
�
�
4.1. PROMT Editor 45
Вкладка Ïðåïðîöåññîðû
На вкладке Препроцессоры представлен список имеющихся пре-процессоров . Чтобы подключить препроцессор к переводу, уста-новите флажок рядом с его названием.
Щелкните правой кнопкой мыши на названии препроцессора и выберите в контекстном меню одну из команд, которые позво-ляют выполнить его настройку, переместить вверх или вниз, а также получить дополнительную информацию об использовании препроцессоров.
Вкладка Ïðàâèëà ïåðåâîäà
На вкладке Правила перевода представлен набор правил , позво-ляющих управлять переводом некоторых языковых конструкций. Список правил перевода зависит от направления перевода. Вы-делите правило, значение которого следует изменить, и выбери-те в раскрывающемся списке нужный вариант. В нижней части вкладки показано подробное описание выделенного правила и примеры его использования.
Вкладка TM
На вкладке TM (рис. 4″4) представлен перечень баз Translation Memory выбранного направления перевода в виде двух спис-ков:
Неподключенные базы — список всех баз TM выбранного направления перевода, не участвующих в переводе данно-го документа;
Подключенные базы — базы ТМ, участвующие в переводе данного документа.
Рис. 4>4. Вкладка TM
�
�
ГЛАВА 4. Приложения PROMT 8.046
Для того чтобы базы ТМ использовались при переводе текста:
1. Установите флажок Использовать ТМ.
2. Составьте список подключенных баз. Для этого выделите нужную базу в списке неподключенных баз и щелкните на стрелке вправо или выберите команду Подключить в кон-текстном меню.
3. Расположите подключенные базы в нужном порядке с помощью кнопок Вверх и Вниз или воспользуйтесь одно-именными командами контекстного меню. Порядковый номер подключенной базы ТМ определяет ее приоритет при переводе.
На этой же вкладке можно выполнить следующие действия:
отключить базу ТМ от перевода — выделите ее в списке под-ключенных баз и щелкните на стрелке влево или выберите команду Отключить в контекстном меню;
открыть базу ТМ для просмотра и редактирования — щелк-ните на имени базы ТМ дважды или выберите команду Открыть в контекстном меню; при этом запустится про-грамма PROMT Translation Memory Manager с открытой базой ТМ (см. раздел 4.13);
просмотреть информацию о базе ТМ — выберите в контекст-ном меню команду Свойства;
просмотреть и отредактировать правила сегментации текста оригинала или перевода при использовании баз ТМ — щелк-ните на кнопке Сегментация оригинала или Сегментация перевода соответственно;
установить критерий поиска сегментов текста в базах ТМ текущего направления перевода — щелкните на кнопке На-стройки и установите значение параметра Минимальный процент совпадения при переводе. Здесь же можно уста-новить или отменить возможность показывать в переводе фактический процент совпадения сегмента переводимого текста с сегментом базы ТМ.
Подробно о правилах сегментации и настройках поиска сегмен-тов в базах ТМ см. главу 7.
�
�
�
�
�
4.1. PROMT Editor 47
Вкладка Äðóãèå íàñòðîéêè
На вкладке Другие настройки можно выполнить следующие дейст-вия:
установить режим Транслитерировать незнакомые слова , чтобы слова, не найденные в процессе перевода, отобража-лись в переведенном тексте символами языка перевода;
установить режим Показывать варианты перевода, чтобы в переведенном тексте отображались все переводы слов, имеющих несколько вариантов перевода (в рамках одной части речи).
4.1.1.2. Панель Анализ перевода
Панель Анализ перевода предназначена для анализа результатов перевода активного документа и содержит вкладки Свойства фрагмента перевода и Незнакомые слова.
Вкладка Ñâîéñòâà ôðàãìåíòà ïåðåâîäà
На вкладке Свойства фрагмента перевода (рис. 4″5) представ-лена информация о выделенном слове или словосочетании: ис-ходный текст, текст перевода и дополнительная информация. Возможность получения данной информации доступна только для абзацев, не подвергавшихся ручному редактированию по-сле перевода.
Рис. 4>5. Вкладка Свойства фрагмента перевода
Вкладка Íåçíàêîìûå ñëîâà
На вкладке Незнакомые слова приведен список слов, не найден-ных в подключенных словарях, а также частота появления каж-дого из них в тексте.
�
�
ГЛАВА 4. Приложения PROMT 8.048
При добавлении незнакомого слова в список удаляются одиночные и парные кавычки, а также открывающие и закрывающие скобки.
Операции с незнакомыми словами выполняются с помощью ко-манд контекстного меню, которое вызывается щелчком правой кнопкой мыши на выделенном слове и позволяет выполнить сле-дующие действия:
добавить выделенное слово в словарь — выберите коман-ду Добавить в словарь и заполните нужные поля в окне Открыть словарную статью (раздел 4.1.6.2);
включить выделенное слово в список слов, не требующих перевода — выберите команду Зарезервировать и заполни-те нужные поля в окне Зарезервировать слово;
удалить выделенное слово, группу слов (с использованием Ctrl и Shift) или все слова из данного списка;
сохранить список незнакомых слов в виде отдельного фай-ла — выберите в контекстном меню команду Сохранить список, в открывшемся диалоговом окне укажите тип со-храняемого файла, введите имя и нажмите ОК.
Список незнакомых слов сохраняется в составе PROMT»документа.
4.1.1.3. Панель Справочная информация
Панель Справочная информация предназначена для поиска допол-нительной информации в процессе перевода и содержит вкладки Словари и Translation Memory.
Вкладка Ñëîâàðè
Вкладка Словари позволяет просмотреть переводы выделенного слова или словосочетания во всех словарях текущего направле-ния перевода системы PROMT, в том числе неподключенных, а также в online»словарях.
Настройка условий поиска выполняется с помощью фильтра, рас-положенного в верхней части панели. Для того чтобы указать, в каких словарях следует производить поиск, установите или сни-мите соответствующие флажки.
Для поиска в online>словарях необходимо иметь доступ в Интернет.
�
�
�
�
4.1. PROMT Editor 49
Для поиска выполните одно из следующих действий .
Выделите слово или словосочетание в тексте или устано-вите курсор на нужное слово и выберите команду Справка по словарям в группе Словарь вкладки Настройка перевода (Ctrl+Shift+Z) или в контекстном меню.
Поместите искомое слово или словосочетание в поле вво-да, набрав его на клавиатуре, либо перетащив с помощью левой кнопки мыши, либо с помощью стандартных опе-раций Копировать/Вставить, затем нажмите Enter или щелкните на кнопке поиска, расположенной справа от поля ввода.
В результате поиска выводятся все найденные переводы искомого слова (словосочетания), сгруппированные по частям речи, с ука-занием названий словарей, в которых они найдены.
Результаты поиска выводятся на двух вкладках: Словари PROMT и Мультитран.
Команды контекстного меню, которые вызываются щелчком пра-вой кнопки мыши на найденном слове или его переводе, позво-ляют выполнить следующие действия:
скопировать выделенное слово в буфер обмена — команда Копировать;
просмотреть все словоформы слова — команда Словоформы (только для слов, найденных в словарях PROMT);
занести слово с выделенным вариантом перевода в поль-зовательский словарь в Простом режиме — команда Добавить в словарь (только для слов, найденных в словарях Мультитран).
Кроме того, на вкладке Словари PROMT можно получить краткую грамматическую информацию о входном слове, щелкнув по нему левой кнопкой мыши.
Вкладка Translation Memory
На вкладке Translation Memory (рис. 4″6) представлены результа-ты поиска входной строки в поле Оригинал всех баз Translation Memory текущего направления перевода, в том числе неподклю-ченных. В качестве входной строки можно использовать выделен-ный фрагмент переводимого текста или предложение, в котором находится курсор в момент выполнения команды.
�
�
�
�
�
ГЛАВА 4. Приложения PROMT 8.050
На данной вкладке отображается информация из всех баз, содер-жащих записи, процент совпадения которых с полем Оригинал баз ТМ равен или больше величины, указанной на вкладке.
Чтобы получить справку по базам ТМ для данного направления перевода, выполните одно из следующих действий:
выделите текст или установите курсор в область предло-жения, по которому хотите получить справку, и выберите команду Справка по базам ТМ в группе Translation Memory вкладки Настройки перевода или в контекстном меню;
поместите искомый текст в поле Искомый сегмент, набрав его на клавиатуре, либо с помощью стандартных операций Копировать/Вставить, либо перетащив с помощью левой кнопки мыши, затем щелкните на кнопке Найти или на-жмите Enter.
Рис. 4>6. Вкладка Translation Memory панели Справочная информация
В результате в поле Искомый сегмент отображается искомое вы-ражение.
�
�
4.1. PROMT Editor 51
Для каждой записи, найденной в базах ТМ данного направления перевода (в том числе неподключенных) и удовлетворяющей кри-териям поиска, выводится:
название базы, в которой найдена запись;сегмент поля Оригинал данной базы ТМ, при этом несовпа-дающие фрагменты искомого текста и сегмента базы ТМ выделяются цветом;сегмент соответствующего поля Перевод данной базы ТМ;процент совпадения;состояние базы ТМ (подключена/не подключена).
Для того чтобы вставить в PROMT»документ вариант перевода, найденный в базе ТМ, установите курсор в место вставки и щел-кните на соответствующей кнопке в верхней части вкладки.
4.1.2. Последовательность работы в программе PROMT Editor
Работа в программе PROMT Editor включает следующие основ-ные этапы:
1. Создание нового документа или открытие документа одного из поддерживаемых форматов.
2. Подготовка к переводу : выбор направления перевода и шаб-лона тематики; правильная разбивка на абзацы; пометка абзацев, не требующих перевода; проверка орфографии.
3. Перевод.
4. Действия по повышению качества перевода и повторный перевод: подключение специализированных и редактиро-вание пользовательских словарей; пополнение списка за-резервированных слов; выбор перевода для слов, имеющих варианты перевода; использование баз Translation Memory (ТМ); настройка препроцессоров; выбор значений для пра-вил перевода; использование справочного электронного словаря; использование макросов.
5. Проверка орфографии и окончательная правка текста пе-ревода.
6. Сохранение результатов перевода, их печать или отправка по электронной почте при необходимости.
�
�
�
�
�
ГЛАВА 4. Приложения PROMT 8.052
Обязательными среди перечисленных этапов являются открытие (или создание) документа и его перевод.
Текст может переводиться как целиком, так и отдельными фраг-ментами, например, по абзацам. Выполнив несколько действий по повышению качества перевода, повторно переведите текст (или его отдельные части).
4.1.3. Создание, редактирование и сохранение [email protected]документа
В программе PROMT Editor можно создать новый документ или открыть документ одного из поддерживаемых форматов.
Чтобы создать новый PROMT»документ , выполните одно из сле-дующих действий:
выберите команду Создать в меню Файл;
выберите команду Создать в группе Файл на вкладке Быст рый старт.
В открывшемся диалоговом окне укажите направление перевода, шаблон тематики и щелкните на кнопке ОК.
Чтобы открыть существующий документ одного из поддержива-емых форматов:
в программе PROMT Editor выберите команду Открыть в меню Файл и или в группе Файл на вкладке Быстрый старт;
в среде Windows выберите в контекстном меню файла ко-манду Перевести в PROMT (будет запущена программа PROMT Editor).
Допускается открытие текстовых документов следующих форматов: Microsoft Word, RTF, HTML, TEXT, MS>DOS TEXT, UNICODE. Если в состав вашего продукта входит система распознавания текста (OCR), возможно распознавание текста в файлах графических форматов: PDF, TIFF, JPEG, BMP.
Появится диалоговое окно Конвертировать файл, в котором следу-ет подтвердить формат открываемого документа, выбрать направле-ние перевода и шаблон тематики и затем щелкнуть на кнопке OK.
�
�
�
�
4.1. PROMT Editor 53
Программа располагает средствами для автоматического опреде-ления языка исходного текста, поэтому обычно необходимо лишь подтвердить направление перевода.
Также автоматически может быть выбран шаблон тематики (под-робнее см. главу 6).
При открытии документа одного из поддерживаемых графичес-ких форматов PROMT Editor автоматически запустит встроенную систему распознавания текста (при условии, что она входит в со-став вашего продукта), которая распознает текст и поместит его в PROMT»документ.
При отображении в PROMT Editor результатов распозна-вания графических документов сложной структуры может быть утеряна информация о картинках и таблицах. В этом случае рекомендуется перевести исходный документ (с ав-томатическим распознаванием текста) в программе PROMT File Translator (см. раздел 4.12). Результат перевода — до-кумент RTF — можно просмотреть в Microsoft Word.
Программа PROMT Editor предоставляет возможность сохра-нить:
PROMT»документ (файл с расширением std) — щелкните на кнопке Сохранить в группе Файл вкладки Быстрый старт и выберите команду Документ или в меню Файл выберите команду Сохранить документ;
исходный текст или его перевод в формате RTF, HTML, TXT, UNICODE — щелкните на кнопке Сохранить в группе Файл вкладки Быстрый старт и выберите команду Исход-ный текст (Перевод) или в меню Файл выберите команду Сохранить 7> Исходный текст (Перевод);
билингву (как список абзацев или как таблицу) в формате TXT или RTF — выберите команду Сохранить 7> Билингву как список абзацев (как таблицу) в меню Файл;
список незнакомых и зарезервированных слов — выберите команду Сохранить 7> Незнакомые слова (Зарезервированные слова) в меню Файл.
Чтобы отправить документ по электронной почте, выберите в меню Файл команду Отправить по почте. В диалоговом окне Отправить выберите Весь документ или требуемый компонент:
�
�
�
�
ГЛАВА 4. Приложения PROMT 8.054
Исходный текст, Текст перевода, Билингву (как список абзацев или как таблицу), Список незнакомых слов или Список зарезерви-рованных слов. При необходимости выберите формат отправляе-мого документа и щелкните на кнопке ОК.
4.1.4. Подготовка к переводу
4.1.4.1. Правильная разбивка на абзацы
Программа выполняет перевод текста по абзацам. Абзац — это фрагмент текста, ввод которого завершается нажатием клавиши Enter.
Если одно предложение разбито на несколько абзацев, для вы-полнения связного перевода следует удалить разделители абза-цев. С этой целью установите курсор в конец абзаца и нажмите клавишу Delete. При этом должен исчезнуть символ начала сле-дующего абзаца.
Если при открытии документа выбран формат Òåêñòîâûé ôàéë или MS-DOS Òåêñò, каждая строка может рассмат-риваться как отдельный абзац, что способно привести к нарушению связности перевода. При выборе форматов Òåêñò ñ ðàçìåòêîé или MS-DOS Òåêñò ñ ðàçìåòêîé система удалит разделители строк и попытается разбить текст на правильные абзацы.
4.1.4.2. Выбор направления перевода и шаблона тематики
Направление перевода указывает, с какого языка на какой осу-ществляется перевод документа.
Шаблон тематики включает в себя совокупность настроек, кото-рые можно применять к различным документам сходной тематики. Подробнее о работе с шаблонами тематик см. главу 6.
Переводимый текст может состоять из фрагментов, написанных на разных языках или относящихся к разным предметным областям:
4.1. PROMT Editor 55
в этом случае для разных абзацев одного документа можно задавать разные направления перевода или шаблоны тематик.
Изменить направление перевода или шаблон тематики документа можно в группе Основные настройки вкладки Перевод или вклад-ки Быстрый старт.
При изменении направления перевода и шаблона тематики ме-няется содержимое вкладок панели Тематика документа в окне программы PROMT Editor:
на вкладке Словари формируется список подключенных сло-варей на основании информации из шаблона тематики;
содержимое вкладки Зарезервированные слова заполняется списком зарезервированных слов из выбранного шаблона тематики;
меняется список подключенных препроцессоров;
меняется список правил перевода и их значений;
меняется режим работы с базами ТМ (использовать ТМ при пе-реводе или нет) и список подключенных баз на вкладке ТМ;
на вкладке Другие настройки устанавливается режим перево-да незнакомых слов и слов, имеющих варианты перевода;
пропадает содержимое вкладки Незнакомые слова.
4.1.4.3. Проверка орфографии
Перед началом перевода рекомендуется проверить текст с помо-щью программы проверки орфографии (см. раздел 4.1.9.3).
4.1.4.4. Пометка абзацев, не требующих перевода
Для каждого абзаца, не требующего перевода , выполните следу-ющие действия:
1. Установите в него курсор (если таких абзацев несколько и они идут подряд, выделите их).
2. Выберите в группе Перевести вкладки Перевод команду Без перевода.
В результате символ начала абзаца (�) будет выделен зеленым цветом.
�
�
�
�
�
�
�
ГЛАВА 4. Приложения PROMT 8.056
Повторное выполнение шагов 1 и 2 приводит к отмене пометки абзаца как не требующего перевода.
Если пометить абзац оригинала, как не требующий перевода, уже после выполнения перевода, то абзац перевода станет идентичным абзацу оригинала, а символ начала абзаца перевода также будет выделен зеленым цветом.
4.1.5. Способы перевода текста
Программа PROMT Editor предлагает следующие режимы пере-вода текста:
перевод текущего абзаца;
перевод всего текста;
перевод выделенных абзацев;
перевод очередного абзаца;
мгновенный перевод;
автоматический повторный перевод.
Чтобы перевести какой»либо абзац , установите в него курсор и выберите команду Перевести текущий абзац в группе Перевести вкладки Быстрый старт или вкладки Перевод (Alt+F9).
Чтобы перевести весь документ , выберите команду Перевести документ в группе Перевести вкладки Быстрый старт или щелк-ните на соответствующей кнопке в группе Перевести вкладки Перевод (Ctrl+F9). В процессе перевода появится окно с индика-тором хода работы. Чтобы прервать процесс перевода, нажмите кнопку Отмена. В области перевода появится часть перевода, полученная к данному моменту.
Чтобы перевести выделенный текст , выделите нужный фрагмент и выберите команду Перевести выделенные абзацы в группе Перевести вкладки Перевод (Shift+F9).
Если при переводе всего документа или выделенного текста обна-ружены ранее переведенные фрагменты, программа предложит подтвердить необходимость выполнения нового перевода.
Для перевода очередного абзаца (который еще не переводился или был изменен после перевода) выберите команду Перевес-ти очередной абзац в группе Перевести вкладки Перевод (F9).
�
�
�
�
�
�
4.1. PROMT Editor 57
Система просмотрит исходный текст с начала и переведет первый непереведенный или отредактированный после перевода абзац. Этот абзац станет текущим. При повторном выполнении этой ко-манды без изменений в исходном тексте система сообщит о том, что документ уже переведен, и предложит перевести его заново. Ответ Да приведет к переводу текста, начиная с первого абзаца (все абзацы считаются при этом непереведенными).
Режим Мгновенный перевод позволяет получать немедленный пе-ревод выделенного слова или фрагмента текста (не более 100 сим-волов) при наведении на него указателя мыши. Для этого в груп-пе Перевести вкладки Перевод установите флажок Мгновенный перевод.
При необходимости можно настроить программу на выполнение автоматического повторного перевода после изменения основных настроек перевода. Для этого:
1. Установите флажок Включить в группе Повторный перевод вкладки Перевод.
2. Выберите команду После изменения и установите нужные флажки.
3. Установите режим Подтверждать, чтобы выводился диалог подтверждения необходимости повторного перевода при изменении любого из отмеченных свойств.
4.1.6. Повышение качества перевода
Программа PROMT Editor позволяет добиться значительного улуч-шения качества перевода текста или его фрагментов с помощью следующих механизмов:
подключение словарей и изменение их приоритета;редактирование словарей;пополнение списка зарезервированных слов;использование и настройка препроцессоров;настройка правил перевода;использование баз ТМ;настройка работы со словами, имеющими варианты пере-вода;подключение макросов.
�
�
�
�
�
�
�
�
ГЛАВА 4. Приложения PROMT 8.058
4.1.6.1. Подключение словарей и изменение их приоритета
Качество перевода может быть улучшено за счет подключения специализированных и пользовательских словарей, а также из-менения последовательности их просмотра при переводе.
Доступ к списку словарей текущего документа можно получить на вкладке Словари диалогового окна Тематика документа и на одноименной вкладке панели Тематика документа.
В диалоговом окне со списком словарей документа можно:
создать список подключенных словарей;
изменить приоритет словарей в списке Подключенные словари с помощью кнопок Вверх, Вниз, На самый верх или команд контекстного меню;
открыть пользовательский словарь для просмотра и редак-тирования в PROMT Dictionary Editor;
создать или удалить словарь, просмотреть и изменить его свойства;
создать или разорвать связь с парным словарем (см. раз-дел 5.2.6);
сохранить словарь в архив или загрузить его из архива.
Список подключенных словарей сохраняется вместе с PROMT»документом и является основной частью тематики документа, которая, в свою очередь, может быть сохранена как шаблон те-матики (см. главу 6).
4.1.6.2. Редактирование словарей
Текст перевода может содержать непереведенные или неудачно переведенные слова. Непереведенные слова выделяются подчер-киванием (см. раздел 4.1.7.1) и в оригинале, и в переводе, а также включаются в список незнакомых слов.
Если непереведенное или неудачно переведенное слово (слово-сочетание) многократно встречается в данном тексте или других текстах схожей тематики, рекомендуется ввести его в пользова-тельский словарь или отредактировать существующий перевод.
�
�
�
�
�
�
4.1. PROMT Editor 59
Для ввода словарной статьи предназначено диалоговое окно От-крыть словарную статью (рис. 4″7).
Рис. 4>7. Окно для ввода слова (словосочетания) в словарь
В программе PROMT Editor предусмотрены различные способы вызова окна Открыть словарную статью:
поместите курсор на нужное слово в тексте или выделите словосочетание. Выберите команду Словарная статья в группе Словарь вкладки Настройка перевода (F8);
выделите незнакомое слово и выберите во всплывающей панели команду Словарная статья;
на вкладке Незнакомые слова панели Анализ перевода щелк-ните на слове правой кнопкой мыши и выберите в контекст-ном меню команду Добавить в словарь или дважды щелк-ните на нужном слове левой кнопкой мыши;
выделите в тексте слово или словосочетание и перетащите его на имя словаря, в котором вы хотите сохранить словарную статью, в списке словарей на информационной панели;
Дальнейшие действия по вводу или редактированию словарной статьи описаны в разделе 4.2.4. и главе 8.
4.1.6.3. Резервирование слов, не требующих перевода
Прежде чем приступить к переводу, желательно слова (или слово-сочетания), не требующие перевода, занести в список зарезерви-рованных слов . Чаще всего это имена собственные, аббревиатуры, специальные наименования и т. п. Для зарезервированных слов существует возможность транслитерации — записи слов одного языка буквами другого.
�
�
�
�
ГЛАВА 4. Приложения PROMT 8.060
Если резервирование слов не выполнено заранее и система перевела имена, термины и т. д., можно ввести их в список зарезервированных слов и повторить перевод.
Список зарезервированных слов отображается на вкладке Заре-зервированные слова панели Тематика документа (рис. 4″3) и на одноименной вкладке диалогового окна Тематика документа.
В программе PROMT Editor предусмотрено несколько способов резервирования слов или словосочетаний.
Поместите курсор на нужное слово в тексте или выделите словосочетание. Выберите в группе Резервирование вкладки Настройка перевода команду Зарезервировать;
Щелкните правой кнопкой мыши по слову в списке Незнакомые слова, и в контекстном меню выберите команду Зарезервировать;
На вкладке Зарезервированные слова в контекстном меню выберите пункт Добавить (или нажмите Ins);
Выделите в тексте слово или словосочетание и перетащите его на вкладку Зарезервированные слова;
Перетащите слово из списка Незнакомые слова на ярлычок вкладки Зарезервированные слова.
В последних двух случаях используется заданный по умолча-нию семантический класс («Любое название») и отсутствие транслитерации. Для изменения этих значений щелкните правой кнопкой на зарезервированном слове и выберите в контекстном меню команду Ðåäàêòèðîâàòü.
На экране появится окно Зарезервировать слово (рис. 4″8).
Рис. 4>8. Окно для резервирования слов
�
�
�
�
�
4.1. PROMT Editor 61
В поле Слово или словосочетание можно набрать или откоррек-тировать резервируемое слово (словосочетание).
Правильный выбор в списке Семантический класс помогает сис-теме корректно проанализировать входное предложение при пе-реводе.
Если установить флажок Транслитерировать, то исходное слово (словосочетание) будет записано в тексте перевода буквами вы-ходного языка.
Флажок Формат шрифта позволяет задать параметры для резер-вирования слов, которые в исходном тексте имеют шрифт опре-деленного формата.
Кроме того, программа позволяет резервировать все слова (слово-сочетания) определенной конструкции с использованием регуляр-ных выражений. Специальные символы для составления регуляр-ных выражений можно выбрать в списке, который раскрывается при щелчке на стрелке справа от поля Слово или словосочетание окна Зарезервировать слово. Подробное описание и примеры ре-гулярных выражений даны в справочной системе.
Список зарезервированных слов является частью тематики доку-мента, которая, в свою очередь, может быть сохранена как шаб-лон тематики (см. главу 6).
4.1.6.4. Использование и настройка препроцессоров
Использование препроцессоров дает возможность влиять на пе-ревод текста. Например, Стандартный препроцессор может от-менять или изменять перевод таких конструкций, как:
адреса электронной почты (например, [email protected]e.com);
универсальные идентификаторы ресурсов (URL) (http://www.promt.ru);
имена файлов и каталогов (C:WindowsSystem32Append.Exe);
дата и время;
конструкции, не требующие перевода.
Препроцессор Smileys предназначен для улучшения качества пе-ревода текстов, в которых встречаются «смайлики» (рожицы).
�
�
�
�
�
ГЛАВА 4. Приложения PROMT 8.062
Без использования препроцессора перечисленные выше конс-трукции некорректно интерпретируются системой, что может приводить к неправильному переводу.
Чтобы подключить препроцессоры к переводу текущего докумен-та, откройте вкладку Препроцессоры панели Тематика документа или одноименную вкладку в окне Тематика документа и устано-вите нужные флажки.
Для изменения параметров настройки препроцессора щелкните на нем правой кнопкой мыши и выберите в контекстном меню команду Настройка.
Список препроцессоров является частью тематики документа, которая, в свою очередь, может быть сохранена как шаблон те-матики.
4.1.6.5. Выбор правил перевода
Правила перевода — это набор функций, позволяющих выбирать режим перевода некоторых языковых конструкций, которыми невозможно управлять, изменяя словарные данные.
Список правил перевода зависит от направления перевода.
Например, для англо7русского направления существуют следую-щие правила перевода:
Перевод местоимения «you» — можно выбрать значения «Вы», «вы» или «ты»;
Род местоимения «I» — можно выбрать значения «мужской род» или «женский род».
Для некоторых направлений перевода в правилах перевода можно выбрать диалект входного и выходного языков.
Чтобы установить правила перевода документа, откройте вклад-ку Правила перевода панели Тематика документа или одноимен-ную вкладку в окне Тематика документа. Каждое правило имеет подробный комментарий. Выделите правило, значение которого следует изменить, и выберите в раскрывающемся списке нуж-ный вариант.
Выбранные значения правил перевода являются частью тематики документа, которая, в свою очередь, может быть сохранена как шаблон тематики.
�
�
4.1. PROMT Editor 63
4.1.6.6. Работа с Translation Memory
Исходный текст может содержать фрагменты, которые уже пе-реводились ранее (или подобные им) и были сохранены в базе ТМ. В этом случае можно выполнять перевод с использованием баз Translation Memory (см. главу 7), предварительно подклю-чив их к переводу и установив нужный порядок следования в списке подключенных баз.
Приложение PROMT Editor позволяет занести фрагмент текста в базу ТМ двумя способами:
1. Выполнить перевод части текста или всего документа, от-редактировать его и поместить в базу оригинал и перевод.
2. Поместить в базу фрагмент текста оригинала и выполнить его перевод вручную непосредственно в базе ТМ.
После занесения фрагмента текста в базу ТМ его перевод будет браться из этой базы. Текст, переведенный с использованием баз ТМ, для наглядности выделяется подчеркиванием.
Чтобы добавить фрагмент текста в базу ТМ :
1. Установите курсор в область текста, который вы хотите по-местить в базу, или выделите фрагмент текста.
2. В группе Translation Memory вкладки Настройка перевода выберите одну из команд:
Добавить текст: оригинал и перевод текущего сегмента, т. е. сегмента, в котором находится курсор, или выделен-ного фрагмента текста добавляется в базу ТМ. В послед-нем случае весь выделенный текст, а также его перевод разбивается на сегменты, которые помещаются в соответ-ствующие ячейки столбцов Оригинал и Перевод базы ТМ.
Добавить документ: весь исходный документ, а также его перевод разбивается на сегменты, которые помещаются в соответствующие ячейки столбцов Оригинал и Перевод базы ТМ.
В результате выполнения этих команд откроется диалоговое окно Базы Translation Memory (рис. 4″9).
3. Выделите базу, в которую вы хотите поместить текст, и на-жмите Выбрать. Если ни одна база для данного направления перевода еще не создана, нажмите кнопку Новая.
�
�
ГЛАВА 4. Приложения PROMT 8.064
Запустится приложение PROMT Translation Memory Manager, в окне которого отображается добавление к выбранной базе ТМ (см. раздел 4.13).
Рис. 4>9. Базы Translation Memory
4. Отредактируйте поля Оригинал и Перевод и сохраните из-менения командой Сохранить изменения в меню База ТМ. Для удаления записи достаточно удалить текст в одном поле: Оригинал или Перевод.
Список подключенных баз Translation Memory сохраняется вместе с PROMT»документом и является частью тематики документа, которая, в свою очередь, может быть сохранена как шаблон тематики.
Подробное описание работы с системой Translation Memory см. в главе 7.
4.1.6.7. Работа с многовариантными словами
Одно слово (словосочетание) может иметь в словаре несколько вариантов перевода в рамках одной части речи. Выбор подходя-щего варианта перевода слова (словосочетания) позволяет улуч-шить качество перевода текста.
4.1. PROMT Editor 65
Для наглядности слова с вариантами перевода могут выделяться в тексте подчеркиванием (см. раздел 4.1.7.1).
Чтобы все активные переводы отображались в тексте, устано-вите флажок Показывать варианты перевода на вкладке Другие настройки панели Тематика документа или в диалоговом окне Тематика документа. В результате в тексте перевода рядом со словом в скобках будут показаны варианты перевода (в против-ном случае отображается только вариант, который стоит первым в списке переводов в словарной статье). Вид скобок и тип раз-
делителя можно изменить, для этого щелкните на кнопке ,
выберите команду Параметры и в группе Формат отображения вариантов перевода задайте нужные значения.
Программа PROMT Editor предоставляет удобные средства для работы со словами, имеющими варианты перевода.
Выбор варианта перевода многовариантного слова в тексте документа — щелкните левой кнопкой мыши по слову (сло-восочетанию) или его переводу и во всплывающей панели выберите нужный вариант либо щелкните правой кнопкой мыши по слову или его переводу и выберите нужный вари-ант из контекстного меню.
Последовательное выделение и просмотр в тексте всех слов с вариантами перевода — в группе Фрагменты вкладки Перевод выберите команду Работа с вариантами, затем в диалоговом окне Поиск фрагмента с вариантами перевода щелкните на кнопке Найти далее. Чтобы автоматически выбрать нужный вариант перевода для всех вхождений данного слова в текст (абзац или документ, в зависимости от установленной об-ласти поиска), установите флажок Выбрать подобные везде и щелкните на кнопке Выбрать вариант.
Если установлен флажок Создать статью, то при выборе варианта перевода в первый подключенный пользователь-ский словарь будет занесена словарная статья, в которой вы-бранный перевод становится главным (остальные переводы также будут сохранены в словарной статье). При повторном переводе фрагментов, содержащих данное слово, выбран-ный вариант сразу будет главным. В противном случае при повторном переводе расположение вариантов перевода бу-дет восстановлено к исходному виду.
�
�
ГЛАВА 4. Приложения PROMT 8.066
Описанные возможности доступны только для абзацев, не редак-тировавшихся после перевода. Подробнее о работе с многовари-антными словами см. справочную систему.
4.1.6.8. Подключение макросов
Средства встраивания сценариев в программу PROMT Editor позволяют подключать к переводу макросы , что делает возмож-ным анализ и модификацию исходного и переведенного текста, например:
резервирование произвольных конструкций (фрагменты программного кода, специальные комментарии, ссылки и т. д.), в том числе с учетом форматирования, например, выделенные жирным шрифтом;
получение разнообразной статистической информации;
замена перевода системы переводом пользователя;
обработка текста специальной структуры (например, разря-женный текст с пробелами после каждой буквы).
Чтобы подключить макрос к переводу, выполните команду Подключить в группе Макрос вкладки Сервис.
Примеры макросов для решения некоторых задач приведены в справочной системе. Кроме того, при инсталляции системы PROMT файлы с примерами макросов помещаются в папку Program FilesPRMT8PRMTMacros.
4.1.7. Дополнительные возможности
4.1.7.1. Выделение слов и абзацев
Поскольку перевод может выполняться по абзацам , важно знать их состояние в процессе перевода (переведен, не переведен, ис-правлен и т. д.), а также положение текущего (того, где находится курсор) абзаца в тексте.
Для указания начала абзаца (или видимой его части, если он вы-веден в окне не целиком) в PROMT»документе используется мет-ка абзаца «�».
�
�
�
�
4.1. PROMT Editor 67
Цвет данной метки зависит от состояния абзаца:
белый — абзац не переведен;
синий — абзац переведен;
черный — абзац редактировался после перевода;
зеленый — абзац помечен как не требующий перевода.
Абзацы исходного текста и соответствующие абзацы перевода попарно связаны друг с другом. Если один из них является теку-щим, то выделяются оба, каждый в своей области. Признак выде-ления — голубая полоса слева от соответствующего абзаца.
Связывание фрагментов оригинала и перевода является удобным механизмом контроля за ходом перевода. Щелчок мышью на сло-ве оригинала или перевода приводит к подсвечиванию данного и связанного с ним слова.
Кроме абзацев, в PROMT»документе могут выделяться подчерки-ванием отдельные типы слов и фрагменты текста. Чтобы просмот-реть список элементов, выделяемых подчеркиванием, выберите команду Подчеркивать в группе Фрагменты вкладки Перевод.
Чтобы установить или отменить режим подчеркивания слов или фрагментов текста, в раскрывающемся списке отметьте флажка-ми нужные элементы.
Чтобы изменить цвет линии, в этом же списке выберите коман-
ду Настроить цвет подчеркивания или щелкните на кнопке и выберите команду Параметры. В группе Цвет подчеркивания фрагментов диалогового окна Параметры щелкните на стрелке справа от обозначения цвета, который хотите изменить, и выбе-рите нужный цвет.
4.1.7.2. Озвучивание текста
В программе PROMT Editor имеется возможность озвучива-ния всего документа или выделенного текста с использовани-ем технологий Microsoft Agent и модулей голосового синтеза Text»To»Speech.
Необходимые компоненты Microsoft Agent и модули Text>To>Speech, соответствующие приобретенным направ-лениям перевода, устанавливаются автоматически при установке продуктов семейства PROMT 8.0, содержащих функции озвучивания текста.
�
�
�
�
ГЛАВА 4. Приложения PROMT 8.068
Чтобы озвучить текст, установите курсор в область исходного тек-ста (перевода) или выделите нужный фрагмент, затем выберите команду Произнести в группе Речь вкладки Сервис. Повторный выбор данной команды останавливает воспроизведение текста.
Для настройки параметров воспроизведения текста: скорости, тембра и громкости голоса, — выберите команду Настроить параметры речи в группе Речь вкладки Сервис.
4.1.7.3. Статистическая информация
Статистическая информация о документе (выделенном фрагменте текста) позволяет оценить трудоемкость выполнения перевода.
Для получения статистической информации выберите в группе Документ вкладки Сервис команду Свойства. Появится окно Свойства документа, в котором выводится общая информация о документе, такая как название, тема, автор и т. д., а также ста-тистическая информация: количество символов, включая знаки пунк туации (без учета пробелов), количество слов, строк и аб-зацев, а также число незнакомых и зарезервированных слов и список используемых словарей.
4.1.7.4. Автоматическое сохранение и восстановление документов
PROMT Editor содержит встроенные средства для автоматического сохранения всех открытых документов и их восстановления пос-ле возможных сбоев. Чтобы установить режим и периодичность автоматического сохранения документов, щелкните на кнопке
и выберите команду Параметры. В группе При сохранении документа выберите значение Да для параметра Автоматически сохранять документ и задайте параметр Интервал автоматичес-кого сохранения документа (по умолчанию 5 мин).
4.1.8. Редактирование и печать
При подготовке исходного текста к переводу, исправлении полу-ченного перевода и подготовке документа к печати в программе
4.1. PROMT Editor 69
PROMT Editor может понадобиться редактирование документа. Основные команды редактирования текста расположены на вкладке Правка и разбиты на группы по выполняемым функ-циям. Редактируя документы, можно выполнять следующие действия:
набирать новый текст;
работать с отдельными фрагментами текста: копировать, вставлять или удалять их — группа Буфер обмена;
изменять написание отдельных слов или выделенного тек-ста — группа Шрифт;
осуществлять поиск и замену текста — группа Поиск;
вставлять в текст графическую и текстовую информацию из других приложений — группа Вставка объекта;
форматировать текст — группа Абзац;
перемещать выделенное слово на одну позицию вперед/на-зад в пределах фрагмента, выделенного знаками препина-ния — группа Дополнительно.
Команды, с помощью которых можно отредактировать документ и подготовить его к печати, подробно описаны в справочной сис-теме.
4.1.8.1. Настройка рабочего места
Удобство работы в программе PROMT Editor во многом зависит от эффективной настройки интерфейса и использования рабочей области окна программы.
Все команды, доступные в приложении, разбиты на группы и расположены на вкладках Ленты. Панель быстрого доступа , по умолчанию находящаяся над Лентой, может пополняться коман-дами, расположенными на любой вкладке в любой группе, что значительно упрощает вызов этих команд. Чтобы поместить лю-бую из наиболее часто используемых команд на панель быстро-го доступа, щелкните на этой команде (или представляющей ее кнопке) правой кнопкой мыши и выберите в контекстном меню Добавить на панель быстрого доступа. Панель быстрого доступа можно переместить под Ленту, что приблизит ее к рабочей об-ласти окна программы.
�
�
�
�
�
�
�
ГЛАВА 4. Приложения PROMT 8.070
Чтобы увеличить рабочую область окна программы для работы с текстом, можно выполнить следующие действия.
Минимизировать Ленту c помощью команды Скрыть кон-текстного меню или выполнив двойной щелчок на заголов-ке активной вкладки. При этом Панель быстрого доступа остается открытой. Чтобы восстановить Ленту, выполните двойной щелчок на заголовке любой вкладки или повторно выберите в контекстном меню команду Скрыть.
Закрыть или использовать в режиме скрытия при потере фокуса панели Тематика документа, Анализ перевода и Справочная информация (см. раздел 4.1.1). Для этого щел-кните правой кнопкой мыши на заголовке панели и в кон-текстном меню выберите команду Скрыть или Скрыть автоматически соответственно.
Для восстановления стандартного расположения панелей выбе-рите команду По умолчанию в группе Окна вкладки Вид.
При необходимости работать с несколькими документами одно-временно рабочая область окна программы PROMT Editor может быть разбита на группы вкладок (см. раздел 4.1.1) с отображением каждого документа на отдельной вкладке.
Для наиболее часто используемых команд можно создать кла-виатурные сокращения (горячие клавиши). Для этого щелкните правой кнопкой мыши в любом свободном месте Ленты, выбе-рите в контекстном меню команду Панель быстрого доступа, в появившемся диалоговом окне Настройки щелкните на кнопке Настройка и в окне Настроить клавиши создайте новую или от-редактируйте существующую комбинацию клавиш.
4.1.8.2. Редактирование
Команды, используемые при редактировании документа, сосре-доточены на вкладке Правка, в том числе для вставки объектов (графической или текстовой информации) из других приложений. PROMT Editor в полном объеме поддерживает метод связывания и встраивания объектов OLE 2.0, позволяющий, в частности, ко-пировать и переносить объекты между окнами приложений с помощью мыши, создавать ссылки на объекты с помощью мыши и т. д.
�
�
4.1. PROMT Editor 71
При редактировании текстов оригинала и перевода существует удобная возможность автоматического переключения расклад-
ки клавиатуры . Для этого щелкните на кнопке , выберите команду Параметры и в группе При редактировании документа установите для параметра Автоматически изменять раскладку клавиатуры значение Да.
4.1.8.3. Форматирование
Форматирование перевода в PROMT Editor существенно облегча-ется тем, что в нем сохраняются все основные элементы форма-тирования абзацев оригинала (шрифт, размер, цвет и начертание символов, отступы абзацев, нумерация, табуляция и выравнива-ние и пр.).
Приложение PROMT Editor не поддерживает деление на таблицы и колонки. Если в исходном тексте они присутствуют, рекоменду-ется переводить текст внутри того приложения, где он создавался (в офисных приложениях — пользуясь встроенными функциями перевода).
Учитывая все перечисленное, можно дать следующие рекомен-дации:
отформатируйте до начала перевода исходный текст, если хотите напечатать и оригинал, и перевод;
если будете печатать только перевод, отформатируйте толь-ко текст перевода.
В группах Шрифт и Абзац собраны команды, предназначенные для форматирования документа. Кроме соответствующих им кно-пок, в правом нижнем углу каждой их этих групп имеется диа-гональная стрелка, при щелчке на которой левой кнопкой мыши раскрываются диалоговые окна, позволяющие настроить шрифт и форматирование выделенного или вводимого текста.
4.1.8.4. Печать
В меню Файл имеется группа команд, с помощью которых можно настроить параметры страницы, просмотреть подготовленный к печати документ, получить о нем подробную информацию, а так-же напечатать или послать по электронной почте.
�
�
ГЛАВА 4. Приложения PROMT 8.072
4.1.9. Подключение внешних приложений
В процессе работы программа PROMT Editor позволяет вызы-вать внешние приложения, расширяющие ее функциональные возможности:
программы проверки правописания;
программы оптического распознавания символов (OCR»при-ложения);
электронные словари.
Подключение данных приложений выполняется на соответству-ющих вкладках диалогового окна Подключение внешних прило-жений.
4.1.9.1. [email protected]приложения
Если на вашем компьютере установлена программа оптического распознавания символов (OCR»приложение), ее можно запустить из программы PROMT Editor.
Как правило, OCR»приложение не входит в комплект поставки программных продуктов PROMT 8.0 и должно быть приобретено отдельно. Кроме того, оно должно специально поддерживаться программой PROMT Editor. К таким приложениям относятся, на-пример, FineReader компании ABBYY и CuneiForm фирмы Cognitive Technologies Ltd.
Подключение OCR>приложения
1. В группе OCR вкладки Сервис выберите команду Подклю-чить OCR.
2. На вкладке Программы распознавания текста диалогового окна Подключение внешних приложений выберите нужное приложение.
3. Нажмите OK (или Применить, если не хотите закрывать текущее окно).
Если выбранное приложение не установлено на компьютере, по-явится соответствующее сообщение.
�
�
�
4.1. PROMT Editor 73
Ввод документа с помощью сканера
Чтобы ввести новый документ с помощью сканера:
1. Выберите в группе OCR вкладки Сервис команду Запустить OCR.
2. Прочитайте текст с помощью сканера.
4.1.9.2. Электронные словари
Для уточнения полученного перевода можно дополнительно вос-пользоваться электронным словарем компании ПРОМТ (PROMT Electronic Dictionary) или электронными словарями других произ-водителей (если они установлены на вашем компьютере).
Электронные словари других производителей должны быть при-обретены отдельно и специально поддерживаться программой PROMT Editor. К ним относятся Lingvo компании ABBYY, MultiLex компании Медиа»Лингва и Context компании Информатик.
Приложение PROMT Electronic Dictionary подробно описано в разделе 4.11.
Подключение электронного словаря другой фирмы
1. В группе Электронный словарь вкладки Сервис выберите команду Подключить электронный словарь.
2. На вкладке Электронные словари диалогового окна Подклю-чение внешних приложений выберите нужное приложение.
3. Нажмите OK (или Применить, если не хотите закрывать текущее окно).
Если выбранное приложение не установлено на вашем компью-тере, появится соответствующее сообщение.
Корректирование перевода с помощью электронного словаря
1. Поместите курсор на то слово в PROMT»документе, которое было переведено неудачно (или вообще не переведено).
2. В группе Электронный словарь вкладки Сервис выберите команду Запустить ED (или Запустить PROMT ED). Най-денное в электронном словаре слово будет выделено в ал-фавитном списке словаря и будут показаны его переводы.
3. Выделите подходящий вариант перевода и скопируйте его в буфер обмена Windows.
ГЛАВА 4. Приложения PROMT 8.074
4. Поместите курсор в то место текста перевода, куда нужно вставить новый перевод слова, и выберите в группе Буфер обмена вкладки Правка или в контекстном меню команду Вставить (Ctrl+V, Shift+Ins).
5. При необходимости согласуйте новый перевод слова с ос-тальными членами предложения.
4.1.9.3. Программы проверки орфографии
Если на вашем компьютере установлена программа проверки орфографии , ее можно использовать во время работы в PROMT Editor. Допускается проверка всего текста, являющегося в дан-ный момент текущим (исходного текста или его перевода), или выделенного фрагмента.
Как правило, программы проверки орфографии не входят в комп-лект поставки программных продуктов PROMT 8.0 и должны быть приобретены отдельно. Кроме того, они должны специально под-держиваться программой PROMT Editor. К таким приложениям относится, например, ОРФО компании Информатик.
Подключение программы проверки орфографии
1. В группе Правописание вкладки Сервис выберите команду Подключить программу проверки орфографии.
2. На вкладке Программы проверки орфографии диалогового окна Подключение внешних приложений выделите язык, для которого нужно проверять правописание.
3. Нажмите кнопку Изменить.
4. Выберите нужную программу проверки орфографии и, при необходимости, укажите пользовательский словарь, который будет использоваться.
Если выбранное приложение не установлено на вашем ком-пьютере, появится соответствующее сообщение.
5. Нажмите OK. Выбранная вами программа появится в списке рядом с названием выделенного языка.
6. При необходимости выберите программы проверки орфог-рафии и для других языков.
7. Нажмите OK (или кнопку Применить, если не хотите за-крывать текущее окно).
4.1. PROMT Editor 75
Параметры проверки орфографии
Для настройки параметров проверки орфографии:
1. В группе Правописание вкладки Сервис программы PROMT Editor выберите команду Параметры проверки орфографии. Появится окно, которое можно вызвать также в ходе про-верки, нажав кнопку Параметры.
2. Установите нужные флажки:
Из прописных букв — чтобы пропускать слова, набранные прописными буквами;
С цифрами — чтобы пропускать слова, содержащие цифры;
Повторяющиеся — чтобы не считать ошибкой повторе-ние одинаковых слов;
Автоматически — чтобы показывать список вариантов замены при обнаружении незнакомого слова;
Только из основного словаря — чтобы в списке вариантов показывать слова, взятые только из основного словаря.
3. Нажмите OK.
Заданные параметры будут сохранены.
Проверка орфографии
Для выполнения проверки орфографии :
1. Поместите курсор в окне PROMT»документа в позицию, с которой нужно начать проверку (или выделите фрагмент текста).
2. В группе Правописание вкладки Сервис выберите команду Проверить (F7).
Программа проверки будет последовательно высвечивать каждое найденное неизвестное слово в поле Нет в словаре окна Проверка орфографии.
Если вы хотите удалить ошибочное слово из документа, очистите поле текста Çàìåíèòü íà. При этом название кнопок Çàìåíèòü и Çàìåíèòü Âñå изменится, соответ-ственно, на Óäàëèòü и Óäàëèòü Âñå. Нажмите одну из них — и слово будет удалено в данном месте или по всему документу (выделенному тексту).
3. Для выхода из режима проверки нажмите Закрыть.
�
�
�
�
�
ГЛАВА 4. Приложения PROMT 8.076
4.2. PROMT Dictionary Editor
Приложение PROMT Dictionary Editor предназначено для созда-ния и редактирования пользовательских словарей.
Подробно работа со словарями описана в главе 5, детальная ин-формация о редактировании пользовательских словарей содер-жится в главе 8.
Чтобы открыть приложение PROMT Dictionary Editor , войдите в меню Пуск 7> Программы 7> PROMT и выберите команду Редактор словарей.
4.2.1. Открытие пользовательского словаря в PROMT Dictionary Editor
В левом верхнем углу окна PROMT Dictionary Editor находится кнопка, которая позволяет открыть меню Словари, содержащее список всех доступных направлений перевода. Для открытия с у-ществующего или создания нового пользовательского словаря предназначено диалоговое окно Все словари , открыть которое можно одним из следующих способов:
выберите в меню Словари направление перевода — откроет-ся окно Все словари, содержащее список пользовательских словарей текущего направления перевода (рис. 4″10);
выберите в меню Словари команду Все словари — откроет-ся окно Все словари, содержащее список пользовательских словарей для всех установленных в системе направлений перевода, затем откройте вкладку, соответствующую тре-буемому направлению перевода.
В диалоговом окне Все словари можно выполнять следующие дейст-вия с пользовательским словарями:
создать новый словарь — щелкните на кнопке Создать новый и введите данные в диалоговом окне Информация о словаре (см. раздел 5.2.3), новый словарь появится в списке словарей;
�
�
�
4.2. PROMT Dictionary Editor 77
открыть словарь — выделите словарь из списка и нажмите кнопку Открыть;
удалить словарь (при необходимости предварительно сохра-нив его в файл архива словаря);
просмотреть и отредактировать свойства словаря;
сохранить словарь в архиве или загрузить из архива, а так-же связать словарь с парным словарем — нажмите кнопку Команды и выберите нужную команду в раскрывающемся списке; подробное описание этих операций содержится в главе 5.
Рис. 4>10. Англо»русские словари в PROMT Dictionary Editor
4.2.2. Интерфейс PROMT Dictionary Editor
После открытия словаря заголовок главного окна приложения PROMT Dictionary Editor (рис. 4″11) содержит название словаря, направление перевода и тип (пользовательский).
Количество вкладок и команд, расположенных на Ленте, а также вид рабочей области главного окна зависит от режима редактиро-вания словарей: Простой режим или Расширенный режим.
Поле Найти позволяет выполнить быстрый поиск слова по пер-вым буквам: при вводе курсор перемещается на слово с таким же началом.
�
�
�
�
ГЛАВА 4. Приложения PROMT 8.078
В строке состояния в нижней части окна отображается информа-ция о текущем состоянии словаря, количестве статей и наличии парного словаря.
Выше строки состояния находятся ярлыки с названиями режимов редактирования, которые предназначены для перехода из одного режима в другой.
4.2.2.1. Простой режим
Простой режим редактирования рассчитан на менее подготовлен-ных пользователей и предлагает упрощенную процедуру ввода и редактирования словарных статей.
Рис. 4>11. PROMT Dictionary Editor с открытым словарем в Простом режиме
Содержимое словаря представлено в виде таблицы, в столбцах которой отображаются следующие поля:
Входное слово — для ввода и редактирования входного сло-ва (словосочетания);
Перевод — для ввода и редактирования перевода;
Часть речи — раскрывающийся список для выбора части речи входного слова (выбор Авто означает, что часть речи будет автоматически определена программой);
Комментарий — для ввода комментариев;
�
�
�
�
4.2. PROMT Dictionary Editor 79
Активный перевод — показывает, используется ли данный вариант в процессе перевода (неактивные переводы служат для дополнительной информации).
Обязательными для заполнения являются поля Входное слово и Перевод, остальную минимально необходимую лингвистическую информацию программа может определить сама.
Содержимое словаря можно упорядоить по любому из полей, для этого достаточно щелкнуть по заголовку соответствующего столбца.
4.2.2.2. Расширенный режим
Расширенный режим предоставляет больше возможностей при вво-де и редактировании словарной статьи, но требует определенных навыков и рассчитан на более подготовленного пользователя.
Рис. 4>12. PROMT Dictionary Editor с открытым словарем в Расширенном режиме
Рабочая область приложения в данном режиме (рис. 4″12) разби-та на две части. В левой части приведен алфавитный список слов (словосочетаний) в виде одной или нескольких колонок. Вид отоб-ражения алфавитного списка (одноколоночный или многоколо-ночный) можно настроить, установив соответствующий флажок в группе Алфавитный список вкладки Вид.
�
ГЛАВА 4. Приложения PROMT 8.080
Статьи, помеченные красным символом «u» (unverified), счита-ются неподтвержденными . Грамматическая информация в таких статьях сформирована программой автоматически на основе при-ближенных методов анализа и, следовательно, может содержать ошибки (подробнее см. справочную систему).
Контекстное меню, вызываемое щелчком правой кнопкой мыши на слове (словосочетании) в алфавитном списке, содержит сле-дующие команды:
Редактировать — открывает диалоговое окно редактиро-вания словарной статьи;
Удалить — удаляет выделенную статью;
Отметить статью как подтвержденную — убирает при-знак неподтвержденности выделенной статьи.
В правой части рабочей области отображается информация о сло-варной статье: само входное слово, все его переводы, сгруппиро-ванные по частям речи, а также краткая грамматическая инфор-мация и комментарии.
Кроме того, та часть неподтвержденной словарной статьи (по-меченной красным символом «u» в алфавитном списке), которая нуждается в дополнительной проверке (входное слово, или пере-вод, или обе), отмечена заключенным в скобки восклицательным знаком.
Контекстное меню, вызываемое щелчком правой кнопкой мыши на входном слове или переводе в правой части рабочей области, содержит следующие команды:
Копировать — копирует входное слово или перевод в бу-фер обмена;
Словоформы — вызывает отдельное окно, содержащее спи-сок словоформ входного слова или перевода.
4.2.3. Работа с несколькими словарями
В PROMT Dictionary Editor можно открыть несколько словарей различных направлений перевода, каждый на отдельной вкладке. В стандартном режиме в рабочей области отображается один от-крытый словарь, остальные представлены заголовками вкладок.
�
�
�
�
�
4.2. PROMT Dictionary Editor 81
Чтобы сделать словарь активным, щелкните на заголовке соот-ветствующей вкладки.
Чтобы иметь возможность работать с несколькими словарями од-новременно, щелкните правой кнопкой мыши на заголовке вклад-ки нужного словаря и выберите команду Новая горизонтальная (вертикальная) группа вкладок . В результате будет создана новая горизонтальная (вертикальная) группа, содержащая выбранный словарь. Словари можно перемещать из одной группы в другую с помощью команд контекстного меню, а также перетаскивая их за заголовки вкладок.
Для словарей одного направления перевода допускается копи-рование и перемещение статей из одного словаря в другой. Это можно выполнить с помощью команд, расположенных в группе Буфер обмена вкладки Правка, а также перетаскиванием мышью с вкладки одного словаря на вкладку другого (выделенное слово надо перетащить на заголовок вкладки нужного словаря, а затем «положить» в область с алфавитным списком).
4.2.4. Ввод и редактирование словарных статей
Приложение PROMT Dictionary Editor позволяет добавлять, из-менять, удалять, а также восстанавливать удаленные словарные статьи. Все операции выполняются с активным словарем. Прежде всего необходимо установить режим редактирования словаря . Для этого в группе Режим ввода вкладки Статья выберите в раскры-вающемся списке Простой режим или Расширенный режим или щелкните на нужном заголовке вкладки в нижней части рабочей области главного окна приложения.
4.2.4.1. Добавление словарных статей
Для ввода новой словарной статьи выполните описанные далее действия.
Ïðîñòîé ðåæèì
1. Введите с клавиатуры входное слово (словосочетание) в поле Входное слово.
2. Введите перевод в поле Перевод.
ГЛАВА 4. Приложения PROMT 8.082
3. В поле Часть речи щелкните на стрелке справа и выберите в раскрывающемся списке часть речи, режим Авто пред-полагает автоматическое определение части речи програм-мой.
4. Введите комментарий (при желании).
5. Установите флажок Активный перевод, чтобы введенный вариант использовался в процессе перевода.
6. Для сохранения всей введенной информации щелкните на кнопке Сохранить.
По умолчанию словарные статьи после сохранения сортируют ся по входному слову, порядок сортировки может быть изменен.
Ðàñøèðåííûé ðåæèì
Команды для создания, редактирования и удаления словарной статьи расположены в группе Редактирование вкладки Статья. Кроме того, команды Редактировать и Удалить доступны из кон-текстного меню, которое появляется при щелчке на слове правой кнопкой мыши, при этом можно удалить несколько выделенных статей одновременно. Более подробно о создании и редактирова-нии словарной статьи в Расширенном режиме см. раздел 8.2.
4.2.4.2. Восстановление удаленных статей
Восстановление удаленных словарных статей возможно только в Расширенном режиме. В группе Редактирование вкладки Статья выберите команду Восстановить. Откроется окно Восстановле-ние словарной статьи.
Выберите статью, которую вы хотите восстановить, и нажмите кнопку Восстановить. Если восстановление невозможно (на-пример, в словаре уже есть данная статья с другим переводом), то появится предупреждающее сообщение о наличии конфликта с существующей статьей. По окончании процедуры восстановле-ния нажмите ОК.
4.2.4.3. Расширенный поиск статей (фильтр)
Данная функциональность доступна только в Расширенном режиме. Выберите команду Найти в группе Поиск вкладки Статья.
4.2. PROMT Dictionary Editor 83
В раскрывшемся окне выполните следующие действия.
1. Щелкните на кнопке и введите в поле Заголовок
ключи — исходные слова или словосочетания в том виде, в каком они записаны в словаре, а в поле Переводы — воз-можные переводы. Можно задавать маску с подстановоч-ными символами «*» и «?». Для удаления элементов списка служит кнопка .
2. Задайте использование логической связки И/ИЛИ между списками/элементами списков.
3. Задайте начальную и конечную букву алфавита, среди ко-торых будет производиться поиск статей (по умолчанию в поиске участвует весь алфавит).
Результаты поиска откроются на новой вкладке, в заголовке кото-рой кроме информации о словаре отображается строка Результа-ты поиска. Чтобы изменить параметры поиска, выберите команду Модифицировать фильтр в группе Поиск вкладки Статья.
Сформированная выборка из словаря не обновляется автомати-чески при добавлении новых статей в словарь, в котором произво-дился поиск. Для принудительного обновления результатов поиска выберите команду Обновить в группе Поиск вкладки Статья.
Можно сделать несколько выборок из одного и того же словаря на основании различных условий поиска. Результаты каждого поиска будут отображаться на отдельной вкладке и могут быть сохранены в новом словаре. Для этого выберите команду Сохра-нить в новом словаре в группе Поиск вкладки Статья.
4.2.4.4. Ввод в словарь слов из текстового файла
Пополнение пользовательского словаря из текстового файла доступ-но только для Расширенного режима уровня доступа. Существуют два режима ввода слов и их переводов из текстового файла:
Интерактивный режим;
Автоматическое построение словаря.
Текстовые файлы, слова из которых могут вводиться в словарь, называются глоссариями и имеют специальный формат, описан-ный далее в разделе 4.2.5.
�
�
ГЛАВА 4. Приложения PROMT 8.084
В интерактивном режиме происходит пословный ввод данных из глоссария простого формата (см. раздел 4.2.5.1), причем грам-матическая информация каждого вводимого слова определяется пользователем.
4.2.5. Автоматическое создание словарей
Технология автоматического создания словаря из файла (Automated Dictionary Construction ) представляет собой импортирование текс-товых файлов, подготовленных по определенным правилам (глосса-риев). При использовании данной технологии можно за короткое время создавать собственные словари в полностью автоматичес-ком режиме, при котором грамматическая информация, такая как часть речи, тип словоизменения входного слова (словосочетания) и всех переводов определяется программой автоматически.
Процесс автоматического создания словаря из файла состоит из следующих основных этапов:
1. Подготовка глоссария — текстового файла, содержащего информацию о входных словах (словосочетаниях) и его пе-реводах.
2. Пополнение словаря с использованием технологии Automated Dictionary Construction.
Файл глоссария — это текстовый файл в кодировке ANSI или UNICODE, который может быть создан с помощью любого текстово-го редактора. Файлы глоссариев можно также создавать с помощью электронных таблиц, например Microsoft Excel. В этом случае для получения текстового файла глоссария необходимо сохранить под-готовленную электронную таблицу в формате Text (Tab delimited).
4.2.5.1. Глоссарий простого формата
Глоссарий простого формата содержит две колонки — ключ (вход-ное слово или словосочетание) и перевод.
Правила создания глоссария простого формата
1. При обработке глоссария учитываются только значащие строки, т. е. строки, содержащие информацию о словарной
4.2. PROMT Dictionary Editor 85
статье, которую необходимо ввести в словарь. Комментарии (начинаются с символа решетки “#” и продолжаются до конца строки), пустые строки и строки, состоящие только из пробелов, при обработке глоссария игнорируются.
2. Каждая значащая строка файла соответствует одной словар-ной статье и должна содержать входное слово (словосоче-тание) и хотя бы один перевод. Между входным словом и переводом должно быть не менее одного символа табуляции или не менее двух символов пробела.
3. Если для входного слова задается несколько переводов, то они разделяются между собой точкой с запятой (;).
4. Ведущие пробелы во входном слове (словосочетании), веду-щие и заключительные пробелы в переводах игнорируются, сдвоенные символы пробела в переводах рассматриваются как одиночный пробел.
Наличие сдвоенных символов пробела и знаков табуля-ции во входном словосочетании недопустимо, так как это рассматривается как разделитель входного слова (слово-сочетания) и перевода.
Пример глоссария простого формата
Пример глоссария простого формата для создания англо»русского словаря:
# Test English-Russian glossary
operative операционный
operating операционный
worker рабочий
workman рабочий
postal order почтовый перевод
mail order почтовый перевод
paste вставить
copy копировать
regulation предписание
statute предписание
ГЛАВА 4. Приложения PROMT 8.086
4.2.5.2. Глоссарий расширенного формата
Глоссарий расширенного формата — это текстовый файл, кото-рый кроме основной информации, необходимой для создания сло-варных статей (ключ и перевод), содержит также дополнительную информацию, задающую лингвистические параметры создавае-мых словарных статей.
Правила создания глоссария расширенного формата
1. Первая строка глоссария расширенного формата указывает версию формата и в текущей версии продукта должна иметь вид:
#format=1.0
Если строка, описывающая версию формата, отсутствует, то при обработке считается, что глоссарий имеет простой формат.
2. Вторая строка глоссария содержит разделенные символами табуляции названия полей, которые используются в данном глоссарии:
Key — ключ статьи (входное слово или словосочета-ние);
Translation — перевод статьи;
PartOfSpeech — часть речи статьи;
InProp — дополнительное свойство ключа;
OutProp — дополнительное свойство перевода;
OutComment — строка, добавляемая к переводу сло-варной статьи в качестве комментария;
Ignore — содержимое столбца игнорируется. Другой способ добавления комментариев в глоссарий.
Названия полей и их смысл не могут быть изменены.
Обязательным для глоссария расширенного формата явля-ются только поля Key и Translation, остальные могут отсут-ствовать.
3. Данные для создания словаря начинаются с третьей строки глоссария.
При обработке глоссария учитываются только значащие строки, т. е. строки, содержащие информацию о словарной статье, которую необходимо ввести в словарь. Комментарии
�
�
�
�
�
�
�
4.2. PROMT Dictionary Editor 87
(начинаются с символа решетки “#” и продолжаются до конца строки), пустые строки и строки, состоящие только из пробелов, игнорируются.
Значащие строки разделяются на поля символом табуляции. Количество и порядок следования полей в значащих стро-ках должны строго соответствовать количеству и порядку полей, перечисленных во второй строке глоссария.
Ведущие и заключительные пробелы в полях игнорируют-ся, сдвоенные пробелы рассматриваются как одиночный пробел. Можно опускать символы табуляции, отделяющие последние поля, если они не содержат значений.
В случае, когда для ключа статьи необходимо указать более одного перевода, каждый следующий перевод должен пере-носиться на новую строку, при этом поле Key должно быть оставлено пустым (может содержать пробелы). Для каждого перевода можно назначить отдельные значения OutProp и OutComment. Значения полей PartOfSpeech и InProp в строке с дополнительным переводом игнорируются; эти данные для дополнительного перевода извлекаются из первой строки статьи (содержащей ключ).
Предопределенные значения полей глоссария
1. Поле PartOfSpeech служит для указания части речи статьи.
2. Поля InProp и OutProp в текущей версии могут содержать дополнительную информацию о роде и числе соответствен-но ключа и перевода. Значение полей InProp и OutProp об-рабатывается только если в поле PartOfSpeech указано, что статья является именем существительным. В противном случае значения этих полей игнорируются.
Подробно значения полей описаны в справочной системе PROMT Dictionary Editor.
Примеры глоссариев расширенного формата
Пример глоссария для создания англо>русского словаря.#format=1.0
Кey PartOfSpeech OutProp Translation
operative a операционный
operating a операционный
ГЛАВА 4. Приложения PROMT 8.088
worker n m рабочий
workman n m рабочий
postal order n m почтовый перевод
mail order n m почтовый перевод
paste v вставить
copy v копировать
regulation n n предписание
statute n n предписание
Пример глоссария для создания руссско-английского словаря.
#format=1.0
Key PartOfSpeech InProp Translation
операционный a operative
operating
рабочий n m worker
workman
почтовый перевод n m postal order
mail order
вставить v paste
копировать v copy
предписание n n regulation
statute
4.2.5.3. Лингвистические аспекты формирования глоссария
При составлении глоссария следует придерживаться тех же ос-новных правил, что и при интерактивном вводе в словарь слов и словосочетаний (см. раздел 8.2.1).
Кроме того, необходимо учитывать следующее:
1. Если входное слово (словосочетание) содержит символ ам-персанда «&» в ключе или переводе, то этот символ заме-няется союзом «и» на соответствующем языке и при необ-ходимости отделяется пробелами от стоящих рядом слов.
4.2. PROMT Dictionary Editor 89
2. Не рекомендуется вводить слова, относящиеся к служебным частям речи, таким как местоимения, артикли, предлоги и т. п., так как программа будет пытаться определить их при-надлежность к одной из основных частей речи (существи-тельное, прилагательное, глагол или наречие) и приписать им соответствующие признаки, что может отрицательно сказаться на качестве перевода. Служебные части речи мо-гут быть введены только как часть словосочетания.
3. При наличии у ключа нескольких переводов все они должны относиться к одной части речи. Если ключ может относиться к разным частям речи, то для каждой части речи в глосса-рии должна быть отдельная строка с ключом и переводом (переводами).
4. При повторном вхождении ключа новые переводы либо добавляются к существующей статье, если они относятся к той же части речи, либо формируется новая статья.
4.2.5.4. Автоматическое создание словаря из глоссария
В группе Редактирование вкладки Статья выберите команду Ввести из файла. При этом появится окно Ввод слов и их пере-водов из файла.
Для автоматического заполнения словаря из файла установите режим Автоматическое построение словаря.
Для определения типа словоизменения входного слова и его переводов на основании данных из имеющихся словарей ус-тановите флажок Использовать словари. В противном случае применяется метод автоматического определения типа слово-изменения.
В качестве исходных файлов могут быть использованы:
файлы в формате TXT, созданные по правилам подготовки глоссария простого или расширенного формата;
файлы в формате XLS, созданные по правилам подготов-ки глоссария расширенного формата (программа MS Excel должна быть установлена на вашем компьютере);
файлы в формате XML определенной структуры
�
�
�
ГЛАВА 4. Приложения PROMT 8.090
Общая структура XML>файла
<?xml version=”1.0” encoding=”windows-1251” ?>
<dictionary>
<header></header>
<content></content>
</dictionary>
Образец заголовка словаря:
<title>IT</title>
<direction>English-Russian</direction>
<type>User</type>
<comment />
<copyright>(c) PROMT</copyright>
<entries>1</entries>
Образец словарной статьи:
<cforms number=”1”>
<cform index=”0” ipsp=”1”>
<source>monitoring</source>
<inp_comment />
<psp>Noun </psp>
<translations number=”1”>
<translation id=”0”>
<result>мониторинг</result>
<psp>noun</psp>
<active>1</active>
<info>m</info>
</translation>
</translations>
</cform>
После окончания процесса загрузки будет показан алфавитный список словаря с добавленными из глоссария статьями. Если в процессе автоматического создания словаря возникают ошибки, они записываются в LOG»файл, а по окончании загрузки выдает-ся диалоговое окно с указанием местоположения этого файла и предложением открыть его для просмотра.
4.3. PROMT Editor Lite 91
4.3. PROMT Editor Lite
Программа PROMT Editor Lite предоставляет возможность опе-ративного и удобного перевода текста из буфера обмена (в том числе в автоматическом режиме), из файла, а также при наборе текста на клавиатуре в окне PROMT Editor Lite или в любом другом окне Windows. Приложение обеспечивает синхронный перевод, размещение окна PROMT Editor Lite поверх всех окон Windows, а также сворачивание его в пиктограмму в System Tray.
Чтобы запустить программу PROMT Editor Lite, войдите в меню Пуск 7> Программы 7> PROMT и выберите команду Облегченный редактор PROMT.
4.3.1. Интерфейс PROMT Editor Lite
Окно PROMT Editor Lite разделено на две части (рис. 4″13), в верхней области отображается исходный текст, в нижней — его перевод.
Рис. 4>13. Окно PROMT Editor Lite для быстрого перевода текста
ГЛАВА 4. Приложения PROMT 8.092
Большинство команд и кнопок, расположенных на Ленте, занимаю-щей верхнюю часть окна, аналогичны тем, которые используются в программе PROMT Editor (см. раздел 4.1 и справочную систему).
Меню Файл, содержащее команды для работы с файлами, открывается щелчком на кнопке, расположенной в левом верхнем углу ленты.
Команды и режимы, специфичные для приложения PROMT Editor Lite:
вкладка Перевод, группа Перевести:
Заменять предыдущий текст — новый текст, поступаю-щий на перевод при изменении буфера обмена, пере-крывает существующий.
вкладка Сервис, группа Параметры:
Сохранять форматирование — форматирование исходно-го текста сохраняется при переводе;
Переводить синхронно — перевод текста выполняется од-новременно с его набором на клавиатуре;
Предлагать сохранить изменения — при изменении со-держимого окна приложения (перевод буфера обмена, создание или открытие документа), а также при закры-тии приложения PROMT Editor Lite выводится диалоговое окно подтверждения сохранения оригинала и (или) пере-вода в виде текстовых файлов (формат TXT или RTF);
Перехватывать ввод с клавиатуры — набираемый во внешних приложениях текст появляется в верхнем окне, как если бы он набирался на клавиатуре.
вкладка Сервис, группа Вид:
Поверх всех окон — закрепить расположение окна про-граммы PROMT Editor Lite поверх всех окон;
Минимизировать в System Tray — при сворачивании окна приложения, а также при последующем запуске прило-жения оно представлено значком в области System Tray панели задач.
Окно PROMT Editor Lite имеет контекстное меню, вызываемое щелчком правой кнопки мыши, в которое включены основные команды редактирования и перевода.
В строке состояния, расположенной в нижней части окна про-граммы, указано направление перевода и шаблон тематики.
�
�
�
�
�
�
�
�
�
�
4.3. PROMT Editor Lite 93
4.3.2. Работа с функциями перевода в PROMT Editor Lite
4.3.2.1. Перевод текста из буфера обмена
Функция перевода буфера обмена дает возможность легко пе-реводить:
документы, открытые в других приложениях;
тексты справочной системы;
сообщения, полученные по электронной почте;
имена объектов Windows (программ, документов или па-пок).
Настройка перевода буфера обмена:
1. В группе Основные настройки вкладки Перевод выберите нужное направление перевода и шаблон тематики. Можно настроить программу на автоматическое определение на-правления перевода, для этого в группе Перевести вклад-ки Перевод поставьте флажок Автоматически определять входной язык.
2. Установите способ заполнения окна приложения текстом. Для того чтобы текст в окне приложения перекрывался со-держимым буфера обмена, установите флажок Заменять предыдущий текст в группе Перевести вкладки Перевод. В противном случае текст будет добавляться к существую-щему.
3. Для того чтобы содержимое буфера обмена автоматически переводилось после каждого изменения, установите фла-жок Автоматически переводить буфер обмена в группе Перевести вкладки Перевод. Если этот режим не установ-лен, перевод выполняется командой Буфер обмена в группе Перевести вкладки Перевод (команда доступна, если буфер обмена не пуст).
4.3.2.2. Синхронный перевод
Чтобы получать синхронный перевод текста, набираемого на кла-виатуре, в группе Параметры вкладки Сервис установите флажок
�
�
�
�
ГЛАВА 4. Приложения PROMT 8.094
Переводить синхронно. Теперь перевод в нижней области окна при-ложения будет появляться одновременно с набором текста в верхней области. Частота обращения к переводчику при синхронном переводе определяется таймером и составляет около 1 раза в секунду.
4.3.2.3. Клавиатурный перехват
Программа PROMT Editor Lite позволяет выполнить перехват вво-да с клавиатуры в других окнах редактирования: набираемый в них текст начинает появляться и в верхнем окне PROMT Editor Lite, как если бы он набирался непосредственно там. Перехваты-вается только собственно текст без форматных признаков (цвет, размер шрифта и проч.).
Чтобы запустить клавиатурный перехват, в группе Параметры вкладки Сервис выберите команду Перехватывать ввод с клави-атуры. В результате появится диалоговое окно Выбор окна.
Для того, чтобы PROMT Editor Lite перехватывал ввод текста в конк-ретном окне, необходимо перетащить указатель, который находится в диалоговом окне Выбор окна, на это окно и нажать ОК. Для пере-хвата из любого окна Windows отметьте флажком Все окна.
Для отмены режима клавиатурного перехвата повторно выбери-те команду Перехватывать ввод с клавиатуры и в диалоге Выбор окна щелкните на кнопке Отменить.
В отличие от перевода буфера обмена, при клавиатурном перехвате направление перевода не определяется автома-тически.
Одновременное задание синхронного перевода и клавиатурного перехвата может привести к появлению неадекватного перевода. Аналогичная ситуация может возникнуть также при выбранном режиме клавиатурного перехвата для всех окон Windows, если при этом вы будете переходить от одного окна к другому и в каждом набирать какой»то текст.
4.3.2.4. Перевод и сохранение файлов
В окне PROMT Editor Lite можно открыть файл одного из тексто-вых форматов: DOC, RTF, HTML, TXT, MS»DOS TEXT.
4.3. PROMT Editor Lite 95
Кроме того, если в состав продукта входит встроенная система распознавания текста (OCR ), возможен перевод текста из файлов графических форматов: PDF, TIFF, JPEG, BMP.
Чтобы открыть файл, выберите команду Открыть в меню Файл.
При отображении в PROMT Editor Lite результатов рас-познавания графических документов сложной структуры может быть утеряна информация о картинках и таблицах исходного документа. Рекомендуется произвести перевод исходного документа (с автоматическим распознаванием) в PROMT File Translator (см. раздел 4.12). Результат перево-да — документ формата RTF — в этом случае можно про-смотреть в Microsoft Word.
После открытия файла его текст отобразится в верхней облас-ти окна PROMT Editor Lite. Если в группе Параметры вкладки Сервис установлен параметр Переводить синхронно , то в нижней области появится перевод открытого файла.
Как исходный текст, так и перевод можно сохранить в виде фай-ла в формате RTF или TXT.
Чтобы сохранить текст в виде файла:
1. Установите курсор в верхнюю или нижнюю область окна PROMT Editor Lite.
2. В меню Файл выберите команду Сохранить или Сохранить как.
3. В окне Сохранить оригинал как или Сохранить перевод как укажите папку для сохранения, а также имя и формат файла.
4.3.3. Сворачивание PROMT Editor Lite в пиктограмму
Данный режим позволяет представить окно приложения PROMT Editor Lite в виде пиктограммы, размещаемой в области System Tray панели задач. Для этого в группе Вид вкладки Сервис уста-новите флажок Минимизировать в System Tray.
ГЛАВА 4. Приложения PROMT 8.096
В дальнейшем при сворачивании окна PROMT Editor Lite, а так-же при следующем запуске приложения, в область System Tray помещается пиктограмма, команды контекстного меню которой позволяют перевести буфер обмена, открыть главное окно при-ложения, просмотреть информацию о программе и закрыть при-ложение.
4.3.4. Озвучивание текста
Чтобы озвучить весь или выделенный текст, в группе Речь вкладки Сервис выберите команду Произнести. Для настройки парамет-ров речи выберите команду Настроить.
4.4. Встраивание функций перевода во внешние приложения 97
4.4. Встраивание функций перевода во внешние приложения
Система PROMT 8.0 позволяет выполнять перевод непосредствен-но во внешних приложениях, к числу которых относятся Word, Excel, Outlook, FrontPage и PowerPoint пакета Microsoft Office; обозреватели Internet Explorer и Mozilla Firefox; Adobe Acrobat, OpenOffice.org Writer.
Для встраивания функций перевода в названные приложения пред-назначена утилита PROMT Extensions Manager . В меню Пуск 7> Программы 7> PROMT выберите команду Встраивание функций перевода, отметьте флажками нужные приложения и нажмите OK (или Применить, если не хотите закрывать текущее окно).
Приложения, в которые встраиваются функции перевода, необходимо перезапустить.
ГЛАВА 4. Приложения PROMT 8.098
4.5. PROMT for Microsoft Office
В систему PROMT 8.0 входит приложение PROMT for Microsoft Office — модуль, реализующий перевод непосредственно в при-ложениях Microsoft Office 2000—2007 : Word, Excel, PowerPoint, Outlook, а также для Microsoft Office 2000/XP/2003 — в прило-жении FrontPage.
4.5.1. Подключение функций перевода в приложениях Microsoft Office
Для встраивания функций перевода в приложения Microsoft Office следует установить соответствующие флажки в окне утилиты PROMT Extensions Manager (см. раздел 4.4).
В результате в приложения Microsoft Office 2000/XP/2003 встраивается панель инструментов PROMT, а в приложениях Microsoft Office 2007 на Ленте создается дополнительная вкладка PROMT. Исключение составляет Microsoft Outlook 2007, в глав-ное окно которого встраивается панель инструментов PROMT, а в окна, предназначенные для создания и чтения электронной почты и имеющие ленточный интерфейс, добавляется вкладка PROMT.
Инструментальную панель PROMT, встраиваемую в Microsoft Office 2000/XP/2003 и главное окно Microsoft Outlook 2007, можно подключать и отключать без выхода из приложений Microsoft Office. Для этого выберите последовательно Вид 7> Панели инструментов и установите или снимите флажок ря-дом с командой PROMT.
4.5.2. Настройка функций перевода в приложениях Microsoft Office
Чтобы выполнить настройку функций перевода в приложениях Microsoft Office , нажмите кнопку Параметры перевода инстру-ментальной панели PROMT (для версий MS Office 2000 XP/2003
4.5. PROMT for Microsoft Office 99
и главного окна MS Outlook 2007) или выберите команду Параметры перевода в группе Разное вкладки PROMT (для Microsoft Office 2007). Откроется окно Параметры перевода с вкладками Разное (рис. 4″14) и Перевод (рис. 4″15).
4.5.2.1. Общие настройки
Рис. 4>14. Установка основных параметров перевода
Общие настройки производятся на вкладке Разное и позволяют выполнить следующие действия.
Настроить SmartFolders для назначения направления пе-ревода и шаблона тематики папкам на жестком диске, при желании распространив заданные настройки на вложен-ные папки (флажок Рекурсивно). Подробнее о SmartFolders см. раздел 6.3.1.
Установить режим Определять шаблон тематики по клю-чевым словам при открытии документа.
�
�
ГЛАВА 4. Приложения PROMT 8.0100
Список ключевых слов создается в диалоговом окне Øàáëîíû òåìàòèê. Подробнее о работе с ключевыми словами см. раздел 6.3.2.
Установить режим редактирования словарной статьи в поль-зовательских словарях: Простой режим или Расширенный режим. Подробнее о вводе словарной статьи см. раз-дел 4.2.4
Настроить параметры воспроизведения речи.
Задать варианты сохранения тематики документа в виде шаблона при закрытии документа: Никогда, Всегда или По выбору.
Настройка SmartFolders и выбор режима Îïðåäåëÿòü øàáëîí òåìàòèêè ïî êëþ÷åâûì ñëîâàì в группе Ïðè îòêðûòèè äîêóìåíòà доступны во всех приложениях, кроме Microsoft Outlook и FrontPage.
4.5.2.2. Настройка параметров перевода
На вкладке Перевод (рис. 4″15) следует указать, где должен раз-мещаться переведенный текст после перевода всего документа или его части: текущего абзаца или выделенного фрагмента для текстового процессора Word; текущей ячейки, рабочего листа или целой рабочей книги для приложения Excel и т. д. Кроме того, на этой же вкладке можно установить режимы перевода, характер-ные для каждого конкретного приложения, такие как перевод комментариев в электронных таблицах Excel и пр.
Вариант По выбору во всех случаях означает, что перед началом перевода появится диалоговое окно с запросом, куда поместить полученный результат.
4.5.2.3. Настройка правил перевода для Microsoft Outlook
В приложении Microsoft Outlook на вкладке Перевод диалогово-го окна Параметры перевода можно настроить правила перевода новых сообщений , поступающих в любую из имеющихся папок, а именно: какие письма переводить и куда помещать переводы.
�
�
�
4.5. PROMT for Microsoft Office 101
Рис. 4>15. Установка параметров перевода на примере Microsoft Word
Чтобы задать новое правило, нажмите кнопку Добавить. Откро-ется диалоговое окно Правило перевода новой почты (рис. 4″16).
Введите в соответствующее поле название правила, с помощью кнопки Выбрать укажите папку, из которой необходимо перево-дить новые письма, при желании заполните поля От и Тема. Далее задайте направление перевода и шаблон тематики, укажите папку для размещения переводов. По завершении ввода нажмите ОК.
Для того чтобы временно отказаться от перевода сообщений, по-ступающих в указанные в правилах папки, сохранив при этом все ранее созданные правила, установите на вкладке Перевод флажок Приостановить перевод.
ГЛАВА 4. Приложения PROMT 8.0102
Рис. 4>16. Создание правила перевода новой почты
4.5.3. Работа с функциями перевода
Функции перевода выполняются одинаково во всех приложени-ях Microsoft Office, тем не менее, существуют различия, опреде-ляемые разной структурой документов, поддерживаемых этими приложениями.
4.5.3.1. Настройка перевода
Выбор направления перевода и шаблона тематики выполняется с помощью раскрывающихся списков на панели PROMT или в группе Основные настройки вкладки PROMT в окнах, имеющих ленточный интерфейс.
Настройка параметров перевода текущего документа выполняет-ся в окне Тематика документа, которое открывается командой Редактировать настройки в панели инструментов PROMT или в группе Тематика документа вкладки PROMT. Здесь можно под-ключить к переводу словари, создать список зарезервированных
4.5. PROMT for Microsoft Office 103
слов, задать транслитерацию незнакомых слов, установить пра-вила перевода и настроить другие функции.
Для перевода текущего документа можно автоматически подобрать шаблон тематики на основании списка ключевых слов (см. раз-дел 6.3.2). Для этого щелкните на кнопке Автоматически опреде-лить шаблон тематики , расположенной в панели инструментов PROMT или в группе Основные настройки вкладки PROMT.
Чтобы создать, отредактировать, переименовать или удалить шаблон тематики для текущего направления перевода, откройте диалоговое окно Шаблоны тематик, выбрав команду Редакти-ровать шаблоны тематик в панели инструментов PROMT или в группе Разное вкладки PROMT. Подробно о работе с шаблонами тематик см. главу 6.
4.5.3.2. Перевод в отдельном окне
Во всех приложениях Microsoft Office 2000/XP/2003 существует общая команда перевода, позволяющая быстро перевести выделенный фраг-мент текста в отдельном окне без сохранения форматирования.
Для этого:
1. Выделите фрагмент текста, который хотите перевести.
2. Щелкните на кнопке Перевести в отдельном окне панели инструментов PROMT.
Откроется окно с переводом выделенного текста, который можно просмотреть или отредактировать и скопировать в буфер обмена, а затем вставить в любое Windows»приложение, поддерживающее вставку текста из буфера обмена.
4.5.3.3. Использование панели перевода
Во всех приложениях Microsoft Office 2007, в которые встраиваются функции перевода, существует общая команда, позволяющая быстро перевести выделенный фрагмент текста в панели перевода .
Перевод в Word 2007
С использованием панели перевода возможен перевод текущего абзаца (в котором находится курсор) или выделенного фрагмента в пределах одного абзаца.
ГЛАВА 4. Приложения PROMT 8.0104
Последовательность действий при переводе:
1. Выделите фрагмент текста, который хотите перевести или установите курсор в нужный абзац.
2. Выберите команду Перевести в панели перевода в группе Перевести вкладки PROMT.
Переведенный текст размещается в отдельной Панели перево-да, которая в стандартном режиме расположена в нижней части окна приложения и разделена на две части. В левой части отоб-ражается полученный перевод, который можно отредактировать и вставить в текст с помощью кнопок Копировать и Заменить. В правой части панели перевода отображается информация о свойст-вах выделенного фрагмента перевода, которую можно скрыть или отобразить, щелкнув на кнопке Анализ перевода.
Перевод в Excel 2007
В панели перевода возможен перевод текущей ячейки или всех выделенных ячеек. Переведенный текст можно отредактировать и вставить в нужное место.
Заголовок панели содержит кнопку Копировать — при щелчке на этой кнопке в буфер копируется либо выделенный текст, либо, если выделения нет, все содержимое панели перевода.
Перевод в PowerPoint 2007
В панели перевода возможен перевод выделенного фрагмента текста, слайда или формы (shape).
Заголовок панели содержит две кнопки: Копировать и Заменить. При переводе выделенного фрагмента текста или содержимого формы щелчок на кнопке Заменить приводит к замещению ис-ходного текста переводом.
При переводе целого слайда замена невозможна, полученный пе-ревод может быть вставлен в нужное место с помощью стандар-тных команд Копировать и Вставить.
Перевод в Microsoft Outlook 2007
Для перевода в главном окне приложения Microsoft Outlook выде-лите в списке письмо, которое необходимо перевести, и щелкните на кнопке Панель перевода в инструментальной панели PROMT.
4.5. PROMT for Microsoft Office 105
Панель перевода разделена на две части, в левой находится ис-ходный текст, в правой — перевод. При необходимости можно выполнить настройку перевода и перевести письмо заново, щел-кнув на кнопке Перевести, расположенной в правом верхнем углу панели перевода. Для того чтобы сохранить переведенное сообщение в какой»либо папке щелкните на кнопке Сохранить в правом верхнем углу панели перевода и выберите нужную папку или создайте новую.
В окнах, предназначенных для отправки сообщений (открываются командами Создать, Ответить, Переслать) перевод выполняется в Панели перевода, которая в стандартном режиме расположена в верхней части окна под Лентой и состоит из двух частей: в левой части размещается исходный текст, в правой — перевод. Чтобы отобразить или скрыть панель перевода, следует выбрать команду Панель перевода в группе Перевод вкладки PROMT.
Сообщение, которое надо перевести, можно набрать непосред-ственно в панели перевода или скопировать в нее и затем щел-кнуть на кнопке Перевести. Команда Вставить в поле «Тема» приводит к тому, что первая строка перевода или выделенный фрагмент текста вставляется в поле Тема письма. По команде Вставить в письмо выделенный фрагмент текста или весь пере-веденный текст вставляется в письмо.
Для того, чтобы перевести в панели перевода письмо из любой папки, откройте папку и выполните двойной щелчок на письме, которое нужно перевести. Выберите команду Панель перевода в группе Перевод вкладки PROMT. В результате откроется панель перевода, в которой находится переведенный текст. При необ-ходимости можно выполнить настройку перевода и перевести письмо заново, щелкнув на кнопке Перевести, расположенной в правом верхнем углу панели перевода. Для того, чтобы сохранить переведенное сообщение в какой»либо папке щелкните на кнопке Сохранить в правом верхнем углу панели перевода и выберите нужную папку или создайте новую.
4.5.3.4. Выбор объекта перевода
Команды, определяющие выбор объекта перевода, индивидуальны для каждого приложения Microsoft Office и зависят от структуры документа, который переводится.
ГЛАВА 4. Приложения PROMT 8.0106
Для редактора Word это может быть перевод текущего абзаца, выделенного фрагмента или всего документа. В PowerPoint су-ществует команда перевода всей презентации или выделенного текста, позволяющая перевести несколько слайдов или выделен-ный фрагмент одного слайда и т. д.
В приложениях Microsoft Office 2000/XP/2003 и главном окне Microsoft Outlook 2007 каждой команде перевода соответствует кнопка панели инструментов PROMT. В приложениях Microsoft Office 2007 эти команды расположены в группе Перевести вклад-ки PROMT. Подробно команды перевода текста и его фрагментов в каждом из приложений и соответствующие им кнопки описаны в справочной системе.
После выполнения перевода полученный текст помещается вместо исходного текста, на новое место в текущем документе, в новый документ или в отдельном окне. Выбор места сохранения перевода зависит от выбранных настроек и может выполняться автомати-чески или посредством промежуточного диалога.
4.5.4. Озвучивание текста
Чтобы озвучить выделенный текст, щелкните на кнопке Произнести панели инструментов PROMT или выберите команду Произнести в группе Разное вкладки PROMT в окнах, имеющих ленточный интерфейс. Язык, на котором написан и озвучивается текст, должен совпадать с входным языком текущего направле-ния перевода.
4.5.5. Работа с Мастер Документом
Мастер Документ — это документ Word, содержащий поддокумен-ты. Мастер Документ может находиться в одном из двух режимов: когда поддокументы свернуты и когда они развернуты. При раз-вернутых вложенных документах перевод выполняется обычным способом. Для случая свернутых вложенных документов можно выполнить перевод главного документа со всеми вложенными до-кументами или выбрать, какие из них вы хотите перевести.
4.5. PROMT for Microsoft Office 107
Кнопка панели инструментов для перевода Мастер Доку-мента становится активной только в том случае, если от-крыт документ соответствующей структуры.
Для перевода Мастер Документа щелкните на кнопке Перевести Мастер Документ панели инструментов PROMT или выберите ко-манду Перевести Мастер Документ в группе Перевести вкладки PROMT. В открывшемся диалоговом окне Перевод Мастер Доку-мента выполните следующие действия:
1. Поставьте флажки напротив тех документов, которые вы хотите перевести. Для перевода всех вложенных докумен-тов нажмите Выбрать все.
2. Укажите папку для хранения переведенных документов. При указании папки, в которой уже есть переведенные до-кументы, появится предупреждающее сообщение.
3. Нажмите ОК.
Если вы хотите сразу перевести Мастер Документ со всеми поддо-кументами без предварительного диалога, на вкладке Перевод окна Параметры перевода (рис. 4″15) в группе При переводе Мастер Документа переводить поддокументы установите опцию Все.
ГЛАВА 4. Приложения PROMT 8.0108
4.6. PROMT for OpenOffice
Приложение PROMT for OpenOffice позволяет выполнять перевод непосредственно в OpenOffice.org Writer. Для встраивания функ-ций перевода в OpenOffice.org Writer установите соответствующий флажок в окне утилиты PROMT Extensions Manager (см. раздел 4.4). В результате в интерфейс приложения добавляется меню PROMT, содержящее команды перевода и настройки перевода, а также панель инструментов с соответствующими этим командам кнопками.
4.6.1. Настройка параметров перевода
Прежде чем приступать к переводу, следует указать, где должен размещаться переведенный текст после перевода выделенного фрагмента текста или всего документа. Выберите в меню PROMT команду Параметры перевода, укажите нужный вариант и щелк-ните на кнопке ОК. Вариант По выбору во всех случаях означает, что перед началом перевода появится диалоговое окно с запросом, куда поместить полученный результат.
4.6.2. Настройка перевода в OpenOffice.org Writer
Для выбора направления перевода и шаблона тематики в меню PROMT выберите команду Выбрать направление перевода и шаб-лон тематики.
Команда Редактировать шаблоны тематик вызывает диалоговое окно Шаблоны тематик, в котором можно просмотреть существу-ющие шаблоны тематик, создать новые, а также отредактировать нужный шаблон для последующего использования при переводе. Подробно о работе с шаблонами тематик см. главу 6.
4.6.3. Перевод в OpenOffice.org Writer
Для перевода всего документа выберите в меню PROMT коман-ду Перевести весь текст. Для перевода части текста выделите
4.6. PROMT for OpenOffice 109
нужный фрагмент и выберите в меню PROMT команду Перевес-ти выделенный текст.
После выполнения перевода полученный текст помещается вместо исходного текста, на новое место в текущем документе, в новый документ или в отдельном окне. Выбор места сохранения перевода зависит от выбранных настроек и может выполняться автомати-чески или посредством промежуточного диалога.
ГЛАВА 4. Приложения PROMT 8.0110
4.7. PROMT for Internet Explorer
Программа PROMT for Internet Explorer добавляет к функциям обозревателя Internet Explorer 5.x»7.x возможность перевода текста и запросов к поисковым серверам при поиске в Интернете . Для встраивания функций перевода в обозреватель Internet Explorer установите соответствующий флажок в окне утилиты PROMT Extensions Manager (см. раздел 4.4).
В результате в интерфейс приложения добавляется панель инс-трументов PROMT, содержащая команды перевода и настройки перевода. Основные команды также дублируются в контекстном меню обозревателя Internet Explorer.
Чтобы отобразить или скрыть панель инструментов PROMT, вы-берите в меню Вид команду Панели инструментов и установите или снимите флажок PROMT.
4.7.1. Настройка PROMT for Internet Explorer
Чтобы настроить PROMT for Internet Explorer , выберите в меню Сервис команду Настроить параметры перевода или щелкните на соответствующей кнопке панели инструментов PROMT.
Окно Настройка модуля перевода содержит три вкладки:
Перевод
Настройка команд
Настройка меню (в IE7 — только при отключенном защи-щенном режиме)
Вкладка Перевод позволяет просмотреть и отредактировать шабло-ны тематик для выбранного в списке направления перевода. Щел-кните на кнопке Редактировать шаблоны тематик. В результате откроется диалоговое окно Шаблоны тематик, в котором можно просмотреть существующие шаблоны тематик, создать новые, а также отредактировать нужный шаблон для последующего ис-пользования при переводе. Подробно о работе с шаблонами те-матик см. главу 6.
�
�
�
4.7. PROMT for Internet Explorer 111
Рис. 4>17. Настройка параметров PROMT for Internet Explorer
Вкладка Настройка команд (рис. 4″17) позволяет выполнить на-стройку параметров PROMT for Internet Explorer.
Группы По команде «Перевести» и По команде «Перевести стра-ницу» определяют параметры настройки перевода выделенного текста или всей страницы. Если установлен режим Показывать перевод в отдельной панели, перевод выделенного фрагмента отображается в панели перевода , расположенной в нижней час-ти окна обозревателя.
В обозревателе Internet Explorer 7.0 существует возможность по-казывать перевод целой страницы в отдельной вкладке. Для этого в группе По команде «Перевести страницу» необходимо устано-вить режим Показывать перевод в отдельной вкладке.
Группа По команде «Поиск в Интернете» задает параметры отобра-жения результатов поиска.
ГЛАВА 4. Приложения PROMT 8.0112
Группа SmartURL позволяет настроить следующие параметры пе-ревода для заданных Web»адресов.
Флажок Запоминать параметры перевода для каждой стра-ницы облегчает перевод регулярно посещаемых страниц в Интернете. При переводе страницы параметры перевода сохраняются в базе данных SmartURL и используются при повторных переводах этой страницы.
Для указания адресов с известными параметрами перевода нажмите кнопку Редактировать SmartURL. Заданием адре-сов управляют кнопки Добавить, Изменить и Удалить. Для каждого URL выберите из списков направление перевода и шаблон тематики.
Флажок Рекурсивные настройки распространяет действие параметров SmartURL на все вложенные страницы.
В поле Сколько дней хранить параметры введите продолжитель-ность хранения заданных настроек (по умолчанию 30 дней).
Кнопка Очистить память очищает базу данных SmartURL. Подробно о SmartURL см. раздел 6.3.3.
При работе в обозревателе Internet Explorer 7.0 на вкладке На-стройка команд добавляется группа Перевод RSS , в которой вы-полняется настройка перевода RSS7каналов. Щелкните на кнопке Настроить перевод RSS и в диалоговом окне Настройка перево-да RSS7каналов отредактируйте список RSS» каналов, укажите для каждого из них направление перевода и шаблон тематики и щел-кните на кнопке ОК. Перевод RSS»каналов выполняется щелчком на соответствующей кнопке инструментальной панели.
Вкладка Настройка меню позволяет задать команды, которые до-ступны в контекстном меню Internet Explorer:
команды Перевести и Перевести страницу позволяют вы-полнять перевод текста в Интернете;
команда Поиск в Интернете позволяет сформировать и пе-ревести запрос для поиска в Интернете;
команда Настроить параметры перевода открывает окно настройки PROMT for Internet Explorer;
по команде Автоматически определить шаблон тематики появляется диалоговое окно со списком шаблонов тематик, подходящих для перевода данного текста (см. раздел 6.3);
�
�
�
�
�
�
�
�
�
4.7. PROMT for Internet Explorer 113
команда Открыть словарную статью позволяет добавить выделенное слово (словосочетание) в подключенный поль-зовательский словарь (см. раздел 4.2.4);
команда Незнакомые слова позволяет просмотреть в отдельной панели, расположенной в левой части окна обозревателя, список незнакомых слов, сформированный при переводе. Слова из списка можно занести в подключенный пользова-тельский словарь или сохранить в текстовом файле.
4.7.2. Поиск в Интернете
Для выполнения поиска в Интернете выберите в контекстном меню Internet Explorer команду Поиск в Интернете (или щел-кните на соответствующей кнопке на панели инструментов). Появится окно, позволяющее формировать запросы на любом языке, получать их перевод и отправлять его на выбранные по-исковые сервера. Запросы могут быть разных уровней слож-ности.
4.7.2.1. Простой запрос
Вкладка Простой запрос позволяет переводить и отправлять на поисковый сервер запросы, состоящие из одного ключевого сло-ва, нескольких слов или одной фразы (рис. 4″18).
Чтобы сформировать простой запрос :
1. Наберите одно или несколько слов, которые будут ключе-выми при поиске, разделяя их пробелами.
2. Укажите, по какому признаку должен происходить поиск документов (искать все слова, хотя бы одно из них или фра-зу целиком).
3. Выберите направление перевода, шаблон тематики для пе-ревода текста запроса и поисковый сервер, который будет обрабатывать запрос. В строке Сформированный запрос для сервера появится переведенный запрос, построенный по правилам выбранного сервера.
4. Нажмите OK, чтобы отправить составленный запрос на по-исковый сервер.
�
�
ГЛАВА 4. Приложения PROMT 8.0114
Рис. 4>18. Составление простого запроса
4.7.2.2. Сложный запрос
Вкладка Сложный запрос (рис. 4″19) позволяет переводить и от-правлять на поисковый сервер запросы, состоящие из несколь-ких слов или фраз.
Чтобы сформировать сложный запрос :
1. В соответствующих строках наберите слова или фразы, ко-торые обязательно должны встречаться, могут встречаться и не должны встречаться в найденных документах. Рядом с фразами установите флажки.
2. Выберите направление перевода, шаблон тематики и поисковый сервер, на который будет отправлен запрос. В строке Сформированный запрос для сервера появится переведенный запрос, построенный по правилам выбран-ного сервера.
4.7. PROMT for Internet Explorer 115
Рис. 4>19. Составление сложного запроса
3. Нажмите OK, чтобы отправить составленный запрос на по-исковый сервер.
Если вы ранее формировали запросы и отправляли их на поисковые сервера, введенные вами ключевые слова и фразы сохраняются в раскрывающихся списках вкладок Ïðîñòîé çàïðîñ и Ñëîæíûé çàïðîñ. Для каждого на-правления перевода создаются свои списки.
4.7.2.3. Профессиональный запрос
Вкладка Профессиональный запрос предназначена для опытных пользователей и позволяет перевести и отправить на поисковый сервер любые запросы (рис. 4″20).
Работа на этой вкладке имеет следующие особенности:
вам необходимо самостоятельно сформировать запрос, ис-пользуя кавычки, скобки и логические операторы (AND,
�
ГЛАВА 4. Приложения PROMT 8.0116
OR, NOT, +, «), специфичные для выбранного поискового сервера;
не существует ограничений на число фраз в запросе;разрешено редактирование полученного перевода;перевод выполняется при нажатии кнопки Перевести.
Рис. 4>20. Составление профессионального запроса
Чтобы сформировать запрос, наберите текст запроса, выберите направление перевода, шаблон тематики и поисковый сервер, на который необходимо отправить запрос и нажмите кнопку Пере-вести. Появится перевод запроса. При необходимости отредак-тируйте полученный перевод и нажмите OK, чтобы отправить составленный запрос на поисковый сервер.
Вкладку Ïðîôåññèîíàëüíûé çàïðîñ можно использо-вать для редактирования запросов, переведенных на двух других вкладках. Для этого скопируйте нужный пере-вод в буфер обмена и вставьте в поле Ïåðåâîä вкладки Ïðîôåññèîíàëüíûé çàïðîñ. После редактирования вы-берите поисковый сервер и нажмите ÎÊ — запрос будет отправлен.
�
�
�
4.7. PROMT for Internet Explorer 117
4.7.3. Перевод страниц в Интернете
Для перевода страниц в Интернете в программе Internet Explorer используются две кнопки на инструментальной панели и соот-ветствующие команды контекстного меню.
Перевести (перевод выделенного текста)
Перевести страницу
В обоих случаях расположение переведенного текста зависит от настроек (см. раздел 4.7.1).
Направление перевода и шаблон тематики можно выбрать из рас-крывающихся списков на инструментальной панели PROMT. Для автоматического подбора шаблона тематики выберите в контекс-тном меню Internet Explorer команду Автоматически определить шаблон тематики (или щелкните на соответствующей кнопке на панели инструментов).
Текст перевода отображается с сохранением форматирования, ссылок, картинок и т. д. Переход на другую страницу возможен по ссылке и в исходном тексте, и в тексте перевода.
Для повышения качества перевода можно подключать или отклю-чать дополнительные словари, вносить слова и словосочетания в список зарезервированных слов, задавать транслитерацию незна-комых слов, подключать препроцессоры, устанавливать правила перевода. Для этого в окне настройки PROMT for Internet Explorer нажмите кнопку Редактировать шаблоны тематик.
Подробно принципы работы с шаблонами тематик описаны в главе 6.
�
�
ГЛАВА 4. Приложения PROMT 8.0118
4.8. PROMT for Mozilla Firefox
Данное приложение добавляет к функциям обозревателя Mozilla Firefox возможность перевода текста и запросов к поисковым серверам при поиске в Интернете.
Для встраивания функций перевода в обозреватель Internet Explorer установите соответствующий флажок в окне утилиты PROMT Extensions Manager (см. раздел 4.4). В результате в интерфейс при-ложения добавляется панель инструментов PROMT, содержащая команды перевода и настройки перевода. Команды также дубли-руются в контекстном меню обозревателя Mozilla Firefox.
Чтобы отобразить или скрыть панель инструментов PROMT, вы-берите в меню Вид команду Панели инструментов и установите или снимите флажок PROMT.
4.8.1. Настройка PROMT for Mozilla Firefox
Для настройки параметров перевода щелкните на кнопке Настрой-ки в панели PROMT и выберите одну из следующих команд:
Настройка параметров перевода — раскрывается диалого-вое окно Шаблоны тематик, в котором можно просмотреть существующие шаблоны тематик, создать новые, а также отредактировать нужный шаблон для последующего исполь-зования при переводе;
Показывать результаты перевода в новой вкладке — при переводе страницы результат перевода отображается на новой вкладке;
Показывать результаты поиска в новой вкладке — резуль-таты поиска по переведенному запросу отображаются на отдельной вкладке.
4.8.2. Поиск в Интернете
Для выполнения поиска в Интернете выберите в контекстном меню команду Поиск в Интернете или щелкните на соответ-
�
�
�
4.8. PROMT for Mozilla Firefox 119
ствующей кнопке в панели PROMT. Появится окно, позволяющее cформировать запрос на любом языке, получить его перевод и от-править переведенный запрос на выбранный поисковый сервер. В зависимости от уровня сложности запросы делятся на простые, сложные и профессиональные. Запросы формируются по тем же правилам, что и для обозревателя Internet Explorer, и описаны в разделе 4.7.2, а также в справочной системе.
4.8.3. Перевод страниц в Интернете
Для перевода страниц в Интернете в программе PROMT for Mozilla Firefox используются две кнопки на панели PROMT, а также ко-манды контекстного меню:
Перевести выделенный фрагмент
Перевести страницу
В первом случае переведенный текст располагается на панели в нижней части окна обозревателя.
Во втором случае выполняется перевод целой страницы. В зави-симости от настроек, описанных в разделе 4.8.1, результат пере-вода будет показан на отдельной вкладке или заменит текущую страницу.
Направление перевода и шаблон тематики можно выбрать из рас-крывающихся списков на инструментальной панели PROMT.
В тексте перевода полностью сохраняется форматирование, ссыл-ки, картинки и т. д. Переход на другую страницу возможен по ссылке и в исходном тексте, и в тексте перевода.
Качество перевода может быть значительно повышено, если вы-полнить настройки с учетом тематики переводимого текста. Для этого в диалоговом окне Шаблоны тематик отредактируйте су-ществующий или создайте новый шаблон тематики, сохраните его и снова переведите текст. Подробно принципы работы с шабло-нами тематик описаны в главе 6.
�
�
ГЛАВА 4. Приложения PROMT 8.0120
4.9. PROMT for Acrobat
Модуль PROMT for Acrobat позволяет расширить Adobe Acrobat и Adobe Acrobat Reader функциями перевода текста. Приложение позволяет получить перевод выделенного текста в отдельном окне без сохранения форматирования.
Чтобы подключить функции перевода к Adobe Acrobat (Reader), установите соответствующий флажок в окне утилиты PROMT Extensions Manager (см. раздел 4.4).
Для подключения функций перевода необходимо иметь права администратора, т. е. ваша учетная запись в опе-рационной системе должна входить в локальную группу Администраторы (Administrators).
После этого в программе Adobe Acrobat или Acrobat Reader в меню Модули (Plug7ins) добавится подменю PROMT, содержащее коман-ды управления переводом.
4.9.1. Перевод текста
Чтобы перевести фрагмент текста в Adobe Acrobat (Acrobat Reader):
1. Установите нужное направление перевода и шаблон тема-тики — для этого в меню Модули «> PROMT выберите ко-манды Направление перевода и Шаблон тематики соответст-венно.
2. Выделите текст, подлежащий переводу.
3. В меню Модули «> PROMT выберите команду Переве сти (или щелкните на соответствующей кнопке панели ин-струментов).
Текст перевода без сохранения форматирования появится в от-дельном окне Перевод.
Редактировать перевод в этом окне нельзя. С помощью кнопок панели инструментов окна можно скопировать перевод в буфер обмена, изменить шрифт текста и цвет фона.
4.9. PROMT for Acrobat 121
Для повышения качества перевода можно подключать или отклю-чать дополнительные словари, вносить слова и словосочетания в список зарезервированных слов, задавать транслитерацию не-знакомых слов, показывать варианты перевода слов, подключать препроцессоры, устанавливать правила перевода. Для выполнения этих действий выберите последовательно Модули 7> PROMT 7> Тематика документа 7> Редактировать настройки и выполни-те настройки на соответствующих вкладках диалогового окна Тематика документа.
Принципы работы со словарями и шаблонами тематик описаны в главах 5 и 6 соответственно.
ГЛАВА 4. Приложения PROMT 8.0122
4.10. PROMT for ICQ
Данное приложение позволяет выполнять перевод сообщений в программе ICQ с помощью настраиваемых комбинаций клавиш.
Чтобы запустить программу, в меню Пуск 7> Программы 7> PROMT выберите команду Переводчик для ICQ.
После запуска приложение представлено значком в панели задач. Контекстное меню, которое вызывается щелчком правой кнопкой мыши на значке программы, содержит команды, позволяющие на-строить саму программу, параметры перевода, а также получить общие сведения о программе и вызвать справку.
4.10.1. Настройка PROMT for ICQ
Диалоговое окно настройки программы появляется при ее пер-вом запуске, а также может быть вызвано командой Настройка в контекстном меню программы.
В данном диалоговом окне можно выполнить приведенные далее настройки.
Указать комбинацию клавиш для перевода текста, а также для выбора направления перевода и шаблона тематики. Для этого щелкните мышкой в соответствующем поле ввода и наберите нужную комбинацию клавиш.
Клавиатурные комбинации Ctrl+Shift+A, Ctrl+Shift+I, Ctrl+Shift+C, Ctrl+Shift+E, Ctrl+Shift+F3, Ctrl+Shift+F, Ctrl+Shift+S, Ctrl+Shift+W, Ctrl+Shift+D применяются в программе ICQ и не могут использоваться приложением PROMT for ICQ.
Выбрать последовательность действий при переводе текс-та, а именно, выделить текст и затем нажать комбинацию клавиш или сначала нажать комбинацию клавиш, а затем подвести курсор к тексту и щелкнуть на нем.
Указать место отображения перевода: заменять исходный текст или показывать перевод в отдельном окне.
�
�
�
4.10. PROMT for ICQ 123
При выборе режима Íàæàòü êîìáèíàöèþ êëàâèø è óêàçàòü òåêñò êóðñîðîì перевод может отображаться только в отдельном окне. При этом переводится отправля-емое сообщение целиком или все полученные сообщения, находящиеся в верхнем окне программы ICQ.
Установить или отменить режим запуска приложения при каждом старте системы Windows.
4.10.2. Настройка перевода в PROMT for ICQ
Для выбора направления перевода и шаблона тематики нажмите установленную при настройке программы клавиатурную ком-бинацию или выберите команду Выбор направления перевода в контекстном меню программы.
Команда контекстного меню Редактирование шаблонов тематик вызывает диалоговое окно Шаблоны тематик, в котором можно просмотреть существующие шаблоны тематик, создать новые, а также отредактировать нужный шаблон для последующего ис-пользования при переводе. Подробно о работе с шаблонами те-матик см. главу 6.
4.10.3. Перевод в PROMT for ICQ
Приложение PROMT for ICQ позволяет переводить как исходящие, так и полученные сообщения ICQ, при этом перевод полученных сообщений возможен только в отдельном окне.
Последовательность действий при переводе:
1. Выполните настройку программы, как это описано в разде-ле 4.10.1.
2. Выберите направление перевода и шаблон тематики (раз-дел 4.10.2).
3. В зависимости от выбранной последовательности пере-вода:
выделите фрагмент текста и нажмите сочетание клавиш для перевода;
�
�
ГЛАВА 4. Приложения PROMT 8.0124
нажмите клавиатурную комбинацию для перевода (при этом под указателем мыши появятся две разнона-правленные стрелки), а затем щелкните мышкой в тексте, который нужно перевести.
Переведенный текст появится в отдельном окне или заменит ис-ходный. Перевод в отдельном окне выполняется без сохранения форматирования и не подлежит редактированию, его можно ско-пировать в буфер обмена и затем вставить в нужное место.
�
4.11. PROMT Electronic Dictionary 125
4.11. PROMT Electronic Dictionary
Электронный словарь системы PROMT 8.0 предоставляет обширную грамматическую информацию по каждому выбранному слову и переводы из специализированных словарей компании ПРОМТ.
4.11.1. Функции электронного словаря
Чтобы запустить электронный словарь PROMT, войдите в меню Пуск 7> Программы 7> PROMT и выберите команду Электронный словарь. Откроется окно электронного словаря (рис. 4″21).
Рис. 4>21. Окно PROMT Electronic Dictionary
Левая область с алфавитным списком слов (словосочетаний) со-держит следующие вкладки:
Алфавитный список — весь алфавитный список текущего словаря;
Результаты поиска — все словосочетания с выделенным словом;
История — история открывавшихся словарных статей;
Закладки — закладки.
�
�
�
�
ГЛАВА 4. Приложения PROMT 8.0126
Для поиска необходимого слова нужно набрать его (в любой фор-ме) в строке ввода, находящейся над алфавитным списком.
Правая область окна разбита на две части. В верхней отобража-ются все переводы слова (словосочетания), выбранного в алфа-витном списке. В скобках перед переводом могут присутствовать комментарии. Режим отображения комментариев устанавливается в меню Сервис7>Параметры опцией Показывать комментарии к переводам.
В нижней части отображается грамматическая информация. Па-нель Грамматическая информация содержит вкладки, соответс-твующие различным частям речи, к которым принадлежит вы-бранное слово.
Можно посмотреть словоизменение выбранного слова. Для это-го выберите в меню Словарь команду Вид словарной статьи 7> Словоизменение. Обратное переключение в режим отображе-ния переводов — с помощью команды Словарь 7> Вид словарной статьи 7> Перевод. Чтобы получить информацию о словоизме-нении для перевода, выделите необходимый перевод и в контекс-тном меню выберите команду Показать словоформы.
Чтобы озвучить исходное слово или один из переводов, выдели-те нужное слово и выберите последовательно Сервис7> Речь7> Произнести. Для настройки параметров речи в меню Сервис вы-берите команду Речь 7> Настроить.
4.11.2. Специальные режимы электронного словаря
Электронный словарь имеет три специальных режима, различа-ющихся размером окна и количеством выводимой лингвистичес-кой информации.
4.11.2.1. «Облегченный» режим (ED Light)
ED Light — это «облегченный» режим работы приложения, со-храняющий все функции словаря, кроме отображения алфавит-ного списка.
4.11. PROMT Electronic Dictionary 127
Для перехода в «облегченный» режим в меню Вид выберите ко-манду Переключить в режим ED Light или щелкните соответству-ющую кнопку на панели инструментов.
На панели ED Light над полем ввода отображается введенное слово (или слово, скопированное из другого приложения) и его перевод. С помощью команд контекстного меню можно скопи-ровать это слово в буфер, озвучить его или просмотреть все его словоформы. Щелчок левой кнопкой на слове выводит всплыва-ющее окно с грамматической информацией об этом слове. Чтобы вернуться к обычному виду словаря, щелкните на значке в левом верхнем углу окна.
4.11.2.2. Сворачивание в панель
Чтобы свернуть окно словаря в панель , выберите в меню Вид ко-манду Свернуть в панель или щелкните соответствующую кнопку на панели инструментов. Окно словаря превратится в небольшую панель, с которой удобно работать в любом приложении.
В контекстном меню этой панели имеются команды:
Перевести буфер обмена — открывает словарную статью для слова, находящегося в буфере обмена;
Активизировать — возвращает к обычному виду слова-ря;
Выход — закрывает электронный словарь.
4.11.2.3. Сворачивание в System Tray (ED Launcher)
При открытии словаря в статусной области панели задач Windows появляется значок ED Launcher, который позволяет вызвать элек-тронный словарь из любого приложения Windows с помощью сочетания горячих клавиш. Для настройки сочетания горячих клавиш щелкните правой кнопкой на значке ED Launcher в ста-тусной области панели задач и выберите команду Настройки. Установите курсор в поле ввода и нажмите желаемое сочета-ние.
Чтобы при закрытии словаря значок ED Launcher оставался на панели задач, в контекстном меню ED Launcher снимите флажок Выгружать PROMT ED Launcher после закрытия Электронного
�
�
�
ГЛАВА 4. Приложения PROMT 8.0128
словаря. Для автоматической загрузки ED Launcher после пере-загрузки Windows установите соответствующий флажок в диа-логе настроек.
Команда Активизировать контекстного меню ED Launcher поз-воляет открыть окно словаря.
4.11.3. Работа с электронным словарем
Электронный словарь можно встроить в приложение Microsoft Word . Для этого выберите в меню словаря Сервис ->Параметры и в открывшемся окне установите флажок рядом с названием нужной версии Word. В результате в Word появится кнопка элек-тронного словаря.
Существует несколько способов получения перевода в приложе-нии Word.
Щелкнув по слову правой кнопкой мыши, в контекстном меню выберите пункт Переводы, укажите нужный вариант перевода, который автоматически заменит исходное слово.
Из программы Word можно открыть словарь с нужным словом. Для этого установите курсор на слове и нажмите кнопку Элект-ронный словарь или, выделив слово, воспользуйтесь сочетанием горячих клавиш (в стандартном режиме Ctrl+Alt+A).
В результате откроется окно электронного словаря с нужной сло-варной статьей. Выберите наиболее подходящий вариант перевода и перенесите его в документ Word:
щелкнув по нужному варианту перевода, перетащите его прямо в окно документа;
в меню Словарь выберите команду Копировать пере-вод и затем вставьте перевод в нужное место Word»документа.
Чтобы перевести слово при работе в любом приложении Windows , можно:
перетащить выделенное слово на окно электронного словаря, свернутое в панель или работающее в режиме ED Light;
�
�
�
4.11. PROMT Electronic Dictionary 129
внутри приложения скопировать слово в буфер обмена и затем перевести его содержимое одним из способов:
в окне словаря — в меню Словарь выберите команду Пе-ревести буфер обмена;
в свернутом в панель словаре — в контекстном меню пане-ли электронного словаря или его значка, находящегося на панели задач, выберите команду Перевести буфер обмена;
в режиме ED Light — в контекстном меню поля ввода вы-берите команду Вставить.
выделите слово и воспользуйтесь сочетанием горячих кла-виш (по умолчанию Ctrl+L).
Чтобы скопировать перевод в буфер обмена для переноса его об-ратно в приложение Windows, выберите наиболее подходящий вариант перевода, затем в окне электронного словаря в меню Словарь выберите команду Копировать перевод или в режиме ED Light в контекстном меню перевода выберите команду Копи-ровать. Вставьте перевод в нужное место приложения.
4.11.4. Подключение дополнительных словарей
Можно расширить словарную базу электронного словаря PROMT, подключив к нему пользовательские словари, созданные в програм-мах PROMT 8.0. Для этого в меню Пуск 7> Программы 7> PROMT выберите команду Менеджер баз электронного словаря.
Окно программы PROMT Electronic Dictionary Manager (рис. 4″22) содержит раскрывающийся список словарных баз (после установки в списке доступна только Основная база) и списки словарей в вы-бранной словарной базе. Списки словарей отображаются на вклад-ках, соответствующих установленным направлениям перевода.
4.11.4.1. Расширение Основной словарной базы
Основная (Генеральная) словарная база PROMT Electronic Dictionary может быть расширена следующим способом:
1. На вкладке требуемого направления перевода выберите в списке Словарная база значение Основная база.
�
�
�
�
�
ГЛАВА 4. Приложения PROMT 8.0130
2. Нажмите кнопку Добавить и укажите файл архива пользо-вательского словаря. Выбранный пользовательский словарь будет загружен в Основную базу электронного словаря.
3. Нажмите кнопку Построить для построения алфавитного списка подключенных словарей выбранного направления перевода. При большом количестве словарей операция пост-роения алфавитного списка может занимать продолжитель-ное время.
Рис. 4>22. Окно PROMT Electronic Dictionary Manager
Для удаления пользовательского словаря из Основной базы вы-делите словарь в списке и нажмите кнопку Удалить, затем снова выполните построение алфавитного списка.
4.11. PROMT Electronic Dictionary 131
4.11.4.2. Создание собственных словарных баз
Дополнительно к Основной базе можно создать произвольное количество своих собственных словарных баз . Для этого на-жмите кнопку Базы. С помощью кнопок окна Словарные базы (рис. 4″23) можно создать новую словарную базу, переименовать или удалить существующую, сохранить словарную базу в архив или загрузить из архива.
Рис. 4>23. Настройка словарных баз электронного словаря
В этом же окне задается режим доступа к словарной базе поль-зователей данного компьютера.
После создания словарной базы необходимо отметить флажками направления перевода, которые должны быть представлены в но-
ГЛАВА 4. Приложения PROMT 8.0132
вой базе. Для каждого отмеченного направления перевода система предложит вам указать словарь (файл архива пользовательского словаря), который в этой базе будет основным. Кроме основного словаря можно добавить в словарную базу произвольное коли-чество дополнительных пользовательских словарей.
Для переключения в электронном словаре между словарными база-ми воспользуйтесь командой меню Словарь -> Словарные базы.
4.12. PROMT File Translator 133
4.12. PROMT File Translator
Программа PROMT File Translator предназначена для перево-да группы файлов в пакетном режиме . Удобный и простой ин-терфейс позволяет сформировать очередь из входных файлов, предназначенных для перевода, и указать выходные файлы для записи перевода.
Чтобы запустить программу PROMT File Translator, в меню Пуск 7> Программы 7> PROMT выберите команду Пакетный перевод файлов.
4.12.1. Интерфейс PROMT File Translator
В основном меню (рис. 4″24) расположены команды для форми-рования очереди перевода, настройки и выполнения перевода, которые также продублированы cоответствующими кнопками в панели инструментов.
Рис. 4>24. Окно PROMT File Translator
В левой части главного окна приложения отображается список фай-лов, предназначенных для перевода, в правой части расположены соответствующие выделенному файлу настройки перевода, данные
ГЛАВА 4. Приложения PROMT 8.0134
об исходном файле и файле перевода. Для документов XML/SGML также выводится путь к файлу с правилами, используемыми при переводе данных форматов. Файлы правил создаются с помощью программы PROMT XML Rules Editor (см. раздел 4.19).
4.12.2. Постановка файлов в очередь
Чтобы включить файл в очередь на перевод , выберите в меню Файл команду Добавить (клавиша Insert), выделите один или несколько файлов, которые хотите перевести, и щелкните на кнопке Открыть. Для каждого файла, который помещается в очередь на перевод, выводится диалоговое окно Параметры добавляемых файлов, содер-жащее параметры как исходного файла, так и файла перевода.
Чтобы включить в очередь на перевод все файлы из какой»либо папки, выберите в меню Файл команду Добавить папку.
PROMT File Translator поддерживает перевод файлов текстовых форматов DOC, RTF, HTML, SGML, XML, TXT и графических фор-матов: PDF, TIFF, JPEG, BMP. Перевод может быть сохранен соот-ветственно в форматах DOC, RTF, HTML, SGML, XML и Unicode (UTF-8) (для файлов формата TXT).
Перевод файлов графических форматов поддерживается в приложении PROMT File Translator только при наличии системы распознавания текста (OCR) в составе вашего продукта PROMT.
В окне Параметры добавляемых файлов можно изменить следу-ющие настройки: направление перевода, шаблон тематики и мес-тоположение файла с переводом. Кроме того, для файла формата XML/SGML можно изменить путь к файлу с правилами.
По желанию можно включить режимы Создание файла статис-тики и Формирование уникального имени файла (подробнее об этих опциях смотрите в справочной системе программы).
4.12.3. Перевод файлов
Перевод выполняется с помощью команд меню Перевод и соответ-ствующих им кнопок панели инструментов, которые позволяют:
4.12. PROMT File Translator 135
перевести один или несколько выделенных файлов из оче-реди (используйте Ctrl или Shift при необходимости) — ко-манда Перевести (F9);
перевести все файлы из очереди — команда Перевести все (Ctrl+F9);
остановить процесс перевода — команда Стоп.
Команда Журнал в меню Файл позволяет получить информацию о переведенных файлах.
Чтобы настроить уведомление об окончании процесса перево-да, выполните последовательно Сервис7>Параметры и выберите соответствующую команду в раскрывающемся списке в группе Действие после перевода всех файлов в очереди.
Для повышения качества перевода в приложении PROMT File Translator можно настроить шаблоны тематик. Для этого выбе-рите команду Редактировать шаблоны тематик в меню Сервис. Шаблоны тематик подробно описаны в главе 6.
4.12.4. Запуск приложения из командной строки
Формат команды для запуска PROMT File Translator из команд-ной строки :
FileTranslator.exe file_name [/key:parameter]
где:
file_name — имя исходного файла для перевода
/key:parameter — дополнительные настройки.
Подробно о возможностях запуска из командной строки см. спра-вочную систему PROMT File Translator.
�
�
�
ГЛАВА 4. Приложения PROMT 8.0136
4.13. PROMT Translation Memory Manager
PROMT Translation Memory Manager — это специальный модуль, предназначенный для работы с базами Translation Memory сис-темы PROMT 8.0.
Приложение Translation Memory Manager позволяет:
создавать и удалять базы ТМ;
осуществлять выборку из баз ТМ на основании запро-сов;
редактировать базы ТМ (добавлять и удалять записи, выпол-нять поиск и замену текста);
экспортировать и импортировать базы ТМ целиком, а так-же отдельные записи;
копировать выделенные записи одной открытой базы в другую;
импортировать параллельные тексты.
Чтобы запустить приложение, в меню Пуск 7> Программы 7> PROMT выберите команду Менеджер баз Translation Memory.
4.13.1. Интерфейс приложения PROMT Translation Memory Manager
Окно приложения Translation Memory Manager (рис. 4″25) содер-жит следующие элементы:
основное меню и панели инструментов, в которых располо-жены команды и соответствующие им кнопки;
панель Базы Translation Memory, на которой представлен список всех до ступных баз ТМ, сгруппированных по на-правлениям перевода;
панель Свойства, на которой отображаются свойства выде-ленной базы ТМ или выделенного запроса;
панель Поиск текста, в стандартном режиме расположен-ную в нижней части окна и предназначенную для выполне-ния поиска в активной базе ТМ;
рабочую область, в которой может отображаться:
�
�
�
�
�
�
�
�
�
�
�
4.13. PROMT Translation Memory Manager 137
вся база ТМ;
выборка из базы, полученная в результате выполнения за-проса к базе ТМ;
добавление к базе, полученное в результате импорта за-писей или параллельных текстов в базу ТМ, а также по-полнения базы из редактора PROMT Editor.
Переключение между открытыми объектами выполняется с по-мощью заголовков вкладок в верхней части рабочей области.
Рис. 4>25. Окно приложения PROMT Translation Memory Manager
Каждая запись в базе ТМ имеет следующие поля:
Оригинал;
Перевод;
Дата — дата и время последней модификации записи;
Пользователь — имя пользователя, создавшего или послед-ним изменившего запись.
Обязательными для отображения являются только поля Ориги-нал и Перевод. Чтобы настроить поля для всех окон, выберите в меню Сервис команду Параметры и установите соответствующие
�
�
�
�
�
�
�
ГЛАВА 4. Приложения PROMT 8.0138
флажки на вкладке Вид. Для индивидуальной настройки отображе-ния полей в окне приложения щелкните правой кнопкой в области заголовков полей и установите или снимите нужные флажки.
4.13.2. Создание и удаление базы ТМ
Входной и выходной языки задаются на этапе создания базы Translation Memory и не могут быть изменены в дальнейшем.
Если создаваемая база ТМ предназначена для подключения к пе-реводу в лингвистическом редакторе PROMT Editor или в других приложениях системы PROMT 8.0, имеющих функции перевода, диалект входного (выходного) языка не имеет значения.
При импорте и экспорте записей базы ТМ в формате TMX (см. раз-дел 4.13.7), а также в случае использования базы ТМ в программе PROMT Translation Suite входной и выходной языки должны быть указаны с точностью до диалекта.
Чтобы создать новую базу Translation Memory:
1. Выберите команду Новая база в меню База ТМ или в кон-текстном меню панели Базы ТМ (Ctrl+N).
2. В диалоговом окне Новая база Translation Memory введите информацию о новой базе:
в поле Название — название базы Translation Memory (мо-жет состоять из произвольного числа букв и цифр);
в поле Комментарий — примечания (поле не обязательно для заполнения);
в списке Входной язык выберите язык, на котором в базе Translation Memory будет представлен текст сегментов оригинала;
в списке Выходной язык выберите язык, на котором в базе Translation Memory будет представлен перевод.
3. Щелкните на кнопке ОК.
Вновь созданная база появится в панели Базы Translation Memory.
Для того чтобы удалить базу ТМ , выполните одно из следующих действий:
�
�
�
�
4.13. PROMT Translation Memory Manager 139
в меню База ТМ выберите команду Все базы, в появившемся диалоговом окне Базы Translation Memory выделите нужную базу и щелкните на кнопке Удалить;
в панели Базы Translation Memory выделите нужную базу, выберите команду Удалить базу в контекстном меню или нажмите клавишу Del.
Удаляемая база должна быть закрыта.
4.13.3. Свойства базы ТМ
Панель Свойства базы Translation Memory содержит сведения о выделенной в списке базе ТМ: название базы, язык оригинала и перевода, дату создания или последнего редактирования базы, ко-личество записей и размер занимаемого на диске пространства. Редактируемыми являются поля Название и Комментарий, все прочие предоставляют справочную информацию.
Диалоговое окно Свойства базы Тranslation Мemory, которое от-крывается командой Свойства базы контекстного меню, содержит те же сведения, а также позволяет выполнить дефрагментацию базы ТМ (см. раздел 7.1.5).
4.13.4. Операции с запросами к базам ТМ
Для того чтобы выбрать в базе ТМ записи, отвечающие опреде-ленным условиям, необходимо сформировать запрос к этой базе и выполнить его.
Чтобы создать запрос к базе ТМ :
1. Выделите в панели Базы Translation Memory нужную базу и выберите в контекстном меню команду Новый запрос.
2. Введите имя запроса (по умолчанию предлагается «Новый запрос») и нажмите Enter.
3. В панели Свойства запроса укажите условия выборки:
поле Оригинал — элемент поиска в тексте оригинала в ба-зе ТМ;
�
�
�
ГЛАВА 4. Приложения PROMT 8.0140
поле Перевод — элемент поиска в тексте перевода в ба-зе ТМ;
Дата С и Дата По — интервал времени, в течение кото-рого создавались или последний раз редактировались ис-комые сегменты в базе ТМ;
Пользователь — имя учетной записи пользователя, кото-рый создал или последний раз редактировал искомые сег-менты.
4. Выберите способ интерпретации значений полей Оригинал и Перевод, указанных в свойствах запроса, при поиске:
Подстановочные символы — с использованием подстано-вочных символов «*» и «?»;
Регулярные выражения — с использованием регулярных выражений (см. справочную систему PROMT);
Конкорданс — поиск сегментов оригинала, содержащих отдельные слова текста, заданного в поле Оригинал.
5. Установите или снимите режим учета регистра при по-иске.
Для выполнения запроса дважды щелкните мышью на его имени в панели Базы Translation Memory или выделите его и выберите в контекстном меню команду Открыть запрос. В результате на отдельной вкладке откроется выборка из базы ТМ, содержащая записи, удовлетворяющие параметрам данного запроса. Заголо-вок вкладки содержит название базы, из которой произведена выборка, и название запроса.
Кроме того, приложение PROMT Translation Memory Manager позволяет быстро создать новый запрос на основе текста, выде-ленного в поле Оригинал или Перевод текущей базы ТМ и сразу выполнить его. Для этого:
1. Выделите слово или фрагмент текста, который должен ис-пользоваться при формировании запроса.
2. Выберите в контекстном меню команду Новый запрос.
В результате будет автоматически сформирован запрос к вы-бранной базе ТМ, в котором выделенный текст используется в качестве параметра поиска, а также является именем этого запроса, причем поиск производится в режиме Подстановоч-ные символы.
�
�
�
�
�
�
4.13. PROMT Translation Memory Manager 141
Запрос сразу выполняется, и на экране отображается выборка из базы ТМ по заданным критериям.
Сформированный любым из описанных способов запрос можно отредактировать и выполнить снова. Для этого выберите в меню База ТМ команду Повторить текущий запрос (F5 или соответ-ствующая кнопка панели инструментов).
Контекстное меню запроса содержит также команды, позволяю-щие переименовать или удалить его. Команда Свойства запроса открывает одноименную панель, если она не отображена на эк-ране.
4.13.5. Добавление и редактирование записей в базе ТМ
Приложение PROMT Translation Memory Manager позволяет до-бавлять, удалять и редактировать отдельные записи в базе ТМ. Для редактирования можно открыть всю базу или составить запрос и сделать на его основании выборку.
Выборка из базы ТМ может содержать все записи или за-писи, отвечающие определенным условиям, указанным в запросе. Любые изменения, произведенные в выборке, за-носятся в соответствующую базу только после их сохра-нения командой Ñîõðàíèòü èçìåíåíèÿ.
Чтобы открыть базу ТМ или ее фрагмент для редактирования, выполните одно из следующих действий:
выберите в меню База ТМ команду Все базы (или щелкни-те на соответствующей кнопке на панели инструментов), в диалоговом окне Базы Translation Memory выделите нужную базу и щелкните на кнопке Выбрать;
в панели Базы Translation Memory откройте нужную базу двойным щелчком или щелкните на ней правой кнопкой мыши и выберите в контекстном меню команду Открыть базу;
в панели Базы Translation Memory откройте нужный запрос двойным щелчком или щелкните на нем правой кнопкой мыши и выберите в контекстном меню команду Открыть запрос.
�
�
�
ГЛАВА 4. Приложения PROMT 8.0142
Чтобы добавить новую запись в базу ТМ или удалить существую-щую, выберите в меню Правка команду Добавить запись (Alt + Ins) или Удалить запись (Alt + Del) соответственно. Эти же команды представлены в контекстном меню, которое открывается щелчком правой кнопкой мыши в рабочей области базы.
Редактирование записей в текущей базе ТМ можно выполнять с помощью стандартных команд Копировать, Вырезать или Вста-вить в меню Правка или в контекстном меню рабочей области базы. Кроме того, специальная команда Копировать все копиру-ет в буфер обмена содержимое поля Оригинал или Перевод те-кущей записи.
Панель Поиск текста также предназначена для редактирования баз ТМ и позволяет быстро находить все вхождения искомого выражения в текст оригинала или перевода, а затем выполнять исправление или замену.
Чтобы выполнить поиск и замену текста:
1. Введите искомый текст в поле Найти.
2. В списке Поле для поиска укажите, где следует производить поиск, в оригинале или в переводе.
3. Выберите направление поиска: вверх или вниз по документу от текущего положения курсора.
4. Чтобы выполнять поиск с учетом регистра букв, установите флажок Учитывать регистр.
5. Щелкните на кнопке Найти.
Программа произведет поиск заданного фрагмента текста, начиная с текущей позиции курсора, и выделит найденный текст.
6. Для замены текста введите нужное значение в поле Заменить на и щелкните на кнопке Заменить или Заменить все.
Для задания более сложных условий поиска установите флажок Регулярные выражения и введите искомый текст с использовани-ем регулярных выражений. Подробно о регулярных выражениях см. справочную систему.
Для того чтобы внесенные изменения вступили в силу, необхо-димо в меню База ТМ выбрать команду Сохранить изменения (Ctrl+S) или щелкнуть на соответствующей кнопке на панели инструментов.
4.13. PROMT Translation Memory Manager 143
4.13.6. Копирование записей
Чтобы добавить записи из текущей базы ТМ в любую базу, пред-ставленную в панели Базы Translation Memory, выполните следу-ющие действия:
1. Выделите нужные записи в открытой базе ТМ и выберите в меню База ТМ команду Скопировать выделенные записи в базу (Ctrl+Enter).
2. В открывшемся диалоговом окне Базы Translation Memory выделите базу соответствующего направления перевода и щелкните на кнопке Выбрать или создайте новую (см. раз-дел 4.13.2).
В результате выделенные записи будут занесены в выбранную базу ТМ.
4.13.7. Экспорт и импорт записей
Выделенные записи баз ТМ могут быть сохранены в файлах сле-дующих форматов:
ptsseg — файл, содержащий записи во внутреннем форма-те;
TMX — международный формат для обмена данными между системами Translation Memory.
В приложении PROMT Translation Memory Manager под-держивается формат TMX Level 1 — без сохранения фор-матирования.
Для того чтобы экспортировать выделенные записи текущей базы ТМ , выполните следующие действия:
1. Выделите записи, которые необходимо сохранить в файл.
2. В меню База ТМ выберите последовательно Экспортировать 7> Выделенные записи.
3. В диалоговом окне сохранения файлов укажите путь и имя, под которым вы хотите сохранить файл записей, а также выберите тип файла.
4. Щелкните на кнопке Сохранить.
�
�
ГЛАВА 4. Приложения PROMT 8.0144
Для того чтобы импортировать сохраненные ранее записи в базу ТМ , выполните следующие действия:
1. В меню База ТМ выберите последовательно Импортиро-вать 7> Записи.
2. В диалоговом окне открытия файлов укажите тип файла за-писей.
3. Выберите нужный файл и щелкните на кнопке Открыть.
4. В окне Базы Translation Memory выделите название базы, в которую будут добавлены записи, и щелкните на кнопке Выбрать.
Записи, сохраненные в формате TMX , могут быть импор-тированы в базу ТМ исходного или противоположного направления перевода, причем обязательно с учетом диа-лекта входного и выходного языков. Например, записи, экспортированные из базы, имеющей в качестве входного языка английский (США) и выходного — русский, могут быть импортированы в базу, у которой входным языком является русский, а выходным — английский (США).
При импорте и экспорте баз ТМ в формате ptsseg диалект не важен.
В результате импортированные записи отобразятся в виде добав-ления на новой вкладке, в заголовке которой указано имя базы ТМ. При необходимости перед сохранением полученных таким образом записей в базе ТМ можно изменить разбиение оригина-ла и перевода на сегменты . Для этого выполните последовательно Правка 7>Объединение и разделение записей и выберите одну из команд, которые также представлены соответствующими кноп-ками на панели инструментов:
Объединить сегменты оригинала/перевода — объединя-ет текущий и следующий за ним сегменты оригинала или перевода;
Разделить сегменты оригинала/перевода — разделяет те-кущий сегмент оригинала или перевода на два по границе, соответствующей текущей позиции курсора.
Для сохранения дополнения в базе ТМ выберите в меню База ТМ команду Сохранить изменения (Ctrl+S) или щелкните на соответ-
�
�
4.13. PROMT Translation Memory Manager 145
ствующей кнопке на панели инструментов. При необходимости перед сохранением можно отредактировать импортированные записи.
4.13.8. Импорт параллельных текстов
Параллельные тексты — это заранее подготовленные пары доку-ментов с исходным текстом и переводом. Например, текст конт-ракта и его перевод — это параллельные тексты, которые можно импортировать в базу ТМ и впоследствии использовать при пе-реводе новых контрактов.
При импорте параллельных текстов программа формирует за-писи для добавления в базу ТМ по принципу: один сегмент ори-гинала — один сегмент перевода с учетом правил сегментации, свойственных для каждого конкретного языка.
Для того чтобы загрузить параллельные тексты в базу ТМ , выпол-ните следующие действия:
1. В меню База ТМ выберите последовательно Импортиро-вать 7> Параллельные тексты. Откроется диалоговое окно выбора базы ТМ.
2. Выделите базу ТМ, в которую будут импортироваться парал-лельные тексты и нажмите кнопку Выбрать или создайте новую базу ТМ. Откроется диалоговое окно выбора доку-ментов с исходным текстом и переводом.
3. В диалоговом окне Импорт параллельных текстов выбери-те документ с исходным текстом и документ с переводом. Здесь же можно изменить предлагаемые по умолчанию пра-вила сегментации для исходного текста и текста перевода, а также загрузить новые правила из файла с расширением ptsrls с диска.
4. Нажмите OK.
Подробнее о настройке правил сегментации см. в спра-вочной системе приложения PROMT Translation Memory Manager.
В результате импортированные параллельные тексты отобразятся в виде добавления на новой вкладке, в заголовке которой указа-
ГЛАВА 4. Приложения PROMT 8.0146
но имя базы ТМ. При этом поле Оригинал содержит сегменты из файла на языке оригинала, а поле Перевод — сегменты из файла на языке перевода.
Учитывая то, что в параллельных текстах может быть различное количество сегментов, программа предоставляет возможность для объединения и разделения записей перед их добавлением в базу ТМ (см. раздел 4.13.7).
После завершения редактирования импортированных запи-сей выберите в меню База ТМ команду Сохранить изменения (Ctrl + S).
4.13.9. Экспорт и импорт базы ТМ
Для создания новой или пополнения существующей базы ТМ , переноса данных на другой компьютер, обмена данными с база-ми ТМ третьих фирм (TRADOS, TRANSIT) или резервного копи-рования предназначены функции экспорта и импорта данных в приложении PROMT Translation Memory Manager. При этом до-пускается выполнять экспорт и импорт баз ТМ целиком или их отдельных фрагментов.
База ТМ может быть выгружена (экспортирована) в файл, име-ющий расширение pts — для сохранения во внутреннем фор-мате.
Для того чтобы экспортировать базу ТМ, выполните следующие действия:
1. В меню База ТМ выберите последовательно Экспортиро-вать 7> Базу ТМ.
2. В окне Базы Translation Memory выделите название базы и щелкните на кнопке Выбрать.
3. В диалоговом окне сохранения файлов укажите путь и имя, под которым вы хотите сохранить базу.
4. Щелкните на кнопке Сохранить.
Выбранная база будет сохранена в виде файла для последующего использования.
4.13. PROMT Translation Memory Manager 147
Для того чтобы загрузить (импортировать) базу ТМ из файла, вы-полните следующие действия:
1. В меню База ТМ выберите последовательно Импортиро-вать 7> Базу ТМ.
2. В диалоговом окне открытия файлов укажите тип файла импорта.
Файлы с расширением APD являются файлами импорта баз переводов Ассоциированной памяти PROMT, использовав-шихся в предыдущих версиях системы.
3. Выберите нужный файл и щелкните на кнопке Открыть.
В результате программа импортирует выбранную базу переводов и выдаст соответствующее сообщение.
Если импортируется база ТМ, у которой название, а также входной и выходной языки полностью совпадают с уже существующей, вам будет предложено перезаписать су-ществующую базу ТМ.
ГЛАВА 4. Приложения PROMT 8.0148
4.14. PROMT Dictionary Services
Программа PROMT Dictionary Services — это набор инструментов, предназначенных для профессиональной работы со словарями системы машинного перевода PROMT.
С помощью PROMT Dictionary Services можно выполнять следу-ющие операции:
проверять состояние словарей;
получать статистическую информацию по составу словарей;
просматривать и редактировать свойства словаря;
сравнивать словари между собой;
сливать в один два словаря одного и того же направления перевода.
Чтобы запустить программу PROMT Dictionary Services, в меню Пуск 7> Программы 7> PROMT выберите команду Сравнение и слияние словарей.
Рис. 4>26. Окно PROMT Dictionary Services со списком словарей
�
�
�
�
�
4.14. PROMT Dictionary Services 149
Главное окно программы (рис. 4″26) состоит из двух областей: в верхней отображается список выбранных словарей, в нижней — информация о каждом из них. Список словарей содержит название, направление перевода, место-положение и информацию о содержимом каждого из словарей.
Поля Âñåãî ñòàòåé, Ñëîâà, Ñëîâîñî÷åòàíèÿ, Ïåðåâîäû è Àêòèâíûå ïåðåâîäû в списке словарей заполняются только после выполнения команды Ïîäñ÷èòàòü.
В нижней области отображается информация о каждом словаре. Поля, содержащие информацию о направлении перевода и типе словаря, не подлежат модификации, поля группы Свойства могут быть отредактированы.
4.14.1. Операции со словарями
Приложение PROMT Dictionary Services позволяет выполнить сле-дующие операции со словарями.
Добавить словарь в список для обработки — выберите команду Добавить в список в меню Словари (Insert), укажите нужное направление перевода, в окне Все словари отметьте пользова-тельские словари и нажмите кнопку Выбрать. Для загрузки словаря из архива нажмите кнопку Загрузить из архива.
После этого в верхней части главного окна программы бу-дет отображен список выбранных словарей, а в нижней — информация о каждом из них (направление перевода, тип, свойства).
Удалить словарь из списка — выделите словарь или группу словарей и выберите команду Удалить из списка в меню Словари (клавиша Delete).
Выполнить сравнение словарей — отметьте в списке необхо-димые словари, в меню Сервис выберите команду Сравнить (клавиша F3), в диалоговом окне Параметры отображения результатов укажите способ обработки и отображения идентичных словарных статей в окне результатов.
Если установлена опция Использовать фильтр (команда Параметры в меню Сервис), то появится диалоговое окно
�
�
�
ГЛАВА 4. Приложения PROMT 8.0150
Поиск. В нем можно задать параметры отбора определен-ных словарных статей для сравнения (о задании фильтра см. раздел 4.2.4.3).
Выполнить слияние словарей — отметьте в списке нужные словари одного направления перевода, в меню Сервис вы-берите команду Слить (F4), в окне Параметры слияния ука-жите необходимые параметры и нажмите OK.
Программ объединит словарные статьи из указанных сло-варей и поместит их в новый словарь, который задается в виде файла архива словаря (с расширением ADC).
Если выбран Интерактивный режим, процесс прерывается в момент нахождения статей с одинаковыми заголовками и разными переводами. Выберите необходимый вариант и нажмите соответствующую кнопку Выбрать статью.
Получить статистические данные о словаре — выделите словарь (или группу словарей) в списке, выберите команду Подсчитать в меню Сервис (F7).
После обработки программа отобразит общее количество словарных статей, слов и словосочетаний в каждом словаре, а также общую информацию обо всех выбранных словарях. Нажмите кнопку Сохранить в файл отчета для создания текстового файла со статистической информацией.
Защитить пользовательский словарь паролем — выделите нужный словарь (или группу словарей) в списке, выберите в меню Сервис команду Защита (F8). В окне Защита словаря поставьте флажок Защитить словарь паролем, наберите и подтвердите пароль. Если словарь ранее уже был защищен, программа предложит ввести старый пароль.
�
�
�
4.15. PROMT SdcMaker 151
4.15. PROMT SdcMaker
Программа PROMT SdcMaker позволяет создать на базе пользо-вательских словарей и шаблонов тематик дистрибутивные инс-талляционные наборы, которые можно использовать для распро-странения словарей и шаблонов тематик.
С помощью PROMT SdcMaker можно:
1. Создать дистрибутив специализированного словаря из ар-хива пользовательского словаря.
2. Создать дистрибутив шаблона тематики из архива шаблона тематики.
Сохранение пользовательских словарей в архив описано в главе 5. Сохранение шаблонов тематик в архив описано в главе 6.
Дистрибутивные наборы, подготовленные с помощью PROMT SdcMaker, устанавливаются в систему PROMT 8.0 с помощью про-граммы PROMT Dictionary Installer (см. раздел 2.3).
Чтобы запустить программу PROMT SdcMaker, в меню Пуск 7> Программы «> PROMT выберите команду Создание дистрибутивов словарей.
Программа установки выполнена в форме мастера, который разби-вает процесс на некоторое количество достаточно простых шагов. При этом можно вернуться на любое число шагов назад. Каждый шаг сопровождается диалоговым окном, в котором предлагаются возможные варианты работы с подробными комментариями.
Сделав выбор при помощи переключателей и флажков или за-дав необходимую информацию, нажмите кнопку Далее. Для воз-вращения к предыдущему шагу работы следует нажать кнопку Назад. В любой момент можно прервать работу, нажав кнопку Отмена.
ГЛАВА 4. Приложения PROMT 8.0152
4.16. PROMT Terminology Manager
PROMT Terminology Manager — это средство автоматизации про-цессов извлечения и управления терминологией. Применение PROMT Terminology Manager позволяет сократить объем ручной обработки терминологии, а также организовать обработку новой терминологии путем интеграции с системой машинного перевода PROMT и с системой Translation Memory SDL TRADOS.
Работая с PROMT Terminology Manager, можно:
задавать множество файлов, в которых будет производиться подсчет частотности употребления слов и словосочетаний;
получать статистические данные по каждой единице резуль-тирующего терминологического списка;
настраивать параметры анализа и отображения резуль-тата;
получать и сохранять контекстные примеры;
сравнивать результаты анализа с терминологическими сло-варями систем PROMT/TRADOS;
интегрировать программу с системой Translation Memory (SDL TRADOS).
Чтобы запустить программу PROMT Terminology Manager, в меню Пуск 7> Программы «> PROMT выберите команду Извлечение терминологии.
4.16.1. Процедура автоматического извлечения терминологии
Чтобы запустить процесс автоматического извлечения термино-логии :
1. Выберите команду Добавить в меню Файл (Ctrl+N).
2. В окне Выбрать файлы нажмите кнопку Добавить и выде-лите файл или группу файлов для анализа.
3. Запустите процесс, нажав кнопку Обработка (если не нуж-но предварительно изменять параметры обработки), или завершите выбор, нажав OK.
�
�
�
�
�
�
4.16. PROMT Terminology Manager 153
Для настройки параметров процесса выполните Сервис 7> Пара-метры и используйте соответствующие вкладки окна Свойства. Для запуска или продолжения процесса (если он был прерван) вы-берите команду Продолжить в меню Выполнить. Остановить об-работку файлов можно командой Прервать в меню Выполнить.
По окончании процесса обработки в окне PROMT Terminology Manager появится результирующий список, отображающий:
1. ТК — терминологические кандидаты (слова или словосо-четания, которые встречаются в анализируемых текстах с определенной частотой).
2. Словари PROMT — словари, в которых был найден данный ТК.
3. Перевод PROMT — перевод ТК в системе PROMT.
Команды в меню Вид предназначены для различных режимов сортировки результирующего списка ТК: в алфавитном поряд-ке, в порядке убывания частоты встречаемости, по названиям выбранных словарей PROMT, в которых ТК были найдены, по ключевому слову.
Статистические данные по обработанным файлам можно полу-чить по команде Статистика по ТК в меню Вид.
Для отображения примеров контекста, в котором найдены ТК, выполните Сервис «> Параметры и на вкладке Исходный текст установите опцию Сохранять контекст. После окончания обра-ботки главное окно будет разделено на две части: в верхней отоб-ражается список ТК, в нижней — контекстные примеры. Чтобы получить мгновенный машинный перевод контекстных примеров, подведите курсор к этому предложению и выделить его (или нуж-ный сегмент) целиком.
4.16.2. Работа с системой PROMT
Для того чтобы ТК переводились системой машинного перево-да PROMT или сопровождались информацией из ее словарей, должны быть заданы параметры машинного перевода. На вклад-ке PROMT диалога настройки параметров выберите направление перевода и установите дополнительные параметры для машин-ного перевода.
ГЛАВА 4. Приложения PROMT 8.0154
Если в PROMT Terminology Manager настроены параметры ма-шинного перевода, то можно получить результаты машинного перевода как ТК, так и примеров контекста. В соответствующих колонках окна программы со списком результирующих ТК отоб-ражается следующая информация:
Словари PROMT — переводные эквиваленты, найденные в словарях PROMT, выбранных в окне Список словарей для статистики и фильтров на вкладке PROMT в окне Параметры;
Перевод PROMT — результаты машинного перевода ТК, эк-виваленты для которых не были найдены в указанных выше словарях. В этом случае перевод выполняется со словарями из окна Список словарей для машинного перевода на вкладке PROMT в окне Параметры.
Чтобы отобразить разные переводные эквиваленты выбранного ТК, щелкните правой кнопкой мыши по ТК и выберите команду Переводы из словарей. В открывшемся окне можно увидеть спи-сок словарей, где найден данный ТК, заголовки соответствующих словарных статей в словарях, исходные формы словарных статей и переводные эквиваленты в исходной форме с указанием части речи.
Для ввода слова или словосочетания в словарь системы PROMT из списка щелкните по ТК правой кнопкой мыши и выберите в контекстном меню команду Создать новую статью. Описание работы со словарной статьей содержится в главе 8. Если отметить несколько ТК в списке, программа будет последовательно пред-лагать их для ввода в словарь.
4.16.3. Работа с системой SDL TRADOS
Чтобы иметь возможность использовать базы SDL TRADOS , сло-вари MultiTerm версии 5.5 и ниже, а также терминологические базы MultiTerm версии 6 и выше для поиска переводных экви-валентов ТК:
1. Выберите в меню Сервис команду Параметры, откройте вкладку Система Translation Memory.
�
�
4.16. PROMT Terminology Manager 155
2. Отметьте флажками параметры Использовать SDL TRADOS, Использовать MultiTerm версии 5.5 или ниже или Использо-вать SDL MultiTerm версии 6 или выше.
3. Введите путь к файлу Translation Memory, имя пользователя и пароль.
4. Введите путь к файлу словаря.
5. Нажмите кнопку Запуск для инициализации выбранной Translation Memory и словаря MultiTerm. И база, и словарь должны быть открыты во время обработки.
6. Выберите терминологическую базу MultiTerm версии 6 и выше. Для этого щелкните на кнопке Выбрать базу. Далее вам будет предложено указать тип соединения, и если тер-минологическая база находится на одном из компьютеров локальной сети, выполнить настройки подключения к этому компьютеру.
Чтобы запустить систему SDL TRADOS, выберите в меню Выпол-нить команду Запустить TM или в окне Параметры откройте вкладку Система Translation Memory и нажмите кнопку Запуск после выбора нужной базы TM.
Выбранные база TM и словарь MultiTerm должны быть от-крыты во время процесса обработки.
Если словарь MultiTerm был выбран и открыт во время обработ-ки, в окне результирующего списка появится колонка Перевод MultiTerm, отображающая переводные эквиваленты для ТК, най-денные в этом словаре. Если была выбрана и открыта база ТМ SDL TRADOS, в колонке Сегменты TM появится информация о количестве сегментов в Translation Memory, в которых данный ТК был найден. Для просмотра сегментов воспользуйтесь командой Показать найденные сегменты ТМ в контекстном меню. Най-денные в MultiTerm и базе TM переводы ТК могут быть исполь-зованы для пополнения словарей системы PROMT или создания терминологических списков.
ГЛАВА 4. Приложения PROMT 8.0156
4.17. PROMT Terminology Converter
Программа PROMT Terminology Converter позволяет пополнять пользовательские словари PROMT содержимым терминологиче-ских баз SDL MultiTerm 6.0 (или более поздних версий) в автома-тическом режиме.
Чтобы запустить программу PROMT Terminology Converter, вой-дите в меню Пуск 7> Программы 7> PROMT и выберите команду Создание словарей из терминологических баз.
Программа выполнена в форме мастера, который разбивает про-цесс на достаточно простые шаги. При этом можно вернуться на любое число шагов назад.
Сделав выбор при помощи переключателей и флажков или задав необходимую информацию, нажмите кнопку Далее. Для возвра-щения к предыдущему шагу работы следует нажать кнопку Назад. В любой момент можно прервать работу, нажав кнопку От мена.
Процесс автоматического пополнения словаря состоит из следу-ющих основных этапов:
1. Настройка подключения к терминологическим базам SDL MultiTerm.
Терминологические базы SDL MultiTerm могут быть рас-положены на том же компьютере, что и пополняемый сло-варь, или в локальной сети. В последнем случае вам будет предоставлена возможность указать параметры соединения с MultiTerm Server.
Для подключения к терминологической базе SDL MultiTerm вы должны иметь учетную запись на MultiTerm Server и быть включены в список пользователей этой базы. Ин-формацию о регистрации на сервере см. в документации по базам SDL MultiTerm.
2. Ввод параметров для заполнения словаря:
выбор исходной терминологической базы, данные из ко-торой будут заноситься в словарь;
выбор доступного направления перевода;
�
�
4.17. PROMT Terminology Converter 157
установка дополнительных настроек для заполнения сло-варя;
выбор словаря, в который будет добавлена информация из терминологической базы.
3. Пополнение словаря в автоматическом режиме с использова-нием технологии Automated Dictionary Construction (ADC).
После определения всех необходимых параметров начинается процесс ввода данных в пользовательский словарь, который со-провождается диалогом, показывающим количество занесенных статей. Для того, чтобы прервать процесс ввода, нажмите на кноп-ку Стоп. При этом записанные на момент прерывания статьи ос-таются в пополняемом словаре.
Информация об ошибках, возникающих в процессе автоматиче-ского создания словаря, записывается в LOG»файл и может быть просмотрена сразу после завершения ввода данных в словарь.
�
�
ГЛАВА 4. Приложения PROMT 8.0158
4.18. PROMT for TRADOS
PROMT for TRADOS — средство для интеграции системы Translation Memory (TM) SDL TRADOS и системы машинного перевода PROMT 8.0.
Применение PROMT for TRADOS позволяет объединить в одну технологическую цепочку следующие процессы автоматизиро-ванного перевода:
поиск соответствий сегментов переводимого текста сегмен-там с переводами в выбранной базе SDL TRADOS;
экспорт не найденных в выбранной базе сегментов в сис-тему PROMT 8.0 для машинного перевода;
импорт сегментов, переведенных системой PROMT, обратно в ТМ для коррекции и пополнения базы.
Чтобы запустить программу PROMT for TRADOS, в меню Пуск 7> Программы 7> PROMT выберите команду Подключение к SDL TRADOS.
Чтобы настроить программу PROMT for TRADOS, выберите в меню Сервис команду Параметры и установите требуемые опции для анализа и перевода файлов:
Файл экспорта — путь к файлу для сохранения результа-тов статистической обработки после выполнения команды Analyze (Анализ) системой SDL TRADOS;
Максимальная величина совпадений — устанавливаемый порог величины совпадений (match value) между сегмен-тами переводимого текста и сегментами выбранной базы Translation Memory. Сегменты переводимого текста, совпа-дающие с сегментами выбранной базы Translation Memory на меньшее число процентов, считаются незнакомыми и отправляются на машинный перевод;
Файл импорта — путь к файлу для сохранения результатов машинного перевода, что позволяет просмотреть и при не-обходимости отредактировать их до импорта в выбранную базу Translation Memory;
Импортировать сегменты после перевода — программа бу-дет автоматически импортировать переведенные в PROMT сегменты в выбранную базу TM.
�
�
�
�
�
�
�
4.18. PROMT for TRADOS 159
4.18.1. Выполнение перевода с помощью PROMT for TRADOS
Для выполнения автоматизированного перевода запустите про-грамму PROMT for TRADOS. При этом системы TRADOS и PROMT инициализируются автоматически.
1. Выберите файлы для обработки в SDL TRADOS и PROMT — в меню Файл выберите команду Добавить (клавиша Insert). Программа может работать с файлами следующих форматов: Word (rtf, doc); HTML (htm, html); SGML (sgm, sgml); XML.
Все выбранные файлы помещаются в очередь перевода и обрабатываются друг за другом.
2. Выберите базу Translation Memory, для чего в меню Сервис выберите команду Translation Memory и нажмите Открыть, далее выберите базу Translation Memory (TM) из списка файлов.
3. Выполните анализ файлов в очереди перевода: выберите в меню Перевод команду Перевести (клавиша F5).
После запуска процесса PROMT for TRADOS инициализирует полностью автоматический анализ текстов в выбранной базе Translation Memory системы SDL TRADOS, экспорт и перевод не-знакомых сегментов в PROMT и возврат переведенных сегментов в TM для коррекции и пополнения базы. Кроме того, PROMT for TRADOS предоставляет отдельную возможность перевода исход-ных сегментов готовой базы TM средствами машинного перево-да PROMT. Для этого выберите команду Перевести ТМ в меню Перевод.
4.18.2. Работа с ненайденными сегментами
4.18.2.1. Сохранение в отдельный файл
После выполнения анализа незнакомые сегменты автоматически сохраняются в файле формата TW for Windows 2.x (файле экс-порта). Имя и путь к файлу экспорта задаются в окне Параметры (команда Параметры в меню Сервис).
ГЛАВА 4. Приложения PROMT 8.0160
4.18.2.2. Перевод в системе PROMT
После выполнения анализа в системе SDL TRADOS не найденные в базе ТМ сегменты посылаются в систему PROMT 8.0 для выпол-нения машинного перевода со следующими установками:
направление перевода — присваивается автоматически на основании параметров выбранной Translation Memory;
шаблон тематики — определяется пользователем.
Результаты перевода сохраняются в файле формата TW for Windows 2.x (файл импорта).
Имя и путь к файлу импорта задаются в окне Параметры (коман-да Параметры в меню Сервис).
4.18.2.3. Импорт сегментов после машинного перевода в базу ТМ
После выполнения машинного перевода в системе PROMT 8.0 можно автоматически экспортировать сегменты в базу Translation Memory. Для этого в меню Сервис выберите команду Параметры и отметьте флажком параметр Импортировать сегменты после перевода. Если необходимо просмотреть результаты машинного перевода перед автоматическим импортом в базу, уберите этот флажок, введите путь и имя файла, в который будет помещен пе-ревод (поле Файл импорта).
�
�
4.19. PROMT XML Rules Editor 161
4.19. PROMT XML Rules Editor
PROMT XML Rules Editor — программа для интерактивного созда-ния и редактирования файлов правил , используемых при переводе документов SGML и XML. XML»документы можно переводить в Microsoft Word с помощью программы PROMT for Microsoft Office (см. раздел 4.5). SGML и XML документы можно также перево-дить в пакетном режиме в PROMT File Translator (см. раздел 4.12). С помощью правил перевода можно задать параметры перевода для различных элементов документа.
Чтобы запустить программу PROMT XML Rules Editor, в меню Пуск 7> Программы 7> PROMT выберите команду Редактор правил XML.
Главное окно программы разделено на две части: левая часть — дерево элементов файла правил; правая — свойства элемента, выделенного в дереве элементов.
Основные команды редактирования правил представлены в меню Правка и на панели инструментов.
4.19.1. Создание файла правил
Создать новый файл правил можно одним из двух способов:
1. С помощью команды Создать в меню Файл. Будет создан пустой файл правил.
2. С помощью команды Заполнить элементы по XML7документу в меню Файл. Вам необходимо будет указать XML»файл, на основании которого программа автоматически сформирует набор правил для всех атрибутов в документе.
Дополнительная опция Объединить правила в диалоговом окне выбора файла позволит добавить к уже существующим правилам теги из выбранного файла.
Второй способ является более предпочтительным, т. к. избавляет от необходимости вручную вносить новые атрибуты в файл пра-вил. По умолчанию программа устанавливает значение Перево-дится. Внутренние теги обрабатываются в качестве параметров перевода для всех правил.
ГЛАВА 4. Приложения PROMT 8.0162
4.19.2. Редактирование общих свойств набора правил
Для редактирования общих свойств набора правил в левой части окна программы выделите корень дерева правил и в меню Прав-ка выберите команду Редактировать. Откроется диалоговое окно Свойства набора правил, в котором можно установить общие па-раметры набора правил.
4.19.3. Создание и редактирование правил
Чтобы создать новое правило для элемента документа, выдели-те в левой части окна программы узел Правила и в меню Правка выберите команду Добавить правило. Откроется диалоговое окно Новое правило, в котором необходимо задать атрибуты правила:
Применяется для элемента — задает имя элемента документа (тега), для которого задается правило. Задание пустой строки указывает, что правило применяется для всех тегов;
Тип — задает тип тега;
Форматная информация — специфический атрибут для управления работой модуля перевода XML. Он информи-рует модуль перевода об особенностях пересчета формат-ной информации (информации о месторасположении тега в тексте) при переводе;
Параметры перевода — параметры перевода тега, управля-ющие работой модуля перевода XML.
4.19.4. Сохранение и использование файла правил
Для сохранения файла правил выполните команду Файл 7> Сохранить. Файл правил также имеет структуру XML, его мож-но просмотреть в любом текстовом редакторе. Файл правил ис-пользуется в диалоговом окне расширенной настройки перевода в PROMT File Translator (см. раздел 4.12) и PROMT for Microsoft Office (см. раздел 4.5).
�
�
�
�
4.19. PROMT XML Rules Editor 163
4.19.5. Создание правил для объектов
Правила для объектов задают правила обработки символьных констант, которые широко используются в языках типа HTML, например nbsp, copy, reg и т. д. В тексте перевода возможны сле-дующие операции с этими константами:
замена на строку символов, задаваемую в правиле;
замена на символ с определенным кодом (десятичное зна-чение кода символа в Unicode);
подстановка константы в текст перевода в неизменном виде.
Для создания нового правила для объекта выделите в левой части окна программы узел Объекты и в меню Правка выберите команду Добавить объект. Откроется диалоговое окно Новый объект, в ко-тором необходимо задать атрибуты правила обработки объекта.
4.19.6. Создание правил для атрибутов
Правила для атрибутов задают правила обработки значений атри-бутов, которые могут иметь теги исходного документа.
Для значений атрибутов можно выбрать одно из правил обработ-ки: Оставить без изменений, Удалить из перевода, Перевести и Считать уникальным идентификатором.
Для создания нового правила для атрибутов выделите в левой части окна программы необходимый атрибут и в меню Правка выбери-те команду Добавить атрибут. Откроется диалоговое окно Тип правила для атрибута, в котором необходимо выбрать один из двух возможных типов правил: Правило для атрибута или Пра-вило по условию значения атрибута.
Подробно о создании правил для объектов и атрибутов см. в спра-вочной системе PROMT XML Rules Editor.
�
�
�
ГЛАВА 4. Приложения PROMT 8.0164
4.20. PROMT Backup
PROMT Backup — удобное средство, позволяющее сохранять в архив все пользовательские данные и настройки программ PROMT 8.0. Архив PROMT Backup можно использовать как резервную копию или средство переноса пользовательских данных системы PROMT и настроек с одного компьютера на другой.
Программа позволяет сохранить в файл архива:
1. Общие объекты системы перевода:
шаблоны тематик;
пользовательские словари;
базы Translation Memory;
словарные базы данных электронного словаря PROMT Electronic Dictionary.
2. Пользовательские данные:
настройки для лингвистического редактора PROMT Editor;
настройки для PROMT Electronic Dictionary;
настройки базы данных для функции SmartURL;
настройки PROMT for Microsoft Office.
Чтобы запустить программу PROMT Backup, в меню Пуск 7> Программы 7> PROMT выберите команду Резервное копирование настроек.
Программа выполнена в форме мастера, который разбивает про-цесс на достаточно простые шаги. При этом можно вернуться на любое число шагов назад.
Сделав выбор при помощи переключателей и флажков или за-дав необходимую информацию, нажмите кнопку Далее. Для возвращения к предыдущему шагу работы следует нажать кнопку Назад. В любой момент можно прервать работу, нажав кнопку Отмена.
Для запуска PROMT Backup необходимо иметь права ад-министратора, т. е. ваша учетная запись в операционной системе должна входить в локальную группу Админист-раторы (Administrators).
�
�
�
�
�
�
�
�
4.20. PROMT Backup 165
4.20.1. Сохранение данных в архив
1. Запустите программу PROMT Backup. Откроется диалоговое окно Выбор операции. Отметьте Сохранить данные в архиве. Нажмите Далее.
2. В окне Выбор пути к архиву укажите путь для сохранения данных в архиве. Нажмите Далее.
3. В окне Сохранение данных программа отобразит список всех пользователей системы, имеющих данные и настрой-ки, которые могут быть сохранены в архив. Для каждого пользователя отметьте флажками типы данных, которые необходимо сохранить. Можно отметить для сохранения в архиве общие данные всех пользователей. Для сброса или установки всех флажков сразу нажмите Отметить все или Очистить все.
4. Нажмите кнопку Сохранить. Указанные вами данные будут сохранены в заданный файл архива (с расширением PBС).
Чтобы восстановить данные из архива, запустите PROMT Backup и в окне Выбор операции выберите Восстановить данные из ар-хива. Далее укажите имя файла архива и отметьте флажками дан-ные из архива, подлежащие восстановлению.
ГЛАВА 5. Словари
В данной главе описано назначение, правила создания, сохра-нения и подключения различных словарей системы PROMT 8.0. Лингвистические аспекты редактирования словарей рассмотре-ны в главе 8.
5.1. Типы словарей
Один из способов достижения высокого качества перевода при работе в системе PROMT 8.0 — редактирование и пополнение словарной информации.
Словари системы PROMT делятся на три типа:
генеральные;
специализированные;
пользовательские.
Словари содержат переводы слов и словосочетаний, а также грам-матическую информацию, необходимую для получения связного перевода текстов. Единицей словаря является словарная статья, описанная в главе 8.
5.1.1. Генеральные словари
Генеральные словари поставляются вместе с системой PROMT 8.0. Каждому направлению перевода соответствует свой Генеральный словарь, следовательно, их количество равно количеству направ-лений перевода, поддерживаемых приобретенной системой.
Генеральные словари содержат общеупотребительную лексику, включая многофункциональные и служебные слова и словосоче-тания, которые в основном формируют структуру предложения. Они могут использоваться для перевода бытовых писем и текстов общей тематики.
�
�
�
5.1. Типы словарей 167
Генеральные словари закрыты для пользователя, т. е. их нельзя просматривать, корректировать и пополнять. Однако можно ско-пировать словарную статью из Генерального словаря, изменить ее, а затем сохранить в своем пользовательском словаре.
5.1.2. Специализированные словари
Специализированные словари предназначены для перевода тек-стов конкретной тематики. Подключение специализированных словарей значительно расширяет словарный запас системы в различных предметных областях. В комплект поставки продуктов PROMT 8.0 могут быть включены некоторые специализированные словари. Специализированные словари можно приобрести отде-льно или в составе коллекций.
Установка и удаление специализированных словарей в системе возможны только с помощью специальной программы — PROMT Dictionary Installer (см. раздел 2.3).
Подключение специализированных словарей позволяет настроить систему PROMT 8.0 на перевод текстов определенной тематики. Значения переводимых слов и словосочетаний сначала ищутся в этих словарях, а затем — в Генеральном словаре.
Специализированные словари обеспечивают не только правильный перевод отдельных слов и словосочетаний из предметных облас-тей, но и высокое качество перевода в целом, поскольку содержат обширную информацию о структуре предложений, характерных для текстов заданной тематики.
Специализированные словари не подлежат коррекции или попол-нению, однако система PROMT 8.0 позволяет копировать из них словарные статьи в пользовательские словари.
5.1.3. Пользовательские словари
Для пополнения словарного запаса системы можно создавать, по-полнять и корректировать собственные пользовательские слова-ри . Для изменения перевода какого»либо слова (словосочетания) из специализированного или Генерального словаря откорректи-
ГЛАВА 5. Словари168
рованная словарная статья может быть сохранена только в поль-зовательском словаре.
Создание пользовательских словарей наиболее эффективно при переводе значительных по объему текстов или множества неболь-ших, но однотипных документов.
При работе с пользовательскими словарями доступны следую-щие функции:
подключение или отключение словарей;
изменение приоритета словарей;
удаление пользовательских словарей;
сохранение пользовательских словарей в архив;
загрузка пользовательских словарей из архива.
5.1.4. Пользовательские словари предыдущих версий программных продуктов PROMT
Пользовательские словари, созданные в предыдущих версиях программных продуктов PROMT, могут быть загружены в систе-му PROMT 8.0. В некоторых случаях автоматическая конвертация словарей предыдущих версий невозможна из»за существенных различий в структуре и формате словарей текущей и предыдущих версий. При возникновении подобной ситуации следует обратить-ся за консультацией в службу технической поддержки ПРОМТ.
В общем случае, словари PROMT 8.0 являются несовместимыми с предыдущими версиями систем машинного перевода PROMT.
�
�
�
�
�
5.2. Общие принципы организации словарей PROMT 8.0 169
5.2. Общие принципы организации словарей PROMT 8.0
Словарь в системе PROMT 8.0 — это объект, имеющий основные свойства:
название (заголовок);
информация о правах копирования;
комментарий;
информация о защите.
Реальное расположение содержащего словарь файла скрыто от пользователя. Словарь может быть представлен явно в виде фай-ла только после его выгрузки из системы PROMT в файл архива словаря (с расширением ADC). Файл архива словаря может ис-пользоваться для резервного копирования или переноса словаря на другой компьютер.
Для резервного копирования и переноса пользовательских словарей также может использоваться приложение PROMT Backup (см. раздел 4.20).
Чтобы изменения, сделанные в загруженном из файла архива словаре, отразились на файле архива, необходимо явным обра-зом сохранить словарь в файл архива (команда Сохранить в ар-хив словаря).
Словари, представленные в списке словарей системы PROMT, всегда находятся в системе и могут быть использованы при пе-реводе.
5.2.1. Список словарей
Для каждого направления перевода поддерживается общий спи-сок словарей , в который могут входить пользовательские и спе-циализированные словари (рис. 4″2).
Существует несколько способов доступа к этому списку.
На вкладке Словари панели Тематика документа в прило-жении PROMT Editor (см. раздел 4.1.1.1).
�
�
�
�
�
ГЛАВА 5. Словари170
На вкладке Словари диалогового окна Тематика документа (см. раздел 6.2.1).
На вкладке Словари диалогового окна Шаблоны тематик (см. раздел 6.1.2).
Кроме того, список словарей можно открыть в приложении PROMT Dictionary Editor , выбрав в меню Словари нужное направление перевода (см. раздел 4.2.1). В диалоговом окне Все словари досту-пен весь набор операций со словарями, кроме их подключения, отключения и изменения приоритета.
5.2.2. Подключение словарей и изменение их приоритета
Подключение словарей означает выбор тех из них, которые будут использоваться в процессе перевода . В процессе перевода систе-ма просматривает словари в том порядке, в каком они находятся в списке. Генеральный словарь просматривается в по следнюю очередь.
В том случае, когда перевод слова (словосочетания) отсутствует во всех подключенных словарях (или их вообще нет), он берется из Генерального словаря, который обладает самым низким при-оритетом.
Рекомендуется подключать только те словари, которые необхо-димы для перевода данного текста. Наличие большого количества подключенных словарей нежелательно.
Во всех приложениях системы PROMT 8.0, предназначенных для перевода, подключение, отключение словарей и измене-ние их приоритета выполняется в окне со списком словарей (рис. 4″2).
Чтобы подключить словарь к переводу, выделите его в списке не-подключенных словарей и щелкните на стрелке вправо или вы-берите команду Подключить в контекстном меню.
Чтобы отключить словарь от перевода, выделите его в списке под-ключенных словарей и щелкните на стрелке влево или выберите команду Отключить в контекстном меню.
�
�
5.2. Общие принципы организации словарей PROMT 8.0 171
Генеральный словарь не отображается в списке подклю-ченных словарей, но всегда подключен для каждого на-правления перевода.
Чтобы повысить или понизить приоритет словаря при переводе, выберите его в списке Подключенные словари и воспользуйтесь кнопками со стрелками, расположенными справа от списка под-ключенных словарей, или командами контекстного меню Вверх, Вниз, На самый верх.
5.2.3. Создание пользовательских словарей
Чтобы создать новый словарь текущего направления перевода, выполните одно из следующих действий:
в приложении PROMT Editor на вкладке Словари панели Тематика документа щелкните правой кнопкой мыши и выберите в контекстном меню команду Создать новый;
на вкладке Словари диалоговых окон Тематика документа и Шаблоны тематик выберите в контекстном меню коман-ду Создать новый;
в приложении PROMT Dictionary Editor в диалоговом окне Все словари щелкните на кнопке Создать новый.
В результате появится окно Информация о словаре, в котором следует выполнить следующие действия:
1. Введите информацию о новом словаре. Обязательным яв-ляется заполнение поля Название (до 15 символов). Сведе-ния в полях Права копирования и Комментарий являются дополнительной информацией.
2. Если необходимо установить пароль, нажмите кнопку Защита (если нет — переходите к шагу 4). Появится окно Защита словаря.
3. Выберите параметр Защитить словарь паролем, введите па-роль в поле Пароль (не более 8 любых символов), подтвер-дите пароль, набрав его еще раз в поле Подтверждение и нажмите OK. Пароль будет установлен, и вы вернетесь в окно Информация о словаре.
4. Нажмите еще раз OK.
Вновь созданный пользовательский словарь можно редактировать и подключать к переводу.
�
�
�
ГЛАВА 5. Словари172
5.2.4. Редактирование пользовательских словарей
В системе PROMT 8.0 редактирование пользовательских слова-рей возможно почти во всех приложениях, в которых доступны функции перевода. Ввод словарной статьи начинается открытием диалогового окна Открыть словарную статью, в котором следует ввести входное слово, выбрать пользовательский словарь, в кото-ром будет сохранена словарная статья, и указать режим работы со словарем: Простой режим или Расширенный режим. Простой режим, который описан в разделе 4.2.2.1, предназначен для начи-нающих пользователей и не требует специальных лингвистических знаний. Расширенный режим предлагает больше возможностей при работе со словарями, но является более сложным, поэтому он детально рассмотрен в главе 8.
5.2.5. Сохранение, загрузка и удаление пользовательских словарей
Операции сохранения в архив и загрузки из архива необходимы, в основном, для переноса словарей с одного компьютера на дру-гой и для сохранения резервных копий .
Чтобы сохранить словарь в файле архива, в окне со списком сло-варей (рис. 4″2) щелкните правой кнопкой мыши и выберите в контекстном меню команду Сохранить в архив словаря.
Чтобы загрузить словарь из архива, в окне со списком словарей щелкните правой кнопкой мыши и выберите в контекстном меню команду Загрузить из архива словаря.
В приложении PROMT Dictionary Editor в диалоговом окне Все словари аналогичные команды будут доступны, если щелкнуть на кнопке Команды.
Система перевода контролирует уникальность имен словарей в пределах направления перевода. Поэтому, если в момент загрузки словаря из архива в списке словарей данного направления сущес-твует словарь с таким же названием, программа предложит вам либо переписать его, либо загрузить под другим именем.
5.2. Общие принципы организации словарей PROMT 8.0 173
Если вы пытаетесь загрузить из архива защищенный паролем поль-зовательский словарь, взятый из системы PROMT, установленной на другом компьютере, появится запрос на ввод пароля.
Чтобы удалить выделенный пользовательский словарь, в окне со списком словарей нажмите кнопку Удалить, при желании сохра-нив его в файл архива словаря.
Операции сохранения в архив, восстановления из архива и удаления словарей можно производить и над группой словарей. Для этого необходимо выделить в списке не-сколько словарей.
5.2.6. Парные словари
Пополнение пользовательских словарей облегчается, если между словарями противоположных направлений перевода (например, англо»русского и русско»английского) установить следующую связь: при добавлении слова в один словарь, соответствующая словар-ная статья (или статьи, если переводов несколько) автоматически вводится в другой. Такой словарь называется парным .
Чтобы связать словари, в окне со списком словарей (рис. 4″2) щел-кните правой кнопкой мыши и выберите в контекстном меню ко-манду Парные словари. В приложении PROMT Dictionary Editor в диалоговом окне Все словари аналогичная команда доступна, если щелкнуть на кнопке Команды.
Диалоговое окно Парные словари позволяет:
выбрать парный словарь для исходного — выделите исход-ный словарь в списке и нажмите кнопку Связать;
разорвать установленную ранее связь с парным словарем — выделите исходный словарь в списке и нажмите кнопку Удалить связь;
разорвать все установленные ранее связи — нажмите кноп-ку Удалить все связи.
Один и тот же словарь может быть парным для нескольких словарей. Обратное неверно — у одного словаря не может быть нескольких парных.
�
�
�
ГЛАВА 5. Словари174
5.2.7. [email protected]словари
Trial»словари — это специализированные словари с ограниченным сроком использования, предназначенные для ознакомительных целей. После установки Trial»словари имеют специальную икон-ку, позволяющую отличить их в списке словарей. Окно свойств Trial»словаря показывает срок использования словаря, по истече-нии которого он будет удален.
ГЛАВА 6. Шаблоны тематик
При переводе документов возникает необходимость сохранения всех параметров настройки перевода для текстов различных тема-тик. Этой цели служат Шаблоны тематик, реализующие функции настройки на перевод в определенной предметной области.
Шаблон тематики включает в себя свойства, доступные во всех приложениях системы PROMT 8.0:
упорядоченный список подключенных к переводу слова-рей;
список зарезервированных слов;
упорядоченный список подключенных препроцессоров;
список правил перевода;
упорядоченный список подключенных баз Translation Memory;
возможность транслитерации незнакомых слов;
возможность показывать варианты перевода;
список ключевых слов для автоматического выбора шабло-на тематики.
При установке системы создается базовый шаблон тематики под названием Общий, состоящий только из подключенного Генераль-ного словаря и не подлежащий удалению или переименованию (его можно лишь модифицировать).
�
�
�
�
�
�
�
�
ГЛАВА 6. Шаблоны тематик176
6.1. Операции с шаблонами тематик
Функциональность шаблонов тематик обеспечивается на уровне ядра системы PROMT 8.0, поэтому все изменения в шаблонах те-матик, произведенные в одной программе, распространяются на другие программы.
Операции с шаблонами тематик в приложениях PROMT 8.0 осу-ществляются в диалоговом окне Шаблоны тематик (рис. 6″1).
Рис. 6>1. Основной диалог создания и редактирования шаблонов тематик
Во всех приложениях, в которых доступна функция перевода, окно Шаблоны тематик можно открыть с помощью команды Ре-дактировать шаблоны тематик :
в приложениях PROMT Editor и PROMT Editor Lite эта команда находится в группе Шаблоны тематик вкладки Настройка перевода.
�
6.1. Операции с шаблонами тематик 177
в приложениях Microsoft Office 2007 эта команда находится в группе Разное вкладки PROMT.
В главное окно Microsoft Outlook 2007 встраивается инс-трументальная панель PROMT.
в других приложениях, интерфейс которых основывается на панелях инструментов и меню, этой команде соответствует кнопка Редактировать шаблоны тематик панели инстру-ментов PROMT.
Диалоговое окно Шаблоны тематик позволяет создать новый шаблон тематики, отредактировать, переименовать или удалить существующий, загрузить шаблон из архива или сохранить в ар-хив. После закрытия данного диалогового окна все выполненные изменения настроек шаблона тематики сохраняются. Они вступят в силу при открытии документа в данном шаблоне.
6.1.1. Создание нового шаблона тематики
1. В окне Шаблоны тематик (рис. 6″1) нажмите кнопку Новый шаблон. Откроется диалоговое окно Новый шаблон темати-ки.
2. В поле Название введите название нового шаблона, затем укажите способ его создания:
Пустой — новый шаблон формируется заново;
На основе выделенного шаблона — новый шаблон тема-тики формируется на основе выбранного и наследует все его свойства.
3. Нажмите OK. Вы вернетесь в диалоговое окно Шаблоны тематик, в котором можно сформировать структуру для нового шаблона тематики.
6.1.2. Редактирование шаблона тематики
Во всех приложениях системы PROMT 8.0, в которых доступна функция перевода, диалоговое окно Шаблоны тематик может использоваться для настройки параметров перевода.
�
�
�
�
ГЛАВА 6. Шаблоны тематик178
В диалоговом окне Шаблоны тематик (рис. 6″1) выберите шаблон, который необходимо отредактировать.
Используя вкладки данного окна, можно:
подключить словари к переводу и установить последователь-ность их использования при переводе, а также отключить их от перевода;
сформировать список зарезервированных слов;
подключить препроцессоры;
настроить правила перевода;
установить режим использования баз ТМ, создать список подключенных баз ТМ и установить последовательность их использования при переводе, а также задать параметры работы с базами;
установить (или убрать) признак транслитерации незнако-мых слов;
установить режим отображения вариантов перевода.
Кроме того, с помощью кнопки Ключевые слова можно создать или отредактировать список ключевых слов для автоматического определения шаблона тематики по ключевым словам.
6.1.3. Переименование шаблона тематики
1. В диалоговом окне Шаблоны тематик (рис. 6″1) выделите нужный шаблон тематики и щелкните на кнопке Переиме-новать.
2. В диалоговом окне Переименовать шаблон тематики в поле Новое название введите новое название шаблона.
3. Нажмите OK. В списке шаблонов появится шаблон тематики с новым названием.
Переименовать шаблон тематики Îáùèé нельзя.
6.1.4. Удаление шаблона тематики
В диалоговом окне Шаблоны тематик (рис. 6″1) выделите нужный шаблон тематики и щелкните на кнопке Удалить.
Удалить шаблон тематики Îáùèé нельзя.
�
�
�
�
�
�
�
6.1. Операции с шаблонами тематик 179
6.1.5. Сохранение шаблона тематики в архив
Шаблон тематики (или группу шаблонов) можно сохранить в ар-хив для последующего восстановления. При этом в архив можно сохранить подключенные пользовательские словари.
1. В диалоговом окне Шаблоны тематик (рис. 6″1) выделите сохраняемый шаблон тематики (для выделения нескольких шаблонов используйте клавиши Ctrl или Shift).
2. Щелкните на кнопке Архив и в раскрывающемся списке выберите команду Сохранить в архив шаблон тематики.
3. Далее в диалогом окне Сохранить введите имя архива. Здесь же при желании отметьте опцию Сохранить подключенные пользовательские словари.
При групповом сохранении шаблонов тематик в архив система предложит выбрать папку, в которую будут со-хранены архивы.
6.1.6. Загрузка шаблона тематики из архива
В диалоговом окне Шаблоны тематик (рис. 6″1) щелкните на кнопке Архив и в раскрывающемся списке выберите команду Загрузить из архива шаблон тематики. В диалогом окне Загрузить выберите файл архива шаблона тематики. При желании установите опцию Загрузить пользовательские словари. Система перевода контро-лирует уникальность имен шаблонов тематик в пределах одного направления перевода, поэтому при совпадении имен шаблонов вам будет предложено переписать существующий шаблон или восстановить шаблон из архива с другим именем.
ГЛАВА 6. Шаблоны тематик180
6.2. Тематика документа
Тематика документа — это совокупность текущих настроек пе-ревода, которая формируется на основании шаблона тематики, выбранного при создании или открытии документа, и служит для более качественной настройки системы на перевод конкретного документа.
Возможность настраивать тематику документа существует в боль-шинстве программ системы PROMT 8.0, осуществляющих перевод: PROMT Editor, PROMT Editor Lite, в приложениях Microsoft Office и Adobe Acrobat, в которые встроены функции перевода.
6.2.1. Редактирование тематики документа
Во всех приложениях, в которых доступна функция перевода, редактирование тематики документа выполняется в диалоговом окне Тематика документа (рис. 6″2), которое вызывается коман-дой Редактировать настройки:
в программе PROMT Editor или PROMT Editor Lite эта ко-манда находится в группе Тематика документа вкладки Настройка перевода;
в приложениях Microsoft Office 2007 эта команда находится в группе Тематика документа вкладки PROMT;
в других приложениях, интерфейс которых основывается на панелях инструментов и меню, этой команде соответс-твует кнопка Редактировать настройки панели инстру-ментов PROMT.
В программе PROMT Editor редактирование свойств тематики открытого документа выполняется также на вкладках панели Тематика документа.
Используя вкладки окна Тематика документа или одноименной панели, можно выполнить следующие настройки:
подключить словари к переводу и установить последователь-ность их использования при переводе, а также отключить их от перевода;
�
�
�
�
6.2. Тематика документа 181
сформировать список зарезервированных слов;
подключить препроцессоры;
настроить правила перевода;
установить режим использования баз ТМ, создать список подключенных баз ТМ и установить последовательность их использования при переводе, а также задать параметры работы с базами;
установить (или убрать) признак транслитерации незнако-мых слов;
установить режим отображения вариантов перевода.
Рис. 6>2. Окно редактирования тематики документа
6.2.2. Сохранение тематики документа в шаблон
Все выполненные в течение текущего сеанса работы с докумен-том настройки будут утрачены при закрытии документа или при выборе для него другого шаблона тематики. Чтобы зафиксировать эти изменения для последующего использования, тематику доку-мента следует сохранить в виде шаблона тематики .
�
�
�
�
�
�
ГЛАВА 6. Шаблоны тематик182
Для этого в диалоговом окне Тематика документа щелкните на кнопке Сохранить как шаблон.
В программе PROMT Editor или PROMT Editor Lite можно также выбрать команду Сохранить как шаблон в группе Тематика до-кумента вкладки Настройка перевода. Система предложит либо перезаписать существующий шаблон тематики, либо сохранить тематику документа в новый шаблон.
Существует возможность настроить приложения PROMT Editor и PROMT for Microsoft Office на полуавтоматическое сохранение тематики документа в шаблон при закрытии документа.
В PROMT Editor щелкните на кнопке , выберите команду
Параметры и в группе Сохранение документа установи-те нужное значение параметра Сохранять тематику как шаблон.
В приложениях Microsoft Office, в которые встроены функции перевода, на вкладке Разное диалогового окна Параметры перевода (см. раздел 4.5.2.1) в группе Сохранять тематику документа как шаблон при закрытии документа установите нужную опцию (Никогда, Всегда, По выбору).
�
�
6.3. Автоматическое определение шаблона тематики 183
6.3. Автоматическое определение шаблона тематики
Система PROMT 8.0 предоставляет различные механизмы и техно-логии, позволяющие автоматически определить шаблон тематики, наиболее подходящий для перевода конкретного документа.
6.3.1. SmartFolders
Механизм SmartFolders основан на назначении направления пере-вода и шаблона тематики папкам на жестком диске. При открытии документа программа анализирует папку, из которой открывается документ и, если для этой папки назначены параметры перевода в базе данных SmartFolders, автоматически назначает их откры-ваемому документу.
Использование технологии SmartFolders доступно в PROMT Editor (см. раздел 4.1) и в приложениях Microsoft Office, в которые встро-ены функции перевода, (см. раздел 4.5). Настройку SmartFolders можно выполнить как из среды этих программ, так и из сре-ды Windows. При установке компонентов SmartFolders в свойс-твах каждой папки Windows появляется дополнительная вкладка Перевод, на которой можно указать параметры перевода для до-кументов из этой папки.
Команда Редактировать папки позволяет редактировать всю базу данных SmartFolders.
Для использования механизмов SmartFolders в PROMT Editor
щелкните на кнопке , выберите команду Параметры и в
группе При открытии документа установите значение Да для параметра Использовать SmartFolders. В приложениях Microsoft Office, в которые встроены функции перевода, откройте диа-лог настройки (команда Параметры перевода) и на вкладке Разное, в группе При открытии документа установите фла-жок Использовать SmartFolders. Команда Настроить позволя-ет редактировать базу данных SmartFolders непосредственно из этих программ.
ГЛАВА 6. Шаблоны тематик184
6.3.2. Ключевые слова KeyWords
Технология KeyWords основана на анализе текста документа и поиске в нем ключевых слов, заданных для данного шаблона тематики. Список ключевых слов является одним из свойств шаблона тематики и используется для его автоматического оп-ределения.
Для того, чтобы начать работу со списком ключевых слов, в диа-логовом окне Шаблоны тематик щелкните на кнопке Ключевые слова.
Список ключевых слов можно ввести непосредственно в диалоге Настройка определения шаблона тематики по ключевым словам (рис. 6″3) или загрузить из текстового файла. Для более точно-го анализа текста ключевые слова должны быть представлены в списке во всех словоформах. Программа позволяет автоматически сгенерировать все словоформы для слов и словосочетаний, най-денных в словаре.
Рис. 6>3. Окно ввода ключевых слов шаблона тематики
6.3. Автоматическое определение шаблона тематики 185
Механизм KeyWords может быть использован для автоматическо-го определения шаблона тематики как при открытии документа, так и для текущего документа.
Чтобы автоматически определять шаблон тематики при от-крытии документа, установите флажок Определить шаблон тематики по ключевым словам:
в PROMT Editor — в диалоге Конвертировать файл при открытии документа;
в приложениях Microsoft Office — на вкладке Разное диа-лога Параметры перевода в группе При открытии доку-мента.
Чтобы автоматически определить шаблон тематики для от-крытого документа, выберите команду Автоматически оп-ределить шаблон тематики:
в PROMT Editor — на вкладке Настройка перевода в группе Тематика документа;
в приложениях Microsoft Office 2007— в группе Основные настройки вкладки PROMT;
в приложениях Microsoft Office 2000/XP/2003 — кноп-ка Автоматически определить шаблон тематики ин-струментальной панели.
На основе анализа имеющихся списков ключевых слов из шабло-нов тематик текущего направления перевода программа подберет шаблон, подходящий для перевода данного документа.
6.3.3. SmartURL
Технология SmartURL используется в программе PROMT for Internet Explorer (см. раздел 4.7) для автоматического определения направ-ления перевода и шаблона тематики при переводе Web»страниц. SmartURL представляет собой базу данных, которая заполняется автоматически при переводе страниц в Интернете. Каждый пе-ревод страницы в Интернете заносит в базу данных SmartURL за-пись с параметрами перевода этой страницы: URL, направление перевода и шаблон тематики. При повторном переводе данной страницы система перевода автоматически будет использовать сохраненные параметры перевода. Важное свойство технологии
�
�
�
�
�
�
�
ГЛАВА 6. Шаблоны тематик186
SmartURL — поддержка режима рекурсивности, позволяющего задать параметры перевода для корневых страниц сайта. Эти па-раметры перевода автоматически будут применяться ко всем стра-ницам на более низких уровнях иерархии. База данных SmartURL также может быть отредактирована вручную.
Настройка параметров SmartURL производится в диалоговом окне Настройка модуля перевода, рассмотренном в разделе 4.7.1
ГЛАВА 7. Базы Translation Memory
В данной главе описано назначение, использование и способы со-здания баз Translation Memory (TM) в системе PROMT 8.0.
Технология Translation Memory основана на сравнении переводи-мого документа с данными, которые хранятся в предварительно созданной базе Translation Memory. При нахождении сегментов текста, совпадающих или сходных с уже имеющимися в базе ТМ, их перевод берется из этой базы.
Использование технологии Translation Memory особенно эффек-тивно при переводе документов, содержащих многократно пов-торяющиеся фрагменты — учебных курсов, научных статей, ру-ководств, писем, рецептов и т. д., поскольку позволяет не только без потери качества сократить время, затрачиваемое на перевод, но также обеспечивает терминологическое и стилистическое единство переводов.
Необходимыми условиями эффективности использования баз ТМ являются правильное разбиение исходного текста на сегменты (см. раздел 7.1.4) и профессионально выполненный перевод сег-ментов исходного текста при создании базы ТМ.
В продуктах семейства PROMT 8, в комплектацию которых вклю-чена система PROMT Translation Memory (см. таблицу в начале данного руководства), можно создавать и использовать при пе-реводе базы Translation Memory.
Информация в базах ТМ системы PROMT 8.0 представлена в виде записей, хранящихся в специальном формате и состоящих из сег-ментов (предложений) исходного текста и их переводов. Каждая запись состоит из следующих полей:
Оригинал — сегмент исходного текста;
Перевод — сегмент перевода;
Дата — дата создания или последней модификации за-писи;
Пользователь — имя пользователя, создавшего или послед-ним редактировавшего запись.
�
�
�
�
ГЛАВА 7. Базы Translation Memory188
7.1. Операции с базами Translation Memory
В системе PROMT 8.0 существует специальный модуль, предна-значенный для работы с базами ТМ — PROMT Translation Memory Manager (см. раздел 4.13). Он позволяет создавать, удалять, попол-нять базы ТМ, а также редактировать записи в базах и выполнять поиск по заданным условиям.
В приложениях, в которых доступны функции перевода, можно подключать к переводу ранее созданные базы ТМ. К числу таких приложений относятся программы PROMT Editor, PROMT Editor Lite, PROMT File Translator, а также внешние приложения, в кото-рые встраивается функция перевода. В редакторе PROMT Editor, кроме того, имеется возможность пополнять базы ТМ (в интерак-тивном режиме) и выполнять поиск фрагментов текста в базах, в том числе неподключенных (см. раздел 4.1.1.3).
Все основные операции с базами ТМ в системе PROMT 8.0 вы-полняются в режиме использования баз ТМ .
Исключение составляют операции пополнения баз из редактора PROMT Editor и получения справки по ба-зам ТМ.
Для включения данного режима выполните одно из следующих действий:
установите флажок Использовать ТМ на вкладке Translation Memory в диалоговом окне Тематика документа (см. раз-дел 6.2.1);
установите флажок Использовать ТМ на вкладке Translation Memory в диалоговом окне Шаблоны тематик (см. раз-дел 6.1.2);
в приложении PROMT Editor установите флажок Исполь-зовать ТМ на вкладке Translation Memory панели Тематика документа.
При отключенном режиме использования баз ТМ текст отправ-ляется на машинный перевод и поиск сегментов в базах ТМ не выполняется.
�
�
�
7.1. Операции с базами Translation Memory 189
7.1.1. Список баз Translation Memory
В системе PROMT 8.0 операции с базами ТМ выполняются в ок-нах, содержащих список баз ТМ (рис. 4″4). Чтобы получить до-ступ к окну со списком баз ТМ, выполните одно из следующих действий:
в диалоговых окнах Тематика документа (раздел 6.2.1) или Шаблоны тематик (раздел 6.1.2) откройте вкладку ТМ, уста-новите флажок Использовать ТМ и выберите в раскрываю-щемся списке пункт Базы ТМ;
в редакторе PROMT Editor в панели Тематика документа откройте вкладку TM, установите флажок Использовать ТМ и щелкните на кнопке Базы ТМ.
Щелкните правой кнопкой мыши в окне со списком баз ТМ и вы-берите в контекстном меню одну из следующих команд:
Открыть — открывает базу для просмотра и редактирования в приложении PROMT Translation Memory Manager;
Новая — создает базу ТМ для текущего направления пере-вода;
Удалить — удаляет базу ТМ;
Подключить — выделенная база перемещается в список подключенных баз;
Отключить — выделенная подключенная база переносится в список неподключенных баз;
Свойства — позволяет просмотреть и отредактировать свойства базы ТМ.
В контекстном меню списка подключенных баз ТМ имеются ко-манды Вверх и Вниз, с помощью которых устанавливается после-довательность просмотра баз ТМ при переводе.
Кроме того, список баз ТМ доступен в диалоговом окне Базы Translation Memory (рис. 4″9). Это окно можно открыть в при-ложении PROMT Translation Memory Manager (см. раздел 4.13), а также при пополнении баз ТМ из приложения PROMT Editor (см. раздел 4.1.6.6). В диалоговом окне Базы Translation Memory доступен весь набор операций с базами ТМ, кроме их подключе-ния, отключения и изменения приоритета.
�
�
�
�
�
�
�
�
ГЛАВА 7. Базы Translation Memory190
7.1.2. Создание баз ТМ
Создание и заполнение баз ТМ является первым этапом в процес-се получения автоматизированного перевода с помощью системы Translation Memory.
Создание новой базы ТМ для любого направления перевода с по-мощью приложения PROMT Translation Memory Manager подроб-но описано в разделе 4.13.
Кроме того, в любом из приложений, в которых доступна функ-ция перевода, можно создать новую базу ТМ для текущего на-правления перевода.
Чтобы создать новую базу Translation Memory текущего направ-ления перевода, выполните последовательность действий:
Рис.7>1. Создание новой базы ТМ
7.1. Операции с базами Translation Memory 191
1. Откройте диалоговое окно Новая база Translation Memory (рис. 7″1) одним из следующих способов:
щелкните на кнопке Новая в диалоговом окне Базы Translation Memory;
щелкните правой кнопкой мыши в области списка баз Translation Memory (см раздел 7.1.1) и в контекстном меню выберите команду Новая.
2. Введите название базы ТМ (произвольное число букв и цифр) и комментарий (необязательное поле).
3. При необходимости выберите диалект (если входной или выходной язык имеет диалекты).
4. Нажмите ОК.
Новая база ТМ появится в списке Неподключенные базы.
7.1.3. Добавление текста в базу ТМ
Пополнение базы ТМ в приложении PROMT Translation Memory Manager описано в разделе 4.13. Приложение PROMT Editor поз-воляет пополнять базы ТМ в интерактивном режиме (см. раз-дел 4.1.6.6).
В программах PROMT Editor Lite и во внешних приложениях, в которые встраивается функция перевода, также можно добавлять записи в базы ТМ. Для этого:
1. Откройте вкладку ТМ в диалоговых окнах Тематика доку-мента или Шаблоны тематик.
2. В списке баз ТМ выполните двойной щелчок на имени базы ТМ или выберите команду Открыть в контекстном меню.
В результате запустится программа PROMT Translation Memory Manager с открытой базой ТМ (см. раздел 4.13.5).
7.1.4. Правила сегментации
Текст, добавляемый в базу ТМ, разбивается на фрагменты в со-ответствии с определенными правилами, называемыми правила-
�
�
ГЛАВА 7. Базы Translation Memory192
ми сегментации . Сегменты выделяются по знакам препинания, обозначающим конец предложения или смыслового фрагмента текста: точка, вопросительный и восклицательный знаки, знак абзаца, двоеточие. Аббревиатура с точкой не считается границей сегмента. Для входного и выходного языков устанавливаются раз-ные правила сегментации.
Правила сегментации бывают двух типов:
Правило — позволяет задать условия, при которых опреде-ленные символы (например, точка в конце предложения) являются границами сегментов;
Исключение — позволяет задать условия, при которых определенные символы (например, точка в конструкции «в т. ч.») не являются границами сегментов.
Для каждого языка имеется базовый набор правил сегментации и исключений. Кроме того, существует возможность настройки правил сегментации оригинала и перевода при добавлении в базу ТМ из приложения PROMT Editor, а также при импорте парал-лельных текстов в базу ТМ.
Существуют простые правила сегментации и регулярные выра-жения . Алгоритм построения простых правил и регулярных вы-ражений подробно описан в справочной системе.
Если один и тот же набор символов входит и в правило, и в ис-ключение, приоритет имеет правило.
7.1.5. Свойства базы ТМ
Основными характеристиками базы Translation Memory, задава-емыми при ее создании, являются следующие:
Название — название базы Translation Memory (может со-стоять из произвольного числа букв и цифр);
Входной язык — язык, на котором в базе TM хранятся сег-менты оригинала;
Выходной язык — язык, на котором в базе TM хранятся сег-менты перевода;
Комментарий — необязательное поле.
�
�
�
�
�
�
7.1. Операции с базами Translation Memory 193
Название может быть отредактировано впоследствии, тогда как входной и выходной языки изменению не подлежат.
Свойства базы можно просмотреть и отредактировать в панели Свойства базы Translation Memory приложения PROMT Translation Memory Manager (см. раздел 4.13.3), а также в одноименном диа-логовом окне, которое открывается командой Свойства базы контекстного меню. Кроме заданных при создании базы, здесь отобра жается дата последнего редактирования, количество запи-сей в базе и размер занимаемого дискового пространства. Диа-логовое окно Свойства базы Translation Memory также содержит информацию о необходимости дефрагментации базы.
Фрагментация базы ТМ возникает при удалении и добавлении за-писей и может замедлять работу с базой. Чтобы освободить место на диске и увеличить быстродействие, рекомендуется выполнять дефрагментацию базы. Если в диалоговом окне Свойства базы Translation Memory опция Необходимость дефрагментации имеет значение Да, щелкните на кнопке Дефрагментировать базу.
ГЛАВА 7. Базы Translation Memory194
7.2. Перевод с использованием баз ТМ
В приложениях системы PROMT 8.0 перевод текста может выпол-няться как с использованием баз ТМ, так и без них, т. е. средства-ми машинного перевода. Для того чтобы базы ТМ участвовали в переводе, необходимо подключить их к переводу.
7.2.1. Подключение баз к переводу
Список баз ТМ, участвующих в переводе, может быть создан для текущего документа (сеанса работы) или для конкретного шабло-на тематики.
Для подключения, отключения баз ТМ или изменения их приори-тета используется окно со списком баз ТМ (см. раздел 7.1.1).
Чтобы подключить базу ТМ к переводу, выделите ее в списке Неподключенные базы и щелкните на стрелке вправо или выбе-рите команду Подключить в контекстном меню.
Для отключения базы от перевода выделите ее в списке Подклю-ченные базы и щелкните на стрелке влево или выберите команду Отключить в контекстном меню.
Следует помнить, что последовательность расположения баз ТМ в списке подключенных баз определяет порядок их просмотра при переводе текста.
Рекомендуется подключать к переводу только те базы ТМ, кото-рые необходимы для перевода данного текста.
Подключенная база ТМ становится одним из атрибутов PROMT»документа наряду со словарями, зарезервированными словами, препроцессорами и правилами перевода. Ссылка на базу сохраняется вместе с PROMT»документом.
7.2.2. Настройка параметров поиска сегментов в базах ТМ
Поиск сегментов в базах ТМ при переводе осуществляется стро-го в соответствии с установленным для текущего документа или
7.2. Перевод с использованием баз ТМ 195
шаблона тематики минимальным процентом совпадения иско-мого фрагмента текста с полем Оригинал баз ТМ (по умолча-нию — 75%).
Чтобы установить или изменить данный параметр, на вкладке TM диалоговых окон Шаблоны тематик или Тематика документа вы-берите в раскрывающемся списке пункт Настройки или щелкни-те на одноименной кнопке вкладки TM в панели Тематика доку-мента приложения PROMT Editor. Установите нужное значение параметра Минимальный процент совпадения при переводе.
В базах ТМ будут выбираться сегменты, совпадающие с сегментом исходного текста не менее чем на заданное количество процентов.
При изменении параметров поиска сегментов в базах ТМ следу-ет помнить, что чем выше процент совпадения искомого фраг-мента текста с полем Оригинал баз ТМ, тем меньше вероятность нахождения в базах ТМ сегментов, удовлетворяющих критериям поиска. В то же время уменьшение значения данного параметра может привести к получению вариантов перевода, пригодных только для просмотра, но не для автоматической подстановки в качестве перевода.
7.2.3. Выполнение перевода
При переводе текста сегменты оригинала сравниваются с содер-жимым всех баз ТМ данного направления перевода. Если процент совпадения соответствует заданному в настройках Translation Memory, производится автоматическая подстановка перевода из подключенной базы ТМ.
При этом соблюдаются следующие правила.
Если в одной или нескольких подключенных базах ТМ най-дено несколько записей, удовлетворяющих критериям по-иска сегментов, подставляется перевод сегмента, имеющего наибольший процент совпадения.
Если в нескольких подключенных базах ТМ обнаружены сегменты, имеющие одинаковый процент совпадения с ис-комым текстом, подставляется перевод из базы, имеющей наивысший приоритет, т. е. расположенной в верхней части списка Подключенные базы.
�
�
ГЛАВА 7. Базы Translation Memory196
Если установлен минимальный проценте совпадения, рав-ный 100%, для замены сегмента текста соответствующим сегментом из базы ТМ должно быть соблюдено условие полного совпадения, включая регистр букв и ограничива-ющий сегмент знак препинания.
В редакторе PROMT Editor текст, вставленный в перевод из базы ТМ, выделяется подчеркиванием, цвет которого различен для случаев 100%»ного и неполного совпадения. Цвет подчеркивания может быть изменен (см. раздел 4.1.7.1).
Кроме того, для каждого сегмента перевода, подставленного из баз ТМ, может выводиться процент совпадения искомого текста и сегмента из базы ТМ. Для этого:
в приложении PROMT Editor необходимо открыть вклад-ку ТМ панели Тематика документа, щелкнуть на кнопке Настройки и установить режим Показывать в переводе фактический процент совпадения;
во всех прочих приложениях, использующих базы ТМ при переводе, на вкладке TM диалоговых окон Шаблоны тема-тик или Тематика документа выберите в раскрывающемся списке пункт Настройки и установите флажок Показывать в переводе фактический процент совпадения.
Во всех приложениях, кроме PROMT Editor, отображение процента совпадения является единственным способом вы-деления сегментов перевода, подставленных из баз ТМ.
При работе в редакторе PROMT Editor по окончании перевода можно просмотреть подробную информацию по каждому сегмен-ту текста, перевод которого был взят из базы ТМ. Для этого ус-тановите курсор на нужный сегмент и в панели Анализ перевода откройте вкладку Свойства фрагмента перевода.
Все сегменты из баз ТМ, удовлетворяющие критериям поиска, могут быть просмотрены как варианты перевода на вкладке Translation Memory панели Справочная информация в окне PROMT»документа. При желании подходящий вариант перевода можно вставить в текст вручную.
�
�
ГЛАВА 8. Редактирование словарей
В системе PROMT 8.0 можно создать собственные пользователь-ские словари и ориентировать их на определенные предметные области. Система позволяет добавлять в словарь новые слова и словосочетания, изменять переводы, имеющиеся в других сло-варях, вводить дополнительную грамматическую информацию. Для работы со словарем необходимы базовые знания грамматики входного и выходного языков.
Раздел 8.1 содержит общие сведения о структуре словарной ста-тьи . Раздел 8.2 описывает общую схему создания и модификации словарной статьи в Расширенном режиме. Ввод слов в пользова-тельский словарь в Простом режиме не требует специальных знаний и подробно описан в разделе 4.2.2.1.
Все примеры в данной главе относятся к англо»русскому и русско»английскому направлениям перевода.
ГЛАВА 8. Редактирование словарей198
8.1. Структура словарной статьи
Единицей хранения информации в словаре является словарная статья. В ней содержится информация о слове или словосоче-тании, необходимая для выполнения перевода.
Основные компоненты словарной статьи :
Заголовок
Грамматическая информация
Список переводов (переводных эквивалентов)
8.1.1. Заголовок словарной статьи
Заголовком словарной статьи является слово или словосочетание на входном языке. Под словом понимается цепочка букв от пробе-ла до пробела («blue»; «стоять»). Внутри слова допускается дефис («light»blue»; «все»таки»). Цепочки букв с пробелом внутри рассмат-риваются как словосочетания («stand up»; «в настоящее время»).
Как правило, в словари системы PROMT 8.0 вводят те словосоче-тания, корректный перевод которых не может быть получен пу-тем простого сочетания переводов входящих в них слов. К таким словосочетаниям относятся, например, идиомы («pay attention»; «брать на вооружение»), термины («safety catch»; «гаечный ключ»), глаголы с послелогами («look for»; «спуститься вниз»).
При вводе словосочетания в словарь вы должны быть уверены, что хотите получить соответствующий перевод независимо от контекста, в котором оно встречается. Так, если ввести в сло-варь словосочетание «after all» — «в конце концов», то мы полу-чим неадекватный перевод предложения «We shall do it after all the questions are solved» — «Мы будем делать это в конце концов вопросы решены» (Правильный перевод: «Мы будем делать это после того, как все вопросы будут решены»).
8.1.2. Грамматическая информация
Минимальная грамматическая информация , присутствующая в каждой словарной статье, характеризует принадлежность ее заго-
�
�
�
8.1. Структура словарной статьи 199
ловка к одной или нескольким частям речи. Для каждой части речи имеется также обширная дополнительная информация. Она обес-печивает правильный анализ структуры предложений и т. д.
Словосочетание , входящее в словарь, обрабатывается програм-мой перевода так же, как и отдельное слово. Поэтому его тоже нужно отнести к определенной части речи. В таблице 1 на при-мерах показано, как определить часть речи, к которой относится словосочетание.
Тип словосочетания Пример Часть речи
Глагол с зависимыми словами
«take a chance» — «рисковать»; «остаться с носом» — «be left in the lurch»
Глагол
Существительное с зависимыми словами
«safe guard» — «безопасность»; «свершившийся факт» — «accomplished fact»
Существительное
Прилагательное с зависимыми словами
«PC compatible» — «совместимый с ПК»; «убитый горем» — «heart»broken»
Прилагательное
Предложное сочетание или другое устойчивое неизменяемое сочетание
«in advance» — «заранее»; «вверх дном» — «upside»down»
Наречие
Таблица 1. Соответствие словосочетаний частям речи
Предложение или сочетание подлежащего и сказуемого типа «the user is working» обычно в словарь не вводят — для этого пред-назначены базы Translation Memory (см. главу 7).
8.1.3. Список переводов
Каждая словарная статья содержит список активных переводов входного слова или словосочетания в соответствии с указанной грамматической информацией, которые используются програм-мой в процессе перевода.
ГЛАВА 8. Редактирование словарей200
Кроме того, словарная статья МОЖЕТ содержать список неак-тивных переводов, которые НЕ используются программой в про-цессе перевода, но могут представлять определенный интерес для пользователя (в качестве синонимов, других значений, значений из других предметных областей и т. п.).
Каждый активный перевод может быть помечен как неактивный и наоборот. Но по крайней мере один активный перевод должен присутствовать в словарной статье.
Если данная единица словаря относится к нескольким частям речи, то для каждой из них должны быть заданы свои пере-воды.
Однако не рекомендуется задавать более 2″х активных переводов для каждой части речи в одном словаре. В зависимости от настроек про-граммы перевода, дополнительные варианты перевода, могут быть представлены в скобках (например, «wood» — «лес{древесина}») или могут быть скрыты. В первом случае большое количество до-полнительных переводов в скобках «утяжеляет» текст перевода, а во втором случае отображается только первый перевод.
Количество неактивных переводов не ограничено.
В дальнейшем, если не оговорено особо, всюду, где речь идет о переводном эквиваленте, подразумевается актив-ный переводной эквивалент.
Как активный, так и неактивный переводы могут сопровождаться комментариями — любым пояснительным текстом или обозначе-нием перед переводом. Комментарии не отображаются в тексте перевода, но могут оказаться полезными при работе со словар-ной статьей.
8.1.4. Окно словарной статьи
Для отображения словарной статьи на экране в Расширенном режиме служит диалоговое окно Словарная статья. В качестве примера рассмотрим окно со словарной статьей слова «award» в англо»русском словаре (рис. 8″1).
Рассмотрим подробнее основные компоненты этого окна.
8.1. Структура словарной статьи 201
Рис. 8>1. Компоненты окна Словарная статья
В поле заголовка словарной статьи отображается входное слово (словосочетание). Название вкладки соответствует части речи входного слова или словосочетания.
Грамматическая информация приведена в окне в виде груп-пы параметров, которые принято называть анкетами. Раз-личным частям речи соответствуют разные анкеты.
Список переводов содержит активные переводы входного слова.
В списке Словари перечислены все словари, в которых есть словарные статьи для входного слова (словосочетания). Ин-формация в окне Словарная статья представлена из того словаря, который выделен в списке. Выделяя разные словари
�
�
�
�
Заголовок словарной статьи
Анкеты, содержащие грамматическую информацию о заголовке
Кнопка для настройки лингвистических параметров
Кнопка для редактирования управления
Кнопка для редактирования неактивных переводов
Список словарей
Кнопка сохранения словарной статьи
Кнопки ввода, редактирования и удаления переводного эквивалента
Список активных переводных эквивалентов
ГЛАВА 8. Редактирование словарей202
из списка, можно просматривать имеющиеся в них перево-ды и грамматическую информацию.
Все изменения словарной статьи сохраняются только в том пользовательском словаре, который указан в нижней части окна (независимо от того, какой словарь выделен в списке).
Кнопки окна Словарная статья выполняют следующие функ-ции:
Правка — позволяет редактировать выделенный перевод;
Добавить — позволяет ввести новый перевод;
Удалить — позволяет удалить выделенный перевод из списка;
Свойства — позволяет задавать дополнительные свойства перевода;
Управление — позволяет редактировать информацию об управлении входного слова;
Неактивные переводы — позволяет редактировать список неактивных переводов;
Лингвистические параметры — позволяет установить пара-метры поиска, а также проверки орфографии и типа сло-воизменения;
ОК — сохраняет измененную словарную статью в пользо-вательском словаре;
Отмена — позволяет выйти из окна без сохранения изме-нений.
Кнопка Управление присутствует в окне Словарная статья, если у входного слова (словосочетания) введен хотя бы один перевод.
Кроме того, команды контекстного меню в поле с активными пе-реводами позволяют переместить выделенный перевод вверх или вниз, сделать активный перевод неактивным, а также снабдить комментарием любой активный перевод.
�
�
�
�
�
�
�
�
�
8.2. Общая схема создания и модификации словарной статьи 203
8.2. Общая схема создания и модификации словарной статьи в Расширенном режиме
В данном разделе представлена общая схема ввода слов и слово-сочетаний в словарь в Расширенном режиме. Для каждого направ-ления перевода существуют свои особенности, о которых подроб-но сказано в соответствующих разделах справочной системы, но основные этапы одинаковы.
Для создания новой или редактирования существующей словар-ной статьи необходимо, чтобы:
существовал хотя бы один пользовательский словарь требу-емого направления перевода;
активным было окно с открытым пользовательским слова-рем (при работе в PROMT Dictionary Editor) или документом, предназначенным для перевода в указанном направлении перевода (при работе в других приложениях).
Словарные статьи могут создаваться и корректироваться только для существительных, прилагательных, наречий и глаголов. Сло-варные статьи для других частей речи (местоимений, предлогов, союзов и т. п.) имеются в Генеральном словаре, но создавать или изменять их вы не можете. Кроме того, недоступны для изменения словарные статьи со сложной словарной информацией.
Если вы хотите ввести в свой пользовательский словарь слово, которого нет ни в одном из подключенных словарей, или изме-нить существующий в других словарях перевод имеющегося сло-ва, необходимо выполнить шаги, рассмотренные в следующих подразделах.
8.2.1. Ввод входного слова (словосочетания)
1. Откройте окно, предназначенное для ввода в словарь вход-ного слова (словосочетания).
В приложении PROMT Dictionary Editor откройте нужный словарь и выберите команду Создать в группе Редактиро-
�
�
ГЛАВА 8. Редактирование словарей204
вание вкладки Статья. При работе в других приложениях, осуществляющих перевод, это действие осуществляется командой Словарная статья (например, для PROMT Editor это описано в разделе 4.1.6.1).
Появится окно Открыть словарную статью (рис. 8″2).
Рис. 8>2. Окно, открывающее словарную статью
2. В строке ввода Входное слово или словосочетание наберите слово (словосочетание) в исходной форме. Исходная фор-ма — это одна из форм слова, которая традиционно исполь-зуется для представления данного слова в словаре:
для глагола это форма инфинитива;
для существительного:
в английском, испанском, португальском, итальянском и французском языках это форма единственного числа;
в немецком и русском языках это форма единственно-го числа, именительного падежа;
�
�
�
�
8.2. Общая схема создания и модификации словарной статьи 205
для прилагательного:
в английском языке: это форма положительной степе-ни сравнения;
в испанском, португальском, итальянском и фран -цузском языках: это форма мужского рода, един-ственного числа;
в немецком и русском языках: это форма мужского рода, единственного числа, именительного падежа, по-ложительной степени сравнения.
Обычно при наборе используются строчные буквы, за ис-ключением названий и аббревиатур. Длина вводимого тек-ста не должна превышать 127 символов.
Если словосочетание содержит знаки препинания, то они должны быть разделены пробелами. При определении типа словоизменения (см. следующий раздел данной главы) счи-тайте знак препинания неизменяемым словом.
Раскрывающийся список содержит историю ввода слов (словосочетаний), с которыми вы работали ранее.
3. В списке пользовательских словарей Сохранить в словаре выберите словарь, в котором вы хотите сохранить новую словарную статью.
В приложении PROMT Dictionary Editor в этом поле может быть представлено только название текущего открытого словаря. При работе в других приложениях, осуществляю-щих перевод, в данном списке перечислены подключенные пользовательские словари.
Под списком появляется информация о наличии парного словаря для выбранного пользовательского словаря.
Если интересующее вас слово (словосочетание) уже есть в каком»то словаре системы, то появится возможность сразу открыть имеющуюся словарную статью. Для этого в поле Открыть существующую статью выберите подходящий вариант из предложенного списка и щелкните на кнопке Открыть. В результате откроется диалоговое окно Словар-ная статья, в котором можно отредактировать перевод.
4. Щелкните на кнопке Создать.
Появится окно Новая словарная статья (рис. 8-3).
�
�
�
�
ГЛАВА 8. Редактирование словарей206
8.2.2. Определение типа словоизменения входного слова (словосочетания)
Далее следует определить, к какому типу словоизменения отно-сится введенное вами слово (словосочетание).
1. В окне Новая словарная статья выберите часть речи, к ко-торой относится входное слово (рис. 8″3). Если входным яв-ляется словосочетание, определите для него часть речи по главному слову в словосочетании (см. таблицу 1). Щелкните на кнопке ОК.
Рис. 8>3. Окно Новая словарная статья
2. Если входным является словосочетание, появится окно Тип словоизменения (рис. 8″4). В этом окне последовательно для каждого изменяемого слова в словосочетании укажите его часть речи и щелкните на кнопке Склонение (Спряжение).
Те слова в словосочетании, которые не изменяются при склонении или спряжении, обрабатывать не надо. Для них в окне Òèï ñëîâîèçìåíåíèÿ установите флажок Íåèçìåíÿåìîå.
3. При выборе части речи Существительное появится окно Склонение существительного (рис. 8″5).
В случае выбора части речи Прилагательное или Глагол от-кроется окно соответственно Склонение прилагательного или Спряжение глагола. В случае наречия это окно будет пропущено, и сразу откроется окно Словарная статья и окно для ввода переводного эквивалента.
8.2. Общая схема создания и модификации словарной статьи 207
Рис. 8>4. Окно Тип словоизменения
Для существительного, прилагательного или глагола в окне Склонение существительного, Склонение прилагательного или Спряжение глагола соответственно вводится информация по грамматическим формам. Система автоматически указы-вает допустимые формы слова, а вам остается подкоррек-тировать их с помощью списка Образцы. Если в этом спис-ке есть слово, которое изменяется так же, как и вводимое, выделите его, после чего текстовые поля будут заполнены автоматически. Если нет подходящего образца, напечатайте правильную форму сами. Если слово не имеет какой»либо формы (например, существительное не имеет формы мно-жественного числа), оставьте строку пустой.
Рис. 8>5. Окно Склонение существительного
ГЛАВА 8. Редактирование словарей208
Если система предложит вам ввести дополнительные формы слова (в окне появятся новые строки и надпись на кнопке OK изменится на OK?), сделайте это и нажмите OK?. Добав-ление новых строк может повторяться несколько раз. После того как тип словоизменения слова будет системой опре-делен, появится кнопка OK?, нажав на которую, вы снова вернетесь в окно Тип словоизменения.
4. После определения типа словоизменения для всех слов входного словосочетания щелкните на кнопке OK окна Тип словоизменения. Вы перейдете в окно Словарная статья, заголовком которой будет введенное вами слово.
8.2.3. Ввод грамматической информации
Минимальная грамматическая информация , которая присутс-твует в словарной статье — это информация о принадлежности ее заголовка к одной из четырех частей речи: существительное, прилагательное, глагол или наречие (или одновременно к несколь-ким из них). Эта информация отображается в заголовке вкладки открывшегося окна Словарная статья.
В зависимости от выбранной части речи в окне Словарная статья появятся анкеты (группы элементов управления) для ввода грам-матической информации. По умолчанию в них выбраны парамет-ры, которые можно подтвердить или откорректировать.
Поскольку грамматическая информация, отображаемая на вклад-ках окна Словарная статья, существенно зависит от входного языка, эта информация подробно рассмотрена в справке для каж-дого направления перевода.
8.2.4. Ввод переводного эквивалента
1. Щелкните на кнопке Добавить или нажмите клавишу Ins на клавиатуре. Появится окно для ввода переводного экви-валента .
2. Наберите перевод для входного слова (словосочетания).
Общие правила ввода переводного эквивалента таковы:
8.2. Общая схема создания и модификации словарной статьи 209
переводной эквивалент, состоящий из одного слова, вводится в исходной форме для соответствующей час-ти речи;
если вы хотите ввести переводной эквивалент для при-частия, то вводите его в форме инфинитива глагола, от которого оно образовано;
если переводной эквивалент состоит из нескольких слов, то главное слово в словосочетании (см. таблицу 1) вводите в исходной форме для соответствующей части речи;
если словосочетание содержит знаки препинания, то они должны быть разделены пробелами. При опреде-лении типа словоизменения считайте знак препинания неизменяемым словом;
при наборе используйте строчные буквы, однако для названий и аббревиатур можно использовать и про-писные.
3. Щелкните на кнопке OK.
8.2.5. Определение типа словоизменения переводного эквивалента
Для измененного или добавленного вами переводного эквивален-та должен быть определен его тип словоизменения (склонения или спряжения). Указание типа словоизменения переводного эквивалента необходимо для правильного согласования слов при переводе.
Тип словоизменения для переводного эквивалента определяется аналогично типу словоизменения для входного слова. Этот алго-ритм подробно описан в разделе 8.2.2.
После определения типа словоизменения для всех изменяемых слов переводного эквивалента щелкните на кнопке OK. Вы вер-нетесь в окно Словарная статья. Переводной эквивалент будет занесен в список переводов.
В случае ввода переводного эквивалента для наречия тип слово-изменения определять не надо, сразу откроется окно Словарная статья с добавленным переводом.
�
�
�
�
�
ГЛАВА 8. Редактирование словарей210
Таким образом вы можете ввести несколько переводных экви-валентов, сделав некоторые из них неактивными или снабдив комментариями.
Чтобы выделенный активный перевод сделать неактивным или снабдить его комментарием, щелкните правой кнопкой мыши в поле переводов и выберите в контекстном меню команду Сделать неактивным или Комментарий соответственно.
Чтобы просмотреть все неактивные переводы, щелкните на кноп-ке Неактивные переводы в окне Словарная статья.
Чтобы выделенный неактивный перевод сделать активным или снабдить комментарием, щелкните правой кнопкой мыши в окне Неактивные переводы и выберите команду Сделать активным/Комментарий соответственно.
Чтобы удалить неактивный перевод, сделайте его сначала актив-ным, а затем щелкните на кнопке Удалить.
8.2.6. Ввод информации об управлении
После ввода основной грамматической информации и переводного эквивалента можно ввести дополнительную информацию об управ-лении входного слова — возможности его употребления с существи-тельным (с предлогом и без), инфинитивом и придаточным предло-жением, а также о способах перевода таких конструкций.
1. Щелкните на кнопке Управление окна Словарная статья. Появится окно Управление (рис. 8″6).
Кнопка Óïðàâëåíèå появляется в окне Ñëîâàðíàÿ ñòàòüÿ после ввода переводного эквивалента.
В полях окна отображаются модели управления входного слова:
Беспредложное управление — указывается в случае, когда входное слово может использоваться в комби-нации с существительным без предлога.
Предложное управление — указывается в случае, ког-да входное слово может использоваться в комбинации с существительным, имеющим предлог.
�
�
8.2. Общая схема создания и модификации словарной статьи 211
Управление по модели «Предлог + Существитель-ное» — указывается, когда входному существительно-му часто предшествует определенный предлог.
Управление инфинитивом — указывается в случае, ког-да входное слово может использоваться в комби нации с инфинитивом.
Управление придаточным предложением — указы-вается, когда входное слово может использоваться в комбинации с придаточным предложением.
Для разных направлений перевода список рассматриваемых моделей управления может несколько отличаться. Об этом подробнее рассказано в соответствующих разделах справки.
Рис. 8>6. Окно Управление
�
�
�
ГЛАВА 8. Редактирование словарей212
2. Чтобы задать или изменить соответствующую модель управ-ления , щелкните на кнопке Изменить напротив выбранной модели. В открывшемся окне:
а. отметьте подходящую модель в поле Модель управления;
б. выберите соответствующую конструкцию в списке Мо-дель перевода;
в. щелкните на кнопке OK.
Для некоторых направлений перевода можно указать не-сколько (до пяти) предлогов, управляемых входным словом, а также вводить различную информацию об управлении для переходного, непереходного и возвратного значений глагола.
3. Щелкните на кнопке OK в окне Управление. Вы вернетесь в окно Словарная статья.
8.2.7. Сохранение словарной статьи
После заполнения словарной статьи щелкните на кнопке OK. Введенная словарная статья будет сохранена в пользовательском словаре, указанном на этапе ввода (раздел 8.2.1) и представленном внизу окна Словарная статья (рис. 8″1).
8.2.8. Пополнение парного словаря
Если редактируемый вами словарь имеет парный словарь , то при добавлении слова или словосочетания в исходный словарь в пар-ном словаре автоматически откроется словарная статья, заголов-ком которой является переводной эквивалент (или несколько ста-тей, если переводов несколько), а в список переводов добавится входное слово или словосочетание. Подробнее о парных словарях см. раздел 5.2.6.
Следует иметь в виду, что при пополнении парного сло-варя исходный словарь не модифицируется. Один и тот же словарь может быть парным для нескольких словарей. Обратное — неверно, т. е. у одного словаря не может быть несколько парных.
8.2. Общая схема создания и модификации словарной статьи 213
8.2.9. Подключение функций, упрощающих определение типа словоизменения
Как видно из приведенной выше общей схемы ввода слов и сло-восочетаний в словарь, наиболее длительным и трудоемким явля-ется процесс определения типа словоизменения входных слов и переводных эквивалентов. Этот процесс может быть несколько упрощен благодаря функциям настройки лингвистических пара-метров, которые позволят использовать информацию, введенную ранее в словарную базу системы.
Для этого:
1. В окне Словарная статья (рис. 8″1) щелкните на кнопке Лингвистические параметры либо в приложении PROMT Dictionary Editor выберите команду Лингвистические пара-метры на вкладке Сервис.
2. Откройте вкладку Основные параметры диалога Лингви-стические параметры для текущего направления.
4. В группе Поиск типов словоизменения для переводов:
Для всех направлений, для которых русский язык яв-ляется выходным (например, для англо»русского или немецко»русского направления), отметьте опцию Ис-кать в словарях противоположного направления. Тог-да при вводе русского переводного эквивалента (сло-ва или словосочетания) программа будет искать его в словарях, для которых русский язык является входным (русско»английском или русско»немецком словарях соответственно), и автоматически определять его тип словоизменения.
Для любого направления перевода отметьте опцию Искать в History, тогда при вводе переводного экви-валента (слова или словосочетания) программа будет запоминать тип словоизменения для каждого слова и при вводе нового перевода сначала искать его тип сло-воизменения среди недавно определенных. Исполь-зуйте эту функцию, если в течение сеанса работы вам приходится вводить переводные эквива ленты, состоя-щие из повторяющихся слов.
�
�
ГЛАВА 8. Редактирование словарей214
Чтобы изменить тип словоизменения переводного экви-валента, введенного ранее, отключите опции Èñêàòü â ñëîâàðÿõ ïðîòèâîïîëîæíîãî íàïðàâëåíèÿ и Èñêàòü â History и введите его снова.
Если при вводе переводных эквивалентов программе не удалось определить тип словоизменения для переводного эквивалента ни одним из указанных выше методов, вам будет предложен интерактивный режим определения типа словоизменения (см. раздел 8.2.5).
8.2.10. Изменение словарной статьи
Если вас не устраивает перевод слова или словосочетания, его можно откорректировать или ввести дополнительную граммати-ческую информацию (например, информацию об управлении). Процедура изменения словарной статьи аналогична процедуре ввода нового слова. Отличием является то, что грамматическая информация об исходном слове в окне Словарная статья уже задана.
Чтобы изменить имеющийся перевод или добавить новый, щелк-ните, соответственно, на кнопке Правка или Добавить. Для уда-ления имеющегося перевода щелкните на кнопке Удалить. Те же операции выполняются с помощью команд контекстного меню списка переводов: Правка, Добавить и Удалить.
Кроме того, в этом контекстном меню есть пункты Вверх и Вниз, позволяющие изменять порядок переводных эквивалентов в спис-ке (если их несколько).
Прежде чем вводить новый переводной эквивалент в существу-ющую словарную статью, убедитесь, что такого перевода нет в списке неактивных переводов (для этого щелкните на кнопке Не-активные переводы в окне Словарная статья), если он присутс-твует в этом списке, просто сделайте его активным с помощью соответствующей команды контекстного меню.
Если вы попытаетесь открыть словарные статьи отдельных слов, для которых в Генеральном словаре содержится специальная ин-формация (например: «be», «have»), то получите предупреждение
8.2. Общая схема создания и модификации словарной статьи 215
о том, что, отредактировав статью, вы потеряете эту информацию. В таком случае лучше отказаться от редактирования.
Более подробную информацию о работе со словарной статьей для каждого конкретного направления перевода можно получить из соответствующих разделов справки.
Приложение 1. Глоссарий
Активные и неактивные переводы
Каждая словарная статья содержит список активных переводов, которые используются в процессе перевода.
Кроме того, словарная статья МОЖЕТ содержать список неак-тивных переводов, которые НЕ используются в процессе перевода, но могут присутствовать в словарной статье в качестве дополни-тельной информации.
Каждый активный перевод может быть помечен как неак-тивный и наоборот, но по крайней мере один активный пе-ревод должен присутствовать в словарной статье.
Как активный, так и неактивный переводы могут содержать комментарии — любой сопроводительный текст перед пере-водом. Комментарии не появляются в тексте перевода.
Алфавитный список
Алфавитный список — это упорядоченный по алфавиту список заголовков словарных статей словаря.
База Translation Memory
База Translation Memory (база TM) — это база, записи которой состоят из сегментов исходного текста и соответствующих им сегментов с переводом. В процессе автоматического перевода программа сравнивает сегмент исходного текста с сегментами из подключенных баз TM. В случае достаточно полного совпадения (до числа процентов, заданного в настройках) перевод сегмента подставляется из базы TM.
Входное слово
Входное слово — это последовательность символов от пробела до пробела на входном языке (например, в англо»русской системе это слово на английском языке).
Генеральный словарь
Генеральный словарь — основной словарь системы машинного перевода, содержащий общеупотребительную лексику. Каждому направлению перевода соответствует свой Генеральный словарь,
�
�
Глоссарий 217
который поставляется вместе с системой и всегда участвует в процессе перевода. Генеральный словарь может использовать-ся для перевода бытовых писем, газетных и журнальных статей на популярные темы, а также простых художественных текстов.
Генеральный словарь нельзя редактировать. Однако мож-но открыть словарную статью из Генерального словаря, откорректировать ее, а затем сохранить в своем пользо-вательском словаре.
Заголовок словарной статьи
Заголовок словарной статьи в словарях систем машинного пе-ревода — основа слова (словосочетания) или его словоформа на входном языке как образующий элемент словарной статьи.
Зарезервированное слово
Зарезервированное слово — это слово (словосочетание), которое помечается во входном тексте как не требующее перевода. Чаще всего это бывают имена собственные, аббревиатуры, специальные наименования, совпадающие со значимыми словами (например, «Windows 95», «Miami Beach», «Bill Gates»). Такие слова могут выводиться в тексте перевода символами исходного языка или транслитерироваться. Если вы дополнительно укажете семанти-ческий класс, к которому можно отнести такое слово, это позво-лит упростить анализ структуры входного предложения и, следо-вательно, получить наиболее корректный перевод.
Исходная форма
Исходная форма — это одна из форм слова, которая традиционно используется для представления данного слова в словаре:
Для глагола это форма инфинитива;
Для существительного:
в английском, испанском, итальянском и французском языках: это форма единственного числа;
в немецком и русском языках: это форма единственного числа, именительного падежа;
Для прилагательного:
в английском языке: это форма положительной степени сравнения;
�
�
�
�
�
�
ПРИЛОЖЕНИЕ 1218
в испанском, итальянском и французском языках: это форма мужского рода, единственного числа;
в немецком и русском языках: это форма мужского рода, единственного числа, именительного падежа, положи-тельной степени сравнения.
Ключевые слова
Ключевые слова — это список характерных для данной тематики слов и словосочетаний, позволяющий программе автоматически определить подходящий для данного документа шаблон тематики, исходя из наибольшего количества совпадений слов из списка со словами из документа.
Макрос
Макрос (сценарий, скрипт) — это программа, написанная на одном из скриптовых языков, и использующая предоставляемую данным приложением объектную модель для настройки приложения или расширения его функциональности.
Подробная информация по использованию макросов содер-жится в файле справки prmtdom.chm, который расположен в каталоге Program FilesPRMT8PRMTMacros на диске, где установлена операционная система.
Использование макросов в процессе перевода возможно ТОЛЬКО в приложении PROMT Editor.
Направление перевода
Направление перевода в системах машинного перевода указывает, С какого языка и НА какой осуществляется перевод документа.
Например, выбор русско7английского направления означает, что система будет рассматривать исходный текст как русский, и, со-ответственно, переводить его на английский язык.
Входной язык — язык, С которого осуществляется перевод.
Выходной язык — язык, НА который осуществляется перевод.
Незнакомое слово
Незнакомое слово — это слово, не найденное в процессе перевода в подключенных словарях системы машинного перевода семейс-тва PROMT 8.0 .
�
�
Глоссарий 219
Парный словарь
Парный словарь — это словарь противоположного направления пе-ревода (например, для русско7английского словаря это англо7русский словарь), связанный с исходным словарем с целью одновремен-ного пополнения и коррекции.
Так, при добавлении слова или словосочетания в исходный сло-варь в парный словарь автоматически вводится словарная статья, заголовком которой является переводной эквивалент добавлен-ного слова (или создается несколько статей, если переводов не-сколько). Необходимая грамматическая информация формирует-ся на основании правил создания словарной статьи для данного направления перевода.
Следует иметь в виду, что при пополнении парного словаря ис-ходный словарь не модифицируется.
Один и тот же словарь может быть парным для несколь-ких словарей.
Обратное не верно, т. е. у одного словаря не может быть несколь-ко парных.
Переводные эквиваленты
Переводные эквиваленты в словарях систем машинного перево-да — это все переводы данной единицы словаря (слова или сло-восочетания).
Если данная единица словаря относится к нескольким час-тям речи, то для каждой из них должны быть заданы свои переводные эквиваленты. Однако не рекомендуется зада-вать более двух активных переводных эквивалентов для каждой части речи в одном словаре, т. к. это существенно усложняет восприятие текста перевода (дополнительные варианты перевода могут быть представлены в скобках).
Подключенные словари
Подключенные словари — это те доступные для данного направ-ления перевода словари, которые используются при переводе конкретного документа. В процессе перевода программа просмат-ривает словари в том порядке, в каком они находятся в списке. В последнюю очередь просматривается Генеральный словарь.
ПРИЛОЖЕНИЕ 1220
Генеральный словарь не отображается в списке под-ключенных словарей, но всегда используется при пере-воде.
Пользовательский словарь
Пользовательский словарь в системах машинного перевода — это словарь, который вы можете создать и пополнять самостоятельно. В него вы можете вводить новые слова и словосочетания, а так-же сохранять измененные словарные статьи из других словарей, включая Генеральный. Количество пользовательских словарей не ограничено.
Все новые и измененные словарные статьи сохраняются ТОЛЬКО в пользовательских словарях.
Если вы хотите, чтобы при переводе использовались слова из данного пользовательского словаря, его необходимо подключить с максимальным приоритетом.
Правила перевода
Правила перевода — это набор функций, позволяющих выбирать режим перевода некоторых языковых конструкций, которыми невозможно управлять, модифицируя словарные данные.
Список правил перевода зависит от направления перевода.
Препроцессор
Препроцессор — это набор функций, предназначенных для пред-варительной обработки входного текста с целью исключения из перевода или преобразования в соответствии с нормами выход-ного языка некоторых конструкций.
Разрывной оборот
Разрывной оборот — это специальный тип глагольного словосо-четания, которое допускает вставку определенных слов между отдельными частями этого словосочетания.
Программа позволяет ввести несколько типов разрывных оборотов, которые различаются структурой оборота и типом вставки.
Режим редактирования словаря
Режим редактирования словаря в системах машинного пере-вода определяет степень подготовленности пользователя при
Глоссарий 221
работе со словарной статьей и имеет два варианта: Простой и Расширенный.
Режим Простой предназначен для менее подготовленного пользо-вателя. Вам предлагается ввести в словарную статью минимальный объем необходимой информации, большая часть которой опреде-ляется автоматически.
Режим Расширенный предназначен для более подготовленного пользователя. Вы получаете более полный доступ к информации, хранящейся в словарной статье. Вы можете вводить и редакти-ровать информацию об управлении входного слова. При опреде-лении типа словоизменения программа просит вас подтвердить сделанный ею выбор, что уменьшает вероятность введения не-корректных словоформ.
Связанные фрагменты
Связанные фрагменты — это конструкции, состоящие из фраг-мента исходного текста и его перевода, которые были проанали-зированы и переведены программой.
При переводе документа в приложении PROMT Editor, когда кур-сор установлен на слове в исходном тексте, соответствующий фрагмент в тексте перевода выделяется цветом текущего параг-рафа. Кроме того, соответствующая информация о выбранной конструкции отображается на вкладке Свойства фрагмента пе-ревода вкладки Анализ перевода.
Эта информация доступна только для абзацев, которые после перевода не подвергались редактированию.
Семантический класс
Семантический класс — это класс слов, объединенных общим значением. Значения всех слов языка могут быть сведены к ог-раниченному набору семантических классов (например, Деятель-ность, Качество и пр.).
Словарная база Электронного Словаря
Словарная база Электронного Словаря (ED) — это база данных, содержащая информацию из словарей системы машинного пере-вода семейства PROMT 8.0 и предназначенная для работы в при-ложении PROMT Electronic Dictionary.
ПРИЛОЖЕНИЕ 1222
В системе поддерживаются Îñíîâíàÿ ñëîâàðíàÿ áàçà, ус-танавливаемая вместе с продуктом, и ïîëüçîâàòåëüñêèå ñëîâàðíûå áàçû ED, создаваемые пользователями системы. Основная словарная база содержит информацию из Генераль-ных и специализированных словарей соответствующих направ-лений перевода, созданных в компании ПРОМТ. В процессе работы Основная база может пополняться информацией из пользовательских словарей. После инсталляции программы в системе доступна только Основная словарная база.
Словарная статья
Словарная статья в словарях систем машинного перевода — это единица словаря, содержащая набор сведений о входном слове или словосочетании и его переводах.
Компоненты словарной статьи:
Заголовок Грамматическая информация Переводные эквиваленты
Слово с вариантами перевода
В одном словаре могут содержаться несколько активных вариан-тов перевода слова (словосочетания), относящихся к одной части речи. Как правило, программа не может автоматически выбрать подходящий вариант перевода. Однако она предлагает удобные инструменты для работы с такими словами.
Словосочетание
Словосочетание (оборот) — соединение знаменательных слов (со служебными словами или без них), служащее для выражения единого понятия или представления (например, “программа ма-шинного перевода”).
Словоформа
Словоформа — слово в конкретной грамматической форме.
Специализированный словарь
Специализированный словарь в системах машинного перевода — это словарь, предназначенный для расширения словарной базы системы и настройки на определенную предметную область. По-зволяет получить качественный перевод предметно»ориентированных текстов.
�
�
�
Глоссарий 223
Специализированные словари обычно не входят в основную по-ставку системы машинного перевода, но могут быть приобретены отдельно. Специализированные словари могут быть загружены или удалены из системы ТОЛЬКО с помощью специальной про-граммы PROMT Dictionary Installer. Специализированный словарь нельзя редактировать. Однако вы можете открыть любую словар-ную статью из специализированного словаря, откорректировать ее, а затем сохранить в своем пользовательском словаре.
Тематика документа
Тематика документа — это совокупность текущих настроек пе-ревода, которая формируется на основании шаблона тематики, выбранного при создании или открытии документа, и служит для более качественной настройки системы на перевод конкретного документа.
Тип словоизменения
Тип словоизменения — совокупность всех словоформ определен-ного слова.
Транслитерация
Транслитерация — это представление слов одного языка симво-лами другого языка.
Управление
В традиционном понимании Управление — вид синтаксической связи, при которой управляющий элемент требует постановки уп-равляемого в конкретную словоформу или словоформы. В рамках систем машинного перевода Управление может быть:
Предложным (например, «доехать до дома»);
Беспредложным (например, «писать книгу»);
Одиночным/двойным — одним или двумя существительными (например, «стать рабочим», «принести ребенку книгу»);
Инфинитивом (например, «возможность работать»);
Придаточным предложением с помощью союзов что, чтобы и пр. (например, «говорить, что…»).
Шаблон тематики
Шаблон тематики — это совокупность сохраненных настроек перевода, доступных во всех приложениях системы, позволя-
�
�
�
�
�
ПРИЛОЖЕНИЕ 1224
ющая настраивать систему на перевод текстов в определенной предметной области. Шаблон тематики включает следующие компоненты:
Упорядоченный список подключенных словарей;
Список зарезервированных слов;
Упорядоченный список подключенных препроцессоров;
Список правил перевода;
Упорядоченный список подключенных баз Translation Memory;
Возможность транслитерации незнакомых слов;
Возможность показывать варианты перевода;
Список ключевых слов.
На основании одного øàáëîíà òåìàòèêè может быть создано произвольное количество òåìàòèê äîêóìåíòîâ (наследующих все компоненты øàáëîíà), которые могут модифицироваться в процессе работы.
�
�
�
�
�
�
�
�
Предметный указатель
A
Automated Dictionary Construction, 84
I
ICQ, 122
K
KeyWords, 184
O
OCR, 72, 95
P
PROMT Backup, 164
PROMT Dictionary Editor, 170
группы вкладок, 81открытие, 76Простой режим, 78Расширенный режим, 79
PROMT Dictionary Installer, 23, 151
PROMT Dictionary Services, 148
PROMT Editor
интерфейс, 40мгновенный перевод, 57настройка окна программы, 70открытие документа, 52перевод всего документа, 56перевод фрагмента текста, 56подключение внешних приложе —
ний, 72поиск по базам Тranslation
Memo ry, 49поиск слов в словарях, 49
пополнение базы ТМ, 63последовательность работы, 51проверка орфографии, 74работа с несколькими документа —
ми, 42сохранение результатов
перевода, 53
PROMT Editor Lite, 91
открытие файла, 94сохранение перевода, 95
PROMT Extensions Manager, 97
PROMT File Translator, 133
запуск из командной строки, 135формат файлов, 134
PROMT for Acrobat, 120
PROMT for Internet Explorer, 110
настройка, 110настройка контекстного меню, 112поиск в Интернете, 113
PROMT for OpenOffice, 108
PROMT SdcMaker, 151
PROMT Terminology Converter, 156
PROMT Terminology Manager, 152
PROMT Translation Memory Manager, 136
структура записей в базе ТМ, 137
PROMT XML Rules Editor, 161
PROMT-документ, 40
абзац, 54воспроизведение текста, 67выделение слов и фрагментов
подчеркиванием, 67отправка по электронной почте, 53редактирование, 69создание, 52сохранение, 53
Предметный указатель226
R
RSS, 112
S
SDL TRADOS, 154
SGML, 161
SmartFolders, 99, 183
SmartURL, 112, 185
X
XML, 90, 161
А
Абзацы
выделение, 66не требующие перевода, 55
Автоматический повторный перевод, 57
Автоматическое извлечение терминологии, 152
Автоматическое переключение раскладки клавиатуры, 71
Ассоциированная память PROMT, 147
Б
Базы Translation Memory, 136, 187
Базы ТМ, 188
вкладка панели Тематика докумен-та, 45
добавление и редактирование запи-сей, 141
импорт базы, 146импорт записей, 144импорт параллельных текстов, 145настройка поиска, 46открытие, 46, 141параметры поиска сегментов, 195
подключение к переводу, 46, 194пополнение, 191пополнение из PROMT Editor, 63правила сегментации, 46разбиение оригинала и перевода на
сегменты, 144создание, 138, 190сохранение дополнения, 144удаление, 138экспорт записей, 143
В
Варианты перевода, 65
отображение, 47
Ввод
переводного эквивалента, 208слова в словарь, 203
Г
Генеральный словарь, 166
Глоссарий, 84
правила составления, 88предопределенные значения
полей, 87простого формата, 84расширенного формата, 86
Грамматическая информация, 208
Д
Диалект входного (выходного) языка, 138
Диалоговое окно
Все словари, 170Словарная статья, 200Шаблоны тематик, 177
З
Заголовок словарной статьи, 198
Запрос к базе ТМ, 139
создание, 139
Предметный указатель 227
Зарезервированные слова, 59
вкладка панели Тематика докумен-та, 44
создание списка, 60
И
Интерфейс приложений PROMT 8.0, 27
Исключение, 192
К
Клавиатурные сокращения
настройка, 70
Ключевые слова, 178
Компоненты словарной статьи, 198
М
Макросы, 66
Мастер Документ, 106
Многовариантные слова, 65
Модель управления, 212
Н
Направление перевода, 54
Настройка
параметров проверки орфографии, 75перевода в приложениях Microsoft
Office, 98, 102
Незнакомые слова
вкладка панели Анализ перевода, 47транслитерация, 47
Непереведенные слова, 58
Неподтвержденные статьи, 80
О
Окно PROMT-документа
восстановление стандартного вида, 70настройка, 41, 42панель Анализ перевода, 47
панель Справочная информация, 48панель Тематика документа, 43
Операции с шаблонами тематик, 176
Очередь на перевод, 134
П
Панель Анализ перевода, 47
Панель быстрого доступа, 69
Панель перевода, 103
в Microsoft Outlook, 105в Internet Explorer, 111в приложениях Microsoft Office 2007,
103
Панель Справочная информация
вкладка Translation Memory, 49вкладка Словари, 48
Панель Тематика документа, 43
Параллельные тексты, 145
Парные словари, 173, 212
Перевод
HTML-страницы, 37PDF-документа, 36, 120RSS, 112буфера обмена, 31, 91, 93в Exсel, 34в ICQ, 38, 122в Microsoft Outlook, 104в OpenOffice, 29в PowerPoint, 35, 104в PROMT Editor, 28в Word, 29, 103в Интернете, 33, 110, 117, 119в отдельном окне, 103в пакетном режиме, 29, 133в приложениях Microsoft Office, 55Мастер Документа, 107синхронный, 95
Перенос словарей с одного компьютера на другой, 172
Перехват ввода с клавиатуры, 92, 94
Повышение качества перевода, 51, 57, 58, 121, 135
Предметный указатель228
Подготовка к переводу, 51
Подключение к терминологической базе SDL MultiTerm, 156
Поиск в Интернете, 118
Поиск текста в базе ТМ, 142
Полуавтоматическое сохранение тематики документа в шаблон, 182
Пользовательские словари, 167
автоматическое заполнение, 89
открытие, 76
пополнение из SDL MultiTerm, 156
пополнение из текстового файла, 83
редактирование, 172
создание, 171
Правила перевода, 62
вкладка панели Тематика докумен-та, 45
Правила перевода почты, 100
Правила сегментации, 192
Препроцессоры, 61
вкладка панели Тематика докумен-та, 45
подключение к переводу, 62
Проверка орфографии, 75
Программа проверки орфографии
подключение, 74
Простой запрос, 113
Профессиональный запрос, 115
Процент совпадения, 195
Р
Регулярные выражения, 142, 192
Режим использования баз ТМ, 188Режим редактирования словарей
Простой режим, 78, 172Расширенный режим, 79, 172, 203
С
Свойства фрагмента перевода, 47
Синхронный перевод, 92, 93
Система PROMT 8.0
изменение и удаление, 26установка, 19
Словари
вкладка панели Тематика докумен-та, 43
генеральный, 166изменение приоритета, 170использование в процессе
перевода, 170подключение к переводу, 43поиск слов, 49получение статистических данных,
150пользовательские, 167системы PROMT, 166, 169слияние, 150специализированные, 25, 167сравнение, 149
Словарная статья, 197
ввод в Простом режиме, 81ввод в Расширенном режиме, 82восстановление, 82грамматическая информация, 198поиск в словарях, 82
Словосочетание, 199
Сложный запрос, 114
Создание пользовательского словаря, 76, 84
Сохранение документов автоматическое, 68
Сохранение
пользовательских данных в архив, 164
тематики в виде шаблона, 181
Специализированные словари, 167
установка, 23
Список
активных переводов, 199баз ТМ, 189
Предметный указатель 229
словарей, 58, 169
Статистика документа, 68
Т
Тематика документа, 180
редактирование, 103
Терминологический кандидат, 153
Тип словоизменения
входного слова, 206переводного эквивалента, 209
У
Управление входного слова, 210
Ф
Файл глоссария, 84
Файл правил, 161
Фрагментация базы ТМ, 193
Ш
Шаблон тематики, 54, 175
автоматическое определение, 103редактирование, 177создание, 177удаление, 25установка, 24
Э
Экспорт базы ТМ, 146
Электронный словарь, 125
встраивание в Microsoft Word, 128основная словарная база, 129перевод в любом приложении
Windows, 128подключение, 73режим ED Light, 126сворачивание в панель, 127создание собственных словарных
баз, 131

5 АВТОМАТИЗИРОВАННЫЙ ПЕРЕВОД
Система автоматизированного перевода реализует такие типы машинного перевода, как автоматический машинный перевод FAMT (Fully-automated machine translation) и автоматизированный перевод в интерактивном режиме при участии переводчика HAMT (Humanassisted machine translation).
Программы-переводчики семейства PROMT обеспечивают перевод документов, электронной почты, Web-сайтов и сообщений ICQ. Перевод может быть выполнен с основных европейских языков. Программы PROMT обеспечивают:
связный перевод текстов с учетом морфологических, синтаксических и семантических связей;
перевод документов основных форматов: DOC, RTF, HTML, SGML, XML, TXT, в том числе в пакетном режиме;
перевод Web-страниц в Интернете в обозревателях Internet Explorer и Mozilla Firefox;
встраивание функций перевода непосредственно в приложения Microsoft Office 2000-2007 (Word, Excel, PowerPoint, FrontPage и Outlook) и в Adobe Acrobat;
возможности повышения качества перевода за счет подключения специализированных словарей и тематик документов, выпускаемых компанией PROMT для различных предметных областей, создания собственных пользовательских словарей, использование
переводческой памяти Translation Memory.
Условно можно выделить следующие уровни перевода в программе PROMT:
1.Машинный перевод. Программа осуществляет связный перевод текста без участия переводчика, используя определенные лингвистические алгоритмы. Для перевода используется встроенный словарь.
2.Подключение и использование специализированных словарей по теме перевода
(финансы, юриспруденция, промышленность и другие).
3.Создание и использование пользовательского словаря, который содержит особые варианты перевода, например термины, принятые внутри компании.
4.Подключение баз данных памяти перевода, как встроенных, так и собственных. В
программе PROMT 9.0 уже встроены базы идиом (“Every cloud has a silver lining” – “Нет худа без добра”), привычной терминологии Windows (“Click Network and Internet Connections” – “Щелкните по ссылке Сеть и подключения к Интернету”), а также терминологии сети Интернет (“Add to favourites” – “Добавить в избранное”).
Впрограмме PROMT 9.0 все функции программы представлены в едином главном меню.
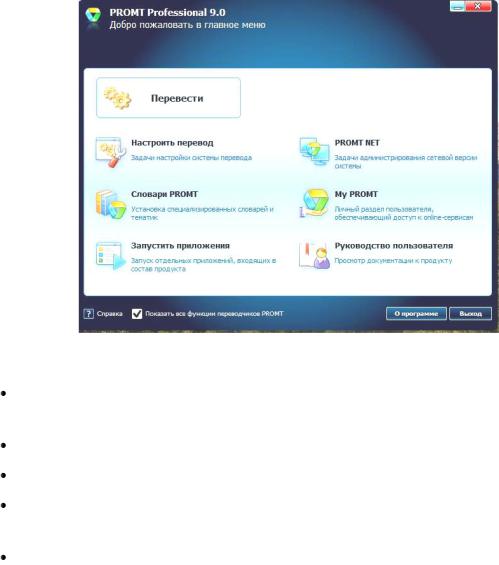
В состав системы PROMT входят следующие основные приложения и модули:
Переводчик PROMT – профессиональная среда для перевода, текстовый процессор с широким набором функций настройки перевода;
Редактор словарей – средство создания и редактирования пользовательских словарей;
Пакетный переводчик файлов – программа для пакетного перевода файлов;
Инсталлятор словарей – программа инсталляции специализированных словарей и тематик документов;
Модули, реализующие функции перевода в приложениях Microsoft Office 2000-2007 (Word, Excel, PowerPoint, FrontPage, Outlook), в Internet Explorer,в Acrobat и перевод сообщений ICQ.
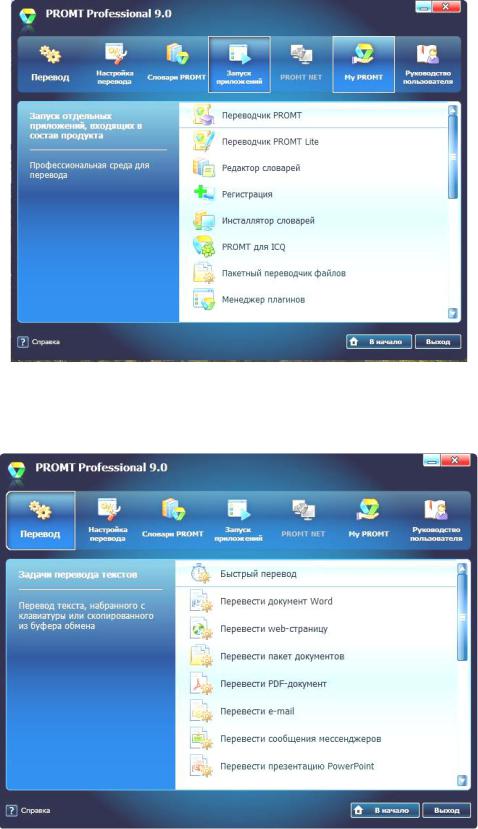
В системе PROMT можно выполнять перевод и одновременное редактирование документа, а также перевод нескольких документов за один сеанс. Функции перевода представлены в меню
Перевод.
Для перевода короткого текста, вводимого с клавиатуры или путем копирования из буфера обмена используется команда Быстрый перевод. Другие команды меню Перевод предназначены для перевода соответствующих файлов, при этом перевод представляется в том же приложении, что и оригинал.
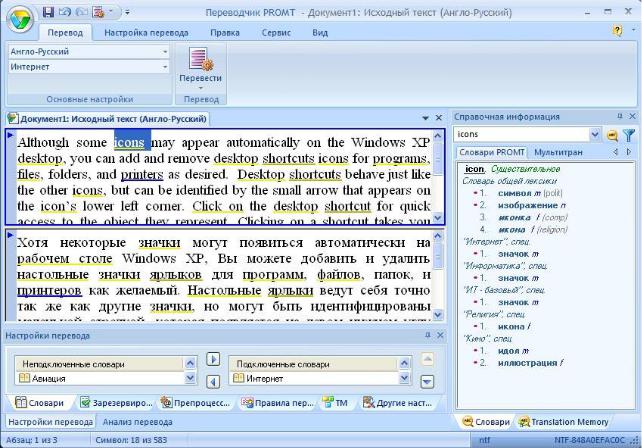
5.1 Переводчик PROMT
Приложение Переводчик PROMT (в меню Запуск приложений) – это центральная программа системы. Она предоставляет весь инструментарий, необходимый для перевода, работы со словарями и терминологией.
5.1.1 Интерфейс переводчика PROMT
На вкладках собраны команды, соответствующие текущим задачам. Например, на вкладке Перевод отображаются команды перевода документа, абзаца или предложения, вкладка Вид позволяет задать режим отображения оригинала и перевода (группа “Редактор”), а также в группе “Панели” позволяет задать режим отображения/скрытия панелей инструментов “Тематика документа”, “Анализ перевода” и “Справочная информация”. Информационные и инструментальные панели (как с привязкой к определенной позиции окна, так и свободно перемещаемые) можно переключать с помощью закладок.
Панель “Настройка перевода” позволяет выполнять настройки не открывая окна диалога “Настройка перевода”.
Вокне PROMT-документа может отображаться либо исходный текст, либо его перевод, либо и то и другое одновременно. Часть PROMT-документа, в которой находится курсор, является текущей.
Взаголовке окна к имени документа прибавляется слово Исходный текст или Перевод, а также указывается выбранное направление перевода. Пользователь может открыть несколько документов одновременно. Интерфейс программы выглядит следующим образом.

Существуют следующие способы разбиения окна PROMT-документа, которые определяются выбором соответствующей команды в группе “Редактор” вкладки Вид:
Вертикальное разбиение – в левом подокне отображается оригинал, в правом перевод
(режим по умолчанию);
Горизонтальное разбиение – в верхнем подокне отображается оригинал, а в нижнем
перевод;
Без разбиения – в полном окне располагается оригинал либо перевод, в зависимости от позиции курсора.
В программе Переводчик PROMT можно создать новый документ или открыть документ одного из совместимых форматов (Microsoft Word, rtf, html, text, ms-dos text, unicode). Программа располагает средствами для автоматического определения языка исходного текста, поэтому обычно необходимо лишь подтвердить направление перевода. Также автоматически может быть выбрана тематика документа.
При работе с текстами система автоматического перевода PROMT обрабатывает текст по абзацам. Абзац – это фрагмент текста, в конце которого имеется символ “конец строки” (ввод завершается нажатием клавиши Enter). Если одно предложение разбито на несколько абзацев (это можно случиться при импорте текстов из других программ), для получения связного перевода следует удалить лишние разделители абзацев.
Связь абзацев в текстах оригинала и перевода позволяет легко находить соответствующие фрагменты обоих текстов, редактировать их и заново переводить. Это делает процесс редактирования и перевода текстов более удобным. Начало каждого абзаца отмечается специальным знаком в виде треугольника, цвет которого помогает определить статус данного абзаца (переведен, не переведен, исправлен и т.д.):
белый – абзац не переведен;
синий – абзац переведен;
черный – абзац редактировался после перевода;
голубая полоса слева — предназначен для выделения текущего абзаца (в котором установлен курсор).
Абзацы исходного текста и соответствующие им абзацы перевода связаны друг с другом в структуре PROMT-документа. Если один из них является текущим, то выделяются оба, каждый в своей области. Это позволяет, установив курсор в одном абзаце, быстро найти и отобразить другой. Аналогично связаны отдельные фрагменты исходного текста и перевода. Например, если установить курсор на слове в области перевода, одновременно будет выделено связанное с ним слово (или несколько слов) в области исходного текста.
5.1.2 PROMT-документ
Для работы в приложении Переводчик PROMT создается PROMT-документ (файл с расширением *.std), который содержит параметры рабочей среды (исходный текст, его перевод, настройки перевода), а также список незнакомых слов и сведения о подключенных макросах. В дальнейшем можно открыть такой документ и продолжить работу над исходным текстом и его переводом с параметрами, которые были сохранены при завершении предыдущего сеанса работы. PROMTдокумент создается автоматически (по умолчанию) при запуске приложения, а также при
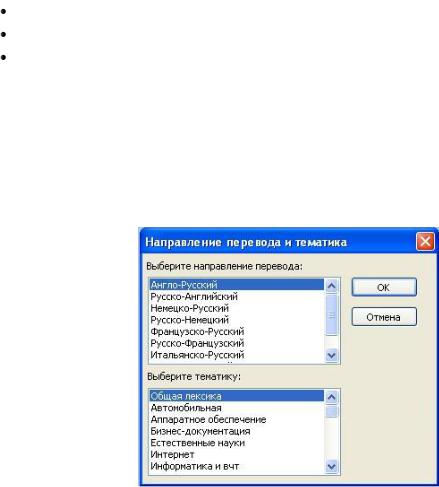
открытии документа любого формата, поддерживаемого приложением. Чтобы при запуске приложения PROMT-документ не создавался или открывался PROMT-документ, сохраненный при завершении предыдущего сеанса работы, нажмите Файл | Параметры | При запуске программы и установите нужное значение для параметра Открывать.
Если в дальнейшем предполагается продолжить работу с этим документом (например, перевод текста выполнен не до конца и его нужно закончить в другой раз), то целесообразно сохранить документ в файле формата “Документ PROMT”. При этом сохраняются и исходный текст, и перевод, и вся структура связи между ними, а также тематика документа и список незнакомых слов.
Концепция PROMT-документа позволяет выполнять интерактивное редактирование и перевод документа:
просматривать и видоизменять исходный текст и текст перевода;
переводить исходный текст полностью или по абзацам;
возвращаться к уже переведенным фрагментам исходного текста, редактировать их или корректировать словарь, после чего заново переводить отредактированный текст.
Для создания нового документа а левом верхнем углу окна нажмите на кнопке 
раскрывающемся меню “Файл” выберите 
Нажмите на кнопке OK. Появится пустое окно документа с мигающим курсором на первой позиции. Начните набирать текст.
В дальнейшем вы сможете в любой момент изменить направление перевода и тематику. Появление диалога “Направление перевода”можно отключить в окне диалога Файл | Параметры | При создании нового документа. Тогда окно для нового документа будет открыто без дополнительных вопросов с основными настройками перевода, установленными для предыдущего открытого документа.
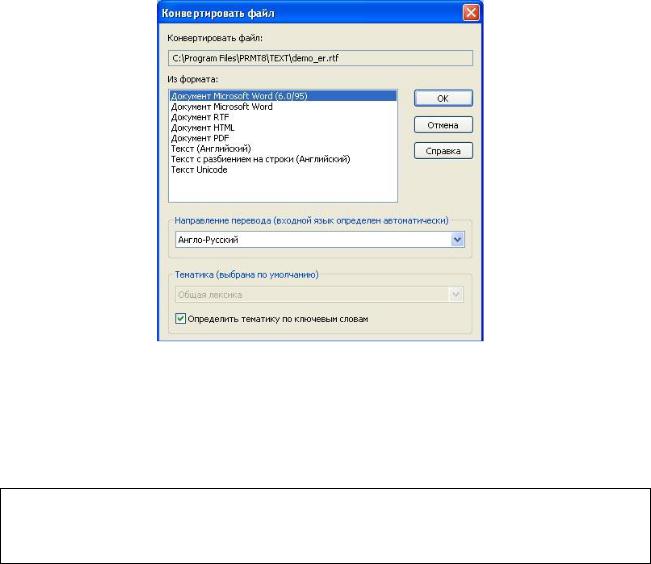
1. Для открытие файла с исходным текстом в левом верхнем углу окна нажмите на кнопке


имя файла. Нажмите на кнопке Открыть.
2.В диалоге “Конвертировать файл” проверьте, правильно ли система определила формат файла и направление его перевода.
3.В раскрывающемся списке “Направление перевода” уточните, с какого языка на какой вы собираетесь переводить документ.
4.В раскрывающемся списке “Тематика” выберите тематику, подходящую для перевода данного документа или установите флажок Определить тематику по ключевым словам,
если вы хотите, чтобы программа при открытии документа автоматически определила подходящую для него тематику на основе анализа имеющихся в нем ключевых слов.
5.Нажмите на кнопке OK.
Появится окно документа с текстом из открываемого файла.
В дальнейшем вы сможете в любой момент изменить направление перевода и тематику. Появление диалога “Конвертировать файл” можно отключить в окне диалога Файл | Параметры | При открытии документа. Тогда окно с документом будет открыто без дополнительных вопросов с основными настройками перевода, определёнными программой автоматически.
NB! При открытии документа он конвертируется в документ PROMT, при этом утрачиваются все элементы форматирования, такие как таблицы, списки, сноски, колонтитулы и др. Если нужно эти элементы сохранить, файл документа следует переводить в пакетном режиме.
Если вы ранее переводили текст и сохранили результаты перевода в файле формата “Документ PROMT” (*.std), то его можно открыть и продолжить далее работу над исходным текстом и его переводом.

Чтобы открыть существующий PROMT-документ:
1.В левом верхнем углу окна нажмите на кнопке 
Файл выберите 
2.Нажмите на кнопке Открыть. Появится окно документа с текстом из открываемого файла. При этом будет восстановлено то состояние PROMT-документа, на котором вы остановились в предыдущем сеансе работы: исходный текст и его переведенная часть,
направление перевода и тематика документа, информация о незнакомых и зарезервированных словах.
3.Теперь можно продолжить работу над исходным текстом и его переводом.
5.2 Порядок действий, тематика и команды перевода
Перевод в приложении Переводчик PROMT включает следующие этапы.
1.Подготовка к переводу: правильная разбивка на абзацы, выбор направления перевода и тематики.
2.Перевод.
3.Повышение качества перевода: подключение специализированных и редактирование пользовательских словарей; создание списка зарезервированных слов; выбор перевода для слов, имеющих варианты перевода; использование баз Translation Memory (TM);
настройка препроцессоров; выбор правил перевода.
4.Повторный перевод после выполния нужных действий по повышению качества перевода.
5.При необходимости проверка орфографии и окончательная правка перевода.
6.Сохранение результатов перевода.
5.2.1 Тематика перевода
Направление перевода указывает, с какого языка и на какой выполняется перевод документа. Тематика включает в себя совокупность лингвистических параметров, которые можно использовать при переводе текстов определенной предметной области. Тематика документа включает в себя:
упорядоченный список подключенных к переводу словарей; список зарезервированных слов; упорядоченный список подключенных препроцессоров; список правил перевода; возможность транслитерации незнакомых слов;
список ключевых слов для автоматического выбора тематики; упорядоченный список подключённых баз Translation Memory.
Так как переводимый текст может состоять из фрагментов, написанных на разных языках или относящихся к разным предметным областям, то для разных абзацев одного документа можно задавать разные направления перевода и тематики, переводя текст по абзацам.

Направление перевода и тематику можно задать в раскрывающихся списках Направление перевода и Тематика в группе “Основные настройки” на вкладке Перевод. При выборе другой тематики все изменения в текущих настройках перевода теряются.
Подключаемые словари располагаются по старшинству, и при выборе варианта перевода программа отдает предпочтение именно тому, который найден в более “старшем” словаре. Для текста однозначной тематики такая схема работает хорошо. Например, перевод лицензии на ПО в основном соответствует “информатике” и “юриспруденции”. Самым старшим является пользовательский словарь, куда и заносятся все неоднозначные трактовки вместе с переводом незнакомых слов.
При переводе документов возникает необходимость сохранения всех параметров настройки перевода для текстов различных тематик. При установке системы создается базовая тематика под названием “Общая лексика”, состоящая только из подключенного “Генерального” словаря и не подлежащий удалению или переименованию (его можно лишь модифицировать). Операции с тематиками в PROMT выполняются в диалоговом окне “Настройки перевода”, которой открывается командой Настройка перевода | Редактировать настройки.
Если установлен флажок Сохранять настройки перевода в окне Файл | Параметры | При закрытии документа, то содержание тематики, которая была назначена системой, будет изменено. Чтобы этого не происходило, этот флажок нужно снять, а после внесения изменений в тематику ее нужно сохранить с другим именем командой Сохранить настройки. Для созданной тематики можно задать ключевые слова в диалоге Настройка перевода | Редактировать тематики в главном меню.
Для определения тематики можно использовать ключевые слова и словосочетания, характерные для определенной тематики. Этот режим задается выбором Настройка перевода | Автоматически определить тематику. Это позволяет, исходя из наибольшего количества совпадений ключевых слов со словами из документа, автоматически найти тематику, наиболее подходящую для его перевода. После анализа имеющихся списков ключевых слов откроется диалог “Автоматическое определение тематики” и будет предложена одна или несколько тематик, подходящих для перевода данного документа. В нижнем окне диалога отображается список всех ключевых слов, найденных в тексте. Для каждого слова в списке показано, в какие тематики оно входит и сколько раз встречается в тексте.
Каждой папке на жестком диске можно назначить свои направление перевода и тематику, которые будут автоматически устанавливаться для документов, открываемых из этой папки. Создание и редактирование списка таких папок можно выполнить из “Проводника” Windows. В свойствах каждой папки имеется дополнительная вкладка Перевод, на которой можно указать параметры перевода для документов из этой папки. Команда Редактировать папки позволяет редактировать весь список папок.
5.2.2 Команды перевода
Чтобы перевести весь документ нужно сделать активным окно документа и на панели быстрого доступа или на вкладке Перевод в группе “Перевести” выбрать команду Весь документ, либо нажать клавишу F9. В процессе перевода на экране будет выводиться окно с информацией о проценте переведенного текста. Если процесс перевода нужно прервать, нажмите кнопку Остановить. Переведенные фрагменты будут сохранены.
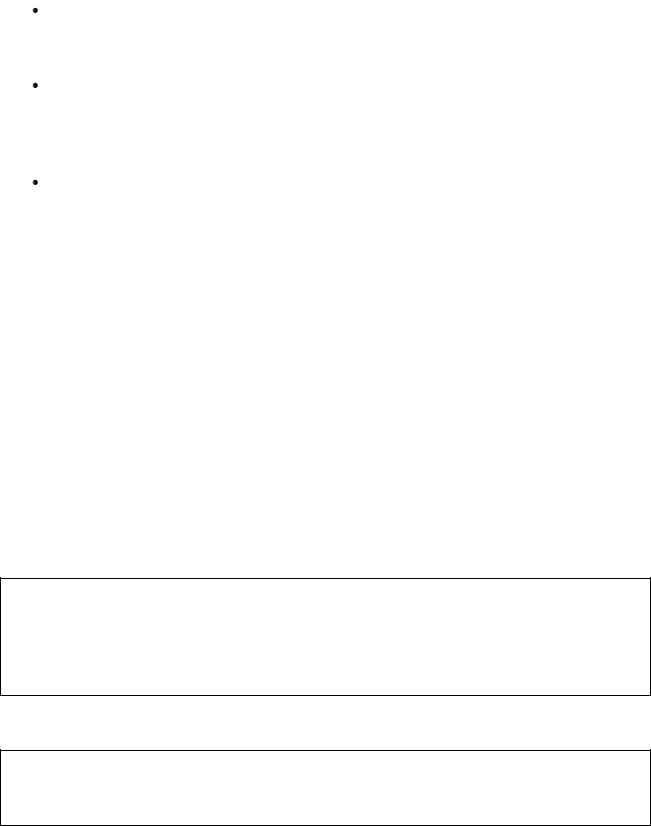
Чтобы перевести выделенный текст, на панели быстрого доступа или на вкладке Перевод
в группе “Перевести” выберите команду Выделенный текст, либо нажмите сочетание клавиш Shift+F9.
Чтобы перевести текущий абзац установите курсор в любое место абзаца, который нужно перевести. На вкладке Перевод в группе “Перевести” нажмите на кнопке Текущий абзац,
либо нажмите сочетание клавиш (Alt+F9), или выберите команду Текущий абзац на панели быстрого доступа.
Чтобы перевести очередной абзац на вкладке Перевод в группе “Перевести” выберите команду Очередной абзац, либо нажмите сочетание клавиш Ctrl+ F9. Программа автоматически находит и переводит первый непереведенный с начала текста абзац или первый отредактированный абзац, который ранее уже был переведен.
5.2.3 Пакетный режим
В пакет программ PROMT входит приложение “Пакетный переводчик файлов” для пакетного перевода наиболее распространенных форматов файлов. Сначала нужно правильно выбрать тематику перевода. Задать тематику можно выбрав Настройка перевода | Редактировать тематики. Можно отредактировать существующую тематику или создать новую для данного файла (файлов): подключить необходимые специализированные словари, пользовательские словари и выполнить другие настройки. Важным условием для использования пакетного режима является наличие обширного пользовательского словаря по теме переводимого текста. В противном случае, гораздо большее количество времени должно будет затрачено на редактирование результата машинного перевода. После запуска приложения “Пакетный переводчик файлов” необходимо указать направление перевода и тематику.
Файл для перевода открывается выбором Файл | Открыть, причем при необходимости PROMT выполняет конвертирование файлов (например, файлов формата .pdf).
NB! При переводе в пакетном режиме сохраняется большинство элементов форматирования исходного документа, позволяя таким образом сэкономить время на форматирование текста перевода. Перевод документов Microsoft Office 2007 (Word, Excel, PowerPoint) выполняется с сохранением исходного формата даже при отсутствии установленных приложений Microsoft Office
2007.
Команда Файл | Сохранить документ сохраняет файл в формате .std. Команда Файл | Сохранить позволяет сохранить перевод в формате .rtf.
NB! При переводе в пакетном режиме файлов формата .pdf перевод сохраняется в формате .rtf, при этом некоторые элементы форматирования утрачиваются, например, списки и колонтитулы (но таблицы сохраняются).
Использование пакетного перевода целесообразно при работе с большими проектами переводов, содержащими большой объем текстов для перевода и при сжатых сроках выполнения перевода.
5.2.4 Сохранение
Программа Переводчик PROMT предоставляет возможность сохранить результаты работы в одном из следующих форматов.
Соседние файлы в предмете [НЕСОРТИРОВАННОЕ]
- #
- #
- #
- #
- #
- #
- #
- #
- #
- #
- #