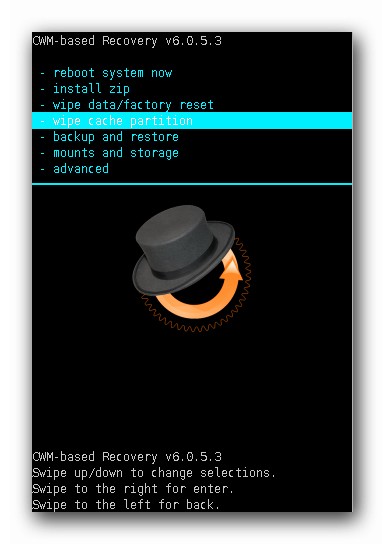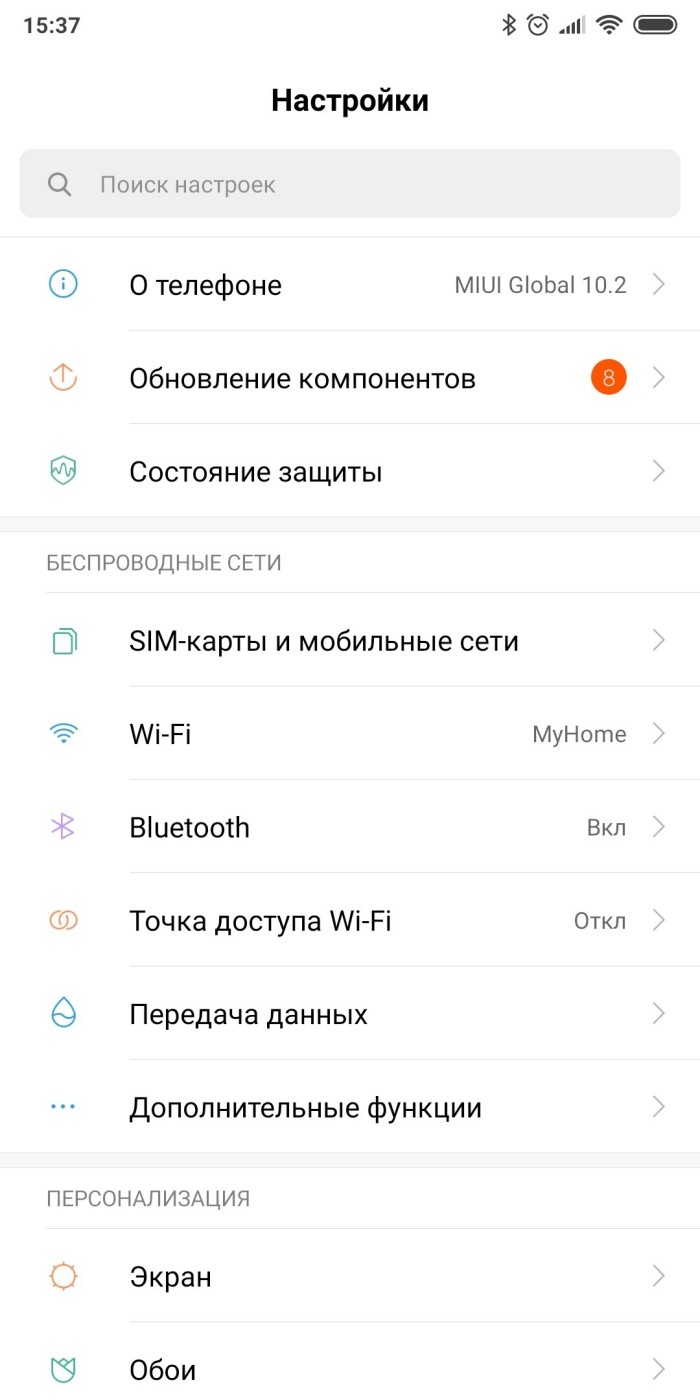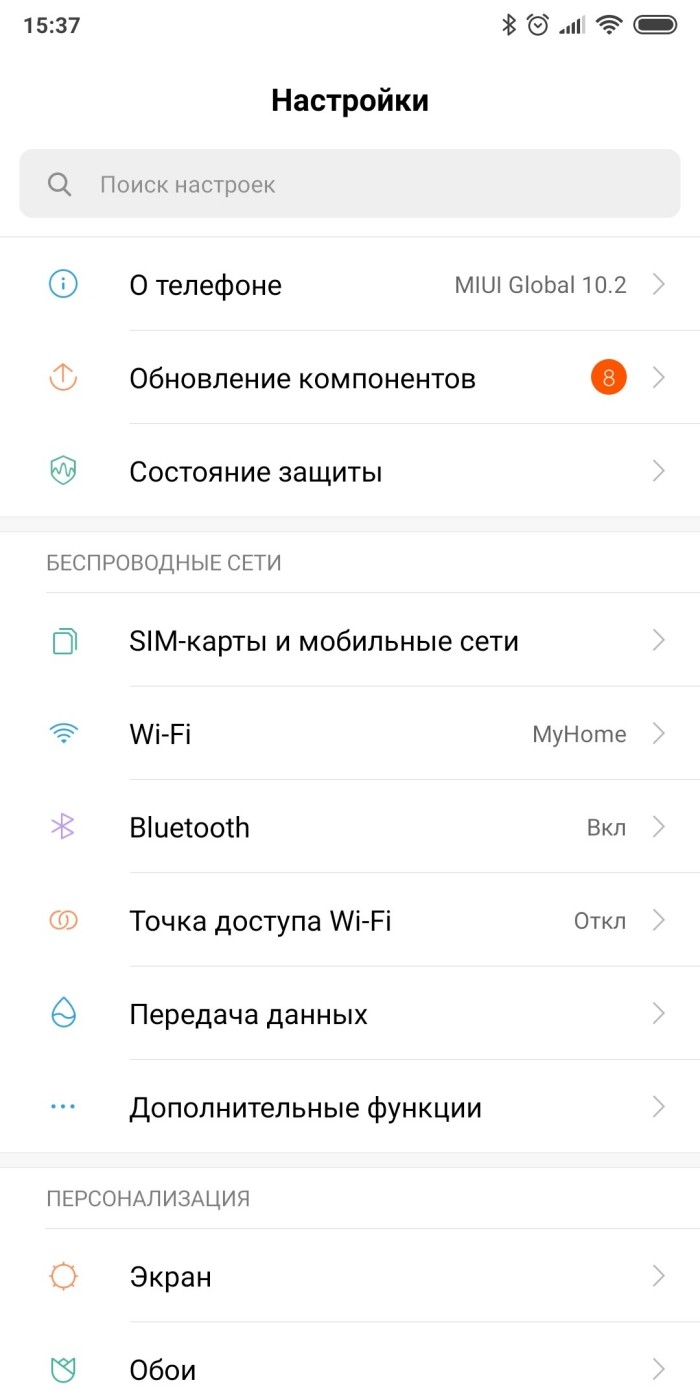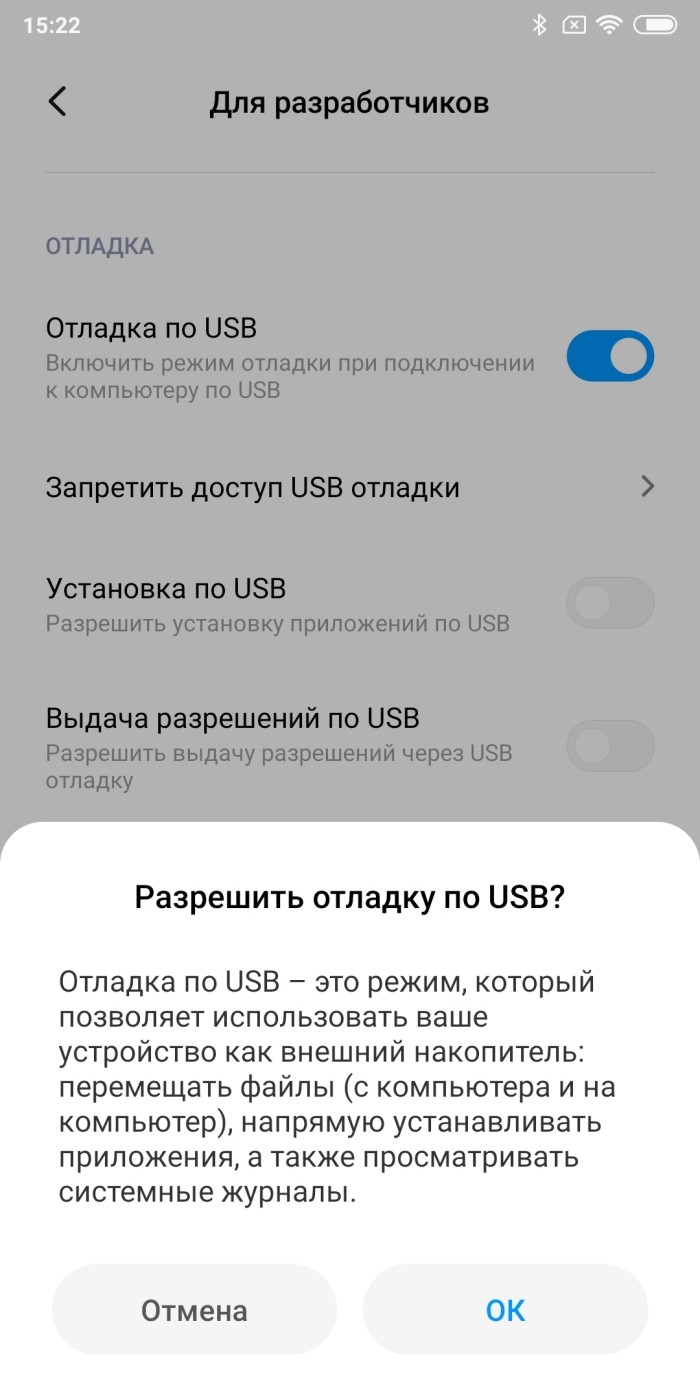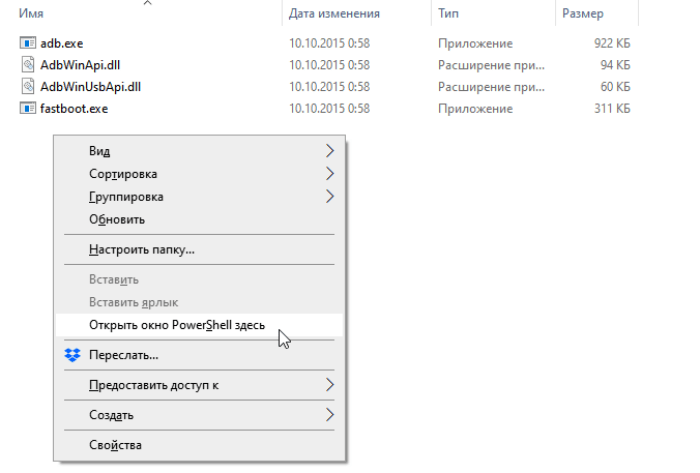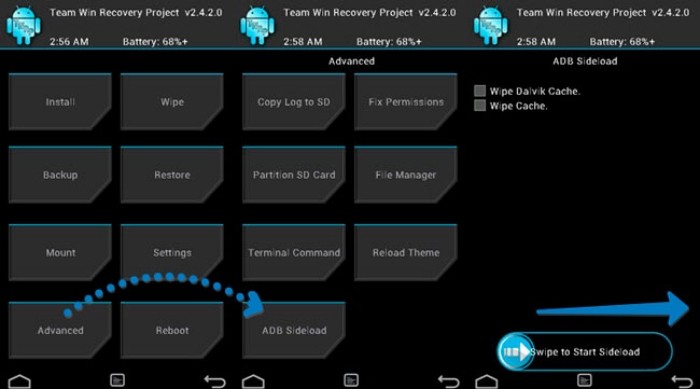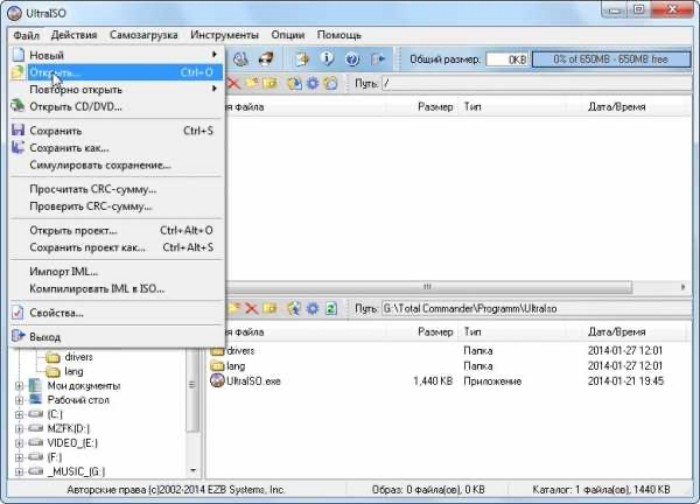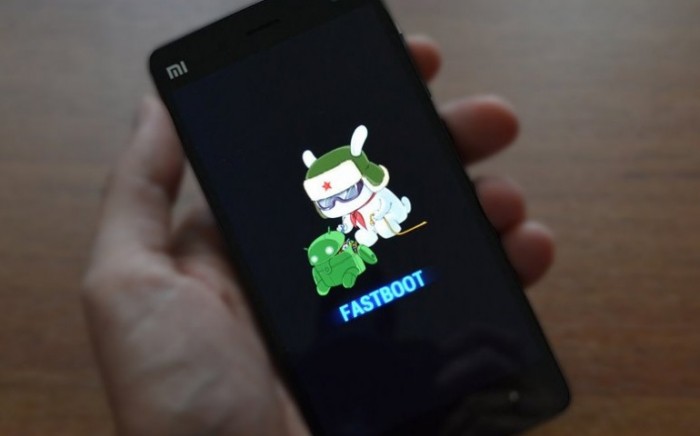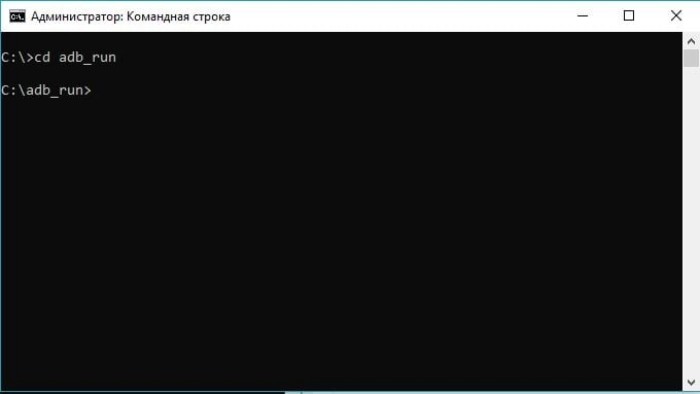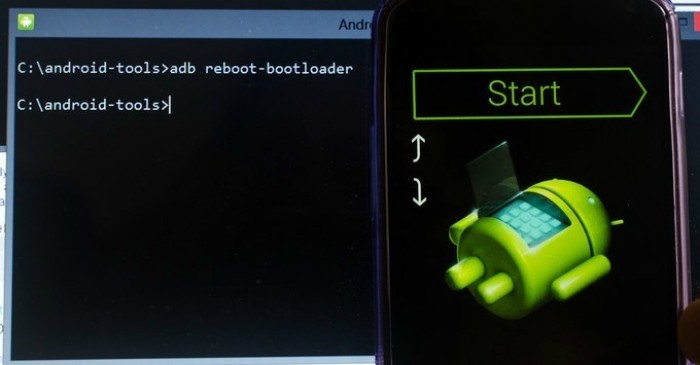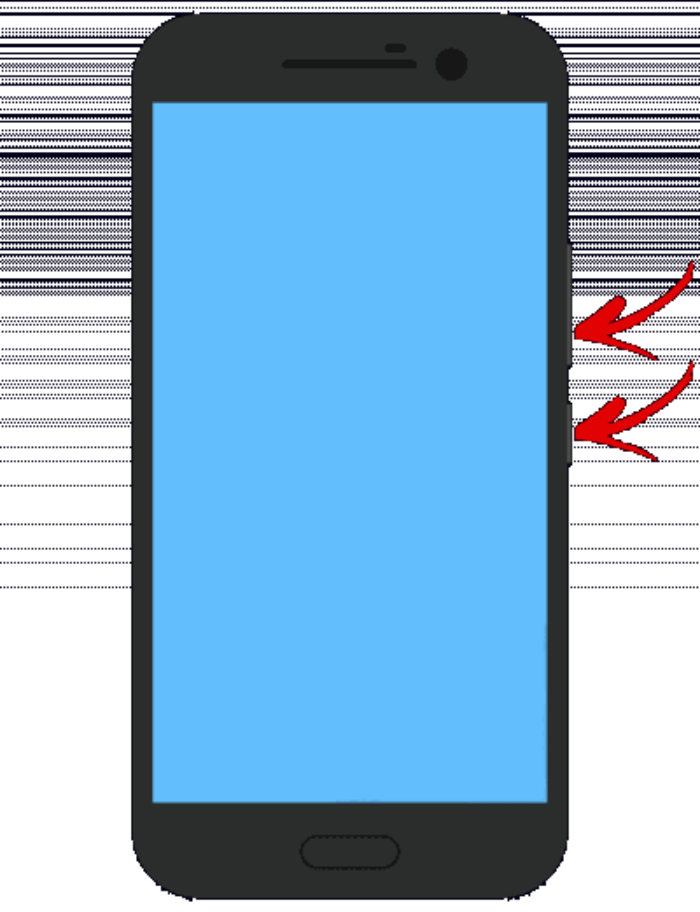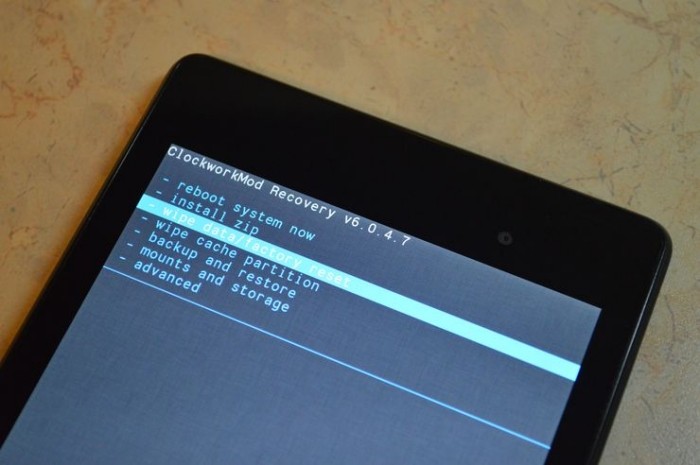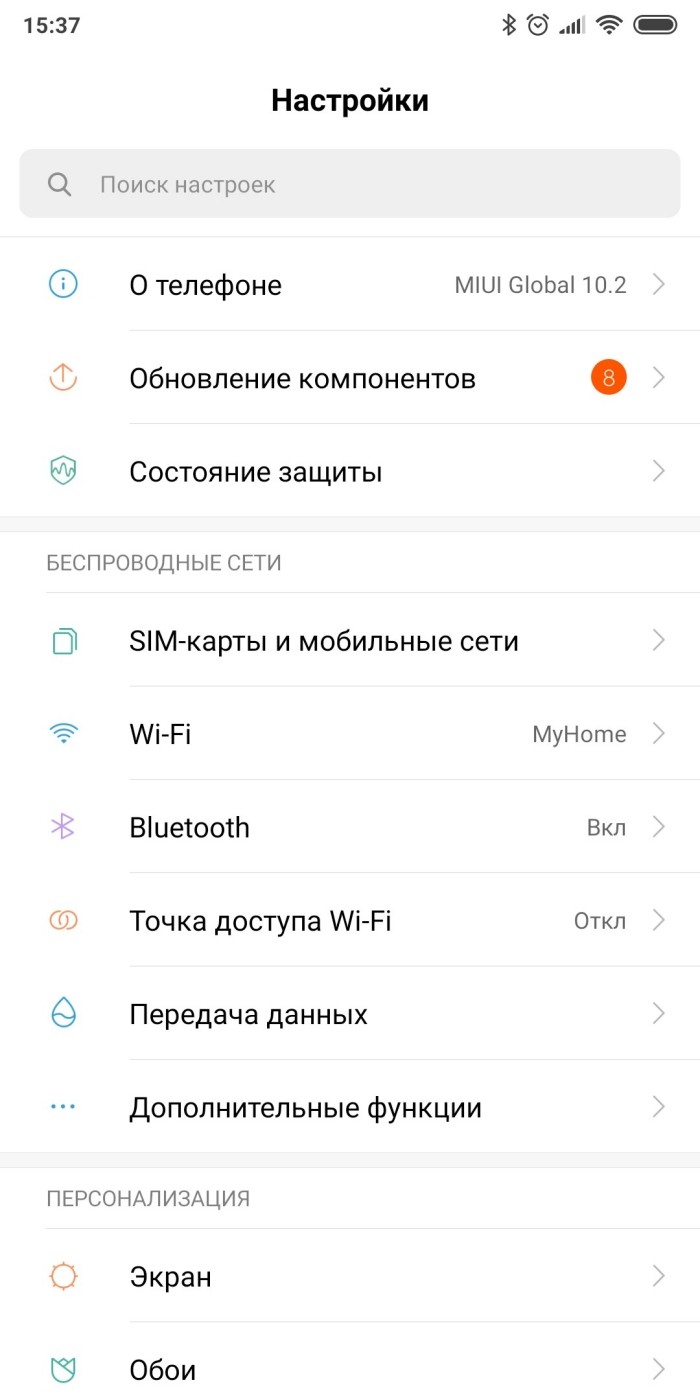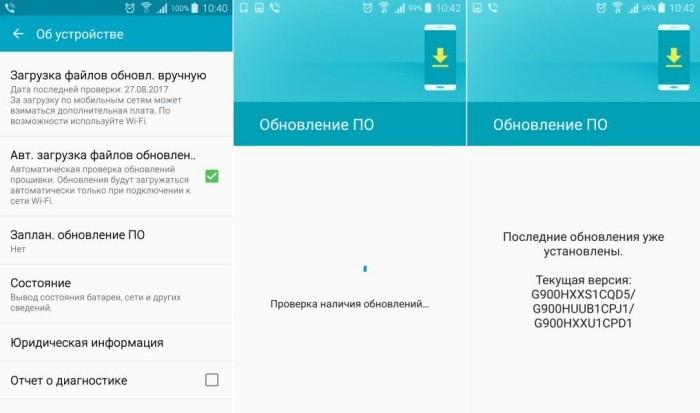Чтобы залить свежую версию ОС, придется подробно изучить точный алгоритм, как прошить телефон. Это же правило действует, когда требуется установить кастомную версию Андроид.
Перед вами универсальная инструкция, подходит для всех Андроид аппаратов: Alcatel, Asus, Lenovo, Meizu, Philips, Nokia, Oppo, Phillips, Prestigio, Sony Xperia, HTC, Samsung, Xiaomi (Redme), ZTE, BQ, Vertex, Micromax, Digma, Fly, Umidigi, Acer, Blackberry, Oukitel, Texet, Leagoo, Dexp, Doogie, Huawei (Honor), HomTom, китайских No-Name, продающихся под брендами Мегафон, Билайн, МТС. Актуально для планшетов, Android магнитол и TV приставок.
Прошивка может потребоваться в случае:
- обновления ПО для исправления ошибок в младших версиях ОС;
- улучшение софтовых характеристик девайса;
- повышения защитных свойств программного обеспечения.
Важно понимать, что неправильные действия могут привести к «окирпичиванию» аппарата. Поэтому необходимо учитывать кучу нюансов и особенностей. Именно о них и пойдет речь в нашем материале.
Содержание
- Для начала
- Резервная копия данных
- Качественный провод
- Полностью заряженный аккумулятор
- Возможные проблемы
- Основные способы
- С помощью компьютера
- ADB
- Fastboot
- С помощью RECOVERY
- CWM Recovery
- TWRP Recovery
- С телефона
- FAQ
- Что такое прошивка
- Как найти прошивку на android устройство
- Сбросится ли Гугл аккаунт
- Реально ли прошить если не включается
- Как установить ADB
- Как зайти в меню Recovery
- Как открыть раздел для разработчика
- Показывает лежачий Андроид
- Как разблокировать Bootloader
- Как получить Root доступ
- Инструкции по моделям
- Samsung
- Xiaomi
- Huawei
- Motorola
- LG
- Asus
- Meizu
- Sony
- Dexp
- Prestigio
- Nokia
- ZTE
- Digma
- HTC
- Philips
- Vertex
- Список программ для прошивки
- Заключение
- Видео
Для начала
В рамках данной статьи будут рассмотрены способы прошивки девайсов под управлением операционной системы Android. Рассмотрим способы от самых простых, до самых сложных (работа в программных средах). Однако в самом начале ознакомимся с первичными действиями, которые нужно сделать до начала процедуры.
Резервная копия данных
Бэкап – это необходимое действие перед началом любого существенного вмешательство в Андроид. В обязательном порядке зарезервируйте:
- Полный слепок системы (собственно бэкап). В него входит настройки установленных приложений, основных параметров системы, контакты, переписки, личные файлы пользователя, настройки будильников, заметки и многое другое.
- Личный архив медиа и фото. Скиньте на SD-карту все фотографии и видеофайлы из галереи. Настоятельно рекомендуем сохранить ключи доступа и другие важные документы.
Личную информацию можно сохранить на стороннем сервисе. Например, в облаке. Сбросьте данные на Яндекс. Диск, Google Drive или в DropBox. Только заранее докупите места на сервисе, так как бесплатный тариф, обычно, ограничен дисковым пространством в 5 Гб.
Для создания резервной копии воспользуйтесь любым из указанных приложений:
- Titanium Backup. Неплохое приложение с высокими пользовательскими оценками. Но потребуется выдать рут-права.
- 7-Data Android Recovery. Помогает создать бэкап, а также находит и восстанавливает удаленные файлы. Лучше качать с официального источника.
- Резервное копирование – Backup. Удобное и бесплатное приложение. Помогает восстановить данные или сделать бэкап. Программа находит и сохраняет закрытые пароли к Wi-Fi.
Внимание! Устанавливайте программы только из проверенных источников. Не пользуйтесь непроверенными сайтами с левыми APK-файлами.
Есть и второй способ. Он предполагает создание резервной копии из системного меню Recovery. Для этого метода не требуется установка дополнительного ПО. Нужна только чистая SD-карта.
Алгоритм:
- Запустите системное меню Recovery. Как туда попасть – читайте ниже в статье.
- При помощи аппаратных клавиш найдите строчку: «backup and restore». Войдите в данный пункт меню.
- Теперь выбрать строчку «Reserver». Подтвердите действия.
Скомпилированный бэкап сохранится на SD-карточке.
Качественный провод
Обязательно купите хороший USB-кабель. Лучше всего взять оригинальный аксессуар, которые прикладывает завод изготовитель. Конечно, можно обновить систему и по Wi-Fi. Но это рискованный способ, так как помехи радиосигнала могут повлиять на путь установки. Смартфон просто окирпичится. Обновление по воздуху допустимо, если вы закачиваете прошивку или обновление, которое поступило от самого производителя. Но не когда на телефон ставят кастомную или более старую ОС в ручном режиме!
Требования к проводу:
- Подойдет только оригинальный провод или качественный аналог.
- Не используйте дешевые китайские USB-кабели от «noname» брендов.
- Не пробуйте прошить телефон через неисправный кабель: перебитый, покусанный, надломленный, проплавленный и проч.
- Откажитесь от старых аксессуаров. В них могут быть перетерты некоторые жилы.
Лучше всего купить новый фирменный кабель.
Полностью заряженный аккумулятор
Стоит сразу определиться, в каком состоянии пребывает АКБ Если он быстро высаживается, контроллер питания барахлит – ни в коем случае не переходите к прошивке!
Дело в том, что гаджет может просто подвиснуть на какой-то момент. Если в это время батарея сядет, вы получите на руки кирпич, который будет очень сложно восстановить.
Современные литий-ионные АКБ рекомендуется держать в интервале заряда от 20% до 80%. Эта рекомендация сохраняет их работоспособность и продлевает срок жизни. Но для процедуры стоит сделать исключение, и зарядить батарейку на 100%.
Если вы прошиваете смартфон с ноутбука, стоит позаботиться о бесперебойном питании. Подключите технику в сеть, чтобы батарейка в компьютере не сыграла злую шутку с процессом прошивки. Эта же рекомендация действует и для ПК. Чтобы застраховать себя на 100%, возьмите блок бесперебойного питания.
Возможные проблемы
Если во время прошивки что-то пошло не так, пользователя наверняка ждут проблемы. Неисправности могут носить фатальный характер или просто испортят функционал девайса:
- Окирпичивание. Смартфон просто перестает отвечать на какие-либо нажатия и прочие манипуляции, одним словом не реагирует ни на что. Экран не включается, индикаторы не горят. Звуков и вибрации нет. Мертвый смартфон можно воскресить. Но для этого потребуется достаточно много времени, чтобы разобраться и сделать самостоятельно в домашних условиях. Как вариант – отнести трубку в сервисный центр, для восстановления телефона после неудачной прошивки.
- Циклическая перезагрузка или зависает на заставке. Менее опасное явление, которое подлежит ремонту. После установки новой версии ПО, мобильник начинает постоянно перезагружаться в момент появления логотипа. Так продолжается цикл за циклом, пока не сядет АКБ. Ситуация поправимая, но шить придется через компьютер. В сложных случаях может потребоваться сервисная программа или flashtool.
- Отваливается часть функций. Например, не видит сим карту, не работает Wi-Fi, Bluetooth или NFC после перепрошивки. Такая ситуация часто встречается при накатывании кастомной версии операционной системы. Исправляется перепрошивкой на официальную рабочую глобальную версию ОС (откатить).
- Снятие с гарантии. Если пользователь решил прошить гаджет вручную, аппарат автоматически слетит с гарантии. Впрочем, об этом пишет сам производитель. Но далеко не все читают мануал.
- Отключение части сервисов. Эта ситуация знакома владельцами таких гаджетов как: Xiaomi или Huawei. Когда пользователь переходит с китайской прошивки на международную (глобальную). В таком случае могут отвалиться фирменные фишки и аккаунты в экосистемах MIUI или EMUI; заблокируется доступ к загрузчику и прочие моменты.
Поэтому рекомендуется использовать только официальные версии прошивок. Либо кастомные сборки, которые можно найти на проверенных источниках. Например, на форуме 4PDA в ветке, посвященной конкретному девайсу.
Основные способы
Теперь рассмотрим основные способы прошивки Android. Их можно разделить на две условные группы. Первые методы предполагают использование специальной программной среды, а также подключения к ПК. Вторая группа методов работает через системное меню рекавери.
С помощью компьютера
Прошивка через компьютер или ноутбук считается самой надежной. Подключение по кабелю исключает наличие помех. Кроме этого, кабель может выступать в роли источника резервного питания. Чтобы прошить смартфон через ПК, нужно установить специальную программную среду ADB или Fastboot.
ADB
Специальная программная среда-отладчик, которая может работать с программным кодом системы Android через ПК. По сути, это набор команд, функционирующий через командную строку Windows. Для смены ПО, потребуется ПК или ноутбук, и качественный USB-провод. В этом случае смартфон определяется программой как съемный носитель с установленной ОС.
Перед началом прошивки потребуется сам исполнительный файл или ZIP-архив, в котором будет находиться ядро новой ОС. Его можно скачать с официальных источников в сети или найти в профильных ветках специализированных форумов.
Пошаговая инструкция:
- Скачайте актуальную версию сборки ADB себе на ПК. Лучше всего скачивать программную среду с официального сайта разработчика. На сайте есть много файлов для разных версий операционных систем. Выбирайте ту, которая подходит вам по разрядности и типу ОС. Обязательно проверьте поддержку Java, а еще лучше – скачать и установить актуальную версию с официального сайта.
- Проверьте работоспособность драйверов ADB для вашего смартфона. Подключите девайс к ПК, посмотрите, правильно он его определяет или нет. При необходимости, скачайте драйвера в автоматическом режиме из интернета. Если возникают сложности, скачайте их с официального сайта производителя смартфона, после чего поставьте вручную через «диспетчер устройств» или можно воспользоваться альтернативной площадкой.
- Теперь необходимо активировать рут-права и запустить «отладку по USB». Инструкции по активации данных режимов читайте ниже в нашей статье. Подключите смартфон к ПК.
- Проверяем работоспособность утилиты на ПК. Перейдите в папку с программой ADB. Одновременно зажмите правую кнопку на мышке и клавишу «shift» на клавиатуре. Появится менюшка, выбрать: «Открыть окно команд»/«Открыть окно PowerShell здесь» (для Windows 10). Введите в командную строку «adb», нажмите на энтер. Если все сделано правильно, утилита запустится.
- Здесь же пропишите команду «adb devices». Система покажет окошко авторизации. Авторизуйтесь через «ок». Если телефон виден в системе, он отобразится в списке устройств.
- Скиньте ZIP-файл с прошивкой в корневую папку ADB.
- Запустите командную строчку (Win+R). В ней введите: «cd», после чего захватить пиктограмму папки с открытой программой (полный путь в адресной строке), и потащить ее прямо в поле ввода командной строки.
- Включите режим Recovery на телефоне. В него можно попасть прямо из командной строки. Просто введите: «adb reboot recovery». Также можно воспользоваться аппаратными клавишами смартфона.
- Теперь ищем пункт в меню Recovery под названием «apply update from ADB». Нажмите на него. Запустится команда на включение загрузчика sideload для ADB.
- Снова вернитесь к командной строке на ПК. Впишите «adb sideload». После этого выделить архив ZIP, и потянуть его мышкой прямо в поле ввода командной строки. Должен появится адрес и название файла.
- Нажмите энтер. Начнется процесс заливки ядра системы.
Внимание. Ни в коем случае не трогайте смартфон, пока идет процесс загрузки и установки. В конце установки, система Android (или кастомная версия) загрузится в стоковом состоянии.
Fastboot
Это специальная утилита, которая уже входит в программную среду ADB. По сути, для ее установки потребуется проделать первые два шага из мануала по прошивке по ADB. Сам по себе Fastboot – это специальный режим, при котором смартфон определяется ПК в качестве рабочего терминала. Такой режим был сделан, по большей части, для работников сервисного центра, а также для людей, которые дружат с программными кодами.
Внимание! Несколько раз подумайте, прежде чем делать прошивку подобным образом. Неправильно введённая команда может привести к окирпичиванию девайса. Будьте предельно внимательны и аккуратны!
Чаще всего для прошивки в режиме Fastboot используют файлы-образы IMG формата. Прошивать можно как отдельные разделы телефона, так и залить всю систему через один исполнительный файл. Оба метода рабочие. Однако в рамках данной статьи мы рассмотрим прошивку через один IMG файл.
Пошаговая инструкция:
- Активируйте режим fastboot на своем девайсе.
- Откройте командную строчку на ПК. Впишите в нее команду: «cd /», нажмите энтер; следом введите: «cd adb».
- Теперь подключите при помощи USB-кабеля смартфон к компьютеру.
- Проверьте работоспособность драйверов. Если они встали некорректно, переустановите. Инструкция выше в статье.
- В командной строке введите: «adb reboot bootloader». Так вы загрузите бутлоудер, который отвечает за загрузку прошивки. В некоторых случаях он может быть заблокирован. Ниже в статье рассказываем, как снять ограничения на бутлоудер.
- Теперь нужно узнать, увидел ли ПК смартфон в фастбуте. Введите команду: «fastboot devices». Она показывает наличие смартфона в системе. Если он не отобразился, попробуйте сделать все с самого начала.
- Для начала процесса введите команду: «fastboot update name.img». Где name – это имя файла прошивки.
- Нажмите enter. Дождитесь завершения процесса.
Важно вводить точное название команд и имен, соблюдая регистр букв. Иначе система не поймет, что от нее требуется. Прошивку скачивают заранее и копируют в корневую папку с распакованной программой fastboot. Можно использовать как IMG-файлы, так и ZIP-архивы.
С помощью RECOVERY
Системное меню рекавери (Recovery), это набор подпрограмм, которые скомпилированы в одну утилиту. Она работает на «железном» уровне. Сопоставима с BIOS на ПК. Чаще всего на девайсах под управлением Android установлена базовая версия Recovery. Она не всегда удобна в использовании. Поэтому пользователи ставят кастомные версии загрузчика: CWM или TWRP. Через эти утилиты можно прошить смартфон. В рамках данной статьи будут рассмотрены данные способы. Однако необходимо понимать, что на телефоне уже должна стоять кастомная программа.
CWM Recovery
Данная версия Recovery очень сильно напоминает обычную версию, с той разницей, что на ней есть больше функций и опций.
Пошаговый алгоритм для CWM Recovery:
- Подсоедините девайс к ПК или ноутбуку через USB-кабель.
- Включите режим «Передача данных» (MTP).
- Скачать на смартфон файл с прошивкой (ZIP). Переместите его в корневой раздел девайса или отправьте на SD-карточку.
- Включите режим Recovery.
- Как только появится системное меню, найдите и выберите с помощью аппаратных клавиш раздел «install zip».
- В новом окошке выберите файл с системой и подтвердите установку.
Для управления в CWM Recovery используют аппаратные клавиши на самом смартфоне. Качелькой громкости перемещаются по меню, кнопкой «вкл» подтверждают действие.
TWRP Recovery
Кастомная Recovery, которая имеет одну отличительную особенность: управление идет через сенсор дисплея. Программа имеет более дружеский интерфейс, выполненный в стиле плитки. Чтобы подтвердить действие в системе, сделайте свайп в сторону.
Пошаговый алгоритм действий:
- Подсоедините телефон к компьютеру при помощи USB-кабеля.
- Переведите систему в режим «Передача данных» (MTP).
- Скачайте ZIP-архив с прошивкой и закиньте его в корневую папку девайса или на SD-карточку.
- Переведите телефон в режим Рекавери.
- Среди плиток найдите пункт «Wipe». В нем выберите: «Advanced Wipe».
- Обязательно выделите пункты: «Cache», «Internal Storage», «Data», «System», «Dalvik Cache». Это системные разделы, их придется отформатировать. Подтвердите действие свайпом.
- Вернитесь на действие назад, и нажмите по «Reboot recovery».
- После этого вернитесь к стартовому меню-плитке, нажмите на «Install».
- Найдите и выберите ZIP-архив. Чтобы начать процесс, сделайте свайп.
- По окончанию процесса обязательно нажмите на «Wipe cache/delvik», затем на «Reboot system».
При прошивке через TWRP Recovery не происходит отображение процесса установки новой версии ОС. Придется дождаться полной установки, пока смартфон не загрузится в стандартном режиме со стоковыми параметрами. В некоторых случаях может потребоваться разблокировка бутлоадера на смартфоне.
С телефона
Есть еще один способ прошивки. Это вариант установки специального приложения прямо на смартфон. Сегодня самым популярным решением является программа «ROM Manager». Это утилита, которую разработала команда CWM Recovery.
Чтобы прошить гаджет через приложение, потребуется выдать рут-права, и поставить CWM Recovery себе на смартфон. Иначе телефон не прошить. Заранее освободите место на SD-карточке под ZIP-архив с системой. Скачайте файлик с ПК при помощи USB-кабеля или загрузите с сети.
Пошаговая инструкция:
- Инсталлируйте приложение себе на смартфон. Выдайте все разрешения, которое оно попросит в процессе установки.
- Откройте ROM Manager. Нажмите по «Установить ROM c карты».
- Выберите ZIP-файл прошивки на флешке и подтвердите действие установки.
Смартфон начнет процесс инсталляции новой версии ОС в автоматическом режиме. По окончанию процесса, телефон загрузится со стоковыми параметрами Android. В бесплатной версии приложения пользователь сам скачивает и устанавливает ZIP-файл прошивки. В полноценной лицензии есть банк прошивок, которые проверены разработчиком, и наверняка подойдут на вашу модель. Их можно посмотреть по кнопке: «Download ROM».
FAQ
Рассмотрим ряд вопросов, которые иногда возникают у пользователей при прошивке девайса. В основном, это трудности при выполнении каких-либо отдельных действий.
Что такое прошивка
Это и есть операционная система. Если говорить о файловой составляющей. Она может представлять собой ZIP-архив или IMG-файл (образ системы). Прошивкой принято называть сам процесс установки системы.
Различают несколько видов прошивки:
- Стоковый Android. Система без каких-либо дополнительных настроек.
- Оболочка операционной системы. Например, MIUI для смартфонов Xiaomi или EMUI для гаджетов Huawei.
- Кастомная версия ОС. Исправленная/изменённая версия Android. Разрабатывается народными умельцами и распространяется на форумах в соответствующих ветках. Есть риски что часть функций не заработает, плюс, возможное наличие вредоносного кода.
Переустановка операционной системы Android может потребоваться в разных целях:
- для увеличения производительности системы;
- чтобы открыть некоторые заблокированные функции;
- в качестве избавление от вредоносного ПО;
- для кастомизации рабочего стола, иконок и прочих декоративных элементов системы.
Прошивка может немного улучшить работоспособность системы, но не повысит технические характеристики аппарата. Например, новая версия ОС не добавит объем памяти или чип NFC.
Как найти прошивку на android устройство
Лучше всего искать прошивку на сайте завода изготовителя. Так вы наверняка найдете качественную и проверенную ОС. Она не будет глючить и лагать. Однако не все компании выкладывают программное обеспечение в открытый доступ. Некоторые бренды не дают доступа к своим разработкам.
Например, компания Samsung позволяет только обновлять систему, но не скачивать полноценную прошивку. Чтобы обновить систему самостоятельно, потребуется скачать дополнительное приложение «FOTA» (установка без ПК). Либо программу для Windows под названием «Smart Switch». Обе версии утилит можно скачать с официальной странички компании.
Пользователь может скачать официальную версию или воспользоваться кастомной модификацией от умельцев. Большое количество файлов на данную тему находится в профильных ветках форума 4PDA. Перед установкой прошивки обязательно прочтите отзывы других пользователей. Скачивайте только стабильные и проверенные версии ОС. Без вирусов и багов.
Сбросится ли Гугл аккаунт
Да, настройки авторизации автоматически почистятся. Понадобится снова войти под своим логином и паролем, когда девайс загрузится первый раз после прошивки.
Реально ли прошить если не включается
В этом случае необходимо ориентироваться на сложность ситуации (поломки), на модель смартфона и версию рекавери. Рассмотрим несколько вариантов решения проблемы:
- Сломана материнская плата, встроенный АКБ поломан, девайс не подает признаков жизни. Тут нет вариантов. Только сервисный центр с заменой внутренностей. Чаще всего, такая операция сопоставима по цене с покупкой нового гаджета.
- Разбит дисплей, но основные функции в порядке. Открыт рут-доступ и включена «Отладка по USB». Такой девайс подлежит восстановлению и перепрошивке. Можно использовать обычное рекавери, с управлением через аппаратные клавиши. Шить через ПК. В некоторых случаях может потребоваться специальный программатор, чтобы накатить сброшенный загрузчик в раздел энергозависимой памяти.
- Рут-права выставлены, Экран и кнопки отвечают, но идет циклическая загрузка или глюки/подвисания. Решить проблемы можно бросив ошибку системы, и прошив гаджет удобным способом.
- Смартфон окирпичился после установки кастомной версии прошивки. В нем орудовал вирус, руткит или другое вредоносное ПО. Восстановление возможно, иногда частично, иногда – полностью.
Дополнительная видеоинструкция по оживлению мёртвого телефона:
Как восстановить ядро на Android в режиме аварийного MTK USB port:
Как установить ADB
Актуальную версию программной среды всегда можно найти на официальной странице разработчика. Зайдите на нее и отмотайте ползунок до нижней части экрана:
- Из раздела «Command line tools only» скачайте ZIP-архив, который подходит под разрядность вашей системы.
- Распакуйте его в корневой раздел системы на вашем компьютере.
Теперь можно пользоваться инструментами ADB прямо из командной строчки Windows.
Как зайти в меню Recovery
Чтобы перейти в системное меню Recovery, требуется зажать комбинацию клавиш на корпусе:
- Одновременно нажать на «громкость вниз» и кнопку «power». Это самая распространенная комбинация. Для некоторых моделей телефонов может использоваться иная последовательность.
- Дождитесь, пока дисплей телефона не потемнеет, и на нем появится построчное меню.
- Отожмите кнопки.
Для управления в данном меню используют клавиши «понижение/увеличения громкости» как навигационные. Кнопка «power» – подтверждение действия.
Как открыть раздел для разработчика
Раздел разработчика нужен для диагностики системы, и для внесения некоторых правок в настройки гаджета. Чтобы его активировать, сделайте следующее:
- Перейдите в «Настройки» девайса. Найдите пункт «О телефоне», войдите в него.
- Отыщите в списке раздел под названием «Номер сборки». У Xiaomi или Huawei данный пункт может называться «Версия EMUI» либо «Версия MIUI». Тапните по нему 7 раз. Должно появится сообщение «теперь вы разработчик».
- Вернитесь по меню на шаг назад. Если все сделано верно, то в нем появится пункт «Для разработчиков». Войдите в него, и активируйте одноименный пункт, передвинув ползунок в положение «вкл».
Здесь же есть более точечные настройки системы, включая «Отладка по USB», а также отчеты по работе некоторых модулей смартфона.
Показывает лежачий Андроид
Если в момент загрузки на экране появился лежачий зеленый человечек с восклицательным знаком, значит система словила мощную ошибку. Но ее можно исправить. В этом случае придется перезапустить телефон из системного меню рекавери.
Алгоритм действий:
- Нажмите и удерживайте кнопку «power» на смартфоне, пока на дисплее не появится человечек.
- Один раз нажмите по клавише «громкость вниз».
Если все сделано правильно, система сбросит ошибку и загрузится в режим Recovery.
Как разблокировать Bootloader
Бутлоадер может быть заблокирован с коробки. Не все производители дают право что-либо скачивать на свои девайсы. Введите команду: «fastboot OEM unlock», если собираетесь работать через fastboot. Открытые бутлоудеры «с коробки» установлены в девайсах от компании Google.
Как получить Root доступ
Права суперпользователя или root – это специальный режим, в котором пользователь может управлять тонкими настройками системы. Чтобы его включить, потребуется установить дополнительные приложения. Одни их самых популярных: Frame Root, KingRoot, а также iRoot.
Иногда приложения сбоят и вылетают. Попробуйте запустить его по новой.
Альтернативный способ получения рута: введение команды через ADB:
- Включите командную строку (Win+R). Программная среда ADB должна уже быть установленной на ПК.
- Введите команду: «adb root».
Будьте внимательны! Режим root открывает «двери» различному вредоносному ПО на телефоне.
Инструкции по моделям
Ниже будут представлены видеоинструкции для разных брендов смартфонов.
Samsung
Через ODIN:
Xiaomi
Huawei
Motorola
LG
Asus
Meizu
Sony
Dexp
Prestigio
Nokia
ZTE
Digma
HTC
Philips
Vertex
Список программ для прошивки
Оставим список программ для перепрошивки Андроид, с активной ссылкой на скачивание:
- ABD tools,
- Odin,
- SP FlashTool,
- Lenovo Downloader,
- KDZ Updater,
- LG Flash Tool,
- Sony PC Companion,
- MiFlashPro,
- ASUS Flash Tool,
- Qualcomm Flash Image Loader,
- QPST Flash Tool,
- Wileyfox Flash Tool,
- Qualcomm Smartphone Multi-Port Software Upgrade Tool,
- Smart Phone Upgrade Tool,
- FastbootFlasher,
- Firmware Factory Tool,
- Infinix Flash Tool.
Заключение
Прошивка смартфона не так сложна, как кажется на первый взгляд. Чтобы поменять операционную систему, потребуется сделать ряд операций:
- Обязательно создать резервную копию системы, и бэкап всей личной информации.
- Зарядить смартфон.
- Найти исправный, желательно – оригинальный USB-кабель.
- Держать в уме план отхода, если процесс установки Android пойдет не в то русло.
Стандартные способы прошивки: через ПК, с помощью инструментов SDK Android (на выбор ADB либо Fastboot); через кастомные Recovery (TWRP или CWN); воспользоваться программой ROM Manager. В большинстве случаев пользователю потребуются выставленные рут-права на смартфоне, и активный «режим отладки по USB».
Видео
Прошивка телефона Android через компьютер в домашних условиях с помощью программ
При покупке телефона или планшета, пользователь может столкнуться с проблемой некачественной прошивки, в результате чего мобильное устройство работает не должным образом: могут возникнуть баги, лаги, глюки, притормаживания, неправильная работа каких-либо функций и программ, установленных на телефон. Особенно часто с подобным сталкиваются люди, заказывающие мобильные устройства в других странах не через проверенных, хорошо зарекомендовавших себя поставщиков продукции. Если вы один из тех, кому не посчастливилось получить гаджет с некачественной прошивкой, то данная статья о том, как самому самостоятельно прошить телефон Android через компьютер и какие важные правила следует соблюдать при этом, будет крайне полезна.
Конечно, можно пойти и другим путем – обратиться в сервисный центр, где специалисты за деньги сделают всю необходимую работу. Данный вариант предпочтителен для чайников, не разбирающихся в компьютерах, ведь неправильно установленная прошивка может привести в негодность смартфон, превратив его в «Кирпич». Не стоит рисковать, пытаясь перепрошить телефон Android в домашних условиях, когда можно доверить работу специалисту. Но если уверенность в своих силах есть, то приступим…
Что значит «Прошивка» и «Перепрошивка» телефона
Прошивка — это установка программного обеспечения на микрочип мобильного устройства (телефона, планшета).
Перепрошивка – это замена старой программной оболочки на другую. Обычно выполняется, если предустановленная прошивка приводит к каким-либо неисправностям в работе устройства.
Как перепрошить телефон Android в домашних условиях
Есть несколько способов самостоятельно перепрошить телефон Android в домашних условиях:
- Через телефон;
- Через компьютер.
Рассмотрим лишь второй вариант.
Что нужно для прошивки телефона через ПК
Для того, чтобы сделать прошивку телефона через ПК понадобиться:
- Телефон;
- Компьютер или ноутбук;
- USB-кабель;
- Прошивка;
- Драйвера;
- Программа для прошивки («прошивальщик»);
- Вспомогательные утилиты.
Как поменять прошивку на Андроиде через компьютер
Далее рассмотрим правила, рекомендации, особенности, которые важно соблюдать при установке, замене или обновлении прошивки на Андроиде через компьютер.
Пошаговая инструкция «Как через компьютер прошить Android телефон или планшет»:
- Первым делом следует найти подходящую прошивку для своей модели телефона. Для каждого телефона нужна своя прошивка, нет какого-нибудь универсального решения, которое бы подошло для всех производителей (Lenovo, Fly, Samsung, ZTE, HTC, iPhone, Meizu, Nokia, Huawei, LG, Asus, Honor, Xiaomi, Prestigio, Alcatel, DEXP, Micromax). Нужно воспользоваться популярным форумом 4PDA, на котором собрано огромное множество всевозможных прошивок: официальные и неофициальные (кастомные). Обязательно почитайте про особенности прошивки и ее установку. Страницу 4PDA закрывать не нужно, она еще понадобится. Для быстрого поиска нужной прошивки можно воспользоваться формой, в которой необходимо указать модель телефона:
- Если сделать перепрошивку необходимо на уже используемом телефоне, на котором есть личные данные: контакты, фотографии, музыка, настройки приложений, которые нужно сохранить. То обязательно скопируйте их куда-нибудь, ведь после перепрошивки все данные будут удалены, в случае если в настройках программы для прошивки телефона не убрать из списка пользовательские данные. Чтобы сделать резервную копию данных на Android телефоне необходимо перейти в настройках в раздел «Локальное резервирование». Созданный резервный файл нужно перекинуть на другое устройство, ПК, Micro SD карту или в облачное хранилище, например, в Google.
- Обязательно нужно сделать Backup текущей прошивки, ведь в случае, если что-то пойдет не так, это позволит вернуть телефон в исходное состояние.
- Необходимо зарядить телефон или планшет. Уровень зарядки должен быть 100% или близким к этому показателю, так как во время прошивки уровень заряда батареи падает. И если телефон отключиться – быть беде.
- Если у вас есть и компьютер, и ноутбук, то свой выбор стоит сделать в пользу ноутбука, ведь в процессе перепрошивки могут произойти непредвиденные обстоятельства. Например, отключение света, что приведет к срыву процесса установки обновления и к последующим вытекающим проблемам. У ноутбука же есть батарея, это исключит возможность возникновения подобной неприятной ситуации.
- Далее следует скачать программу для прошивки телефона. Их очень много. Некоторые предназначены для прошивки только моделей конкретного производителя, другие – универсальные и позволяют прошить телефон практически любого производителя. Но лучше всего не рисковать и скачать ту программу, которая указа на форуме 4PDA в теме с прошивкой для модели вашего телефона. Там же можно найти инструкции по работе с этими программами, а также решения частых ошибок, с которыми может столкнуться пользователь во время перепрошивки телефона Android через компьютер.
- Помимо программы, могут понадобиться вспомогательные утилиты. Найти их можно там же.
- Нужно детально изучить инструкцию по прошивке на форуме, ведь любое неверно выполненное действие может привести к фатальной ошибке. Если инструкции нет в прикрепленном первом сообщении, то необходимо досконально просмотреть оставленные от других авторов сообщения ниже.
- Прежде чем подключить смартфон к компьютеру с помощью USB-кабеля. Предварительно нужно проверить целостность кабеля, чтобы не возникло непредвиденных ситуаций.
- Перед началом процесса прошивки мобильное устройство должно быть выключено.
- При подключении телефона к компьютеру Windows может выдать сообщение о том, что мобильное устройство нуждается в обновлении драйверов. Windows 7 и выше автоматически подберет нужные драйвера. Если версия операционной системы более ранняя, то нужно зайти на сайт производителя и скачать там необходимые драйвера. Либо обратиться, к уже не единожды упомянутому 4PDA.
- Не лишним будет посмотреть видео на Youtube, так как там вполне может быть инструкция по прошивке именно вашей модели телефона.
Сами программы для прошивки телефона Android достаточно просты в использовании. И алгоритм работы с ними сводиться к следующему:
- Запуск программы;
- Указание пути к файлу прошивки;
- Выбор элементов, прошивку которых необходимо совершить (например, сделать прошивку Recovery или наоборот исключить его);
- Запуск процесса;
- После завершения можно отсоединить USB и включить телефон, на котором уже поставлена свежая прошивка.
Полезное видео:
Теперь вы знаете, как правильно прошить телефон Андроид (установить, изменить, обновить прошивку).
Не нашли ответ? Тогда воспользуйтесь формой поиска:
На чтение 6 мин.
Андроид – операционная система. Такая программа используется для планшетов и телефонов. Прошивка андроид дает возможность установить систему на устройство, чтобы гаджет нормально функционировал. Однако, как и в любой другой программе, здесь могут возникнуть сбои или она может устареть. Чтобы восстановить функции системы или установить новую версию, выполняется перепрошивка. Такую манипуляцию может осуществить даже новичок. Как перепрошить андроид?
Содержание
- Что такое прошивка?
- Как перепрошить андроид?
- Прошивка телефона при помощи CWM Recovery
- Как прошить телефон андроид при помощи TWRP Recovery?
- Установка обновлений при помощи ROM Manager
- Как прошить андроид через компьютер?
- Краткая инструкция по установке ZIP прошивки при помощи Fastboot
Что такое прошивка?
Прошивка android – установка программы на микрочип устройства. Такая манипуляция выполняется на заводе-производителе. Исходя из этого, несложно догадаться, что перепрошивка – обновление программы. Манипуляцию выполняют в следующих ситуациях:
- если версия операционной системы устарела и необходимо установить новый вариант;
- если в работе программы возникли какие-либо сбои;
- если необходимо сменить язык системы на русский;
- если необходимо взломать защиту программе при блокировке гаджета.
Как перепрошить андроид?
Если говорить о том, как перепрошить телефон андроид самостоятельно, то успех мероприятия во многом зависит от правильной подготовки. Первое, что рекомендуется сделать – зарядить устройство. Далее через меню следует выяснить точное наименование устройства и программного обеспечения.
Перед выполнением манипуляции нужно понять, какое будет устанавливаться программное обеспечение – официальное или стороннее.
До начала нужно выполнить действия:
- найти в интернете файл с прошивкой, подходящей для конкретного типа устройства;
- скачать программу на компьютер для того чтобы выполнить обновление программного обеспечения и подготовить кабель-USB в том случае, если манипуляция выполняется через персональный компьютер;
- если прошивка выполняется через стороннее программное обеспечение, то следует скачать на гаджет программу Recovery;
- выполнить резервную копию того программного обеспечения, которое установлено на устройство.
Только после этого выполняется повторная прошивка смартфона или любого другого гаджета.
Прошивка телефона при помощи CWM Recovery
Если говорить о том, как прошить android при помощи CWM Recovery, то на устройство сначала необходимо установить соответствующую утилиту. Далее выполняется манипуляция:
- Осуществляется вход в R Чтобы выполнить такую манипуляцию, устройство отключают. Далее нажимают некоторые клавиши для входа в программу. Комбинация зависит от производителя гаджета. Какой именно набор подходит для того или иного устройства, можно определить экспериментальным путем. Для этого следует выполнить одну комбинацию, а если это не дает результат, то попробовать другой вариант. Можно нажать следующие клавиши:
- увеличение громкости и отключение;
- уменьшение громкости и отключение;
- увеличение или уменьшение громкости и отключение, а также «домой»;
- обе клавиши громкости и отключение.
Если все выполнено правильно, то система выдаст меню программы. Чтобы им управлять, следует использовать клавиши увеличения и уменьшения громкости для передвижения вверх и вниз, а также отключения для выбора действия.
- Выполняется сброс всех настроек до тех, которые были установлены на заводе первоначально. В меню выбирается пункт «wipe data/factory rese» и подтверждается совершенное действие. Обычно система выдает строку, в которой одним из вариантов стоит yes или ok;
- Далее последовательно выбираются следующие пункты меню: «Install zip» — это первое действие и «Choose zip from /sdcard» — это второе действие. После этого следует выбрать тот файл, в котором была сохранена изначальная прошивка. Далее подтверждаются действие.
- Предыдущее действие запускает процесс перепрошивка системы. По его окончанию на экране высветиться Install from sdcard complete.
- Выполняется вход в программу CWM R После этого гаджет рекомендуется перезагрузить. Однако сделать это можно не с помощью кнопки включения, а выбрав в меню пункт «reboot system now».
Когда все действия выполнены, гаджет перезагружается и перепрошивается. Обычно это занимает 10 минут, но может потребоваться как больше, так и меньше времени, в зависимости от марки устройства.
Как прошить телефон андроид при помощи TWRP Recovery?
Повторная прошивка телефона с помощью этой программы осуществляется следующим образом:
- Выполняется перемещение файла, в котором сохранились данные о прошивке гаджета, в память телефона, чтобы потом можно было его извлечь и запустить обновление;
- выполняется вход в программу так же, как и в случае с CWM, то есть используют для этого различные комбинации клавиш: уменьшение или/и увеличение громкости + отключение, увеличение или уменьшение громкости и отключение, а также «домой», обе клавиши громкости и отключение;
- производится сброс программ до первоначальных настроек, а по завершении действия выполняется переход в главное меню TWRP Recovery;
- выбирается пункт «Install» и запускается файл с изначальной прошивкой, который в самом начале был сохранен в памяти устройства.
После этого выполняется перепрошивка гаджета. Когда процесс будет завершен, рекомендуется перезагрузить телефон или планшет.
Установка обновлений при помощи ROM Manager
ROM Manager дает возможность выполнить обновление системы и сохранить все установленные приложения, скаченные файлы и другие данные системы. После завершения операции можно быстро восстановить все данные гаджета.
Чтобы выполнить перепрошивку этим способом, на устройстве должен иметься доступ к root правам. Благодаря этому система получает доступ к внутренним файлам устройства.
Нужно скачать файл с прошивкой устройства. После этого выполняются следующие манипуляции:
- архив прошивки переносят в память гаджета с помощью ZIP расширения;
- выполняют вход в утилиты;
- выбирают действие установить ROM с карты SD;
- отыскивают архив прошивки и выбирают этот файл;
- в меню выбирают пункт для установки новой программы и автоматической перезагрузки гаджета.
После подтверждения действия запускается процесс перепрошивки устройства.
Как прошить андроид через компьютер?
Прошивка телефона андроид с помощью персонального компьютера производится через утилиту, название которой Fastboot. Она подходит для большинства устройств за редким исключением.
Перед выполнением манипуляции необходимо получить доступ к ядру системы. Разработчики в большинстве случаев специально перекрывают этот доступ, чтобы пользователи не могли самостоятельно выполнять перепрошивку устройства. Чтобы снять блокировку, можно воспользоваться загрузчиком операционной системы Bootloader. Такая манипуляция требует внимательного изучения инструкции по работе в программе.
Перед тем как начинать перепрошивку, необходимо подсоединить гаджет компьютеру с помощью USB-кабеля и включить отладку устройства. Важно использовать качественный кабель. Если на проводе имеются повреждения, то в любой момент может быть прервано соединение и процедуру придется начинать заново.
Краткая инструкция по установке ZIP прошивки при помощи Fastboot
В данном случае рекомендуется придерживаться следующего алгоритма:
- выполняется копирование архива ZIP с файлом первоначальной прошивки в заводских условиях, и он перемещается в папку с ADB;
- активизируется утилита Fastboot и в соответствующей строке вводится данные значения: fastbooflash zip имя_файла.zip.
После этого запускается перепрошивка устройства. После завершения процесса рекомендуется перезагрузить гаджет.
Перепрошивка система – это возможность обносить программу на усовершенствованную версию, а также избавиться от некоторых неполадок в работе системы. Манипуляцию можно выполнить самостоятельно, если придерживаться некоторых правил перепрошивки. Если процедура проведена неправильно, то гаджет может полностью блокировать доступ к любым программам и приложениям. В итоге пользователь получает бесполезный кусок железа. Чтобы этого не произошло, рекомендуется внимательно изучить все рекомендации по самостоятельной перепрошивке устройства. Если речь идет о китайском устройстве, то любые подобные манипуляции недопустимы. В этом случае рекомендуется обратиться в сервисный центр.
Владельцы Андроид-смартфонов могут не только настраивать интерфейс оболочки под себя, но и перепрошивать устройство. В частности, это может потребоваться при возникновении системных сбоев или при желании пользователя попробовать новую версию ОС. Предлагаем разобраться, как выполняется перепрошивка телефона с операционной системой Андроид в домашних условиях, и с какими сложностями вы можете столкнуться.
Подготовка к процессу
Сразу заметим, что перепрошивка – это довольно сложный и трудоемкий процесс, требующий от пользователя максимального внимания. Нередко получается так, что в ходе установки новой ОС смартфон превращается в «кирпич» и перестает работать.
С целью обезопасить себя от возникновения разного проблем, а также для защиты персональных данных, рекомендуем ознакомиться с подготовительным этапом. Он включает действия, направленные на минимизацию последствий в ходе перепрошивки.
Резервная копия данных
Даже если вы не боитесь «окирпичить» свой гаджет, то наверняка не хотите потерять файлы, сохраненные на нем. Поэтому, прежде всего, рекомендуется создать резервную копию данных, чтобы впоследствии их можно было восстановить.
Сделать резервирование можно разными способами. Если речь идет о мультимедийном контенте, то проще всего перекинуть файлы на стороннее устройство, будь то компьютер или внешний MicroSD-накопитель. Однако правильнее будет создать полноценный бэкап средствами смартфона:
- Откройте настройки устройства.
- Перейдите в раздел «Восстановление и сброс».
- Нажмите кнопку «Создать резервную копию».
- Подтвердите выполнение операции.
Также для резервирования вы можете воспользоваться сторонним софтом. Среди приложений, доступных в Google Play Market, стоит выделить 7-Data Android Recovery и Titanium Backup. Внутри каждой программы содержится инструкция, которая поможет вам быстро загрузить бэкап, так что процесс резервирования не должен вызвать у вас проблем.
Сброс настроек
Важно устанавливать новую прошивку на «чистый» смартфон, чтобы оболочка не вступила в конфликт с программным обеспечением. Поэтому перед выполнением перепрошивки необходимо сбросить устройство до заводских параметров:
- Откройте настройки телефона.
- Перейдите в раздел «Восстановление и сброс».
- Нажмите кнопку «Сбросить настройки».
- Подтвердите действие.
Если вы предварительно создали резервную копию, то можете не беспокоиться относительно сохранности персональных данных. Вы их сможете восстановить в любой момент через аналогичное меню настроек или приложение, которое использовалось для создания бэкапа.
Качественный провод
Существует несколько способов перепрошивки смартфона, но чаще всего пользователи прибегают к помощи ПК. Поэтому вы должны позаботиться о покупке качественного USB-кабеля, который может гарантировать стабильное соединение между двумя устройствами, участвующими в процессе.
К этому подготовительному действию нужно отнестись с максимальной ответственностью, ведь при использовании поврежденного кабеля процесс обновления может прерваться в любой момент, из-за чего телефон превратится в «кирпич». Так что не поленитесь обзавестись качественным кабелем.
Зарядка телефона
Еще одна причина «окирпичивания» смартфона – разрядка устройства в ходе перепрошивки. Во время установки обновлений гаджет потребляет очень много энергии, а потому важно, чтобы он был заряжен если не на 100 %, то хотя бы на 60-70 %. Ни в коем случае не приступайте к перепрошивке, когда индикатор аккумулятора показывает значение менее 50 %. В подобной ситуации возрастает риск разрядки и последующего превращения гаджета в безжизненный «кирпич».
Какие могут быть проблемы
Очевидно, что процесс перепрошивки является очень сложным для рядового пользователя, о чем мы уже неоднократно сказали ранее. Но какие опасности он в себе таит? Главная из них – «окирпичивание». Данная проблема заключается в том, что смартфон не включается после перепрошивки и, возможно, даже не реагирует на зарядку.
Есть и менее серьезная, но от этого не менее пугающая проблема, когда после установки обновления телефон постоянно перезагружается. В таком случае состояние гаджета становится похожим на пресловутый «кирпич», а устранить неполадки удается либо повторной перепрошивкой, либо путем обращения в сервисный центр.
Также повторная установка ОС или обращение в сервисный центр может потребоваться при возникновении еще пары проблем, которые нередко дают о себе знать в ходе перепрошивки:
- не работают модули Wi-Fi, NFC или Bluetooth;
- отсутствуют некоторые предустановленные приложения и сервисы Google;
- нет русского языка.
Причиной подобного рода неприятностей является либо установка плохой сборки операционной системы, либо неправильное выполнение самой процедуры перепрошивки. Кроме того, не забывайте, что, перепрошивая гаджет, вы автоматически лишаетесь гарантийного обслуживания. Поэтому не стоит рисковать, если вы не чувствуете уверенности в собственных силах и продолжаете рассчитывать на потенциальную сдачу смартфона в сервис по гарантии.
Способы перепрошивки
Перепрошить телефон можно разными способами. Если вы планируете устанавливать неофициальную прошивку, то нужно обратиться к варианту обновления через ПК или Recovery. Если же речь идет об официальном обновлении операционной системы, то справиться с поставленной задачей удастся средствами стандартного интерфейса Android на смартфоне.
С помощью ПК
Это универсальный вариант перепрошивки, который подходит для установки самых разных обновлений, в том числе неофициальных. Реализуется он при помощи программного обеспечения в виде ADB или Fastboot, которые дополняют друг друга.
ADB
Перепрошивка смартфона через компьютер для чайников и опытных пользователей выполняется при помощи Android Debug Bridge. Это пакет программного обеспечения от Google, позволяющий взаимодействовать с мобильным устройством через ПК. Чтобы перепрошить телефон, придется сделать несколько шагов:
- В разделе настроек телефона «Для разработчиков» активировать опцию «Отладка по USB».
- Распаковать на компьютере пакет программного обеспечения ADB, скачав его с официального сайта.
- Подключить смартфон к ПК, используя USB-кабель, а также проверить работоспособность драйверов.
- Открыть папку, в которой распакован пакет ADB.
- Одновременно зажать ПКМ и клавишу «Shift».
- Через всплывающее окно выбрать опцию «Открыть окно PowerShell здесь».
- В открывшемся терминале ввести команду «adb» и нажать клавишу «Enter», чтобы запустить работу утилиты.
- Следом обработать запросы «adb devices» и «ok», если телефон правильно определится в системе.
- В папку, куда был распакован пакет ADB, скачать или скопировать ZIP-файл с вашей прошивкой.
- Открыть командную строку путем обработки запроса «cmd» в окне «Выполнить» («Win» + «R»).
- Выделить папку с ADB и перетащить ее в терминал командной строки, чтобы там отобразилось расположение исходной директории.
- Обработать запрос «adb reboot recovery» для перевода смартфона в режим рекавери.
- Перейти в раздел рекавери «apply update from ADB» и подтвердить свое действие.
- В командной строке обработать запрос «adb sideload».
- Переместить ZIP-архив с прошивкой в терминал командной строки.
- Нажать клавишу «Enter».
Итак, несмотря на то, что по большей части данный способ иллюстрирует перепрошивку средствами ПК, на некоторых этапах вам все равно придется обращаться к смартфону (например, для выполнения действий в рекавери).
Поэтому ваше устройство должно быть исправно и заряжено на 60-70 %.
Fastboot
Fastboot – это специальный протокол работы смартфона. Он, как и ADB, позволяет пользователю самостоятельно перепрошить устройство на нужную версию операционной системы. В отличие от предыдущего способа, вам понадобится предварительно перевести телефон в режим Fastboot. Для этого устройство выключается, а затем на его корпусе одновременно зажимаются клавиши «Power» и «Volume Up»/«Volume Down».
Еще одним отличием от предыдущего варианта перепрошивки заключается в том, что в качестве установочного файла для Fastboot используется не ZIP-архив, а IMG-файл. Поэтому будьте крайне внимательны при выполнении операции. Полная инструкция выглядит следующим образом:
- Выполните шаги 1-2 из предыдущего алгоритма.
- Скачайте IMG-файл прошивки на компьютер.
- Переведите смартфон в режим Fastboot.
- Запустите командную строку на компьютере.
- Поочередно обработайте запросы «cd/» и «cd adb».
- Подключите смартфон к ПК.
- В командной строке обработайте запросы «adb reboot bootloader» и «fastboot devices».
- Введите команду формата «fastboot update name.img», где вместо «name» укажите имя файла прошивки.
- Нажмите клавишу «Enter» для запуска процедуры.
Хотя при выполнении перепрошивки средствами Fastboot вам требуется делать меньше шагов, данная инструкция отнюдь не является легкой в сравнении с предыдущим вариантам. Оба способы по-своему сложны, а также требуют от пользователя предварительной установки пакета Android Debug Bridge и должного уровня внимательности.
С помощью RECOVERY
Этот вариант перепрошивки исключает использование компьютера. Единственное, для чего вам может понадобиться ПК – для установки на смартфон кастомного рекавери. Здесь вам вновь придется обратиться к помощи ADB. Если кастомное recovery уже установлено, то останется выполнить несколько простых шагов, предварительно перекинув файл прошивки на MicroSD-карту. Далее рассмотрим алгоритм для двух самых популярных рекавери.
CWM Recovery
Одно из самых популярных кастомных рекавери, позволяющих владельцам смартфонов без особых трудностей установить неофициальную прошивку. Пошаговая инструкция выглядит следующим образом:
- Запускаем рекавери (делается так же, как и в случае с Fastboot, то есть на выключенном смартфоне требуется зажать клавиши «Power» и «Volume Up»/«Volume Down»).
- Переходим в раздел «install.zip».
- Выбираем файл прошивки, предварительно скачанный на MicroSD-карту.
- Подтверждаем выполнение операции.
Для перемещения между пунктами меню в CWM Recovery используются кнопки регулировки громкости. Чтобы подтвердить свое действие, необходимо нажать клавишу питания. То же самое касается всех остальных рекавери, будь то официальных или кастомных (от сторонних разработчиков).
TWRP Recovery
Этот рекавери тоже позволяет переустановить прошивку буквально за пару шагов. Но мы предлагаем рассмотреть принцип взаимодействия с TWRP Recovery, который предполагает выполнение дополнительных шагов – сброса параметров. Эта процедура входит в подготовительный этап, но, если вы забыли очистить устройство, то устранить недочеты можно будет напрямую через TWRP Recovery:
- Переведите смартфон в Recovery Mode.
- Откройте вкладку «Wipe», а затем – «Advanced Wipe».
- Выделите пункты «Cache», «Internal Storage», «Data», «System», «Dalvik Cache», которые отвечают за выбор тех или иных разделов для предварительной очистки.
- Вернитесь на шаг назад и подтвердите действие «Reboot recovery».
- Закончив с очисткой смартфона, переходите в раздел «Install».
- Выберите ZIP-архив с прошивкой и подтвердите установку, сделав свайп по виртуальному переключателю.
- Для надежности еще раз выполните очистку смартфона действиями 2-4 настоящей инструкции.
- Нажмите кнопку «Reboot System» для перезагрузки устройства и его перевода в стандартный интерфейс Android.
Если все сделано верно, то телефон автоматически перезагрузится, и вы увидите перед собой рабочий стол Андроид. С учетом того, что предварительно выполнялся сброс настроек, при первом запуске может потребоваться авторизация в учетной записи Google.
С телефона
Если вы не хотите тратить время на работу с компьютером или рекавери, то оптимальным вариантом поставить прошивку для вас будет установка обновления стандартными средствами операционной системы:
- Откройте настройки телефона.
- Перейдите в раздел «О телефоне».
- Тапните по версии прошивки.
- Нажмите кнопку «Проверить наличие обновлений».
- Нажмите кнопку «Установить», если апдейт будет найден.
На заметку. Также вы можете накатить обновление через файл прошивки. Для этого нужно нажать кнопку в виде трех точек после выполнения третьего шага, а затем выбрать пункт «Выбрать файл прошивки».
Недостатком этого метода является то, что он работает только в случае с установкой официальных обновлений. Если речь идет о кастомной сборке прошивки, то вам не обойтись без использования стороннего программного обеспечения, в роли которого может выступать приложение ROM Manager:
- Запустите программу, предварительно установив ее через APK-файл.
- Нажмите кнопку «Установить ROM с карты».
- Укажите путь расположения ZIP-файла с прошивкой.
- Подтвердите выполнение операции.
ROM Manager устанавливает прошивку только с карты памяти. Кроме того, вам потребуется выполнение всех подготовительных действий, о которых мы говорили ранее. То есть в обязательном порядке нужно откатить смартфон до заводских параметров, а также зарядить аппарат, по меньшей мере, на 50-70 %.
Особенности по моделям
Рассмотренные ранее варианты являются актуальными для всех смартфонов на базе операционной системы Android. Вместе с тем существует специализированный софт для смартфонов разных марок, который позволяет перепрошить аппарат через подключение к ПК:
- Xiaomi – XiaoMiFlash;
- Samsung – Odin;
- ASUS – ASUS Flash Tool;
- Lenovo – Lenovo Downloader;
- LG – KDZ Updater, LG Flash Tool;
- Infinix – Infinix Flash Tool;
- Wileyfox – Wileyfox Flash Tool;
- смартфоны на процессорах MediaTek – SP Flash Tool;
- смартфоны на процессорах Qualcomm – QFIL, QPST Flash Tool.
Все указанные программы являются своего рода альтернативой вариантам перепрошивки через ADB или Fastboot. Во всех случаях действует одна и та же инструкция:
- Выполняем подготовительные действия, сбрасывая смартфон до заводских настроек и активируя отладку по USB.
- Устанавливаем на компьютер интересующую программу и скачиваем файл прошивки.
- Подключаем смартфон к ПК.
- Запускаем приложение.
- Выбираем файл прошивки нажатием кнопки «Browse» и подтверждаем выполнение операции, нажимая «Start».
Важно заметить, что данные приложения являются неофициальными. Это лишь любительские разработки, которые адаптированы под определенные модели смартфонов с целью упростить процесс перепрошивки через компьютер.
В продолжение темы про прошивки телефона расскажем как перепрошить смартфон самому.
Внимание! Автор статьи не несет ответственности за результат производимых вами действий! Особенно, если у вас не получилось поменять прошивку, зато получилось превратить смартфон в «кирпич». Все действия, которые вы будете производить, вы должны делать осознанно, понимая всю меру ответственности. Статья носит ознакомительный характер. Мы очень рекомендуем изучить все нюансы прошивки именно вашего аппарата, прежде чем что-либо предпринимать.
Существует два способа перепрошить смартфон самостоятельно:
- Применение программной среды с подключением к персональному компьютеру.
- Использование меню телефона под наименованием «Recovery».
Если пользователь сомневается в собственных силах, то он может обратиться в сервисный центр, в котором качественно сделают ремонт и перепрошьют гаджет.
Оглавление
- 1 С помощью USB-кабеля и компьютера
- 1.1 ADB
- 1.2 Fastboot
- 2 Прошивка с телефона при помощи Recovery
- 2.1 Устанавливаем кастомное Recovery
- 2.2 CWM Recovery
- 2.3 TWRP Recovery
- 3 Как восстановить заводские настройки через меню Recovery
- 4 Как разблокировать bootloader
- 5 Как получить root-доступ
С помощью USB-кабеля и компьютера
Выясним, как обновить прошивку, подключив смартфон USB-кабелем к компьютеру. Подсоединение через кабель дает надежную связь и исключает различные помехи. Дополнительно, провод может выступать в качестве обеспечения резервного питания от ПК.
Для прошивки таким образом потребуется установить специальное программное обеспечение и драйвера для вашего устройства. Для многих брендов имеется свое ПО для перепрошивки. Например, у LG есть официальная программа LG Mobile Support Tool. Если официального приложения для прошивки или восстановления системы нет, можно использовать софт от сторонних разработчиков. Программы для разных брендов:
- LG – KDZ Updater.
- Samsung – Odin.
- Lenovo – SP Flash Tool.
- Sony – PC Companion.
- Motorola – RSD Lite.
- Универсальное средство – Android SDK Platform Tools.
Работают перечисленные программы по одному принципу. Вы подключаете телефон через USB, скачиваете файл прошивки для конкретной модели смартфона и устанавливаете его через приложение.
У Google Андроида есть два особых режима работы — ADB и Fastboot. Оба режима реализуются при помощи командной строки через утилиты, которые входят в состав Android SDK (это универсальное средство разработки мобильных приложений для операционной системы Android).
Android Debug Bridge (ADB) (отладочный мост) — это инструмент программирования, используемый для отладки устройств на базе Android. Эта программа реализует управление кодом Андроид при помощи персонального компьютера.
Fastboot mode (режим загрузчика) — инструмент, который используется для модификации и настройки ОС Android. Также входит в состав программного обеспечения для разработчиков. Загрузиться в режим загрузчика можно через ADB или же через специальные программы. Fastboot используется чтобы немного изменить своё устройство. Например, перепрошить его, установив кастомные приложения. Все эти изменения невозможно внести в стандартном режиме и обычно пользователю они не нужны.
Главная особенность режима Fastboot — он позволяет управлять смартфоном через ПК, используя командную строку. Если телефон переведён в этот режим, то компьютер распознаёт его не как отдельное внешнее подключённое устройство, а как часть своей системы.
Для работы необходимо активировать режим Fastboot на Андроид. Обычно достаточно просто нажать одновременно на две кнопки: выключения и снижения громкости. Клавиши удерживаются до 10 секунд. После этого гаджет вибрирует и экран фастбута запускается.
ADB
Прежде чем пробовать перепрошивать ваш гаджет, проверьте работоспособность драйверов программы для телефона и его корректное подключение к ПК. Просто подключите смартфон через кабель USB, он должен правильно определиться компьютером. ПК должен сообщить об успешной установке драйверов. А на экране телефона должно появиться меню режима подключения.
На Windows 7, 8 и 10 осуществляется автоматический поиск драйверов. Если они не установились, то потребуется найти и скачать их из сети.
Шаг 1. Для работы в режиме ADB необходимо произвести настройку отладки по USB на смартфоне:
- Переходим в «Настройки» выбираем раздел «О телефоне». Семь раз нажимаем на раздел «Номер сборки» («Версия MIUI» — для смартфонов Xiaomi) для разблокирования режима разработчика. На экране мелькнёт фраза «Теперь вы разработчик».
- Возвращаемся в «Настройки», затем в элемент «Система»/«Расширенные настройки» и в «Для разработчиков». Находим пункт «Отладка по USB» и включаем его.
Шаг 2. Следующий этап – настройка ADB на компьютере.
- Загружаем «Android SDK Platform Tools» от Google.
- Распаковываем содержимое архива в любую папку на ПК.
- Запустить командную консоль Windows: «Win+R» → ввести «cmd» или консоль «Windows PowerShell»: ПКМ на меню «Пуск». Открываем нашу папку с программами в окне консоли «cd <диск:путьимя папки>».
Шаг 3. Подсоединяем смартфон к ПК при помощи USB.
- Вводим в окне консоли команду «adb devices» (в «PowerShell» впереди добавляем «./»), чтобы запустить службы ADB.
- На дисплее телефона появится окошко, в котором необходимо разрешить отладку по USB.
- Повторяем ввод команды из 1 пункта. Если все сделали правильно, то в командной строке отобразится устройство с указанием серийного номера (ключа).
Шаг 4. Активация root-прав. Подробнее о процедуре активации вы можете прочитать в соответствующем разделе, находящемся в статье чуть ниже. Если ваш Android уже рутирован, достаточно выполнить в отладочном мосте команду «adb root», с помощью которой получится перезапустить ADB с корневыми правами.
Шаг 5. Заливаем прошивку в телефон:
- Перекиньте ZIP-файл с новой версией прошивки в корневую папку программы.
- Активируйте режим Рекавери на смартфоне при помощи ввода команды в окне консоли на ПК «adb reboot recovery». Перевести телефон в данный режим можно с помощью аппаратных кнопок (громкости и включения), как мы писали в предыдущей статье.
- Выберите элемент «apply update from ADB» на смартфоне.
- Возвратитесь в командную строку на компьютере. Введите команду «adb sideload <имя_файла_прошивки.zip>». Запустится процедура прошивки.
Нельзя трогать смартфон во время процедуры установки.
Fastboot
Разберем как перепрошить Андроид через Fastboot. Это специальное ПО, входящее в ADB. Для установки следует выполнить первые 4 шага из вышеприведенного руководства.
На 5 шаге переведем гаджет вместо меню восстановления в режим Fastboot — это особый режим, позволяющий телефону определить компьютер в виде рабочего терминала. В консоли нужно ввести команду «adb reboot bootloader». Подключённое устройство перезапустится и войдёт в режим Fastboot, для дальнейшего выполнения fastboot-команд.
Далее вводим команды:
- «fastboot devices» – чтобы выяснить, видит ли компьютер смартфон в программе.
- «fastboot update name.img», где name – это наименование файла с прошивкой. Эта команда позволяет установить обновление.
- Ожидаем окончания процедуры.
Прошивка с телефона при помощи Recovery
Рекавери — это системное меню, являющейся набором подпрограмм, скомпилированных в одно ПО. Имеет много общего с «BIOS» на компьютере.
Изначально производители устанавливают на смартфоны стоковое Рекавери. Оно имеет необходимую функциональность без излишеств. Если вы намереваетесь прошивать официальные прошивки, то стокового Recovery вам будет достаточно.
Однако, чтобы установить кастомную (неофициальную) прошивку, вам потребуется неофициальное Рекавери, например ClockWorkMod Recovery (CWM) или Team Win Recovery Project (TWRP).
Если на смартфоне установлено кастомное Рекавери, то можно прошить устройство без подключения к компьютеру. Тем не менее, сам компьютер или ноутбук понадобится, чтобы скачать нужную версию прошивки и перенести её на карту памяти.
Аккумулятор устройства должен быть заряжен на 100%. Это, конечно, с большим запасом и процесс установки столько энергии не потратит. Но точно не стоит пытаться устанавливать новую прошивку с 15-20% заряда!
Устанавливаем кастомное Recovery
В первую очередь необходимо выполнить установку самого неофициального Рекавери. Самый универсальный метод прошивки — при помощи fastboot или программного обеспечения производителя для прошивки вашего аппарата. Есть много других способов, которые надо смотреть для вашего конкретного аппарата.
Подходит этот метод только для устройств, на которых разблокирован загрузчик (см. ниже) и есть раздел Рекавери.
Recovery прошивается в ADB из режима Fastboot (см. выше) командой:
- «fastboot devices» – чтобы увидеть смартфон в программе.
- «fastboot flash recovery name.img», где name – это наименование файла образа с рекавери.
После удачной прошивки Рекавери можно приступать к обновлению прошивки самого аппарата. При этом zip-файлами могут быть: прошивки, русификаторы, дополнения, улучшения, украшалки, ядра, радио, wi-fi.
 CWM Recovery
CWM Recovery
В этом варианте для управления нужно использовать аппаратные кнопки на телефоне.
Инструкция по установке неофициальной прошивки из образа, находящегося в zip-архиве на карте в смартфоне:
- Заходим в режим Рекавери на гаджете.
- Делаем полный сброс до заводских настроек. Для этого выбираем пункт «wipe data/factory reset» и подтверждаем действие, выбрав «Yes – Wipe all user data».
- Возвращаемся в основное меню и выбираем пункт «Install zip».
- Далее выбираем «Choose zip from /sdcard» и в проводнике выбираем файл с архивом прошивки.
- Подтверждаем свой выбор пунктом «Yes».
- Запустится процесс перепрошивки устройства. После окончания процедуры появится сообщение на экране «Install from sdcard complete».
- Возвращаемся в основное меню «Go Back» и запускаем процесс перезагрузки телефона, выбрав «reboot system now».
Стоит запастись терпением, ведь процесс первой загрузки может длиться до 10 минут. Дожидаемся полной загрузки. Рекомендуется сделать сброс кеша «Wipe cache/delvik» после установки любых zip-архивов. А при смене прошивки обязательно делать сброс данных «Wipe data».
 TWRP Recovery
TWRP Recovery
Данный модифицированный неофициальный Рекавери выпускается для большинства Android-устройств. Обладает гораздо более широкими возможностями, чем стоковый. На некоторых аппаратах устанавливается вместо родного, на других — параллельно. В отличие от предыдущего CWM, управление осуществляется при помощи сенсора.
Для TeamWin Recovery инструкция по установке обновления в виде zip-архива будет выглядеть так:
- Закиньте на телефон или на SD-карту файл с образом прошивки.
- Перейдите в рекавери TWRP. Делается это аппаратными кнопками по аналогии со штатным рекавери.
- В главном меню выберите пункт «Install» и найдите в дереве каталогов файл zip-образа прошивки.
- Выбрав файл, подтвердите установку, перетянув ползунок в право. На данном этапе можно выбрать до 10 zip-файлов, которые будут устанавливаться по порядку.
- Дождитесь завершения процесса прошивки и затем очистите кэш «Wipe cache/delvik».
- Выполните перезагрузку из меню «Reboot».
Как восстановить заводские настройки через меню Recovery
Здесь надо понимать, что если вы перепрошивали телефон на кастомную прошивку, то вы вернете телефон не в чистые заводские настройки, а в чистую, установленную вами прошивку.
- Переводим устройство в меню Рекавери. Для переключения между пунктами пользуются клавишами переключения громкости.
- Выбираем «Wipe Data», далее «Factory Reset».
Настоятельно рекомендуем делать бэкап — резервную копию данных перед началом манипуляций! В случае неудачи будет шанс вернуть информацию.
Как разблокировать bootloader
Стандартно он блокирован с коробки, так как мало кто из изготовителей разрешает что-либо скачивать на собственные смартфоны. При работе через Фастбут необходимо ввести команду «fastboot OEM unlock».
Инструкция выглядит так:
- В «Настройки» телефона находим пункт «Для разработчиков» и активируем следующие элементы «Отладка по USB» и «OEM разблокировка».
- Подсоединяем устройство к ПК при помощи USB.
- Переходим в режим Fastboot командой «adb reboot bootloader».
- После перезагрузки проверяем подключение «fastboot devices».
- Вводим команду «fastboot oem unlock» и ожидаем завершения процедуры.
- Перезагружаем смартфон. Теперь Bootloader разблокирован.
Как получить root-доступ
Чтобы утилита ADB имела полный доступ к возможностям вашего девайса, нужно получить доступ суперпользователя — root-доступ. Процесс рутирования имеет свои особенности для каждого смартфона. Лучшим вариантом будет поиск в сети инструкции по получению root-доступа именно для вашего аппарата. На старых Android-устройствах с версией ОС от 1.5 до 6.0 можно было воспользоваться, в том числе, специальными приложениями, например:
- Kingo ROOT — программа, которая позволяет просто и без лишних действий получить права администратора (root-права) на мобильном под управлением Android. Существуют версии программы для запуска на Windows и подключения мобильного телефона (с отладкой по USB) для получения прав, и для Андроид, с установкой непосредственно на устройство.
- FramaRoot — подробнее можно почитать в ветке обсуждений на 4pda.to.
- Vroot — подробнее можно почитать в ветке обсуждений на 4pda.to.
Не смотря на то, что получить права root у вас может получиться довольно легко, это действие является не безопасным, и может иметь серьезные последствия. Например приложение Сбер-онлайн ограничит свою функциональность, если обнаружит, что телефон был рутирован. При получении root-а гарантия смартфона аннулируется. В процессе возможна потеря исходных данных в ROM (стирание данных во внутренней памяти телефона) и небольшой шанс удалить данные с флешки.
Вам придется отключать антивирусы и давать серьёзные права доступа, чтобы позволить сторонним программам установить root. И вы должны понимать, что берете на себя ответственность за возможные последствия, вплоть до превращения гаджета в кирпич (ремонт не поможет). Поэтому настоятельно рекомендуем сначала подробно изучить тематику, нужны ли вам вообще привилегии root-а, и соотнести необходимость самостоятельной прошивки смартфона или планшета с рисками полной утраты гаджета.
Для более поздних версий Андроид в настоящее время для получения root-прав и управления ими с последующим скрытием вмешательства существует MagiskSU. Это модуль проекта Magisk — современной платформы с открытым исходным кодом.
251