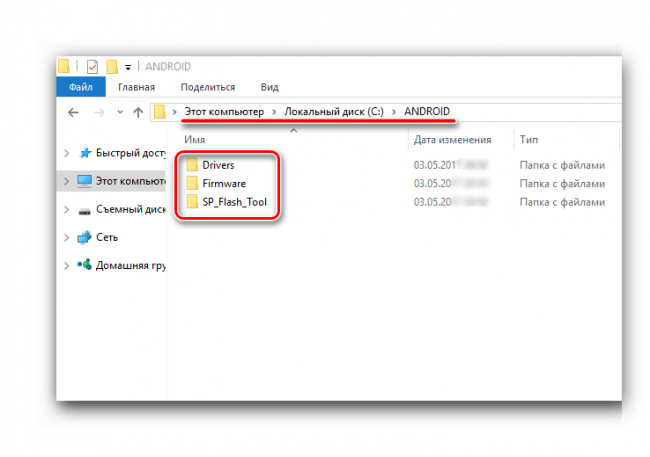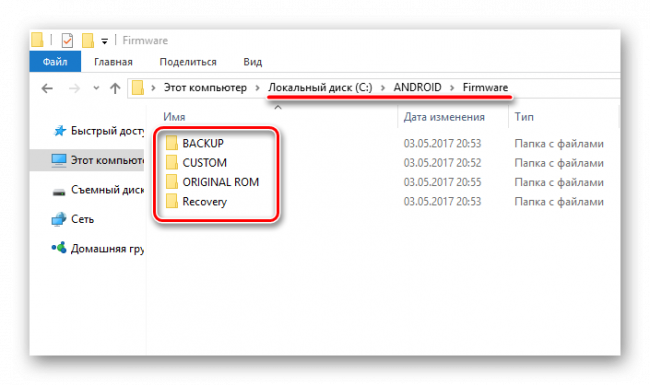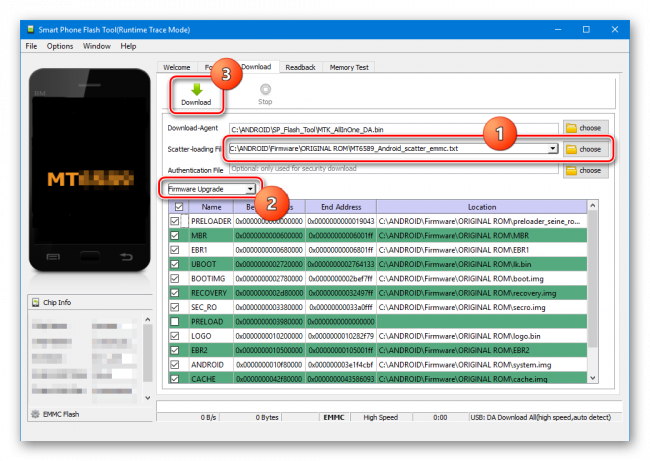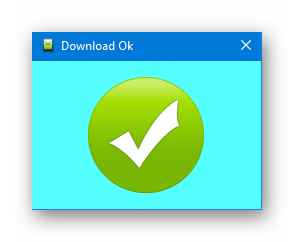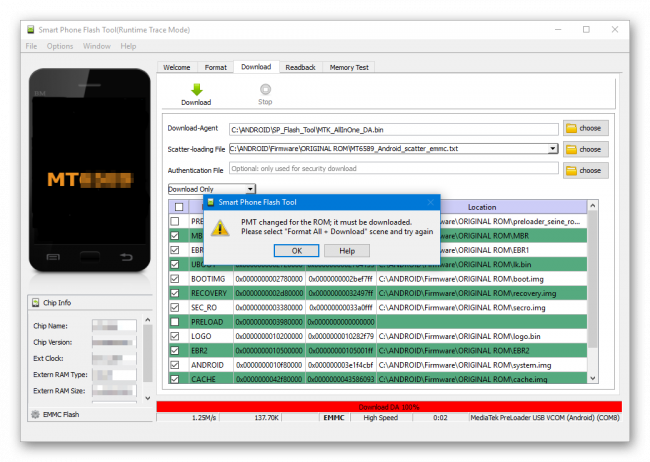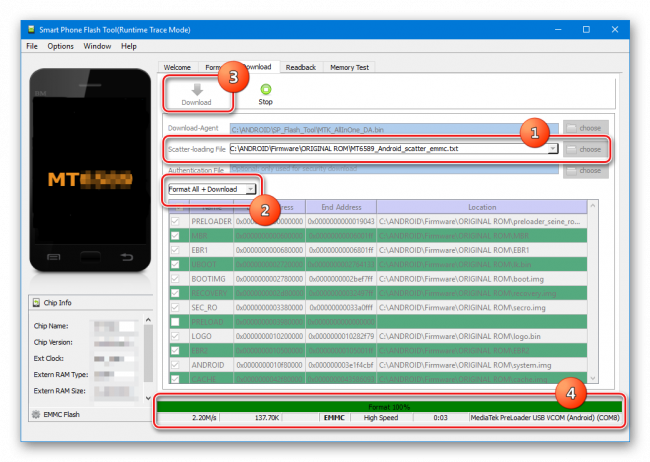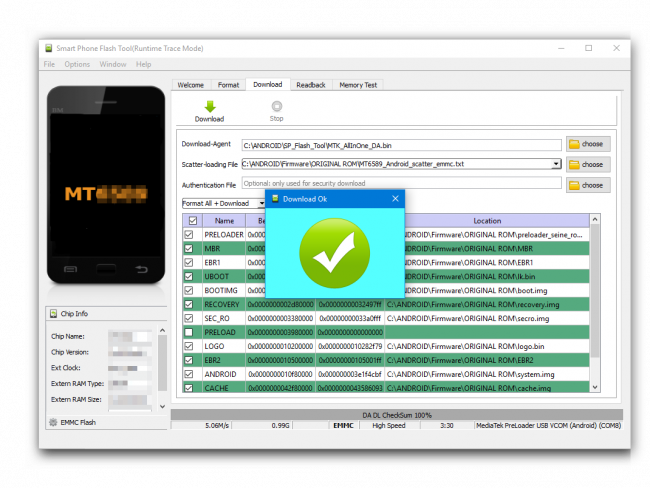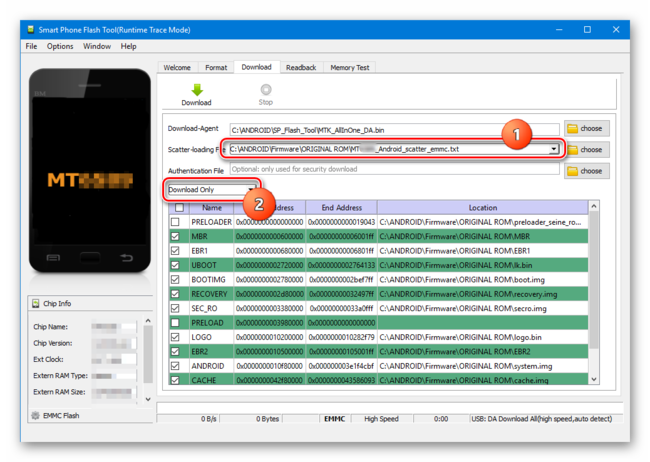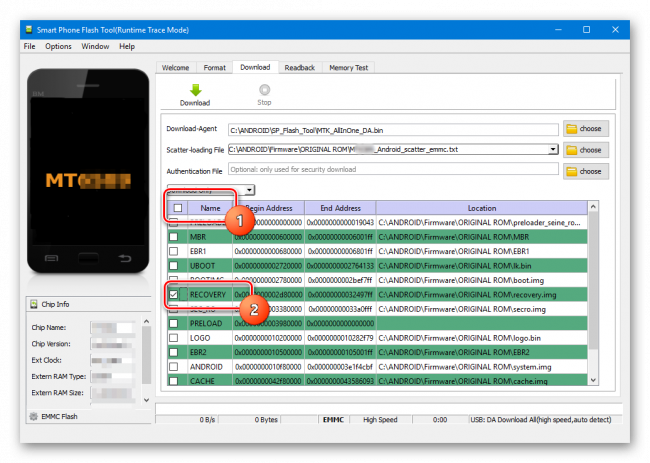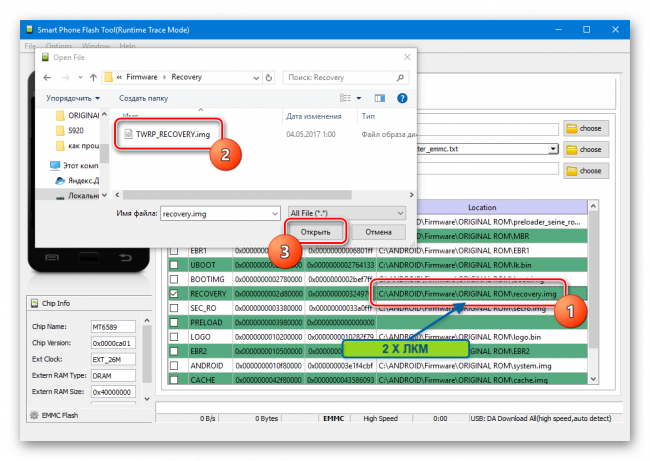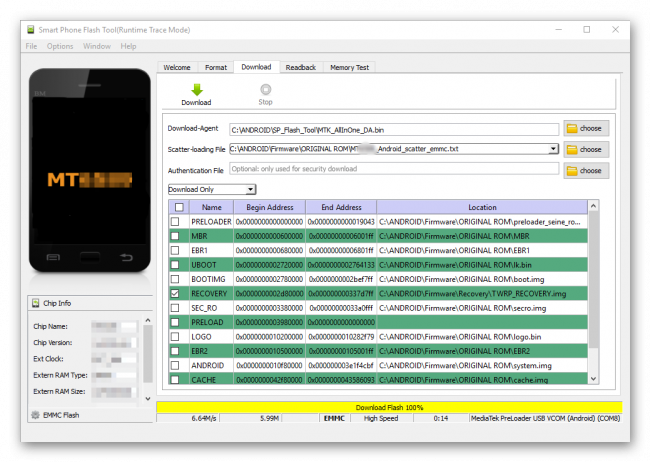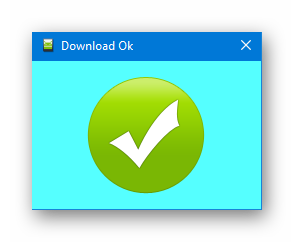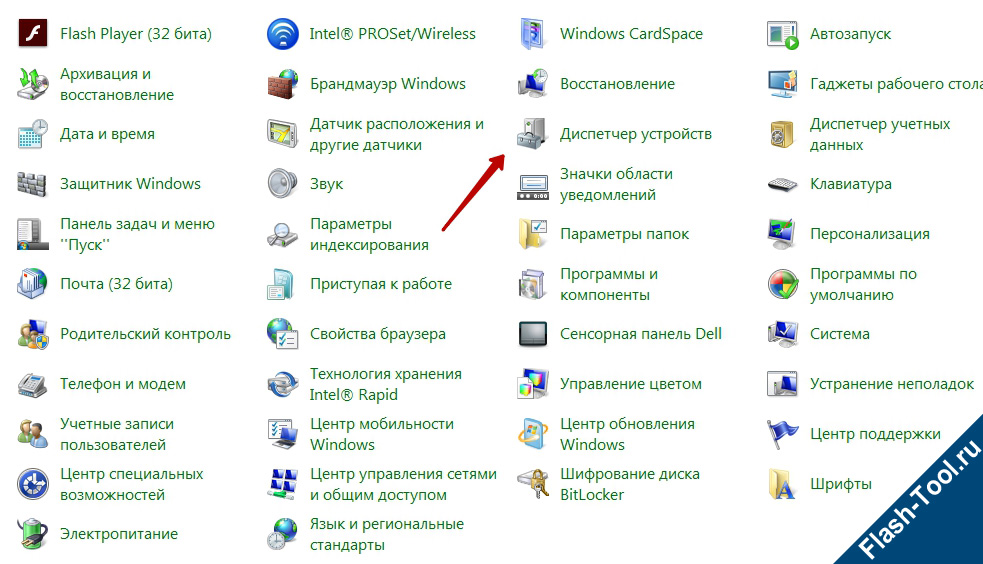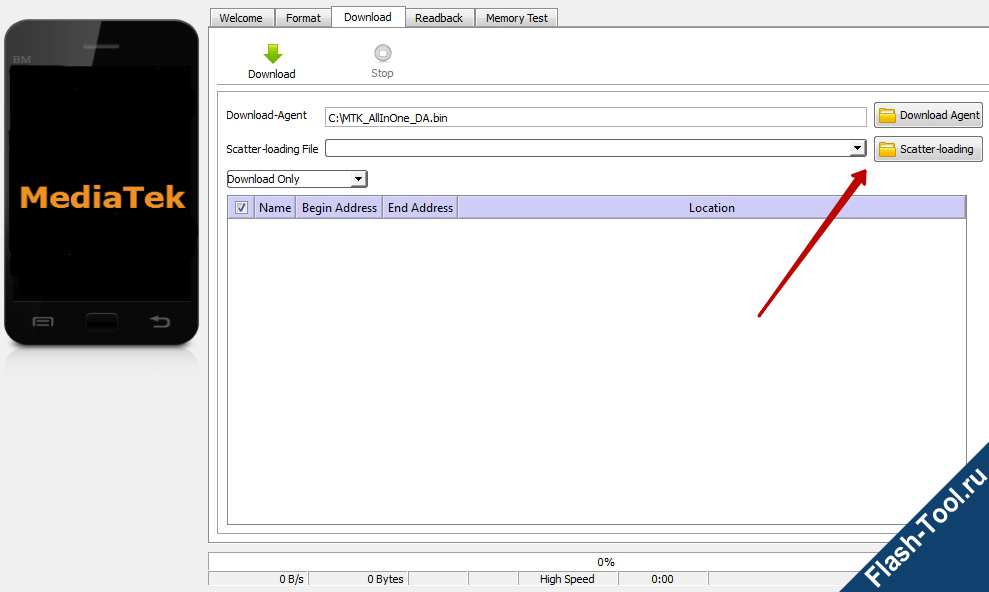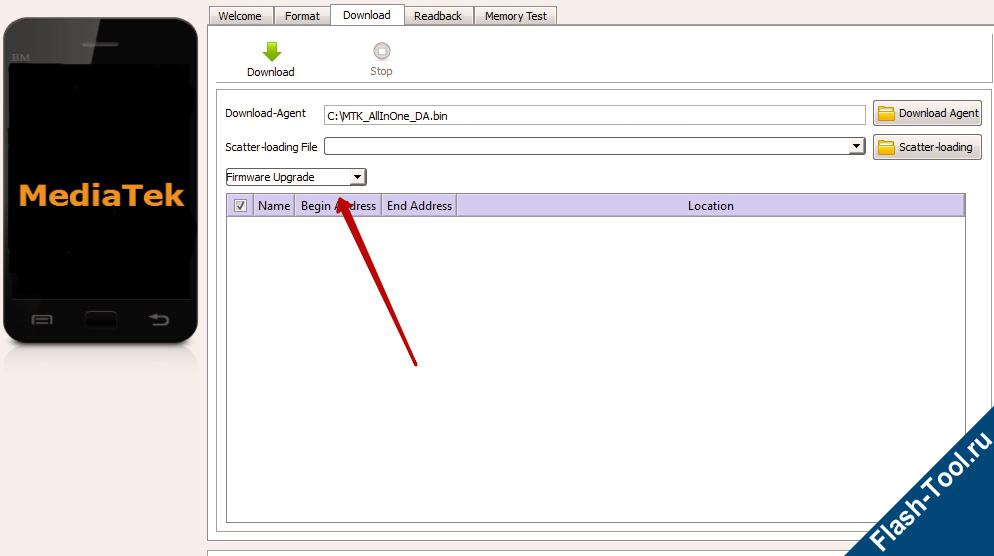SP FlashTool как прошивать. Аппаратная платформа MTK в качестве основы для построения современных смартфонов, планшетных компьютеров и других устройств получила очень широкое распространение. Вместе с разнообразием устройств, в жизнь пользователей пришла возможность выбора вариаций ОС Android – число доступных официальных и кастомных прошивок для популярных МТК-девайсов может достигать нескольких десятков! Для манипуляций с разделами памяти устройств Mediatek чаще всего используется SP Flash Tool — мощный и функциональный инструмент.
Несмотря на большое разнообразие MTK-устройств, процесс установки программного обеспечения через приложение SP FlashTool в целом одинаков и осуществляется в несколько шагов. Рассмотрим их подробно.
Все действия по прошивке устройств с помощью SP FlashTool, в том числе выполнение нижеизложенных инструкций, пользователь осуществляет на свой страх и риск! За возможное нарушение работоспособности аппарата администрация сайта и автор статьи ответственности не несут!
Содержание
- Подготовка устройства и ПК
- Установка прошивок
- Способ 1: Download Only
- Способ 2: Firmware Upgrade
- Способ 3: Format All + Download
- Установка кастомного рекавери через SP Flash Tool
Подготовка устройства и ПК
Для того, чтобы процедура записи файлов-образов в разделы памяти устройств прошла беспроблемно, необходимо подготовиться соответствующим образом, проведя определенные манипуляции, как с Андроид-девайсом, так и с ПК или ноутбуком.
1. Загружаем все необходимое, — прошивку, драйвера и само приложение. Распаковываем все архивы в отдельную папку, в идеальном варианте расположенную в корне диска С.
2. Желательно, чтобы названия папок для расположения файлов приложения и прошивки не содержали русских букв и пробелов. Наименование может быть любым, но называть папки следует осознанно, чтобы впоследствии не запутаться, особенно если пользователь любит экспериментировать с различными видами ПО, загружаемого в аппарат.
3. Устанавливаем драйвер. Этот пункт подготовки, а точнее его правильное выполнение во многом предопределяет беспроблемное протекание всего процесса. О том, как установить драйвер для MTK-решений, подробно рассказано в статье по ссылке ниже: Установка драйверов для прошивки Android
4. Делаем бэкап системы. При любом исходе процедуры прошивки, пользователю практически во всех случаях придется восстанавливать собственную информацию, а в том случае, если что-то пойдет не так, данные, которые не были сохранены в резервной копии, будут безвозвратно утеряны. Поэтому крайне желательно выполнить шаги одного из способов создания бэкапа из статьи: Как сделать бэкап Android-устройства перед прошивкой
5. Обеспечиваем бесперебойность подачи электроэнергии для ПК. В идеальном случае, компьютер, который будет использоваться для манипуляций через SP FlashTool должен быть полностью исправен и оснащен источником бесперебойного питания.
Установка прошивок
С помощью приложения SP FlashTool можно осуществлять практически все возможные операции с разделами памяти устройства. Установка прошивок – это основная функция и для ее выполнения в программе предусмотрено несколько режимов работы.
Способ 1: Download Only
Рассмотрим подробно процедуру загрузки ПО в Android-устройство при использовании одного из самых распространенных и часто используемых режимов прошивки через SP FlashTool — «Download Only».
1. Запускаем SP FlashTool. Программа не требует установки, поэтому для ее запуска просто дважды кликаем по файлу flash_tool.exe, расположенному в папке с приложением.
2. При первом запуске программы, появляется окно с сообщением об ошибке. Этот момент не должен волновать пользователя. После того, как путь расположения необходимых файлов будет указан программе, ошибка больше не появится. Нажимаем кнопку «ОК».
3. В главном окне программы после запуска изначально выбран режим работы — «Download Only». Сразу же следует отметить, что данное решение применяется в большинстве ситуаций и является основным для практически всех прошивочных процедур. Отличия в работе при использовании других двух режимов будут описаны ниже. В общем случае оставляем «Download Only» без изменений.
4. Переходим к добавлению в программу файлов-образов для дальнейшей их записи в разделы памяти аппарата. Для некоторой автоматизации процесса в SP FlashTool используется специальный файл под названием Scatter. Этот файл является по своей сути перечнем всех разделов флеш-памяти устройства, а также адресов начальных и конечных блоков памяти Андроид-устройства для записи разделов. Чтобы добавить скаттер-файл в приложение нажимаем кнопку «choose», расположенную справа от поля «Scatter-loading file».
5. После нажатия на кнопку выбора scatter-файла открывается окно Проводника, в котором необходимо указать путь к нужным данным. Скаттер-файл располагается в папке с распакованной прошивкой и имеет название MTxxxx_Android_scatter_yyyyy.txt, где xxxx – номер модели процессора устройства, для которого предназначены загружаемые в аппарат данные, а – yyyyy, тип памяти, используемый в девайсе. Выбираем скаттер и нажимаем кнопку «Открыть».
Внимание! Загрузка неверного скаттер-файла в SP Flash Tool и дальнейшая запись образов с использованием неправильной адресации разделов памяти может привести к повреждению устройства!
6. Важно отметить, что в приложении SP FlashTool предусмотрена проверка хеш-сумм, призванная обезопасить Андроид-девайс от записи неверных или поврежденных файлов. При добавлении скаттер-файла в программу производится проверка файлов-образов, перечень которых содержится в загружаемом скаттере. Эту процедуру можно отменить в процессе проверки или отключить в настройках, но делать этого категорически не рекомендуется!
7. После загрузки скаттер-файла, в автоматическом режиме добавились и компоненты прошивки. Об этом свидетельствуют заполненные поля «Name», «Begin Adress», «End Adress», «Location». Строки под заголовками содержат соответственно имя каждого раздела, начальный и конечный адреса блоков памяти для записи данных, а также путь, по которому расположены файлы-образы на диске ПК.
8. Слева от наименований разделов памяти располагаются чек-боксы, позволяющие исключить или добавить определенные файл-образы, которые будут записаны в устройство.
В общем случае настоятельно рекомендуется снять галочку возле пункта с разделом «PRELOADER», это позволяет избежать очень многих проблем, особенно при использовании кастомных прошивок или файлов, полученных на сомнительных ресурсах, а также отсутствии полного бэкапа системы, созданного с помощью MTK Droid Tools.
9. Проверяем настройки программы. Нажимаем меню «Options» и в раскрывшемся окне переходим в раздел «Download». Отмечаем галочками пункты «USB Checksum» и «Storage Сhecksum» — это позволит проверить контрольные суммы файлов перед записью в устройство, а значит избежать прошивки испорченных образов.
10. После выполнения вышеперечисленных шагов переходим непосредственно к процедуре записи файлов-образов в соответствующие разделы памяти устройства. Проверяем, что устройство отключено от компьютера, выключаем полностью Андроид-девайс, вынимаем и вставляем обратно аккумулятор, если он съемный. Для перевода SP FlashTool в режим ожидания подключения аппарата для прошивки нажимаем кнопку «Download», обозначенную зеленой стрелкой, направленной вниз.
11. В процессе ожидания подключения девайса, программа не дает возможности осуществлять какие либо действия. Доступна только кнопка «Stop», позволяющая прервать процедуру. Подключаем выключенный аппарат к USB-порту.
12. После подключения устройства к ПК и его определения в системе начнется процесс прошивки аппарата, сопровождаемый заполнением индикатора выполнения, расположенного внизу окна.
В течение процедуры индикатор меняет свой цвет в зависимости от производимых программой действий. Для полного понимания происходящих во время прошивки процессов рассмотрим расшифровку цветов индикатора:
13. После того, как программа выполнит все манипуляции, появляется окошко «Download OK», подтверждающее успешное завершение процесса. Отключаем девайс от ПК и запускаем его длительным нажатием клавиши «Питание». Обычно первый запуск Android после прошивки длится довольно долго, следует набраться терпения.
Способ 2: Firmware Upgrade
Процедура работы с MTK-устройствами под управлением Android в режиме «Firmware Upgrade»в целом аналогична вышеописанному методу «Download Only» и требует выполнения похожих действий от пользователя.
Отличием режимов является невозможность выбора отдельных образов для записи в варианте «Firmware Upgrade». Другими словами, в этом варианте память устройства будет перезаписана в полном соответствии с перечнем разделов, который содержится в скаттер-файле.
В большинстве случаев этот режим используется для обновления официальной прошивки в целом рабочего аппарата, если пользователю требуется новая версия ПО, а другие методы обновления не работают, либо неприменимы. Также может применяться при восстановлении девайсов после краха системы и в некоторых других случаях.
Внимание! Использование режима «Firmware Upgrade» предполагает полное форматирование памяти аппарата, следовательно, все данные пользователя в процессе будут уничтожены!
Процесс прошивки в режиме «Firmware Upgrade» после нажатия кнопки «Download» в SP FlashTool и подключения устройства к ПК состоит из следующих этапов:
- Создание резервной копии раздела NVRAM;
- Полное форматирование памяти девайса;
- Запись таблицы разделов памяти устройства (PMT);
- Восстановление раздела NVRAM из бэкапа;
- Запись всех разделов, файлы-образы которых содержатся в прошивке.
Действия пользователя для осуществления прошивки в режиме «Firmware Upgrade», повторяют предыдущий способ, за исключением отдельных пунктов.
1. Выбираем скаттер-файл (1), выбираем режим работы SP FlashTool в раскрывающемся перечне (2), нажимаем кнопку «Download» (3), затем подключаем выключенный аппарат к порту USB.
2. По завершению процедуры, покажется окошко «Download OK».
Способ 3: Format All + Download
Режим «Format All+Download» в SP FlashTool предназначается для выполнения прошивки при восстановлении девайсов, а также используется в ситуациях, когда другие вышеописанные методы неприменимы либо не срабатывают.
Ситуации, в которых применяется «Format All+Download», многообразны. В качестве примера можно рассмотреть случай, когда в аппарате было установлено модифицированное ПО и/или выполнена переразметка памяти девайса на отличное от заводского решение, а затем понадобился переход на оригинальное ПО от производителя. В этом случае попытки записать оригинальные файлы завершаться ошибкой и программа SP FlashTool предложит использование аварийного режима в соответствующем окне-сообщении.
Этапов выполнения прошивки в рассматриваемом режиме всего три:
- Полное форматирование памяти аппарата;
- Запись таблицы разделов PMT;
- Запись всех разделов памяти устройства.
Внимание! При манипуляциях в режиме «Format All+Download» стирается раздел NVRAM, что приводит к удалению параметров сети, в частности, IMEI. Это сделает невозможным совершение звонков и подключение к сетям Wi-Fi после выполнения нижеизложенных инструкций! Восстановление раздела NVRAM при отсутствии бэкапа достаточно трудоемкая, хотя и возможная в большинстве случаев процедура!
Шаги, необходимые для проведения процедуры форматирования и записи разделов в режиме «Format All+Download» аналогичны таковым в вышеописанных методах для режимов «Download» и «Firmware Upgrade».
1. Выбираем scatter-файл, определяем режим, нажимаем кнопку «Download».
2. Подключаем устройство к USB-порту ПК и дожидаемся окончания процесса.
Установка кастомного рекавери через SP Flash Tool
На сегодняшний день широкое распространение получили так называемые кастомные прошивки, т.е. решения, созданные не производителем конкретного девайса, а сторонними разработчиками или рядовыми пользователями. Не углубляясь в преимущества и недостатки такого способа изменить и расширить функционал Андроид-девайса, стоит отметить, что для установки кастомов в большинстве случаев требуется наличие в аппарате модифицированной среды восстановления – TWRP Recovery либо CWM Recovery. Практически во все MTK-девайсы этот компонент системы можно установить с помощью SP FlashTool.
1. Запускаем Флеш Тул, добавляем scatter-файл, выбираем «Download Only».
2. С помощью чек-бокса в самом верху перечня разделов снимаем отметки со всех файлов-образов. Устанавливаем галочку только возле раздела «RECOVERY».
3. Далее необходимо указать программе путь к файлу-образу кастомного рекавери. Для этого совершаем двойной клик по пути, прописанному в разделе «Location», и в открывшемся окне Проводника находим необходимый файл *.img. Нажимаем кнопку «Открыть».
4. Результатом вышеописанных манипуляций должно стать нечто похожее на скриншот ниже. Галочкой отмечен исключительно раздел «RECOVERY» в поле «Location» указан путь и сам файл-образ рекавери. Нажимаем кнопку «Download».
5. Подключаем выключенный девайс к ПК и наблюдаем за процессом прошивки рекавери в устройство. Все происходит очень быстро.
6. По окончанию процесса снова видим уже знакомое по предыдущим манипуляциям окошко «Download OK». Можно перезагружаться в модифицированную среду восстановления.
Стоит отметить, что рассматриваемый способ установки рекавери через SP FlashTool не претендует на роль абсолютно универсального решения. В отдельных случаях при загрузке образа среды восстановления в аппарат могут потребоваться дополнительные действия, в частности, редактирование scatter-файла и другие манипуляции.
Как видим, процесс прошивки MTK-девайсов на Android с помощью приложения SP Flash Tool — процедура не сложная, но требующая должной подготовки и взвешенности действий. Делаем все спокойно и обдумываем каждый шаг – успех обеспечен!
Всем привет сегодня будем разбираться как прошить телефон через SP Flash Tool. Это самая востребованная программа для прошивки телефоном на базе процессоров MediaTek. В статье также будут затронуты такие темы как установка драйверов и поиск прошивки для вашего телефона.
Откуда взять прошивку, драйвера и SP FlashTool
- Прошивки на большинство смартфонов есть на сайте 4pda. Вбиваем в поиске название вашего смартфона плюс 4pda после выбираем подходящую ссылку и переходим по ней. После скачивания прошивки кидаем его на диск С и разархивировываем.
- Скачать драйвера для SP Flash Tool с инструкцией по установке.
- Скачать SP Flash Tool v5.1944.
Способы прошивки смартфона через SP FlashTool
Всего есть три режима прошивки смартфона через SP Flash Tool они перечислены снизу:
Download Only режим хорошо подходит при прошивке или обновлении одного или нескольких разделов. Например, вам нужно прошить только рекавери, лого или обновить (boot.img и system.img), а всё остальное оставить неизменным. В процессе прошивки форматируются выбранные разделы, а после на их место заливаются новые образы. Если нужно сохранить пользовательские данные то при прошивке нужно убрать галочку с пункта USRDATA. Далее мы рассмотрим подробно процедуру прошивки смартфона именно этим методом так как он является самым распространённым и часто используемым.
Firmware Upgrade В данном режиме тоже стирается вся информация но IMEI и другие системные параметры не удаляются. . Для этого режима должны прошиваться все разделы, отмеченные в scatter-файле включая образ preloader.bin. Он обязательно должен быть от вашего смартфона, иначе получите кирпич.
Format All + Download форматирует всю память смартфона при это стерается все начиная от данных заканчивая IMEI.
Процесс прошивки телефона через SP FlashTool
- Разархивировываем SP Flash Tool в корень диска С заходив в папку и запускаем flash_tool.exe.
- При старте программы изначально выбран режим работы «Download Only». Данный режим применяется в большинстве ситуаций и является основным для практически всех прошивочных процедур. Так что оставляем его без изменений.
- Далее добавляем в программу scatter-файла. В этом файле есть перечень всех разделов флеш-памяти устройства, а также адресов начальных и конечных блоков памяти. Чтобы добавить scatter-файла в Flash Tool нажимаем кнопку «choose», расположенную справа от поля «Scatter-loading file».
- После чего откроется проводник где нужно выбрать scatter-файла. Он обычно располагается в папке с распакованной прошивкой и имеет название MTxxxx_Android_scatter_yyyyy.txt, (где xxxx – номер модели процессора устройства, для которого предназначены загружаемые в смартфон данные, а – yyyyy, тип памяти, используемый в смартфоне). Выбираем scatter-файла и нажимаем кнопку «Открыть».
- После загрузки scatter-файла в автоматическом режиме добавится все разделы прошивки.
- Слева от названия разделов располагаются чек-боксы, позволяющие исключить или добавить определенные файл-образы, которые будут записаны в смартфон.
- Для режима Download Only нужно снять галочки с пунктов PRELOADER и DSP_BL – для устройств на процессорах MTK: MT6575 и MT6577. Для всех остальных устройств на базе MTK в указанном режиме рекомендуется снять галочку с пункта PRELOADER;
- Проверяем настройки FlashTool. Нажимаем меню «Options» и в раскрывшемся окне переходим в раздел «Download». Отмечаем галочками пункты «USB Checksum» и «Storage Сhecksum» это позволит проверить контрольные суммы файлов перед записью в устройство, а значит позволит избежать прошивки испорченных образов.
- Начинаем процесс прошивки проверяем, чтобы устройство было отключено от компьютера, выключаем полностью телефон, вынимаем и вставляем обратно аккумулятор, если он съемный. Далее переводим FlashTool в режим ожидания для этого нажимаем кнопку «Download», обозначенную зеленой стрелкой, направленной вниз.
- В режиме ожидания, в программе невозможность осуществлять какие либо действия. Доступна только кнопка «Stop», позволяющая прервать процедуру. Подключаем выключенный телефон с зажатой кнопкой громкости вверх через USB 2.0 к компьютеру.
- После подключения смартфона к ПК начнется процесс прошивки, внизу появится полоска индикктор по которому можно понять сколько осталось до завершения прошивки.
- В процессе прошивки индикатор меняет свой цвет в зависимости от производимых программой действий. Для полного понимания процессов которые происходят во время прошивки рассмотрим расшифровку цветов индикатора:
- После того, как программа удачно закончит прошивку появится окошко с надписью «Download OK». Отключаем смартфон от ПК и запускаем. Обычно первый запуск Android после прошивки длится довольно долго.
Пожалуй, на этом все если есть вопросы или пожелания пишем в комментариях. Спасибо!
{youtube}jWXMHveTfjg{/youtube}
{youtube}zKQRCiFGQMg{/youtube}
{youtube}ZMA7uBDf7XA?t=357{/youtube}
{youtube}xPBqUmzSYHE?t=7{/youtube}
{youtube}zrdxPQVEID4{/youtube}
- Добавить свои
Оставьте свой комментарий
Содержание
- Подготовка устройства и ПК
- Установка прошивок
- Способ 1: Download Only
- Способ 2: Firmware Upgrade
- Способ 3: Format All + Download
- Установка кастомного рекавери через SP Flash Tool
- Вопросы и ответы
Аппаратная платформа MTK в качестве основы для построения современных смартфонов, планшетных компьютеров и других устройств получила очень широкое распространение. Вместе с разнообразием устройств, в жизнь пользователей пришла возможность выбора вариаций ОС Android – число доступных официальных и кастомных прошивок для популярных МТК-девайсов может достигать нескольких десятков! Для манипуляций с разделами памяти устройств Mediatek чаще всего используется SP Flash Tool — мощный и функциональный инструмент.
Несмотря на большое разнообразие MTK-устройств, процесс установки программного обеспечения через приложение SP FlashTool в целом одинаков и осуществляется в несколько шагов. Рассмотрим их подробно.
Все действия по прошивке устройств с помощью SP FlashTool, в том числе выполнение нижеизложенных инструкций, пользователь осуществляет на свой страх и риск! За возможное нарушение работоспособности аппарата администрация сайта и автор статьи ответственности не несут!
Подготовка устройства и ПК
Для того, чтобы процедура записи файлов-образов в разделы памяти устройств прошла беспроблемно, необходимо подготовиться соответствующим образом, проведя определенные манипуляции, как с Андроид-девайсом, так и с ПК или ноутбуком.
- Загружаем все необходимое, — прошивку, драйвера и само приложение. Распаковываем все архивы в отдельную папку, в идеальном варианте расположенную в корне диска С.
- Желательно, чтобы названия папок для расположения файлов приложения и прошивки не содержали русских букв и пробелов. Наименование может быть любым, но называть папки следует осознанно, чтобы впоследствии не запутаться, особенно если пользователь любит экспериментировать с различными видами ПО, загружаемого в аппарат.
- Устанавливаем драйвер. Этот пункт подготовки, а точнее его правильное выполнение во многом предопределяет беспроблемное протекание всего процесса. О том, как установить драйвер для MTK-решений, подробно рассказано в статье по ссылке ниже:
- Делаем бэкап системы. При любом исходе процедуры прошивки, пользователю практически во всех случаях придется восстанавливать собственную информацию, а в том случае, если что-то пойдет не так, данные, которые не были сохранены в резервной копии, будут безвозвратно утеряны. Поэтому крайне желательно выполнить шаги одного из способов создания бэкапа из статьи:
- Обеспечиваем бесперебойность подачи электроэнергии для ПК. В идеальном случае, компьютер, который будет использоваться для манипуляций через SP FlashTool должен быть полностью исправен и оснащен источником бесперебойного питания.
Урок: Установка драйверов для прошивки Android
Урок: Как сделать бэкап Android-устройства перед прошивкой
Установка прошивок
С помощью приложения SP FlashTool можно осуществлять практически все возможные операции с разделами памяти устройства. Установка прошивок – это основная функция и для ее выполнения в программе предусмотрено несколько режимов работы.
Способ 1: Download Only
Рассмотрим подробно процедуру загрузки ПО в Android-устройство при использовании одного из самых распространенных и часто используемых режимов прошивки через SP FlashTool — «Download Only».
- Запускаем SP FlashTool. Программа не требует установки, поэтому для ее запуска просто дважды кликаем по файлу flash_tool.exe, расположенному в папке с приложением.
- При первом запуске программы, появляется окно с сообщением об ошибке. Этот момент не должен волновать пользователя. После того, как путь расположения необходимых файлов будет указан программе, ошибка больше не появится. Нажимаем кнопку «ОК».
- В главном окне программы после запуска изначально выбран режим работы — «Download Only». Сразу же следует отметить, что данное решение применяется в большинстве ситуаций и является основным для практически всех прошивочных процедур. Отличия в работе при использовании других двух режимов будут описаны ниже. В общем случае оставляем «Download Only» без изменений.
- Переходим к добавлению в программу файлов-образов для дальнейшей их записи в разделы памяти аппарата. Для некоторой автоматизации процесса в SP FlashTool используется специальный файл под названием Scatter. Этот файл является по своей сути перечнем всех разделов флеш-памяти устройства, а также адресов начальных и конечных блоков памяти Андроид-устройства для записи разделов. Чтобы добавить скаттер-файл в приложение нажимаем кнопку «choose», расположенную справа от поля «Scatter-loading file».
- После нажатия на кнопку выбора scatter-файла открывается окно Проводника, в котором необходимо указать путь к нужным данным. Скаттер-файл располагается в папке с распакованной прошивкой и имеет название MTxxxx_Android_scatter_yyyyy.txt, где xxxx – номер модели процессора устройства, для которого предназначены загружаемые в аппарат данные, а – yyyyy, тип памяти, используемый в девайсе. Выбираем скаттер и нажимаем кнопку «Открыть».
- Важно отметить, что в приложении SP FlashTool предусмотрена проверка хеш-сумм, призванная обезопасить Андроид-девайс от записи неверных или поврежденных файлов. При добавлении скаттер-файла в программу производится проверка файлов-образов, перечень которых содержится в загружаемом скаттере. Эту процедуру можно отменить в процессе проверки или отключить в настройках, но делать этого категорически не рекомендуется!
- После загрузки скаттер-файла, в автоматическом режиме добавились и компоненты прошивки. Об этом свидетельствуют заполненные поля «Name», «Begin Adress», «End Adress», «Location». Строки под заголовками содержат соответственно имя каждого раздела, начальный и конечный адреса блоков памяти для записи данных, а также путь, по которому расположены файлы-образы на диске ПК.
- Слева от наименований разделов памяти располагаются чек-боксы, позволяющие исключить или добавить определенные файл-образы, которые будут записаны в устройство.
В общем случае настоятельно рекомендуется снять галочку возле пункта с разделом «PRELOADER», это позволяет избежать очень многих проблем, особенно при использовании кастомных прошивок или файлов, полученных на сомнительных ресурсах, а также отсутствии полного бэкапа системы, созданного с помощью MTK Droid Tools.
- Проверяем настройки программы. Нажимаем меню «Options» и в раскрывшемся окне переходим в раздел «Download». Отмечаем галочками пункты «USB Checksum» и «Storage Сhecksum» — это позволит проверить контрольные суммы файлов перед записью в устройство, а значит избежать прошивки испорченных образов.
- После выполнения вышеперечисленных шагов переходим непосредственно к процедуре записи файлов-образов в соответствующие разделы памяти устройства. Проверяем, что устройство отключено от компьютера, выключаем полностью Андроид-девайс, вынимаем и вставляем обратно аккумулятор, если он съемный. Для перевода SP FlashTool в режим ожидания подключения аппарата для прошивки нажимаем кнопку «Download», обозначенную зеленой стрелкой, направленной вниз.
- В процессе ожидания подключения девайса, программа не дает возможности осуществлять какие либо действия. Доступна только кнопка «Stop», позволяющая прервать процедуру. Подключаем выключенный аппарат к USB-порту.
- После подключения устройства к ПК и его определения в системе начнется процесс прошивки аппарата, сопровождаемый заполнением индикатора выполнения, расположенного внизу окна.
В течение процедуры индикатор меняет свой цвет в зависимости от производимых программой действий. Для полного понимания происходящих во время прошивки процессов рассмотрим расшифровку цветов индикатора:
- После того, как программа выполнит все манипуляции, появляется окошко «Download OK», подтверждающее успешное завершение процесса. Отключаем девайс от ПК и запускаем его длительным нажатием клавиши «Питание». Обычно первый запуск Android после прошивки длится довольно долго, следует набраться терпения.
Внимание! Загрузка неверного скаттер-файла в SP Flash Tool и дальнейшая запись образов с использованием неправильной адресации разделов памяти может привести к повреждению устройства!
Способ 2: Firmware Upgrade
Процедура работы с MTK-устройствами под управлением Android в режиме «Firmware Upgrade» в целом аналогична вышеописанному методу «Download Only» и требует выполнения похожих действий от пользователя.
Отличием режимов является невозможность выбора отдельных образов для записи в варианте «Firmware Upgrade». Другими словами, в этом варианте память устройства будет перезаписана в полном соответствии с перечнем разделов, который содержится в скаттер-файле.
В большинстве случаев этот режим используется для обновления официальной прошивки в целом рабочего аппарата, если пользователю требуется новая версия ПО, а другие методы обновления не работают, либо неприменимы. Также может применяться при восстановлении девайсов после краха системы и в некоторых других случаях.
Внимание! Использование режима «Firmware Upgrade» предполагает полное форматирование памяти аппарата, следовательно, все данные пользователя в процессе будут уничтожены!
Процесс прошивки в режиме «Firmware Upgrade» после нажатия кнопки «Download» в SP FlashTool и подключения устройства к ПК состоит из следующих этапов:
- Создание резервной копии раздела NVRAM;
- Полное форматирование памяти девайса;
- Запись таблицы разделов памяти устройства (PMT);
- Восстановление раздела NVRAM из бэкапа;
- Запись всех разделов, файлы-образы которых содержатся в прошивке.
Действия пользователя для осуществления прошивки в режиме «Firmware Upgrade», повторяют предыдущий способ, за исключением отдельных пунктов.
- Выбираем скаттер-файл (1), выбираем режим работы SP FlashTool в раскрывающемся перечне (2), нажимаем кнопку «Download» (3), затем подключаем выключенный аппарат к порту USB.
- По завершению процедуры, покажется окошко «Download OK».
Способ 3: Format All + Download
Режим «Format All+Download» в SP FlashTool предназначается для выполнения прошивки при восстановлении девайсов, а также используется в ситуациях, когда другие вышеописанные методы неприменимы либо не срабатывают.
Ситуации, в которых применяется «Format All+Download», многообразны. В качестве примера можно рассмотреть случай, когда в аппарате было установлено модифицированное ПО и/или выполнена переразметка памяти девайса на отличное от заводского решение, а затем понадобился переход на оригинальное ПО от производителя. В этом случае попытки записать оригинальные файлы завершаться ошибкой и программа SP FlashTool предложит использование аварийного режима в соответствующем окне-сообщении.
Этапов выполнения прошивки в рассматриваемом режиме всего три:
- Полное форматирование памяти аппарата;
- Запись таблицы разделов PMT;
- Запись всех разделов памяти устройства.
Внимание! При манипуляциях в режиме «Format All+Download» стирается раздел NVRAM, что приводит к удалению параметров сети, в частности, IMEI. Это сделает невозможным совершение звонков и подключение к сетям Wi-Fi после выполнения нижеизложенных инструкций! Восстановление раздела NVRAM при отсутствии бэкапа достаточно трудоемкая, хотя и возможная в большинстве случаев процедура!
Шаги, необходимые для проведения процедуры форматирования и записи разделов в режиме «Format All+Download» аналогичны таковым в вышеописанных методах для режимов «Download» и «Firmware Upgrade».
- Выбираем scatter-файл, определяем режим, нажимаем кнопку «Download».
- Подключаем устройство к USB-порту ПК и дожидаемся окончания процесса.
Установка кастомного рекавери через SP Flash Tool
На сегодняшний день широкое распространение получили так называемые кастомные прошивки, т.е. решения, созданные не производителем конкретного девайса, а сторонними разработчиками или рядовыми пользователями. Не углубляясь в преимущества и недостатки такого способа изменить и расширить функционал Андроид-девайса, стоит отметить, что для установки кастомов в большинстве случаев требуется наличие в аппарате модифицированной среды восстановления – TWRP Recovery либо CWM Recovery. Практически во все MTK-девайсы этот компонент системы можно установить с помощью SP FlashTool.
- Запускаем Флеш Тул, добавляем scatter-файл, выбираем «Download Only».
- С помощью чек-бокса в самом верху перечня разделов снимаем отметки со всех файлов-образов. Устанавливаем галочку только возле раздела «RECOVERY».
- Далее необходимо указать программе путь к файлу-образу кастомного рекавери. Для этого совершаем двойной клик по пути, прописанному в разделе «Location», и в открывшемся окне Проводника находим необходимый файл *.img. Нажимаем кнопку «Открыть».
- Результатом вышеописанных манипуляций должно стать нечто похожее на скриншот ниже. Галочкой отмечен исключительно раздел «RECOVERY» в поле «Location» указан путь и сам файл-образ рекавери. Нажимаем кнопку «Download».
- Подключаем выключенный девайс к ПК и наблюдаем за процессом прошивки рекавери в устройство. Все происходит очень быстро.
- По окончанию процесса снова видим уже знакомое по предыдущим манипуляциям окошко «Download OK». Можно перезагружаться в модифицированную среду восстановления.
Стоит отметить, что рассматриваемый способ установки рекавери через SP FlashTool не претендует на роль абсолютно универсального решения. В отдельных случаях при загрузке образа среды восстановления в аппарат могут потребоваться дополнительные действия, в частности, редактирование scatter-файла и другие манипуляции.
Как видим, процесс прошивки MTK-девайсов на Android с помощью приложения SP Flash Tool — процедура не сложная, но требующая должной подготовки и взвешенности действий. Делаем все спокойно и обдумываем каждый шаг – успех обеспечен!
SP FlashTool как прошивать. Аппаратная платформа MTK в качестве основы для построения современных смартфонов, планшетных компьютеров и других устройств получила очень широкое распространение. Вместе с разнообразием устройств, в жизнь пользователей пришла возможность выбора вариаций ОС Android – число доступных официальных и кастомных прошивок для популярных МТК-девайсов может достигать нескольких десятков! Для манипуляций с разделами памяти устройств Mediatek чаще всего используется SP Flash Tool — мощный и функциональный инструмент.
Несмотря на большое разнообразие MTK-устройств, процесс установки программного обеспечения через приложение SP FlashTool в целом одинаков и осуществляется в несколько шагов. Рассмотрим их подробно.
Все действия по прошивке устройств с помощью SP FlashTool, в том числе выполнение нижеизложенных инструкций, пользователь осуществляет на свой страх и риск! За возможное нарушение работоспособности аппарата администрация сайта и автор статьи ответственности не несут!
Содержание
Для того, чтобы процедура записи файлов-образов в разделы памяти устройств прошла беспроблемно, необходимо подготовиться соответствующим образом, проведя определенные манипуляции, как с Андроид-девайсом, так и с ПК или ноутбуком.
1. Загружаем все необходимое, — прошивку, драйвера и само приложение. Распаковываем все архивы в отдельную папку, в идеальном варианте расположенную в корне диска С.
2. Желательно, чтобы названия папок для расположения файлов приложения и прошивки не содержали русских букв и пробелов. Наименование может быть любым, но называть папки следует осознанно, чтобы впоследствии не запутаться, особенно если пользователь любит экспериментировать с различными видами ПО, загружаемого в аппарат.
3. Устанавливаем драйвер. Этот пункт подготовки, а точнее его правильное выполнение во многом предопределяет беспроблемное протекание всего процесса. О том, как установить драйвер для MTK-решений, подробно рассказано в статье по ссылке ниже: Установка драйверов для прошивки Android
4. Делаем бэкап системы. При любом исходе процедуры прошивки, пользователю практически во всех случаях придется восстанавливать собственную информацию, а в том случае, если что-то пойдет не так, данные, которые не были сохранены в резервной копии, будут безвозвратно утеряны. Поэтому крайне желательно выполнить шаги одного из способов создания бэкапа из статьи: Как сделать бэкап Android-устройства перед прошивкой
5. Обеспечиваем бесперебойность подачи электроэнергии для ПК. В идеальном случае, компьютер, который будет использоваться для манипуляций через SP FlashTool должен быть полностью исправен и оснащен источником бесперебойного питания.
С помощью приложения SP FlashTool можно осуществлять практически все возможные операции с разделами памяти устройства. Установка прошивок – это основная функция и для ее выполнения в программе предусмотрено несколько режимов работы.
Рассмотрим подробно процедуру загрузки ПО в Android-устройство при использовании одного из самых распространенных и часто используемых режимов прошивки через SP FlashTool — «Download Only».
1. Запускаем SP FlashTool. Программа не требует установки, поэтому для ее запуска просто дважды кликаем по файлу flash_tool.exe, расположенному в папке с приложением.
2. При первом запуске программы, появляется окно с сообщением об ошибке. Этот момент не должен волновать пользователя. После того, как путь расположения необходимых файлов будет указан программе, ошибка больше не появится. Нажимаем кнопку «ОК».
3. В главном окне программы после запуска изначально выбран режим работы — «Download Only». Сразу же следует отметить, что данное решение применяется в большинстве ситуаций и является основным для практически всех прошивочных процедур. Отличия в работе при использовании других двух режимов будут описаны ниже. В общем случае оставляем «Download Only» без изменений.
4. Переходим к добавлению в программу файлов-образов для дальнейшей их записи в разделы памяти аппарата. Для некоторой автоматизации процесса в SP FlashTool используется специальный файл под названием Scatter. Этот файл является по своей сути перечнем всех разделов флеш-памяти устройства, а также адресов начальных и конечных блоков памяти Андроид-устройства для записи разделов. Чтобы добавить скаттер-файл в приложение нажимаем кнопку «choose», расположенную справа от поля «Scatter-loading file».
5. После нажатия на кнопку выбора scatter-файла открывается окно Проводника, в котором необходимо указать путь к нужным данным. Скаттер-файл располагается в папке с распакованной прошивкой и имеет название MTxxxx_Android_scatter_yyyyy.txt, где xxxx – номер модели процессора устройства, для которого предназначены загружаемые в аппарат данные, а – yyyyy, тип памяти, используемый в девайсе. Выбираем скаттер и нажимаем кнопку «Открыть».
Внимание! Загрузка неверного скаттер-файла в SP Flash Tool и дальнейшая запись образов с использованием неправильной адресации разделов памяти может привести к повреждению устройства!
6. Важно отметить, что в приложении SP FlashTool предусмотрена проверка хеш-сумм, призванная обезопасить Андроид-девайс от записи неверных или поврежденных файлов. При добавлении скаттер-файла в программу производится проверка файлов-образов, перечень которых содержится в загружаемом скаттере. Эту процедуру можно отменить в процессе проверки или отключить в настройках, но делать этого категорически не рекомендуется!
7. После загрузки скаттер-файла, в автоматическом режиме добавились и компоненты прошивки. Об этом свидетельствуют заполненные поля «Name», «Begin Adress», «End Adress», «Location». Строки под заголовками содержат соответственно имя каждого раздела, начальный и конечный адреса блоков памяти для записи данных, а также путь, по которому расположены файлы-образы на диске ПК.
8. Слева от наименований разделов памяти располагаются чек-боксы, позволяющие исключить или добавить определенные файл-образы, которые будут записаны в устройство.
В общем случае настоятельно рекомендуется снять галочку возле пункта с разделом «PRELOADER», это позволяет избежать очень многих проблем, особенно при использовании кастомных прошивок или файлов, полученных на сомнительных ресурсах, а также отсутствии полного бэкапа системы, созданного с помощью MTK Droid Tools.
9. Проверяем настройки программы. Нажимаем меню «Options» и в раскрывшемся окне переходим в раздел «Download». Отмечаем галочками пункты «USB Checksum» и «Storage Сhecksum» — это позволит проверить контрольные суммы файлов перед записью в устройство, а значит избежать прошивки испорченных образов.
10. После выполнения вышеперечисленных шагов переходим непосредственно к процедуре записи файлов-образов в соответствующие разделы памяти устройства. Проверяем, что устройство отключено от компьютера, выключаем полностью Андроид-девайс, вынимаем и вставляем обратно аккумулятор, если он съемный. Для перевода SP FlashTool в режим ожидания подключения аппарата для прошивки нажимаем кнопку «Download», обозначенную зеленой стрелкой, направленной вниз.
11. В процессе ожидания подключения девайса, программа не дает возможности осуществлять какие либо действия. Доступна только кнопка «Stop», позволяющая прервать процедуру. Подключаем выключенный аппарат к USB-порту.
12. После подключения устройства к ПК и его определения в системе начнется процесс прошивки аппарата, сопровождаемый заполнением индикатора выполнения, расположенного внизу окна.
В течение процедуры индикатор меняет свой цвет в зависимости от производимых программой действий. Для полного понимания происходящих во время прошивки процессов рассмотрим расшифровку цветов индикатора:
13. После того, как программа выполнит все манипуляции, появляется окошко «Download OK», подтверждающее успешное завершение процесса. Отключаем девайс от ПК и запускаем его длительным нажатием клавиши «Питание». Обычно первый запуск Android после прошивки длится довольно долго, следует набраться терпения.
Процедура работы с MTK-устройствами под управлением Android в режиме «Firmware Upgrade»в целом аналогична вышеописанному методу «Download Only» и требует выполнения похожих действий от пользователя.
Отличием режимов является невозможность выбора отдельных образов для записи в варианте «Firmware Upgrade». Другими словами, в этом варианте память устройства будет перезаписана в полном соответствии с перечнем разделов, который содержится в скаттер-файле.
В большинстве случаев этот режим используется для обновления официальной прошивки в целом рабочего аппарата, если пользователю требуется новая версия ПО, а другие методы обновления не работают, либо неприменимы. Также может применяться при восстановлении девайсов после краха системы и в некоторых других случаях.
Внимание! Использование режима «Firmware Upgrade» предполагает полное форматирование памяти аппарата, следовательно, все данные пользователя в процессе будут уничтожены!
Процесс прошивки в режиме «Firmware Upgrade» после нажатия кнопки «Download» в SP FlashTool и подключения устройства к ПК состоит из следующих этапов:
- Создание резервной копии раздела NVRAM;
- Полное форматирование памяти девайса;
- Запись таблицы разделов памяти устройства (PMT);
- Восстановление раздела NVRAM из бэкапа;
- Запись всех разделов, файлы-образы которых содержатся в прошивке.
Действия пользователя для осуществления прошивки в режиме «Firmware Upgrade», повторяют предыдущий способ, за исключением отдельных пунктов.
1. Выбираем скаттер-файл (1), выбираем режим работы SP FlashTool в раскрывающемся перечне (2), нажимаем кнопку «Download» (3), затем подключаем выключенный аппарат к порту USB.
2. По завершению процедуры, покажется окошко «Download OK».
Режим «Format All+Download» в SP FlashTool предназначается для выполнения прошивки при восстановлении девайсов, а также используется в ситуациях, когда другие вышеописанные методы неприменимы либо не срабатывают.
Ситуации, в которых применяется «Format All+Download», многообразны. В качестве примера можно рассмотреть случай, когда в аппарате было установлено модифицированное ПО и/или выполнена переразметка памяти девайса на отличное от заводского решение, а затем понадобился переход на оригинальное ПО от производителя. В этом случае попытки записать оригинальные файлы завершаться ошибкой и программа SP FlashTool предложит использование аварийного режима в соответствующем окне-сообщении.
Этапов выполнения прошивки в рассматриваемом режиме всего три:
- Полное форматирование памяти аппарата;
- Запись таблицы разделов PMT;
- Запись всех разделов памяти устройства.
Внимание! При манипуляциях в режиме «Format All+Download» стирается раздел NVRAM, что приводит к удалению параметров сети, в частности, IMEI. Это сделает невозможным совершение звонков и подключение к сетям Wi-Fi после выполнения нижеизложенных инструкций! Восстановление раздела NVRAM при отсутствии бэкапа достаточно трудоемкая, хотя и возможная в большинстве случаев процедура!
Шаги, необходимые для проведения процедуры форматирования и записи разделов в режиме «Format All+Download» аналогичны таковым в вышеописанных методах для режимов «Download» и «Firmware Upgrade».
1. Выбираем scatter-файл, определяем режим, нажимаем кнопку «Download».
2. Подключаем устройство к USB-порту ПК и дожидаемся окончания процесса.
На сегодняшний день широкое распространение получили так называемые кастомные прошивки, т.е. решения, созданные не производителем конкретного девайса, а сторонними разработчиками или рядовыми пользователями. Не углубляясь в преимущества и недостатки такого способа изменить и расширить функционал Андроид-девайса, стоит отметить, что для установки кастомов в большинстве случаев требуется наличие в аппарате модифицированной среды восстановления – TWRP Recovery либо CWM Recovery. Практически во все MTK-девайсы этот компонент системы можно установить с помощью SP FlashTool.
1. Запускаем Флеш Тул, добавляем scatter-файл, выбираем «Download Only».
2. С помощью чек-бокса в самом верху перечня разделов снимаем отметки со всех файлов-образов. Устанавливаем галочку только возле раздела «RECOVERY».
3. Далее необходимо указать программе путь к файлу-образу кастомного рекавери. Для этого совершаем двойной клик по пути, прописанному в разделе «Location», и в открывшемся окне Проводника находим необходимый файл *.img. Нажимаем кнопку «Открыть».
4. Результатом вышеописанных манипуляций должно стать нечто похожее на скриншот ниже. Галочкой отмечен исключительно раздел «RECOVERY» в поле «Location» указан путь и сам файл-образ рекавери. Нажимаем кнопку «Download».
5. Подключаем выключенный девайс к ПК и наблюдаем за процессом прошивки рекавери в устройство. Все происходит очень быстро.
6. По окончанию процесса снова видим уже знакомое по предыдущим манипуляциям окошко «Download OK». Можно перезагружаться в модифицированную среду восстановления.
Стоит отметить, что рассматриваемый способ установки рекавери через SP FlashTool не претендует на роль абсолютно универсального решения. В отдельных случаях при загрузке образа среды восстановления в аппарат могут потребоваться дополнительные действия, в частности, редактирование scatter-файла и другие манипуляции.
Как видим, процесс прошивки MTK-девайсов на Android с помощью приложения SP Flash Tool — процедура не сложная, но требующая должной подготовки и взвешенности действий. Делаем все спокойно и обдумываем каждый шаг – успех обеспечен!
Программа FlashTool – это мощный инструмент, предназначенный для прошивки смартфонов, работающих на чипсете MediaTek. При помощи этого приложения вы можете как установить на свое устройство более новую версию операционной системы, так и вовсе заменить ее на кастомную (модифицированную сторонними разработчиками).
Однако весь этот процесс сопровождается определенным риском, и одно неверное действие может привести к тому, что ваш смартфон превратится в бесполезный «кирпич». Чтобы этого не случилось, внимательно ознакомьтесь с данной статьей. Из нее вы узнаете о том, как прошивать через FlashTool правильно и не рисковать телефоном понапрасну.
Содержание
- Определяем модель процессора
- Подготовка
- Настройка операционной системы
- Установка драйверов смартфона
- Проблемы с установкой драйверов
- Поиск прошивки
- Создание резервной копии
- Прошивка устройства
- Прошивка китайских телефонов
- Действия после прошивки
- Установка драйвера
- Процесс прошивки (инструкция)
- Несколько пошаговых инструкций для других телефонов:
- Интерфейс программы
- Установка приложения
- Подготовка к прошивке
- Что нужно знать перед началом прошивки
- Создание бэкапа
- Инструкция по созданию резервной копии
- Восстановление в случае сбоя
- Как прошить Андроид через FlashTool
- Возможные последствия
- Частые неисправности и рекомендации
- Читайте также:
Определяем модель процессора
Как уже упоминалось ранее, FlashTool работает только с устройствами на базе MediaTek. Ввиду такой особенности важно удостовериться, что ваш смартфон оборудован именно процессором данного производителя, иначе программа для прошивки может неправильно с ним взаимодействовать. Это, в свою очередь, чревато серьезными последствиями.
Чтобы определить модель процессора, вам понадобится специальное приложение – CPU-Z. Его можно бесплатно скачать из Play Market, так что этот процесс не должен вызвать у вас никаких затруднений. После того как вы скачаете и установите программу, сделайте следующее:
- Запустите CPU-Z на вашем смартфоне.
- Подождите несколько минут, пока программа будет собирать информацию об устройстве.
- Перейдите на вкладку SOC и обратите внимание на самую верхнюю строчку. Именно здесь и будет отображаться модель вашего процессора.
Если в упомянутой выше строке написано MediaTek, значит, ваш смартфон пригоден для работы с программой. Но все же, перед тем как прошивать через FlashTool, необходимо выполнить еще несколько важных действий. Речь о них пойдет ниже.
Подготовка
Важно знать, что прошивка смартфона приведет к тому, что он вернется к своим заводским настройкам. Другими словами, вся информация, хранящаяся на устройстве, удалится, и восстановить ее будет нельзя. Чтобы это не стало для вас неприятностью, сделайте следующее:
- Сохраните все контакты из телефонной книги. Их можно перенести на компьютер при помощи специальных программ или же синхронизировать со своим аккаунтом Google.
- Скопируйте на компьютер все важные фотографии, документы и видео.
- Проверьте, не осталось ли в SMS какой-либо важной информации (пароли от платежных систем, банковские коды и т. д.). Если таковая имеется, то лучше переписать ее.
- Проверьте календарь на наличие значимых дат.
- Если у вас остались установочные файлы каких-то редких программ, то можно скопировать их на компьютер, перед тем как прошивать через FlashTool.
Не пренебрегайте этими простыми советам, ведь они помогут вам сэкономить время и нервы. Лучше пройтись по всем пунктам несколько раз, и только после этого приступать к прошивке.
Настройка операционной системы
До того, как прошить «Андроид» через FlashTool, вам нужно выставить кое-какие настройки операционной системы. Дело в том, что Windows не очень адекватно воспринимает драйвера смартфонов, поэтому необходимо отменить проверку цифровых подписей. Это делается так:
- Запустите командную строку (Администратор).
- Напишите команду gpedit.msc для 32-битной ОС или же C:WindowsSysWOW64gpedit.msc для 64-битной ОС. Нажмите Enter.
- Перед вами откроется «Редактор групповой политики». Здесь вам нужно выбрать «Конфигурация пользователя», потом «Административные шаблоны», и затем «Система».
- Теперь нажмите «Установка драйвера», а после выберите «Цифровая подпись».
- В открывшемся окне выберите пункт «Отключить».
- Нажмите «Ок» и подтвердите проделанные изменения.
Теперь операционная система не будет «ругаться» на драйвер смартфона, и программа для прошивки сможет работать нормально.
Установка драйверов смартфона
На данном этапе вам нужно скачать и установить драйвер для вашего устройства, который позволит ему нормально взаимодействовать с компьютером. Искать его следует в таких местах:
- Первым делом, драйвер необходимо искать на сайте фирмы-производителя вашего устройства. Так вы будете уверены, что не подхватите компьютерный вирус.
- Иногда драйвер можно найти на диске, который идет в комплекте с некоторыми моделями телефонов. Если это так, то вам нужно вставить CD в привод компьютера и следовать подсказкам.
- В том случае, если два вышеупомянутых способа вам не подходят, вы можете поискать драйвер на тематических форумах. Имейте в виду, что так вы рискуете безопасностью не только своего телефона, но и компьютера. Поэтому обязательно проверьте все скачанные файлы на наличие вирусов, прежде чем устанавливать их.
После того как вы найдете драйвер, его следует скачать и установить. Это делается двойным нажатием по архиву и не должно вызвать никаких трудностей. Но иногда проблемы все же возникают, поэтому таким случаям следует уделить отдельное внимание.
Проблемы с установкой драйверов
Нередко случается так, что драйвер ни в какую не хочет устанавливаться. На самом деле ничего страшного в этом нет, и проблема решается довольно просто. А именно:
- Отключите data-кабель от компьютера и телефона.
- Выключите ваш смартфон и достаньте из него батарею. Карту памяти и SIM-карту можете не вынимать.
- Откройте «Диспетчер устройств» на вашем ПК.
- Поместите файлы драйвера в любое удобное для вас место.
- Не вставляя батарею, подключите телефон к компьютеру и приготовьтесь.
- Буквально на несколько секунд, в диспетчере появится новое устройство. Вам нужно успеть кликнуть на него правой клавишей мыши и выбрать строку «Обновить драйвер».
- Теперь просто укажите путь к файлам драйвера и дождитесь окончания процесса установки.
Если вы не успели вовремя обновить драйвер телефона и устройство исчезло из диспетчера, вам необходимо повторить всю процедуру заново, начиная с пункта 5.
Поиск прошивки
Теперь настало время найти и скачать прошивку, которую вы будете устанавливать на свой смартфон. Тут у вас два варианта: использовать официальное ПО или же кастомное. В первом случае просто зайдите на сайт фирмы-производителя телефона и найдите последнее обновление для вашей модели. А вот если вы решили использовать кастомную прошивку, тогда вам стоит придерживаться нескольких простых правил:
- Убедитесь в том, что выбранная прошивка подходит для вашей модели смартфона. Несоблюдение данного условия чревато серьезными проблемами, вплоть до превращения телефона в «мертвый» кусок пластмассы.
- Скачивайте файлы только с авторитетных сайтов и форумов. В этом случае, даже если возникнет какая-то проблема, вы можете рассчитывать на помощь разработчиков программного обеспечения.
- Внимательно изучите отзывы о прошивке, оставленные другими пользователями. Лучше не рискуйте, если среди них есть много негативных.
- Убедитесь в том, что прошивка смартфона, установленная у вас, старее, чем та, которую вы собираетесь скачать.
Помните, соблюдая эти нехитрые правила, вы убережете свой телефон от ненужных поломок.
Создание резервной копии
У большинства пользователей не возникает проблем во время прошивки, и весь этот процесс проходит гладко. Но все же лучше заранее подготовиться к непредвиденным ситуациям, ведь от них никто не застрахован. Для этого необходимо создать резервную копию системных файлов смартфона перед тем, как прошивать через FlashTool. Для этого:
- Подключите телефон к компьютеру.
- Выберите скорость считывания.
- Укажите тип считывания NOR.
- Перейдите на вкладку Read back и нажмите Add. Создайте файл резервной копии, присвоив ему любое имя. После этого нажмите Save.
- Перед вами появится окно, в котором следует указать размер считываемых данных в поле Length. Для начала попробуйте ввести значение 0x01000000, а если оно не подойдет, то 0x02000000.
- Отсоедините телефон от кабеля и отключите его. Достаньте батарею, вставьте ее обратно, а затем вновь подключите смартфон к data-кабелю (не включая).
- Нажмите и сразу же отпустите кнопку включения смартфона.
Если вы все сделали правильно, начнется процесс создания резервной копии. Обязательно дождитесь его окончания.
Прошивка устройства
Если вы все обдумали и подготовились, то вам не осталось ничего другого, кроме как прошивать через FlashTool. Инструкция к этой процедуре, на самом деле, не такая уж и сложная, и выглядит она следующим образом:
- Запустите FalshTool и нажмите Scatter-loading.
- Укажите путь к файлу MTxxxx_Android_scatter_emmc.txt (вместо «xxxx» здесь будут цифры, соответствующие модели процессора вашего устройства). Нажмите «Открыть».
- Обязательно отметьте галочкой пункт DA DL All With Check Sum. В противном случае, вы рискуете «убить» свой смартфон.
- Нажмите кнопку Firmware-Upgrade и подключите выключенный телефон.
- В нижней части главного меню программы появятся разноцветные полосы загрузки.
- Как только процесс прошивки завершится, на экране возникнет зеленый кружок, извещающий об успешной операции.
Теперь вы можете отключать смартфон от data-кабеля и пользоваться им. Имейте в виду, что первое включение телефона иногда занимает достаточно много времени, так что не переживайте, если у вас возникла такая ситуация.
Кстати, если вы не знаете, как прошить планшет через FlashTool, то вы можете воспользоваться этой же инструкцией. Она одинаково справедлива для всех устройств на базе «Андроид».
Прошивка китайских телефонов
Как прошить китайский телефон через FlashTool? Это также возможно сделать, но эта процедура несколько отличается от стандартной, она будет рассмотрена отдельно. Здесь важно знать следующее:
- Никогда не нажимайте кнопку Memory Test в программе FlashTool. По какой-то причине китайские телефоны неадекватно реагируют на данную операцию, и может случиться так, что прошивка сотрется без возможности восстановления.
- Внимательно изучите информацию о прошивке на том сайте, с которого вы ее скачиваете. Не исключено, что в ней имеются баги, которые могут вызвать у вас серьезные проблемы.
- Не пытайтесь установить на ваш смартфон прошивку от другого устройства. Так вы рискуете испортить его, и не факт, что у вас получится вернуть телефон в рабочее состояние.
Также, если вы не уверены в своих силах, лучше обратиться в ближайший сервисный центр. Китайские смартфоны очень специфические, поэтому пусть ими занимаются специалисты.
Действия после прошивки
После того как прошивка вашего телефона завершена, вам необходимо выполнить еще несколько несложных действий:
- Не забудьте выставить актуальное время и дату.
- Привяжите ваше устройство к своему Google-аккаунту. Это особенно полезно в том случае, если вы синхронизировали с ним телефонную книгу.
- Будет лучше, если вы отформатируете карту памяти. На ней могут оставаться системные файлы от предыдущей прошивки, которые не делают ничего полезного, а только занимают свободное место.
Вот, в принципе, и все. Теперь вы можете наслаждаться новой прошивкой, которая, несомненно, заставит ваш смартфон работать по-новому.
Похожие статьи
Программа Flash Tool позволяет каждому владельца смартфона или планшета на базе процессора MTK перепрошить свое устройство, чтобы аппарат получил не только новое оформление, но и стал работать намного быстрее.
Для полноценной перепрошивки необходимы
-
Совместимые драйвера для вашего устройства;
-
Файл новой прошивки;
-
Программа Flash Tool.
Установка драйвера
В программе Flash Tool прошивка аппарата без корректной установки драйвера невозможна. Операционная система Windows не всегда устанавливает драйвера на аппараты с процессором MTK, установку необходимо выполнить вручную. Необходимо скачать последнюю версию драйверов.
Драйвер можно установить, запустив пакет установки или установить его вручную, запустив установку через диспетчер устройств. С установкой через инсталлятор всё просто – необходимо его запустить и следовать инструкциям.
При установке вручную, через панель управления, необходимо выполнить следующие действия:
-
Подключить аппарат к компьютеру;
-
В панели управления найти значок Диспетчер устройств;
-
На неопознанном устройстве нажать Обновить драйверы.
Файл прошивки
Прошивка должна быть предназначена для загрузки через программу FlashTool.
Инструкция
-
Установить драйвер для прошивки, если он еще не был установлен. Драйвер вы можете скачать на главной странице сайта;
В случае корректной установки драйвера, устройство должно кратковременно появиться без предупреждающих иконок в диспетчере устройств Windows при его подключении к компьютеру;
-
Выключить устройство;
-
Выполнить зарядку аккумулятора на устройстве Android. Уровень заряда батареи должен быть более 50%;
-
Перед дальнейшими операциями по прошивке рекомендуется сделать бэкап данных и прошивки для вашего устройства;
-
Необходимо нажать в запущенной программе кнопку Scatter-loading;
Файл, который необходимо выбрать, находится в основной папке с прошивкой и заканчивается расширением _emmc.txt;
-
Выбрать режим Download Only если вы хотите только прошить образы в соответствующие разделы, или режим Firmware Upgrade – полная перепрошивка с защитой от потери важных данных;
-
В том, как пользоваться Flash Tool, стараются разобраться многие, и у большинства пользователей после процедуры аппарат зависает на логотипе и не включается;
Чтобы этого не произошло, для режима Download Only нужно снять галочки с пунктов PRELOADER и DSP_BL – для устройств на процессорах MTK: MT6575 и MT6577. Для всех остальных устройств на базе MTK в указанном режиме рекомендуется снять галочку с пункта PRELOADER;
В режиме Firmware Upgrade пункт PRELOADER должен быть активен;
-
Нажать на кнопку Download;
-
Подключить выключенное андроид устройство к компьютеру с помощью USB кабеля без использования переходников, удлинителей или хабов;
Если устройство не обнаружено – отключите его от компьютера, выньте и снова вставьте батарею, после чего повторно подключите устройство к компьютеру;
После определения устройства начнется процесс прошивки. Процесс может занять продолжительное время, до окончания прошивки нельзя отключать аппарат от компьютера;
-
Необходимо ожидать появления зеленой окружности на фоне программы. При ее появлении – аппарат успешно прошит;
-
Отсоедините устройство от компьютера и включите.
Инструкция для Flash Tool позволит обновить прошивку или вернуть аппарат к жизни, если до этого он даже не включался или не загружался дальше логотипа.
Внимание
Все действия вы выполняете на свой страх и риск. За испорченные устройства сайт Flash-Tool.ru ответственности не несёт
Home » F.A.Q. » Прошивка смартфона с помощью SP FLASH TOOL F.A.Q.
Теперь перейдем к тому, что Вам понадобится. Вам, для прошивки, понадобится: компьютер, телефон, кабель передачи данных (который идет в месте с телефоном), программа SP FLASH TOOL (лучше всего последней версии), прошивка и драйвера под Ваш телефон. Если немножко погуглить, то можно найти нужную вам прошивку и драйвера к телефону (если быть точнее драйвера под МТК процессор). При выборе прошивки обратите внимание под какие характеристики она сделана (бывает так, что модель телефона одна и та же, а характеристики разные. Например: разный объем памяти или разное разрешение дисплея).
Установка драйвера
Итак, если у Вас есть необходимый софт тогда можно приступить к прошиванию смартфона. Первое, что нужно сделать – выключить телефон. Потом запускаем «Диспетчер устройств» в панели управления (также можно выполнить простую команду нажав Win+R ввести команду hdwwiz.cpl и нажать Enter).
Далее подключаем выключенное тело к ПК, ждем обновления диспетчера устройств. Когда в нем появиться неопознанное устройство, см. рис 1, быстренько (у Вас будет примерно 10 сек, пока телефон не начал процесс зарядки) нажимаем по нему правой клавишей и выбираем пункт «Обновить драйвер».
Драйвер нужно устанавливать вручную, поэтому в появившемся окне выбираем: «Установить драйвер из указанного места». Указываем путь к распакованному архиву драйверов и устанавливаем их. После удачной установки драйверов отключаем тело от компьютера, но не включаем его пока.
Процесс прошивки (инструкция)
- Шаг первый: распаковываем архив прошивки для FLASH TOOL;
- Шаг второй: запускаем программу (Flash_tool.exe);
- Шаг третий: указываем путь к скаттер-файлу (он находится в распакованной папке с прошивкой), предварительно нажав кнопку «Scatter Loading» см рис 2;
- Шаг четвертый: во Флеш туле ОБЯЗАТЕЛЬНО снимаем галочку со строки Preloader;
- Шаг пятый: нажимаем кнопку «Download» (синяя стрелка) – смартфон еще не подключен (см.рис 3);
- Шаг шестой: подключаем выключенный смартфон;
- Шаг седьмой: начался процесс прошивки смартфона (сначала красная строка, а потом пробежит желтая строка). Если нет никакой реакции, тогда выньте и ещё раз вставьте кабель микро USB в телефон (к компьютеру кабель подключаем в тот порт на который устанавливали драйвера);
- Шаг восьмой: ждем когда желтая строка добежит до конца и появиться окно с зеленым кольцом (см. рис 4). После него можно отключить смартфон от ПК и закрывать FLASH TOOL;
- Шаг девятый: включаем смартфон и ждем его загрузки (первое включение долгое, примерно 5–10 мин).
Рисунок 2
Рисунок 3
Рисунок 4
Поздравляем, у Вас теперь телефон с новой прошивкой. Если у Вас возникнут какие-то трудности либо возникнут вопросы – пишите в комментарии или в личку.
Народ, это универсальная инструкция по прошивке смартфона с помощью SP FLASH TOOL, и не каждому телу она подойдет.
Несколько пошаговых инструкций для других телефонов:
- Как прошить Lenovo S820 [пошаговая инструкция для SP Flash Tool]
- Как прошить Lenovo S850 [пошаговая инструкция для SP Flash Tool]
- Как прошить THL W11 или как обновиться до новой версии Android?
- Прошивка смартфона с помощью CWM Recovery
- Как сделать бекап прошивки смартфона на MTK процессоре
Оставайтесь с нами, впереди еще много интересного.
7.7Total Score
Друзья, мы отсортировали и выбрали, какие стоит покупать детские смарт часы с GPS трекером. Только лучшее и только лучшим… А Ваш ребенок какие будет носить?
Flash Tool – системная утилита, предназначенная для прошивки телефонов, смартфонов и планшетов, работающих на базе МТК. Главным достоинством программы является полная совместимость со всеми процессорами МТК, что открывает возможность прошить абсолютно любой смартфон (включая малоизвестные китайские бренды), работающий на базе данного чипа. Скачать актуальную версию SP Flash Tool на русском можно с официального сайта. Также можно почитать отзывы, рекомендации и пообщаться с теми, кто пользовался программой на сайте 4pda.
Интерфейс программы
Интерфейс флештул является интуитивно понятным даже для начинающего пользователя. Рассмотрим основные функции утилиты:
- Download – основной раздел программы, отвечающий за частичную или полную прошивку смартфона. При полной прошивке смартфона изменяется вся операционная система устройства, а при частичной вы можете прошить интересующие разделы.
- ReadBack или резервное копирование – функция, помогающая вернуть устройство в исходное состояние, если что-то пошло не так. Активно используется при создании бэкапа.
- Format – полное форматирование устройство.
- Memory Test – вкладка, помогающая произвести восстановление. Подробнее эта функции будет рассмотрена в разделе «создание бэкапа».
- Welcome – официальная инструкция для тех, кто впервые запускает утилиту. Вспомогательная литература, написанная разработчиками софта.
Установка приложения
Рекомендуется скачивать программу с официального сайта разработчика, поскольку этот сайт гарантирует последнюю и работоспособную версию софта, которая будет совместима с максимальным количеством смартфонов, работающих на базе МТК. Флеш тулс не требовательна к техническим параметрам ПК, поэтому для его установки потребуется 50 мегабайт свободного места на жестком диске и ОС Windows или Linux.
Подготовка к прошивке
Перед началом операции необходимо подготовить все файлы к процедуре:
- Скачать и установить программу Flash Tool.
- Разархивировать все полученные файлы (драйвера и утилиту) на диске «С».
- Подготовить USB кабель (желательно иметь несколько).
Что нужно знать перед началом прошивки
Прежде чем приступить, стоит соблюсти ряд обязательных требований:
- Обязательно создать бекап данных.
- Зарядить гаджет хотя бы до 60%. В противном случае процесс может некорректно завершиться.
- Сделайте несколько скриншотов рабочего стола устройства, чтобы не запоминать расположения всех элементов.
- Очистить системный кэш.
Создание бэкапа
Резервное копирование – важная функция, позволяющая получить работоспособную операционную систему в случае каких-либо ошибок при работе с файловой системы. Для создания бэкапа в Flash Tool вам понадобится.
- Программа SP Flash Tool.
- Смартфон, работающий на безе процессора MTK.
- scatter-файл, который можно получить из стоковой прошивки.
Инструкция по созданию резервной копии
- Запустите Flash Tool и загрузите во вкладке «Download» scatter-файл. Если у вас нет этого файла, то вы можете использовать scatter от устройства с аналогичным процессором.
Обратите внимание! Для того чтобы узнать версию процессора собственного смартфона вы можете загрузить специальное приложение для ОС android – AIDA 64, которое находится в свободном доступе.
- Далее необходимо убрать галочки над всеми пунктами кроме PRELOADER.
- Переходим в раздел «Memory Test», где также снимаем все галочки, кроме пункта «RAM Test», а после можете нажимать кнопку «Старт» (зеленого цвета).
- Подключите выключенное устройство к USB порту.
- Обработав данные, программа выдаст следующую информацию:
- Теперь необходимо отсеять нулевые блоки. Заполненные блоки скопируйте в блокнот.
- В утилите Flash Tool перейдите во вкладку ReadBack и нажмите на кнопку Add.
- В открывшемся окне кликните дважды по новой строке, которая появилась после выполнения предыдущего пункта.
- Задайте имя файла (стандартно ROM_0) и место, куда будет сохранен блок памяти.
- В открывшемся окне заполните параметрами, которые были записаны в блокноте.
- После ввода информации нажмите кнопку ОК.
- Отсоедините выключенный смартфон от ПК.
- Нажмите на клавишу «ReadBack» и после этого подсоедините, выключенный девайс к USB.
- Подождите, пока программа прочтет все блоки.
- Повторяйте все действия, начиная с 7-го пункта для каждого из блоков.
Скачиваем песни и музыку на флешку с компьютера, ноутбука, телефона или напрямую с интернета
Полезная информация! Превратить блоки памяти в информацию привычного вида поможет утилита wwr mtk.
Восстановление в случае сбоя
Если по какой-либо причине пошивка завершилась неудачей, можно восстановить резервную копию:
- Запустите Flash Tool на ПК.
- Одновременно зажмите клавиши Ctrl + Alt + V, после чего появится новый режим Advanced Mode.
- Нажмите на кнопку Windows, а после выберете пункт Write Memory.
- В открывшемся окне вводите все так, как показано на картинке.
- Снова нажимаете на кнопку Write Memory и подключаете выключенный смартфон к компьютеру.
Прошивка телефона – достаточно несложная процедура. Для удобства пользователей разобьем процесс на несколько частей:
Подготовка:
- Скачать и установить драйвер МТК для своей модели.
- Скачать и установить SP Flash Tool на ПК.
- Зарядить смартфон до 60% и выше.
Установка:
Установка драйвера:
- Разархивируйте папку, где расположен драйвер.
- Откройте диспетчер устройств на своем ПК.
- Отключите смартфон, а после высуньте батарею устройства и вставьте ее обратно.
- Быстро подключите смартфон к ПК и установите драйвера (вы должны управиться за 5 секунд).
Для установки драйверов требуется найти в диспетчере задач неопознанное устройство. Нажав правой кнопкой мыши на неопознанное устройство, необходимо найти графу «обновить драйвер». В качестве папки для драйверов нужно указать путь, где они расположены (быстро пропускайте все предупреждения). Если драйвера не установились, то повторите три последних пункта, описанных выше.
Финальная стадия:
Также можно посмотреть видео с полной процедурой прошивки:
Возможные последствия
Положительные стороны:
- Новая версия – это исправление мелких сбоев, повышение оптимизации, а также улучшения работы с новыми программами. Получение новейшей версии прошивки немного увеличит производительность смартфона.
- Возможность удалить уставленное программное обеспечение, занимающее место в системе.
- Получение дополнительных функций, которые были скрыты разработчиками. Например, переназначение горячих клавиш.
- Повышение безопасности благодаря более защищенным пользовательским версиям.
- Расширение вариативности в настройках визуальной части.
Инструкция по использованию программы UltraISO
Негативные стороны:
- Прошитые гаджеты автоматически снимаются с гарантийного обслуживания.
- Не все пользовательские прошивки, находящиеся в свободном доступе работают исправно, поэтому существует вероятность получать забагованную ОС.
- Плохая оптимизация пользовательского ROMa может повлечь за собой быструю разрядку телефона.
- Несоответствие прошивки с железом телефона может привести к аппаратным проблем вследствие чего некоторые службы начнут работать медленнее.
- Самое страшное — превращение телефона в «кирпич» – нежелательное явление, когда телефон полностью или частично теряет работоспособность. Может произойти, если произвести процедуру некорректно.
Частые неисправности и рекомендации
Особенности прошивки некоторых телефонов
Новые версии Flash Tool позволяют прошивать даже малоизвестные фирмы смартфонов, работающих на базе процессора MTK. Для успешного старта процедуры необходимо скачать коректные для модели драйвер. Чтобы узнать какой именно процессор используется на вашем гаджете используйте программуAIDA 64. Определенные трудности возникают только со смартфонами бренда Sony.
Инструкция по прошивке Sony Xperia
Телефоны Sony Xperia имеют некоторую особенность, поэтому использовать стандартную процедуру не получится. Нужно придерживаться следующей последовательности действий:
- Скачайте необходимую официальную прошивку в формате .FTF с сайта кампании.При надобности распакуйте архив. В конечном итоге нужен файл формата .FTF.
- Положите полученный файл в папку, расположенную в программе /flashtool/firmwares. Если вы используете Flash tool, начиная с версии 0.9.18.15, то путь файла следующий: c:UsersИмяПользователяflashToolfirmwares.
- Запустите Flash tool на ПК. Не забудьте отключить фаерволы и антивирусы.
- Выключите телефон и подождите полминуты.
- Нажмите на иконку молнии. После чего откроется маленькое окно, где необходимо выбрать пункт «FLASHMODE».
- Выберите нужную прошивку и дважды щелкните по ней.
- Программа подготавливается к установке. Через несколько секунд появится окно с запросом на подключение.
- Зажмите клавишу «громкость вниз» и подключите кабель. При первом подключении должно появиться окно, которое автоматически установит драйвера для вашего телефона.
- Если все сделали правильно, то в утилите должна начаться процедура идентификации смартфона. После чего запустить процесс.
- Окончание процедуры прошивки ознаменуется фразой Flashing finished – это знак, что телефон можно отключать.
Проблемы при прошивке китайских телефонов
Ни для кого не новость, что в разных партиях дешевых китайских телефонов иногда меняются аппаратные компоненты. Дело в том, что при их изменениях некоторые телефоны могут некорректно работать с прошивками, которые оказались работоспособными на аналогичных устройствах предыдущих партий. Шанс получения «кирпича» крайне низок, но вот получить частично нерабочий телефон вполне возможно (не рабочая камера, невозможность совершать звонки и т.д.) Для того чтобы избежать подобных проблем настоятельно рекомендуется сделать полный backup телефона.
Драйверы не устанавливаются
Если с процессом прошивки проблем возникнуть не должно, то трудности с установкой драйверов – это распространенная проблема. Рассмотрим эту процедуру подробнее, начиная с того момента, как вы установили и разархивировали драйвера на диск «С»:
- Перейдите в окно «Мой компьютер». В свободном пространстве нажмите правую кнопку мыши, а после выберите пункт «свойства».
- В следующем окне откроется вкладка «система», где вам необходимо выбрать пункт «Диспетчер устройств».
- Сначала отключите телефон от ПК, а после выключите устройство (если есть возможность необходимо извлечь батарею).
- При помощи USB кабеля подключите смартфон.
- В диспетчере устройств должно появиться неизвестное устройство или «MTK Preloader». Быстро выберите его.
- Нажмите на кнопку выполнить поиск драйверов и укажите путь к разархивированным драйверам.
- После выполнения этих пунктов должна произойти установка драйверов.
Использование программы Movavi Video Editor
Обратите внимание
Существует вероятность, что проблема с установкой драйверов может заключаться в цифровой подписи Windows 10. Для того чтобы на время установки отключить опции необходимо:
- Перейти в вкладку настройки (иконка шестеренки). Находится на начальной панели меню «Пуск».
- Найдите пункт обновление и безопасность.
- Нажмите на пункт «Восстановление» и далее выберете графу «Особые варианты загрузки». Согласитесь перезагрузить ПК сейчас.
- Компьютер запустится в специальном режиме, где пользователю будут предложены варианты загрузки. Требуется выбрать следующие параметры (последовательность сохранена): «Поиск и устранение неисправностей», «Дополнительные параметры», «Параметры загрузки» и снова нажать на кнопку «Перезагрузить».
- Очередная перезагрузка начнется с открытия нового окна для запуска системы. Необходимо выбрать пункт №7 или нажать клавишу F7
Системные ошибки (номера и их решение)
S_COM_PORT_OPEN_FAIL (1003):
- В BIOS com-порты находятся в выключенном состоянии.
- Проблемный USB кабель (лечится сменой кабеля для прошивки).
- Проблемный USB порт ПК (исправляется сменой порта).
S_NOT_ENOUCH_STORAGE_SPACE (1011):
- Размер какой-нибудь системной части прошивки превысил размер памяти, отведенной под нее.
- Ошибка может возникать на старых версиях Flash Tool. Требуется установить более позднюю версию программы. Проблема актуальна и для ошибки S_UNSUPPORTED_VER_OF_DA (1022).
S_UNSUPPORTED_OPERATION (1040) и S_DA_EMMC_FLASH_NOT_FOUND (3144):
- Не соответствие Scatter файла с определенной моделью телефона.
S_BROM_DOWNLOAD_DA_FAIL (2004):
- Проблема в соединении между утилитой FlashTool и BootROM.
- Устройство выключилось из-за низкого заряда батареи.
S_BROM_CHKSUM16_MEM_RESULT_DIFF (2020):
- Возникает при попытке пользователем произвести запись загрузчика во внутреннюю SRAM процессора.
S_DA_EXT_RAM_ERROR (3001):
- Проблема с подключением. Рекомендуется проверить исправность кабеля или попробуйте подключиться к другому порту.
S_DS_SOC_CHECK_FAIL (3013):
- В строке пути имеются русские названия папок.
S_DA_HANDSET_FAT_INFO_NOT_FOUND (3066):
- Ошибка появляется при использовании функции автоматического редактирования. Установите адрес форматирования вручную.
S_DA_MT_DEDICATED_PATTERN_ERROR (3094), S_DA_SDMMC_READ_FAILED (3148), S_DA_SDMMC_WRITE_FAILED (3149):
- Возможно, вы используете неисправный flash накопитель.
S_FT_DA_NO_RESPONSE (4001):
- Проблема может возникать при неисправности USB кабеля.
- При возникновении ошибки попробуйте перенести SP Flash Tool в корень диска C
S_FT_DOWNLOAD_FAIL (4008):
- Чтобы устранить неполадку смените версию прошивальщика на более раннюю версию.
- Смените кабель, используемый для прошивки.
- Ошибка может возникнуть из-за низкого заряда аккумулятора.
S_INVALID_DA_FILE (5002):
- Настраивая SP_Flash_Tool, выбирайте download agent, который прилагается к данной версии прошивальщика. В иных случаях будет выдаваться эта ошибка.
S_FTHND_FILE_IS_NOT_LOADED_YET (5007):
- Попробуйте выбрать другой метод прошивки устройства.
S_DL_GET_DRAM_SETTINGS_FAIL (5054):
- Проблема решается повторной установкой драйверов.
SP FLASH TOOL ERROR (8200):
- Несоответствие версий прошивки и платформы телефона.
Читайте также:
Используемые источники:
- https://upgrade-android.ru/stati/stati/4042-sp-flashtool-kak-proshivat.html
- https://www.syl.ru/article/294662/kak-proshivat-cherez-flashtool—poshagovaya-instruktsiya-programma-dlya-proshivki-smartfonov-flashtool
- http://flash-tool.ru/instruction.html
- https://gadgetmir.org/faq/proshivka-smartfona-s-pomoshhyu-sp-flash-tool.html
- http://composs.ru/flash-tool-skachat-na-russkom/
Содержание
- FLASH TOOL
- Официальная версия
- Для полноценной перепрошивки необходимы
- Установка драйвера
- Файл прошивки
- Инструкция
- SP FlashTool как прошивать
- Подготовка устройства и ПК
- Установка прошивок
- Способ 1: Download Only
- Способ 2: Firmware Upgrade
- Способ 3: Format All + Download
- Установка кастомного рекавери через SP Flash Tool
Официальная версия
Программа Flash Tool позволяет каждому владельца смартфона или планшета на базе процессора MTK перепрошить свое устройство, чтобы аппарат получил не только новое оформление, но и стал работать намного быстрее.
Для полноценной перепрошивки необходимы
Совместимые драйвера для вашего устройства;
Файл новой прошивки;
Программа Flash Tool.
Установка драйвера
В программе Flash Tool прошивка аппарата без корректной установки драйвера невозможна. Операционная система Windows не всегда устанавливает драйвера на аппараты с процессором MTK, установку необходимо выполнить вручную. Необходимо скачать последнюю версию драйверов.
Драйвер можно установить, запустив пакет установки или установить его вручную, запустив установку через диспетчер устройств. С установкой через инсталлятор всё просто – необходимо его запустить и следовать инструкциям.
При установке вручную, через панель управления, необходимо выполнить следующие действия:
Подключить аппарат к компьютеру;
В панели управления найти значок Диспетчер устройств;
На неопознанном устройстве нажать Обновить драйверы.
Файл прошивки
Прошивка должна быть предназначена для загрузки через программу FlashTool.
Инструкция
Установить драйвер для прошивки, если он еще не был установлен. Драйвер вы можете скачать на главной странице сайта;
В случае корректной установки драйвера, устройство должно кратковременно появиться без предупреждающих иконок в диспетчере устройств Windows при его подключении к компьютеру;
Выполнить зарядку аккумулятора на устройстве Android. Уровень заряда батареи должен быть более 50%;
Перед дальнейшими операциями по прошивке рекомендуется сделать бэкап данных и прошивки для вашего устройства;
Необходимо нажать в запущенной программе кнопку Scatter-loading;
Файл, который необходимо выбрать, находится в основной папке с прошивкой и заканчивается расширением _emmc.txt;
Выбрать режим Download Only если вы хотите только прошить образы в соответствующие разделы, или режим Firmware Upgrade – полная перепрошивка с защитой от потери важных данных;
В том, как пользоваться Flash Tool, стараются разобраться многие, и у большинства пользователей после процедуры аппарат зависает на логотипе и не включается;
Чтобы этого не произошло, для режима Download Only нужно снять галочки с пунктов PRELOADER и DSP_BL – для устройств на процессорах MTK: MT6575 и MT6577. Для всех остальных устройств на базе MTK в указанном режиме рекомендуется снять галочку с пункта PRELOADER;
В режиме Firmware Upgrade пункт PRELOADER должен быть активен;
Нажать на кнопку Download;
Подключить выключенное андроид устройство к компьютеру с помощью USB кабеля без использования переходников, удлинителей или хабов;
Если устройство не обнаружено – отключите его от компьютера, выньте и снова вставьте батарею, после чего повторно подключите устройство к компьютеру;
После определения устройства начнется процесс прошивки. Процесс может занять продолжительное время, до окончания прошивки нельзя отключать аппарат от компьютера;
Необходимо ожидать появления зеленой окружности на фоне программы. При ее появлении – аппарат успешно прошит;
Отсоедините устройство от компьютера и включите.
Инструкция для Flash Tool позволит обновить прошивку или вернуть аппарат к жизни, если до этого он даже не включался или не загружался дальше логотипа.
Источник
SP FlashTool как прошивать. Аппаратная платформа MTK в качестве основы для построения современных смартфонов, планшетных компьютеров и других устройств получила очень широкое распространение. Вместе с разнообразием устройств, в жизнь пользователей пришла возможность выбора вариаций ОС Android – число доступных официальных и кастомных прошивок для популярных МТК-девайсов может достигать нескольких десятков! Для манипуляций с разделами памяти устройств Mediatek чаще всего используется SP Flash Tool — мощный и функциональный инструмент.
Несмотря на большое разнообразие MTK-устройств, процесс установки программного обеспечения через приложение SP FlashTool в целом одинаков и осуществляется в несколько шагов. Рассмотрим их подробно.
Содержание
Подготовка устройства и ПК
Для того, чтобы процедура записи файлов-образов в разделы памяти устройств прошла беспроблемно, необходимо подготовиться соответствующим образом, проведя определенные манипуляции, как с Андроид-девайсом, так и с ПК или ноутбуком.
1. Загружаем все необходимое, — прошивку, драйвера и само приложение. Распаковываем все архивы в отдельную папку, в идеальном варианте расположенную в корне диска С.
2. Желательно, чтобы названия папок для расположения файлов приложения и прошивки не содержали русских букв и пробелов. Наименование может быть любым, но называть папки следует осознанно, чтобы впоследствии не запутаться, особенно если пользователь любит экспериментировать с различными видами ПО, загружаемого в аппарат.
3. Устанавливаем драйвер. Этот пункт подготовки, а точнее его правильное выполнение во многом предопределяет беспроблемное протекание всего процесса. О том, как установить драйвер для MTK-решений, подробно рассказано в статье по ссылке ниже: Установка драйверов для прошивки Android
4. Делаем бэкап системы. При любом исходе процедуры прошивки, пользователю практически во всех случаях придется восстанавливать собственную информацию, а в том случае, если что-то пойдет не так, данные, которые не были сохранены в резервной копии, будут безвозвратно утеряны. Поэтому крайне желательно выполнить шаги одного из способов создания бэкапа из статьи: Как сделать бэкап Android-устройства перед прошивкой
5. Обеспечиваем бесперебойность подачи электроэнергии для ПК. В идеальном случае, компьютер, который будет использоваться для манипуляций через SP FlashTool должен быть полностью исправен и оснащен источником бесперебойного питания.
Установка прошивок
С помощью приложения SP FlashTool можно осуществлять практически все возможные операции с разделами памяти устройства. Установка прошивок – это основная функция и для ее выполнения в программе предусмотрено несколько режимов работы.
Способ 1: Download Only
Рассмотрим подробно процедуру загрузки ПО в Android-устройство при использовании одного из самых распространенных и часто используемых режимов прошивки через SP FlashTool — «Download Only».
1. Запускаем SP FlashTool. Программа не требует установки, поэтому для ее запуска просто дважды кликаем по файлу flash_tool.exe, расположенному в папке с приложением.
2. При первом запуске программы, появляется окно с сообщением об ошибке. Этот момент не должен волновать пользователя. После того, как путь расположения необходимых файлов будет указан программе, ошибка больше не появится. Нажимаем кнопку «ОК».
3. В главном окне программы после запуска изначально выбран режим работы — «Download Only». Сразу же следует отметить, что данное решение применяется в большинстве ситуаций и является основным для практически всех прошивочных процедур. Отличия в работе при использовании других двух режимов будут описаны ниже. В общем случае оставляем «Download Only» без изменений.
4. Переходим к добавлению в программу файлов-образов для дальнейшей их записи в разделы памяти аппарата. Для некоторой автоматизации процесса в SP FlashTool используется специальный файл под названием Scatter. Этот файл является по своей сути перечнем всех разделов флеш-памяти устройства, а также адресов начальных и конечных блоков памяти Андроид-устройства для записи разделов. Чтобы добавить скаттер-файл в приложение нажимаем кнопку «choose», расположенную справа от поля «Scatter-loading file».
5. После нажатия на кнопку выбора scatter-файла открывается окно Проводника, в котором необходимо указать путь к нужным данным. Скаттер-файл располагается в папке с распакованной прошивкой и имеет название MTxxxx_Android_scatter_yyyyy.txt, где xxxx – номер модели процессора устройства, для которого предназначены загружаемые в аппарат данные, а – yyyyy, тип памяти, используемый в девайсе. Выбираем скаттер и нажимаем кнопку «Открыть».
6. Важно отметить, что в приложении SP FlashTool предусмотрена проверка хеш-сумм, призванная обезопасить Андроид-девайс от записи неверных или поврежденных файлов. При добавлении скаттер-файла в программу производится проверка файлов-образов, перечень которых содержится в загружаемом скаттере. Эту процедуру можно отменить в процессе проверки или отключить в настройках, но делать этого категорически не рекомендуется!
7. После загрузки скаттер-файла, в автоматическом режиме добавились и компоненты прошивки. Об этом свидетельствуют заполненные поля «Name», «Begin Adress», «End Adress», «Location». Строки под заголовками содержат соответственно имя каждого раздела, начальный и конечный адреса блоков памяти для записи данных, а также путь, по которому расположены файлы-образы на диске ПК.
8. Слева от наименований разделов памяти располагаются чек-боксы, позволяющие исключить или добавить определенные файл-образы, которые будут записаны в устройство.
В общем случае настоятельно рекомендуется снять галочку возле пункта с разделом «PRELOADER», это позволяет избежать очень многих проблем, особенно при использовании кастомных прошивок или файлов, полученных на сомнительных ресурсах, а также отсутствии полного бэкапа системы, созданного с помощью MTK Droid Tools .
9. Проверяем настройки программы. Нажимаем меню «Options» и в раскрывшемся окне переходим в раздел «Download». Отмечаем галочками пункты «USB Checksum» и «Storage Сhecksum» — это позволит проверить контрольные суммы файлов перед записью в устройство, а значит избежать прошивки испорченных образов.
10. После выполнения вышеперечисленных шагов переходим непосредственно к процедуре записи файлов-образов в соответствующие разделы памяти устройства. Проверяем, что устройство отключено от компьютера, выключаем полностью Андроид-девайс, вынимаем и вставляем обратно аккумулятор, если он съемный. Для перевода SP FlashTool в режим ожидания подключения аппарата для прошивки нажимаем кнопку «Download», обозначенную зеленой стрелкой, направленной вниз.
11. В процессе ожидания подключения девайса, программа не дает возможности осуществлять какие либо действия. Доступна только кнопка «Stop», позволяющая прервать процедуру. Подключаем выключенный аппарат к USB-порту.
12. После подключения устройства к ПК и его определения в системе начнется процесс прошивки аппарата, сопровождаемый заполнением индикатора выполнения, расположенного внизу окна.
В течение процедуры индикатор меняет свой цвет в зависимости от производимых программой действий. Для полного понимания происходящих во время прошивки процессов рассмотрим расшифровку цветов индикатора:
13. После того, как программа выполнит все манипуляции, появляется окошко «Download OK», подтверждающее успешное завершение процесса. Отключаем девайс от ПК и запускаем его длительным нажатием клавиши «Питание». Обычно первый запуск Android после прошивки длится довольно долго, следует набраться терпения.
Способ 2: Firmware Upgrade
Процедура работы с MTK-устройствами под управлением Android в режиме «Firmware Upgrade»в целом аналогична вышеописанному методу «Download Only» и требует выполнения похожих действий от пользователя.
Отличием режимов является невозможность выбора отдельных образов для записи в варианте «Firmware Upgrade». Другими словами, в этом варианте память устройства будет перезаписана в полном соответствии с перечнем разделов, который содержится в скаттер-файле.
В большинстве случаев этот режим используется для обновления официальной прошивки в целом рабочего аппарата, если пользователю требуется новая версия ПО, а другие методы обновления не работают, либо неприменимы. Также может применяться при восстановлении девайсов после краха системы и в некоторых других случаях.
Процесс прошивки в режиме «Firmware Upgrade» после нажатия кнопки «Download» в SP FlashTool и подключения устройства к ПК состоит из следующих этапов:
- Создание резервной копии раздела NVRAM;
- Полное форматирование памяти девайса;
- Запись таблицы разделов памяти устройства (PMT);
- Восстановление раздела NVRAM из бэкапа;
- Запись всех разделов, файлы-образы которых содержатся в прошивке.
Действия пользователя для осуществления прошивки в режиме «Firmware Upgrade», повторяют предыдущий способ, за исключением отдельных пунктов.
1. Выбираем скаттер-файл (1), выбираем режим работы SP FlashTool в раскрывающемся перечне (2), нажимаем кнопку «Download» (3), затем подключаем выключенный аппарат к порту USB.
2. По завершению процедуры, покажется окошко «Download OK».
Способ 3: Format All + Download
Режим «Format All+Download» в SP FlashTool предназначается для выполнения прошивки при восстановлении девайсов, а также используется в ситуациях, когда другие вышеописанные методы неприменимы либо не срабатывают.
Ситуации, в которых применяется «Format All+Download», многообразны. В качестве примера можно рассмотреть случай, когда в аппарате было установлено модифицированное ПО и/или выполнена переразметка памяти девайса на отличное от заводского решение, а затем понадобился переход на оригинальное ПО от производителя. В этом случае попытки записать оригинальные файлы завершаться ошибкой и программа SP FlashTool предложит использование аварийного режима в соответствующем окне-сообщении.
Этапов выполнения прошивки в рассматриваемом режиме всего три:
- Полное форматирование памяти аппарата;
- Запись таблицы разделов PMT;
- Запись всех разделов памяти устройства.
Шаги, необходимые для проведения процедуры форматирования и записи разделов в режиме «Format All+Download» аналогичны таковым в вышеописанных методах для режимов «Download» и «Firmware Upgrade».
1. Выбираем scatter-файл, определяем режим, нажимаем кнопку «Download».
2. Подключаем устройство к USB-порту ПК и дожидаемся окончания процесса.
Установка кастомного рекавери через SP Flash Tool
На сегодняшний день широкое распространение получили так называемые кастомные прошивки, т.е. решения, созданные не производителем конкретного девайса, а сторонними разработчиками или рядовыми пользователями. Не углубляясь в преимущества и недостатки такого способа изменить и расширить функционал Андроид-девайса, стоит отметить, что для установки кастомов в большинстве случаев требуется наличие в аппарате модифицированной среды восстановления – TWRP Recovery либо CWM Recovery . Практически во все MTK-девайсы этот компонент системы можно установить с помощью SP FlashTool.
1. Запускаем Флеш Тул, добавляем scatter-файл, выбираем «Download Only».
2. С помощью чек-бокса в самом верху перечня разделов снимаем отметки со всех файлов-образов. Устанавливаем галочку только возле раздела «RECOVERY».
3. Далее необходимо указать программе путь к файлу-образу кастомного рекавери. Для этого совершаем двойной клик по пути, прописанному в разделе «Location», и в открывшемся окне Проводника находим необходимый файл *.img. Нажимаем кнопку «Открыть».
4. Результатом вышеописанных манипуляций должно стать нечто похожее на скриншот ниже. Галочкой отмечен исключительно раздел «RECOVERY» в поле «Location» указан путь и сам файл-образ рекавери. Нажимаем кнопку «Download».
5. Подключаем выключенный девайс к ПК и наблюдаем за процессом прошивки рекавери в устройство. Все происходит очень быстро.
6. По окончанию процесса снова видим уже знакомое по предыдущим манипуляциям окошко «Download OK». Можно перезагружаться в модифицированную среду восстановления.
Как видим, процесс прошивки MTK-девайсов на Android с помощью приложения SP Flash Tool — процедура не сложная, но требующая должной подготовки и взвешенности действий. Делаем все спокойно и обдумываем каждый шаг – успех обеспечен!
Источник