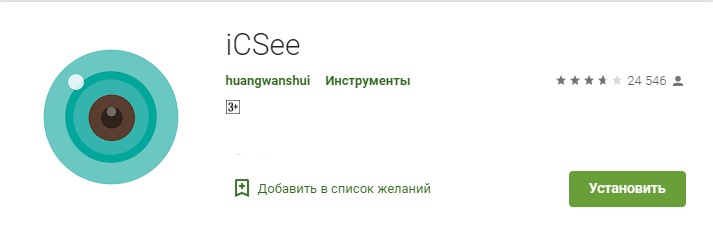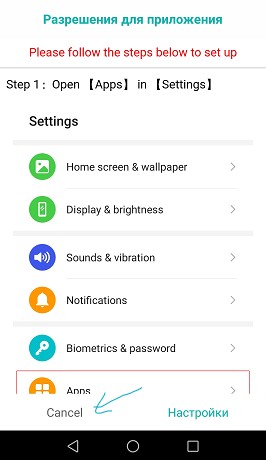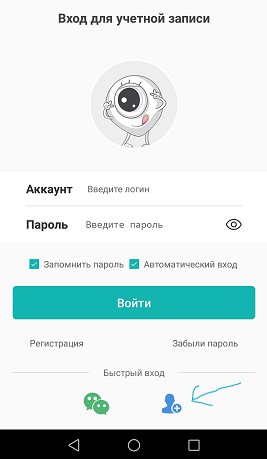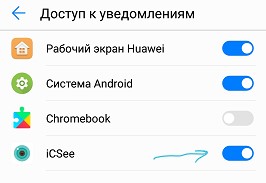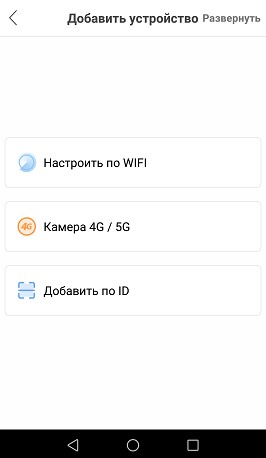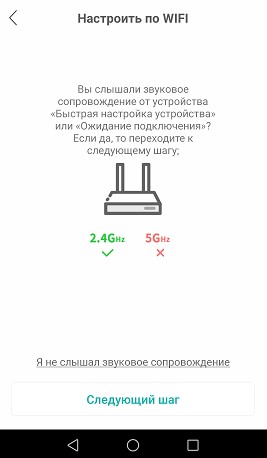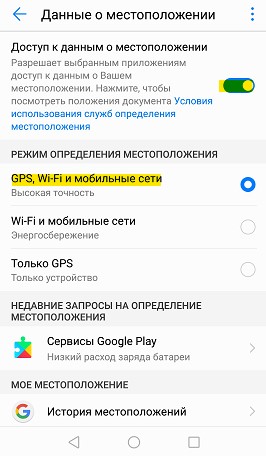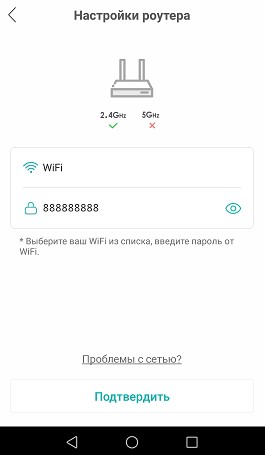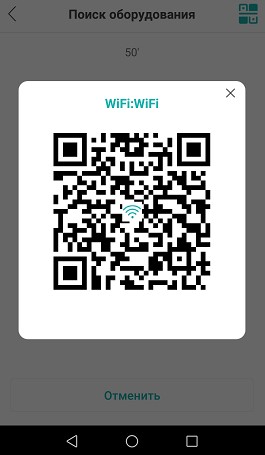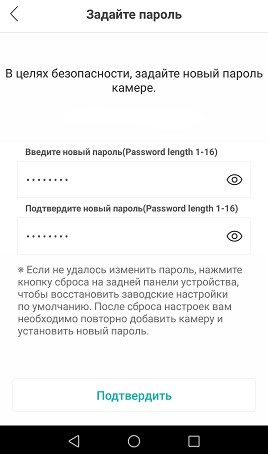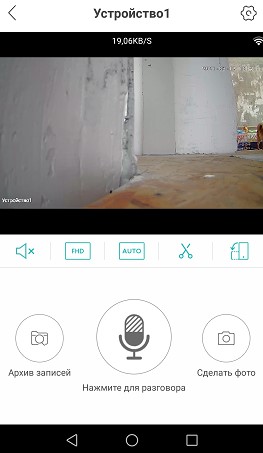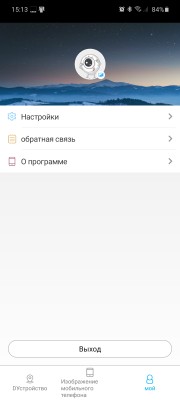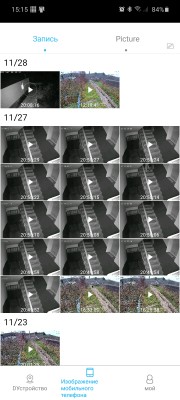Содержание
- Подключение камер PS-link
- PS-link PS-WHM20AL
- Алгоритм подключения
- PS-link XMS20
- Алгоритм подключения
- PS-link XMD20 WiFi камера видеонаблюдения — Настройка, подключение и обзор
- Как подключить и настроить камеру PS-link XMD20
- Как установить видеонаблюдение в подъезде?
- Варианты устройств видеонаблюдения
Подключение камер PS-link
Принесли пару облачных камер PS-link с объяснением, что когда-то работали, потом долго лежали на полке, а теперь опять стали нужны, но уже не работают…
Камеры из тех, которые я называю “совсем китайские”, т.е. с какого-то подвального завода, но с модной лейбой “отечественного” производителя. Камеры были разных моделей.
PS-link PS-WHM20AL
Модель уже снята с производства и на официальном сайте её нет. Погуглив, выяснил, что для работы с ней используется облако Yoosee – приложения есть и для Android и для iOS и для Windows.


Установил приложение из Play Market и запустил. Несмотря на то, что камера из “совсем китайских”, напрямую к ней подключиться нельзя. Как и у брендовых продуктов, нужно сначала завести аккаунт в облаке. Регистрация производится на номер телефона, так и сделал. Кроме этого доступен вход через китайский WeChat, какой-то неведомый LINE и Facebook.
После регистрации и входа попадаем на главное окно. Жмём большой синий плюс и видим варианты способов добавления. Поскольку микрофона у камеры нет, а следовательно, настроечные трели она услышать не может и QR-када на наклейке не обнаружено, используем вариант с проводным подключением.
Алгоритм подключения
- установить на смартфон приложение Yoosee, зарегистрировать аккаунт и войти в него;
- подать питание на камеру и подождать пару минут, пока загрузится;
- зажать на 10 секунд кнопку RESET, расположенную в одном из ответвлений кабеля, для сброса на заводские настройки;
- подключить камеру к коммутатору или роутеру;
- подключить смартфон посредством Wi-Fi к той же сети;
- выбрать в приложении вариант проводного подключения и найти камеру;
- добавить камеру в аккаунт введя пароль по умолчанию: 123;
- назвать камеру и подключиться к ней нажав кнопку Проверить устройство;
- можно пользоваться!

Интересный момент – пароль 123 подходит только при первом, после сброса, добавлении в аккаунт. Если даже удалить камеру из аккаунта, то добавить её обратно не получится – нужно снова делать сброс.
В моём случае, сразу прилетело уведомление о наличии новой версии ПО и предложением обновиться, что и сделал.
В этой камере есть и слот под карту MicroSD ёмкостью до 32 Гб – если её установить, то получим полноценную систему видеонаблюдения с удалённым подключением и архивом.
На удивление эта китайская поделка добавляется в аккаунт проще и быстрее, чем её брендовые аналоги.
PS-link XMS20
На момент написания статьи эта модель ещё была актуальна, но сейчас уже нет и информации о ней на сайте производителя тоже нет. Это издевательство какое-то… Ну сняли с производства и сняли – переместите модель в архив, чтобы информация о ней была доступна интересующимся. Зачем совсем убирать то?


Воодушевлённый простотой подключения предыдущей камеры, сразу же подключил и эту к сети и стал искать в приложении. Не нашёл… Менял порты коммутатора, выключал, сбрасывал – ни в какую. Полез искать инфу. И что же оказалось? А оказалось, что приложение у камеры другое – ICSee! Другое приложение, Карл. Бренд один, а приложения разные. Это ещё один признак подвального Китая. Нет сил и средств на организацию своего облачного сервиса, поэтому пользуются тем, что есть.
Дальше всё тоже пошло, как по маслу.
Алгоритм подключения
- установить на смартфон приложение Yoosee, зарегистрировать аккаунт и войти в него;
- подать питание на камеру и подождать пару минут, пока загрузится;
- зажать на 10 секунд кнопку RESET, расположенную в одном из ответвлений кабеля, для сброса на заводские настройки;
- подключить смартфон к Wi-Fi;
- выбрать в приложении вариант Настроить по Wi-Fi;
- ввести параметры сети Wi-Fi – SSID и пароль;
- задать пароль для доступа к камере;
- выбрать название камеры или ввести своё;
- выбрать режим записи;
- нажать кнопку запуска трансляции, чтобы увидеть изображение;
- можно пользоваться!

Приложение как-то странно русифицировано. Часть надписей по-русски, часть – по-английски. Спасибо, что не по-китайски! Несмотря на то, что камеры “совсем китайские”, картинка неплохая. Как будут работать – надо тестировать, но думаю, что нормально.
Камера PS-link XMS20 оснащена микрофоном и динамиком, соответственно, поддерживает двустороннюю аудиосвязь. Наличие динамика, кроме того, даёт возможность комментировать манипуляции с ней, как то: сброс, отключение сети и т.п. на английском и китайском языке.
Источник
PS-link XMD20 WiFi камера видеонаблюдения — Настройка, подключение и обзор
В этом руководстве о том, как настроить уличную беспроводную WiFi камеру PS-link XMD20. Также, разберем интересующие вопросы и обзор камеры с примером ночной съемки.
Я выбирал камеру, чтобы снимать автомобиль с расстояния 30+ метров. Ночная съемка и запись видео на SD карту для меня было в приоритете, остальное второстепенно.
Мои наблюдения по камере PS-link XMD20
- Подключается по WiFi, нет слота для GSM сим-карты.
- Поддерживает SD карту до 128 Гб. Этого должно хватить на неделю при среднем качестве съемки видео.
- Видео перезаписывается. Можно задать отрезок одного видео от 3 минут до 90.
- Датчик срабатывания на движения с уведомлением на телефон через приложение. Это позволит сэкономить на памяти SD-карты. Рекомендую записывать видео все время без датчика, так как в нем нет смысла, если карта от 64 до 128 Гб, и записи перезаписываются.
- Приложение на телефон позволит вам просматривать видео и делать фото в реальном времени, зумировать и настраивать качество съемки. Также, удалять видео и просматривать уже записанные.
Что за три провода идут от камеры?
- Кнопка сброса до заводских настроек. Держать секунд 7.
- Вход для блока питания. Рекомендую купить удлинитель провода.
- Подключение по LAN проводу, если нет WiFi на роутере.
Как подключить и настроить камеру PS-link XMD20
В первую очередь, ваш телефон должен быть подключен к интернету по WiFi через ваш роутера (модем).
Шаг 1. Скачайте приложение iCSee на телефон, планшет Android или ISO. После запуска приложения, разрешите доступ к памяти.
Шаг 2. После появления «Разрешения для приложения» нажмите Cancel, чтобы отменить. Если дальше будет показываться данные правила для приложения, то жмите Cancel. Далее соглашаемся и жмем Agree.
Шаг 3. Чтобы не создавать учетную запись в данном приложении, а сразу подключиться к камере, нажмите снизу на иконку синего человечка. Далее появится сообщение о доступе к получению уведомлений. Нажмите «Разрешить«, тем самым вы будете получать уведомления как датчика движения, недостатке памяти и т.п.
Шаг 4. Далее появится сообщение о доступе к получению уведомлений. Нажмите «Разрешить«, после вас перекинет в параметры телефона, где нужно включить ползунок. Тем самым вы будете получать уведомления датчика движения, мало памяти и т.п.
Шаг 5. Вернитесь назад в меню добавления устройства и нажмите по центру на +, чтобы сделать сопряжения с камерой.
Шаг 6. Выберите «Настроить по WiFi«. Камера 4-5G подключается, если в самой камере есть GSM, т.е. возможность работы по сим-карте. Добавить по ID, если есть ID номер на самой камере.
Шаг 7. Теперь главный момент. Поднесите камеру ближе к роутеру WiFi и подключите её к блоку питания 12 вольт, чтобы она заработала. Подождите секунд 10, чтобы камера загрузилась и начало автоматическое сопряжение с роутером по WiFi. После голосовых уведомлений на камере, нажмите «Следующий шаг«.
Шаг 8. Далее нужно будет разрешить доступ к местоположению, что позволит подключаться через телефон из любой точки мира. Нажмите «Разрешить» и вас перекинет в параметры телефона, где включите доступ и выберите «GPS, WiFi и мобильные сети«.
Шаг 9. На следующем этапе введите пароль от WiFi роутера (модема), чтобы приложение подключилось к общей сети для сопряжения роутера и камеры.
Шаг 10. Далее начнется автоматический поиск камеры. Если камера автоматически не будет найдена, то нажмите в правом верхнем углу на иконку в виде QR-кода.
Шаг 11. Вы увидите уведомление, что нужно делать. Нажмите продолжить и у вас на экране телефона появится QR код. Поднесите телефон к самой камере на расстоянии 15 см, чтобы камера получила доступ к приложению. С первого раза у вас может не получится, отодвигайте телефон от камеры до 30 см и приближайте до 5 см. Также, может потребоваться сброс камеры до заводских настроек и повторение попытки. Сбросить камеру можно путем кнопки на проводе самой камеры, удерживая её 5 секунд.
Шаг 12. После удачного подключения вам будет предложено ввести новый пароль. Смените на новый обязательно. Вот и всё, камера подключена и работает.
Шаг 13. Если вы хотите более тонкие настройки камеры, как качество длинна видео, контрастность, то нажмите на шестеренку в правом верхнем углу.
Шаг 14. В параметрах приложения вы сможете управлять паролями, памятью и настройками видео записи.
Источник
Как установить видеонаблюдение в подъезде?
Благодаря круглосуточному видеонаблюдению в подъезде можно отследить все происходящие на территории события. Достоверно установлено, что камеры слежения в парадном позволяют предотвратить множество нарушений и раскрыть уже совершённые преступления.
Благодаря круглосуточному видеонаблюдению в подъезде можно отследить все происходящие на территории события. Достоверно установлено, что камеры слежения в парадном позволяют предотвратить множество нарушений и раскрыть уже совершённые преступления.
Установить систему наблюдения в многоквартирном доме можно на площадках этажей, рядом с лифтом, в технических помещениях. Она выполняет следующие функции:
- обеспечение порядка в подъезде – не допускает порчу имущества в охраняемых помещениях;
- предотвращение различных хулиганств;
- предупреждение ограблений квартир и помощь в раскрытии уже случившихся преступлений;
- слежение за попадающими в подъезд посторонними;
- безопасность жителей дома при входе/выходе из парадного;
- жильцы получают возможность просмотра архивных записей происходящего в коридорах подъезда в любой момент;
- удалённое наблюдение за подъездной дверью, парковкой рядом с домом, детской площадкой.
Как установить видеонаблюдение в подъезде?
Варианты устройств видеонаблюдения
Полный комплект системы слежения PS-Link KIT-A201HDM, включающий одну купольную видеокамеру 2 Мп (со встроенным микрофоном) и AHD видеорегистратор.
Высококачественный AHD сигнал обеспечивает возможность просмотра картинки онлайн, без утраты её качества. Видео воспроизводится со звуком, просматривать его можно на ПК или смартфоне. Вы можете установить камеру видеонаблюдения в подъезде самостоятельно, что позволяет сэкономить, отказавшись необходимости вызывать специалистов по монтажу.
Прочие особенности устройства:
- камера оборудована микрофоном, что позволяет записывать видеоролики со звуком (архив хранится на жёстком диске видеорегистратора) или слышать разговоры во время онлайн просмотра на компьютере либо телефоне (если регистратор подключён к сети);
- система слежения включает комбинированный кабель высокого качества, оснащённый заводскими разъёмами и медным проводником. Это позволяет показывать картинку без помех и упрощает установку (на кабель не нужно монтировать разъёмы). Через кабель осуществляется передача звука и видеосигнала, а также питание устройства;
- благодаря разрешению 1920×1080 камера передаёт изображение в качестве HD с высоким уровнем детализации объектов;
- устройство имеет широкий угол обозрения (примерно 90 о ), что позволяет охватывать большую часть снимаемого помещения. Фокусное расстояние объектива – 3,6 мм, что формирует высокую детализацию картинки в сочетании с широкой областью обозрения;
- наличие датчика движения способствует экономии места на HDD регистратора, ведь это позволяет настраивать включение видеозаписи только при обнаружении движения. В таком случае вместо 1 недели постоянной видеосъёмки видеоархив может включать более месяца записей. В меню можно настроить реагирование на движение отдельно для каждого канала и установить некоторые дополнительные параметры (например, чувствительность, порог и зона детекции, интервал и период съёмки, длительность постзаписи, выведение тревожного уведомления на экран монитора и получение сообщений на электронную почту);
- возможность просмотра видеозаписей онлайн в удалённом режиме. Если подключить систему к интернету, следить за происходящим на объекте можно из любого места, используя ноутбук, смартфон или ПК;
- система безопасности может посылать уведомления о тревоге – функция настройки охраняемых областей позволяет отправлять тревожные сигналы при возникновении движения на них. Такие уведомления будут отражаться на мониторе либо отправляться на email адрес;
- наличие инфракрасной подсветки (с функцией автоматического переключения между дневным и ночным режимом) позволяет с дальностью до 20 метров видеть картинку с объекта даже при полном отсутствии освещения.
Технология AHD обеспечивает передачу качественного видеосигнала в режиме реального времени. Картинка демонстрируется без утраты качества и задержек. Указанная модель оборудования для слежения предоставляет возможность удалённого просмотра записей – с вашего ПК либо смартфона.
4G cетевая уличная IP-видеокамера модели GBE20 в металлическом корпусе с защитой IP66. Транслирует качественную картинку при разных условиях в зоне слежения, поскольку изображение выводится в высоком разрешении 1080P.
Устройство обладает возможностью съёмки даже при плохом или отсутствующем освещении – эту функцию обеспечивает инфракрасная подсветка, работающая на расстоянии до 15 метров.
Каждой видеокамере присваивается собственный UID номер, позволяющий работать в «облаке» CamHi. Cервер обеспечит просмотр онлайн, через ПК либо мобильный телефон. Открытый на компьютере видеопоток может быть записан на свой жесткий диск с помощью CMS клиента (Hip2p). Также с помощью этой программы можно скопировать отдельные файлы видеозаписей с карты памяти, установленной в камеру. Устройство поддерживает microSD карты емкостью 128 гигабайт.
Корпус прибора выполнен из металла и обладает влаго- и пылезащищающими свойствами (класс защиты IP66); установить его можно на улице и внутри жилого помещения, при этом крепление осуществляется на любую поверхность
Источник
Просмотров 11.2к. Опубликовано 31.07.2021
Обновлено 15.04.2022
Принесли пару облачных камер PS-link с объяснением, что когда-то работали, потом долго лежали на полке, а теперь опять стали нужны, но уже не работают…
Камеры из тех, которые я называю “совсем китайские”, т.е. с какого-то подвального завода, но с модной лейбой “отечественного” производителя. Камеры были разных моделей.
Содержание
- PS-link PS-WHM20AL
- Алгоритм подключения
- PS-link XMS20
- Алгоритм подключения
PS-link PS-WHM20AL
Модель уже снята с производства и на официальном сайте её нет. Погуглив, выяснил, что для работы с ней используется облако Yoosee – приложения есть и для Android и для iOS и для Windows.
Установил приложение из Play Market и запустил. Несмотря на то, что камера из “совсем китайских”, напрямую к ней подключиться нельзя. Как и у брендовых продуктов, нужно сначала завести аккаунт в облаке. Регистрация производится на номер телефона, так и сделал. Кроме этого доступен вход через китайский WeChat, какой-то неведомый LINE и Facebook.
После регистрации и входа попадаем на главное окно. Жмём большой синий плюс и видим варианты способов добавления. Поскольку микрофона у камеры нет, а следовательно, настроечные трели она услышать не может и QR-када на наклейке не обнаружено, используем вариант с проводным подключением.
Алгоритм подключения
- установить на смартфон приложение Yoosee, зарегистрировать аккаунт и войти в него;
- подать питание на камеру и подождать пару минут, пока загрузится;
- зажать на 10 секунд кнопку RESET, расположенную в одном из ответвлений кабеля, для сброса на заводские настройки;
- подключить камеру к коммутатору или роутеру;
- подключить смартфон посредством Wi-Fi к той же сети;
- выбрать в приложении вариант проводного подключения и найти камеру;
- добавить камеру в аккаунт введя пароль по умолчанию: 123;
- назвать камеру и подключиться к ней нажав кнопку Проверить устройство;
- можно пользоваться!
Интересный момент – пароль 123 подходит только при первом, после сброса, добавлении в аккаунт. Если даже удалить камеру из аккаунта, то добавить её обратно не получится – нужно снова делать сброс.
В моём случае, сразу прилетело уведомление о наличии новой версии ПО и предложением обновиться, что и сделал.
В этой камере есть и слот под карту MicroSD ёмкостью до 32 Гб – если её установить, то получим полноценную систему видеонаблюдения с удалённым подключением и архивом.
На удивление эта китайская поделка добавляется в аккаунт проще и быстрее, чем её брендовые аналоги.
PS-link XMS20
На момент написания статьи эта модель ещё была актуальна, но сейчас уже нет и информации о ней на сайте производителя тоже нет. Это издевательство какое-то… Ну сняли с производства и сняли – переместите модель в архив, чтобы информация о ней была доступна интересующимся. Зачем совсем убирать то?
Воодушевлённый простотой подключения предыдущей камеры, сразу же подключил и эту к сети и стал искать в приложении. Не нашёл… Менял порты коммутатора, выключал, сбрасывал – ни в какую. Полез искать инфу. И что же оказалось? А оказалось, что приложение у камеры другое – ICSee! Другое приложение, Карл!!! Бренд один, а приложения разные. Это ещё один признак подвального Китая. Нет сил и средств на организацию своего облачного сервиса, поэтому пользуются тем, что есть.
Дальше всё тоже пошло, как по маслу.
Алгоритм подключения
- установить на смартфон приложение Yoosee, зарегистрировать аккаунт и войти в него;
- подать питание на камеру и подождать пару минут, пока загрузится;
- зажать на 10 секунд кнопку RESET, расположенную в одном из ответвлений кабеля, для сброса на заводские настройки;
- подключить смартфон к Wi-Fi;
- выбрать в приложении вариант Настроить по Wi-Fi;
- ввести параметры сети Wi-Fi – SSID и пароль;
- задать пароль для доступа к камере;
- выбрать название камеры или ввести своё;
- выбрать режим записи;
- нажать кнопку запуска трансляции, чтобы увидеть изображение;
- можно пользоваться!
Приложение как-то странно русифицировано. Часть надписей по-русски, часть – по-английски. Спасибо, что не по-китайски! Несмотря на то, что камеры “совсем китайские”, картинка неплохая. Как будут работать – надо тестировать, но думаю, что нормально.
Камера PS-link XMS20 оснащена микрофоном и динамиком, соответственно, поддерживает двустороннюю аудиосвязь. Наличие динамика, кроме того, даёт возможность комментировать манипуляции с ней, как то: сброс, отключение сети и т.п. на английском и китайском языке.
Содержание
- Yoosee камера — нструкция по настройке поворотной беспроводной (Wi-Fi) IP камеры
- Инструкция по подключению и настройке беспроводных WIFI-IP камер PST-G90B/C
- PS-link XMD20 WiFi камера видеонаблюдения — Настройка, подключение и обзор
- Как подключить и настроить камеру PS-link XMD20
Yoosee камера — нструкция по настройке поворотной беспроводной (Wi-Fi) IP камеры
Поворотная камера проста в установке и настройке. Ее можно поставить в любое удобное для Вас место: стол, шкаф, подоконник и т. д. Также при помощи кронштейна ее можно установить на потолок. Настроить камеру Вы можете самостоятельно, прочитав данное руководство.
В данном руководстве представлена настройка yoosee камеры на телефоне. Для настройки yoosee камеры на компьютере читайте настройку yoosee камеры на ПК
Поворотная камера видеонаблюдения позволяет использовать проводное (по витой паре) и беспроводное (Wi-Fi) подключение.
Далее будет рассмотрено более простое беспроводное подключение.
Для использования беспроводного подключения умной камеры видеонаблюдения у Вас должен быть включен Wi-Fi роутер.
1. Распакуйте камеру
5) пакетик с саморезами и приспособлением для сброса настроек
2. Скачайте и установите на Ваш смартфон бесплатное приложение Yoosee (с PlayMarket или App Store)
3. Запустите приложение и выберите «быстрая регистрация». Выполните регистрацию. Если не удается зарегистрироваться по номеру телефона, выполните регистрацию по email, кликнув ссылку внизу экрана «зарегистрироваться с помощью email»
После регистрации выполните вход в приложение с указанием Вашей электронной почты (или номера телефона) и пароля (после регистрации вход выполнится автоматически)
Для дальнейшей настройки Ваш телефон должен быть подключен к интернету по Wi-Fi.
6. После входа в приложение Вы попадете на страницу со списком устройств. Для добавления устройства нажмите «+» в правом верхнем углу или в центре экрана
7. Выберите «добавить новое устройство», затем нажмите «Smartlink», после этого введите пароль от сети Wi-Fi и нажмите «следующий шаг»
Комментарий: Если необходимо выполнить проводное подключение (без использования Wi-Fi), то включите камеру и подключите ее к роутеру с помощью витой пары и затем нажмите в приложении «проводное подключение». В этом случае приложение выполнит поиск камер, подключенных к Вашей локальной сети. Для добавления камеры необходимо будет ввести ее пароль (по умолчанию пароль: 123)
Перед Вами откроется страница с сообщением о необходимости подключения камеры видеонаблюдения к Питанию.
8. Подключите блок питания к камере видеонаблюдения и включите его в розетку.
9. После подключения питания выполнится загрузка камеры видеонаблюдения (40-50 секунд). Дождитесь ее окончания. По окончанию загрузки камера начнет издавать периодические короткие звуковые сигналы, означающие готовность камеры к ее настройке.
Если камера загрузилась, но звуковые сигналы отсутствуют, это означает, что камера ранее была настроена на подключение к другому роутеру. В этом случае необходимо выполнить сброс настроек. Для этого возьмите специальное приспособление из пакетика. Нажмите этим приспособлением на белую кнопочку через отверстие внизу камеры. Удерживайте несколько секунд до появления одиночного звукового сигнала. После этого камера перезагрузится и начнет издавать периодические короткие звуковые сигналы, означающие готовность камеры к ее настройке.
Расположение отверстия для сброса настроек указано в прилагаемой инструкции
10. После загрузки камеры видеонаблюдения нажмите «Услышать гудок дуду» на Вашем телефоне (при этом Ваш телефон должен быть подключен к интернету по Wi-Fi).
11. Далее перед Вами откроется окно с сообщением о необходимости прибавить громкость телефона. Увеличьте громкость телефона на максимум и расположите телефон вблизи настраиваемой камеры. Нажмите кнопку «отправить звуковые волны»
12. Ваш телефон начнет издавать звуковые сигналы, благодаря которым выполнится автоматическая настройка камеры видеонаблюдения и ее подключение к Wi-Fi роутеру. Эта настройка может заниматься от 20 до 100 секунд.
13. Дождитесь окончания автоматической настройки. Если после автоматической настройки телефон у Вас запросит пароль от камеры, введите стандартный пароль 123 (новая версия ПО пароль не запрашивает). Также необходимо будет ввести какое-нибудь название камеры и нажать кнопку «проверить устройство».
14. Теперь во время просмотра трансляции с Yoosee камеры Вы можете поворачивать камеру вверх, вниз, влево, вправо. Для этого необходимо провести пальцем по экрану в нужном направлении.
Запись видео — нажмите, чтобы выполнить запись видео Yoosee камеры. Запись будет сохранена в памяти мобильного телефона.
Микрофон — нажмите и удерживайте, чтобы отправить звуковое сообщение с мобильного телефона на Yoosee камеру.
Снимок — нажмите, чтобы сделать снимок изображения. Снимок будет сохранен в памяти мобильного телефона.
Динамик — включение/выключение звука камеры
15. Для просмотра во весь экран расположите Ваш телефон горизонтально и изображение само растянется на весь экран
Качество изображения можно выбрать в левом нижнем углу: HD-высокое, SD-среднее, LD-низкое
16. Для записи архива в камеру необходимо установить карту памяти microSD
17. Вернитесь назад в список устройств. В правом верхнем углу окошка Вашей камеры кликните значок «поделиться». С помощью этой функции Вы сможете открыть доступ к Вашей камере другим лицам. Для этого необходимо ввести их email или телефон, который они указывали при регистрации в приложении Yoosee.
18. В приложении на телефоне вернитесь в список устройств и нажмите кнопку «настройки»
Здесь Вы сможете изменить настройки камеры: указать дату и время на камере, настроить запись архива и т. д. Для правильной настройки времени необходимо указать верный часовой пояс.
19. Зайдите в «настройки записи»
Запись вручную — ручное управление записью. На этой же строке с помощью переключателя можно включить и выключить запись камеры.
Запись по тревоге — запись включается при обнаружении движения или при срабатывании одного из подключенных датчиков (открытия двери, задымления, движения и др.)
Запись по расписанию — установка временных диапазонов для записи архива.
20. Нажмите форматировать SD карту, если карта памяти установлена впервые или если необходимо стереть архив.
21. Для круглосуточной записи необходимо выбрать «запись вручную» и включить «переключатель видеозаписи»
В этом случае продолжительность записи архива будет составлять около 5-6 суток при использовании карты памяти емкостью 64 Гб.
Количество дней архивной записи можно увеличить, указав временной диапазон записи. Для этого выберите «запись по расписанию» и укажите время записи
22. Для просмотра архива вернитесь в список устройств и нажмите кнопку просмотра архива
Перед Вами откроется список последних записей. Вы можете кликнуть любой файл для того, чтобы его посмотреть.
23. Для поиска архива кликните значок фильтра в правом верхнем углу и укажите дату и время начала и окончания архивной записи, которую Вы желаете посмотреть. Далее нажмите кнопку «поиск».
Вы увидите список файлов, найденных по указанному временному диапазону.
Для просмотра архива кликните интересующий Вас файл.
Источник
Инструкция по подключению и настройке беспроводных WIFI-IP камер PST-G90B/C
Видеоинструкция по подключению и настройке WIFI камер Ps-link G90B/CСкачатьПодробнее
Обзор беспроводной IP-WIFI камеры PST-G90B/CСкачатьПодробнее
Настройка Поворотная WIFI IP камера PST G90B/C с микрофоном и динамикомСкачатьПодробнее
Подключение беспроводной поворотной WIFI камеры видеонаблюдения к телефону. Видеоинструкция :)СкачатьПодробнее
Поворотная камера видеонаблюдения WIFI IP 1Мп и 2Мп Ps-Link G90B/C с микрофоном и динамикомСкачатьПодробнее
Инструкция по подключению и настройке беспроводной WIFI-IP камеры PST-VNCB01СкачатьПодробнее
Настройка и подключение уличной WiFi камеры приложение ICSee от SMART XATAСкачатьПодробнее
Как настроить IP камеру видеонаблюдения,замена IP адреса.СкачатьПодробнее
Инструкция по подключению и настройке серии беспроводных WIFI-IP камер PST-WHM20-30-40СкачатьПодробнее
Инструкция по подключению и настройке беспроводных WIFI-IP камер PST-RB26/28СкачатьПодробнее
НАСТРОЙКА IP КАМЕРЫ. ПОДКЛЮЧАЕМ WI-FI КАМЕРУ К СМАРТФОНУ.СкачатьПодробнее
Подключение IP камеры JIENUOСкачатьПодробнее
Как подключить wifi ip видеокамеру к роутеру и интернетСкачатьПодробнее
Подключение беспроводной поворотной WIFI камеры видеонаблюдения к компьютеру с помощью программы CMSСкачатьПодробнее
Как настроить беспроводные IP-камеры WanscamСкачатьПодробнее
Настройка любой IP камеры с помощью мобильного телефонаСкачатьПодробнее
инструкция по подключению wi-fi видеокамерыСкачатьПодробнее
ПОДКЛЮЧЕНИЕ WIFI IP КАМЕР К WIFI ВИДЕОРЕГИСТРАТОРУ ВИДЕОНАБЛЮДЕНИЯ. СкачатьПодробнее
Как подключить ip WiFi вайфай камеру к смартфону или компьютеруСкачатьПодробнее
Настройка и подключение WiFi IP камер к удаленному компьютеру Windows и AndroidСкачатьПодробнее
Источник
PS-link XMD20 WiFi камера видеонаблюдения — Настройка, подключение и обзор
В этом руководстве о том, как настроить уличную беспроводную WiFi камеру PS-link XMD20. Также, разберем интересующие вопросы и обзор камеры с примером ночной съемки.
Я выбирал камеру, чтобы снимать автомобиль с расстояния 30+ метров. Ночная съемка и запись видео на SD карту для меня было в приоритете, остальное второстепенно.
Мои наблюдения по камере PS-link XMD20
- Подключается по WiFi, нет слота для GSM сим-карты.
- Поддерживает SD карту до 128 Гб. Этого должно хватить на неделю при среднем качестве съемки видео.
- Видео перезаписывается. Можно задать отрезок одного видео от 3 минут до 90.
- Датчик срабатывания на движения с уведомлением на телефон через приложение. Это позволит сэкономить на памяти SD-карты. Рекомендую записывать видео все время без датчика, так как в нем нет смысла, если карта от 64 до 128 Гб, и записи перезаписываются.
- Приложение на телефон позволит вам просматривать видео и делать фото в реальном времени, зумировать и настраивать качество съемки. Также, удалять видео и просматривать уже записанные.
Что за три провода идут от камеры?
- Кнопка сброса до заводских настроек. Держать секунд 7.
- Вход для блока питания. Рекомендую купить удлинитель провода.
- Подключение по LAN проводу, если нет WiFi на роутере.
Как подключить и настроить камеру PS-link XMD20
В первую очередь, ваш телефон должен быть подключен к интернету по WiFi через ваш роутера (модем).
Шаг 1. Скачайте приложение iCSee на телефон, планшет Android или ISO. После запуска приложения, разрешите доступ к памяти.
Шаг 2. После появления «Разрешения для приложения» нажмите Cancel, чтобы отменить. Если дальше будет показываться данные правила для приложения, то жмите Cancel. Далее соглашаемся и жмем Agree.
Шаг 3. Чтобы не создавать учетную запись в данном приложении, а сразу подключиться к камере, нажмите снизу на иконку синего человечка. Далее появится сообщение о доступе к получению уведомлений. Нажмите «Разрешить«, тем самым вы будете получать уведомления как датчика движения, недостатке памяти и т.п.
Шаг 4. Далее появится сообщение о доступе к получению уведомлений. Нажмите «Разрешить«, после вас перекинет в параметры телефона, где нужно включить ползунок. Тем самым вы будете получать уведомления датчика движения, мало памяти и т.п.
Шаг 5. Вернитесь назад в меню добавления устройства и нажмите по центру на +, чтобы сделать сопряжения с камерой.
Шаг 6. Выберите «Настроить по WiFi«. Камера 4-5G подключается, если в самой камере есть GSM, т.е. возможность работы по сим-карте. Добавить по ID, если есть ID номер на самой камере.
Шаг 7. Теперь главный момент. Поднесите камеру ближе к роутеру WiFi и подключите её к блоку питания 12 вольт, чтобы она заработала. Подождите секунд 10, чтобы камера загрузилась и начало автоматическое сопряжение с роутером по WiFi. После голосовых уведомлений на камере, нажмите «Следующий шаг«.
Шаг 8. Далее нужно будет разрешить доступ к местоположению, что позволит подключаться через телефон из любой точки мира. Нажмите «Разрешить» и вас перекинет в параметры телефона, где включите доступ и выберите «GPS, WiFi и мобильные сети«.
Шаг 9. На следующем этапе введите пароль от WiFi роутера (модема), чтобы приложение подключилось к общей сети для сопряжения роутера и камеры.
Шаг 10. Далее начнется автоматический поиск камеры. Если камера автоматически не будет найдена, то нажмите в правом верхнем углу на иконку в виде QR-кода.
Шаг 11. Вы увидите уведомление, что нужно делать. Нажмите продолжить и у вас на экране телефона появится QR код. Поднесите телефон к самой камере на расстоянии 15 см, чтобы камера получила доступ к приложению. С первого раза у вас может не получится, отодвигайте телефон от камеры до 30 см и приближайте до 5 см. Также, может потребоваться сброс камеры до заводских настроек и повторение попытки. Сбросить камеру можно путем кнопки на проводе самой камеры, удерживая её 5 секунд.
Шаг 12. После удачного подключения вам будет предложено ввести новый пароль. Смените на новый обязательно. Вот и всё, камера подключена и работает.
Шаг 13. Если вы хотите более тонкие настройки камеры, как качество длинна видео, контрастность, то нажмите на шестеренку в правом верхнем углу.
Шаг 14. В параметрах приложения вы сможете управлять паролями, памятью и настройками видео записи.
Источник
Основной функцией Wi-Fi камер наблюдения является передача сигнала по беспроводной технологии. Это позволяет быстро и легко настроить систему слежения независимо от назначения и расположения помещений, в которых устанавливается охранная конструкция. Поскольку прокладывать провода и кабеля не нужно, монтаж устройства выполняется за минимальный срок.
Основной функцией Wi-Fi камер наблюдения является передача сигнала, выполняемая при помощи беспроводных технологий. Это позволяет быстро и легко настроить систему слежения независимо от назначения и расположения помещений, в которых устанавливается охранная конструкция. Поскольку прокладывать провода и кабеля не нужно, монтаж устройства выполняется за минимальный срок. Простота настройки позволяет самостоятельно установить онлайн камеру видеонаблюдения.
Панорамная Wi-Fi видеокамера модели XMQ-13 для установки в доме, квартире, офисе. Установить и настроить камеру очень легко. Для монтажа достаточно ввернуть ее в патрон E27 как обычную лампу освещения.
Питание прибора наблюдения производится от сети 220В; Записанные видео можно просматривать через приложение смартфона при помощи технологии P2P. Онлайн просмотр требует наличия стабильного доступа к интернету на смартфоне и видеокамере.
Благодаря LED подсветке за охраняемыми зонами можно следить в ночное время. Включениемотключением света можно управлять из приложения на смартфоне. Наличие слота для microSD карты памяти ёмкостью до 128 Гб позволяет вести постоянную запись до 1 недели; архив видео можно просмотреть с телефона удалённо. Объектив типа FISH EYE обеспечивает угол обозрения, по горизонтали достигающий 180о.
Прочие характеристики устройства:
- матрица камеры обеспечивает HD картинку с разрешением 1280*960 пикселей. Просматривать эти записи можно удалённо;
- благодаря радиоканальному подключению к интернету и локальной сети прибор слежения может быть установлен в любом месте внутри помещения (при условии нахождения в зоне действия Wi-Fi роутера);
- наличие встроенного микрофона даёт возможность просматривать видеозаписи со звуком, поступающим с охраняемой территории;
- динамик позволяет создать двустороннюю аудиосвязь, чтобы вести переговоры с пребывающими рядом с видеокамерой людьми.
IP-камера поворотного типа (модель G90C PTZ) позволяет транслировать записи в формате Full HD через интернет. Автоматическая ИК подсветка даёт возможность просматривать картинку даже при плохом освещении.
Как установить такую вай-фай камеру видеонаблюдения? Благодаря поддержке P2P и наличию Wi-Fi модуля камеру можно подключить через сеть и использовать удалённо, без сложной системы настроек. Видеосъёмка с последующей передачей на карту памяти начинается после обнаружения движения, поскольку устройство имеет встроенный программный датчик движения.
Вам не потребуется настройка роутера и использование статического IP-адреса – доступ к видеокамере можно получить через её уникальный номер. После установки программы на телефон, нужно просто добавить устройство в свой аккаунт, а затем можно сразу просматривать онлайн видеоизображение.
Основные характеристики камеры слежения:
- возможность выбрать тип подключения к интернету (через Wi-Fi либо при помощи проводного Ethernet. Есть и AP режим ). Беспроводное Wi-Fi подключение может выполняться в форме точки доступа (производится напрямую к устройству через телефон) или в качестве абонента (подключиться через роутер). Связь через Ethernet может производиться в формате DHCP (IP адрес будет присвоен автоматически);
- специальная программа позволяет управлять, просматривать картинку, изменять настройки одновременно на 9 камерах;
- благодаря мегапиксельной матрице изображение видео транслируется в формате Full HD с разрешением 1920х1080;
- наличие функции PTZ обеспечивает возможность поворота камеры. Она может поворачиваться вертикально (на 90°) и горизонтально (на 355°). Такая технология позволяет отказаться от установки нескольких видеокамер, обеспечивая тем самым экономию;
- встроенный слот для microSD позволяет установить карту памяти, на которую будут записываться видео с камеры;
- запись таких роликов начинается при обнаружении движения прибором наблюдения. Продолжительность таких видеозаписей можно самостоятельно задать в настройках;
- наличие микрофона обеспечивает звуковое сопровождение видеороликов, что позволит прослушивать обстановку внутри помещения на охраняемом объекте;
- устройство оборудовано встроенным динамиком, позволяющим получить двустороннюю аудиосвязь. Эта функция необходима, если потребуется разговаривать с людьми, пребывающими возле видеокамеры;
- инфракрасная подсветка имеет дальность в пределах 5-10 метров. С её помощью можно вести наблюдение за объектами ночью, в темноте и при плохом освещении.
Содержание
- PS-link XMD20 WiFi камера видеонаблюдения — Настройка, подключение и обзор
- Как подключить и настроить камеру PS-link XMD20
- Подключение камер PS-link
- PS-link PS-WHM20AL
- Алгоритм подключения
- PS-link XMS20
- Алгоритм подключения
- Ps link xmd40 прошивка
PS-link XMD20 WiFi камера видеонаблюдения — Настройка, подключение и обзор
В этом руководстве о том, как настроить уличную беспроводную WiFi камеру PS-link XMD20. Также, разберем интересующие вопросы и обзор камеры с примером ночной съемки.
Я выбирал камеру, чтобы снимать автомобиль с расстояния 30+ метров. Ночная съемка и запись видео на SD карту для меня было в приоритете, остальное второстепенно.
Мои наблюдения по камере PS-link XMD20
- Подключается по WiFi, нет слота для GSM сим-карты.
- Поддерживает SD карту до 128 Гб. Этого должно хватить на неделю при среднем качестве съемки видео.
- Видео перезаписывается. Можно задать отрезок одного видео от 3 минут до 90.
- Датчик срабатывания на движения с уведомлением на телефон через приложение. Это позволит сэкономить на памяти SD-карты. Рекомендую записывать видео все время без датчика, так как в нем нет смысла, если карта от 64 до 128 Гб, и записи перезаписываются.
- Приложение на телефон позволит вам просматривать видео и делать фото в реальном времени, зумировать и настраивать качество съемки. Также, удалять видео и просматривать уже записанные.
Что за три провода идут от камеры?
- Кнопка сброса до заводских настроек. Держать секунд 7.
- Вход для блока питания. Рекомендую купить удлинитель провода.
- Подключение по LAN проводу, если нет WiFi на роутере.
Как подключить и настроить камеру PS-link XMD20
В первую очередь, ваш телефон должен быть подключен к интернету по WiFi через ваш роутера (модем).
Шаг 1. Скачайте приложение iCSee на телефон, планшет Android или ISO. После запуска приложения, разрешите доступ к памяти.
Шаг 2. После появления «Разрешения для приложения» нажмите Cancel, чтобы отменить. Если дальше будет показываться данные правила для приложения, то жмите Cancel. Далее соглашаемся и жмем Agree.
Шаг 3. Чтобы не создавать учетную запись в данном приложении, а сразу подключиться к камере, нажмите снизу на иконку синего человечка. Далее появится сообщение о доступе к получению уведомлений. Нажмите «Разрешить«, тем самым вы будете получать уведомления как датчика движения, недостатке памяти и т.п.
Шаг 4. Далее появится сообщение о доступе к получению уведомлений. Нажмите «Разрешить«, после вас перекинет в параметры телефона, где нужно включить ползунок. Тем самым вы будете получать уведомления датчика движения, мало памяти и т.п.
Шаг 5. Вернитесь назад в меню добавления устройства и нажмите по центру на +, чтобы сделать сопряжения с камерой.
Шаг 6. Выберите «Настроить по WiFi«. Камера 4-5G подключается, если в самой камере есть GSM, т.е. возможность работы по сим-карте. Добавить по ID, если есть ID номер на самой камере.
Шаг 7. Теперь главный момент. Поднесите камеру ближе к роутеру WiFi и подключите её к блоку питания 12 вольт, чтобы она заработала. Подождите секунд 10, чтобы камера загрузилась и начало автоматическое сопряжение с роутером по WiFi. После голосовых уведомлений на камере, нажмите «Следующий шаг«.
Шаг 8. Далее нужно будет разрешить доступ к местоположению, что позволит подключаться через телефон из любой точки мира. Нажмите «Разрешить» и вас перекинет в параметры телефона, где включите доступ и выберите «GPS, WiFi и мобильные сети«.
Шаг 9. На следующем этапе введите пароль от WiFi роутера (модема), чтобы приложение подключилось к общей сети для сопряжения роутера и камеры.
Шаг 10. Далее начнется автоматический поиск камеры. Если камера автоматически не будет найдена, то нажмите в правом верхнем углу на иконку в виде QR-кода.
Шаг 11. Вы увидите уведомление, что нужно делать. Нажмите продолжить и у вас на экране телефона появится QR код. Поднесите телефон к самой камере на расстоянии 15 см, чтобы камера получила доступ к приложению. С первого раза у вас может не получится, отодвигайте телефон от камеры до 30 см и приближайте до 5 см. Также, может потребоваться сброс камеры до заводских настроек и повторение попытки. Сбросить камеру можно путем кнопки на проводе самой камеры, удерживая её 5 секунд.
Шаг 12. После удачного подключения вам будет предложено ввести новый пароль. Смените на новый обязательно. Вот и всё, камера подключена и работает.
Шаг 13. Если вы хотите более тонкие настройки камеры, как качество длинна видео, контрастность, то нажмите на шестеренку в правом верхнем углу.
Шаг 14. В параметрах приложения вы сможете управлять паролями, памятью и настройками видео записи.
Источник
Подключение камер PS-link
Принесли пару облачных камер PS-link с объяснением, что когда-то работали, потом долго лежали на полке, а теперь опять стали нужны, но уже не работают…
Камеры из тех, которые я называю “совсем китайские”, т.е. с какого-то подвального завода, но с модной лейбой “отечественного” производителя. Камеры были разных моделей.
PS-link PS-WHM20AL
Модель уже снята с производства и на официальном сайте её нет. Погуглив, выяснил, что для работы с ней используется облако Yoosee – приложения есть и для Android и для iOS и для Windows.


Установил приложение из Play Market и запустил. Несмотря на то, что камера из “совсем китайских”, напрямую к ней подключиться нельзя. Как и у брендовых продуктов, нужно сначала завести аккаунт в облаке. Регистрация производится на номер телефона, так и сделал. Кроме этого доступен вход через китайский WeChat, какой-то неведомый LINE и Facebook.
После регистрации и входа попадаем на главное окно. Жмём большой синий плюс и видим варианты способов добавления. Поскольку микрофона у камеры нет, а следовательно, настроечные трели она услышать не может и QR-када на наклейке не обнаружено, используем вариант с проводным подключением.
Алгоритм подключения
- установить на смартфон приложение Yoosee, зарегистрировать аккаунт и войти в него;
- подать питание на камеру и подождать пару минут, пока загрузится;
- зажать на 10 секунд кнопку RESET, расположенную в одном из ответвлений кабеля, для сброса на заводские настройки;
- подключить камеру к коммутатору или роутеру;
- подключить смартфон посредством Wi-Fi к той же сети;
- выбрать в приложении вариант проводного подключения и найти камеру;
- добавить камеру в аккаунт введя пароль по умолчанию: 123;
- назвать камеру и подключиться к ней нажав кнопку Проверить устройство;
- можно пользоваться!

Интересный момент – пароль 123 подходит только при первом, после сброса, добавлении в аккаунт. Если даже удалить камеру из аккаунта, то добавить её обратно не получится – нужно снова делать сброс.
В моём случае, сразу прилетело уведомление о наличии новой версии ПО и предложением обновиться, что и сделал.
В этой камере есть и слот под карту MicroSD ёмкостью до 32 Гб – если её установить, то получим полноценную систему видеонаблюдения с удалённым подключением и архивом.
На удивление эта китайская поделка добавляется в аккаунт проще и быстрее, чем её брендовые аналоги.
PS-link XMS20
На момент написания статьи эта модель ещё была актуальна, но сейчас уже нет и информации о ней на сайте производителя тоже нет. Это издевательство какое-то… Ну сняли с производства и сняли – переместите модель в архив, чтобы информация о ней была доступна интересующимся. Зачем совсем убирать то?


Воодушевлённый простотой подключения предыдущей камеры, сразу же подключил и эту к сети и стал искать в приложении. Не нашёл… Менял порты коммутатора, выключал, сбрасывал – ни в какую. Полез искать инфу. И что же оказалось? А оказалось, что приложение у камеры другое – ICSee! Другое приложение, Карл. Бренд один, а приложения разные. Это ещё один признак подвального Китая. Нет сил и средств на организацию своего облачного сервиса, поэтому пользуются тем, что есть.
Дальше всё тоже пошло, как по маслу.
Алгоритм подключения
- установить на смартфон приложение Yoosee, зарегистрировать аккаунт и войти в него;
- подать питание на камеру и подождать пару минут, пока загрузится;
- зажать на 10 секунд кнопку RESET, расположенную в одном из ответвлений кабеля, для сброса на заводские настройки;
- подключить смартфон к Wi-Fi;
- выбрать в приложении вариант Настроить по Wi-Fi;
- ввести параметры сети Wi-Fi – SSID и пароль;
- задать пароль для доступа к камере;
- выбрать название камеры или ввести своё;
- выбрать режим записи;
- нажать кнопку запуска трансляции, чтобы увидеть изображение;
- можно пользоваться!

Приложение как-то странно русифицировано. Часть надписей по-русски, часть – по-английски. Спасибо, что не по-китайски! Несмотря на то, что камеры “совсем китайские”, картинка неплохая. Как будут работать – надо тестировать, но думаю, что нормально.
Камера PS-link XMS20 оснащена микрофоном и динамиком, соответственно, поддерживает двустороннюю аудиосвязь. Наличие динамика, кроме того, даёт возможность комментировать манипуляции с ней, как то: сброс, отключение сети и т.п. на английском и китайском языке.
Источник
Ps link xmd40 прошивка
Последнее обновление программы в шапке: 10.10.2022
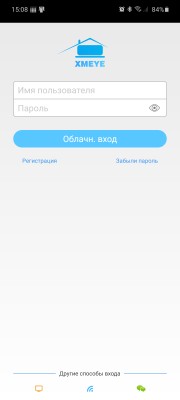
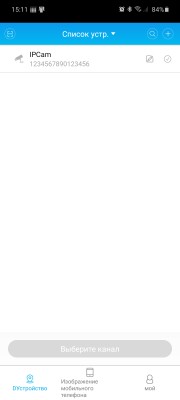
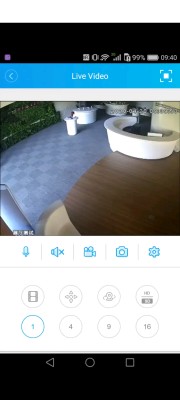
Краткое описание:
Приложение для работы с системами видеонаблюдения XM.
Описание:
Приложение под ОС Android. работает с регистраторами (DVR, XVR, NVR) и IP камерами, выполненными на программной базе Xiongmai Technology (XM).
Функционал:
-просмотр риалтайм стрима
-просмотр архива записей
-скачивание записей из архива в память смартфона/планшета
-управление настройками (но только основными. полный доступ возможен через вэб интерфейс или приложение для ПК CMS)
-подключение с помощью ID, уникального для каждого устройства. что отменяет необходимость в настройке роутеров и лишним
растратам на белый IP. нужно просто дать камере интернет и ввести её ID. всё готово к работе!
-подключение к оборудованию непосредственно по IP. полезно в случае проблем в работе родных облачных сервисов
-push уведомления о детекции движения или других тревожных событиях.
Требуется Android: 5.0 и выше
Русский интерфейс: Да
Версия: 1.6.3.0 от 15/11/2021 (Razalina)
Версия: 1.6.2.46 XMEye (Razalina)
Версия: 1.6.2.23 
Источник
Содержание
- Подключение IP-камеры к компьютеру
- Подключаем IP-камеру с помощью витой пары
- Подключаем IP-камеру напрямую сразу к компьютеру без роутера
- Подключение с помощью коммутатора
- Что делать дальше?
- 2 Схемы
- Распиновка кабеля IP камер видеонаблюдения
- Инструменты и материалы для подключения
- Подключение IP-камеры по витой паре
- PoE в камерах видеонаблюдения
- Подключение камер PS-link
- PS-link PS-WHM20AL
- Алгоритм подключения
- PS-link XMS20
- Алгоритм подключения
Подключение IP-камеры к компьютеру
IP-камера сложное техническое устройство, поэтому процесс ее подключения к компьютеру требует навыков, знаний. Подключиться можно с помощью витой пары, используя только компьютер напрямую или вместе с коммутатором. Об этих способах и пойдет речь в статье.
Подключаем IP-камеру с помощью витой пары
Для подключения цифровой камеры видеонаблюдения нужно сначала подготовить кабели. Обычно подойдет неэкранированный UTP провод 5 категории, в народе «витая пара».
Рассмотрим питание камеры видеонаблюдения, как минимум возможно три варианта:
- PoЕ (Power over Ethernet) — питание передается по средствам Ethernet кабеля, через специальный свитч.
- Рядом с видеокамерой находится розетка, питание осуществляется через блок питания.
- Питание передается через витую пару, предварительно необходимо зачистить провода и соединить через специальный переходник.
Рассмотрим распиновку без питания по проводу Ethernet.
В зависимости от подключения цифровой камеры видеонаблюдения обжимают витую пару по-разному.
Будем использовать два варианта обжима коннектора rj45 (без питания):
- сквозная — вариант обжима 568А — 568B;
- прямая — будем использовать 568B- 568B.
Первый вариант подходит, если присутствует только одна цифровая камера и подключение будет осуществляться напрямую к ПК без дополнительных устройств.
Второй вариант подойдет для всех остальных случаев, если видеокамера будет подключиться через коммутатор, роутер или видеорегистратор.
В зависимости от схемы распиновки, сначала нужно расположит провода в таком порядке (не забудьте выпрямить их) согласно схеме «сквозная» или «прямая».
Подключаем IP-камеру напрямую сразу к компьютеру без роутера
Такой вид подключения возможен и иногда используется, если требуется подключить только одну камеру к ПК, однако считается не профессиональным. В век современных технологий гораздо удобней использовать коммутатор или роутер.
Подключить IP-камеру к компьютеру напрямую относительно просто.
Рассмотрим схему подключения.

Для понимания предположим, что у камеры:
- IP-адрес — 192.168.22.1;
- порт — 80;
- логин — admin;
- пароль — пустой.
Для начала работы видеокамеры необходимо набрать IP компьютера и камеры в одну подсеть.
Мы знаем, что IP-камеры адрес 192.168.22.1, назначим ПК IP-адрес на единицу больше 192.168.22.2 с маской: 255.255.255.0.
Правый нижний угол компьютера, нажимаем на два компьютера или значок антенны, затем центр управления сетями и общим доступом.
Далее слева нажимаем «изменение параметров адаптера».
Выбираем активный адаптер. Кликаем правую кнопку мыши —>Свойства.
В открывшемся окне, выбираем протокол IPV4 и вводим наш IP 192.168.22.2, маску 255.255.255.0.
Маска создастся автоматически, далее также нажимаем «Добавить» и «ОК» в оставшихся окнах.
Сменить айпи камеры можно с использованием специальной программы или в веб-интерфейсе.
Подключение с помощью коммутатора
Рассмотрим схему подключения к компьютеру через коммутатор.
ВАЖНО! Витая пара должна быть обжата по варианту T568B — T568B.
Как видно на рисунке, все устройства подключаются к сетевого коммутатору.
При таком варианте подключения можно соединить гораздо больше IP-камер, чем у предыдущего метода.
Необходимо, чтобы все устройства находились в одной подсети.
- IP-камера — адрес 192.168.22.1, маска 255.255.255.0.
- Коммутатор — адрес 192.168.22.3, маска 255.255.255.0.
- ПК — адрес 192.168.22.2, маска 255.255.255.0.
Что делать дальше?
Когда цифровая камера видеонаблюдения подключена, IP-адреса настроены. Осталось установить управляющую программу (обычно идет в комплекте с камерой) от производителя на персональный компьютер. Она будет управлять записью видео.
Смотрим видео подключение IP-камеры к компьютеру.
как подключить ip камеру к компьютеру
Источник
2 Схемы
Принципиальные электросхемы, подключение устройств и распиновка разъёмов
Распиновка кабеля IP камер видеонаблюдения
В справочном материале приводятся схемы распиновки и подключения IP камер по витой паре с питанием к компьютеру, коммутатору или регистратору. Предупреждаем сразу, что это подходит на расстояние не более 100 метров, далее надо ставить усилитель сигнала.
Обычно для передачи данных по витой паре на скорости 100 мб необходимо всего 4 провода, остальные 4 надо использовать на подачу питания, 2 жилы на плюс и 2 на минус. Всё это включает в себя стандарты 100BASE-TX, 100BASE-T4 и 100BASE-T2.
Инструменты и материалы для подключения
Для подключения понадобятся такие вещи:
- Сама IP видеокамера
- Источник питания, либо коммутатор с поддержкой стандарта PoE (опционально)
- Отрезок двужильного кабеля требуемой длины и сечения (для подачи питания)
- LAN кабель 5й категории (витая пара UTP Cat 5e)
- Сплиттер PoE (опционально)
- Штекер питания
- Разъемы RJ-45
А также набор специального инструмента.
Есть 2 основных вида сетевых кабелей:
- прямой – используется для подключения коммутаторов и модемов к компьютеру. В данном случае используется подключение контактов разъемов с каждым определенным контактом на других разъемах.
- нуль-хабный – применяется для подключения двух компьютерных устройств с помощью сетевой карты. Схема максимально проста и не нуждается в использовании дополнительных вариантов инструмента, например, коммутатора. С целью подключения контактов в данном случае используют другой метод.
Всегда можно купить готовый кабель с RJ45, но в этом случае обязательно нужно уточнять продавцам, с какими целями вы планируете использовать данные кабели. От этого напрямую зависит выбор кабеля. Например, для IP-камер обычно используется тип кабеля UTP – он состоит из 8 жил, называется витая пара, которая обладает специальным разъемом.
Если планируете установить камеру видеонаблюдения на небольшом объекте и расстояние к коммутатору составляет не более 20 метров, тогда можно отказаться от подобного кабеля, используя свободные жилы UTP. Это связано с тем, что во время простого подключения к интернету со скоростью не более 100 мегабайт, используется только 1,2, 3 и 6 проводник. А остальные применяются для питания камеры, например, коричневый и синий. Если дистанция больше, тогда оптимально применять РоЕ.
Сама процедура обжатия максимально простая, основное – вы должны помнить о том, что разъем RJ45 должен иметь жилы в правильном порядке.
Синий и коричневый, которые выбираются для питающего напряжения, надо подключить в разъем питания. Проводник коричневого типа зажимается в клемму штекера питания и имеет пометку «+», а синий в клемму и имеет пометку «-».
Если говорим о IP-камерах с Wi-Fi, тогда во время монтажа применяется только один кабель питания. После этого обрезает проводник до 1 сантиметра, вставляя в них, не меняя последовательность цветов, в разъем RJ45, расположив его контактной группой вверх.
Подключение IP-камеры по витой паре
После проводится обжим при помощи кримпера, вторая сторона остается неизменной. Далее вставляется разъем питания и LAN в соответствующее гнездо ранее установленной камеры и проводится протяжка провода к месту, где будет находиться коммутатор, компьютер или регистратор, в зависимости от схемы подключения. Когда подключение камеры будет завершено, подключается провод питания к блоку питания с соблюдением полярности, естественно.
Вторая сторона кабеля UTP также обжимается по вышеприведенной схеме и подключается к регистратору, коммутатору или напрямую к персональному компьютеру.
Коммутатор обычно используется в том случае, если необходимо подключить несколько камер наблюдения. После того как будет проверена правильность обжима и соблюдена полярность, можете включать блок питания в сеть.
В LAN кабеле зачистим внешнюю оболочку с одной стороны на расстояние 2 сантиметра и расположим в следующем порядке слева направо:
После этого производим обжим кримпером, вторую сторону кабеля пока оставляем как есть.
Далее вставляем разъемы питания и LAN в соответствующие гнезда ранее установленной видеокамеры и производим протяжку проводов до места, где будет установлен коммутатор либо видеорегистратор, ну или персональный компьютер, если было принято решение использовать его в качестве устройства регистрации.
Обжимаем разъем RJ45 на вторую сторону кабеля UTP согласно вышеприведенной методике и подключаем его к видеорегистратору, либо к персональному компьютеру напрямую, либо используя коммутатор, если видеокамер несколько. После проверки соблюдения полярности и правильности обжима UTP кабеля можно включать источник питания в сеть 220 В.
PoE в камерах видеонаблюдения
Возможно кто-то не знает что такое PoE. Power over Ethernet это технология, которая позволяет одновременно питать удаленное устройство и обмениваться с ним данными посредством кабеля витая пара. Основное преимущество заключается в отсутствии потребности протяжки отдельного кабеля блока питания до устройства. Только один кабель витая пара.
Вот схемы подключения с PoE и без, для сравнения.
Источник
Подключение камер PS-link
Принесли пару облачных камер PS-link с объяснением, что когда-то работали, потом долго лежали на полке, а теперь опять стали нужны, но уже не работают…
Камеры из тех, которые я называю «совсем китайские», т.е. с какого-то подвального завода, но с модной лейбой «отечественного» производителя. Камеры были разных моделей.
PS-link PS-WHM20AL
Модель уже снята с производства и на официальном сайте её нет. Погуглив, выяснил, что для работы с ней используется облако Yoosee — приложения есть и для Android и для iOS и для Windows.


Установил приложение из Play Market и запустил. Несмотря на то, что камера из «совсем китайских», напрямую к ней подключиться нельзя. Как и у брендовых продуктов, нужно сначала завести аккаунт в облаке. Регистрация производится на номер телефона, так и сделал. Кроме этого доступен вход через китайский WeChat, какой-то неведомый LINE и Facebook.
После регистрации и входа попадаем на главное окно. Жмём большой синий плюс и видим варианты способов добавления. Поскольку микрофона у камеры нет, а следовательно, настроечные трели она услышать не может и QR-када на наклейке не обнаружено, используем вариант с проводным подключением.
Алгоритм подключения
- установить на смартфон приложение Yoosee, зарегистрировать аккаунт и войти в него;
- подать питание на камеру и подождать пару минут, пока загрузится;
- зажать на 10 секунд кнопку RESET, расположенную в одном из ответвлений кабеля, для сброса на заводские настройки;
- подключить камеру к коммутатору или роутеру;
- подключить смартфон посредством Wi-Fi к той же сети;
- выбрать в приложении вариант проводного подключения и найти камеру;
- добавить камеру в аккаунт введя пароль по умолчанию: 123;
- назвать камеру и подключиться к ней нажав кнопку Проверить устройство;
- можно пользоваться!

Интересный момент — пароль 123 подходит только при первом, после сброса, добавлении в аккаунт. Если даже удалить камеру из аккаунта, то добавить её обратно не получится — нужно снова делать сброс.
В моём случае, сразу прилетело уведомление о наличии новой версии ПО и предложением обновиться, что и сделал.
В этой камере есть и слот под карту MicroSD ёмкостью до 32 Гб — если её установить, то получим полноценную систему видеонаблюдения с удалённым подключением и архивом.
На удивление эта китайская поделка добавляется в аккаунт проще и быстрее, чем её брендовые аналоги.
PS-link XMS20
На момент написания статьи эта модель ещё была актуальна, но сейчас уже нет и информации о ней на сайте производителя тоже нет. Это издевательство какое-то… Ну сняли с производства и сняли — переместите модель в архив, чтобы информация о ней была доступна интересующимся. Зачем совсем убирать то?


Воодушевлённый простотой подключения предыдущей камеры, сразу же подключил и эту к сети и стал искать в приложении. Не нашёл… Менял порты коммутатора, выключал, сбрасывал — ни в какую. Полез искать инфу. И что же оказалось? А оказалось, что приложение у камеры другое — ICSee! Другое приложение, Карл. Бренд один, а приложения разные. Это ещё один признак подвального Китая. Нет сил и средств на организацию своего облачного сервиса, поэтому пользуются тем, что есть.
Дальше всё тоже пошло, как по маслу.
Алгоритм подключения
- установить на смартфон приложение Yoosee, зарегистрировать аккаунт и войти в него;
- подать питание на камеру и подождать пару минут, пока загрузится;
- зажать на 10 секунд кнопку RESET, расположенную в одном из ответвлений кабеля, для сброса на заводские настройки;
- подключить смартфон к Wi-Fi;
- выбрать в приложении вариант Настроить по Wi-Fi;
- ввести параметры сети Wi-Fi — SSID и пароль;
- задать пароль для доступа к камере;
- выбрать название камеры или ввести своё;
- выбрать режим записи;
- нажать кнопку запуска трансляции, чтобы увидеть изображение;
- можно пользоваться!

Приложение как-то странно русифицировано. Часть надписей по-русски, часть — по-английски. Спасибо, что не по-китайски! Несмотря на то, что камеры «совсем китайские», картинка неплохая. Как будут работать — надо тестировать, но думаю, что нормально.
Камера PS-link XMS20 оснащена микрофоном и динамиком, соответственно, поддерживает двустороннюю аудиосвязь. Наличие динамика, кроме того, даёт возможность комментировать манипуляции с ней, как то: сброс, отключение сети и т.п. на английском и китайском языке.
Источник