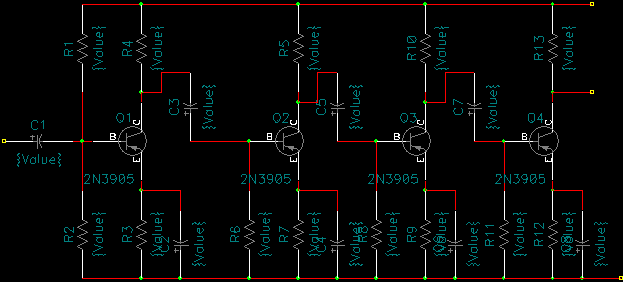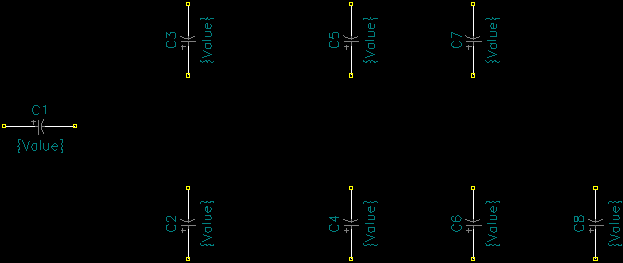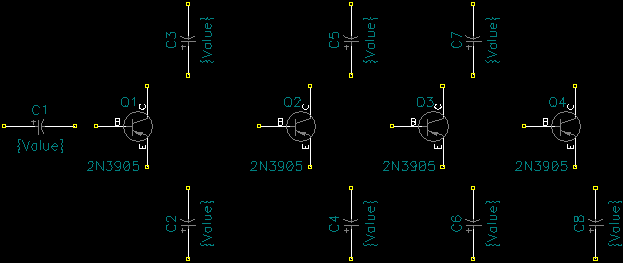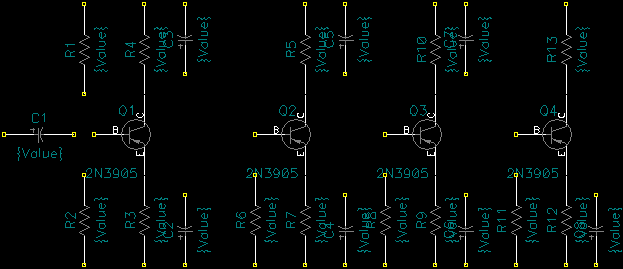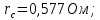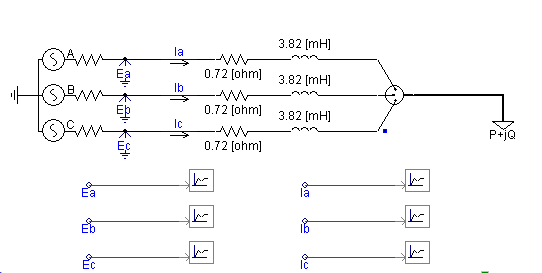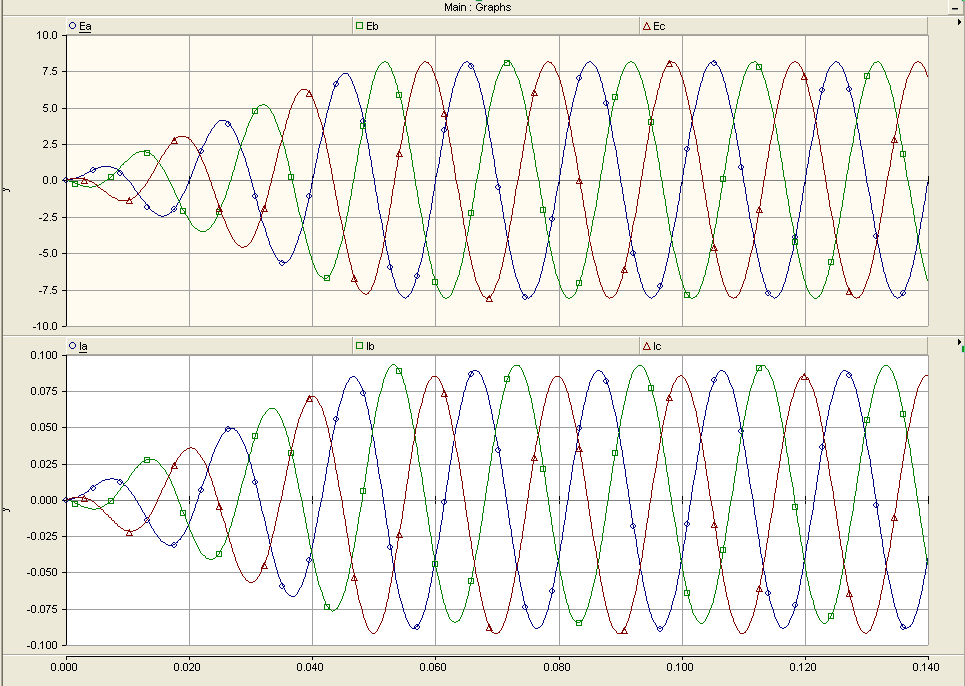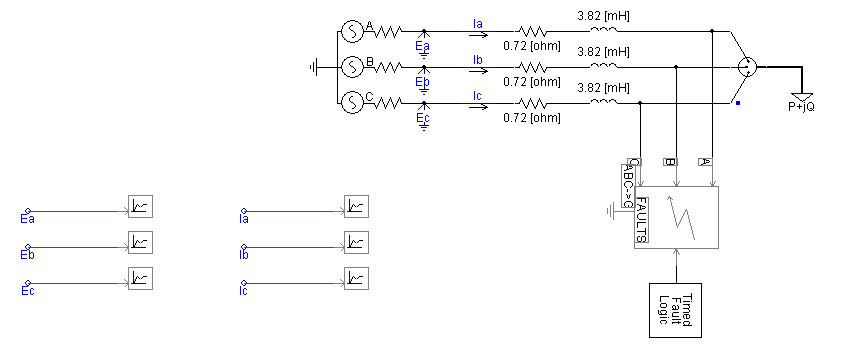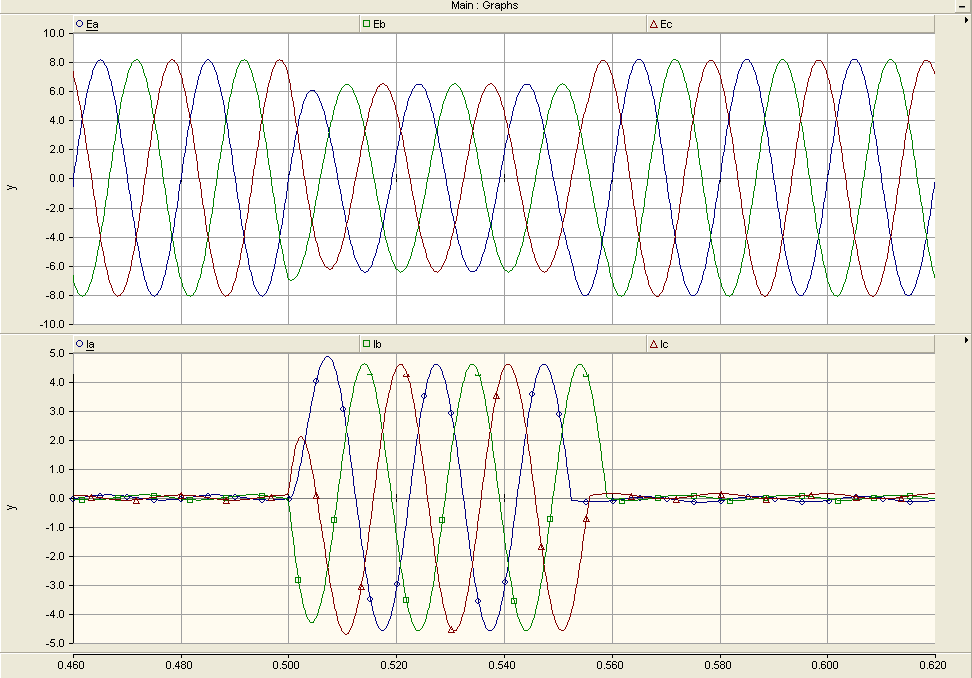Страницы 1
Чтобы отправить ответ, вы должны войти или зарегистрироваться
1 2021-10-12 12:26:24
- boris221
- Пользователь
- Неактивен
- Зарегистрирован: 2014-10-06
- Сообщений: 67
- Репутация : [ 0 | 0 ]
Тема: Мануал по PSCAD
Добрый день, коллеги!
Подскажите, есть ли в сети адекватные примеры или мануалы на русском языке для работы в программном комплексе PSCAD?
Начал самостоятельное изучение данного продукта. На первый взгляд, в сети маловато открытых данных на данную тематику. В то же время в МЭИ проводятся курсы по данному программному комплексу, т.е. тема в российской энергетике востребованная.
В основном, необходимо разобраться с моделированием электромеханических переходных процессов. И если в моделировании участков сети более менее что-то ещё можно найти в открытом доступе, то тут даже в англоязычном сегменте сети данных маловато (хотя, это может быть я не очень хорошо умею искать в буржунете).
Прошу помощи.
2 Ответ от Vov4ik941894 2021-10-12 15:00:47
- Vov4ik941894
- Пользователь
- Неактивен
- Зарегистрирован: 2016-05-02
- Сообщений: 10
- Репутация : [ 0 | 0 ]
Re: Мануал по PSCAD
как говорили нам в университете (МЭИ), когда было что-то непонятно при моделировании в PSCAD, — «Читайте Help».
3 Ответ от boris221 2021-10-13 19:38:37
- boris221
- Пользователь
- Неактивен
- Зарегистрирован: 2014-10-06
- Сообщений: 67
- Репутация : [ 0 | 0 ]
Re: Мануал по PSCAD
Vov4ik941894 писал(а): ↑
2021-10-12 15:00:47
как говорили нам в университете (МЭИ), когда было что-то непонятно при моделировании в PSCAD, — «Читайте Help».
Help там конечно достойный, но появляются препятствия, которые при его помощи не решаются. Примеры тоже гуглятся трудно.
Присоединяйтесь!!! Мы в социальных сетях и на Ютуб.
4 Ответ от n00buK 2021-10-13 20:43:59
- n00buK
- Пользователь
- Неактивен
- Зарегистрирован: 2012-12-12
- Сообщений: 311
- Репутация : [ 0 | 0 ]
Re: Мануал по PSCAD
boris221 писал(а): ↑
2021-10-13 19:38:37
Help там конечно достойный, но появляются препятствия, которые при его помощи не решаются. Примеры тоже гуглятся трудно.
Например?
Страницы 1
Чтобы отправить ответ, вы должны войти или зарегистрироваться
Я не написал блог в течение длительного времени. В первый день 2020 года я узнал модель линии параметров частоты. Следующее взято из документации помощи PSCAD:
The Frequency-Dependent (Phase) model also represents the frequency dependence of all parameters as in the ‘Mode’ model above. However, the Frequency Dependent (Phase) model circumvents the constant transformation problem by direct formulation in the phase domain. It is therefore accurate for all transmission configurations, including unbalanced line geometry.
Модель, связанная с частотой (фазовая) также представляет собой частотно-зависимость всех параметров. Тем не менее, частота-зависимая (фазовая) модель избегает постоянных проблем преобразования прямым формулированием в зоне фазы. Следовательно, он подходит для всех конфигураций передачи, включая бессвезменную геометрию линии.
То есть сказать,Эта модель имеет максимальную модель модели в PSCAD и может симулировать любую строку。
Шаги, чтобы добавить линейную модель для PSCHAD:
Line model components can be added to the editor in one of two ways. The most straightforward method is to use the right-click pop-up menu: In the Editor section (tab), move the mouse pointer over a blank area of the window. Right-click and select Choose Model. A sub-menu will appear containing a list of all model components available in the master library. Select a model and it will automatically be added.
Узел моделей провода может быть добавлен в редактор одним из двух способов. Наиболее прямой способ — использовать всплывающее меню правой кнопкой мыши: в разделе «Редактор» (вкладка) переместите указатель мыши в пустую область окна. Щелкните правой кнопкой мыши и выберите «Выбрать модель». Появится подменю, которые содержат список всех доступных компонентов модели в основной библиотеке. Выберите модель, которая будет добавлена автоматически.
Одной из обычных трехфазных кадров пустой линию в компонентной библиотеке является:
Его параметры включают в себя:
1. Настройка геометрических параметров:
2. Параметры провода
3. Наряду с параметрами наземной линии, асимметричные параметры, параметры с другими ссылками.
То есть, согласно фактическим параметрам линии, PSCHAD может предоставить подробную модель параметра частоты путем расчета фитинга и т. Д., Конечно, если точность расчета не требуется высокой, вы можете использовать модель Bergeron, тип модели может быть Набор, следующим образом:
Введение
В настоящей инструкции рассматривается применение программы P-CAD -2000 (ACCEL EDA v.15.0) для решения задач, в основном, конструкторского и технического проектирования печатных плат.
Проект в P-CAD представляется в двух видах: в виде схемы электрической принци-пиальной и в виде печатной платы. Поэтому в P-CAD имеется два графических редактора:
— схемный редактор, обеспечивающий создание принципиальной схемы;
— технологический редактор, предназначенный для редактирования топологии печатной платы.
Основой проекта является библиотека радиоэлементов, которая также представляется в двух видах:
— схемный редактора использует схемную (символьную) библиотеку, состоящую из условных обозначений для схемы принципиальной электрической;
— технологический редактор использует технологическую библиотеку, определяющую так называемые «посадочные места» радиоэлементов для их установки на печатную плату.
Хочу сделать оговорку, что настоящая инструкция является краткой для освоения программы P-CAD -2000 (ACCEL EDA v.15.0). А дальнейшее изучение является желанием самого человека овладеть более тонкими возможностями этой программы.
Раздел 1
Пример создания принципиальной схемы
1. Загрузите графический редактор ACCEL Schematic.
2. Далее следует настроить графический редактор.
2.1. Вызвать команду Options — Configure…. В диалоговом окне установить размер рабочего поля формата А4 (области Workspace Size включить переключатель А4), включить миллиметры как основную систему единиц (в области Units включить mm). Нажать на кнопку OK.
2.2. «Прикрепить» курсор к узлам сетки графического редактора. Вызвать команду View — Snap to Grid (данная команда как включает режим «прикрепления», так и выключает его).
2.3. Необходимо подключить необходимые библиотеки элементов. Выполните команду Library — Setup… . В открывшемся диалоговом окне нажмите кнопку Add…, откроется стандартное диалоговое окно для выбора файлов (библиотеки находятся по адресу C:Program FilesACCELLib…). В основном нам понадобятся библиотеки с именами: Diode.lib, Discrete.lib, Trans.lib в остальных находятся не нужные нам импортные микропроцессоры. Подключив эти библиотеки, в диалоговом окне Library Setup нажмите кнопку OK.
3. Теперь приступим к созданию самой схемы на примере четырех каскадного усилителя звуковой частоты (рис. 1).
3.1. Установим необходимые элементы, для этого нажмите на кнопку — 
Внимание!!! При выборе элементов в схемном редакторе необходимо проверять существует ли к выбранному элементу, в этой же библиотеке, информация о посадочных местах на плату. Для проверки необходимо выполнить следующие действия: загрузить программу ACCEL P-CAD PCB; далее следует выполнить пункт 2.3 (описанный выше); нажать на кнопку 
3.2. В списке Library выбираем библиотеку Discrete.lib, в списке Component Name выбираем элемент CAP100PR и нажимаем кнопку OK. Курсор мышки приобретет вид крестика, теперь необходимо щелкнуть мышкой недалеко от левого края схемного редактора. В схеме нам понадобится 8 таких конденсаторов. Поэтому мы щелкаем в разных местах графического редактора восемь раз.
Внимание!!! Если элемент необходимо развернуть, то можно поступить двумя способами: 1) когда мы только ставим элемент: нажав на левую кнопку мышки и не отпуская ее, нажимаем клавишу «R», элемент развернется на 90 градусов. 2) Когда элемент уже стоит в схеме и его нужно развернуть: нажмите на кнопку 
Мы должны получить на экране картинку примерно следующего вида:
3.3. Далее поставим в схему транзисторы, их нам потребуется 4 штуки. Для этого нажимаем на кнопку 
3.4. Затем поставим в схему резисторы. Нам их понадобится 13 штук. Для этого нажимаем на кнопку 
В результате установки резисторов на экране должна получиться следующая картинка:
3.5. Теперь необходимо соединить все эти детали в единую схему. Для этого нажимаем на кнопку 
Для того чтобы соединить все нижние контакты элементов необходимо всего лишь провести одну линию от R2 до С8. Схема с соединенными элементами должна выглядеть следующим образом:
3.6. Схема готова. Проект необходимо сохранить для этого щелкните по кнопке 
Раздел 2
Пример создания печатной платы
1. Загрузите программу ACCEL PCB.
2. Далее следует настроить графический редактор.
2.1. Вызвать команду Options — Configure… . В диалоговом окне установить размер рабочего поля формата А4 (в области Workspace Size включить переключатель А4), включить миллиметры как основную систему единиц (в области Units включить mm). Нажать на кнопку OK.
2.2. Вызвать команду Options — Layers.…В поле Layers щелкните по слову Botton и нажмите на кнопку Disable, затем нажмите на кнопку Close.
2.3. «Прикрепить» курсор к узлам сетки графического редактора. Вызвать команду View — Snap to Grid (данная команда как включает режим «прикрепления», так и выключает его).
2.4. Необходимо подключить необходимые библиотеки элементов. Выполните команду Library — Setup… . В открывшемся диалоговом окне нажмите кнопку Add…, откроется стандартное диалоговое окно для выбора файлов (библиотеки находятся по адресу C:Program FilesACCELLib…). В основном нам понадобятся библиотеки с именами: Diode.lib, Discrete.lib, Trans.lib в остальных находятся не нужные нам импортные микропроцессоры. Подключив эти библиотеки в диалоговом окне Library Setup нажмите кнопку OK.
3. Теперь надо загрузить файл, который мы создали. Для этого необходимо выполнить следующие действия: щелкните в меню Utils — Load Netlist, нажмите, в открывшемся окне, на кнопку Netlist Filename, в следующем открывшемся окне находим файл, который мы создали раньше Usilit.net, нажимаем на кнопку. Открыть. Затем нажимаем на кнопку, в окне Utils Load Netlist, OK.
4. Далее произойдет загрузка файла и на экране появиться схема, которую мы рисовали. Но не пугайтесь она будет в несколько другом варианте. И поэтому нам надо вновь расставить элементы, теперь так как они будут находиться на печатной плате
5. Лучше всего расставить элементы, так как они расположены на схеме электрической принципиальной. То есть щелкаете по элементу и опять нажав на левую кнопку мышки, двигаем его на новое место. Это необходимо, для того чтобы программа смогла лучше соединить детали, то есть нарисовать печатные проводники. Вид с расставленными элементами показан на рисунке 2. 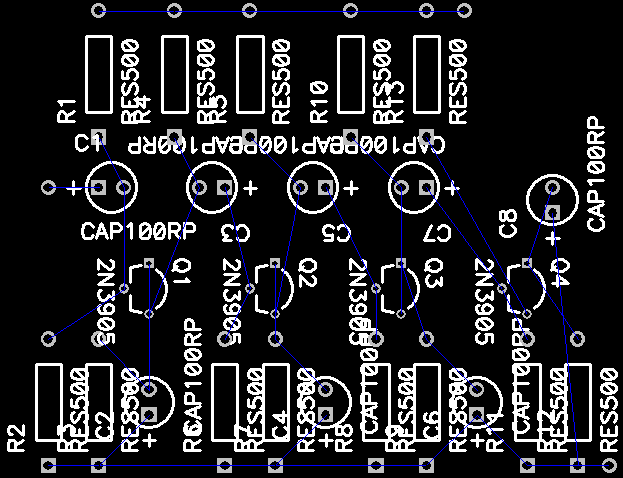
6. Расположив все элементы, переходим к процессу трассировки. Точнее к в автотрассировки. После вызова команды Route -Autorouters появиться диалоговое окно Route Autorouters. В этом окне нам понадобится только нажать кнопку Passes… откроется очередное окно, в котором надо включить все флажки, и нажать кнопку ОК. В диалоговом окне Route Autorouters нажмите на кнопку Start. Программа выдаст запрос согласны ли мы или нет надо ответить утвердительно — Да. И тогда начнется процесс создания рисунка печатной платы. По истечении некоторого времени рисунок печатной платы будет готов.
7. Теперь рисунок печатной платы и то, как элементы будут стоять на этой плате надо вывести на печать. После выполнения команды меню File — Print…откроется диалоговое окно, в котором нам понадобятся всего четыре кнопки. Подготовку к распечатки начнем с нажатия кнопки Setup Print Jobs… — откроется еще одно большое окно. Сразу же впишите в поле Print Job Name — слово ПЛАТА (это означает, что мы сейчас будем готовить рисунок платы к выводу на печать). В списке Layers щелкните по слову Top.
В группе выключателей Display Options — включите флажки напротив слов Rotate и Pads. Затем нажмите на кнопку Modify. В поле Print Jobs — появиться слово ПЛАТА. Затем в поле Print Job Name — напишите слово ЭЛЕМЕНТЫ (это значит, что мы будем подготавливать рисунок с элементами, которые мы должны разместить на плате). В списке Layers щелкните по слову Top Silk. В группе выключателей Display Options — включите флажки напротив слов Rotate и RefDes. Затем нажмите на кнопку Modify. В поле Print Jobs — появиться слово ЭЛЕМЕНТЫ. Затем нажмите на кнопку Close.
В окне File Print нажмите на кнопку Set All и затем на кнопку Print Preview. И вы увидите рисунок своей печатной платы, так как он будет выведен на принтер. И вам остается только нажать на кнопку Print.… И печать начнется.
Раздел 3
Альтернативный способ создания печатной платы.
В разделах 1 и 2 была изложена методика создания печатных плат от начала до конца. Для тех, кто совсем не умеет работать с программой. Получив некоторый опыт, предлагаю ознакомиться с примером создания печатной платы, без применения программы ACCEL Schematic. Этот метод несколько ускоряет процесс создания печатной платы. Поэтому рекомендую с ним ознакомиться.
1. Загрузите программу ACCEL PCB.
2. Далее следует настроить графический редактор.
2.1. Вызвать команду Options — Configure… . В диалоговом окне установить размер рабочего поля формата А4 (в области Workspace Size включить переключатель А4), включить миллиметры как основную систему единиц (в области Units включить mm). Нажать на кнопку OK.
2.2. Вызвать команду Options — Layers.…В поле Layers щелкните по слову Botton и нажмите на кнопку Disable, затем нажмите на кнопку Close.
2.3. «Прикрепить» курсор к узлам сетки графического редактора. Вызвать команду View — Snap to Grid (данная команда как включает режим «прикрепления», так и выключает его).
2.4. Если раньше библиотеки были не подключены, то необходимо подключить эти библиотеки. Выполните команду Library — Setup… . В открывшемся диалоговом окне нажмите кнопку Add…, откроется стандартное диалоговое окно для выбора файлов (библиотеки находятся по адресу C:Program FilesACCELLib…). В основном нам понадобятся библиотеки с именами: Diode.lib, Discrete.lib, Trans.lib в остальных находятся не нужные нам импортные микропроцессоры. Подключив эти библиотеки в диалоговом окне Library Setup нажмите кнопку OK.
3. Вся работа, по созданию схемы, сводится к установки необходимых элементов, только уже применяться будут технологические элементы. Установив элементы и соединив их связями (для этого необходимо нажать на кнопку 
4. Создав рисунок печатной платы, распечатываем его тоже по той же методике, как изложено выше.
Раздел 4
Полезная информация по программам ACCEL EDA v.15.0
В этом разделе будет приведена краткая информация, об облегчении использования системы программ ACCEL EDA v.15.0.
1. Для увеличения или уменьшения картинки в графических редакторах необходимо нажимать кнопки: «плюс» и «минус». Делая, таким образом, работу более комфортной и приятной.
2. Для того чтобы развернуть элемент в графических редакторах, надо: выделить (то есть щелкнуть) нужный элемент (в режиме, когда нажата кнопка 
3. При выбор резисторов из библиотек руководствуются следующей информацией: RES500 — 0,125 Вт; RES600 — 0,25 Вт; RES700 — 0,5 Вт; RES800 — 1 Вт и т. д.
Федеральное
государственное бюджетное образовательное
учреждение
высшего
профессионального образования
Чувашский
государственный университет им. И.Н.
Ульянова
Факультет Энергетики
и Электротехники
Кафедра Теоретические
основы электротехники
Лабораторная
работа № 1
Выполнил:
ст. гр. ЭЭ-22-09
Кузнецов С. Д.
Проверил:
Чебоксары
2013
-
Цель
работы.
Целью
данной лабораторной работы является
изучение программного комплекса PSCAD.
Рассмотрение основных элементов и
построение простейшей схемы.
-
Программный
комплекс PSCAD
PSCAD/EMTDC
(Power Systems Computer Aided Design) предоставляет
пользователю возможность схематично
строить сеть, выполнять моделирование,
анализировать результаты, управлять
данными в интегрированном графическом
интерфейсе, разрабатывать собственные
модели вставок постоянного тока, SVC,
ветроустановок.
PSCAD/
позволяет решать следующие задачи:
-
исследования
переходных процессов в электроэнергетических
системах, включая короткие замыкания,
автоматическое повторное включение,
броски тока, феррорезонанс; -
исследование
подсинхронного резонанса (SSR); -
оценка
согласования уровней изоляции и грозовых
импульсов; -
эффекты
DC токов и геомагнитно-индуцируемые
токи, эффекты пусковых токов и
феррорезонанс; -
анализ
потокораспределения и переходных
процессов для взаимосвязанных
энергосистем, как, например, включение
нового оборудования, учёт пропускной
способности, аварийных ограничений,
оценка технических возможностей
передачи и т.д.; -
дополнительное
исследование систем управления вставками
постоянного тока, FACTS и ветрогенераторными
установками.
-
Схема
на PSCAD
-
Схема
на PSCAD
при
-
Выводы
-
Я изучил программное
обеспечение PSCAD. -
Рассмотрел основные
элементы PSCAD. -
Построил простейшую
схему сети. -
Рассмотрел
осциллограмму токов и напряжений в
нормальном режиме и при К3 в конце линии.
Соседние файлы в предмете [НЕСОРТИРОВАННОЕ]
- #
- #
- #
- #
- #
- #
- #
- #
- #
- #
- #