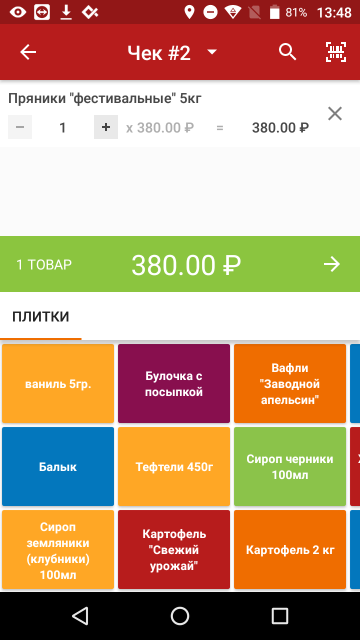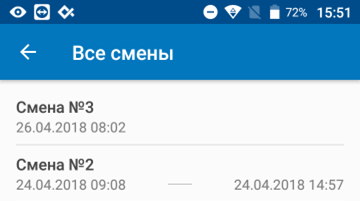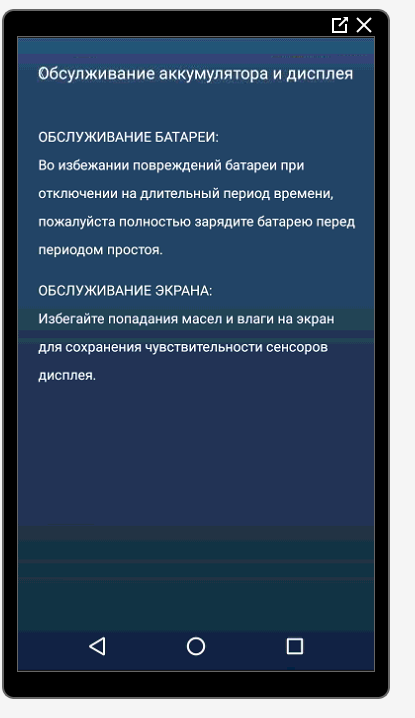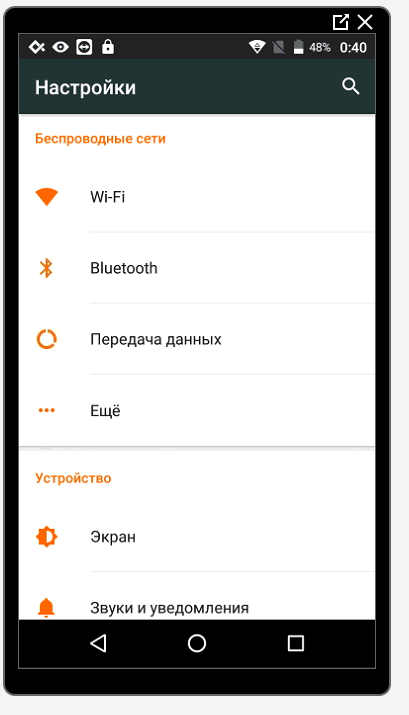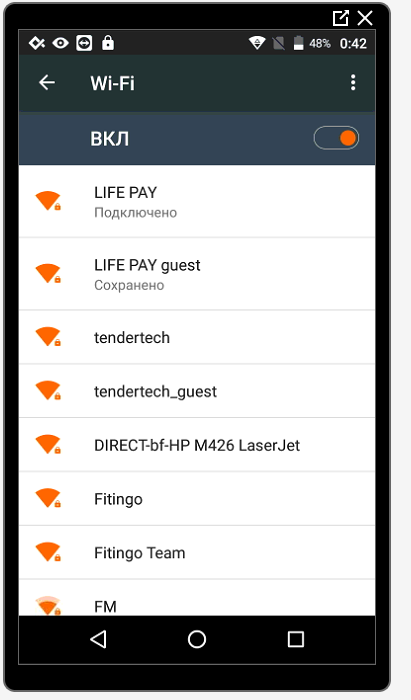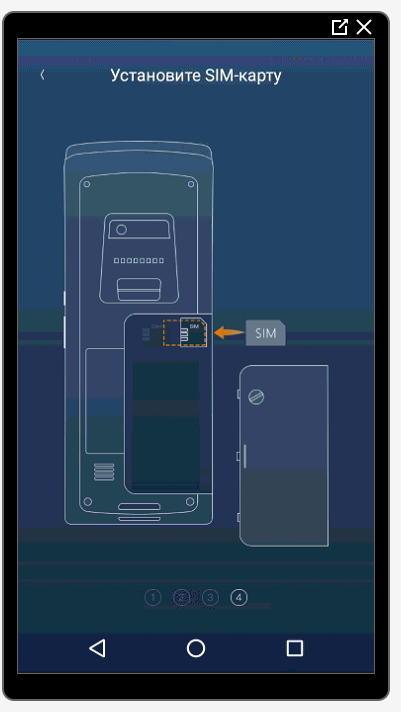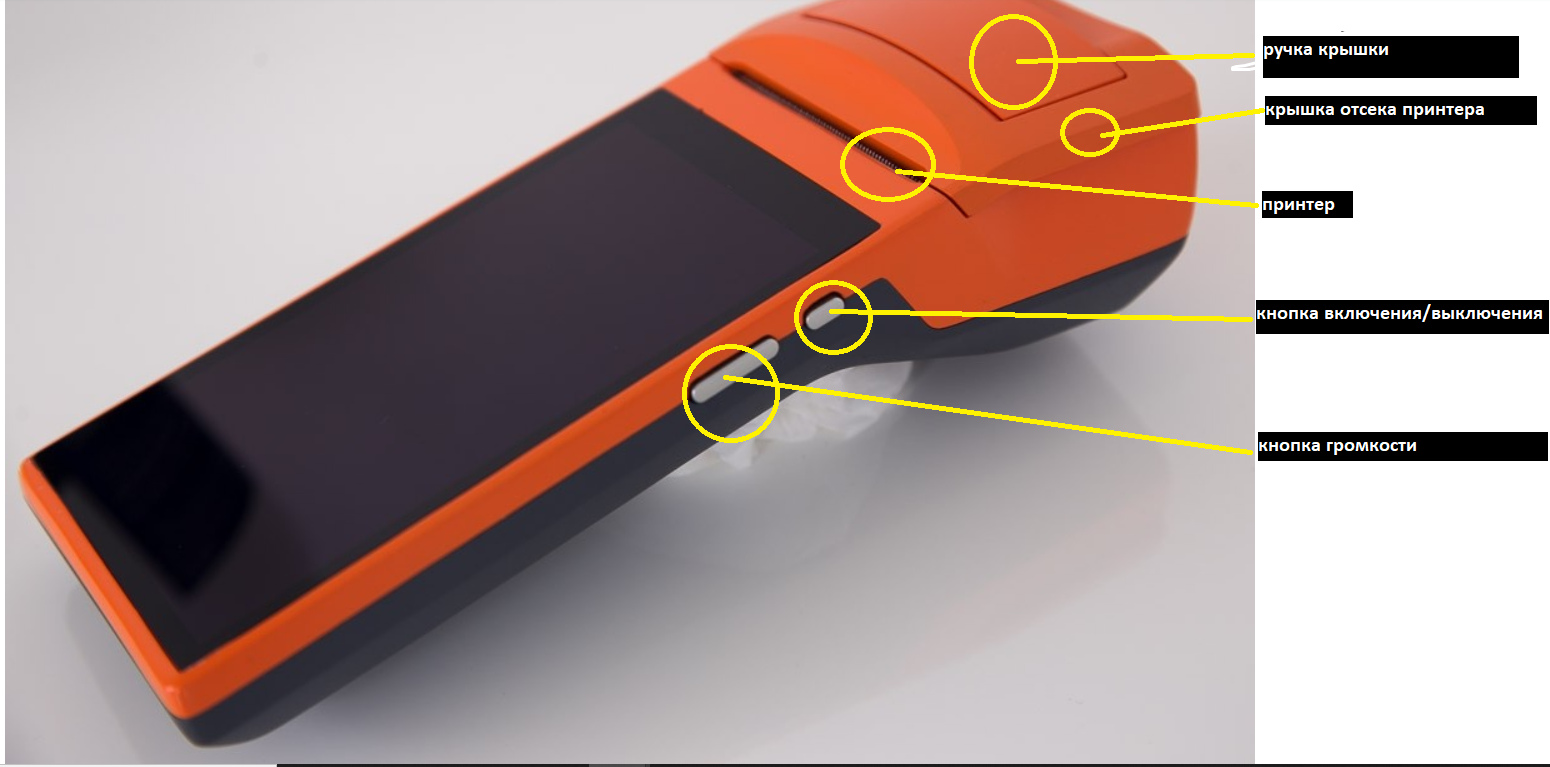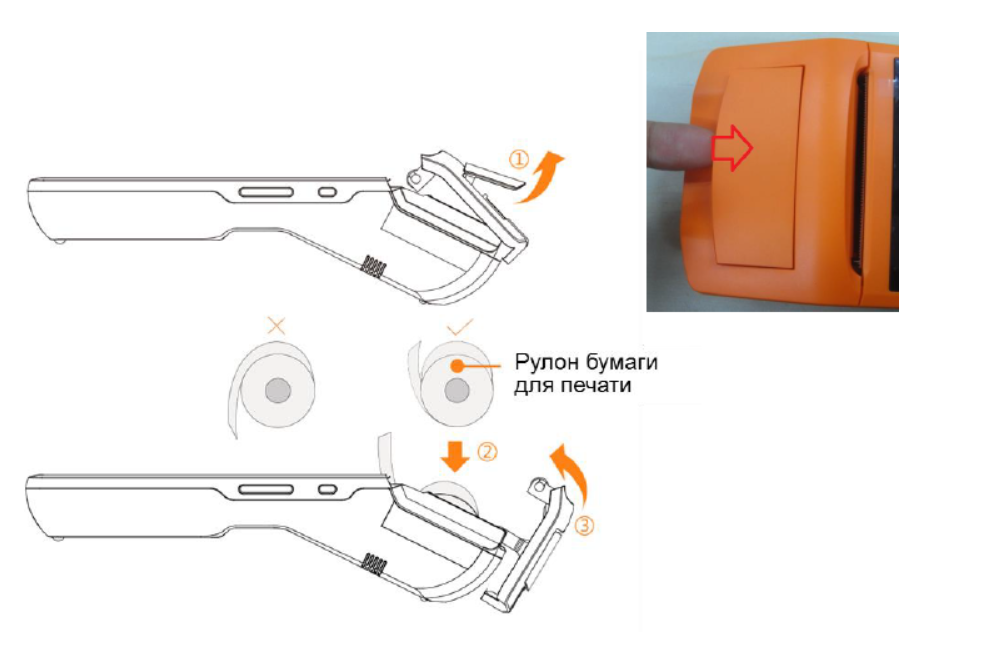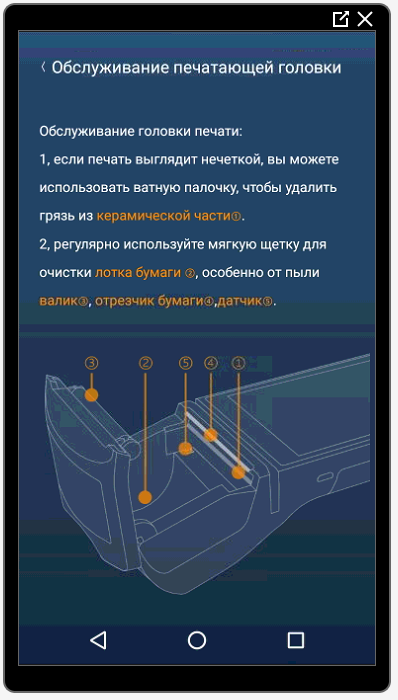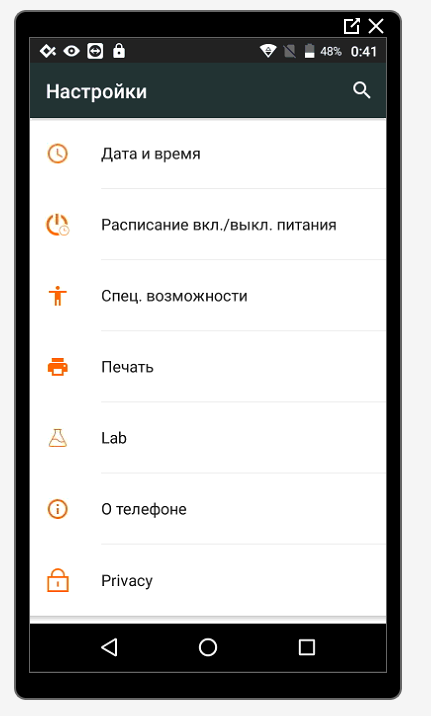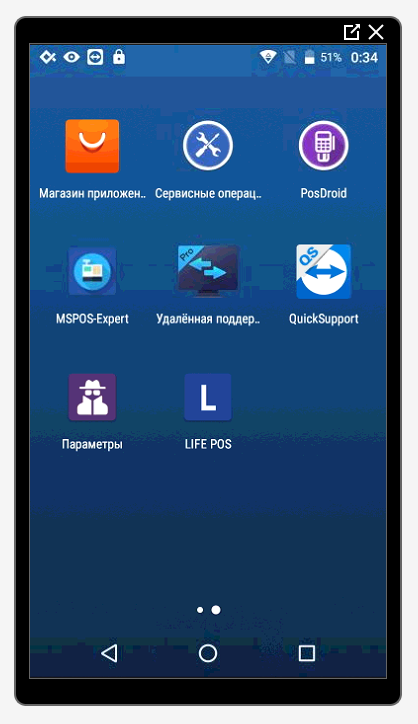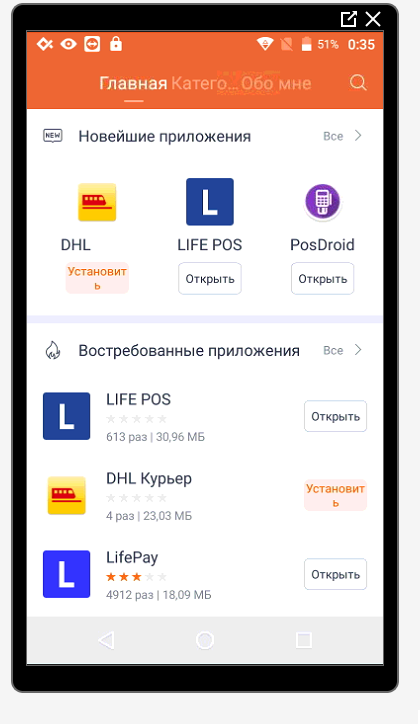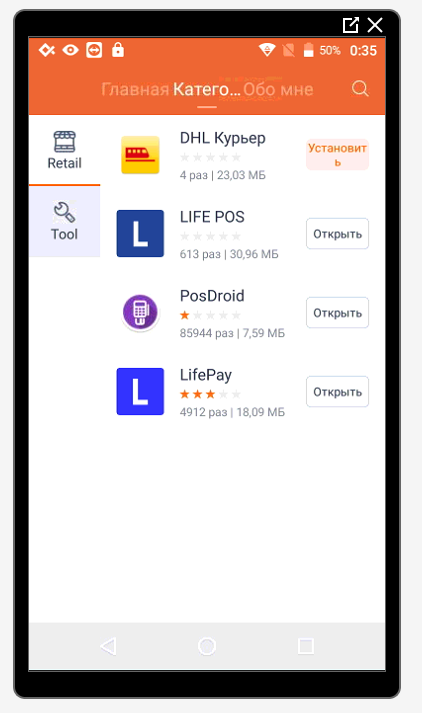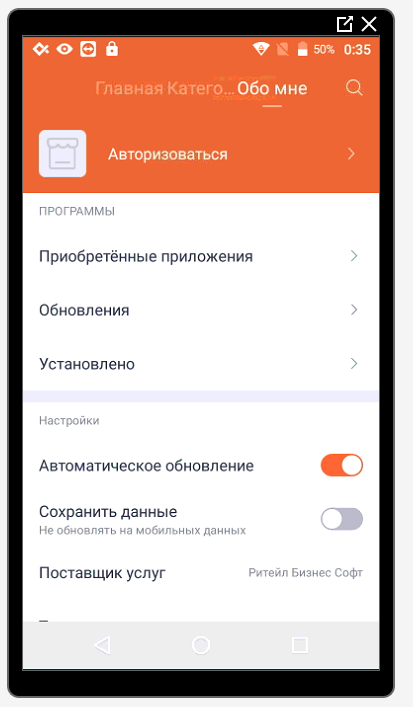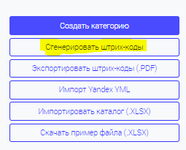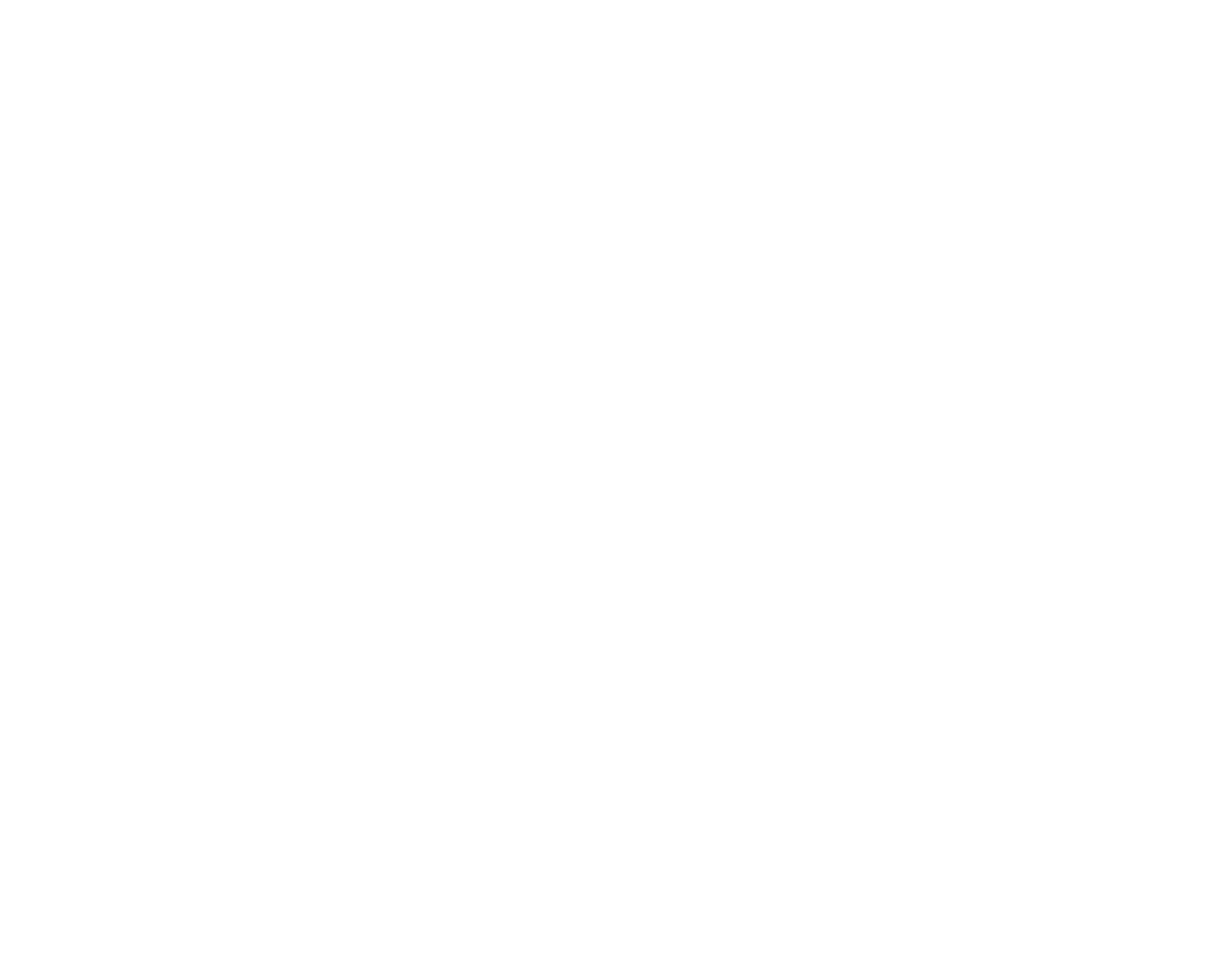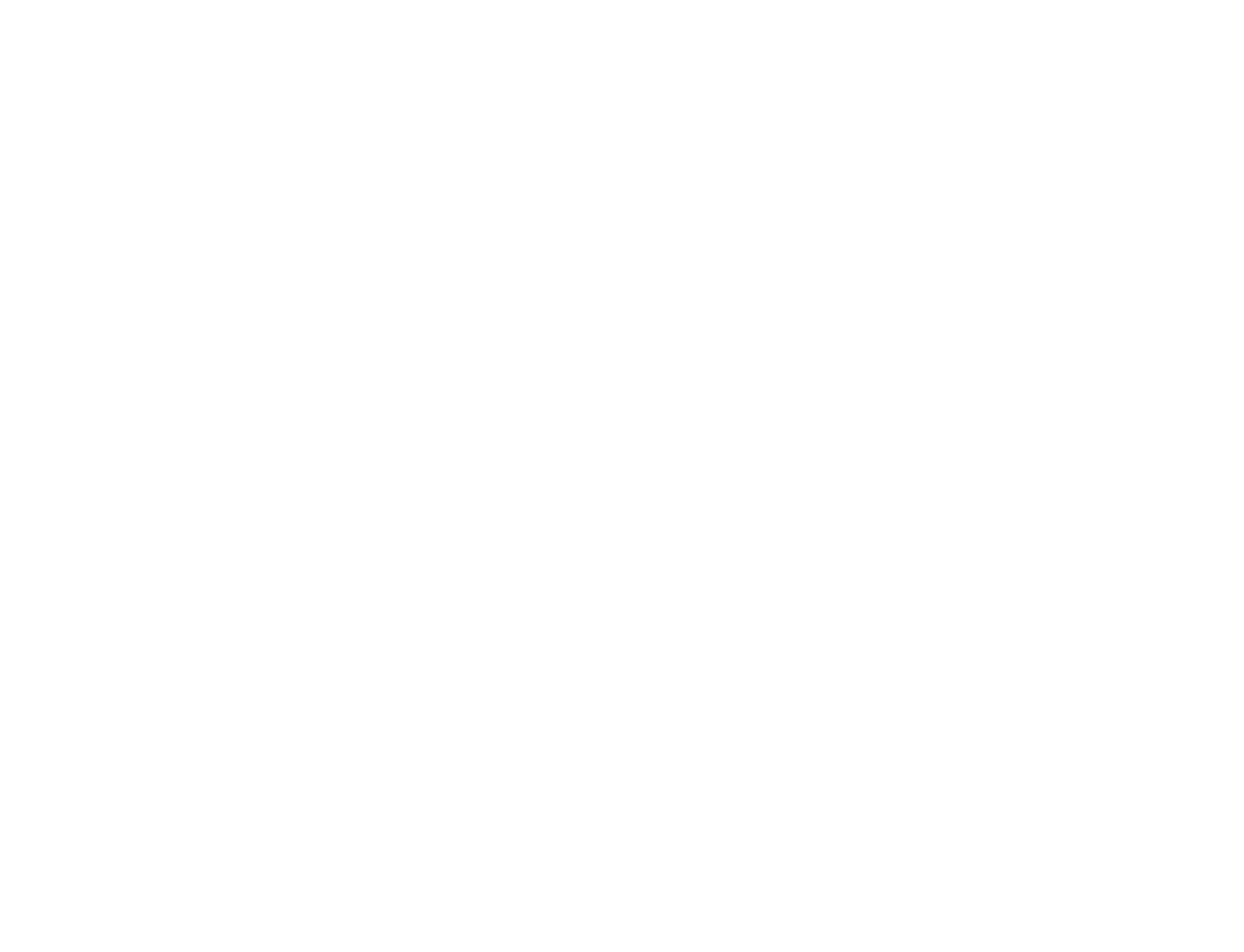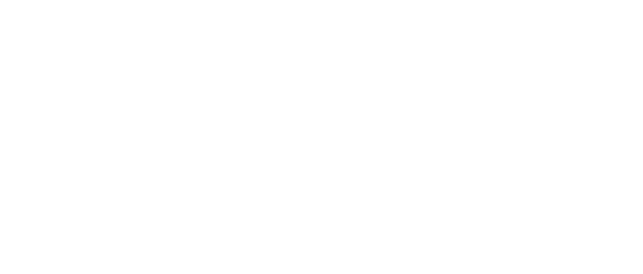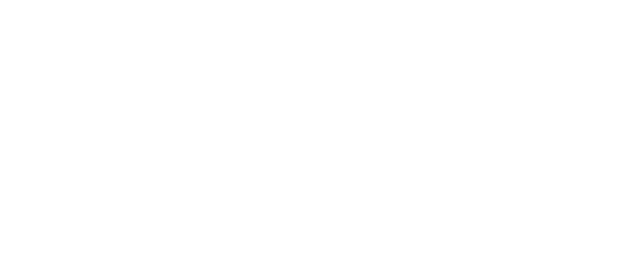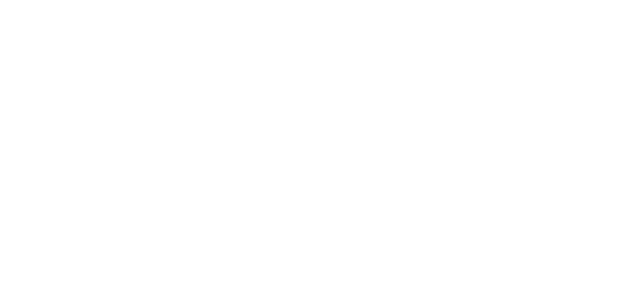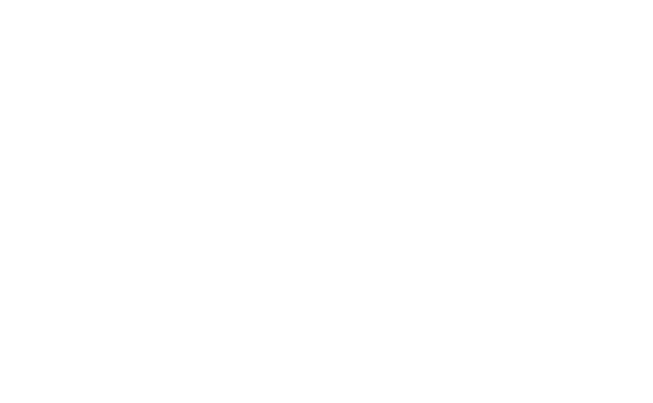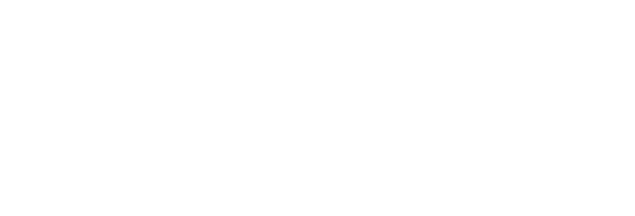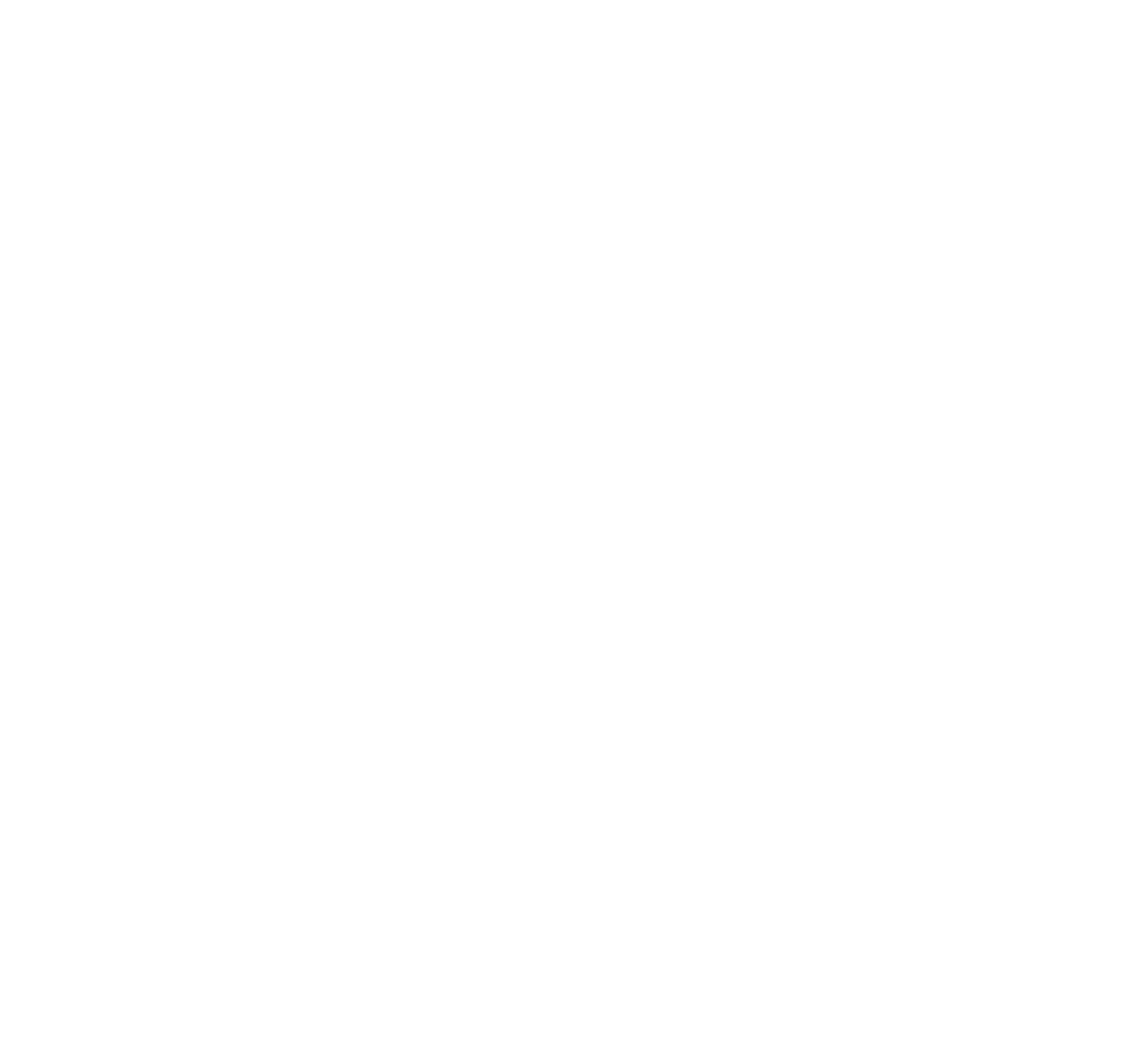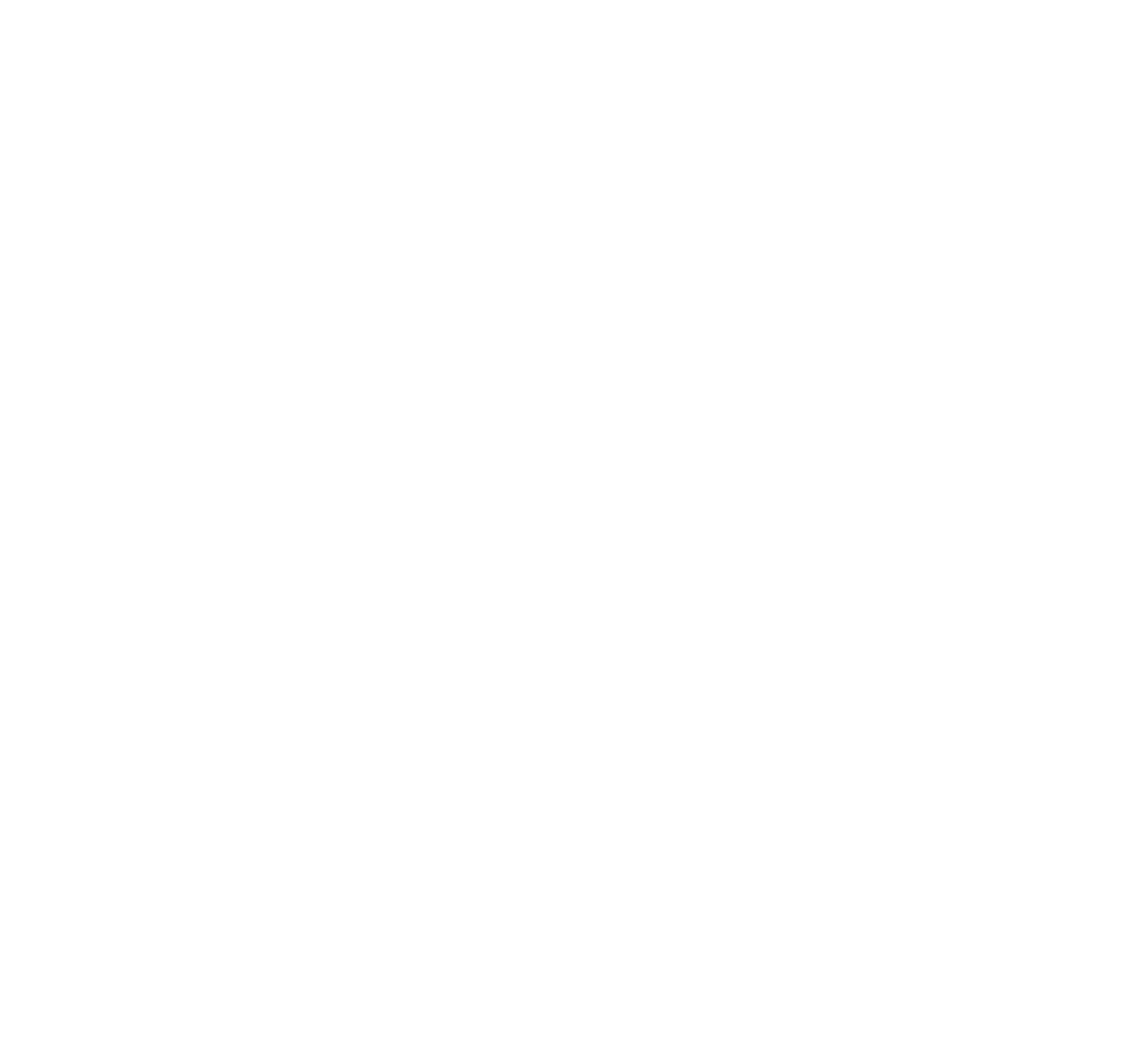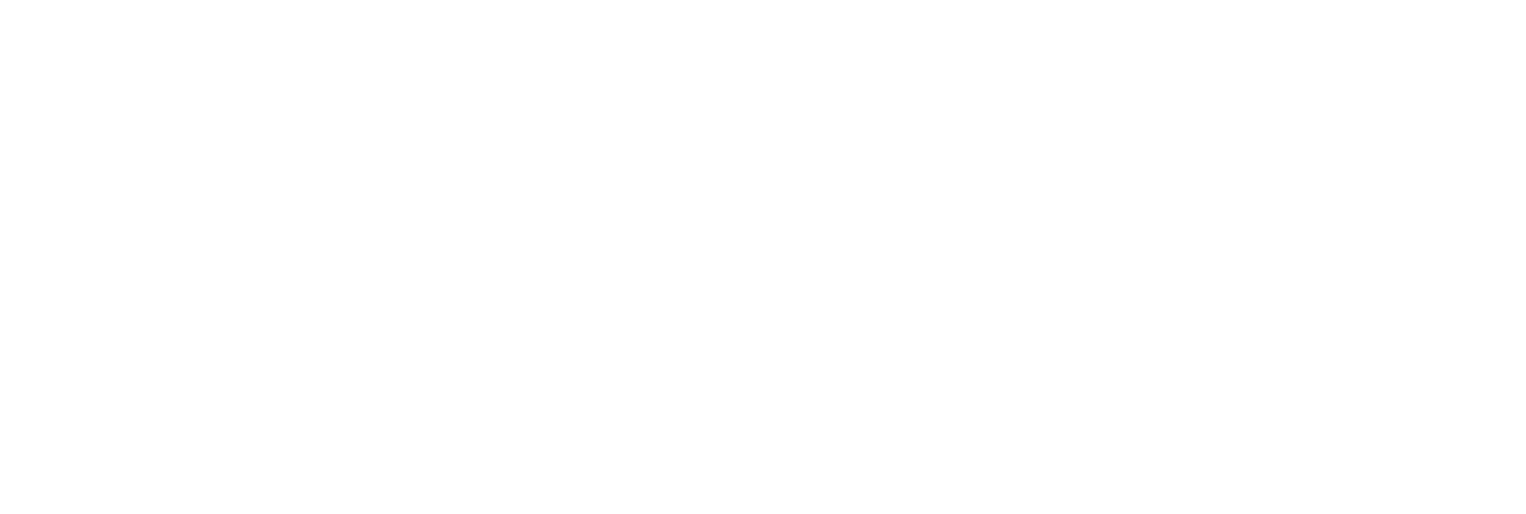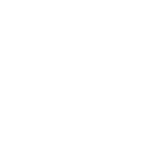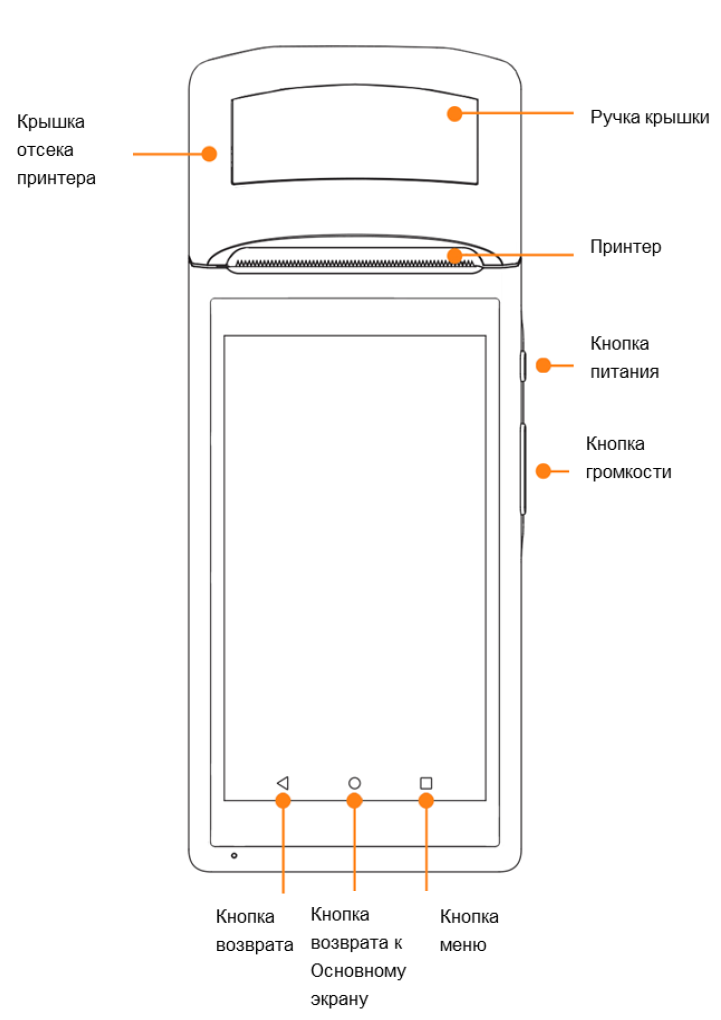Оглавление
- Как проверить настройки кассы
- Как открыть смену
- Как добавить товар в чек
- Как оплачивать товар
- Как установить скидку
- Как сформировать отложенный чек
- Как осуществлять выемку и внесение денег в кассу
- Как оформить возврат
- Если возвращен один товар
- Если возвращаются все покупки в чеке
- Как сформировать x-отчет и z-отчет
- Как сформировать чек коррекции
- Коррекция прихода
- Похожее
Перед началом работы с кассой MSPOS-K ее следует:
- Зарегистрировать в ФНС через личный кабинет пользователя на сайте nalog.ru. Понадобится квалифицированная электронная подпись. В процессе регистрации необходимо сформировать отчет о фискализации кассы MSPOS-K.
- Подключить к оператору фискальных данных, чтобы она могла передавать сведения через интернет в ФНС.
Как проверить настройки кассы
Первый экран после включения ККТ выглядит так:
Здесь нужно выбрать кассира, который работает в данную смену. Эти данные вводятся предварительно в Контур.Маркете.
После выбора ККТ покажет окно открытия смены:
Перед тем как начать работу, следует зайти в настройки и убедиться, что заданы все параметры, которые необходимо печатать в чеке. Для перехода в настройки нужно открыть главное меню — иконка в виде горизонтальных линий в верхнем углу экрана:
Далее рассмотрим все вкладки настроек. Переключение между ними осуществляется перелистывание (как переход между экранами на смартфоне).
| Вкладка «Информация»:
|
Что показано:
|
|
| Вкладка «Настройка точки»: |
||
 |
 |
Что показано:
После настройки всех пунктов нужно нажать «Сохранить». |
| Вкладка «Эквайринг» не настраивается, поскольку к кассе MSPOS-K терминал напрямую подключен быть не может. | ||
| Вкладка «ККТ»:
|
Что показано:
Эти данные нужно проверить, поскольку они отражаются в чеке. |
|
| Когда все настройки проверены, следует вернуться в главное меню (стрелка назад вверху или треугольник назад внизу экрана):
|
Как открыть смену
Порядок открытия смены зависит от того, передана ли номенклатура товаров на кассу или еще нет.
| Номенклатура передана: Следует нажать кнопку «Открыть смену»:  |
Номенклатура не передана: Открыть в меню пункт «Настройки»:   Перейти во вкладку «Информация» и нажать «Синхронизировать»: Перейти во вкладку «Информация» и нажать «Синхронизировать»: Вернуться на главный экран и нажать «Открыть смену»: Вернуться на главный экран и нажать «Открыть смену»: |
Как добавить товар в чек
Контур.Маркет дает пользователям возможность добавлять товар в чек разными способами:
 |
|
| Ручной ввод | |
 |
Нажать на значок лупы – откроется строка поиска. |
 |
Начать ввод названия товара. Сервис покажет похожие, из которых следует выбрать нужное — оно будет добавлено в чек.
После добавления товара можно переходить к следующему. |
| Когда список товаров сформирован, нажать кнопку со стоимостью. | |
| Ввод через сканер | |
 |
Нажать на иконку штрихкода. Навести сканер на штрихкод. |
 |
Касса получит код со сканера и откроет окно «Сканирование» для добавления следующего товара.
Когда все позиции добавлены, нажать зеленую кнопку со стоимостью. |
| Ввод кнопками-плитками | |
 |
Если на товар назначена плитка быстрого ввода, нажать ее. Касса добавит позицию в чек.
Когда все позиции добавлены в чек, нажать зеленую кнопку с ценой и количеством товара. |
Как оплачивать товар
После формирования чека для перехода к оплате нужно нажать кнопку с количеством товара и его стоимостью.
Касса откроет окно оплаты, в котором необходимо:
 |
|
Как установить скидку
Скидку можно применить как к отдельному товару, так и ко всему чеку.
| Скидка на товар | Скидка на чек |
Добавить товар в чек: |
Добавить товар в чек и выбрать размер скидки: |
Ввести размер скидки в соответствующем поле, затем нажать «Итого»: |
Выбранная скидка будет применена ко всей сумме чека.
Далее можно переходить к выбору способа оплаты: |
| Нажать кнопку для перехода к оплате: |
Как сформировать отложенный чек
Отложить чек удобно в ситуации, когда покупатель забыл добрать товар и вернулся в зал или же отошел от кассы по другой причине. Чтобы не задерживать других клиентов и не создавать очередь, неоплаченный чек можно отложить.
 |
Как отложить чек:
Как вернуться к отложенному чеку:
|
Как осуществлять выемку и внесение денег в кассу
Нужно войти в меню и нажать «Текущая смена»: |
Перелистнуть экран на вкладку «Выем и внесение средств»: |
Нажать оранжевый кружок в нижней части экрана: |
Выбрать выем или внесение средств: |
| Выем средств | Внесение средств |
В окне выема выбрать его причину. При необходимости добавить комментарий: |
В окне внесения указать причину. Если нужно, добавить комментарий: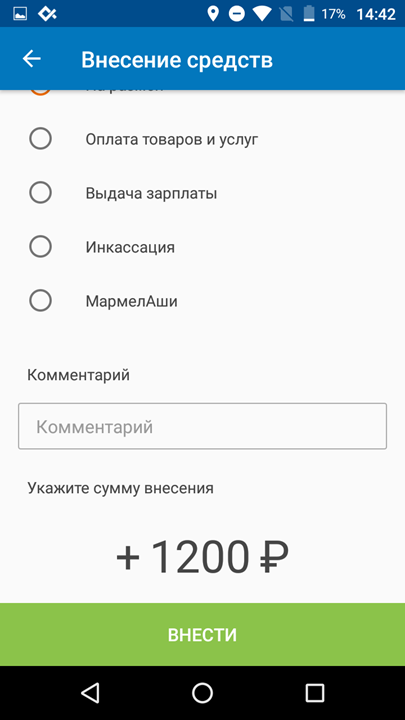 |
| Ввести сумму и нажать «Изъять». ККТ сформирует и напечатает чек. | Указать сумму внесения и нажать «Внести». Касса напечатает чек. |
Как оформить возврат
Возвратный придется провести, когда:
- покупатель вернул товар (весь или частично);
- сумма, указанная в чеке, неверна (делается возврат и пробивается верная сумма).
Если возвращен один товар
Выбрать текущую смену:
Нажать внизу экрана на оранжевый кружочек:
Нажать «Возврат товара»:
Добавить позицию, которую возвращают, в чек:
Будет сформирован чек возврата с нужной позицией:
Если к товару при продаже применялась скидка, следует указать его цену и сумму продажи. Затем нажать зеленую кнопку:
Далее выбрать способ возврата денег:
Если деньги возвращаются на карту, возврат нужно провести на терминале, после чего нажать «Готово»:
Если возврат производится наличными, нужно нажать «Вернуть»:
Если возвращаются все покупки в чеке
В главном меню перейти в пункт «Все смены»:
Далее необходимо найти смену, в которой была проведена эта покупка:
Из чеков за этот день выбрать тот, товары из которого возвращаются. Войдя в чек, нужно нажать кружок:
Выбрать из списка «Вернуть чек»:
Далее следует определиться со способом возврата, а затем нажать «Вернуть».
Как сформировать x-отчет и z-отчет
Х-отчет показывает сумму всех продаж за смену. Снимать его можно в любое время несколько раз. Z-отчет или отчет о закрытии смены необходимо сформировать после окончания продаж.
Отчеты формируются так:
- Выбрать текущую смену в меню:
- Нажать кружочек внизу экрана:
- Выбрать нужный отчет (в примере «Х-отчет»):
- Касса распечатает чек. Сумму, указанную в чеке, нужно сопоставить с наличностью в кассе, а также отчетах об эквайринге. Расхождений быть не должно. Если они есть, нужно сделать возвраты и провести пробить чеки на верные суммы или пробить чеки коррекции. Когда расхождения будут устранены, нажать «Закрыть смену». Касса напечатает z-отчет.
Как сформировать чек коррекции
Сумма выручки в кассе должна совпадать с данными чеков, иначе можно получить штраф. Если есть расхождения, потребуется провести корректировку:
- если выручка в кассе больше, чем суммы в чеках — выбить чек коррекции прихода;
- если выручка в кассе меньше, чем суммы в чеках — выбить чек коррекции расхода.
Первым дело нужно написать служебную записку, в которой изложить все обстоятельства появления неучтенной выручки, а также указать дату и время ее фиксации.
Чек коррекции формируется так.
Выбрать текущую смену:
Нажать кружок:
В верхней части пролистать экраны до вкладки «Чеки коррекции»:
Коррекция прихода
 |
В открывшемся окне необходимо заполнить поля:
|
| Когда все заполнено, нажать «Добавить чек коррекции» |
Все готово – касса распечатает чек коррекции.
Коррекция расхода проводится таким же способом.
Официальный сайт производителя оборудования
Авторизованные сервисные центры
Стоимость кассы
| Процессор | 1.3GHz quad core |
| Оперативная память | 1 GB LPDDR3 |
| Внутренняя память | 8 GB |
| Накопитель памяти | до 32Gb |
| Операционная система | Android 6.x |
| Интерфейсы: | |
| 1 USB (Type-C) | |
| 3G (1 SIM card) | |
| WiFi 802.11 b/g/n | |
| Bluetooth 4.0 | |
| Дисплей (тип, размер) | IPS, 5,5″ |
| Камера | 5.0M AF |
| Электропитание ККТ | аккумулятор 3,7V / 5200 mAh |
| Время автономной работы от аккумулятора | 24 часа непрерывной работы (5000 чеков) |
| Габариты ККТ: размер (ШхДхВ) | 83х211х 54мм |
| Вес | 0.5 кг |
| Печатающее устройство: | |
| Способ печати | прямая линейная термопечать |
| Скорость печати | 75 мм/сек |
| Ширина бумаги | 57±0,5 мм |
| Макс. диаметр рулона | 40 мм |
| Отрез чека | ручной |
1. Оформите Заявление о регистрации ККТ в ФНС, согласно инструкции (пункт 1);
2. Проведите регистрацию ККТ в интерфейсе МТС Кассы либо с помощью сервисной утилиты «MSPOS-Expert».
⚡ По завершении процедуры будет распечатан Отчет о регистрации. Сохраните данный отчет для завершения операции в ФНС.
1) Откройте на рабочем столе сервисную утилиту MSPOS-Expert;
2) Откроется окно авторизации в утилите. Введите пароль для входа (по умолчанию, пароль состоит из последних 4-х цифр серийного номера оборудования);
3) Откройте раздел Параметры;
4) Откройте вкладку ОФД и заполните поля:
- Наименование ОФД;
- ИНН ОФД;
- Сервер;
- Порт.
После внесения всех данных нажмите кнопку Применить;
5) Откройте вкладку 1 и заполните поля:
- Наименование пользователя — указывается наименование зарегистрированной организации;
- Адрес расчётов — указывается адрес торговой точки, где установлена касса: индекс, название населенного пункта, улица, дом, строение/корпус;
- Место расчётов — указывается название торговой точки. Также, может указываться адрес сайта интернет-магазина, если организация занимается интернет-продажами;
- E-mail отправителя чеков — данные необходимо уточнить у оператора фискальных данных. C этого электронного адреса клиентам будут приходить электронные чеки, подтверждающие покупку. Отправителем таких чеков будет выступать оператор фискальных данных;
- Сайт налогового органа — указывается адрес nalog.ru;
- ИНН кассира — указывается личный ИНН сотрудника, который выполняет регистрацию ККТ в кассовом приложении;
- № автомата — применяется для аппаратов, работающих в автоматическом режиме, т.е. не предусматривающих участие кассира в режиме продажи.
После внесения всех данных нажмите кнопку Применить;
6) В боковом меню откройте раздел Отчеты;
7) Откройте вкладку Регистрация и заполните регистрационные данные:
- ИНН — указывается ИНН организации согласно заявлению в ФНС;
- Регистрационный номер ККТ — указывается номер ККТ, который получили при отправке заявления о постановке на учет в ФНС;
- Имя и номер кассира — указывается фамилия и инициалы кассира, который проводит регистрацию ККТ;
- Система налогообложения — указывается система налогообложения, по которой работает организация;
- Продажа подакцизного товара — применяется для организаций, которые осуществляют продажу алкоголя, табака, бензина и др. подакцизных товаров;
- Проведение лотерей — применяется для организаций, оказывающих данный вид услуг;
- Проведение азартных игр — применяется для организаций, оказывающих данный вид услуг.
После внесения всех данных нажмите кнопку Регистрация;

9) После подтверждения отобразится информирование об успешной регистрации;
10) Готово! ККТ распечатает Отчет о регистрации.
3. Завершите процедуру в ФНС, согласно инструкции (пункт 3).
1. Закройте смену в кассе и проверьте соединение с ОФД, согласно инструкции (пункты 1 и 2);
2. Проведите перерегистрацию ККТ в интерфейсе МТС Кассы;
3. Завершите процедуру в ФНС, согласно инструкции (пункт 4).
1. Закройте архив фискального накопителя (ФН);
2. Замените ФН на устройстве. Описание процесса можно найти в блоке Как поменять фискальный накопитель;
3. Проведите перерегистрацию в сервисной утилите «MSPOS-Expert».
⚡ После успешной процедуры будет распечатан Отчет о перерегистрации. Сохраните данный отчет для завершения операции в ФНС.
1) Откройте на рабочем столе сервисную утилиту MSPOS-Expert;
2) Откроется окно авторизации в утилите. Введите пароль для входа (по умолчанию, пароль состоит из последних 4-х цифр серийного номера оборудования);
3) Откройте раздел Параметры;
4) Откройте вкладку ОФД;
5) Нажмите кнопку Обновить, проверьте параметры ОФД, при необходимости измените их и нажмите кнопку Применить;
6) Откройте вкладку 1;
7) Нажмите кнопку Обновить и проверьте параметры об организации;

9) В боковом меню откройте раздел Отчеты;
10) Откройте вкладку Регистрация;
11) Проверьте заполнение данных, укажите причину перерегистрации Замена ФН и нажмите кнопку Перерегистрация;
12) В появляющихся окнах проверьте все данные и подтвердите перерегистрацию;
13) Готово! После подтверждения отобразится информирование и распечатается Отчет о перерегистрации.
4. Завершите процедуру в ФНС, согласно инструкции (пункт 4).
Для чего
Согласно 54-ФЗ режим чекопечатающей машины (ЧПМ) могут использовать организации или ИП, которые получили отсрочку на установку и регистрацию кассы в ФНС.
При этом, они обязаны по требованию клиента выдать документ, подтверждающий прием наличных денежных средств (товарный чек, квитанцию, БСО).
В Законе о ККТ приведен перечень реквизитов, которые в обязательном порядке должны присутствовать в указанном документе:
-
наименование документа;
-
порядковый номер документа и дата его выдачи;
-
наименование организации (Ф.И.О. индивидуального предпринимателя);
-
ИНН организации (предпринимателя);
-
наименование и количество приобретенных товаров (выполненных работ, оказанных услуг);
-
сумма оплаты, осуществляемой наличными денежными средствами и (или) с использованием платежной карты (в руб.);
-
должность, фамилия и инициалы лица, выдавшего документ, и его личная подпись.
Как работает
⚡ Использование данного режима не предполагает применение ККТ в работе и регистрацию кассы в ФНС до тех пор, пока не наступят сроки перехода. Во избежание недоразумений уточните информацию в ФНС.
⚡ Если устройство приобреталось с фискальным накопителем (ФН), извлеките его из оборудования.
1. Откройте на рабочем столе сервисную утилиту MSPOS-Expert;
2. Откроется окно авторизации в утилите. Введите пароль для входа (по умолчанию, пароль состоит из последних 4-х цифр серийного номера оборудования);
3. Откройте раздел Параметры → вкладка 3;
4. Под кнопкой Установить нажмите на экран 10 раз до появления надписи «Инженерное меню активировано»;
5. В боковом меню откройте раздел Сервис;
6. Нажмите на кнопку Сменить режим работы и подтвердите данное действие;
7. Появится уведомление о режиме работы ЧПМ;
Также информация о статусе обновится в разделе Статус → вкладка Информация — ЧПМ (ЕНВД без ФН);
8. Распечатается чек автотестирования. Режим чекопечатающей машины настроен!
Чтобы данные об организации отображались на чеке, ККТ необходимо зарегистрировать без ОФД.
1. В утилите MSPOS-Expert откройте раздел Параметры → вкладка 1;
2. Укажите необходимые данные:
— Наименование пользователя — указывается наименование зарегистрированной организации в ФНС;
— Адрес расчётов — указывается адрес торговой точки, где установлена касса: индекс; название населенного пункта; улица; дом; строение/корпус;
— Место расчётов — указывается название торговой точки. Также, может указывается адрес сайта интернет-магазина, если организация занимается интернет-продажами;
— E-mail отправителя чеков — для режима ЧПМ этот параметр необязательный;
— Сайт налогового органа — для режима ЧПМ этот параметр необязательный;
— ИНН кассира — для режима ЧПМ этот параметр необязательный;
— № автомата — для режима ЧПМ этот параметр необязательный.
3. Нажмите кнопку Применить;
4. В боковом меню откройте раздел Отчеты → вкладка Регистрация;
5. Укажите необходимые данные для регистрации:
— ИНН — указывается ИНН организации;
— Регистрационный номер ККТ — указывается номер ККТ, который выдается при постановке оборудования на учет в ФНС;
— Имя и номер кассира — данный параметр является необязательным;
— Система налогообложения — в данном оборудовании ЧПМ работает только при системе ЕНВД;
— Режим работы — данный параметр не доступен;
— Признак агента — данный параметр не доступен;
— Проведение азартных игр — данный параметр является необязательным;
— Проведение лотереи — данный параметр является необязательным;
— Признак торговли подакцизными товарами — данный параметр является необязательным.
⚡ Необходимо ввести корректный регистрационный номер ККТ. Данный номер можно сгенерировать в сервисной утилите ШТРИХ «Тест драйвера ККТ» при помощи ИНН Организации и Заводского номера ККТ.
Если указать некорректный регистрационный номер ККТ, то при завершении регистрации появится сообщение «Отказано в доступе».
9. Нажмите кнопку Регистрация и проверьте еще раз ранее указанные данные;
10. После подтверждения появится информирование об успешной регистрации;
11. Готово! ККТ распечатает Отчет о регистрации.
Для чего
В процессе работы магазина может возникнуть необходимость распечатать копию чеков, отчетов и прочих фискальных документов. Копии не являются фискальным документом и могут содержать неполную информацию оригинала.
Как работает
1. Откройте на рабочем столе сервисную утилиту MSPOS-Expert;
2. Откроется окно авторизации в утилите. Введите пароль для входа (по умолчанию, пароль состоит из последних 4-х цифр серийного номера оборудования);
3. В меню выберите Статус;
4. В разделе Архив укажите номер ФД и выберите необходимое действие:
- Запрос ФД — выводит информацию на экран;
- Печать ФД — печатает документ на чековой ленте.
Если не регистрировать ККТ, то она будет работать в учебном режиме. В данном режиме касса печатает чеки с надписью «Учебный режим» без отправки данных в ОФД.
1. Выключите устройство и откройте заднюю крышку, используя шлицевую отвертку;
2. Установите sim-карту в специальный слот;
3. Соберите и включите устройство.
Формат фискальных данных (ФФД) — это алгоритм, по которому фискальные данные записываются, обрабатываются и хранятся в ФН. В ФФД заложена информация о перечне реквизитов, которые указываются в любом чеке и отчете онлайн-кассы.
⚡ На всех кассах c ОС Android версия ФФД — 1.05.
Узнать версию ФФД, по которому зарегистрирована касса, можно двумя способами:
1. Откройте на рабочем столе сервисную утилиту MSPOS-Expert;
2. Откроется окно авторизации в утилите. Введите пароль для входа (по умолчанию, пароль состоит из последних 4-х цифр серийного номера оборудования);
3. В меню выберите раздел Статус;
4. Откройте вкладку Статус и выберите Данные регистрации;
Своевременное обновление прошивки и использование ее актуальной версии позволяет избежать ошибок в работе оборудования, получить новый функционал, а также соблюдать требования законодательства.
Для соблюдения 54-ФЗ всегда обновляйте приложение МТС Касса до последней версии.
1. Выключите устройство и откройте заднюю крышку, используя шлицевую отвертку;
2. Извлеките аккумулятор и откройте крышку отсека с ФН, используя крестовую отвертку;
3. Извлеките старый ФН и установите новый;
4. Соберите и включите устройство.
Содержание
-
Включение/выключение ККТ
-
Заряд устройства
-
Подключение к интернету
-
WI-FI
-
Канал сотовой связи (SIM-карта)
-
-
Замена чековой ленты
-
Настройка даты и времени
-
Обновление и установка приложений
-
Как подключить сторонний сканер в приложении LIFE PAY?
Включение/Выключение ККТ
Для включения или выключения кассы потребуется зажать кнопку
В случае выключения устройства, появится окно с возможными вариантами
-
перезагрузка (оборудование выключиться и включиться снова)
-
отключить питание (оборудование выключить)
Заряд устройства
Подзарядка аккумулятора производится через microUSB порт ККТ с помощью micro USB кабеля.
Вставьте кабель от зарядного устройства в microUSB разъем ККТ:
На экране появится иконка, демонстрирующая процесс зарядки; Если иконка не появилась, проверьте надежность контактов кабелей и устройств.
Описание аккумулятора: В ККТ используется 3.7V / 5200mAh встроенный литиевый аккумулятор.
Пользователю не рекомендуется вынимать аккумулятор из ККТ.
Подзаряжать аккумулятор необходимо в любое удобное время, не дожидаясь его полной разрядки. Это удлинит его срок службы.
Подключение к интернету
Подключить MSPOS К к сети интернет возможно с помощью WiFi- соединения, либо с помощью SIM-карты.
Канал Wi-FI:
Открыть на экране меню — Настройки.
Перейти в раздел WI-FI. Для включения Wi-Fi, следует перевести переключатель в положение «включено» (вправо). Выберите нужную точку для соединения и подключитесь.
Канал сотовой связи. 2G/3G/4G:
Установите сим карту:
1. Необходимо перевернуть устройство и отключить винт:
Установите сим карту и закрутите винт:
Во избежание системных ошибок карта устанавливается в слот и вынимается при выключенном ККТ.
Поддерживаются карты GSM/CDMA/WCDMA/TDS CDMA/EVDO/LTE
Для установки симкарты, следует открутить крепежный винт крышки батарейного отсека.
Замена чековой ленты
Для принтера используется термобумага 58мм с характеристиками рулона:57±0.5мм х Ø40мм.
1. Крышка отсека принтера открывается с помощью ручки. Открытие крышки с применением усилия может повредить шестерни принтерной головки.
2. Рулон бумаги должен быть размещен в отсеке, как показано на рисунке. Небольшая часть бумаги должна быть выдвинута за пределы гребенки.
3.Закрыть плотно крышку отсека принтера.
Внимание: Если при печати бумага остается пустой, необходимо проверить положение рулона.Настройка даты и времени
Обслуживание печатающей головки:
Настройка даты и времени
Для настройки откройте на экране меню — Настройки.
Прокрутите страницу вниз до раздела «Дата и время»
Установите «Часовой пояс сети» и проверьте установленную дату и время на ККТ.
Обновление и установка приложений
На главном экране в списке всех приложений откройте приложение «Магазин приложений»
Во вкладке «Главная» отображается список всех приложений доступных для установкиоткрытияскачивания.
Во вкладке «Категории» отображаются все установленные приложения на ККТ. Здесь можно их установитьоткрытьобновить.
Во вкладке «Обо мне» можно установить по умолчанию «автоматическое обновление»
Через значок «Лупа» можно найти приложение из списка.
Как подключить сторонний сканер в приложении LIFE PAY?
Сканер можно подключить к MSPOS. Для подключения необходим otg с выходом на type-c
Как произвести настройку в ЛК LIFE PAY?
В ЛК LIFE PAY заранее сгенерируйте штрих-коды. (ЛК — Каталог — Выбрать ТТ — Нажать «Сгенерировать штрих-коды»)
После того, как все успешно выполнено открываем приложение, заходим в раздел «заказ» в приложении LIFE PAY — и сканируем штрих-код.
Санкт-Петербург: +7 (812) 564-54-08, наб. Обводного Канала, 118АБ оф. 206
Москва: +7 (495) 477-55-08, Волгоградский проспект, д. 21, стр. 6, этаж 3
Техподдержка: +7 (800) 333-68-44. Другие города
Электронное руководство Модулькассы
Вы получили Модулькассу — совместный проект Модульбанка и производителя кассовых аппаратов «НТЦ Альфа-проект»!
АО КБ «Модульбанк» — банк для бизнеса без бюрократии. У нас минимум офисов, а всю работу мы ведем через интернет. Кроме касс занимаемся онлайн-бухгалтерией, торговым и интернет-эквайрингом, рассчитываем риски и работаем с иностранными валютами.
ООО «НТЦ Альфа-проект» — один из лицензированных производителей кассовых аппаратов в России. Вся продукция Альфа-проекта одобрена налоговой и сертифицирована госбезопасностью.
Модулькасса представлена двумя моделями:
— Мобильная Модулькасса — совмещает в себе онлайн-кассу, принтер чеков и сканер двумерных штрихкодов. В реестре кассовых аппаратов она называется ПТК «MSPOS-K 002».
— Модулькасса с эквайрингом — всё та же мобильная касса, но со встроенным терминалом для оплаты картами. Принимает карты Visa, Mastercard, Maestro и МИР, в том числе бесконтактные платежи и смарт-устройства. В реестре кассовых аппаратов называется ПТК «MSPOS-Е-Ф».
Кассу можно взять куда угодно: она без проблем помещается в рюкзак, весит меньше килограмма и подключается к 3G-интернету через сим-карту. Все, что вам потребуется в её обслуживании — своевременная зарядка и содержание корпуса в чистоте.
Возможности Модулькассы
На вашей кассе предустановлено приложение «Модулькасса», которое отвечает за все кассовые операции, сбор и передачу данных в ОФД и налоговую.
А по адресу my.modulkassa.ru вы можете войти или зарегистрироваться в вашем личном кабинете, в котором сможете загрузить список товаров в кассу, настроить торговую точку и получить статистику продаж.
Касса, приложение и личный кабинет тесно связаны и вместе предоставляют всё, что нужно для торговли:
Продажа и возврат товаров
Сканер считывает линейные штрихкоды любого формата. Даже если товара нет в вашем личном кабинете, касса обратится к международной базе штрихкодов Rate&Goods.
Чтобы увеличить скорость обслуживания, настройте кастомизированное меню из горячих клавиш, модификаторов и групп товаров. Также есть продажа по свободной цене и ручной поиск товара по названию и штрихкоду.
Провести возврат, отменить продажу и сделать копию чека может любой кассир без помощи администратора. Есть возврат как по чеку, так и без него.
Скидки и подарочные карты
Настраивайте скидки как на весь чек, так и на отдельные позиции. Удерживайте клиентов с помощью встроенной схемы оплаты по подарочной карте или интеграции с системой лояльности БонусПлюс.
Вы можете создавать и продавать заказы в Модулькассе, а также передавать из вашего интернет-магазина с помощью API. При этом заказы можно свободно перемещать между несколькими кассами — например, с розничной кассы на кассу курьера. Есть также сканирование кода заказа, комментарии, экспорт заказов из Эксель и другие преимущества.
Статистика и аналитика продаж
Модулькасса собирает статистику ваших продаж, анализирует и показывает результат в личном кабинете. Из графиков вы узнаете, какая булочка продается лучше остальных, у кого из бариста выше средний чек и как выросли продажи кофейни на 14-е февраля.
Посмотреть выручку в Модулькассе не сложнее, чем узнать погоду на день. Просто спросите об этом Яндекс. Алису — голосового помощника, который расскажет об итогах смены дома, в дорожной пробке и прямо за рабочим местом.
Есть автоматические выписки на почту, чековые отчёты на кассе и подробная сводка всех продаж в формате Excel за любой период.
Личный кабинет — это инструмент для управления вашей кассой и торговой точкой. Именно в личном кабинете вы задаете список товаров, настраиваете скидки, получаете аналитику продаж и подключаете интеграции с системами учёта. Адрес личного кабинета: my.modulkassa.ru
Встроенный складской учёт
Складской учет в личном кабинете Модулькассы помогает следить за остатками, формирует накладные и отслеживает движение товаров прямо во время рабочей смены.
Специальная схема работы для курьерских служб, транспортных и страховых компаний. Она позволяет использовать только одну кассу с фискальным накопителем и неограниченное количество устройств без него — достаточно поставить приложение Модулькассы на телефоны сотрудников на ОС Android.
Поддержка требований закона
Модулькасса уже поддерживает работу с маркированными товарами, торговлю интернет-магазинов, оплату в кредит и по предоплате, а также продажи юрлицам и бланки строгой отчётности. Мы внимательно следим за всеми изменениями в законах для розницы и онлайн-касс и выпускаем своевременные обновления.
Дополнительные сервисы
Модулькасса легко встраивается в управление вашим бизнесом через сторонние программы, будь то интернет-бухгалтерия, платежный агрегатор или CMS-платформа для интернет-магазина. Если ни одно из решений вам не подходит, мы предоставим открытый код API. С помощью API ваши разработчики подключат Модулькассу к любому сервису.
Системы учёта, лояльности и бухгалтерии
В Модулькассе есть уже готовые интеграции с 1C, МоимСкладом,, YClients, БонусПлюс, Моим Делом и Контур.Эльбой.
Любые продажи нужно фискализировать и интернет-чеки — не исключение. Если у вас интернет-магазин на платформах 1С: Битрикс или Moguta. CMS, воспользуйтесь готовой интеграцией. Или интегрируйте свою платформу по коду API.
Вы можете создавать и продавать заказы в Модулькассе, а также передавать из вашего интернет-магазина с помощью API. При этом заказы можно свободно перемещать между несколькими кассами — например, с розничной кассы на кассу курьера. Есть также сканирование кода заказа, комментарии, экспорт заказов из Эксель и другие преимущества.
Технические характеристики
Мобильная касса «MSPOS-K»
Касса с эквайрингом «MSPOS-Е-Ф»
Кнопки, порты и разъёмы
Оплата картой на MSPOS-Е-Ф
Обслуживание кассы
Модулькасса не привязана к розетке и держит заряд до суток активного использования. Зарядное устройство представляет собой адаптер на 5 вольт и USB-кабель, который можно подключать в кассу любой стороной.
Чтобы поставить кассу на зарядку, подключите USB-кабель в кассу и источник питания.
Кассу можно заряжать через ноутбук, портативный аккумулятор или прикуриватель в машине
Установка и замена чековой ленты
Чтобы касса печатала чеки, установите ленту термочувствительным слоем вниз. Когда лента закончится, касса предупредит об этом с помощью звукового сигнала.
Чтобы проверить слой, протрите ленту с двух сторон монеткой. На термо-чувствительном слое останутся полоски — слой с полосками нужно установить вниз.
Установка фискального накопителя и сим-карты
Если вы приобрели услугу «Касса под Ключ», то прямо сейчас ничего делать не нужно — и сим-карта и фискальный накопитель предустановлены в кассу. Это инструкция на случай, если вам потребуется замена.
Выключите кассу долгим нажатием кнопки блокировки и переверните её экраном вниз.
Открутите винт на задней панели плоской отверткой или монетой.
Сдвиньте крышку аккумулятора, потянув её вправо.
Аккуратно извлеките аккумулятор. Отсоединять не обязательно:
Если у вас MSPOS-K, открутите два крепежных винта в отсеке ФН и снимите крышку.
Подключите фискальный накопитель к шлейфу и расположите его в отсеке.
Установите аккумулятор. Если вы отключили его от шлейфа, то подключите обратно.
Закройте крышку и закрутите последний винт.
Меняйте накопитель аккуратно. Если во время замены, вы сломали его или повредили разъем для шлейфа — обратитесь к производителю накопителя для экспертизы.
Установите сим-карту в кассу.
Откройте приложение «Настройки > Передача данных > Вкладка „Мобильные“».
Включите настройку «Мобильные данные»:
Откройте «Настройки > Wi-fi > Активируйте ползунок „ВКЛ“».
Найдите свою сеть и подключитесь к ней
Обновление системы и приложения
Чтобы вовремя получать новый функционал и исправление ошибок, необходимо поддерживать актуальную версию системы и приложения. Обновления загружаются автоматически, если вы подключены к интернету, но лучше знать, как установить их вручную:
Убедитесь, что касса подключена к интернету.
Откройте «Магазин приложений», через поиск найдите Модулькассу и обновите:
На рабочем столе откройте приложение «Обновление» и установите новую версию:
Когда производитель выпускает новую версию, текст внизу изменяется на «Последняя версия: х.х.х». Чтобы установить обновления, нажмите на кнопку рядом с этим текстом
Перезагрузите кассу: удерживайте кнопку включения > «Reboot».
Что дальше?
Если вы не приобретали услугу «Касса под Ключ», то касса ещё не готова. Создайте торговую точку в личном кабинете, привяжите её к приложению и поставьте кассу на учёт в налоговой.
Даже после первоначальной настройки вам может понадобится помощь с настройкой модификаторов товаров, подключением интернет-магазина или сторонних интеграций.
Не переживайте! Мы подготовили целый справочный центр, который подробно отвечает на эти и многие другие вопросы.
Адрес справочного центра: modulkassa.ru/support. Просто введите свой вопрос в поиск или найдите подходящую инструкцию в меню слева.
Если смотрите страницу с телефона, пролистайте до начала страницы, чтобы появилось кнопка меню слева.
Советуем начать с инструкции «С чего начать работу», которая подробно описывает каждый шаг первоначальной настройки кассы. Отсканируйте QR-код ниже, чтобы перейти на страницу с инструкцией:
Полезные ссылки и контакты
Подписывайтесь на сообщества в соцсетях и получайте первыми информацию об обновлениях, изменениях в правилах 54-ФЗ или советы по работе с Модулькассой.
ПТК MSPOS-K — это мобильная онлайн-касса на базе планшета, которая представляет собой полноценный фискальный POS-терминал. Компактное устройство, работающее на мощном аккумуляторе, позволит осуществлять торговлю в любых условиях. Подойдет интернет-магазинам, курьерским службам, небольшим точкам розничных продаж, будет актуальна в сфере услуг. Соответствует нововведениям закона № 54-ФЗ, отправляет фискальные данные в ФНС через любого зарегистрированного оператора.
Заказать ПТК MSPOS-K
Мобильная касса работает на Android 6.0, оборудована качественным термопринтером японского производства со скоростью печати 75 мм/с, встроенным 2D сканером, камерой на 5 Мп. MSPOS-K работает со всеми каналами беспроводной связи – 3G, WiFi, Bluetooth. Интегрируется с популярными бухгалтерскими и учетными программами. За свой цвет MSPOS-K ласково прозвана пользователями «Оранжевая касса» или «Рыжик«.
Оглавление
- Технические характеристики MSPOS-K
- Кнопки управления и интерфейсы ПТК MSPOS-K
- Обзор автономной кассы ПТК «MSPOS-K
- Видео обзор ПТК MSPOS-K
- Клавиатура и дисплей
- Принтер чеков
- Заправка бумаги в ПТК MSPOS-K
- Установка или замена фискального накопителя ФН
- Комплект поставки
- Советы по настройке беспроводных каналов связи
- Некоторые факты о бренде
- Пакет прикладных программ
- Возможности ПО МодульКасса
- Презентация простой кассы для малого бизнеса
- Отраслевые решения ПО МодульКасса
- Неисправности ПТК MSPOS-K и способы их устранения
- Отправить заявку на ПТК MSPOS-K
| Системная плата (POS-контроллер) | |
| Процессор | 1.3GHz quad core |
| RAM | 1 GB LPDDR3 |
| Память Nand Flash | 8 GB |
| Накопитель памяти | до 32Gb |
| Операционная система | Android 6.0 |
| Интерфейсы ККТ | 1 USB (Type-C); 1 SIM card |
| Сенсорный экран /дисплей ККТ | |
| Тип панели | цветная сенсорная IPS LED |
| Размер экрана | 5,5” |
| Разрешение | 1280 × 720 пикселей |
| Устройство считывания | |
| Камера | 5.0М АF |
| Гарантированное время считывание QR-кодов | 0,7 сек. |
| Беспроводная сотовая связь | 3G |
| Беспроводная локальная связь | Buil-in WiFi 802.11 b/g/n; Bluetooth 3.0/4.0 |
| Электропитание ККТ | аккумулятор 3,7V/5200 mAh |
| Время автономной работы от аккумулятора | 48 часов непрерывной работы (5000 чеков); 30 дней в отключенном состоянии |
| Габариты ККТ: размер (ШхДхВ) | 83 × 211 × 54 мм |
| Вес | 0.5 кг |
| Печатающее устройство | |
| Способ печати | прямая линейная термопечать |
| Скорость печати | 75 мм/сек |
| Ширина бумаги | 57±0,5 мм |
| Макс. диаметр рулона | 40 мм |
| Отрез чека | ручной |
Кнопки управления и интерфейсы ПТК MSPOS-K
Микро USB интерфейс
Разъем используется для связи с компьютером, в том числе с целью перепрограммирования. Поддерживается подзарядка аккумулятора.
Слот SIM карты
Внимание: SIM карта вынимается и устанавливается только при отключенном устройстве. В противном случае это приведет к выходу из строя карты или устройства.
— Крышка отсека SIM карты открывается и закрывается в горизонтальном направлении;
— SIM карта вынимается и устанавливается в направлении как показано на рисунке;
— Поддерживаются SIM карты 2G/ 3G.
Камера
Сканирование баркодов на расстоянии 6-20 см
Обзор автономной кассы ПТК «MSPOS-K
Онлайн-касса ПТК MSPOS-K, функционирующая под управлением ОС Android, является одним из наиболее известных устройств от НТЦ «Альфа-Проект».
Особенно востребовано данное оборудование в среде торговых предприятий, которые ведут свою деятельность в мобильном формате. Примерами таких организаций являются бизнесы по доставке еды, кейтеринговые фирмы, курьерские службы и передвижные торговые точки.
Аппарат позволяет использовать чековую ленту шириной 57 миллиметров (в рулоне диаметром до 40 миллиметров).
В числе ключевых преимуществ решения:
- наличие ёмкого аккумулятора;
- относительно быстрый и очень надежный термопринтер, печатающий чеки со скоростью до 90 мм/сек.;
- наличие встроенного 2D сканера;
- поддержка широкого спектра беспроводных каналов передачи данных: Wi-Fi, 3G, Bluetooth.
Вместе с кассовым аппаратом производитель поставляет специализированную программу под названием MSPOS-Эксперт, с помощью которой пользователь может:
- производить настройку кассового аппарата;
- тестировать устройство;
- регистрировать ККТ в установленном порядке;
- получать доступ к платежным данным, хранящимся в фискальном накопителе.
Для проведения платежей с помощью ПТК MSPOS-K можно воспользоваться программой «МодульКасса», которая позволяет подключать кассовое оборудование к различным товароучетным платформам (например, решениям линейки 1С, платформам МойСклад, Moneta.ru).
Видео обзор ПТК MSPOS-K
Клавиатура и дисплей

В целом использование в кассовой технике планшетов позволило упростить и улучшить введение и получение информации с кассового аппарата. Удобно и не нужно заучивать длинные команды из нескольких кнопок.
Теперь всю последовательность команд заменяется одним нажатием на экран.
Принтер чеков

Неспешный принтер потому, что чеки распечатывает с медленной скоростью. Но для переносной кассы скорости термопринтера достаточно. Разрешение печати среднее.
Логотипы не печатает.
Заправка бумаги в ПТК MSPOS-K
Установка чековой ленты в ложе простая по принципу «Положил и печатай». Особенностью крышки является открытие лотка с помощью крышки-рычага. Необходима осторожность, если сильно тянуть — можно запросто сломать.
- Крышка отсека принтера открывается с помощью ручки. Открытие крышки с применением усилия может повредить шестерни принтерной головки.
- Для принтера используется термобумага 58 мм с характеристиками рулона:57±0.5 мм, диаметр до 40 мм. Рулон бумаги должен быть размещен в отсеке, как показано на рисунке. Небольшая часть бумаги должна быть выдвинута за пределы гребенки.
- Закрыть плотно крышку отсека принтера.Внимание: Если при печати бумага остается пустой, необходимо проверить положение рулона — в ту ли сторону раскручивается лента.
Установка или замена фискального накопителя ФН
Для установки фискального накопителя внутрь корпуса ККТ следует открутить крепежный винт крышки батарейного отсека. Снять крышку и вынуть батарею.
После этого открутить 2 крепежных винта крышки внутреннего отсека, предназначенного для ФН.
В отсеке для ФН расположен шлейф для подключения ФН к системной плате ККТ.
Подключить ФН к шлейфу, расположить ФН в отсеке и закрыть отсек крышкой, завинтив винты, далее установить батарею и закрыть крышку батарейного отсека. ФН установлен.
Комплект поставки
- кассовый аппарат MSPOS-К;
- паспорт;
- иллюстрированное руководство пользования;
- кабель USB;
- адаптер питания USB.
В комплекте с устройство нет никаких программ или драйверов. Перед началом работы в кассовом режиме потребуется загрузить ПО «Модуль касса» или «Контур.Маркет».
Советы по настройке беспроводных каналов связи
Настройка канала 2G/3G
Вставлять соответствующую 2G (GSM)/3G (GSM) карту нужно при выключенном устройстве перед запуском ККТ. Для включения устройства нужно нажать кнопку питания и удерживать ее 2-3 секунды, пока включится экран. Дальше нужно запустить необходимое приложение и действовать в соответствии с инструкцией по работе с этим приложением.
Настройка канала WIFI
На экране активизировать кнопку Настройки, при этом включится интерфейс WLAN, далее нужно запустить WLAN поиск и дождаться, когда на экране появится перечень доступных точек доступа в Интернет. Далее следует выбрать нужную точку доступа и ввести пароль при защищенном доступе в сеть.
Некоторые факты о бренде
Компания НТЦ «Альфа-Проект» на российском рынке более известна под названием МультиСофт. Бренд ведет деятельность на IT-рынке РФ с 1994 года. Он позиционирует себя как многоотраслевая компания, выпускающая широкий спектр продуктов и сервисов. Одна из ключевых специализаций МультиСофт — разработка криптографических решений, соответствующих строгим государственным стандартам.
Как показывает практика, кассовое оборудование производства НТЦ «Альфа-Проект» отличается не только соответствием действующему российскому законодательству, но и высоким качеством. При этом все устройства удобны в эксплуатации, а невысокая стоимость делает онлайн-кассы данного производителя еще более привлекательными для российских предпринимателей.
Пакет прикладных программ
ПО, использующееся для работы ПТК MSPOS-K:
- Прикладное программное обеспечение MSPOS– Эксперт. ПО от производителя, входит в состав ККТ, может использоваться для настройки, тестирования и регистрации онлайн-кассы, а также контролирующими организациями для доступа к информации в ФН.
- Программный интерфейс кассира. ПО по выбору пользователя ККТ для автоматизации рабочего места кассира/оператора в зависимости от сферы применения ККТ. Данное приложение используется пользователем и для регистрации онлайн-кассы. Загружается в устройство из магазина приложений. В настоящее время доступно следующее кассовое ПО для ПТК MSPOS-K :
- Контур.Маркет;
- МодульКасса;
- LiteBox;
- БИФИТ.КАССА;
- Qasl Кафе.
Возможности ПО МодульКасса
ПО «МодульКасса» — это открытое решение для подключения к любым системам, в том числе 1С, МойСклад, 1С-Битрикс, Moneta.ru, Яндекс.Деньги.
Устанавливается на ККТ ПТК MSPOS-K v.002/5,5″ из магазина приложений. Оплата пользования лицензией — на тарифной основе «Модульбанка».
Презентация простой кассы для малого бизнеса
Продажа товаров/услуг по свободной цене
Можно не вносить наименование товаров/услуг в базу заранее, а продать по свободной цене, введя цену товара/услуги при продаже.
Быстрый поиск товаров
Часто продаваемые товары показаны на главном экране, поэтому их можно быстро найти. Если товаров много, можно воспользоваться поиском по названию или сканированием штрих-кода товара.
Отчеты о продажах
ПО «МодульКасса» накапливает в личном кабинете пользователя отчеты о продажах и присылает их на указанный электронный адрес. Можно сформировать отчет за любой период в личном кабинете.
Таким образом, есть возможность анализировать динамику продаж в течение дня, суток, месяца, выделить наиболее продающиеся товары и распределение потока покупателей.
Подключение программ
Кассу можно интегрировать с программами для бухгалтерии и учета товаров: Контур.Маркет, MS Excel, «Мой склад», 1С.
Редактировать базу товаров и добавлять новые товары можно с планшета или через личный кабинет ПО «МодульКасса».
Оплата покупок покупателем
Касса работает с весовым и штучным товарами, добавляет товар в чек одним касанием и умеет откладывать заказы на будущее. Принимает оплату и наличными, и картой.
Нештатные операции
ПО «МодульКасса» работает с наличными, как все кассы: можно вносить, проводить инкассацию, брать деньги для расчетов с поставщиками.
Отраслевые решения ПО МодульКасса
Перечислим возможности ПО «МодульКасса» при использовании ПТК MSPOS-K для разных видов деятельности.
Розничный магазин:
- Справочник товаров до 5 000 позиций.
- Простое добавление товаров, изменение цен.
- Весовой товар.
- Продажа по штрих-кодам, горячим клавишам, названию.
- Интеграция с товаро-учетными системами (только в тарифе ПРОФЕССИОНАЛЬНЫЙ).
Фастфуд:
- Клавиши для быстрых продаж.
- Модификаторы и добавки для любого товара.
- Контроль за продажами в режиме online.
- Занимает минимум места, подходит для разносной торговли.
- Отложенные чеки и настройка скидок на чек.
Интернет-магазины:
- Подключение к 1С-Битрикс, Moneta.ru, Яндекс.Деньги (только в тарифе ПРОФЕССИОНАЛЬНЫЙ).
- Одна касса для продажи в offline и online.
- Автоматическое проведение чеков (не требует кассира).
- Открытое API для подключения к собственным CMS и платежным шлюзам (только в тарифе ПРОФЕССИОНАЛЬНЫЙ).
Доставка:
- Компактный размер, мощная батарея, защитный чехол — все что нужно курьеру.
- Открытое API для подключения к собственным курьерским программам (только в тарифе ПРОФЕССИОНАЛЬНЫЙ).
- Встроенный сканер для работы с накладными.
- Контроль за положением кассы на карте.
- Защита от установки стороннего ПО.
Услуги (для сферы развлечения, медицинских услуг, парикмахерских, автомастерских, др.):
- Продажа товаров и услуг по одной кассе.
- Простая настройка справочника услуг.
- Подключение к 1С и иным системам (только в тарифе ПРОФЕССИОНАЛЬНЫЙ).
Неисправности ПТК MSPOS-K и способы их устранения
Не печатает принтер
- Проверить, хорошо ли закрыта крышка;
- Проверить, правильно ли установлен рулон термобумаги;
- Проверить, соответствует ли рулон термобумаги требуемым размерам 58mm*40mm;
ККТ не запускается (низкий заряд аккумулятора)
- Подключить ККТ к зарядному устройству и заряжать 3 минуты;
- Проверить, появляется ли на экране индикатор объема зарядки.
Сбой ККТ
- Нажать кнопку питания в течение 11 секунд для перезагрузки.
Отправить заявку на ПТК MSPOS-K
Заполните все поля заявки, а в последнем поле укажите выбранную кассу и количество: