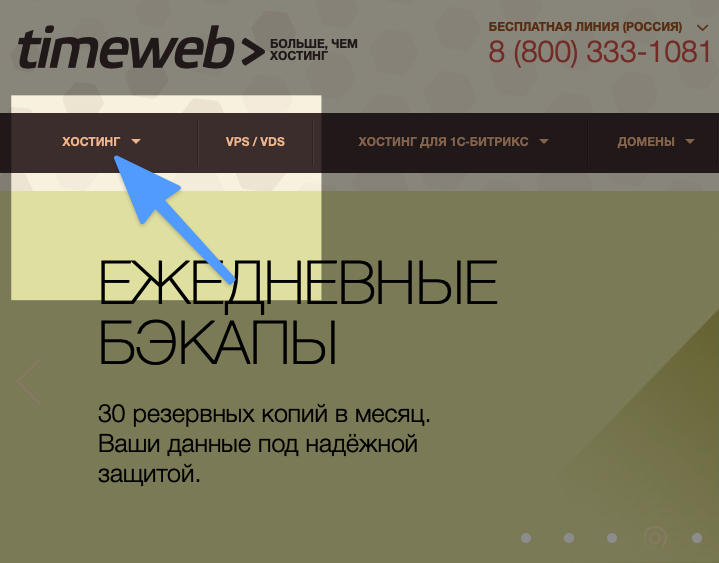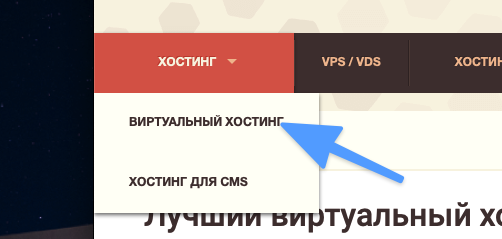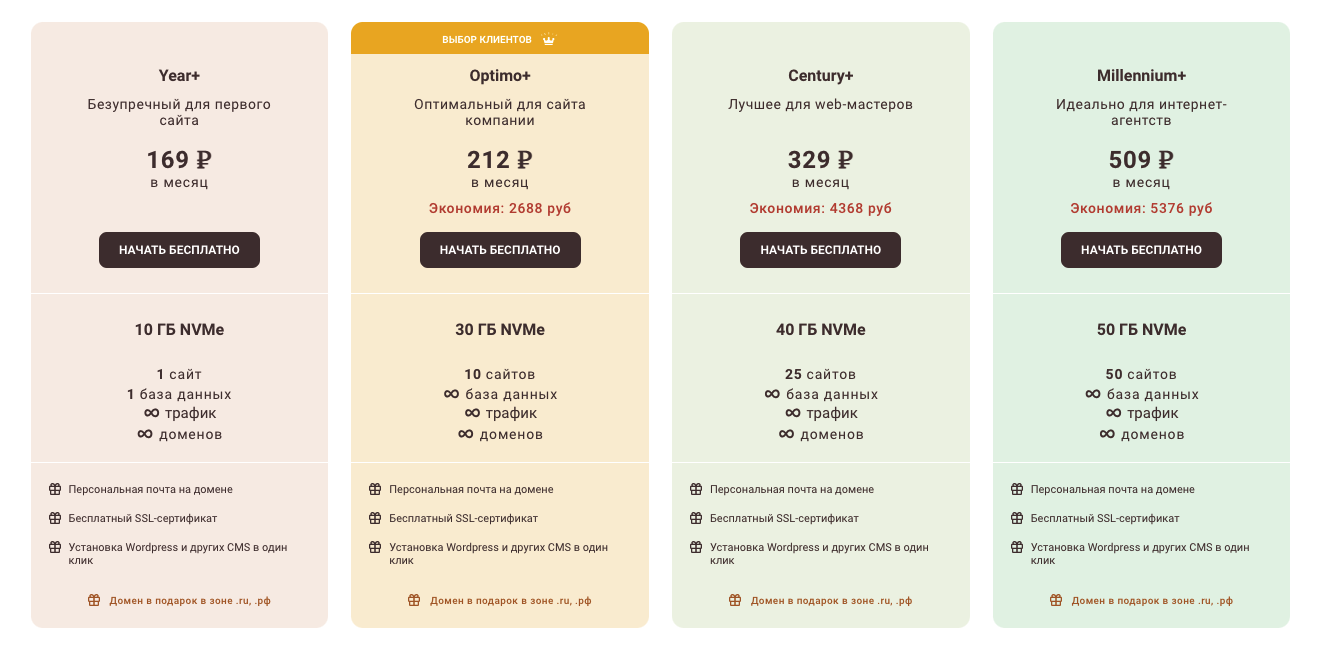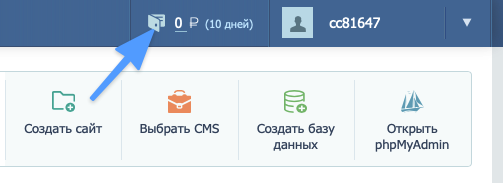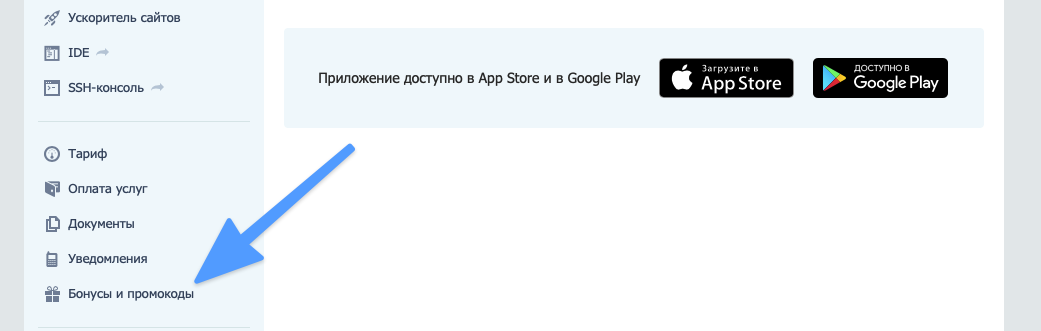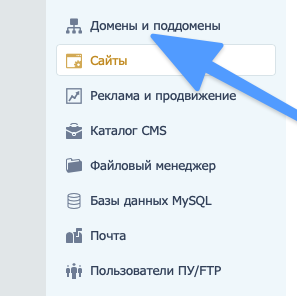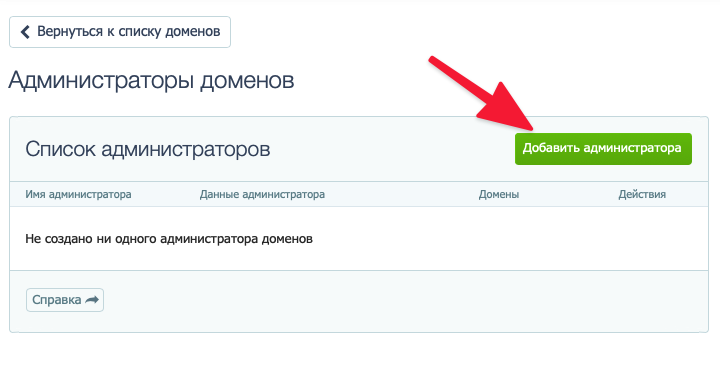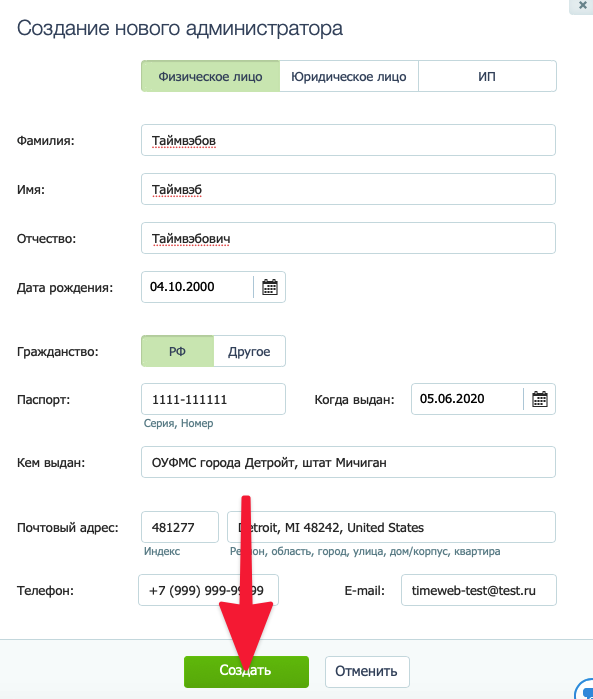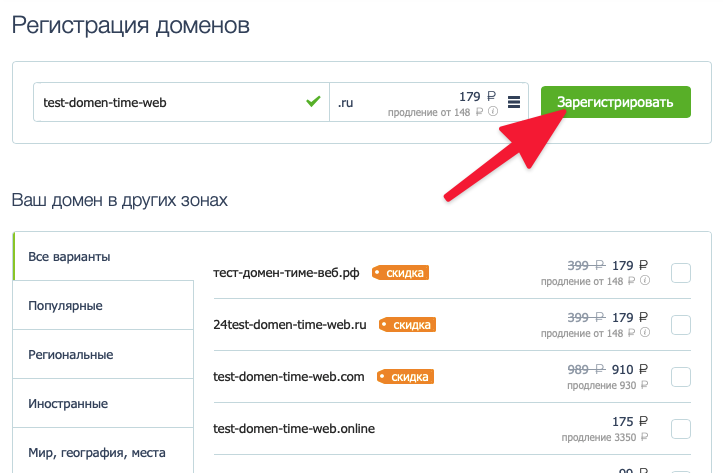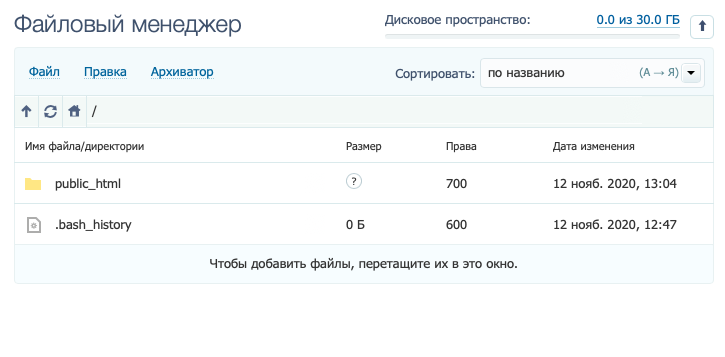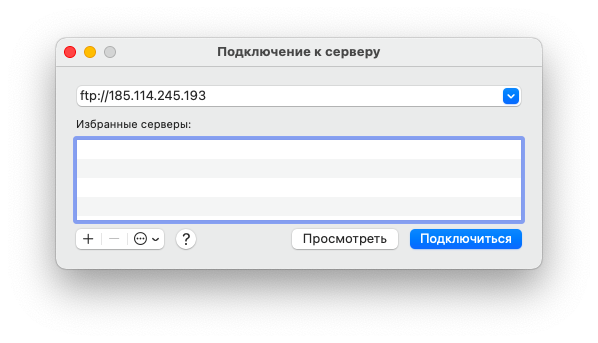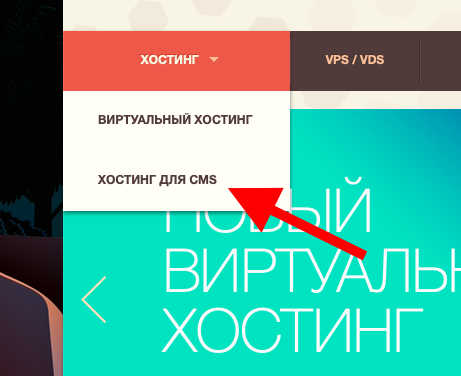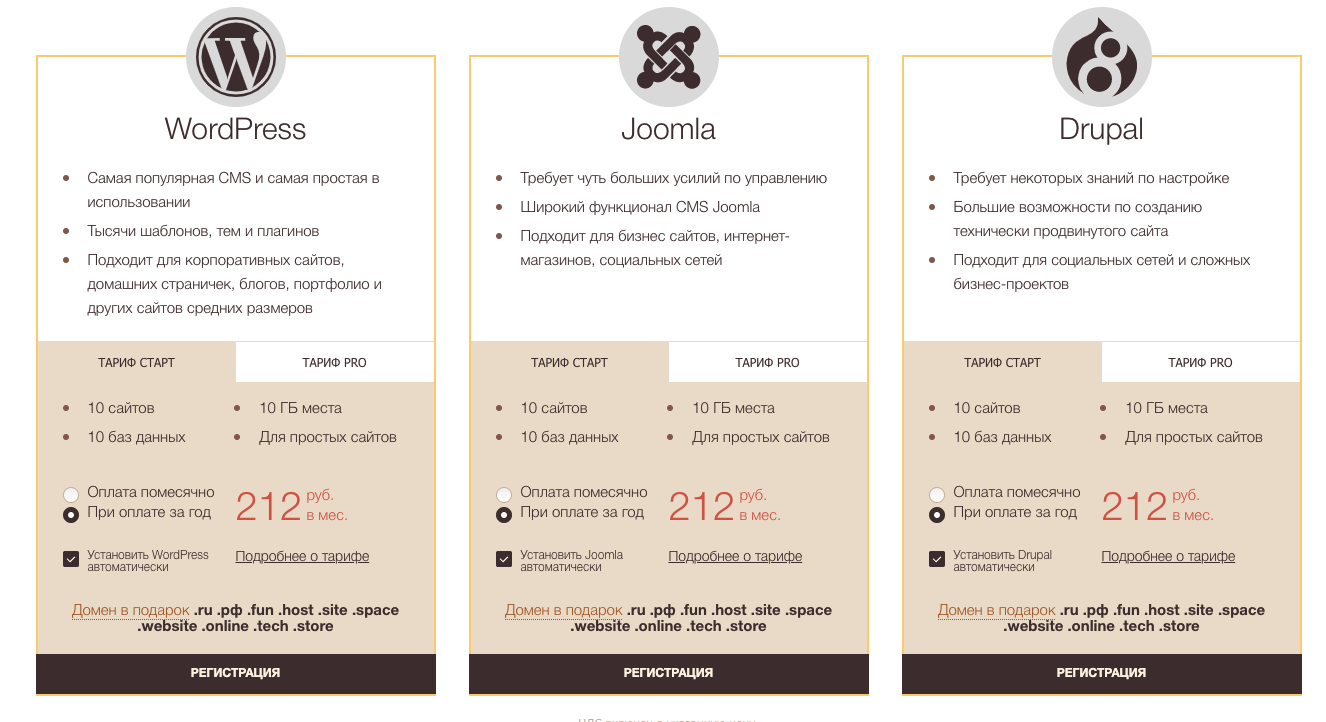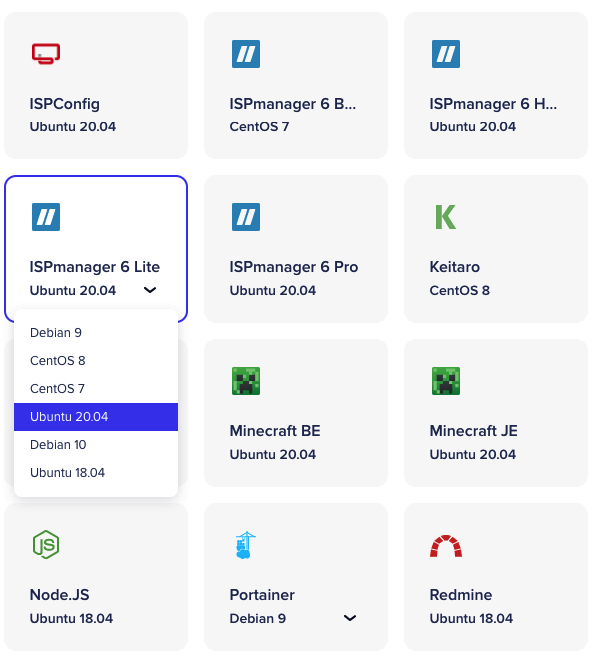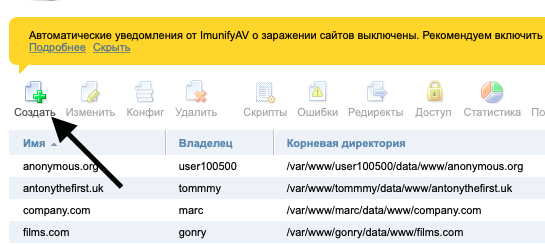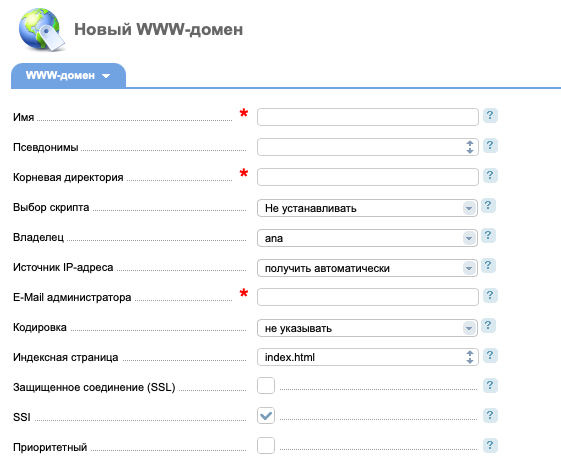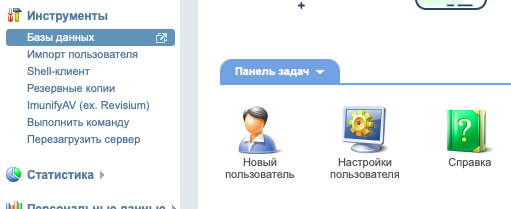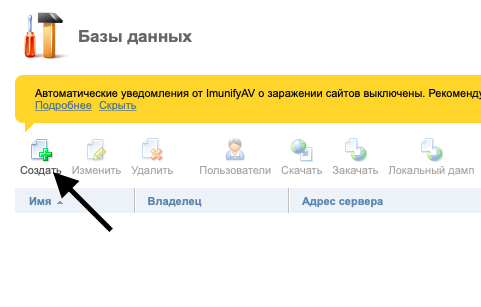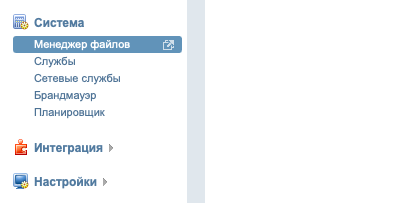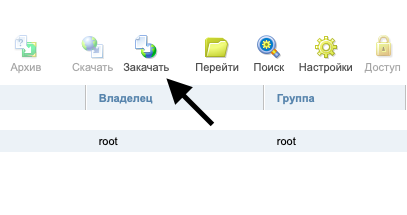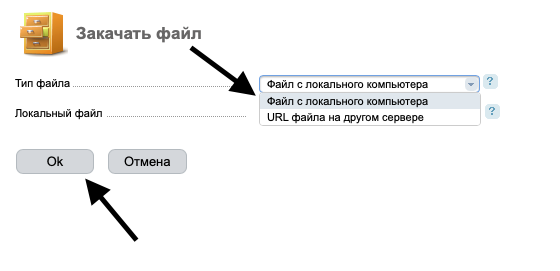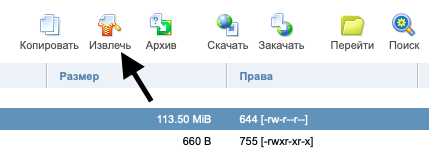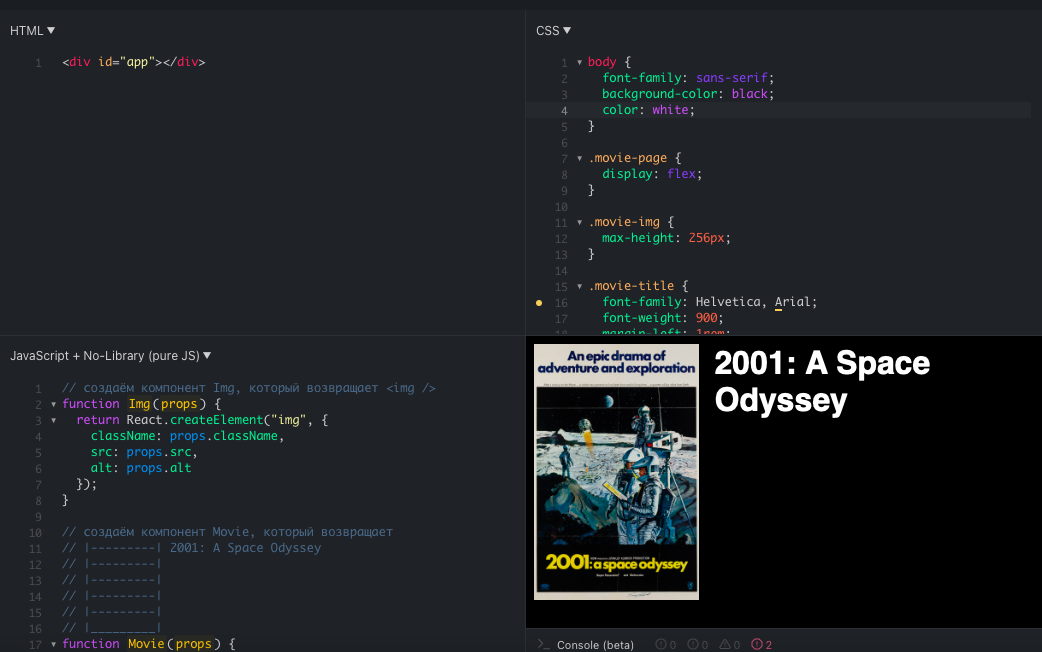Как разместить готовый сайт в Интернете
В этой статье мы расскажем о том, как разместить свой сайт в Интернете. Инструкция подойдет тем, у кого уже есть готовый сайт (архив с файлами сайта).
Если у вас нет готового архива, вы можете создать сайт с нуля на WordPress или в Конструкторе сайтов REG.RU.
Быстрый старт
Получите все необходимые инструменты для быстрого запуска бизнеса в Интернете. В пакет «Быстрый старт» входят домен в зоне .RU, производительный хостинг и SSL-сертификат.
Заказать по выгодной цене

Как разместить свой сайт в Интернете?
Сайт — это по факту совокупность файлов (текст, программные скрипты, база данных, изображения и др.).
Простейший сайт (например, сайт-визитку) можно создать на HTML в блокноте самостоятельно. Для построения более сложного сайта (например, интернет-магазина) нужно иметь навык программирования. Поэтому многие доверяют это дело профессионалам и заказывают создание сайта в веб-студии. После обсуждения проекта, создания эскиза, верстки и наполнения сайта контентом, разработчик предоставляет клиенту готовый архив с файлами сайта.
Пока этот архив хранится только на вашем компьютере, о существовании сайта никто не знает. Чтобы сайт появился в Интернете и его увидели другие пользователи, нужно разместить эти файлы в сети. Для этого нужно:
- Зарегистрировать домен.
- Заказать хостинг.
- Привязать домен к хостингу.
- Разместить сайт на хостинге.
Рассмотрим каждый шаг подробнее.
Шаг 1. Зарегистрируйте домен
Домен — это имя сайта в сети. Слова «домен» и «сайт» часто употребляют как синонимы, хотя это разные понятия. Сайт — это веб-страницы, которые отображаются в Интернете. Домен — это уникальный «адрес» сайта в сети. Если у сайта не будет домена, пользователи не найдут к нему путь и не увидят содержимое.
Чтобы выбрать домен, нужно определиться с доменной зоной и придумать доменное имя. Подбор домена и зоны зависит от целей и направленности сайта. В REG.RU можно выбрать домен в более чем 750 доменных зонах: международных, национальных и тематических. Определиться с выбором помогут инструкции: Как выбрать домен? и Как придумать доменное имя для сайта?
После выбора домена его нужно зарегистрировать. На странице заказа вы указываете контактные данные и выбираете срок регистрации домена — он зависит от доменной зоны. Например, для доменов .RU, .SU и .РФ максимальный срок регистрации — один год. А в международных зонах домен можно зарегистрировать на год, пять или десять лет.
Таким образом, зарегистрировать домен — значит арендовать его на определенный срок. Арендуя домен, вы становитесь его администратором. По истечении срока регистрации домен нужно будет продлить.
После регистрации ваш домен будет отображаться в Личном кабинете REG.RU. Через Личный кабинет вы сможете управлять доменом и менять его настройки.
Если вы зарегистрировали домен, переходите к выбору и заказу хостинга.
Шаг 2. Закажите хостинг
Хостинг — это площадка для размещения файлов сайта. Файлы размещаются на специальных компьютерах — серверах. Серверы постоянно находятся в сети и подключены к бесперебойному электропитанию. Благодаря этому размещенные на них сайты доступны круглосуточно. Таким образом, хостинг — это аренда места и мощностей.
В REG.RU вы можете заказать хостинг под свой проект: виртуальный хостинг, VPS или Dedicated. Самый популярный и простой в работе — виртуальный хостинг. На таком хостинге можно разместить любой сайт: от простого сайта-визитки до интернет-магазина.
При заказе виртуального хостинга вы выбираете:
- тариф: выбор зависит от количества сайтов, которые можно добавить в рамках одной услуги (от 1 до 70). Определиться с выбором поможет статья: Советы по выбору тарифа хостинга.
- срок заказа (от 1 месяца). Чем больше срок заказа, тем ниже цена за месяц.
-
панель управления хостингом: ISPmanager, Plesk или cPanel. Через панель можно управлять настройками хостинга и размещёнными на нём сайтами. Как выбрать панель управления хостингом?
Как разместить сайт, написанный в HTML
После заказа хостинга нужно связать домен и хостинг между собой.
Шаг 3. Привяжите домен к хостингу
Привязать домен к хостингу — значит прописать для домена DNS-серверы. DNS-серверы устанавливают связь между именем сайта и IP-адресом сервера, на котором размещен этот сайт.
Домены состоят из букв и символов. Но «машины» понимают только язык цифр. При вводе доменного имени в поисковую строку DNS-серверы преобразуют его в IP-адрес. Затем по IP они находят нужный сервер, а на нём — искомый сайт, и отправляют эту информацию браузеру. Благодаря DNS-серверам в поисковиках отображается нужный сайт и пользователи посещают его.
Чтобы привязать домен к хостингу, нужно прописать хостинговые DNS-серверы (ns1.hosting.reg.ru, ns2.hosting.reg.ru) автоматически или вручную по инструкции: Как привязать домен к хостингу?
Как завести сайт в интернете
Если вы прописали DNS-серверы для домена, приступайте к размещению сайта в Интернете.
Шаг 4. Разместите сайт на хостинге
Есть несколько вариантов, как можно разместить свой сайт на хостинге. Например, это можно сделать через SSH и по FTP. Однако самый простой путь — размещение сайта через панель управления хостингом.
Чтобы разместить сайт через панель управления, нужно загрузить архив с файлами сайта в корневой каталог и импортировать базу данных (если она есть). В зависимости от выбранной панели это можно сделать по одной из инструкций: Как разместить сайт в ISPmanager?, Как разместить сайт в Plesk? или Как разместить сайт в cPanel?
После размещения архива с файлами сайт может быть доступен не сразу. Если ранее вы прописали или сменили DNS-серверы, дождитесь их обновления в течение 24 часов. DNS-серверы обновятся и сайт появится в Интернете.
Теперь вы знаете, как зарегистрировать свой сайт в интернете, и без труда сможете разместить свой сайт.
Мы хотим сделать сайт и опубликовать его в интернете. К этому моменту мы уже:
- сделали страницу «О себе» на чистом HTML, которая станет основой для сайта;
- купили для неё домен mihailmaximov.ru;
- приобрели хостинг, чтобы хранить там все нужные файлы.
А теперь нам нужно подружить между собой эти три компонента, чтобы в итоге получился настоящий сайт.
В чём суть этого процесса:
- Связываем домен и хостинг. Домен — это название сайта, а хостинг — это место, где сайт хранится и обслуживается. Нужно сказать интернету: «Этот сайт — это вон тот хостинг». Для этого нужно кое-что настроить и на хостинге, и на домене.
- Ждём, пока интернет узнает об изменениях.
- Загружаем файлы нашего сайта на хостинг. Готово: они доступны миру.
Разберём это по частям.
Настройка хостинга
Сейчас у нас есть две отдельные услуги: домен и хостинг. Нужно их связать, чтобы хостинг знал: «Если у меня запросили сайт с таким-то доменом, показать вот такой сайт». Для этого хостинг нужно настроить.
Все настройки хостинга делаются в панели управления. Иногда она оплачивается отдельно, иногда входит в стоимость хостинга. У SpaceWeb она бесплатная, ключи от неё приходят на почту после регистрации хостинга. Выглядит она так:
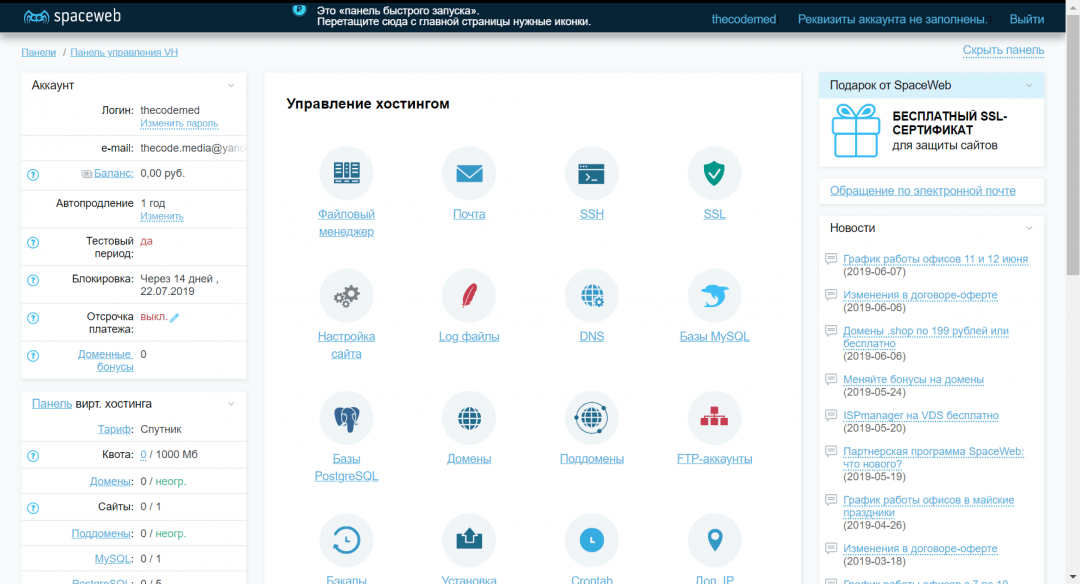
Нас интересует вкладка «Домены» — именно там делается привязка домена к хостингу. Заходим туда и выбираем «Добавить домен». В поле вводим имя нашего зарегистрированного ранее домена. Эта запись скажет хостингу: «Когда тебе придёт запрос по этому домену, обслужи его»:
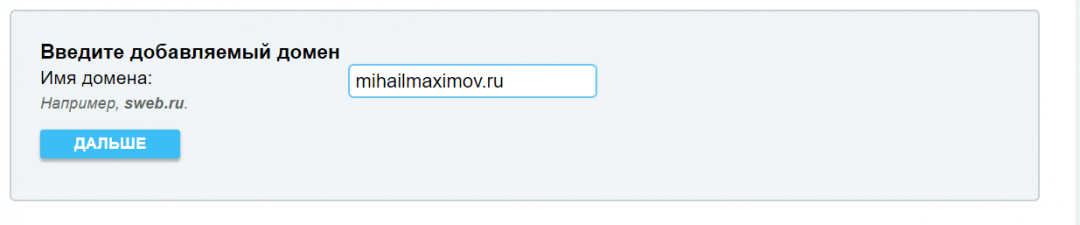
Обслуживать сайт — значит, отдать по запросу какой-то файл. Файл должен где-то лежать. Поэтому на следующем шаге нам предложат выбрать имя для папки, где будут храниться файлы для сайта.
Если у нас в хостинге живёт несколько сайтов, нужно будет задать новую папку. Но так как это наш первый сайт на этом хостинге, оставим стандартную:
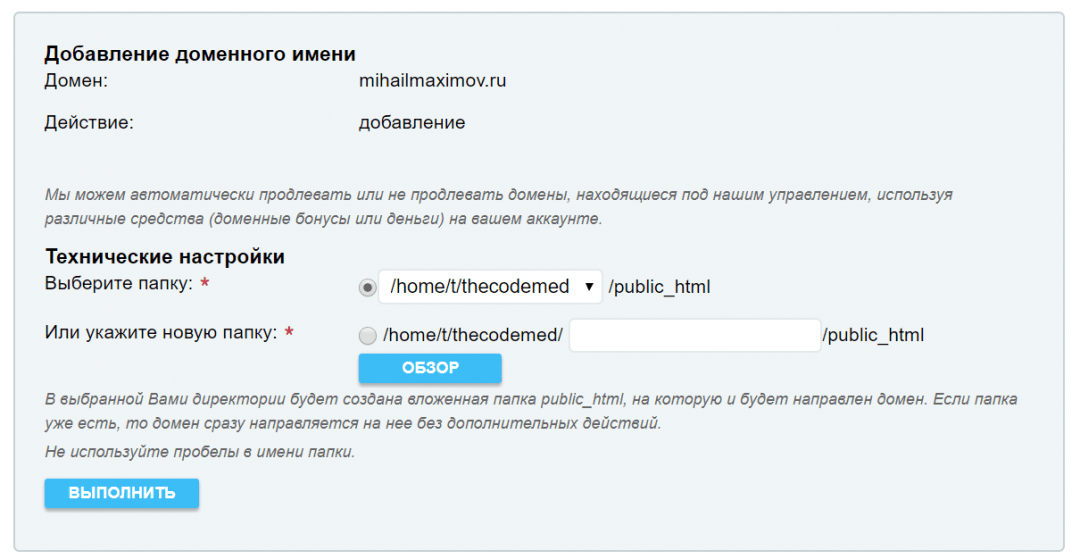
Настройка домена
Мы научили хостинг принимать запросы по адресу mihailmaximov.ru. Но мы не научили DNS-серверы в интернете отправлять эти запросы на наш хостинг.
Чтобы это произошло, мы должны распространить по интернету новость: «Всем DNS-серверам! Если вам придёт запрос на mihailmaximov.ru, отправляйте его на spaceweb!». Эту рассылку за нас сделает наш регистратор доменов reg.ru — нужно лишь дать ему задание.
Заходим в раздел помощи нашего хостинга и узнаём там, что для направления на него доменов нужно указать такие адреса:
ns1.spaceweb.ru
ns2.spaceweb.ru
ns3.spaceweb.pro
ns4.spaceweb.pro
Переходим в личный кабинет регистратора, выбираем домен mihailmaximov.ru, заходим в редактирование DNS-серверов и прописываем там эти адреса:
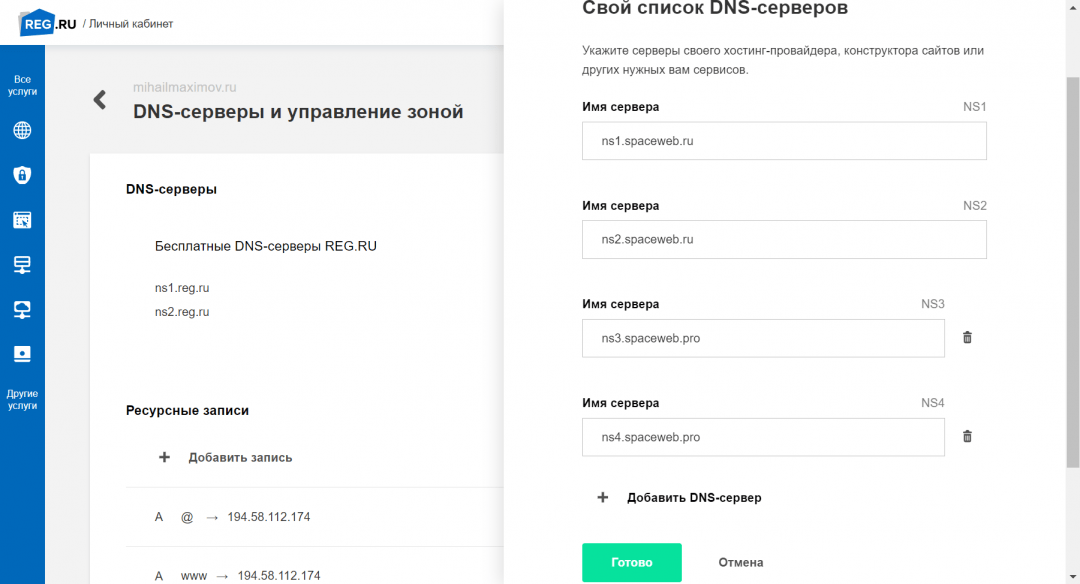
Обновление данных DNS может длиться от нескольких часов до пары суток — за это время интернет облетает информация, что у вашего домена новый хостинг. Пока записи не обновились, сайт mihailmaximov.ru будет выглядеть так:
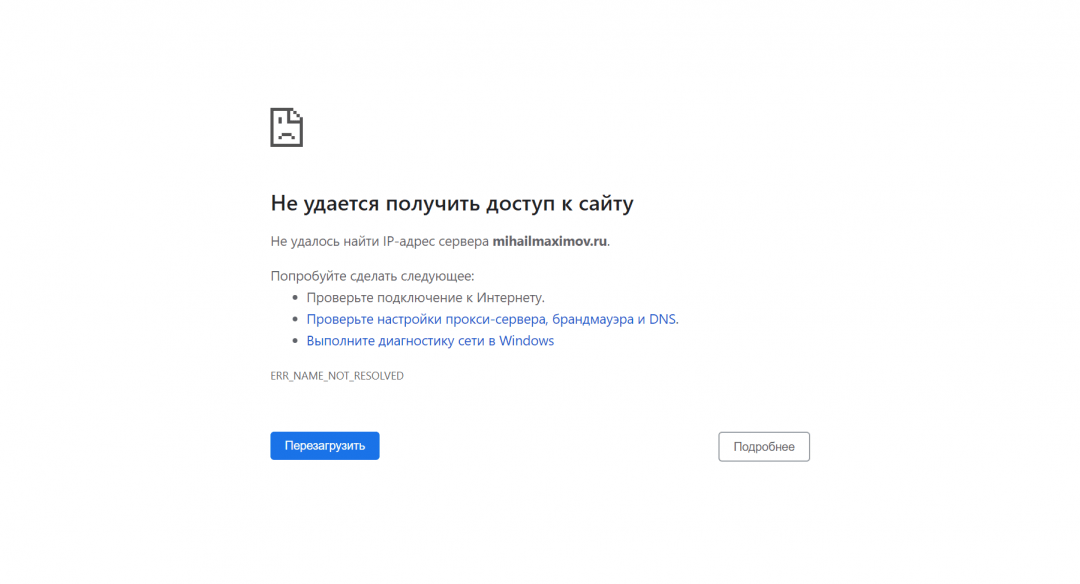
Отправляем файл на хостинг
Что мы имеем сейчас: домен привязан к хостингу, хостинг готов обслуживать домен. Но нигде пока нет файлов нашего сайта. Машины, которые обслуживают наш сайт, не знают, что должно выводиться по запросу. Нужно загрузить файлы нашего сайта на хостинг.
В панели управления хостинга выбираем раздел «Домены», там находим домен mihailmaximov.ru и нажимаем на значок папки рядом с ним. Папка — это файловый менеджер, мы как бы открываем виртуальный диск с нашим сайтом:
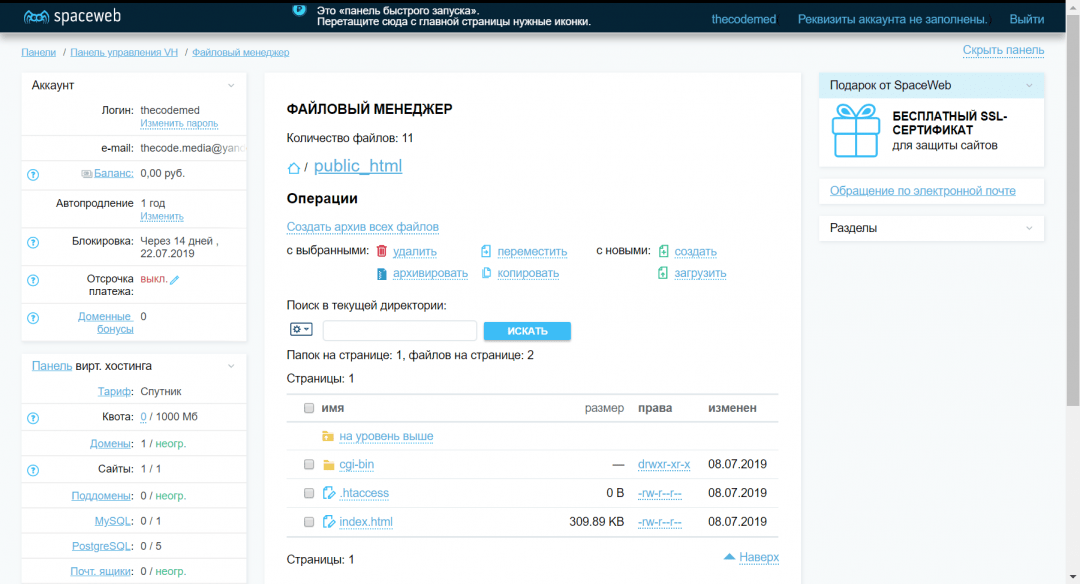
Несмотря на то, что сайт мы только создали, там уже что-то лежит. Разберёмся:
Папка cgi-bin — это папка для выполнения скриптов, написанных на языках Perl, C и shell. У нас таких скриптов на сайте нет, поэтому эту папку мы не трогаем.
Файл .htaccess — это файл для локальной настройки веб-сервера, то есть той программы, которая отдаёт нам сайт. С помощью этого файла можно защитить папки паролем, добавить переадресации, хитрым образом видоизменять запросы — как-нибудь напишем об этом подробно.
index.html — это документ, который веб-сервер считает корневым, как бы «нулевой километр» нашего сайта. Если запросить сайт mihailmaximov.ru, то веб-сервер найдёт в корневой папке index.html и отдаст его содержимое.
Сейчас в файле index.html лежит стандартный приветственный текст от хостинга, и он нам не нужен. Удалим его. Отмечаем этот файл галочкой и нажимаем вверху «Удалить».
Осталось закачать вместо него то, что нам нужно.
- Открываем наш файл с сайтом. Для вашего удобства исходный код приведён ниже в расхлопе.
- Сохраняем этот файл под именем index.html — это будет главный файл нашего сайта.
- В панели управления хостингом находим кнопку «Загрузить файл», выбираем наш index.html и подтверждаем.
<!DOCTYPE html>
<html>
<!-- служебная часть -->
<head>
<!-- заголовок страницы -->
<title>Михаил Максимов — преподаватель информатики</title>
<!-- настраиваем служебную информацию для браузеров -->
<meta charset="utf-8">
<meta http-equiv="X-UA-Compatible" content="IE=edge">
<meta name="viewport" content="width=device-width, initial-scale=1">
<!-- загружаем Бутстрап -->
<link rel="stylesheet" href="https://stackpath.bootstrapcdn.com/bootstrap/4.3.1/css/bootstrap.min.css"
integrity="sha384-ggOyR0iXCbMQv3Xipma34MD+dH/1fQ784/j6cY/iJTQUOhcWr7x9JvoRxT2MZw1T" crossorigin="anonymous">
<style type="text/css">
img {
max-width: 100%;
max-height: 100%;
}
h1 {
font-size: 50px;
margin-top: 30px;
margin-bottom: 20px;
}
h2 {
margin-top: 40px;
margin-bottom: 20px;
}
p {
font-size: 18px;
}
</style>
</head>
<body>
<div class="container">
<div class="row">
<div class="col-12">
<h1>Михаил Максимов</h1>
</div>
</div>
</div>
<div class="container">
<div class="row">
<div class="col-12 col-sm-12 col-md-6 col-lg-6 col-xl-6">
<p>Я преподаю информатику с 2008 года, когда предмет ещё назывался ИКТ. Начинал со школы, учил детей разбираться
в программировании и сдавать ЕГЭ на 90 баллов и выше. За два года вывел нашу школу на второе место в районе по
олимпиадам по информатике. Вёл два класса коррекции — пятый и одиннадцатый — и знаю, как объяснить основы
теории вероятности даже тем, кто не хочет ничему учиться.</p>
<p>В 2012 защитил кандидатскую диссертацию по обучению информатике детей с недостатком внимания и стал
внештатным преподавателем РГСУМ им. Макаренко. Параллельно с этим веду курсы по программированию «IDDQD» и
записываю подкаст «Прогрокаст» с аудиторией 25 000 человек.</p>
</div>
<div class="col-12 col-sm-12 col-md-6 col-lg-6 col-xl-6">
<img src="http://thecode.local/wp-content/uploads/2019/07/sq_me.jpg">
</div>
</div>
</div>
<div class="container">
<div class="row">
<div class="col-12">
<h2>Мои научные работы</h2>
</div>
</div>
</div>
<div class="container">
<div class="row">
<div class="col-12 col-sm-12 col-md-6 col-lg-3 col-xl-3">
<p><a href="http://thecode.local/baboolya/">Задача про бабушку и помидоры</a></p>
<p><a href="http://thecode.local/electrician/">Хитрый электрик</a></p>
</div>
<div class="col-12 col-sm-12 col-md-6 col-lg-3 col-xl-3">
<p><a href="http://thecode.local/le-timer/">Как сделать свой таймер-напоминалку</a></p>
<p><a href="http://thecode.local/sublime-one-love/">Почему Sublime Text — это круто</a></p>
</div>
<div class="col-12 col-sm-12 col-md-6 col-lg-3 col-xl-3">
<p><a href="http://thecode.local/est-tri-shkatulki/">Поговорим о Якубовиче</a></p>
<p><a href="http://thecode.local/content-manager/">Как стать контент-менеджером</a></p>
</div>
<div class="col-12 col-sm-12 col-md-6 col-lg-3 col-xl-3">
<p><a href="http://thecode.local/batareyki-besyat/">Задача про сторожа и фонарик</a></p>
<p><a href="http://thecode.local/variables/">О названиях функций</a></p>
</div>
</div>
</div>
<div class="container">
<div class="row">
<div class="col-12">
<h2>Контакты для связи</h2>
</div>
</div>
</div>
<div class="container">
<div class="row">
<div class="col-12">
<p>Телефон: +7 (123) 456-78-90</p>
<p>Почта: <a href="mailto: mihailmaximov@gmail.com">mikemaximov@gmail.com</a></p>
<p>Скайп: mihailmaximov</p>
<p>Телеграм: @mihailmaximov</p>
</div>
</div>
</div>
</body>
<!-- конец всей страницы -->
</html>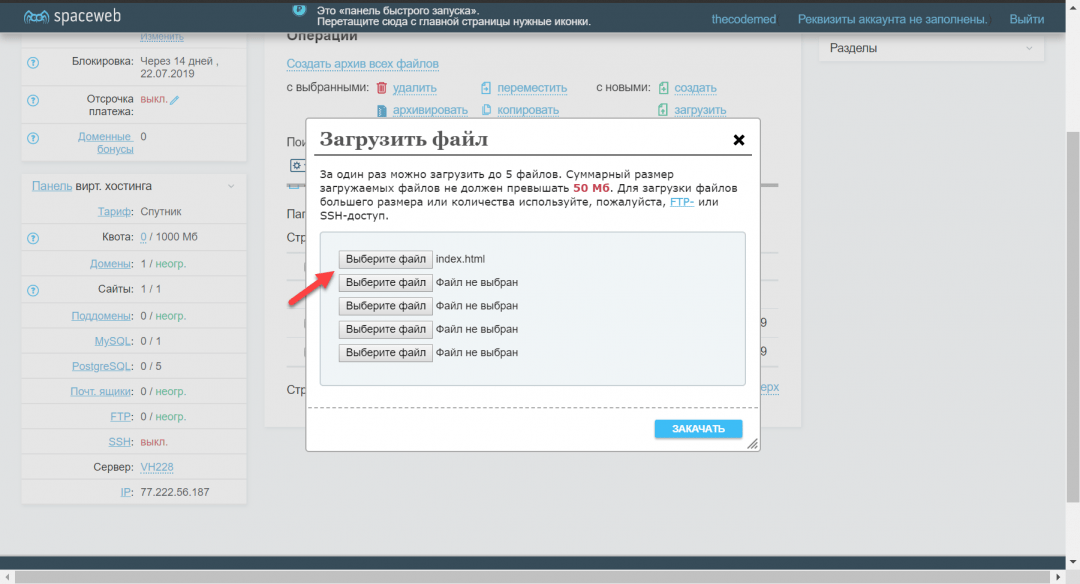
Когда DNS-записи обновятся, все увидят, что находится по адресу mihailmaximov.ru, Всё, сайт готов:

Что дальше
Сейчас наш сайт — это одна страничка в сети, и есть множество способов его улучшить:
- сделать подразделы;
- добавить больше информации;
- сделать нормальный дизайн;
- повесить каких-нибудь эффектов;
- поставить ссылки на соцсети, сделать кликабельным номер телефона и так далее.
Всё это мы постепенно сделаем и поделимся с вами. Не переключайтесь.
Как опубликовать сайт и настроить доступ к нему
Вы можете опубликовать свой сайт в интернете и указать, кому он будет доступен.
Примечание. Этот раздел посвящен новой версии Google Сайтов (с кнопкой «Создать новый сайт» в правом нижнем углу экрана). Перейти к инструкциям для классической версии
Шаг 1. Предварительный просмотр сайта
- Откройте сайт в новой версии Google Сайтов на компьютере.
- Нажмите на значок «Просмотр»
в верхней части экрана.
- В правом нижнем углу выберите один из вариантов.
- Чтобы выйти из режима предварительного просмотра, нажмите на значок «Закрыть»
в правой нижней части экрана.
Шаг 2. Публикация сайта
- Откройте сайт в новой версии Google Сайтов на компьютере.
- Нажмите Опубликовать в верхней части экрана.
- Введите веб-адрес.
- Все элементы сайта должны соответствовать Правилам допустимого использования.
- Узнайте, как назначить сайту собственный URL.
- Нажмите Опубликовать.
- Если нужно, откройте сайт, чтобы проверить вид страниц.
Примечание. Чтобы использовать веб-адрес, который ранее был связан с принадлежащим вам сайтом, измените адрес старого сайта или навсегда удалите этот сайт. Подробнее о том, как изменить веб-адрес уже существующего сайта или удалить сайт…
Шаг 3. Проверка настроек доступа
Как исключить сайт из результатов поиска
Важно! Описанная процедура не гарантирует, что сайт не будет появляться в общедоступных поисковых системах.
Эта настройка будет вам доступна, только если ваш сайт опубликован в интернете и его могут посещать все пользователи.
- Откройте сайт в новой версии Google Сайтов на компьютере.
- Нажмите на стрелку вниз
рядом с кнопкой «Опубликовать» в верхней части страницы.
- Выберите Настройки публикации.
- Нажмите «Запретить общедоступным поисковым системам показывать мой сайт».
- Нажмите Сохранить.
Шаг 4. Поиск по сайту на платформе Google (необязательно)
- Откройте сайт, созданный на платформе Google.
- Нажмите на значок поиска
в правом верхнем углу экрана.
- Введите запрос и нажмите Ввод.
Включение и отключение ссылок привязки
По ссылкам привязки можно переходить прямо к нужным разделам или подразделам страниц на опубликованных сайтах. Чтобы добавить такие ссылки:
- Откройте сайт в новой версии Google Сайтов на компьютере.
- В правом верхнем углу нажмите на значок «Настройки»
.
- В окне «Настройки» выберите Инструменты просмотра.
- Включите или отключите параметр «Показывать ссылки привязки».
- Нажмите Опубликовать в правом верхнем углу экрана.
Поиск в Google Сайтах
Воспользуйтесь строкой поиска в новых Google Сайтах, чтобы найти сайты, доступные для редактирования.
Классический интерфейс Google Сайтов
Примечание. Этот раздел посвящен классической версии Google Сайтов (с кнопкой «Создать» в левом верхнем углу экрана). Перейти к инструкциям для новой версии
Предварительный просмотр и настройка доступа к сайту
Как пригласить других пользователей зайти на ваш сайт
Вы можете поделиться сайтом с отдельными пользователями или группами Google.
- Откройте сайт в классической версии Google Сайтов на компьютере.
- Нажмите кнопку Открыть доступ в правом верхнем углу экрана.
- В разделе «Пригласить пользователей» введите имя или адрес электронной почты пользователя либо название или адрес группы.
- Нажмите Отправить.
- Чтобы удалить пользователей или группы, нажмите на значок «Удалить»
рядом с ними.
Как перенести сайт в корпоративный или учебный аккаунт
Классическую версию сайта можно перенести в аккаунт, который вы используете на работе, в учебном заведении или другой организации.
Шаг 1. Откройте другому аккаунту доступ к сайту
Если сайт принадлежит не вам, попросите владельца открыть доступ вашему аккаунту.
Если вы владелец сайта, выполните следующие действия:
- Откройте нужный сайт в классической версии Google Сайтов на компьютере.
- Нажмите кнопку Открыть доступ в верхней части экрана.
- Укажите адрес электронной почты своего корпоративного или учебного аккаунта в разделе «Пригласить пользователей».
- Рядом выберите вариант «Владелец».
- Нажмите Отправить.
Шаг 2. Создайте копию сайта
- Откройте нужный сайт в классической версии Google Сайтов на компьютере.
- Нажмите на значок «Дополнительные действия»
Управление сайтом.
- Выберите Копировать этот сайт.
- Введите название для копии сайта.
- Нажмите Копировать в верхней части экрана.
- Решите, как поступить дальше:
- Удалить старый сайт. Вы или первоначальный владелец можете удалить сайт, который находится по старому веб-адресу.
- Сохранить обе версии. Пользователей можно будет перенаправлять со старого веб-адреса на новый.
Эта информация оказалась полезной?
Как можно улучшить эту статью?
Разработка сайта подразумевает под собой целую серию задач. От создания HTML-разметки и написания скриптов до аренды сервера, покупки собственного доменного имени и размещения ресурса в интернете.
В этой статье поговорим о том, как взять уже готовый, функционирующий ресурс и разместить его в интернете. Так, чтобы его могли посетить другие люди.
В дальнейших инструкциях я подразумеваю, что вы уже разработали сайт. У вас есть дизайн, логотип, готовые скрипты и прочие элементы, необходимые для запуска ресурса на локальной машине. Речь пойдет исключительно о публикации страниц в сети. Подробнее о создании ресурса с нуля можно почитать в соответствующем материале.
Выбираем хостинг
Начать стоит с базы для вашего сайта. То есть места, где он будет размещен. Он должен базироваться на подходящем хостинге.
Хостинг — это сервер (или его часть), на котором можно разместить файлы своего веб-ресурса или приложения. Сервер — это компьютер, который работает без перерыва, чтобы обеспечить пользователям круглосуточный доступ к вашему продукту. И тем, и другим занимаются специальные организации-провайдеры, поддерживающие сотни серверных ПК и выделяющие вебмастерам ресурсы под их проекты.
Нужно выбрать наиболее надежный и производительный хостинг, с хорошей репутацией и не слишком дорогой.
Далее буду рассказывать о размещении сайта на примере Таймвэб, но этот процесс у других хостингов практически не отличается.
Комьюнити теперь в Телеграм
Подпишитесь и будьте в курсе последних IT-новостей
Подписаться
Размещаем сайт на виртуальном хостинге
Сначала разберем публикацию на виртуальном хостинге. Это наиболее простой и доступный способ быстро «поднять» ресурс с минимальными затратами времени и сил.
Виртуальный хостинг — это папка на удаленном ПК под управлением Linux, которой заведует хостинг-провайдер. Он выдает вам ограниченные права на эту папку, чтобы вы могли там разместить файлы своего проекта, тем самым превратив ее в подобие сервера. После создания и регистрации адреса к этому серверу можно будет подключиться извне и пользоваться, как любыми другими страницами в интернете.
Создать и разместить страницу на виртуальном хостинге Timeweb можно двумя способами:
- Автоматически — когда большая часть файлов, включая рабочую CMS, попадает на сервер еще на этапе аренды.
- Вручную — когда вы покупаете у хостинга только папку и сами решаете, что с ней делать.
Ручной режим настройки
Как я уже отметил выше, под ручным режимом понимается настройка практически с нуля. Мы арендуем пустой виртуальный хостинг, в котором будет только папка public_html. Будем сами загружать на удаленный ПК HTML-файлы, скрипты, стили и медиаконтент. Создадим и зарегистрируем новое доменное имя через сервис Таймвэб. При необходимости настроим CMS.
Такой метод публикации дает больше гибкости. Можно установить любую CMS на свой выбор, не опираясь на список CMS, доступных в каталоге хостинга. К примеру, Timeweb не предлагает автоматически устанавливать DataLife Engine, но если арендовать пустой ВХ, то будет возможность сделать это самостоятельно.
Регистрируемся на хостинге
Зарегистрируем учетную запись в Timeweb и арендуем ВХ с подарком.
- Заходим на главную страницу Timeweb.
- Кликаем по строчке «Хостинг».
- В выпавшем списке опций выбираем «Виртуальный хостинг».
- Выбираем подходящий тариф и нажимаем на «Заказать» под одним из них.
- Указываем персональные данные для регистрации и переходим к оплате услуг провайдера.
- Кликаем по иконке в виде кошелька в верхнем правом углу экрана.
- Выбираем удобный способ оплаты (поддерживаются банковские карты и системы цифровых платежей Apple Pay, Google Pay).
- Открываем раздел «Бонусы и промокоды» в боковой панели интерфейса Timeweb.
- Кликаем по кнопке «Активировать» напротив строчки «Бесплатный домен в зоне…».
Сразу после регистрации вы получите 10 дней бесплатного пробного периода. Чтобы получить домен в подарок, придется оплатить услуги хостинга на год вперед. Для этого вверху есть иконка с кошельком.
Регистрируем домен
У сайта должно быть имя. Ссылка, по которой проходят пользователи, чтобы попасть на страницу. Например, apple.com — это доменное имя. Так же, как vk.com. Вашему ресурсу тоже нужен URL. То есть не только IP-адрес, но и удобный буквенный вариант ссылки.
Чтобы его зарегистрировать:
- Открываем раздел «Домены и поддомены» в панели управления хостинга.
- Переходим к подменю «Администраторы доменов».
- Кликаем по кнопке «Добавить администратора».
- Вводим персональные данные администратора и жмем на «Создать».
- Возвращаемся к предыдущему окну и кликаем по пункту «Зарегистрировать домен».
- Вписываем выбранное имя в поисковую строку. Система проверит, доступен ли выбранный вариант. Если недоступен, то хостинг предложит один из похожих, но свободных вариантов. Если доступен, то можно будет продолжить, нажав на «Зарегистрировать».
- Листаем открывшуюся страницу вниз, ищем строчку «Сумма к оплате» и выбираем вариант оплаты бонусами.
Готово. Через несколько часов имя будет зарегистрировано.
Готовим файлы сайта к загрузке на хостинг
У нас есть рабочий адрес в сети. Его можно указать в адресной строке браузера и попасть на соответствующий ресурс. Правда, пока там пустовато. Красуется запись о том, что домен припаркован у провайдера Timeweb. Нужно перенести на сервер файлы, созданные в ходе разработки.
Перед тем как залить сайт на хостинг, надо сжать его компоненты. Подойдет стандартный zip-архиватор, встроенный в систему. Так проще перенести все необходимые компоненты на удаленный ПК скопом (лучше при этом не прятать их в отдельную директорию).
Ну и не помешало бы навести в них порядок перед началом. Объединить несколько CSS в один, провести рефакторинг скриптов, подчистить лишние строки в HTML и т.п.
Как почувствуете, что готовы, переходите к следующему шагу.
Загружаем файлы через встроенный файловый менеджер Timeweb
Timeweb позволяет загружать файлы на ВХ через панель управления с помощью браузера.
- Открываем «Файловый менеджер» в панели управления Таймвэб.
- Переходим в директорию public_html (в базовом виртуальном хостинге отсутствуют другие каталоги).
- Переносим наш архив с файлами в окно браузера, чтобы он загрузился на сервер. Спустя некоторое время он появится в хранилище у провайдера. Длительность загрузки зависит от скорости подключения к сети, производительности виртуального хостинга и размера загружаемого архива.
- Выделяем его, кликнув левой кнопкой мыши один раз.
- Затем нажимаем на «Архиватор» в верхней части интерфейса файлового менеджера.
- В выпавшем списке выбираем пункт «Разархивировать».
Готово. Теперь архив можно удалить, а загруженные файлы использовать для работы с сайтом. Если в них содержался уже рабочий, протестированный в локальной среде, ресурс, то дополнительных действий не потребуется.
Загружаем файлы через FTP-клиент
Это дополнительная инструкция для тех, кто использует хостинг без встроенного файлового менеджера в панели управления.
- Открываем FTP-клиент (подойдет Explorer в Windows или Finder в macOS, но лучше использовать специализированные решения в духе Filezilla).
- Подключаемся к по протоколу FTP к своему виртуальному хостингу (адрес можно узнать на главной странице панели управления или в техподдержке провайдера).
- Авторизуемся, указав пароль, выданный хостингом.
- Копируем архив на сервер.
- Распаковываем архив встроенным в FTP-клиент архиватором.
- При необходимости выдаем права на чтение и запись загруженных директорий и документов.
Автоматический режим настройки
У Таймвэб есть все для развертывания ресурса с нуля. Достаточно выбрать правильный раздел в меню и ввести персональную информацию. Полноценный ресурс с популярной CMS и домен впридачу.
- Открываем официальную страницу хостинга.
- Кликаем по подпункту «Хостинг» в левом верхнем углу.
- Во всплывшем списке выбираем пункт «Хостинг для CMS».
- Ищем CMS на свой вкус (доступны WordPress, Drupal и Joomla) и кликаем по кнопке «Регистрация» под ней.
- Указываем персональные данные для входа в систему и управления сервером.
Все, осталось зарегистрировать имя и загрузить файлы. Можно пользоваться!
Лучше выбирать тариф с оплатой сразу за год. Тогда виртуальный хостинг обойдется дешевле, а за доменное имя в зонах .ru, .рф, .site и т.п. платить не придется совсем. Надо открыть меню «Бонусы и промокоды» в панели управления хостингом и нажать на «Активировать» напротив надписи «Бесплатный домен в зоне…».
Размещаем сайт на виртуальном выделенном сервере (VDS)
Это инструкция для тех, кто арендовал не папку на сервере, а отдельную виртуальную машину, которой можно управлять как полноценным удаленным ПК без ограничений. Чтобы управлять VDS, нужны SSH-клиент или проприетарная панель управления. Например, ISPmanager или VestaCP.
Я покажу, как разместиться на хостинге с помощью нее, так как ISPmanager довольно популярна, удобна и по умолчанию поддерживается большинством хостингов, включая Таймвэб.
Приобрести и установить ISPmanager в Таймвэб можно на стадии аренды, указав панель в качестве дополнительного необходимого программного обеспечения.
Создаем домен и регистрируем его
Разберем вариант регистрации стороннего домена и добавления его к VDS через ISPmanager.
- Покупаем домен на соответствующем ресурсе.
- Регистрируем домен с помощью специального сервиса-регистратора. Купить домен можно, например, тут.
- Настраиваем DNS-сервер для вновь созданного доменного имени (подробная инструкция тут).
- Открываем ПУ.
- Кликаем по меню «Домены».
- Нажимаем на «Создать».
- Указываем параметры приобретенного и зарегистрированного домена (название, ссылки, корневая директория, адреса и т.п.)
- Нажимаем на ОК, чтобы сохранить внесенные изменения.
На регистрацию уходит время. Поэтому сразу после настройки переходить по ссылке и надеяться увидеть что-то работоспособное не стоит. Возможно, ожидание затянется до 72 часов.
Создаем базу данных
Если вам нужна БД, то:
- Открываем ПУ ISP.
- Выбираем «Инструменты».
- Переходим в пункт «Базы данных».
- Кликаем по кнопке «Создать».
- Вводим пользовательские данные (они касаются самой БД и ее администратора; там должно быть имя, тип кодировки, пароль от учетной записи и т.п.)
- Нажимаем на ОК, чтобы сохранить внесенные изменения.
Этот шаг нужен тем, кто планирует размещать на хостинге полноценный ресурс. Если же у вас нет ничего, кроме простенького лендинга с одним статичным HTML, то база данных не понадобится.
Загружаем файлы сайта
Большую часть ручной работы мы проделали. Теперь надо перенести HTML, CSS и JavaScript-файлы на удаленную «машину» провайдера, чтобы наконец привести их в рабочий продукт, готовый для посещения.
- Запускаем панель управления ISP.
- Открываем пункт «Система».
- Переходим в подпункт «Менеджер файлов».
- Нажимаем на «Закачать» в верхней части интерфейса.
- Выбираем тип файла «Файл с локального компьютера».
- Нажимаем на «Обзор» и указываем путь до архива с данными вашего проекта.
- Кликаем по «ОК», чтобы загрузить сайт на сервер.
- Затем с помощью встроенного в ПУ архиватора распаковываем файлы в корневой каталог. При необходимости выдаем права на чтение и запись файлов.
Готово. Теперь при вводе в адресную строку браузера зарегистрированного вами доменного имени будет появляться то, что вы разрабатывали и тестировали на локальном компьютере.
Как разместить сайт на хостинге бесплатно?
Описанные выше методы затрагивают только размещение на платном хостинге Timeweb. Но отправить свое детище в интернет можно и без затрат.
Во-первых, для этого есть куча бесплатных хостинг-провайдеров. Правда, зачастую они работают не так быстро и надежно, как платные аналоги. Но есть те, что предлагают услуги по бартеру. Допустим, вы размещаете у себя на главной странице баннеры хостинга, а он за это дает бесплатный VDS со средними характеристиками.
Во-вторых, есть GitHub. На нем можно опубликовать статичный лендинг без динамических файлов, даже не имея платной учетной записи. А еще Google App Engine — бесплатная платформа для размещения веб-приложений в сети (это что-то в духе VDS, только на мощностях Google).
В-третьих, можно разместить свой код в веб-среде для разработки. Например, CodePen или JSFiddle. Туда можно вписать и скрипты, и стили. Можно как тестировать на нем свой код, так и демонстрировать его заказчикам, если ресурс делался для них.
Как видите, размещение сайта на хостинге — это несложно. Есть даже бесплатные способы выложить сайт в интернет для несложного тестирования. А с провайдерами в духе Таймвэб все сводится к паре кликов и выбору названия для вашей страницы, даже если речь идет о масштабном коммерческом продукте.
Как разместить (опубликовать) сайт в сети интернет
В этой статье мы рассмотрим способы как по этапам разместить сайт в сети интернет, или как опубликовать сайт.
Этими способами в нашей компании мы пользуемся на протяжении 4-х лет и они позволяют быстро перенести сайт.
Содержание
За все время работы с клиентами мы много раз проделывали операцию по переносу сайта с локального компьютера на сервер.
Сервер — это что-то похожее на ваш компьютер, только размещен он удаленно и позволяет вам разместить там свой сайт (на самом деле не только сайт, но в этой статье мы не будем рассматривать ничего кроме него).
Подробная видеоинструкция
В статье есть подробная инструкция с полными скриншотами, но также есть и видеоформат. Рекомендую сначала посмотреть видео, а потом приступить к изучению статьи, так вам будет гораздо проще и понятнее как опубликовать ваш сайт.
Нужен сайт, который будет продавать? Читайте об этом в нашей статье по созданию продающих лендингов.
Подготовка файлов сайта для публикации
Для начала нужно подготовить файлы.
Но вы ведь уже создали сайт и они уже готовы, как еще нам нужно их подготовить?)
Если еще нет, то это необходимо сделать перед тем, как двигаться дальше. Самый простой способ — это создать сайт на WordPress (по ссылке найдете полное руководство для новичков).
За время работы с сайтами появился быстрый способ размещения сайта в сети интернет. И мы его сейчас рассмотрим.
Сжать исходные файлы сайта
Это сильно ускорит передачу файлов. Можно в обычный ZIP архив.
Файлы будут передаваться быстрее, если это будет происходить одним архивом, чем по одному файлу.
Особенно это важно для сайтов на CMS, потому что там файлов очень много и нужно их все передать на сервер.
Очень важно сжать не папку, а только файлы, потому что при распаковке на хостинге у вас все распаковалось в корень сайта.
Файлы вы сжали, но куда их передавать?)
1. Выбор хостинга
Выбрать хостинг очень непросто. Сейчас сотни компаний предоставляют такие услуги.
Я не буду рассматривать много сервисов услуг, а расскажу о том, который использую уже более 6 лет и на котором размещен этот сайт Sitehere.
Когда-то я его выбрал, потому что он был популярным и недорогим.
Позже, проблемы, которые возникали при работе или в ситуациях, где я не знал нюансы техническая поддержка очень быстро отвечала и помогала.
Ключевой момент при выборе хостинга: техническая поддержка.
Крутая техническая поддержка поможет решит практически любой вопрос.
Поэтому я остался там и затем только менял тариф, так как сайт разрастался.
Хостинг, которым пользуюсь я, называется Beget.
Здесь также случаются сбои, как и на любом другом хостинге, но за все время не было желания переехать.
Это лично мой опыт работы с данным хостингом. 6 лет — это достаточно большой промежуток времени, на котором я ощутил насколько хорошо справляются эти ребята со своей работой.
Но перед тем, как что-то покупать — рекомендую сравнить другие варианты.
Не покупайте дешевый хостинг! Это основное правило. Многие жалеют пару рублей на то, чтобы купить нормальный хостинг, а потом удивляются почему скорость загрузки такая маленькая, сервер не отвечает и техническая поддержка только предлагает перейти на тариф подороже.
2. Выбор домена
На хостинге Beget можно без покупки домена протестировать сайт бесплатно в течение 30 дней.
Вам выдадут тестовый домен, он будет не такой красивый, если бы вы его купили, но все же для загрузки сайта на сервер отлично подойдет.
Сейчас у нас есть хостинг, то есть у нас есть место, куда мы можем загрузить наш сайт.
Но если вы хотите сразу красивое доменное имя, то внутри панели управления перейдите в раздел проверки.
Регистрация домена из админ-панели
Нужно перейти в раздел «Домены и поддомены»:
А затем выбрать пункт «Зарегистрировать домен»:
Если домен занят, то вы увидите соответствующее сообщение:
Регистрация домена с сайта
Также без покупки хостинга можно проверить свободен ли домен, который вы придумали. На странице с регистрацией доменов введите название домена и затем нажмите «Проверить»:
В результате ниже вы увидите какие именно домены свободны для регистрации и затем только останется зарегистрировать:
3. Загрузка сайта в интернет
Осталось лишь разместить сайт в сети. У нас есть архив с сайтом. Осталось его загрузить на хостинг, который мы уже создали. А сделать мы это можем двумя способами.
3.1 Простой способ
Нам не понадобятся сторонние программы. Для этого необходимо лишь зайти в админ-панель и там выбрать «Файловый менеджер»:
Далее выбрать сайт, который нам нужен и зайти внутрь:
Затем в «public_html»:
Удалить стандартный файл index.php, он нам больше не пригодится.
Выбрать в верхнем меню «Загрузить файлы»:
Нажать на «Browse…»:
Выбрать наш архив на компьютере:
Поставить галочку напротив нашего архива и затем нажать «Загрузка»:
После загрузки можем закрыть данное окно.
Кликнуть на архив правой кнопкой мыши, а в выпадающем списке выбрать пункт «Распаковать архив»:
В появившемся окошке нажать «ОК»:
Супер! Наш архив распаковался как нужно и все файлы лежат в корне. Если вы заархивировали папку, то у вас разархивируется именно папка, что не очень удобно и лучше в самом начале правильно заархивировать файлы (об этом я написал выше).
Осталось открыть домен и проверить!
Мы рассмотрели более простой способ и без загрузки базы данных.
3.2 Чуть более сложный способ
Нам понадобится FTP-клиент, чтобы мы смогли попасть на сервер и загрузить необходимые файлы.
Предлагаю использовать FileZilla. Скачать можно здесь.
Когда установите программу необходимо слева вверху кликнуть на значок «Менеджер сайтов»:
Создаем новый сайт. Справа необходимо ввести хост, имя пользователя и пароль (они пришли к вам на почту после регистрации):
Жмем «Соединиться» и попадаем к корень нашего хостинга:
Заходим внутрь нашего домена:
Затем внутрь папки «public_html»:
Сейчас слева необходимо найти наш сайт, чтобы мы могли скопировать его из левой части в правую:
Выделяем все файлы и переносим их правую часть:
Готово! Этот способ чуть сложнее, потому что необходимо подключиться с помощью сторонней программы подключиться к серверу. Но если рассматривать работы над сайтом, как постоянные (а они всегда именно такие, как ремонт 😉 ), то такой способ лучше. Потому что у вас на компьютере всегда будет актуальная копия сайта, а не только на сервере.
3.3 Загрузка базы данных на хостинг
Например, если вы создали сайт на WordPress или на другой CMS, то базу данных также нужно загрузить.
Сделать это можно в разделе «MySQL»:
Необходимо создать новую базу данных. Для этого ввести имя базы данных (префикс останется и его удалить нельзя) и пароль:
Комментарии можно ввести, чтобы помнить к какому сайту относится база данных.
Далее нам необходимо перейти в phpMyAdmin:
Вверху выбрать «Импорт»:
Кликнуть «Обзор» и выбрать SQL файл вашей базы данных на компьютере:
Перед этим в phpMyAdmin на компьютере необходимо сделать экспорт вашей базы данных.
Не забудьте в конфиг файле вашей CMS (в WordPress это файл wp-config.php) прописать новое название базы данных, новое имя пользователя и пароль, который вы задали на хостинге.
Бесплатное размещение сайта в сети интернете
Кто-то скажет, что можно ведь бесплатно разместить сайт в интернете.
Из сложных вариантов и качественных бесплатных хостингов можно разместиться на GitHub Pages, но там нельзя базу данных создать, только HTML сайты.
У вас есть 30-дневный бесплатный период. Зарегистрировать его можно здесь и выбрать тариф хостинга.
Если вы только начинаете, то этот вариант отлично подойдет. Потому что здесь есть одна база данных и поддержка PHP. И нет никакой рекламы. Для тестирования очень классно!
Также читайте о том, как создать интернет-магазин на WordPress:
Либо вы всегда можете отдать данную работу агентству и не заниматься самостоятельно. В каком случае выгодно отдавать разработку и маркетинг на аутсорс читайте в стать «Аустсорсинг маркетинга».
Вывод
Я показывал пример размещения сайта в интернете в хостинге Beget потому что сам пользуюсь им.
На любом другом хостинге порядок операций будет примерно таким же. Но мне нравится визуальная часть данного хостинга и все интуитивно понятно.
Вам советую сравнить разные хостинги, чтобы выбрать подходящий по цене и по техническим характеристикам.
Если что-то из статьи осталось нераскрытым — в комментариях вы можете смело задать свой вопрос!