
Puran File Recovery – относительно малоизвестная утилита, работающая с той же эффективностью. Распространяется абсолютно бесплатно, проста в освоении, подходит практически во всех случаях, от самого простого до тяжёлых:
- Вы удалили информацию из «Корзины» и хотите возвратить её обратно.
- Ваш носитель был полностью очищен или отформатирован, в том числе с целью смены файловой разметки.
- Накопитель был повреждён физически, после чего часть сведений, не будучи перемещена во временное хранилище, оказалась недоступна.
По результатам проведённого тестирования можем заявить: на сегодня это самый эффективный продукт, ничем не уступающий платным вариантам. Испытания проводились по тому же алгоритму, что был описан ранее; результаты, как можно видеть на приведённом ниже примере, значительно лучше, чем при использовании первого приложения, позволяющего выполнить восстановление удаленных файлов с флешки или SD карты.
При работе с программой мы придерживались простого, интуитивно понятного распорядка действий:
- Запустили утилиту, после чего внимательно прочитали уведомление во вступительном окошке. Здесь, как показано на рисунке, предлагается два варианта сканирования. Первый, «глубокое», идеально подходит для небыстрого, но надёжного поиска сведений в ещё существующих каталогах, а второй, «полное», поможет, если были удалены не только сведения, но и содержавший их логический раздел. В последнем случае в качестве источника для сканирования потребуется указать физический диск.
- Для эксперимента мы воспользовались первым из предложенных способов. Через несколько минут поиска приложение предложило нам, в виде удобной таблицы, перечень всех обнаруженных единиц хранения.
- В результате мы увидели, что к восстановлению готовы все недавно стёртые данные, а также некоторые из ранее удалённых файлов. Существуют в работе приложения и минусы. Самый главный из них — мы не смогли узнать, в какой папке изначально была помещена та или иная единица — структура оказалась полностью потеряна.
- Чтобы упростить процесс возврата информации, рекомендуем активировать режим «Дерево» — так просматривать данные, пригодные к восстановлению, будет существенно легче. Кроме того, в этом случае вы получите возможность сортировать данные по расширениям, а не выискивать нужный файл в общем списке.
- Зато некоторые встроенные опции, включая «пользовательский список», в программе должным образом не реализованы. Какие бы мы ни задавали фильтры, приложение для восстановления удаленных файлов всё равно выводит на экран полный список — что, в целом, не так уж и плохо.
- Чтобы вернуть сведения в первоначальные папки, необходимо отметить нужные (можно воспользоваться размещённой ниже иконкой «Выбрать всё»), после чего указать подкаталог, в который должны быть скопированы данные. Как и раньше, не рекомендуем выполнять сохранение сразу на исходный носитель. При сохранении возможны два варианта копирования: все файлы экспортируются в единый каталог или «раскладываются» по директориям в соответствии с заданной структурой — если, конечно, она сохранилась.
Результаты сканирования и восстановления при помощи этого приложения кажутся нам более чем удовлетворительными. Программа имеет русский интерфейс, не перегружена кнопками и ссылками, а самое главное — совершенно ничем не уступает дорогостоящим аналогам. Перед тем, как обращаться к платным альтернативам, советуем попробовать эту утилиту.
Распространяется приложение самим разработчиком, в трёх удобных для использования версиях:
- Инсталлируемой. Доступна по ссылке puransoftware.com/File-Recovery-Download.html. Чтобы не наткнуться на рекламный блок, следует внимательно присмотреться к кнопкам справа: нам нужна не большая и красиво украшенная, а маленькая зелёная. Именно с её помощью можно восстановить удаленные файлы на USB флешке.
- Портативной для 86-битных систем. Оптимальный вариант, если требуется выполнять восстановление на нескольких устройствах разной битности.
- Портативной для 64-битных систем. Рекомендуем в случаях, когда не хочется пользоваться инсталлируемой версией. Во втором и третьем случаях мы, чтобы получить доступ к приложению, просто разархивировали скачанные данные и запустили исполняемый файл.
Во время тестирования предложений об установке сторонних приложений нами замечено не было. Тем не менее, расслабляться не стоит: возможно, в будущем разработчики добавят рекламные модули. Советуем следить за всеми шагами инсталляции — бдительность избавит от необходимости выполнять последующее удаление ненужных утилит.
Николай Данилов
Пара слов об авторе от редакции smartronix.ru. Николай работает с нами с самого основания проекта. Он отлично разбирается в компьютерах и программном обеспечении. Также неплохо освоил мобильный сегмент и всегда готов подробно рассказать про особенности работы телефона и приложений.
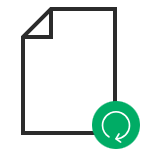
На тему восстановления данных с дисков, флешки и не только вам также могут быть полезны следующие материалы: Лучшие программы для восстановления данных, Бесплатные программы для восстановления данных.
Проверка восстановления данных в программе
Для теста я использовал обычную USB флешку, на которой в разное время были разные файлы, включая документы, фотографии, файлы установки Windows. Все файлы с неё были удалены, после чего она была отформатирована из FAT32 в NTFS (быстрое форматирование) — в общем-то достаточно распространенная ситуация как для флешек, так и для карт памяти смартфонов и фотоаппаратов.
После запуска Puran File Recovery и выбора языка (русский в списке присутствует), вы получите краткую справку по двум режима сканирования — «Глубокое сканирование» и «Полное сканирование».
Варианты в целом очень похожи, но второй также обещает найти потерянные файлы с потерянных разделов (может быть актуально для жестких дисков, на которых исчезли разделы или превратились в RAW, в этом случае в списке вверху выбирайте не диск с буквой, а соответствующий физический диск).
В моем случае пробую выбрать просто свою отформатированную флешку, «Глубокое сканирование» (остальные опции не изменялись) и попробовать, сможет ли программа найти и восстановить файлы с нее.
Сканирование заняло достаточно продолжительно время (флешка 16 ГБ, USB 2.0, около 15-20 минут), а результат в целом порадовал: было найдено все то, что было на флешке до удаления и форматирования, а также значительное количество файлов, которые на ней были еще раньше и удалялись до проведения эксперимента.
- Структура папок не сохранилась — программа отсортировала найденные файлы в папки по типам.
- Большинство файлов изображений и документов (png, jpg, docx) оказались в целости и сохранности, без каких-либо повреждений. Из файлов, которые были на флешке перед форматированием, полностью восстановить удалось вообще все.
- Для более удобного просмотра своих файлов, чтобы не выискивать их в списке (где они не очень-то отсортированы), рекомендую включить опцию «Просмотр в режиме дерево». Также эта опция дает возможность легко восстановить файлы только определенного типа.
- Дополнительные опции программы, такие как задание пользовательского списка типов файлов, я не опробовал (и не совсем понял их суть — так как при отмеченном пункте «Сканировать пользовательский список», находятся и те удаленные файлы, которые в этот список не входят).
Для восстановления необходимых файлов, вы можете отметить их (либо нажать «Выбрать все» внизу) и указать папку, в которую их нужно восстановить (только ни в коем случае не восстанавливайте данные на тот же физический накопитель, с которого они восстанавливаются, подробнее об этом в статье Восстановление данных для начинающих), нажать кнопку «Восстановить» и выбрать, как именно это сделать — просто записать в эту папку или разложить по папкам (по «правильным», если их структура была восстановлена и по сгенерированным, по типу файлов, если не была).
Подводя итог: работает, просто и удобно, плюс на русском языке. Несмотря на то, что приведенный пример восстановления данных может и показаться простым, по моему опыту порой случается так, что даже платное ПО с похожими сценариями не справляется, а пригодно лишь для восстановления случайно удаленных файлов без каких-либо форматирований (а это самый простой вариант).
Загрузка и установка Puran File Recovery
Скачать Puran File Recovery можно с официальной страницы http://www.puransoftware.com/File-Recovery-Download.html, где программа представлена в трех вариантах — установщик, а также в виде portable версий для 64-битной и 32-битной (x86) Windows (не требует установки на компьютер, просто распакуйте архив и запустите программу).
Обратите внимание, что кнопка загрузки у них маленькая зеленая справа с текстом Download и расположена рядом с рекламой, где также может быть этот текст. Не промахнитесь.
При использовании установщика будьте внимательны — я его опробовал и какого-либо дополнительного ПО не устанавливалось, но по найденным отзывам, такое может происходить. Потому рекомендую читать текст в диалоговых окнах и отказываться от установки того, что вам не требуется. На мой взгляд, проще и удобнее использовать Puran File Recovery Portable, особенно с учетом того, что как правило такие программы на компьютере используются не особенно часто.
Не так давно на сайте был обзор Windows Repair Toolbox — набора утилит для решения проблем с компьютером и, среди прочего, в нем присутствовала бесплатная программа для восстановления данных Puran File Recovery, о которой слышать до этого мне не доводилось. С учетом того, что все известные мне программы из указанного набора действительно хороши и имеют достойную репутацию, было решено опробовать и этот инструмент.
На тему восстановления данных с дисков, флешки и не только вам также могут быть полезны следующие материалы: Лучшие программы для восстановления данных, Бесплатные программы для восстановления данных.
Бесплатное программное обеспечение для восстановления данных в системе Windows. Это программное обеспечение используется для восстановления удаленных файлов, потерянных файлов и разделов. Он может восстанавливать данные со всех типов устройств хранения, которые могут быть обнаружены и прочитаны Windows. Кроме того, он также поддерживает четыре популярные файловые системы: FAT12, FAT16, FAT32 и NTFS. Чтобы найти удаленные данные, вы можете использовать методы быстрого сканирования, полного сканирования и глубокого сканирования. После сканирования вы можете просмотреть список всех удаленных файлов отсканированного диска. Перед восстановлением файлов вы также можете просмотреть содержимое файлов, просто выбрав один файл за раз. После предварительного просмотра выберите все файлы, которые вы хотите восстановить, и нажмите кнопку «Восстановить».
Примечание. Это программное обеспечение является бесплатным только для некоммерческого использования. Чтобы использовать его на коммерческой основе, вам необходимо приобрести лицензию.
Не так давно на сайте был обзор Windows Repair Toolbox — набора утилит для решения проблем с компьютером и, среди прочего, в нем присутствовала бесплатная программа для восстановления данных Puran File Recovery, о которой слышать до этого мне не доводилось. С учетом того, что все известные мне программы из указанного набора действительно хороши и имеют достойную репутацию, было решено опробовать и этот инструмент.
Проверка восстановления данных в программе
Для теста я использовал обычную USB флешку, на которой в разное время были разные файлы, включая документы, фотографии, файлы установки Windows. Все файлы с неё были удалены, после чего она была отформатирована из FAT32 в NTFS (быстрое форматирование) — в общем-то достаточно распространенная ситуация как для флешек, так и для карт памяти смартфонов и фотоаппаратов.
После запуска Puran File Recovery и выбора языка (русский в списке присутствует), вы получите краткую справку по двум режима сканирования — «Глубокое сканирование» и «Полное сканирование».
Варианты в целом очень похожи, но второй также обещает найти потерянные файлы с потерянных разделов (может быть актуально для жестких дисков, на которых исчезли разделы или превратились в RAW, в этом случае в списке вверху выбирайте не диск с буквой, а соответствующий физический диск).
В моем случае пробую выбрать просто свою отформатированную флешку, «Глубокое сканирование» (остальные опции не изменялись) и попробовать, сможет ли программа найти и восстановить файлы с нее.
Сканирование заняло достаточно продолжительно время (флешка 16 ГБ, USB 2.0, около 15-20 минут), а результат в целом порадовал: было найдено все то, что было на флешке до удаления и форматирования, а также значительное количество файлов, которые на ней были еще раньше и удалялись до проведения эксперимента.
- Структура папок не сохранилась — программа отсортировала найденные файлы в папки по типам.
- Большинство файлов изображений и документов (png, jpg, docx) оказались в целости и сохранности, без каких-либо повреждений. Из файлов, которые были на флешке перед форматированием, полностью восстановить удалось вообще все.
- Для более удобного просмотра своих файлов, чтобы не выискивать их в списке (где они не очень-то отсортированы), рекомендую включить опцию «Просмотр в режиме дерево». Также эта опция дает возможность легко восстановить файлы только определенного типа.
- Дополнительные опции программы, такие как задание пользовательского списка типов файлов, я не опробовал (и не совсем понял их суть — так как при о, находятся и те удаленные файлы, которые в этот список не входят).
Для восстановления необходимых файлов, вы можете отметить их (либо нажать «Выбрать все» внизу) и указать папку, в которую их нужно восстановить (только ни в коем случае не восстанавливайте данные на тот же физический накопитель, с которого они восстанавливаются, нажать кнопку «Восстановить» и выбрать, как именно это сделать — просто записать в эту папку или разложить по папкам (по «правильным», если их структура была восстановлена и по сгенерированным, по типу файлов, если не была).
Подводя итог: работает, просто и удобно, плюс на русском языке. Несмотря на то, что приведенный пример восстановления данных может и показаться простым, по моему опыту порой случается так, что даже платное ПО с похожими сценариями не справляется, а пригодно лишь для восстановления случайно удаленных файлов без каких-либо форматирований (а это самый простой вариант).
Скачать Puran File Recovery на русском
Скачать Puran File Recovery на русском бесплатно можно с официальной страницы https://www.puransoftware.com/File-Recovery-Download.html, где программа представлена в трех вариантах — установщик, а также в виде portable версий для 64-битной и 32-битной (x86) Windows (не требует установки на компьютер, просто распакуйте архив и запустите программу).
Обратите внимание, что кнопка загрузки у них маленькая зеленая справа с текстом Download и расположена рядом с рекламой, где также может быть этот текст. Не промахнитесь.
При использовании установщика будьте внимательны — я его опробовал и какого-либо дополнительного ПО не устанавливалось, но по найденным отзывам, такое может происходить. Потому рекомендую читать текст в диалоговых окнах и отказываться от установки того, что вам не требуется. На мой взгляд, проще и удобнее использовать Puran File Recovery Portable, особенно с учетом того, что как правило такие программы на компьютере используются не особенно часто.
>Ontrack Easy Recovery Pro сможет восстановить удаленные файлы
Recuva
Recuva – одна из самых популярных программ для восстановления данных со встроенных и съёмных носителей. Популярность ей обеспечило удачное сочетание удобного интерфейса, в котором может разобраться даже новичок, с широким функционалом. Также она работает даже на самых старых версиях операционной системы Windows. Рассмотрим процесс скачивания, установки и пользования этой программой. Все эти этапы более подробно описаны в инструкции ниже:
- Сначала скачайте Recuva. Перейдите по ссылке https://recuva.ru.uptodown.com/windows/download и нажмите «Скачать Бесплатно».
Нажимаем «Скачать Бесплатно»
- Запустите двойным кликом мыши скачанный файл установки из той директории, в которую он скачался. По умолчанию это «C:Users[имя пользователя]Downloads».
Интерфейс программы
- После этого начнётся процесс установки. Первое, что вам нужно сделать – это нажать на кнопку «Install».
Нажимаем на кнопку «Install»
- Далее начнётся распаковка программных файлов. Дождитесь, когда она завершится. Сей процесс длится около одной секунды.
Ждём окончания распаковки программных файлов
- Сразу после установки вы сможете запустить данную утилиту, нажав на «Run Recuva». Если сейчас вам это не нужно, то вы можете в любой момент открыть программу через ярлык на рабочем столе, который был создан автоматически в процессе загрузки.
Запускаем данную утилиту, нажав на «Run Recuva»
- После запуска программы вы увидите окно-приветствие. Нажмите «Далее», чтобы приступить к пользованию утилитой. Такое окно будет всплывать постоянно при открытии программы, пока вы не поставите галочку напротив параметра, отвечающего за его отключение при запуске.
Убираем галочку и нажимаем «Далее»
- Следующее окно – это выбор типа файлов, которые вы намереваетесь восстановить. Если формат файлов в вашем случае не имеет значения, то выберите параметр «Все файлы» и нажмите «Далее».
Выбираем параметр «Все файлы» и нажимаем «Далее»
- Теперь вам нужно выбрать ту директорию, на которой хранились файлы до их удаления. Не забывайте, что Recuva способна работать также и со съёмными носителями – флешками, CD-дисками и так далее. Для выбора съёмного носителя выберите пункт «В указанном месте» (сам носитель при этом должен быть подключен к компьютеру). Если не помните, в какой директории хранились удалённые файлы, выбирайте «Точно неизвестно» – тогда программа будет искать их везде. После указания директории жмите «Далее».
После указания директории нажимаем «Далее»
- Программа предложит вам включить углубленный анализ. Он работает примерно так же, как и полное сканирование в антивирусах. Так что рекомендуем включить этот режим, поставив в соответствующем месте галочку. Он хоть и увеличит время поиска удалённых файлов, зато увеличит шансы на удачный исход операции. Включите углубленный анализ и нажмите «Начать».
Включаем углубленный анализ и нажимаем «Начать»
- Подождите, когда завершится поиск удалённых файлов для их дальнейшего восстановления. Это продлится недолго – например, в данном примере поиск был проведён на флешке объёмом в 16 гигабайт, и завершился он примерно за пять минут. Углубленный анализ при этом был включен.
Программа проводит поиск удалённых файлов
- После окончания поиска вам будут предоставлен список найденных файлов, которые можно восстановить. Выделите эти файлы левым нажатием мыши и нажмите «Восстановить…», после чего укажите место, куда их нужно сохранить. Не указывайте при этом ту директорию, с которой происходит восстановление.
Выделяем файлы левым нажатием мыши и нажимаем «Восстановить…»
Recuva не предоставляет вам стопроцентной гарантии, что все файлы будут восстановлены. Обратите внимание, что найденные файлы обозначены кружками разных цветов: зелёного, жёлтого и красного. Эти цвета обозначают то, насколько велик шанс их восстановить. Чем ближе оттенок цвета кружка к зелёному, тем выше шанс их восстановить. Но даже если файл помечен красным цветом, не следует пренебрегать попыткой восстановить его.
Цвета обозначают то, насколько велик шанс их восстановить
Мы рассмотрели стандартный режим восстановления, но в программе есть ещё один – расширенный. Он совсем не сложнее в использовании. Чтобы реализовать восстановление удалённых файлов посредством расширенного режима, проделайте следующие шаги:
- Выберите диск или съёмный накопитель, файлы на котором желаете восстановить, и нажмите «Далее». Предварительно рекомендуем зайти в настройки, открыть вкладку «Действия» и установить галочки напротив всех параметров.
Открываем вкладку «Действия»
Устанавливаем галочки напротив всех параметров
- После окончания расширенного поиска (он длится дольше обычного) перед вами появится список файлов, готовых к восстановлению. Помимо этого появится возможность их предварительного просмотра, но она работает только с некоторыми форматами файлов. Восстановление файлов и перенос их в новую директорию происходит аналогично предыдущему случаю.
Окно со списком файлов, готовых к восстановлению
На заметку! Если у вас изначально установлен английский язык интерфейса, то вы можете поменять его на русский. Для этого нажмите «Options…», откройте вкладку «General» и измените параметр «Language» на «Russian». Также интерфейс программы располагает множеством других языков.
Нажимаем «Options…», открываем вкладку «General» и изменяем параметр «Language» на «Russian»
Итак, мы максимально подробно рассмотрели процесс скачивания, установки и принцип работы программы Recuva. У остальных программ аналогичный интерфейс и принцип работы, поэтому далее на подробных инструкциях к ним мы заострять внимание не будем – ограничимся их кратким описанием. Если вы смогли разобраться с Recuva, то разобраться с другими программами вам не составит труда.
Как восстановить удаленные файлы программой Ontrack EasyRecovery Pro?
Чтобы восстановить удаленные файлы на карте памяти, жестком диске, USB флешке или любом другом накопителе советую воспользоваться мощной утилитой Ontrack Easy Recovery. Программа поддерживает множество типов файлов (порядка 225) от удаленных фотографий, видео, аудиофайлов до документов Ms Office. Об этом и пойдет сегодня речь на сайте undelete-file.ru!
Ontrack Easy Recovery на русском языке — полноценное решение с уникальным алгоритмом в сканировании и восстановлении удаленных файлов. Без труда сможет восстановить файлы при удалении мимо корзины или очистке. Имеет СМАРТ-анализатор, — создание образа диска (файл *.img) и дальнейшее восстановление с образа. Так же реализовано восстановление данных после форматирования диска, атаки вирусов, при случайном отключении питания компьютера.
Ontrack Easy Recovery поддерживает SSD, что пригодится владельцам телефонов и смартфонов, мультимедиа устройств (например аудиоплеер, медиаплеер, удаленные фото с фоторамки и другие), которые желают восстановить удаленные файлы на телефоне. Благодаря SSD возможно восстановить дынные на оптических дисках и USB флешках. Про внешние жесткие диски тоже не стоит забывать, — Easy Recovery превосходно справится с восстановлением на жестком диске (как встроенном, так и внешнем).
Благодаря более усовершенствованному принципу восстановления данных, встроенный пакет Easy Recovery Professional сможет вернуть поврежденные ZIP архивы, а также документы, созданные в Microsoft Word, Excel, PowerPoint, Outlook и Access. Утилита для диагностики жестких дисков Ontrack Data Advisor оценит состояние локальных накопителей.
Установка Easy Recovery
Для установки программы следует разархивировать скачанный архив и запустить файл setup.exe. Выбираем наиболее «близкий» нам язык, например английский и следуем подсказкам мастера установки.
После окончания установки снимаем галочку с запуска программы. Теперь нам нужно активировать Easy Recovery Pro, для этого в архиве с программой переходим в папку «Crack» и копируем файл «ERPro.exe» в корневую папку «Ontrack EasyRecovery10 Professional» с установленной утилитой. Система Windows при вставке файла спросит «Заменить файл», — мы, естественно, соглашаемся.
Русский язык для Easy Recovery
Для русификации переходим в архив с прогой в папку «Rusik» и скопировав файлик «ru.lif» вставляем его в папку «lang».
Для удобства я удалил файл en.lif и переименовал вставленный ru.lif на en.lif. Готово, теперь программа имеет русский язык.
Как восстановить файлы на карте памяти
После вышеперечисленных действий запускаем Easy Recovery и попадаем в главное окно программы, представляющее из себя пошаговый мастер для восстановления удаленной информации.
Тут в принципе всё просто, но для наглядности представлю скриншоты. Жмем «Продолжить» и выбираем тип накопителя, на котором следует произвести поиск удаленных файлов. В данном случае я выбрал «Карты памяти».
Жмем «Продолжить» и в зависимости какая файловая система на накопителе мастер спросит на каком томе нужно искать файлы, а если разделов нет, как в моём случае, то выбираем диск, который содержит этот раздел или том. Для поиска удаленных файлов на телефоне я подключил Nokia N86 8Mpx через USB кабель. Сразу скажу, что встроенная память телефона 8 Мб отформатирована в файловую систему NTFS и там уже закачаны другие данные.
Переходим к следующему шагу, нажав кнопку «Продолжить». Здесь выбираем необходимое действие/режим, например «Восстановление удаленных файлов»
На четвертом шаге проверяем выбранные опции и при верных значениях/галочках жмем «Продолжить»
Ждём окончания сканирования диска на наличие стертых файлов и набираемся терпения.
После поиска всплывет соответственное окошко
Теперь в правой колонке содержаться отсортированные по типу найденные стертые файлы, которые можно восстановить. Выбираем необходимый тип и в правой колонке таблицы отображаются файлы, в данном случае «Графика — jpeg». При желании можно просмотреть превьюшки, — маленькие изображения. Отметив нужное нажимаем на клавишу в верхней части «Сохранить» и указываем место для сохранения.
Готово, удаленные файлы восстановлены.
Для восстановления файлов на телефоне можете воспользоваться соответственными программами. А если скорость интернета Вас не устраивает, то узнайте как увеличить скорость интернета с помощью программы на компьютер.
Характеристики
| Выпуск | 2012 |
| Версия | 10.0.2.3 |
| Разработчик | Kroll Ontrack Inc |
| Язык | Английский + Русский |
| ОС | Windows 95, 98, 2000, XP, Vista, Win7 |
| Размер | 9.0 Мб |
Ontrack Easy Recovery скачать бесплатно
Бесплатный архиватор Win-Rar на русском.
Другие программы (платные)
Процесс поиска и восстановления утерянных файлов – сложный процесс, который программы решают разными способами. Этот процесс можно реализовать посредством разных программных алгоритмов, каждый из которых может выдать разные результаты. Потому и разные программы используют разные алгоритмы, иначе не было бы смысла создавать более одной программы для данной цели. Поэтому если вам не помогли перечисленные в статье бесплатные программы, попробуйте воспользоваться платными – возможно, они справятся со своей задачей лучше.
Вот список наиболее популярных платных программ:
- «R-Studio»;
- «File Scavenger»;
- «Power Data Recovery»;
- «R-Undelete»;
- «Eassos Recovery»;
- «Hetman Recovery»;
- «Wondershare Data Recovery»;
- «Recover My Files».
Теперь у вас есть обширный список программ для восстановления. Выбирайте любую по вашему вкусу, исходя из преимуществ и недостатков. Если вам нужно восстановить какой-то конкретный файл, то попробуйте поочерёдно воспользоваться программами, пока он не будет найден и восстановлен.
Видео — Программа восстановления удалённых файлов
Понравилась статья? Сохраните, чтобы не потерять!
Скрытый раздел в Windows
Продолжая тему скрытых файлов, затронутую в предыдущей статье, сегодня поговорим о скрытых разделах в Windows. Есть ли у вас такой раздел — выяснить это можно с помощью оснастки управления дисками.
Для ее открытия нажимаем Win+R и выполняем команду diskmgmt.msc. Так например в Windows 7 вы найдете неопознанный диск размером 100Мб без буквы и с пометкой «Зарезервировано системой» (System reserved).
В Windows 8 и более новых ОС картина та же, только диск будет размером 350Мб.
Чтобы выяснить, это за раздел, для начала посмотрим на его атрибуты:
• Система (System) — системный раздел, т.е. раздел, на котором хранятся файлы, необходимые для загрузки системы; • Активен (Active) — используется bios-ом для определения раздела с загрузчиком ОС; • Основной раздел (Primary partition) — тип раздела. Только основной раздел можно сделать активным и использовать для размещения файлов загрузки.
Как видно по атрибутам, этот раздел содержит файлы, необходимые для загрузки операционной системы. Так как файлы эти очень важны, они располагаются на отдельном разделе, а поскольку раздел не имеет буквы диска, то доступ к нему из проводника или любого другого файлового менеджера невозможен. Это сделано для того, чтобы защитить их от случайного удаления.
Примечание. Вполне возможно, что вы найдете у себя не один скрытый раздел. Дело в том, что некоторые производители компьютеров создают собственные скрытые разделы, предназначенные для восстановления или возврата системы к первоначальному состоянию. Отличить их довольно просто — эти разделы не имеют атрибут Активен и у них гораздо больший размер.
Содержимое скрытого раздела
Поскольку скрытый раздел крайне важен для нормальной загрузки ОС, трогать его без крайней необходимости не стоит. Однако при желании мы все же можем посмотреть, что находится на этом разделе. Для этого в оснастке кликнем на нем, выберем в контекстном меню пункт «Изменить букву диска или путь к диску»
и назначим разделу любую свободную букву. После этого он перестанет быть скрытым, появится в проводнике и мы сможем заглянуть в него.
В Windows 7 на скрытом разделе находится диспетчер загрузки bootmgr, а в папке Boot лежат файлы конфигурации хранилища загрузки (BCD).
В Windows 8 кроме этого на скрытом разделе есть папка Recovery, в которой хранится среда восстановления Windows RE. Это позволяет загрузиться в режиме восстановления при повреждении системного раздела, что очень удобно. Для сравнения, в Windows 7 папка Recovery находится на системном диске и при его повреждении потребуется носитель с дистрибутивом ОС или аварийный диск восстановления.
Примечание. При использовании системы шифрования дисков BitLocker данные, необходимые для шифрования, также могут храниться на скрытом разделе. Наличие отдельного раздела необходимо для работы BitLocker, поскольку проверка подлинности перед запуском и проверка целостности системы должна выполняться на отдельном разделе, не совпадающем с зашифрованным разделом.
Создание скрытого раздела
Когда создается скрытый раздел и всегда ли он есть? Создается он не всегда, так что вполне возможно, что вы не найдете у себя скрытого раздела. Дело в том, что раздел создается во время установки операционной системы и для его создания есть пара условий:
• Загрузка должна производиться с внешнего носителя (DVD или USB). При запуске программы установки из-под Windows конфигурирование разделов не производится; • Установка должна производится на неразмеченную область диска.
На практике это выгдядит это следующим образом. Мы запускаем установку, доходим до момента выбора диска, далее возможны варианты. Если диск был размечен ранее и на нем нет незанятого пространства, то скрытый раздел создан не будет. Если диск не размечен и мы хотим отдать все свободное пространство под систему, то просто жмем «Далее» и скрытый раздел будет создан автоматически.
Если же мы хотим предварительно разметить диск, то жмем «Создать», после чего инсталлятор предложит создать дополнительный раздел. Если соглашаемся, то раздел создается, не соглашаемся — раздел не создается, а загрузчик и прочие файлы будут размещены на системном диске.
Программа восстановления удалённых файлов
Потеря данных – это проблема, с которой рано или поздно сталкивается практически каждый. Когда это случается, люди паникуют (особенно если на жёстком диске хранились важные файлы для работы) и относят компьютер в сервисный центр, где за немалые деньги им восстанавливают данные. Но может не нужно так спешить? Ведь есть немало программ, которые могут восстановить утерянные данные. Про несколько самых известных программ мы и расскажем вам в данной статье, а также рассмотрим их преимущества и недостатки.
На заметку! Все программы, которые будут упомянуты в статье, абсолютно бесплатные.
Если требуется восстановить файл, удаленный с жесткого диска или другого носителя информации, понятно, что можно воспользоваться для этой цели специальными программами. Весь вопрос в том, насколько быстрыми и главное — результативными окажутся наши попытки восстановления файлов, ведь у разных приложений наблюдается разный функционал и разные возможности. Причем, дело тут уже не столько в простоте использования программы для восстановления файлов, сколько в ее способности решать, казалось бы, безнадежные задачи. Например, восстанавливать файлы после глубокого форматирования носителя, либо изменения файловой системы на жестком диске.
Самих программ для восстановления удаленных файлов достаточно много, и среди них имеется малоизвестное, но эффективное и быстрое решение от индийских разработчиков – программа Puran File recovery. Немаловажно также, что эта программа бесплатная, но вполне удовлетворительно справляется с функциями, которые могут оказаться не под силу аналогичным платным программам. Для использования Puran File recovery имеется две версии – портабельная, и с установкой в систему. Рекомендуется использовать портабельную версию, поскольку при установке данной программы может устанавливаться дополнительное ПО. Итак, заходим на сайт разработчика, где можно скачать установщик, а также портабельные версии для 32- и 64-битных систем Windows, и скачиваем необходимую нам версию программы.
Для запуска портабельной версии необходимо распаковать загруженный архив и запустить файл Puran File recovery.exe, см. скриншот
При первом запуске программа предложить выбрать язык, выбираем русский. Далее, одновременно с запуском программы загружается что-то наподобие приветственного окна с заголовком «То, что вы должны знать». Желательно ознакомиться с текстом в этом окне, поскольку здесь изложена полезная информация о функциях Puran File recovery и даны советы по работе с ней. Собственно, все настройки программы располагаются на средней «строке», расположенной между областями отображения подключенных дисков и результатами сканирования.
Работа с программой начинается со сканирования носителя информации, будь то жесткий диск, flash-накопитель или что-то другое, а работа с настройками заключается в выборе типа такого сканирования. Первоначально для поиска удаленных файлов рекомендуется использовать обычное сканирование. Итак, выбираем вверху жесткий диск или другой подключенный носитель для сканирования, и нажимаем на кнопку «Сканировать», расположенную слева.
Если вы не проставили галочек ни в одной из дополнительных опций сканирования, простое сканирование выбранного носителя происходит достаточно быстро. Его результаты выводятся во второй, нижней части окна. При этом отображается путь к файлу, его размер и состояние, или степень вероятности его успешного восстановления. Также вы можете выбрать тип отображения этих результатов в специальном меню еще ниже, например – отобразить только документы, картинки или файлы mp3
В этой же строке можно осуществлять поиск файлов среди результатов сканирования. При таком поиске программой воспринимаются запросы вида *file*.* или *.jpg Просто введите необходимый вам запрос и нажмите клавишу Enter. Если активировать опцию «Просмотр в режиме дерево», результаты сканирования будут отображены с учетом директорий и папок, в которых они были расположены.
После того, как необходимый файл найден, следует его отметить, нажать на кнопку «Восстановить» и выбрать один из трех вариантов восстановления.
Далее программа предлагает выбрать путь для сохранения восстановленного файла. Здесь важно помнить, что записывать такой файл настоятельно рекомендуется на другой носитель, не на тот, с которого он был восстановлен. Иначе ваша операция по восстановлению данных может закончиться полным провалом, т.е. вы рискуете лишиться своих файлов навсегда. После выбора пути нажимаем «ОК» и видим сообщение с результатом восстановления файла. В случае удачного восстановления находим наш файл в предварительно выбранной папке.
Настройки для восстановления файлов
Если быстрое сканирование вдруг не приносит результатов, вы можете попробовать другие варианты поиска удаленных файлов, подобнее остановимся на каждом из них.
Глубокое сканирование – в этом режиме сканируется все свободное пространство выбранного носителя, однако, поскольку при этом сканируется каждый байт, процесс занимает определенное время.
Поиск потерянных файлов – при таком сканировании программа попытается обнаружить записи о так называемых «потерянных» файлах. Полученный в итоге список результатов сканирования содержит файлы, восстановление которых в прежнем виде невозможно.
Сканирование пользовательского списка – опция для «продвинутых» пользователей. Можно отредактировать список сканирования после нажатия соответствующей кнопки. Если вы в курсе, что такое смещение байтов и прямой размер файла, тогда можете попробовать. Если же нет, то лучше вообще не включать эту опцию.
Полное сканирование – применяется, если не помогла ни одна из предыдущих опций. Эта настройка позволяет восстанавливать данные, в том числе и после удаления разделов жесткого диска.
Как видим, программа Puran File recovery является бесплатным, простым и одновременно мощным инструментом по восстановлению удаленных файлов. В большинстве случаев такое восстановление может быть легко выполнено после обычного сканирования, но, если вдруг этого не произошло, можно воспользоваться другими, более мощными инструментами, что также имеются в этой программе.
Способы ручного восстановления
Перед тем как скачивать сторонний софт, целесообразно убедиться, действительно ли файл был удален или же все-таки отправлен в «Корзину». Для того чтобы удостовериться в отсутствии файла на HDD, нужно воспользоваться встроенными средствами поиска:
- Открыть «Проводник», зайти в раздел «Этот компьютер».
- Ввести ключевой запрос (имя файла) в строке поиска, расположенной в правом верхнем углу активного диалогового окна. Если поиск не даст результатов, то перейти к следующему шагу.
- Пользователям облачных хранилищ с включенной опцией синхронизации по типу Google, Dropbox, Yandex.Disk и SkyDrive следует проверить используемый сервис на наличие искомого файла: посмотреть содержимое разделов и «Корзины». В облачных сервисах есть специальные фолдеры, в которых содержатся недавно удаленные файлы. Если «Корзина» на ПК пуста, то есть вероятность, что заветный документ находится в «облаке».
Еще одним способом возврата утраченных данных является встроенное средство восстановления системы (работает в случае настройки резервного копирования).
В Windows 7 даже без специальных настроек можно обнаружить резервные копии стертых файлов: достаточно щелкнуть правой кнопкой мышки по папке, в которой ранее содержалась удаленная информация, и выбрать опцию «Показать предыдущую версию». На экране отобразится окошко «Свойств». Во вкладке «Предыдущие версии» хранятся резервные копии папки. Чтобы проверить содержимое фолдера, нужно кликнуть на интерактивную кнопку «Открыть»: отобразится список файлов. Останется разыскать необходимый среди них и переместить его в надежное место. Для быстрого отката папки до момента удаления данных достаточно нажать на клавишу «Восстановить…». При этом все данные, которые были перемещены в папку до момента создания резервной копии, будут удалены.
В Windows 8 есть отличная опция – «История файлов». Однако она не работает по умолчанию: ее нужно настраивать вручную. Для возврата информации достаточно зайти в фолдер, где ранее располагался файл, и нажать на кнопку «Журнал» (находится на верхней панели инструментов рядом со значком «Свойства»).
Если ни один из этих способов не сработал, то имеет смысл скачать стороннюю программу. При этом нужно помнить про необходимость выполнения двух условий:
- отсутствие физических повреждений HDD;
- отсутствие данных, записанных «сверху» удаленных файлов.
Обратите внимание! В случае с SSD ни одна из программ не поможет на 100% восстановить файлы, так как твердотельный диск SSD применяет команду TRM, при помощи которой данные стираются моментально и безвозвратно (для повышения производительности SSD). Усугубляет ситуацию и наличие новых версий Windows и Mac OS.
БЕЗОПАСНОСТЬ ПК
Восстановление удаленных файлов или разделов с Puran File Recovery возможно с любых носителей (даже отформатированных) бесплатно.
Функции и возможности.
- Поддержка жестких дисков, SSD, флешки, CD, DVD, карты памяти, мобильные телефоны
- Поддержка NTFS и FAT
- Полная проверка позволяет восстановить утерянные/ удаленные разделы и файлы с уже отформатированных носителей.
- Сканирование RAW и физических дисков.
- Поддержка более 50 форматов/ шаблонов данных с возможностью расширения форматов искомых файлов до нескольких сотен.
- Представление найденных файлов списком или в древовидной форме.
- Возможность поиска файлов среди отсканированных.
- Предварительный просмотр отсканированных файлов.
- Отображение состояния файла
- Восстановление со структурой папки
- Восстановление с заданным размером позволяет попытаться восстановить файл меньшего размера, чем он был в оригинале.
Операционные системы: Windows XP и позже
Лицензия бесплатно.
Язык: русский в наличии.
Скачать Puran File Recovery
Если не активированы нижеприведенные опции, будет просто быстрое сканирование. Рекомендуется для старта, затем можно испытать остальные опции.
- Глубокое сканирование подразумевает быстрое сканирование + сканирование незанятого пространства при поиске заранее определенных видео, изображений, документов, аудио и др. файловых форматов. Ведется побайтное сканирование, требующее значительного времени.
- Полное сканирование: ведется быстрое сканирование + сканирование полного пространства . При активированном Поиске Потерянных Файлов, потерянные разделы сканируются тоже .
- Найти потерянные файлы: нахождение записей об утерянных файлах. При активированном Полном Сканировании, просматриваются потерянные разделы. Можно встретить незнакомые совершенно файлы, это — случайные данные, появившиеся при применении более свободного алгоритма, дающего максимальное число записей. Не следует придавть внимания им.
- Сканировать пользовательский список При активированном Глубоком/Полным сканированием сканирует на пользователем предопределенные форматы, при нажатии РедактироватЬ.
- Физический диск: демонстрируются все файлы, вне учета их удаленного состояния.
Окно просмотра: первый Мб файла (HEX и ASCII). В случае допустимого изображения файла до 10, демонстрируется картинка. Поиск: предусмотрен по имени/ маске. Разрешены знаки * и ?. Вначале рекомендовано Быстрое сканирование, при неудаче: Глубокое сканирование + Найти потерянные файлы + Сканирование пользовательского списка. И только потом Полное сканирование. Восстановление удаленных файлов с Puran File Recovery отличается хорошим сочетанием простоты, точности и скорости.
Другие программы
Сегодня существует огромное количество приложений для восстановления файлов. Если ни одна из вышеописанных программ по какой-то причине не справилась с поставленной задачей, следует воспользоваться следующим ПО:
- EaseUS Data Recovery Wizard Free (условно-бесплатный);
- MiniTool Power Data Recovery Free;
- SoftPerfect File Recovery;
- CD Recovery Toolbox;
- PC Inspector File Recovery;
- 7-Data Recovery Suite;
- Pandora Recovery;
- Eassos Recovery;
- Glary Undelete.
Поделиться ссылкой:
- Нажмите, чтобы поделиться на Twitter (Открывается в новом окне)
- Нажмите здесь, чтобы поделиться контентом на Facebook. (Открывается в новом окне)
- Нажмите, чтобы поделиться в Telegram (Открывается в новом окне)
Понравилось это:
Нравится
Wise Data Recovery
Данная утилита хорошо зарекомендовала себя в восстановлении файлов на флешках, жёстких дисках и прочих накопителях. Работает с любыми типами файлов – от музыки и видео до электронной почты.
Утилита «Wise Data Recovery»
Ссылка на скачивание: https://www.wisecleaner.com/wise-data-recovery.html
Преимущества:
- быстро справляется с поиском и восстановлением утраченных файлов;
- рассчитывает шансы на удачное восстановление, помечая найденные файлы кружком соответствующего цвета. Принцип работы здесь такой же, как и в Recuva.
Недостатки:
- при скачивании программа предложит вам установить дополнительное ПО на ваш компьютер. Поэтому внимательно следите за тем, где ставите галочки.
Puran Utilities 3.0 программа для лечения компьютера
Как я уже упомянул, Puran Utilities выполняет все действия, описанные выше, но, и имеет множество других. К примеру, может проводить дефрагментацию. Также, убирать лишние служебные программы. Которые находятся в автозагрузке и когда их много, довольно сильно тормозят ЭВМ при запуске. Их нужно отключать.
Puran покажет, какие служебные программы у вас установлены, и даст описание их функций. Также, перед запуском различных действий с системой, не забудьте создать точку восстановления.
Данная утилита на английском языке. Я пытался найти на русском, но нашел только частично русифицированную, и то прошлой версии. Поэтому, я советую скачать Puran Utilities с официального сайта https://www.puransoftware.com/. Программа, хоть и имеет английский интерфейс, но, интуитивно понятный. Также, незнакомые фразы можно перевести через переводчика в поисковике или на вашем ПК, если переводчик установлен.
Disk Drill
Изначально программа «Disk Drill» была заточена под операционную систему Mac OS X, однако не так давно разработчики создали бесплатную версию для ОС Windows. Помимо восстановления удалённых файлов имеет ряд других интересных функций, но, к сожалению, большая часть из них осталась в версии для Mac OS X.
Ссылка на скачивание: https://www.cleverfiles.com/disk-drill-windows.html
Преимущества:
- быстрый поиск и высокая эффективность;
- функция «Protect», которая позволяет защитить данные флешки и в будущем облегчить их восстановление.
Недостатки:
- отсутствие русского языка интерфейса;
- не всегда восстанавливает имена файлов.
R.Saver
Утилита «R.Saver», разработанная российской компанией R.Lab, отлично справляется со своей задачей – восстановлением файлов. Как и все вышеупомянутые программы, у неё достаточно простой и приятный интерфейс, с которым сможет разобраться даже новичок с минимальным уровнем познаний в программном обеспечении.
Ссылка на скачивание: https://rlab.ru/tools/rsaver.html
Преимущества:
- не требует установки. Все необходимые файлы распаковываются в процессе скачивания программы;
- оснащена удобной функцией предварительного просмотра найденных удалённых файлов.
Недостатки:
- не всегда справляется с восстановлением файлов на отформатированной флешке.
DMDE Free Edition
«DMDE Free Edition» – это одна из самых популярных утилит для восстановления файлов. Однако интерфейс у неё чуть сложнее, чем у остальных программ из данного перечня. Поэтому новичку лучше начать с более лёгких программ. Тем не менее свою основную задачу она выполняет хорошо.
Ссылка на скачивание: https://dmde.ru/download.html
Преимущества:
- высокая эффективность. Даже если программа восстанавливает не все утерянные файлы, то большинство уж точно.
Недостатки:
- программа сложна в использовании для новичков.
Transcend RecoveRx
Несмотря на своё название, «Transcend RecoveRx» способна работать не только с флешками марки Transcend, но и с любыми другими интегрированными и съёмными носителями: флешками, жёсткими дисками и т.д. Отличный выбор для новичка.
Ссылка на скачивание: https://ru.transcend-info.com/supports/special.aspx?no=4
Преимущества:
- простой интерфейс;
- процесс восстановления файлов происходит буквально в три клика.
Недостатки:
- возможны проблемы с форматированием файлов. Бывали случаи, когда программа указывала неверный формат файлов после их восстановления, однако такие случаи единичны.
( 1 оценка, среднее 5 из 5 )



















