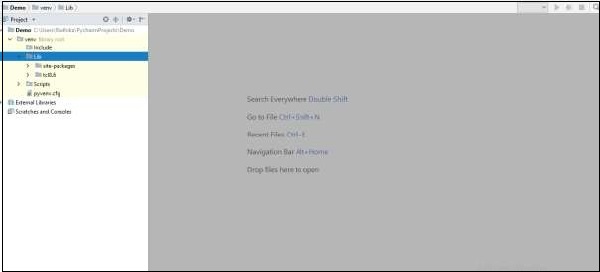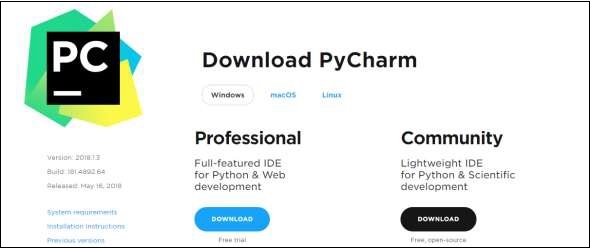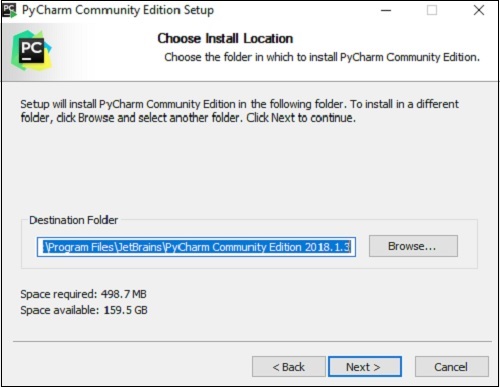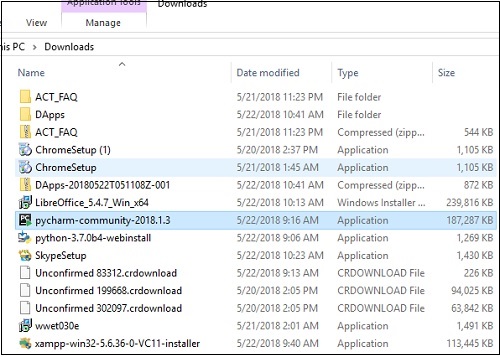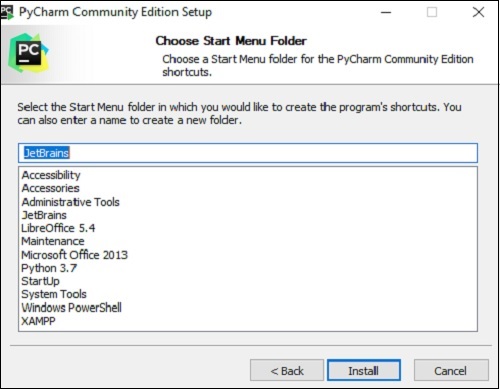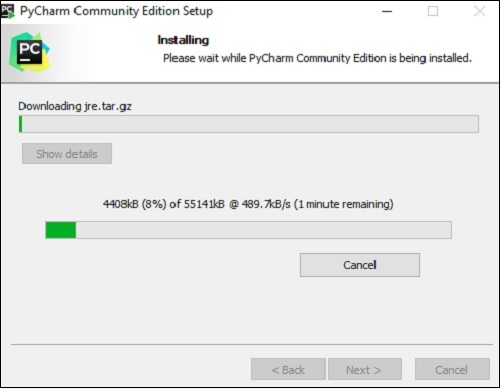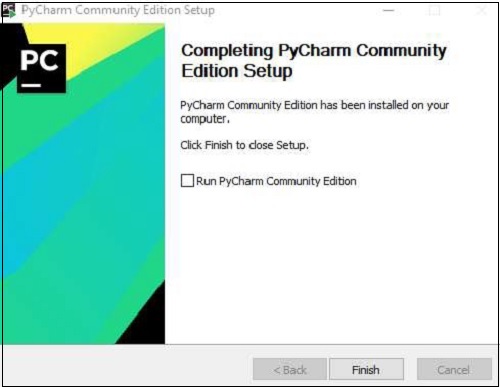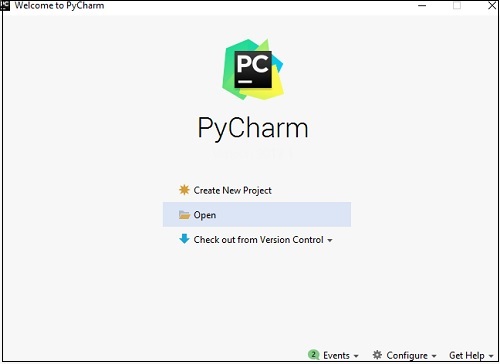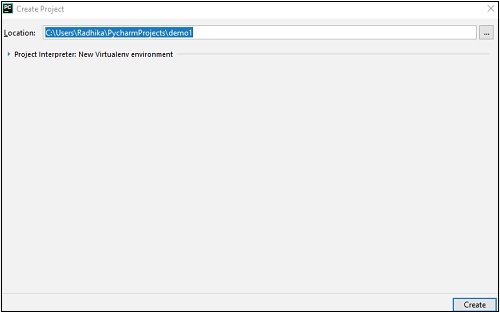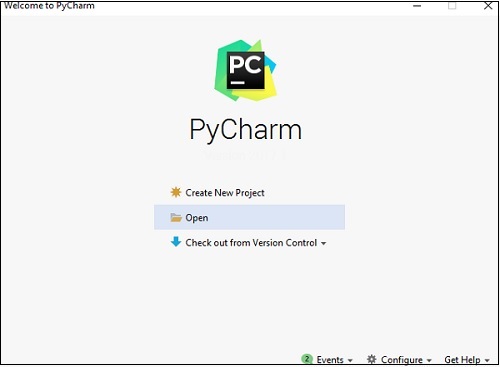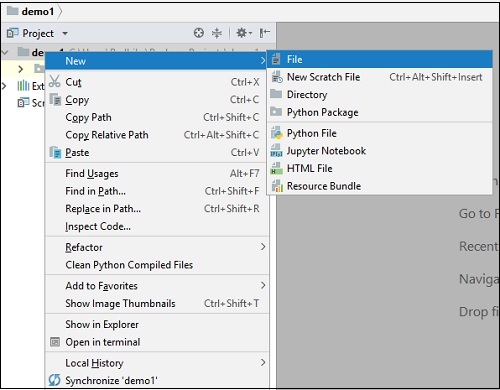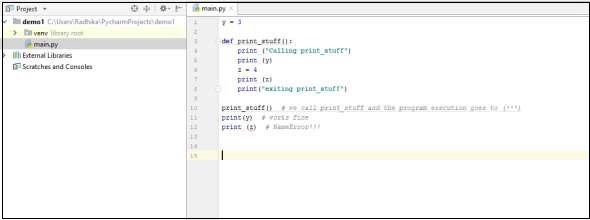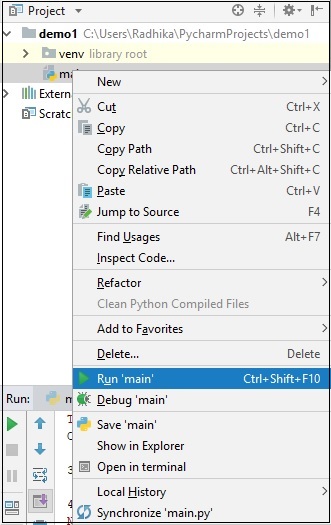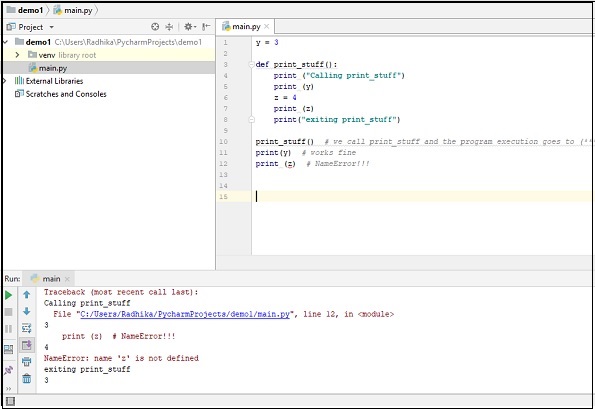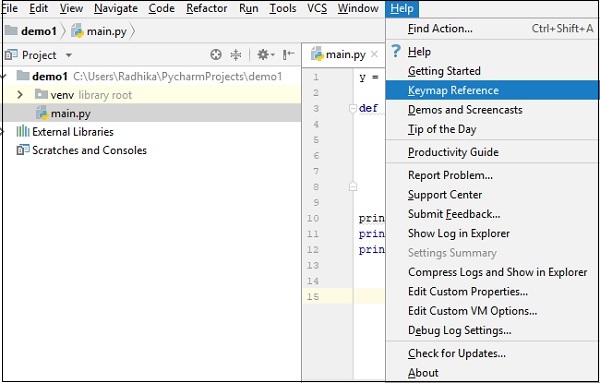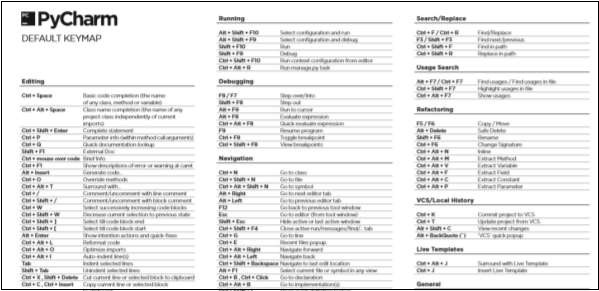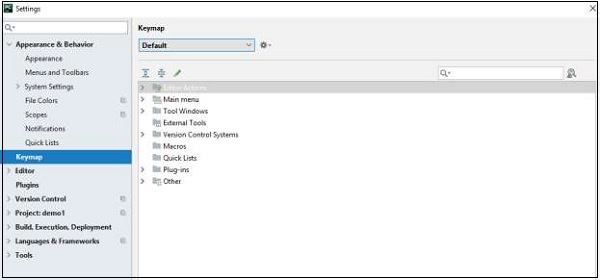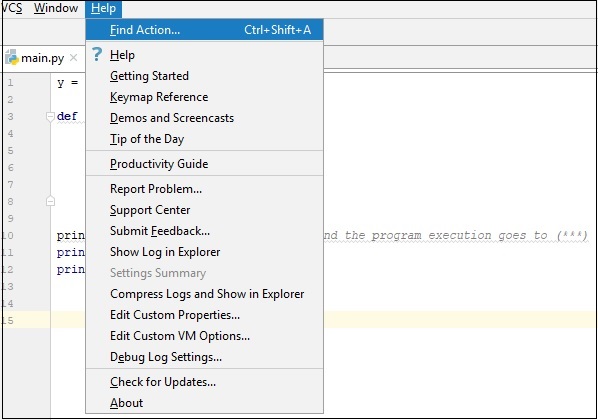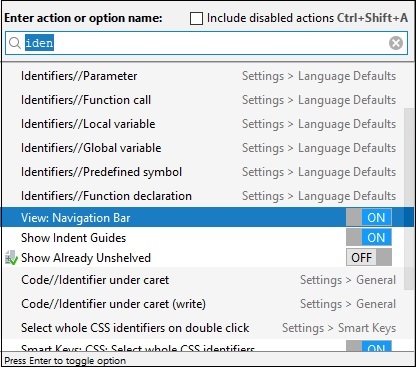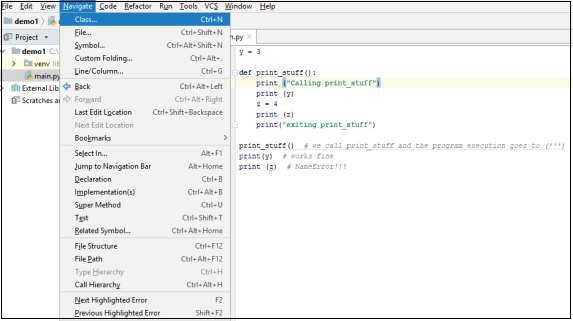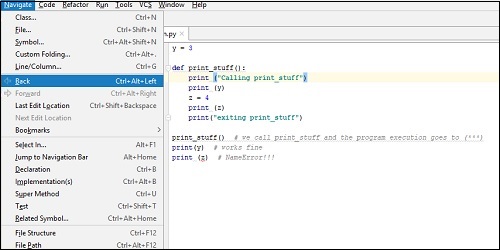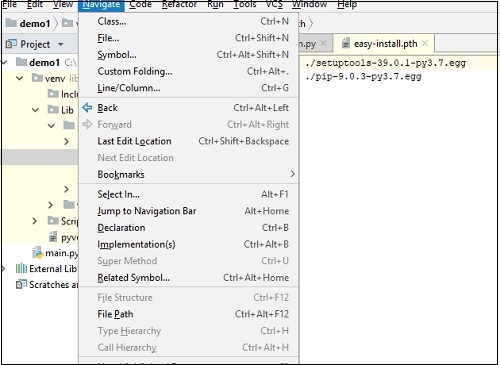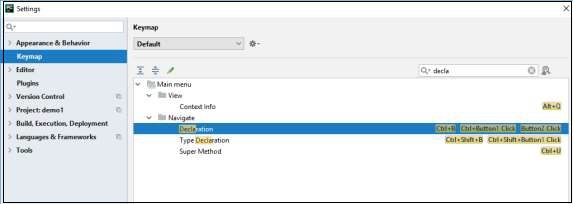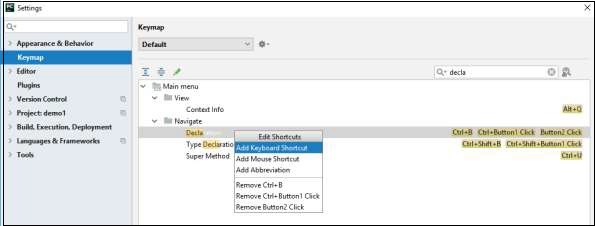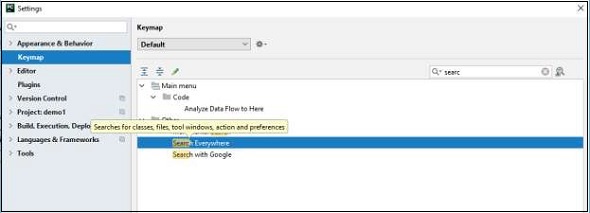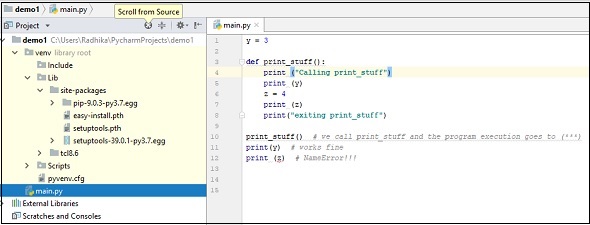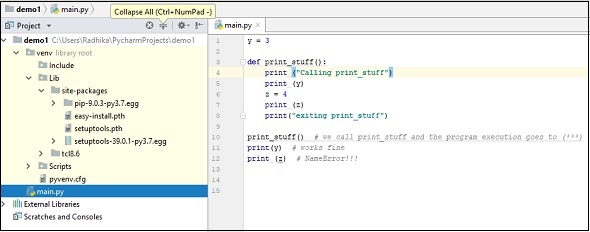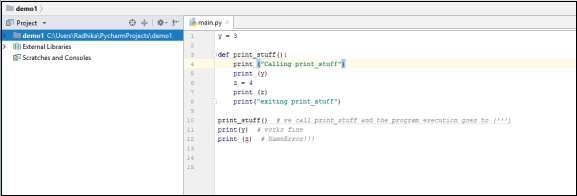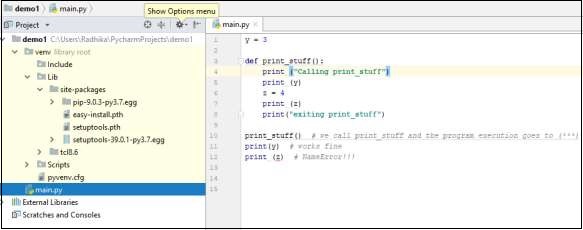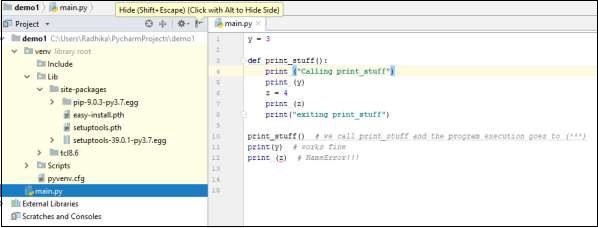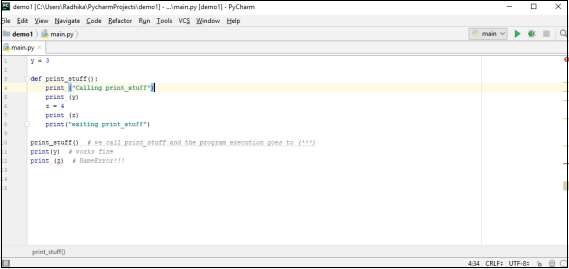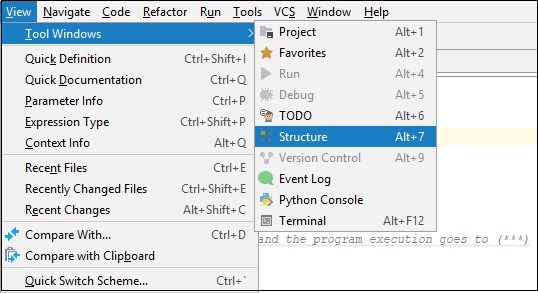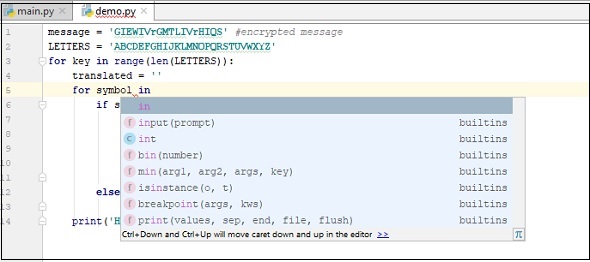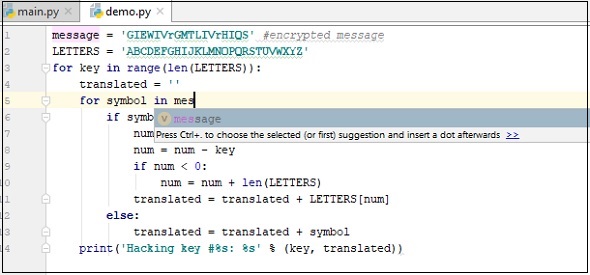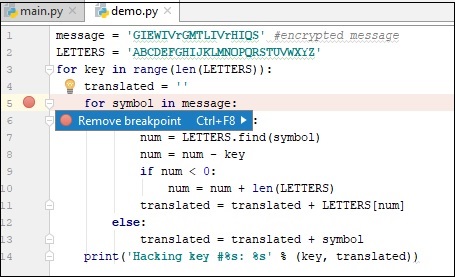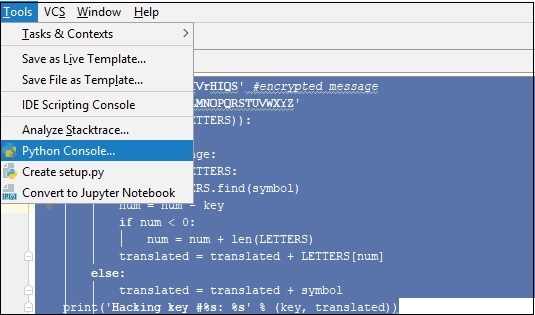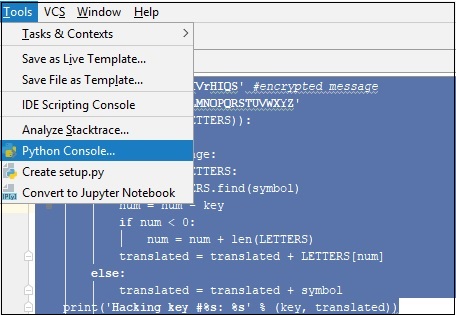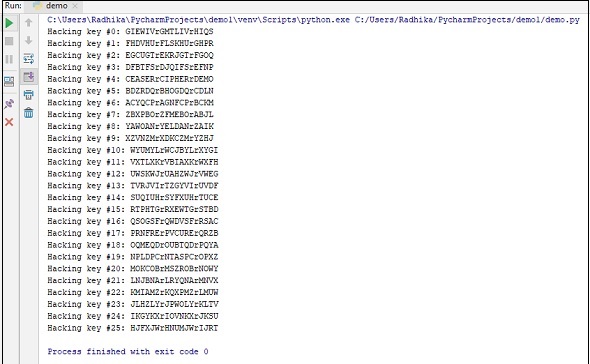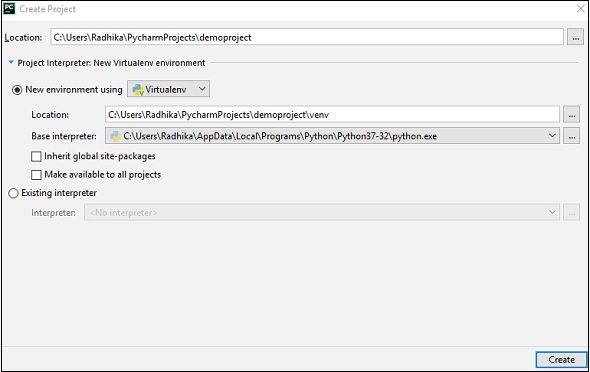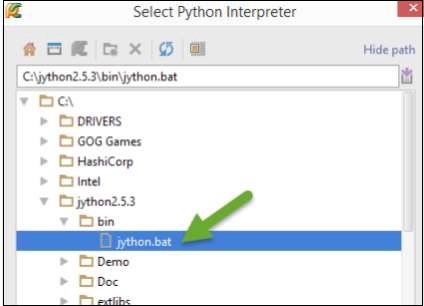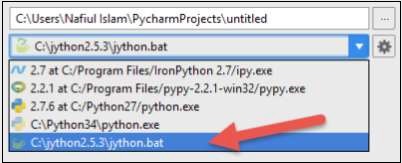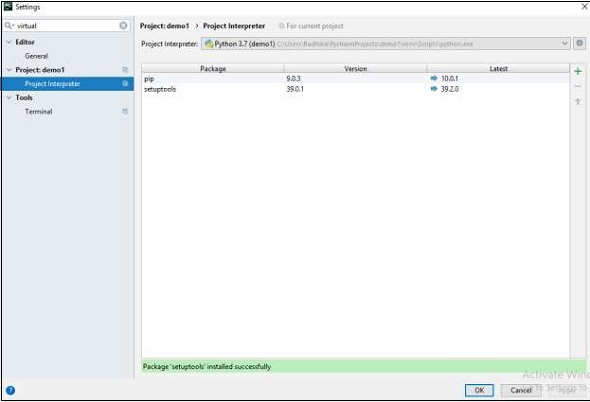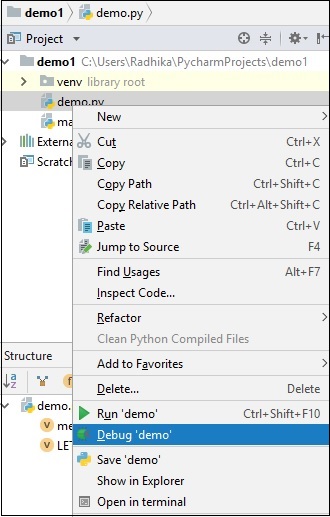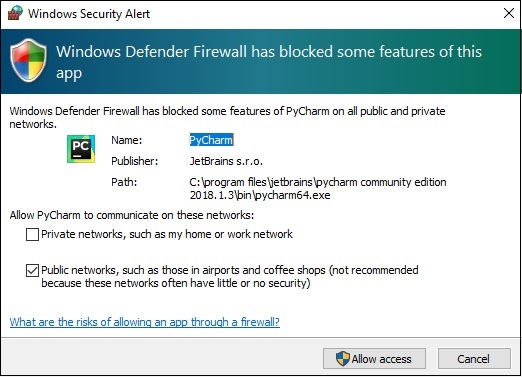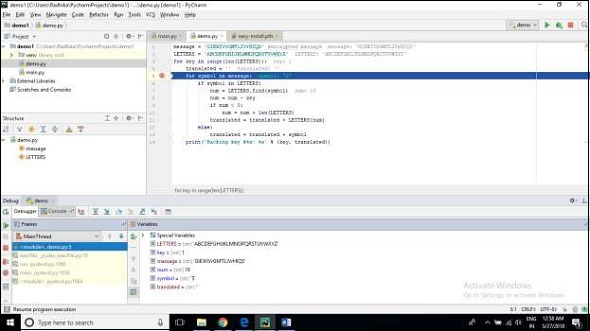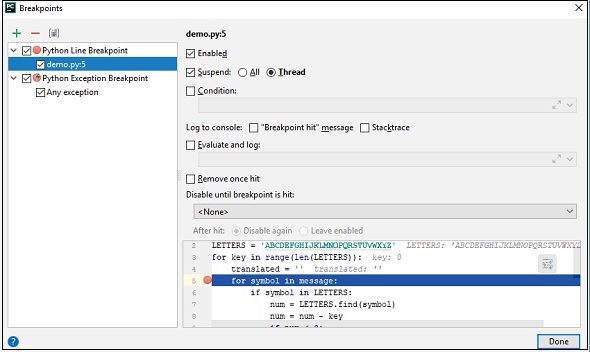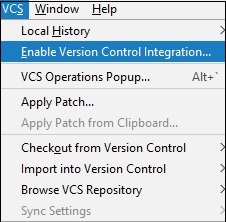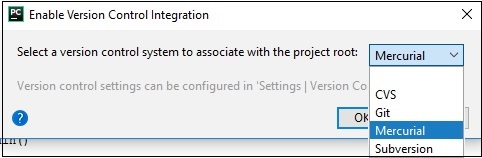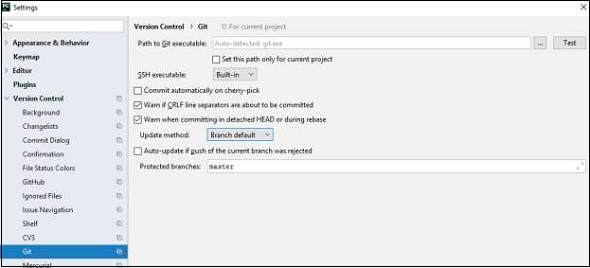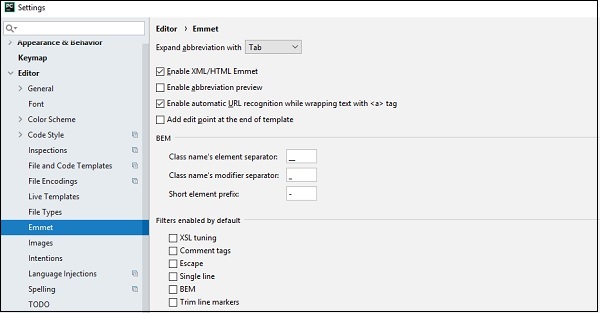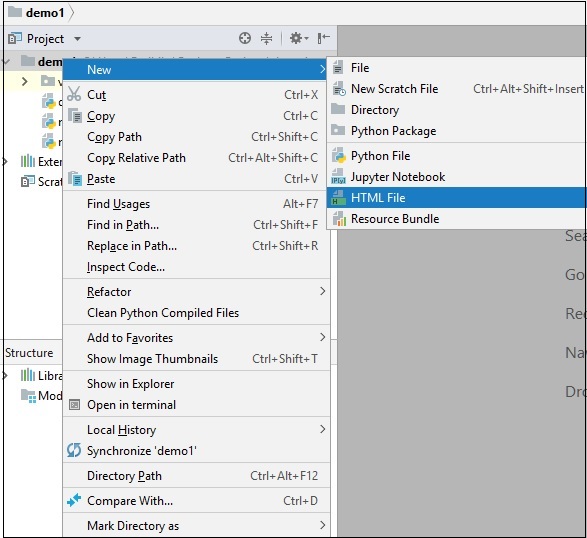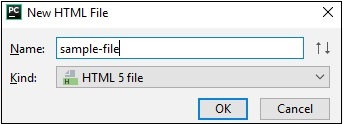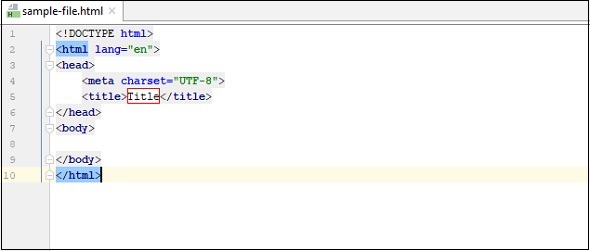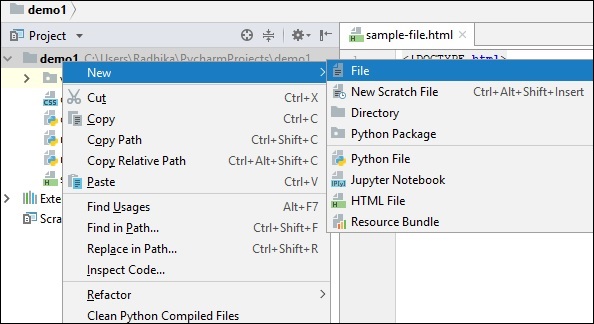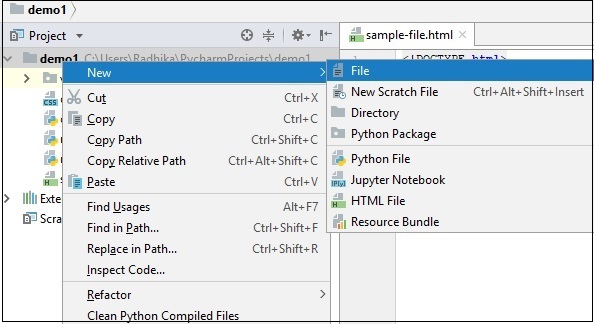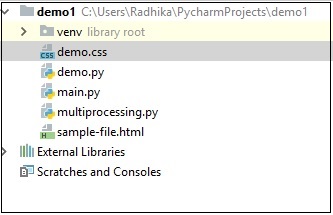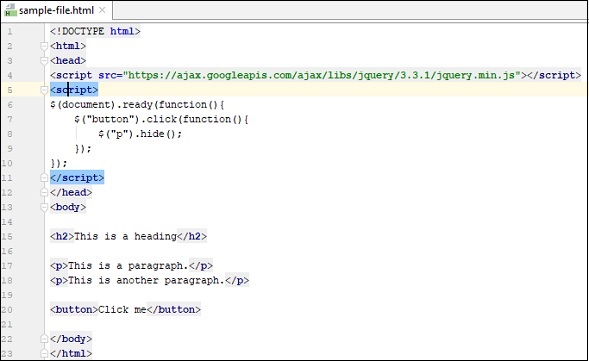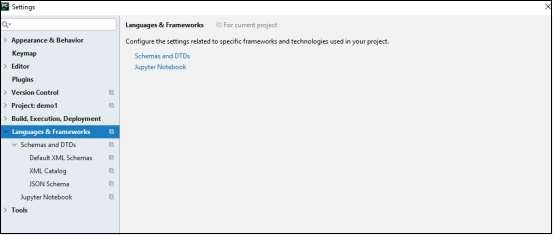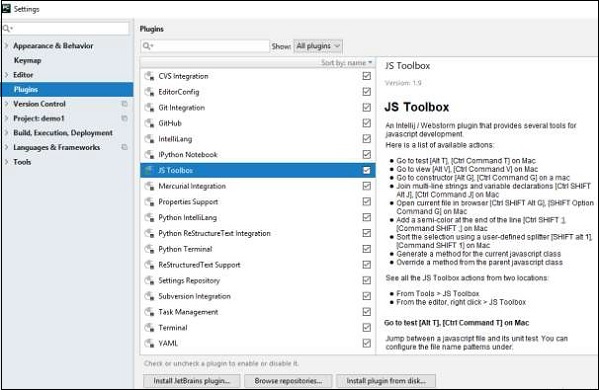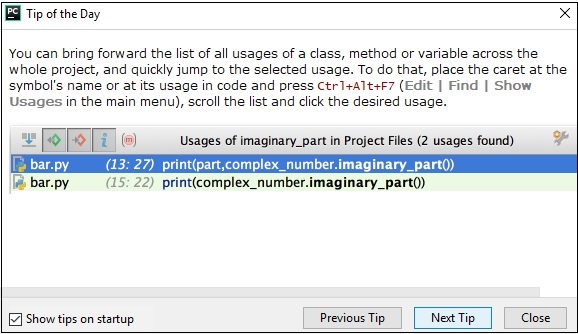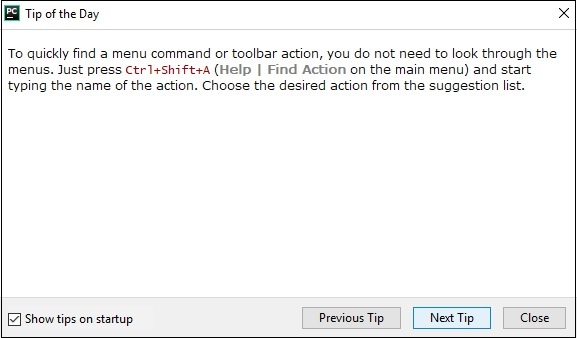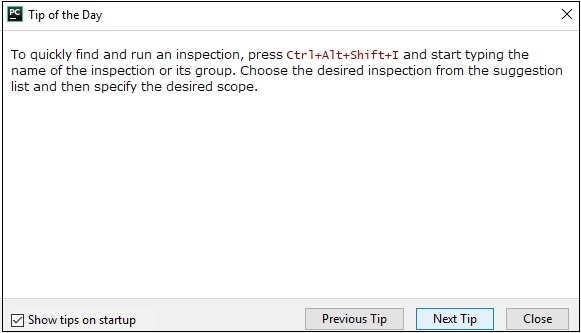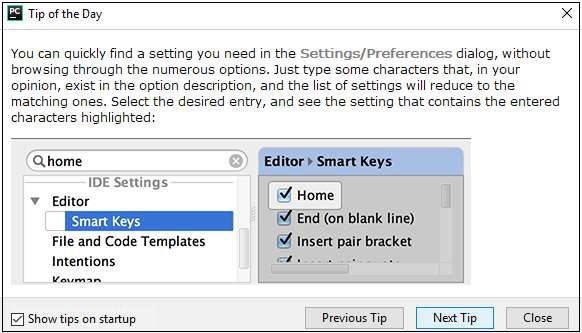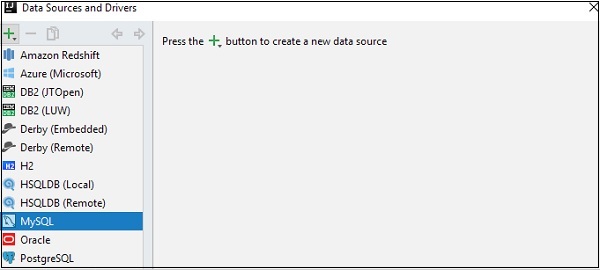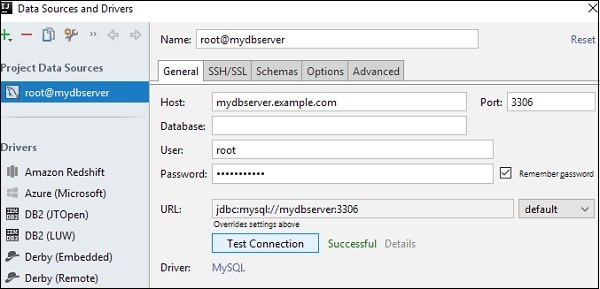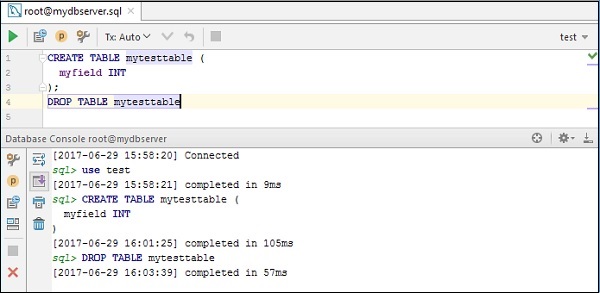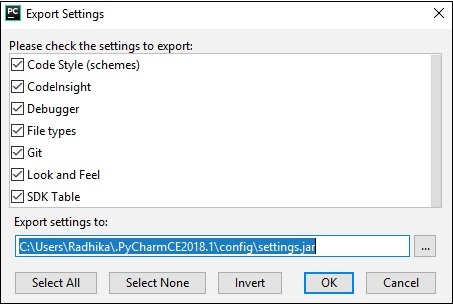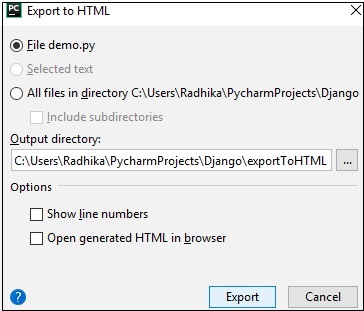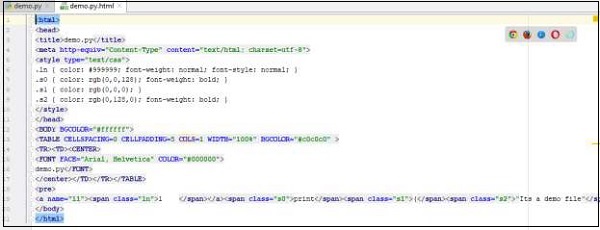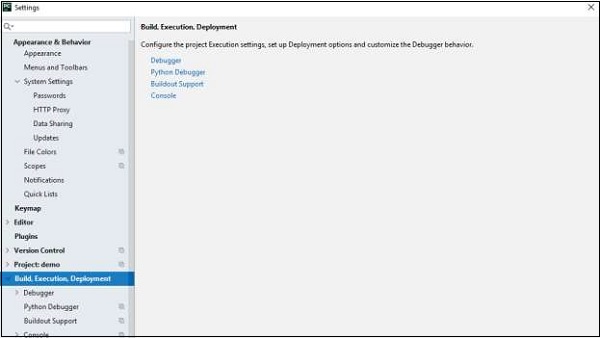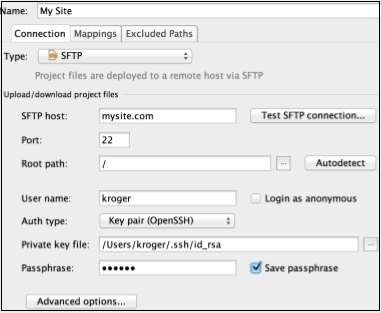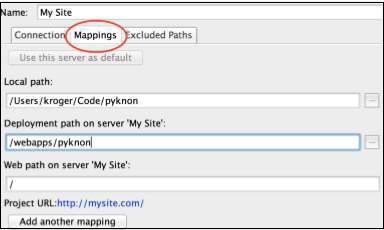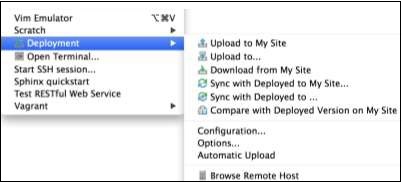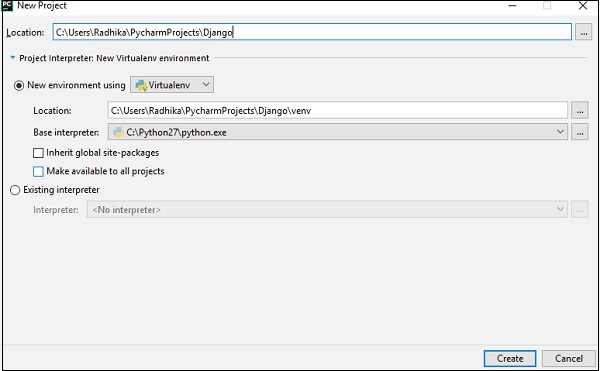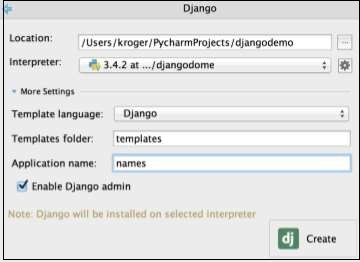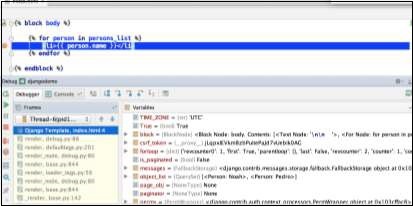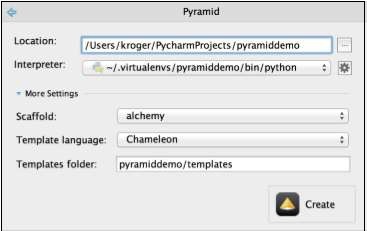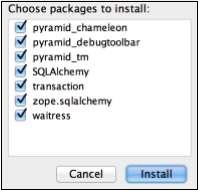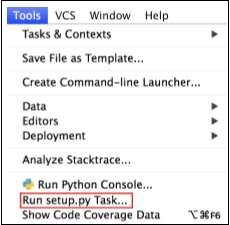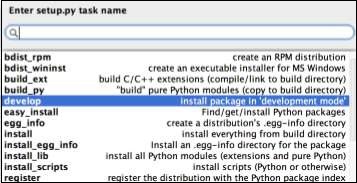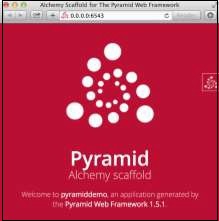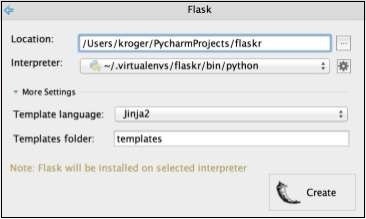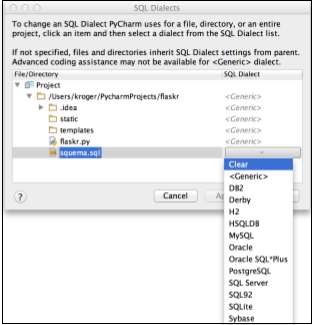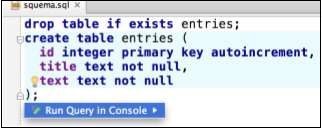Предложите, как улучшить StudyLib
(Для жалоб на нарушения авторских прав, используйте
другую форму
)
Ваш е-мэйл
Заполните, если хотите получить ответ
Оцените наш проект
1
2
3
4
5
Учебное пособие для вузов
Тиражирование книги начато в 2022 г.
2023 г.
144 стр.
Тираж 500 экз.
Формат 60х90/16 (145×215 мм)
Исполнение: в мягкой обложке
ISBN 978-5-9912-1001-0
ББК 32.973.2
УДК 004.43(075.8)
Аннотация
Рассмотрены основные практические навыки работы в среде PyCharm. В качестве базовых элементов работы в среде PyCharm даны рекомендации по установке среды PyCharm, началу работы, правилам выполнения программы, дополнительным вариантам выполнения команд, переименованию переменных и базовой настройке IDE PyCharm. Приведено описание и рассмотрены основные правила использования среды разработки Jupiter Notebook, которая, в первую очередь, ориентирована на программирование средствами Python. Среда Jupiter Notebook позволяет сразу видеть результаты выполнения программного кода, а также обеспечивает работу с отдельными его фрагментами. Среда разработки позволяет отдельно загрузить файл в память, отдельно проверить его содержимое и отдельно его обработать.
Для студентов вузов, изучающих дисциплину «Алгоритмические языки и программирование» укрупненного направления подготовки 09.03.00 – «Информатика и вычислительная техника», может быть использована в качестве практического руководства при изучении основ современных информационных технологий.
Оглавление
Предисловие
Введение
1. Установка и запуск среды PyCharm
Установка среды PyCharm
Начало работы
Выполнение программы
Дополнительные варианты выполнения команд
Переименование переменных
Базовая настройка IDЕ PyCharm
Пример программы
2. Инструкция по началу работы в среде PyCharm
На каких языках поддерживается PyCharm?
На каких платформах я могу запустить PyCharm?
Шаг 1. Откройте/создайте проект в PyCharm
Шаг 2. Ознакомьтесь с интерфейсом
Шаг 3. Настройте свою среду
Шаг 4. Сделайте свой код аккуратным
Шаг 5. Создание кода
3. Перевод и назначение инструментов среды PyCharm
Information
Окно среды
Панель проверки
Панель Problems
Панель Terminal
Панель Python Packages
Панель Python Console
Верхняя правая часть окна среды
Верхняя панель
Меню File
Меню Edit
Меню View
Меню Navigate
Меню Code
Меню Refactor
Меню Run
Меню Tools
Меню VCS
Меню Window
Меню Help
4. Горячие клавиши PyCharm
5. Основные элементы и структура программы на языке Python
Комментарии
Литералы
Знаки пунктуации. Базовые операторы
Арифметические операторы
Операторы сравнения
Операторы присваивания
Побитовые операторы
Логические операторы
Операторы принадлежности
Операторы тождественности
Приоритет выполнения операторов
Ленивые логические выражения
Идентификаторы
Синтаксическая структура программы
Инструкции ввода и вывода данных
Модуль matc
6. Отладка
Понятие об отладке программ
Причины и типы ошибок
Способы и средства отладки
Отладка программ в среде PyCharm
7. Руководство PEP 8 по написанию кода
Внешний вид кода
Пробелы в выражениях и инструкциях
Негласная договоренность об именах
Комментарии
Философия программирования
8. Наиболее часто реализуемые действия в среде PyCharm
Назначение меню Help/Find Action
Установка Python
Импорт/добавление существующего файл Python в проект PyCharm
Quick фиксы (действия по быстрому исправлению кода) в PyCharm
Навигация с помощью курсора
Настройка собственного стиля кода
Настройка PyCcarm + GitHub
Просмотр структуры модуля
9. Программирование на Python в Jupyter Notebook
Общие сведения о Jupyter Notebook
Установка Jupyter Notebook
Терминология Jupyter Notebook
Запуск Jupyter
Создание и переименование папки
Создание и сохранение блокнота
Интерфейс Jupyter Notebook
Горячие клавиши Jupyter Notebook
Получение справочной информации
Панель инструментов
Строка меню Jupyter Notebook
Приемы документирования в Jupyter Notebook
Приемы форматирования текста
Добавление таблиц
Вставка ссылок на Интернет-ресурсы
Вставка медиаконтента
Работа с формулами
Дополнительные возможности кодовых ячеек
Установка сторонних пакетов в Jupyter Notebook
Комментирование кода
Вывод значений
Магические команды
Интерактивное управление с помощью виджетов
Дополнительные настройки Jupyter Notebook
Расширения
Изменение темы оформления
Управление папками и ноутбуками в Jupyter
Контрольные вопросы
Задания
Краткий словарь терминов Python
Литература
Аннотация
PyCharm is the most popular IDE for Python, and includes great features such as excellent code completion and inspection with advanced debugger and support for web programming and various frameworks. PyCharm is created by Czech company, Jet brains which focusses on creating integrated development environment for various web development languages like JavaScript and PHP.
You can download the PDF of this wonderful tutorial by paying a nominal price of $9.99. Your contribution will go a long way in helping us serve more readers.

Download Pycharm Tutorial (PDF Version)
Pycharm – Введение
PyCharm – самая популярная среда разработки, используемая для языка сценариев Python. В этой главе вы познакомитесь с PyCharm и объясните его особенности.
PyCharm предлагает некоторые из лучших функций для своих пользователей и разработчиков в следующих аспектах –
- Завершение кода и проверка
- Расширенная отладка
- Поддержка веб-программирования и фреймворков, таких как Django и Flask
Особенности PyCharm
Кроме того, разработчик найдет PyCharm удобным для работы из-за функций, упомянутых ниже –
Завершение кода
PyCharm обеспечивает более плавное завершение кода, как для встроенного, так и для внешнего пакета.
SQLAlchemy as Debugger
Вы можете установить точку останова, сделать паузу в отладчике и увидеть SQL-выражение пользовательского выражения для кода языка SQL.
Git Visualization в редакторе
При кодировании на Python запросы являются нормальными для разработчика. Вы можете легко проверить последний коммит в PyCharm, так как он имеет синие секции, которые могут определить разницу между последним коммитом и текущим.
Покрытие кода в редакторе
Вы можете запускать файлы .py вне редактора PyCharm, а также отмечать его как детали покрытия кода в любом месте дерева проекта, в разделе итогов и т. Д.
Управление пакетами
Все установленные пакеты отображаются с правильным визуальным представлением. Это включает в себя список установленных пакетов и возможность поиска и добавления новых пакетов.
Местная история
Local History всегда отслеживает изменения таким способом, который дополняет Git. Локальная история в PyCharm дает полную информацию о том, что необходимо для отката и что нужно добавить.
Рефакторинг
Рефакторинг – это процесс переименования одного или нескольких файлов одновременно, и PyCharm включает в себя различные сочетания клавиш для плавного процесса рефакторинга.
Пользовательский интерфейс редактора PyCharm
Пользовательский интерфейс редактора PyCharm показан на скриншоте ниже. Обратите внимание, что редактор содержит различные функции для создания нового проекта или импорта из существующего проекта.
На скриншоте, показанном выше, вы можете увидеть недавно созданный проект Demo и папку site-packages для управления пакетами вместе с различными другими папками.
Вы можете скачать редактор PyCharm и ознакомиться с его официальной документацией по этой ссылке – https://www.jetbrains.com/pycharm/
Pycharm – Установка
В этой главе вы подробно узнаете о процессе установки PyCharm на ваш локальный компьютер.
Вовлеченные шаги
Чтобы установить PyCharm в вашей системе, вам нужно будет выполнить приведенные ниже шаги. Эти шаги показывают процедуру установки, начиная с загрузки пакета PyCharm с его официального сайта до создания нового проекта.
Шаг 1
Загрузите требуемый пакет или исполняемый файл с официального сайта PyCharm https://www.jetbrains.com/pycharm/download/#section=windows. Здесь вы увидите две версии пакета для Windows, как показано на приведенном ниже снимке экрана.
Обратите внимание, что профессиональный пакет включает в себя все расширенные функции и поставляется с бесплатной пробной версией в течение нескольких дней, и пользователю необходимо приобрести лицензионный ключ для активации после пробного периода. Пакет сообщества является бесплатным и может быть загружен и установлен по мере необходимости. Он включает в себя все основные функции, необходимые для установки. Обратите внимание, что мы продолжим работу с пакетом сообщества в этом руководстве.
Шаг 2
Загрузите пакет сообщества (исполняемый файл) в свою систему и укажите папку назначения, как показано ниже –
Шаг 3
Теперь начните процедуру установки, аналогичную любой другой программный пакет.
Шаг 4
После успешной установки PyCharm попросит вас импортировать настройки существующего пакета, если таковые имеются.
Это помогает в создании нового проекта Python, где вы можете работать с нуля. Обратите внимание, что в отличие от других IDE, PyCharm фокусируется только на работе с проектами языка сценариев Python.
Pycharm – Понимание Основ
В этой главе будут обсуждаться основы PyCharm и вы будете чувствовать себя комфортно, чтобы начать работать в редакторе PyCharm.
Когда вы запускаете PyCharm в первый раз, вы видите экран приветствия с точками входа в IDE, такими как –
- Создание или открытие проекта
- Извлечение проекта из системы контроля версий
- Просмотр документации
- Настройка IDE
Напомним, что в предыдущей главе мы создали проект с именем demo1, и мы будем ссылаться на один и тот же проект на протяжении всего этого урока. Теперь мы начнем создавать новые файлы в том же проекте, чтобы понять основы PyCharm Editor.
Приведенный выше снимок экрана описывает обзор проекта demo1 и варианты создания нового файла. Давайте создадим новый файл с именем main.py.
Код, включенный в main.py, выглядит следующим образом:
y = 3 def print_stuff(): print ("Calling print_stuff") print (y) z = 4 print (z) print("exiting print_stuff") print_stuff() # we call print_stuff and the program execution goes to (***) print(y) # works fine print (z) # NameError!!!
Код, созданный в файле main.py с помощью PyCharm Editor, отображается, как показано ниже –
Этот код можно запустить в среде IDE. Основная демонстрация запуска программы обсуждается ниже –
Обратите внимание, что мы включили в указанный код некоторые ошибки, так что консоль может выполнить код и отобразить вывод так, как он предназначен.
Pycharm – Keymaps
PyCharm включает в себя различные сочетания клавиш для отображения наиболее часто используемых команд в редакторе. В этой главе подробно рассматриваются раскладки клавиш.
Вы можете найти список раскладок клавиш, доступных в меню « Справка» -> «Справочник раскладок», как показано на скриншоте ниже –
Вы можете найти список раскладок и доступные сочетания клавиш в формате PDF, как показано ниже –
Примечание. Таблица ключей по умолчанию для операционных систем Windows и Linux используется по умолчанию, а в Mac OS по умолчанию используется таблица ключей OSX 10.5.
Вы также можете просмотреть список раскладок клавиш, используя параметр « Настройки» в операционной системе Windows и Linux («Настройки в Mac OS»), как показано на приведенном ниже снимке экрана:
Таблица ключей по умолчанию включает в себя различные разделы для действий редактора, главного меню, окна инструментов, внешних инструментов, системы контроля версий, макросов, быстрых списков, плагинов и других параметров.
Pycharm – ярлыки
Сочетания клавиш – это комбинации клавиш, используемые для выполнения ряда действий. Вы можете найти список ярлыков PyCharm в справочнике по Keymaps.
В поисках ярлыка
Список ярлыков доступен в следующем меню « Справка» -> «Найти действие», где он появляется с окном ярлыков.
Вы можете увидеть контекстное окно, как показано здесь –
Ярлык включает в себя список идентификаторов, ярлыки с функциями и строку меню параметров. Например, панель навигации «Вид» включает в себя кнопки «ВКЛ» и «ВЫКЛ», которые отображают панель навигации в соответствии с установленным значением (ВКЛ и ВЫКЛ).
Пихарм – Омни
Omni – это раздел в PyCharm, который работает в любом месте и в любом месте. Он включает в себя различные инструменты для перемещения пользователя из одного места в другое. Это помогает в таком сценарии, что вам нужно быстро перейти из одного каталога проекта в другой. Эта глава познакомит вас с функциональностью Omni.
Функциональности
Меню Navigate описывает функции, задействованные в Omni. В этом разделе они подробно обсуждаются –
Учебный класс
Это помогает перемещаться из одного класса в другой в упомянутом проекте. Это очень полезно для навигации по списку классов.
назад
Эта опция помогает вернуться назад из существующего состояния. Сочетание клавиш – Ctrl + Alt + Left .
Вперед
Работает аналогично заднему варианту. Тем не менее, функциональность полностью наоборот.
Pycharm – Макросы
Разница между макросом и Omni в редакторе PyCharm невелика. Omni позволяет вам перейти к точному местоположению редактора или указанному месту кода без особого значения. Макрос, с другой стороны, позволяет пользователю перемещаться по функциям и классам или определенному методу класса.
Перейдите Макрос
Посмотрите на следующий снимок экрана для лучшего понимания макроса Navigate –
Навигация -> Объявление помогает показать объявление, объявление типа и определить супер методы. Различные атрибуты, включенные в объявление типа, показаны ниже –
Однако есть проблема с этим макросом, если пользователь пытается перейти к объявлению объекта .so, например, переходя от модуля datetime к модулю выбора , тогда каждый раз, когда он сталкивается с заглушкой .
Искать везде
Это помогает искать классы и связанные методы. Он также включает в себя возможность поиска с помощью Google.
Каждая из этих частей содержит комбинацию клавиш рядом с названием раздела. Поиск везде – это ворота к другим поисковым действиям, доступным в PyCharm.
Пихарм – Микро
Микро занимаются получением мест в указанном файле. Эти инструменты используют большую часть процедуры разработки. В этой главе вы подробно изучите Micro.
Рассмотрим пример Структурной панели, которая используется для представления микро.
Прокрутка от источника
Это помогает прокручивать от упомянутого источника как полное местоположение папки указанного файла.
Свернуть все
Рассмотрите скриншот, показанный ниже, который показывает открытие файла с указанным местоположением. Чтобы свернуть структуру папки, вы можете использовать горячую клавишу, показанную на изображении.
Эта комбинация клавиш помогает свернуть расположение папки указанного кода, как показано ниже.
Показать меню настроек
В меню « Показать параметры» панели структуры проекта отображается список параметров, доступных для созданного проекта. Посмотрите на скриншот, показанный ниже, для лучшего понимания –
Список опций отображается ниже –
Спрятать
Эта опция помогает скрыть панель структуры окна проекта. Пользовательский интерфейс панели структуры после свертывания показан ниже.
Вы можете снова открыть панель структуры, как показано здесь –
Pycharm – улучшение и написание кода
PyCharm включает в себя различные стандарты для написания кода с правильными отступами, действительными для Python. Это делает интересным улучшение стандартов кода и написание полного кода в редакторе PyCharm.
Улучшение дополнения кода
Завершение кода в PyCharm действительно уникально. Вы можете улучшить его, используя множество других функций. Обратите внимание, что редактор обеспечивает начало и конец блока кода. Рассмотрим файл с именем demo.py со следующим кодом –
message = 'GIEWIVrGMTLIVrHIQS' #encrypted message LETTERS = 'ABCDEFGHIJKLMNOPQRSTUVWXYZ' for key in range(len(LETTERS)): translated = '' for symbol in message: if symbol in LETTERS: num = LETTERS.find(symbol) num = num - key if num < 0: num = num + len(LETTERS) translated = translated + LETTERS[num] else: translated = translated + symbol print('Hacking key #%s: %s' % (key, translated))
Код завершается с использованием следующей конструкции –
Если вы нажмете Ctrl + пробел, когда это всплывающее окно находится на экране, вы увидите больше вариантов завершения кода –
Намеренные действия
PyCharm включает определенные намерения действия, и комбинация клавиш для того же самого – Alt + Enter . Наиболее важным примером намерений в работе является использование языкового внедрения в строках.
На приведенном ниже снимке экрана показано действие намеренных действий –
Обратите внимание, что мы можем вставить много разных языков намеренных действий в PyCharm Editor.
Pycharm – Консоль
PyCharm имеет полноценную консоль Python с полным завершением кода, которая доступна в меню параметров Инструменты -> Запустить консоль Python.
Рассмотрим код, который был упомянут в предыдущей главе, как показано ниже –
message = 'GIEWIVrGMTLIVrHIQS' #encrypted message LETTERS = 'ABCDEFGHIJKLMNOPQRSTUVWXYZ' for key in range(len(LETTERS)): translated = '' for symbol in message: if symbol in LETTERS: num = LETTERS.find(symbol) num = num - key if num < 0: num = num + len(LETTERS) translated = translated + LETTERS[num] else: translated = translated + symbol print('Hacking key #%s: %s' % (key, translated))
Теперь давайте запустим код с помощью консоли, чтобы выполнить скрипт для получения желаемого результата, как показано ниже.
Вы можете наблюдать результат, как показано ниже –
Pycharm – переводчики
PyCharm включает в себя переводчиков для создания нового проекта с новыми функциями по мере необходимости. Вы можете создать виртуальную среду в своей системе так, как вам это нужно. Вы также можете наследовать глобальные пакеты сайтов в диалоговом окне. Интерпретаторы доступны в Python Package Index (PyPI) и могут быть легко установлены и доступны с помощью pip install.
Создание переводчика
Для создания интерпретатора всегда рекомендуется создать новый проект, в котором будут управляться требуемые конфигурации. Посмотрите на следующий скриншот для лучшего понимания –
Эти параметры включают в себя –
-
Местоположение – описывает параметр, в котором создается виртуальная среда, ориентируясь на местоположение в системе.
- Базовый интерпретатор – определяет атрибуты интерпретатора.
Местоположение – описывает параметр, в котором создается виртуальная среда, ориентируясь на местоположение в системе.
Диалоговое окно также ссылается на параметр, в котором существующий виртуальный интерпретатор будет принят за атрибут. Как только пользователь добавляет новый локальный интерпретатор, PyCharm запросит у пользователя двоичный код интерпретатора. В большинстве случаев это всегда файл .exe . В случае с Jython это всегда будет файл .bat .
Детали Project Interpreter и базовую конфигурацию существующего проекта demo1 можно увидеть, как показано ниже –
Помните, что переводчик также включает в себя основные пакеты, которые являются обязательными для бесперебойного функционирования рабочего проекта.
Pycharm – отладка и точки останова
Запуск кода Python состоит из двух режимов: запуск сценария и отладка сценария. Эта глава посвящена отладке скрипта Python с использованием PyCharm.
Вовлеченные шаги
Шаги для отладки проекта Python описаны ниже:
Шаг 1
Начните с отладки проекта Python, как показано на скриншоте ниже –
Шаг 2
Теперь брандмауэр Windows запрашивает разрешение на отладку проекта Python, поскольку процедура включает построчную компиляцию.
Шаг 3
Консоль отладки создается в редакторе PyCharm, как показано ниже, который выполняет вывод построчно.
Кнопка запуска перемещается от одной строки к другой, чтобы выполнить вывод так, как мы хотим.
Понимание точек останова
При отладке конкретного сценария намеренно создается точка останова. Точки останова – это место преднамеренного останова или место, где код приостановлен, чтобы идентифицировать результат на определенной стадии.
В PyCharm точки останова отображаются с помощью отдельного диалога в указанном редакторе. Он включает в себя различные атрибуты для оценки определенных точек останова и журнал трассировки для них с основным мотивом для достижения лучшей практики программирования.
Pycharm – интеграция контроля версий
PyCharm поддерживает различные системы управления Subversion. Эта функция помогает улучшить кодовую базу, управляя различными версиями вместе. В этой главе подробно говорится об этой концепции.
Вовлеченные шаги
Вам нужно будет выполнить следующие шаги для инициализации и управления системой контроля версий –
Инициализация системы управления Subversion
Чтобы систематически запускать систему контроля версий, важно ее инициализировать. В PyCharm доступны различные опции для разных систем контроля версий.
Игнорирование файла
В любом проекте PyCharm, в котором мы настраиваем проект по умолчанию и виртуальную среду в нем, мы также должны создавать его управление с помощью системы контроля версий. Например, Git включает в себя файлы .gitignore, которые игнорируются во время операции фиксации, однако включает в себя некоторые из его конфигураций. Теперь перейдите в меню «Настройки» и проверьте следующее:
Он включает в себя различные конфигурации для проверки пути исполняемого файла Git и проверки, игнорируются ли какие-либо файлы.
Конфигурация GitHub
PyCharm включает в себя настройки, которые включают конфигурацию репозитория GitHub, где пользователь может включать имя пользователя, пароль и другие учетные данные, если таковые имеются.
Как только вы закончите с упомянутыми настройками, вы можете напрямую добавить и зафиксировать локальные изменения в репозитории Git.
Pycharm – интеграция HTML и CSS
HTML и CSS хорошо поддерживаются в редакторе PyCharm. PyCharm Editor включает в себя специальные сокращения и обеспечивает завершение тегов для HTML.
муравей
Emmet – сокращение, используемое в редакторе PyCharm. Он включает в себя различные функции, такие как предварительный просмотр аббревиатуры, автоматическое распознавание URL и точки редактирования для файлов HTML и CSS. Пользовательский интерфейс раздела настроек показан на снимке экрана, представленном ниже –
Создание файлов HTML и CSS
PyCharm включает в себя встроенную функцию для создания файлов HTML и CSS. Основные шаги для создания новых файлов HTML и CSS:
Теперь упомяните имя файла при создании файлов HTML в проекте, как показано ниже –
Это создает файл sample-file.html, как показано ниже –
Создание CSS файла
Шаги для создания файла CSS показаны здесь –
В меню « Новый» выберите « Файл», как показано ниже.
Укажите имя CSS во время его создания, как показано здесь –
Вы можете увидеть полную структуру проекта с различными файлами, упомянутыми в различных цветовых комбинациях, как показано ниже –
Pycharm – поддержка JavaScript
В этой главе мы сосредоточимся на основных функциях использования JavaScript в редакторе PyCharm. Когда пользователь реализует библиотеку JavaScript через URL, PyCharm намеревается загрузить локальную копию, чтобы ее можно было использовать для завершения и анализа кода.
Рассмотрим пример кода нашего HTML-файла, как показано ниже, который мы создали в предыдущей главе –
Для каждого HTML-файла или JavaScript-файла вы можете проверить внешние библиотеки, загруженные через конфигурацию настроек PyCharm Editor. Посмотрите на скриншот, показанный ниже, для лучшего понимания –
Обратите внимание, что вы не сможете увидеть какую-либо библиотеку, если не загрузите и не внедрите ее. PyCharm также включает поддержку JavaScript различных библиотек через набор инструментов под названием JS Toolbox . Следующий скриншот показывает это.
Он также включает в себя различные атрибуты, которые необходимы для конфигурации файла JavaScript. Список атрибутов и конфигураций показан ниже –
Обратите внимание, что он включает в себя различные параметры, такие как суффикс модульного теста, суффикс файла, суффикс представления, URL-адрес поиска и конкретный корневой каталог .
Pycharm – Советы
PyCharm включает в себя различные советы при запуске, которые помогают его пользователю понять его функциональные возможности и операции. Он также включает в себя некоторые ярлыки, которые являются обязательными для понимания.
В этой главе вы увидите некоторые важные советы PyCharm.
Изменение файла в определенный список изменений
Этот совет показывает, как изменить файл в определенный список изменений в соответствии с выбором пользователя. Это помогает в управлении репозиториями в соответствии с настройками системы контроля версий. Посмотрите на следующий скриншот для лучшего понимания –
Показать список всех использований в классе
Эта функция отображает список всех применений, включенных в определенный класс, метод или переменную в проекте. Это быстро позволяет пользователю перейти к определенной области. Посмотрите на следующий скриншот для лучшего понимания –
Чтобы найти команду меню для действия
Этот совет помогает найти команду меню для определенного действия, а сочетание клавиш для него – Ctrl + Shift + A. Пользователь может выбрать желаемое действие из упомянутого списка предложений.
Выполнение проверки через код
Этот совет помогает в проведении конкретной проверки через код. Сочетание клавиш для того же – Ctrl + Alt + Shift + I.
Укажите список настроек
Этот совет используется для указания списка желаемых настроек. Он включает в себя смарт-ключи для конкретного редактора. Смарт-клавиши являются сочетаниями клавиш для некоторых операций.
Запустить / отладить файлы сценариев
Этот совет очень полезен для запуска или отладки файлов скриптов, к которым вы можете получить доступ через главную панель инструментов. Сочетание клавиш для того же – Alt + Shift + F10 .
Pycharm – инструменты для баз данных
PyCharm поддерживает поддержку интерфейса с различными типами баз данных. Как только пользователь предоставляет доступ к созданной базе данных, он предоставляет схему схемы базы данных с инструментами написания SQL, которые обеспечивают завершение кода. В этой главе мы сосредоточимся на подключении к базе данных MySQL, что включает следующие шаги.
Добавление источника данных
Важно помнить, что PyCharm поддерживает широкий спектр соединений с базами данных.
Шаг 1
Откройте окно инструмента базы данных View -> Tool Windows -> Database> и откройте диалоговое окно под названием Data Sources and Dialog .
Теперь выберите базу данных MySQL для добавления нового источника данных.
Шаг 2
Пользователь должен загрузить отсутствующие файлы драйвера, чтобы получить правильное соединение с базой данных MySQL .
Шаг 3
Теперь укажите параметры конфигурации для достижения соединения.
Хост – если сервер базы данных находится на другом компьютере, замените localhost на IP-адрес хоста сервера, например, 172.20.240.163.
Порт – Порт сервера MySQL по умолчанию – 3306. Если ваш сервер использует другой порт, укажите этот порт.
Имя пользователя и пароль – это необходимые учетные данные.
Шаг 4
Всегда проверяйте, что соединение с базой данных успешно с помощью функции Test Connection .
Тестирование соединения также включает создание тестовой таблицы посредством запроса и их выполнение. После успешного выполнения вы можете удалить базу данных.
Pycharm – экспорт данных
PyCharm IDE включает в себя различные функции для преобразования существующего файла кода в формат HTML или CSV. В этой главе вы научитесь экспортировать данные с помощью PyCharm IDE.
Настройки экспорта редактора PyCharm показаны на рисунке ниже –
Функция экспорта в HTML
Эта функция помогает в экспорте определенного файла в формате HTML. Это сделано для улучшения целей безопасности данного модуля. Следующий скриншот дает лучшее понимание –
Как только операция экспорта будет успешной, сгенерированный файл HTML будет отображаться в выводе браузера, как показано ниже –
Теперь, если вы проверите HTML-код, сгенерированный после операции экспорта, вы можете заметить, что для выполнения этой операции также включены номера строк.
Pycharm – веб-фреймворки
Эта глава посвящена веб-фреймворкам и их развертыванию. PyCharm имеет простую функциональность для развертывания кода и файлов. Чтобы развернуть код с помощью PyCharm, нам нужно добавить веб-сервер с настройками параметров меню -> Построить, Выполнить -> Развертывание .
Теперь включите все настройки с различными конфигурациями, необходимыми для развертывания проекта.
На вкладке Mappings пользователь может указать, где находится локальный код и куда его следует скопировать удаленно.
Код можно развернуть, используя Сервис -> Развертывание в строке меню Инструменты.
Развертывание в PyCharm очень детально: пользователь может развернуть один файл или весь исходный код.
PyCharm также включает в себя различные действия для сравнения удаленных и локальных версий. Редактор более надежен в использовании автоматических развертываний и системы контроля версий для сравнения локальных и удаленных версий.
Пихарм – Джанго
Одной из особенностей PyCharm является то, что он включает в себя поддержку Django. Благодаря возможности включения функций JavaScript в PyCharm, он может считаться лучшей IDE для Django.
Основные шаги по созданию проекта Django в PyCharm IDE приведены ниже –
Если опция EnableDjangoadmin включена, PyCharm настроит для вас сайт администратора.
Отладка шаблона
Отладка работает с шаблонами Django и Jinja. Мы можем проверять переменные, проходить через код и делать то, что ожидаем, в отладчике.
Пихарм – Пирамида
Вы можете создать проект Pyramid Framework в редакторе PyCharm, используя его окно приветствия.
Пользователь может установить интерпретатор проекта и местоположение Python, выбрав каркас и язык шаблонов по умолчанию. Каркас в платформе Pyramid использует диспетчеризацию URL-адресов для сопоставления URL-адресов и для просмотра кода и SQLAlchemy для свойств персистентности.
Редактор PyCharm запросит у пользователя список необходимых пакетов в файле setup.py и предложит пользователю загрузить требуемые пакеты.
Установите проект в режиме разработки (для получения более подробной информации обратитесь к официальной документации Pyramid). Пользователь должен запустить python setup.py через меню Сервис -> Запустить опцию setup.py .
Пользователь должен выбрать задачу разработки при запуске файла .py, как указано в окне ниже –
Важно инициализировать базу данных, используя консольный скрипт с именем initialize <имя_проекта>, используя следующую команду:
initialize_pyramiddemo_db development.ini
Пользователь может запустить сервер, запустив проект, который покажет результат, как показано ниже –
Пихарм – Колба
PyCharm поддерживает разработку инфраструктуры Flask. Вы можете легко создать новый проект Flask, создав новый проект через экран приветствия. Вы можете установить местоположение проекта и виртуальную среду, а также выбрать язык шаблонов и то, где будут располагаться шаблоны.
Вы можете запустить проект, используя Run -> Run ‘<имя-проекта>’ .
Вы также можете добавить новый источник данных с этой структурой. Давайте создадим файл с именем squema.sql и добавим код SQL для создания некоторых таблиц. Редактор PyCharm распознает файлы и попросит вас настроить источник данных и установить диалект базы данных.
PyCharm позволит вам выбрать нужный диалект, который вы хотите использовать. Вы можете изменить свойства SQL: Настройки -> Язык и рамки -> Диалекты SQL
Для редактора склянок самый простой способ выполнить запрос SQL – щелкнуть где-нибудь в запросе, щелкнуть в окне проверки и щелкнуть «Запустить запрос в консоли».
Пользовательский интерфейс платформы Flask показан ниже: