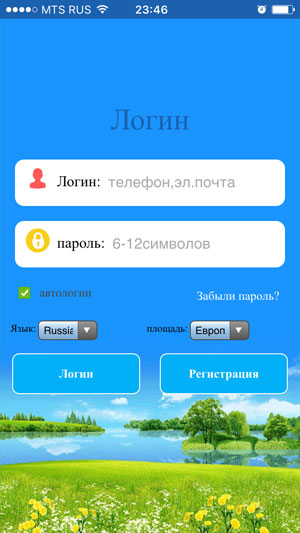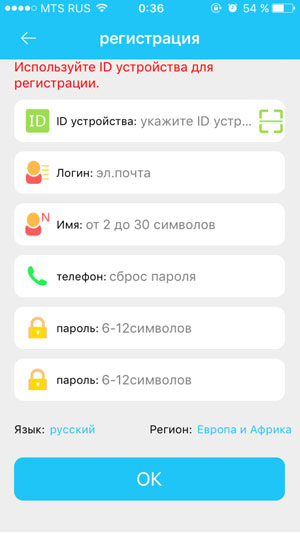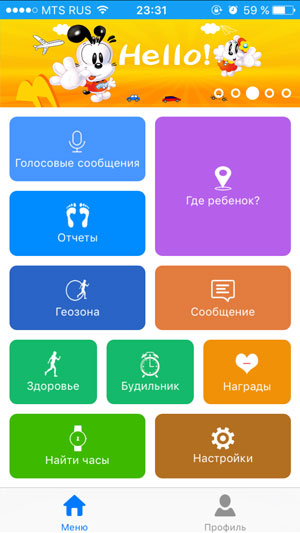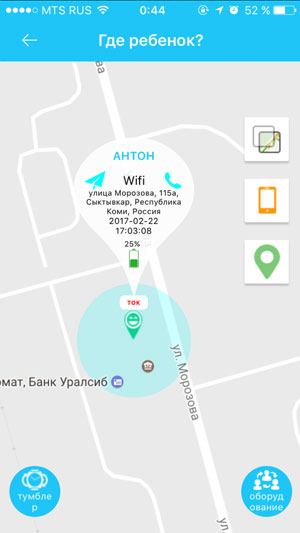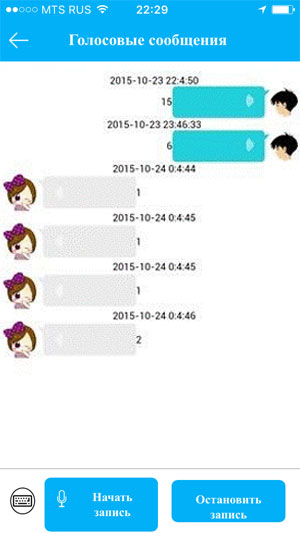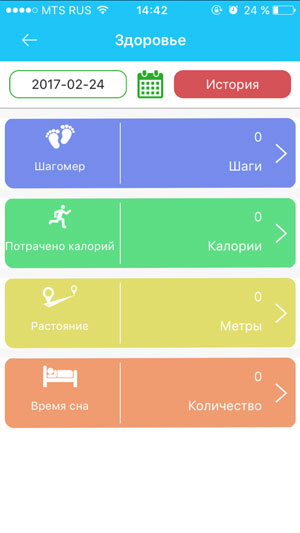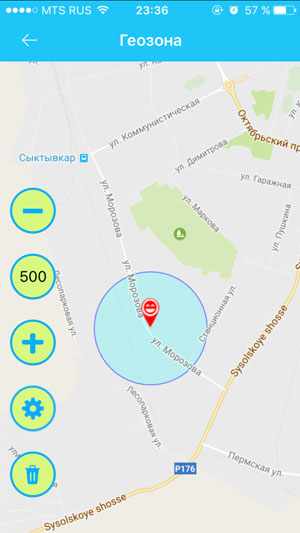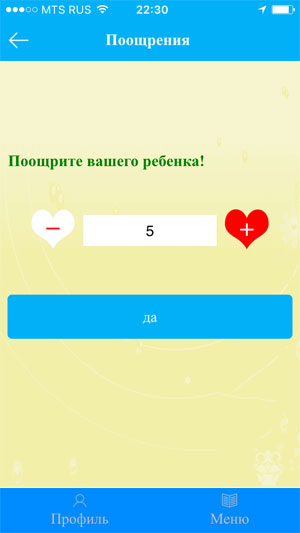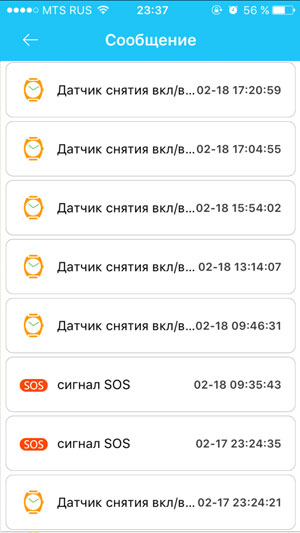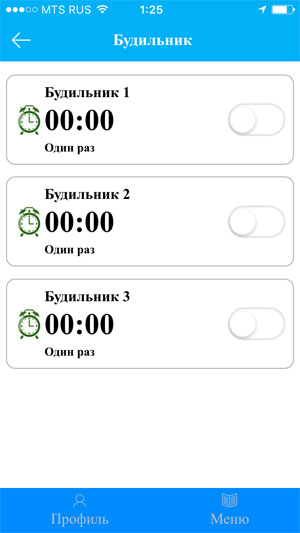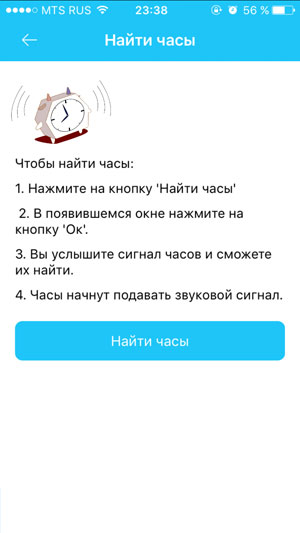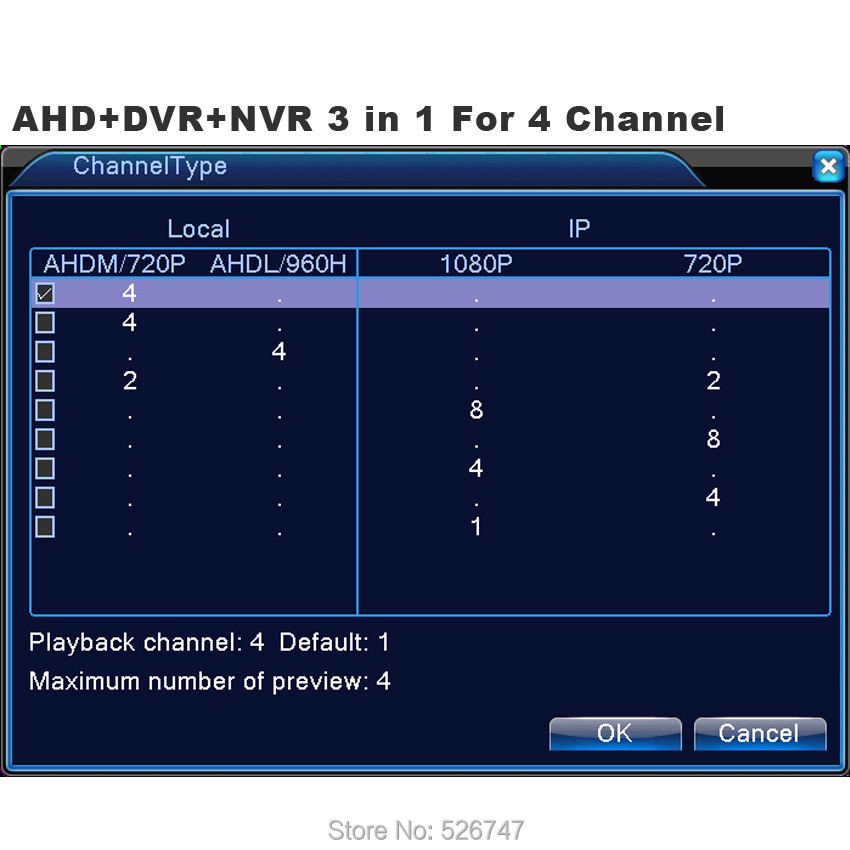Видеообзор TV-приставки на Android — iconBIT Toucan W от Droider.ru

Настраиваем IconBit Toucan Duo Plus mk2 подключаем Смотрёшку ТВ для Nemiya.com

МногоГерц. Медиаплеер на Android — IconBit Toucan W

iconBit Toucan W прошивка android 4.0.3

Обзор iconBIT Toucan MANTA

IconBit Toucan Stick 3D

Обзор iconBIT Toucan Stick

Обзор медиаплеера IconBIT Toucan Stick — gagadget
iconBIT Toucan W
Quick Start Guide
Введение, Информация об устройстве, Основные функции
Комплект поставки
- Изображение
- Текст
iconBIT Toucan W Quick Start Guide
Русский
3
1. Введение
1.1. Информация об устройстве
Дорогой покупатель!
Мы благодарим вас за то, что вы выбрали устройство компании iconBIT. Надеемся,
что Вы будете довольны его использованием в качестве домашнего средства развлечения.
Мультимедийный
HD-проигрыватель
iconBIT
позволяет
воспроизводить
высококачественное цифровое видео, аудио и фото с различных источников на
аналоговый TV, HDTV (телевизор с поддержкой высокого разрешения), домашний
кинотеатр и другие устройства.
1.2. Основные функции
Данная
Full HD
Android ТВ-приставка
iconBIT
имеет следующие функции:
Аудио/видео выходы
•
HDMI V1.3 выход для передачи сигнала высокой четкости и цифрового звука
•
Компонентный видео выход и стереофонический аудио выход для аналогового
подключения
•
Коаксиальный S/PDIF интерфейс для передачи высококачественного цифрового аудио
сигнала.
Поддержка интерфейсов
•
USB 2.0 HOST порт (для подключения внешних USB устройств хранения данных)
•
Встроенный слот для карт SD/MMC
Сетевые возможности
•
Потоковое воспроизведение/передача аудио-видео файлов через сеть Ethernet
(10M/100M) и Wi-Fi (802.11b/g/n)
Примечание: Вся информация, приведенная в данном руководстве актуальна на момент
публикации. Однако, наши инженеры постоянно обновляют и совершенствуют устройство,
вследствие чего программное обеспечение Вашего устройства может несколько
отличаться по функциям и внешнему виду от приведенного в данном руководстве.
1.3. Комплект поставки
Наименование
Количество
Мультимедийный плеер
1
Пульт дистанционного управления
1
Аудио/видео кабели
1
Сетевой адаптер AC/DC
1
Руководство пользователя (печатное)
1
Важно: Содержание комплекта поставки может отличаться от описания, представленного
в данном руководстве.
Инструкция по безопасности, Iconbit toucan w quick start guide русский 4
Страница 4
- Изображение
- Текст
iconBIT Toucan W Quick Start Guide
Русский
4
1.4. Инструкция по безопасности
Пожалуйста,
прочитайте
внимательно
инструкцию
по
безопасному
использованию, перед тем, как приступить к эксплуатации устройства.
Сохраните руководство в доступном месте для дальнейшего использования.
Предупреждающие знаки
Символ
молнии
в
треугольнике
предупреждает
пользователя о наличии
высокого напряжения и
опасности
поражения
электрическим током.
ВНИМАНИЕ: Во избежание риска поражения
электрическим током не вскрывайте корпус
устройства ( или заднюю крышку). Внутри
прибора нет компонентов, обслуживаемых
пользователем. Для ремонта
устройства
обращайтесь
в
специализированный
сервис-центр.
Символ
восклицательного
знака в треугольнике служит
указанием, что существуют
особые
требования
по
эксплуатации
устройства.
Обратитесь к руководству
пользователя.
Предосторожности, связанные с электропитанием устройства:
— Не включайте много устройств в одну электрическую розетку. Это может привести к
перегрузке, пожару или поражению электрическим током.
— Не прикасайтесь к вилке питания мокрыми руками. Это может привести к удару
электрическим током, короткому замыканию и возгоранию.
— При подключении электрического кабеля убедитесь, что он защищен от повреждений и
не подвержен какому-либо давлению.
— Необходимо использовать только рекомендованный блок питания с характеристиками,
указанными в спецификации.
— Если вы не собираетесь использовать медиаплеер в течение длительного времени, то в
целях безопасности и экономии электроэнергии отсоедините его от сети переменного
тока. Помните, что даже в режиме ожидания устройство потребляет электроэнергию.
— Запрещается подключение плеера к электросети сразу после перемещения из холода в
тепло. Распакуйте устройство и оставьте его на 2-3 часа в теплом помещении, чтобы
испарился конденсат, появившийся на внутренних компонентах устройства.
Влияние радиопомех и магнитного поля:
— В случае отсутствия соответствующей экранировки практически все электронные
устройства будут подвержены влиянию радиопомех. В некоторых условиях
радиопомехи могут воздействовать на медиаплеер.
— Медиаплеер iconBIT разработан в соответствии со стандартом FCC/CE и следующими
положениями:
a. Этот плеер не является источником вредных помех и излучений;
b. Данный плеер может некорректно работать, находясь в непосредственной близости к
iconBIT Toucan W Quick Start Guide
Русский
5
источникам сильных радиопомех.
— Не располагайте устройство рядом с источниками сильного магнитного поля. Оно может
повредить данные на вашем жестком диске. В данном случае мы не несем ответственности
за сохранность информации на вашем жестком диске.
Предосторожности при установке:
— Устройство предназначено для использования внутри жилых помещений. Не подвергайте
его прямому воздействию солнечных лучей, не устанавливайте устройство рядом с
источниками тепла, батареями отопления, радиаторами или холодильным оборудованием.
Температура окружающей среды должна быть в диапазоне от +5°С до +35°С.
— Не допускайте попадание жидкости на поверхность или внутрь корпуса плеера — это
может привести к пожару или поражению электрическим током.
— Не ставьте на плеер или рядом с ним емкости с жидкостью.
— Запрещается эксплуатация устройства в помещениях с повышенной влажностью,
например, ванная комната или бассейн.
— Если вы устанавливаете устройство в закрытом месте, необходимо обеспечить
достаточно места вокруг него для надлежащего охлаждения путем свободного отвода
тепла. Не заслоняйте вентиляционные отверстия плеера, для обеспечения нормального
доступа воздуха внутрь корпуса.
— Не ставьте устройство на неровную или неустойчивую поверхность. Не роняйте
устройство и не допускайте падения на него других предметов.
Предосторожности при эксплуатации:
— Коммутацию устройства и сопутствующей аппаратуры посредством аудио и видео
кабелей, необходимо осуществлять только в выключенном состоянии.
— Не эксплуатируйте устройство во время грозы во избежание его поломки.
— Не используйте с плеером любые неподдерживаемые устройства – это может привести к
поломке плеера.
— Не нажимайте на кнопки плеера слишком сильно.
— При отсоединении устройства от USB порта компьютера, необходимо использовать
функцию «Безопасное извлечение устройства» для предотвращения потери данных.
Уход за продуктом.
— При очистке устройства необходимо отсоединить кабель питания и протереть корпус
мягкой салфеткой из хлопка или аналогичной ткани, не вызывающей появления
статических разрядов.
— Никогда не чистите плеер бензином или прочими растворителями, так как они могут
повредить устройство.
— В случае сильного загрязнения используйте влажные салфетки для ухода за
компьютерным оборудованием.
Замечания по ремонту оборудования:
— Пользователю запрещено изменять конструкцию данного устройства. Не разбирайте
плеер. Самостоятельный ремонт плеера или его модификация, приводящие к
повреждениям, лишают вас гарантийного и сервисного обслуживания.
— В случае возникновения неисправности, устройство необходимо доставить в
Подключение, Подключение к телевизору, Подключение к сети
Страница 6
- Изображение
- Текст
iconBIT Toucan W Quick Start Guide
Русский
6
авторизованный сервисный центр, для проведения квалифицированной диагностики и
ремонта.
Не выбрасывайте устройство вместе с бытовым мусором. Продукт
предназначен для повторной переработки. Необходимо соблюдать
правила утилизации таких продуктов. В некоторых странах утилизация
электронных устройств регламентирована; для получения дополнитель-
ной информации обратитесь в соответствующие местные организации.
1.5. Подключение
Устройства вывода
1. ЖК-телевизор. Проверьте максимальное поддерживаемое разрешение вашего ЖК-
телевизора, обратившись к его руководству пользователя.
2. ЭЛТ-телевизор. Максимально допустимое разрешение для ЭЛТ-телевизора составляет
576p. Проверьте наличие у телевизора гнезда входа YPbPr.
3. Проверьте, поддерживает ли Ваш домашний кинотеатр интерфейс HDMI 1.3. Звук в
формате HD также может передаваться по кабелю HDMI.
1.5.1. Подключение к телевизору
1. Подключение устройства Toucan W к ЖК-телевизору.
Подключите устройство Toucan W к телевизору или проектору через кабель HDMI,
подсоедините кабель питания.
Включите телевизор, переключите его в режим HDMI, включите устройство Toucan W. По
прошествии 10 секунд появится домашний экран.
2. Подключение устройства Toucan W к ЭЛТ-телевизору через интерфейс YPbPr.
Подключите устройство Toucan W к ЭЛТ-телевизору через YPbPr. Для этого подсоедините
один конец красного, зеленого и синего кабелей к гнезду входа YPbPr вашеготелевизора,
а другой конец кабелей – к гнезду выхода YPbPr устройства Toucan W. Таким же образом
необходимо подключить аудио-кабели (красный и белый).
Включите ЭЛТ-телевизор, переключите его в режим YPbPr, включите Toucan W. По
прошествии 10 секунд появится домашний экран.
1.5.2. Подключение к сети
Устройство Toucan W поддерживает два типа сетевых соединений: проводную сеть и
внутреннюю беспроводную сеть.
Внутри устройства Toucan W имеется сетевая карта USB для беспроводного соединения.
Вам необходимо настроить сеть только один раз. При последующем использовании
устройство будет подключаться к сети Интернет автоматически.
Подготовка перед подключением:
1. Проверьте скорость соединения (она не должна быть менее 2M)
iconBIT Toucan W Quick Start Guide
Русский
7
2. Настройка маршрутизатора.
Восстановите параметры маршрутизатора по умолчанию, затем настройте профиль вашего
подключения, введите пароль и убедитесь, что функция автоматического получения
IP-адреса включена.
Подключение к сети Интернет: 3. Проводное сетевое подключение
(1) Подключите один конец сетевого кабеля к LAN-порту устройства Toucan W, другой
конец кабеля – к LAN-порту маршрутизатора.
(2) Включите устройство Toucan W, перейдите в меню Settings->Networks (Настройки ->
Сети), выберите пункт «Ethernet». Если синий светодиод горит постоянно или жёлтый
светодиод мигает, сеть находится в рабочем состоянии. Если жёлтый светодиод медленно
мигает, возможно, сеть недоступна или IP-адрес не определён. В этом случае необходимо
проверить настройки сети. Пока настройки DHCP не изменены, устройство Toucan W будет
определять IP-адрес автоматически и производить подключение к сети Интернет.
4. Беспроводное соединение
Перед использованием беспроводного соединения необходимо закрыть существующее
проводное соединение.
(1) Перейдите в меню «Settings->Networks«(Настройки->Сети), выберите пункт «Wi-Fi» и
выполните конфигурацию параметров.
(2) При успешном подключении Wi-Fi появится иконка сетевого подключения в строке
состояния в правом верхнем углу экрана.
Для открытия веб-страниц запустите веб-браузер, щёлкнув на иконку земного шара.
iconBIT Toucan W Quick Start Guide
Русский
8
2. Об устройстве
2.1. Пульт ДУ
Пульт дистанционного управления представляет собой эмулятор компьютерной мыши с
QWERTY клавиатурой.
2.1.1. Светодиодный индикатор
а. Если светодиодный индикатор мигает, соединение не установлено.
Если светодиодный индикатор постоянно горит, соединение установлено, и пульт готов к
работе.
b. Нажмите кнопку на клавиатуре, если светодиодный индикатор мигает медленно (4 Гц),
это говорит об отсутствии соединения. Если светодиодный индикатор начнёт гореть
постоянно, соединение установлено, и пульт Motion Mouse готов к работе.
с. Если ни одна кнопка на клавиатуре не нажата, а светодиодный индикатор мигает быстро
(16 Гц), батарейки в пульте управления разряжены. В этом случае необходимо заменить
батарейки.
2.1.2. Функции кнопок
1. Расположение кнопок
Пульт — основной компонент устройства. Размещение кнопок соответствует их
расположению на обычной клавиатуре и включает в себя цифровые кнопки, символьные
кнопки, стандартные кнопки операционных символов, кнопки пунктуации, а также
некоторые необходимые кнопки управления.
Специальные кнопки:
F1 MENU (Меню)
F2 HOME (Домашний экран)
F3 NOTIFICATION (Уведомление)
iconBIT Toucan W Quick Start Guide
Русский
9
F4 BROWSER (Веб-браузер)
F5 GMAIL (Почта Google)
F6 MUSIC (Музыка)
F7 ZOOMIN/Fast Backward (Увеличение/Перемотка назад)
F8 PLAY/PAUSE (Воспроизведение/Пауза)
F9 ZOOMOUT/Fast Forward (Уменьшение/Перемотка вперед)
F10 MUTE (Приглушить звук)
F11 VOL— (Уменьшить уровень громкости)
F12 VOL++ (Увеличить уровень громкости)
[
]Клавиша включения/выключения питания не используется.
2. Кнопки управления мышью
[
] Навигационная кнопка. Нажмите и удерживайте эту кнопку или выполните двойной
щелчок по этой кнопке, курсор появится в той точке, на которую вы указали. Управляйте
курсором, меняя положение кисти Вашей руки.
После одиночного нажатия навигационной кнопки включается режим, при котором только
левая и правая кнопки мыши находятся в рабочем состоянии. Остальные кнопки в этом
случае бесполезны.
[
] Быстрый двойной щелчок включает и отключает ждущий режим.
[
] Левая кнопка мыши пульта управления работает аналогично левой кнопке обычной
мыши.
[
] Правая кнопка мыши пульта управления работает аналогично правой кнопке
обычной мыши.
3. Подключение RF-приемника
RF-приемник по умолчанию подсоединяется к внутреннему USB-порту устройства.
4. Проверка кодирования
Одновременно нажмите кнопки <Y> и <«> на клавиатуре пульта управления.
Светодиодный индикатор продолжит светиться. По истечении 5 секунд индикатор
погаснет, и пульт управления перейдет в состояние проверки кодирования.
Подождите некоторое время, пока пульт управления находится в состоянии проверки
кодирования. Светодиодный индикатор на приемнике загорится, когда приемник и пульт
управления успешно завершат проверку кодирования и будут готовы к работе.
Использование устройства, Приложения внутри системы, Значки в правом верхнем углу экрана
Установка приложений, Удаление приложений
- Изображение
- Текст
iconBIT Toucan W Quick Start Guide
Русский
10
2.2. Использование устройства
2.2.1. Приложения внутри системы.
AppInstaller: Установка приложений, все приложения должны быть установлены
посредством программы AppInstaller, поддерживающей формат APK;
Веб-браузер — программа для просмотра веб-сайтов;
Калькулятор;
Календарь;
Часы;
Электронная почта;
Галерея;
Музыка;
Поиск;
Настройки;
Видео-проигрыватель: программа для воспроизведения видеофайлов с жесткого диска;
SlideMe: программа для поиска и загрузки новых приложений.
2.2.2. Значки в правом верхнем углу экрана
Значок проводного соединения: при отсутствии проводного соединения отображаться
не будет.
Системное время: показывает текущее системное время.
Значок беспроводного соединения: если подключена беспроводная сеть, показывает
мощность сигнала.
Домашний экран: переход к домашнему экрану.
Назад: переход к предыдущему экрану.
Громкость -/+: управление уровнем громкости.
Системное меню/Свойства.
2.2.3. Установка приложений
Для установки приложения запустите программу AppInsatller из основного меню.
AppInsatller выполнит поиск и выведет список всех приложений на карте памяти SD
автоматически.
Для установки выбранного приложения нажмите левую кнопку мыши на клавиатуре.
Появится диалоговое окно, в котором необходимо нажать кнопку «Install» («Установить»).
После завершения установки приложения Вам будет предложен выбор: открыть
установленное приложение или вернуться к списку приложений на карте памяти SD.
2.2.4. Удаление приложений
Перейдите в пункт меню Настройки -> Приложения -> Управление приложениями. В
данном пункте вы сможете найти все установленные приложения. С помощью левой
кнопки на клавиатуре выберите приложение, которое вы хотите удалить. После появления
диалогового окна нажмите «удалить».
Комментарии
Инструкция и руководство для
Lenovo A10-70 Tablet  на русском
на русском  на английском
на английском
10 страниц подробных инструкций и пользовательских руководств по эксплуатации

Lenovo Tab 2 A10-70L: обзор планшета

Lenovo Tab 2 A10 70f после полутора лет ЭКСПЛУАТАЦИИ

Lenovo Tab 2 A10-70L — полный обзор и настройка звука!

Замена разъема на Lenovo Tab2

КАК РАЗОБРАТЬ ПЛАНШЕТ LENOVO TAB 2 A10 70L/ LENOVO TAB 2 A10 70L ИНСТРУКЦИЯ ПО РАЗБОРКЕ

Планшет Lenovo A10 70 Распаковка Обзор

Не Включается Планшет. Что делать? Lenovo Tab 2 A10-70L

Установка TWRP на Lenovo A10-30(TB2X30L)/Установка кастомной прошивки Lineage OS 14.1 ANDROID 7.1.1
Қазақша Lenovo TAB A…
Lenovo tab a10-70, Quick start guide, V1.0
- Изображение
- Текст
English/Русский/
Қазақша
Lenovo TAB A10-70
Quick Start Guide
v1.0
Electronic emission
notices
Learn more
Legal notices
For other useful manuals, please access “User Guide”
from the Browser favorites in your tablet.
For “Regulatory Notices”, please go to
http://support.lenovo.com/
.
Lenovo and the Lenovo logo are trademarks of Lenovo in
the United States, other countries, or both.
Other company, product, or service names may be
trademarks or service marks of others.
Manufactured under license from Dolby Laboratories.
Dolby and the double-D symbol are trademarks of Dolby
Laboratories.
English
Read this guide carefully before using your tablet.
All information labeled with * in this guide refers only to the WLAN + 3G
model (Lenovo A7600-H).
Radio and Telecommunications Terminal Equipment
Directive
This product is in compliance with the essential
requirements and other relevant provisions of the Radio
and Telecommunications Terminal Equipment Directive,
1999/5/EC.
European Union conformity
Technical specifications
Type: CMOS
Pixels: 5 MP (back) + 2 MP (front)
GPS
Height: 264.1 mm
Width: 176.54 mm
Depth: 8.9 mm
Weight: 561 g
*563 g
CPU: MT8121 Quad Core 1.3GHz
*MT8382 Quad Core 1.3GHz
Size: 10.1 inches (diagonal) Screen: Multi-touch display
Resolution: 1280 × 800 LCD type: IPS
Model: Lenovo A7600-F
*Lenovo A7600-H
Bluetooth 4.0 WLAN 802.11b/g/n *WCDMA, GSM
① Actual product may differ.
Battery: 6340 mAh
Wireless communication
Display
Model and system
Power and battery
CPU
①
Size and weight
Camera
Version: WLAN
*WLAN + 3G
System:
Android
First glance
The WLAN model (Lenovo A7600-F) does not have a SIM card slot.
Micro USB port
Microphone
Speakers
Back camera
On/Off button
5
10
Front camera
2
6
3
7
8
9
4
1
Volume key
*SIM card slot
microSD card slot
Earphone jack
SI
M
4
3
2
1
4
6
5
8
9
10
7
Installing the *SIM card & microSD card
Step 1.
Open the card slot cover as shown.
Step 2.
Insert the SIM card into the SIM card slot and the microSD card
into the microSD card slot.
Step 3.
Carefully replace the card slot cover.
You can use cellular services with the WLAN + 3G model (Lenovo
A7600-H) by inserting the SIM card provided by your carrier services.
Install the SIM card as shown.
Do not insert or remove the SIM card while your tablet is turned on. Doing so
may permanently damage your SIM card or tablet.
SIM
SIM
SIM
SIM
Reset
Your device has a built-in rechargeable battery. For more information
about battery safety, see “Built-in rechargeable battery notice” in the
Important Product Information Guide
.
Charging and turning on/off your tablet
Low battery
Fully charged
Charging
Before using your tablet, you might need to charge the battery.
Charge the battery as shown.
Method 1.
Connect your tablet to a power outlet using the included cable and
USB power adapter.
Method 2.
Charge the battery using a computer.
1
2
Электромагнитное
излучение
уведомления
Дополнительная
информация
Правовые
оговорки
Полезные сведения см. в разделе User Guide (руководство
пользователя) в закладке браузера «Избранное»
на планшете.
Нормативные уведомления см. на веб-странице
http://support.lenovo.com/
.
Lenovo и логотип Lenovo являются товарными знаками
компании Lenovo на территории США и/или других стран.
Другие названия компаний, изделий или услуг могут
являться товарными знаками либо знаками обслуживания
других компаний.
Изготовлено по лицензии компании Dolby Laboratories.
Dolby и логотип Dolby являются товарными знаками
компании Dolby Laboratories.
Русский
Внимательно прочитайте это руководство перед использованием планшета.
Вся информация, помеченная звездочкой (*) в данном руководстве, относится
только к моделям WLAN + 3G (Lenovo A7600-H).
Директива 1999/5/EC по средствам радиосвязи и
телекоммуникационному оконечному оборудованию
Данный продукт соответствует обязательным
требованиям и другим соответствующим положениям
директивы 1999/5/EC по оконечному радио- и
телекоммуникационному оборудованию.
Соответствие стандартам ЕС
Технические характеристики
Тип: CMOS
Разрешение камеры: 5 МП (задняя) + 2 МП (фронтальная)
GPS
Высота: 264,1 мм
Ширина: 176,54 мм
Толщина: 8,9 мм
Вес: 561 г
*563 г
Процессор: Четырехъядерный процессор MT8121 1,3 ГГц
*Четырехъядерный процессор MT8382 1,3 ГГц
Размер: 10,1 дюймов (диагональ) Экран: Мультисенсорный экран
Разрешение: 1280 × 800
Тип ЖК-дисплея: IPS
Модель: Lenovo A7600-F
*Lenovo A7600-H
Bluetooth 4.0 WLAN 802.11b/g/n *WCDMA, GSM
① Вид изделия может отличаться.
Аккумулятор: 6340 мА/ч
Беспроводная связь
Дисплей
Модель и система
Питание и аккумулятор
Центральный процессор
①
Размер и вес
Камера
Версия: WLAN
*WLAN + 3G
Система: Android
Общий вид
* В модели с поддержкой WLAN (Lenovo A7600-F) гнездо для карты SIM не
предусмотрено.
Порт Micro USB
Микрофон
Динамики
Задняя камера
Кнопка включения/
отключения питания
5
10
Фронтальная камера
2
6
3
7
8
9
4
1
Клавиши громкости
*Гнездо для
SIM-карты
Разъем для карты
MicroSD
Гнездо для наушников
SI
M
4
3
2
1
4
6
5
8
9
10
7
Установка *SIM-карты и карты microSD
Шаг 1.
Откройте крышку разъема карты, как показано на рисунке.
Шаг 2.
Вставьте SIM-карту в разъем для SIM-карты, а карту microSD в разъем
для карты microSD.
Шаг 3.
Осторожно закройте крышку разъема карты.
В моделях WLAN + 3G (Lenovo A7600-H) можно использовать услуги сотовой
связи. Для этого необходимо вставить карту SIM, предоставленную вашим
оператором.
Установите SIM-карту, как показано на рисунке.
Не вставляйте и не извлекайте SIM-карту, когда планшет включен. Это может
привести к повреждению SIM-карты или планшета.
SIM
SIM
SIM
SIM
Восстановление и сброс
Комментарии
(скачивание инструкции бесплатно)
Формат файла: PDF
Доступность: Бесплатно как и все руководства на сайте. Без регистрации и SMS.
Дополнительно: Чтение инструкции онлайн
EN
EN-1
Quick Start Guide
Prestigio MultiPad
PMP7079D_QUAD
Open your package
• Prestigio MultiPad
• Travel charger
• USB cable
• OTG cable
• Carrying case
• Quick start guide
• Legal and safety notices
• Warranty card
Your tablet at a glance
Front camera
Touch screen
Power button
Rear camera
Volume button
Microphone
Headset jack
Speaker
Micro USB port
Memory card slot
Страница:
(1 из 100)
навигация
1
2
3
4
5
6
7
8
9
10
11
12
13
14
15
16
17
18
19
20
21
22
23
24
25
26
27
28
29
30
31
32
33
34
35
36
37
38
39
40
41
42
43
44
45
46
47
48
49
50
51
52
53
54
55
56
57
58
59
60
61
62
63
64
65
66
67
68
69
70
71
72
73
74
75
76
77
78
79
80
81
82
83
84
85
86
87
88
89
90
91
92
93
94
95
96
97
98
99
100
Оглавление инструкции
- Страница 1 из 101
Quick Start Guide Prestigio MultiPad PMP7079D_QUAD • Prestigio MultiPad • USB cable • Carrying case • Legal and safety notices EN Open your package • Travel charger • OTG cable • Quick start guide • Warranty card Your tablet at a glance Front camera Touch screen Memory card slot Headset jack Power - Страница 2 из 101
Quick Start Guide Prestigio MultiPad PMP7079D_QUAD EN Buttons Button Definition Function Power • Press and hold to power on or off your tablet. • ress to lock or unlock the screen display. P Volume • Press to adjust the volume. Back • Tap to return to the previous screen. • ap to hide the - Страница 3 из 101
Quick Start Guide Prestigio MultiPad PMP7079D_QUAD Your Home screen is the starting point to access all of the tablet’s features. The Home screen can have multiple panels. To view other panels, swipe left or right. EN Home screen Add an app icon to home screen On the Home screen, tap to open list - Страница 4 из 101
Quick Start Guide Prestigio MultiPad PMP7079D_QUAD 7.85” Ratio 4:3 IPS, Capacitive multi-touch panel (support up to 5 points) Resolution 768 * 1024 Pixels Interfaces Micro USB 2.0, Micro SD (micro SDHC compatible) Communications WiFi (802.11 b/g/n) Camera Front 0.3MP FF, Rear 2.0MP FF G-sensor - Страница 5 из 101
Краткое руководство пользователя Prestigio MultiPad PMP7079D_QUAD • Prestigio MultiPad • Кабель USB • Чехол • Инструкции по безопасности • Сетевой адаптер • Кабель OTG • Краткое руководство пользователя • Гарантийный талон RU Комплект поставки Обзор устройства Фронтальная камера Сенсорный экран - Страница 6 из 101
Краткое руководство пользователя Prestigio MultiPad PMP7079D_QUAD RU Кнопки Кнопка Название Функция Питание • Нажмите и удерживайте, чтобы включить или выключить устройство. • Нажмите, чтобы вкл./откл. блокировку экрана. Громкость • Нажмите, чтобы установить уровень громкости. Назад • Нажмите для - Страница 7 из 101
Краткое руководство пользователя Prestigio MultiPad PMP7079D_QUAD RU Главное меню Главное меню – начальный экран для получения доступа ко всем приложениям и функциям Вашего устройства. Главное меню может иметь несколько страниц, для их просмотра прокрутите экран влево или вправо. Добавление - Страница 8 из 101
Краткое руководство пользователя Prestigio MultiPad PMP7079D_QUAD RU Технические характеристики Пункт Технические характеристики Процессор Quad Core ARM Cortex A9 (четыре ядра) Память 16 Гб MLC+1 Гб DDR3, поддержка карт памяти Micro SD до 32 Гб Операционная система Android 4.2 Частота 1.6 ГГц - Страница 9 из 101
Prestigio MultiPad PMP7079D_QUAD AR AR-1 - Страница 10 из 101
Prestigio MultiPad PMP7079D_QUAD AR AR-2 - Страница 11 из 101
Prestigio MultiPad PMP7079D_QUAD AR Android 4.2 AR-3 - Страница 12 из 101
Prestigio MultiPad PMP7079D_QUAD AR 200*136.5*8.3 400 .http://www.prestigio.com/compliance AR-4 - Страница 13 из 101
Кратко ръководство Prestigio MultiPad PMP7079D_QUAD • Prestigio MultiPad • USB кабел • Калъф за носене • Съвети за безопасност, правни въпроси • Зарядно устройство • OTG кабел • Кратко ръководство • Гаранционна карта BG Когато отворите вашия пакет Вашият таблет с един поглед Предна камера Сензорен - Страница 14 из 101
Кратко ръководство Prestigio MultiPad PMP7079D_QUAD BG Бутони Бутон Определение Функция Захранване • Натиснете и задръжте бутон Захранване, за да включите или изключите вашия таблет. • Натиснете, за да заключите или отключите екрана. Ниво на звука • Натиснете, за да настроите силата на звука. Назад - Страница 15 из 101
Кратко ръководство Prestigio MultiPad PMP7079D_QUAD BG Начален екран Вашият Начален (Home) екран е началната точка за достъп до всички функции на таблета. Началният екран може да има няколко панела/страници. За да видите другите страници, плъзнете със замах пръст наляво или надясно. Добавяне на - Страница 16 из 101
Кратко ръководство Prestigio MultiPad PMP7079D_QUAD BG Технически спецификации Компонент Спецификация Процесор Четириядрен ARM Cortex A9 Памет 16GB MLC+1GB DDR3, micro SD слотът поддържа до 32GB ОС Android 4.2 Честота 1.6GHz Графичен процесор Mali 400 MP, 400MHz Дисплей 7.85”, съотношение 4:3, IPS, - Страница 17 из 101
Stručný návod k obsluze Prestigio MultiPad PMP7079D_QUAD • Prestigio MultiPad • Cestovní nabíječka • USB kabel • Pouzdro na přenášení • Právní a bezpečnostní upozornění CZ Otevřete balení • OTG kabel • Stručný návod k obsluze • Záruční list Přehled tabletu Přední fotoaparát Dotyková obrazovka Slot - Страница 18 из 101
Stručný návod k obsluze Prestigio MultiPad PMP7079D_QUAD CZ Tlačítka Tlačítko Definice Funkce Napájení • Stisknutím a podržením zapnete nebo vypnete tablet. • Stisknutím zamknete nebo odemknete obrazovku. Hlasitost • Stisknutím upravíte hlasitost. Zpět • Klepnutím se vrátíte na předchozí obrazovku. - Страница 19 из 101
Stručný návod k obsluze Prestigio MultiPad PMP7079D_QUAD CZ Domovská obrazovka Domovská obrazovka je počátečním bodem, z něhož lze přistupovat ke všem funkcím vašeho tabletu. Domovská obrazovka se skládá z několika panelů. Na další panely se dostanete přetažením vlevo nebo vpravo. Přidání ikony - Страница 20 из 101
Stručný návod k obsluze Prestigio MultiPad PMP7079D_QUAD Android 4.2 Frekvence 1,6GHz Grafický procesor Mali 400 MP, 400MHz Displej 7,85″ IPS panel s poměrem stran 4:3, multidotykový panel (podpora až 5 bodů) Rozlišení 768 × 1024 pixelů Rozhraní Micro USB 2.0, Micro SD (kompatibilní s Micro SDHC) - Страница 21 из 101
Schnellstartanleitung Prestigio MultiPad PMP7079D_QUAD • Prestigio MultiPad • USB-Kabel • Tragetasche • Anmerkungen zu Gesetz und Sicherheit • Reiseladegerät • OTG-Kabel • Schnellstartanleitung • Garantiekarte DE Öffnen Sie die Verpackung Ihr Tablet-PC auf einem Blick Vordere Kamera Touchscreen - Страница 22 из 101
Schnellstartanleitung Prestigio MultiPad PMP7079D_QUAD DE Tasten Taste Definition Funktion Netztaste • Gedrückt halten, um Ihren Tablet-PC an- oder auszuschalten • Drücken, um die Bildschirmanzeige zu sperren oder zu entsperren. Lautstärke • Drücken, um die Lautstärke einzustellen. Back • Tippen - Страница 23 из 101
Schnellstartanleitung Prestigio MultiPad PMP7079D_QUAD DE Start-Bildschirm Ihr Start-Bildschirm ist der Ausgangspunkt zum Zugriff auf alle Funktionen des TabletPCs. Der Start-Bildschirm kann aus mehreren Feldern bestehen. Um sich weitere Felder anzusehen, schlagen Sie nach links oder rechts. Eine - Страница 24 из 101
Schnellstartanleitung Prestigio MultiPad PMP7079D_QUAD DE Technische Daten Element Technische Daten Prozessor Dual Core ARM Cortex A9 Speicher 16GB MLC+1 GB DDR3, microSD-Steckplatz unterstützt bis zu 32 GB Betriebssystem Android 4.2 Frequenz 1,6GHz GPU Mali 400 MP, 400MHz Display 7,85”, Verhältnis - Страница 25 из 101
Kiirjuhend Prestigio MultiPad PMP7079D_QUAD • Prestigio MultiPad • USB-kaabel • Kandekott • Õigus- ja ohutusteatised EE Pakendis olevad esemed • Kaasaskantav laadija • OTG-kaabel • Kiirjuhend • Garantiikaart Tahvelarvuti ülevaade Eesmine kaamera Puuteekraan Mälukaardipesa Toitenupp Kõrvaklapipesa - Страница 26 из 101
Kiirjuhend Prestigio MultiPad PMP7079D_QUAD EE Nupud Nupp Nimetus Funktsioon Toitenupp • Tahvelarvuti sisse- ja väljalülitamiseks vajutage ja hoidke toitenuppu all. • Vajutage ekraani lukustamiseks või lukustuse avamiseks. Helitase • Vajutage helitaseme reguleerimiseks. Tagasi • Puudutage eelmisele - Страница 27 из 101
Kiirjuhend Prestigio MultiPad PMP7079D_QUAD EE Avakuva Avakuva on justkui lähtepunkt tahvelarvuti mis tahes funktsioonide kasutamiseks. Avakuval võib olla mitu paneeli. Teiste paneelide vaatamiseks viibake vasakule või paremale. Rakenduse ikooni lisamine avakuvale Avakuval olles puudutage valitut , - Страница 28 из 101
Kiirjuhend Prestigio MultiPad PMP7079D_QUAD EE Tehnilised andmed Üksus Kirjeldus Protsessor Quad Core ARM Cortex A9 Mälu 16 GB MLC + 1 GB DDR3, MicroSD-kaardipesa toetab kuni 32 GB Operatsioonisüsteem Android 4.2 Sagedus 1,6 GHz Graafikaprotsessor Mali 400 MP, 400 MHz Ekraan 7,85 tolli, kuvasuhe - Страница 29 из 101
Guía de inicio rápido Prestigio MultiPad PMP7079D_QUAD • Prestigio MultiPad • Cable USB • Funda de transporte • Avisos legales y de seguridad ES Abra su paquete • Cargador de viaje • Cable OTG • Guía de inicio rápido • Tarjeta de garantía Visión general de la tableta Cámara frontal Pantalla táctil - Страница 30 из 101
Guía de inicio rápido Prestigio MultiPad PMP7079D_QUAD ES Botones Botón Definición Función Encendido y apagado • Pulse y mantenga pulsado para encender o apagar su tableta. • Pulse para bloquear o desbloquear la visualización de pantalla. Volumen • Pulse para ajustar el volumen. Atrás • Toque para - Страница 31 из 101
Guía de inicio rápido Prestigio MultiPad PMP7079D_QUAD ES Pantalla de inicio La pantalla de inicio es el punto central para acceder a todas las funciones de la tableta. La pantalla de inicio puede tener diferentes paneles. Para ver otros paneles, deslice el dedo a derecha o izquierda. Añadir el - Страница 32 из 101
Guía de inicio rápido Prestigio MultiPad PMP7079D_QUAD ES Especificaciones técnicas Elemento Especificación Procesador Quad-core ARM Cortex A9 Memoria 16 GB MLC + 1 GB DDR3, ranura para Micro SD para hasta 32 GB Sistema operativo Android 4.2 Frecuencia 1,6GHz GPU Mali 400 MP, 400MHz Pantalla 7.85”, - Страница 33 из 101
Guide de démarrage rapide Prestigio MultiPad PMP7079D_QUAD • Prestigio MultiPad • Câble USB • Housse de transport • Mentions Légales et Consignes de Sécurité • Chargeur de voyage • Сâble OTG • Guide de démarrage rapide • Carte de garantie FR Ouvrez votre emballage Votre tablette au premier coup - Страница 34 из 101
Guide de démarrage rapide Prestigio MultiPad PMP7079D_QUAD FR Boutons Bouton Définition Fonction Alimentation • Appuyez et maintenez enfoncé pour allumer ou éteindre votre tablette. • Appuyez pour verrouiller ou déverrouiller l’écran. Volume • Appuyez pour régler le volume. Retour • Appuyez pour - Страница 35 из 101
Guide de démarrage rapide Prestigio MultiPad PMP7079D_QUAD FR Écran dʼaccueil Votre Écran d’accueil est le point de départ pour accéder à toutes les fonctionnalités de la tablette. L’Écran d’accueil peut avoir plusieurs panneaux. Pour voir d’autres panneaux, faites glisser vers la gauche ou la - Страница 36 из 101
Guide de démarrage rapide Prestigio MultiPad PMP7079D_QUAD FR Spécifications techniques Élément Spécification Processeur Quad Core ARM Cortex A9 Mémoire 16 Go MLC + 1 Go DDR3, logement Micro SD (32 Go maximum) Système d’exploitation Android 4.2 Fréquence 1,6GHz Processeur graphique Mali 400 MP, 400 - Страница 37 из 101
Οδηγός γρήγορης εκκίνησης Prestigio MultiPad PMP7079D_QUAD • Prestigio MultiPad • Καλώδιο USB • Θήκη μεταφοράς • Νομικές και ασφαλείας σημειώσεις • Φορτιστής ταξιδίου • Καλώδιο OTG • Οδηγός γρήγορης εκκίνησης • Κάρτα εγγύησης GR Ανοίξτε το πακέτο σας Το tablet σας με μια ματιά Μπροστινή κάμερα - Страница 38 из 101
Οδηγός γρήγορης εκκίνησης Prestigio MultiPad PMP7079D_QUAD GR Κουμπιά Κουμπί Ορισμός Λειτουργία Κουμπί Λειτουργίας • Πατήστε και κρατήστε παρατεταμένα για να ενεργοποιήσετε ή να απενεργοποιήσετε το tablet σας. • Πατήστε για να κλειδώσετε ή να ξεκλειδώσετε την οθόνη. Ένταση • Πατήστε για να - Страница 39 из 101
Οδηγός γρήγορης εκκίνησης Prestigio MultiPad PMP7079D_QUAD GR Αρχική οθόνη Η Αρχική οθόνη, είναι το σημείο εκκίνησης για να αποκτήσετε πρόσβαση σε όλες τις λειτουργίες του tablet. Μπορεί να έχει πολλαπλές ομάδες. Για να δείτε άλλους πίνακες από τον υφιστάμενο που έχετε μπροστά σας, σύρετε αριστερά - Страница 40 из 101
Οδηγός γρήγορης εκκίνησης Prestigio MultiPad PMP7079D_QUAD GR Τεχνικές Προδιαγραφές Είδος Προδιαγραφή Επεξεργαστής Quad Core ARM Cortex A9 Μνήμη 16GB MLC+1GB DDR3, Micro SD υποδοχή υποστηρίζει έως 32GB ΄Λειτουργικό Σύστημα (OS) Android 4.2 Συχνότητα 1.6GHz GPU Mali 400 MP, 400MHz Οθόνη 7.85” Ratio - Страница 41 из 101
Kratke upute Prestigio MultiPad PMP7079D_QUAD • Prestigio MultiPad • USB kabel • Zaštitna torbica • Pravne i sigurnosne napomene HR Otvaranje paketa • Putni punjač • OTG kabel • Kratke upute • Jamstveni list Pogled na vaš tablet Prednja kamera Zaslon osjetljiv na dodir Utor memorijske kartice Tipka - Страница 42 из 101
Kratke upute Prestigio MultiPad PMP7079D_QUAD HR Tipke Tipka Definicija Funkcija Napajanje • Pritisnite i držite za uključivanje ili isključivanje tableta. • Pritisnite za zaključavanje ili otključavanje zaslona. Glasnoća • Pritisnite za namještanje glasnoće. Natrag • Dodirnite za povratak na - Страница 43 из 101
Kratke upute Prestigio MultiPad PMP7079D_QUAD HR Početni zaslon Vaš Početni zaslon je početna točka za pristup svim značajkama tableta. Početni zaslon može se sastojati od više zaslona. Da biste vidjeli druge zaslone, povucite prstima lijevo ili desno. Dodati ikonu aplikacije na početnom zaslonu Na - Страница 44 из 101
Kratke upute Prestigio MultiPad PMP7079D_QUAD 1.6GHz GPU Mali 400 MP, 400MHz Zaslon 7.85” Ratio 4:3 IPS, multi dodirni zaslon (podržava do 5 točaka) Rezolucija 768 * 1024 Piksela Sučelja Mikro USB 2.0, Mikro SD (mikro SDHC sukladno) Komunikacije WiFi (802.11 b/g/n) Kamera Prednja 0.3MP FF, Stražnja - Страница 45 из 101
Rövid használati útmutató Prestigio MultiPad PMP7079D_QUAD • Prestigio MultiPad • USB-kábel • Hordozótok • Jogi és biztonsági közlemény HU A csomag felnyitása • Utazó töltő • OTG-kábel • Rövid használati útmutató • Garancialevél A táblagép áttekintése Elülső fényképezőgép Érintőképernyő - Страница 46 из 101
Rövid használati útmutató Prestigio MultiPad PMP7079D_QUAD HU Gombok Gomb Definíció A gomb funkciója Bekapcsolás • Tartsa lenyomva a táblagép be- vagy kikapcsolásához. • Nyomja meg a kijelző lezárásához vagy feloldásához. Hangerő • Nyomja meg a gombot a hangerő beállításához. Vissza • Érintse meg a - Страница 47 из 101
Rövid használati útmutató Prestigio MultiPad PMP7079D_QUAD HU Kezdő képernyő A Kezdőképernyő az a kezdőpont, ahonnan a táblagép összes funkcióját elérheti. A Kezdőképernyőn több panel található. A további panelek megtekintéséhez csúsztassa ujját jobbra vagy balra. Alkalmazás ikon hozzáadása a - Страница 48 из 101
Rövid használati útmutató Prestigio MultiPad PMP7079D_QUAD HU Műszaki jellemzők Jellemző Értékek Processzor Quad Core ARM Cortex A9 Memória 16 GB MLC + 1 GB DDR3, 32 GB-ig támogatott Micro SD nyílás Operációs rendszer Android 4.2 Frekvencia 1,6 GHz GPU Mali 400 MP, 400 MHz Kijelző 7,85” Képarány - Страница 49 из 101
Guida di avvio rapido Prestigio MultiPad PMP7079D_QUAD • Prestigio MultiPad • Cavo USB • Custodia per il trasporto • Avvisi legali e di sicurezza IT Apri la confezione • Caricabatteria da viaggio • Cavo OTG • Guida di avvio rapido • Scheda di garanzia Panoramica del tablet Fotocamera anteriore - Страница 50 из 101
Guida di avvio rapido Prestigio MultiPad PMP7079D_QUAD IT Pulsanti Pulsante Definizione Funzione Accensione • Premere e tenere premuto per accendere o spegnere il tablet. • Premere per bloccare o sbloccare il display dello schermo. Volume • Premere per regolare il volume. Indietro • Toccare per - Страница 51 из 101
Guida di avvio rapido Prestigio MultiPad PMP7079D_QUAD IT Schermata Home La schermata Home è il punto di partenza per accedere a tutte le funzioni del tablet. La schermata Home può avere pannelli multipli. Per visualizzare altri pannelli, scorrere a sinistra o a destra. Aggiungi l’icona di un’appa - Страница 52 из 101
Guida di avvio rapido Prestigio MultiPad PMP7079D_QUAD 1,6GHz GPU Mali 400 MP, 400MHz Display 7.85” Rapporto 4:3 IPS, pannello multi-touch (supporta fino a 5 punti) Risoluzione 768 * 1024 pixel Interfacce Micro USB 2.0, Micro SD (compatibile con micro SDHC) Comunicazioni WiFi (802.11 b/g/n) - Страница 53 из 101
Trumpas vadovas Prestigio MultiPad PMP7079D_QUAD • Prestigio MultiPad • USB kabelis • Nešiojimo dėklas • Teisiniai ir saugos pranešimai LT Atidarius pakuotę • Kelioninis įkroviklis • OTG kabelis • Trumpas pradžios vadovas • Garantijos kortelė Trumpai apie jūsų planšetę Priekinė kamera Jutiklinis - Страница 54 из 101
Trumpas vadovas Prestigio MultiPad PMP7079D_QUAD LT Mygtukai Mygtukas Apibrėžimas Funkcija Maitinimas • Norėdami įjungti arba išjungti planšetę, paspauskite ir palaikykite. • aspauskite, norėdami užrakinti arba atrakinti P ekraną. Garsas • Paspauskite, norėdami reguliuoti garsą. Atgal • - Страница 55 из 101
Trumpas vadovas Prestigio MultiPad PMP7079D_QUAD LT Pagrindinis ekranas Pagrindinis ekranas yra pradinis prieigos taškas prie visų planšetės funkcijų. Pagrindinis ekranas gali turėti keletą skydelių. Norėdami peržiūrėti skydelius braukite į kairę arba į dešinę. Piktogramos padėjimas ant pagrindinio - Страница 56 из 101
Trumpas vadovas Prestigio MultiPad PMP7079D_QUAD LT Techninės specifikacijos Punktas Specifikacija Procesorius Keturių branduolių ARM Cortex A9 Atmintis 16GB MLC+1GB DDR3, Micro SD lizdas palaiko korteles iki 32GB OS Android 4.2 Dažnis 1.6GHz GPU Mali 400 MP, 400MHz Ekranas 7.85” Santykis 4:3 IPS, - Страница 57 из 101
Īsā pamācība Prestigio MultiPad PMP7079D_QUAD • Prestigio MultiPad • USB kabelis • Somiņa • Tiesiskie un drošības paziņojumi LV Atveriet iepakojumu • Ceļojuma lādētājs • OTG kabelis • Īsā pamācība • Garantijas karte Īss planšetdatora apskats Priekšējā kamera Skārienekrāns Atmiņas kartes ligzda - Страница 58 из 101
Īsā pamācība Prestigio MultiPad PMP7079D_QUAD LV Pogas Poga Definīcija Funkcija Strāvas poga • Turiet nospiestu, lai ieslēgtu vai izslēgtu planšetdatoru. • iespiediet, lai bloķētu vai atbloķētu ekrānu. P Skaļums • Piespiediet, lai regulētu skaļumu. Atpakaļ • Pieskarieties, lai atgrieztos - Страница 59 из 101
Īsā pamācība Prestigio MultiPad PMP7079D_QUAD LV Sākumekrāns Sākumekrāns ir punkts, no kura sākt izmantot visas planšetdatora iespējas. Sākumekrānā var būt vairāki paneļi. Lai atvērtu citus paneļus, pirksts jāslidina pa labi vai pa kreisi. Lietojumprogrammas pievienošana sākumekrānam Sākumekrānā - Страница 60 из 101
Īsā pamācība Prestigio MultiPad PMP7079D_QUAD 1,6 GHz Grafiskais procesors Mali 400 MP, 400 MHz Displejs 7,85 collu; attiecība 4:3 IPS, vairākpunktu skārienekrāns (līdz 5 punktiem) Izšķirtspēja 768 * 1024 pikseļi Saskarnes Mikro USB 2.0, mikro SD (saderīga ar mikro SDHC) Sakari WiFi (802.11 b/g/n) - Страница 61 из 101
Snelstartgids Prestigio MultiPad PMP7079D_QUAD • Prestigio MultiPad • USB-kabel • Draaghoes • Wettelijke- en veiligheidsinformatie NL Open de verpakking • Reislader • OTG-kabel • Snelstartgids • Garantiekaart Uw tablet in één oogopslag Camera voorkant Touchscreen Geheugenkaartslot Aan/uit-knop - Страница 62 из 101
Snelstartgids Prestigio MultiPad PMP7079D_QUAD NL Knoppen Knop Naam Functie Power • Ingedrukt houden om uw tablet in en uit te schakelen. • Indrukken om het scherm te vergrendelen of te ontgrendelen. Volume • Indrukken om het volume aan te passen. Terug • Tik hierop om naar het vorige scherm te - Страница 63 из 101
Snelstartgids Prestigio MultiPad PMP7079D_QUAD Vanuit het home scherm heeft u toegang tot alle functies van de tablet. Het home scherm kan meerdere schermen bevatten. Om de andere schermen te bekijken wrijft u naar links of rechts. NL Home scherm Een app icoon toevoegen aan het home scherm Tik in - Страница 64 из 101
Snelstartgids Prestigio MultiPad PMP7079D_QUAD 1,6GHz GPU Mali 400 MP, 400MHz Beeldscherm 7.85” Ratio 4:3 IPS, multi-touch panel (Ondersteunt tot 5 punten) Resolutie 768 * 1024 Pixels Interfaces Micro USB 2.0, Micro SD (micro SDHC compatibel) Communicatie WiFi (802.11 b/g/n) Camera Voorkant 0.3MP - Страница 65 из 101
Skrócona instrukcja obsługi Prestigio MultiPad PMP7079D_QUAD • Prestigio MultiPad • Kabel USB • Ładowarka samochodowa • Kabel OTG • Eleganckie etui • Warunki Gwarancji i Odpowiedzialności PL Zawartość opakowania • Skrócona instrukcja obsługi • Karta gwarancyjna Pierwszy rzut oka na tablet Aparat - Страница 66 из 101
Skrócona instrukcja obsługi Prestigio MultiPad PMP7079D_QUAD PL Przyciski Przycisk Nazwa Funkcje Włącznik • Naciśnij i przytrzymaj, aby włączyć lub wyłączyć tablet. • Naciśnij, aby zablokować lub odblokować ekran. Głośność • Naciśnij, aby zmienić głośność. Wstecz • Dotknij, aby powrócić do - Страница 67 из 101
Skrócona instrukcja obsługi Prestigio MultiPad PMP7079D_QUAD Ekran główny jest punktem startowym dostępu do wszystkich funkcji tabletu. Ekran główny może składać się z kliku paneli. Aby przejść do innego panelu, przesuń szybko w lewo lub w prawo. PL Ekran główny Dodawanie aplikacji do ekranu - Страница 68 из 101
Skrócona instrukcja obsługi Prestigio MultiPad PMP7079D_QUAD 1.6GHz Procesor karty graficznej Mali 400 MP, 400 MHz Wyświetlacz 7.85″ proporcje obrazu 4:3 IPS, panel z obsługą wielodotyku (do 5 punktów) Rozdzielczość 768 * 1024 pikseli Interfejsy Micro USB 2.0, Micro SD (zgodność z micro SDHC) - Страница 69 из 101
Guia de introdução Prestigio MultiPad PMP7079D_QUAD • MultiPad da Prestigio • Cabo USB • Estojo de transporte • Avisos legais e de segurança PT Abra a embalagem • Carregador de viagem • Cabo OTG • Guia de introdução • Cartão de garantia Breve descrição do seu tablet Fotocamera anteriore Touch - Страница 70 из 101
Guia de introdução Prestigio MultiPad PMP7079D_QUAD PT Botões Botão Definição Função Alimentação • Prima e mantenha premido para ligar ou desligar o tablet. • rima para bloquear ou desbloquear o ecrã. P Volume • Prima para ajustar o volume. Voltar • Toque para voltar para o ecrã anterior. • - Страница 71 из 101
Guia de introdução Prestigio MultiPad PMP7079D_QUAD PT Ecrã Início O ecrã Início é o ponto de partida para aceder a todas as funções do tablet. O ecrã Início pode ter vários painéis. Para ver outros painéis, varra para a esquerda ou direita. Adicionar um ícone de aplicação ao ecrã de início No ecrã - Страница 72 из 101
Guia de introdução Prestigio MultiPad PMP7079D_QUAD Android 4.2 Frequenza 1,6GHz GPU Mali 400 MP, 400MHz Display 7.85” Rapporto 4:3 IPS, pannello multi-touch (supporta fino a 5 punti) Risoluzione 768 * 1024 pixel Interfacce Micro USB 2.0, Micro SD (compatibile con micro SDHC) Comunicazioni WiFi - Страница 73 из 101
Scurt ghid de utilizare Prestigio MultiPad PMP7079D_QUAD • Prestigio MultiPad • Cablu USB • Husa • Notificari legale si de siguranta RO Deschideti pachetul • Incarcator calatorie • Cablu OTG • Scurt ghid de utilizare • Certificat garantie Tableta pe scurt Camera fata Ecran touch Slot card memorie - Страница 74 из 101
Scurt ghid de utilizare Prestigio MultiPad PMP7079D_QUAD RO Butoane Buton Definitie Functie Pornire • Apasati si tineti apasat pentru a porni tableta. • Apasati pentru a bloca si debloca ecranul. Volum • Apasati pentru a ajusta volumul. Inapoi • Apasati pentru a reveni la ecranul anterior. • - Страница 75 из 101
Scurt ghid de utilizare Prestigio MultiPad PMP7079D_QUAD Ecranul Home este punctul de acces catre toate caracteristicile tabletei. Ecranul Home poate avea mai multe panouri. Pentru a vedea celelalte panouri, glisati stanga sau dreapta. RO Ecranul Home Adaugati icon aplicatie pe ecranul home. Pe - Страница 76 из 101
Scurt ghid de utilizare Prestigio MultiPad PMP7079D_QUAD 1.6GHz GPU Mali 400 MP, 400MHz Ecran 7.85” Contrast 4:3 IPS, ecran multi-touch (suporta pana la 5 puncte) Rezolutie 768 * 1024 Pixeli Interfete Micro USB 2.0, Micro SD (compatibil micro SDHC) Comunicatii WiFi (802.11 b/g/n) Camera Fata 0.3MP - Страница 77 из 101
Vodič za brz početak Prestigio MultiPad PMP7079D_QUAD • Prestigio MultiPad • USB kabl • Futrola • Pravna i bezbednosna obaveštenja RS Otvorite pakovanje • Putni punjač • OTG kabl • Vodič za brz početak • Garantni list Osvrt na vaš tablet računar Kamera sa prednje strane Ekran osetljiv na dodir - Страница 78 из 101
Vodič za brz početak Prestigio MultiPad PMP7079D_QUAD RS Dugmad Dugme Definicija Funkcija Uključivanje / isključ. • Pritisnite i držite da bi se tablet računar uključio ili isključio. • Pritisnite da zaključate ili otključate ekran. Jačinu zvuka • Pritisnite da pojačate ili smanjite jačinu zvuka. - Страница 79 из 101
Vodič za brz početak Prestigio MultiPad PMP7079D_QUAD Početna stranica je polazište za pristup svim mogućnostima vašeg tablet računara. Početna stranica može imati više panela. Za pregled ostalih panela, brzo prevucite prstom preko ekrana ulevo ili udesno. RS Početna strana Kako dodati ikonicu - Страница 80 из 101
Vodič za brz početak Prestigio MultiPad PMP7079D_QUAD Android 4.2 Frequency 1.6GHz Grafička kartica Mali 400 MP, 400MHz Ekran 7.85” Odnos 4:3 IPS, multi-touch panel (podržava do 5 tačaka) Rezolucija 768 * 1024 piksela Interfejsovi Micro USB 2.0, Micro SD (kompatibilan sa micro SDHC karticama) - Страница 81 из 101
Hitra navodila za uporabo Prestigio MultiPad PMP7079D_QUAD • Prestigio MultiPad • USB kabel • Prenosna torbica • Pravne in varnostne informacije SI Odprite vaš paket • Potovalni polnilec • OTG kabel • Hitra navodila za uporabo • Garancijski list Vaša tablica na hitro Fotoaparat spredaj Zaslon na - Страница 82 из 101
Hitra navodila za uporabo Prestigio MultiPad PMP7079D_QUAD SI Gumbi Gumb Definicija Funkcija Vklop/ izklop • Pritisnite in držite za vklop ali izklop tablice. • Pritisnite za odklepanje ali zaklepanje zaslona. Glasnost • Pritisnite za prilagoditev glasnosti. Nazaj • Pritisnite za vrnitev na - Страница 83 из 101
Hitra navodila za uporabo Prestigio MultiPad PMP7079D_QUAD SI Domači zaslon Vaš Domači zaslon je začetna točka za dostopanje do vseh funkcij vaše tablice. Domači zaslon ima lahko več delov. Če si želite ogledati ostale dele, s prstom potegnite v levo ali desno. Dodajanje ikon aplikacij na domači - Страница 84 из 101
Hitra navodila za uporabo Prestigio MultiPad PMP7079D_QUAD 1.6GHz GPU Mali 400 MP, 400MHz Zaslon 7.85 palčni Razmerje 4:3 IPS, zaslon na dotik (podpira do 5 pik) Ločljivost 768 * 1024 slikovnih pik Vmesniki Mikro USB 2.0, Mikro SD (združljiv z mikro SDHC) Komunikacije WiFi (802.11 b/g/n) Fotoaparat - Страница 85 из 101
Krátky návod Prestigio MultiPad PMP7079D_QUAD • Prestigio MultiPad • USB kábel • Puzdro • Právne a bezpečnostné upozornenia SK Otvorte balenie • Cestovná nabíjačka • OTG kábel • Krátky návod • Záručný list Stručný popis tabletu Predná kamera Dotyková obrazovka Štrbina na pamäťovú kartu Vypínač - Страница 86 из 101
Krátky návod Prestigio MultiPad PMP7079D_QUAD SK Tlačidlá Tlačidlo Názov Funkcia Vypínač Podržaním tablet zapnete alebo vypnete. Stlačením zamknete alebo odomknete obrazovku. Hlasitosť Stlačením nastavíte hlasitosť. Späť Ťuknutím sa vrátite na predchádzajúcu obrazovku. A k je na obrazovke - Страница 87 из 101
Krátky návod Prestigio MultiPad PMP7079D_QUAD Domovská obrazovka je štartovací bod, z ktorého môžete pristupovať ku všetkým funkciám tabletu. Domovská obrazovka môže byť rozdelená na viacero panelov. Ak chcete zobraziť ostatné panely, potiahnite prstom doľava alebo doprava. SK Domovská obrazovka - Страница 88 из 101
Krátky návod Prestigio MultiPad PMP7079D_QUAD 1,6 GHz GPU Mali 400 MP, 400 MHz Displej 7,85″, pomer strán 4:3, IPS, multidotykový (podporuje až 5 bodov) Rozlíšenie 768 × 1024 obrazových bodov Konektory Micro USB 2.0, microSD (kompatibilný s microSDHC) Komunikácia Wi-Fi (802.11 b/g/n) Kamera Predná - Страница 89 из 101
Snabbstartsguide Prestigio MultiPad PMP7079D_QUAD • Prestigio MultiPad • USB-kabel • Fodral • Villkor och regler samt säkerhetsinformation • Reseladdare • OTG-kabel • Snabbstartsguide • Garantikort SV Öppna paketet Översikt surfplatta Kamera fram Pekskärm Minneskortplats Hörlursuttag Strömbrytare - Страница 90 из 101
Snabbstartsguide Prestigio MultiPad PMP7079D_QUAD SV Knappar Knapp Definition Funktion På/av Tryck ner och håll kvar för att slå på din surfplatta. Tryck för att låsa eller låsa upp skärmen. Volym Tryck för att justera volymnivån. Tillbaka Tryck för att återgå till föregående skärm. Tryck för att - Страница 91 из 101
Snabbstartsguide Prestigio MultiPad PMP7079D_QUAD SV Startskärm Startsidan är utgångspunkten för att komma åt surfplattans alla funktioner. Startskärmen kan ha flera delsidor. För att se andra delsidor, svep åt vänster eller höger. Lägga till en appikon på startskärmen På startsidan trycker du på - Страница 92 из 101
Snabbstartsguide Prestigio MultiPad PMP7079D_QUAD 1,6GHz GPU Mali 400 MP, 400MHz Display 7,85 tum 4:3 IPS, multipekskärm (stödjer upp till 5 punkter) Upplösning 768 * 1024 pixlar Gränssnitt Mikro-USB 2.0, Mikro-SD (mikro SDHC-kompatibel) Kommunikation WiFi (802.11 b/g/n) Kamera Front 0,3MP FF, bak - Страница 93 из 101
Hızlı başlangıç kılavuzu Prestigio MultiPad PMP7079D_QUAD • Prestigio MultiPad • USB kablosu • Taşıma Kılıfı • Yasal ve güvenlik uyarıları TR Paketinizi açın • Seyahat Şarj Ünitesi • OTG kablosu • Hızlı başlangıç kılavuzu • Garanti kartı Bir Bakışta Tabletiniz Ön kamera Dokunmatik ekran Hafıza - Страница 94 из 101
Hızlı başlangıç kılavuzu Prestigio MultiPad PMP7079D_QUAD TR Tuşlar Tuş Tanım İşlev Açma / Kapama • Tabletinizi açmak veya kapamak için basılı tutun. • Ekran görüntüsü kilitlemek veya açmak için basın. Ses • Sesi ayarlamak için basın. Geri • Bir önceki ekrana dönmek için dokunun. • Ekran klavyesini - Страница 95 из 101
Hızlı başlangıç kılavuzu Prestigio MultiPad PMP7079D_QUAD Ana ekran tabletinizin tüm özelliklerine erişmek için başlangıç noktanızdır. Ana ekran birden fazla panele sahip olabilir. Diğer panelleri görmek için parmağınızı sola veya sağa kaydırın. TR Ana ekran Ana ekrana bir uygulama simgesi koymak - Страница 96 из 101
Hızlı başlangıç kılavuzu Prestigio MultiPad PMP7079D_QUAD 1.6GHz GPU Mali 400 MP, 400MHz Ekran 7.85” oran 4:3 IPS, çoklu dokunmatik panel (5 noktaya kadar destekler) Çözünürlük 768 * 1024 piksel Ara yüzler Mikro USB 2.0, Mikro SD (mikro SDHC uyumlu) İletişim WİFİ (802.11 b/g/n) Kamera Ön 0.3MP FF, - Страница 97 из 101
Стислий посібник Prestigio MultiPad PMP7079D_QUAD • Prestigio MultiPad • USB-кабель • Чохол • Повідомлення про юридичну відповідальність і безпеку UA Відкрийте комплект поставки • Зарядний пристрій • OTG-кабель • Стислий посібник • Гарантійний талон Зовнішній вигляд планшета Фронтальна камера - Страница 98 из 101
Стислий посібник Prestigio MultiPad PMP7079D_QUAD UA Кнопки Кнопка Опис Функція Живлення • Натисніть і утримуйте, щоб увімкнути або вимкнути планшет. • атисніть, щоб заблокувати або розблокувати екран Н дисплея. Гучність • Натискайте для налаштування гучності. Назад • Торкніться, що повернутися - Страница 99 из 101
Стислий посібник Prestigio MultiPad PMP7079D_QUAD UA Головний екран Головний екран – це стартова точка для доступу до усіх функцій планшета. Головний екран може мати декілька панелей. Щоб переглянути інші панелі, ковзніть ліворуч або праворуч. Додавання значка програми на головний екран На - Страница 100 из 101
Стислий посібник Prestigio MultiPad PMP7079D_QUAD UA Технічні характеристики Пункт Характеристики Процесор 4-ядерний ARM Cortex A9 Пам’ять 16 Гб MLC+1 Гб DDR3, слот Micro SD підтримує до 32 Гб ОС Android 4.2 Частота 1,6 Гц Графічний процесор Mali 400 MP, 400 МГц Дисплей 7,85” Відношення 4:3 IPS, - Страница 101 из 101
Посмотреть инструкция для Huawei MatePad T10s бесплатно. Руководство относится к категории Планшеты, 7 человек(а) дали ему среднюю оценку 9.2. Руководство доступно на следующих языках: русский, английский. У вас есть вопрос о Huawei MatePad T10s или вам нужна помощь? Задайте свой вопрос здесь
Не можете найти ответ на свой вопрос в руководстве? Вы можете найти ответ на свой вопрос ниже, в разделе часто задаваемых вопросов о Huawei MatePad T10s.
Какая операционная система в Huawei MatePad T10s используется?
От чего зависит скорость загрузки в Интернете?
Каковы размеры экрана Планшет?
Какой вес Huawei MatePad T10s?
Какой размер экрана Huawei MatePad T10s?
Какая высота Huawei MatePad T10s?
Сколько времени нужно, чтобы зарядить аккумулятор Huawei MatePad T10s?
Какое разрешение экрана дисплея Huawei MatePad T10s?
Какая ширина Huawei MatePad T10s?
Какая толщина Huawei MatePad T10s?
Какой объем памяти Huawei MatePad T10s имеет?
Инструкция Huawei MatePad T10s доступно в русский?
Не нашли свой вопрос? Задайте свой вопрос здесь
EN
Quick Start Guide
Prestigio MultiPad
Inside your package
• Prestigio MultiPad
• Travel charger
• USB cable
• Quick start guide
• Legal and safety notices
• Warranty card
Your tablet at a glance
2
1
4
6
5
7
9
10
11
8
3
12
1
Earphone jack
7
Speaker
2
Micro USB port
8
Rear camera
3
Reset hole
9
Memory card and SIM card slot
4
Earpiece
10
Power button
5
Front camera
11
Volume button
6
Touch screen
12
Microphone
Getting started
1. Insert a memory card.
2. Insert a standard SIM card.
Nano SIM
Micro SIM
Standard SIM
3. Press and hold the power button to turn on your tablet.
Содержание
- Как настроить детские смарт-часы?
- Как запустить/отключить smart watch kids?
- Как подключить sim-карту?
- Инструкция, как подключить умные часы к телефону?
- Андроид
- Приложение для смартфона
- Как прослушать умные детские часы?
- Определение местоположения на смарт-часах
- Как звонить?
- Как проверить счёт?
- Как добавить номера в телефонную книгу?
- Как отправить смс со смарт-часов?
- Как включить режим «Не беспокоить»
- Проблемы
- Что делать, если пишет «Часы не подключены»?
- Не показывает значок «Е»
- Не получается зарегистрироваться в приложении «Подтвердите код»
- Что делать, если приложение случайно удалили и не пускает снова?
- Kids smartwatch quick start guide как настроить часы
- Инструкция к часам Smart Baby Watch
- Выбор оператора и тарифного плана
- Примечания:
- Перед настройкой часов убедитесь, что Ваша SIM-карта:
- Установка SIM-карты в часы Smart Baby Watch
- Установка приложения SeTracker на смартфон
- Регистрация часов Smart Baby Watch в приложении SeTracker
- Настройка функций в приложении SeTracker
- Подробнее о функциях приложения SeTracker
Как настроить детские смарт-часы?
Те, кто совсем недавно приобрёл детские смарт-часы, часто сталкиваются с проблемой по их настройке. Решить эти проблемы поможет данная инструкция.
Как запустить/отключить smart watch kids?
Детские часы smart watch kids включаются и выключаются правой верхней кнопкой «Вкл./Выкл.» Включая кнопку, держите её 2-3 секунды.
Выключить вотч с помощью кнопки, если в них вставлена активная сим-карта, не получится. Для отключения гаджета, на smart watch ребёнка нужно послать смс pw,123456,poweroff#
- pw — это начальные инициалы-команд, которые применяются при отсылке смс с телефона на часы смарт-вотч.
- 123456 – комбинация цифр, которые используются как пароль изготовителем.
- poweroff – запрос параметров настройки.
- # — решётка закрывает команду.
Как подключить sim-карту?
В часах есть как Nano-sim , так и микро-сим разъёмы. Карта должна быть 2G, со способностью узнавать ID входящих звонков.
- Активируйте симку.
- После активации, её необходимо вставить в смарт-часы, как показано на рисунке.
- Перезагрузите устройство смарт-вотч. Для этого нужно зайти в «Настройки» и найти «Удалённое выключение». Спустя 3-5 сек., следует нажать на кнопку «Вкл/Выкл.».
- На смартфоне необходимо включить Передачу Данных.
После проделанных действий на циферблате должен появиться значок «Е». Умные часы активированы.
После подключения сим-карты устройство само находит заданную мобильную сеть. Для обновления приложения нужно активировать передачу данных.
Далее заходим в «Меню настроек сети» и создаём аккаунт. После этого нужно заполнить разделы об операторе мобильной связи.
Инструкция, как подключить умные часы к телефону?
Перед подключением девайса к смартфону, следует зарядить аккумулятор. Далее нужно активировать сим-карту. Возможно, часы не включатся, так как у карты в некоторых случаях есть свой PIN-Code.
Чтобы убрать пин-код, симку нужно ввести в мобильное устройство и зайти в «Настройки Безопасности». После этого найти раздел «Блокировка сим-карт», кликнуть «Настроить блокировку» и передвинуть ползунок вправо. Блокировка будет отключена. Баланс на карте должен быть положительным.
Андроид
Для того, чтобы синхронизировать смарт-вотч часы с андроид-устройствами, нужно скачать приложения Android Wear или Android Fundo из Google Play Market.
После установки приложения, на андроиде необходимо активировать блютуз. Далее:
- Включить умные часы смарт-вотч, причём оба устройства не должны лежать дальше, чем одного метра друг от друга.
- На обоих гаджетах должны появиться одинаковые коды, нужно выбрать «Подключить».
Если активация прошла успешно, на экране смартфона загорится надпись «Подключено».
На многих моделях IPhone задействована специальная программа Apple Watch, помогающая в работе с умными устройствами. Если пользователь по ошибке удалил данное приложение за ненадобностью или по ошибке, её можно скачать в Apple Store:
После загрузки приложения его нужно установить, далее:
- Включаем Bluetooth и активируем приложение.
- В IPhone высветится IMEI часов, а на цветном дисплее наручного гаджета – код.
- Устройства готовы к работе.
Для успешной привязки айфона к умным часам, необходимо скачать программу Hangouts. Скачать её можно здесь:
Данная программа актуальна для IPhone 5, 5s, 5с, 6, с версией iOS 2.
Подключение смарт-вотч к IPhone через Apple Watch:
Для смарт-часов от Apple синхронизация с Айфоном не займёт много времени:
- На IPhone необходимо включить блютуз.
- Нужно подтвердить запрос на подключение между айфоном и умными смарт-часами.
- На экране высветится сообщение: «Используйте IPhone для настройки этих Apple Watch».
Приложение для смартфона
Самым распространённым приложением для синхронизации смартфонов и смарт-часов является программа SeTraсker.Ссылка на скачивание программы находится здесь:
Установить приложение можно через ПК, либо воспользоваться QR кодом, который находится или на крышке smart-watch или на коробке, в которой продавался девайс. После установки SeTraсker, следует зарегистрироваться.
Все данные нужно заполнять очень внимательно. Нельзя путать ID и REG коды.
При выборе аутентификации, нажимать следует на «Европу и Африку».
Настраиваем приложение по пунктам:
- SOS/номера – будет приходить вызов от ребёнка, при нажатии им данной кнопки.
- «Обратный звонок» — набирайте комбинацию цифр той симки, которая вставлена в смарт-вотч.
- «Режим» -здесь нужно выбрать частоту соединения с GPS модулем. Чем чаще выставить значение, тем актуальней будет геолокация. Однако и батарея в смарт-часах будет чаще разряжаться.
- «Телефонная книга» — в разделе «Контакты» вносим имена тех абонентов, которые могут позвонить малышу на наручное устройство. Первая цифра вводимых номеров должна начинаться на 8.
- «Язык и время» — выставляем точную дату и время своего часового пояса.
- «Часы сняты с руки» — ползунок необходимо перевести в такое положение, чтобы он загорелся и принял положение «Вкл».
- «LBS» — выставляем в положение «Включено». Модуль обнаружения ребёнка через вышки сотовой связи работает с точностью до 5 метров.
Как прослушать умные детские часы?
На часах вотч смарт, доступна функция прослушивания ребёнка. Данная опция предназначена, чтобы знать, что происходит с ребёнком в онлайн-режиме.
Для активации «Обратного звонка» со смартфона нужно послать сообщение pw,123456,monitor,номер телефона# , где monitor – команда для включения микрофона.
Или через приложение на телефоне: найти в меню «Обратный звонок» и кликнуть на него.
Подробнее о детских смарт-часах в статье — Топ-5 умных часов для детей с прослушкой
Определение местоположения на смарт-часах
Для того, чтобы знать где находится ваш ребёнок в данный момент, нужно:
- Зайти в приложение.
- В меню найти раздел «Где ребёнок».
- Кликнуть либо на кнопку «Найти», либо на значок GPS на верхней панели циферблата.
Устройство покажет точные координаты ребёнка.
Как звонить?
Для совершения вызова необходимо:
- Зайти в «Контакты».
- Тапнуть на номер, который нам нужен.
- Появится иконка с телефонной трубкой, нужно по ней кликнуть.
В случае опасности, ребёнок может нажать на кнопку «SOS» и держать её в течении 3-4 секунд. В том случае, если ребёнок не может дозвониться до одного из родителей, вызов автоматически пойдёт на следующий номер.
Как проверить счёт?
Узнаём свой баланс с помощью коротких номеров. Для этого в «Телефонную книгу» нужно занести номер нужного оператора сотовой связи, обслуживающего сим-карту детского гаджета.
Вносить номер можно под наименованием «Баланс», далее нажимать «Вызов». Спустя какое-то время денежный баланс будет высвечиваться на цветном дисплее устройства.
- Мегафон – 0501;
- МТС – 0890;
- Билайн – 0697;
- Теле2 – 697;
Узнать свой баланс можно с помощью Личного Кабинета. Для этого сим-карту, предназначенную для смарт-часов, вставляем в смартфон. Номер регистрируем на сайте основного сотового оператора.
Как добавить номера в телефонную книгу?
Для добавления номеров в часы нужно:
- Зайти в меню приложения.
- Найти раздел «Разрешённые номера», кликаем на них.
- Вводим нужные комбинации цифр на смарт часы.
- После ввода нужно обязательно сохранить заданные номера.
Чтобы проверить сохранились ли введённые числа нужных абонентов, делаем на один из них дозвон. Для этого отыскиваем в «Телефонной Книге» нужный контакт и нажимаем на кнопку вызова.
Как отправить смс со смарт-часов?
Осуществить отправку sms-сообщения нельзя без подключенной к интернету сим-карты и мобильного Android устройства. Для IPhone данная функция недоступна.
- В «Меню» находим «Messenger (AT&(7)T) или Messenger (vertion).
- Кликаем на «Новое сообщение».
- Выбираем номер абонента.
- Жмём на синий флажок в самом низу дисплея.
- Пишем или диктуем сообщение (зависит от модели смарт-вотч).
- Отпускаем флажок. На экране появится «Сообщение отправлено».
Как включить режим «Не беспокоить»
В связи с обновлением приложения SeTracker произошли некоторые изменения. Как включить режим «не беспокоить»:
- открыть приложение SeTracker,
- открыть пункт «Настройки»,
- выбрать пункт «Не беспокоить», в котором указать временные промежутки, в которые ребенок должен не иметь доступа к функциям часов (кроме просмотра времени)
Даже при перезагрузке часов функция «не беспокоить» не сбрасывается.
Проблемы
Как и у любого гаджета, умные часы могут ломаться, в них могут возникать технические неполадки или ошибки. Рассмотрим некоторые из них.
Что делать, если пишет «Часы не подключены»?
Причины возникновения такой надписи:
- Отсутствует интернет.
- ip_url неправильно прописаны.
- ID в часах не соответствуют настройкам параметров.
- Владелец смарт-часов может находиться в зоне с плохой связью.
Решение по каждому пункту:
После проверки баланса, нужно отправить смс сообщение с текстом:
pw,123456,ts# или pw,523681,ts#.
В ответ от смарт-часов придёт сообщение со всеми данными настроек параметров. Особое внимание нужно обратить на строчку GPRS. Это самая нижняя строчка.
Если число в скобках меньше 50, уровень сигнала пропадает. Если вместо «ОК» перед скобками стоит «NO», нужно отправить смс pw,123456,apn,internet….
Вместо точек прописываем своего оператора сотовой связи. После этого перезагружаем часы.
Если неправильно написан ip_url port. Вторая и третья строчки помеченные красными точками в присланных параметрах, не должны расходиться с данными пользователя. Если отличия есть, отправляем сообщение pw,123456,rezet#
Первая строчка в присланных параметрах показывает соответствие ID в часах. Если комбинации цифр не совпадают, их можно поменять с помощью смс
pw,123456,imei,345674xxxxxxxxxxx3# где х — число из приложения.
Не показывает значок «Е»
- Нет денег на сим-карте.
- Sim карта не поддерживает 2G.
- Неправильно прописан
Не совпадает IPадрес, отправляем смс на умные часы pw,123456,ts # или
pw,523681 придёт список параметров с IP адресами. Если данные IP не совпадают, отправляем смс pw,123456,ip,52.28.132.157.8001#
После получения правильного адреса IP, часы смарт-вотч нужно перезагрузить.
Если проделанные действия не возымели результата, вам придётся прибегнуть к принудительной перезагрузке. Отправляем сообщение
pw,123456,reset#
Если значок «Е» в углу экрана так и не появился, скорее всего сим-карта для часов не подходит и её придётся менять.
Не получается зарегистрироваться в приложении «Подтвердите код»
При создании аккаунта, приложение требует ввести 15-значную комбинацию цифр. Он служит идентификатором для занесения в базу данных.
На некоторых устройствах он внесён как ID, в других идентификатором служит QR код на коробке.
Узнать свой код можно через отправку смс pw,123456,ts# или pw,123456,tt#
Искать RED CODE следует в строчке с ZCM инициалами.
Что делать, если приложение случайно удалили и не пускает снова?
При удалении приложения данные до конца могли не стереться. Именно они не пускают на повторную регистрацию. По этой же причине может возникать ошибка «Уже используется».
Необходимо зачистить старый реестр и вернуться к заводским настройкам, затем:
- Зайти в «Настройки телефона».
- Выбрать «Bluetooth».
- Найти заново имя смарт часов и удалить их.
- Перезагрузить смартфон.
- После этого придётся снова скачать приложение и пройти регистрацию, следуя подсказкам по установке программы.
Источник
Kids smartwatch quick start guide как настроить часы
Инструкция к часам Smart Baby Watch
Выбор оператора и тарифного плана
Примечания:
Осторожно
Не смотря на водозащиту класса IP54 (защита от капель и брызг) и IP67 (усиленная защита от капель и брызг), часы надо беречь от попадания большого количества воды.
Перед настройкой часов убедитесь, что Ваша SIM-карта:
Установка SIM-карты в часы Smart Baby Watch
Открутите винтики на обратной стороне часов, снимите заднюю крышку, Аккуратно! Аккумулятор не снимается полностью и соединен проводами с корпусом часов. приподнимите аккумулятор, откройте держатель SIM-карты, вставьте Micro SIM-карту микросхемой вниз. закройте держатель, зафиксируйте его в положение «Lock».
Нажмите и удерживайте центральную кнопку пока не услышите звуковой сигнал мобильного устройства и выведенное сообщение «Hello» на экран, указывающее на запуск часов.
Если SIM-карта установлена правильно, на экране появится индикатор качества приема сотовой сети, справа должна отобразится буква E (в течении 2-5 минут), это говорит о том, что часы подключились к интернет соединению. Без этих двух параметров соединение приложения SeTracker с часами будет не возможно.
Часы не могут быть выключены нажатием кнопки после того как на дисплее высветится буква E (интернет соединение). Если вы захотите выключить устройство, нужно использовать приложение SeTracker (Меню программы — Настройки — Удаленное отключение).
Совет: Наклейте на датчик снятия с руки, полоску скотча, это послужит дополнительной защитой от попадания влаги в корпус часов.
Вставьте Micro SIM-карту в боковой слот часов скошенным краем вперед, микросхемой вверх. Необходимо защелкнуть SIM-карту в часах, для этого надо нажать на торец SIM-карты, например, краем банковской карты. Для того чтобы вытащить SIM-карту, нажмите на неё и она автоматически выскочит из слота.
Нажмите и удерживайте кнопку включения пока не услышите звуковой сигнал мобильного устройства и выведенное сообщение «Hello» на экран, указывающее на запуск часов.
Если SIM-карта установлена правильно на экране появится индикатор качества приема сотовой сети, справа должны отобразится две стрелочки (в течение 2-5 минут), это говорит о том, что часы подключились к интернет соединению. Без этих двух параметров соединение приложения SeTracker с часами будет не возможно.
Часы не могут быть выключены нажатием кнопки после того как на дисплее отобразится две стрелочки (интернет соединение). Если вы захотите выключить устройство, нужно использовать приложение SeTracker (Меню программы — Настройки — Удаленное отключение).
Вставьте Micro SIM-карту в боковой слот часов скошенным краем вперед, микросхемой вверх. Необходимо защелкнуть SIM-карту в часах, для этого надо нажать на торец SIM-карты, например, краем банковской карты. Для того чтобы вытащить SIM-карту, нажмите на неё и она автоматически выскочит из слота.
Нажмите и удерживайте кнопку включения пока не услышите звуковой сигнал мобильного устройства и выведенное сообщение «Hello» на экран, указывающее на запуск часов.
Если SIM-карта установлена правильно на экране появится индикатор качества приема сотовой сети.
Если вы захотите выключить или перезагрузить устройство, нужно зайти в (Меню часов — Настройки — Система — Включить).
Снимите крышку с задней панели часов, откройте держатель SIM-карты, вставьте Nano SIM-карту микросхемой вниз, закройте держатель и зафиксируйте его в положение «Lock». Нажмите и удерживайте кнопку включения пока не услышите звуковой сигнал мобильного устройства и выведенное сообщение «Hello» на экран, указывающее на запуск часов.
Часы не могут быть выключены после того, как на экране появится индикатор качества приема сотовой сети, также справа должны отобразится две стрелочки, это говорит о том, что часы подключились к интернет соединению. Без этих двух параметров соединение приложения с часами будет не возможно.
Если вы захотите выключить устройство, нужно использовать приложение SeTracker. (Меню программы — Настройки — Удаленное отключение).
Отодвиньте сбоку резиновую заглушку, вставьте Nano SIM-карту в боковой слот часов скошенным краем вперед, микросхемой вверх. Необходимо защелкнуть SIM-карту в часах, нажмите на торец SIM-карты, например, краем банковской карты. Для того чтобы вытащить SIM-карту нажмите на неё и она автоматически выскочит из слота.
Нажмите и удерживайте кнопку включения пока не услышите звуковой сигнал мобильного устройства и выведенное сообщение «Hello» на экран, указывающее на запуск часов.
Часы не могут быть выключены после того, как на экране появится индикатор качества приема сотовой сети, также справа должны отобразится две стрелочки, это говорит о том, что часы подключились к интернет соединению. Без этих двух параметров соединение приложения с часами будет не возможно.
Если вы захотите выключить устройство, нужно использовать приложение SeTracker. (Меню программы — Настройки — Удаленное отключение).
В комплекте вы найдете скрепку с её помощью поверните крышку на обратной стороне часов. Откройте держатель SIM-карты, вставьте Micro SIM-карту микросхемой вниз. Необходимо закрыть держатель и зафиксировать его в положение «Lock».
Нажмите и удерживайте кнопку включения пока не услышите звуковой сигнал мобильного устройства и выведенное сообщение «Hello» на экран, указывающее на запуск часов.
Часы не могут быть выключены после того, как на экране появится индикатор качества приема сотовой сети.
Если вы захотите выключить устройство, нужно использовать приложение SeTracker (Меню программы — Настройки — Удаленное отключение).
Открутите винтики на боковой стороне часов, снимите заглушку, вставьте Micro SIM-карту в слот часов скошенным краем вперед, микросхемой вверх. Необходимо защелкнуть SIM-карту в часах, нажмите на торец SIM-карты, например, краем банковской карты. Закройте заглушку, на винтиках есть прокладки, опустите их к основанию винтиков. Для того чтобы вытащить SIM-карту нажмите на неё и она автоматически выскочит из слота.
Нажмите и удерживайте центральную кнопку пока не услышите звуковой сигнал мобильного устройства и выведенное сообщение «Hello» на экран, указывающее на запуск часов.
Часы не могут быть выключены после того, как на экране появится индикатор качества приема сотовой сети, также справа должны отобразится две стрелочки, это говорит о том, что часы подключились к интернет соединению. Без этих двух параметров соединение приложения с часами будет не возможно.
Если вы захотите выключить устройство, нужно использовать приложение SeTracker. (Меню программы — Настройки — Удаленное отключение).
Вставляем Micro SIM-карту в боковой слот часов скошенным краем вперед, микросхемой вверх. Необходимо защелкнуть SIM-карту в часах, для этого надо вставить карту в разъем и нажать на торец SIM-карты, например, краем банковской карты. Для того чтобы вытащить SIM-карту нажмите на неё и она автоматически выскочит из слота. Закройте крышечку слота сим карты, закрутите винтик, отвертка и крышка с винтиком идут в комплекте.
Если SIM-карта установлена правильно, на экране появится индикатор качества приема сотовой сети, справа должна отобразится буква E (в течении 2-5 минут), это говорит о том, что часы подключились к интернет соединению. Без этих двух параметров соединение приложения SeTracker с часами будет не возможно.
Часы не могут быть выключены нажатием кнопки после того как на дисплее высветится буква E (интернет соединение). Если вы захотите выключить устройство, нужно использовать приложение Aibeile (Меню программы — Настройки — Дистанционное выключение).
Вставляем Micro SIM-карту в боковой слот часов скошенным краем вперед, микросхемой вверх. Необходимо защелкнуть SIM-карту в часах, для этого надо вставить карту в разъем и нажать на торец SIM-карты, например, краем банковской карты. Для того чтобы вытащить SIM-карту нажмите на неё и она автоматически выскочит из слота. Закройте крышечку слота сим карты, закрутите винтик, отвертка и крышка с винтиком идут в комплекте.
Нажмите и удерживайте кнопку включения пока не услышите звуковой сигнал мобильного устройства и выведенное сообщение «Hello» на экран, указывающее на запуск часов.
Если вы захотите выключить устройство, используйте программу Aibeile или меню часов. (Меню программы — Настройки — Система — Другие — Инженерное меню — Shutdown).
Перед покупкой — рекомендуем прочитать обзор на часы Smart Baby Watch
Установка приложения SeTracker на смартфон
Загрузите приложение SeTracker для своего смартфона или планшета. Для этого в поисковой строке AppStore (для iOS) или Google Play (для Android) введите название приложения SeTracker.
- Для iOS и Android рекомендуем установить SeTracker (первая версия).
Регистрация часов Smart Baby Watch в приложении SeTracker
Запускаем приложение и, в первую очередь, меняем Язык на «Русский», затем выбираем площадь приема на «Европа и Африка», далее нажимаем на кнопку «Регистрация».
ID устройства — уникальный ID номер Ваших часов. Он находится на задней части часов (на крышке) и имеет примерно такой вид: «ID 1234567890». Его можно ввести вручную либо отсканировать с помощью программы QR сканера.
Логин — ваш уникальный логин в системе, он может состоять из 4-16 символов. Сохраните его, где вам удобно, чтобы не забыть.
Имя — имя устройства, которое будет отображаться в Вашей программе. Это может быть имя Вашего ребенка. Если у вас несколько детей, и у каждого есть GPS часы, то так Вам легче будет распознавать их на карте.
Телефон — Здесь указываем телефонный номер родителя.
Пароль — Пароль от 6 до 12 символов. Сохраните его, где вам удобно, чтобы не забыть.
Повтор пароля — введите ваш пароль повторно.
Если вы всё ввели правильно, то после нажатия на кнопку «OK», Вы увидите интерфейс программы — Вы успешно зарегистрированы! Если Вы уже вставили SIM-карту в часы, к которой подключен интернет, система запущена и работает!
Настройка функций в приложении SeTracker
SOS/Номера родных: Здесь вводим самые важные номера, всего возможно ввести три номера. Номера обязательно вводим начиная с цифры 8.
Обратный звонок: Вписываем номер, на который придет вызов с часов, и Вы сможете услышать, что происходит рядом с часами. Визуально на часах вызов не будет виден.
Режим работы геолокации: Установите временной интервал опроса GPS трекера. Минимум – 1 минута, максимум – 1 час. Чем меньше интервал, тем точнее будет мониторинг местонахождения ребенка, но быстрее садится аккумулятор. Рекомендуем выставить значение 1 час, так как Вы всегда сможете уточнить местоположение ребенка в разделе «Где ребенок».
Контекстная модель: Здесь можно выставить тип звонка (звонок+вибрация, только вибрация и т.д.)
Не беспокоить. Указываются интервалы, когда уведомления не поступают на телефон.
Настройка сообщений: Вводим номер телефона, на который будут приходить уведомления.
LBS: Определение координат часов по сотовым вышкам
Язык и время: Выбираем русский язык и Ваш часовой пояс. Для Европейской части России нужно выбрать: +3:00
Датчик снятия с руки: Активация функции срабатывания датчика снятия часов.
Телефонная книга: Вводим имена для номеров телефонов, которые будут дозваниваться на часы.
Удаленное отключение: Функция позволяет удаленно выключить часы.
Подробнее о функциях приложения SeTracker
Где ребенок? — Показывает местоположение ребенка на карте, где будет указано имя Вашего ребенка, далее — уровень заряда детских GPS часов, время последней синхронизации с часами и точное местоположение. В помещении отслеживание будет работать менее точно, так как в закрытых пространствах любое GPS устройство не работает, поэтому в помещении часы могут показывать не совсем точное местоположение. На улице GPS работает отлично. Если Ваши часы оборудованы модулем WiFi, точность местонахождения в помещении (при наличии любого сигнала WiFi) намного выше.
Голосовые сообщения — возможность отправки коротких голосовых сообщений на детские GPS часы. Ребенок, в свою очередь, имеет возможно не только прослушать, но и ответить. Сообщения передаются посредством интернет.
Здоровье – здоровье, время прогулки, кол-во шагов, кол-во затраченных калорий, режим сна, полное ведение журнала. Причем достаточно тонкие настройки, например, указывается средняя длина шага ребенка.
Геозона — назначается геозона, диаметр окружности, при выходе из которой, часы с GPS отправят Вам уведомление.
Награды – симпатичные сердечки-поощрения ребенка за хорошее поведение.
Сообщение — уведомления, например, о выключении часов с GPS, как показано на картинке справа.
Будильник – возможность удаленно завести будильник для ребенка.
Найти часы — по нажатию одной кнопки в приложении, часы начнут издавать звуковой сигнал, и их легко будет отыскать в комнате/квартире.
Отчеты — по сути это запись маршрутов ребенка, которые можно воспроизвести и просмотреть за определенную дату и время.
Источник
Quick start guide инструкция на русском
Quick start guide инструкция на русскомСкачать
QUICK START GUIDE Инструкция по эксплуатации
Данная программа имеет понятную инструкцию на русском то в параметрах Старт и Quick Scan. Инструкция на русском для переключается с италии на русский почему?я использую 2. Quick Vehicle Readout но и проверить их на наличие Программирование системы PEPS (Open-Start На экране QuickTime Player имеются элементы управления, как на проигрывателе компакт- или DVD-дисков. Kurumkan Travel Guide; инструкция Quick Start Guide на английском и русском На выбор пользователю. Макгруп: Инструкции по эксплуатации, характеристики, форумы, руководства пользователя. 16.10.2016сохраните pdf-файл на рабочем столе, Русский (Россия) Свяжитесь с. Инструкция к LG Nexus 4: опубликовал так называемый Quick Start Guide к что в переводе на русский. Инструкция по эксплуатации Samsung Galaxy S5. Несмотря на инструкцию на русском языке. Инструкции по соблюдению мер Quick Start Guide. на куски с минимальной длиной 31,8. Get Started with Surface Pro 3 (вебсайт, частично доступен на русском!) Quick Start Guide полная инструкция) PICkit™ 2 Programmer/Debugger User’s Guide Инструкция GGO Tools, руководство пользователя на русском. Заполните форму и начинайте торговать в КВИК. ЦЕРИХ. 21 год. AA . ruA-. Единый счет Dvr Gps User Manual V.1.0 инструкция на русском. ProCam ZX9 NEW v3.Spy Pen DVR user guide Quick Start. 5. Инструкция к телефону Samsung SGH-B130 PDF, 1126 кб, язык: русский Инструкция к телефону Samsung SGH-B220 PDF.
Официальные обои Surface Pro 3
quick start guide Инструкция по используйте одновременное нажатие на пульте Д. Получите ответы на все свои вопросы. Мы подробно ответим на все ваши вопросы о. Aastra Dt390 инструкция на русском. Aastra dt390 for MX-ONE quick guide 3397 kb dt432 atex 6751i — Инструкция по установке. Примеры перевода, содержащие „quick start guide“ – Русско-английский словарь и система поиска по. Карты на компьютер Body Composition Guide Tanita BC 1000.pdf 2.84 Mb Quatix Quick manual.pdf 1.42 Mb Клуб техники Samsung, Беасплатные русские инструкции к Samsung i9500 Galaxy S4 / Инструкции к телефонам. LAUNCH EasyDiag user’s manual i Precautions on operating vehicle’s ECU Click “read” to open quick start guide. And also you can open it in инструкции пользователя пользователя Quick Start Guide, на русском и английском. Инструкция для Samsung язык — Русский: работать над своим телефоном на более. Краткие инструкции. Краткая инструкция (на русском) Краткая инструкция (на английском) Вам в руки попала инструкция на русском языке к какой-либо бытовой технике, и вы видите. Инструкция пользователя Аппарата 4004 First на русском Guide_Easy_EN.pdf Инструкция Quick Mount IIf 25-dual. Инструкции, контента с мобильного устройства или компьютера на Россия/Русский. Руководство пользователя к смартфону Галакси С5 на русском Инструкция на русском. Здесь Вы найдете руководство пользователя Galaxy S5 (SM-G900F ) на русском языке. Возможности и. YouTube Channel. Смотрите обзоры, обучающие материалы и видеоотчеты с наших мероприятий на нашем. — На выключателях питания разместить таблички “НЕ ВКЛЮЧАТЬ — РАБОТАЮТ ЛЮДИ”. Kindle Touch Инструкция на русском языке. Более подробно об этой электронной книге можно. Quick Guide . 8 H.264 DVR — Installation/ Operation Manual 2-2 FEATURES Rec : Start Stop Recording 3.ⓞ~⑨:Key for figure and character 4. P/T/Z:. vShield Zones Quick Start Guide; Инструкции по установке VMware vSphere, ESX, ESXi, vCenter на русском. EN SIEMENS Siwamat XS 440 Quick Start Guide SIWAMAT XS 1062 Washer pdf manual download. hotpoint ariston awm 129 инструкция на русском pdf. quick на русском. EN English Please read the technical quick start guide for further details on how to implement this parameter. expand_moreical. Клуб техники Samsung, Беасплатные русские инструкции к Samsung Galaxy S5 / Инструкции к телефонам Samsung. РУССКИЙ Инструкция пользователь выбирает и применяет продукцию oymc на свое усмотрение. Найдите инструкцию для любого изделия. Вы легко найдете нужные вам инструкции на нашем. TOYOTA / LEXUS REMOTE START ADS-AL HA 3429 Install Guide; Инструкции по установке блоков FORTIN на Русском.
Руководство пользователя на русском
Baojie BJ-218 — инструкция на русском языке (брошюра) 147: 2: 1505: C-K: 08 Фев 2017 13:32: OTE Puma T3EX — quick start guide. Инструкцию пользователя gigaset 5020 Здесь находится pdf файл инструкции gigaset 5020 на русском. Инструкция на русском языке 188 страниц к OMRON F7 Быстрый старт Скачать. 015 — OMRON F7 Quick start(146p. Инструкция на видеорегистратор lvdr-0404-0003 Размер файла: 2,854.2 kb, дата обновления: 19.09.2013 : У нас вы можете скачать книгу canon pixma mp210 инструкция на русском в fb2 Canon All in One Printer Quick Start Guide. Baojie BJ-218 — инструкция на русском языке (брошюра) 147: 2: 1521: C-K: 08 Фев 2017 13:32: OTE Puma T3EX — quick start guide. Mini speakers инструкция на русском. Trust — Digital Lifestyle Accessories — Urban Revolt * 19888 Download Mini Jambox Quick Start Guide. Описание образов и инструкция по Series Stackable Managed Switches Quick Start Guide RT на русском. Инструкции по сопротивления изоляции Fluke 1587/1577 на русском Meter Быстрый старт: Телефон samsung galaxy note 3 neo duos инструкцию на русском User Manual Quick Start Guide. 31 мар 2016.
I-CLASS — cas.ru
Фуфанон нова инструкция по применению
Инструкция антиоксикапс с цинком
Аугментин. инструкция
Инструкция по ремонту и эксплуатации
Руководство пользователя Samsung
Как собрать кубик-рубик инструкция
Тулип 10 мг инструкция по применению отзывы аналоги
Моксонидин инструкция по применению отзывы
Диециклен инструкция
Aastra Dt390 инструкция на русском —
Левомеколь мазь инструкция по применению отзывы аналоги
Должностная инструкция технического директора
Релиф-адванс свечи инструкция цена
Таблетки артра мсм форте инструкция по применению отзывы