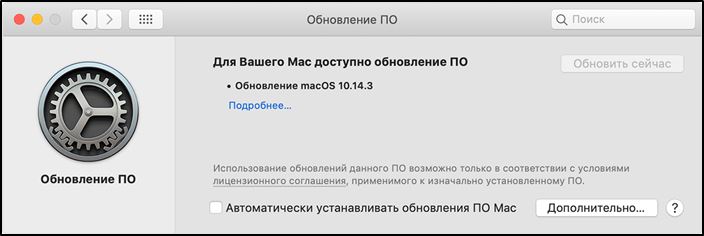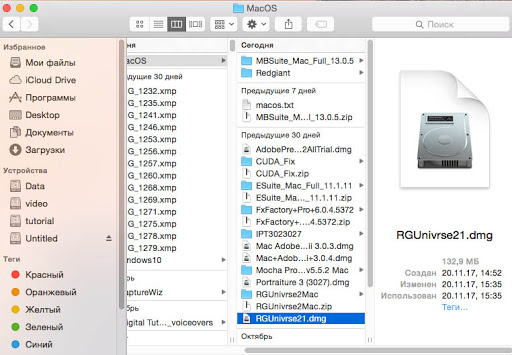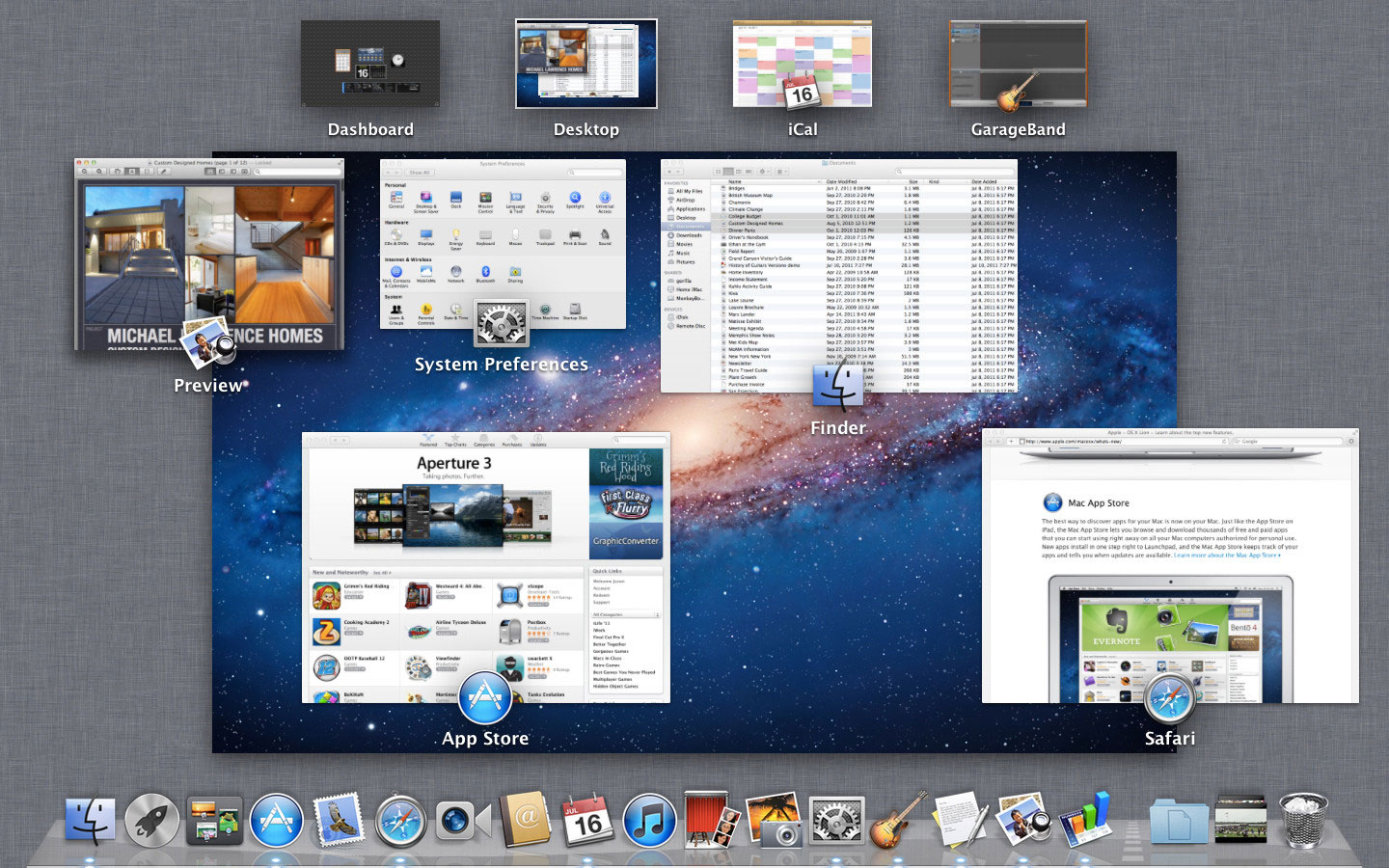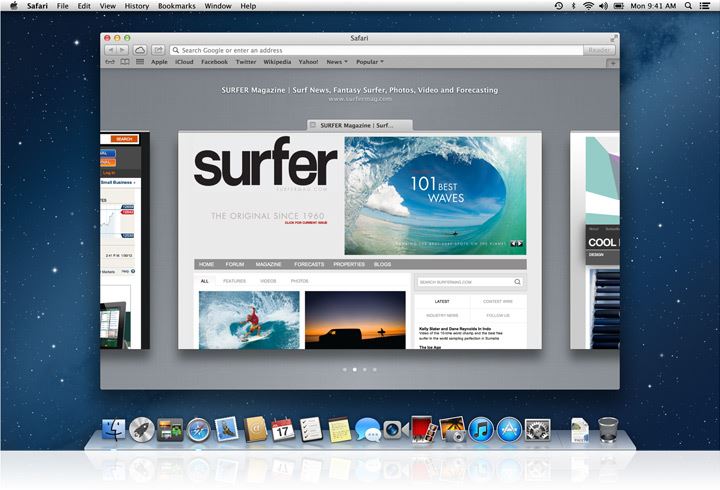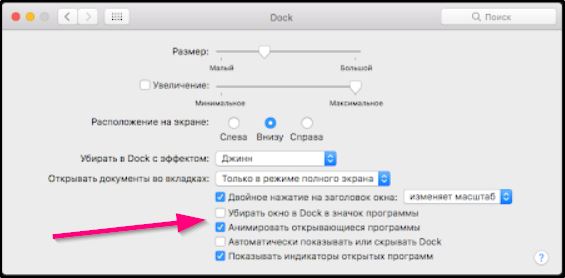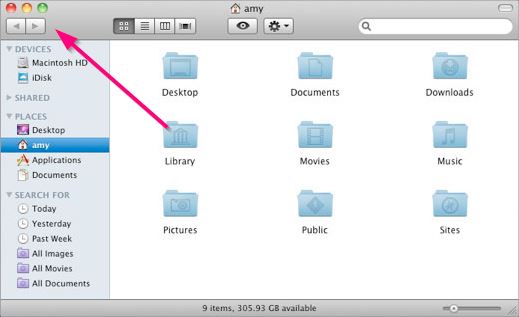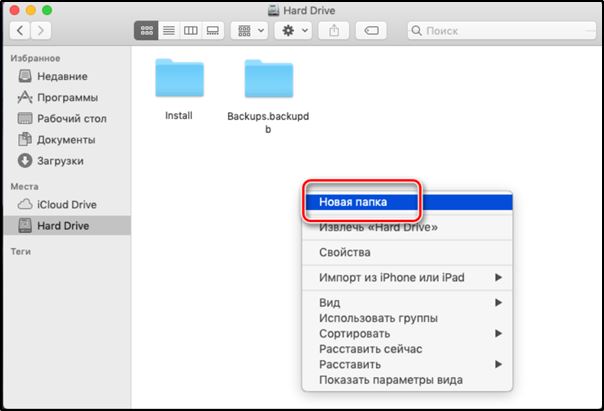Далеко не всегда настройки по умолчанию делают повседневную работу с операционной системой максимально удобной и эффективной. В этом материале мы собрали 30 полезных советов по настройке macOS, которые могут пригодиться как новичкам, так и опытным пользователям Mac.
♥ ПО ТЕМЕ: Динамические «живые» обои на Mac: где скачать бесплатно и как установить.
Стив Джобс потратил немалую часть своей жизни на то, чтобы сделать компьютеры Mac максимально простыми в использовании – но многие по-настоящему полезные «фишки» все равно остались неочевидными.
1. Включаем правую кнопку мыши и изменяем скорость перемещения
По умолчанию правая клавиша мыши Magic Mouse в macOS вообще отключена, что вызывает сильно удивление у новых пользователей Mac, а скорость перемещения курсора оставляет желать лучшего. Для того, чтобы настроить оба этих параметра пройдём в → Системные настройки… → Мышь → Выбор и нажатие.
Тут ставим галочку напротив второго пункта «Имитация правой кнопки (нажмите справа)», а ниже имеется регулятор скорости перемещения, выкрутив вправо который, мы получим просто реактивную скорость курсора по дисплею.
♥ ПО ТЕМЕ: Правая кнопка мыши и направление скролла на macOS — главные вопросы по настройке Magic Mouse.
2. Перемещаем панель Dock на правую или левую сторону рабочего стола
По умолчанию Dock расположен в нижней части дисплея, но рабочее пространство можно использовать более продуктивно, если переместить панель на левую или правую часть дисплея. Таким образом увеличится рабочая часть окна во многих приложениях, например в Safari ширина страницы не так важна как высота.
Для настройки Dock пройдите в → Системные настройки… → Dock и в графе «Расположение на экране» поставьте точку напротив «Слева» или «Справа».
♥ ПО ТЕМЕ: Как добавить иконки сайтов на вкладки Safari на iPhone, iPad и Mac (macOS).
3. Сворачивание окон приложений в значок в Dock
Если в какой-то момент работы с тем или иным приложением вам понадобилось его свернуть, то в левой верхней части окна нажмите на жёлтую кнопку между крестиком и развернуть. Миниатюра программы свернётся в правую часть Dock с приятной анимацией. Но в таком случае программа свернётся не в свою иконку, а создастся дополнительная миниатюра. Если вас такой расклад не устраивает, то всё поправимо.
Пройдите в → Системные настройки… → Dock и поставьте галочку напротив пункта «Убирать окно в Dock в значок программы».
После этого, нажав на кнопку «Свернуть», миниатюра не создастся в том случае, если иконка программы уже имеется в Dock.
♥ ПО ТЕМЕ: Какой ресурс аккумулятора MacBook и как узнать количество циклов перезарядки.
4. Spotlight – поисковая машина macOS
Самый простой способ делать всё на Mac быстрее – воспользоваться поиском Spotlight. Просто нажмите сочетание клавиш ⌘Cmd + Пробел (у некоторых может быть Ctrl + Пробел), и сможете в мгновение ока находить файлы, открывать приложения, искать в интернете (да-да, для этого необязательно открывать браузер) или по всему компьютеру.
Spotlight можно использовать и в качестве калькулятора или конвертера валют. Для примера введите в поисковой строке Spotlight запрос «1000 usd». Поисковик мгновенно отобразит текущий курс.
Более подробно о возможностях поиска на Mac вы можете ознакомиться в этом материале.
ПО ТЕМЕ: Как открывать видео на Mac (macOS) в стороннем плеере (например, VLC) по умолчанию.
5. Потеряли курсор?
Просто быстро поводите мышкой влево-вправо, и одновременно смотрите на экран. Курсор автоматически увеличится в размерах, и не заметить его будет уже очень сложно. При желании эту функцию можно отключить (подробно).
♥ ПО ТЕМЕ: В какой формат форматировать внешний USB-диск (флешку) для работы на Mac (macOS)?
6. Аналог Ctrl + Alt + Delete на Mac
Данное сочетание из Windows не работает на Mac, но есть отличная альтернатива – нажмите ⌘Cmd + ⌥Option (Alt) + Esc, и сразу же получите доступ к меню для принудительного закрытия «зависших» программ (подробно).
Если вы ищите аналог Диспетчера задач из Windows на Mac, то в этом материале рассказывается, как его найти.
♥ ПО ТЕМЕ: Как автоматически переключать язык (раскладку) на клавиатуре в macOS или Windows.
7. Удаление файлов при помощи горячих клавиш
Всё ещё удаляете файлы на Mac, перетаскивая их на значок Корзины? Есть способ сделать то же самое чуть быстрее – ⌘Cmd + Delete.
♥ ПО ТЕМЕ: Как удалять файлы на macOS мимо корзины.
8. Сделать скриншот на Mac проще, чем на Windows
Чтобы сделать снимок всего экрана, нажмите ⌘Cmd + ⇧Shift + 3, чтобы выбрать определенную область – ⌘Cmd + ⇧Shift + 4. Кстати, эти и многие другие комбинации клавиш на Mac легко можно изменить «под себя» в настройках (раздел Клавиатура → Сочетания клавиш).
С выходом macOS Mojave операционная система Apple для настольных компьютеров получила новый инструмент для создания скриншотов.
Подробно о нем мы рассказывали в этом материале.
Если тень на скриншотах вам не нужна, то откройте Терминал (через поиск Spotlight или пройдя в Finder по пути Программы → Утилиты), введите следующие команды и нажмите клавишу Return (Enter) после каждой строчки:
defaults write com.apple.screencapture disable-shadow -bool true
killall SystemUIServer
Тень вас больше не побеспокоит.
P. S.: Чтобы вернуть всё в исходное положение замените true на false.
♥ ПО ТЕМЕ: Как быстро создать папку на основе выбранных файлов в Mac (macOS).
9. Перемещение окон приложений, находящихся на заднем плане
Для того чтобы передвинуть окно приложения, которое находится на заднем плане и при этом не затрагивая активное окно программы на переднем плане, нажмите при перетаскивании клавишу ⌘Cmd + левую кнопку мышки.
♥ ПО ТЕМЕ: Как увидеть сохраненные пароли от сайтов в Safari на Mac (macOS).
10. Автозагрузка на Mac
Вы можете задать набор приложений, которые будут загружаться сразу после включения вашего Mac. Для этого перейдите по адресу Системные настройки → Пользователи и группы → вкладка Объекты входа и снимите / расставьте галочки (подробно).
♥ ПО ТЕМЕ: Центр уведомлений в macOS. Как вызывать, настроить и оптимизировать.
11. Как набрать букву «ё», если на клавиатуре она не указана
Если вам нужна буква «ё» – просто нажмите и удерживайте на клавиатуре русскую букву «е», а после того, как увидите окно-подсказку, нажмите на клавиатуре цифру «1».
♥ ПО ТЕМЕ: Как на Mac набрать символ доллара $, рубля ₽, евро € и т.д.
12. Как проверить, подключились ли Bluetooth-наушники к Mac?
Есть надежный способ проверить, не начнет ли музыка случайно играть из динамиков вашего Mac. Для этого просто нажмите на иконку звука в правом верхнем углу экрана (это называется меню состояния, а вся полоса в верхней части экрана – строка меню). Вы увидите (галочку напротив названия устройства), подключены ли ваши наушники к Mac прямо сейчас.
♥ ПО ТЕМЕ: Как извлечь флешку, съемный диск (накопитель) и т.д. в macOS (7 способов).
13. Как автоматически скрывать строку меню на Mac
Кстати о строке меню – если она вам мешает (например, вам не нравится, что она занимает полезное пространство на экране), её можно настроить так, чтобы она появлялась только при необходимости. Для этого перейдите по адресу Системные настройки → Основные, и поставьте галочку напротив пункта Автоматически скрывать и показывать строку меню (подробно).
♥ ПО ТЕМЕ: Как отформатировать (стереть) USB флешку на Windows или Mac (macOS).
14. Как изменять расположение иконок на панели меню
Если вы хотите изменить расположение элементов в меню состояния – нажмите и удерживайте на клавиатуре ⌘Cmd, а затем перетащите нужные элементы при помощи мышки. К слову, ненужные элементы можно и удалить (инструкция).
♥ ПО ТЕМЕ: 10 крутых возможностей связки iPhone + Mac при совместном использовании.
15. Режим Split View, или как быстро разместить на экране два окна программ одновременно
Для работы вам нужны две программы одновременно? Без проблем – в верхней части окна нажмите и удерживайте в течение 2 секунд крайнюю правую (чаще всего – зеленую) кнопку. Выберите вторую программу из числа уже открытых – и наслаждайтесь работой в «чистом» интерфейсе без отвлекающих деталей.
Подробнее о возможностях режима Split View можно узнать на этой странице.
♥ ПО ТЕМЕ: Чистая установка macOS, или как переустановить (восстановить заводские настройки) Mac.
16. Активные углы на Mac
Функция Активные углы позволяет вам навести курсор мышки в определенный угол экрана и мгновенно сделать такие вещи, как свернуть все открытые окна, открыть Mission Control, Пункт управления или перевести дисплей в режим сна. Настроить активные углы можно в одноименном меню (Системные настройки → Mission Control).
♥ ПО ТЕМЕ: Как создать расписание режимов сна и автоматического включения Mac.
17. Используйте программу Просмотр для просмотра и редактирования изображений
Стандартная программа Просмотр позволяет не только просматривать изображения, но и редактировать их – менять размер, обрезать, добавлять комментарии и даже менять формат.
Также с её помощью можно импортировать цифровую копию вашей подписи, если вам необходимо подписать документ в цифровом формате.
♥ ПО ТЕМЕ: Горячие клавиши приложения «Просмотр» на Мас: 10 полезных шорткатов.
18. QuickTime Player позволяет записывать видео и аудио с экрана Mac без сторонних приложений
Встроенный медиапроигрыватель QuickTime Player имеет возможность записать аудио-или видеофайл, который прямо сейчас воспроизводится на вашем экране, т.е. искать стороннее ПО для тех же целей нет абсолютно никакой необходимости (подробно).
Начиная с macOS Mojave для записи видео с экрана Mac появился еще один способ, о котором мы рассказывали здесь.
♥ ПО ТЕМЕ: Как отключить пароль при каждой загрузке Mac.
19. Точная регулировка громкости и яркости экрана
Если вы хотите уменьшить громкость звука на Mac совсем на чуть-чуть, при изменении параметра кнопками F11 или F12 зажмите сочетание клавиш ⇧Shift + ⌥Option (Alt). Так звук будет снижаться медленнее, чем при обычной регулировке Fn+F11 или F12. Такой же трюк можно проделать и с экранной яркостью (подробно).
♥ ПО ТЕМЕ: Дни рождения на iPhone, iPad и Mac: как добавлять и включать напоминания.
20. Пропорциональное изменение сторон окна
Нажмите и удерживайте ⇧Shift + ⌥Option (Alt), когда изменяете размер окна вашей программы. Такой трюк будет менять его размеры пропорционально.
Подробную статью об окнах и вкладках на Mac (macOS): как увеличивать, уменьшать, сворачивать, закрывать и т.д. вы можете найти здесь.
♥ ПО ТЕМЕ: Как быстро открыть недавно закрытые вкладки в Safari на Mac — три способа.
21. Как переименовать сразу несколько файлов
Чтобы переименовать сразу несколько (например, с десяток) файлов или фотографий в Finder, выделите их, кликните правой кнопкой мышки и выберите вариант Переименовать объекты (количество объектов).
Далее введите новую информацию в соответствующие строки (подробно).
♥ ПО ТЕМЕ: Как набрать точку и запятую на клавиатуре Mac (macOS) – 3 способа.
22. Создание собственных клавиатурных сокращений
Вы также можете создавать клавиатурные шорткаты для приложений. Для этого перейдите в Системные настройки, выберите раздел Клавиатура, далее Сочетания клавиш.
Добавьте программу в список приложений (если её там нет) при помощи значка «+», после чего введите название команды для которой вы хотите назначить сочетание клавиш (оно должно быть написано точно так же, как и в самой программе, включая символы «…»). Последний этап — назначение сочетания клавиш для действия в программе (подробно).
♥ ПО ТЕМЕ: Возможности клавиши ⌥Option (Alt) на Mac (macOS), о которых вы могли не знать.
23. Голосовой поиск при помощи Siri
Конечно, разговаривать со своим компьютером на людях – вещь странная. А вот если вам никто не мешает, то голосовой запрос – это отличный способ искать информацию в интернете, находить фотографии, сообщения и другие файлы на вашем Mac. Найти разноцветный значок голосового ассистента Siri (поиск работает именно через него) можно в правой части панели меню.
C примерами полезных команда Siri на macOS можно ознакомиться на этой странице.
♥ ПО ТЕМЕ: Закладки и «Избранное» в браузере Safari на Мас: Полное руководство.
24. Быстрое отображение эмодзи и специальных символов в macOS
Для того, чтобы закинуть в заметки или ещё какое-нибудь приложение эмодзи, необходимо нажать Правка → Эмодзи и символы или сложное сочетание клавиш Control (⌃) + Command (⌘) + Пробел.
Но, как оказалось, если вы частенько пользуетесь символами и эмодзи, то есть куда более простой и быстрый способ выбора и вставки требуемых знаков. Откройте → Системные настройки… → Клавиатура и во вкладке «Клавиатура» поставьте галочку напротив пункта «Показывать панели «Клавиатура», «Эмодзи» и «Символы» в строке меню».
Теперь, нажав на иконку переключения языка, в строке меню вы увидите пункт «Показать панель «Эмодзи и символы»».
Ещё одно преимущество заключается в том, что вы откроете полноформатную версию окна «Символы» (подробно).
♥ ПО ТЕМЕ: Как вывести курсы валют в строке меню на Mac.
25. Настройка Finder на свой вкус
Наверняка вы заметили, что в окне Finder и на рабочем столе иногда присутствуют иконки, которыми вы можете никогда не пользоваться, например, вы не хотите, чтобы на рабочем столе отображались значки подключённых CD, DVD или iPod или чтобы в боковом меню проводника Finder была папка AirDrop или iCloud Drive, которыми вы никогда не пользуетесь.
Для настройки Finder на свой вкус перейдите в меню Finder → Настройка или нажмите сочетание клавиш Command (⌘) + , (запятая).
♥ ПО ТЕМЕ: 9 полезных советов по использованию Finder.
26. Режим «картинка-в-картинке» в браузере Safari
В Safari есть режим «картинка-в-картинке». Он поддерживает не все сайты с видео – но когда он работает, то здорово экономит полезное пространство на экране. Чтобы включить его, зайдите, например, на YouTube, нажмите и удерживайте клавишу Ctrl и два раза кликните по видео, чтобы увидеть опцию для входа в режим «картинка-в-картинке» (подробно).
♥ ПО ТЕМЕ: Как скрывать файлы и папки на Mac (macOS) от посторонних: 3 способа.
27. Перемещение окон при помощи трекпада
При работе с мышкой всё просто и понятно, как в Windows — взял за заголовок окна и потащил его по рабочему столу. Трекпад на MacBook (ну, или отдельно приобретённый) позволяет произвести аналогичное действие аж двумя способами.
Первый (наиболее известный) — зажал палец по заголовку окна и потащил. Но метод не очень удобный ввиду того, что приходится постоянно держать палец с усилием на трекпаде.
Второй реализует все возможности трекпада, а именно касание трёх пальцев одновременно. Если тремя пальцами нажать на заголовок окна, то его можно перетягивать по рабочему столу.
Для активации этой возможности пройдите в → Системные настройки… → Универсальный доступ.
В левой колонке выберите раздел «Мышь и трекпад» и тапните по кнопке «Параметры трекпада».
Поставьте галочку напротив «Включить перетягивание» и выберите «Перетягивание тремя пальцами».
Таким же образом можно перетягивать и иконки файлов и приложений (подробно).
♥ ПО ТЕМЕ: Как включить режим Night Shift (ночной режим) на Mac (macOS).
28. Как включить темную тему оформления на Mac
В macOS начиная с версии Mojave есть и темная тема оформления. Чтобы опробовать её в деле, перейдите по адресу Системные настройки → Основные, а затем нажмите на иконку с темной темой оформления.
Существуют и другие более удобные способы активации темной темы на macOS, о них мы рассказывали здесь.
♥ ПО ТЕМЕ: Как добавить меню «Сохранить как…» в меню «Файл» Mac (macOS).
29. Расширяем возможности клавиши tab
В окнах и диалогах по умолчанию нажатие кнопки TAB приводит к перемещению фокуса между текстовыми блоками и списками. Расширить возможности такого нажатия можно, если пройти в → Системные настройки… → Клавиатура → вкладка «Сочетание клавиш» и поставить точку напротив пункта «Всеми объектами управления». Пользоваться клавишей TAB вы станете намного чаще.
♥ ПО ТЕМЕ: Как изменить экран блокировки на Mac (обои, иконку пользователя и текстовое сообщение).
Еще одна новая функция macOS – Стопки. Они собирают все однотипные (например, изображения в формате .jpeg, документы в .doc и т.д.) в папки. Для того, чтобы начать пользоваться Стопками, просто кликните на рабочем столе правой кнопкой и выберите вариант Собрать в стопки (подробно).
♥ ПО ТЕМЕ: Как создать ярлык файла, папки или приложения на Mac.
31. Быстрый переход в пользовательскую библиотеку
Чтобы в проводнике быстро перейти в скрытую пользовательскую папку библиотеки (Library), откройте меню «Переход» и зажмите клавишу ⌥Option (Alt) на клавиатуре и сразу появится дополнительная строчка с надписью «Библиотека».
♥ ПО ТЕМЕ: Как переключать язык на клавиатуре Macbook, iMac, Mac Pro или Mac Mini — 3 способа.
Бонус – ещё несколько очень полезных шорткатов для Mac
Переключение между приложения – ⌘Cmd + Tab;
Переключение между открытыми окнами одного и того же приложения – ⌘Cmd + ~;
Переключение между вкладками в браузере (в одном и том же окне) – ⌘Cmd + ⌥Option (Alt) + стрелки Вперед / Назад. Альтернативно решение – Ctrl + Tab для перехода вперед, Ctrl + Tab + ⇧Shift для перехода в обратном направлении.
Смотрите также:
- «Горячие клавиши» для macOS, которые должен знать каждый.
- 4 способа выбрать (выделить) файлы на Mac (macOS).
- Как автоматически чистить Корзину на Mac (macOS).
Принципы работы в OS X несколько отличаются от Microsoft Windows, поэтому пользователи, недавно купившие Mac, на замену компьютеру с редмондской ОС испытывают некоторые трудности. Если в США и Европе знакомство с компьютером люди начинают как с РС, так и с Mac’ов, то в нашей стране и СНГ особой альтернативы нет. С вероятностью 99% первым компьютерным опытом будет Windows. Переучиваться, как известно, намного сложнее, чем учиться заново, но следуя нашим простым советам, можно свести все трудности перехода к минимуму.
Установка и удаление приложений
Вашим первым поисковым запросом в Safari скорей всего будет: «Как устанавливать программы на Mac?». Эта простая операция с которой вы неизбежно столкнетесь, кардинально отличается от таковой в ОС от Microsoft. И что примечательно, установка приложения займет меньше времени, чем вы потратите на поисковой запрос.
Большинство программ, распространяются в dmg-архивах (образах) и устанавливаются всего в пару кликов:
- открываем скачанный .dmg-файл (он будет виден в Finder как съемный диск);
- перетаскиваем каталог с приложением в системную папку «Программы»;
- приложение через пару секунд появится на Launchpad (жест «щипок» для открытия) и сразу будет готово к работе;
- теперь можно извлечь образ с дистрибутивом в боковой панели Finder и удалить .dmg-файл;
Установить приложение из .dmg-файла можно в любую удобную для вас папку, но тогда иконка программы не появится в Launchpad. Поэтому рекомендую пользоваться папкой «Программы», тем более что она для этого и предназначена.
Некоторые приложения имеют свой установщик и устанавливаются через него. В этом случае вы увидите диалоговое окно с кнопками «Принять», «Далее», «Установить» (привет, Windows!).
Начиная с версии 10.7, в OS X появился магазин приложений Mac App Store, аналогичный App Store на iOS. Работать с ним еще проще , для установки — достаточно нажать кнопку «Установить» на странице с приложением.
По аналогии с установкой, деинсталляция приложения заключается в его удалении из папки «Программы». Перетаскиваем каталог с приложением в «Корзину» — и дело сделано. Если программа имеет свой установщик, то деинсталляция происходит тоже через него.
Взаимодействие с окнами. Закрыть или свернуть?
Пользователи Windows в первое время в шоке: мало того, что кнопки управления окном находятся слева, так они еще и работают иначе. В самом деле, кнопка «х» не закрывает программу, а закрывает только ее окно. Это связано с тем, что в OS X приложения могут иметь несколько окон и после того как мы закрыли окно программа продолжает работать. Кнопка «+» не разворачивает окно на весь экран, а масштабирует его до размеров отображаемого контента.
Для того чтобы полностью завершить приложение, следует нажать «Cmd+Q» или сделать правый клик на иконке в доке, и выбрать «Завершить».
Запущенные программы удобно мониторить по индикатору в доке. Эта функция включается в системных настройках, в разделе «Док».
Также с версии 10.7 приложения OS X могут работать в полноэкранном режим, когда скрываются док и строка меню. Для активации этого режима нужно нажать иконку со стрелками правом верхем углу экрана.
Используем мультитач жесты
Одной из главных особенностей OS X является поддержка мультитач жестов. Их здесь очень много (я насчитал более 10 жестов), и что самое главное, благодаря замечательному трекпаду — работают они просто шикарно.
Открываем системные настройки и переходим в раздел «Трекпад» («Мышь»), включаем нужные жесты и смотрим демонстрацию их работы. Кроме банальных имитации правой кнопки мыши, скроллинга и перетаскивания окон, с помощью жестов мы можем: искать выделенное слово; поворачивать, масштабировать изображения; открывать Launchpad, Mission Control, Центр уведомлений.
Потратив несколько минут на изучение жестов — вы сделаете свою работу в OS X продуктивней и намного приятней.
Полезные функции клавиши «Fn»
С помощью кнопки Fn можно получить быстрый доступ к многим функциям системы. Вот несколько полезных шорткатов:
- Fn+Ctrl+F2 позволяет осуществлять навигацию по меню без использования мыши;
- Fn+Backspace заменяет кнопку Delete;
- Fn+F11 показать рабочий стол;
- Fn+стрелка вверх заменяет кнопку Page Up;
- Fn+стрелка вниз заменяет кнопку Page down;
- Fn+стрелка влево заменяет кнопку Home;
- Fn+стрелка вправо заменяет кнопку End;
Такие шорткаты очень легко запомнить и я рекомендую использовать их в повседневной работе. Кстати, существует крошечная утилита CheatSheet, которая поможет вам запомнить и использовать все доступные сокращения. После установки она встраивается в систему и при нажатии клавиши «Cmd» выводит полный список сокращений, доступный в открытом приложении.
Добавляем приложения в «Автозагрузку»
Некоторые приложения при установке сразу добавляются в список программ которые автоматически будут загружены при старте системы. Вы можете редактировать этот список по своему усмотрению, для более тонкой настройки под себя.
Открываем «Настройки» — «Пользователи и группы» и на вкладке «Объекты входа» редактируем список используя кнопки «+» и «-«. На престарелых маках имеет смысл убрать лишние элементы, это позволит ускорить загрузку системы.
Детальная информация о вашем Mac
В среде Windows для того чтобы получить полную информацию о «железе» компьютера приходится использовать сторонние утилиты, вроде AIDA 64. Операционная система от Apple, в этом плане выгодно отличается от конкурента. В состав OS X включена утилита «Информация о системе», которая дает нам подробный отчет абсолютно всего оборудования и софтварной части. Здесь мы можем посмотреть частоту процессора, количество слотов и тип памяти, мак-адрес wifi и bluetooth, а также множество другой служебной информации.
«Информацию о системе» можно найти в папке «Утилиты» на «Launchpad» или нажав на пиктограмму «Apple» в строке меню и выбрав пункт «Об этом Mac».
Быстрый просмотр файлов
Моя любимая встроенная функция в OS X это «Просмотр». В Finder на любом файле или папке при нажатии пробела откроется окно быстрого просмотра. Поддерживаются все типы файлов известные системе: изображения, видео, документы. Закрывается окошко просмотра повторным нажатием пробела. Быстро, просто и удобно.
Принудительное завершение приложений
Случается, что программы перестают отвечать на запросы или проще говоря зависают. Например вы открыли большое количество вкладок в Chrome или запустили несколько «тяжелых» приложений. Пользователям Windows хорошо знаком шорткат «Ctrl+Alt+Delete», которым они регулярно пользуются. В OS X чтобы вызвать диалог завершения приложений нужно нажать «Command+ Option+Esc», здесь выбираем подвисшую программу и нажимаем «Завершить».
Пусть в Mac OS такое случается редко, но если это произойдет — вы будете знать, что делать.
Включаем поддержку всех видеоформатов
Встроенный QuickTime поддерживает основные видеоформаты и для нужд большинства пользователей этого хватает с головой. Но если вы обладатель разномастной видеоколлекции — вам прийдется расширить список поддерживаемых форматов. Это можно сделать с помощью пакета кодеков Perian или установив сторонний проигрыватель медиафайлов, например VLC. Оба решения бесплатные.
Не забываем делать бэкапы
Последний совет, банальный и избитый, которым тем не менее постоянно пренебрегают. Чтобы ваши данные всегда были в полной сохранности используйте резервное копирование, и регулярно делайте бэкапы с помощью Time Machine. Это также позволит не боясь экспериментировать с системой, что на первых порах будет неизбежно.
Вот основные рекомендации, так сказать, необходимый минимум. Можете меня дополнить, добавив свои советы в комментариях.
Мне кажется, что каждый пользователь навсегда запомнит распаковку своего первого компьютера Mac: тот самый запах, пленки, тряпочка на экране. Apple удалось сделать такое устройство, которое будет сочетать в себе самое лучшее: высокую скорость интерфейса, мощные инструменты для работы и простоту использования. Иной раз хочется стереть себе память, чтобы еще раз испытать те же эмоции. В принципе, вы можете пользоваться маком и без дополнительных фич, однако согласитесь, гораздо приятнее выжать из аппарата максимум возможностей. Сегодня хотелось бы поговорить о таких функциях, которые помогут вам максимально быстро освоиться в операционной системе macOS и сделать работу чуточку проще.
Советы новоиспеченным пользователям Mac.
Странные товары Apple, о которых вы могли не знать.
Содержание
- 1 Как свернуть программу на Мак
- 2 Как быстро найти файл на Mac
- 3 Как открыть диспетчер задач на Маке
- 4 Как сделать скриншот на Mac
- 5 Автозагрузка на Mac
- 6 Как быстро открыть два окна на Маке
Как свернуть программу на Мак
Свернуть приложение в macOS достаточно легко. Для этого вам всего лишь нужно нажать на желтую кнопку в правом верхнем углу открытого окна. Однако в этом случае программа свернется в отдельное окошко в меню Dock.
Вас тоже бесят эти окна?
Лично мне не очень нравится данный способ. Зачастую вкладок на Mac открыто очень много и нижнее меню превращается в настоящую свалку с разными окнами. Мало кто знает, но в macOS есть возможность сворачивания приложений в свою основную иконку.
Чтобы сворачивать приложения на Mac без создания дополнтельных вкладок, вам необходимо:
- Нажать на значок яблока в верхнем левом углу экрана.
- Перейти в Системные настройки.
- Далее Строка меню и Dock.
- Затем поставить галочку напротив Убирать окно в Dock в значок программы.
Вот здесь нужно поставить галочку.
Как быстро найти файл на Mac
Для быстрого поиска файлов на Mac предусмотрена отдельная поисковая машина Spotlight. Думаю, что большинство пользователей с ней знакомы из-за iPhone. Просто зажмите Command + Пробел и ищите все, что вам нужно: файлы, папки, приложения и прочее. Можно даже использовать его в качестве конвертера валют или калькулятора. Введите запрос типа 150+150 и машина быстро выдаст вам ответ.
Гуглите прямо из Spotlight. Это очень удобно.
Мало того, через Spotlight можно гуглить. Нажмите вышеупомянутое сочетание, введите запрос и Safari даст вам моментальный ответ. Больше не придется ждать, пока открывается Safari, кликать на строку поиска и тому подобное. Раз, два и готово. Кстати, маководы не очень-то уважают Chrome. Поверьте, на то есть веские причины.
Как открыть диспетчер задач на Маке
Чтобы открыть диспетчер задач на Mac, просто зажмите Command + Option + Esc. Да-да, если кто не знал, в macOS существует свой аналог Ctrl + Alt + Delete. Правда вот только использовать его приходится гораздо реже. За два года с MacBook Pro, лично я обращался к нему всего лишь пару раз.
Диспетчер задач в macOS.
Выглядит диспетчер задач тоже иначе. Здесь вы не встретите никакой статистики уровня загруженности системы. Все донельзя просто: список приложений и кнопка Перезапустить. Кстати, диспетчер задач на Mac всегда запускается поверх остальных окон. Имейте это в виду.
Как сделать скриншот на Mac
Чтобы сделать скриншот всего экрана зажмите Command + Shift + 3, а если хотите выделить только определенный фрагмент, то Command + Shift + 4. После этого картинка высветится в правом нижнем углу. Если нажать двумя пальцами по трекпаду, вам будет предложено несколько вариантов: Сохранить в буфер обмена, отправить в Почте, показать в Finder и так далее.
Если вы просто проигнорируете это окно, скриншот автоматически сохранится на рабочем столе. Чтобы изменить место сохранения скришотов на Mac, следуйте инструкции:
- Откройте приложение Снимок Экрана.
- Перейдите во вкладку Параметры.
- Укажите папку из списка или нажмите Другое расположение и выберите вручную.
В приложении Снимок экрана вы можете изменить путь к скриншотам на Mac.
Автозагрузка на Mac
Как и на Windows, в Mac можно установить загрузку некоторых приложений сразу после включения компьютера. Сделать это достаточно просто:
- Нажать на значок яблока в верхнем левом углу экрана.
- Перейти в Системные настройки.
- Далее зайти в раздел Пользователи и группы.
- Сверху выбрать Объекты входа и выхода.
- Нажать на Плюс в нижней части и выбрать необходимые программы.
Нажмите Плюс внизу и укажите программы для автозагрузки.
Как быстро открыть два окна на Маке
Многие пользователи привыкли держать открытыми сразу несколько окон на одном экране. Например, работать в офисных приложениях и одновременно подсматривать Телеграм-канал AppleInsider.ru. Apple предоставляет такую возможность изначально. Вы без проблем сможете запустить два приложения сразу, как показано на картинке.
Чтобы открыть два окна в режиме Split View на Mac, вам необходимо:
- Зажать и удержать зеленую кнопку в правом углу окна приложения.
- Далее указать Поместить окно слева или справа.
- Здесь же можно перейти в полноэкранный режим.
Что подарить себе любимому на Новый год.
Эти фишки до боли простые, но значительно упростят жизнь каждому новоиспеченному пользователю Mac. Плюс, прочтите о новых функциях macOS Monterey, добавьте сюда советы по работе с Finder и сочетаниями клавиш, и будет вам счастье.
При возникновении каких-то вопросов, обязательно обращайтесь в наш Телеграм-чат, мы вам обязательно поможем.
Компьютеры AppleОперационные системы AppleСоветы по работе с Apple
Компания Apple привыкла удивлять своих потребителей современными устройствами, за появлением которых порой достаточно сложно уследить. Ещё сложнее разобраться, как такими гаджетами пользоваться, как извлекать из них массу положительных возможностей. Если вы стали обладателем нового MacBook, но ничего не смыслите в нём, не знаете даже самых элементарных действий, которые следует предпринимать, чтобы начать работать, вам будет полезно ознакомиться с инструкцией, способной сориентировать даже новичка относительно многих полезных функциональных возможностей.
Принципы работы
Важно учитывать и то, что производитель не оставляет владельцев MacBook один на один с устройством, разработчики компании систематически обновляют программное обеспечение, добавляя новые функции, а также исправляя выявленные недостатки. Учитывая это обстоятельство, желая помочь своему устройству работать максимально качественно, вы сами можете обновлять программный софт. Для этого вполне достаточно выбрать параметр «Обновление программ». С обновлённой версией ПО пользоваться MacBook будет гораздо комфортнее.
Начальные сведения
Проблемы при использовании MacBook появляются у многих пользователей, поскольку многие имеют уже многолетний практический опыт работы в самой распространённой операционной среде Windows. К сожалению, на MacBook ошарашить могут не только совершенно иные правила, но и даже интерфейс системных окон, рабочего стола.
Если вам нужно установить какую-то программу, вы можете себе это позволить, но только важно учитывать, что с интернета вам нужно скачать ПО, ориентированное именно для MacBook. Такие программы чаще всего сопровождаются dmg-архивами. Закачанную программу перетяните в папку «Программы», потом извлеките её из архива, а сам загруженный файл удалите.
СОВЕТ. Придётся вам научиться работать с окнами, поскольку первое время вы будете путаться по причине немного иного места расположения некоторых кнопок. В частности, кнопки управления располагаются в левом углу, тогда как в Windows мы привыкли их находить в правом верхнем углу.
Однако поразить вас может и то, что, пытаясь закрыть окно программы и желая остановить её работу, вы будете нажимать на кнопку «х», но при этом полного закрытия программы добиться вам таким способом не получится. Для этого рекомендуем вам зажать одновременно две клавиши Cmd и Q. Можно поступить иначе, кликнув по иконке правой клавишей, после чего выбрать параметр «Завершить».
Выполнять действия на MacBook можно при помощи мышки или уникального трекпада, которым оснащено устройство. Трекпад уникален тем, что его функционирование сопровождается поддержкой жестов, при этом их может настроить непосредственно сам пользователь. Для этого вполне достаточно зайти в «Настройки» и перейти в раздел «Трекпад». В этом разделе вам будет вполне достаточно выставить галочки в чекбоксах возле тех жестов, активировать которые вы бы желали.
Чтобы иметь представление, какие программы в конкретный момент находятся в активном состоянии, рекомендуем вам активировать две полезные функции. Такая функция, как Expose, как раз позволяет успешно демонстрировать окна активных программ, но также при необходимости она может демонстрировать рабочий стол без каких-либо открытых вкладок.
Вторая функция Spaces позволяет рабочий стол MacBook условно разбивать на несколько частей. Чтобы ускорить и облегчить запуск этих двух функций, в настройках предлагаем для них указать клавиши, нажимая на которые процесс их запуска будет осуществляться автоматически.
Дополнительные возможности
Используя MacBook, вы можете точно так же посещать интернет-сайты, скачивать любой контент. Конечно, для этого вам потребуется установить, а затем пользоваться некоторыми интернет-браузерами. Рекомендуем вам не перегружать операционную систему и остановить свой выбор на одном из браузеров. Не забудьте соблюдать безопасность при работе в интернете, всегда помните, что глобальная сеть пестрит угрозами. Чтобы обезопасить своё устройство, установите брандмауэр. Именно он сможет отслеживать все сетевые протоколы, уберегая ваше устройство от нежелательных атак.
Обладая MacBook, вы можете успешно просматривать на нём видеоматериалы, всевозможные изображения, прослушивать любимые аудиофайлы. А также не возникает никаких ограничений и при работе с архивами, поскольку устройство успешно архивирует и разархивирует любые архивы.
Работа с окнами в MacOS
Организована схожим образом с тем, как это делается в Windows. Но несколько дополнительных «фишек» всё же присутствует. Во-первых, по умолчанию кнопка «Свернуть» (жёлтая в заголовке окна) сворачивает интерфейс в Dock-панель, причём для каждого окна раздельно. Для тех, кто перешёл на MacOS с Windows, это не всегда оказывается удобным. Чтобы каждая вкладка сворачивалась на верхнюю панель, достаточно выполнить следующее:
- перейти в «Настройки Dock»;
- убрать галочку с пункта «Убрать окно в Dock в значок программы».
Там же можно настроить анимации для запуска/закрытия программ.
Также для каждого окна предусмотрен «Полноэкранный» режим работы — включается по нажатию зелёной кнопки в заголовке окна. Интерфейс при этом разворачивается на весь экран, Dock-панель и прочие элементы скрываются. Для выхода из полноэкранного режима достаточно подвести указатель курсора мыши к верхней части окна — появятся кнопки управления (как в заголовке). Если же какая-нибудь из программ не поддерживает такой режим работы, то по нажатию кнопки разворачивания окно просто будет увеличено до максимально возможного значения (Dock и заголовок остаются видимыми).
Есть в MacOS ещё полезная функция Mission Control, которая позволяет показать миниатюры всех открытых окон. Активируется по нажатию соответствующей иконки в Dock-панели. Также активировать её можно с помощью жеста на трекпаде (провести 4 пальцами снизу-вверх) или по нажатию клавиши F3 на клавиатуре.
Для многих пользователей удобной оказалась функция Split View, то есть разделение экрана для одновременной работы с двумя окнами. Для её активации необходимо лишь навести курсор на иконку «Развёртывания» окна, дождаться появления выпадающего меню и выбрать «Поместить окно слева/справа». Остальная половина экрана будет занята другими открытыми программами. Для выхода из неё точно так же нужно поместить курсор на зелёную кнопку в заголовке окна и выбрать «Выйти из полноэкранного режима». А при наличии iPad можно выбрать «Переместить на iPad» и продолжить работу с открытым окном уже на планшете.
Запуск и завершение приложений
Запуск программ практически ничем не отличается от того, как это делается в Windows. Вариантов несколько:
А вот чтобы завершить работу программы, недостаточно лишь кликнуть на «крестик» в заголовке окна. Да, окно будет закрыто, но сама иконка останется в Dock, приложение продолжит «висеть» в памяти. Это сделано для удобства пользователей, дабы ускорить работу с системой. А при необходимости система автоматически «выгрузит» (а точнее переместит в раздел подкачки) их из ОЗУ, если ей потребуется задействовать большое количество RAM-памяти.
Если же пользователю необходимо именно полностью завершить работу программы, то это можно выполнить следующими методами:
Есть ещё вариант с использованием терминала, но рядовым пользователям, как правило, он покажется неудобным.
Создание папок
Чтобы обеспечить систематизированное хранение контента на MacBook, вам нужно научиться создавать папки. После их создания полезно назначить каждой соответствующее название, чтобы впоследствии найти нужную папку для вас не было бы утомительно. Создание папок обеспечивается несколькими методами, простейшим способом, ориентированным на то, чтобы создать быстро папку, считается Finder.
Зайдите в меню «Файл», там вы обнаружите параметр «Новая папка», как только вы на него кликните, вам сразу же удастся создать желаемый объект.
Кстати, в MacBook существует удивительная возможность, которая однозначно вызовет восхищение у пользователей устройства. Буквально за несколько секунд удаётся не только создать простую папку, а ориентированную для конкретных файлов. Для этого первоначально выберите файлы, которые вы пожелали бы определить в одну папку, после этого зажмите клавиши: Control, Command и N.
Все вами обозначенные файлы соберутся автоматически в одну папку с названием «Новая папка с элементами». Конечно, в таком виде её лучше не оставлять, поскольку по истечении времени вам будет сложно разобраться, где и что хранится. Соответственно, вам придётся переименовать папку, придумав ей любое название, подходящее для вас. Переименовать любой объект в MacBook несложно, но только важно учесть, что никакого пункта «Переименовать» в контекстном меню, как в Windows, здесь нет.
СОВЕТ. Чтобы назначить новое название папке, достаточно кликнуть по старому названию один раз, кликните сразу же после этого по клавише Enter, далее введите любое название и вновь кликните по клавише Enter. Больше никаких действий не предполагается.
Как видите, переименовать объекты на MacBook удастся даже новичку, поскольку сталкиваться со сложностями не предполагается при выполнении таких действий.
Работа со съёмными накопителями
Современный пользователь привык сохранять многие документы на флешку, обеспечивая себе возможность иметь их всегда под рукой, всегда быстро ними воспользоваться. Однако многие пользователи теряются, как использовать флешку, если в наличии имеется устройство, оснащённое не привычным для всех Windows.
Итак, желая открыть флешку на MacBook, рекомендуем вам заранее побеспокоиться об инсталляции некоторого программного обеспечения. В частности, можно установить:
- X-plore File Manager.
- ES File Explorer.
Подключите свою флешку к USB-разъёму, подождите несколько секунд, после чего ваш съёмный накопитель отобразится. Кликните двойным щелчком по его иконке, вы сразу же сможете наблюдать весь контент, размещённый на накопителе.
Если перед вами стоит более сложная задача, вам нужно подключить и после этого сразу открыть флешку, на которой сохранены скрытые файлы, рекомендуем вам выполнить иные действия. Первоначально привычным для вас способом откройте флешку, затем в меню найдите раздел «Сервис», войдите в него и отыщите параметр «Свойства папки». Далее вам потребуется совершить ещё два перехода, последовательно заходя в папки «Вид» и «Дополнительные параметры».
Вот теперь вы обнаружите несколько «заманчивых» предложений, напротив которых будут находиться чекбоксы пустые и заполненные. Очистите чекбокс, расположенный рядом со строкой «Скрывать защищённые системные файлы», а вот возле другого параметра «Показывать скрытые файлы и папки» рекомендуем вам, наоборот, установить галочку.
Что делать, если MacBook завис
В отличии от Windows, в MacOS система работает отдельно от остальных запускаемых программ (то есть используется «контейнерная» система распределения ресурсов). Поэтому если какая-нибудь из программ не отвечает, интерфейс операционной системы будет полноценно работать. Потребуется лишь завершить «повисшее» приложение любым из доступных способов. Или просто перезагрузить систему, кликнув на ярлык с изображением логотипа Apple и выбрав соответствующую опцию.
Если же и система никак не реагирует на действия пользователя, то в таких случаях можно выполнить «принудительную перезагрузку». Для этого достаточно зажать клавишу питания на 5-8 секунд. Но этим способом злоупотреблять не стоит — можно вывести из строя жесткий диск (если при выключении устройства с него считываются или записываются данные).
Итак, работать на MacBook будет вам несложно, если тщательно ознакомитесь с инструкциями, выясните для себя все необходимые нюансы, часто встречающиеся при работе с таким устройством.
В этой главе приведена общая информация о системе Mac OS X и ее основных функциях, таких как рабочий стол, Finder, Dock и Spotlight. Вы научитесь работать с программами и окнами, а также пользоваться меню, кнопками и специальными возможностями, которые упрощают использование компьютера.
О рабочем столе
Рабочий стол — это фоновая область на экране компьютера. На нем могут отображаться значки жестких дисков, CD и любых серверов, подключенных к Вашему компьютеру. Вы также можете хранить файлы и папки непосредственно на рабочем столе для быстрого доступа к ним. С помощью Системных настроек можно настраивать внешний вид рабочего стола, а также выбирать типы объектов, отображаемых на рабочем столе.
Перемещение по рабочему столу
На рабочем столе отображаются значки всех содержащихся на нем объектов, таких как жесткий диск, папки, документы и файлы изображений. При открытии папки на рабочем столе автоматически открывается новое окно Finder.
Как перемещаться по рабочему столу
- Для перехода к рабочему столу нажмите сочетание клавиш VO-Shift-D.
- Для быстрого перемещения к объекту на рабочем столе введите первую букву его имени. Например, для перемещения к расположенному на рабочем столе файлу с именем «travel plans» введите букву T.
- Можно также перемещаться между объектами на рабочем столе с помощью клавиш со стрелками.
- Чтобы открыть выбранный объект на рабочем столе, нажмите сочетание клавиш Command-O.
О программе Finder
Finder — это программа для управления файлами, программами, дисками, сетевыми подключениями и устройствами, такими как принтеры. Когда компьютер включен, Finder всегда работает, хотя при использовании другой программы, например Mail, Finder может находиться в фоновом режиме. Для отображения окна Finder нажмите значок Finder в Dock (это всегда первый значок в Dock).

Кнопки на панели инструментов и поле поиска
- Кнопки «Назад» и «Вперед», расположенные в левой части панели инструментов, используются для перемещения назад и вперед при навигации по файлам и папкам, аналогично навигации в Интернете.
- С помощью кнопок вида можно выбрать режим отображения содержимого жесткого диска и папок в окне Finder. Вы можете выбрать режим значков, списка или столбцов, а также режим Cover Flow.
- Во всплывающем меню действий можно выбрать команды для объекта, выбранного в окне Finder. Вы можете выбрать команды «Новая папка», «Свойства» или «Открыть».
- В поле поиска можно ввести слово или словосочетание для поиска объектов. Результаты поиска отображаются в области просмотра. С помощью кнопок, расположенных под полем поиска, можно ограничить область поиска.
Боковое меню и область просмотра
- Вы можете использовать боковое меню для отображения списка объектов, которыми Вы часто пользуетесь, например дисков, серверов и папок. Список разбит на несколько разделов.
В разделе «Папки» находятся значки наиболее часто используемых Вами папок, в том числе Вашей папки пользователя и некоторых папок внутри нее, таких как «Документы», «Музыка» и «Изображения». В папку «Загрузки» по умолчанию загружаются все программы и файлы, которые Вы загружаете из Интернета.
Раздел «Параметры поиска» включает в себя смарт-папки, в которые помещаются объекты, отвечающие определенным критериям, например все файлы, папки и программы, которыми Вы пользовались вчера, или все документы PDF. Используйте эти папки, если Вы хотите быстро найти объект, но забыли, где он находится в иерархии папок на компьютере.
-
В области просмотра отображается содержимое папки, выбранной в боковом меню. С помощью кнопки на панели инструментов Вы можете выбрать просмотр в режиме значков, списка или столбцов, а также в режиме Cover Flow.
Навигация в Finder
В окнах Finder отображаются объекты, содержащиеся на компьютере. Открывать окна Finder и перемещаться между ними можно с помощью команд и жестов VoiceOver. Вы можете использовать сочетания клавиш Finder для работы с выбранными папками и файлами.
Примечание. В приведенных ниже инструкциях предполагается, что режим отслеживания курсора включен и курсор клавиатуры перемещается согласованно с курсором VoiceOver.
Как открыть окно Finder
- Перейдите в Dock, нажав сочетание клавиш VO-D или дважды нажав вблизи нижнего края трекпада, если Вы используете жесты VoiceOver. Затем перейдите в окно Finder, которое является первым объектом в Dock.
- Откройте окно «Выбор программы», нажав сочетание клавиш VO-F1-F1 или дважды нажав вблизи левого края трекпада, если Вы используете жесты VoiceOver. В окне «Выбор программы» выберите «Finder». Вы можете также воспользоваться клавишами быстрого вызова команд Mac OS X: нажмите сочетание клавиш Command-Tab, а затем перейдите к Finder с помощью клавиш со стрелками.
Если окно Finder было открыто, Вы перейдете в это окно. Если оно было закрыто, Вы перейдете на рабочий стол. В этом случае перейдите к строке меню, нажав сочетание клавиш VO-M или дважды нажав вблизи верхнего края трекпада, если Вы используете жесты VoiceOver. Затем перейдите в меню «Finder» с помощью клавиши со стрелкой вправо.
Как перемещаться по окну Finder
- В окне Finder, нажимая сочетания клавиш VO-стрелка вправо и VO-стрелка влево, перемещайтесь между объектами в окне, пока не прозвучит текст «toolbar» (панель инструментов). Перейдите в режим взаимодействия с панелью инструментов.
- Нажимайте сочетание клавиш VO-стрелка вправо, пока не прозвучит текст «view radio group» (группа кнопок выбора режима), затем перейдите в режим взаимодействия с этим элементом управления. Нажимайте сочетание клавиш VO-стрелка вправо, пока не будет озвучен нужный режим.
Вы можете выбрать режим значков, списка или столбцов, а также режим Cover Flow. В режиме Cover Flow браузер разделен горизонтальной линией на два раздела. В верхнем разделе каждый объект представлен графически, например значком папки или уменьшенным изображением первой страницы документа. В нижнем разделе объекты представлены в виде списка.
- Выбрав вид, выйдите из режима взаимодействия с группой кнопок выбора режима и с панелью инструментов, затем нажимайте сочетание клавиш VO-Right Arrow, пока не прозвучит текст «sidebar» (боковая панель)
- Для перемещения вниз по списку объектов на боковой панели нажимайте сочетание клавиш VO-стрелка вниз. Когда прозвучит название требуемого объекта, перейдите к этому объекту в браузере; теперь Вы можете перейти в режим взаимодействия с этим объектом.
Для перехода к объекту нажмите VO-J. Если Вы используете жесты VoiceOver, удерживайте палец на трекпаде и нажмите клавишу Control.
- Перейдите к нужному объекту и выберите его, выполняя указанные ниже действия, в зависимости от выбранного режима.
- Обнаружив нужный объект (файл или папку), откройте его с помощью одного из сочетаний клавиш для Finder: Command-O или Command-стрелка вниз.
Если выбранный объект является псевдонимом или у Вас нет полномочий на открытие выбранного объекта (файла или папки), VoiceOver озвучивает соответствующее уведомление.
Управление областями содержимого
Режим значков: для перемещения между объектами нажимайте клавиши со стрелками.
Режим списка: для перемещения вниз по списку нажимайте сочетание клавиш VO-стрелка вниз. Для разворачивания и сворачивания папок нажимайте сочетание клавиш VO-. Для перемещения курсора VoiceOver по строке и прослушивания информации об объекте нажимайте сочетание клавиш VO-стрелка вправо. Для прослушивания всей информации, относящейся к данной строке, нажмите сочетание клавиш VO-R.
Режим столбцов: для перемещения вниз по списку к нужной папке или файлу нажимайте клавишу со стрелкой вниз. Для перехода к вложенной папке нажмите клавишу со стрелкой вправо.
Режим Cover Flow: для пролистывания объектов в верхнем разделе и автоматического перемещения между соответствующими строками списка в нижнем разделе нажимайте клавиши со стрелками влево или вправо.
Как использовать сочетания клавиш для Finder
Сочетания клавиш для Finder позволяют работать с выбранными файлами и папками.
- Для открытия выбранного объекта нажмите сочетание клавиш Command-O или Command-стрелка вниз.
- Для перемещения на один уровень вверх в иерархии объектов (например, к папке, в которую вложена выбранная папка) нажмите сочетание клавиш Command-стрелка вверх.
- Для добавления выбранного объекта в боковую панель Finder нажмите сочетание клавиш Command-T.
- Для добавления выбранного объекта в папку «Избранное» нажмите сочетание клавиш Control-Command-T.
-
Для добавления выбранного объекта в Dock нажмите сочетание клавиш Shift-Command-T.
Для задания режима по умолчанию для новых окон Finder выберите «Finder» > «Настройки», нажмите «Общие», затем выберите нужный режим во всплывающем меню.
Для упрощения перемещения по окну Finder Вы можете временно скрыть панель инструментов и боковую панель в этом окне. Для отображения или скрытия панели инструментов нажмите кнопку в правом верхнем углу окна.
О панели Dock
Панель Dock упрощает доступ к часто используемым программам, документам, папкам и другим объектам. По умолчанию она расположена вдоль нижнего края экрана.
На панели Dock находятся значки некоторых программ, например Mail и iTunes; Вы можете добавить и другие значки. Когда Вы сворачиваете окно или открываете программу, которой нет в Dock, их значки отображаются в Dock.
Для каждого объекта в Dock имеется меню сочетаний клавиш, которое ускоряет доступ к командам для этого объекта. В меню сочетаний клавиш также содержатся команды «Удалить из Dock» для значков, находящихся там постоянно, и «Оставить в Dock» для открытых программ, значки которых находятся там временно.
Панель Dock можно настроить, изменив ее размер, местоположение и другие параметры. Для изменения параметров Dock выберите меню «Apple» > «Dock».
Использование Dock
Панель Dock упрощает доступ к часто используемым программам, документам, папкам и стекам.
Как перемещаться по Dock.
- Для перемещения курсора VoiceOver в Dock нажмите сочетание клавиш VO-D или Control-F3.
Если Вы используете жесты VoiceOver, дважды нажмите вблизи нижнего края трекпада. Курсор VoiceOver переместится в Dock независимо от положения Dock на экране.
- Для перемещения в пределах Dock используйте клавиши со стрелками. Если Вы используете жесты VoiceOver, Вы можете перемещаться с помощью жестов пролистывания и перетаскивания вверх, вниз, влево или вправо на трекпаде.
- Для перемещения по Dock Вы можете также ввести первые символы имени программы или папки. Например, для перемещения к программе Mail начните вводить ее имя; курсор VoiceOver переместится на значок Mail, и VoiceOver озвучит его.
Как пользоваться объектами в Dock
- Для перемещения объекта в Dock нажимайте клавиши со стрелками, удерживая нажатой клавишу Option. При каждом нажатии клавиши со стрелкой объект перемещается на одну позицию.
- Для открытия объекта в Dock нажмите сочетание клавиш VO-пробел. Если Вы используете жесты VoiceOver, дважды нажмите трекпад.
- Для открытия контекстного меню объекта нажмите сочетание клавиш VO-Shift-M, затем используйте клавиши со стрелками для перемещения по контекстному меню вверх или вниз. Для закрытия контекстного меню без выбора пунктов нажмите клавишу Escape.
- Для добавления объекта в Dock переместитесь к требуемому объекту в Finder или на рабочем столе и нажмите сочетание клавиш Command-Shift-T. Объект добавится рядом со значком Корзины.
- Для удаления объекта откройте его контекстное меню и выберите «Удалить из Dock».
Как завершить Dock
Нажмите клавишу Escape. Если используются жесты VoiceOver, быстро проведите двумя пальцами по трекпаду.
Для получения информации о положении Dock на экране перейдите в меню Apple, нажав сочетание клавиш VO-M. Нажимая сочетание клавиш VO-стрелка вниз, перемещайтесь вниз по меню, пока не прозвучит текст «Dock submenu» (вложенное меню «Dock»), затем нажмите сочетание клавиш VO-стрелка вправо. Нажимая сочетание клавиш VO-стрелка вниз, перемещайтесь вниз по меню Dock, пока не будет озвучено местоположение Dock, например «Checkmark Position on Bottom» (Положение отметки в нижней области).
Если включен режим скрытия, окно Dock отображается только при наведении указателя мыши на область, где оно обычно отображается (например, на нижнюю область). Для перехода в режим постоянного отображения Dock нажмите сочетание клавиш VO-D.
О меню и строке меню
Строка меню в верхней части экрана содержит меню Apple, меню программ, меню состояний и меню Spotlight.
- Меню Apple расположено в левой части строки меню и всегда доступно. Оно содержит команды для получения информации о вашем компьютере и задания системных настроек, а также другие команды.
- Меню программ меняются в зависимости от активной программы, но обычно включают в себя меню «Файл», «Правка», «Формат», «Окно» и «Справка».
- Меню состояний отображают информацию и предоставляют быстрый доступ к настройкам системы и программ, например регулятору громкости, индикатору уровня заряда аккумулятора или меню «Универсальный доступ».
- Меню Spotlight расположено в правой части строки меню. С помощью Spotlight можно найти в компьютере документы, музыку и другие файлы. Можно выполнить поиск программы и открыть ее прямо из окна Spotlight.
В интерактивной справке Apple правая скобка или знак «больше» используются для описания последовательности команд или других элементов в меню. Например, чтобы открыть новое окно Finder, откройте меню «Файл» и выберите «Новый». В справке это обозначается как «Выберите «Файл» > «Новый»» и озвучивается функцией VoiceOver как «Choose File greater New» (Выберите Файл знак больше Новый») или «Choose File greater than New» (Выберите Файл больше чем Новый). Если команда или пункт находятся в подменю, Вы услышите несколько словосочетаний «знак больше» или «больше чем».
Прослушивание альтернативных функций для пунктов меню
Можно прослушать, использует ли пункт меню клавиши модификации (такие как Control или Command) для выполнения альтернативных функций.
Как прослушать, имеет ли пункт меню альтернативные функции
- Переместите курсор VoiceOver на команду меню.
- Нажмите клавишу модификации и прослушайте информацию.
Если при использовании клавиши модификации имеется альтернативная функция, VoiceOver сообщит об этом.
При перемещении от одного пункта меню к другому VoiceOver сбрасывает нажатую клавишу модификации и сообщает функцию по умолчанию для данного пункта.
О файлах и папках
Большая часть информации на компьютере хранится в файлах. Файл может содержать документ, изображение, программу или другие данные. Папка — это набор файлов. Каждый файл или папка представлены в виде значка, снизу или справа от которого отображается имя. Вы можете выбрать текст имени файла и изменить его, а также копировать, переместить или удалить файл из компьютера.
На Вашем компьютере уже настроены некоторые папки, но Вы можете создавать и удалять свои собственные папки для организации Ваших данных. Большая часть созданных Вами папок и файлов хранится в папке пользователя с именем Вашей учетной записи. Если на Вашем компьютере несколько учетных записей, для каждой из них имеется своя папка пользователя.
Для выбора файла или папки нажмите значок один раз, а для открытия — два раза. Нажатие, быстро выполненное два раза, называется двойным нажатием. При двойном нажатии значка программы эта программа запускается и на экране появляется окно программы. При двойном нажатии файла, созданного какой-либо программой, файл автоматически открывается в этой программе (если она еще не открыта). Например, если Вы дважды нажмете файл TextEdit на рабочем столе, запустится программа TextEdit и ее значок появится в Dock. Одновременно с этим документ откроется на рабочем столе.
Если Вы не можете пользоваться мышью, Вы можете выбирать и открывать файлы с помощью команд VoiceOver.
Копирование папок и файлов
Предусмотренные в Finder команды копирования и вставки позволяют скопировать файл или папку в другое местоположение. При копировании объект не удаляется из исходного местоположения.
Примечание. В приведенных ниже инструкциях предполагается, что режим отслеживания курсора включен и курсор клавиатуры перемещается согласованно с курсором VoiceOver.
Как копировать объект в другое местоположение
- Откройте окно Finder и перейдите к объекту, который нужно скопировать.
- Для копирования объекта нажмите сочетание клавиш Command-C.
- Перейдите к папке, в которую нужно вставить объект.
Не открывайте эту папку; курсор VoiceOver должен указывать на нее.
- Для вставки объекта нажмите сочетание клавиш Command-V.
Навигация в Finder
О Системных настройках
Системные настройки используются для настройки компьютера и выбора основных параметров системы, таких как настройка сети и доступ к Интернету. Системные настройки можно найти в меню Apple, а также в виде значка в Dock.
Специальные возможности можно настроить в следующих разделах:
- Мониторы;
- Клавиатура и мышь;
- Речь;
- Универсальный доступ.
Самый простой способ узнать о множестве параметров Системных настроек — изучить различные панели самостоятельно. Некоторые разделы настроек имеют несколько панелей, к которым можно переходить, нажимая вкладки. В настройках сети имеется кнопка «Ассистент», которая поможет Вам решить проблемы подключения.
О поиске Spotlight
Функция Spotlight упрощает поиск данных на компьютере. Поиск Spotlight особенно удобен при использовании VoiceOver. Во многих случаях он может быть проще, чем открытие файлов, папок и программ с помощью Finder. При вводе текста в поле поиска Spotlight результаты поиска мгновенно появляются в меню, расположенном под полем поиска.
Чем полнее введено слово или словосочетание, тем точнее будут результаты поиска. Результаты поиска группируются по категориям: «Программы», «Системные настройки», «Документы» и «Папки». Для открытия объекта в списке нажмите его.
Если Вы не смогли найти нужный объект, Вы можете повторить поиск или нажать кнопку «Показать все» над списком результатов. При нажатии кнопки «Показать все» отображается более полный список результатов в новом окне, которое называется окном Spotlight.
Результаты поиска Spotlight включают в себя все метаданные внутри файлов, в том числе тип содержимого, имя автора, историю редактирования, формат, размер и множество других подробностей. При поиске по некоторым запросам могут быть найдены тысячи результатов. Spotlight сужает результаты поиска, отображая наилучшие совпадения, но при желании Вы также можете просмотреть весь список.
Подробнее о поиске Spotlight Вы можете узнать в Справке Mac на Вашем компьютере или на веб-сайте Apple по адресу www.apple.com/ru/macosx.
Нажатие кнопки мыши
Обычно выбор элемента происходит нажатием сочетания клавиш VO-пробел. Но если элемент недоступен или команда VoiceOver работает не так, как Вы ожидали, можно смоделировать нажатие или двойное нажатие кнопки мыши, воспользовавшись другой командой VoiceOver.
Как смоделировать нажатие кнопки мыши
- Если в утилите VoiceOver не задана настройка «Курсор мыши: следует за курсором VoiceOver», переместите курсор VoiceOver на элемент, который Вы хотите нажать, и нажмите VO-Command-F5, чтобы поместить указатель на данный элемент.
Сделав это, переходите к следующему шагу.
- Нажмите один раз VO-Shift-пробел, чтобы смоделировать однократное нажатие кнопки мыши, или нажмите два раза, чтобы смоделировать двойное нажатие.
Также можно использовать Клавиши управления — универсальную функцию доступа в Mac OS X для управления движением мыши. Обратите внимание, что Клавиши управления невозможно использовать, когда используется NumPad Commander.
Залипание клавиш
Функция «Залипание клавиш» позволяет распознавать последовательное нажатие клавиш модификации как единую комбинацию клавиш. Например, Вы можете нажать клавишу Control и затем клавишу Option, и клавиатура распознает это как комбинацию клавиш Control и Option, нажатых одновременно.
Как включить залипание клавиш
- Выберите меню «Apple» > «Системные настройки», нажмите «Универсальный доступ», затем выберите «Клавиатура».
- Установите флажок «Вкл.» напротив пункта «Залипание клавиш».
При включении залипания клавиш Вы также можете включить воспроизведение звукового сигнала при принятии нажатой клавиши модификации и отображение символа клавиши модификации, которую Вы нажали. Флажки этих параметров находятся под переключателями «Вкл.» и «Выкл.» в пункте «Залипание клавиш».
Медленные клавиши
Функция «Медленные клавиши» позволяет настраивать время задержки между нажатием клавиши и ее принятием клавиатурой. Если Вы часто нажимаете клавиши ошибочно, Вы можете установить более длительную задержку.
Как включить медленные клавиши
- Выберите меню «Apple» > «Системные настройки», нажмите «Универсальный доступ», затем выберите «Клавиатура».
- Установите флажок «Вкл.» напротив пункта «Медленные клавиши».
- Чтобы установить более длительную задержку, переместите бегунок «Задержка принятия» влево; для более короткой задержки переместите его вправо.
Можно также включить воспроизведение звукового сигнала при нажатии клавиш. При нажатии клавиши воспроизводится один сигнал, а при принятии клавиши — другой. Это очень удобный способ управления, если Вы не можете видеть происходящее на экране. Чтобы включить воспроизведение звуковых сигналов, установите флажок «Звуки при нажатии клавиш» под переключателями «Вкл.» и «Выкл.» в пункте «Медленные клавиши».
Клавиши управления курсором
Для навигации между объектами на экране Вы можете использовать мышь, клавиатуру и курсор VoiceOver. VoiceOver использует три функциональных клавиши для описания клавиатуры, курсора VoiceOver и указателя мыши.
Примечание.Если клавиатура имеет клавишу Fn, одновременно с нажатием функциональной клавиши следует нажимать клавишу Fn.
F3 — клавиша курсора VoiceOver
Чтобы прослушать описание объекта, на который наведен курсор VoiceOver, нажмите VO-F3. Это может быть элемент управления, текст в документе, область HTML-данных или другой объект. В описании указывается текущее состояние объекта. Например, можно прослушать, установлен ли флажок, или прослушать значение шкалы, на котором установлен бегунок.
F4 — клавиша курсора клавиатуры
- Чтобы прослушать описание объекта, на который наведен курсор клавиатуры, нажмите VO-F4. Описание включает в себя текущее состояние объекта, а также, если это применимо, включен или отключен объект.
- Чтобы переместить курсор VoiceOver в местоположение курсора клавиатуры, нажмите VO-Shift-F4. При перемещении курсора клавиатуры курсор VoiceOver не перемещается вместе с ним. Используйте эту команду, когда отслеживание курсора отключено.
F5 — клавиша мыши
- Чтобы прослушать описание объекта, на который наведен указатель мыши, нажмите VO-F5.
- Чтобы прослушать местоположение указателя мыши в виде координат «x» и «y», нажмите VO-F5-F5. Точкой отсчета является левый верхний угол главного экрана, где расположено меню Apple.
- Чтобы прослушать местоположение указателя мыши в виде координат «x» и «y» относительно активного окна, нажмите VO-F5-F5-F5.
- Чтобы переместить курсор VoiceOver в местоположение указателя мыши, нажмите VO-Shift-F5. При перемещении указателя мыши курсор VoiceOver не перемещается вместе с ним. Используйте эту команду, когда отслеживание курсора отключено, или если в Утилите VoiceOver не включены функции отслеживания курсора мыши.
-
Чтобы переместить указатель мыши в местоположение курсора VoiceOver, нажмите VO-Command-F5. При перемещении указателя мыши курсор VoiceOver не перемещается вместе с ним. Используйте эту команду, когда отслеживание курсора отключено, или если в Утилите VoiceOver не включены функции отслеживания курсора мыши.
Настройка частоты автоповтора
Если Вы нажимаете клавишу один раз, а клавиатура регистрирует несколько нажатий, Вы можете настроить частоту автоповтора. Скорость автоповтора и задержка автоповтора позволяют контролировать скорость отклика клавиш и настраивать время ожидания клавиатуры перед регистрацией повторного нажатия. Если Вам не удается отпускать клавиши достаточно быстро, Вы можете установить очень длительную задержку или отключить автоповтор.
Как изменить частоту автоповтора
- Выберите меню «Apple» > «Системные настройки», нажмите «Клавиатура», затем снова выберите «Клавиатура».
- Для уменьшения частоты автоповтора переместите бегунок «Частота автоповтора» влево; для увеличения частоты автоповтора переместите бегунок вправо.
Если Вы часто делаете ошибки при нажатии клавиш, установка более низкой частоты автоповтора поможет уменьшить количество ошибочных повторов.
- Чтобы установить более длительную задержку между нажатием клавиши и началом автоповтора, переместите бегунок «Задержка до начала автоповтора» влево.
Чтобы полностью отключить автоповтор, переместите бегунок «Задержка до начала автоповтора» влево до конца.
Использование кнопок и других элементов управления
С помощью команд или жестов VoiceOver можно нажимать кнопки, устанавливать флажки, выбирать объекты в списках и меню, а также выполнять настройку с помощью регуляторов, элементов пошагового выбора и разделителей.
Перед выбором объекта проверьте местоположение курсора клавиатуры и курсора VoiceOver.
Поиск курсора
Способы использования кнопок и других элементов управления
- Для выбора или отмены выбора элемента управления (например, кнопки, селективной кнопки или флажка) нажмите сочетание клавиш VO-пробел. Если включен режим быстрой навигации, нажмите сочетание клавиш стрелка вверх-стрелка вниз. Если Вы используете жесты VoiceOver, дважды нажмите трекпад.
- Для открытия всплывающего меню нажмите сочетание клавиш VO-пробел. Если включен режим быстрой навигации, нажмите сочетание клавиш стрелка вверх-стрелка вниз. Если Вы используете жесты VoiceOver, дважды нажмите трекпад.
- Для настройки с помощью регулятора, элемента пошагового выбора или разделителя перейдите в режим взаимодействия с этим элементом управления, нажав сочетание клавиш VO-Shift-стрелка вниз. Затем уменьшите или увеличьте значение, нажимая клавиши VO в сочетании с клавишами со стрелками. Для выхода из режима взаимодействия с элементом управления нажмите сочетание клавиш VO-Shift-стрелка вверх.
Если Вы используете жесты VoiceOver, для перехода в режим взаимодействия с элементом пошагового выбора или разделителем можно выполнить пролистывание вправо двумя пальцами. Затем для увеличения или уменьшения значения выполните пролистывание одним пальцем соответственно вверх или вниз. Для выхода из режима взаимодействия с элементом управления выполните пролистывание влево двумя пальцами.
Прослушивание информации об открытых программах и окнах
Вы можете прослушать информацию о программах и окнах, открытых на компьютере.
Для программ
Для прослушивания информации об активной программе и о количестве открытых программ нажмите сочетание клавиш VO-F1.
Для окон
Для прослушивания информации об активном окне нажмите сочетание клавиш VO-F2.
Переключение между программами
При наличии нескольких открытых программ или нескольких окон одной программы можно быстро перейти к нужной программе или окну.
Использование окна «Выбор программы»
- Для открытия окна «Выбор программы» нажмите сочетание клавиш VO-F1-F1. Если Вы используете жесты VoiceOver, дважды нажмите вблизи левого края трекпада.
- Для перемещения по списку открытых программ пользуйтесь клавишами со стрелками вверх или вниз либо пролистыванием вверх или вниз.
- Когда прозвучит название нужной программы, нажмите клавишу пробела или дважды нажмите трекпад.
Если окно выбора программ открыто с помощью команды VoiceOver, при нажатии клавиши пробела открывается вложенное меню со списком всех открытых окон, диалоговых окон и предупреждений для данной программы. Перемещение по этому вложенному меню осуществляется так же, как по списку программ.
Для закрытия окна «Выбор программы» без выбора программы нажмите клавишу Escape. Если используются жесты VoiceOver, быстро проведите двумя пальцами по трекпаду.
Использование стандартного сочетания клавиш Mac OS X
Для непрерывного перемещения между открытыми программами нажмите клавишу Command и, удерживая ее, нажимайте клавишу табуляции. Когда прозвучит название нужной программы, отпустите клавиши. Для непрерывного перемещения в обратном направлении нажимайте сочетание клавиш Command-Shift-Tab.
При работе со Spaces можно перемещаться между объектами Spaces с помощью сочетаний клавиш для Spaces Command-клавиши со стрелками.
Переключение между окнами
Если открыто несколько окон одной программы, можно быстро переключаться между этими окнами.
Использование функции «Выбор окна»
- Для запуска функции «Выбор окна» нажмите клавиши VO-F2-F2. Если используются жесты VoiceOver, коротко дважды нажмите пальцем область рядом с правым краем трекпада.
- Для перемещения по списку открытых окон нажимайте клавишу стрелки вниз или стрелки вверх либо выполните пролистывание пальцем по трекпаду вниз или вверх.
- Для выбора окна нажмите клавишу пробела или коротко дважды нажмите пальцем на трекпаде.
Для выхода из функции выбора окна без выполнения выбора нажмите клавишу Escape. Если используются жесты VoiceOver, быстро проведите двумя пальцами по трекпаду.
Использование стандартного сочетания клавиш Mac OS X
Удерживая клавишу Command, несколько раз нажмите клавишу ` для циклического перемещения от одного окна к другому до текущей программы. Когда прозвучит название требуемого окна, отпустите клавиши. Для перемещения между окнами в обратной последовательности нажимайте клавиши Command-Shift-`.
Перемещение окна на передний план
Иногда окно, где расположен курсор VoiceOver, не перемещается вперед других окон. Если это происходит, некоторые кнопки и элементы управления в окне будут недоступны. Можно использовать команду VoiceOver для перемещения окна на передний план, что позволит пользоваться всеми элементами управления.
Как переместить окно на передний план
Нажмите VO-Shift-F2.
Перемещение окон и объектов
В программах можно перемещать окна и некоторые объекты, например изображения и текстовые блоки.
Как переместить окно или объект
- Перейдите к объекту, который требуется переместить, и нажмите клавиши VO-` (перемещение окна) или клавиши VO-Command-` (перемещение объекта).
Если перемещение объекта невозможно, VoiceOver сообщит об этом.
- Чтобы переместить окно или объект вверх, вниз, влево или вправо, используйте клавиши стрелок.
Чтобы переместить с меньшим шагом, нажимайте клавиши со стрелками, удерживая клавишу Shift.
- Чтобы завершить перемещение окна или объекта, нажмите клавишу Escape.
До прекращения перемещения элемента невозможно использовать другие команды VoiceOver.
Для быстрого перемещения окон и объектов по экрану можно использовать определенные клавиши цифр: для перемещения в левую верхнюю, центральную верхнюю и правую верхнюю области экрана используйте клавиши 1, 2 и 3; для перемещения в левую центральную, среднюю и правую центральную области экрана используйте клавиши 4, 5 и 6; для перемещения в левую нижнюю, центральную нижнюю и правую нижнюю области экрана используйте клавиши 7, 8 и 9.
Изменение размеров окон и объектов
В программах можно изменять размеры окон и некоторых объектов, таких как графические объекты и текстовые поля.
Как изменить размер окна или объекта
- Перейдите к окну или объекту, размеры которого нужно изменить, и нажмите сочетание клавиш VO-~ (для окна) или VO-Command-~ (для объекта).
Если изменить размеры окна или объекта невозможно, VoiceOver озвучивает соответствующее сообщение.
- В появившемся меню выберите край или метку-манипулятор.
- Нажмите клавиши VO в сочетании с соответствующей клавишей со стрелкой для перемещения выбранного края или метки-манипулятора.
Для изменения размера с уменьшенным шагом нажимайте клавиши со стрелками при нажатой клавише Shift.
- Для остановки изменения размера окна или объекта нажмите клавишу Escape.
Во время изменения размера другие команды VoiceOver недоступны.
Я довольно много пишу о каких-то неочевидных настройках macOS, о тестировании новых версий или найденных глюках. Вместе с тем, совсем забываю, что вокруг много людей, которые только приобрели или собираются купить свой первый MacBook или iMac. Даже элементарные действия по управлению тачпадом, вроде клика правой кнопкой мыши уже способны ввести новичков в ступор, заставляя их потеть и чувствовать себя клиническими идиотами.
Начиная знакомство с новой для себя операционной системой от Apple у «свитчеров» (тех, кто перешёл на «мак» с Windows) возникают самые простые и «неразрешимые» вопросы. Например, как переключить раскладку клавиатуры или добавить принтер, как устанавливать программы или настроить Рабочий стол, как добавить иконку в панель быстрого запуска (Dock)? И таких вопросов возникает превеликое множество как только вы впервые достаёте свой новенький «мак» из коробки.
>>> перейти к руководству пользователя macOS
Как бы не была дружественна macOS к обычному пользователю, годами выработанная привычка к Windows даёт о себе знать. По этой причине много новых пользователей macOS быстро разочаровываются в «Маках», и ставят на них уже знакомую Windows, даже не подозревая какая у них была удобная и продуманная операционная система до этого.
Ещё большим откровением для меня было узнать, что большинство пользователей macOS (причём уже не новичков) не в курсе существования встроенной документации «Справка macOS» (находится в Finder в разделе «Справка»).
Хотя Apple и не прикладывает никакой печатной книги, содержащей базовые сведения о работе с их устройствами, это не значит что документации нет. Так, вы уже знаете о встроенной справке по macOS, но на сайте Apple имеется ещё целый раздел техподдержки, где собрана просто кладезь информации на все случаи жизни.
В своих постах я частенько ссылаюсь на материалы с этого ресурса. И вам советую почаще туда заглядывать и изучать возможности системы из первоисточника, а не надеяться на интуитивно понятный интерфейс и «метод тыка». И вот вам несколько самых необходимых ссылок чтобы уверенно шагнуть в мир macOS:
- Руководство пользователя macOS (Mojave). https://support.apple.com/ru-ru/guide/mac-help/welcome/mac
- Основы работы на Mac. Все самое необходимое для начала работы. https://help.apple.com/macOS/mojave/mac-basics/?lang=ru#intro
- Руководства по продуктам Apple (можно скачать в приложение «Книги»). https://support.apple.com/ru_RU/manuals
По ссылке «Руководства по продуктам Apple» можно найти полные инструкции не только для Mac, но и iPhone, iPad и работе с iOS.
А в библиотеке Apple Education представлены бесплатные книги по программированию на Swift (к сожалению только на английском языке).
Подписывайтесь на канал
Яндекс.Дзен
и узнавайте первыми о новых материалах, опубликованных на сайте.