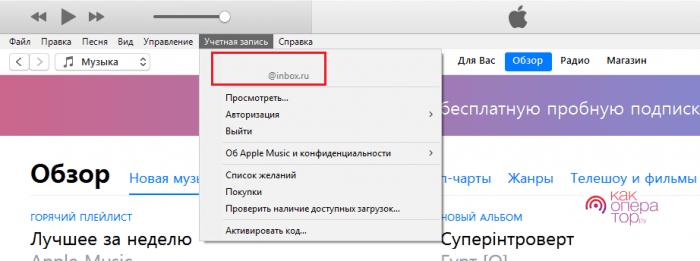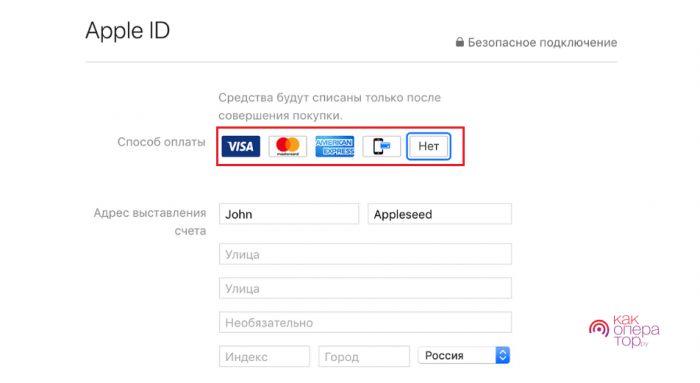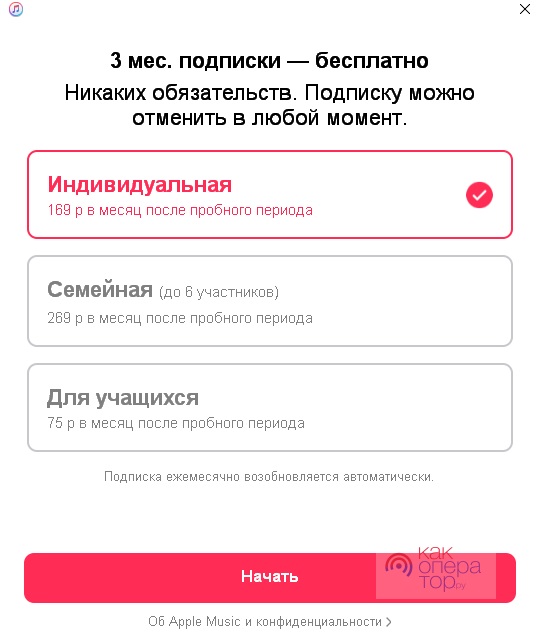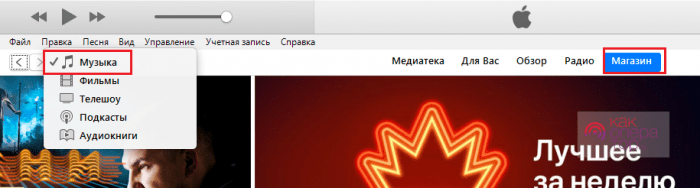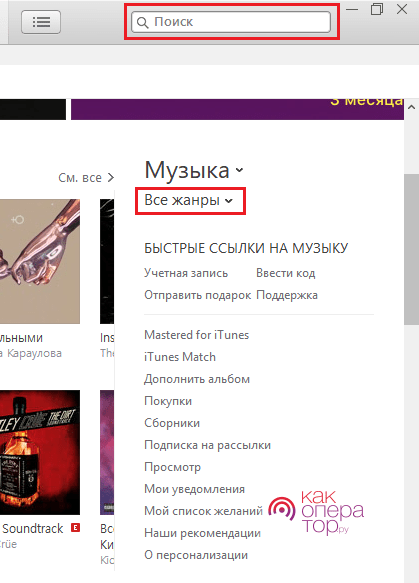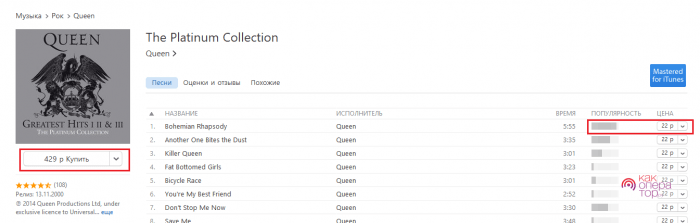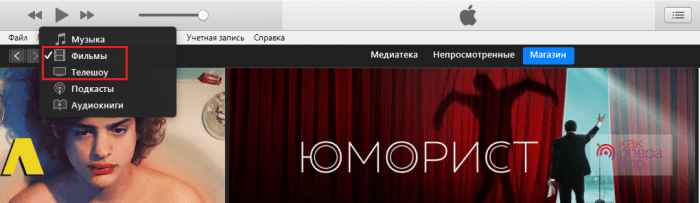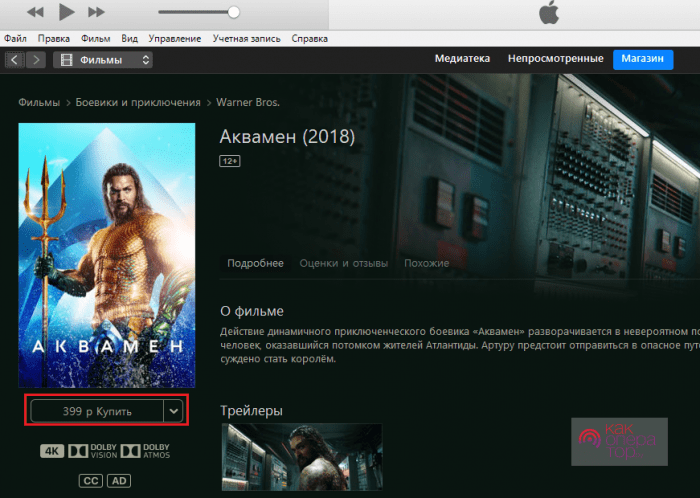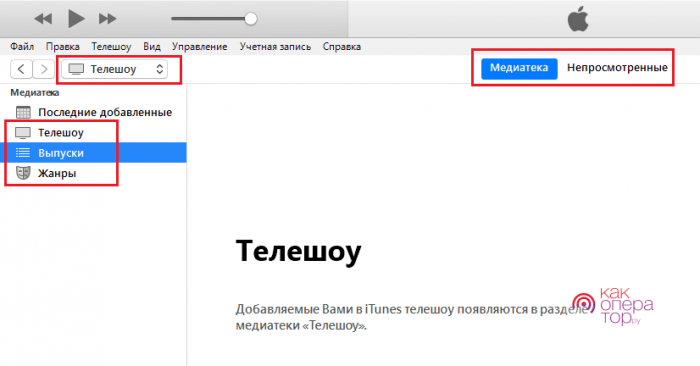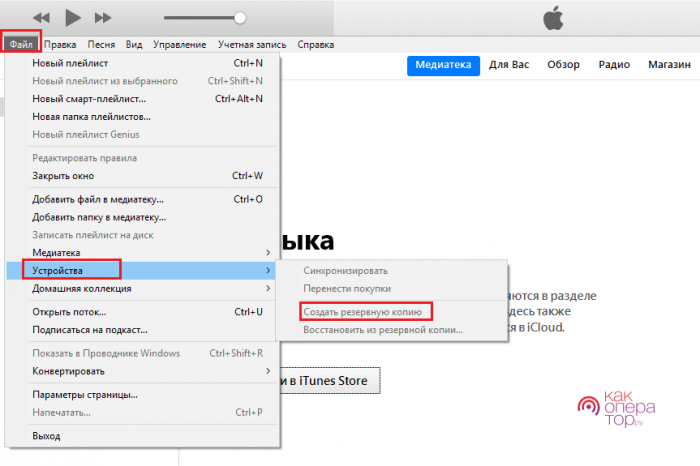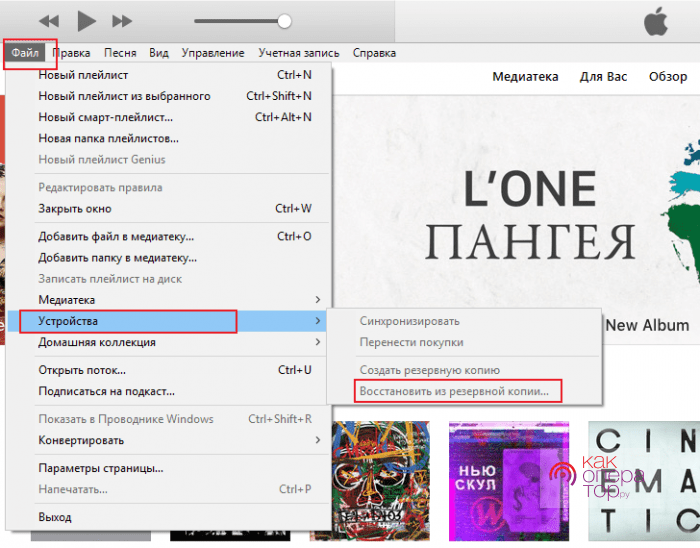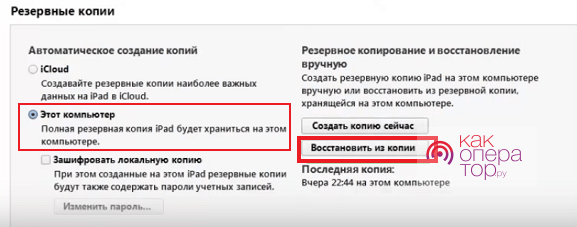Владельцы устройств от Apple вынуждены пользоваться мультимедийным комбайном iTunes. Эта программа создана для работы с контентом, воспроизводения музыки и видео на вашем гаджете или компьютере и для выполнения прочих функций. Как пользоваться iTunes на компьютере?
Для того чтобы приступить к работе с контентом, к регистрации Apple ID или к работе с резервными копиями своего Айфона или Айпада, необходимо скачать последнюю версию Айтюнс. Нажмите кнопку «Get it from Microsoft», дождитесь открытия магазина приложений и нажмите в нём кнопку «Получить». Для пользователей Windows 7 представлена своя версия приложения.
Далее дожидаемся завершения загрузки и приступаем к установке программы. Инсталляционный файл установит на компьютер указанную программу, позаботится об установке драйверов и запуске необходимых служб. После этого можно приступать к подключению смартфона/планшета для закачивания контента и выполнения прочих действий.
Что умеет делать программа iTunes:
- Закачивать в гаджеты музыку и фильмы;
- Закачивать прочий контент;
- Устанавливать приложения;
- Создавать резервные копии;
- Восстанавливать данные из резервных копий;
- Восстанавливать устройства после их повреждения.
Присутствуют здесь и многие другие функции, но мы поговорим лишь о самом основном функционале – с остальным вы сможете разобраться самостоятельно. Как пользоваться iTunes и что для этого нужно? Об этом мы расскажем в следующих разделах нашего материала.
Как пользоваться Айтюнс – пошаговые инструкции
С помощью нижеследующих инструкций вы научитесь загружать в смартфоны и планшеты от Apple различный контент, создавать резервные копии и обновлять программное обеспечение. Начнем с музыкальных файлов.
Закачка музыки
Вы можете закачать в свой iPhone музыку из самых разных источников – это могут быть треки из iTunes Store или музыкальные файлы с вашего жесткого диска. Для того чтобы приступить к загрузке, необходимо подключить устройство к компьютеру и дождаться, пока Айтюнс увидит подключенный гаджет. Проводим первоначальную настройку программы. Для этого нужно зайти на вкладку «Обзор» и установить там галочки «Синхронизировать только отмеченные песни и видео» и «Обрабатывать музыку и видео вручную».
Галочку автоматической синхронизации лучше снять – вы сможете установить ее потом, когда наберетесь опыта в обращении с программой iTunes. До этого следует пользоваться ручным режимом.
Если вы планируете соединяться с Айфоном или Айпадом через Wi-Fi, установите в параметрах галочку «Синхронизировать с этим iPhone/iPad по Wi-Fi». После этого вам останется запустить беспроводное соединение через настройки устройства.
Хотите сэкономить место в своем смартфоне или планшете? В таком случае мы советуем установить галочку «Снижать битрейт для песен высокого качества до … кбит AAC». Вместо точек здесь находится выпадающий список, в котором выбирается нужный битрейт (оптимальный показатель – не менее 128 кбит). Как пользоваться iTunes для закачивания музыки? Все просто – переходим на вкладку музыка и добавляем сюда музыкальные треки через меню «Файл – Добавить в медиатеку».
Также вы можете воспользоваться прямым перетаскиванием треков из папки в медиатеку, что несколько проще. После этого можно заняться прописыванием ID3-тегов (при их отсутствии) или приступить к синхронизации – в последнем случае необходимо установить галочку «Синхронизировать музыку» и отметить загружаемые треки.
Обратите внимание, что синхронизация действует таким образом, что содержимое вашего устройства будет соответствовать текущему содержимому медиатеки. Если есть необходимость, вы можете закачать музыку с сортировкой по альбомам, жанрам, плей-листам и артистам, устанавливая соответствующие галочки.
Закачиваем видеоролики и фильмы
Как пользоваться Айтюнсом на компьютере для закачивания фильмов и видеороликов? Делается это проще простого. Для начала нужно провести первоначальные настройки iTunes так, как это указано в предыдущем разделе, где мы учились закачивать музыкальные треки. Далее заходим на вкладку «Фильмы» и добавляем сюда файлы с видео. Если они не хотят добавляться или воспроизводиться, необходимо установить плеер Quick Time. Теперь устанавливаем галочку «Синхронизировать фильмы» и отмечаем закачиваемые файлы. После этого нажимаем на кнопку «Применить» и дожидаемся завершения синхронизации.
Обратите внимание, что мы можем добавить в iPhone/iPad только поддерживаемые файлы с видео. Если iTunes начнет ругаться на несовместимость, воспользуйтесь программой Free MP4 Video Converter и сконвертируйте ролики в подходящий формат.
Прочие виды контента, в которым относятся клипы, приложения, книги и подкасты, закачиваются через iTunes схожим образом – в этом вы сможете разобраться самостоятельно, потренировавшись на музыке и видеороликах.
Создание резервной копии
Как пользоваться iTunes на компьютере для создания резервных копий? Процесс этот очень простой, поэтому он не вызовет каких-либо трудностей. Для начала нужно подключить iPhone/iPad к компьютеру и дождаться, пока его увидит iTunes. После этого проходим на вкладку «Обзор» и ищем подраздел «Резервные копии». Указываем место для хранения копии – ставим галочку «Этот компьютер». Теперь жмем на кнопку «Создать копию сейчас» и дожидаемся завершения этой операции.
Для выполнения обратной операции необходимо опять же посетить подраздел «Резервные копии» на вкладке «Обзор». Здесь мы жмем кнопку «Восстановить из копии», выбираем подходящую по дате копию и дожидаемся завершения операции. Восстановление, как и само создание копии, может затянуться на 5-10 минут, что зависит от объема имеющейся на устройстве информации.
Как обновить или восстановить iPhone/iPad
Как пользоваться Айтюнс для обновления и восстановления устройств от Apple? Если вы хотите обновить прошивку, зайдите на вкладку «Обзор» и нажмите на кнопку «Обновить» — iTunes проверит наличие обновлений, после чего предложит обновить прошивку до новой версии. Здесь же будет указана текущая версия программного обеспечения, установленного на устройстве в данный момент.
Для восстановления Айфона/Айпада в случае какой-то серьезной программной ошибки, необходимо перевести устройство в режим восстановления, подключив его к компьютеру с запущенным iTunes. В определенный момент iTunes увидит подключенное устройство и предложит запустить восстановление – уточнить подробности о доступных режимах и самой процедуре вы можете в наших инструкциях, воспользовавшись поиском по сайту.
Ознакомившись с базовыми функциями, вы сможете разобраться с остальным функционалом iTunes. Если программа покажется слишком сложной, попробуйте воспользоваться альтернативными приложениями – о них мы писали в наших обзорах.
Будущее iTunes
С началом лета 2019 года стало известно о намерениях Apple отказаться от iTunes – он устарел и не отвечает требованиям пользователей. Его место займут сразу три приложения – Podcasts, Music и TV. Необходимость разделения связан с тем, что пользователям не нравится перегруженность iTunes функциями. Именно поэтому его планируется разделить три части. На конференции для разработчиков WWDC-2019 Apple рассказала, как будут работать приложения Catalina — они в новой версии macOS заменят iTunes. Но пользователи также будут покупать музыку в магазине на Mac, iOS, ПК и Apple TV. Возможно будет использовать и свои подарочные карты iTunes.
Apple утверждает, что это облегчит перетаскивание файлов на устройства и что предыдущие резервные копии пользователей через iTunes не будут затронуты после обновления до Catalina.
Данная статья – это гайд по основным принципам использования программы iTunes, изучив которые, вы сможете полноценно начать пользоваться данным медиакомбайном.
Как установить iTunes на компьютер
Использование iTunes на компьютере начинается с установки программы. В нашей статье мы подробно рассматриваем, каким образом производится правильная установка программы на компьютер, которая позволит избежать вероятности возникновения проблем при запуске и работе.
Как установить iTunes на компьютер
Как зарегистрироваться в iTunes
Если вы новый пользователь Apple-устройств, то вам обязательно потребуется зарегистрировать учетную запись Apple ID, вход в которую будет выполняться как на компьютере, так и на всех гаджетах. Наша статья рассказывает подробно не только каким образом выполняется регистрация Apple ID, но и каким образом можно создать аккаунт без привязки к банковской карте.
Как зарегистрироваться в iTunes
Как обновить iTunes на компьютере
Любая программа, установленная на компьютере, требует своевременного обновления. Устанавливая новые обновления для iTunes, вы сможете избежать многих проблем в работе программы.
Как обновить iTunes на компьютере
Как авторизировать компьютер в iTunes
Один из значимых плюсов компании Apple – это высокий уровень безопасности личных данных пользователя. Вот почему доступ к информации просто так нельзя получить, предварительно не авторизировав компьютер в iTunes.
Как авторизировать компьютер в iTunes
Как синхронизировать iPhone, iPod или iPad с iTunes
Основная задача iTunes – это синхронизация Apple-устройств с компьютером. Данному вопросу и посвящена наша статья.
Как синхронизировать iPhone, iPod или iPad с iTunes
Как отменить покупку в iTunes
iTunes Store – наиболее популярный магазин различного медиаконтента. Здесь содержится огромная библиотека музыки, фильмов, книг, приложений и игр. Однако далеко не всегда покупка может соответствовать вашим ожиданиям, и если она вас разочаровала, нехитрые действия позволят вам вернуть деньги за покупку.
Как отменить покупку в iTunes
Как отменить подписку в iTunes
С каждым годом Apple все более расширяет сервисы, работающие по подписке, поскольку это наиболее доступный способ получить доступ, например, к обширной музыкальной библиотеке или большому количеству доступного места в облачном хранилище iCloud. Однако, если подключить подписку на сервисы не так сложно, то с отключением уже необходимо повозиться.
Как отменить подписку в iTunes
Как добавить музыку с компьютера в iTunes
Прежде чем ваша музыка окажется на ваших Apple-устройствах, ее необходимо добавить с компьютера в iTunes.
Как добавить музыку с компьютера в iTunes
Как создать плейлист в iTunes
Плейлисты – это списки воспроизведения музыки или видео. Наша статья подробно рассказывает, каким образом можно создать музыкальный плейлист. По аналогии вы сможете создать и плейлист с видеозаписями.
Как создать плейлист в iTunes
Как добавить музыку на iPhone через iTunes
Добавив музыку в медиатеку iTunes, пользователям, как правило, требуется скопировать ее на свои Apple-устройства. Именно этой теме и посвящена статья.
Как добавить музыку на iPhone через iTunes
Как сделать рингтон в iTunes
В отличие от других мобильных платформ, для iOS нельзя сразу поставить любую песню в качестве рингтона, поскольку предварительно ее необходимо подготовить. О том, как создается рингтон в программе iTunes, а затем копируется на устройство, рассказывается в нашей статье.
Как сделать рингтон в iTunes
Как добавить звуки в iTunes
Звуки, они же рингтоны, имеют определенные требования, без соблюдения которых они не могут быть добавлены в iTunes.
Как добавить звуки в iTunes
Как обновить iPhone через iTunes
Компания Apple знаменита тем, что предоставляет наиболее длительную поддержку своих устройств. Так, используя программу iTunes, вы легко сможете установить самую актуальную прошивку для каждого своего гаджета.
Как обновить iPhone через iTunes
Как восстановить iPhone через iTunes
В случае возникновения неполадок в работе Apple-устройств или для его подготовки к продаже, с помощью iTunes проводится так называемая процедура восстановления, которая полностью удаляет настройки и контент с устройства, а также заново устанавливает на него прошивку (и, при необходимости, обновляет).
Как восстановить iPhone через iTunes
Как удалить музыку с iPhone через iTunes
Если вы решили очистить музыкальный список на вашем iPhone, то наша статья вам подробно расскажет не только каким образом данную задачу можно осуществить через iTunes, но и через само Apple-устройство.
Как удалить музыку с iPhone через iTunes
Как удалить музыку из iTunes
Если вам потребовалось удалить музыку не с яблочного гаджета, а из самой программы iTunes, данная статья позволит вам осуществить данную задачу.
Как удалить музыку из iTunes
Как добавить фильм в iTunes с компьютера
Хотя и iTunes нельзя назвать функциональным медиапроигрывателем, довольно часто пользователи используют данную программу для просмотра видео на компьютере. Кроме того, если вам потребовалось перенести видео на Apple-устройство, то выполнение данной задачи начинается именно с добавления видео в iTunes.
Как добавить фильм в iTunes с компьютера
Как через iTunes скопировать видео на iPhone, iPod или iPad
Если музыку скопировать на Apple-устройство из программы iTunes можно и безо всяких инструкций, то при копировании видео необходимо учитывать некоторые нюансы.
Как добавить фильм в iTunes с компьютера
Как сделать резервную копию iPhone в iTunes
Программа iTunes применяется пользователями и для создания и хранения резервных копий. В случае возникновения проблем с устройством или при переходе на новый гаджет, вы легко сможете восстановить всю информацию из предварительно созданной резервной копии.
Как сделать резервную копию iPhone в iTunes
Как удалить фото с iPhone через iTunes
На яблочном устройстве пользователи, как правило, хранят огромное количество снимков и прочих изображений. Каким образом их можно удалить с устройства через компьютер, рассказывает наша статья.
Как удалить фото с iPhone через iTunes
Как скинуть фото с iPhone на компьютер
Сделав большое количество снимков, их вовсе не обязательно хранить на вашем iPhone, когда в любой момент они могут быть перенесены на компьютер.
Как удалить фото с iPhone через iTunes
Как полностью удалить iTunes с компьютера
В случае возникновения проблем с программой iTunes одна из наиболее популярных рекомендаций – переустановить программу. При полном удалении программы необходимо соблюдать некоторые нюансы, которые описаны в нашей статье.
Как полностью удалить iTunes с компьютера
Если после изучения данной статьи у вас остались вопросы по использованию программы iTunes, задавайте их в комментариях.
Загрузка…
iTunes
Владельцы устройств на Android не пользуются какими-либо программами для закачивания музыки, видео и прочего контента в свои смартфоны и планшеты. Что касается владельцев устройств от Apple, то они вынуждены пользоваться мультимедийным комбайном iTunes.
Эта программа создана для работы с контентом и для выполнения прочих функций. Как пользоваться iTunes?

Установка iTunes
Для того чтобы приступить к работе с контентом, к регистрации Apple ID или к работе с резервными копиями своего Айфона или Айпада, необходимо скачать последнюю версию Айтюнс.
Основным источником для скачивания этого приложения является официальный сайт Apple. Заходим на сайт, проходим в раздел с iTunes, нажимаем на кнопку загрузки.
Перед нами откроется форма, предлагающая подписаться на информационные рассылки. Если рассылки не нужны, снимите галочки и нажмите ниже на кнопку «Загрузить».
Далее дожидаемся завершения загрузки и приступаем к установке программы. Инсталляционный файл установит на компьютер указанную программу, а также позаботится об установке драйверов и запуске необходимых служб.

После этого можно приступать к подключению смартфона/планшета для закачивания контента и выполнения прочих действий.
Что умеет делать программа iTunes?
- Закачивать в гаджеты музыку и фильмы;
- Закачивать прочий контент;
- Устанавливать приложения;
- Создавать резервные копии;
- Восстанавливать данные из резервных копий;
- Восстанавливать устройства после их повреждения.
Присутствуют здесь и многие другие функции, но мы поговорим лишь о самом основном функционале – с остальным вы сможете разобраться самостоятельно.
Как пользоваться iTunes и что для этого нужно? Об этом мы расскажем в следующих разделах нашего материала.
Как пользоваться iTunes – пошаговая инструкция
С помощью нижеследующих инструкций вы научитесь загружать в смартфоны и планшеты от Apple различный контент, создавать резервные копии и обновлять программное обеспечение. Начнем с музыкальных файлов.
Закачка музыки

Вы можете закачать в свой iPhone музыку из самых разных источников – это могут быть треки из iTunes Store или музыкальные файлы с вашего жесткого диска.
Для того чтобы приступить к загрузке, необходимо подключить устройство к компьютеру и дождаться, пока Айтюнс увидит подключенный гаджет. Проводим первоначальную настройку программы.
Для этого нужно зайти на вкладку «Обзор» и установить там галочки «Синхронизировать только отмеченные песни и видео» и «Обрабатывать музыку и видео вручную».
Видео на тему: Как загрузить музыку в iPhone
Галочку автоматической синхронизации лучше снять – вы сможете установить ее потом, когда наберетесь опыта в обращении с программой iTunes. До этого следует пользоваться ручным режимом.
Если вы планируете соединяться с Айфоном или Айпадом через Wi-Fi, установите в параметрах галочку «Синхронизировать с этим iPhone/iPad по Wi-Fi». После этого вам останется запустить беспроводное соединение через настройки устройства.
Хотите сэкономить место в своем смартфоне или планшете? В таком случае мы советуем установить галочку «Снижать битрейт для песен высокого качество до … кбит AAC».
Вместо точек здесь находится выпадающий список, в котором выбирается нужный битрейт (оптимальный показатель – не менее 128 кбит). Как пользоваться iTunes для закачивания музыки?
Все просто – переходим на вкладку музыка и добавляем сюда музыкальные треки через меню «Файл – Добавить в медиатеку».
Также вы можете воспользоваться прямым перетаскиванием треков из папки в медиатеку, что несколько проще. После этого можно заняться прописыванием ID3-тегов (при их отсутствии) или приступить к синхронизации – в последнем случае необходимо установить галочку «Синхронизировать музыку» и отметить загружаемые треки.
Обратите внимание, что синхронизация действует таким образом, что содержимое вашего устройства будет соответствовать текущему содержимому медиатеки. Если есть необходимость, вы можете закачать музыку с сортировкой по альбомам, жанрам, плейлистам и артистам, устанавливая соответствующие галочки.
Закачиваем видеоролики и фильмы
Как пользоваться Айтюнсом на компьютере для закачивания фильмов и видеороликов? Делается это проще простого. Для начала нужно провести первоначальные настройки iTunes так, как это указано в предыдущем разделе, где мы учились закачивать музыкальные треки.
Далее заходим на вкладку «Фильмы» и добавляем сюда файлы с видео. Если они не хотят добавляться или воспроизводиться, необходимо установить плеер Quick Time.
Видео на тему: Как обновить iPhone через iTunes
Теперь устанавливаем галочку «Синхронизировать фильмы» и отмечаем закачиваемые файлы. После этого нажимаем на кнопку «Применить» и дожидаемся завершения синхронизации.
Обратите внимание, что мы можем добавить в iPhone/iPad только поддерживаемые файлы с видео. Если iTunes начнет ругаться на несовместимость, воспользуйтесь программой Free MP4 Video Converter и сконвертируйте ролики в подходящий формат.

Прочие виды контента, в которым относятся клипы, приложения, книги и подкасты, закачиваются через iTunes схожим образом – в этом вы сможете разобраться самостоятельно, потренировавшись на музыке и видеороликах.
Создание резервной копии
Как пользоваться iTunes на компьютере для создания резервных копий? Процесс этот очень простой, поэтому он не вызовет каких-либо трудностей.
Для начала нужно подключить iPhone/iPad к компьютеру и дождаться, пока его увидит iTunes. После этого проходим на вкладку «Обзор» и ищем подраздел «Резервные копии».
Указываем место для хранения копии – ставим галочку «Этот компьютер». Теперь жмем на кнопку «Создать копию сейчас» и дожидаемся завершения этой операции.
Для выполнения обратной операции необходимо опять же посетить подраздел «Резервные копии» на вкладке «Обзор». Здесь мы жмем кнопку «Восстановить из копии», выбираем подходящую по дате копию и дожидаемся завершения операции.
Восстановление, как и само создание копии, может затянуться на 5-10 минут, что зависит от объема имеющейся на устройстве информации.
Как обновить или восстановить iPhone/iPad
Как пользоваться Айтюнс для обновления и восстановления устройств от Apple? Если вы хотите обновить прошивку, зайдите на вкладку «Обзор» и нажмите на кнопку «Обновить» — iTunes проверит наличие обновлений, после чего предложит обновить прошивку до новой версии.
Здесь же будет указана текущая версия программного обеспечения, установленного на устройстве в данный момент.
Для восстановления Айфона/Айпада в случае какой-то серьезной программной ошибки, необходимо перевести устройство в режим восстановления, подключив его к компьютеру с запущенным iTunes.
В определенный момент iTunes увидит подключенное устройство и предложит запустить восстановление – уточнить подробности о доступных режимах и самой процедуре вы можете в наших инструкциях, воспользовавшись поиском по сайту.
Дорогой читатель! Добавьте этот сайт в закладки своего браузера и поделитесь с друзьями ссылкой на этот сайт! Мы стараемся показывать здесь всякие хитрости и секреты. Пригодится точно.
Это тоже интересно:
Легкий заработок на скачивании файлов в интернете.
Как начать работать в яндекс такси на своем авто.
Почему компьютер не видит телефон через USB, но заряжается.

В этом мануале (инструкции) я постараюсь максимально подробно и понятно описать принципы работы с программой iTunes, расскажу где ее можно загрузить бесплатно, как установить, настроить внешний вид, чтобы было удобно ей пользоваться, а также расскажу как через iTunes вы можете легко закидывать на свое Apple устройство различные файлы: книги, видео, фильмы, музыку и игры.
Итак, выбирайте необходимый вам раздел ниже и начинайте его изучение.
Программа iTunes служит, в первую очередь, для управления вашим планшетным компьютером или другим устройством от компании Apple на персональном компьютере. Операционная система самого персонального компьютера используемого для работы, по сути, не важна, это может быть как Windows, так и Mac OS. Перепрошивка (смена версии операционной системы) также осуществляется с помощью инструмента – iTunes.
Если вы хотите изучить программу iTunes с основ, то вам, для начала, полезно было бы узнать: на каком ресурсе можно загрузить этот полезный, необходимый инструмент.
Где загрузить программу
Для того, чтобы максимально полно ответить на вопрос “Как пользоваться iTunes ” нужно сказать про сайт где ее можно загрузить. Программу iTunes вы можете, совершенно свободно и бесплатно, скачать на официальном ресурсе компании Apple. Для загрузки просто перейдите по этой ссылке — http://www.apple.com/ru/itunes/download/ далее, следуя простым инструкциям на сайте, скачайте программу на свой персональный компьютер.
Важно: ни в коем случае не загружайте программу со сторонних сайтов отличных от Apple.com. В противном случае вы рискуете не только заразить свой персональный компьютер троянской программой или вирусом, но и испортить само устройство.
После того, как вы скачаете файл с программой вам нужно его запустить, после запуска начнется установка iTunes, следуйте инструкциям, которые будут появляться на вашем экране.
Внешний вид – это очень важно
Итак, программу вы загрузили и установили. Запустите ее и давайте приступим к настойке ее внешнего вида. Внешний вид нужно настраивать в первую очередь для того, чтобы вам было удобнее ее использовать, чтобы все необходимые в работе кнопки и меню были всегда “под рукой”.
Самое первое, что мы сделаем, перед тем как перейдем к теме “Как пользоваться программой itunes ” – сделаем видимой основную строку меню. Это нужно для того, чтобы все необходимые инструменты и функции были у нас перед глазами, а не спрятанными в недрах программы. Для того, чтобы сделать строку меню видимой вам нужно нажать сочетание клавиш CTRL+B. Если вы выполнили эту простую операцию, то можете переходить к следующему этапу настройки внешнего вида.
Теперь, по аналогии со строкой меню, мы сделаем видимой боковую строку меню. Это нужно для того, чтобы мы видели все “внутренности” программы. Также с помощью этого меню мы будем загружать на устройство различные файлы. Для того, чтобы сделать боковое меню видимым нажмите сочетание клавиш CTRL+C.
Закачиваем файлы на устройство
Переходим к более сложным и интересным вещам в теме “Как пользоваться itunes” – к загрузке файлов (видео, аудио, книг) на ваше устройство. Для этого вам нужно последовательно выполнить следующие действия:
- Запустите iTunes и подключите ваше Apple устройство к персональному компьютеру (на котором установлена iTunes). Подключить гаджет можно с помощью USB кабеля, который шел в комплекте с вашим устройством;
- В боковом меню (с которым мы работали в предыдущем разделе) найдите поле “Медиатека” и выберите необходимый папку соответствующую тем файлам, которые вы собираетесь загружать на устройство. Например: если вы хотите загрузить на устройство музыкальные файлы, то выбирайте папку “Музыка”, если загружаете книги, то выбираете папку “Книги” и т.д.;
- После выбора необходимой папки, справа от бокового меню, должна появится рабочая область. Вам необходимо в эту область перенести те файлы, которые вы хотите добавить на устройство (по аналогии с тем как вы переносите файлы из папку в папку на компьютере);
После того, как вы перенесли все файлы в медиатеку iTunes, они сразу на устройстве не появятся, для этого вы должны выполнить синхронизацию iTunes с вашим мобильным устройством. Если два варианта синхронизации о которых вы узнаете в следующем разделе статьи.
Варианты синхронизации
Выполнить синхронизация вашего устройства и программы iTunes, как уже было сказано выше, можно двумя способами. Ниже вы можете ознакомиться с каждым из способов в отдельности.
С помощью кабеля
Выполните все вышеописанные действия правильно, в том порядке в котором они описаны:
1. Подключите ваше Apple устройство к компьютеру;
2. Запустите программу iTunes;
3. В боковом меню программы выберите ваше устройство;
4. В рабочей панели (находится справа от бокового меню) найдите кнопку “Синхронизировать” и нажмите ее.
После вышеописанных действий все добавленные в медиатеку файлы будут перенесены на ваш гаджет.
С помощью сети Wi-Fi
Второй вариант синхронизации iTunes с вашим устройством – с помощью беспроводной сети Wi-Fi. Два обязательных условия: наличие Wi-Fi адаптера на вашем персональном компьютере и рабочий Wi-Fi на вашем устройстве (в 99.99% случаев он работает). Итак, давайте приступим к настройке и самой синхронизации.
Настройка программы
1. Подключите устройство к компьютеру и запустите программу iTunes;
2. Выберите ваше устройство в боковой панели;
3. Справа от бокового меню, в рабочей области перейдите на вкладку “Обзор”;
4. В поле “Параметры” установите галочку около пункта “Синхронизация этого iPad по Wi-Fi”.
Синхронизация с устройства по Wi-Fi
1. Зайдите в настройки вашего устройства;
2. Выберите пункт “Параметры”;
3. Выберите “Синхр. с iTunes по Wi-Fi”, далее нажмите кнопку “Синхронизировать”.
Загрузка игр с iTunes Store
Для того, чтобы у вас появилась возможность загружать игры и приложения с магазина App Store, вам необходимо завести Apple ID.
Если у вас уже есть Apple ID, то войти в App Store вы можете через iTunes, для этого в боковом меню выберите пункт “iTunes Store”.
Конечно, на этом вопрос “Как пользоваться iTunes” не исчерпан, но предложенной выше информации будет достаточно для комфортного использования программы.
ПОХОЖИЕ СТАТЬИ:
Пользоваться айтюнсом на компьютере очень легко. У медиаплеера от Apple понятный и удобный интерфейс, который позволяет создавать собственную галерею аудио- и видеофайлов, приобретая их в магазине компании. Рассмотрим все особенности программы для ПК.
iTunes это медиаплеер, с помощью которого можно прослушивать музыку, смотреть сериалы и фильмы. Музыкальные аудиофайлы проигрываются как из онлайн-библиотек, так и в скачанном виде оффлайн. За это отвечает родной сервис марки — Apple Music.
На данный момент программу можно установить на компьютеры, работающие на системах Mac и Windows. На смартфонах медиатека доступна через подписку Apple Music.
Получить версию ПО можно на официальном сайте компании. Для ПК, работающих на Mac ОС, доступно не только скачивание, но и обновление до новой версии системы, в которой iTunes установлен по умолчанию.
Установка iTunes
Перед установкой программы необходимо убедиться в том, что скачана нужная версия с официального сайта. Находить ПО на сторонних платформах строго не рекомендуется, поскольку iTunes выпущен на бесплатной основе и его скачивание с неоригинальных ресурсов может привести к появлению вирусных и шпионских файлов на компьютере пользователя.
Системные требования к Windows относительно небольшие, поэтому любой современный компьютер сможет работать с медиаплеером без проблем. После скачивания файла на официальном сайте или через Microsoft Store (для Windows) необходимо запустить установщик и следовать инструкциям.
Пошаговая инструкция, как пользоваться айтюнс
После установки необходимо создать учётную запись. Она включает в себя регистрацию Apple ID, с помощью которого можно осуществлять доступ к своему профилю на любом устройстве с iOS, Mac ОС или установленным ПО от Apple.
Для этого:
- Заходим в раздел меню «Учётная запись» и нажимаем «Создать Apple ID». После регистрации там же будут отражены данные профиля.
- Следуем пошаговой инструкции, вводя личные и платёжные данные в указанных полях.
- Оформляем бесплатную подписку на 3 месяца, чтобы получить доступ ко всему функционалу ПО.
После этого становится доступным использование всех представленных категорий — от «Медиатеки» до «Магазина», в котором можно приобрести любые аудиофайлы.
Без учётной записи и ввода платёжных данных пользоваться медиаплеером полноценно не получится. После истечения пробного периода придётся оформить подписку, выбрав один из существующих вариантов.
Музыка
Любые аудиофайлы медиаплеера представлены в «Медиатеке». Туда их можно добавлять из магазина.
В режиме покупки пользователь может выбрать тип файла, который необходимо найти. В отношении музыки возможно выбрать и жанры или использовать поиск по названию трека/имени исполнителя в правом верхнем углу.
Приобрести можно как целый альбом любимого исполнителя, так и отдельный трек.
Любые добавленные, то есть купленные файлы будут отражаться в пользовательской галерее. Их можно будет скачать, чтобы получить оффлайн-доступ. Через авторизацию в Apple ID на любом устройстве можно осуществить вход в свой профиль и воспользоваться сервисом с оформленной ранее подпиской — бесплатной пробной или платной.
Видеоролики и фильмы
Видеофайлы доступны в том же разделе при переходе в соответствующую категорию. Там будут представлены все доступные фильмы и сериалы, уже вышедшие в прокат или на экранах ТВ.
Добавить выбранный фильм в «Медиатеку» легко. Для этого его нужно купить.
Телешоу можно просмотреть в «Медиатеке» после добавления выбранных файлов. Там будут отражены не только жанры, но и непросмотренные выпуски.
Создание резервной копии
С помощью iTunes можно создавать резервные копии подключённых устройств. Для этого необходимо:
- включить программу и подсоединить к ПК необходимое устройство через USB-кабель и дождаться, пока ПО его найдёт;
- перейти в «Файл» — «Устройства» и выбрать «Создать резервную копию»;
- следовать инструкциям.
Зачастую операция занимает не очень много времени, но это зависит от количества файлов, которые необходимо сохранить. Процесс восстановления длится дольше.
Резервное копирование доступно только для устройств, работающих на iOS, то есть планшетов iPad и смартфонов iPhone. Зарезервировать систему для Android или Windows Phone не получится.
Как обновить или восстановить iPhone или iPad
Данные процессы производятся через тот же функционал меню. Но вместо создания копии необходимо нажать «Восстановить», чтобы начать процесс.
Операция ничем не отличается для айфона и планшета, и будет произведена для устройства, которое на данный момент подключено к ПК. При выборе резервных копий необходимо указать пункт «Этот компьютер», чтобы программа нашла ранее сохранённый файл и сохранила результат процесса на тот ПК.
После этого подтверждаем действие и дожидаемся его завершения, не выключая ни компьютер, ни подключённое устройство.
Айтюнс — это медиаплеер от Apple, который совмещает в себе не только пользовательскую галерею аудио- и видеофайлов, но и магазин, в котором их можно приобрести. Здесь любой обладатель Apple ID сможет найти музыку, фильмы, сериалы и ТВ-шоу по вкусу, приобрести или скачать бесплатно целые альбомы или отдельные треки любимых исполнителей, подкасты и т. д.