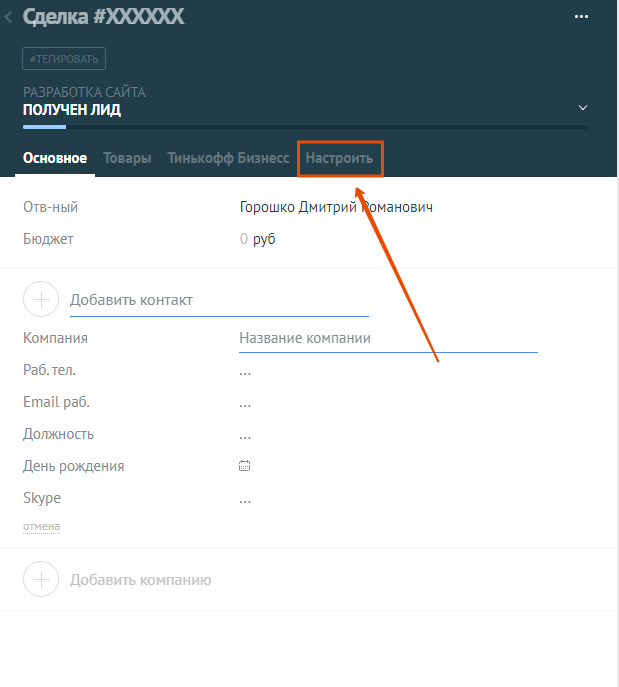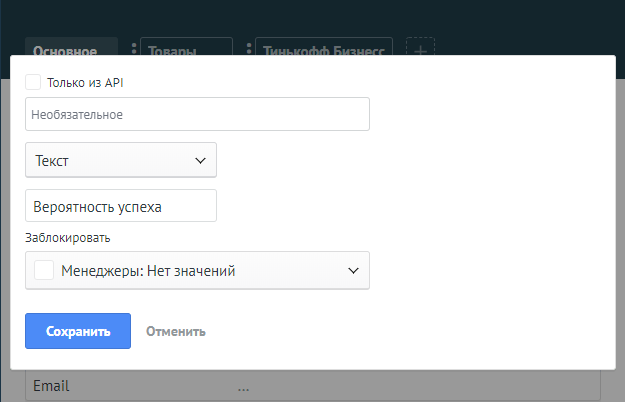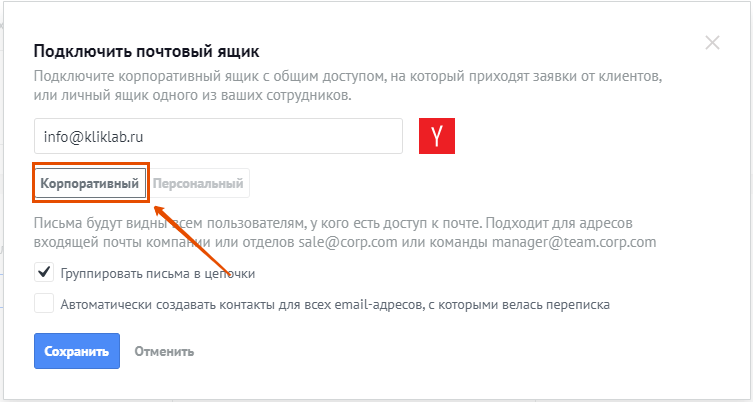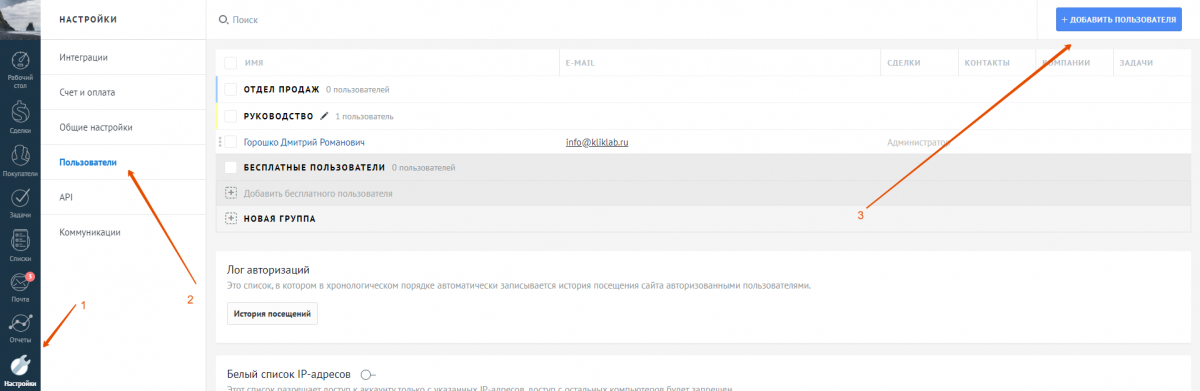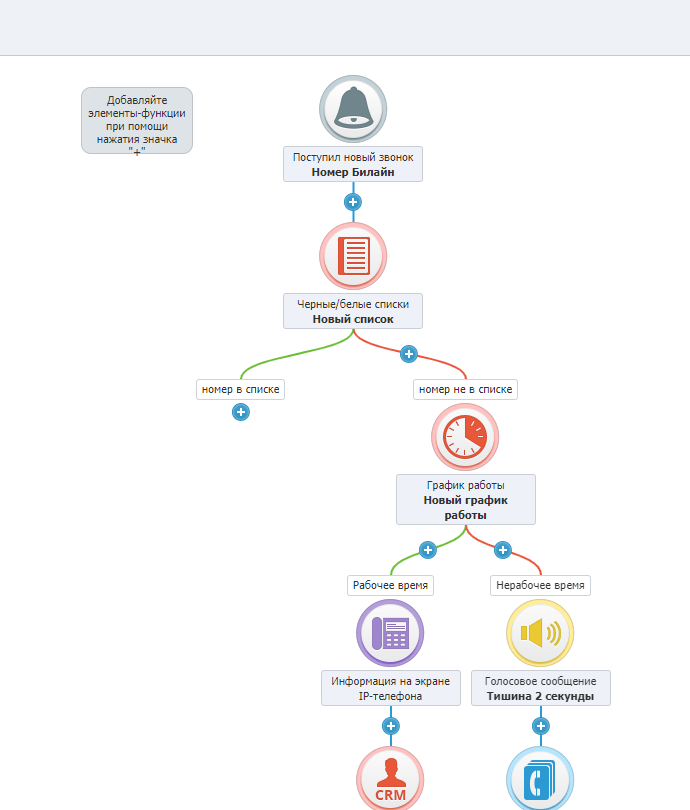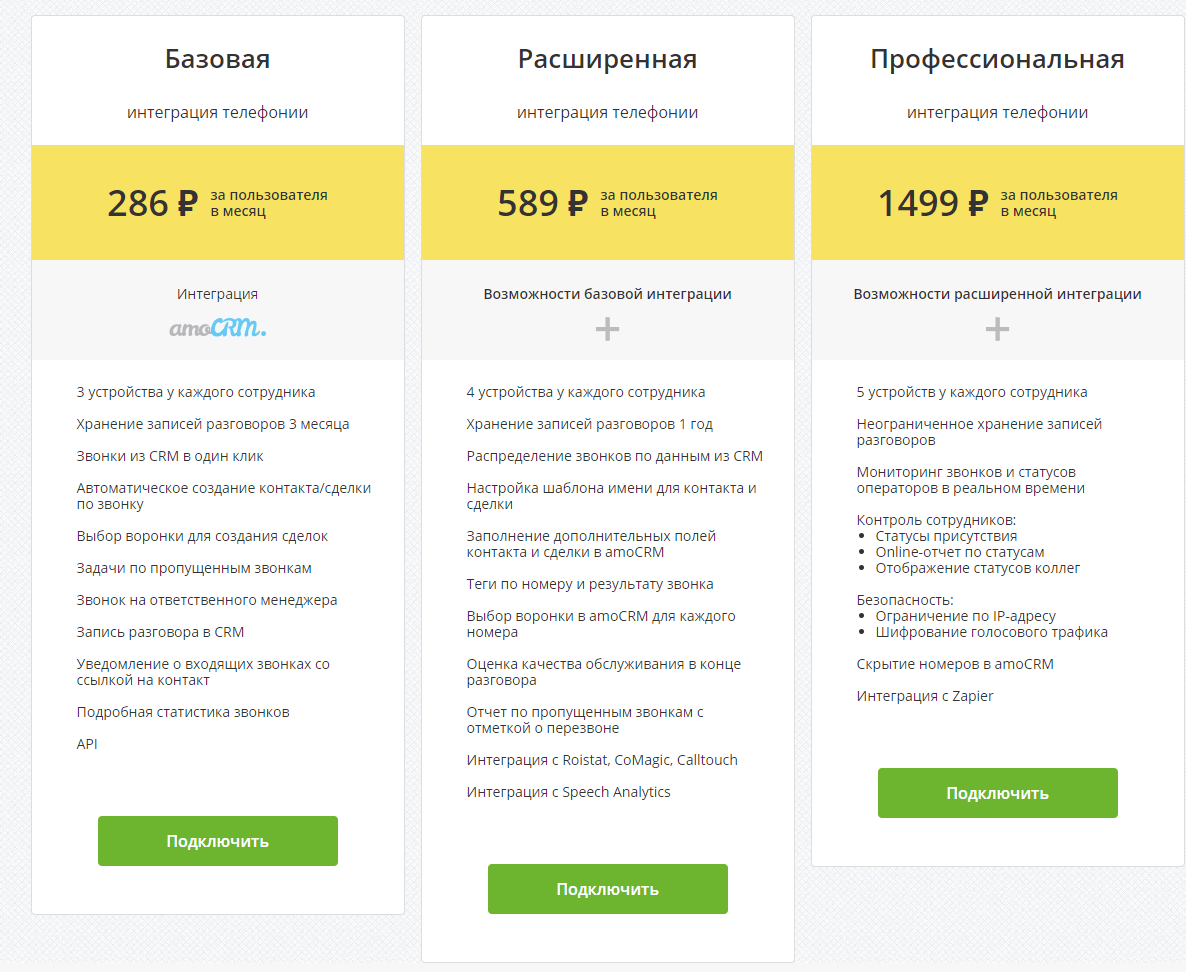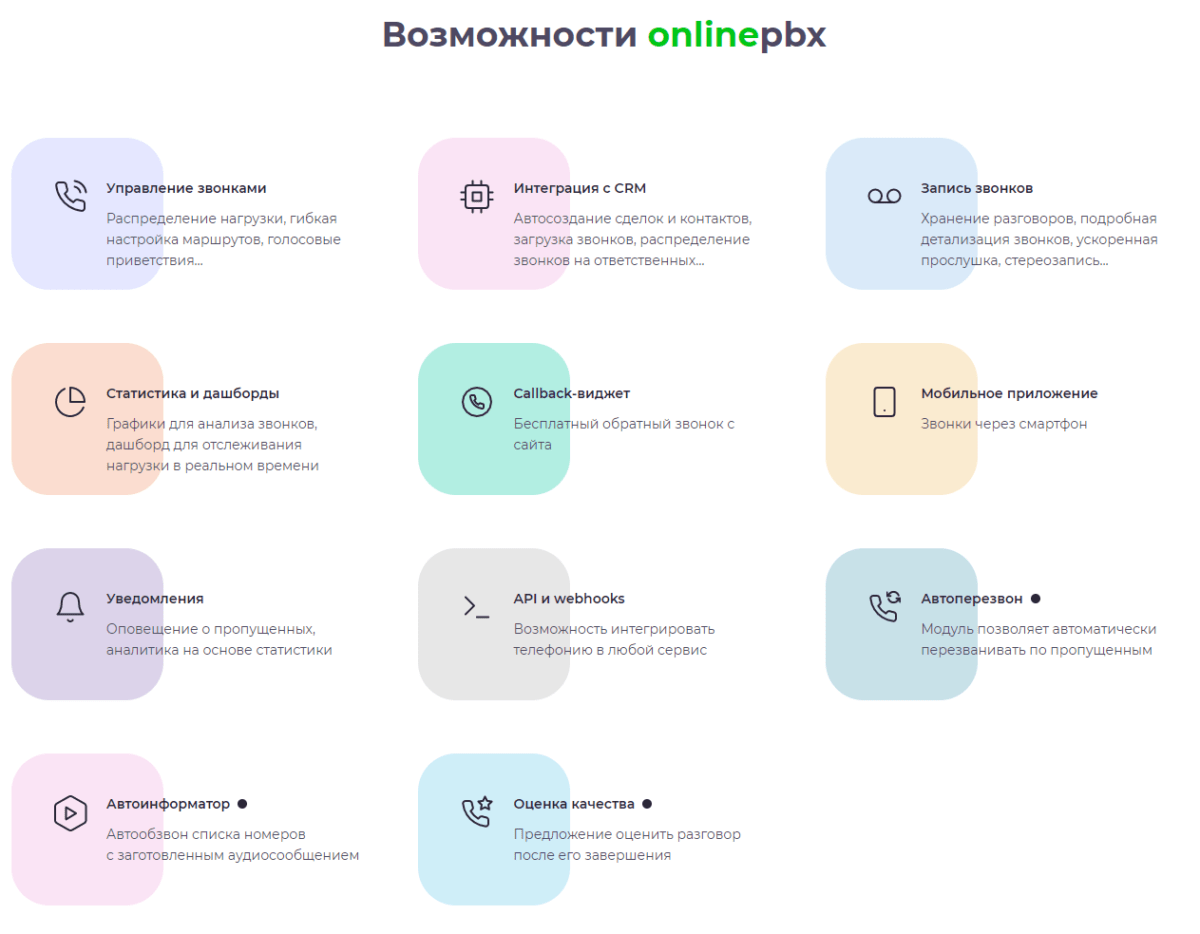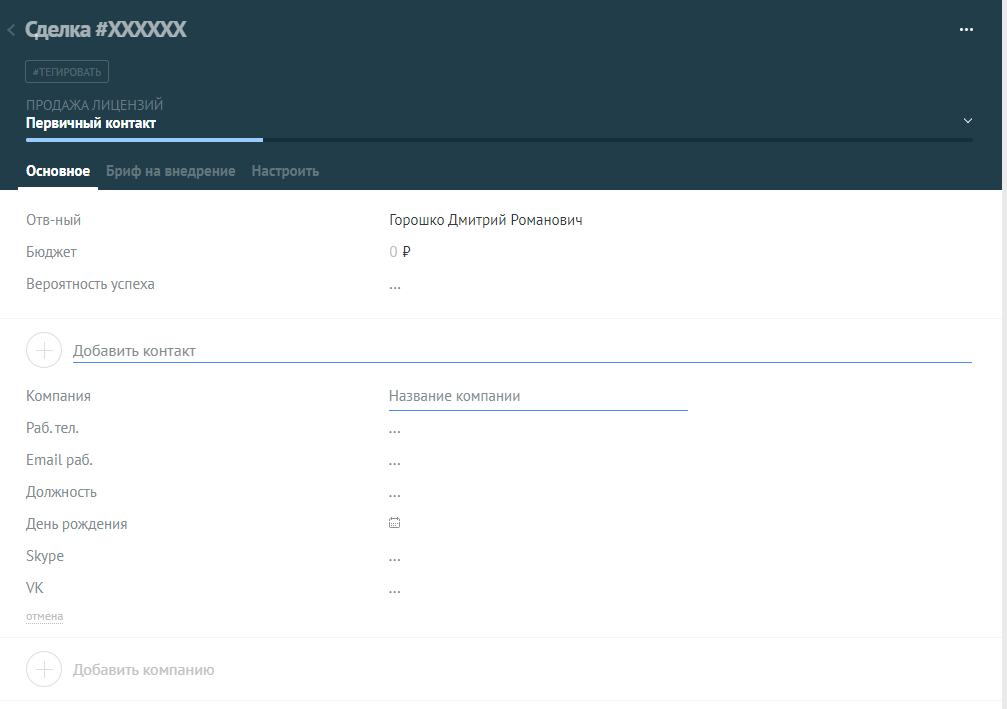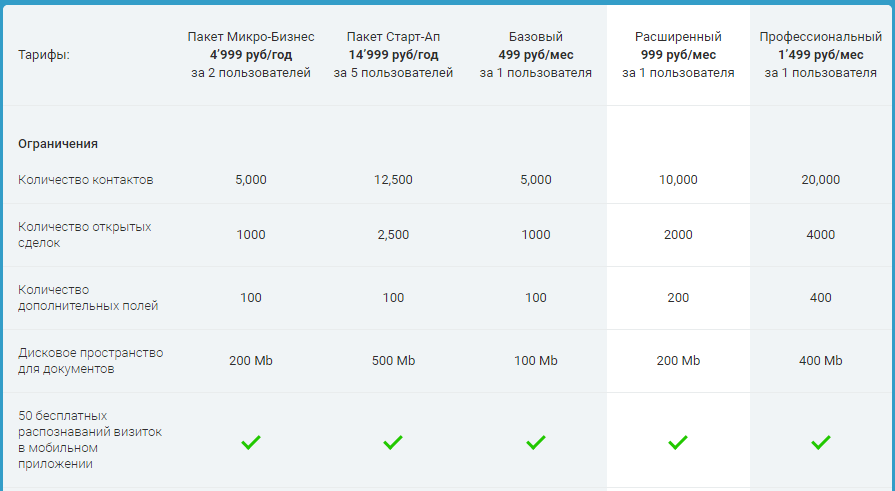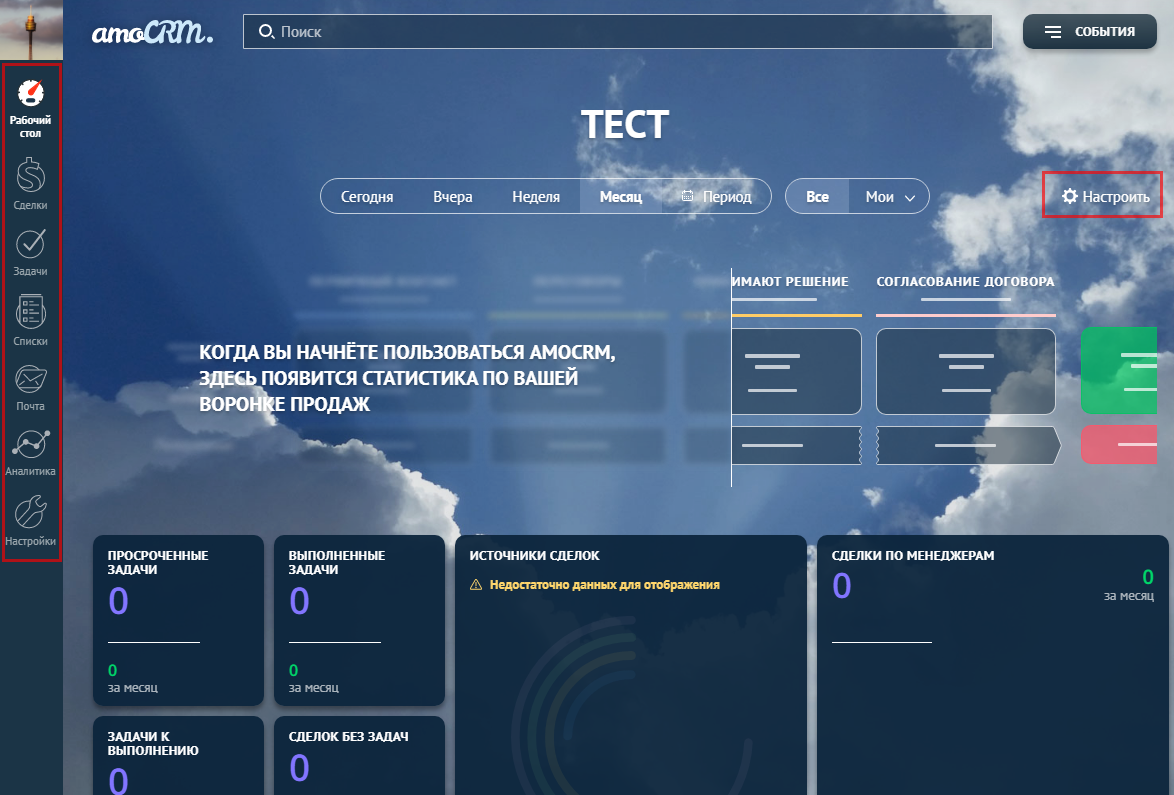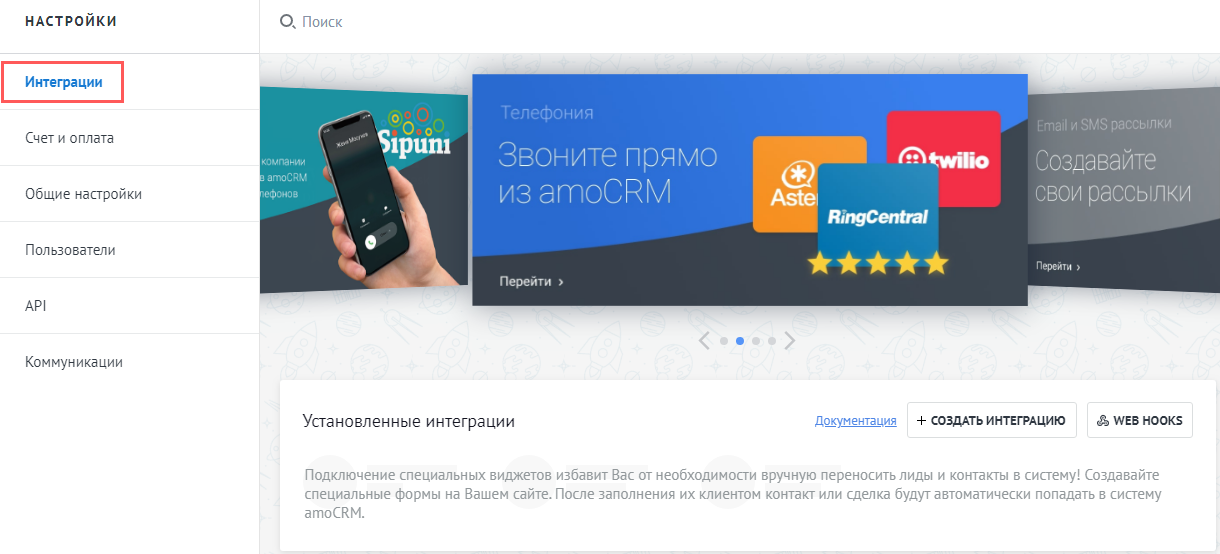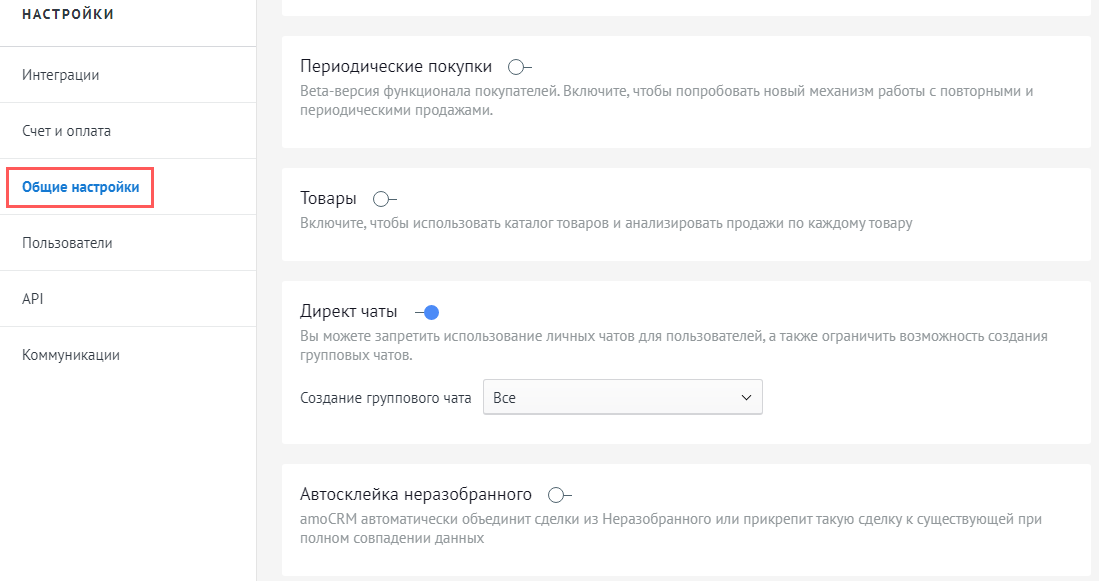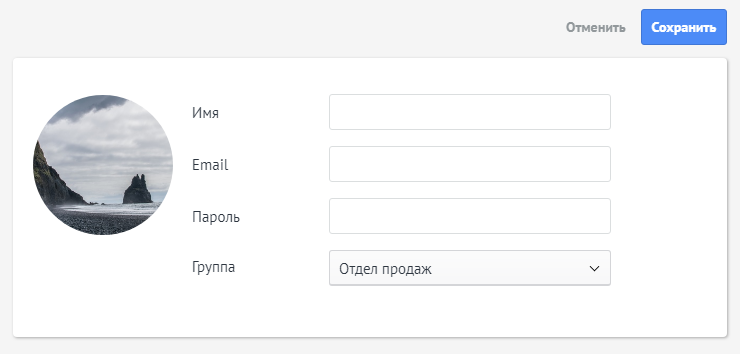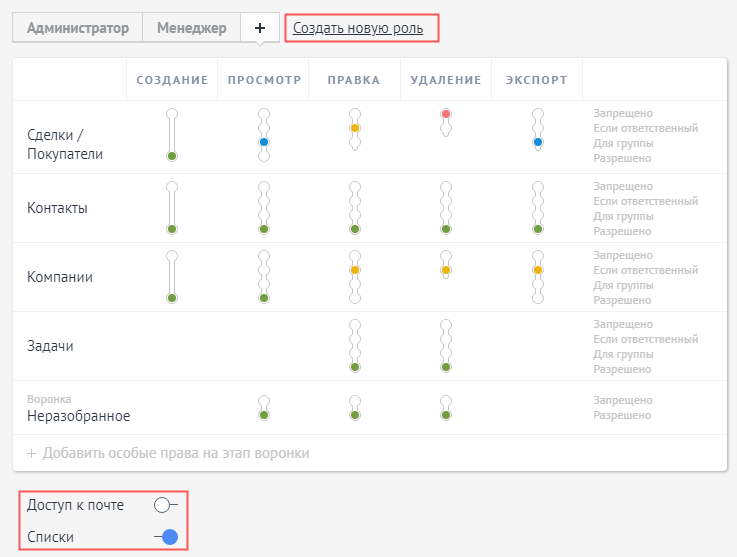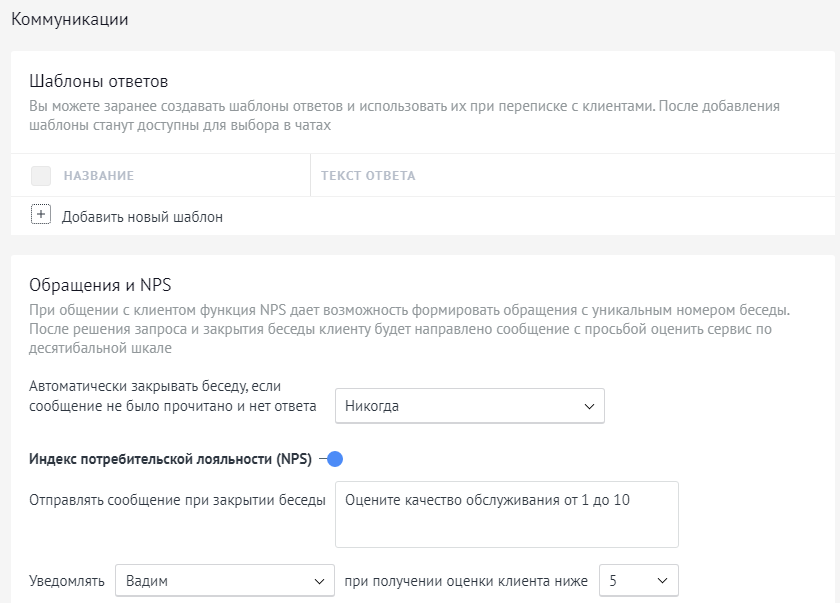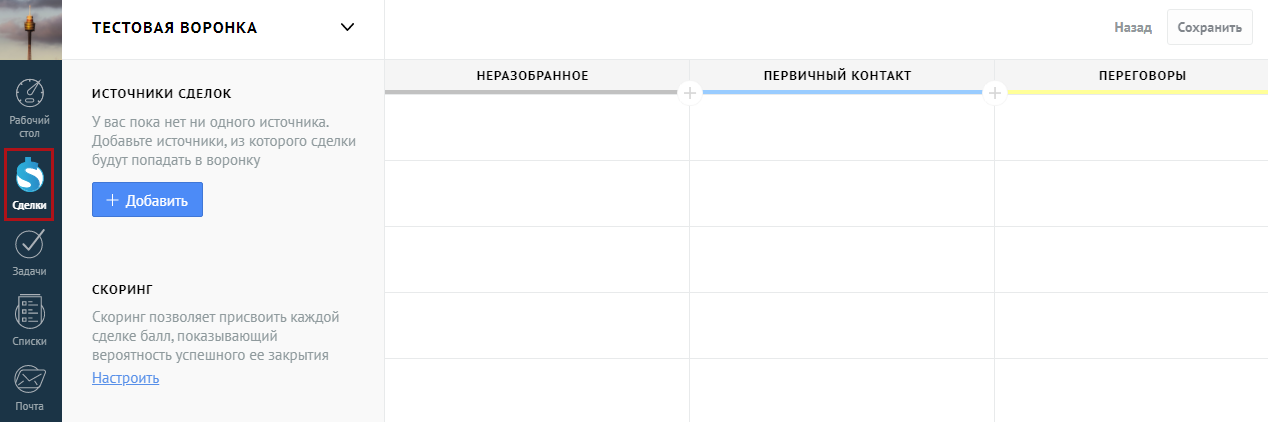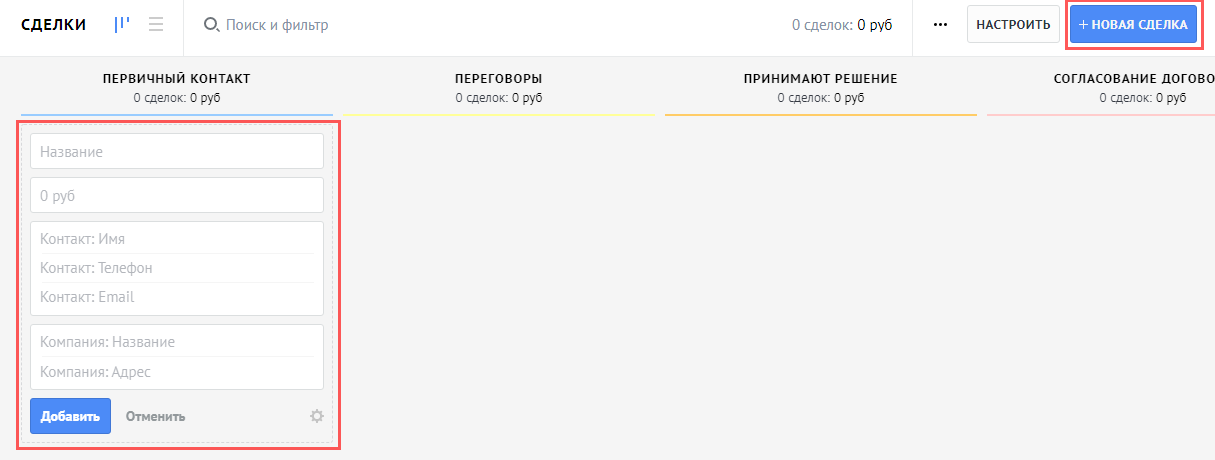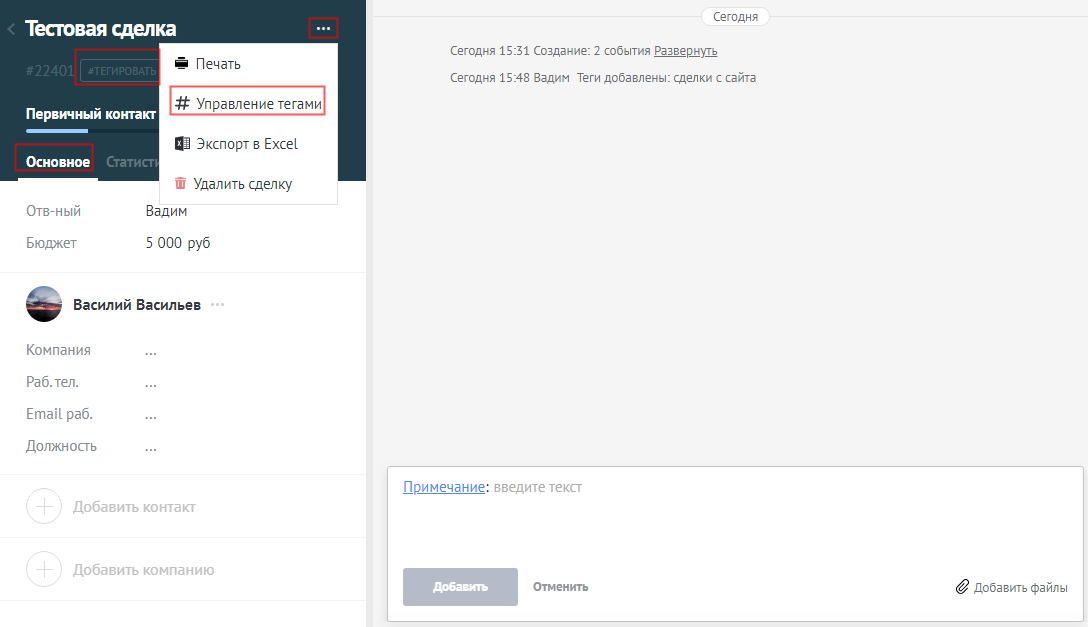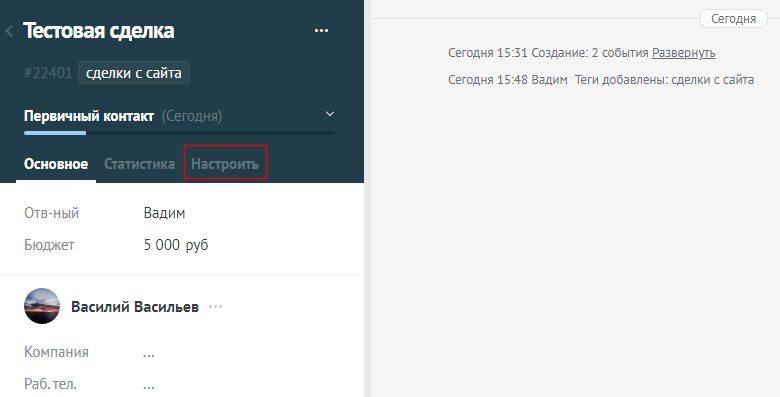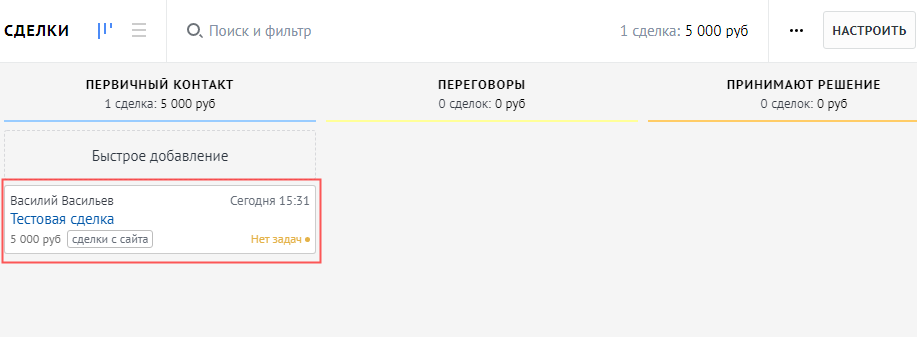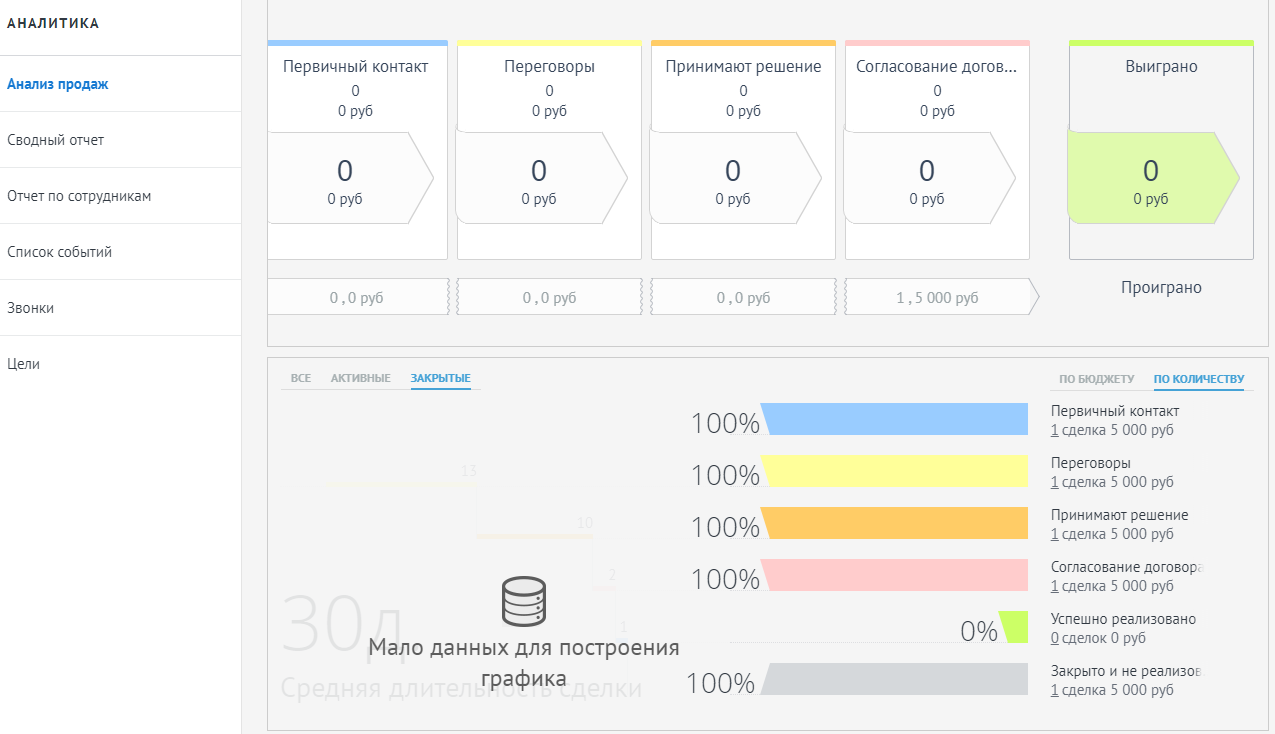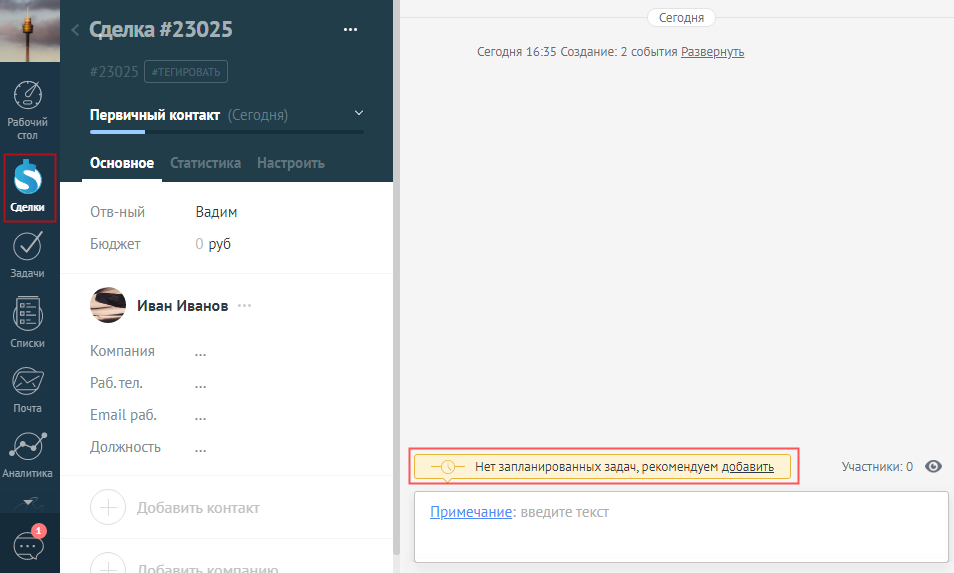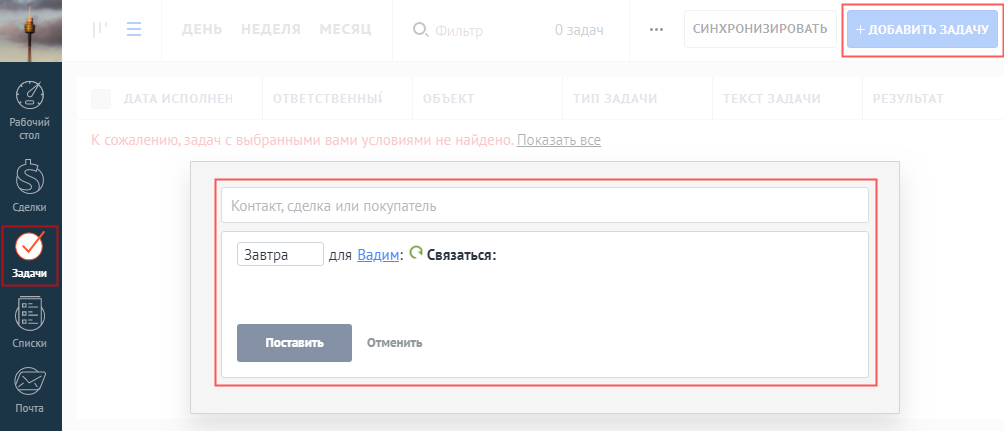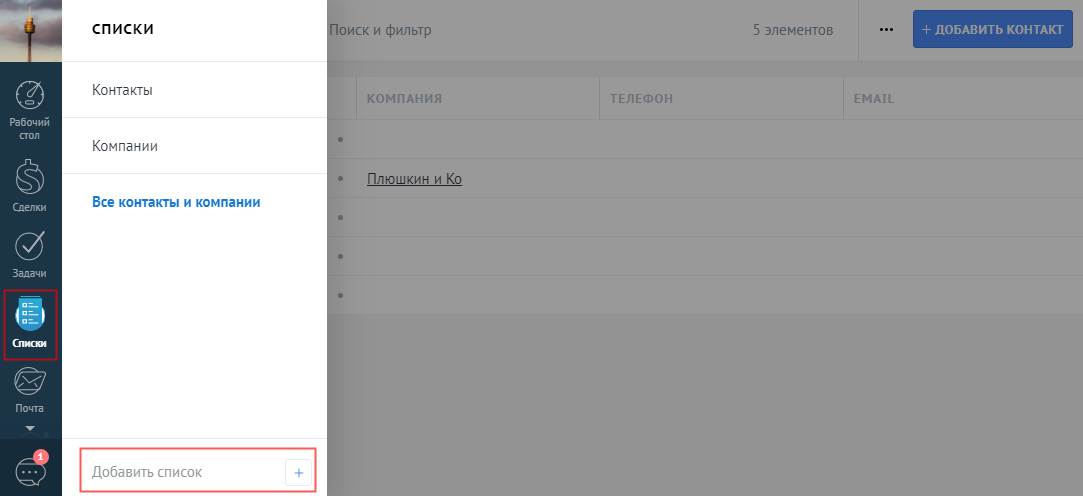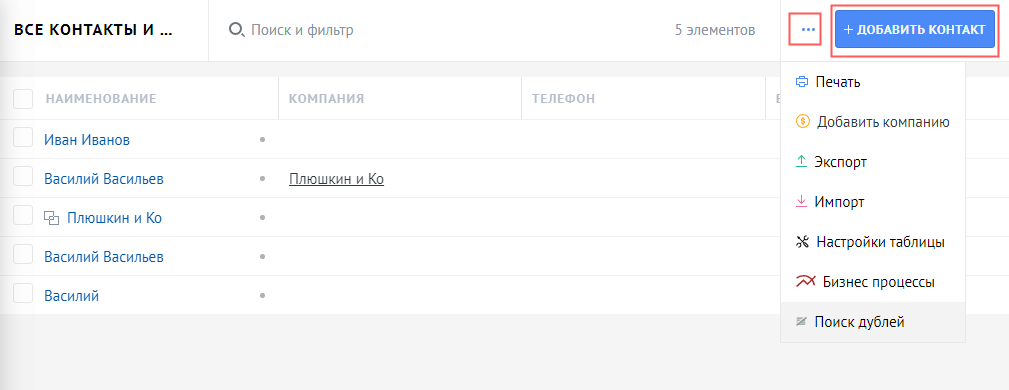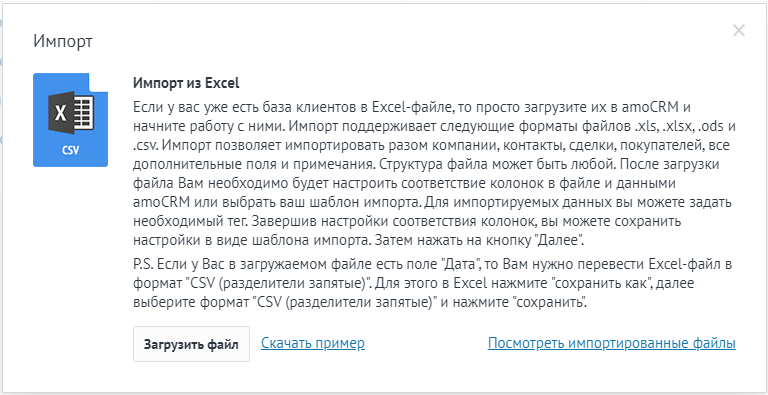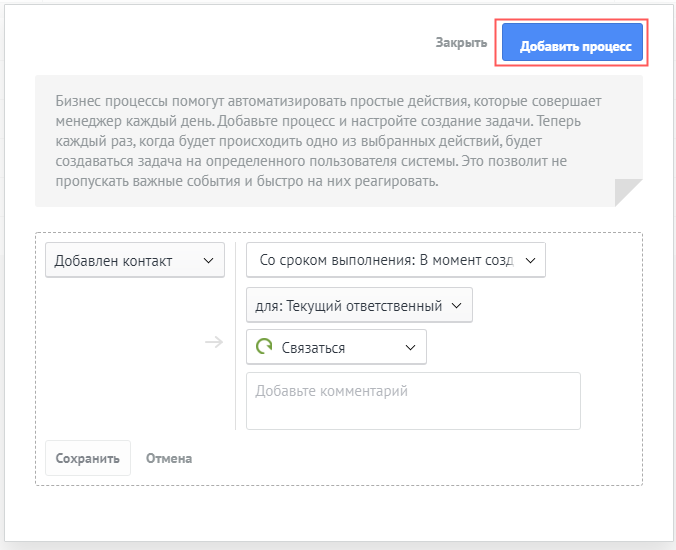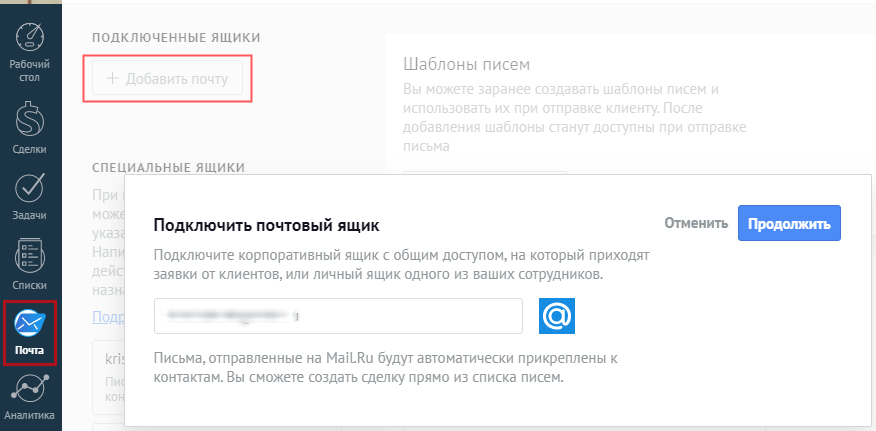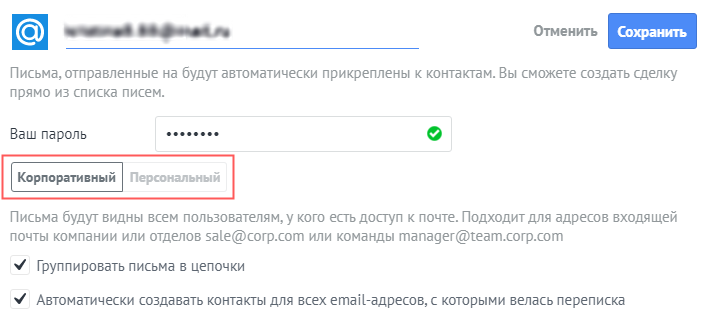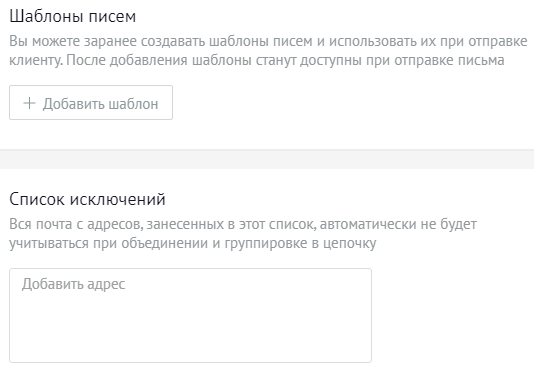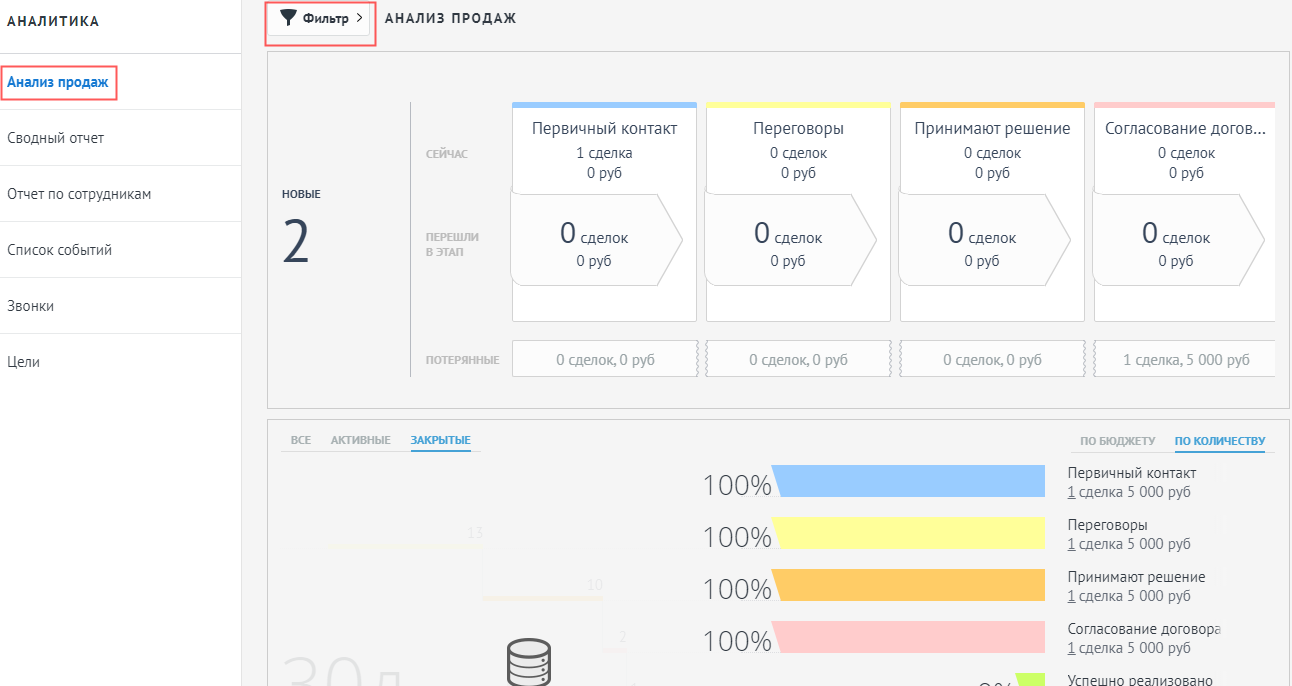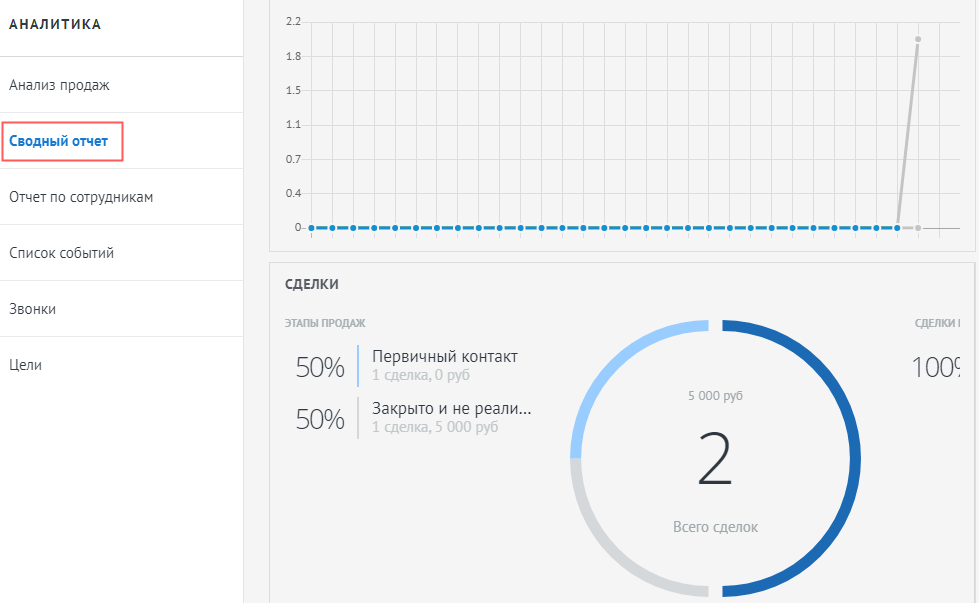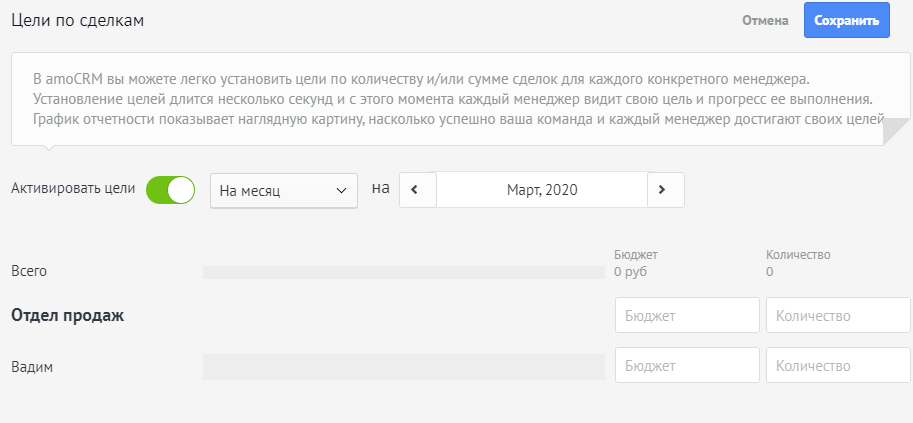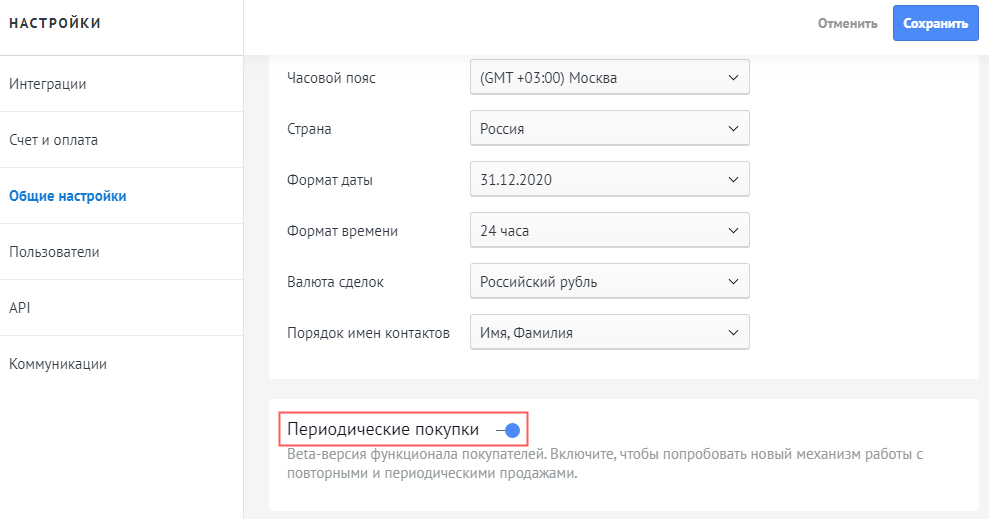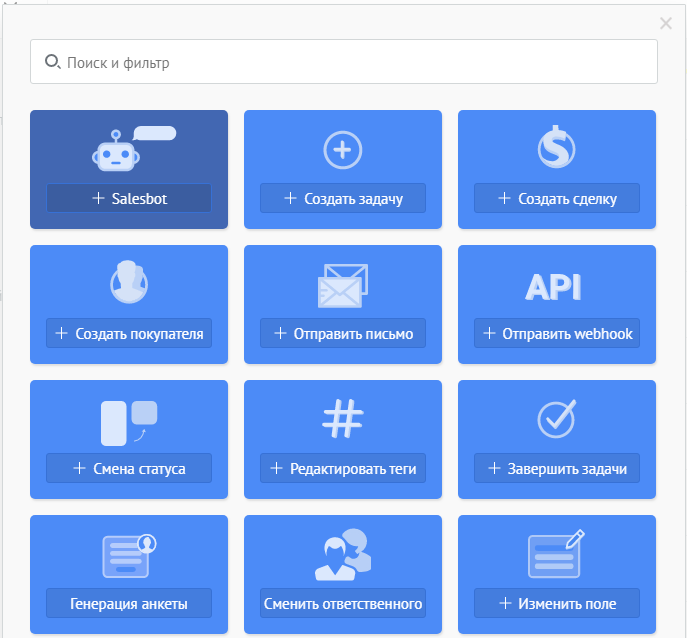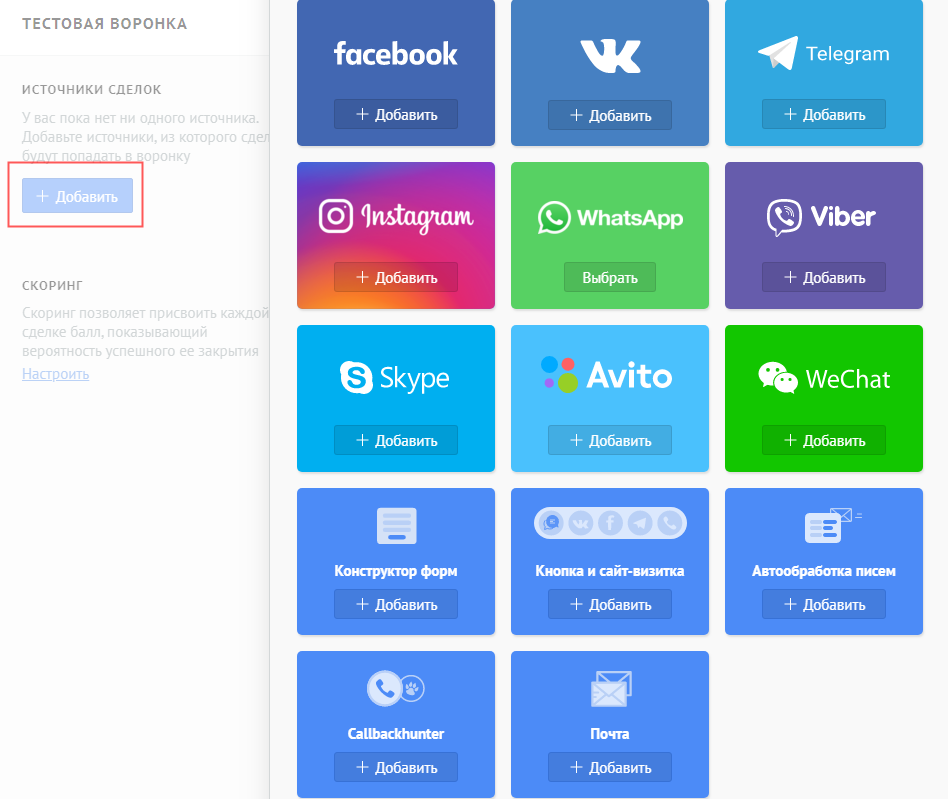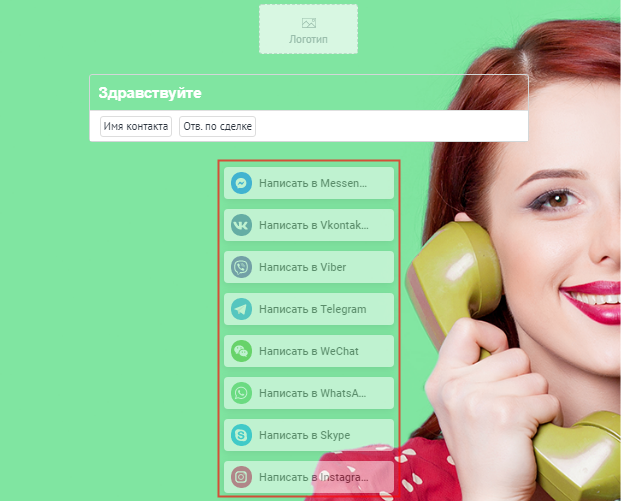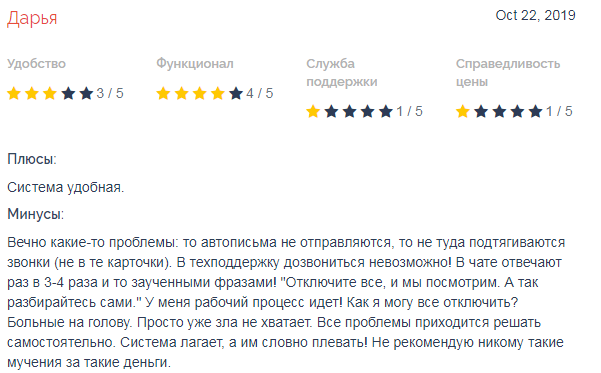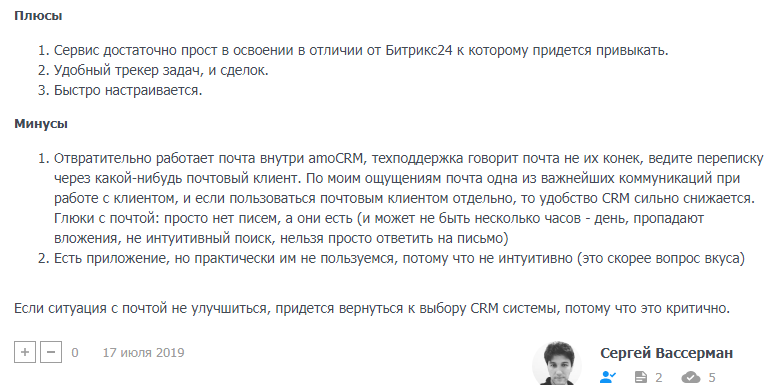В этом разделе мы будем размещать инструкции по работе пользователей в amoCRM для разных действий
1. Чек-лист (инструкция) по созданию Контакта или Компании в амосрм
Чек-лист (инструкция) по созданию Контакта или Компании в амосрм
Создание Контакта
- Зайдите в меню Списки и нажмите кнопку Контакты в левом боковом меню;
- Нажмите кнопку «Добавить контакт» справа вверху экрана.
3. После нажатия кнопки «Добавить контакт» Вы можете заполнить данные о контакте, такие как:
- Имя и фамилия контакта;
- Ответственный за контакт (по умолчанию ответственным назначается владелец учетной записи, из которой происходит создание контакта);
- Должность;
- Телефон;
- Адрес электронной почты email;
- Дополнительные контактные данные (такие как aim, skype и т. д.)
- Компания контакта;
- Данные о компании;
- Примечание для контакта;
- Задача для контакта;
- Сделка контакта.
- После заполнения необходимых полей необходимо нажать кнопку «Сохранить».
Создание компании
- Чтобы добавить компанию, необходимо в разделе “Списки”, “Все контакты и компании” выбрать раздел Компании, нажать “Добавить компанию”.
2. Далее вы переходите в интерфейс редактирования компании, где заполняете ее поля:
- Название компании;
- Ответственного за компанию;
- Заполнить поля компании (контактный номер телефона, email, web страница и адрес);
- Добавить контакт компании (если есть)
- После заполнения необходимых полей нужно нажать кнопку «Сохранить».
[свернуть]
Скачать чек-лист по созданию Контакта или Компании в формате pdf можно по ссылке
2. Чек-лист (инструкция) по созданию Сделки в Контакте или в Компании
Чек-лист (инструкция) по созданию Сделки
Вы можете из карточки Контакта или Компании быстро добавить сделку с участием этого контакта/компании. Для этого зайдите в контакт (компанию), выберете вкладку “Сделки”, нажмите “Быстрое добавление сделки”.
В этой вкладке также можно увидеть в каких сделках участвует контакт или компания.
Чтобы создать сделку новую, без карточки Контакта или Компании вам необходимо:
- Нажать меню «Сделки» слева
- Нажать кнопку «Новая сделка» в правом верхнем углу
3. После нажатия кнопки «Новая сделка» откроется интерфейс информации о сделке, где Вы сможете указать:
- Название сделки;
- Ответственного за сделку (по умолчанию ответственным назначается владелец учетной записи, из которой происходит создание сделки);
- Бюджет сделки;
- Этап продажи;
- Контакт по сделке (в случае соответствия с уже существующими контактами, дополнительные поля, такие как, Компания, Должность и т. д. заполнятся автоматически);
- Примечания по сделке;
- Прикрепить файл к сделке;
- Задачу по сделке.
- После заполнения всех полей, для завершения создания новой сделки, нажмите кнопку «Сохранить» в левом нижнем углу экрана.
Готово! Вы создали новую сделку!
Если появляется ошибка: Не могу создать новую сделку.
Возможно, у вас нет прав на создание сущности. Вам нужно обратиться к вашему администратору для уточнения ваших прав. Должны стоять права на создание – «Разрешено»;
Возможно, вы превысили лимит (контактов, полей, пользователей и т.д.) в аккаунте. Возможно, в аккаунте закончилась оплата или тестовый период. В таком случае вы не можете создавать новые сущности.
[свернуть]
Скачать чек-лист по созданию Сделок в формате pdf можно по этой ссылке
В amoCRM Вы ДОЛЖНЫ! создавать задачи для напоминания о необходимости совершения того или иного действия со сделкой, компанией или контактом, иначе ваши клиенты станут «забытыми» в общих списках и вы будете терять деньги на потерянных сделках.
Любой Контакт или Компания, если интересен вам как клиент, ДОЛЖЕН иметь задачу в своей карточке для следующего шага работы с ним, даже если этот шаг запланирован через год. Ставьте задачу и забудбьте о нем на год, но в нужный момент эта задача вернет вас в историю общения с этим клиентом и увеличит ваш % заработка с ним в частности!)
Чек-лист (инструкция) по постановке Задач в амосрм
Задачи можно создавать различными способами.
Задачу можно создать сразу с привязкой к сделке, компании или контакту. Если вам надо ставить разные задачи в разных сделках, тогда лучше создавать Задачи находясь именно в карточках этих Сделок.
Если Задача нужна общая для Компании, тогда ее лучше ставить в карточке Компании
- Для этого нужно зайти в карточку сущности и выбрать задачу в поле активности
- Далее откроется окно, в котором задаются параметры задачи.
- Настройте дату и время исполнения задачи для напоминания.
Время исполнения задачи можно установить из выпадающего списка:
- «Завтра» — то есть на следующий день
- «Через неделю» — задача будет поставлена через неделю
- «Через месяц» — задача будет поставлена через месяц
- «Через год» задача будет поставлена через год
Также можно установить конкретную дату, щелкнув на значок с датой и выбрав нужную дату в выпадающем календаре.
- Для того чтобы установить время исполнения задачи необходимо нажать на кнопку «Весь день» справа от значка с датой. Начинается задача за 5 минут до срока выполнения, если он поставлен. Завершается задача (становится просроченной) в срок выполнения. Можно задать время 2-мя способами:
- Выбрать «Весь день», тогда задача будет установлена на весь день;
- Задать точное время – для этого в поле нужно ввести точное время в формате 09:15.
В задаче Вы можете указать имя ответственного менеджера, который будет вести контакт, сделку или компанию. Для выбора Ответственного лица необходимо нажать на поле, расположенное рядом с полем для выбора даты и выбрать пользователя из выпадающего списка. Для задачи можно задать только одного ответственного. Тем не менее, если при распределении прав установить возможность для других пользователей просматривать этот контакт, сделку или компанию, задача, привязанная к такому контакту, сделке или компании будет также видна этому пользователю, даже если он не является ответственным.
- Для быстрой навигации и реагирования на задачу Вы можете установить «Тип задачи». Можно задать тип задачи, выбрав его из доступного списка, либо создав новый тип задачи.
- Чтобы не потерять важные данные о задаче, Вы можете добавить их в описание. В поле, расположенном рядом с полем выбора типа задач, Вы можете внести описание задачи.
- После заполнения всех полей, необходимо нажать кнопку «Готово» и задача будет сохранена. Задача создана!
Задачу можно создать через меню «Задачи», нажав на кнопку «+ добавить задачу»
В появившемся меню справа необходимо будет заполнить характеристики по задаче. Помимо полей, уже описанных ранее, задачу можно прикрепить к контакту или сделке, начав вводить наименование сделки или контакта в поле, расположенном под полем для выбора даты и времени:
Если поле для сделки/контакта не заполнять, будет создана задача, не прикрепленная к сделке или контакту.
В левом меню системы у иконки раздела «Задачи» вы можете увидеть цифру в красном кругу, которая означает количество просроченных задач, а также задач, сроки исполнения которых истекают сегодня.
[свернуть]
Скачать чек-лист по созданию Задачи в amoCRM в формате pdf можно по этой ссылке
4. Чек-лист (инструкция) по парсингу форм с сайтов в амосрм
Еще в 2017 году, чтобы настроить все формы с сайта для обработки в amoCRM приходилось платить деньги за доработку этих форм программистами и стоила эта работа от 20 до 50уе за шт, т.к. стандартные формы от amoCRM не всех устраивали по дизайну и другим условиям. Поэтому многие фирмы попадали «на деньги», если у них было около 10 сайтов и более 50 различных форм на них.
Но amoCRM снова не стоит на месте и они разработали парсинг форм и писем из любых почтовых сервисов и с разных каталогов и платформ сайтов.
Чек-лист (инструкция) по парсингу писем и форм с сайтов
Автопочта, или парсер email’ов — это обработчик входящей почты и, в частности, форм с сайтов с передачей данных из письма сразу в готовые поля карточки amoCRM. Парсер писем теперь сразу является источником заявок.
Для настроек парсинга почты, вам надо открыть в браузере 3 вкладки и меть доступ в:
- Личный кабинет в амосрм (на правах админа)
- Ящик эл почты на которую приходит форма с сайта (с которой будем парсить)
- Сайт на котором размещена форма запроса
Что делает обработчик почты и как работает.
- Если пользователю на почту присылаются типовые, шаблонные письма, то с помощью обработчика можно настроить, какое слово письма, в какое поле в карточку амосрм попадет. При этом, если форм на сайте много и они имеют разные поля в каждой форме, то НУЖНО настраивать и открывать разные парсинг адреса для каждой формы. По такому же принципу настраивается парсинг писем с других сайтов.
- Для настройки обработчика нужно зайти в настройки Digital Pipeline амосрм – Сделки—справа Настроить—Добавить источник — Добавить в источниках “Обработка писем”.
- При нажатии на кнопку Добавить открывается окно настройки обработчика почты.
- Для обработки шаблонных писем, системой создается специальный ящик от амосрм с уникальным номером, таких уникальных ящиков может быть множество, т.е. для каждой формы свой.
- В зависимости от Службы электронной почты (Gmail, Yandex и прочие) пользователю дается инструкция для настройки пересылки шаблонных писем с вашего ящика (он не обязательно может быть подключен в amoCRM). На этом этапе система создает ящик, который автоматически подключается в аккаунте. На первом шаге выбираем вкладку с нашей почтой и по пунктам выполняем, что написано в нужной вкладке почты. На скрине ниже напр. выбрана вкладка GMAIL, вам надо перейти в нужную вкладку.
На примере Яндекс почты переходим в настройки пересылки писем
Для большинства почтовых сервисов в настройках по пересылке нужно обязательно определить и указать условие для пересылки писем, такие напр, как: Тема письма содержит некий текст из вашей формы «Запрос на обратный звонок», «Скачать каталог» и т.п. или уникальный эл адрес с которого приходят письма. Если не найти ту отличительную особенность писем с вашей формой от остальных писем, то парсер будет пытаться искать схожие поля во всех письмах из этого ящика и завалит вашу срм спамом ненужных писем в амосрм. Т.о. парсер писем будет фильтровать по уникальному свойству (теме, адресу, тексту и т.п.) сначала нужные письма из ящика из общего списка всех других писем, приходящих на этот ящик и уже потом брать нужные данные из полей выбранного письма.
- После настроек в своем почтовом ящике нажмите кнопку Далее и переходите на следующий этап настройки. Здесь нам приходит письмо со ссылкой Подтвердите, перейдя по которой пользователь подтверждает пересылку писем на ящик, сгенерированный системой.
- Переходим по ссылке подтверждения.
- Нажимаем Подтвердить и через 5 секунд нас перекинет в почтовый ящик.
- Снова возвращаемся в амосрм кнопкой Обратно в браузере или открыв заново кабинет амосрм и далее —Сделки—Настроить—выбираем парсер ящик по последнему созданному номеру (если их несколько в списке) и кликаем на него, переходим на 3 шаг настроек.
- Переходим во вкладку в браузере с сайтом (где находится форма) и отправляем письмо с сайта именно с той формы, которую сейчас парсим, чтобы это письмо появилось в списке последним для выбора.
- Ждем отправки письма с формы на ящик и автоматической пересылки уже на парсинг ящик в амосрм (5-10 сек обычно). Если посланное письмо с формой не появилось в списке само, то нажмите кнопку Загрузить новые. Далее выбираем письмо с формой, по которому и будет происходить обработка почты.
- Кликаем на письмо с формой и выделяем по очереди все поля, которые хотим занести в поля карточки амосрм. Нужные поля в амосрм для заполнения должны быть заранее добавлены в карточку через вкладку Настроить в карточке Сделки, Контакта или Компании.
- При выделении какого — либо слова в тексте письма (напр: номер телефона, Имя клиента, email адрес и т.д.) , появляется список полей карточки из амосрм. Листаем список и выбираем нужные поля в амосрм (не путая их в разных сущностях: Сделки, Контакты и Компании) для соответствия их данным из письма.
- Также имеется возможность добавить нужные теги (напр название формы для их отличия или сайта напр. Заказ звонка abc.by), Статус сделки и выбор воронки, в которую должны попадать письма и ответственного за сделку, которая будет создана автоматом в амосрм.
- Здесь же рекомендуем отметить чек-бокс — Создать задачу при создании сделки. Создание задачи очень помогает в автоматизации процесса работы с заявками и работает на всех тарифах (хотя автоматические задачи в Digital Pipeline для других событий доступны только начиная с Расширенного тарифа) и сильно предотвращают потерю клиентов, когда заявок очень много и они приходят с разных сайтов.
- Для проверки всех настроек по парсингу форм из писем, отправляем тестовые письма из формы и смотрим в списке сделок правильность заполнения всех полей в амосрм, простановке тегов, ответственных и задач в новых сделках.
- Повторяем все пункты настроек на другие почтовые сервисы и формы с ваших сайтов.
[свернуть]
Скачать чек-лист (инструкцию) по парсингу форм в формате pdf можно по ссылке
Радуемся результату и благодарим амосрм за предоставленную возможность сэкономить на интеграции с формами на всех сайтах!
Если вам нужны какие то другие инструкции по работе в amoCRM, то вы можете запросить их из формы ниже
Отправить сообщение
CRM-система — это инструмент для управления взаимоотношениями с клиентами. СRM объединяет все каналы общения с клиентом в единое окно, в котором работают менеджеры.
В первую очередь система позволяет повысить эффективность сотрудников отдела продаж, то есть позволяет достигать желаемых и необходимых результатов с наименьшей затратой времени и усилий.
Например, если раньше вы совершали 100 звонков в день, то теперь вы сможете совершать 107. Или если раньше вы обрабатывали 15 входящих заявок, то теперь сможете обрабатывать 18. А ведет это все к тому, что продажи растут за счет эффективности. Что позволяет вам зарабатывать на 10/15/20% больше.
3 основных правила работы в CRM
Не удаляй контакты клиента.
Все обращения клиента в компанию, будь то почта, звонок или заявка на сайте должны быть зафиксированы. Например, за месяц у вас было 10 продаж. Если мы посмотрим чуть шире, то увидим, что 65 человек проявили интерес. Если посмотреть еще глубже, то мы поймем, что изначально было 100 обращений. В итоге клиентская база возрастет в 10 раз.
Не продавай, помоги купить
Основное условие работы в amocrm – это не пытаться продать клиенту товар или услугу здесь и сейчас, а вести клиента по этапам воронки, совершая определенные действия, чтобы довести клиента до продажи.
Не пытайся запомнить, ставь задачу.
В методологии СRM эта модель называется “follow up”. Вы ставите напоминания себе, чтобы двигать сделку по воронке продаж (Например, позвонить, отправить КП, назначить встречу итд.).
Работа сотрудника в системе amoCRM
Система amoCRM представляет собой несколько вкладок:
- Рабочий стол представляет собой вкладку собирающую всю информацию изо всех источников.
- Вкладка «сделки»— это основная вкладка, в которой вы работаете с заявками от клиентов.
- Вкладка «задачи». Здесь фиксируются follow up напоминания – те действия которые вы должны совершить по сделкам.
- Вкладка Списки— это ваша клиентская база. Здесь зафиксированы все контакты и компании.
- Вкладка «почта» сюда фиксируется вся входящая и исходящая переписка, с вашими клиентами.
- Вкладка «аналитика». Тут представлено несколько отчётов встроенных в амоCRM, которые позволяют строить различные графики по событиям, сотрудникам, звонкам и планам.
- Вкладка «настройки». Настройки доступны только администраторам. Здесь отображается информация для настройки домена.
Основные вкладки в которых работают менеджеры — это сделки и задачи.
Вкладка сделки
Основное здесь это воронка продаж. Во вкладке сделки можно добавить новую сделку и отслеживать общую картину — сколько сделок на каких этапах, сколько сделок с просроченными задачами и сколько без задач. Провалившись в карточку сделки менеджер может совершать звонки, отправлять письма или посмотреть историю взаимодействия с клиентом.
Вкладка задачи
Работа специалиста в CRM системе строится не от сделок,а от задач. По каждой существующей сделке должна стоять задача на определенный момент времени. Зайдя во вкладку задачи вы видите просроченные задачи — те, у которых истек срок выполнения. Задачи на сегодня и задачи на завтра. Задачей может быть любое взаимодействие по сделке. Открывая задачу вы попадаете в карточку сделки/контакта/задачи.. При закрытии задачи менеджер должен оставить комментарий о проделанной работе.
Благодаря широким возможностям доработки системы, работа менеджера ведется только из окна amoCRM. Работа менеджера выглядит следующим образом:
Если вы только начинаете работать с amoCRM, то вам будет полезно посмотреть обучающий курс, который записала наша команда.
Стоимость внедрения amoCRM нашей командой вы сможете увидеть по ссылке.
Тарифы в АмоСРМ
Разработчики предоставляют 2 недели бесплатного сервиса. Это сделано для предпринимателей, желающих испытать систему на практике. В дальнейшем за 1 пользователя следует оплачивать по тарифу. Программа имеет 3 уровня: минимальный тарифу 499 р., расширенный 999 р., профессиональный 1499 р. Оплата взимается на полгода вперед. Минимальный платеж по базовому тарифу составит 2 994 р.
Регистрация в АмоСРМ
Для регистрации нового пользователя в CRM следует перейти в «Настройки» и найти вкладку «Пользователи», выбрать «Добавить пользователя». Зарегистрированный пользователь получит уведомление на электронную почту со специальной ссылкой на вход.
Вкладка “настройки” в амоСРМ
АmoCRM программа с понятным интерфейсом в отличие от Битрикс24. Сотрудник быстро освоит первые шаги в виртуальной рабочей среде. Важные функции, чаты, инструменты постоянно под рукой.
Интеграции
Сервис разработчика предлагает готовый виджет для интеграции телефонии. Нажав на звонок, сотрудник позвонит, не выходя из браузера, и во время разговора с клиентом заполнит необходимую информацию по заказу и разговору.
Счет и оплата
Перед работой в разделе “Счет и оплата” следует выбрать тарифный план и количество пользователей. Раздел позволяет контролировать и рассчитывать стоимости за сервис. В меню можно докупить лицензию на других пользователей.
Общие настройки
Созданы для дополнительного редактирования работы CRM. Пользователь указывает интересующую информацию для отображения на экране, а также настраивает персонализацию аккаунта.
Пользователи
Зарегистрированные аккаунты высвечиваются в общем списке. У пользователя есть статус, список разрешений для работы в программе, которые можно изменять, а также информация о нем (ФИО, пароль, адрес электронной почты, принадлежность к отделу).
API
Расширение возможности АмоСРМ, помогающая отследить посещения сайта и совершения сделки. Виджет предоставляет клиенту индивидуальный номер, связывая его с покупкой продукта или оформлением заказа.
Коммуникации
CRM позволяет интегрировать популярные мессенджеры, настроить голосовые сообщения, создать рабочие чаты, беседы. Специальный раздел «Чаты и менеджеры» расширяет возможности руководителя по проведению рабочих конференций удаленно.
Инструкция по работе: создание сделок и сбор статистики:
С помощью АмоСРМ сотрудник может создать заказ за пару кликов в разделе «Сделки». Главный инструмент – карточка клиента с информацией, действиями по поводу заказа и т.д. Программа анализирует этапы воронки продаж, осуществляет сбор информации, связанную с работой.
Настройка воронки продаж
Во вкладке «Сделки» есть настройки, которые руководитель редактирует, добавляя новые этапы воронки. Меню настройки находятся в правом углу экрана. По желанию пользователя программа составит воронку продаж по умолчанию.
Создание сделки
В соответствующей вкладке следует найти кнопку «Быстрое добавление». Заполнив информацию по заказу, работник нажимает «Добавить». Эти действия также выполняются в разделе «Списки».
Дополнительные поля в сделке
Дополнительные поля помогут организовать виртуальную рабочую среду. Поля можно создавать в разных разделах ( сделки, списки, клиенты и т.д.). Существуют разные типы полей. Они могут внести некоторые коррективы в автоматику и структуру работы. Дополнительное поле в сделке позволит обратить внимание сотрудника на действие особой важности. Пока он не выполнит его, к следующему этапу работы сотрудник не будет допущен.
Сбор статистики
Анализ производится автоматически с помощью BI-системы. Система сквозной аналитики собирает данные, которые могут быть перенесены в Google форму. В таблицу не переносятся сделки. Система заботится о безопасности данных, поэтому переносит только цифры. Аналитическая система подстраивается под пользователя. Руководитель может определить 5 основных показателей. Каждые сутки система будет обрабатывать информацию и присылать их в личные сообщения.
Задачи: как с ними работать
Это отличный инструмент для контроля важных моментов бизнеса. Администратор может создать сделку разными способами. Ее можно прикрепить к сделке или в отдельной вкладке “Задачи”. Она может быть сформирована через карточку сущности. В строке “Активность” руководитель может добавить задачу и прописать все необходимые условия для ее выполнения.
Списки: как работать со справочником
1 аккаунт может создать до 10 списков, ограничений по пунктам нет. Чтобы создать список, следует войти в соответствующую вкладку, найти значок карандаша. Их можно редактировать, удалять, перемещать.
Бизнес-процессы в АмоСРМ
Руководителю доступна функция редактирования бизнес-процессов. Во вкладке «Настройки воронку» отображаются этапы сделок. Нажав на значок «+», администратор добавляет новое действие для сотрудника. Например, отправить письмо перед звонком. Задается общий шаблон письма для других пользователей.
Экспорт и импорт данных в АмоСРМ
Разделы меню программы предусматривает импорт и экспорт сведений. Импортируя базу клиентов, администратор загружает другие важные данные ( номера телефонов, заказов). Если есть надобность разделить загруженную информацию, то это действие выполняется автоматически или вручную. Следует указать знак разделения. Руководитель может выбрать знак ( запятая, точка, точка с запятой и т.д.)
Почта: подключение и функционал
Во вкладке «Почта» следует нажать «Еще», затем ввести электронный адрес, с которого будут приходить письма. Важно указать тип почты (персональный или корпоративный). Программа в автоматическом режиме сортируют письма, группируют для удобства. В карточке профиля появится почтовый адрес.
Аналитика: отчеты
Функция сводного отчета – способ собрать информацию в виде диаграммы по интересующим показателям. Программа отфильтровывает выбранный отчет для изучения выбранного параметра. Это бизнес-инструмент, помогающий руководителю обладать актуальной информацией.
Отчет — анализ продаж
Раздел с уже составленными диаграммами. Благодаря ему, администратор отслеживает этапность сделок, процентное соотношение. График составляется за отдел или 1 сотрудника. Есть фильтр для поиска нужной информации.
Сводный отчет
Краткий обзор текущих дел. Руководитель может отследить количество выполненных задач, совершенных сделок, а также подвести итоги по проведенной работе. Благодаря программе, сведения изображаются в виде диаграмм.
Отчет по сотрудникам
Помогает отследить успехи сотрудников за определенный период. Нажав на имя пользователя, начальник увидит количество выполненных продаж за 1 месяц или неделю. Статистика учитывает успешно завершенные задачи.
Список событий
Вкладка, отображающая изменения сделок, задач и клиентов. Инструмент, напоминающий о новой информации. На центральный аккаунт будут выводиться сведения по активности компании (действия с клиентами, статус задач, успешных сделок работников).
Звонки
Раздел для расширенного аккаунта помогает отследить длительность и результат звонков. Статистика собирается на 1 пользователя, а также отдел. Звонок отслеживается. Начальник может ознакомиться с менеджером, который общался с покупателем.
Цели
Во вкладке «Аналитика» руководитель может поставить цель для работника или отдела продаж. Ее можно активировать в любой момент, указав срок реализации. Цель активируется для компании или группы менеджеров. В режиме реального времени начальник отслеживает успешность выполнения плана.
Работа со сделками
Сделки представлены в виде таблицы. Их можно переносить, удалять, фильтровать, отслеживать информацию, связанную с заказом. Чтобы настроить таблицу, следует зайти в меню воронки, где пользователь выбирает нужные параметры. Удаление сделок доступно только администратору. Сотрудник не обладает правами для редактирования списка.
Покупатели
Создана для реализации повторных покупок. Сущность двигается самостоятельно по этапам продаж как сделка. Отличие во времени. Руководитель может создать покупателя, который будет приобретать товар повторно.
Digital воронка
Инновационный инструмент, заменяющий человека на этапах сделки. Его задача – провести клиента по воронке продаж дальше. Он распределяет потенциальных покупателей по стадиям (от первого контакта до совершения заказа).
Источники
Интеграция дополнительных функций, инструментов, повышающие эффективность CRM. Редактируется, подстраивается под пользователя. Включает готовые формы для заполнения клиентом, кнопки обратной связи с менеджером, дополнительные места с лендингом.
Как выставлять счета в амоСРМ
Открыть карточку сделки, выбрать покупателя. Нажать «Выставить счет», затем заполнить информацию по заказу. Автоматически отправится письмо со счетом на электронный адрес клиента, указанный в АмоСРМ.
Как удалить аккаунт в амоСРМ
Если сотрудник перестал работать, то его профиль следует удалить. Открыть «Настройки», выбрать пользователя, затем отметить галочкой. Нажать на появившуюся кнопку «Удалить».
Почему за интеграцией и настройкой amoCRM лучше обратиться к специалистам “Деломатики”
Несмотря на понятный интерфейс, вспомогательное ПО требует начальной настройки, демонстрации функционала. Опытный специалист за короткое время объяснит, покажет базовые действия в программе.
На чтение 8 мин Просмотров 4.4к. Опубликовано 22.03.2021
Содержание
- CRM-мышление
- Как было раньше
- Как должно быть сейчас
- Приступаем к работе в amocrm
- Настраиваем этапы (воронку) продаж
- Дополнительные поля в сделках, контактах и компаниях
- Подключение корпоративной и личной почты
- Добавление сотрудников и настройка прав доступа
- Выбор и подключение IP-телефонии
- Sipuni
- OnlinePBX
- Работа со сделками
- Работа с задачами
- Работа с отчетами в amocrm
- Расширяем возможности amocrm
Приветствую, дорогие друзья!
Добрался до написания детальной инструкции по работе в amocrm. Рассматривать я буду базовый функционал, без расширения с помощью виджетов.
Что рассмотрим в статье:
- настройка этапов (воронки) продаж;
- настройка дополнительных полей;
- подключение корпоративной и личной почты;
- выбор и подключение ip-телефонии;
- добавление сотрудников и настройка прав доступа;
- работа со сделками;
- работа с задачами;
- отчеты в amocrm.
Также затронем основные принципы работы с CRM-системами на примере amocrm.
CRM-мышление
В старые добрые времена, когда интернет был медленным, стоимость клика копеешная, а трава зеленее, менеджеры совсем не заботились об эффективности (в некоторых компаниях до сих пор так происходит).
Как было раньше
- рабочий день не планировался;
- не уточняли, когда перезвонить;
- никакого контроля эффективности работы с базой клиентов;
- «забыл позвонить клиенту. Если надо, сам позвонит»;
- маркетолог продавану волк. «Где база для рассылки, Лебовски?»;
- отсутствовала история взаимодействий с клиентом: «да, он у нас покупал, но что, не помню. Глянь на стикере»;
- баз принадлежала всем и никому: «Валера уволился, а клиентов он в блокнотик записывал».
Как должно быть сейчас
- задачи поставлены, день, неделя, месяц распланированы;
- договариваемся с клиентами о времени звонка и планируем звонок в системе;
- вся история взаимодействия в CRM-системе;
- можно прослушать звонок и оценивать работу менеджеров;
- маркетинг и продажи – одна команда и друзья;
- аналитика, маркетинг и продажи – в одной системе;
- нет зависимости от менеджера, база принадлежит вашему бизнесу.
Приступаем к работе в amocrm
Теперь, когда мы понимаем, что такое crm-мышление и как должна строиться работа в crm-системе (хотя бы в базовом варианте), можно приступить к первоначальной настройке и работе в amocrm.
Подготовил для вас обзорное видео CRM-системы amocrm. Рекомендую ознакомиться перед началом работы.
Настраиваем этапы (воронку) продаж
Перед непосредственной настройкой этапов продаж, рекомендую продумать и записать её на бумаге. Воронка продаж — это аналитический инструмент, данные из которого позволят принимать ряд мер, направленных на повышение эффективности продаж и маркетинга.
Простой вопрос «Почему…» на определённых этапах высокие потери клиентов, может побудить вас к принятию мер и ответу на вопрос «Что мы можем сделать…» для изменения ситуации.
Поэтому продумайте то, как выглядит ваша воронка продаж, как происходит конверсия Лида в Клиента и Сделку. Я набросал пример этапов продаж, который вы можете взять за основу.

ПОЛУЧЕН ЛИД -> КВАЛИФИКАЦИЯ ЛИДА -> НАЗНАЧЕНА ВСТРЕЧА -> ОТПРАВЛЕНО ПРЕДЛОЖЕНИЕ -> ПРЕДЛОЖЕНИЕ СОГЛАСОВАНО -> ПОДПИСАН ДОГОВОР -> ПОЛУЧЕНА ПРЕДОПЛАТА -> СТАРТ ПРОЕКТА -> СОГЛАСОВАНИЕ ПРОЕКТА -> ПРОЕКТ РЕАЛИЗОВАН -> ПОЛУЧЕНА ПОЛНАЯ ОПЛАТА -> ПОДПИСАНЫ ДОКУМЕНТЫ -> ОПРОС
Такой вариант воронки продаж настроек у меня в amocrm. У вас, конечно, этапы могу называться по-другому и их может быть значительно больше (или меньше).
Главное, чтобы воронка отражала те этапы продаж, которые есть в вашей компании и по которым вы будете анализировать процесс продаж. Не стоит пускаться во все тяжкие и скрупулёзно фиксировать каждое движение в этапах продаж.
Если у вас несколько направлений бизнеса, то лучшим решением будет создать несколько воронок продаж. В amocrm доступен такой функционал.
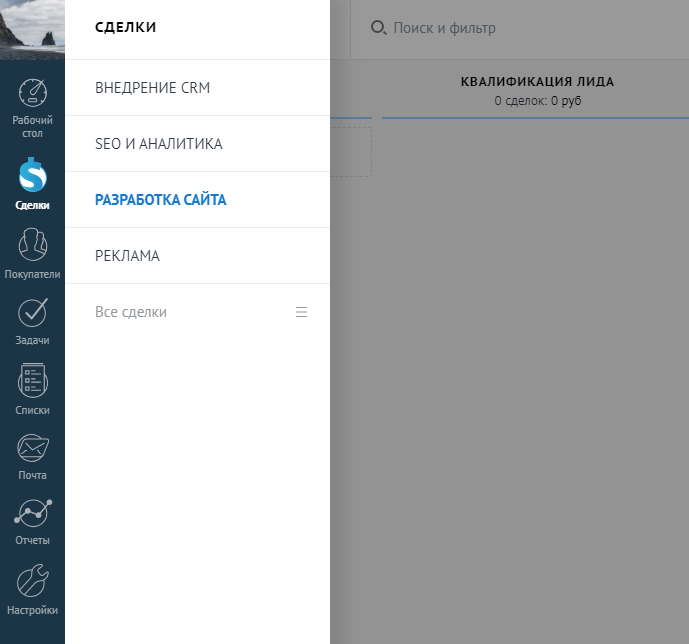
Для настройки этапов продаж, потребуется перейти в Сделки (1) и Настроить воронку (2).
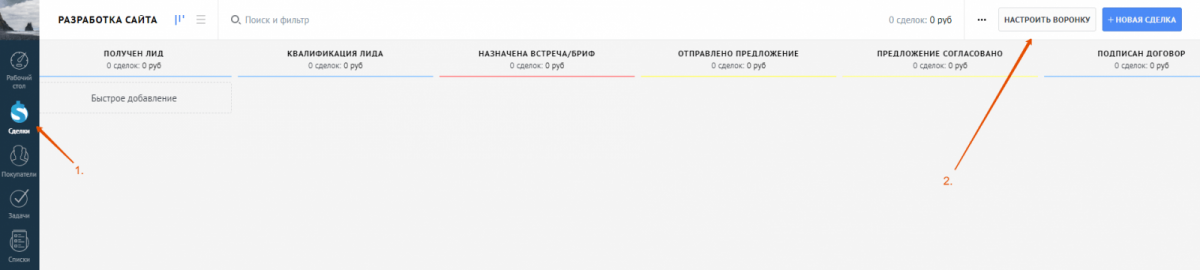
Дополнительные поля в сделках, контактах и компаниях
На начальных этапах, возможно, вам будет хватать предустановленных полей в amocrm. Однако, по опыту, рекомендую продумать заранее те дополнительные поля, которые будете использовать для квалификации лида и которые понадобятся вам для работы.
Поля можно создавать в Контактах, Компаниях, Сделках и Покупателях
Для настройки дополнительных полей в сделках достаточно открыть сделку (или создать новую) и переключиться на вкладку настроить (как на скриншоте).
Теперь можно создать вкладки для группировки полей и сами дополнительные поля. Создадим дополнительное текстовое поле Вероятность успеха.
Никаких дополнительных параметров пока не выставляйте и пусть поле будет необязательным. В других статьях мы рассмотрим возможные варианты дополнительных полей и как их можно использовать.
Проверяем работу нашего дополнительного поля.
Подключение корпоративной и личной почты
Теперь нам потребуется подключить корпоративную почту для формирования лидов и сделок из почтовых сообщений.
Переходим в раздел Почта (слева) (1) и жмем на кнопку Добавить почту (2).
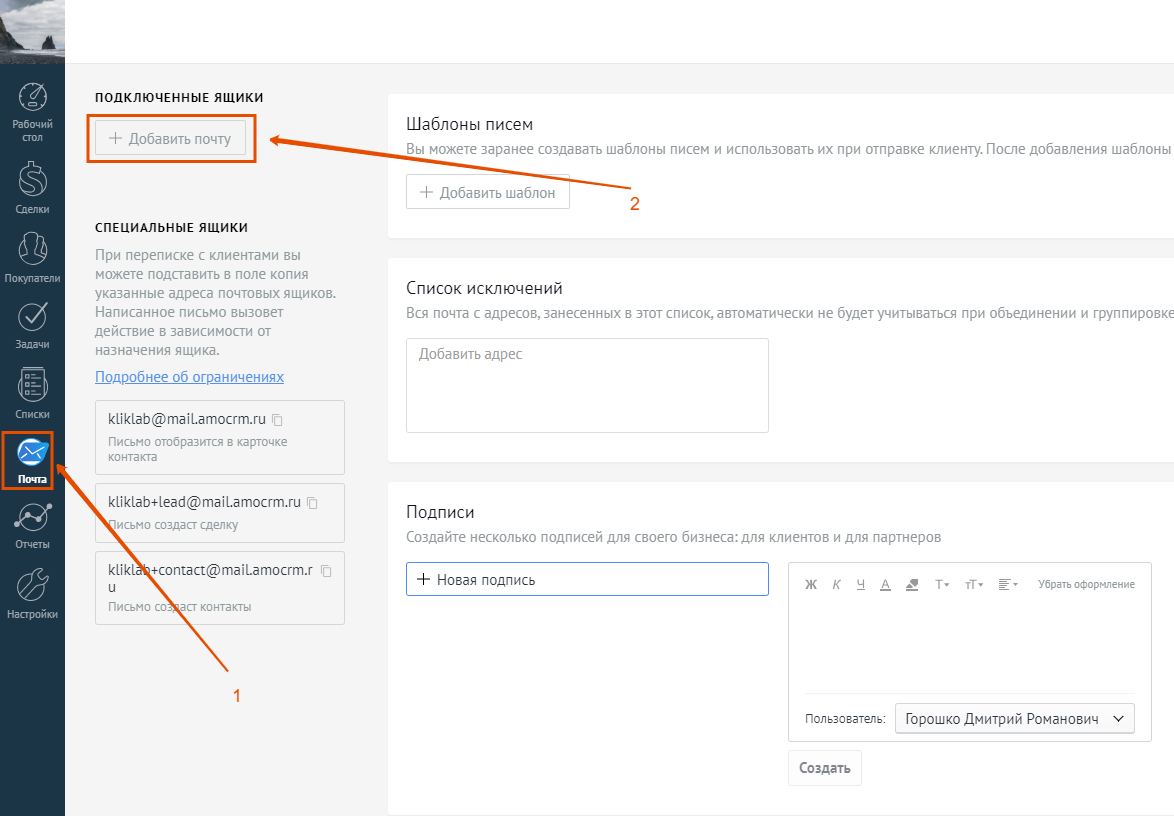
Вводим адрес почтового ящика (система определит сервис, где размещается ваша почта) и жмём Продолжить.

Вас перенаправит на страницу получения разрешений и привязки почтового ящика к amocrm. Жмём Разрешить и соглашаемся с предложением системы авторизации.
Выбираем какой ящик мы подключили (Корпоративный или Личный). Можно поставить галочку в пункте «Автоматически создавать контакты для всех email-адресов, с которыми велась переписка«. Жмём Сохранить.
Все, общая корпоративная почта подключена. Теперь все менеджеры смогут получать и отправлять письма с общей корпоративной почты.
Аналогичным образом можно подключить личную почту сотрудников, выбрав вместо корпоративного, персональный.
После подключения ящиков, можно настроить шаблоны писем (1) и подпись (2). Примеры шаблонов будут в конце статьи.
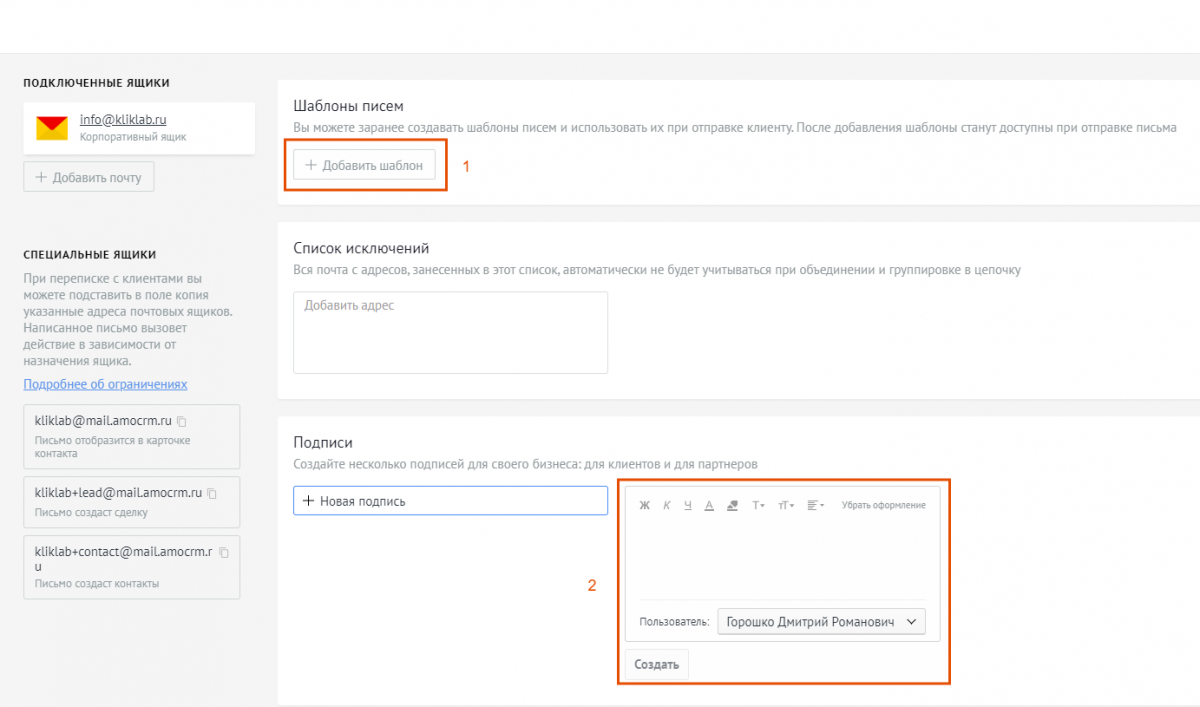
Добавление сотрудников и настройка прав доступа
Чтобы ваши сотрудники начали работать в amocrm их надо пригласить в систему и настроить необходимые их статусу права.
Переходим в Настройки (1) -> Пользователи (2) -> Добавить пользователя. Откроется окно для ввода данных нового сотрудника и настройки его прав.
Выбор и подключение IP-телефонии
Технологии шагнули далеко вперед и рынок IP-телефонии довольно разнообразен в плане предлагаемых услуг, интеграций, тарифных планов. Обзор каждого провайдера — материал не для одной статьи. Поэтому тут расскажу, на мой взгляд, о самых лучших провайдерах.
Sipuni
Не ошибусь, если поставлю Sipuni на первое место. У данного провайдер отлично проработана интеграция с amocrm и удобно сделано управление самой виртуальной АТС.
Для установки виджета в amocrm достаточно открыть раздел Интеграции и увидите его в числе рекомендованных.
Чтобы получить доступ к сервису — зарегистрируйтесь по ссылке.
Если вам потребуется консультация по настройке АТС Sipuni, то смело можете обращаться ко мне. Возможности настройки довольно обширные, но при этом не слишком сложные.
В сервисе можно приобрести нужное количество телефонных номеров и привязать их к АТС.
Стоимость также приятно удивляет. Чтобы протестировать сервис, даётся 14 дней.
OnlinePBX
Мощная онлайн-АТС с обширным набором инструментов для организации корпоративной связи любого масштаба. Все нужные инструменты на месте.
Единственное, чего нет в сервисе — возможности приобрести телефонные номера. Их придется покупать у другого провайдера.
Для тестирования сервиса, OnlinePBX также даёт 14 дней.
Пожалуй стоит остановиться на этих двух сервисах. Хотя еще можно порекомендовать Mango Office, Telphin и Zadarma. Но про них слишком противоречивые отзывы от моих клиентов. Поэтому я добавляю их в статью, но рекомендую тестировать перед вводом коммерческую эксплуатацию.
Внимание! Заполните форму ниже и я пришлю вам полную инструкцию по пошаговой настройке amocrm 2.0. В инструкции 17 шагов для первоначальной настройки основных инструментов.
Работа со сделками
У нас уже есть настроенная воронка продаж, подключена почта и телефония, настроены необходимые поля в сделках. Можно перейти к работе со сделками.
Если вы добавляете сделку вручную, то сделать это можно двумя способами: 1 — быстрое добавление сделки и 2 — кнопка Новая сделка (открывает полную форму)
При Быстром добавлении откроется краткая форма с основными полями. Поля для быстрого добавления можно настраивать и вывести только те, которые нужны для оперативного заполнения карточки сделки.
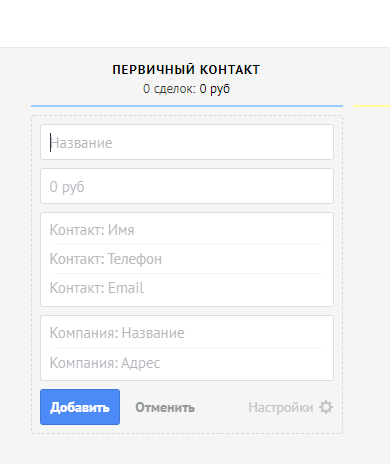
Если вы кликните на кнопку Новая сделка, то откроется форма сделки со всеми полями и вкладками.
Работа с задачами
Если у менеджера нет задач — значит он не работает. Вас не должно волновать, что он ведёт задачи в ежедневнике или в своём приложении. Есть общий стандарт — рабочие задачи по клиентам должны заноситься в amocrm и точка.
Работа с отчетами в amocrm
Раздел Аналитика в amocrm — это все для руководителя компании в целом и руководителя отдела продаж в частности.
Расширяем возможности amocrm
В amocrm есть возможность расширения функционала за счет подключения виджетов и доработки. В маркетплейсе можно найти массу готовых решений от партнеров amocrm.
Также, партнёры amocrm разрабатывают маркетплейсы с собственными виджетами, где значительная их часть с оплатой по подписке. Я планирую сделать расширенный обзор виджетов от топовых партнёров. Пока кратко рассмотрим, что нам предлагает стандартный маркетплейс amocrm.
Примечание: подключая виджет из маркетплейса amocrm обращайте внимание на лицензионное соглашение. Очень часто бесплатные или условно-бесплатные виджеты передают вашу контактную информацию разработчику виджета и вы попадете в его базу. После чего вам будут звонить о продлении лицензии и другими предложениями «от которых вы не сможете отказаться»
amoCRM – удобный сервис для ведения бизнеса. Весь его функционал заточен под продажи. В отличие от других CRM-систем, интерфейс проекта очень простой, напоминает записную книжку, поэтому настройку большинства функций можно сделать самостоятельно без привлечения специалиста.
Система интегрируется с веб-сайтом (продажа услуг, интернет магазины), мессенджерами, соцсетями и аналитикой: подключаете нужные источники, получаете заявки и работаете с ними, предварительно настроив воронку продаж. Коробки нет, только облачная версия. Есть мобильные приложения для Android и IOS.
Однозначного ответа нет. Каждая из этих систем рассчитана на разных клиентов. Битрикс24, о котором я писал, – это полноценный корпоративный портал организации, в котором CRM является одним из инструментов обширного функционала. Его гораздо сложнее внедрить и настроить под работу компании, возможно, потребуется обучение сотрудников.
В amoCRM технология продаж понятна даже новичку. Система идеально подходит для продажи товаров и услуг: когда лиды собираются со многих маркетинговых каналов и в больших количествах. При этом сотрудники быстро адаптируются к работе, а внедрение и настройка занимают считанные дни.
Тарифы
Оплата за пользование системой осуществляется по подписке. Сразу уточню, оплачивать придётся минимум на полгода вперёд, помесячная оплата не предусмотрена.
Разработчик предлагает 3 тарифных плана:
- «Базовый» – 499 руб/мес. за каждого пользователя. Включает основные инструменты для учёта потенциальных клиентов и взаимодействия с ними, планирование, коммуникации, аналитику, интеграцию с e-mail и телефонией.
- «Расширенный» – 999 руб/мес. за каждого пользователя. Появляются более продвинутые инструменты, а именно автоматизация бизнес-процессов, Digital воронка, SalesBot, интеграция с рекламными кабинетами FB, Adwords, YouTube, ВК, составление прогнозов будущих продаж.
- «Профессиональный» – 1499 руб/мес. за каждого пользователя. Даёт доступ ко всему функционалу платформы, в том числе к скорингу (оценка готовности клиента к покупке), Digital рознице (интеграция с кассами, повторяющиеся продажи).
Есть возможность сэкономить, приобретая один из пакетов – «Микро-Бизнес» и «Старт-Ап».
Бесплатной версии нет, но есть пробный период на 14 дней. Этого достаточно, чтобы потестить весь имеющийся функционал.
Начало работы: регистрация
Откройте стартовую страницу, дальше «Попробуйте бесплатно».
В открывшемся поле потребуется ввести электронку, имя, номер телефона. Система отправит на указанную почту логин и пароль для входа.
Вот так выглядит Рабочий стол amoCRM. Слева расположена панель инструментов, вверху – фильтры для отображения информации по периодам времени, мои/все.
Блок «Настроить» позволяет изменить цвет шрифта (тёмный/светлый), тему виджетов и фоновое изображение. Дополнительно можно менять порядок виджетов путём перетаскивания, и сам виджет (цифра, диаграмма, список), а также удалять виджеты и добавлять собственные.
Начну обзор с раздела «Настройки», а дальше будем разбираться с рабочими инструментами.
Настройки amoCRM
Интеграции
Одна из ключевых особенностей – неперегруженный функционал, который расширяется с помощью интеграций со сторонними сервисами, а их приведено более 600. Здесь вы можете подключить:
- общение – Facebook, Instagram, ВКонтакте, Google, Viber, Telegram.
- телефония – Мои Звонки, Gravitel, MegaFon, Телфин, Простые звонки и ещё более сотни сервисов.
- email и SMS рассылки – MailChimp, UniSender, SMSp.by, Почтовик и т.п.
- интеграция с веб-сайтом, онлайн-чаты и другие.
Счёт и оплата
Раздел содержит сведения о текущем тарифе и сроках действия. Здесь же можно перейти на другой пакет и оплатить его с помощью кнопки «Оформить заказ».
Общие настройки
Управление основными настройками аккаунта, включение опции «Товары», которая даёт возможность применять каталог продукции и анализировать продажи, установка запрета на создание другими пользователями Директ-чатов и ограничения на групповые чаты.
Пользователи
Чтобы внести нового пользователя в систему нажимаете «Добавить пользователя», заполняете его карточку. Ему на почту придёт уведомление с логином и паролем для входа. Есть возможность добавить бесплатного пользователя с ограничением прав, он может просматривать карточку сделки (покупателя) без редактирования.
Каждому пользователю присваивается роль. Управление правами к ролям происходит с помощью изменения уровня в «колбах», справа в столбце прописаны пояснения. В самом низу переводите в режим включения/выключения доступ к почте и спискам. После внесения всех настроек сохраняете нового пользователя.
API
Как и в других аналогичных проектах, с amoCRM можно работать через API. Ключ API копируется в настройках профиля. На этом вопросе я не буду останавливаться. Подробный мануал здесь.
Коммуникации
Создание шаблонов ответов для переписки с клиентами и NPS – генерация уникального номера беседы. Пояснения видно на скриншоте.
Инструкция по работе: создание сделок
1 этап – настройка воронки продаж
Откройте блок «Сделки» в панели инструментов, копка «Настроить». В системе указаны этапы продаж по умолчанию. С помощью символа «+» вы добавляете свои шаги, можете редактировать названия и цветовое оформление, перетаскивать столбцы мышью и удалять.
Настройка этапов необходима для того, чтобы собирать статистику по каждому из них. Дальше она будет выводиться в разделе «Аналитика».
2 этап – создание сделки
Есть 2 пути – «Новая сделка» или «Быстрое добавление». Второй вариант предполагает заполнение в карточке контакта и компании.
Предлагаю посмотреть, как работает воронка с помощью функции «Новая сделка». В карточку вносится имеющаяся информация по сделке (Основное). В правой части экрана будет выводиться история сделки – звонки, чаты и другое.
Обратите внимание, возле названия сделки есть опция «Управление тегами». Они применяются для связывания сделок. То есть каждой сделке можно присвоить тег, например, #сделки с сайта. Создайте перечень тегов, нажимайте «Тегировать», и закрепляйте за сделкой нужный тег или несколько.
Чтобы редактировать карточку под ваши цели и добавить свои уникальные поля используется вкладка «Настроить»-«Добавить поле». В дальнейшем вы сможете использовать их для фильтров и формирования отчётов.
3 этап – сбор статистики
Я буду использовать созданную выше сделку: проведу её по воронке продаж просто перетаскиванием мыши, чтобы сразу получить итог. Открываем раздел «Сделки». Отлично, здесь отображается сформированная карточка.
Закидываю её в папку «Закрыто и не реализовано». Перехожу в блок «Аналитика» и вижу результаты в отчёте «Анализ продаж».
Задачи: способы создания
Инструмент используется для напоминания сотрудникам о необходимости выполнить то или иное действие со сделкой, компанией/контактом.
- В карточке сделки. Открываете карточку, в правой части экрана «Добавить».
- С помощью инструмента «Задачи». При этом можно задавать ряд параметров – привязать задачу к карточке сделки, контакта, компании, клиента; выбрать ответственного, указать время выполнения, тип и описание задачи.
Списки: как работать со справочником?
По умолчанию в блоке «Списки» отображаются 2 типа: контакты и компании. На платных тарифах добавляются свои списки.
С помощью кнопок «Добавить контакт» и «Добавить компанию» вы вносите данные и сохраняете их. Под тремя точками скрыты опции работы с данными, например, автоматический поиск дублей по всей базе.
Экспорт и импорт
Информация вносится вручную или загружается в формате файлов .xls, .xlsx, .ods и .csv. Возможен импорт компаний, контактов, сделок, покупателей, дополнительных полей, примечаний. Данные из CRM выгружаются в формате Excel, CSV, vCard.
Бизнес-процессы
Работа менеджеров автоматизируется благодаря созданию задачи и отправки её сотруднику при реализации заданного действия. Например, когда в систему добавляется новый контакт, ответственный сотрудник должен связаться с клиентом.
Почта: подключение и функционал
Для подключения почтового ящика откройте блок «Почта»-«Настройки»-«Добавить почту». В результате письма, отправленные на указанную вами электронку, автоматически будут прикрепляться к контактам, а сделки создаваться из списка писем.
Введите пароль почты, укажите тип – персональный или корпоративный ящик. В первом случае письма видны и доступны для работы только владельцу почты и администратору, во втором – всем пользователям, имеющий к ней доступ.
В системе реализована возможность создания шаблонов писем. Есть функция объединения писем в цепочку при условии, что вы поставили галочку в соответствующем окне (показано на скриншоте выше). Цепочка создаётся по 2 параметрам: письма с одного email-адреса клиента и одна тема письма. При этом можно указать адреса, которые не должны учитываться при объединении в цепочку – список исключений.
Аналитика: перечень отчётов
Анализ продаж – сведения по всем сделкам и заявкам. Статистика фильтруется по заданному отрезку времени, менеджерам, тегам.
Сводный отчёт – общие сведения по всем сделкам, контактам, задачам в виде диаграммы и графика. Есть фильтры по дате создания, статусу сделки, менеджерам, тегам.
Отчёт по сотрудникам – статистика по работе сотрудников. Можно делать выборку по конкретному менеджеру, за определённый период времени.
Список событий – история всех изменений, которые происходили в системе.
Звонки – история входящих/исходящих звонков подключённых к системе менеджеров.
Цели – установление общей суммы сделок и числа сделок для любого менеджера на определённый период. В результате сотрудник будет видеть динамику выполнения на графике. Отчёт собирается по каждому участнику и всей команде.
Подробнее о функционале при работе со сделками
Покупатели
Сущность «Покупатели» реализуется для повторных покупок. Она может передвигаться по этапам аналогично сделкам. Её подключение осуществляется в блоке «Настройки»-«Общие настройки». Автоматически блок появится в панели инструментов.
Digital воронка
Как поясняет разработчик, это инструмент, позволяющий минимизировать вмешательство менеджера при ведении клиента по этапам воронки продаж. Для этого нужно настроить автоматические действия, так называемые триггеры, которые выполняются при достижении заданных условий.
Открываем блок «Сделки»-«Настроить», нажимаем на этап (столбец), к которому нужно настроить триггер и выбираем инструмент.
Подробный мануал по настройке автодействий здесь.
Источники
В Digital воронке добавляются источники, из которых сделки попадут в саму воронку.
- соцсети и мессенджеры – подключаете нужный источник, после чего сможете получать смс от клиентов и отвечать им из карточки сделки;
- конструктор форм – редактируете, настраиваете и размещаете форму с помощью специальной страницы или путём копирования ссылки и вставки на сайт;
- кнопка – задаёте параметры кнопки и указываете ссылку на веб-сайт, где она будет размещаться;
- автообработка писем – инструмент, позволяющий обрабатывать типовые и шаблонные входящие письма, создавая сделки автоматически;
- Callbackhunter – корпоративный бот для коммуникации с клиентами из CRM, требует интеграции;
- почта – подключаете почтовый ящик, чтобы создавать сделки из списка писем;
- сайт-визитка (новое) – выбираете способы коммуникации и добавляете их, после чего создаётся короткий сайт, ссылку на который вы можете отправить удобным для вас способом. Опция пригодится тем, у кого ещё нет сайта, например, при продаже товаров через соцсети.
Выставление счетов
Чтобы выставить счёт, нужно подключить виджет Tranzaptor, открыв «Настройки»-«Интеграции». После этого заходите в карточку клиента, нажимаете «Выставить счёт» в виджете, заполняете поля, сохраняете и отправляете клиенту на почту.
Как удалить аккаунт в amoCRM?
Написать в техподдержку. Менеджер предварительно попросит вас проверить, нет ли в аккаунте важной информации. После удаления восстановить данные невозможно.
Отзывы о amoCRM
Если хотите почитать только положительные мнения, тогда вам на сайт. Я собрал отзывы с разных площадок. Основной негатив льётся в адрес техподдержки и по поводу сбоев в работе системы – подобные упоминания в большом количестве появились в 2019 г. Я же обратился в поддержку с простым вопросом по функционалу и получил ответ в течение 30 минут.
Вывод
Главная задача проекта – коммуникация с клиентами для получения заказов, поэтому ваши менеджеры не будут отвлекаться и делать лишние клики в системе. Функционал не перегружен, при необходимости легко дополняется с помощью готовых интеграций. Работать удобно, просто и понятно.
В следующей статье я сделаю обзор системы Простой бизнес – ещё одного аналога amoCRM. А пока советую для сравнения прочитать руководство по Мегаплан, CRM-системе с отличным юзабилити и функционалом.