Банк и касса
26 апреля 2023
Клиент банк в 1С 8.3: настройка, выгрузка и загрузка выписок
Рассмотрим, как работать с банковскими выписками и платежными поручениями с помощью клиент-банка, интегрированного с 1С. Это нужно для автоматизации выгрузки платежек и загрузки выписок о списании и поступлении средств на расчетный счет.
Условно ежедневную работу с банком можно поделить на:
-
создание платежных поручений за текущий день;
-
выгрузку/загрузку данных банка о произведенных поступлениях и списаниях за предыдущий день;
-
отражение банковской выписки на расчетном счете в 1С.
Чтобы начать работать, сформируем платежные поручения для оплаты имеющихся задолженностей. В разделе «Банк и касса» выберем пункт «Платежные поручения», в открывшемся журнале с платежными поручениями воспользуемся автоматическим формированием платежек при помощи кнопки «Оплатить»:
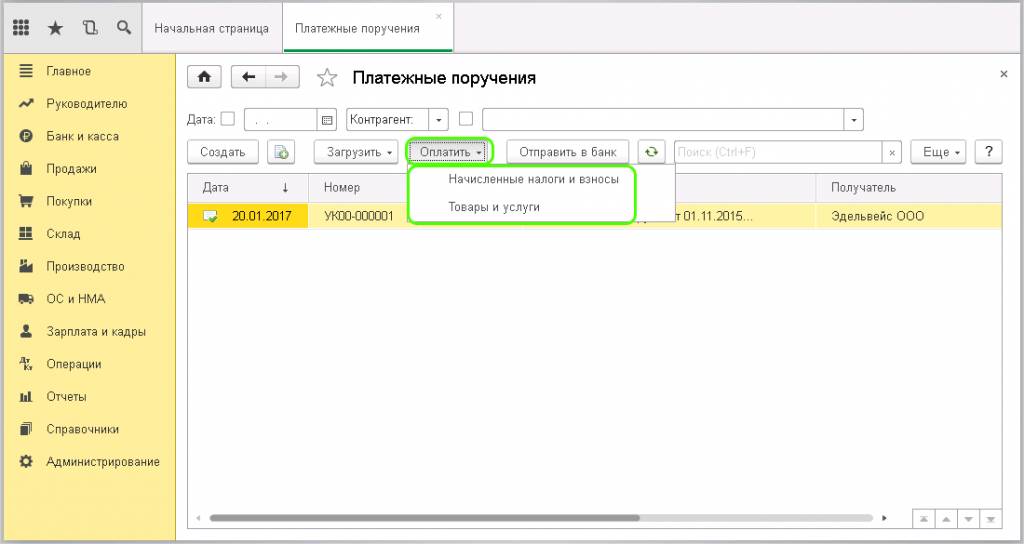
Будем оплачивать товары и услуги (выберем этот вид в выпадающем меню кнопки «Оплатить»). Программа предложит сформировать платежки по имеющимся задолженностям. Можно это сделать для всех документов, можно произвести выборочную оплату.
Сформированные автоматически платежные поручения заполняются данными из документа «Поступление товаров и услуг». Тем не менее, перед отправкой в банк следует проверить документ и только после проверки выгружать в банк.
Отправка поручения в банк производится при нажатии кнопки «Отправить в банк» в верхней панели журнала поручений:
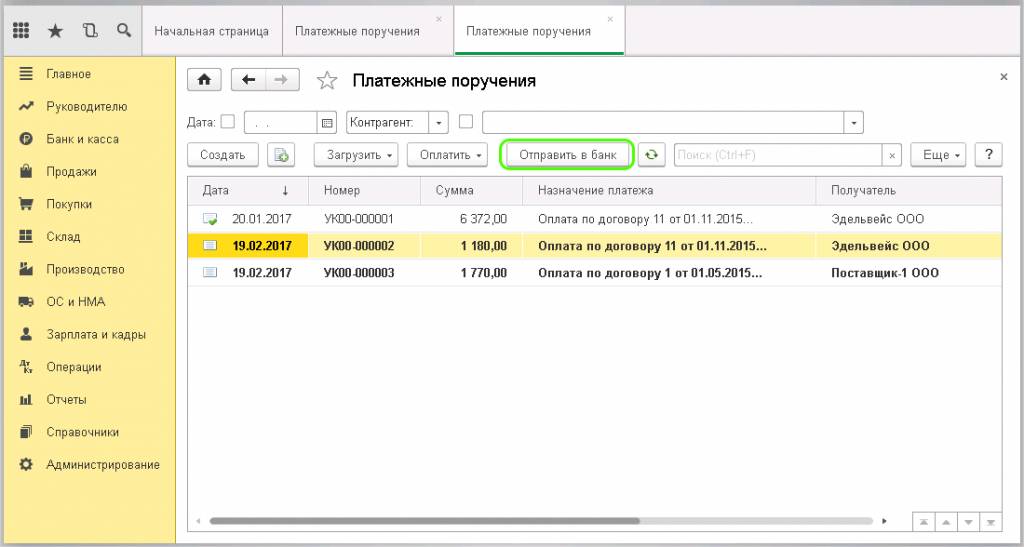
После нажатия кнопки открывается список поручений, доступных для отправки:
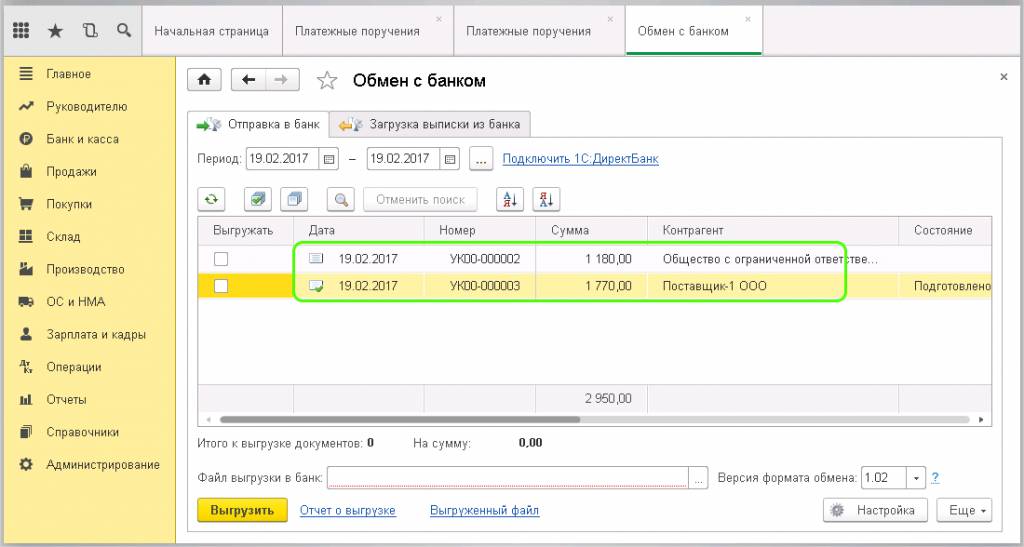
Требуется выбрать период времени, за который будет производиться отправка, и выбрать из списка поручений те, которые нужно отправить.
Выгрузка данных в банк происходит путем отправки файла в формате *.txt. Для обмена с банком нужно создать такой файл.
Настройка подготовки файла для банка осуществляется при нажатии кнопки «Настройки». В открывшемся окне можно указать:
-
«Название программы» — версия клиент-банка;
-
«Файл выгрузки в Банк», «Файл выгрузки из Банка» – расположение файла на жестком диске;
-
«Группа для новых контрагентов» — к какой группе будут относиться вновь созданные контрагенты. Если оставить поле пустым, то программа создаст новую группу;
-
«Статья ДДС по умолчанию настраиваются в справочнике».
Также в настройках указывается, какие документы требуется выгружать, контролировать или нет номера документов, создавать или нет новых контрагентов, если данные не найдены, проводить или нет автоматически поступления и списания с расчетного счета.
Следует обратить внимание на галочку «Перед загрузкой показывать форму «Обмен с банком». Это дает возможность перед загрузкой проверить правильность заполнения выписки. Если галочка не стоит, то загрузка выписки происходит автоматически, без возможности предварительной проверки.
Чтобы записать файл, создаем его (например, на рабочем столе или в другой директории) или выбираем уже готовый файл:
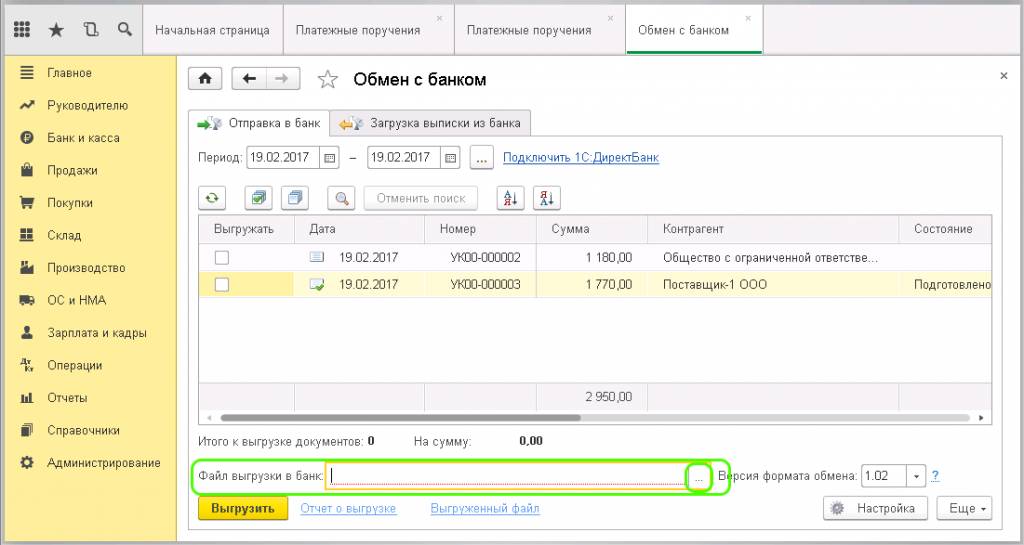
Все данные о платежных поручениях подготовлены к отправке в банк, их можно отправить через систему клиент-банк. Для просмотра информации о поручениях, которые попали в файл, предусмотрен «Отчет о выгрузке»:
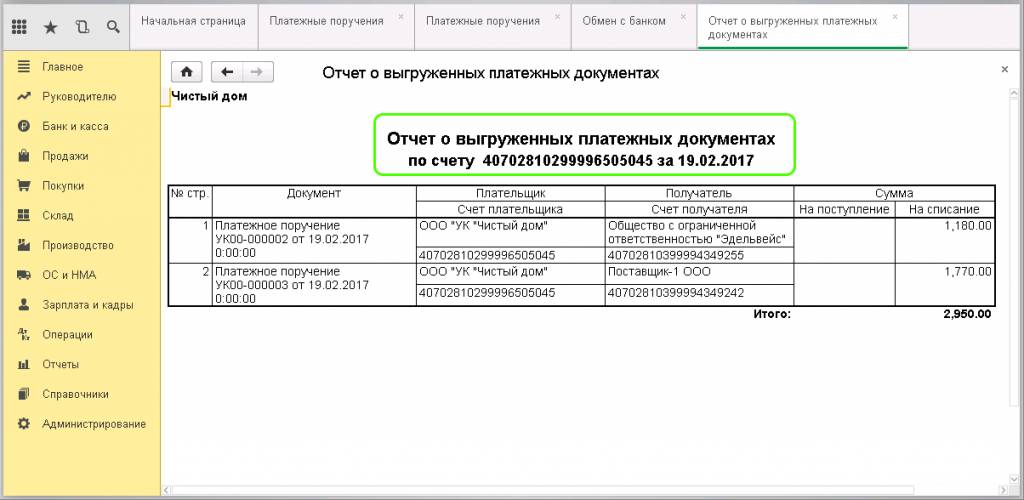
Для загрузки данных из клиент-банка в 1С, надо предварительно выгрузить соответствующий документ и сохранить его. Далее данный файл выбирается в поле «Файл загрузки»:
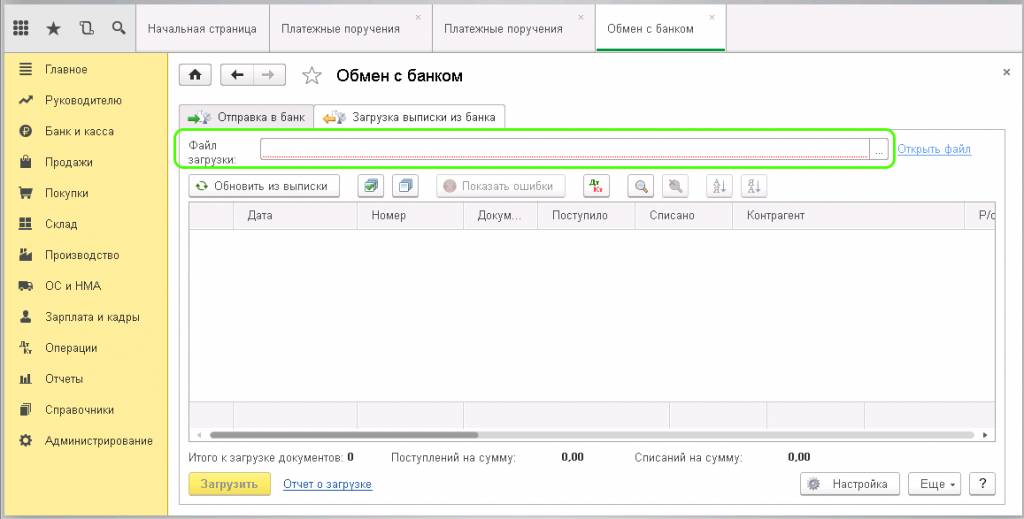
Требуется проверить, что все контрагенты и документы найдены правильно.
Если 1С не сможет найти контрагентов, по которым есть данные в выписке, будет предложено создать новых. Тем не менее, контрагент может уже быть создан, но его реквизиты отличаются от указанных в выписке.
Также требуют проверки поля таблицы. При необходимости их можно корректировать. Если все заполнено верно, то можно нажимать кнопку «Загрузить».
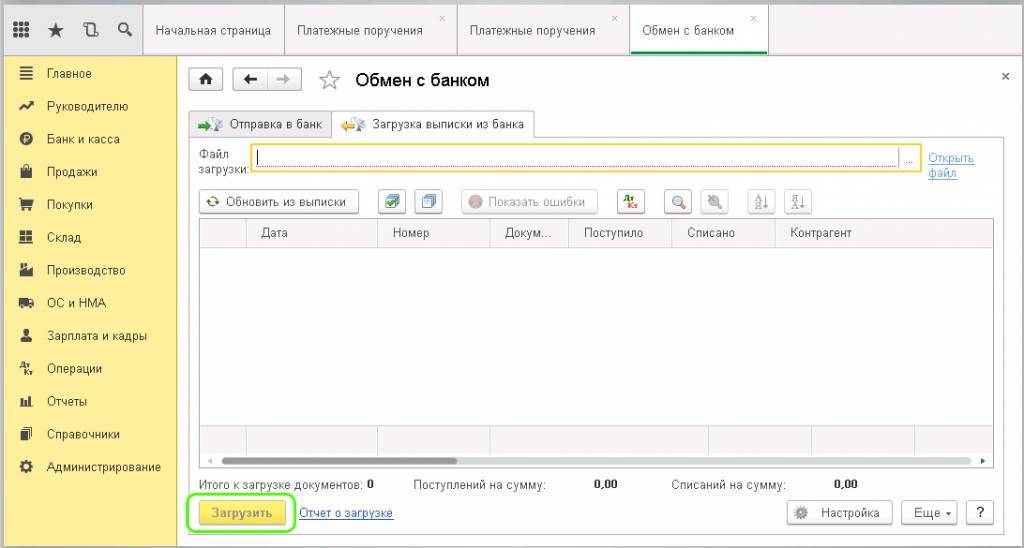
Подтверждает успешную загрузку данных появление ссылки на документ поступления. Если нажать на ссылку, то документ откроется, можно проверить правильность реквизитов, счетов учета и остальных данных.
(Рейтинг:
3.5 ,
Голосов: 4 )
Материалы по теме
Подключить клиент-банк к 1С — это значительно облегчить бухгалтерскую работу как в части ввода данных по совершенным банковским операциям в программу, так и в части формирования распорядительных документов для банка. Все это можно не набивать вручную, а автоматически подгружать из одной программы в другую. О том, с чего начать и как наладить эффективный процесс, — в этой статье.
Какие бывают способы взаимодействия между 1С-Бухгалтерией и банк-клиентом
Широкое распространение банковских программ, позволяющих руководить счетами без визитов в банк, подписания платежек вручную и подобных «устаревших» действий, разумеется, не осталось незамеченным и на рынке бухгалтерских программ. Сегодня практически в любую достаточно проработанную бухпрограмму встроены опции, позволяющие работать с системами клиент-банкинга. И лидер в таких технологиях, безусловно, 1С. Для примера, во многих банковских программах модуль импорта/экспорта документов прописан именно для 1С. Если фирма-клиент пользуется какой-то другой программой для бухучета — зачастую фирме следует обратиться к программистам, чтобы написать соответствующее дополнение к своему банк-клиенту.
Таким образом, если у вас 1С и банк-клиент — можно считать, что вам повезло. Воспользовавшись этим материалом, вы сможете значительно оптимизировать свою работу с банковской документацией.
Итак, сначала нужно выбрать метод взаимодействия между 1С и клиент-банком. Таких методов 2:
- Обмен документами между двумя системами выполняется с участием пользователя. Работа ведется по алгоритму «выгрузка файла — загрузка файла». Данные вручную выгружаются из одной системы и загружаются в другую для дальнейшей обработки.
- Обмен происходит автоматически в режиме прямого взаимодействия. То есть задача запускается 1 раз, и программы начинают обмениваться информацией. При этом у пользователя практически исчезает необходимость открывать (и даже отдельно устанавливать) сам банк-клиент — все опции становятся доступны через 1С. Такой подход требует дополнительного участия технических специалистов банка и некоторых дополнительных действий от клиента. О них и расскажем далее.
Согласовываем работу с банком
Чтобы наладить работу с банковскими документами напрямую, следует:
- Сообщить о таком намерении банку и уточнить, что следует предпринять, чтобы это стало возможным. Может понадобиться:
- наличие дополнительного материально-технического обеспечения;
- установка дополнительного ПО (которое предоставит банк).
- Согласовать с банком, будет использоваться электронная подпись клиент-банка при работе в 1С или не будет (от этого зависит порядок дальнейшей настройки).
- Определить с банком вариант, по которому будет осуществляться взаимодействие. Их обычно 2:
- подключение к банковскому серверу напрямую:
- через дополнительную обработку:

Заметим, что для клиента — пользователя настроенной системы отличия минимальны и заметны в основном в процессе начальной настройки.
Настраиваем 1С для работы напрямую
Сразу оговоримся — предлагаемый процесс настройки предназначен не для клиент-банкинга ПАО «Сбербанк». У Сбербанка есть собственный регламент подключения, инструкциями по которому снабжают клиентов. Кроме того, подробная инструкция именно по подключению к Сбербанку есть на сайте 1С.
Для остальных банков — сначала настраиваем встроенный в программу DirectBank (программная возможность установить соединение с ресурсом банка).
Выход в настройщик DirectBank можно осуществить двумя путями:
- Через меню «Администрирование» выходим в «Обмен электронными документами». В открывшемся окошке настройки ставим галочки:
- Обмен с банками
- Обмен с банками по технологии DirectBank (прямое подключение)
- Электронная подпись (если значок не был установлен ранее и по требованию банка вы будете работать с электронной подписью)
ВАЖНО! Сертификат электронной подписи и ПО для ее работы скорее всего понадобится устанавливать отдельно (в формате данной статьи мы этого аспекта не касаемся).

Затем из этого же окошка заходим в настройки DirectBank. Откроется форма примерно такого вида и содержания (зависит от модификации программы):

В форме выбираете вариант «Прямое соединение с сервером» и указываете всю требуемую информацию, включая ту, что предоставил банк, в том числе адрес сервера и идентификаторы ресурсов для отправки и получения. Индивидуальный порядок зависит от конкретного банка. Иногда необходимые идентификационные сведения можно получить через интернет, иногда техподдержка банка может снабдить специальным файликом для настройки работы.
- Второй вариант, который доступен во многих версиях 1С, — настройка DirectBank непосредственно из карточки введенного в программу банковского счета. Открываем нужную карточку счета, который хотим подключить. В карточке ищем «Подключить DirectBank» (обычно внизу окна). Нажимаем и попадаем либо в форму настройки, которая рассмотрена выше (и действуем аналогично), либо в «Помощник прямого подключения».
Если вышли в Помощнике — замечательно. Это означает, что ваш банк входит в группу банков, подавших заявку на включение информации о его настройках директ-банкинга в 1С, и 1С может выполнить все автоматически. Укажите Помощнику «Автоматически получить настройки с сервера банка», проверьте, работает ли интернет, и просто нажмите «Далее».
После установки настроек по любому из этих сценариев 1С автоматически выполнит тестирование настроенного обмена. Если в окошке появилась надпись «Прямой обмен подключен успешно!» — то все получилось. Если возникают проблемы — лучше всего их решать через техническую поддержку вашего банка.
Нюансы настройки 1С для работы через допобработку
В целом процесс подключения через программу клиент-банкинга похож на прямое подключение. Разница в том, что:
- В форме «Обмен электронными документами» нужно указывать не параметры сервера банка, а параметры допобработки (их, как и саму обработку, тоже должен предоставить банк). Для этого в окне настройки выбираем вариант подключения «Через допобработку».

- На закладке «Подписи п/п» задаем параметры сертифицированных подписей для клиент-банка (в зависимости от того, сколько человек имеют право ставить подписи в платежках и сколько подписей в ваших платежках — 1 или 2).
Нюанс по экспорту выписок из клиент-банка в 1С
Исходя из написанного выше, ручная перегрузка данных между банк-клиентом и 1С, конечно, уже вчерашний день. Напомним, что она выполняется через создание специальных текстовых файлов в одной программе и перегрузку этих файлов во вторую. Делается это посредством меню «Экспорт/импорт документов», которые есть практически в любой программе. Кроме того, во всех банк-клиентах, как уже указывалось в начале статьи, есть встроенная функция обмена документами с 1С.
Однако некоторые нюансы, связанные с загрузкой выписок банка в 1С, могут оказаться полезны и при настройке электронного обмена через клиент-банк (допобработку). Поэтому на одном аспекте остановимся подробнее, а именно на опции автоматического формирования новых элементов.
Настройку 1С под загрузку файлов из банковской программы проводить тоже нужно заранее, учитывая такие нюансы:
- Корректно указывать в настройках название банка, название программы клиент-банка, стандартное имя для файлов выгрузки и загрузки. Напомним, что это делается в меню настроек обмена с банком, путь: главное меню — «Банк и касса» — «Платежные поручения» — «Настройка обмена с клиент-банком».
- В том же меню настроек нужно снять галочку с варианта загрузки с автоматическим созданием ненайденных элементов. Вот так:
«□ Автоматическое создание ненайденных элементов».
Для чего это нужно? Когда файлы, полученные из клиент-банка, подгружаются в 1С — 1С выполняет их проверку и соотнесение с данными своих справочников. В частности, контрагентов. При этом если совпадений сведений по какому-то контрагенту, с точки зрения программы, недостаточно, то при наличии галочки 1С сама создаст нового контрагента по данным, полученным из клиент-банка. В результате часто происходит дублирование одного и того же контрагента в справочниках 1С.
Пример
ООО «Рапида» открыло новый банковский счет и произвело оплату ООО «Корона» с этого счета. ООО «Корона» выгрузило данные из своего банк-клиента в 1С. 1С ООО «Корона» не обнаружила по платежу от ООО «Рапида» достаточного числа совпадений с существующей карточкой ООО «Рапида» (другие банковские реквизиты) и сформировала автоматически еще одного контрагента ООО «Рапида» с новыми реквизитами. То есть после выгрузки бухгалтеру понадобится сначала ошибку обнаружить, потом вручную в несколько итераций исправлять. Если же галочка автоматического создания документов снята, то 1С выдаст табличку-предупреждение с непонятными ей элементами на этапе загрузки данных в программу (и будет ждать участия пользователя в дальнейших действиях). Понадобится только скорректировать информацию в оперативном режиме.
Итоги
Среди вариантов работы клиент-банка с 1С — прямое подключение оптимально. Режим выгрузки-загрузки данных в виде текстовых файлов понемногу становится историей.
Еще о работе с 1С читайте:
- «Как проходит сдача электронной отчетности через 1С?»;
- «Как сформировать отчет СЗВ-М в 1С (нюансы)?».
Клиент банк
Программный продукт «Клиент банк» обеспечивает дистанционное отслеживание движения денежных средств со счетов, проведение различных операций, быстрое получение выписок, перевод денег и многое другое.
Клиент банк для юридических лиц
Удобство этого замечательного продукта заключается в том, что любой предприниматель и юр.лицо имеет возможность обмениваться информацией и осуществлять операции по своим банковским счетам в сети Интернет, не покидая свое удобное рабочее кресло. Пользование чудесами IT технологий избавляет от пресных поездок в офис банка для проведения скучных рутинных мероприятий.
Система клиент банк
Система «Клиент-банк» — форма дистанционного банкинга, помогающего осуществить полный электронный документооборот за короткий сеанс связи. Это идальный продукт для компаний с объемной бухгалтерской документацией. Подготовка и обмен электронными финансовыми файлами сохраняет полную конфиденциальность, которую обеспечивают средства криптозащиты, а для последующей аутентификации материалов интегрированы элементы, вычисляющие электронно-цифровые подписи.
Такое сотрудничество широко распространено среди российских компаний, благодаря удобству и оперативности процесса.
Вход в клиент банк
Случайный сотрудник компании не сможет запросто зайти в программу. Вход в «клиент банк» предполагает идентификацию с ключевым носитлем и сертификатом агента. Далее система запрашивает директорию и папку, с которой она должна считывать данные сертификата. Нужно указать еще несколько параметров «рабочего места», прежде чем приступить непосредственно к работе.
Каждый конкретный банк устанавливает свои тарифы за сотрудничество с компаниями и предприятиями по системе «клиент-банк», и соответственно предъявляет свою систему защиты данных и уровень конфиденциальности.
Клиент банк для юридических лиц
Клиент банк для юридических лиц представляет собой функциональный onlline-банкинг, доступный в любом месте, где есть соединение с Сетью. Система понятна и проста в использовании и обладает неоспоримыми преимуществами:
- минимизация трудозатрат и рабочего времени на банковский документооборот;
- существенное снижение объемов бумажной документации;
- оперативная сводка данных о банковских счетах;
- возможность круглосуточного обмена информацией;
- быстрая интеграция с другими автоматизированными продуктами для бухгалтерии и оперативный экспорт файлов из одной программы в другую.
Услуга клиент банк
Услуга «клиент банк», в большинстве случаев, платная. Есть банки, предоставляющие своим клиентам-фаворитам такую возможность бесплатно, но это уже другой вопрос. В любом случае, месячное обслуживание системы не превышает нескольких сотен рублей.
После договора с банком о предоставлении услуги «клиент банк», нужно получить в техническом отделе дистрибутив программы, и с его помощью установить продукт на рабочий ноутбук. Параллельно с установочным файлом вы получите закодированный программный ключ, необходимый для синхронизации с сервером банка и для работы со своими счетами.
Работа с клиент банком
Работа с «клиент банком» обладает серьезными преимуществами, что и популяризирует этот программный продукт среди компаний с объемным бухгалтерским документооборотом.
Возможности «клиент банка»:
- обмен платежными документами в рублях и иностранной валюте;
- электронный образцы документов валютного контроля;
- обмен информацией по остаткам и о проведенных операциях по счетам;
- создание шаблонов документов;
- обмен сообщениями с возможностью прикрепления файлов;
- экспорт/импорт документов с программе 1С;
- возможность внутрибанковских транзакций 24 часа 7 дней в неделю.
Время выдачи
3 минуты – 3 дня
Реклама
МФК «Лайм-Займ» (ООО)
Реклама
ООО МФК «Мани Мен»
Реклама
ООО МКК «Академическая»
Реклама
ООО МФК «Вэббанкир»
Чтобы настроить обмен с клиент-банком в 1С Бухгалтерии 8.3, можно обратиться к нашим специалистам по сопровождению 1С, или произвести настройки самостоятельно, начав с открытия « Банк и касса-Банковские выписки»
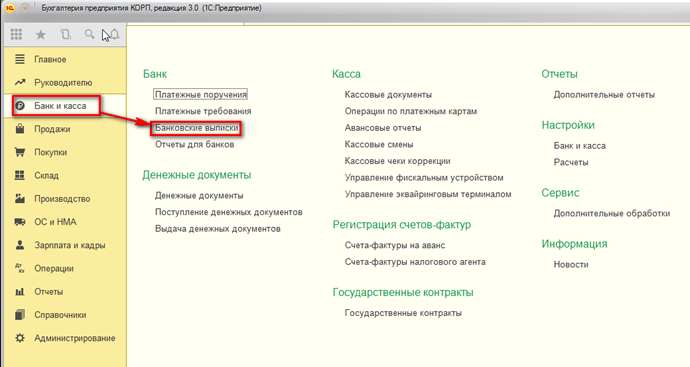
Здесь в списке документов жмем «ЕЩЕ-Настроить обмен с банком».
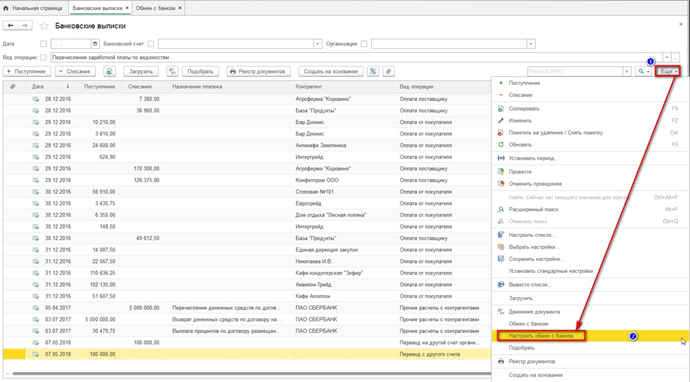
Настройка обмена в 1С с клиент-банком для каждого р/сч фирмы предусматривает заполнение полей:
- Организация;
- Обслуживаемый банковский счет;
- Имя программы. Тут надо выбрать идентифицирующую программу. Если в указанном списке вы не наименование таковой, то надо выбрать любую из предоставленного списка;
- Прописываем имя файла, откуда загрузятся операции по р/сч, и файла, в который загрузятся;
- Кодировка. 1С 8.3 может обмениваться форматами DOS и Windows, поэтому указываем кодировку, соответствующую клиент-банку.
Группа реквизитов, которые могут быть проставлены по умолчанию:
- Группа для новых контрагентов
- Статьи ДДС.
Внизу окна:
- В выгрузках указываем, какие документы войдут в файл и будут контролироваться при загрузке (корректность номера документа и безопасность обмена с банком).
- В Загрузках справа активируем автоматическое создание ненайденных элементов (т.е. при загрузке выписки программа автоматически будет создавать контрагентов, договора, р/сч, которые она не нашла в справочниках ), а также демонстрацию формы «Обмен с банком» перед загрузкой.
- Тут же отмечаем, что после загрузки документы надо проводить автоматом.
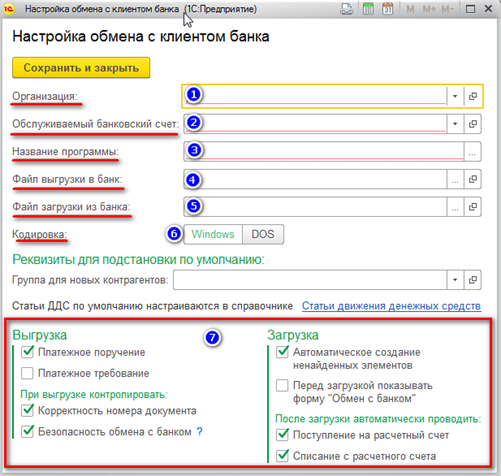
Нажимаем «Сохранить и закрыть» и получаем пример заполнения настройки нужного нам обмена.
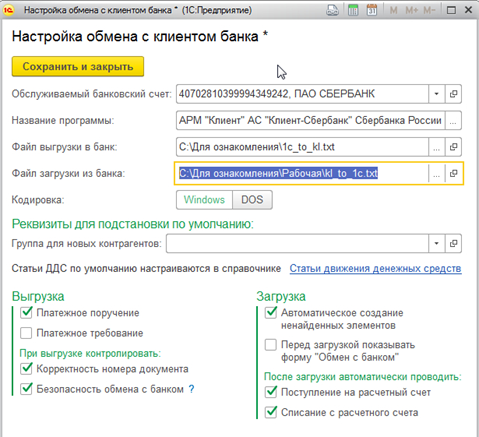
Чтобы загрузить или выгрузить из клиент-банка документы, в журнале «Банковские выписки» жмем «ЕЩЕ-Обмен с банком».

Второй вариант – там же нажать на «Загрузить».
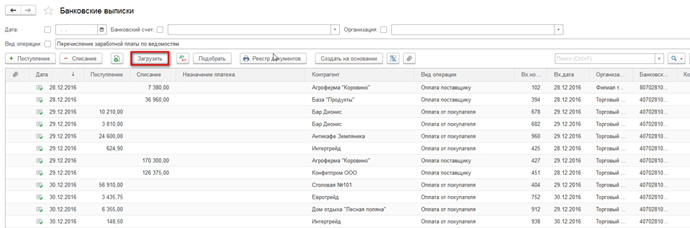
Заходим в окно «Обмен с банком».
Поможем настроить интеграцию 1С с вашим банком. Бесплатно для подписчиков ИТС!
Настройка выгрузки в клиент банк
Выбираем закладку «Отправка в банк», находим организацию, по которой надо выгрузить документы, банковский счет и период, за который мы выгружаем документы.
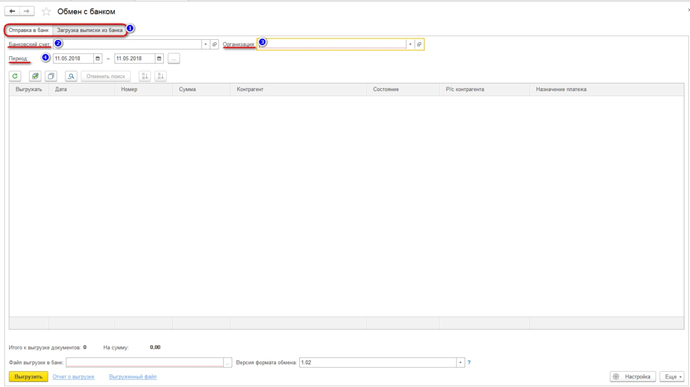
После этого табличная часть заполняется документами, при этом красный шрифт означает, что либо он некорректно заполнен, либо платежка недействительна. Черный цвет говорит о том, что заполнение корректное, можно делать выгрузку в файл банк-клиент.
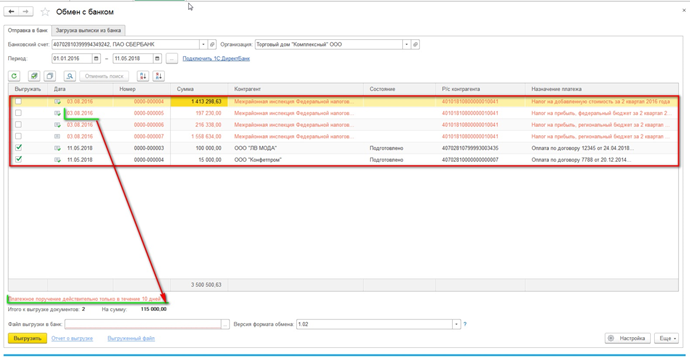
Выбирая документы, которые необходимо выгрузить в Клиент-банк, проставляем напротив них галочки. В поле «Файл выгрузки в банк» указываем путь выгрузки и жмем «Выгрузить».
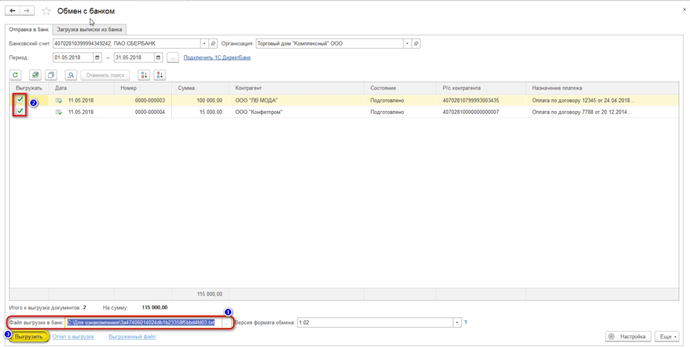
Файл выгружен.
Настроим интеграцию 1С с SberBusinessAPI, инфраструктура Сбербанка доступна прямо в учетной системе!
Загрузка выписки из банка
В закладке «Загрузка выписки из банка» отмечаем организацию, банковский счет и файл загрузки. Жмем «Обновить из выписки».
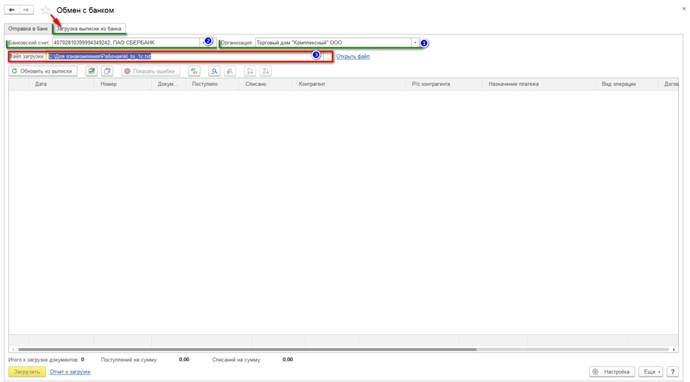
Табличная часть заполнится данными из файла, при этом строки с красным шрифтом говорят, что программа не нашла в справочниках данные (р/сч, контрагента по совпадению ИНН и КПП), на которые необходимо распределить документы поступления или списания. Черным цветом выделены корректно распределенные документы.
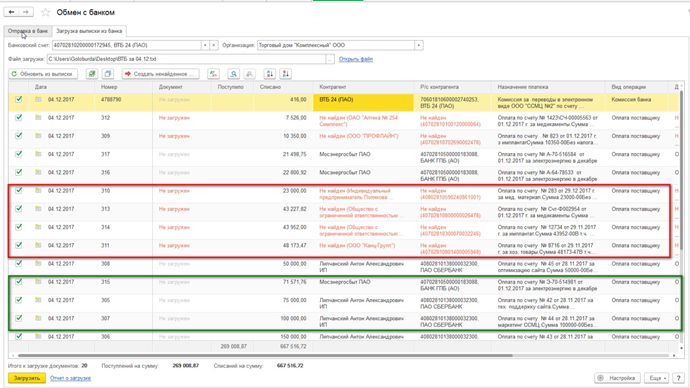
Если в настройке обмена с клиентом банка вы отметили «Автоматическое создание ненайденных документов», программа автоматически создаст ненайденные объекты, если «Автоматическое создание ненайденных документов» – будет активна кнопка «Создать ненайденное», по которой доступен журнал «Создание ненайденных объектов».
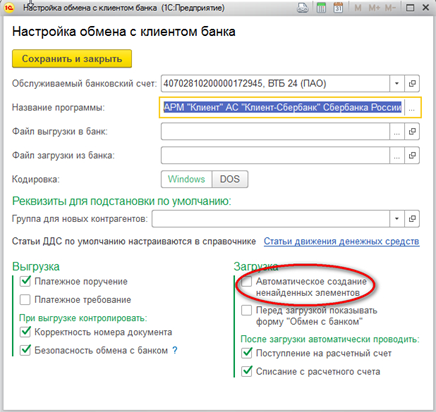
Здесь, нажав на кнопку «Создать», можно создать все объекты либо выбрать определенные объекты, которые необходимо создать.
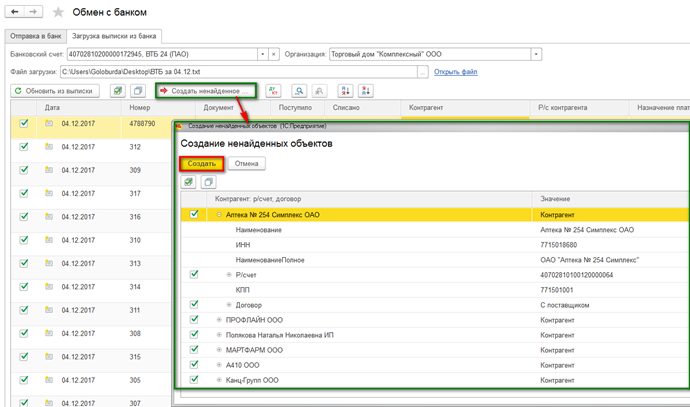
Создав ненайденные объекты, выбираем проставлением галочки документы из выписки, которые мы хотим загрузить. Жмем «Загрузить».
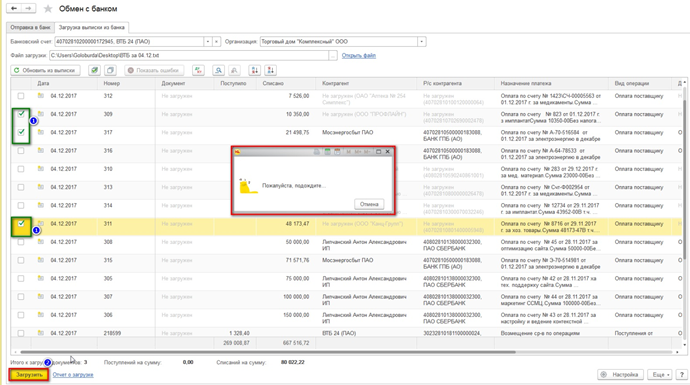
После загрузки мы можем просмотреть «Отчет о загрузке».
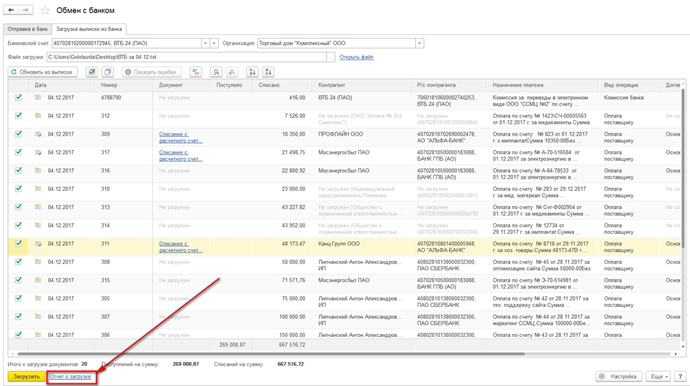
Он содержит информацию по загруженным и незагруженным в программу документам.
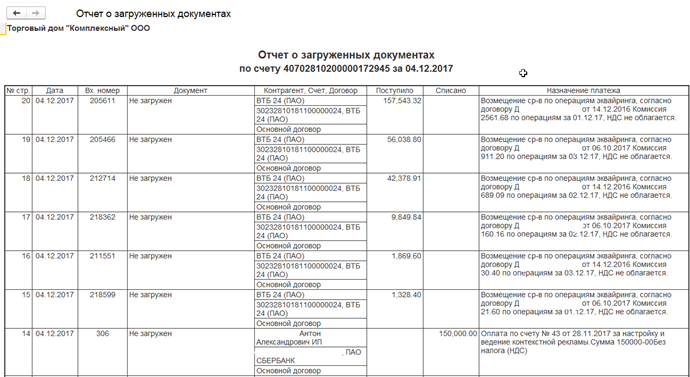
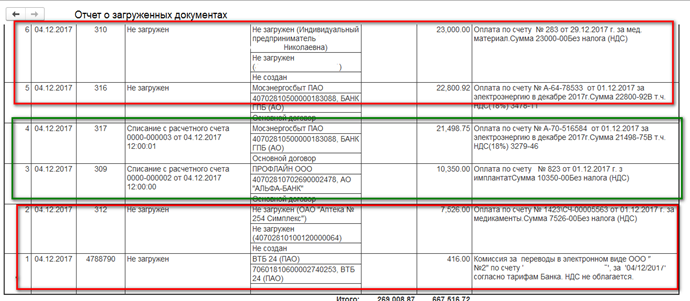
Посмотреть загруженные документы можно в блоке «Банк и касса-Банковские выписки».
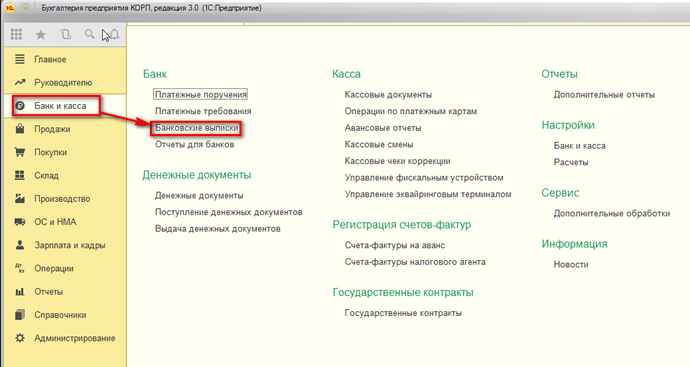
Загруженные документы будут отображаться в журнале «Банковские выписки», проведенные будут отмечены зеленой галочкой.

Получить бесплатную консультацию по интеграции 1С с клиент-банком!
Создание платежного поручения
Рассмотрим пошагово, как создать платежное поручение и выполнить его импорт в клиент-банк.
Шаг 1. Перейдите в раздел «Банк и касса-Платежные поручения».
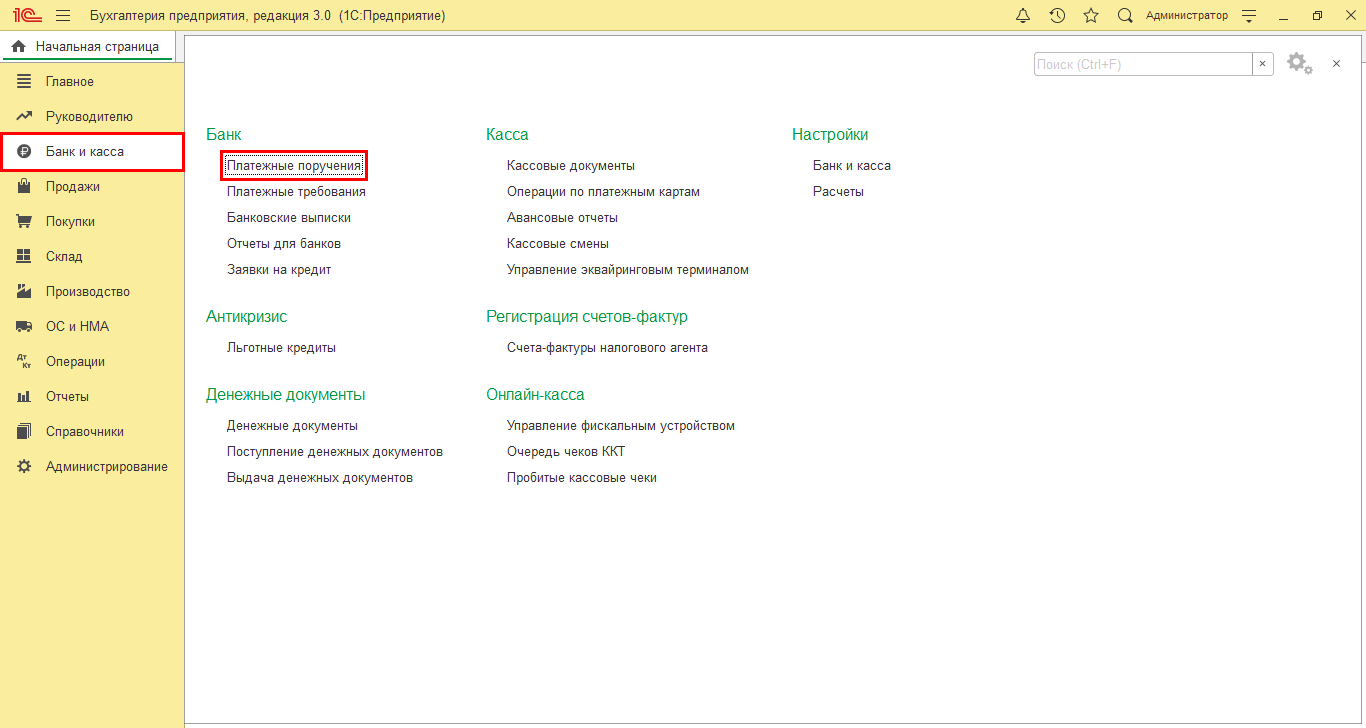
Платежное получение можно создать двумя способами:
- Новый документ – кнопка «Создать»;
- Скопировать имеющийся, ранее созданный документ, и отредактировать – кнопка «Копировать».
Шаг 2. Создайте платежное поручение.
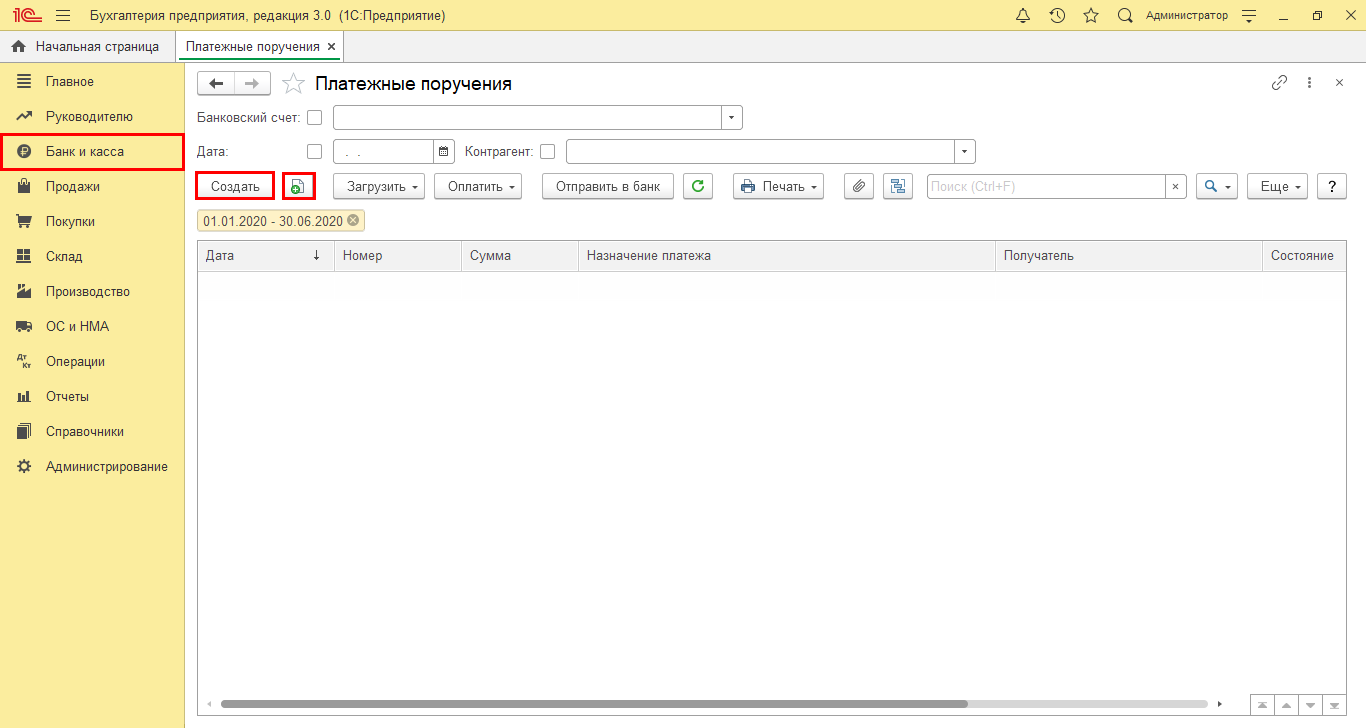
Шаг 3. Заполните реквизиты документа, в зависимости от выбранного вида операции. Сохраните через «Провести и закрыть».
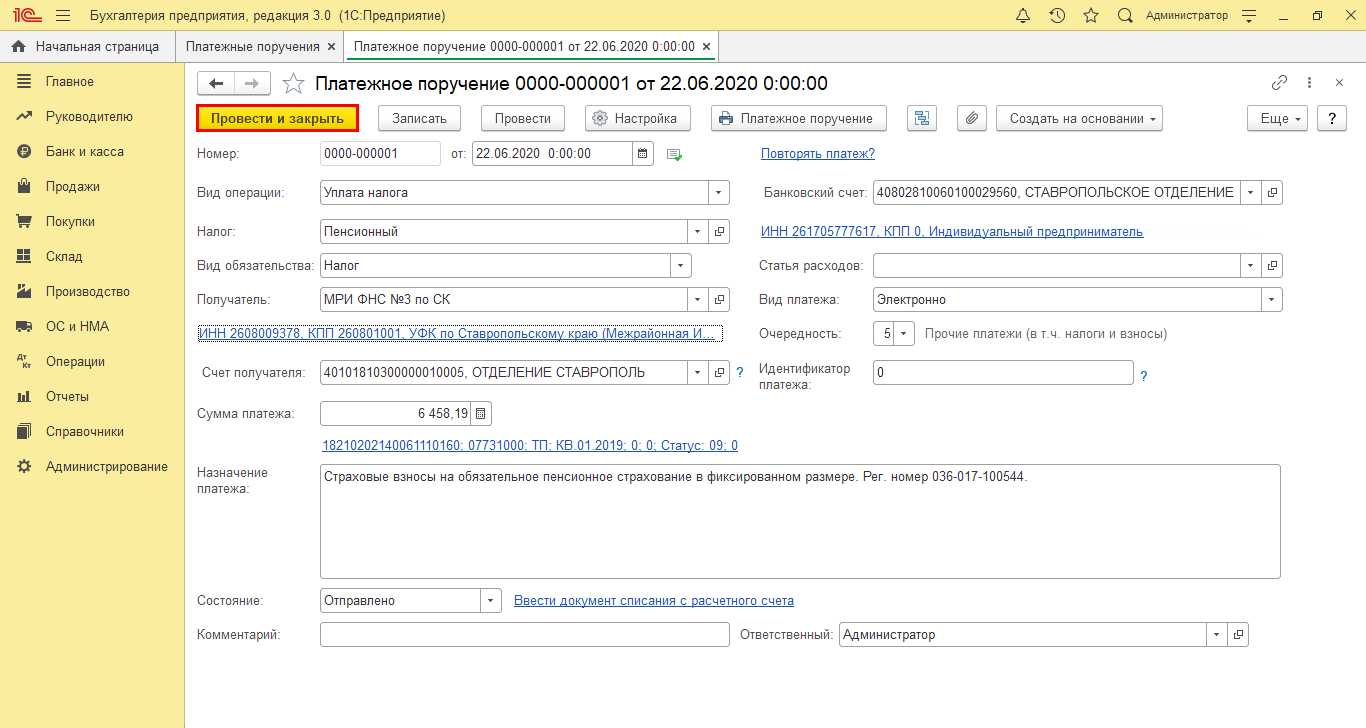
Платежное поручение сформировано. Следующий шаг – выгрузка платежек, который предполагает, что подключить клиент-банк удалось ранее. Обмен данными с банком выполняется из журнала «Платежные поручения» по кнопке «Отправить в банк».

Интеграция 1С с банками
Загрузка выписок, контроль платежей, управление счетами в Сбербанк, ВТБ, Альфа-банк, Тинькофф и т.д.
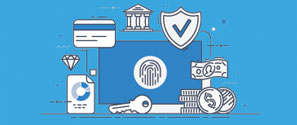
Настройка обмена данными с клиент-банком
Шаг 1. Для настройки обмена с клиент-банком перейдите в окно отправки документов в банк – кнопка Отправить в банк.
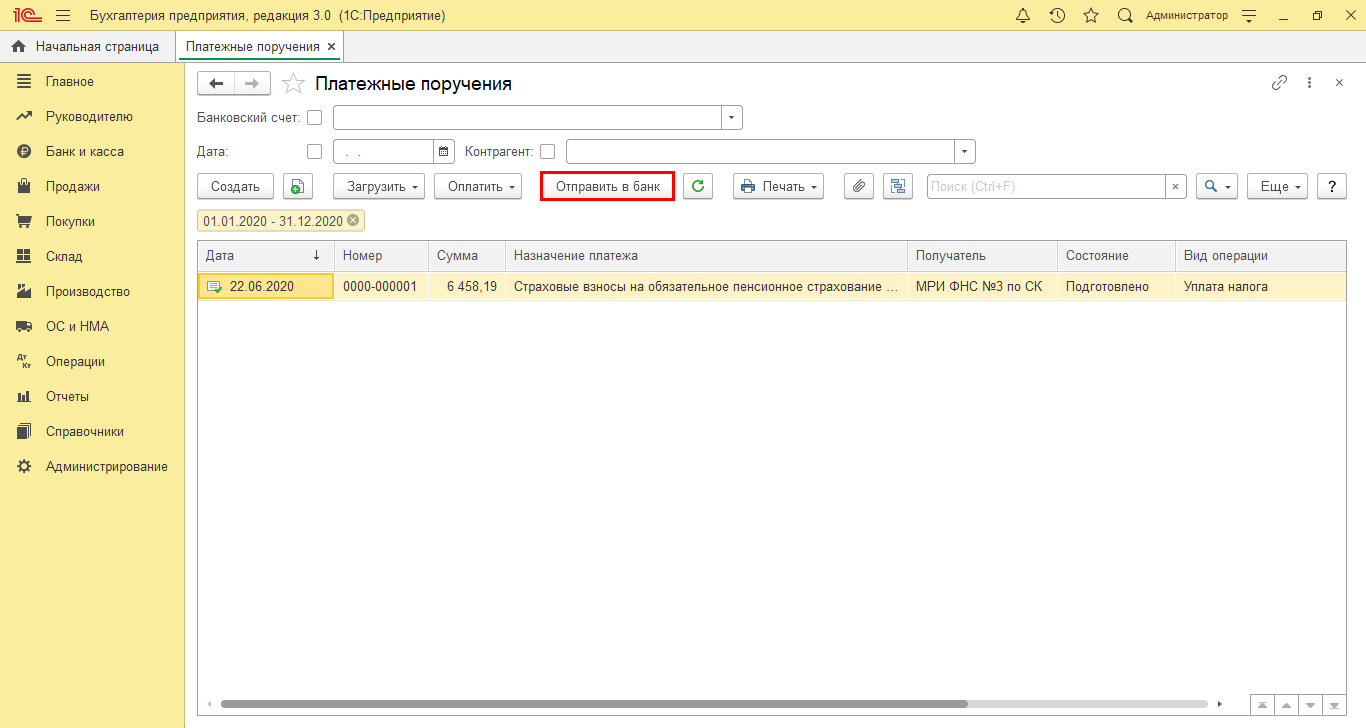
Шаг 2. Нажмите «Настройка» внизу окна.

Шаг 3. Заполните поля настройки. Укажите программу, через которую производится связь с банком.
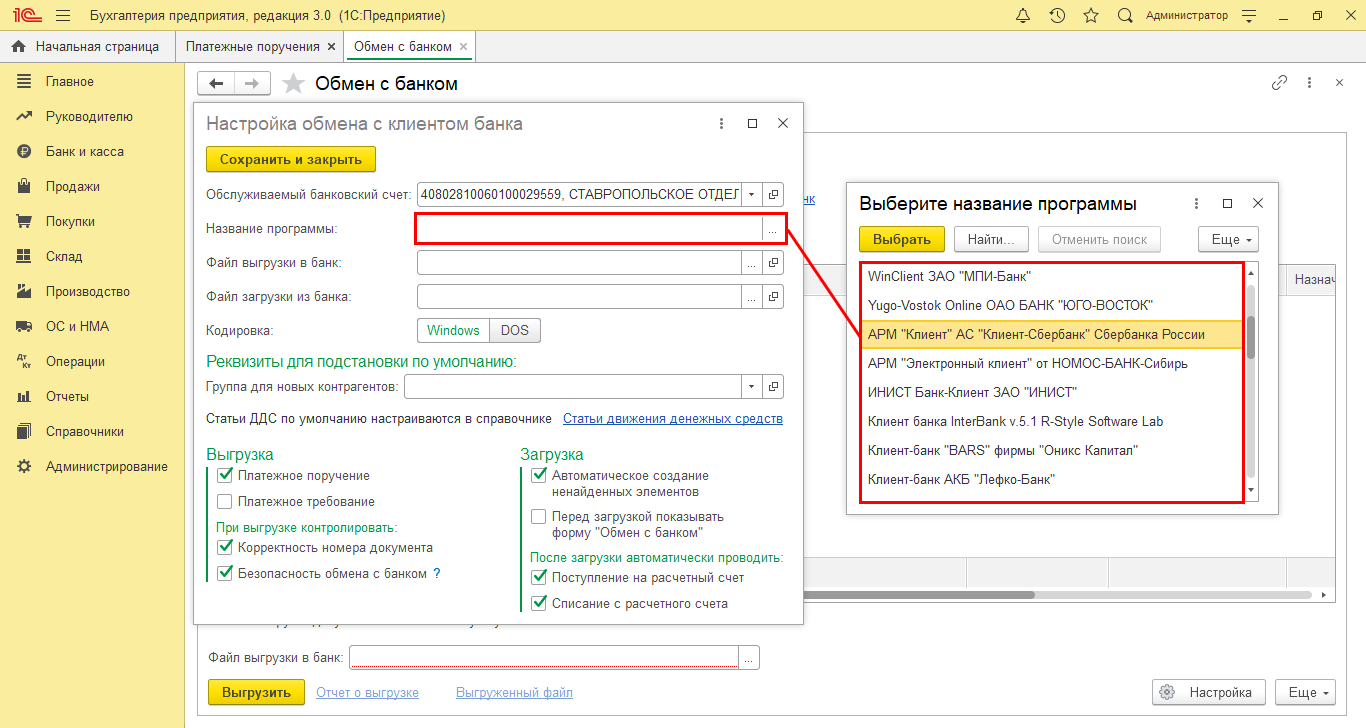
Шаг 4. Укажите файл выгрузки для обмена данными. Файл формируется в формате .txt и имеет имя 1С_to_kl (из 1С в клиент-банк).
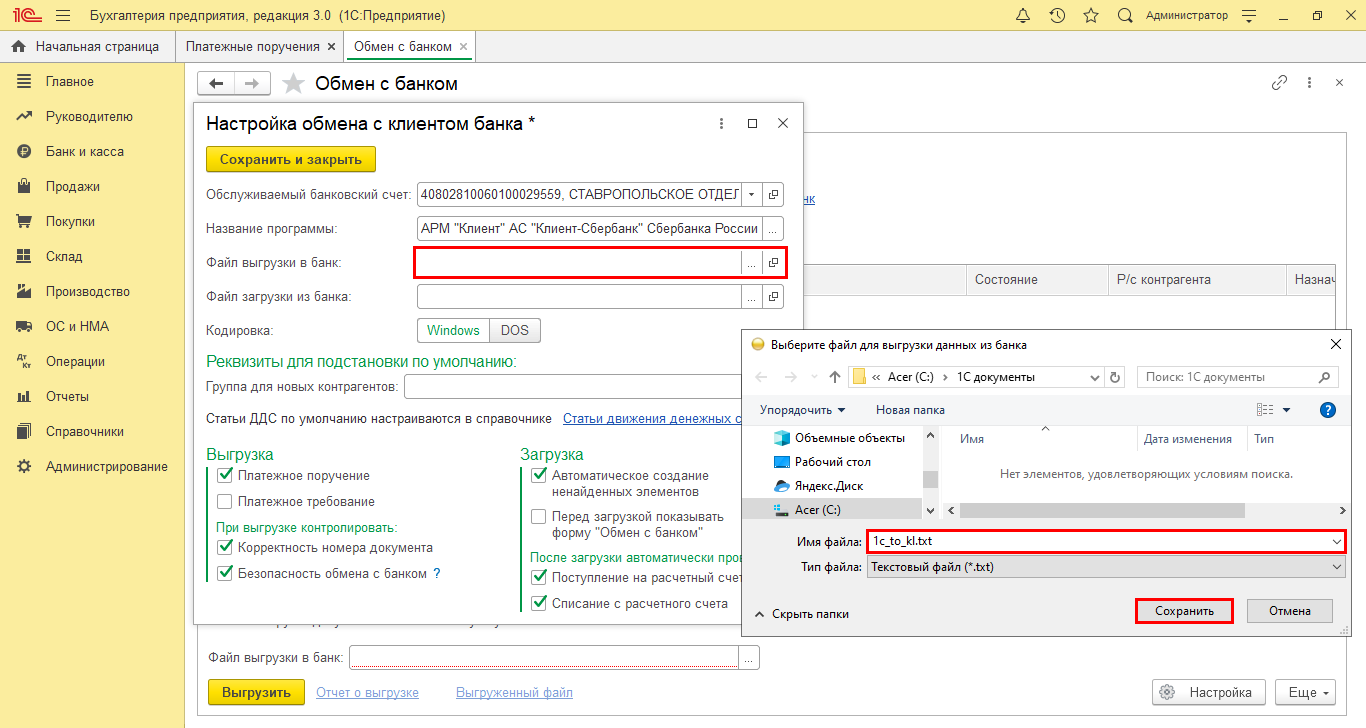
Шаг 5. Укажите файл загрузки для обмена данными с банком. Файл загрузки имеет имя kl_to_1С (из клиент-банк в 1С).
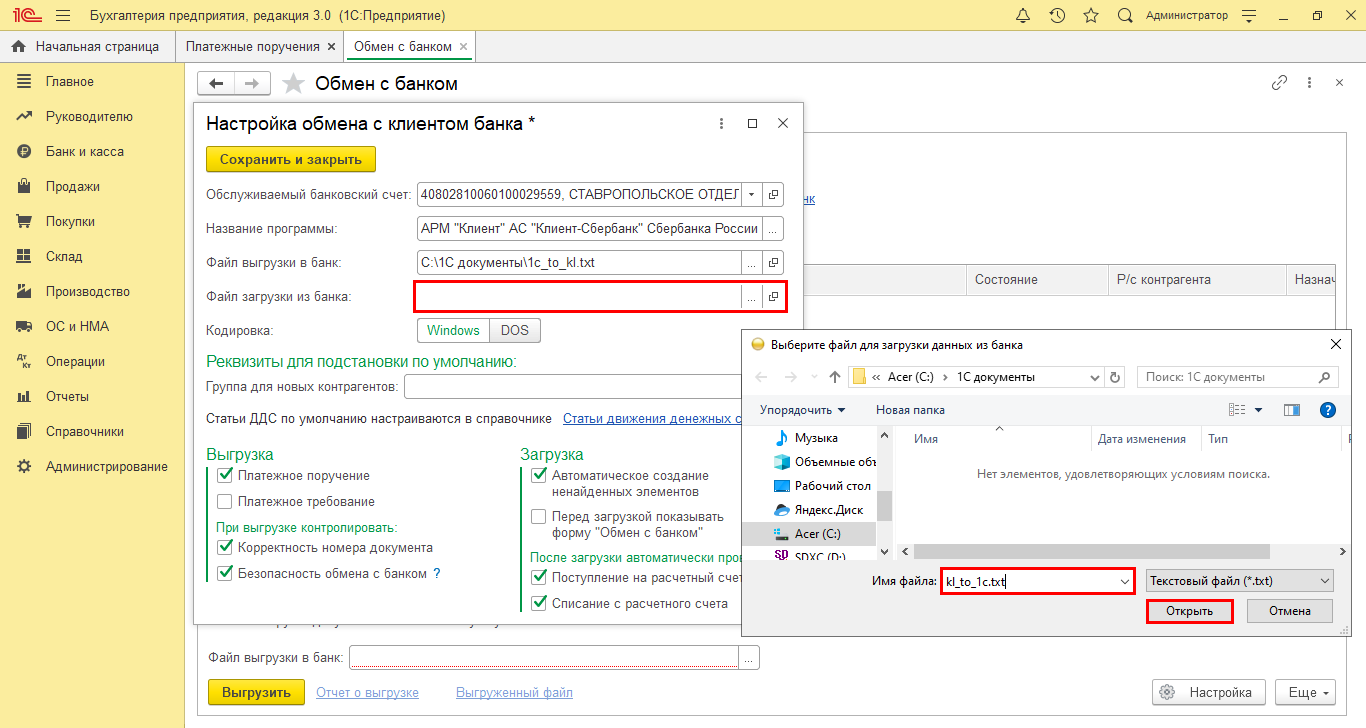
Шаг 6. Укажите статью движения денежных средств (ДДС) по умолчанию.
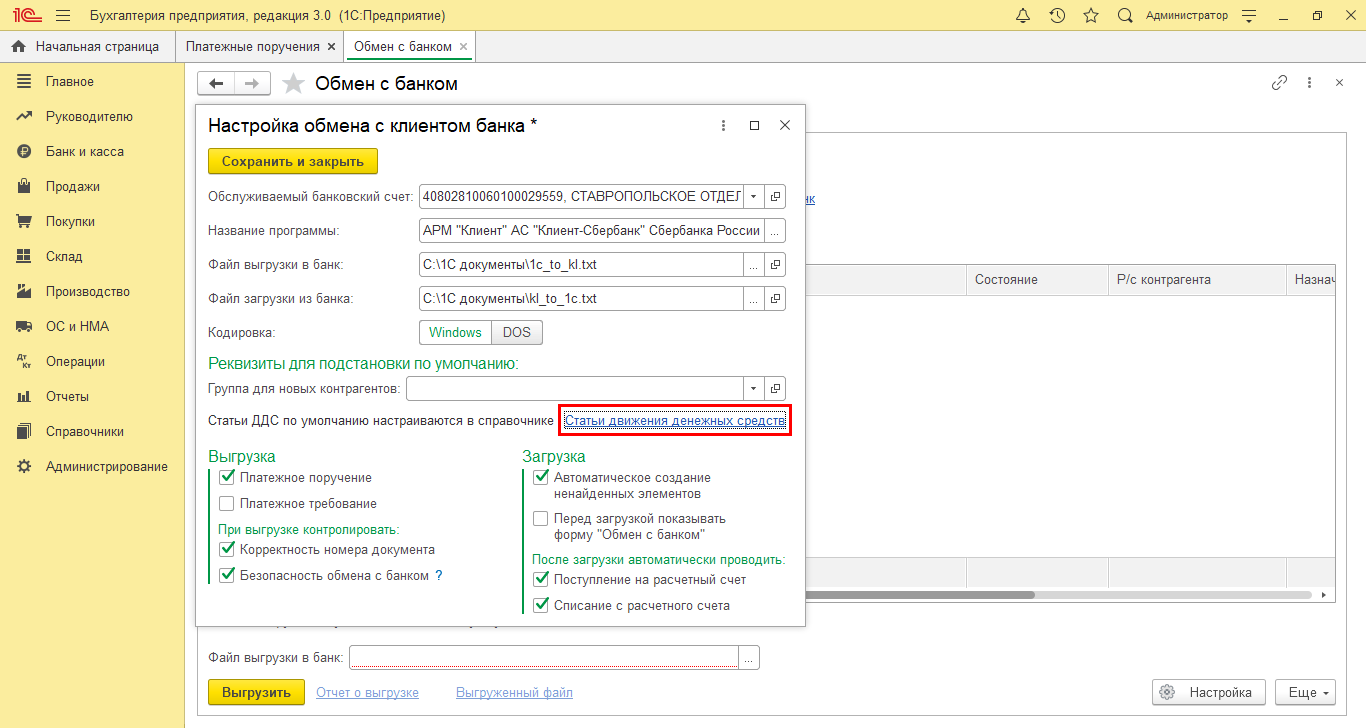
Шаг 7. Сохраните настройку.
Настройка выполнена, можно перейти к отправке платежек в банк. После настройки, имя файла выгрузки указывается автоматически.
Шаг 8. Нажмите «Выгрузить». Файл сохранится в указанную директорию.
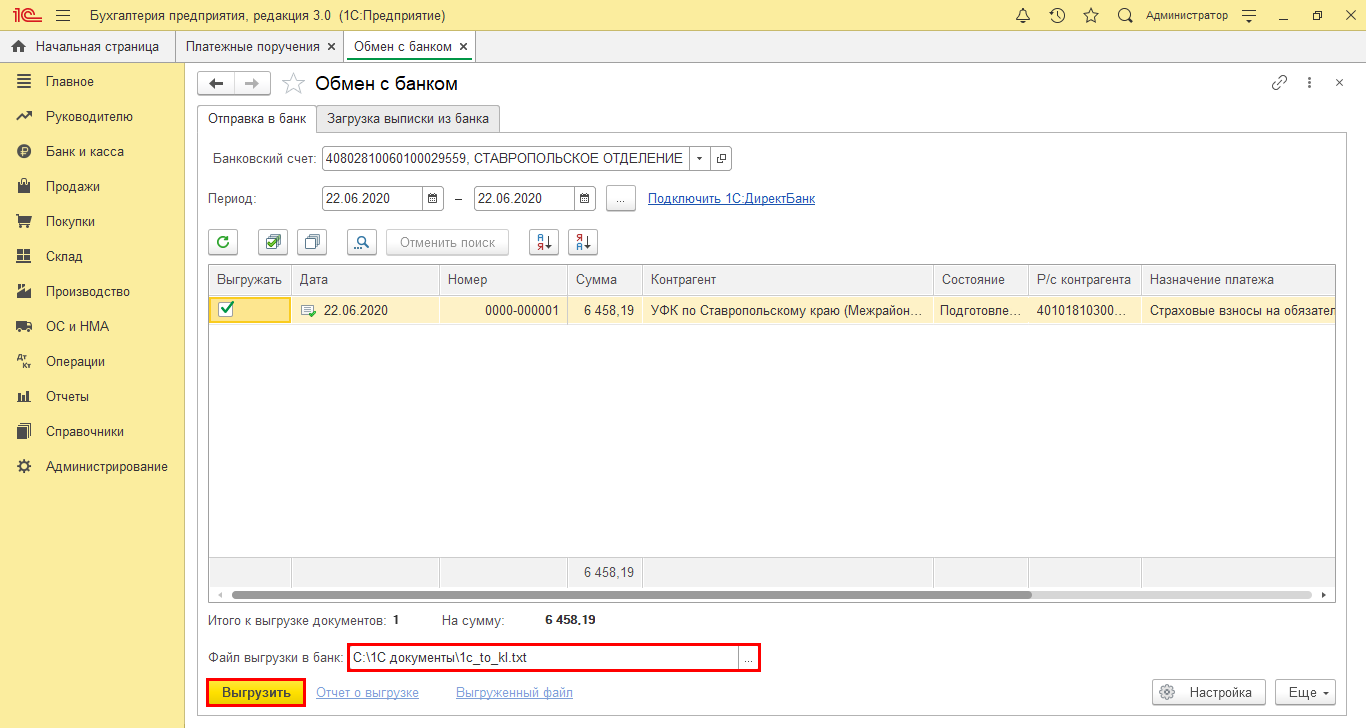
Особенностью программы 1С:Бухгалтерия является то, что для настройки прямого обмена с банком надо воспользоваться сервисом DirectBank*. Так как условия работы устанавливаются со стороны банка, параметры настроек необходимо выяснить в своем банке.
*DirectBank является альтернативной технологией по организации взаимодействия между предприятием и банком. Всего 40 банков поддерживает данную технологию и ряд основных конфигураций 1С.
С ростом популярности ИТ-аутсорсинга растет и рынок бухгалтерских услуг. Ведь если ИТ-специалист может быть удаленный, то почему не может и бухгалтер?
Если в компании начинается процесс оптимизации затрат, возникает вопрос количества рабочих мест и оплаты труда. Здесь появляется два варианта удаленной работы с системой «клиент-банк»:
- Удаленный сотрудник, работающий на дому
- Услуги бухгалтерского сопровождения компании-аутсорсера
Оба варианта требуют для работы безопасного и практичного решения. Здесь нам и поможет технология «удаленного доступа».
Для реализации удаленного доступа используется протокол Microsoft — Remote Desktop Protocol (RDP). Бухгалтер фактически не привязывается к своему рабочему месту. Работать в учетных программах, пользоваться системой «клиент-банк» можно из любого места через Интернет. В материале мы расскажем о работе с данной системой в терминальной среде.
Для решения нашей задачи нам потребуется:
- Программное обеспечение криптографической защиты информации (КриптоПро, VIP-net или аналоги)
- Смарт-карта (usb-ключ) «клиент-банка»
- Маршрутизатор
- Компьютер с Windows 10 и установленными последними обновлениями терминального клиента
- Терминальный сервер на базе Windows Server с установленными последними обновлениями
Основные шаги настройки:
- Производим настройку RDP соединения.
Разрешаем работу со смарт-картами.
Рисунок 1 — Настройка RDP-соединения
- Устанавливаем на сервер терминалов криптографический сервис*.
*На момент написания материала VIP-net является бесплатным для серверной платформы, КриптоПРО нет. - Вставляем смарт карту в локальный компьютер, убеждаемся, что криптографический сервис распознал наш ключ и сертификат в нём.
- Подключаемся по RDP к серверу.
Далее происходит установка драйвера ключа. Система установит его автоматически или предложит сделать это самостоятельно.
- После установки драйвера убеждаемся, что наш ключ виден в криптографическом сервисе на терминале.
- Далее производим настройку «клиент-банка» согласно инструкции банка.
Важная информация
- Банки не гарантируют безопасную работу и вообще не рекомендуют работать с их сервисами через терминальную среду.
- Данная инструкция актуальна в большинстве случаев, но исключения встречаются. Например, если использовать не браузерную версию «клиент-банка», а «толстый» клиент, то с высокой вероятностью работать в терминальной среде не получится, так как «толстый» клиент строит свой VPN-туннель с сервером банка и отключает все внешние соединения.
- В качестве защиты от утечек данных мы рекомендуем ограничивать политиками безопасности запуск любых файлов, кроме разрешенных, закрыть доступ в сеть Интернет на маршрутизаторе (кроме доступа к разрешенным сайтам и важным сервисам Windows).
Компания EFSOL предлагает своим клиентам не только услуги по настройке удаленной работы в различных приложениях, но и комплексные услуги обеспечения информационной безопасности для предприятий любого рода деятельности.


