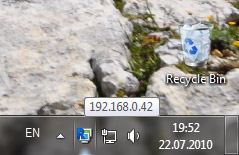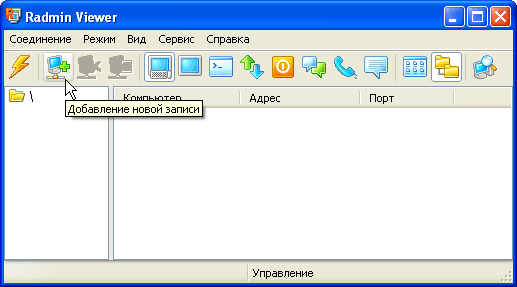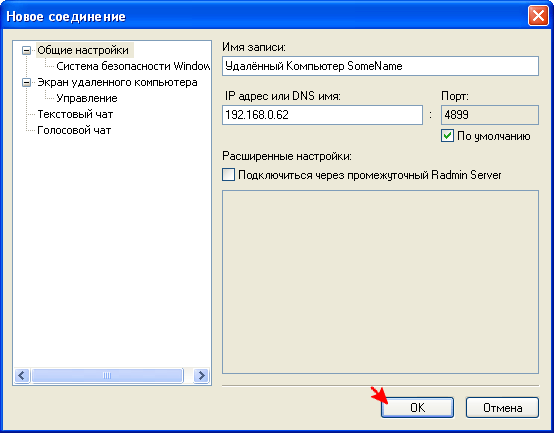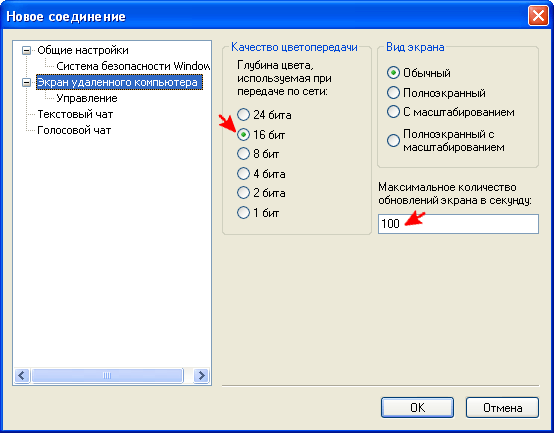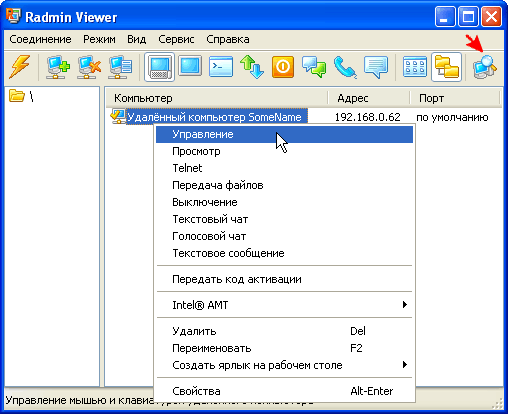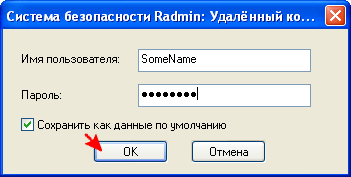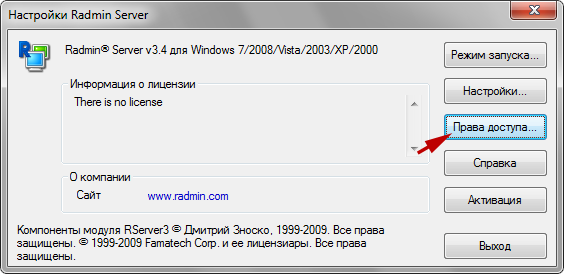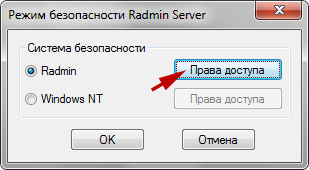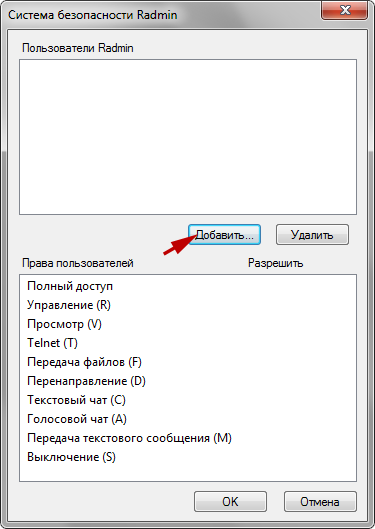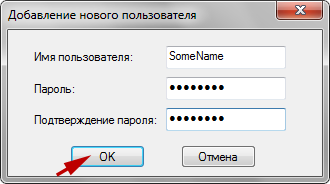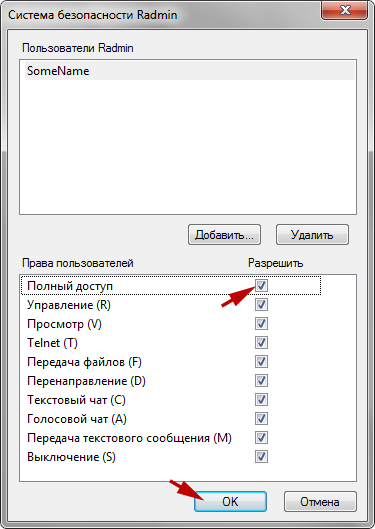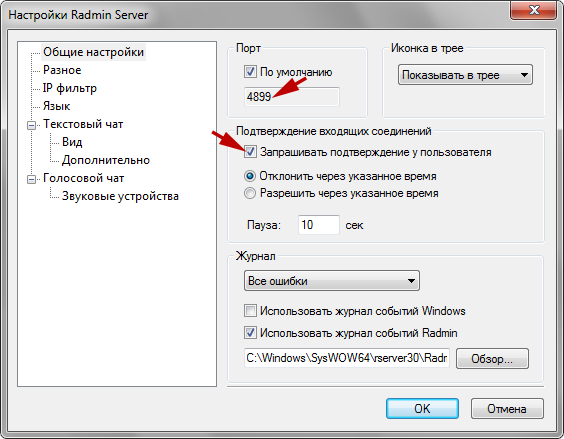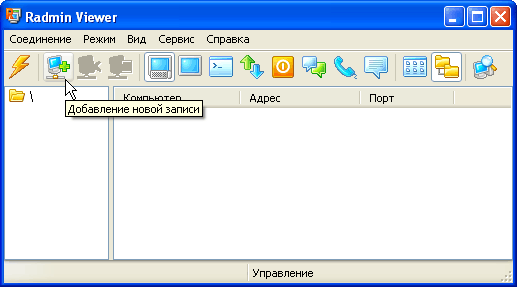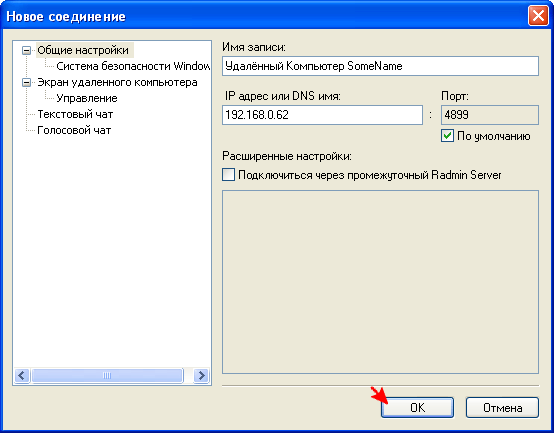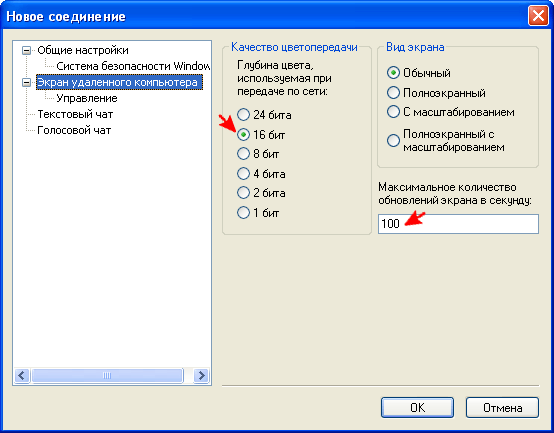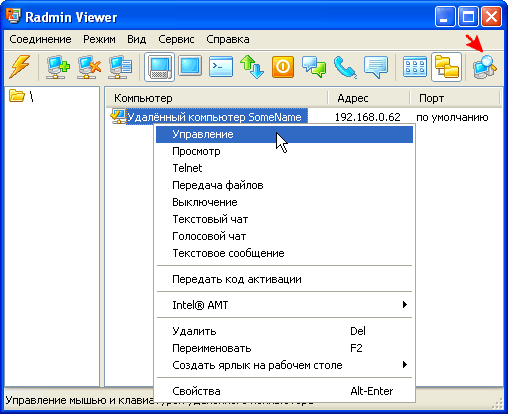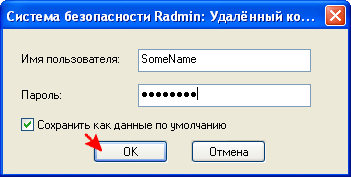На чтение 6 мин. Опубликовано 15.09.2021

Современные проблемы требуют современных решений. Все больше компаний и простых пользователей внедряют в свою жизнь информационные технологии. Порой, бывает трудно сразу разобраться со всеми функциями и особенности их работы, особенно людям старшего возраста. Еще несколько лет подобные проблемы специалисты были вынуждены устранять по телефону или лично приехав на место.
Сегодня решить практически любую проблему можно с помощью удаленного доступа.
Разные программы предоставляют пользователям удаленный доступ к компьютерам, за счет чего можно гораздо быстрее устранять ошибки, контролировать работу устройств и повысить эффективность.
Рынок предоставляет большое количество вариантов, однако у каждой есть недостатки и лишь немногие приложения можно назвать идеальными. Сегодня будем разбираться, как работает Radmin удаленный доступ.
Содержание
- Общая характеристика программы Radmin
- Из чего состоит программа
- Как установить и настроить серверную часть программы Radmin
- Как подключиться к другому компьютеру с помощью программы Радмин
- Как выполнить удаленное подключение с помощью Интернета
- Создание книги адресов
- Как выполнить экспорт данных в отдельный файл
Общая характеристика программы Radmin
Программа предоставляет пользователям получать удаленный доступ к устройствам других людей. Работы программа основана на принципе «Клиент-сервер». У пользователей есть возможность бесплатно скачать полную версию программы и оценить ее функциональные и технические возможности.
У программы простой и удобный интерфейс – все необходимые инструменты расположены на одной панели в верхней части экрана. Каждая иконка подписана. Разберется даже человек, который никогда раннее не сталкивался с подобными программами. Использование данной программы будет полезно не только программистам – ее можно использовать в школах, университетах, на предприятиях и др. Благодаря программе Radmin, системный администратор локальной сети может создать четкую структуру расположения компьютеров, объединить их в группы согласно их расположению, частоте использования, цели применения и др.
Из чего состоит программа
У программы две части – серверная и управляющая. Серверная часть устанавливается на компьютеры, на которые планируется установить удаленное управление, а управляющая непосредственно на компьютер системного администратора.
Программа совместима со всеми основными операционными системами: macOS, Linux, Windows – от 95-й версии до современных.
Особенность программы в том, что она позволяет скрыто наблюдать за другими компьютерами. Подключение не будет отображаться и пользователю управляемого компьютера даже не будет знать, что администратор в данный момент наблюдает за его действиями. Также, работать с программой можно только в локальной сети.
Как установить и настроить серверную часть программы Radmin
Для начала, необходимо определить четкое количество компьютеров, на которые необходимо установить Radmin удаленный доступ. Перед установкой, программу нужно скачать.
Скачать программу можно несколькими способами:
- На нашем сайте по соответствующей ссылке.
- На официальном сайте разработчика.
- На сторонних сайтах и торрентах.
Будьте внимательны, когда скачиваете программу на непроверенных сайтах. Доверьтесь надежным источникам. На нашем сайте вы найдете оригинальную версию программы, которая заключена в файле, защищенном от компьютерных вирусов и шпионских программ.
Итак, начинаем скачивание программы:
- Нажмите на кнопку «Загрузить файл». В новой вкладке откроется ссылка на страницу скачивания.
- Нажмите «Скачать». После этого, загрузится файл, в котором есть и управляющая, и сервисная части программы. Файл будет сохранен в архив.
- «Распакуйте» архив и найдите файл с названием сервисной части.
После этого, можно начинать установку программы, а начинать ее следует именно с установки сервисной части.
- Открыть файл с сервисной частью.
- Нажать кнопку «далее» и подтвердить, что пользователь ознакомлен с Лицензионным соглашением.
- Нажать кнопку «Установить» и дождаться завершения процесса установки. После завершения, нажать «Готово» и запустить программу.
Переходим к настройке сервисной части.
- Выбрать автоматический запуск программы во вкладке «Режим запуска».
- Во вкладке «Общие настройки» необходимо найти номер порта и запомнить его или выписать куда-нибудь.
- Если требуется, что пользователь не знал о подключении администратора, в разделе «Разное» необходимо отметить пункт «Загружать Mirror Driver».
После настройки самой программы необходимо настроить права доступа. Здесь создается имя ПК, пароль и для каждого отмечается доступ – полный доступ, просмотр, управления, чат и др. Когда все настройки выполнены, необходимо перезапустить компьютер.
Как подключиться к другому компьютеру с помощью программы Радмин
Получить Radmin удаленный доступ поможет другой компонент системы — управляющий или Radmin Viewer. Устанавливаем соответствующую программу, шаги те же, как и с серверной частью. Запускаем приложение и активируем новое соединение. После этого необходимо ввести адрес айпи компютера, где уже установлена серверная часть. После подтверждения введенных данных, необходимо ввести имя пользователя, пароль, которые уже раннее были введены на управляемом ПК. Готово – вы удаленно подключились к другому компьютеру.
Как выполнить удаленное подключение с помощью Интернета
Не всегда управляемые и управляющий компьютеры находятся в одной локальной сети. В таких ситуациях подключение можно выполнить через Интернет. Здесь потребуются некоторые знания устройств и сетей. Можно изменить настройки роутера – провести ряд нехитрых манипуляций и добиться подключения, а можно пойти более простой дорогой и использовать программу Radmin VPN. Она сама создает виртуальную локальную сеть и предлагаем массу других возможностей.
Эта программа бесплатная, скачать и установить ее легко. После установки, ее необходимо запустить и на главном компьютере создать локальную сеть, создать пароль и название сети. С управляемых компьютеров выполнить подключение к сети, а уже после этого все они будут видны в программе Radmin Viewer.
Создание книги адресов
Программа Radmin позволяет создавать адресную книгу компьютеров. В ней будут отражаться все адреса компьютеров, к которым было выполнено подключение. Все соединения можно хранить в удобном для пользователя формате – распределить по отдельным группам и хранить в папках. Папки можно организовать по подразделениям, отделам, офисам и другим критериям. В главном окне программы также можно создать дерево папок. Если выполнить экспорт всех настроек в отдельный файл, то можно получить доступ к данным программы с любого устройства.
Как выполнить экспорт данных в отдельный файл
- Откройте программу Radmin
- На верхней панели инструментов нажать на вкладку «Сервис». В раскрывающемся списке выбрать «Экспорт адресной книги».
- После этого, необходимо создать имя файла и выбрать, где он будет хранится.
- Создав файл, перенесите его на внешний носитель и используйте при необходимости.
- Для переноса данных на другой компьютер, откройте программу, выберите во вкладке «Сервис» команду «Импорт адресной книги». Все данные будут перенесены с внешнего носителя на компьютер.
Если сравнить программу Radmin с другими приложениями-аналогами, например, TeamViewer, у первой программы масса преимуществ. Во-первых, бесплатная версия программы с полной функциональностью в течение тридцати дней. Стоимость полной версии Радмин гораздо ниже, чем TeamViewer. Ещё одним преимуществом является возможность подключаться удаленно к другим компьютерам незаметно — достаточно лишь один раз внести соответствующие настройки. Вторая программа требует постоянного запроса подключения и просто скрыто наблюдать не получится. Каждый новый сеанс при использовании бесплатной версии TeamViewer становится все короче по времени — ещё один недостаток программы.
Программа Радмин предоставляет все необходимые функции и инструменты для удаленного доступа к одному или нескольким компьютерам одновременно. Она позволяет управлять компьютерами, подключаться только в режиме просмотра, выполнять обмен данными или использовать функции текстового, звукового чата. Программа стабильная, не выбивает технические ошибки и сбои. Приложение Radmin по достоинству оценили профессионалы, благодаря уже не первый год программе удаётся удерживать лидирующие позиции на рынке приложений для удаленного доступа.
Привет, друзья. Продолжаем пополнять нашу копилку обзоров программ для удалённого доступа. Удалёнка – нынче очень актуальная тема. И в этой публикации предлагаю рассмотреть одну из старых и известных программ – Radmin. Она открывает широкие возможности по удалённому доступу в локальной сети и по Интернету. У неё много спорных моментов: она платная, тогда как многие программы для удалённого доступа бесплатны как минимум в части базовых функций, при этом она не предусматривает, к примеру, тех возможностей, что доступны нам в бесплатной версии TeamViewer. Но у Radmin высокоскоростное удалённое подключение, поддержка технологии Intel AMT, которая позволяет удалённо управлять BIOS на компьютерах с реализацией этой технологии, возможность текстового и голосового общения, а лицензия разовая и бессрочная. И эта программа может работать в режиме сокрытия своей активности, позволяя незаметно подключаться к удалённым компьютерам в режиме наблюдения. Давайте рассмотрим основные моменты работы с Radmin.
Удалённый доступ с помощью программы Radmin
О программе
Легковесная, потребляющая минимум компьютерных ресурсов, с простеньким непритязательным интерфейсом в стиле 2000-х программа Radmin – это неплохое решение для командной работы. Это решение для компаний, организаций, учебных заведений с построением своих развитых локальных сетей и необходимостью обслуживания компьютеров этих сетей системными администраторами. Когда системщику, возможно, даже одному нужно обслуживать десятки, а то и сотни компьютеров, помогать пользователям в решении различных вопросов. Для этих целей системщики могут иметь перед собой не просто адресную книгу с контактами удалённого подключения к компьютерам различных подразделений и сотрудников, а наглядную структуру расположения рабочих компьютеров с их объединением в каталоги согласно их местонахождению или другим критериям.

Radmin поддерживает не только современные версии Windows, включая актуальную 10, но даже древние, начиная с Windows 95. Принцип работы программы заключается в установке на удалённые компьютеры своей серверной части Radmin Server, а на управляющие компьютеры – соответственно, управляющей части Radmin Viewer. Каждый из удалённых компьютеров предварительно настраивается для удалённой работы. Изначально Radmin заточена под работу в локальной сети, это её приоритетное назначение. Но при необходимости работать с программой можно и по Интернету, в том числе и по тому же принципу локализации групп компьютеров в виртуальную локальную сеть.
Скачать Radmin Server и Radmin Viewer можно на их официальном сайте:
https://www.radmin.ru/download/
Radmin Viewer – бесплатная программа, платной является только серверная часть Radmin Server, но у неё есть бесплатный 30-дневный триал-срок тестирования.
Установка и настройка серверной части
Первым делом необходимо настроить каждый удалённый компьютер – установить на нём Radmin Server и настроить программу. Устанавливаем, после установки на значке Radmin Server в трее Windows жмём контекстное меню и заходим в настройки.
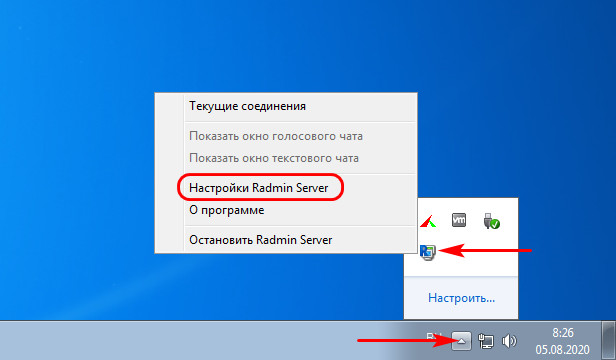
Далее открываем настройки.
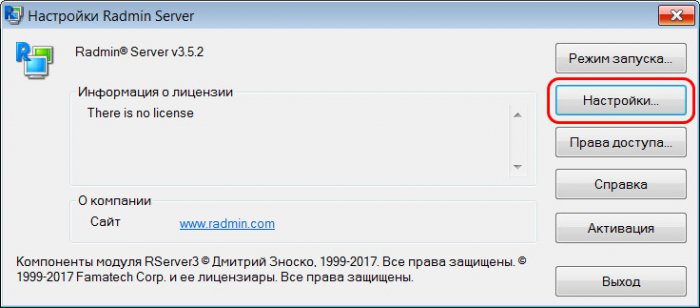
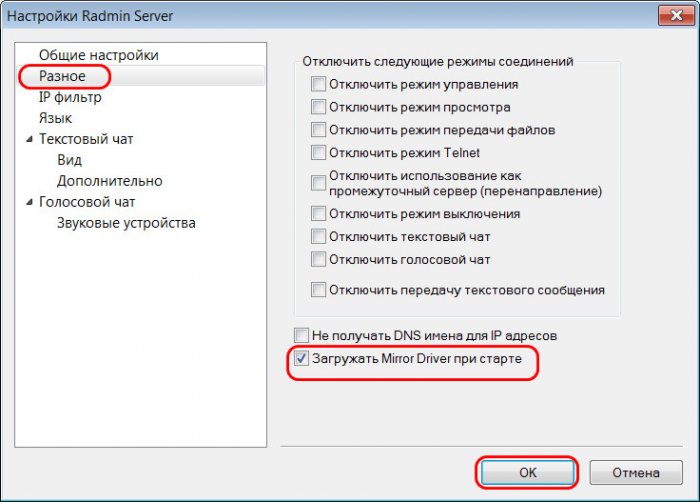
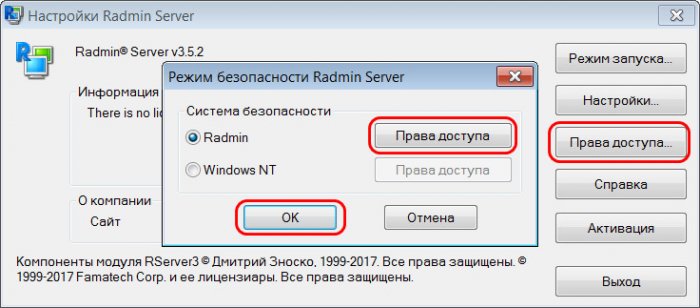
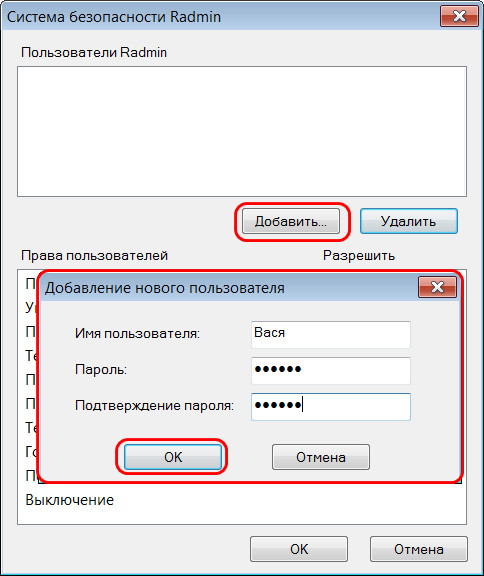
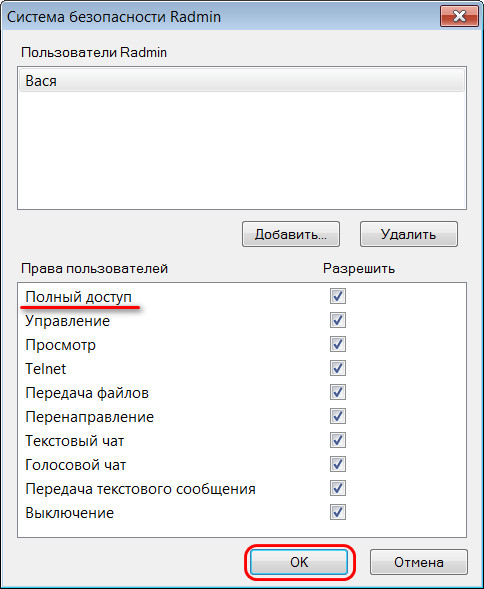
То, что будет указано в строке «IPv4-адрес» — это и есть внутренний IP-адрес компьютера, т.е. его адрес в сети.

Удалённое управление в программе Radmin Viewer
Как удалённо подключаться в локальной сети? На управляющем компьютере устанавливаем Radmin Viewer. После запуска программы нажимаем кнопку нового соединения, вводим IP-адрес компьютера с настроенной серверной частью Radmin Server. Жмём «Ок».




Удалённое подключение по Интернету
А как выполнить удалённое подключение по Интернету с помощью программы Radmin? Если удалённый и управляющий компьютеры не объединены в одну локальную сеть. В таком случае, друзья, можно поступить по разному. Если на удалённом компьютере динамический внешний IP, можно воспользоваться услугой DDNS в бесплатных веб-сервисах, которые такую услугу предоставляют. Далее нужно настроить специальным образом роутер – создать на нём виртуальный сервер с указанием DNS-имени, локального IP-адреса и используемого программой Radmin порта 4899. Но есть способ гораздо проще – с использованием программы Radmin VPN, реализующей между компьютерами с подключением к Интернету виртуальную локальную сеть. В этом случае, помимо удалённого подключения, мы также сможем использовать многие из возможностей локальной сети.
Идём на сайт загрузки программы Radmin VPN:
https://www.radmin-vpn.com/ru/
Программа бесплатная, качаем её и устанавливаем на управляющий и удалённые компьютеры. На управляющем компьютере создаём виртуальную сеть. Придумываем имя сети и её пароль.



 Radmin 3 — Руководство по установке и настройке
Radmin 3 — Руководство по установке и настройке
 Перед установкой
Перед установкой
Radmin 3 состоит из двух модулей:
Radmin Server 3
Серверный модуль (Radmin Server) необходимо установить на удалённом компьютере (например, на офисном ПК), доступ к которому Вы хотите получить.
Radmin Viewer 3
Клиентский модуль (Radmin Viewer) необходимо установить на локальном компьютере (например, на домашнем ПК или ноутбуке), который Вы хотите использовать для доступа к удалённому компьютеру.
Оба компьютера должны быть соединены между собой по протоколу TCP/IP в локальной сети, по модему или через Интернет.
 Установка и настройка Radmin Server 3
Установка и настройка Radmin Server 3
Шаг 1:
Чтобы установить Radmin Server скачайте и запустите файл rserv34ru.exe на компьютере, к которому вы собираетесь подключаться удалённо. Следуйте инструкциям на экране. При установке необходимые файлы будут скопированы в системную директорию по умолчанию (C:WINDOWSsystem32rserver30). Предыдущие версии программы Radmin Server 3, установленные на компьютере, будут автоматически заменены новой версией (с сохранением всех настроек).
Шаг 2:
Настройте права доступа к Radmin Server. Следуйте приведённым ниже инструкциям.
Выберете в меню пункт «Права доступа…»
Выберете режим безопасности. Система безопасности Radmin наиболее удобна при подключении через интернет и имеет более гибкие настройки прав доступа. Система безопасности Windows NT преимущественно используется во внутренних корпоративных сетях.
Необходимо добавить пользователя в систему безопасности. Если ни одного пользователя не создано доступ к Radmin Server невозможен ни при каких условиях.
Добавьте нового пользователя в систему. Имя пользователя и пароль желательно вводить латинскими символами. Минимальная длина пароля — 6 символов.
Теперь Вы можете задать права доступа созданному пользователю. Если ни одна опция не отмечена — доступ к Radmin Server невозможен.
Для обеспечения дополнительного уровня безопасности Вы можете изменить общие настройки Radmin Server. Если Вы используете Radmin только для того чтобы к Вам подключался технический специалист и решал Ваши проблемы удалённо (когда вы находитесь за компьютером), Вы можете настроить подтверждение входящих соединений (отклонять или разрешать подключение вручную и по таймеру). По мимо этого вы можете изменить порт по умолчанию, по которому к Вам подключается технический специалист или администратор. Если Вы изменили порт по умолчанию, запишите его или сообщите администратору, номер этого порта понадобиться чтобы настроить Radmin Viewer.
Шаг 3:
Запишите IP адрес Вашего компьютера, для этого наведите мышкой курсор на иконку Radmin Server.
Так же вы можете посмотреть свой внешний IP адрес здесь. Если у Вас нет выделенного внешнего IP адреса обратитесь к администратору Вашей сети, для настройки маршрутизатора.
Шаг 4:
Теперь можно подключиться к Radmin Server с помощью бесплатной программы Radmin Viewer (см. инструкцию по установке и настройке ниже).
Вы можете бесплатно использовать полнофункциональную версию Radmin Server в течение 30-ти дней. По истечении 30-ти дневного периода вы не сможете подключиться к Radmin Server, пока не будет введён лицензионный ключ. Для продолжения работы с программой не забудьте купить и активировать недавно установленные копии Radmin Server 3.
 Установка и настройка Radmin Viewer 3
Установка и настройка Radmin Viewer 3
Шаг 1:
Чтобы установить Radmin Viewer скачайте и запустите файл rview34ru.exe на компьютере, с которого Вы собираетесь подключаться удалённо. Следуйте инструкциям на экране. При установке необходимые файлы будут скопированы в директорию по умолчанию (C:Program FilesRadmin Viewer 3). Предыдущие версии программы Radmin Viewer 3, установленные на компьютере, будут автоматически заменены новой версией (с сохранением всех настроек). Процесс установки Radmin Viewer 3 аналогичен процессу установки Radmin Server 3.
Шаг 2:
Запустите Radmin Viewer и создайте новое подключение.
Укажите IP адрес компьютера, на котором установлен и настроен Radmin Server и к которому вы собираетесь подключиться. Укажите также понятное имя для подключения.
При необходимости вы можете изменить настройки подключения по умолчанию для экономии сетевого трафика или для увеличения скорости работы при медленном интернет-соединении (к примеру через GPRS).
Шаг 3:
Проверьте доступность удаленного компьютера, произведя сканирование встроенным сканером. Если иконка подключения после сканирования была отмечена галочкой — Radmin Server на удалённом компьютере установлен и готов к соединению.
Введите имя пользователя и пароль, заданные ранее в настройках Radmin Server на удалённом компьютере.
Теперь вы можете наслаждаться быстрым и безопасным удалённым управлением Вашего компьютера!
Radmin – популярная утилита для удалённого управления компьютером на Windows. В этой статье я расскажу как правильно установить и настроить это приложение.
Подготовка перед началом установки
Программа имеет два модуля:
- Radmin Server 3. На удаленном персональном компьютере пользователя устанавливается Radmin Server – это серверный модуль. К примеру, это может быть офисный ПК, к которому нужен доступ в домашних условиях.
- Radmin Viewer 3. На локальном персональном компьютере пользователя нужно установить Radmin Viewer – это клиентский модуль. К примеру, это может быть ноутбук сотрудника офиса или его персональный компьютер, используемый для доступа к ПК, на котором уже стоит Radmin Server.
Важная информация! Для успешного выполнения задачи важно выполнить правильную настройку. Оба ПК должны соединяться с помощью специального TCP/IP-протокола с использованием интернета или модема.
Инструкция по установке и пошаговой настройке Radmin Server 3
Первый шаг. Чтобы установить данную программу, потребуется загрузить файл rserv35ru.msi на ПК, ноутбук или другое устройство, к которому планируется удаленно подключиться. После завершения загрузки происходит установка с последовательным выполнением этапов, которые указаны в соответствующей инструкции в открывшемся окне.
Добавить файлы нужно в папку system32, в которой будет создана папка rserver30. В том случае, когда на компьютере имеется устаревшая версия программы, она обновляется в автоматическом режиме. При этом все параметры, которые были заданы пользователем, останутся;
Второй шаг. Важно не забыть настроить доступ к данной программе. Для этого необходимо кликнуть правой кнопкой мыши по картинке Radmin Server и перейти в «Права доступа». Для этого нужно использовать настройки. Следует подобрать удобный режим безопасности.
Программа отличается достаточно гибкой функциональностью безопасности при подключении к Сети интернет. Пользователь обязательно должен быть добавлен в систему безопасности, если этого не сделать, то получить доступ к Radmin Server не получится независимо от условий использования.
Рекомендуется использовать латинский алфавит при введении имени нового юзера и пароля. Минимально возможная длина пароля составляет шесть символов. Лучше всего записать эти данные. После создания нового пользователя можно предоставить ему права доступа.
В том случае, если ни один из пунктов не будет отмечен, доступ к программе будет закрыт. Чтобы повысить уровень безопасности Radmin Server, следует изменить стандартные настройки.
В случае использования программы исключительно для доступа технического специалиста к файлам вне рабочей зоны можно установить ввод подтверждения вручную, по таймеру или в заданное время. Порт, установленный по умолчанию, также может быть изменен. То есть порт подключения технического специалиста или администратора к компьютеру можно задать специальными настройками.
Если данные действия будут выполнены, рекомендуется записать данные нового порта или сообщить лицам, отвечающим за настройку программного обеспечения. Это важно, поскольку информация о порте нужна для настройки Radmin Viewer (подробнее об этом ниже).
Третий шаг. Первым делом нужно посмотреть и записать IP-адрес своего компьютера. Затем выбирается необходимый тип подключения, позволяющий выполнить дополнительные настройки:
- Подключение к ПК по локальной сети или удаленному компьютеру, имеющему внешний IP.
- Подключение к ПК, входящему в другую локальную сеть, при этом пользователь будет иметь доступ к настройкам маршрутизатора.
- Подключение к ПК другой локальной сети без права доступа к роутеру с присоединением к созданной ранее сети. В данном случае нужно будет ввести подтверждающие данные – логин и пароль.
По завершении данных действий можно навести курсор на иконку программы, чтобы удостовериться в правильности настройки. Должно высветиться минимум два IP-адреса, что говорит о создании рабочей виртуальной сети.
Установка и настройка Radmin Viewer 3
Первый шаг. Для выполнения установки Radmin Viewer необходимо скачать файл rview35ru.msi на компьютер, с которого будет осуществляться подключение к удаленному ПК. После скачивания выполняется установка с поэтапным выполнением действий, описываемых в инструкции на экране. Инсталлировать файлы нужно в папку Program Files, в которой будет создана папка Radmin Viewer 3. Если на ПК есть старая версия программы, она обновится автоматически, а настройки, заданные пользователем, сохранятся;
Второй шаг. По факту установки нужно выполнить первый запуск для создания нового подключения.
Для этого нужно ввести IP-адрес, на котором ранее была выполнена настройка программы Radmin Server. При указании имени подключения стоит давать осмысленные названия.
При необходимости настройки функциональности могут быть изменены на более удобные. К примеру, для работы с медленным интернетом.
Третий шаг. Встроенный сканер поможет проверить правильность выполнения всех настроек. При появлении галочки можно начинать работу – это значит, что удаленный ПК работает и готов принять соединение.
Нужно залогиниться, параллельно введя созданный при настройке Radmin Server пароль на компьютере, к которому будет осуществляться доступ.
На этом настройка закончена, можно начинать работу. Удаленным компьютером можно управлять через ПК, с которого осуществляется доступ.
Возможные проблемы при настройке
В случае появления ошибок при попытке получения удаленного доступа к ПК возможна только одна ситуация: на каком-то из этапов настройки была допущена неточность при указании данных, и IP блокируется фильтрами. Устранить проблему можно в настройках программы Radmin Server 3.
Ошибка «Невозможно подключиться к серверу» исправляется в лог-файле. Здесь нужно проверить следующие параметры:
- Удалённый компьютер включен.
- Программа Radmin Server 3 запущена.
- Удаленный ПК пингуется.
- Программы Radmin, установленные на обоих ПК, совместимы.
Теги:
Windows
Radmin
Перед установкой
Radmin 3 состоит из двух модулей:
Оба компьютера должны быть соединены между собой по протоколу TCP/IP в локальной сети, по модему или через Интернет.
Установка и настройка Radmin Server 3
Шаг 1: |
Чтобы установить Radmin Server скачайте и запустите файл rserv35ru.msi на компьютере, к которому вы собираетесь подключаться удалённо. Следуйте инструкциям на экране. При установке необходимые файлы будут скопированы в системную директорию по умолчанию (C:WINDOWSsystem32rserver30). Предыдущие версии программы Radmin Server 3, установленные на компьютере, будут автоматически заменены новой версией (с сохранением всех настроек). (иллюстрации) |
Шаг 2: |
Настройте права доступа к Radmin Server. Следуйте приведённым ниже инструкциям. Нажмите правой кнопкой мыши на иконку Radmin Server в трее и выберите «Настройки Radmin Server» -> «Права доступа…» Выберите режим безопасности. Система безопасности Radmin наиболее удобна при подключении через Интернет и имеет более гибкие настройки прав доступа. Система безопасности Windows NT преимущественно используется во внутренних корпоративных сетях. Необходимо добавить пользователя в систему безопасности. Если ни одного пользователя не создано, доступ к Radmin Server невозможен ни при каких условиях. Добавьте нового пользователя в систему. Имя пользователя и пароль желательно вводить латинскими символами. Минимальная длина пароля — 6 символов. Теперь Вы можете задать права доступа созданному пользователю. Если ни одна опция не отмечена — доступ к Radmin Server невозможен. Для обеспечения дополнительного уровня безопасности Вы можете изменить общие настройки Radmin Server. Если Вы используете Radmin только для того чтобы к Вам подключался технический специалист и решал Ваши проблемы удалённо (когда вы находитесь за компьютером), Вы можете настроить подтверждение входящих соединений (отклонять или разрешать подключение вручную и по таймеру). Помимо этого вы можете изменить порт по умолчанию, по которому к Вам подключается технический специалист или администратор. Если Вы изменили порт по умолчанию, запишите его или сообщите администратору, номер этого порта понадобиться чтобы настроить Radmin Viewer. |
Шаг 3: |
Запишите IP адрес Вашего компьютера. Выберите тип Вашего подключения для дальнейшей настройки: A: Вы подключаетесь к компьютеру внутри локальной сети или удаленный компьютер имеет внешний IP (см. подробнее) B: Вы подключаетесь к компьютеру другой локальной сети и имеете доступ к настройкам маршрутизатора (см. подробнее) C: Вы подкючаетесь к компьютеру другой локальной сети, у Вас нет доступа к роутеру (см. подробнее) и присоединиться к уже существующей Сети, ввести Ваше имя и пароль, чтобы подключиться к созданной сети. Затем, если Вы наведете курсор мышки на иконку Radmin Server Вы увидетедва или более IP адресов. Вы закончили установку виртуальной сети. |
Установка и настройка Radmin Viewer 3
Шаг 1: |
Чтобы установить Radmin Viewer скачайте и запустите файл rview35ru.msi на компьютере, с которого Вы собираетесь подключаться удалённо. Следуйте инструкциям на экране. При установке необходимые файлы будут скопированы в директорию по умолчанию (C:Program FilesRadmin Viewer 3). Предыдущие версии программы Radmin Viewer 3, установленные на компьютере, будут автоматически заменены новой версией (с сохранением всех настроек). Процесс установки Radmin Viewer 3 аналогичен процессу установки Radmin Server 3. |
Шаг 2: |
Запустите Radmin Viewer и создайте новое подключение. Укажите IP адрес компьютера, на котором установлен и настроен Radmin Server и к которому вы собираетесь подключиться. Укажите также понятное имя для подключения. При необходимости вы можете изменить настройки подключения по умолчанию для экономии сетевого трафика или для увеличения скорости работы при медленном интернет-соединении (к примеру через GPRS). |
Шаг 3: |
Проверьте доступность удаленного компьютера, произведя сканирование встроенным сканером. Если иконка подключения после сканирования была отмечена галочкой — Radmin Server на удалённом компьютере установлен и готов к соединению. Введите имя пользователя и пароль, заданные ранее в настройках Radmin Server на удалённом компьютере. |
Теперь вы можете наслаждаться быстрым и безопасным удалённым управлением Вашего компьютера!
Неполадки:
Если при подключении к удаленному компьютеру Вы получаете сообщение об ошибке, это означает, что соединение было прервано со стороны сервера по причине блокирования IP фильтром. Для того, чтобы найти и изменить настройки IP фильтра Вам необходимо запустить «Настройки Radmin Server» из меню «Пуск» на компьютере со стороны сервера.
Если Вы получаете ошибку «Невозможно подключиться к серверу», Вы можете открыть лог файл для определения причины. Пожалуйста, убедитесь в следующем:
- Radmin Server запущен на удаленном компьютере
- Вы используете последнюю версию Radmin 3 на обоих компьютерах
- Вы можете «пинговать» удаленный компьютер
- Вы не используете несколько программ удаленного администрирования (они могут быть несовместимы с Radmin)

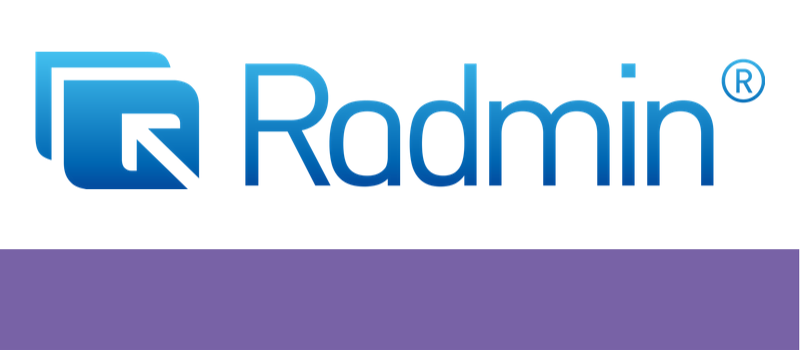
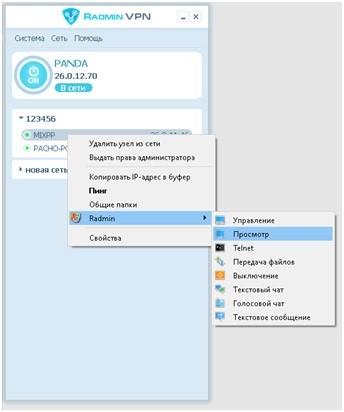
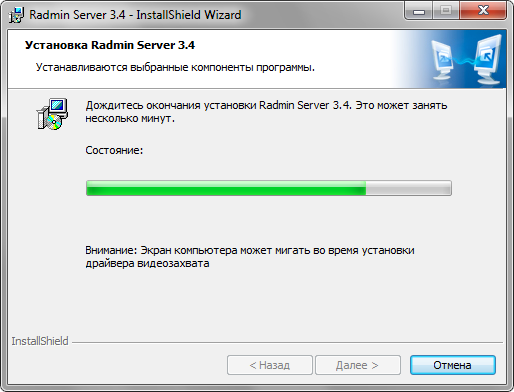
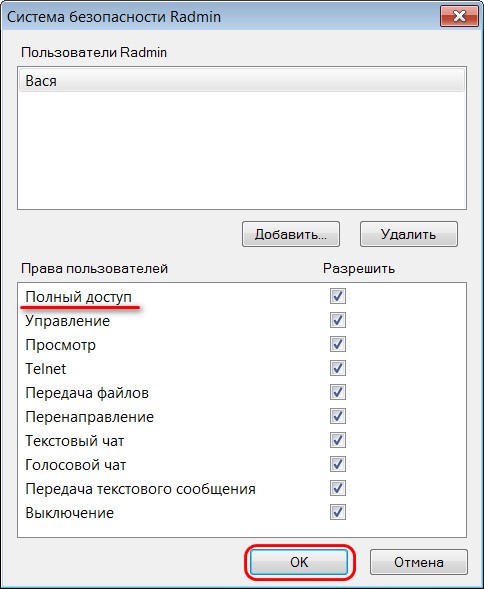
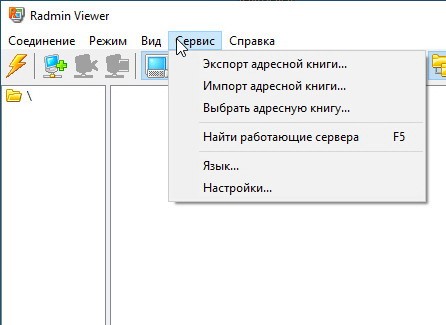
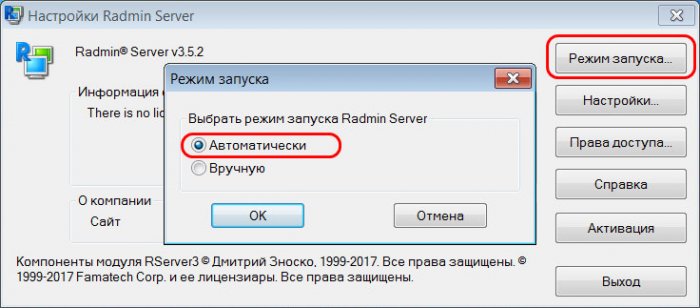

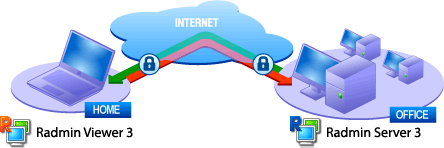
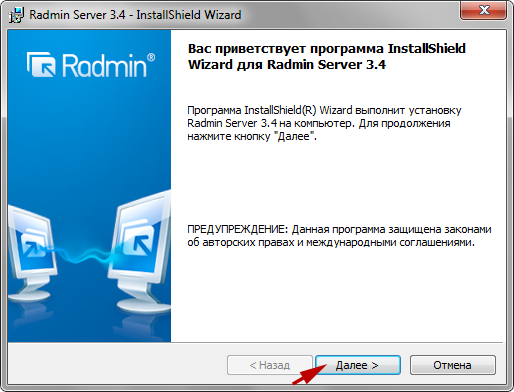
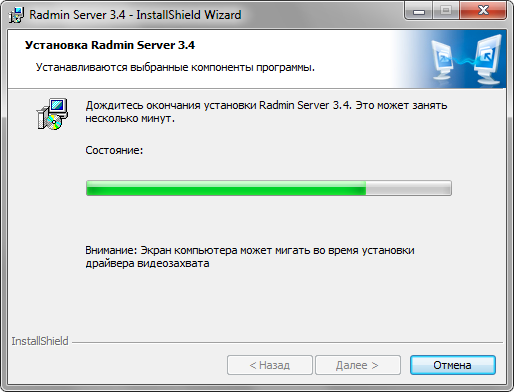
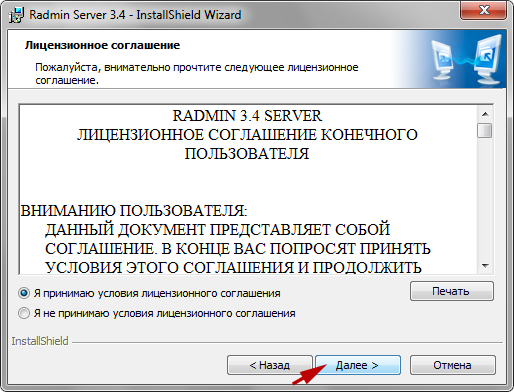
.png)
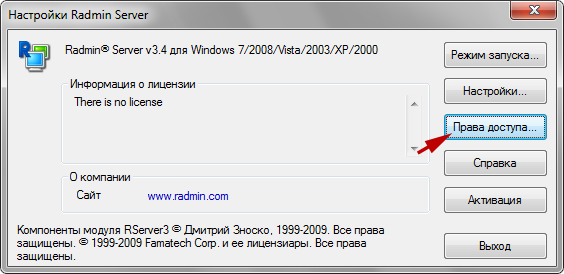
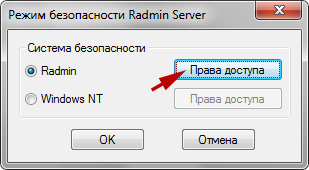
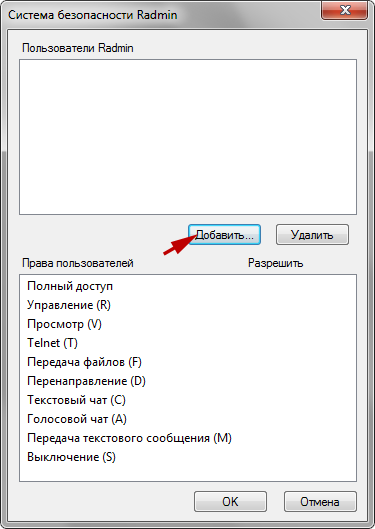
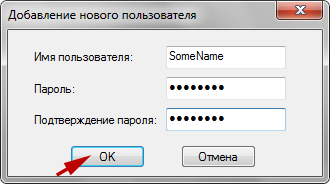
.png)