Подборка по базе: ДОЛЖНОСТНАЯ ИНСТРУКЦИЯ.docx, Чат. Инструкция для оператора 23.01.2023.docx, 3. ViPNet_Client_4U_for_Linux Руководство пользователя.pdf, 5. Сканер-ВС анализ защищенности Руководство пользователя.pdf, Типовая инструкция 4.pdf, должностная инструкция психолога.docx, 14 Инструкция по ОТ при работе на трубогибочном станке.doc, Руководство пользователя.docx, Примерная инструкция по охране труда для машиниста по стирке и р, 1. Инструкция по публикации плана-графика.pdf
Инструкция пользователя «Ramus» версии 1.2.5
Стр. 1 из 45
Инструкция пользователя «Ramus»
Инструкция пользователя «Ramus» версии 1.2.5
Стр. 2 из 45
Оглавление
АННОТАЦИЯ
4
ГЛОССАРИЙ
5
1. НАЧАЛО РАБОТЫ
6
2. РАБОТА С ГЛАВНЫМ МЕНЮ
6
2.1 Пункты меню «Файл».
6
2.2. Пункты меню «Правка»
7
2.3. Пункты меню «Диаграмма»
7
2.4. Пункты меню «Окна»
10
2.5. Пункты меню «Сервис»
11
2.6. Пункты меню «Помощь»
12
3. РАБОТА С ОКОННЫМ ИНТЕРФЕЙСОМ ПРОГРАММЫ
12
4. РАБОТА В РАБОЧЕМ ПРОСТРАНСТВЕ «КЛАССИФИКАТОРЫ»
13
4.1. Работа с окном «Классификаторы»
13
4.1.1. Работа с кнопками окна «Классификаторы»
13 4.1.2. Работа со списком классификаторов
15
4.2. Работа с окном отдельного классификатора
15
4.2.1. Работа с кнопками окна отдельного классификатора
15 4.2.2. Работа со списком элементов классификатора
17
4.3. Работа с окном «Набор атрибутов»
19
4.4. Работа с окнами «Редактор атрибутов элемента» и «Редактор атрибута»
22
4.4.1. Работа с окном «Редактор атрибута»
22 4.4.2. Работа с окном «Редактор атрибутов элемента»
23
5. РАБОТА В РАБОЧЕМ ПРОСТРАНСТВЕ «МАТРИЧНЫЕ ПРОЕКЦИИ»
23
5.1. Работа с окном «Матричные проекции»
23
5.2. Работа с матричной проекцией в стандартном представлении
24
5.3. Работа с матричной проекцией в табличном представлении
24
6. РАБОТА В РАБОЧЕМ ПРОСТРАНСТВЕ «ДИАГРАММЫ»
24
6.1. Работа с окном «Модели»
25
Инструкция пользователя «Ramus» версии 1.2.5
Стр. 3 из 45
6.2. Работа в графическом редакторе
25
6.2.1. Изменение свойств диаграммы
25 6.2.2. Добавление объектов на диаграммы
26 6.2.3. Создание дочерней диаграммы
26 6.2.4. Работа с контекстным меню функционального блока
26 6.2.5. Работа с контекстным меню стрелки
28 6.2.6. Работа с вкладкой «Поток»
29
7. РАБОТА В РАБОЧЕМ ПРОСТРАНСТВЕ «РЕДАКТОР ОТЧЁТОВ»
30
7.1. Работа с окном «Отчѐты»
30
7.2. Работа с окном редактора отчѐтов
31
7.3. Работа с окном «Атрибуты отчѐта»
32
7.3.1. Атрибуты отчета
32 7.3.2. Атрибуты элемента «Надпись»
33 7.3.3. Атрибуты элемента «Таблица»
35 7.3.4. Атрибуты элемента «Столбец таблицы»
38
8. РАБОТА В РАБОЧЕМ ПРОСТРАНСТВЕ «НАВИГАТОР ПО МОДЕЛИ»
39
СПИСОК ИСПОЛЬЗОВАННОЙ ЛИТЕРАТУРЫ
40
ПРИЛОЖЕНИЕ 1. ПРАВИЛА СОСТАВЛЕНИЯ ФОРМУЛ В КЛАССИФИКАТОРАХ
41
Инструкция пользователя «Ramus» версии 1.2.5
Стр. 4 из 45
Аннотация
Программное обеспечение «Ramus» предназначено для использования в проектах, в которых необходимо описание бизнес-процессов предприятия и (или) создание систем классификации и кодирования.
«Ramus» полностью поддерживает методологию моделирования бизнес-процессов
IDEF0, а так же имеет ряд дополнительных возможностей призванных удовлетворить потребности команд разработчиков систем управления предприятиями.
«Ramus» позволяет создавать графические модели бизнес-процессов согласно правил синтаксиса IDEF0. Кроме того, «Ramus» позволяет создавать систему классификации и кодирования всех объектов, которые фигурируют в бизнес-процессах предприятия и увязывать эту систему с графическими моделями бизнес-процессов.
«Ramus» обладает гибкими возможностями построения отчѐтности по графических моделях бизнес-процессов и системе классификации и кодирования. Данные возможности позволяет создавать отчѐтность в форме документов, которые регламентируют деятельность предприятия. Например: регламенты процессов и должностные инструкции.
При чѐм, данная регламентирующая документация, будучи автоматически генерируемой из моделей процессов и системы классификации и кодирования, носит системный и непротиворечивый характер, что критически важно при построении систем управления предприятиями.
Важно, что «Ramus» позволяет просматривать содержимое проектов через веб- интерфейс. Это упрощает коммуникации между разработчиками и пользователями систем управления созданными с использованием возможностей «Ramus».
Ввиду своего предназначения, «Ramus» использует терминологию процессного управления. Данная инструкция даѐт определения основных терминов процессного управления, но рекомендуется ознакомиться с дополнительными источниками информации по этой теме. Кроме того, для работы с графическим редактором необходимо знание методологии моделирования бизнес-процессов IDEF0 [1].
Инструкция пользователя «Ramus» версии 1.2.5
Стр. 5 из 45
Глоссарий
№ пп. Термин
Определение
1.
Классификатор
Систематизированный перечень наименований объектов
2.
Атрибут
Свойство объектов классификатора
3.
Рабочее пространство
Стандартный набор окон программы предназначенных для определѐнной задачи
Инструкция пользователя «Ramus» версии 1.2.5
Стр. 6 из 45
1.
Начало работы
При запуске «Ramus» появляется окно, в котором предлагается создать новый проект
(по умолчанию) или же открыть уже существующий файл проекта. Данное окно не будет выводиться в дальнейшем если поставить галочку «Использовать выбор по умолчанию и больше не спрашивать».
При выборе пункта «Создать новый файл» автоматически запускается мастер создания нового проекта. Этот мастер можно закрыть и заполнить необходимые сведения позже, но рекомендуется выполнить все его этапы.
На первом этапе предлагается внести сведения об авторе, названии проекта и модели. Также можно выбрать тип нотации модели: IDEF0 или DFD.
На втором этапе предлагается внести сведения о том, в какой организации используется данный проект.
На третьем этапе предлагается дать короткое описание проекту.
На четвѐртом этапе предлагается создать несколько основных классификаторов проекта. Например: «Документы», «Персонал» и т.д.
На пятом, заключительном этапе, предлагается выбрать какие классификаторы, из созданных, будут содержать перечень собственников процессов. Это важно для дальнейшей работы над проектом. Например, это мог бы быть классификатор «Персонал»
После завершения работы мастера, откроется рабочее пространство «Диаграммы» в котором можно приступить к рисованию графической модели.
2. Работа с главным меню
2.1 Пункты меню «Файл».
Меню «Файл» содержит следующие пункты:
«Новый проект» — позволяет создать новый проект. (Функция также доступна посредством нажатия кнопки на соответствующей панели инструментов)
«Открыть» — позволяет открыть ранее созданный проект. (Функция также доступна посредством нажатия кнопки на соответствующей панели инструментов)
Инструкция пользователя «Ramus» версии 1.2.5
Стр. 7 из 45
«Сохранить» — позволяет сохранить изменения, внесѐнные в данный проект, в ходе текущего сеанса работы без изменения имени и местонахождения файла проекта.
(Функция также доступна посредством нажатия кнопки на соответствующей панели инструментов)
«Сохранить как» — позволяет сохранить изменения, внесѐнные в данный проект в ходе текущего сеанса работы под новым именем и (или) с указанием нового местонахождения файла проекта.
«Открыть новое окно» — позволяет открыть текущий проект в новом окне (бывает весьма полезно, например, при использовании более одного монитора). В новом окне меню «Файл» будет отсутствовать.
«Выход» — позволяет закрыть текущий проект.
Рядом со всеми пунктами меню «Файл» указаны комбинации горячих клавиш, посредством которых можно осуществлять соответствующие пунктам меню действия, не заходя в меню «Файл».
2.2. Пункты меню «Правка»
Данное меню содержит следующие пункты:
«Отменить» — позволяет последовательно отменять ранее выполненные действия.
Функцию можно также выполнить посредством нажатия кнопки на соответствующей панели инструментов или же с помощью комбинации горячих клавиш Ctrl+Z.
«Повторить» — позволяет последовательно повторить ранее отменѐнные действия.
Функцию можно также выполнить посредством нажатия кнопки на соответствующей панели инструментов или же с помощью комбинации горячих клавиш Ctrl+Y.
2.3. Пункты меню «Диаграмма»
Меню «Диаграмма» содержит следующие пункты:
«Параметры страницы» — при вызове данного пункта меню, откроется окно, в котором можно задать параметры предварительного просмотра и печати диаграмм: формат печати, ориентация листов, ширина полей. Данное окно так же можно вызвать посредством нажатия кнопки на соответствующей панели инструментов.
Инструкция пользователя «Ramus» версии 1.2.5
Стр. 8 из 45
«Предварительный просмотр» — при вызове данного пункта открывается окно с эскизами и изображениями диаграмм. В данном окне также присутствуют следующие элементы управления: кнопка вызова окна параметров страницы (см. предыдущий пункт); кнопка вызова окна печати (см. следующий пункт); поле для выбора масштаба изображения диаграмм; поле для выбора количества столбцов для размещения изображений диаграмм. Данное окно также можно вызвать посредством нажатия кнопки на соответствующей панели инструментов.
«Печать» — при вызове данного пункта меню откроется окно, в котором можно задать параметры печати диаграмм модели. Окно содержит: поле, в котором можно выбрать принтер, на который будет подана печать диаграмм; список диаграмм доступных для печати (напротив названия каждой диаграммы можно снять или поставить отметку печати данной диаграммы); кнопки, с помощью которых можно снять отметки или же поставить отметки печати всех диаграмм; счетчик, в котором можно указать количество экземпляров каждой из печатаемых диаграмм; Кнопка вызова окна параметров страницы
(см. соответствующий пункт выше). Данное окно так же можно вызвать посредством нажатия кнопки на соответствующей панели инструментов. Окно печати так же можно вызвать комбинацией клавиш Ctrl+P.
«Режим стрелки» — Основной режим при работе с диаграммами. Данный режим позволяет манипулировать объектами диаграмм: перетягивать, менять размеры, отсоединять стрелки от краѐв диаграммы или функционального блока и присоединять эти стрелки к функциональным блокам и левому краю диаграммы. В данный режим можно войти, нажав клавишу «Z» на клавиатуре, или же экранную кнопку на соответствующей панели инструментов. Альтернативный вариант выхода в данный режим из любого другого режима – клик правой кнопки мыши в любом пустом месте диаграммы.
«Режим добавления функциональных блоков» — данный режим позволяет добавлять на диаграммы новые функциональные блоки путѐм клика левой кнопки мыши на диаграмме. В данный режим можно войти, нажав клавишу «X» на клавиатуре или же экранную кнопку на соответствующей панели инструментов.
«Режим работы со стрелками» — данный режим позволяет добавлять стрелки на диаграммы. В данный режим можно войти, нажав клавишу «C» на клавиатуре или же экранную кнопку на соответствующей панели инструментов.
«Режим размещения тильд» — данный режим позволяет размещать на диаграмме тильды связующие название стрелки и саму стрелку на диаграмме, для этого достаточно в данном режиме кликнуть левой кнопкой мыши на стрелку в месте, где должна начинаться тильда. Тильды не являются обязательным атрибутом IDEF0-диаграмм, но упрощают
Инструкция пользователя «Ramus» версии 1.2.5
Стр. 9 из 45 чтение диаграмм. В данный режим можно войти, нажав клавишу «V» на клавиатуре, или экранную кнопку на соответствующей панели инструментов.
«Режим добавления внешних ссылок» — данный режим позволяет размещать на диаграмме сущность диаграмм DFD «ссылка». Данный пункт доступен только для редактирования диаграмм DFD.
«Режим добавления хранилищ данных» — данный режим позволяет размещать на диаграмме сущность диаграмм DFD «хранилище данных». Данный пункт доступен только для редактирования диаграмм DFD.
«Режим добавления текста» — данный режим позволяет добавить произвольный текст в любом месте диаграммы. Режим используется для добавления комментариев непосредственно на диаграмму. В данный режим можно войти, нажав клавишу «B» на клавиатуре, или экранную кнопку на соответствующей панели инструментов.
«Сетка» — данный пункт позволяет включать и отключать видимость сетки, по узлам которой выравниваются функциональные блоки диаграммы и текстовые рамки (названия стрелок, комментарии). В данный режим можно войти, нажав клавишу «N» на клавиатуре или же экранную кнопку на соответствующей панели инструментов.
«Перейти к родительской диаграмме» — данный пункт позволяет переместиться из текущей диаграммы в родительскую (см. принцип декомпозиции в IDEF0-диаграммах
[1]). Данный пункт дублирует кнопка на соответствующей панели инструментов.
Альтернативный вариант перемещения на родительскую диаграмму – зажав на клавиатуре кнопку Ctrl, кликнуть на пустом месте диаграммы (данный вариант значительно ускоряет скорость перемещения вверх по иерархии диаграмм).
«Перейти к дочерней диаграмме» — данный пункт позволяет перейти из текущей диаграммы, в одну из дочерних. Для этого, на диаграмме должен быть выделен необходимый функциональный блок. Данный пункт дублирует кнопка на соответствующей панели инструментов. Альтернативный вариант перемещения на дочернюю диаграмму – зажав на клавиатуре кнопку Ctrl, кликнуть на необходимый функциональный блок левой кнопкой мыши (данный вариант значительно ускоряет скорость перемещения вниз по иерархии диаграмм).
«Центровать все стрелки» — данный пункт позволяет отцентровать размещение всех стрелок, относительно функциональных блоков на текущей диаграмме. Функцию также можно выполнить с помощью комбинации горячих клавиш Alt+C. Данный способ позволяет быстро упорядочить вид диаграмм.
«Вставить модели из файла» — данный пункт позволяет вставить модель с другого файла. После выбора данного пункта меню, откроется окно открытие файла. После
Инструкция пользователя «Ramus» версии 1.2.5
Стр. 10 из 45 выбора файла, появится окно «Вставить из файла», в данном окне необходимо указать модели, которые необходимо вставить в текущий файл. Если в данном окне отметить поле
«Импортировать все классификаторы» к текущему файлу будут прикреплены все классификаторы, используемые в файле, который мы прикрепляем.
«Свойства модели» — данный пункт позволяет открыть окно для настройки свойств модели, диаграмма, которой открыта. Окно настройки моделей, позволяет: указать список атрибутов для функциональных блоков, порядок их отображения, указать атрибут, который используется в качества названия функциональных блоков; указать название проекта, для которого создается модель, автора проекта, место использования, дать описание проекту, указать статус контекстной диаграммы, а также указать читателей диаграмм модели.
Окно для настроек свойств модели можно, также открыть с помощью контекстного меню, заголовка активной диаграммы.
«Свойства диаграммы» — данный пункт позволяет открыть окно настроек активной диаграммы. В данном окне можно указать автора диаграммы, дату создания, дату ревизии и статус диаграммы.
Окно для настроек свойств активной диаграммы можно, также открыть с помощью контекстного меню, заголовка активной диаграммы.
«Экспортировать как рисунки» — данный пункт позволяет сохранить диаграммы модели как рисунки, при этом можно задать размеры и формат файлов рисунков.
«Экспортировать в IDL» — данный пункт позволяет открыть окно сохранения модели в файл IDL. В данном окне нужно указать какую именно модель нужно экспортировать в файл IDL.
«Импортировать из IDL» — данный пункт позволяет импортировать модель из файла IDL.
2.4. Пункты меню «Окна»
«Показать окно» – позволяет выбрать из списка окно, которое следует показать в текущем рабочем пространстве.
«Рабочее пространство» — позволяет выбрать из списка рабочее пространство, которое следует отразить в окне программы. В списке, рядом с названиями рабочих пространств, указаны комбинации горячих клавиш, которые вызывают данные рабочие пространства. Кроме того, в верхнем правом углу окна программы, размещены кнопки,
Инструкция пользователя «Ramus» версии 1.2.5
Стр. 11 из 45 посредством нажатия на которые, также, можно переключаться между рабочими пространствами.
2.5. Пункты меню «Сервис»
Меню сервис содержит следующие пункты:
«Отрыть проект в веб-браузере» — позволяет открыть проект в браузере по умолчанию. Робота с веб-интерфейсом «Ramus» будет описана дальше.
«Создать шаблон диаграммы» — позволяет сохранить активную диаграмму в виде шаблона, который в свою очередь может быть использован при создании новых диаграмм.
«Шаблоны диаграммы» — позволяет открыть редактор сохранѐнных шаблонов диаграмм.
«Свойства проекта» — позволяет указать (изменить) основные свойства проекта.
При вызове данного пункта будет открыто окно, в котором содержится несколько вкладок.
Во вкладке «Правописание» можно указать язык, со словарѐм которого, будет сверяться правописание слов использованных в проекте.
Во вкладке «Автоматическое добавление атрибутов» можно указать, какие атрибуты будут автоматически присутствовать в создаваемых классификаторах. По умолчанию, в создаваемых классификаторах автоматически создаѐтся один атрибут
«Название».
Во вкладке «Классификаторы собственников» можно указать, какие именно классификаторы, из существующих в проекте, будут содержать перечень собственников процессов. В дальнейшем, это будет влиять на содержимое списка вариантов собственника процесса для всех функциональных блоков моделей.
«Свойства программы» – позволяет указать (изменить) основные свойства программы «Ramus».
При вызове данного пункта будет открыто окно, в котором содержится несколько вкладок.
Во вкладке
Аннотация: Цель занятия: освоить интерфейс ИС РАМУС для моделирования БП в нотации IDEF0.
В результате выполнения заданий студент получит навык создания и редактирования функциональных моделей в программной среде Ramus. Работа предполагает последовательное выполнение заданий, поэтому необходимо сохранять модели, полученные по результатам каждого упражнения.
В качестве примера рассматривается деятельность промышленной компании. Компания занимается сборкой и продажей настольных компьютеров и ноутбуков. Компания не производит компоненты самостоятельно, а только собирает и тестирует компьютеры.
Деятельность компании состоит из следующих элементов:
- продавцы принимают заказы клиентов;
- операторы группируют заказы по типам клиентов;
- операторы собирают и тестируют компьютеры;
- операторы упаковывают компьютеры согласно заказам;
- кладовщик отгружает клиентам заказ.
Компания использует приобретенную бухгалтерскую ИС, которая позволяет оформить заказ, счет и отследить платежи по счетам.
Перед выполнением упражнения 1. Запустите программу Ramus (Пуск -> Программы -> Ramus -> Ramus). Если программа не установлена на ПК, то при наличии доступа в Интернет самостоятельно произведите инсталляцию данного ПО с сайта разработчика: http://ramussoftware.com/.
14.1. Упражнение 1. Создание контекстной диаграммы
- После запуска программы на экране появится окно начала работ (
рис.
14.1). Выберите опцию «Создать» и нажмите «ОК«.Рис.
14.1.
Диалоговое окно начала работы в Ramus - Внесите имя автора, название проекта, название модели и выберите опцию «IDEF0«. На следующем шаге укажите, что модель используется «отделом стратегического планирования и развития«.
В описании проекта укажите «Это учебная модель, описывающая деятельность компании«, перейдите к следующему шагу.
- Раздел «классификаторы» оставьте незаполненным и нажмите «Дальше«.
- В следующем диалоговом окне нажмите «Окончить» и перейдите к рабочему интерфейсу программы.
- Через меню Диаграмма -> Свойства модели можно отредактировать мета-данные модели, а именно: название модели, описание, место ее использования.
- Активируйте окно модели, кликнув на область моделирования. Создайте контекстную диаграмму, нажав на кнопку
.
- Перейдите в режим редактирования контекстной диаграммы, нажав правой кнопкой мыши на объекте и выбрав опцию «Редактировать активный элемент«. В закладке «Название» введите «Деятельность компании«. Во вкладке «Описание» введите «Текущие бизнес-процессы компании«. Обратите внимание, что вкладка «Описание» может быть недоступна в версии RAMUS Educational
- Создайте стрелки на контекстной диаграмме в соответствие с информацией, приведенной в таблице 1.1. Для создания стрелок необходимо перейти в режим построения стрелок с помощью кнопки
, навести курсор на исходную точку стрелки (левая, верхняя и нижняя граница области построения модели или правая граница контекстной диаграммы), после того, как область будет подсвечена черным цветом, кликнуть один раз и аналогичным образом обозначить конец стрелки (правая, верхняя и нижняя граница контекстной диаграммы или правая граница области построения модели). Перемещать стрелки и их названия можно по принципам стандартного механизма drag&drop.
| НАЗВАНИЕ | «СМЫСЛОВАЯ НАГРУЗКА» | ТИП |
|---|---|---|
| Бухгалтерская система | Оформление счетов, оплата счетов, работа с заказами | Механизм |
| Звонки клиентов | Запросы информации, заказы, техническая поддержка и т.д. | Вход |
| Правила и процедуры | Правила продаж, инструкции по сборке, процедуры тестирования, критерии производительности и т.д. | Управляющее воздействие |
| Проданные продукты | Настольные и портативные компьютеры | Выход |
На
рис.
14.2 представлен результат построения контекстной диаграммы по результатам Упражнения 1.
14.2. Упражнение 2. Создание диаграммы декомпозиций
- Выберите кнопку перехода на уровень ниже
в панели инструментов.
- В диалоговом окне укажите число работ на диаграмме нижнего уровня — «3», а нотацию декомпозиции — IDEF (
рис.
14.3), затем нажмите «ОК«. Автоматически будет создана диаграмма декомпозиции.Рис.
14.3.
Диалоговое окно декомпозиции работ - Правой кнопкой мыши щелкните по 1-ой работе, выберите «Редактировать активный элемент» и на вкладке «Название» укажите имя работы. Повторите операцию для всех трех работ, а также внесите их описание в соответствующую вкладку на основе данных таблицы (табл. 1.2). Обратите внимание, что вкладка «Описание» может быть недоступна в версии RAMUS Educational.
Таблица
14.2.
Описание работ декомпозиции первого уровняНАЗВАНИЕ ОПИСАНИЕ Продажи и маркетинг Телемаркетинг, презентации, выставки Сборка и тестирование компьютеров Сборка и тестирование настольных и портативынх компьютеров Отгрузка и получение Отгрузка заказов клиентам и получение компонентов от поставщиков - Перейдите в режим рисования стрелок. Произведите связывание граничных стрелок с функциональными объектами, как показано на
рис.
14.4. Для связывания граничных стрелок наводите курсор на сами стрелки, а не на границы области построения моделей.Рис.
14.4.
Связывание граничных стрелок на диаграмме декомпозиции A0Правой кнопкой мыши щёлкните по ветви стрелки «Сборка и тестирование компьютеров«, переименуйте ее в «Правила сборки и тестирования» (
рис.
14.5). - Правой кнопкой мыши щелкните по ветви стрелки механизма работы «Продажи и маркетинг» и переименуйте ее в «Система оформления заказов» (
рис.
14.5)Рис.
14.5.
Присвоение названий ветвям стрелок диаграммы декомпозиции A0 - Создайте новые внутренние стрелки, как показано на рисунке (
рис.
14.6)Рис.
14.6.
Внутренние стрелки диаграммы декомпозиции A0 - Создайте стрелку обратной связи (по управлению) «Результаты сборки и тестирования«, идущую от работы «Сборка и тестирование компьютеров» к «Продажи и маркетинг«. Измените стиль стрелки — толщину (правая кнопка мыши -> «Редактировать активный элемент» -> вкладка «Линия»). Методом drag&drop возможно переносить стрелки и их названия. При необходимости возможно установить «тильду» (опция контекстного меню при нажатии на стрелке правой кнопкой мыши) для явной связи стрелки и подписи к ней (
рис.
14.7)Рис.
14.7.
Результаты редактирования стрелок на диаграмме декомпозиции A0 - Создайте новую граничную стрелку «Маркетинговые материалы«, выходящую из работы «Продажи и маркетинг» Эта стрелка автоматически не попадает на диаграмму верхнего уровне и имеет квадратные скобки у окончания
. Щелкните правой кнопки мыши по квадратным скобкам и выберите в контекстном меню «Туннель» (см.
рис.
14.8) одну их двух опций: «Создать стрелку» и «Обозначить туннель круглыми скобками«, в нашем случае — первый вариант.
Основные принципы работы в редакторе Ramus
Все основные действия с диаграммами, такие как создание, редактирование и т.д., можно
выполнить либо с помощью главного меню:
либо контекстнозависимогоменю (меню, появляющееся при нажатии правой кнопки мыши).
Принципы работы с меню являются стандартными для среды Windows: объект сначала делается
активным, затем над ним осуществляются необходимые действия.
На основной панели инструментов (либо в любом желаемом месте экрана) расположены
инструменты редактора Ramus Educational:
Соответствующие режимы доступны из меню «Диаграмма».
«Режим курсора» Основной режим при работе с диаграммами. Данный режим позволяет
манипулировать объектами диаграмм: перетягивать, менять размеры, отсоединять стрелки от краёв
диаграммы или функционального блока и присоединять эти стрелки к функциональным блокам и
левому краю диаграммы. В данный режим можно войти, нажав клавишу «Z» на клавиатуре, или же
экранную кнопку на соответствующей
панели инструментов
режима – клик правой кнопки мыши в любом пустом месте диаграммы.
. Альтернативный вариант выхода в данный режим из любого другого
«Режим добавления функциональных блоков» данный режим позволяет добавлять на
диаграммы новые функциональные блоки путём клика левой кнопки мыши на диаграмме. В данный
режим можно войти, нажав клавишу «X» на клавиатуре или же экранную кнопку на
соответствующей панели инструментов.
«Режим работы со стрелками» данный режим позволяет добавлять стрелки на
диаграммы. В данный режим можно войти, нажав клавишу «C» на клавиатуре или же экранную
кнопку на соответствующей панели
инструментов
.
«Режим размещения тильд» данный режим позволяет размещать на диаграмме тильды
связующие название стрелки и саму стрелку на диаграмме, для этого достаточно в данном режиме
кликнуть левой кнопкой мыши на стрелку в месте, где должна начинаться тильда. Тильды не
являются обязательным атрибутомIDEF0диаграмм,но упрощают чтение диаграмм. В данный
режим можно войти, нажав клавишу «V» на клавиатуре,
.«Режим добавления
или экранную кнопку на соответствующей панели инструментов
текста» данный режим позволяет добавить произвольный текст в любом месте диаграммы. Режим
используется для добавления комментариев непосредственно на диаграмму. В данный режим
можно войти, нажав клавишу «B» на клавиатуре, или экранную кнопку на соответствующей панели
инструментов
.
«Сетка» данный пункт позволяет включать и отключать видимость сетки, по узлам
которой выравниваются функциональные блоки диаграммы и текстовые рамки (названия стрелок,
комментарии). В данный режим можно войти, нажав клавишу «N» на клавиатуре или же экранную
кнопку на соответствующей панели инструментов
.
«Перейти к родительской диаграмме» данный пункт позволяет переместиться из
текущей диаграммы в родительскую. Данный пункт дублирует кнопка на соответствующей панели
инструментов
. Альтернативный вариант перемещения на родительскую диаграмму – нажав на
клавиатуре кнопку Ctrl, кликнуть на пустом месте диаграммы (данный вариант значительно
ускоряет скорость перемещения вверх по иерархии диаграмм).
«Перейти к дочерней диаграмме» данный пункт позволяет перейти из текущей
диаграммы, в одну из дочерних. Для этого, на диаграмме должен быть выделен необходимый
функциональный блок. Данный пункт дублирует кнопка на соответствующей панели инструментов
клавиатуре кнопку Ctrl, кликнуть на необходимый функциональный блок левой кнопкой мыши
. Альтернативный вариант перемещения на дочернюю диаграмму – нажав на
(данный вариант значительно ускоряет скорость перемещения вниз по иерархии диаграмм).
Описание модели
IDEF0модельпредполагает наличие четко сформулированной цели, единственного
субъекта моделирования и одной точки зрения.
Для настройки свойств модели используется пункт «Свойства модели» меню Диаграмма.
Окно настройки моделей позволяет:
1.указать список атрибутов для функциональных блоков, порядок их отображения;
2.указать атрибут, который используется в качестве названия функциональных блоков;
3.указать название проекта, для которого создается модель;
4.указать автора проекта, место использования;
5.дать описание проекту следует дать краткое описание модели и указать цель модели бизнес
процесса,ввести область действия модели: ширину (боковые границы) и глубину (уровень
детализации) описания области, которую охватывает моделирование;
6.указать статус контекстной диаграммы (разрабатывается, рекомендовано, черновик, публикация,
др.);
7.указать читателей диаграмм модели.
Окно для настроек свойств модели можно, также открыть с помощью
контекстного меню, заголовка активной диаграммы. В основной части диаграммы клик правой
кнопкой зарезервирован под функцию сброса режима.
Для изменения настроек активной диаграммы используется пункт «Свойства диаграммы» меню Диаграмма.
В данном окне можно указать автора диаграммы, дату создания, дату ревизии и статус
диаграммы.
Окно для настроек свойств активной диаграммы можно, также открыть с помощью
контекстного меню, заголовка активной диаграммы.
Для работы с атрибутами используется окно «Набор атрибутов» (меню Окна Показать
→
окно).
Данное окно содержит перечень всех атрибутов, которые используются в проекте. По
умолчанию, при создании проекта, там уже присутствует единственный атрибут «Название»,
который будет попадать в каждый создаваемый классификатор автоматически, если пользователь
не изменит соответствующие настройки проекта.
Данное окно содержит кнопки:
Кнопка «Создать атрибут»
– позволяет создать новый атрибут.
Кнопка «Сортировать по названию»
названиям.
– позволяет отсортировать атрибуты по их
Кнопка «Удалить атрибут»
При нажатии на кнопку «Создать атрибут» откроется небольшое окно, в котором следует
– позволяет удалить ранее созданный атрибут.
ввести название атрибута и его тип.
При выборе некоторых типов атрибутов, появляются дополнительные элементы настройки
создаваемого атрибута. Ниже приведём перечень, описания и примеры использования всех доступных типов атрибутов (на примере атрибутов, которые могут содержаться в классификаторе
документов).
Тип «Строка»– атрибуты такого типа могут содержать обычный текст. Пример
использования: атрибут «Описание» для содержания краткого описания документа.
Тип «Число»– атрибуты такого типа могут содержать числа (в том числе и дробные). Такой
атрибут имеет точность примерно в16тьзнаков и экспоненциальное значение в диапазоне от308до
324. Пример использования: атрибут «Версия» для содержания номера версии документа.
Тип «Целое число» – атрибуты такого типа могут содержать только целые числа в
диапазоне от9223372036854775808до 9223372036854775807. Пример использования: атрибут
«Количество экземпляров» для содержания информации о количестве экземпляров, в котором
существует документ.
Тип «Дата»– атрибуты такого типа может содержать значение даты в формате
ДД.ММ.ГГГГ. Пример использования: атрибут «Дата введения в
действие версии» для указания с какого числа действует текущая версия документа.
Тип «Деньги»– атрибуты такого типа могут содержать числа (аналогично типу атрибута
«Число»), но при выводе такого атрибута будет указан вид валюты и количество знаков после
запятой в соответствии с системными настройками.
Тип «Элемент классификатора» – атрибуты такого типа могут содержать одно значение
атрибута другого классификатора. Пример использования: атрибут «Ответственный за
заполнение», в котором указывается значение атрибута «Должность» классификатора «Персонал».
Тип «Набор вариантов» – атрибуты такого типа могут содержать значение, которое
выбирается из фиксированного списка текстовых вариантов. Пример использования: атрибут
«Происхождение документа» со списком вариантов: внешний; внутренний. Следует отметить, что
данный атрибут не рекомендуется использовать, если перечень вариантов обширен, и есть
возможность использовать атрибут «Элемент классификатора», который заполняется из
специального классификатора, в котором и будет содержаться перечень вариантов.
Как уже упоминалось выше, при создании атрибутов некоторых типов необходимо указать
дополнительные параметры атрибута.
Для типа «Набор вариантов» можно заполнить список доступных для этого вариантов. При
создании атрибута данного типа появится поле для списка, а так же кнопки, с помощью которых
можно добавить, удалить и переместить элемент списка. Следует отметить, что в список
доступных вариантов будут автоматически добавлены новые значения, заданные в процессе
заполнения атрибута.
Некоторые параметры уже созданных атрибутов можно изменить в дальнейшем. Для этого
нужно дважды кликнуть мышью по названию атрибута в окне «Набор атрибутов». В результате
появится окно, в котором можно изменить некоторые параметры атрибута. В первую очередь это
название атрибута (для всех типов).
Для атрибута с типом «Элемент классификатора» можно изменить атрибут
классификатора, из которого будет наполняться данный атрибут, но нельзя изменить
классификатор.
Для атрибута с типом «Набор вариантов» можно, кроме названия, также редактировать
список вариантов.
Задание:
1.Создайте атрибут «Цель», который характеризует цель моделирования (почему изучается
процесс, что модель показывает и что читатели могут делать с моделью).
2.Создайте атрибут «Точка зрения», который характеризует точку зрения, с позиции которой
следует рассматривать модель.
Работа с блоками и дугами
Система в терминах IDEF0 представляется в виде комбинации блоков и дуг. Блоки
представляют функции системы, дуги представляют множество объектов (физические объекты,
информация или действия, которые образуют связи между функциональными блоками). Место
соединения дуги с блоком определяет тип интерфейса: дуги входа примыкают к левой стороне
блока, дуги управления опускаются на его верхнюю сторону, дуги выхода исходят из правой
стороны блока, а дуги механизма примыкают к его нижней стороне: Работа с блоком
Для создания блока необходимо нажать клавишу «X» на клавиатуре или же экранную
кнопку на соответствующей панели инструментов, а затем щелкнуть мышью в нужном месте
диаграммы. При этом положение блока в диаграмме можно скорректировать простым
перетаскиванием мыши. Для изменения высоты блока необходимо перетащить мышью верхнюю или
нижнюю стороны блока, аналогично меняется размер по горизонтали.
Для работы с функциональным блоком используются следующие пункты контекстного
меню:
Пункт «Удалить» – позволяет удалить функциональный блок, доступен только для блоков без
декомпозиции.
Пункт «Применить параметры внешнего вида к дереву объектов» – позволяет применить цвет и
шрифт текущего функционального блока для дочерних ему функциональных блоков.
Пункт «Открыть в новой вкладке» – позволяет открыть диаграмму декомпозиции текущего
функционального блока в новой вкладке окна. Пункт «Собственник» – позволяет открыть список,
в котором можно выбрать собственника текущего функционального блока. В данный список
попадают элементы, которые являются механизмами данного функционального блока, и только те
элементы, которые принадлежат к классификаторам, которые выбраны как содержащие
→
наименования собственников процессов (см. пункт меню Сервис Свойства проекта
Классификаторы собственников). В дальнейшем, информация о собственниках функциональных
блоков может пригодиться для построения отчётности.
Пункт «Тип» – позволяет открыть список, в котором можно выбрать тип текущего
функционального блока. Список содержит следующие варианты: комплекс процессов; процесс;под
процесс;операция; действие.
Пункт «Центровать присоединенные стрелки» – позволяет упорядочить размещение
присоединенных к данному функциональному блоку стрелок. Пункт «Добавить уровень» –
позволяет добавить дополнительный уровень иерархии в существующую иерархию функциональных
блоков. Новый уровень иерархии будет добавлен как диаграмма декомпозиции текущего
функционального блока, которая будет содержать единственный функциональный блок, который, в
свою очередь, будет содержать диаграмму декомпозиции, которая раньше являлась диаграммой
декомпозиции текущего функционального блока. К названию текущего функционального блока
прибавится слово (контекст). Единственный блок на созданной диаграмме, будет называться так же
как перед этим назывался текущий функциональный блок.
Пункт «Удалить уровень» – позволяет удалить лишний уровень иерархии функциональных
блоков. При этом текущий функциональный блок должен иметь только один дочерний блок.
→
Две выше описанные функции бывают очень полезны, если, в ходе разработки модели,
выявлена ошибка построения иерархии функциональных блоков.
Пункт «Копировать в файл» – позволяет создать новый файл, который будет содержать дочерние
к выделенному функциональному блоку диаграммы.
Пункт «Вставить из файла» – позволяет вставить модель из другого файла, при этом, все
диаграммы данного файла станут дочерними к выделенному функциональному блоку.
Пункт «Редактировать активный элемент» – позволяет открыть окно со свойствами
функционального блока. Это окно можно открыть, также, двойным щелчком левой кнопки мыши по
функциональному блоку. Данное окно содержит ряд стандартных вкладок, которые позволяют
изменить внешний вид функционального блока. Ряд вкладок дублируют функциональность
доступную из контекстного меню функционального блока: выбор типа и собственника
функционального блока. Кроме того, каждый новый атрибут, добавленный к модели, буде получать
свою вкладку в данном окне. Например, добавив текстовые атрибуты «Цель» и «Точка зрения» к
данной модели, мы добавим вкладки «Цель» и «Точка зрения» к данному окну. В таких вкладках
можно редактировать значение атрибутов.
Задание:
1.Введите название блока: «Главная функция».
2.Опишите Вашу модель, заполнив поля «Цель» и «Точка зрения».
Работа с дугами Дуги показывают, как функции системы связаны между собой, как они обмениваются
данными (объектами) и осуществляют управление друг другом. С дугами связываются метки на
естественном языке, описывающие данные, которые они представляют. Выходы одной функции
могут быть входами, управлением или исполнителями для другой.
Для построения дуг управления необходимо выбрать на панели
инструментов кнопку
, или нажать клавишу «C» на клавиатуре. Затем подвести курсор к
верхнему краю окна построения диаграммы до появления черной полосы и произвести щелчок
левой кнопкой мыши по этой полосе, далее подвести курсор мыши к верхней стороне блока до
образования темного треугольника и щелкнуть левой кнопкой мыши. Построение дуг входа и
механизма производится аналогичным образом.
Для построения дуги выхода выполняются аналогичные действия, но в порядке от правой
стороны блока к правой стороне окна построения диаграмм.
Задание: Постройте дуги: входа, выхода, управления, механизма.
Для идентификации дуг необходимо дать им имена, воспользовавшись пунктом
«Редактировать активный элемент» контекстное меню стрелки, который позволяет открыть окно со
свойствами стрелки. Это окно можно открыть также двойным щелчком левой кнопки мыши по
стрелке. Данное окно содержит ряд вкладок с настройками внешнего вида стрелки (шрифт, цвет,
тип линии), и вкладку «Поток», в которой можно ввести название дуги. Задание: Определите
наименования для созданных ранее дуг, соответственно типу дуги: «вход», «выход», «управление»,
«механизм».
Название дуги является независимым объектом, который можно перемещать относительно
дуги. Текст может располагаться по отношению к дуге в свободной форме, либо соединен с дугой
символом тильды. Чтобы установить тильду следует нажать кнопку
соответствующую командуконтекстнозависимогоменю.
Задание: Измените внешний вид дуг, используя перечисленные выше команды.
Работа с текстовым блоком
, либо использовать
Для набора текста следует нажать кнопку
, после чего щелкнуть мышью в позиции
предполагаемого ввода текста. Затем в диалоговом окне набрать нужный текст, выбрать шрифт и
цвет.
Задание: Введите произвольный текст в любом месте диаграммы.
Удаление блоков, дуг или текста
Для удаления блока, дуги или текста необходимо их активизировать щелчком левой кнопки
мыши и нажать клавишу Delete, а затем подтвердить намерение удаления.
Декомпозиция
После создания диаграммы А0,которая представляет собой описание контекста
моделируемой системы, проводится функциональная декомпозиция – система разбивается на
подсистемы и каждая подсистема описывается в том же синтаксисе, что и система в целом. Затем
каждая подсистема разбивается на более мелкие и так до достижения нужного уровня
подробности. В результате такого разбиения, каждый фрагмент системы изображается на
отдельной диаграмме декомпозиции.
Диаграмма декомпозиции предназначена для детализации работы.
Необходимо выбрать блок для декомпозиции и нажать инструмент
, затем в диалоговом
окне ввести необходимое количество блоков, выбрать шаблон и тип диаграммы: Задание: Выполните декомпозицию блока диаграммы А0,создав диаграмму А0, состоящую из трех
блоков: «Функция1», «Функция2», «Функция3».
Если в дальнейшем необходимо добавить блоки на диаграмме, то необходимо выбрать
режим добавления функциональных блоков и щелкнуть мышью в нужном месте диаграммы.
Задание: Добавьте на диаграмме четвертый блок с именем «Функция4».
Соединение блоков дугами
Выбрать инструмент
, щелкнуть мышью по стороне блока, из которой должна исходить
дуга, а затем произвести щелчок мышью по той стороне другого блока, к которому дуга должна
быть присоединена.
Дуги могут разветвляться и соединяться. Ветвление означает множественность (идентичные
копии одного объекта) или расщепление (различные части одного объекта). Соединение означает
объединение или слияние объектов. Для разветвления дуг применяются приемы аналогичные
приемам рисования.
Задание:
1.Осуществите декомпозицию каждого блока.
2.Установите различные связи между блоками, в том числе и обратные.
3.Осуществите переход между диаграммами одного уровня.
4.Удалите произвольный блок.
5.Удалите произвольную дугу.
16
6.Сохраните результаты работы в своем рабочем каталоге, используя пункт Сохранить (Сохранить как)
в меню Файл.
В результате выполнения заданий студент получит навык создания и редактирования функциональных моделей в программной среде Ramus. Работа предполагает последовательное выполнение заданий, поэтому необходимо сохранять модели, полученные по результатам каждого упражнения.
В качестве примера рассматривается деятельность промышленной компании. Компания занимается сборкой и продажей настольных компьютеров и ноутбуков. Компания не производит компоненты самостоятельно, а только собирает и тестирует компьютеры.
Компания использует приобретенную бухгалтерскую ИС, которая позволяет оформить заказ, счет и отследить платежи по счетам.
Перед выполнением упражнения 1. Запустите программу Ramus (Пуск -> Программы -> Ramus -> Ramus). Если программа не установлена на ПК, то при наличии доступа в Интернет самостоятельно произведите инсталляцию данного ПО с сайта разработчика: http://ramussoftware.com/.
Рис. 14.1. Диалоговое окно начала работы в Ramus
Бухгалтерская система
Оформление счетов, оплата счетов, работа с заказами
Механизм
Звонки клиентов
Запросы информации, заказы, техническая поддержка и т.д.
Вход
Правила и процедуры
Правила продаж, инструкции по сборке, процедуры тестирования, критерии производительности и т.д.
Управляющее воздействие
Проданные продукты
Настольные и портативные компьютеры
Выход
Ramus — функциональная схема информационной системы и бизнес процессов (DFD и IDEF0).
На рис. 14.2 представлен результат построения контекстной диаграммы по результатам Упражнения 1.
Видео урок Ramus Educational
увеличить изображение
Рис. 14.2. Контекстная диаграмма (результат выполнения Упражнения 1)
14.2. Упражнение 2. Создание диаграммы декомпозиций
- Выберите кнопку перехода на уровень ниже в панели инструментов.
- В диалоговом окне укажите число работ на диаграмме нижнего уровня — «3», а нотацию декомпозиции — IDEF ( рис. 14.3), затем нажмите «ОК». Автоматически будет создана диаграмма декомпозиции.
Рис. 14.3. Диалоговое окно декомпозиции работ
Таблица 14.2. Описание работ декомпозиции первого уровня
НАЗВАНИЕ ОПИСАНИЕ
| Продажи и маркетинг | Телемаркетинг, презентации, выставки |
| Сборка и тестирование компьютеров | Сборка и тестирование настольных и портативынх компьютеров |
| Отгрузка и получение | Отгрузка заказов клиентам и получение компонентов от поставщиков |
Рис. 14.4. Связывание граничных стрелок на диаграмме декомпозиции A0
Рис. 14.5. Присвоение названий ветвям стрелок диаграммы декомпозиции A0
Рис. 14.6. Внутренние стрелки диаграммы декомпозиции A0
Рис. 14.7. Результаты редактирования стрелок на диаграмме декомпозиции A0
Создайте новую граничную стрелку «Маркетинговые материалы», выходящую из работы «Продажи и маркетинг» Эта стрелка автоматически не попадает на диаграмму верхнего уровне и имеет квадратные скобки у окончания . Щелкните правой кнопки мыши по квадратным скобкам и выберите в контекстном меню «Туннель» (см. рис. 14.8) одну их двух опций: «Создать стрелку» и «Обозначить туннель круглыми скобками», в нашем случае — первый вариант.
Источник: intuit.ru
Ramus
Ramus — это программа, в которой можно проектировать визуальные диаграммы. Софт обеспечивает создание наглядных бизнес процессов в виде диаграмм. Ramus пригодится на совещаниях и сборах, а также собраниях, где нужно показывать отчёт о проделанной работе сотрудников организации.
В программе вы строите визуальные диаграммы, которые отображают процессы разных видов в организациях. Все проекты строятся и отображаются с поддержкой методологии IDEF0 и DFD.
Программа позволяет строить диаграммы и визуально показывать все процессы и задачи. Софт обеспечивает постройку диаграммы, которая классифицирует и систематизирует данные разных категорий. Основная задача Ramus Educational – это поддержка двух видов вывода данных по популярным методологиям: DFD и IDEF0.
Возможности
В программе вы увидите интегрированную графическую среду с собственным редактором графических файлов, который позволяет работать с диаграммами. В нем присутствует библиотека с готовыми шаблонами. Вы можете построить блоки, связи и общую структуру всей базы данных.
Не забывайте, что шаблоны с диаграммами в Ramus отсутствуют. Это можно считать недостатком программы. Основные преимущества софта заключаются в функциях и инструментах, которые позволяют создавать собственные кодировки для элементов. С их помощью вы получаете ускоренный доступ к данным, а также упрощаете поиск необходимого блока в новом проекте.
Ещё в Ramus вы сможете создать диаграмму со справочной документацией к ней. Все функции, которые предназначены для работы с отчетами, созданы, как отдельный модуль. Программа позволяет создавать отчёты, используя фрагменты с HTML и jаvascript.
Интересные фишки
Основные функции и интересные инструменты Ramus Educational – это работа с формулами в специальном редакторе, а также обработка и управление логическими операциями. В софте есть набор инструментов, который позволяет улучшать внешний вид диаграмм.
При потребности вы можете добавить сглаживание в графические объекты, а также «подровнять» элементы, используя горизонтальное или вертикальное отображение. В софте разберётся даже неопытный пользователь. Все функции вынесены на одну панель, а графическая оболочка Ramus создана с русским языком.
Ключевые особенности
- можно создавать диаграммы, используя методологии DFD и IDEF0;
- редактор графических файлов с удобной панелью инструментов и большой базой заготовок (шаблонов);
- создание отчетов и справочных документов в автоматическом режиме;
- множество инструментов, которые улучшают внешний вид проектов;
- простая графическая среда с понятной оболочкой.
Источник: softdroids.com
Ramus Educational: описание и сферы применения
Ramus Educational – это программное обеспечение, относящееся к CASE-средствам (Computer Aided System/Software Engineering), которое является компьютерным инструментом для анализа, моделирования и разработки систем.
Введение
Программное обеспечение Ramus разрабатывалось для применения в проектах, где требуется выполнить описание бизнес-процессов организации. Ramus способно поддерживать методики моделирования бизнес-процессов IDEF0 (Integration Definition for Function Modeling, то есть, нотация графического моделирования) и DFD (data flow diagrams, то есть, диаграммы потоков данных), а также обладает рядом дополнительных возможностей, которые призваны удовлетворять потребности коллектива проектировщиков систем управления компаниями. Ramus имеет гибкие возможности формирования отчетности по графическим моделям, которые позволяют выполнять отчеты в формате документов, регламентирующих функционирование организации. Ramus Educational обладает достаточно интуитивным интерфейсом пользователя, который позволяет оперативно и просто формировать сложные модели.
Решим твою учебную задачу всего за 30 минут
Попробовать прямо сейчас
Ramus Educational обладает меньшим набором функций, чем коммерческая версия программы Ramus, но если требуется сформировать методологию IDEF0, то такая программа может считаться оптимальной для этих целей. Очевидным достоинством программы является тот факт, что она есть в версии на русском языке и её довольно просто использовать.
Описание и сферы применения Ramus Educational
Программа Ramus Educational реализует следующие функции:
- Формирование диаграмм стандарта IDEF0.
- Формирование диаграмм DFD.
- Формирование классификаторов.
- Осуществление экспорта и импорта в файлы формата IDL.
Процесс моделирования бизнес-процессов организации может быть направлен на разрешение следующих крупных проблем:
- Подразделение участков ответственности отдельных специалистов и подразделений организации, формирование должностных инструкций и процедур.
- Осуществление анализа, оценки и внесения предложений по усовершенствованию работы организации, реализация методов повышения эффективности работы компании.
- Осуществление подготовки и проведения операции сертификации организации на соответствие требованиям международных стандартов качества, в том числе стандартов серии ИСО 9000.
- Проектирование и внедрение автоматизированной системы управления компанией и ее элементов, а также объединение функционирования различных информационных систем.
- Формирование и автоматизация внешних взаимодействий, то есть, взаимодействий с клиентами, поставщиками и партнерами.
Подобрали для написания работы по теме «Ramus Educational: описание и сферы применения»
Готовые курсовые работы и рефераты
Консультации эксперта по предмету
Помощь в написании учебной работы
Для того чтобы решить первые три задачи в основном используются графические модели бизнес-процессов и иногда имитационные модели для реализации более углубленного анализа. Для формирования подобных моделей могут применяться различные графические нотации, такие как, блок- схемы, нотации методологий IDEF0 и IDEF3, ЕРС, диаграммы работы UML, BPMN и другие. Часто используются нотации, которые разработаны в самой организации на базе общепринятых и интуитивно понятных бизнес-пользователям обозначений. Модели данного типа не предполагают высокого уровня строгости и формализации, они прежде всего обязаны быть наглядными, понятными широкому пользовательскому кругу и достаточно информативными.
Формирование моделей, которые служат базой для автоматизации внутренних процессов организации или внешних взаимодействий, предполагает несколько другие требования. Как отмечалось уже выше, передовые концепции управления бизнес-процессами подразумевают автоматизацию непосредственно по модели, которая построена бизнес-аналитиком или менеджером, экспертом в данной предметной области, а не техническими специалистами. Система управления бизнес-процессами должна обладать исполняющим процессором, на который может быть установлено описание бизнес-процесса в форме определённого исполняемого языка и который можно запускать как программу.
Понятие жизненного цикла (ЖЦ) считается одним из главных понятий методики создания информационных систем. Жизненный цикл информационной системы является непрерывным процессом, который начинается с момента принятия решения о проектировании информационной системы и заканчивается при полном изъятии её из эксплуатации.
Все проекты проходят через определенные этапы в своем развитии. Стадии жизненного цикла проекта могут отличаться в зависимости от области деятельности и существующей системы организации работ. Но при этом, у каждого проекта имеется начальная (пред инвестиционная) стадия, стадия реализации проекта и стадия завершения деятельности по проекту. Понятие жизненного цикла проекта считается одним из наиболее важных для руководителя (менеджера) проекта, так как именно текущая стадия должна определять задачи и типы деятельности, применяемые методологии и набор инструментальных средств.
Руководитель проекта может разбить жизненный цикл проекта на этапы разными методами. К примеру, в проектах по созданию программного обеспечения могут быть выделены такие этапы как формулирование потребности в информационной системе, формирование требований, проектирование системы, реализация программных кодов, тестирование, эксплуатационная поддержка. Но стандартным может считаться разбиение проекта на следующие крупные этапы:
- Выработка формулировки проекта.
- Формирование плана проекта.
- Реализация проекта.
- Завершение проекта.
Моделью жизненного цикла информационной системы является структура, которая определяет очерёдность исполнения и взаимосвязи процессов, действий и задач на протяжении жизненного цикла. Модель жизненного цикла определяется спецификацией, масштабом и сложностью проекта, спецификой условий, в которых система создается и работает.
Источник: spravochnick.ru
Ramus
Программа, предназначенная для построения визуальных диаграмм, помогающих лучше понять различные процессы на предприятиях. Поддерживает методологии IDEF0 и DFD.
Ramus — это программа, при помощи которой можно создавать визуальные диаграммы, используемые для наглядного отображения различных бизнес процессов. Данное решение будет крайне полезно на «мозговых штурмах» и собрания сотрудников предприятия. Помимо визуализации разных процессов и задач, создаваемые программой диаграммы также неплохо подходят для классификации и систематизации различных данных. Главное преимущество Ramus Educational заключается в том, что она поддерживает сразу две популярных методологии: DFD и IDEF0.
Возможности
Программа предлагает пользователю удобный встроенный графический редактор для работы над диаграммами. В нем имеется библиотека уже готовых элементов: блоков, связей и даже целых структур. К сожалению, шаблонов с самими диаграмм в Ramus не предусмотрено. Что является чуть ли не единственным ее недостатком.
А вот из положительных моментов стоит отметить возможность создания собственных кодировок для элементов, которые помогают быстрее получить к ним доступ и упростить поиск нужного блока в готовом проекте. Кроме того, помимо самой диаграммы, Ramus также позволяет создать сопроводительную документацию к ней. Функции для работы с отчетностью даже вынесены в отдельный модуль. Кстати, с недавних пор при формировании отчета разрешается использовать фрагменты с HTML разметкой и кодом JavaScript.
Интересные фишки
Среди интересных функций Ramus Educational стоит отметить возможность работы с формулами, управление логическими операциями и набор инструментов для улучшения внешнего вида диаграмм. Например, программа позволяет добавлять в графические проекты сглаживание и автоматически «выравнивать» элементы по горизонтали или вертикали. Разобраться в использовании всех этих функций не сложно, потому как Ramus имеет довольно интуитивный интерфейс, который полностью переведен на русский язык.
Ключевые особенности
- создание диаграмм по методологиям DFD и IDEF0, как и в приложении BPWin;
- удобный встроенный графический редактор с большой базой готовых элементов;
- автоматическое составление отчетов и сопроводительной документации;
- масса инструментов для улучшения внешнего вида проектов;
- простой и понятный интерфейс.
Источник: softrare.space
Предложите, как улучшить StudyLib
(Для жалоб на нарушения авторских прав, используйте
другую форму
)
Ваш е-мэйл
Заполните, если хотите получить ответ
Оцените наш проект
1
2
3
4
5


 .
. , навести курсор на исходную точку стрелки (левая, верхняя и нижняя граница области построения модели или правая граница
, навести курсор на исходную точку стрелки (левая, верхняя и нижняя граница области построения модели или правая граница  в панели инструментов.
в панели инструментов.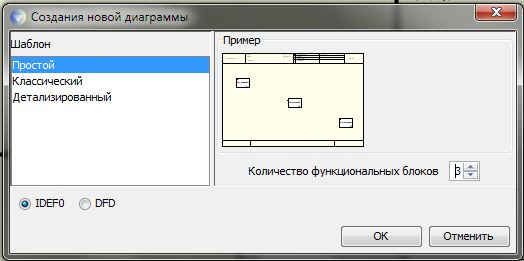
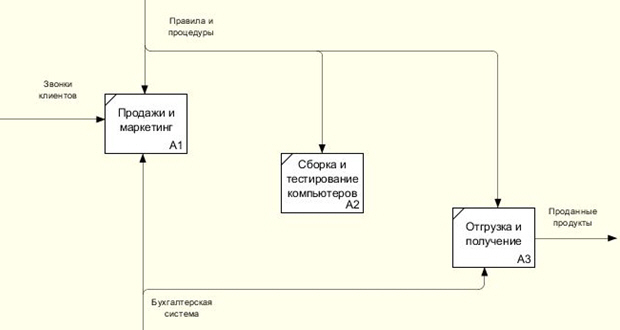
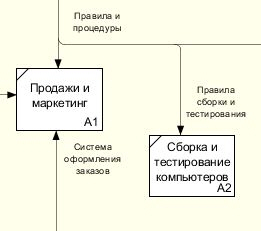

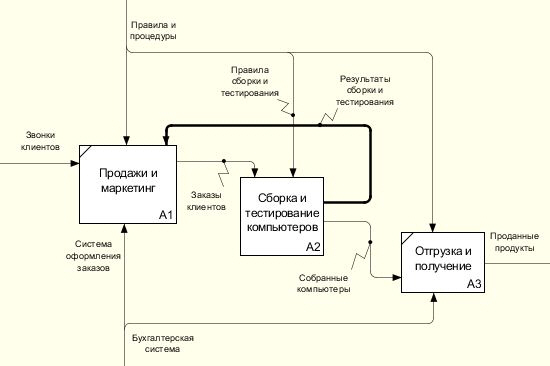
 . Щелкните правой кнопки мыши по квадратным скобкам и выберите в контекстном меню «Туннель» (см.
. Щелкните правой кнопки мыши по квадратным скобкам и выберите в контекстном меню «Туннель» (см.