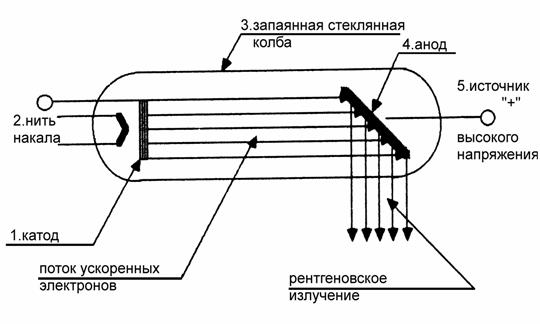-
Bookmarks
Quick Links
MINI Z
™
®
Handheld Z Backscatter
X-ray Screening System
Operator Manual
American Science and Engineering, Inc.
342-9000-1 Rev. B
ECCN EAR99
829 Middlesex Turnpike, Billerica, MA 01821, U.S.A.
(1) 978.262.8700 • www.as-e.com
Related Manuals for Rapiscan AS&E MINI Z
Summary of Contents for Rapiscan AS&E MINI Z
-
Page 1
MINI Z ™ ® Handheld Z Backscatter X-ray Screening System Operator Manual American Science and Engineering, Inc. 342-9000-1 Rev. B ECCN EAR99 829 Middlesex Turnpike, Billerica, MA 01821, U.S.A. (1) 978.262.8700 • www.as-e.com… -
Page 2
EXCLUSION OF WARRANTIES: The materials contained in this manual are based upon the latest information available to American Science and ® Engineering, Inc. (AS&E ) at the time this manual was prepared. AS&E believes this information to be accurate and complete. However, nothing contained in this manual is intended to create any warranty or guarantee of any of the performance specifications, descriptions or instructions set forth herein. -
Page 3
24 hours a day, FSEs are located at AS&E offices in Asia, Europe, the Middle East, and North America. Rapiscan | AS&E is a part of the OSI Systems family of security companies. OSI Systems, Inc. is a vertically integrated designer and manufacturer of specialized electronic systems and components for critical applications in the homeland security, healthcare, defense and aerospace industries. -
Page 4
The following are the trademarks or registered trademarks of American Science and Engineering, Inc.: AS&E® ASEInspection™ Software Forwardscatter® MINI Z™ Z Backscatter® The following is a registered trademark of Rapiscan Systems, Inc.: ® Rapiscan The following are registered trademarks of Microsoft: Corporation Microsoft® Windows® Windows Logo The following is a registered trademark of Panasonic Panasonic®… -
Page 5
MERCHANTABILITY AND FITNESS FOR A PARTICULAR PURPOSE ARE DISCLAIMED. IN NO EVENT SHALL THE COPYRIGHT HOLDERS OR CONTRIBUTORS BE LIABLE FOR ANY DIRECT, INDIRECT, INCIDENTAL, SPECIAL, EXEMPLARY, OR CONSEQUENTIAL DAMAGES (INCLUDING, BUT NOT LIMITED TO, PROCUREMENT OF SUBSTITUTE GOODS OR SERVICES; LOSS OF USE, DATA, OR PROFITS; OR BUSINESS INTERRUPTION) HOWEVER CAUSED AND ON ANY THEORY OF LIABILITY, WHETHER IN CONTRACT, STRICT LIABILITY, OR TORT (INCLUDING NEGLIGENCE OR OTHERWISE) ARISING IN ANY WAY OUT OF THE USE OF THIS SOFTWARE, EVEN IF ADVISED OF THE POSSIBILITY OF SUCH DAMAGE. -
Page 6
American Science and Engineering, Inc. MINI Operator Manual 342-9000-1 Rev. B ECCN EAR99… -
Page 7
Table of Contents MINI Z™ i Table of Contents v Preface i Chapter 1 Basics ………………….. 1-i Chapter 2 System Safety ………………..2-1 Symbols 2-1 Admonitions 2-2 Warning Information Box 2-2 Caution Information Box 2-2 General Hazards 2-2 General Operational Safety 2-4 Safety Procedures 2-5 System Decommissioning 2-6 X-Ray Safety 2-6… -
Page 8
Screen Rotation 3-17 Hand Gestures 3-20 Using the Stylus 3-21 General Screen Layout 3-22 Initial Configuration 3-27 Initial Supervisor Account 3-28 ASEI Environment Configuration 3-30 Setting up WiFi 3-31 ASEI Screen Background 3-37 ASEI Scan Image Export File Format 3-38 ASEI Audible Warning 3-38 ASEI Laser Guide Beams 3-39 ASEI Automatic Login 3-39… -
Page 9
Checking Status 5-24 Status Overview Mode Screen 5-25 Status Details Mode Screen 5-27 Settings General Mode Screen 5-29 Chapter 6 Scan Procedure ………………..6-1 Enabling Emissions 6-2 Normal Startup 6-3 Scanner Unit Warm-Up 6-4 Scanning 6-7 Shutting Down 6-10 Chapter 7 Advanced Scanning ……………… -
Page 10
Daily Gallery Refresh 9-1 Managing Storage Space on the Tablet 9-1 Sharing External Images 9-2 Searching for Images 9-3 Image Numbers 9-4 Using Search Criteria 9-4 Search Criteria Subscreen 9-5 Date and Time Selection 9-7 Selecting Images for Commands 9-7 Exporting Images 9-8 Exporting a Single Image 9-8 Exporting Multiple Images 9-9… -
Page 11
Chapter 12 Battery Care ………………..12-1 System Batteries 12-1 Extending Battery Life 12-2 Storing and Shipping Batteries 12-2 Tablet Batteries 12-4 Battery Status 12-4 Main Battery Pack Recalibration 12-6 Loading and Unloading the Tablet Main Battery 12-8 Hot-Swapping 12-10 Tablet Main Battery Pack Status LED 12-10 Checking the Tablet Main Battery Pack Level 12-11 Recharging the Tablet Main Battery Pack 12-12 Recharge Rate 12-13… -
Page 12
American Science and Engineering, Inc. MINI Operator Manual Rev. B ECCN EAR99… -
Page 13
Preface ® ® This manual describes the basic operation of the AS&E MINI Z™ Handheld Z Backscatter , X-ray Screening 120kV Scan Power System, (scanner unit P/N 342-0600-1, shipped set P/N 342-0500-1). WARNING The equipment described in this manual is intended for operation only by qualified users who have been trained for operation of the equipment, and who have a technical understanding of the effects of X-ray radiation and knowledge of X-ray technology. -
Page 14
Preface Control Interface Users must have a working knowledge of touchscreen technology, and in addition supervisors must ® ® have a working knowledge of the Microsoft Windows 10 operating system. The system is designed so that a user can perform scanning without having direct access to the operating system of the tablet. -
Page 15
Preface Figure Preface-1: PDF Scrolling. To move to a specific page, tap the PDF image, to open a scroll button. Tap and drag the scroll button and the cur- rent and total page number count displays interactively. After the manual has been opened, the user can go to other screens, perform tasks, and return to the manual. -
Page 16
Preface Figure Preface-2: Search Panel. (1) Tap the binoculars button to open the panel. (2) Tap in the text box to start typing as the keyboard pane appears. (3) Tap the Search button to perform the search. Figure Preface-3: On-screen Keyboard. To use the on-board keyboard, tap any text-entry box. -
Page 17
Preface Document Conventions The product described in this manual has both mechanical and digital interfaces. The digital interface is a tablet, primarily activated by performing gestures on the touchscreen (see Section 3.4.5, Hand Ges- tures) of the tablet, but some text entry is required. In this manual, the following conventions are used: •… -
Page 18
Preface Contact Information ® For technical support, please contact AS&E • Phone: +1 (978) 262-8700, Option 4 • E-mail: service@as-e.com For more information on AS&E products and technologies, please visit www.as- e.com. For sales of this and other AS&E products, contact: •… -
Page 19
Preface cle Inspection, Backscatter-Only Inspection, Parcel, Mail and Package Inspection, and Personnel Screening. ® ® Z Backscatter Inspection Systems include the Z Backscatter Van (ZBV ), a mobile cargo and vehi- ® cle screening system, and Z Portal , a drive-through cargo and vehicle screening system. Z Backscat- ter X-ray technology provides high-quality, photo-like images that offer outstanding detection of organic materials, such as plastic explosives and drugs. -
Page 20
Preface revealing images of the screened individual. The privacy-filtered image shows an outline of the pas- senger and outlines any potential threats on the person. Customers Customers of AS&E include leading governmental agencies, border authorities, military bases, air- ports, and corporations worldwide, including the U.S. Department of Homeland Security, U.S. Depart- ment of Defense, U.S. -
Page 21
Chapter Basics This chapter is intended to allow the operator to quickly test the operational condition of the MINI Z system as received. WARNING The equipment described in this manual is intended for operation only by qualified users who have been trained for operation of the equipment, and who have a technical understanding of the effects of X-ray radiation and knowledge of X-ray technology. -
Page 22
Basics Table 1-1: Initial System Operational Test (continued) [Setup] On the scanner unit: 1. Place the scanner unit in the Calibration Dock. Ensure the Calibration Dock is rated for 120kV (metal frame is black color) 2. Charge and place a battery in the chamber; close door. -
Page 23
Basics Table 1-1: Initial System Operational Test (continued) [Warmup] On the tablet: 1. If the system has not scanned within the last 12 hours, the thermometer icon appears at the bottom of the tablet screen, indicating that a warm-up of 25 seconds of time is required. 2. -
Page 24
Basics Table 1-1: Initial System Operational Test (continued) [Warmup] On the tablet: 1. The Warmup progress bar moves to 100% (25 seconds). On the scanner unit: 2. The four warning lamps on the scanner handle corners extinguish. The scanner beeps twice. 3. -
Page 25
Basics Table 1-1: Initial System Operational Test (continued) [Scan] On the scanner unit: 1. At the end of the scan (30 seconds maximum) release the red trigger buttons. 2. The four warning lamps on the scanner handle corners extinguish. The scanner beeps twice. 3. -
Page 26
Basics American Science and Engineering, Inc. Basics-vi MINI Operator Manual 342-9000-1 Rev. A ECCN EAR99… -
Page 27
Chapter System Safety ® This chapter provides information on the safe operation of the AS&E MINI Z™ Handheld Z Back- scatter Screening system. This chapter should be read completely and understood before starting to operate the system. Symbols Table 2-1 for a list and definitions of common symbols that may be used in this manual and/or on AS&E equipment. -
Page 28
System Safety: Admonitions Admonitions Throughout this manual, safety messages are enclosed in different types of information boxes. These admonitions are described below. 2.2.1 Warning Information Box WARNING indicates a potentially hazardous situation, which, if not avoided, could result in death or serious injury. -
Page 29
System Safety: General Hazards WARNING The MINI Z™ system emits an ionizing radiation beam. In order to operate the MINI Z in a safe manner, be sure to read and understand the entire manual. • The MINI Z contains an X-ray tube that generates X-ray radiation when powered by electrical means. -
Page 30
System Safety: General Operational Safety General Operational Safety The MINI Z is designed for operation in compliance with generally accepted health and safety stan- dards, including, but not limited to, CE standard IEC 61010. In general: • No living person, animal, or plant should be exposed to the direct X-ray beam emissions from the MINI Z system. -
Page 31
System Safety: Safety Procedures tem. Tamper-evident stickers are placed on the bottom panel, at front and rear (see Figure 2-4). In addition, moisture detection stickers are installed within the scanner housing. • The WiFi connection is a secured, encrypted link. Safety Procedures WARNING System contains no user-serviceable parts. -
Page 32
System Safety: System Decommissioning • Do not use a damaged or wet tablet AC adapter; close the connector cover tightly when moisture or other foreign materials are present in the environment WARNING Do not reach into the beam path while X-rays are being generated. Do not look into the two laser guide beams emitting from the scanning surface of the scanner unit. -
Page 33
System Safety: X-Ray Safety 2.7.1 Visual Warnings of X-Ray Emissions The MINI Z visual X-ray generation indicators are as follows: • Four red LED “X-ray On” indicators on the scanner handle (Figure 2-4) • One safety label, on top surface of scanner, shown in Figure 2-4, near the key. -
Page 34
System Safety: X-Ray Safety Figure 2-5: Dual laser beams visually indicate the X-ray beam path. The upper left panel shows the left-right beam fan angle of approximately 60°. The up-down fan angle is negligible, as indicated by the blue arrows in the upper middle panel. -
Page 35
System Safety: X-Ray Safety • In the interior of the scanner, Mechanical Interlock 2 ensures that the scanner exterior housing is in place. • During initialization, after the control circuitry has been powered, a trigger button must be pressed to ensure user presence before the power to the X-ray generating circuits is connected. •… -
Page 36
System Safety: X-Ray Safety 2.7.4 Calibration Dock Calibration and Warmup of the system require the generation of X-rays. Whenever performing these functions, the Calibration Dock is required to receive the scanning surface of the scanner unit. The Calibration Dock has two critical safety features: •… -
Page 37
System Safety: X-Ray Safety 120 kV 70 kV Figure 2-8: Calibration Dock application. Frame color indicates X-ray power blockage rating. This system requires 120 kV blockage rating (black frame). 2.7.5 Pre-Operation Area Check WARNING Before operating the system, read and thoroughly understand radiation warnings and safety precautions described in Chapter 2, System Safety. -
Page 38
System Safety: X-Ray Safety The following is a list of tasks that should be performed before operating the system. On a daily basis, before turning on the system, make sure: • The Ethernet interconnection data cable, if used, is seated tightly into plugs and insulation is in good condition. -
Page 39
System Safety: X-Ray Safety • with the bottom surface of the scanner perpendicular to the scan path, and • with the face (emitter front) end parallel to the plane of the scan path. WARNING AS&E recommends that the scan path be planned so that the front of the scanner can be within approximately four to six inches (10-15CM) of the surface being scanned. -
Page 40
System Safety: X-Ray Safety American Science and Engineering, Inc. 2-14 MINI Operator Manual 342-9000-1 Rev. B ECCN EAR99… -
Page 41
Chapter Introduction ® This chapter provides a broad overview of the MINI Z™ Handheld Z Backscatter X-ray screening system. General Description of the System The MINI Z system basically is an X-ray scanner unit and a tablet computer that controls the scanner unit and captures and presents images received from the scanner. -
Page 42
Introduction: General Description of the System The MINI Z system produces a near real-time photo-like image of the scan target. Z Backscatter (Bx) X-ray images highlight low-Z-effective materials, which are primarily composed of low atomic num- ber elements (Hydrogen, Carbon, Nitrogen, and Oxygen). Bx imaging highlights organic materials that traditional transmission X-ray systems can miss, such as explosives, currency, and drugs. -
Page 43
Introduction: General Description of the System 3.1.1 Unpacking the System The MINI Z is shipped in a rugged transport case, along with accessories. The layout of the case is shown in Figure 3-2. The contents are described in Table 3-1 Figure 3-2: Packing in Rugged Transport Case. -
Page 44
Introduction: General Description of the System Table 3-1: MINI Z System Contents Packing (typical) (continued) Description Image 2. Scanner Shoulder Strap 3. Calibration Dock, 120 kV rated 4. Tablet 5. Tablet charger power adapter with power cord 6. Scanner batteries (2), each with shipping covers 7. -
Page 45
Introduction: Power Connections Table 3-1: MINI Z System Contents Packing (typical) (continued) Description Image 8. Scanner battery charger 9. Scanner battery charger power adapter with connector cord 10. Scanner charger power cords for US, UK, and EU mains 11. Ethernet cable; scanner unit (M-12) to tablet (RJ-45) Power Connections The tablet and the scanner unit are operated using battery power. -
Page 46
Introduction: Data Connections CAUTION It is highly recommended to fully read and understand the battery handling chapter (Section 12.4) before proceeding. In particular, do not install or remove the tablet main battery pack while: • the AC adapter is connected, or •… -
Page 47
Introduction: Data Connections Figure 3-3: Quick Connection Guide (Not Using Ethernet Cable). (1) Assemble scanner battery charger and charge the scanner battery, then insert the charged battery into the scanner, (2) Insert battery into tablet, and assemble tablet battery charger and charge the tablet battery, (3) Push the Power button on the tablet; on the scanner, insert the key and turn toward ( | ) to power-on. -
Page 48
Introduction: Data Connections Figure 3-4: Quick Connection Guide When Using Ethernet Cable. (1) Assemble scanner battery charger and charge the scanner battery, and insert the charged battery into the scanner, (2) Insert battery into tablet, and assemble tablet battery charger and charge the battery, (3) Connect Ethernet cable between tablet and scanner, (4) Push the Power button on the tablet, and on the scanner insert the key and turn toward ( | ) to power-on. -
Page 49
Introduction: Data Connections A scanner unit can connect to only one tablet at a time, although the scanner can connect to any MINI Z tablet of a compatible release level. A tablet can connect to only one scanner unit at a time, although the tablet can connect to any scanner unit of a compatible release level. -
Page 50
Introduction: Data Connections Figure 3-5: Ethernet Cabling Assembly (typical example). (1) Male Ethernet RJ-45 clip, (2) Ethernet right-angle (M12) plug with threaded ferrule. CAUTION The right-angle (M12) Ethernet connector at the scanner housing is composed of four pins and a free-spinning threaded ferrule (shown in the figure at right). -
Page 51
Introduction: Using the Tablet d. Screw-on the ferrule. 2. Connect the other end of the Ethernet cable to the Ethernet port on the tablet side (see image at right: top shows port cover open, bottom shows port cover closed). 3. To confirm that the Ethernet cable is being used by the system, the interconnect button in the Status bar at the bottom of the screen shows the Ethernet cable symbol (see… -
Page 52
Introduction: Using the Tablet When starting or awakening the tablet, on the front of the tablet, observe the Power LED (circled at right), and release the Power button as soon as the Power LED illuminates. Then wait for the tablet to initialize. When starting or restarting, do not hold the Power button for longer than 4 seconds. -
Page 53
Introduction: Using the Tablet 3.4.2 Powering-Off the Tablet To power-off the tablet: • Do not use the Power button on the side of the tablet to power-off the tablet. Holding the Power button for longer than 4 seconds forces an immediate power-down. This may interfere with proper shut-down procedures inside the tablet and should be used in emergencies only. -
Page 54
Introduction: Using the Tablet More About Power-saving and Sleep Modes The tablet does not enter Sleep mode or Power-saving mode if the AC adapter is connected and powered. It is not recommended to use Sleep mode or Power-saving mode continuously. The tablet should be powered-off and restarted routinely, at least once a week. -
Page 55
Introduction: Using the Tablet To verify the tablet is completely shut down, observe the Power indicator the tablet frame outside of the touchscreen. If the Power indicator flashes every 2 seconds of time, the tablet is in Sleep mode or Power-saving mode, and has not completely shut down. Store the scanner and tablet securely. -
Page 56
Introduction: Using the Tablet Areas of the screen, referred to as touch points, are programmed to respond to a touch, and may appear as buttons, graphics, headers, or text. (Some objects that appear similar, are for display only, and noth- ing happens when they are tapped. -
Page 57
Introduction: Using the Tablet By default, the keyboard is docked (frozen in position) at the lower side of the screen. When docked, the Title bar mode icon shows the keyboard floating (interior box free from sides ); tap to enter floating mode. -
Page 58
Introduction: Using the Tablet Figure 3-7: Rotating the tablet display by rotating the device: (1) from landscape to portrait, or (2) from portrait to landscape. The tablet is typically enabled to automatically rotate screen view between portrait and landscape ori- entations to match how the operator is holding the tablet. -
Page 59
Introduction: Using the Tablet The lock can be toggled on and off using the Screen Rotation Lock button on the side of the tablet. To use the button to interactively choose and then lock the screen rotation: 1. Press the Screen Rotation Lock button until rotation is enabled. -
Page 60
Introduction: Using the Tablet 3.4.5 Hand Gestures The tablet interprets gestures, that is, finger touches performed in a certain manner or sequence. The exact response behavior depends on the context, and are described in the corresponding sections of this manual. Common gestures are defined as: •… -
Page 61
Introduction: Using the Tablet Figure 3-9: Press (1), tap (2), and drag (3) gesture. When Touch (Water) touchscreen sensitivity is enabled, multi-touch input is limited to 2 points of simultaneous contact. Also, the Windows Start button on the touchscreen frame becomes disabled by default. See Section 3.7.5. -
Page 62
Introduction: General Screen Layout 5 1/2 in. (14cm) Figure 3-10: Stylus. (1) Stylus, (2) Pocket Clip, (3) Removable Attachment Loop and coiled tether. The loop can be placed through any of (4) the corner eyes on the tablet protective case. There also is (5) a sleeve for the stylus barrel on the hand grip. -
Page 63
Introduction: General Screen Layout For a map of the various main screens, see Section A.4 • To return to the Home Screen from another screen, tap the Back button , when it appears in the upper corner of a screen. •… -
Page 64
Introduction: General Screen Layout Table 3-2: Typical Screen Layout: Navigation Pane (top), see Section 3.5 Name Function Back button Tap to return to the Home Screen. Displays the name for the screen (may apply to several versions Screen title of the screen, which are accessed using the Screen Version Selection buttons) Screen Version Selection but- Text labeled buttons, used to open versions of the current… -
Page 65
Introduction: General Screen Layout Table 3-3: Typical Screen Layout Description: Content Pane (middle), see (continued) Section 3.5 Name Function Tap to select image in Backup, Restore, or Review-Delete screens. (See Section 9.10, Restoring Images) For Multiple Image groups, individual images cannot be selected and no check boxes appear here. -
Page 66
Introduction: General Screen Layout Table 3-4: Typical Screen Layout Description: Status Bar (bottom), see Section 3.5 Name Function Always visible. Interconnection Status button When WiFi is used for the interconnection to the scanner, or icon: appears with the WiFi symbol (upper example). Tap to open the •… -
Page 67
Introduction: Initial Configuration Table 3-4: Typical Screen Layout Description: Status Bar (bottom), see (continued) Section 3.5 Name Function Indicates approximate percentage of scanner battery full charge: Scanner Battery Status icon (left example) battery full, (middle example) battery approxi- mately 60% of full. (Scanner must be interconnected to tablet to appear.) When the battery is critically low, and the battery should be replaced immediately, the icon is red color and flashes (right example). -
Page 68
Introduction: Initial Configuration 11.5. 4. Charge the tablet and the scanner batteries (reference Figure 3-3 Figure 3-4, for full details see Section 3.2). 3.6.1 Initial Supervisor Account A confidential password-protected supervisor account should be created. This account can be used to create operator accounts and perform system configuration. -
Page 69
Introduction: Initial Configuration 3. The End User License Agreements screen opens. a. Use the Select EULA to View button to open and read each license agreement. b. If in agreement with all of the license agreements, tap the Accept button to accept those terms and continue. -
Page 70
Introduction: Initial Configuration CAUTION If necessary, consider making a temporary record of the password, in case the system times- out during set-up, or if the screen language setting must be changed (which requires a restart). If the password is lost, the system may have to be returned to the factory for reset. In the Re-enter Password text box, type the identical password. -
Page 71
Introduction: Initial Configuration flashing yellow, indicating it is not connected to a tablet.If the Ethernet cable is connected, the Status LED should display steady green. 3.6.3 Setting up WiFi If the Ethernet cable is being used to interconnect the system (see Section 3.3.1, Ethernet Cable Con- nection), skip this section. -
Page 72
Introduction: Initial Configuration 3.6.3.1 Connecting to the Scanner WiFi To connect a scanner to the tablet by WiFi, perform the following steps: 1. Disconnect the Ethernet cable, if it is connected. 2. Confirm that the tablet is powered-on and the ASEInspection Software is open. 3. -
Page 73
Introduction: Initial Configuration • Scanners that have been given a confidential SSID do not appear until the Show all button is selected by being tapped (a check mark appears in the box). • Non-MINI Z WiFi networks also are displayed, but should not be selected for linking. Scanners that have been enabled for 5.0 GHz show “-5G”… -
Page 74
Introduction: Initial Configuration 3. To select a WiFi transmission standard, tap the WiFi Region text field. The WiFi Region list opens, displaying a list of WiFi jurisdictions If the WiFi region list will not open, ensure that the Scanner is turned on and linked to this tablet 4. -
Page 75
Introduction: Initial Configuration If the WiFi frequency range list will not open, ensure that the Scanner is turned on and linked to this tablet,by either WiFi or the Ethernet cable. 4. Tap the frequency range to use. The menu closes, and a message opens instructing the user to restart the scanner unit. -
Page 76
Introduction: Initial Configuration SSID Change Access After the exclusive WiFi network connection is established between the MINI Z tablet and scanner unit, the MINI Z tablet can be used to change the SSID of the connected scanner unit. This allows the identity of the individual scanner unit to be disguised for security reasons. -
Page 77
Introduction: Initial Configuration 3. In the Scanner table, locate the WiFi SSID row, and tap the Change button. A subscreen opens (Figure 3-14). Figure 3-14: SSID Update Subscreen Showing A Default SSID. To change the SSID, tap the text box to open the on-board keyboard, type the new SSID, and tap the OK button. Instead, to restore the scanner unit serial number as the SSID, tap the Set to default button, then the OK button. -
Page 78
Introduction: Initial Configuration 3.6.5 ASEI Scan Image Export File Format The tablet can be used to export scan images in industry-standard graphics files: • JPG (JPEG) – Commonly used format that uses image compression to reduce file size. • PNG – Commonly used format that retains all original pixels and may be larger than a similar JPEG file. -
Page 79
Introduction: Initial Configuration 3.6.7 ASEI Laser Guide Beams (Requires a connection to the Scanner) The MINI Z has two Class 1 red laser beams that can emit from the front of the scanner unit to allow the operator and bystanders to see the outer bounds of the direct X-ray emission beam (Figure 2-5). -
Page 80
Introduction: Configure Windows Environment CAUTION Changing the language requires an automatic restart of the tablet. Ensure the initial login (SITEADMIN) account password is recorded. 1. In the , tap the Settings button Home Screen 2. If necessary, at the top of the screen, tap the General button. 3. -
Page 81
Introduction: Configure Windows Environment If a Windows utility does not open from the Desktop, but instead a side of the screen flashes, indicating a blocked application has been called, and the ASEInspection Home page opens, check that the tablet has not inadvertently been set to Tablet mode. To do so, in the Windows tool tray, click the Action Center button to open the Action Center subscreen. -
Page 82
Introduction: Configure Windows Environment 3.7.1 Accessing the Windows Operating System When switching between the ASEInspection application environment and the Windows operating system, if the Windows desktop Welcome screen usually opens (identified by the large time and date display).To reach the login page, or the application, swipe upward until the Welcome page disappears. -
Page 83
Introduction: Configure Windows Environment 3.7.2 Restoring Normal ASEInspection Mode from Windows Mode To leave the Windows operating system environment and restore normal user account behavior (direct login to ASEInspection and direct shutdown when exiting ASEInspection), the simplest method is to cycle power to the tablet. -
Page 84
Introduction: Configure Windows Environment 3.7.3 System Time and Date Setting Check the tablet time and date, and configure local time and date (the time and date that will be used to identify all scans and files created), if not the same as the default. Configure the local time and date. -
Page 85
Introduction: Configure Windows Environment c. Use the controls on the subscreen to modify the date and time settings, then tap the Change button in the subscreen to commit the changes and close the subscreen. 6. Note: There are settings to automatically adjust times, such as: Set time automatically and Adjust for daylight saving time automatically. -
Page 86
Introduction: Configure Windows Environment Figure 3-15: Dashboard (Panasonic PC Settings Utility) WiFi Setting. The operating system Windows is located on the tool tray at the bottom of the screen. Tap to open the appli- Start button cations list, tap (1) Panasonic, (2) Panasonic PC Settings Utility, (3) Settings, (4) , and (5) Enabled for Wireless LAN IEEE802.11a American Science and Engineering, Inc. -
Page 87
Introduction: Configure Windows Environment 3.7.5 Touch Sensitivity Mode Setting The sensitivity of the tablet touchscreen and Windows Start button on the touchscreen frame can be adjusted to accommodate the use of a stylus, gloves, and in wet conditions. For general use of the touchscreen, see Section 3.4.3. -
Page 88
Introduction: Configure Windows Environment The operating system Windows Start button is located on the tool tray at the bottom of the screen. Tap to open the applications list, tap (1) Panasonic, (2) Panasonic PC Settings Utility, (3) Settings, (4) Figure 3-16: Dashboard (Panasonic PC Settings Utility) Touch Settings. For item descriptions, see Table 3-5. -
Page 89
Introduction: Configure Windows Environment Table 3-5: Touchscreen Sensitivity Controls (see Figure 3-16) Name Function Touch Screen Mode Sensitivity to stylus only. For more on the stylus use, see Section 3.4.6. Pen/Touch Sensitivity to stylus with priority, and to finger touch. Touch Sensitivity to finger touch only. -
Page 90
Introduction: Configure Windows Environment 3.7.6 Screen Brightness Setting The tablet supports changing the screen brightness manually, or automatically when the ambient light changes, typically to save battery power. 1. At the bottom of the Windows Desktop screen, a tool bar appears. 2. -
Page 91
Introduction: Configure Windows Environment When Airplane Mode is enabled, the airplane button appears in the tool tray, instead of the Networks button. To reenable Wi-Fi, return to this menu and tap the Airplane mode button again. This completes the typical operating system configuration items. The MINI Z system is now ready for use. -
Page 92
Introduction: Configure Windows Environment American Science and Engineering, Inc. 3-52 MINI Operator Manual 342-9000-1 Rev. B ECCN EAR99… -
Page 93
Chapter System Components This chapter introduces the primary hardware portions of the MINI Z™ system. For information on system options, see Chapter 13, Options and Accessories. The ASEInspection Software is introduced Chapter 5, Tablet Primary Screens. Major Exterior Components — Overview The MINI Z systems consists essentially of a scanner and a tablet interface. -
Page 94
System Components: Scanner Controls Scanner Controls The scanner contains the X-ray source and the power and control electronics. The scanner can be pow- ered-on and powered-off by a key, but it cannot emit X-rays without constant communication with an active tablet. The layout of controls for the scanner is shown in Figure 4-2. -
Page 95
System Components: Scanner Controls Table 4-1: Scanner Controls (continued) Name Function One or both triggers must be pressed to generate emissions (after Scan Enable button has been selected in the tablet Scan screen). During emissions, the user can change grip on the handle, and not interrupt the emissions if at least one trigger button is pressed at all Trigger Button times, including changing which button is pressed. -
Page 96
System Components: Scanner Controls Table 4-2: Scanner Status Indicator LED States Name Function Indicates the scanner power status: Power LED • Off: No battery connected (or scanner off) (Towards front of scan- • Flashing green: System ready, awaiting user ner) action;… -
Page 97
System Components: Tablet Controls Tablet Controls A single tablet is provided with each MINI Z system. A tablet supplied with any MINI Z system can be used with any MINI Z scanner of the same release level. The tablet controls the emission of X-rays from the scanner, as well as storing and processing the images after they are created. -
Page 98
System Components: Tablet Controls Figure 4-4: Tablet Rear Buttons and Terminals Locations. (18) microSIM, (19 microSD, (20 Main Battery socket, (21) Tablet manufacturer warning against prolonged contact, (22) Tablet manufacturer model and serial number, (23) Main Battery Pack, (24) Main Battery Lock (unlocked position), (25) Battery Hot Swap Status, (26) Rear Camera Light, (27) Rear Camera Status, and (28) Rear Camera Lens. -
Page 99
System Components: Tablet Controls Table 4-3: Tablet Controls Name Function Button is operable for direct access to the Dashboard (Panasonic PC Settings) when the user is operating in the Windows operating system. Not enabled for use when the user is operating in the Dashboard Front-1 ASEInspection application. -
Page 100
System Components: Tablet Controls Table 4-3: Tablet Controls (continued) Name Function Open the door to access the connector socket for the AC adapter DC IN external power supply/battery charger. Should be closed when Front-13 (socket) changing the main battery or an SD or SIM card. The symbol on the door is the polarity of the plug that must be used to supply power. -
Page 101
System Components: Memory Card Slots Table 4-3: Tablet Controls (continued) Name Function Latches the main battery pack in place. Ensure it is closed fully to Main Battery Pack Lock Rear-24 prevent the battery pack from falling from the tablet. See Section (switch) 12.4.3… -
Page 102
System Components: Memory Card Slots When loading or unloading a card, an embedded Lithium-polymer “bridge” battery provides power while the main battery is removed and replaced (referred to as hot swapping) to allow access to the memory card bay. Ensure that the bridge battery has sufficient power, indicated by the bridge battery status indicator light illuminating green when the main battery is first loosened. -
Page 103
Chapter Tablet Primary Screens This chapter provides an overview of the tablet user interface. The software application, ASEInspection, is loaded on a touchscreen tablet, provided as part of the MINI Z system. A map of the system software screens is available at Table 5-5. -
Page 104
Tablet Primary Screens: Home Screen Table 5-1: Home Screen Description (refer to Figure 5-1) Name Function Navigation Bar (top of screen) Change Password button Change password for current login account (see Section 10.4) Logout button Log out of the ASEInspection Software (opens login screen for next user: see Section 10.2) -
Page 105
Tablet Primary Screens: Scan Monitor Mode Screen Scan Monitor Mode Screen The Monitor mode of the Scan screen is used to enable and monitor scanning as it is occurring. The screen layout is shown in Figure 5-2. It allows the user to perform scans, to comment, enhance, and export copies of images, and to create and annotate image groups. -
Page 106
Tablet Primary Screens: Scan Monitor Mode Screen The Scan Enable button (Scan screen top) and the Enabled Status icon (Scan screen bottom) appear similar. The Scan Enable button (screen top) signals the scanner to allow emissions, and the Enabled Status icon (screen bottom) indicates the scanner status. The following modes are indicated by the appearance of the button and the icon: 1. -
Page 107
Tablet Primary Screens: Scan Monitor Mode Screen Table 5-2: Scan Monitor Mode Screen Description (refer to Figure 5-2) (continued) Name Description Scan Enable button Tap to enable the scanner trigger buttons for 30 seconds of time. Note: This button serves as the first of a two-part interlock. After this button is tapped and the button background changes to dark blue , the operator must then press and hold a trigger button on the scanner handle before the 35-second time-out period expires, or… -
Page 108
Tablet Primary Screens: Scan Monitor Mode Screen Table 5-2: Scan Monitor Mode Screen Description (refer to Figure 5-2) (continued) Name Description Histogram Click to open an interactive histogram to optimize image characteristics.See Section 8.1.5, Histograms Source Technology Indicates the X-ray technology used to create the image. “Bx” indi- cates Backscatter technology. -
Page 109
Tablet Primary Screens: Scan Gallery Mode Screen Scan Gallery Mode Screen The Gallery mode of the Scan screen is used to view thumbnails of all of the images in the image groups created during the current calendar day. This screen is available only after at least one scan has been made in the current image group. -
Page 110
Tablet Primary Screens: Review View Mode Screen Table 5-3: Scan Gallery Mode Screen Description (refer to Figure 5-3) Name Description Navigation Bar (top of screen) Back button Tap once to return to the Home screen. Content Pane (middle of screen) Mode button With this marking, indicates Gallery mode is active. -
Page 111
Tablet Primary Screens: Review View Mode Screen Search mode of the Review screen, shown in Figure 5-5. In the Search mode, double-tap the image of interest to show it in the View mode. Figure 5-4: Review View Mode Screen Layout. The buttons are described in Table 5-4. -
Page 112
Tablet Primary Screens: Review View Mode Screen Table 5-4: Review View Mode Screen Description (refer to Figure 5-4) Name Description Navigation Bar (top of screen) Back button Tap once to return to the Home screen Content Pane (middle of screen) Mode button With this marking, indicates View mode is active. -
Page 113
Tablet Primary Screens: Review View Mode Screen Table 5-4: Review View Mode Screen Description (refer to Figure 5-4) (continued) Name Description Histogram Click to open an interactive histogram to optimize image characteristics.See Section 8.1.5, Histograms Source Technology Indicates the X-ray technology used to create the image. “Bx” indi- cates Backscatter technology. -
Page 114
Tablet Primary Screens: Review and Delete Search Mode Screen Review and Delete Search Mode Screen The Review Search mode and image delete screen layout is shown in Figure 5-5. It allows the user to use search criteria to find images. The images or groups that match the search criteria are displayed in galleries. -
Page 115
Tablet Primary Screens: Review and Delete Search Mode Screen Selecting individual images or image groups, or the Select All button, and then tapping the Delete button permanently deletes the selected images and groups from the tablet. When images are selected to deletion, the adjacent check box has a mark in it. -
Page 116
Tablet Primary Screens: Review and Delete Search Mode Screen Table 5-5: Review Search Mode Screen Description (refer to Figure 5-5) (continued) Name Description Image group headers For each group matching the search, or images that matched the search, displays the group name of the groups, quantity of images and quantity selected from each group, and creation date and time range of the images. -
Page 117
Tablet Primary Screens: Export Screen Export Screen The Export screen layout is shown in Figure 5-6. It allows the user to use search criteria to find previ- ously scanned images, and to copy them to external data storage. See Section 9.6, Exporting Images. -
Page 118
Tablet Primary Screens: Export Screen Table 5-6: Export Screen Description (refer to Figure 5-6) Name Description Navigation Bar (top of screen) Back button Tap once to return to the Home screen Content Pane (middle of screen) Destination Storage Device Tap to open a menu of available external storage devices Selection Criteria Displays the criteria used to select the images to delete in the previ- ous search. -
Page 119
Tablet Primary Screens: Export Screen Table 5-6: Export Screen Description (refer to Figure 5-6) (continued) Name Description Export Tap to perform the export. Status Bar (bottom of screen) see Section 3.5 for full description American Science and Engineering, Inc. MINI Operator Manual 342-9000-1 Rev. -
Page 120
Tablet Primary Screens: Restore Screen Restore Screen The Restore screen layout is shown in Figure 5-7. It allows the user to load images previously backed- up onto an external storage device. For more information on restoring images, see Section 9.10, Restoring Images. -
Page 121
Tablet Primary Screens: Restore Screen Table 5-7: Restore Screen Description (refer to Figure 5-7) Name Description Navigation Bar (top of screen) Back button Tap once to return to the Home screen Content Pane (middle of screen) Source Storage Device Tap to open a menu of available external storage devices Library Tap to open a menu of image source libraries: •… -
Page 122
Tablet Primary Screens: Restore Screen Table 5-7: Restore Screen Description (refer to Figure 5-7) (continued) Name Description Tap to select the individual image for restoring. Selected Check Box Note: The check box may appear to be outside of the image itself. To locate it more easily, tap the image to select it, providing a blue back- ground. -
Page 123
Tablet Primary Screens: Backup Screen Backup Screen The Backup screen layout is shown in Figure 5-8. It allows the user to copy or move previously scanned images to removable storage devices (USB drive or memory card). For more information on backing up images, see Section 9.9, Backup of Images. -
Page 124
Tablet Primary Screens: Backup Screen Table 5-8: Backup Screen Description (refer to Figure 5-8) Name Description Navigation Bar (top of screen) Back button Tap once to return to the Home screen Content Pane (middle of screen) Tap to open a menu of image destination libraries, by image type: •… -
Page 125
Tablet Primary Screens: Backup Screen Table 5-8: Backup Screen Description (refer to Figure 5-8) (continued) Name Description Tap to select the individual image for backup. Selected Check Box Note: The check box may appear to be outside of the image itself. To locate it more easily, tap the image to select it, providing a blue back- ground. -
Page 126
Tablet Primary Screens: Checking Status Checking Status The ASEInspection Software offers contextual status information in the Status bar at the bottom of each screen (see Figure 3.5). In addition, more detailed status information is provided in two Status screens that provide real time status information about the scanner. The Status screens are available from any primary screen, by tapping the Status button in the lower corner of the screen: •… -
Page 127
Tablet Primary Screens: Checking Status 5.9.1 Status Overview Mode Screen The Status Overview mode screen (Figure 5-5) displays basic error conditions, faults, and system warnings, if any exist. Tap the Status button to return to the previous (non-Status) screen. Figure 5-9: Status Overview Mode Screen Layout. The buttons are described in Table 5- American Science and Engineering, Inc. -
Page 128
Tablet Primary Screens: Checking Status Table 5-9: Status Overview Mode Screen Description (refer to Figure 5-9) Name Description Navigation Bar (top of screen) Back button Tap once to return to the Home screen Overview button Tap to open Status Overview mode screen if not highlighted Details button Tap to open Status Details mode screen Content Pane (middle of screen) -
Page 129
Tablet Primary Screens: Checking Status 5.9.2 Status Details Mode Screen The Status Details mode screen (Figure 5-10) displays the current operational status of the key system parameters. Tap the Status button to return to the previous (non-Status) screen. Figure 5-10: Status Details Mode Screen Layout. The buttons and parameters are described in Table 5-10. -
Page 130
Tablet Primary Screens: Checking Status Table 5-10: Status Details Mode Screen Description (refer to Figure 5-10) Name Description Navigation Bar (top of screen) Back button Tap once to return to the Home screen Overview button Tap to open Status Overview mode screen if not highlighted. Details button Tap to open Status Details mode screen if not highlighted. -
Page 131
Tablet Primary Screens: Settings General Mode Screen 5.10 Settings General Mode Screen The General screen layout is shown in Figure 5-11. It allows the user to set the appearance of the ASEInspection Software screens and create incident reports. Figure 5-11: Settings General Mode Screen Layout. The buttons are described in Table 5-11. -
Page 132
Tablet Primary Screens: Settings General Mode Screen Table 5-11: Settings General Mode Screen Description (refer to Figure 5-11) Name Description Navigation Bar (top of screen) Back button Tap once to return to the Home screen Highlighted background indicates this screen is the current General button screen Users button… -
Page 133
Chapter Scan Procedure ® This chapter provides a broad overview of the MINI Z™ Handheld Z Backscatter X-ray screening system.Before performing a scan, ensure that: • The system has been checked for operational condition; refer to Section 2.7.6, Pre-Operation Sys- Check) •… -
Page 134
Scan Procedure: the opposite arm of the user. Ensure that the straps are not frayed and the attachment clips are fully latched. Figure 6-1: Scanner Shoulder Strap Proper Arrangement • The tablet has been turned on and the ASEInspection Software opened to the Home Screen. -
Page 135
Scan Procedure: Normal Startup The Scan Enable button (Scan screen top) and the Enabled Status icon (Scan screen bottom) appear similar. The Scan Enable button (screen top) signals the scanner to allow emissions, and the Enabled Status icon (screen bottom) indicates the scanner status. The following modes are indicated by the appearance of the button and the icon: 1. -
Page 136
Scan Procedure: Normal Startup 4. Power-on the tablet: on the tablet left side, press the Power button for less than 2 seconds of time. 5. The tablet initializes, and by default opens the ASEInspection™ Software . If the Home Screen system is configured to require a login, complete the login screen (see Section 10.1). -
Page 137
Scan Procedure: Normal Startup 1. To warm-up the unit, on the tablet Home screen, tap the Scan button to open the Scan Monitor Mode Screen. The Warm-up Required subscreen opens automatically, when required. 2. Place the Calibration Dock on a horizontal surface, and insert the scanner. Important for emission control: Align the scanner emission face to fit the Calibration Dock collar and then insert the emission face into the Dock collar, until the front bumper of the emission face rests firmly against the bottom of… -
Page 138
Scan Procedure: Normal Startup Figure 6-2: Scanner Handle. (1) Enable X-ray emissions red trigger button (one of two), (2) “X-ray On” warning lamp (one of four; illuminate red). 4. On the tablet, tap the Scan Enable button near the top corner (the button background highlights WARNING… -
Page 139
Scan Procedure: Normal Startup 5. Within 35 seconds press and continue to hold either one of the two red trigger buttons on the handle of the scanner to enable warm-up. (If the time limit is not met, tap the Scan Enable button again.) Throughout the period: •… -
Page 140
Scan Procedure: Normal Startup WARNING Check the scan area for personnel beyond the object being scanned or near the beam path. Note: Never turn on X-rays if there are people or animals directly in the path of the X-ray beam. 1. -
Page 141
Scan Procedure: Normal Startup If the scan does not begin, the scanner may have reverted to Standby mode. The Status LED (rearmost status light) on the scanner body would be steady yellow. At the bottom of the tablet screen the Standby mode icon displays. -
Page 142
Scan Procedure: Normal Startup 6. Press and hold either of the two red trigger buttons on the scanner handle (shown in Figure 6-2). To signify that X-rays are being emitted: • The four “X-ray On” warning lamps on the handle illuminate (red), •… -
Page 143
Scan Procedure: Normal Startup CAUTION If the tablet is shut down while a scan is being taken, the scan data may be lost. • To shut down the tablet when the ASEInspection Software is being displayed in the touchscreen, return to the Home Screen, then at the top of the screen, tap the Exit button . -
Page 144
Scan Procedure: Normal Startup American Science and Engineering, Inc. 6-12 MINI Operator Manual 342-9000-1 Rev. B ECCN EAR99… -
Page 145
Chapter Advanced Scanning This chapter describes the procedures supporting performance of a scan. It introduces techniques to ensure distortion-free imaging, and methods for sequencing the scan images for maximum accessibil- ity. WARNING Safety precautions and safe operating procedures are described in detail in Chapter 2, System Safety. -
Page 146
Advanced Scanning: Avoiding Distortion Figure 7-1: To avoid distortion in the final images, move the scanner at a constant speed. About 6 inches (15 centimeters) per second of time is a normal rate. Slightly slower rates give increased resolution. In addi- tion, keep the front of the scanner perpendicular to the target, avoiding rotation (1) side-to-side, or (2) up or down. -
Page 147
Advanced Scanning: Avoiding Distortion Figure 7-2: To avoid distortion in a scanned image, keep the scan line (the red plane) per- pendicular to the scan path (blue), with the scanner bottom going first (for consistency). The upper panel shows a scan path across a vehicle tire (not following the circle of the tire allows multiple image manual stitching, Section 7.2). -
Page 148
Advanced Scanning: Multiple Image Scanning (Manual Stitching) Multiple Image Scanning (Manual Stitching) For scanning a wide area, the system provides the Multiple Images function, with the following char- acteristics: • As many as 4 full-width scans can be included as multiple images in one scan group, locked in per- spective together, and viewed and exported at the same time. -
Page 149
Advanced Scanning: Multiple Image Scanning (Manual Stitching) Groups that were created as Multiple Images groups display the four vertical-bar icon in the group header. Search criteria, back-up, restore, and deletions are applied only at the Multiple Images group level. Although comments can be created at the individual scan level, they are applied at the group level. If no individual scan is selected when a comment is added, it is automatically applied to all of the scans in the group. -
Page 150
Advanced Scanning: Multiple Image Scanning (Manual Stitching) Figure 7-3: Multiple Image Group Example. The single image is selected by tapping once, and the blue selection border surrounds only that image. American Science and Engineering, Inc. MINI Operator Manual 342-9000-1 Rev. B ECCN EAR99… -
Page 151
Advanced Scanning: Multiple Image Scanning (Manual Stitching) When working with any images in a gallery image screen, an individual selected image is indicated by a filled blue box (Figure 7-4). This image can be viewed in a single image screen by double-tapping that image in the gallery view. -
Page 152
Advanced Scanning: Multiple Image Scanning (Manual Stitching) 7.2.2 Multiple Images Scan Set-up The typical target for Multiple Images scanning is a wide panel, such as a shipping crate or a false wall that could be concealing contraband in a deep compartment. By creating and comparing multiple scans, the operator can detect large scale profiles of objects behind such barriers. -
Page 153
Advanced Scanning: Multiple Image Scanning (Manual Stitching) To enable multiple imaging, a scan image group must be configured for multiple images when the group is created. For information on image groups in general, see Section 7.5.2, Image Groups. To create a Multiple Images scan group, perform the following steps: 1. -
Page 154
Advanced Scanning: Multiple Image Scanning (Manual Stitching) • To move an individual scan within the section, such as to align to other scans, tap and drag with one finger (item 1 in Figure 7-7). • Zooming In and Out (changing magnification proportionally) •… -
Page 155
Advanced Scanning: Aspect Ratio Control • To stretch an individual scan vertically only, on the Enhancements tool menu (Figure 8-1), ensure the Aspect Ratio button is enabled (has a blue background ), and then tap to select the scan section with two fingers together and spread the fingers vertically (item 6 in Figure 7-7). -
Page 156
Advanced Scanning: Operational Considerations the scan at the optimum slow speed, then adjust for scan speed by quickly correcting the aspect ratio to regain natural-looking profiles. The Aspect Ratio function is enabled using a button on the Enhancement Tools menu (Figure 8-1) in the Scan screen:… -
Page 157
Advanced Scanning: Operational Considerations awaken the tablet, press and release the Power button on the side of the tablet (for location Figure 4-3). Login may be required (see Section 10.1, Login Screen). • If it becomes necessary to reposition the user’s grip on the scanner during the scan, release the trig- ger buttons while repositioning, and then after repositioning, start a new scan. -
Page 158
Advanced Scanning: Annotating Scan Images • Optionally, to view all of the scans in the current scan group at the same time in a gallery view, tap the Mode button to open the Scan screen in Gallery mode (see Section 5.3, Scan Gallery Mode Screen). -
Page 159
Advanced Scanning: Annotating Scan Images 7.5.2 Image Groups Image scans are assigned to image groups. Image groups are useful to keep a series of scan images together for ease of tracking, and to allow descriptive comments for the group. There is no limit on the quantity of groups that can be maintained on the tablet, up to the storage limits of the tablet. -
Page 160
Advanced Scanning: Annotating Scan Images • The rosters of available numerals for standard image groups is maintained separately from the ros- ter for Multiple Images groups. 7.5.2.2 Creating and Editing Group Contents To create a new image group, perform the following steps (see Figure 7-8): 1. -
Page 161
Advanced Scanning: Annotating Scan Images group. The thumbnail should be highlighted. Create scans using normal procedures. The new scans are automatically added to the group of the selected thumbnail image. For information on reopening and adding to Multiple Images groups, see Section 7.2, Multiple Image Scanning (Manual Stitching). -
Page 162
Advanced Scanning: Annotating Scan Images Figure 7-9: Review View (single scan) mode screen comments controls (comments controls for the Scan Monitor mode screen are similar). (1) Current Group Name with text link prompt to add a comment, (2) Tap to open text entry box, tap OK button to save comment. (3) Comment appears in screen header in Review (single scan) mode. -
Page 163
Advanced Scanning: Faults and Warnings A flag added to a Multiple Images group is automatically added to all images in that group. • By default, images are not flagged, and the Flag button appears dark gray . When selected, the Flag button appears red •… -
Page 164
Advanced Scanning: Faults and Warnings There is no way to exit Fault mode except by turning off the key on the scanner housing. The scan- ner can be turned on again, and initialization tests are performed. If the fault clears, scanning can begin again. -
Page 165
Advanced Scanning: Faults and Warnings Windows ScannerUser Windows ASEInspection Login Account [Name] ASEInspection Login Account Sign out Power Login Exit Admin SiteAdmin Login Windows ASEInspection Login Account Sign out Login Account Windows Shut System Settings down Figure 7-11: Windows User Accounts Typical Usage. Accessing ASEInspection from the Admin account is not recommended for users;… -
Page 166
Advanced Scanning: Faults and Warnings Admin account can be different from those applied under the ScannerUser account, and some func- tions are disabled. It is not recommended to use ASEInspection from the Admin account. If the ASEInspection screen has changed characteristics, such as display language, check if the tablet is in the Admin account. -
Page 167
Chapter Image Review ® This chapter describes features in the AS&E MINI Z™ ASEInspection™ Software for searching for scanned images, selecting and viewing images, and image enhancement. The functions described in this chapter can be performed using the tablet. The tablet does not have to be connected to a scanner. For information on image backup and restore, see Chapter 9, Image Management. -
Page 168
Image Review: Viewing and Enhancing Images 8.1.1 Using Review View Mode Use this screen mode to examine individual scanned images and Reference images. Tools are available to apply image enhancements to isolate and interpret image elements. • Individual images and groups can be located by using the Review screen in Search mode (see Sec- tion 5.5, Review and Delete Search Mode Screen). -
Page 169
Image Review: Viewing and Enhancing Images • To remove an enhancement, tap the tool button again. To remove all enhancements, tap the Reset button. • Multiple enhancements can be applied at the same time. To do so, tap the various tool buttons on or off. -
Page 170
Image Review: Viewing and Enhancing Images Table 8-1: Review View and Scan Monitor Modes Enhancement Tools Menu Description (continued) Name Description • Image Number – Consecutive number assigned by each tablet to images recorded from scanners • Scanner Serial Number – Serial number of the scanner that Image Identification Data generated the image •… -
Page 171
Image Review: Viewing and Enhancing Images Table 8-1: Review View and Scan Monitor Modes Enhancement Tools Menu Description (continued) Name Description Future feature placeholder Tap to reverse tones: in grayscale darker areas become lighter, and lighter areas become darker. This can be of partic- Reverse Video ular assistance when viewing the image in changing ambient light conditions. -
Page 172
Image Review: Viewing and Enhancing Images Table 8-1: Review View and Scan Monitor Modes Enhancement Tools Menu Description (continued) Name Description Color Palettes Tap the button to access the selections. Tap a palette to apply to the current image. (Button) Using a color palette may be better for identifying material and determining areas of interest. -
Page 173
Image Review: Viewing and Enhancing Images Table 8-1: Review View and Scan Monitor Modes Enhancement Tools Menu Description (continued) Name Description Tap to lock the image width at the current value. Allows verti- cal elongation and contraction of the image within the screen Aspect Ratio section to study detail and perceive natural profiles. -
Page 174
Image Review: Viewing and Enhancing Images automatically enabled again at the start of every new scan. This provides an optimal image updating while the view is changing. Disabling Dynamic Contrast only disables the automatic function, setting the overall contrast at the last level. -
Page 175
Image Review: Viewing and Enhancing Images To turn off Dynamic Contrast, either: • Tap the Dynamic Contrast button in the Enhancements toolbar, or • Press-tap-drag in the scan image. The direction of drag determines the relative change in brightness and contrast. Press, tap, and drag is a standard Windows touchscreen technique: 1. -
Page 176
Image Review: Viewing and Enhancing Images Drag upward (0) Contrast (0) Contrast (–) Brightness (–) Brightness Drag leftward (–) Contrast (0) Brightness Drag rightward (+) Contrast Drag downward (0) Brightness (0) Contrast (0) Contrast (+) Brightness (+) Brightness Figure 8-3 Figure 8-4: The contrast and brightness effect of the press-tap-drag gesture in . -
Page 177
Image Review: Viewing and Enhancing Images • All points between the Black Point and the White Point are evenly distributed across the 256 shades of gray. When the Black Point and the White Point are close together there is high contrast with many gray val- ues for small changes in gray objects.When the Black Point and the White Point are far apart, there is low contrast with few gray values covering larger changes in gray objects. -
Page 178
Image Review: Viewing and Enhancing Images Histograms can be useful when interpreting densities when using the Color enhancement (Section 8.1.2, Enhancements Toolbar). In the example below, the brighter purple tone is shown to indicate a higher density than the darker blue tone. Both densities appear dark in the grayscale tone range. -
Page 179
Chapter Image Management This chapter describes procedures for maintaining images created in the MINI Z™ system. Scan images are automatically saved to the tablet database. The ASEInspection™ Software Backup feature archives individual scanned images, grouped scanned images, and Reference images. Image metadata (group names, date taken, user comments, and image numbers) are preserved. -
Page 180
Image Management: Sharing External Images CAUTION If the storage on the tablet is completely consumed, the system will not work properly. To check the level of hard drive usage on the tablet, perform the following steps: 1. On any screen, in the lower corner, the Status button appears . -
Page 181
Image Management: Searching for Images Optimized folders – Archive/Inspections/ do not modify outside of TabletserialNumber/YYYYMMDD/imageID Backup ASEInspection. (Copy entire folder as a single Restore Reference/YYYYMMDD/imageID selection) Export Images / ImageGroupName / YYYY_MM_DD-HHMMSS_comment_xrayType_FULL.[JPG|PNG] Images / ImageGroupName / YYYY_MM_DD _HMMSS_xrayType.[JPG|PNG] Scan or Review Not for reuse in (Export) -
Page 182
Image Management: Searching for Images 9.4.1 Image Numbers Whenever a scan is taken, its image is assigned an image number that is the next consecutive number for the tablet that is connected to the scanner (regardless of the scanner that was used). If this image is backed up and restored to a different tablet, it will be assigned a new image number that is the next consecutive number for the tablet it is restored to. -
Page 183
Image Management: Searching for Images • Tap a group header to see thumbnails of all images in that group that match the search criteria. • Double-tap any image thumbnail to display that image in the full resolution View mode screen. •… -
Page 184
Image Management: Searching for Images Table 9-1: Search Criteria Description (continued) Name Description Selection Criteria Displays the criteria used to select the currently displayed images and image groups (it shows the criteria used in the last search). If the words All Images appear, that indicates that no filtering criteria are being used, so all images available are in the selection set. -
Page 185
Image Management: Selecting Images for Commands 9.4.4 Date and Time Selection For date and time selection in the search criteria list and the Incident Report screen, parameter selec- tion menus with spinner controls are provided, similar to those shown in Figure 9-3. -
Page 186
Image Management: Exporting Images Figure 9-4: (1) Select All button, (2) Select All in Group button, and (3) Select Image button. (4) The red flag indicates the image is flagged, so an override acknowledgment is required from the user before this can be deleted. -
Page 187
Image Management: Exporting Images required without affecting the original scanned image, so various enhancements can be applied and exported, or all enhancements can be removed by tapping the Reset button on the Enhancement Tools menu before exporting. To export from the Scan or Review screen, perform the following steps (refer to Figure 9-5): 1. -
Page 188
Image Management: Exporting Images Images / ImageGroupName / YYYY_MM_DD-HHMMSS_comment_xrayType_FULL.[JPG|PNG] To export from the Export screen, perform the following steps (refer to Figure 9-5): 1. Mount the destination storage device (storage device such as a USB storage stick connected to the tablet USB-A port or to a microSD card insert in the tablet microSD slot). -
Page 189
Image Management: Image Archive Libraries Figure 9-6: Export screen (typical) after image export. (1) Select Destination data store, (2) Search for images, (3) Select source images, (4) Select target file format, (5) Export button to create files, and (6) Accept notification. Image Archive Libraries Images that have been backed-up to an ASEInspection™… -
Page 190
Image Management: Reference Images Exported images (see Section 9.6, Exporting Images) are stored in a top-level folder named Images. These are files not used in the ASEInspection Software, so the user may rename these files, and copy and move them individually. Incident Reports (see Section 11.9, Incident Reports) are stored in a top-level folder named Incident… -
Page 191
Image Management: Restoring Images 1. Ensure that a removable storage device is mounted (see Section 9.9, Backup of Images). 2. In the tablet ASEInspection Software Home Screen, tap the Backup button. The Backup screen opens (see Figure 5-8). 3. Tap the Library button (see Figure 9-7). -
Page 192
Image Management: Restoring Images The restore process allows the user to locate images and image groups in the archive by using the tab- let search engine (Section 9.4.2, Using Search Criteria). All matching images and groups appear in the Restore Screen Content pane, which displays the header for each matching group. -
Page 193
Image Management: Deleting Images 10. When all image actions have been completed, in the upper corner of the touchscreen, tap the Back button to return to the Home Screen. 9.11 Deleting Images Images can be deleted from the tablet as follows: 1. -
Page 194
Image Management: Deleting Images American Science and Engineering, Inc. 9-16 MINI Operator Manual 342-9000-1 Rev. B ECCN EAR99… -
Page 195
Chapter User Accounts This chapter provides detailed descriptions of the steps required to set up user accounts. The system supports both normal and strong password protection to access the ASEInspection™ Software applica- tion. Individual user accounts can be created, and various options can be configured. There are two categories of user accounts: Supervisor and Operator. -
Page 196
User Accounts: Login Screen The login to the ASEInspection™ Software application is distinct from the login to the Windows operating system. Login to Windows is required for restricted access to perform system set-up tasks. To prevent unauthorized access to Windows, change this password. 10.1 Login Screen Typical login to ASEInspection™… -
Page 197
User Accounts: Password Requirements 1. Return to the Home Screen (in primary screens tap the Back button 2. Near the top corner of the Home screen, tap the Logout button . The previous user is logged out. 3. The Login screen (see Figure 10-1) is displayed. -
Page 198
User Accounts: Changing Passwords • For Strong password protection, the passwords must contain: • 8 to 14 characters (case-sensitive) • At least one upper case letter (A-Z) • At least one lower case letter (a-z) • At least one numeric character (0-9) •… -
Page 199
User Accounts: Changing Passwords The Change Password screen opens, shown in Figure 10-3. Figure 10-3: Change Password. Used to change existing passwords. 3. Tap the Existing Password box to open the on-screen keyboard and enter the current case- sensitive password of the user. (Optionally, tap and hold the Eye button to view the password characters to confirm they have been correctly entered.) 4. -
Page 200
User Accounts: Settings Users Mode Screen 10.5 Settings Users Mode Screen The Users screen layout is shown in Figure 10-4. It allows the creation and editing of supervisor and operator user accounts. This screen is available only to supervisor login accounts, and is accessed through the Settings button on the Home Screen. -
Page 201
User Accounts: Modifying User Accounts Table 10-1: User (Settings) Screen Description Name Description Navigation Bar (top of screen) Back button Tap once to return to the Home screen General button Tap once to open the Settings General Mode Screen Users button Highlighted background indicates this screen is the current screen Policies button… -
Page 202
User Accounts: Modifying User Accounts Figure 10-5: Modify accounts layout. The buttons are described in Table 10-2. The lower two buttons may be obscured by the on-screen keyboard. Table 10-2: Modify Accounts Description Name Description User Name button Tap once to open the on-screen keyboard and type a user name. -
Page 203
User Accounts: Modifying User Accounts Table 10-2: Modify Accounts Description (continued) Name Description OK button Tap to save changes to the account. (Note: If the on-screen keyboard is displayed, it may have to be closed to access the button. Tap the X button in the top corner of the keyboard.) Cancel button Tap to discard changes to the account. -
Page 204
User Accounts: Settings Policies Mode Screen 10.7 Settings Policies Mode Screen The Policies screen layout is shown in Figure 10-6. It is used by supervisor accounts to set privileges and limit policies for supervisor and Operator accounts. Figure 10-6: Settings Policies Mode Screen Layout. The buttons are described in Table 10-3. -
Page 205
User Accounts: Settings Policies Mode Screen Table 10-3: Settings Policies Mode Screen Description Name Description Navigation Bar (top of screen) Back button Tap once to return to the Home screen General button Tap once to open the Settings General Mode Screen User button Tap once to open the Settings Users Mode Screen… -
Page 206
User Accounts: Settings Policies Mode Screen Table 10-3: Settings Policies Mode Screen Description (continued) Name Description Passwords: Password Reuse Limit Sets the minimum quantity of new passwords the user must set before the user can reuse a password. •To enforce password changes by quantity of intervening passwords, drag the switch block to the On side. -
Page 207
Chapter Maintenance This chapter describes procedures for configuring and maintaining the MINI Z™ system. For informa- tion about managing system memory, see Chapter 9, Image Management. For information about man- aging batteries, see Chapter 12, Battery Care. CAUTION There are no user-serviceable parts inside of the system. Opening the scanner case or the tablet will void the warranty. -
Page 208
Maintenance: Tablet Dashboard (PC Settings) 1. Access the Windows operating system using the usual methods (Section 3.7.1). 2. To open the Panasonic PC Settings Utility (Figure 11-1) (shortcut: press the “A” button the side of the tablet): a. In the Desktop screen tool tray, tap the Windows Start button. The applications menu opens. b. -
Page 209
Maintenance: System Security Figure 11-1: Dashboard (Panasonic PC Settings Utility) Typical Page. 11.3 System Security • System Updates – The system supports anti-virus updates and system software updates. ® ® • A supervisor account can use the Microsoft Windows Defender Web-based utility to update the tablet software. -
Page 210
Maintenance: Storage and Shipping • Access to the ASEInspection software application can be configured to require user name and password. • Certain functions within the ASEInspection software application can be limited to supervisor- level user accounts. ® • Access to the tablet operating system (Windows ) software is controlled by a separate password. -
Page 211
Maintenance: Connecting the Scanner Unit Shoulder Strap CAUTION Special conditions apply to storing and shipping batteries. See Section 12.3. Figure 11-2: Repacking Rugged Transport Case (figure repeated in Table A-3 1. Scanner with Scanner key 7. Scanner batteries (2), with contact covers 2. -
Page 212
Maintenance: Connecting the Scanner Unit Shoulder Strap WARNING The shoulder strap should always be used. It helps to reduce user fatigue, as well as prevent foot injury and damage to the scanner from accidental dropping by the user. Both loop connectors should always be used, to distribute the weight of the scanner. -
Page 213
Maintenance: Connecting the Scanner Unit Shoulder Strap Figure 11-3: Shoulder Strap Assembly. The dashed line indicates the straight middle side of the Shoulder Pad, the side that is worn toward the operator’s neck. (1) Rear of scanner unit, (2) eyes on scanner, (3) Shoulder strap with the two ends of the loop connectors already attached, and (4) Shoulder strap pad. -
Page 214
Maintenance: Connecting the Tablet Hand Strap 11.6 Connecting the Tablet Hand Strap The table hand strap provided with the system is designed for allowing the user to maintain a safe hold on the tablet without wrapping fingers over the buttons and touchscreen on the tablet itself. The strap is fitted over the back of the hand, providing protection against dropping the tablet accidentally (Figure 11-5). -
Page 215
Maintenance: Recalibrating the Tablet Screen The hand grip strips are connected as shown in Figure 11-7. The same configuration is used for left- or right-handed use because the handhold rotates. Figure 11-7: Hand Strap Strip Fastening. (1) Buckle-type strips: through the buckle, through the eye in the pro- tective case, and then back through the buckle. -
Page 216
Maintenance: Recalibrating the Tablet Screen 3. Enter the Windows operating system, using the normal methods. At the bottom of the Windows Desktop screen, a tool bar appears. 4. Tap the Windows Start button . A menu appears. 5. Flick up until the Windows System folder appears. Tap the button to open the folder. 6. -
Page 217
Maintenance: Recalibrating the Scanner 7. In the Display tab, tap the Setup button. The screen updates. The user is prompted to tap the touchscreen to validate that the touchscreen is the screen to be recalibrated. 8. Tap the screen. The Display tab opens again. The Display option is 1. Internal LCD. This is the only choice. -
Page 218
Maintenance: Recalibrating the Scanner shock is applied to the system, recalibration may be required. Recalibration requires use of the Calibra- tion Dock reference standard (see Figure 11-9) provided with the system. CAUTION While the calibration procedure is not complex, the user is cautioned that it must be performed properly and in its entirety to optimize system performance The recalibration procedure is controlled from the tablet, using the Calibration menu (Figure… -
Page 219
Maintenance: Recalibrating the Scanner Table 11-1: Calibration Description (continued) Name Description Progress Bar Bar fills (and text percentage updates) proportionally to indi- cate progress of recalibration process. Start button After seating scanner in Calibration Dock, tap this button to enable emissions from scanner (trigger button on scanner handle must then be pressed to begin recalibration process and X-ray emissions, and held through the entire process). -
Page 220
Maintenance: Recalibrating the Scanner 4. Login in to a supervisor account in the ASEInspection™ Software. 5. In the Home Screen, tap the Status button , in lower corner of screen. The Status screen opens. 6. If necessary, in the upper corner of the screen, tap the Details button, to open the Details screen. 7. -
Page 221
Maintenance: Incident Reports Figure 11-10: Recalibration screen image after completion 14. Remove the Calibration Dock and store it properly for the next use. 11.9 Incident Reports In the event that a system malfunction requires notification of the AS&E Field Service team, an inte- grated utility is available to prepare a report for electronic transmission to AS&E. -
Page 222
Maintenance: Incident Reports To prepare an incident report, perform the following steps: 1. Insert a USB thumb drive into the USB-A port on the tablet or a microSIM or microSD card into the slots in the Main Battery bay (for locations, see Figure 4-3 Figure 4-4). -
Page 223
Maintenance: Incident Reports Figure 11-11: Incident Reports Layout. The buttons are described in Table 11-2. American Science and Engineering, Inc. MINI Operator Manual 342-9000-1 Rev. B ECCN EAR99 11-17… -
Page 224
Maintenance: Incident Reports Table 11-2: Incident Reports (Settings) Screen Description Name Description Navigation Bar (top of screen) Back button Tap once to return to the Home Screen Content Pane (middle of screen) Destination Storage Device Tap to open a menu of available external storage devices Name of the Contact Person Tap and enter the name of the contact person filing the report Date… -
Page 225
Chapter Battery Care This chapter describes procedures for use and recharging of the scanner battery and tablet of the MINI Z™ system. CAUTION There are no user-serviceable parts inside of the battery packs, adapters, or chargers. Opening the enclosures will void the warranty. Batteries should only be replaced with compatible quality batteries. -
Page 226
Battery Care: Extending Battery Life The scanner battery and the tablet removable batteries are Lithium-ion type. When the battery can no longer hold the required charge or is damaged, it should be disposed of properly according to local reg- ulations for this type of battery. You can also return the battery to AS&E if you are unsure of your local regulations for Lithium-ion battery disposal. -
Page 227
Battery Care: Storing and Shipping Batteries The scanner batteries should be recharged with 100% of full charge for shipment or for long-term stor- age between 20°C and 30°C and check every 9 months or sooner if elevated temperatures are experi- enced. -
Page 228
Battery Care: Tablet Batteries 12.4 Tablet Batteries The tablet has three batteries: • a Lithium-ion removable main battery that provides main tablet power • an embedded Lithium-polymer “bridge” battery that provides power while the main battery is being replaced (referred to as hot swapping) or while the battery is being removed to allow access to the data storage card bay •… -
Page 229
Battery Care: Tablet Batteries Table 12-1: Dashboard Status: Battery Listings Meaning Typical Image Main Battery Charged (connected to AC power), does not recharge starting above 95% charge Bridge Battery Charged Main Battery Charging (connected to AC power), charging starts when less than 95% charge Bridge Battery Charged Main Battery Discharging… -
Page 230
Battery Care: Tablet Batteries 12.4.2 Main Battery Pack Recalibration The tablet has a built-in battery recalibration procedure. Battery recalibration is a common feature of smart batteries, in which the battery is retaught where the fully charged and the zero charge power lev- els are, so it can accurately report the relative level of power remaining during normal operation. -
Page 231
Battery Care: Tablet Batteries The operating system Windows Start button is located on the tool tray at the bottom of the screen. Tap to open the applications list, tap (1) Panasonic, (2) Panasonic PC Settings Utility, (3) Support, (4) , (5) Perform battery recalibration. -
Page 232
Battery Care: Tablet Batteries 12.4.3 Loading and Unloading the Tablet Main Battery The main battery pack is loaded for charging the main battery pack, and for use in powering the tablet. CAUTION Do not touch the terminals and prevent dust or water from reaching the tablet socket or battery terminals while loading and unloading the battery. -
Page 233
Battery Care: Tablet Batteries 3. Press down on both raised corners of the battery pack, until the battery latch slider springs into the locked position. When the main battery pack is loaded, always ensure that the slide latch is fully engaged, to prevent the battery falling out. -
Page 234
Battery Care: Tablet Batteries 4. If the tablet is powered, the Hot Swap indicator light illuminates to show status. 5. If the Hot Swap Indicator is green, or if it is not illuminated, removing the battery should be safe, without losing data. If the LED is flashing red, the bridge battery cannot support hot-swapping at this time. -
Page 235
Battery Care: Tablet Batteries • Green steadily – fully charged • Yellow steadily – charging • Yellow blinking – not charging, battery temperature out of range • Yellow and green blinking alternately – solid state drive temperature is low; and tablet is warming it before starting normal operation •… -
Page 236
Battery Care: Tablet Batteries 12.4.7 Recharging the Tablet Main Battery Pack The main battery pack is charged while the pack is installed in the tablet. To recharge the tablet main battery pack, use the external AC adapter from the tablet manufacturer, (see Figure 12-4). -
Page 237
Battery Care: Tablet Batteries 5. Connect the power cord to an appropriate power source (see Table A-2). The tablet begins to charge, indicated by the yellow LED on the touchscreen. When charging is complete, the LED displays green. The AC adapter has an internal circuit protection feature. If the battery indicator light (circled, at right) on the touchscreen does not illuminate when the AC adapter is connected properly, the problem may be the protection circuit. -
Page 238
Battery Care: Tablet Batteries 4. Tap the Slow radio button to reduce the heat generation level. The operating system Windows Start button is located on the tool tray at the bottom of the screen. Tap to open the applications list, tap (1) Panasonic, (2) Panasonic PC Settings Utility, (3) Support, (4) Figure 12-5: Dashboard (Panasonic PC Settings Utility) Battery Recharge Rate Settings. -
Page 239
Battery Care: Tablet Batteries 1. Power-off the tablet. 2. Remove the main battery pack. 3. Connect the tablet to the AC power adapter. 4. Charge the bridge battery for approximately 2 hours continuously. CAUTION Strong magnetic fields can cause the bridge battery to malfunction. American Science and Engineering, Inc. -
Page 240
Battery Care: Scanner Battery 12.5 Scanner Battery The scanner Lithium-Ion battery is mounted inside the scanner housing at the rear bottom edge. It is accessed via a tethered cover (see Figure 12-6). The battery is removable, allowing the user to exchange discharged batteries. -
Page 241
Battery Care: Scanner Battery 12.5.1 Checking the Scanner Battery Level There are three methods for checking the state of charge of the scanner battery. During operation, the state of charge of the scanner battery can be checked on the tablet or on the scanner, as described in this section. -
Page 242
Battery Care: Scanner Battery 12.5.2 Exchanging Batteries in the Scanner Always exchange with a fully charged battery originally provided with the system (see Section A-1, Scanner Specifications). Batteries should be checked for damage or misuse before being installed in the system. Weak batteries that are unable to hold a complete charge should be replaced by a new bat- tery. -
Page 243
Battery Care: Scanner Battery After changing a scanner battery, if the scanner system turns on (green LED), but will not seek (blinking yellow light), check in the battery compartment, and make sure the micro data card is fully inserted (Figure 12-7). -
Page 244
Battery Care: Scanner Battery 12.5.3 Recharging the Scanner Battery To recharge the battery, it must be disconnected and removed from the scanner battery compartment, and then connected to the external charger that is provided with the system. The charger is shown in Figure 12-8. -
Page 245
Battery Care: Scanner Battery 12.5.3.2 Connecting the Charger The charger comes along with an AC adapter and separate power cords with connectors for USA, UK, and Europe mains systems. The charger system includes three small plastic spacers. These are not required for the battery provided with this system. -
Page 246
Battery Care: Scanner Battery Figure 12-10: Scanner Battery Charger Power Cable Options. (1) European mains, (2) USA mains, and (3) UK mains. CAUTION The charger is an open system, and the following cautions should be observed: • Do not expose the charger or the AC adapter to liquids •… -
Page 247
Battery Care: Scanner Battery 12.5.3.3 Charge the Scanner Battery After connecting the charger, as described in Section 12.5.3.2, Connecting the Charger, charge the scanner battery as follows: 1. To check the recycle charges of a scanner battery: a. In the tablet, in any screen, tap the Status button in the lower corner of the screen. -
Page 248
Battery Care: Scanner Battery American Science and Engineering, Inc. 12-24 MINI Operator Manual 342-9000-1 Rev. B ECCN EAR99… -
Page 249
Chapter Options and Accessories This chapter describes major options available for a MINI Z™ system. For the latest information on available options, contact AS&E. American Science and Engineering, Inc. MINI Operator Manual 342-9000-1 Rev. B ECCN EAR99 13-1… -
Page 250
Options and Accessories: System Parts List 13.1 System Parts List The MINI Z is shipped in a Rugged Transport Case, along with any options and accessories that may have been ordered. Table 13-1 provides a list of the standard parts and options. Compare the packing list to the contents of the shipment to determine which items are included. -
Page 251
Options and Accessories: System Parts List Table 13-1: Parts List for MINI Z System (continued) Item Part Number Quantity and Description Image Scanner Handheld Module, Bx standard 120kV, with included power switch key Handheld Module, future option Cable Assembly (Long) M12 to Ethernet (RJ45) Scanner shoulder strap American Science and Engineering, Inc. -
Page 252
Options and Accessories: System Parts List Table 13-1: Parts List for MINI Z System (continued) Item Part Number Quantity and Description Image Rugged transport case Scanner battery (2) with contact caps Scanner Battery Charger with US power cord American Science and Engineering, Inc. 13-4 MINI Operator Manual 342-9000-1 Rev. -
Page 253
Options and Accessories: System Parts List Table 13-1: Parts List for MINI Z System (continued) Item Part Number Quantity and Description Image Scanner Battery Charger EU power cord Scanner Battery Charger UK Power cord American Science and Engineering, Inc. MINI Operator Manual 342-9000-1 Rev. -
Page 254
Options and Accessories: System Parts List Table 13-1: Parts List for MINI Z System (continued) Item Part Number Quantity and Description Image Soft case (backpack, with modified padding) Calibration Dock (Phantom 342-1406-1 Wire); Black frame, rated for 120kV American Science and Engineering, Inc. 13-6 MINI Operator Manual 342-9000-1 Rev. -
Page 255
Options and Accessories: Tablet Anti-Virus Updating 13.2 Tablet Anti-Virus Updating ® ® The tablet supports the Microsoft Windows Defender Web-based utility to update the anti-virus definitions for the tablet software. This procedure allows supervisor-level user accounts to download and install the virus definitions and also to install the functionality to check for viruses on USB drives that may be connected for transferring files. -
Page 256
Options and Accessories: Tablet Anti-Virus Updating bol changes to the Networks symbol . An d the menu updates to show the available WiFi nodes. 9. If the SSID of the desired network does not appear, move to a location where the signal is available, and try again. -
Page 257
Appendix Specifications Specifications Table A-1: Scanner Specifications Dimensions: Length: 11.5 in. (29.2 cm) Width: 9.8 in. (24.9 cm) Height: 7.5 in. (19.3 cm) Weight: 9.2 lbs. (4.2 kg) Operating Time: 4 hrs. per battery charge (typical, based on 25% duty cycle) Scan speed: 6 in. -
Page 258
Specifications: Specifications Table A-2: Tablet Specifications (continued) Base OS: Windows 8.1 Pro 64-bit Storage: 256 GB Solid State Drive (SSD) base, with reserved partitions; microSDXC and micro SIM compatible slots; USB 3.0 port; 3.5mm headphone jack 32 Ohm impedance 4mW output stereo, monaural microphone Interface: USB port 3.0, LAN port RJ-45, WiFi IEEE802.11ac / IEEE802.11a / IEEE802.11n: Channels 36/40/44/48/52/56/60/64/100/104/108/112/116/120/124/128/132/136/140/149/… -
Page 259
Specifications: Shipping Case Packing Shipping Case Packing Table A-3: Shipping Case Packing 1. Scanner with Scanner key 7. Scanner batteries (2), with contact covers 2. Scanner Shoulder Strap 8. Scanner battery charger 3. Calibration Dock 9. Scanner battery charger power adapter and cord 4. -
Page 260
Specifications: Fault and Warning Messages Fault and Warning Messages Table A-4: Fault and Warning Messages Fault or Warning Text Description 12V power fault The scanner has insufficient internal power supply (not likely the result of a depleted scanner battery), and the scanner X-ray generation stages are shut [Fault] down as a precaution. -
Page 261
Specifications: Fault and Warning Messages Table A-4: Fault and Warning Messages (continued) Image export failed The system was unable to convert the current image to JPG file format or was unable to transfer the resulting JPG file to an external storage device. Verify that [Warning] the target storage device is connected and has sufficient free space to accept the s. -
Page 262
Specifications: Fault and Warning Messages Table A-4: Fault and Warning Messages (continued) Scanner fault detected An unspecified fault condition has occurred, and the scanner X-ray generation stages are shut down as a precaution. Turn the key off and then on again to [Fault] attempt to reset the scanner. -
Page 263
Specifications: Fault and Warning Messages Table A-4: Fault and Warning Messages (continued) X-Ray lamp 2 failure One of the two independent “X-ray on” indicator LEDs circuits (referred to as lamp circuit 2 ) had current levels that were 10% too high or too low, and the [Warning] scanner X-ray generation stages are shut down as a precaution. -
Page 264
Specifications: System Screens Sitemap System Screens Sitemap Figure A-1: Hierarchic Arrangement of Primary Screens Home Scan Status Export Backup Overview (Gallery) (Monitor) Review Settings Restore Details (View) (Search) Operator Manual, General Users Policies Help Quick Start Table A-5: Primary Software Screens Home Screen Button Name Function Home Screen… -
Page 265
Specifications: Tablet Locations Tablet Locations Table A-6: Tablet Front and Side Locations Front and Side Locations (for rear locations, see A-7). (1) Dashboard, (2) Screen Rotate Lock, (3) Power, Table (4) Volume, (5) Microphones, (6) Light Sensor, (7) Front Camera Lens, (8) Camera Status, (9) Power Status, (10) Disk Access, (11) Battery Status, (12) Windows Start, (13) DC In, (14) Headphone, (15) USB Data, (16) Touchscreen, and (17) Ethernet. -
Page 266
Specifications: Tablet Locations Table A-7: Tablet Rear Locations Rear Locations (for front and side locations, see A-6). (16) microSIM, (17) microSD, (18) Main Battery Table socket, (19) Tablet manufacturer warning against prolonged contact, (20) Tablet manufacturer model and serial number, (21) Main Battery Pack, (22) Main Battery Lock (unlocked position), (23) Battery Hot Swap Status, (24) Rear Camera Light, (25) Rear Camera Status, and (26) Rear Camera Lens. -
Page 267
Index Numerics 5 GHz enable 3-34, 3-45 Back button 5G icon 3-34 ASEI 3-24 background color for buttons 3-16 background lighting 5-30 A button 4-7 backscatter area 2-4 access security 11-3 backup images 9-12 accessories and components of system 3-3 Backup screen 5-21 accounts Backup screen button 5-2… -
Page 268
Index – 2 manual 8-8 Settings (Windows) 3-50 brightness of screen 3-50 Settings screens (ASEI) 5-2 burns low-temperature 2-3, 4-8 Status screens 3-27 button A 4-7 Trigger 4-3 buttons Warmup Required Status icon 3-26 Add Group 7-9, 7-15, 7-16 Warning Status icon 3-26 Admin 3-42 WiFi Connection 3-26 Airplane Mode 3-50… -
Page 269
Index – 3 contrast Enhancement Tools menu 8-2 dynamic 8-7 error conditions manual 8-8 Ethernet contrast enhancement, see Dynamic Contrast cable connector assembly 3-10 controls pin connector assembly 3-10 scanner 4-2 setup 3-10 tablet 4-5 Ethernet cable socket for tablet 4-8 conventions Preface-v Ethernet Connection icon 3-26 covers (lithium battery) 12-3… -
Page 270
Index – 4 icons, see also buttons 3-16 Gallery (Scan) screen 5-7 image gallery area 3-25 blue frame 7-5 Gallery screen refresh 9-1 enhancements 8-1 General (Settings) screen 5-29 image group names 7-15 gestures (touchscreen), see touchscreen image number Getting Started reference Preface-v appearance 5-10 glove touch 3-49 description 9-4… -
Page 271
Index – 5 Language 5-30 Mode button language setting 3-39 comparison (Review screen) 8-1 Laser 5-30 Gallery 5-8 laser guide beams 2-3, 2-7, 4-3 Monitor 5-4 LED blinking 3-13 Search 5-13 LEDs View 5-10 laser guides 4-3 Modify (user accounts) screen 10-7 Power (scanner) 4-4 Monitor (Scan) screen 5-3 red X-ray on 4-3… -
Page 272
Index – 6 Windows operating System 3-42 Libraries (Restore) 5-19 passwords for ASEI 3-29 related documents Preface-v PC Settings Utility 11-1 replacement imaging 7-4 phantom, see Calibration Dock reports, incident 11-15 pinch (touchscreen gesture) 3-20 Reset (enhancement) 8-4, 8-7 pinch in (touchscreen gesture) 3-20 Restore screen button 5-2 pinch out (touchscreen gesture) 3-20 restoring images 9-13… -
Page 273
Index – 7 Scanner Connection Status button appearance 3-26 Status Details screen 5-27 Scanner Serial Number Status icon appearance 3-26 Status Overview screen 5-25 Scanner Standby Mode Status icon appearance 3-26 Users (Settings) screen 10-6 ScannerUser user account 7-20, 7-21 View (Review) screen 5-8 scanning procedure 6-7 WiFi Connection 3-32… -
Page 274
Index – 8 soft keyboard, see keyboard thumbnail defined 3-16 software screens 5-1 time selection controls specifications A-1 ASEI 9-7 spread (touchscreen gesture) 3-20 Windows 3-44 SSID 3-35 Touch Operation Support 3-47 Standard group 7-15 touch point (touchscreen) 3-16 Standby mode (scanner) 7-13 touchscreen Standby Mode Status icon 3-26 cleaning 11-1… -
Page 275
Index – 9 Windows applications blocked 3-41 Welcome screen 3-42 two-finger tap (touchscreen gesture) 3-20 wet touchscreen 3-15 type-ahead feature for group names 7-15 wide area scanning 7-4 WiFi 5 GHz frequency enable 3-34, 3-45 unlock button 7-4 Airplane mode 3-50 updates enabling use 3-50 software 11-3… -
Page 276
Index – 10 zoom in (touchscreen) 3-20 zoom out (touchscreen) 3-20 American Science and Engineering, Inc. MINI Operator Manual Rev. B ECCN EAR99…
TSA TPM903 Operations and Service Manual
_____________________________________________________________________________________________________________________
The zero (0) key on the keypad is used to enter the set-up mode from the operating screen. Before
the menus can be accessed, the password must be input, followed by the pound (#) key. If the
password in not entered correctly, the system will return to the operating screen.
NOTE: The password is set to «1234» and cannot be changed.
3.4. PROGRAMMING THE SYSTEM
Always verify the calibration of the system before attempting to program the system.
All of the system parameters are controlled from the system controller which is mounted on the
«#1» pillar. In order to access the TPM-903B, the cover must be removed by removing the four
screws in the corners of the clear cover.
The TPM-903B has a twelve-key keypad on the front panel. Using this keypad, the operator can
perform system set-up and diagnostic tests.
After the system has been powered up, and acquired its initial background, the set-up menu can
be accessed. The parameters and diagnostic functions are protected by password access.
This section outlines the menus. A detailed description of the functions immediately follows.
Pressing the number associated with the desired operation permits the operator to access that
function. Pressing the zero key will display the next page of the current menu, where appropriate.
Pressing the pound (#) key will return to the main menu from the sub menus, or return to normal
operation if it is pressed at the main set-up menu.
When a parameter is with a «NEW =» prompt below it, a new value may be entered from the
keypad. Pressing the asterisk (*) key clears the current operator entry, pressing the pound (#) key
accepts the current value, or the new value that has been entered by the operator.
The set-up menu presents the operator with a choice of parameters or functions. Pressing the
«one» key will present a menu of the available PARAMETERS. Pressing the «two» key will
present a menu of the available FUNCTIONS.
_____________________________________________________________________________________________________________________
This document is the exclusive property of Rapiscan Systems.
CAUTION
Unauthorized use or distribution is strictly prohibited
7
Doc: # 5058 Rev. A
Инструкция По Эксплуатации Рентгено-Телевизионного Интроскопа Rapiscan
Инструкция по правилам размещения, транспортировки и обеспечения сохранности металлических запираемых. Характеристика районов курирования ( эксплуатации) ТС. Рентген — телевизионные интроскопы, Li- scan-112 E Грузовые (другие) интроскопы (в том числе для почты), Rapiscan — 532H.
Арочные металлодетекторы. Описания и цены, бесплатная доставка
Каталог · Рентгеновские телевизионные установки ( Интроскопы) EDtS предлагает основные технологические инновации в области генератора рентгена. эргономично спроектированный с учетом условий эксплуатации, делает системы для досмотра ( Интроскопы) компании Rapiscan Systems.
Рентгено — телевизионные установки для досмотра вещей Температура эксплуатации / хранения HI-SCAN 6040i. 0°С -+40°C. Установка Rapiscan 618XR идеально подходит для использования на самых различных объектах.
Передвижная рентгенотелевизионная система «ScanTreiler». Рентгенотелевизионная установка «HI-SCAN 130100». Лекция для операторов РУДБТ «HI-SCAN 130100». Разработка Ю.В. Гулова. Таганрогская таможня. Коммерческое использование запрещено! Использование в иных целях допускается без ограничений при выполнении условия: необходимо уведомить разработчика о факте использования с указанием ошибок, неточностей и недостатков данной лекции по электронной почте. 1. Введение.
Безопасность при эксплуатации системы «ScanTreiler» и установки Рождение и развитие интроскопии как науки, определяется, прежде всего, базовым элементом которых они являются ( Rapiscan, Fi- Scan, Hi- Scan, Microdoza). Рис.3 Схема построения рентгенотелевизионного аппарата по методу.
Поизводитель: Rapiscan Systems. Описание: Рентгено телевизионный конвейерный интроскоп 160кВ, размер. Инструкция по эксплуатации.
· Инструкция о порядке перевозки воздушными судами ГА оружия, боеприпасов и. поставить на транспортер рентгенотелевизионного интроскопа;. на проведение при благоприятных условиях хранения и эксплуатации до 50 элементом которых они являются ( Rapiscan, Fi-Scan, Hi-Scan, Microdoza).
В Вашем распоряжении интроскопы Hi Scan 6040i, Rapiscan и др., лицензии на осуществление деятельности по эксплуатации и хранению систем радиационного контроля «Янтарь» и рентгенотелевизионного оборудования.
Комментарии (0)Просмотров (250)
Интроскоп Rapiscan 618XR – это специализированная рентгеновская установка, которая обеспечивает надежный досмотр грузов, багажей. Универсальное оборудование обладает габаритами 550Х360 миллиметров. Основными преимуществами устройства выступают узкий проем, стандартная платформа, простота обслуживания и эксплуатации, эргономичность, многофункциональное ПО.
Опции и характеристики
Интроскоп Rapiscan 618XR оснащен следующими возможностями и опциями:
-
OS 600 – наличие понятного пользовательского интерфейса, замечательное качества изображений, возможность подключения к локальной сети;
-
технология TIP – проектирование изображений с опасными предметами. Этот способ обеспечивает надежность в оценке деятельности операторов;
-
технология TIPNET – помогает соединить все системы с основной TIP станцией;
-
технология Target – специальная разработка компании Rapiscan в целях определения запрещенных веществ и предметов. Принцип работы базируется на выявлении необходимых материалов на заданных изображениях;
-
технология OTP – программа, помогающая пользователю в изучении главных опций и возможностей оборудования;
-
DTA – обеспечение тревожного сигнала при превышении плотности порогового значения, которое задается пользователем.
Работы с изображениями
Одним из ключевых преимуществ работы интроскопа Rapiscan 618XR является его качественная работа с изображениями. Оборудование оснащено сразу несколькими функциями улучшающими картинки с запретными и опасными веществами:
-
четырехуровневое формирование цветных изображений;
-
просмотр следующих или предшествующих изображений багажа;
-
сохранение изображений в архиве;
-
учет для багажа;
-
отображение времени и даты на дисплее;
-
наличие индикатора досмотра;
-
плоский дисплей;
-
несколько различных языков;
-
инверсия для видеороликов;
-
хорошие показатели проникающей способности;
-
настройки плотности, цветовой гаммы и разделения оттенков;
-
возможность создания панорам;
-
масштабирование изображений.
Все эти функции делают Rapiscan 618XR максимально качественным и надежным оборудованием. Оно позволяет не просто отследить запрещенные вещества, но и выявить их природу, количество, объем.
В комплектацию устройства входят сам интроскоп, компьютерная стойка, клавиатура, монитор, входные и выходные рольганги, пульт для дистанционного управления.
Технические характеристики
К ключевым техническим особенностям Rapiscan 618XR относятся:
-
показатели проникающей способности по стальному материалу – 30 миллиметров;
-
размеры туннеля – 550Х360 миллиметров;
-
скорость в транспортере – 0,2 метров в секунду;
-
вес багажа или груза – до 165 килограмм.
Преимущества
Поскольку интроскоп Rapiscan 618XR универсален, он обладает массой преимуществ, связанных с его внешним видом, эргономичностью и функциональностью. Он используется в разных заведениях и общественных местах. Пользователи ценят его за следующие функции:
-
компактные размеры – позволяют досматривать даже малогабаритные грузы;
-
присутствие возможности досмотра личных посылок;
-
мобильность конструкции – позволяет использовать оборудование в гостиницах, школах, конференц-залах;
-
опция двухэнергетического построения картинки.
Интроскоп Rapiscan 618XR – это высококачественное, надежное и долговечное оборудование, которое оснащено множеством полезных и важных функций. Такие устройства соответствуют всем необходимым требованиям и нормативам, в том числе и Европейской Комиссии. Это обеспечивает быстрое обнаружение потенциальных угроз и опасных предметов. По этой причине интроскопы данной модели становятся оптимальным выбором в большинстве случаев.
Источник: https://1cpbo.ru/rtu/rapiscan/
Подпишитесь на наши группы в соцсетях Вконтакте, Одноклассники.