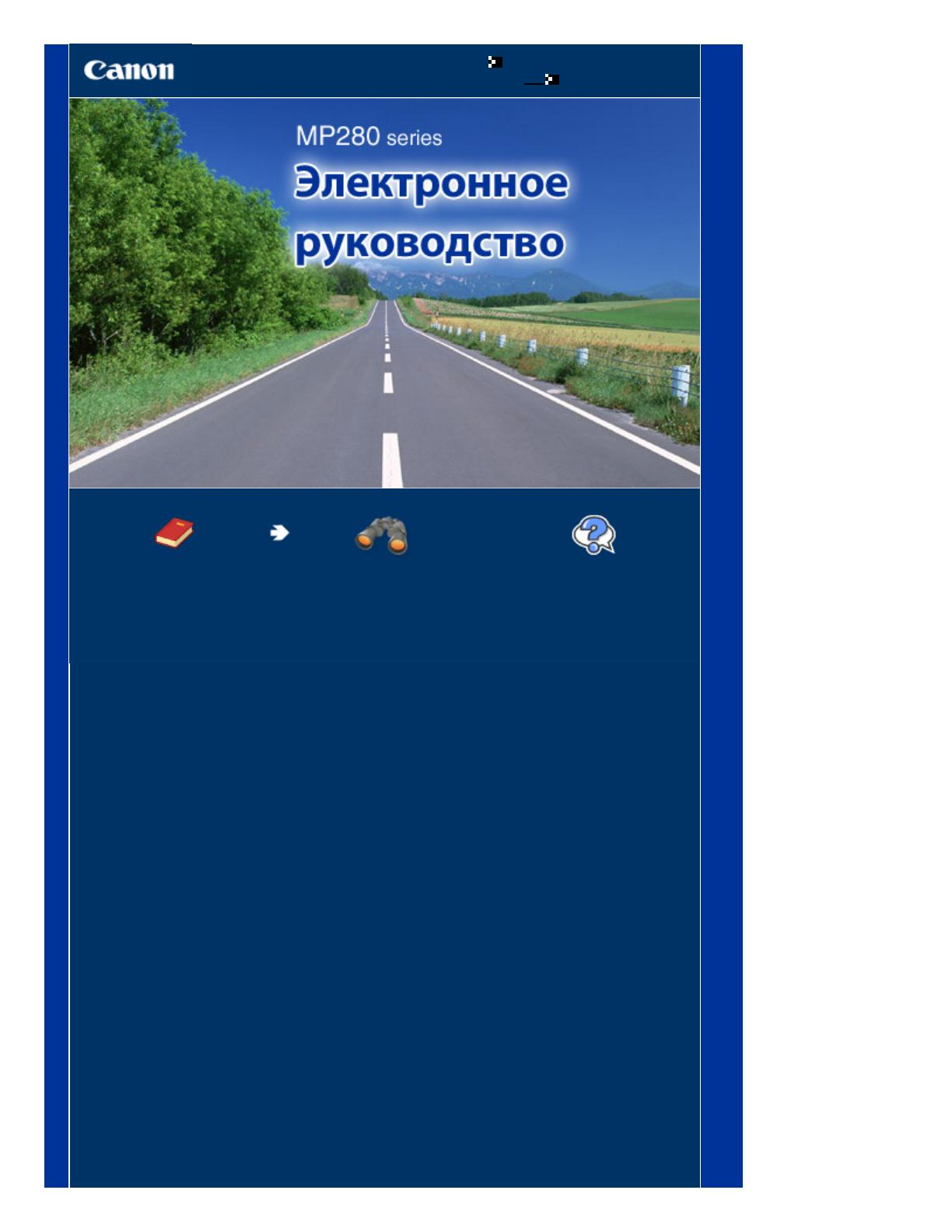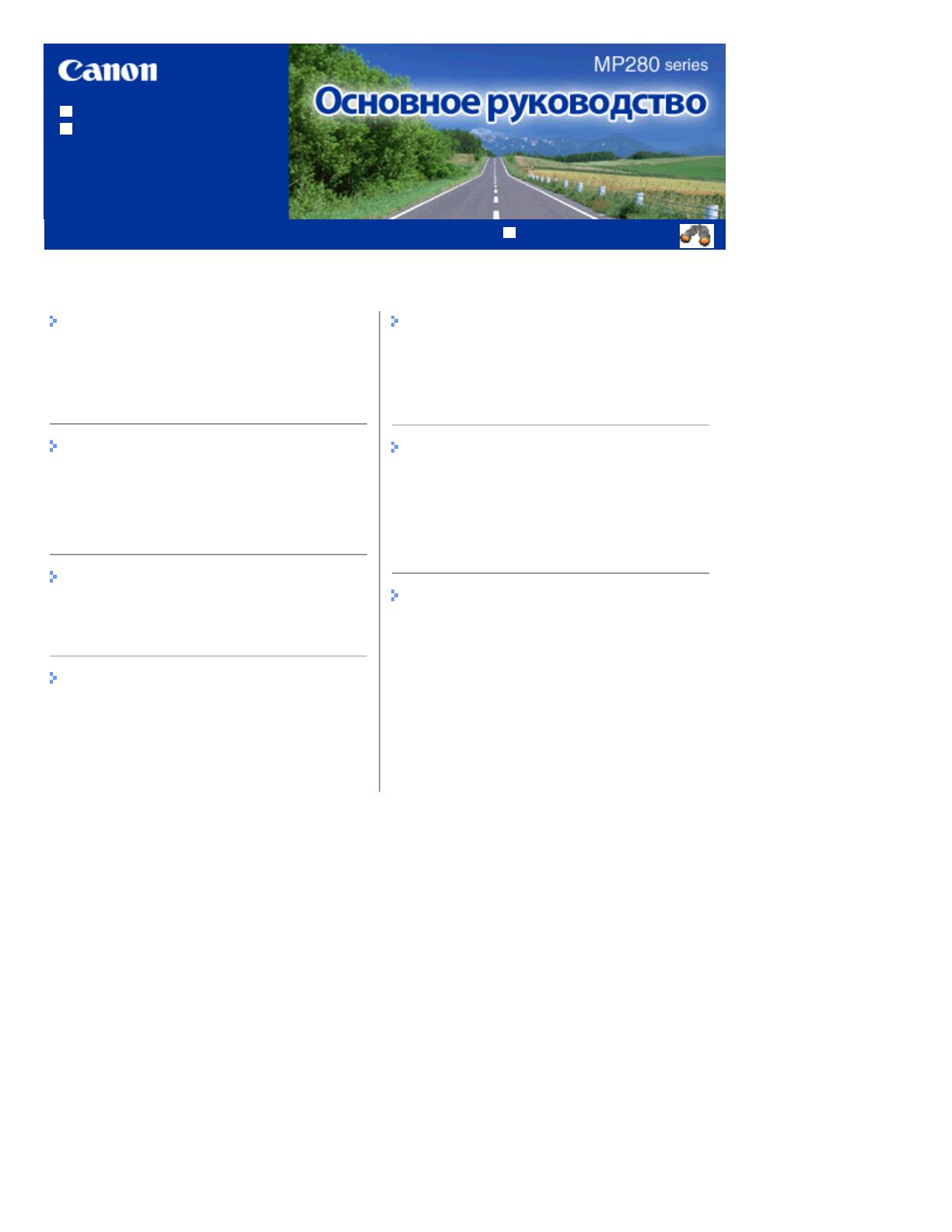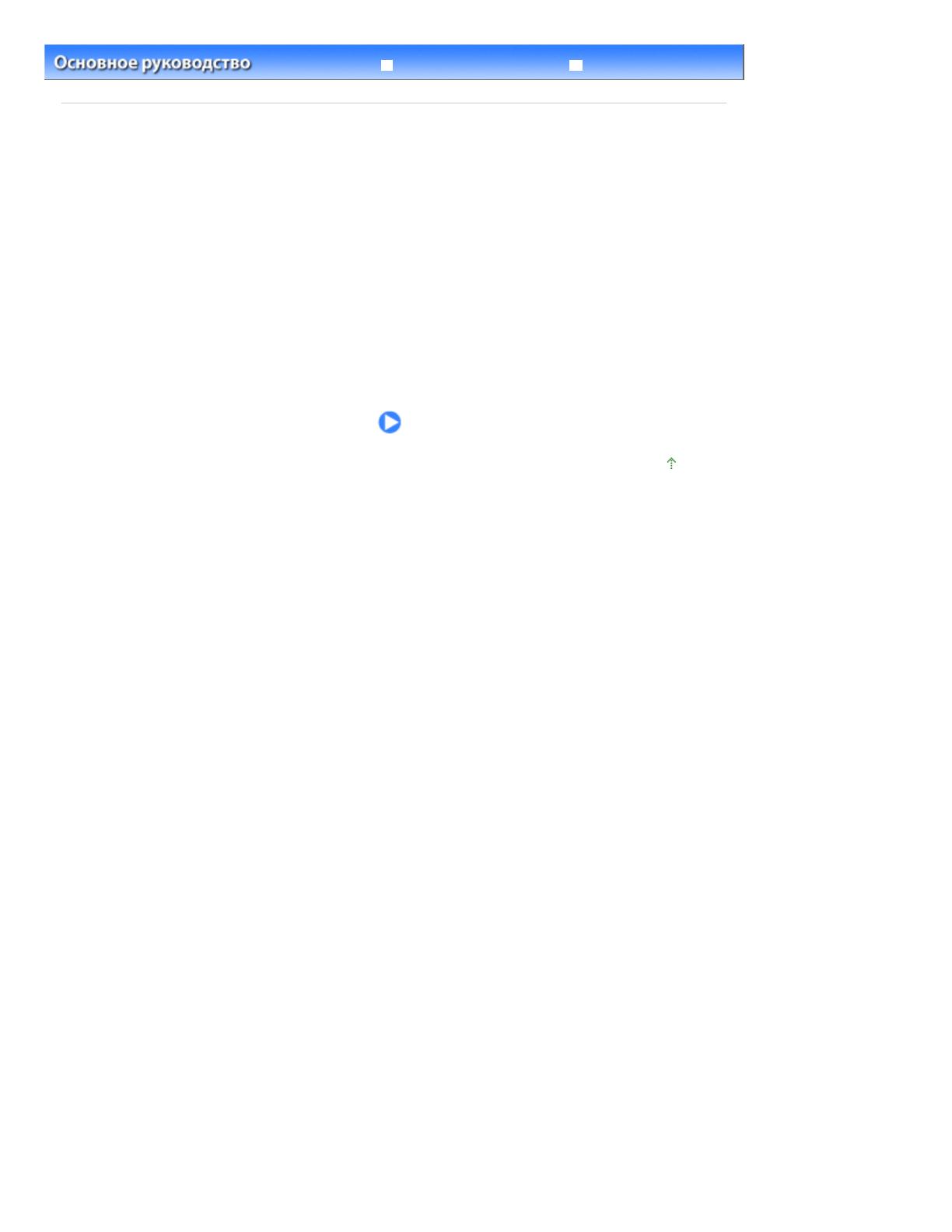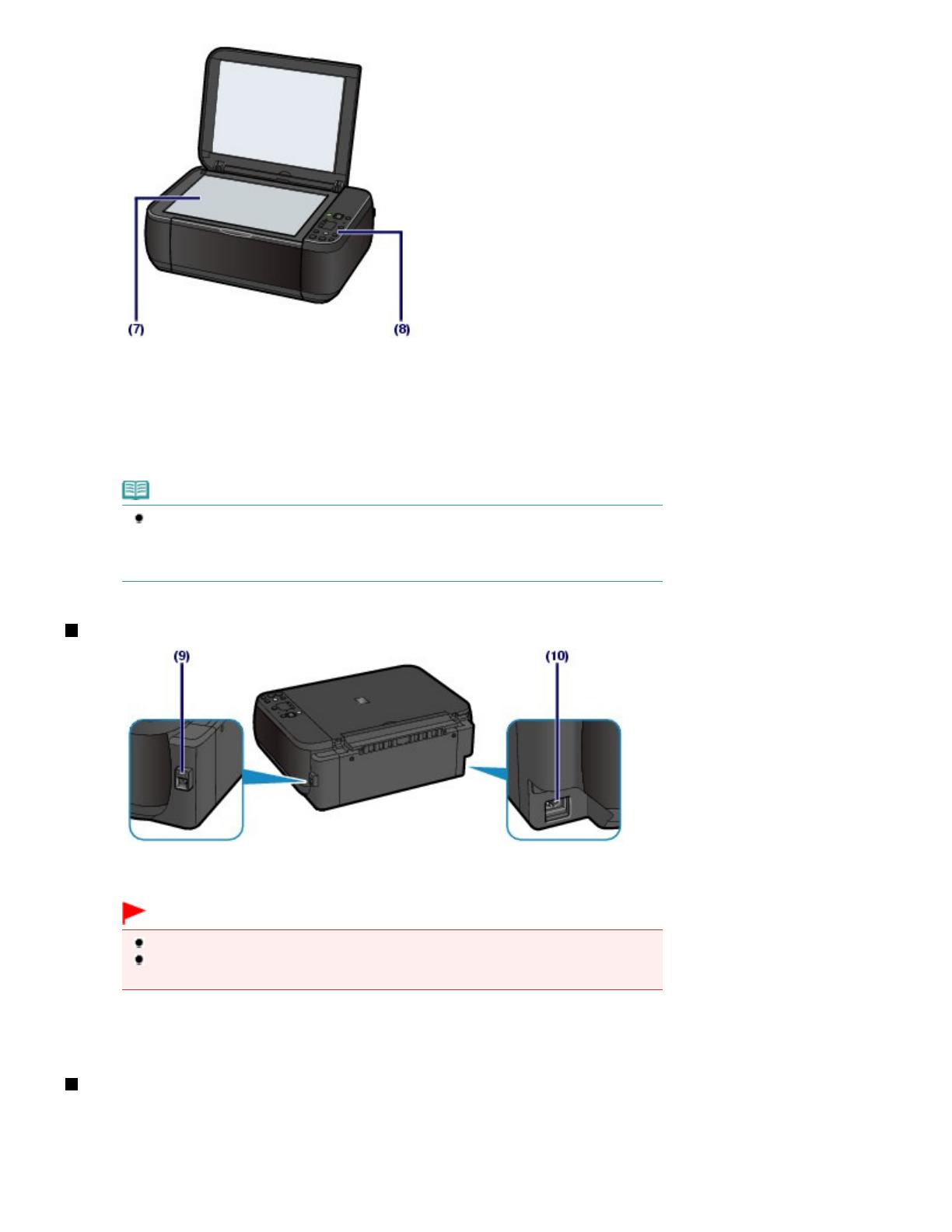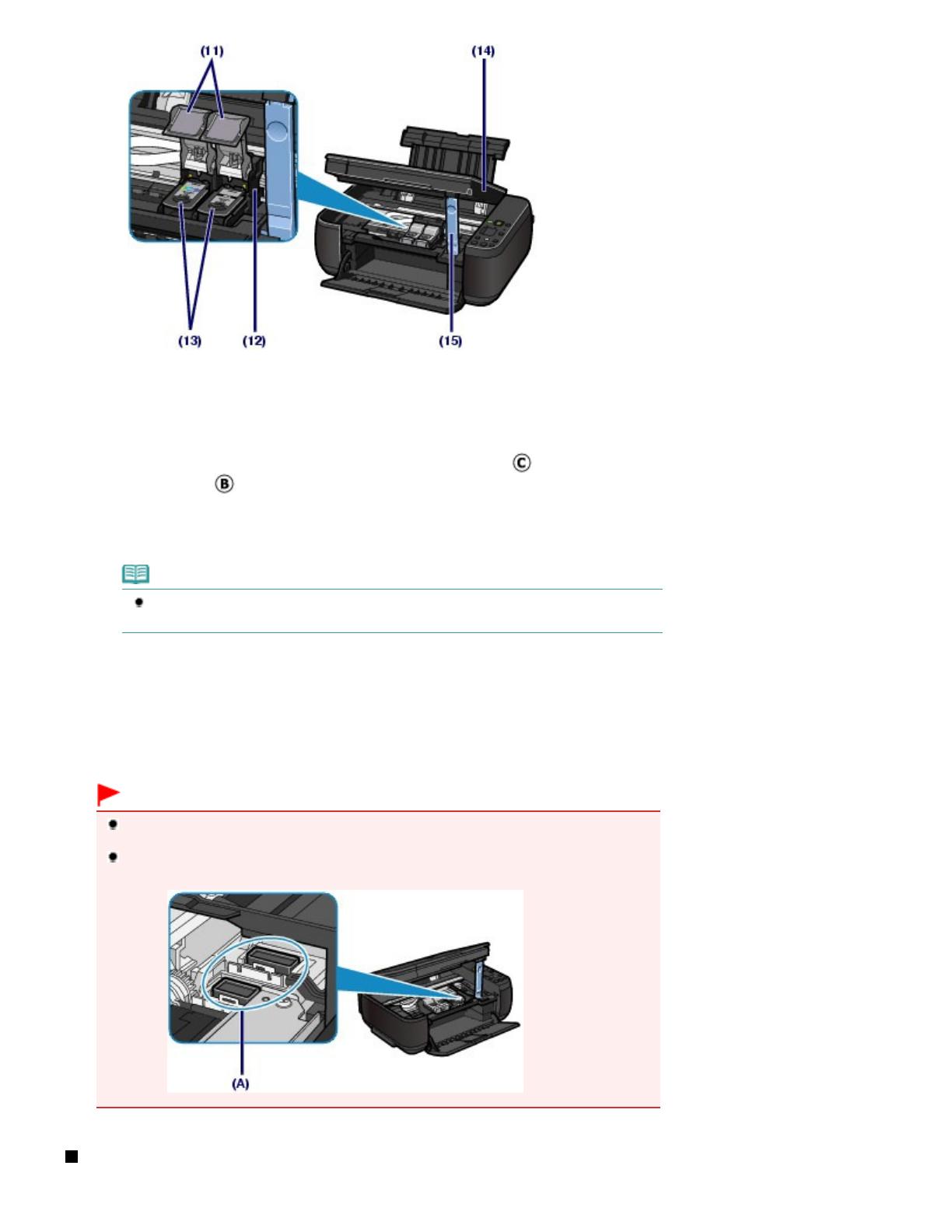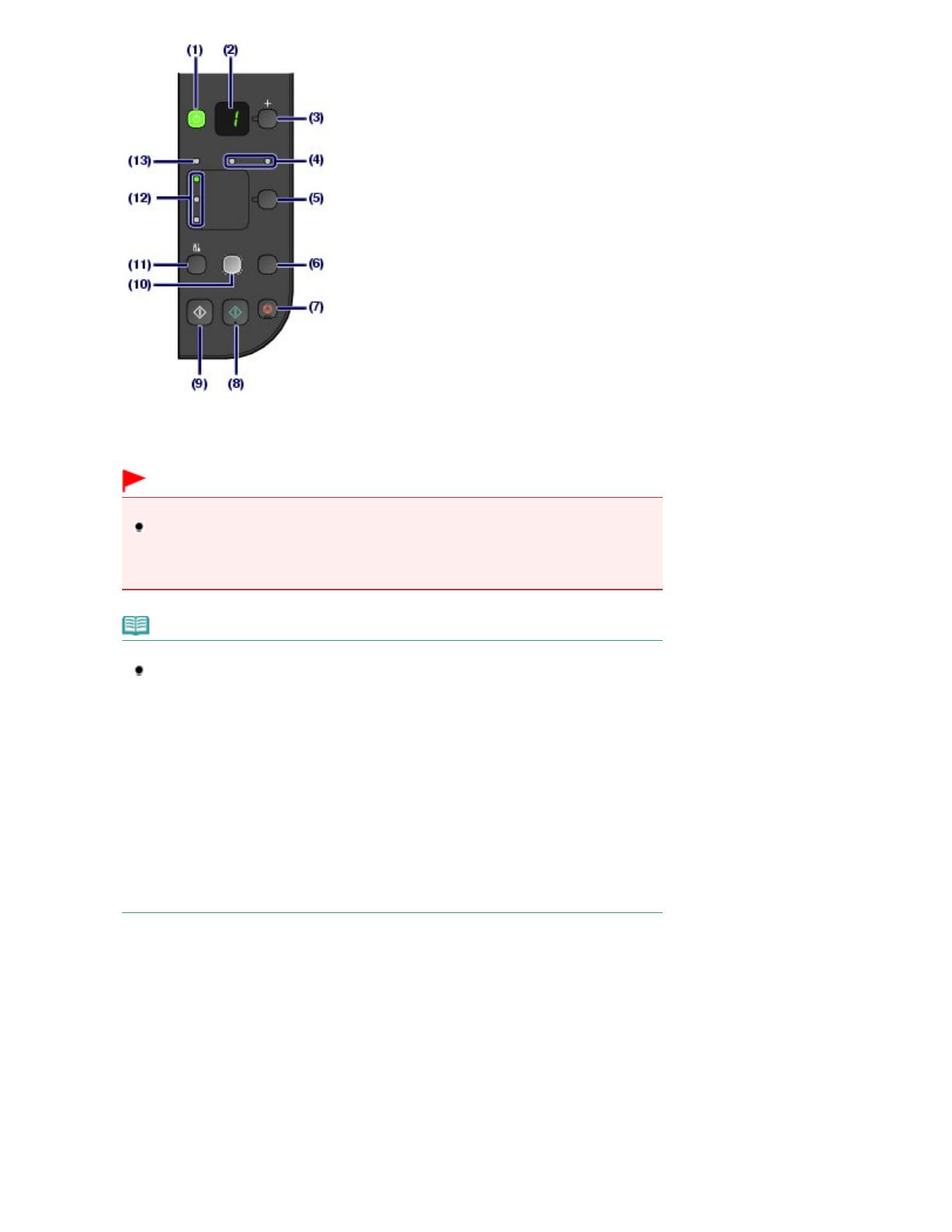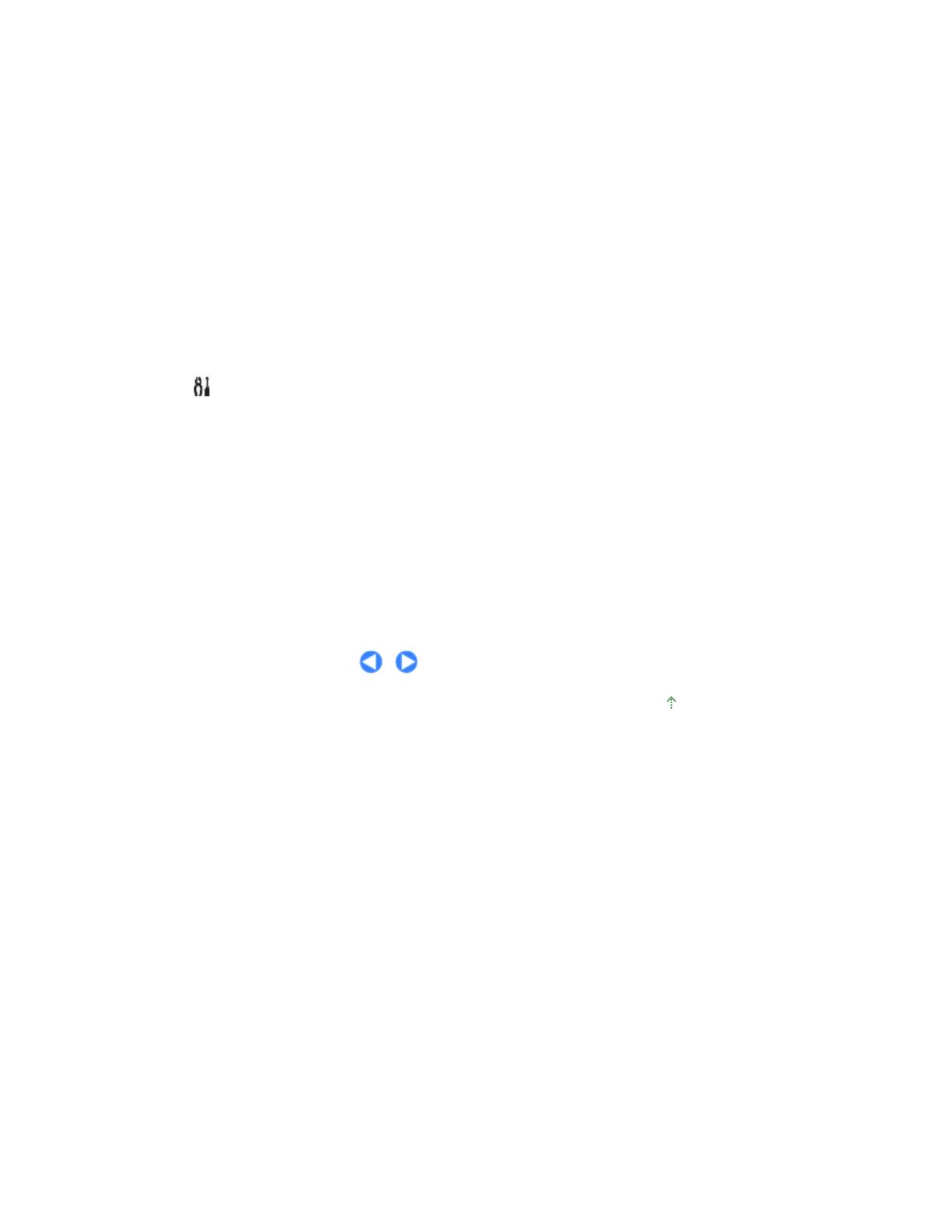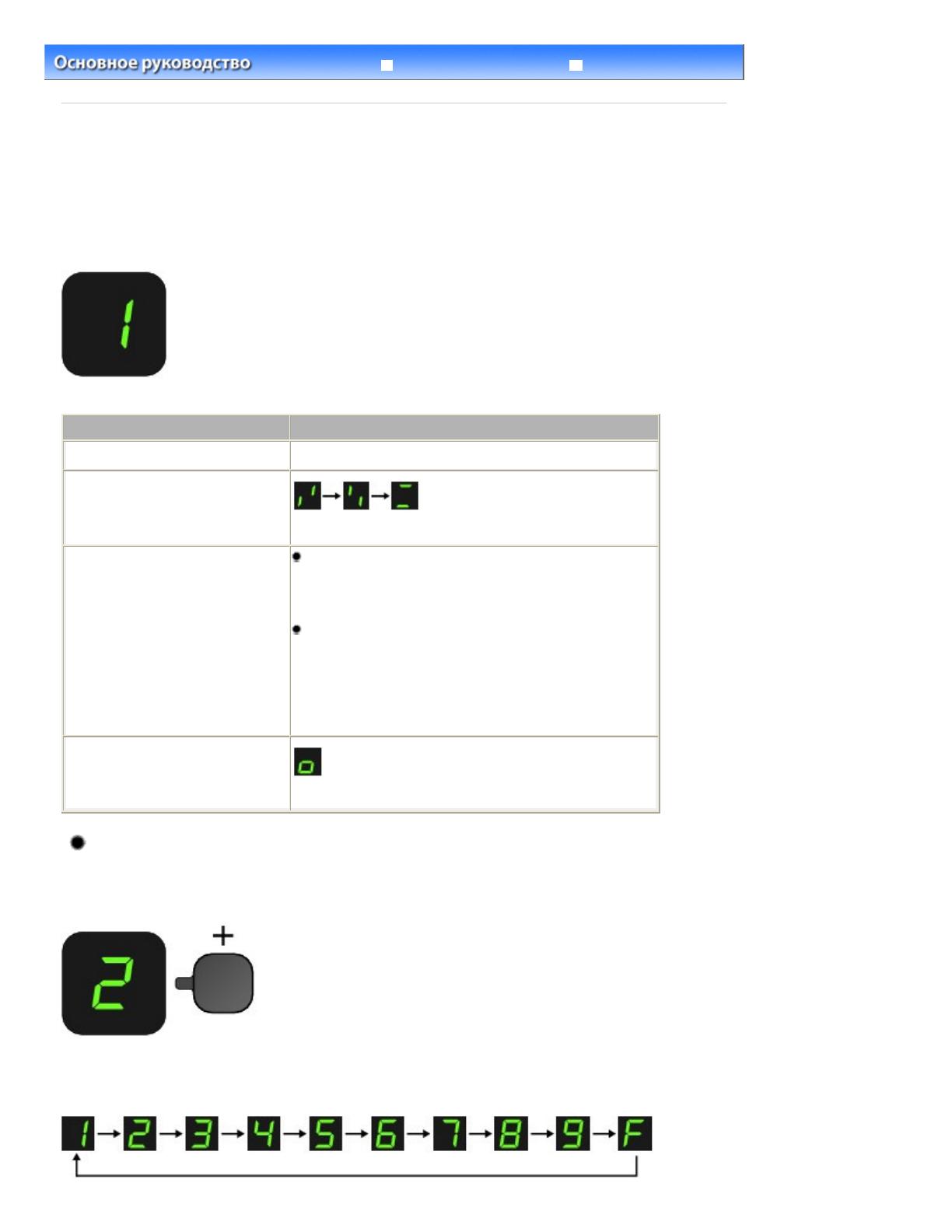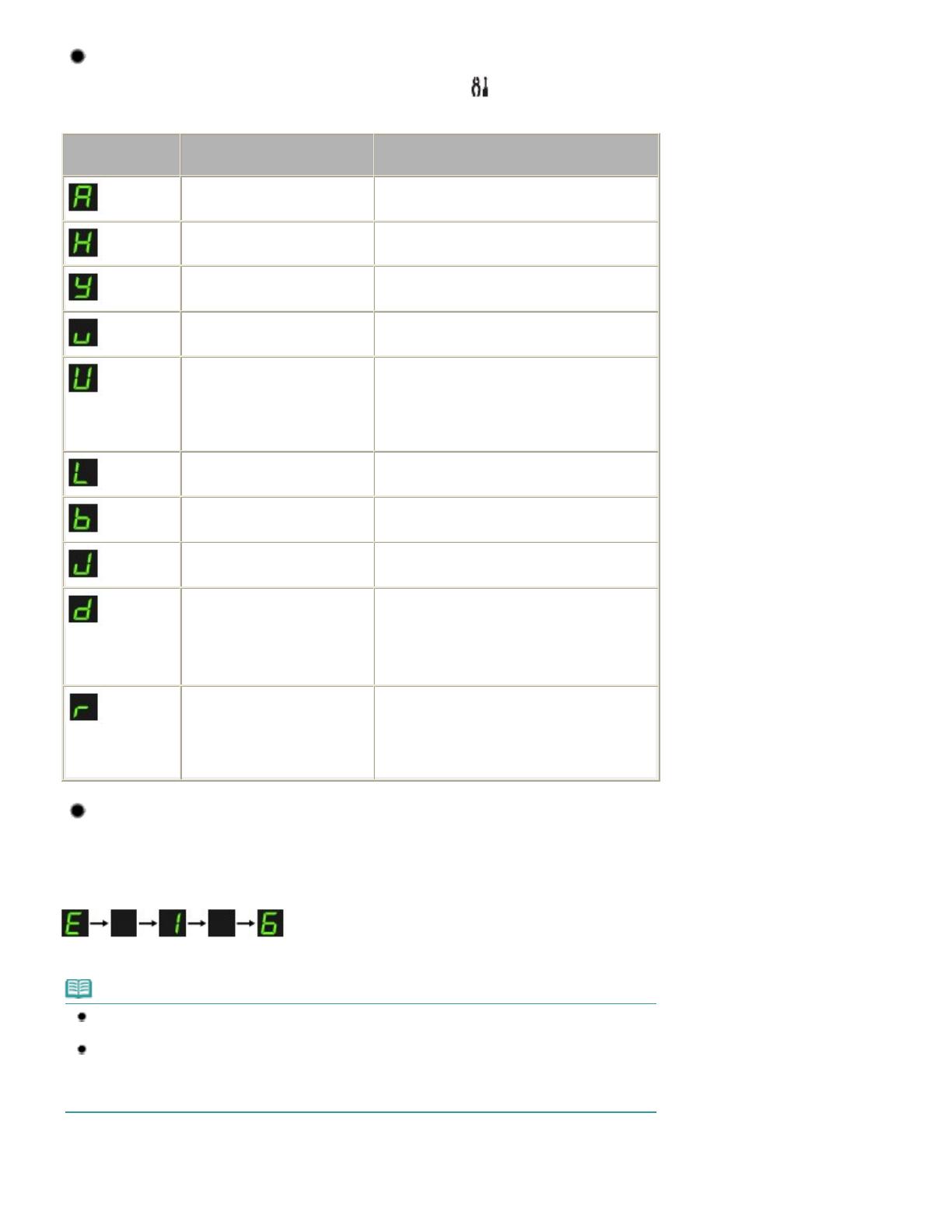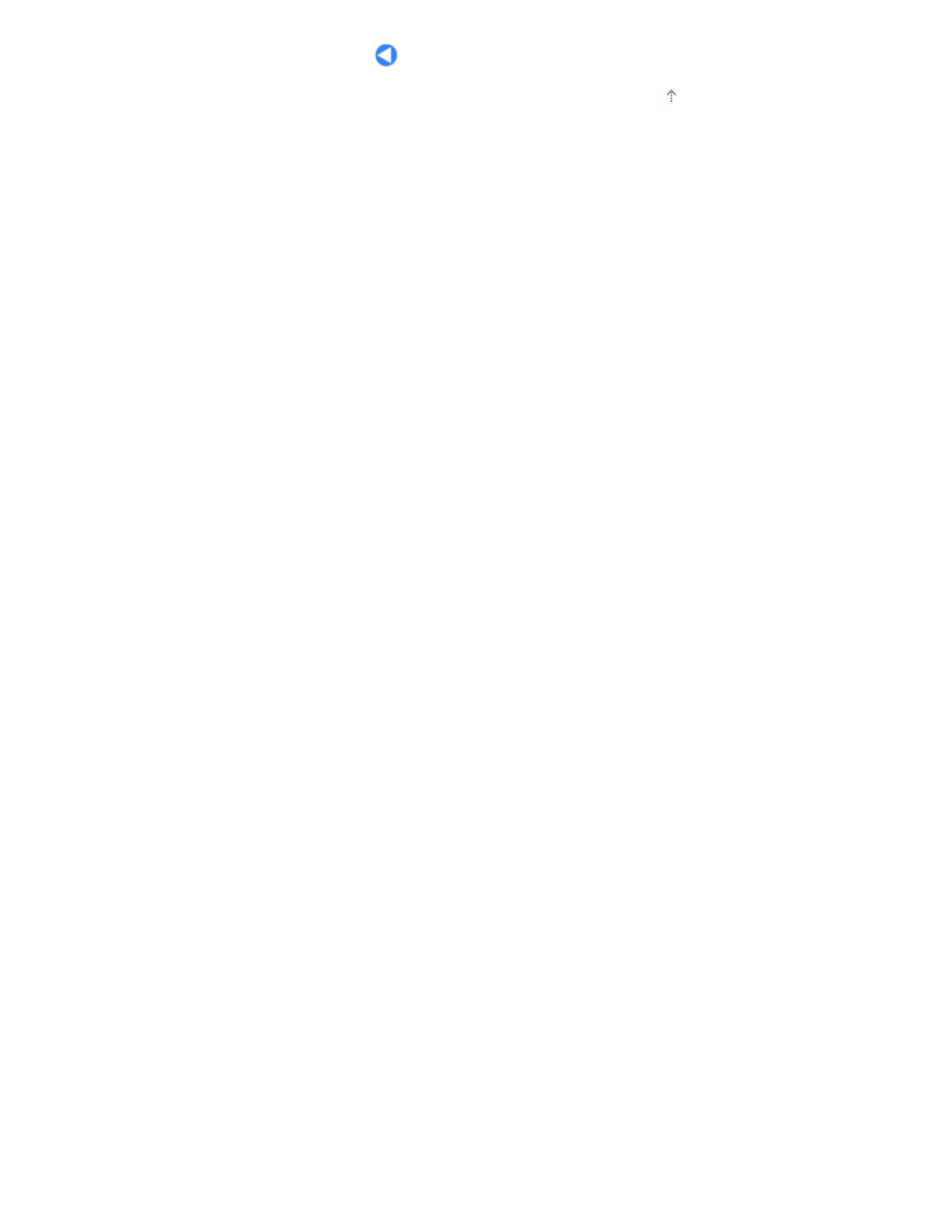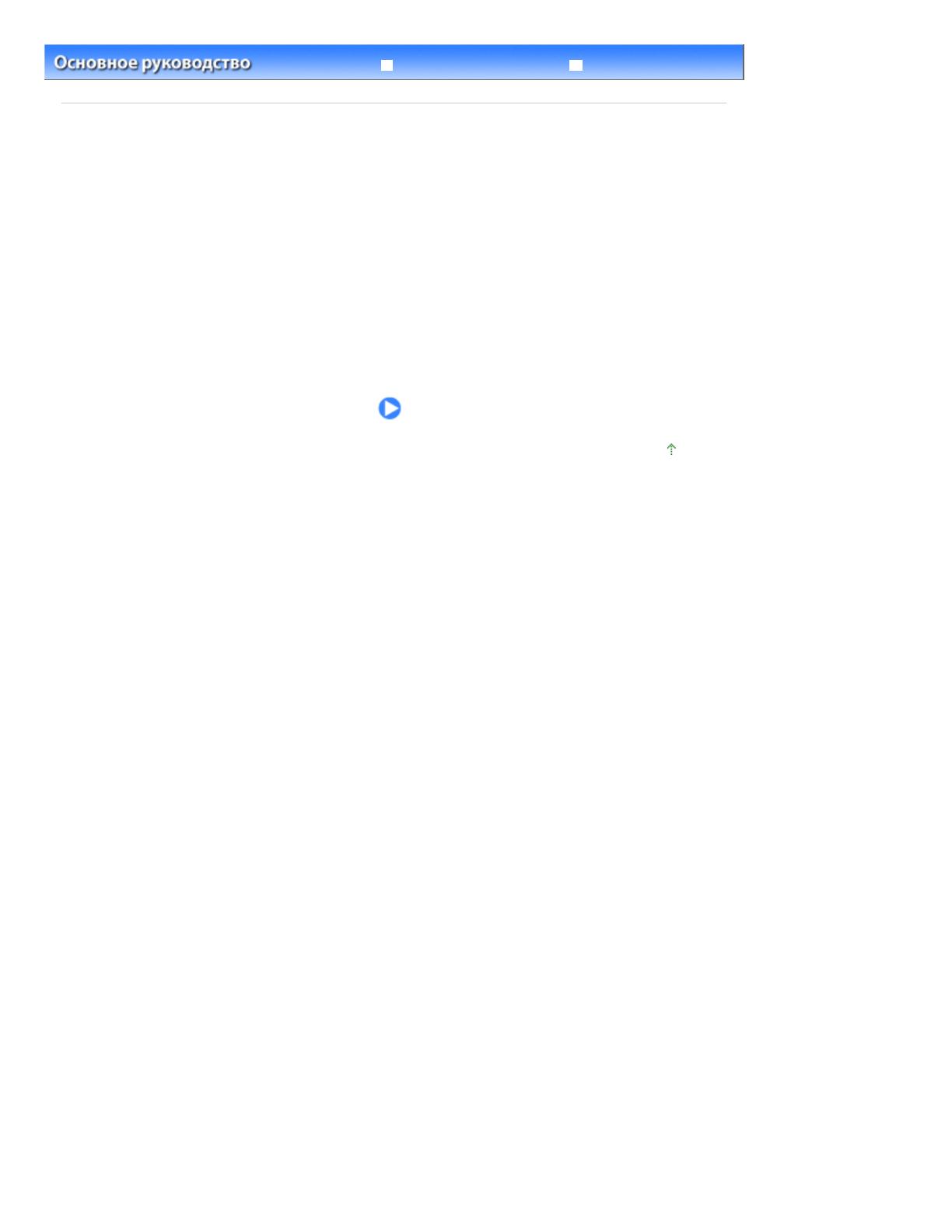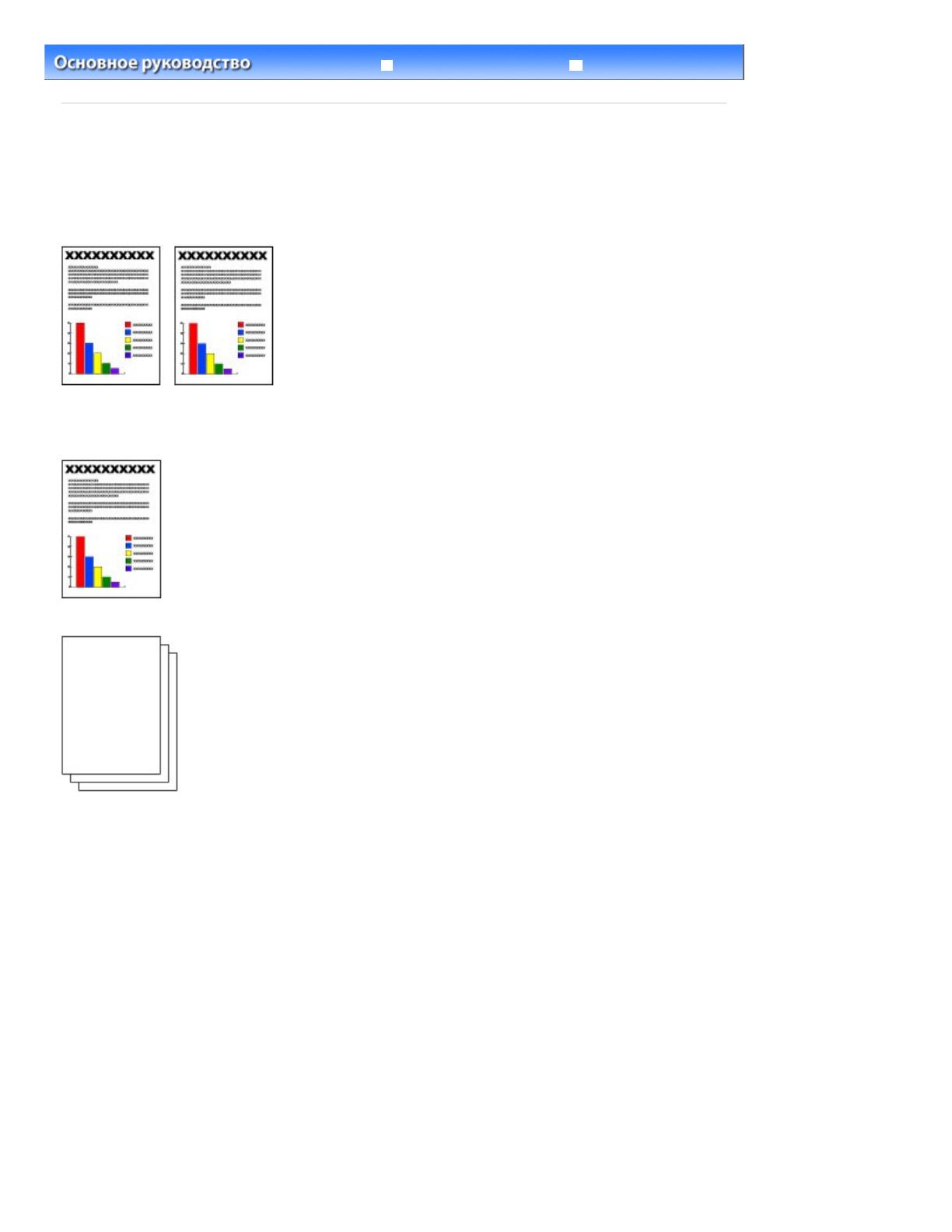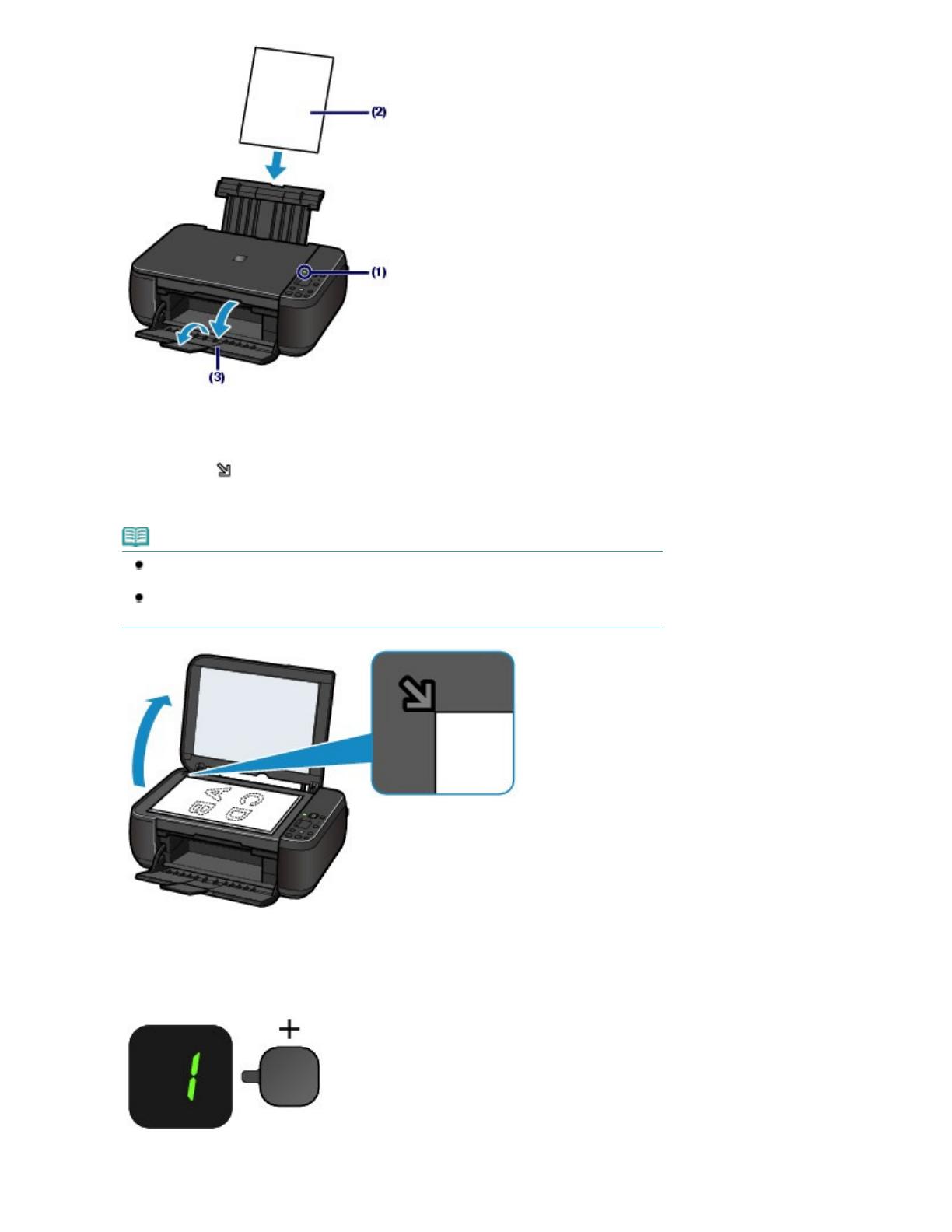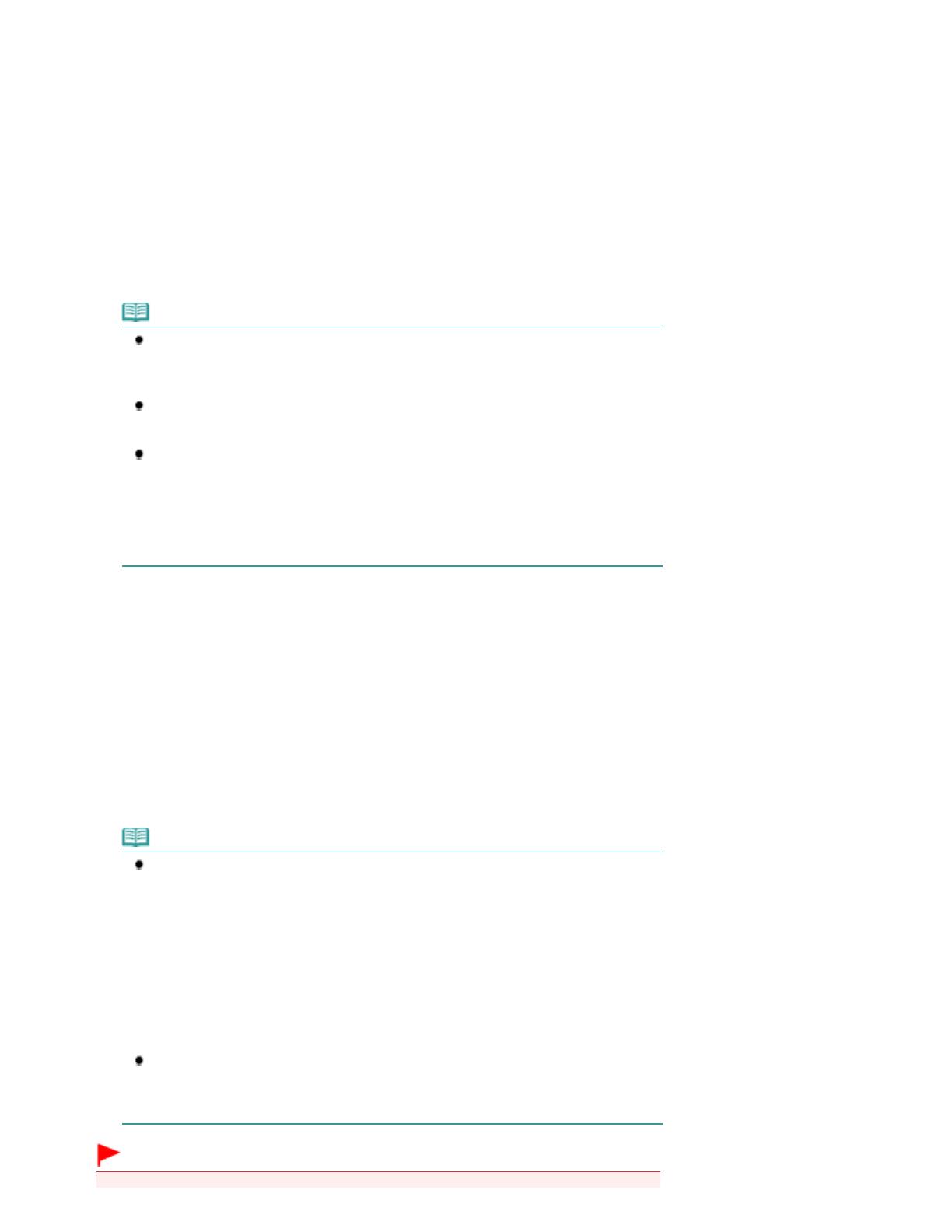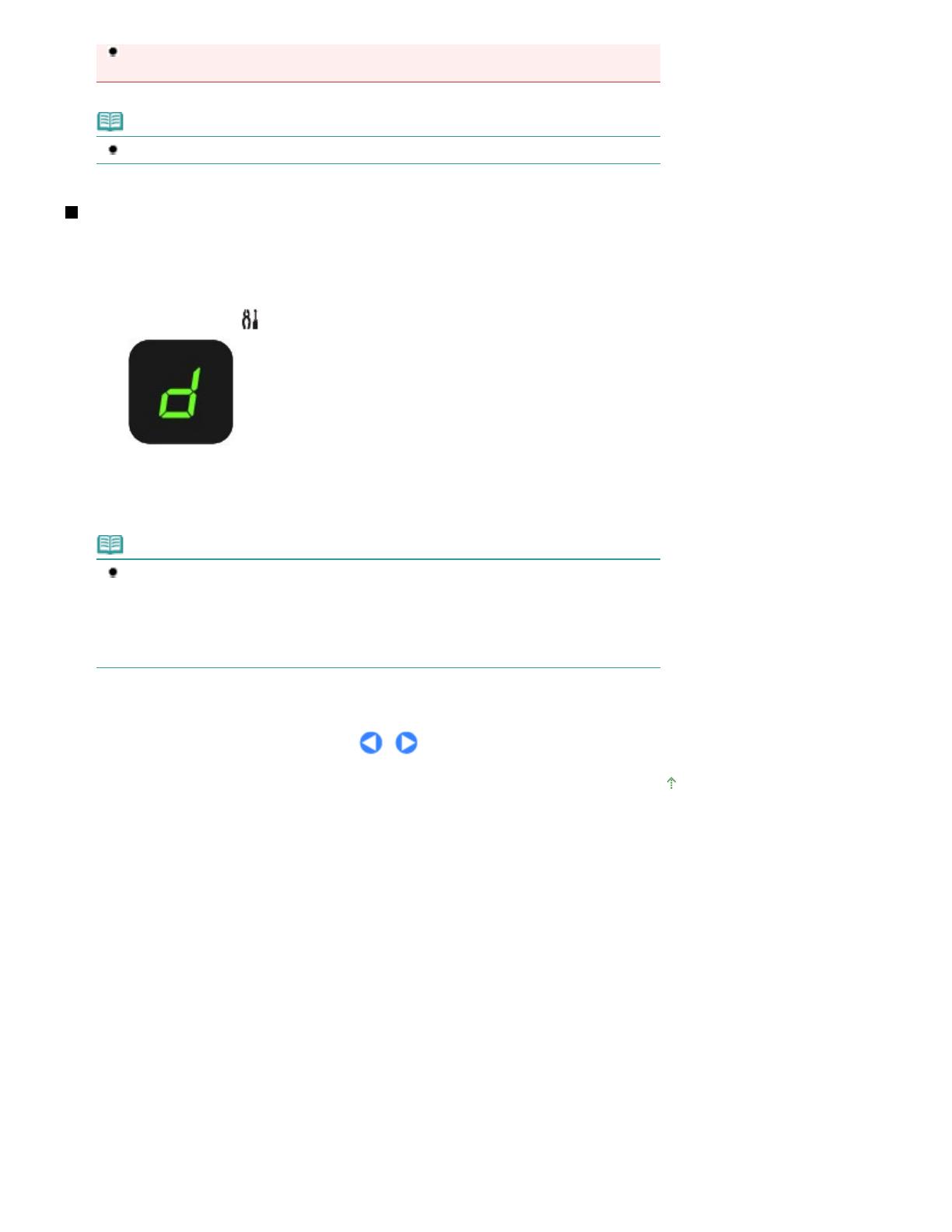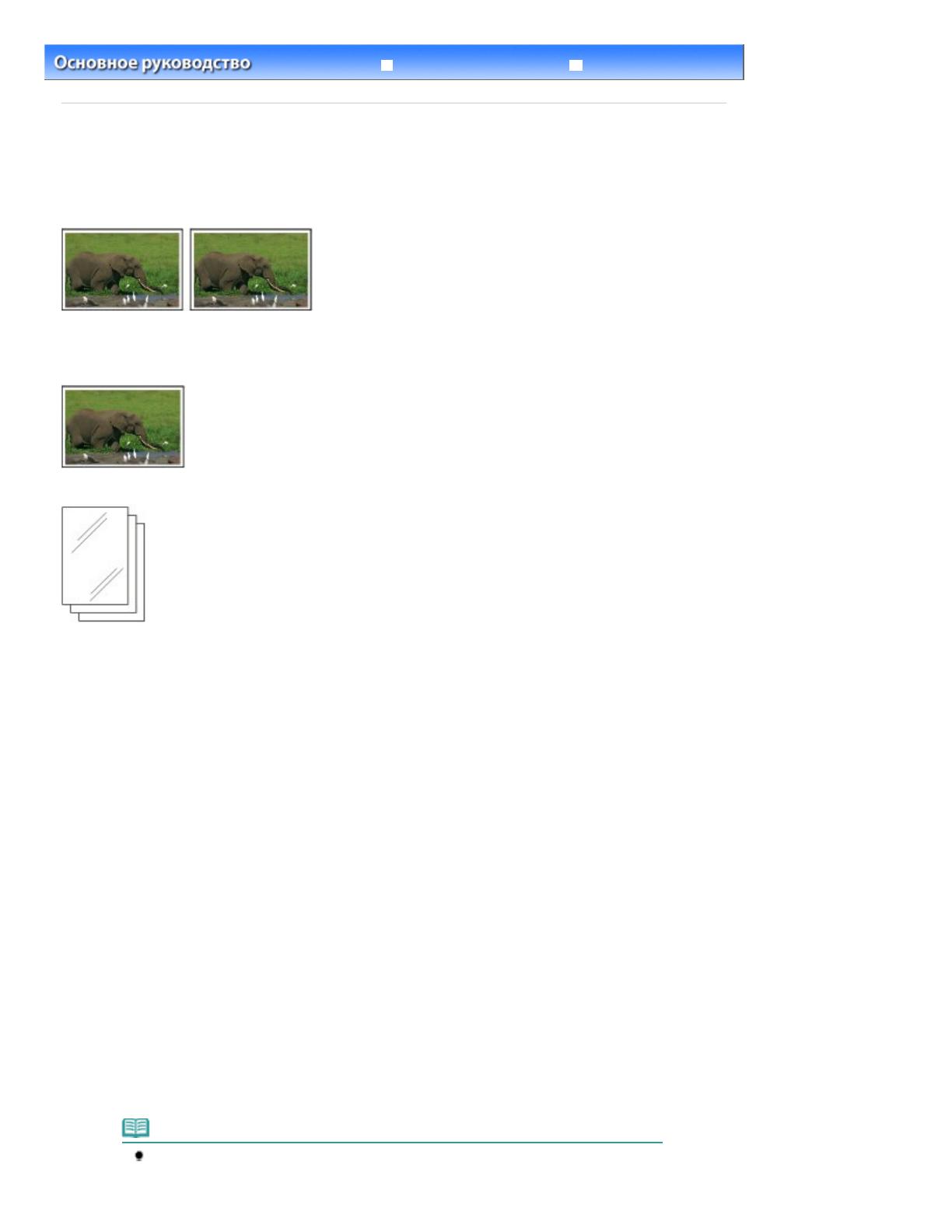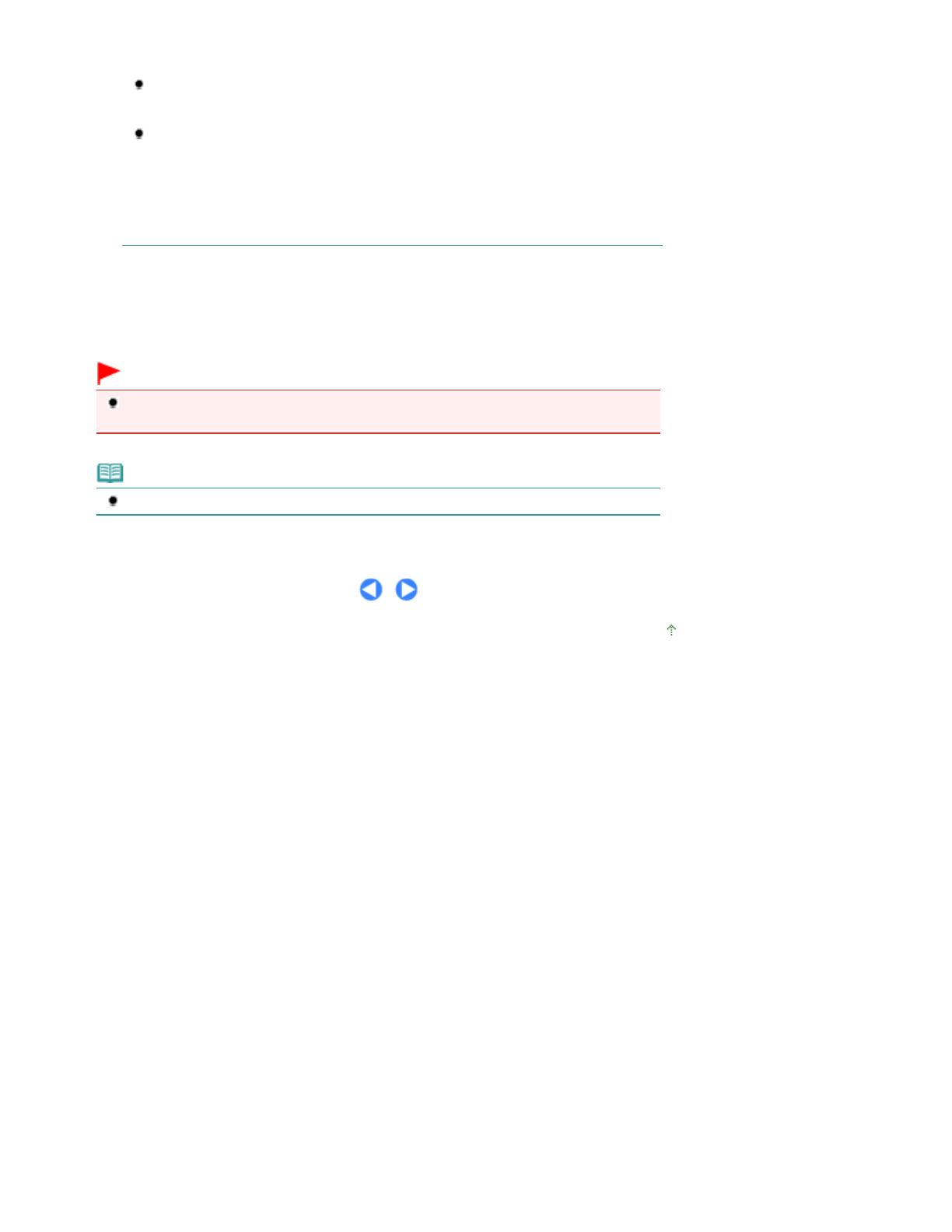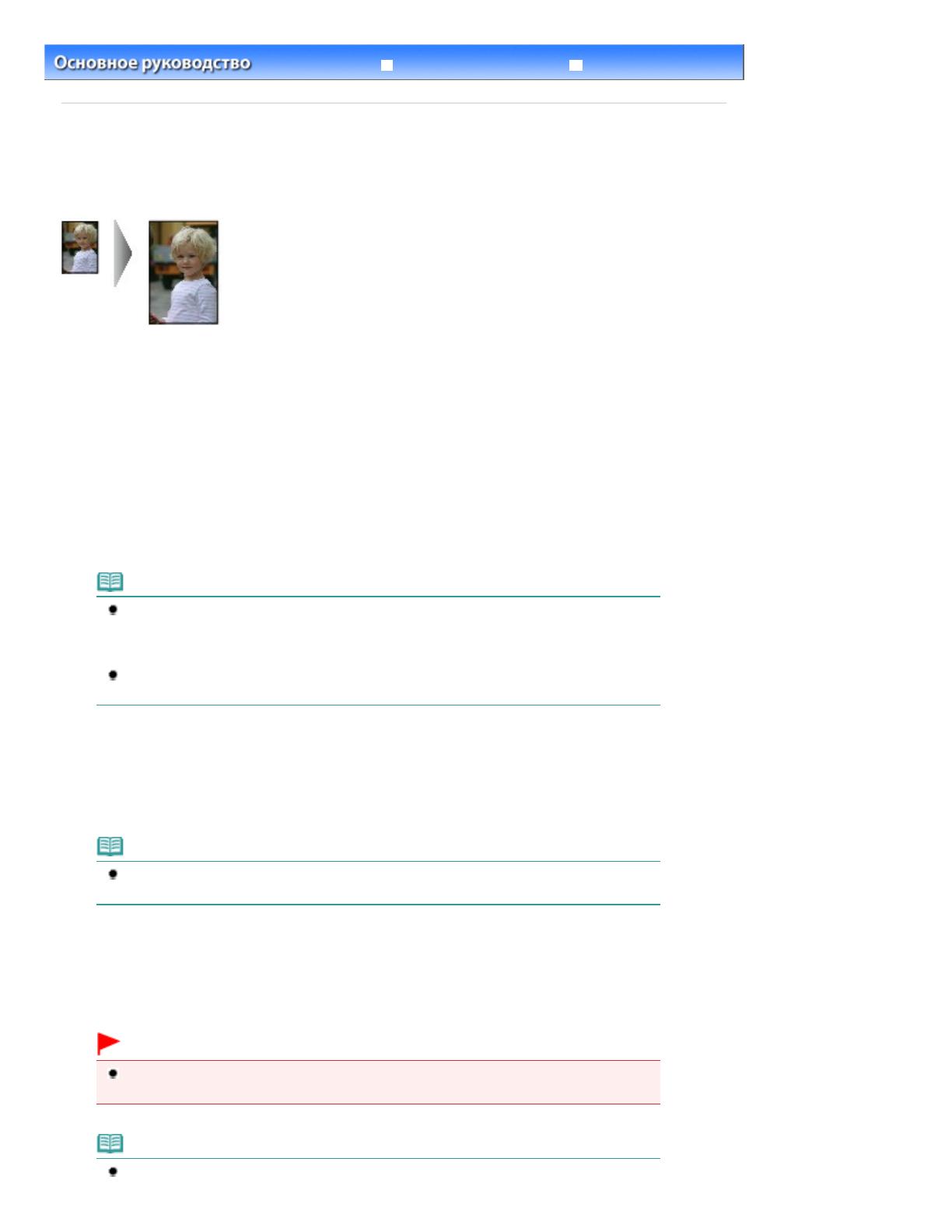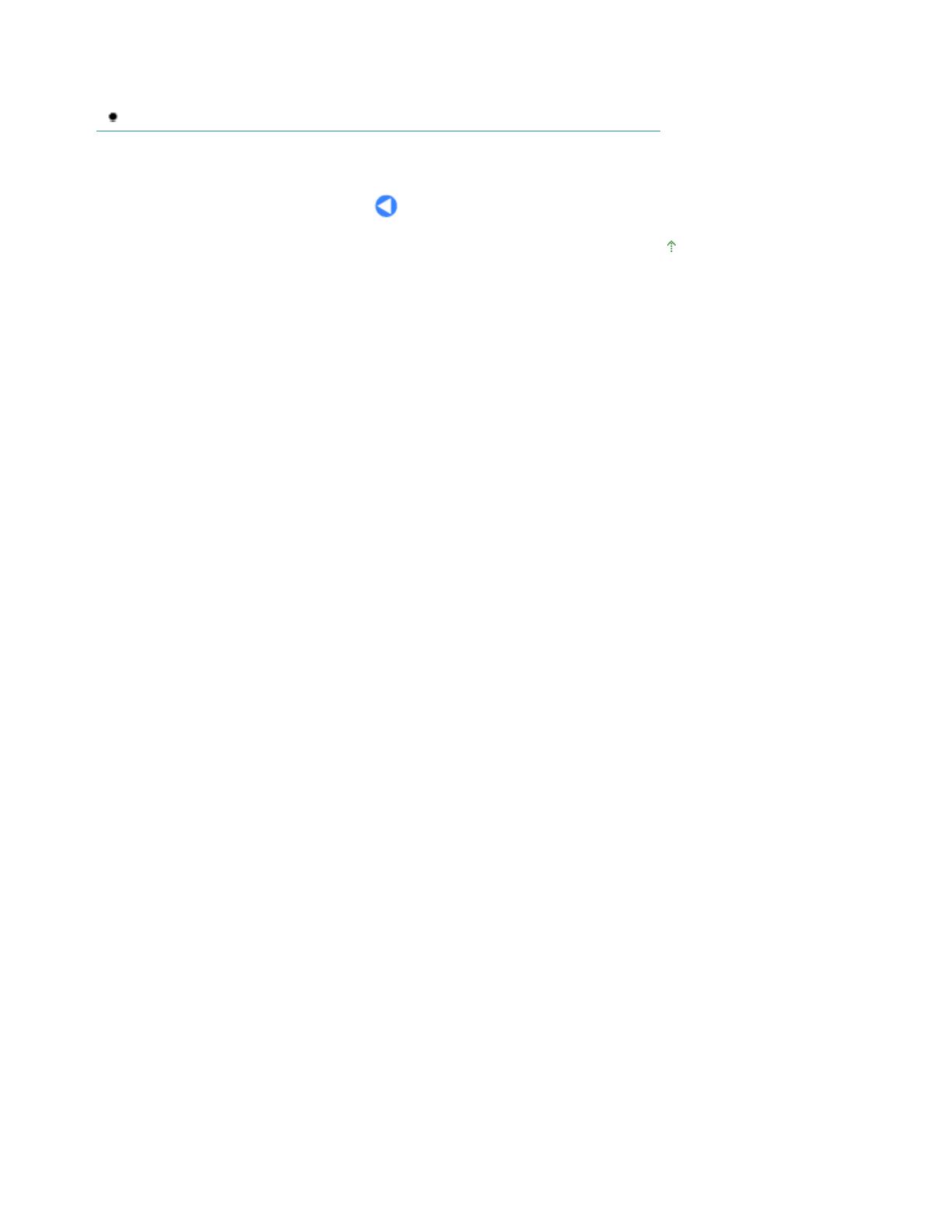-
Contents
-
Table of Contents
-
Bookmarks
Quick Links
PUB. DIE-0565-000
Digital Cinema Camera
Advanced User Guide
(VIDEO Edition)
Related Manuals for Canon EOS R5C
Summary of Contents for Canon EOS R5C
-
Page 1
PUB. DIE-0565-000 Digital Cinema Camera Advanced User Guide (VIDEO Edition) -
Page 2: Safety Instructions
Safety Instructions Be sure to read these instructions in order to operate the product safely. Follow these instructions to prevent injury or harm to the operator of the product or others. WARNING Denotes the risk of serious injury or death. •…
-
Page 3
• The parts or provided items of cameras or accessories are dangerous if swallowed. If swallowed, seek immediate medical assistance. — The battery is dangerous if swallowed. If swallowed, seek immediate medical assistance. — The accessory shoe cover is dangerous if swallowed. If swallowed, seek immediate medical assistance. •… -
Page 5: Table Of Contents
Table of Contents Safety Instructions 2 Setting the File Name for Recordings 40 RAW/XF-AVC Clips File Names 40 1. Introduction 9 MP4 Clip and Photo Numbering 41 About this Manual 9 Using the Fan 43 Conventions Used in this Manual 10 Adjusting the Black Balance 44 Supplied Accessories 11 Sensor Cleaning 45…
-
Page 6
Custom White Balance 82 Recorded 109 Color Temperature/Preset White Balance 83 Using Metadata 110 Auto White Balance (AWB) 84 Setting a User Memo Created with Canon XF Focus 85 Utility 110 Focus Mode on the Lens 85 Using News Metadata 111… -
Page 7
File Operations 140 Configuring Connection Settings 160 File Menu Operations 140 Activating a Network Connection 160 Displaying Clip Information 141 Adding a New Connection Setting Using the Adding $ Marks or % Marks 142 Wizard 161 Deleting $ Marks or % Marks 142 Function Settings 162 Other Connection Methods 165 Adding/Deleting Shot Marks 142… -
Page 9: Introduction
About this Manual Thank you for purchasing the Canon EOS R5 C. Please read this manual carefully before you use the camera and retain it for future reference. Should the camera fail to operate correctly, refer to Troubleshooting (A 212).
-
Page 10: Conventions Used In This Manual
— “RAW” refers to the data recorded using Cinema RAW Light. — Unless indicated otherwise, shooting functions are utilized in CAMERA mode. • Unless indicated otherwise, illustrations in the manual show the Canon EOS R5 C camera with a Canon RF24-105mm F4 L IS USM lens attached.
-
Page 11: Supplied Accessories
PHOTO mode. VIDEO edition: Provides detailed instructions for the camera in VIDEO mode. Set the power switch to VIDEO to set the camera to VIDEO mode. For the latest Advanced User Guide, refer to the following website: https://cam.start.canon/…
-
Page 12: Names Of Parts
Names of Parts Names of Parts Camera 1 Assignable button Camera 7* (A 121) 19 Strap mounts 2 Assignable button Camera 10 (A 121) Pass one end of the SS-1200 Shoulder Strap • Can be assigned as a REC button (A 121) through the strap mount and adjust the length of the strap.
-
Page 13
Names of Parts 1 Multi-function shoe (with shoe cover) 12 MENU button (A 22) 13 Å (white balance adjustment) button (A 82)/ 2 Flash sync contacts 3 Speaker (A 139) Assignable button Camera 13 (A 121) 4 Terminal cover • Can be assigned as a REC button (A 121) 5 Eyecup 14 Exhaust ventilation outlet (A 43) 6 Top control dial* (A 75, 79) -
Page 14
Names of Parts 1 Dioptric adjustment knob (A 30) 10 AF-ON button (A 88)/ 2 Accessory positioning hole Assignable button Camera 1* (A 121) 11 Strap mounts 3 Tripod socket 12 DISP (display) button (A 49)/ 4 Air intake vent (A 43) Assignable button Camera 3* (A 121) 5 Voice memo microphone (exclusive to PHOTO 13 MENU button (A 22)/… -
Page 15: Preparations
Preparations Preparing the Power Supply You can power the camera using a battery or a power outlet. You can check in advance the required type of power source for the camera’s configuration (attached lens/accessories and recording settings in use) (A 29). Using a Battery You can power the camera using the LP-E6NH Battery Pack (or the LP-E6N/LP-E6 Battery Pack).
-
Page 16
Preparing the Power Supply Charge Lamp Charge Level Color Display 0–49% Blinks once per second 50–74% Orange Blinks twice per second 75% or higher Blinks three times per second Fully charged Green Turned on IMPORTANT • Do not connect to the battery charger any product that is not expressly recommended for use with this camera. -
Page 17
• To prevent short-circuits, always attach the included protective cover to the battery. IMPORTANT • Using a genuine Canon Battery Pack LP-E6NH is recommended. If you use batteries that are not genuine Canon products, the camera’s full performance may not be attained or malfunction may result. NOTES •… -
Page 18: Using A Power Outlet
Preparing the Power Supply • Depending on the camera and battery conditions, the remaining recording/playback time (in minutes) and battery charge (in percentage) may decrease suddenly. • The remaining recording/playback time (in minutes) and battery charge are approximate. Using a Power Outlet You can also power the camera directly from a power outlet using the optional DR-E6C DC Coupler and CA-946 AC Adapter.
-
Page 19: Using The Lcd Screen
Using the LCD Screen Using the LCD Screen This section explains how to adjust the LCD monitor. You can adjust the direction of the screen as shown below, as well as image settings such as brightness or contrast. Additionally, you can use the touch screen to select the subject or perform a variety of settings using direct touch control (A 56).
-
Page 20: Date, Time And Language Settings
Date, Time and Language Settings Date, Time and Language Settings Setting the Date and Time You will need to set the date and time on the camera the first time you power it on, or after the camera’s settings have been reset. The [Date/Time] screen will appear automatically when the camera’s clock is not set. Refer to Using the Menus (A 22) for instructions on how to operate the menus.
-
Page 21: Changing The Language
Date, Time and Language Settings Changing the Language The camera’s default language is English. You can change it to German, Spanish, French, Italian, Polish, Portuguese, Russian, Ukrainian, Simplified Chinese, Korean or Japanese. Please note that some settings and screens will be displayed in English, regardless of the language setting. Refer to Selecting an Option from the Menu (A 22) for details on how to navigate the menu to complete this procedure.
-
Page 22: Using The Menus
Using the Menus Using the Menus Many of the camera’s functions can be adjusted using the menus. In CAMERA mode, you can also register frequently used menu settings in a customized menu (My Menu) for easy access. For details about the available menu options and settings, refer to Menu Options (A 185).
-
Page 23
Using the Menus 3 Press the joystick or the SET button to confirm your selected setup menu. • The cursor moves to the first item on the first page of the selected setup menu. • You can also push the joystick down to move the cursor to the list of menu items. •… -
Page 24: Using The Customized Menus (My Menu)
Using the Menus Using the Customized Menus (My Menu) In CAMERA mode, you can register up to 6 frequently used menu settings under a My Menu page for easy access. You can save up to 5 separate sets of My Menu settings each with 6 options for different shooting situations.
-
Page 25: Locking The Camera’s Controls (Key Lock)
Using the Menus Entering text and numbers There are two types of screens used to enter text and numbers – the keyboard screen, and the data entry screen. Which screen is used, as well as the available characters will depend on the menu setting. Keyboard screen 1 Touch the character you wish to enter.
-
Page 26: Preparing The Camera
Preparing the Camera Preparing the Camera This section details how to prepare the camera for the first time, including how to mount and remove lenses, as well as how to adjust the viewfinder. Preparing the Lens As much as possible, attach and remove the lens quickly and in a clean environment free of dust. You can also use an EF lens by attaching a mount adapter to the RF lens mount.
-
Page 27
1 Download the lens/mount adapter firmware update file from the Canon website and save it on the root directory of an SD card. Insert the SD card containing the firmware update into the camera’s SD card slot 2 (A 34). -
Page 28: In-Camera Lens Correction
• If correction data is not available, [Periph. Illum. Corr.] or [Chromatic Aberr. Corr.] will appear grayed out. Visit your local Canon website and check if there is correction data available for the lens you are using. If so, download the necessary update package, update the camera’s firmware version and repeat the procedure from the beginning.
-
Page 29: Checking The Required Type Of Power Source (Power Source Navigation)
Preparing the Camera Checking the Required Type of Power Source (Power Source Navigation) Using the power source navigation function you can check the recording settings that are available based on the lens/accessories attached, current recording configuration (recording format/frame rate) and the power source used.
-
Page 30: Using The Viewfinder
Preparing the Camera Using a battery pack System frequency/Frame rate Recording High: 59.94 Hz Other power Sensor mode Resolution Power supply to a commercially format Medium: 50.00 Hz sources available accessory Low: 24.00 Hz 31-60 Ü Ü 26-60 – RAW HQ 25-60 RAW ST 1-30…
-
Page 31
Preparing the Camera ¢ • In CAMERA mode, you can use the > [ Monitoring Setup] > [B&W Image: VF] setting to change the image on the screen to black and white display. Even when the captured image is displayed in black and white, onscreen displays and icons will be shown in color. -
Page 32: Checking The Camera’s Inclination
Preparing the Camera Checking the Camera’s Inclination You can display the level of the effective inclination compensation of the camera. You can check the vertical inclination of the optical axis (tilt), and the amount of rotation around the optical axis (roll). Select >…
-
Page 33: Preparing Recording Media
CFexpress cards compliant with CFexpress 2.0 Type B specifications. However, it may not be possible to record on the card depending on the camera mode and bit rate used. For details about CFexpress cards tested for use with this camera, visit your local Canon website. SD cards Recording in RAW format on SD cards is only possible when using SDXC cards.
-
Page 34: Inserting A Memory Card
Preparing Recording Media • About CFexpress cards/SDXC cards: You can use SDXC cards with this camera but these cards are initialized by the camera using the exFAT file system. — When using exFAT-formatted cards with other devices (digital recorders, card readers, etc.), make sure that the external device is compatible with exFAT.
-
Page 35: Removing A Memory Card
Preparing Recording Media • If you set > [B System Setup] > [Card Access LED] to [Off], the card access indicator will not illuminate. Removing a Memory Card 1 Set the power switch to OFF. 2 Make sure the card access indicator is off. 3 Slide the card compartment cover to open it ( , Access indicator 4 Remove the card.
-
Page 36: Setting A Card’s Volume Label
[Canon]: The card’s volume label will be “CANON” regardless of the clip file name settings. [Canon + Metadata]: The card’s volume label will be “CANON”, plus the camera index number and the reel number (A 40). Switching Between Card Slots If both slots contain a card, you can switch the card used for recording/playback as necessary.
-
Page 37: Recovering Recordings
Preparing Recording Media Recovering Recordings Some actions, such as suddenly turning off the camera or removing the card while data is being recorded, can cause data errors in the recorded file. You may be able to recover recordings with corrupted data using the following procedure.
-
Page 38: Selecting The Video Recording Method
Selecting the Video Recording Method Selecting the Video Recording Method This camera features various recording modes, as well as video recording methods using two cards. You can also stream the audio/video while recording it on a card (A 175). Below is an overview. For details, refer to each function’s section.
-
Page 39
Selecting the Video Recording Method Available simultaneous recording configurations Second card recording function Proxy Audio Relay Double Slot Recording Recording Recording Recording Recording Ü Ü Ü Ü Ü Ü Normal Recording Ü Ü Ü – – – Slow & Fast Motion Recording Ü… -
Page 40: Setting The File Name For Recordings
Setting the File Name for Recordings Setting the File Name for Recordings This section explains how to set the file names for RAW clips, XF-AVC clips, MP4 clips and photos. RAW/XF-AVC Clips File Names The camera allows you to change several settings that determine the clip file name of recorded RAW/XF-AVC clips (only in CAMERA mode).
-
Page 41: Mp4 Clip And Photo Numbering
Setting the File Name for Recordings To set the reel number or initial clip number 1 Select > [Æ Recording/Media Setup] > [Metadata] > [Reel Number] or [Clip Number] > [Change]. • To return to initial settings, select [Reset] instead. 2 Enter the reel/clip number using the data entry screen (A 25).
-
Page 42
Setting the File Name for Recordings Options [Reset]: Recording numbers will restart from 100-0001 every time you insert a new card. If a card already contains previous recordings, numbers will continue from the number following that of the last MP4 clip/photo on the card. [Continuous]: Recording numbers will continue from the number following that of the last MP4 clip/photo recorded with the camera. -
Page 43: Using The Fan
Using the Fan Using the Fan The camera uses a cooling fan to lower the camera’s internal temperature. In CAMERA mode, you can change the fan’s operation mode and speed. In MEDIA mode, the fan runs at all times but you can select its speed. Setting the Fan’s Operation in CAMERA Mode 1 Select >…
-
Page 44: Adjusting The Black Balance
Adjusting the Black Balance Adjusting the Black Balance In CAMERA mode, you can have the camera adjust the black balance automatically when ambient temperature changes considerably or if there is a noticeable change in a true black video signal. 1 Attach the body cap to the lens mount and set the camera to CAMERA mode. •…
-
Page 45: Sensor Cleaning
Sensor Cleaning Sensor Cleaning The front part of the image sensor can be cleaned when turning on the camera by setting the power switch to VIDEO, or when turning it off. Select > [B System Setup] > [Sensor Cleaning] > Desired option. Options [At Power ON/OFF]: The sensor is cleaned when turning on the camera by setting the power switch to VIDEO, or…
-
Page 46
Sensor Cleaning… -
Page 47: Recording
Recording Recording Video This section explains the basics of recording clips*. For details on recording audio, refer to Recording Audio (A 102). * “Clip” refers to a single movie unit recorded with a single recording operation. You can also include metadata and News Metadata (A 111) with the clip.
-
Page 48
Recording Video IMPORTANT • Be sure to save your recordings regularly, especially after making important recordings. Canon shall not be liable for any loss or corruption of data. NOTES NOTES • If you record using metadata or News Metadata settings, those settings will be recorded with the clip. For more details, refer to Using Metadata (A 110). -
Page 49: Onscreen Displays
Recording Video NOTES NOTES • Photos cannot be recorded in the following cases — While recording a clip, or when slow & fast motion recording is activated. — When pre-recording is activated. — While using the camera as a web camera. — While Browser Remote is activated.
-
Page 50
Recording Video Left side of the screen Icon/Display Description Custom Display Focus mode (A 85). 1: [Focus Mode] Face AF (A 91). Image stabilization enabled/disabled (A 93). 1: [Digital IS] j (Lens information) Lens information. 1: [Lens] • Depending on the lens, the information displayed may differ. (in red) Lens error warning (A 214). -
Page 51
Recording Video Icon/Display Description Custom Display Double slot recording (A 38). 2: [Recording Mode] Recording operation Ü STBY, Clip recording: record standby, recording. S&F STBY, Slow & fast motion recording (A 113): record standby, recording. Ü S&F PRE STBY, Pre-recording (A 115): record standby, recording. Ü… -
Page 52
Recording Video Icon/Display Description Custom Display Audio level meter (A 104). 2: [Audio Level Indicator] × Headphone volume (A 139). – Date/time 2: [Date/Time] CH0/CH0, Audio output channels (A 153). 2: [Monitor Channels] CH0+CH0/CH0+CH0 1/0000.00, 000.00°, 000.00Hz Shutter speed (A 72). 1: [Shutter] Bottom and center of the screen Icon/Display… -
Page 53
Recording Video CAMERA mode Display level Options Description [DISP Level 1] [All Displays] All onscreen displays at a larger size. [All Displays (Periph. Border)] All onscreen displays at a smaller size, more appropriate for use with the peripheral border. [DISP Level 2] [Main Recording Displays] Only the onscreen displays most relevant for shooting. -
Page 54: Lcd Panel
Recording Video Onscreen Displays in Portrait Mode When shooting in portrait mode, you can change the orientation of the onscreen displays. Select > [¢ Monitoring Setup] > [OSD Orientation: LCD/VF] > 90 Degrees Right] or [ 90 Degrees Left]. NOTES NOTES •…
-
Page 55: Reviewing A Recording
Recording Video 1 Card 1 (CFexpress card) / Recording time 3 Time code, time code status available 4 4 Frame rate 2 Card 2 (SD card) / Recording time available Reviewing a Recording If you set an assignable button to [Review Recording] in advance, you can review all or part of the last clip recorded even with the camera set to CAMERA mode.
-
Page 56: Adjusting Camera And Recording Settings
Adjusting Camera and Recording Settings Adjusting Camera and Recording Settings Using direct touch control, you can perform a variety of settings (camera, recording, assistance functions, etc.) in CAMERA mode. White balance and exposure related settings can also be modified with the direct setting mode, using the FUNC button.
-
Page 57: Direct Setting Mode (Func Button)
Adjusting Camera and Recording Settings Changing Camera Settings 1 Touch the setting you want to adjust, then select the desired value/ setting. • Once the settings menu is displayed, touch to select the desired value/setting as needed. • When the slider appears, drag the slider left/right or touch the buttons to adjust the desired value.
-
Page 58
Adjusting Camera and Recording Settings NOTES NOTES • The camera will automatically end the direct setting mode in the following cases. — If no operation was performed for more than 6 seconds. — If the FUNC button is pressed while selecting the shutter speed. — If the menu or a status screen was opened. -
Page 59: Video Recording Configuration: Video Format
Video Recording Configuration: Video Format, Sensor Mode, System Frequency, Resolution and Frame Rate Video Recording Configuration: Video Format, Sensor Mode, System Frequency, Resolution and Frame Rate When recording media, you can set the video configuration used for primary clips with the following procedures. Select the sensor mode, main recording format (video format, color sampling, bit depth), primary resolution/bit rate and frame rate settings that best match your creative needs.
-
Page 60
Video Recording Configuration: Video Format, Sensor Mode, System Frequency, Resolution and Frame Rate XF-AVC System frequency/Frame rate Main Sensor Main recording Bit rate* 59.94 Hz 50.00 Hz 24.00 Hz mode resolution format 59.94P 59.94i 29.97P 23.98P 50.00P 50.00i 25.00P 24.00P Ü… -
Page 61: Selecting The System Frequency
Video Recording Configuration: Video Format, Sensor Mode, System Frequency, Resolution and Frame Rate System frequency/Frame rate Main recording Sensor mode Main resolution 59.94 Hz 50.00 Hz 24.00 Hz format 59.94P 29.97P 23.98P 50.00P 25.00P 24.00P Ü Ü Ü Ü MP4 (HEVC) 8192×4320 –…
-
Page 62: Selecting The Resolution And Bit Rate Of Primary Clips
Video Recording Configuration: Video Format, Sensor Mode, System Frequency, Resolution and Frame Rate Selecting the Resolution and Bit Rate of Primary Clips 1 Select > [Æ Recording/Media Setup] > [Main Resolution/Bit Rate]. • You can also adjust this setting using direct touch control (A 56). 2 Select the desired option.
-
Page 63: Sub Recording Clips
Sub Recording Clips Sub Recording Clips While recording a primary clip to slot 1 (CFexpress card), you can simultaneously record the same scene to slot 2 (SD card). When the main recording format is HDMI RAW, the main clip (RAW) is output from the HDMI OUT terminal and the sub recording clip is recorded on the card in slot 2.
-
Page 64
Sub Recording Clips Sub recording clip Primary clip Sub recording format, resolution and bit rate Main recording format Main resolution/Bit rate Frame rate XF-AVC YCC422 10 bit 4096×2160 / 260 Mbps Long GOP 2570 Mbps 59.94P 2048×1080 / 310 Mbps Intra-frame 2140 Mbps 50.00P 2048×1080 / 50 Mbps Long GOP… -
Page 65
Sub Recording Clips Sub recording clip Primary clip Sub recording format, resolution and bit rate Main recording MP4 (HEVC) MP4 (HEVC) MP4 (H.264) Main resolution / Bit rate Frame rate format YCC422 10 bit YCC420 10 bit YCC420 8 bit 1980 Mbps 29.97P 4096×2160 / 135 Mbps… -
Page 66
Sub Recording Clips Video configuration for sub recording clips (Main clip: HDMI RAW, sub recording clip: XF-AVC / MP4) Sub recording clip Primary clip Sub recording format, resolution and bit rate Main Main MP4 (HEVC) MP4 (HEVC) MP4 (H.264) recording Frame rate XF-AVC YCC422 10 bit resolution… -
Page 67
Sub Recording Clips Video configuration for sub recording clips (Main clip: XF-AVC, sub recording clip: XF-AVC) Sub recording clip Main clip Sub recording format, resolution and bit rate Main recording format Main resolution / Bit rate Frame rate XF-AVC YCC422 10 bit 2048×1080 / 310 Mbps Intra-frame 810 Mbps Intra-frame 59.94P, 50.00P… -
Page 68
Sub Recording Clips Video configuration for sub recording clips (Main clip: XF-AVC, sub recording clip: MP4) Sub recording clip Main clip Sub recording format, resolution and bit rate Main recording format Main resolution / Bit rate Frame rate MP4(H.264) YCC420 8 bit 810 Mbps Intra-frame 59.94P, 50.00P 2048×1080 / 35 Mbps… -
Page 69
Sub Recording Clips Sub recording clip Main clip Sub recording format, resolution and bit rate Main recording MP4 (HEVC) MP4 (HEVC) MP4 (H.264) Main resolution / Bit rate Frame rate format YCC422 10 bit YCC420 10 bit YCC420 8 bit 170 Mbps 59.94P, 50.00P –… -
Page 70: Proxy Clips
Proxy Clips Proxy Clips While recording a primary clip to slot 1 (CFexpress card), you can simultaneously record the same scene as a proxy clip to slot 2 (SD card). When the main recording format is HDMI RAW, the main clip (RAW) is output from the HDMI OUT terminal and the proxy clip is recorded on the card in slot 2.
-
Page 71
Proxy Clips 5 Select > [Æ Recording/Media Setup] > [ Resolution/Bit rate] > Desired option 6 Select > [Æ Recording/Media Setup] > [Proxy Rec Color Conversion] > Desired option. 7 Press the REC button to start recording. • Proxy clips will be recorded simultaneously with the primary clips. Options [Conform to Custom Picture]: No change is applied. -
Page 72: Shutter Speed
Shutter Speed Shutter Speed You can set the shutter speed according to the shooting conditions. For example, you may want to set slower shutter speeds in darker environments. The camera offers the following modes. You can also perform this function remotely using Browser Remote on a connected network device (A 181). [Speed]: Allows you to set the shutter speed (in fractions of a second).
-
Page 73
Shutter Speed NOTES NOTES • When recording under artificial light sources such as fluorescent, mercury or halogen lamps, the screen may flicker depending on the shutter speed. You may be able to avoid flicker by setting the shutter speed mode to [Speed] and the shutter speed to a value matching the frequency of the local electrical system: 1/50* or 1/100 for 50 Hz systems, 1/60 or 1/120 for 60 Hz systems. -
Page 74: Iso Speed/Gain
ISO Speed/Gain ISO Speed/Gain You may want to adjust the brightness of the image according to the shooting conditions. You can choose between manual and automatic settings. By choosing manual settings you can change the ISO speed or gain value to adjust the sensitivity of the sensor. You can also set the camera’s base ISO speed by choosing from three modes.
-
Page 75: Base Iso Speed
[Auto Selection], [Base ISO 160 (-2dB)], [Base ISO 640 (-2dB)] [BT.709 Normal] * Available base ISO settings when the main recording format is RAW are the same as when the gamma curve is [Canon Log 3]. Manual ISO Speed/Gain Value 1 Select >…
-
Page 76: Automatic Iso Speed/Gain
The sensitivity limit will be set automatically according to the [Gamma/Color Space] setting in the custom picture file. Gamma curve Base ISO Lower sensitivity limit [Auto Selection] [ISO 800 (12dB)] [Canon Log 3] [Base ISO 800] [Base ISO 3200] [ISO 3200 (12dB)] [Auto Selection] [BT.709 Wide DR] [ISO 400 (6dB)]…
-
Page 77
ISO Speed/Gain Select > [ Camera Setup] > [ISO/Gain Mode] > [Automatic]. • The lower sensitivity limit will be the base ISO. NOTES NOTES • You can set the responsiveness of the autofocus function with the > [v Camera Setup] > [AF Response] setting*. -
Page 78: Aperture
Aperture Aperture You can affect the brightness of your recordings or change the depth of field by adjusting the aperture. Depending on the lens used, the aperture value displayed may differ (F value or T value) and available aperture values will vary as well (A 234). You can select the adjustment increment and even use the smallest iris increment allowed by the lens.
-
Page 79
Aperture Using the Control Dial/Control Ring You can also adjust the aperture settings using the control dial (after assigning the [Iris] function) or the control ring of an RF lens/mount adapter. 1 Select > [B System Setup] > [Grip Control Dial], [Top Control Control dial Dial] or [Control Ring] >… -
Page 80: Momentary Automatic Aperture — Push Auto Iris
Aperture Momentary Automatic Aperture — Push Auto Iris During manual aperture, you can press the AUTO IRIS button to have the camera temporarily take control and adjust the aperture automatically for an optimal exposure. This function is not available when slow & fast motion recording is activated. 1 Select >…
-
Page 81: Exposure Compensation — Ae Shift
Aperture Exposure Compensation — AE Shift Use AE shift to compensate the exposure in order to darken or lighten the image. You can also perform this function remotely using Browser Remote on a connected network device (A 181). 1 Select >…
-
Page 82: White Balance
White Balance White Balance The camera uses an electronic white balance process to calibrate the picture and produce accurate colors under different lighting conditions. The camera offers the following ways to set the white balance. You can also perform this function remotely using Browser Remote on a connected network device (A 179). Custom white balance: You can use a gray card or white object with no pattern to establish the white balance and set it to one of two custom white balance positions, ÅA or ÅB.
-
Page 83: Color Temperature/Preset White Balance
White Balance Å 3 Press the button. • The Å A or Å B icon will flash quickly. • Make sure the gray card or white object fills the center of the screen until the procedure is completed. • Once the icon stops flashing, the procedure is completed. The setting is retained even if you turn off the camera.
-
Page 84: Auto White Balance (Awb)
White Balance Auto White Balance (AWB) The camera constantly adjusts the white balance automatically to achieve an appropriate level. The camera will adjust the white balance if the light source changes. Select the icon (A 82). • The color temperature and CC value set automatically by the camera will appear at the bottom of the screen next to the icon.
-
Page 85: Focus
Focus Focus The camera offers the following ways to focus, depending on the lens used. The camera incorporates Dual Pixel CMOS AF technology for advanced autofocus performance with compatible lenses. Refer to the list of compatible lenses and functions that can be used (A 234). You can also adjust the focus remotely using Browser Remote on a connected network device (A 181).
-
Page 86
Focus Using the RF lens’s focus ring — You can change the direction of the adjustment when operating the focus ring with the > [B System Setup] > [Focus Ring Dir.] setting. — You can link the amount of focus adjustment when using the focus ring to either the rotation angle or the rotation speed with the >… -
Page 87
Focus Peaking The camera offers two peaking levels. 1 Set an assignable button to [Peaking] (A 121). 2 Press the button assigned to [Peaking]. • The peaking icon (J or K) appears on the left of the screen and outlines (contour lines) in the image that are in focus will be shown highlighted. -
Page 88: One-Shot Af
Check the focus before resuming shooting. • Autofocus may take longer in the following cases. — With some lenses, the camera may take longer to focus automatically or may not be able to focus correctly. Visit your local Canon website for the latest information.
-
Page 89
• You can change the adjustment speed and responsiveness of the autofocus function with the following settings. Visit your local Canon website for the latest information. > [v Camera Setup] > [AF Speed] to set the AF speed (the speed at which the focus is adjusted) to one of 10 levels. -
Page 90: Changing The Af Frame Type And Position
Focus AF Lock While using continuous AF (including the [Only Around Focus Point] setting), you can lock the focus on a certain subject and then move the camera to change the composition. 1 While the autofocus is active, press the AF LOCK button. •…
-
Page 91: Face Detection
Focus Face Detection When the face detection function is activated, the camera will detect people’s faces. When there are a number of people in the picture, one person will be determined to be the main subject. The camera will keep tracking the main subject even when it moves.
-
Page 92
Focus NOTES NOTES • Typical examples of faces not correctly detected — Faces extremely small, large, dark or bright in relation to the overall picture. — Faces that are turned to the side, at a diagonal, partially hidden or upside-down. •… -
Page 93: Image Stabilization
Image Stabilization Image Stabilization You can use the image stabilizer to compensate for camera shake and achieve steadier shots. The image stabilizer is more effective at wider angles and the effect is reduced the more you approach the telephoto end. The camera’s image stabilization is not available for RAW clips.
-
Page 94: Zoom
Zoom Zoom You can use the camera to zoom when an EF Cinema lens compatible with zoom operation (A 234) or an EF lens integrated with a PZ-E1 Power Zoom Adapter is attached to the camera. You can also zoom remotely using Browser Remote on a connected network device (A 181). Zoom Modes of the Lens Use the switch on the lens to select the lens’s zoom mode (automatic, manual).
-
Page 95: Onscreen Markers, Zebra Patterns And False Color
Onscreen Markers, Zebra Patterns and False Color Onscreen Markers, Zebra Patterns and False Color Using onscreen markers allows you to make sure your subject is correctly framed and is within the appropriate safe area. Zebra patterns help you identify areas that are overexposed. The false color overlay allows you to check if the exposure is correct.
-
Page 96
Onscreen Markers, Zebra Patterns and False Color Center Marker / Horizontal Marker / Vertical Marker / Grid Marker 1 Select > [A Assistance Functions] > [Center Marker], [Horizontal Marker], [Vertical Marker] or [Grid Marker] > Desired marker color. • Select [Off] to turn off the marker. 2 For [Center Marker] only: Select >… -
Page 97: Displaying Zebra Patterns
Onscreen Markers, Zebra Patterns and False Color NOTES NOTES • You can choose the onscreen display level to turn off all other onscreen displays, leaving only the markers (A 52). • If you set an assignable button to one of the [Markers:] settings (A 121), you can press the button to turn the markers on and off on the corresponding video output.
-
Page 98: Setting The Time Code
Setting the Time Code Setting the Time Code The camera generates a time code signal and records it with the recorded clips. The time code signal can be output from the TIME CODE terminal or HDMI OUT terminal. Depending on the frame rate used, you may be able to select between a drop frame an non-drop frame time code signal (A 99).
-
Page 99: Selecting Drop Or Non-Drop Frame
Setting the Time Code Selecting Drop or Non-Drop Frame When the frame rate is set to 59.94P, 59.94i or 29.97P, you can select between a drop frame (DF) or non-drop frame (NDF) time code, depending on how you plan to use your recordings. With all other frame rates, the time code is set to non-drop frame (NDF) and cannot be changed.
-
Page 100: Synchronizing With An External Device
Cable tested for use with this camera: Canare D2.5HDC***E-D (“***” indicates length) For the latest information about DIN cables tested for use with this camera, visit your local Canon website. Fig. 1 Fig.
-
Page 101: Time Code Signal Output
Synchronizing with an External Device 1 Select > [B System Setup] > [TC In/Out] > [In]. 2 To record the external signal’s user bit, select also > [B System Setup] > [User Bit Recording Mode] > [External]. NOTES NOTES • Synchronize the camera’s time code with an external time code signal that matches the camera’s system frequency.
-
Page 102: Recording Audio
Recording Audio Recording Audio The camera features the following options for audio recording and playback. You can record audio using an accessory compatible with the multi-function shoe, an external microphone (MIC terminal), or the built-in microphone. The audio signal will be output with the video signal from the HDMI OUT terminal. You can record the audio signal on an external recorder.
-
Page 103: Recording Audio Using The Second Card Recording Functions
(DM-E1D Directional Stereo Microphone (sold separately) or other commercially available accessories) (A 32). For details, refer to the instruction manual of the accessory in use. For details on commercially available accessories, visit your local Canon website.
-
Page 104: Adjusting The Audio Recording Level
Recording Audio Adjusting the Audio Recording Level You can adjust the audio recording level of the DM-E1D Directional Stereo Microphone or the MIC terminal. You can set each audio channel separately or set CH1/CH2* or CH3/CH4* together to automatic or manual. * When [CH1/CH2 ALC Link]/[CH3/CH4 ALC Link] is set to [Linked].
-
Page 105: Monitoring The Audio With Headphones
Recording Audio Microphone Characteristics (MIC Terminal) You can choose the microphone characteristics as necessary. ¡ Select > [ Audio Setup] > [MIC Low Cut] or [Built-in Mic Low Cut] > Desired option. Options [Off]: For recording audio under usual conditions. [LC1]: For recording mainly people’s voices.
-
Page 106: Colors Bars/Audio Reference Signal
Colors Bars/Audio Reference Signal Colors Bars/Audio Reference Signal You can have the camera generate color bars and a 1 kHz audio reference signal and output them from the following terminals. Color bars are not available when the main recording format is set to RAW. ×…
-
Page 107: Video Scopes
Video Scopes Video Scopes The camera can display a simplified waveform monitor or a vectorscope to check your recordings. The selected video scope is displayed on the screen and can be output to other monitoring devices as well. Displaying a Video Scope 1 Select >…
-
Page 108: Changing The Vectorscope Settings
Video Scopes Options for [Vertical Scale for HDR] [IRE]: Displays the video scope in IRE units. [PQ/HLG]: For HDR-PQ images, displays the video scope in nits (cd/m ) and the narrow range’s (video range) waveform monitor. For HDR-HLG images, the Y axis shows a relative-index value between 0 and 1000 nits. NOTES NOTES >…
-
Page 109: Adding Marks To Clips In Camera Mode
Adding Marks to Clips in CAMERA Mode Adding Marks to Clips in CAMERA Mode When the main recording format is set to XF-AVC, while recording, you can add shot marks (!) to flag an important shot or frame. After recording a clip, you can add an OK mark ($) or check mark (%) to help you identify particular clips.
-
Page 110: Using Metadata
Setting a User Memo Created with Canon XF Utility Before you can add a user memo, you must first install Canon XF Utility (A 154). Next, create the user memo and then save it to an SD card. Once you insert the SD card in the camera and select the user memo, it will be added to clips you record.
-
Page 111: Using News Metadata
Using Metadata Using News Metadata When recording, you can add News Metadata* to the recorded clips. Using Content Transfer Mobile, you can check and edit News Metadata files. The most recently set News Metadata will be prioritized and added. See the following table for details on News Metadata settings.
-
Page 112: Entering Slate Information About The Recording
Using Metadata 4 Save the News Metadata to the camera. • News Metadata files transferred from a smartphone will be saved automatically to the camera. • Automatically, > [Æ Recording/Media Setup] > [Metadata] > [Add XML File] will be set to [On], and [XML File Format] will be set to [News Metadata].
-
Page 113: Special Recording Modes
Special Recording Modes Special Recording Modes The camera features the following special recording modes. Slow & fast motion recording: This mode allows you to change the shooting frame rate to achieve a slow motion or fast motion effect during playback. Recording audio in WAV format is also possible. Pre-recording: The camera will start recording a few seconds before you press the REC button.
-
Page 114
Special Recording Modes Available shooting frame rates (XF-AVC) Sensor mode Resolution Available range 4096×2160 3840×2160 Ü Ü Full frame 2048×1080 1920×1080 4096×2160 Ü – 3840×2160 Super 35mm (Cropped) 2048×1080 Ü Ü 1920×1080 Super 16mm 2048×1080 Ü Ü (Cropped) 1920×1080 Frame rate Shooting frame rate (fps) 1, 2, 3, 6, 15, 30, 44, 48, 52, 56, 60 90, 120… -
Page 115: Pre-Recording
Special Recording Modes 2 Select > [Æ Recording/Media Setup] > [Recording Mode] > [Slow & Fast Motion] or [S&F Clip/Audio (WAV)]. • Slow & fast motion recording is activated. [S&F STBY] appears on the screen and the shooting frame rate appears next to the frame rate setting (the playback frame rate).
-
Page 116: Frame Recording Mode
Special Recording Modes 3 Press the REC button again to stop recording. • The clip is recorded. The recorded clip will include a few seconds of video and audio recorded before the REC button was pressed. • The tally lamp changes from red to green (power indicator) and the onscreen display changes back to [PRE STBY].
-
Page 117: Interval Recording Mode
Special Recording Modes • About the time code when frame recording is activated: — The time code mode can be set to [Regen.], or to [Preset] with [Rec Run] running mode. The time code advances by the number of frames recorded every time. — If the time code running mode was set to [Free Run] or the camera was synchronized to an external time code signal, the time code running mode will be changed automatically to [Rec Run] when frame recording is activated.
-
Page 118: Continuous Recording
Special Recording Modes Continuous Recording Audio and video are recorded on both cards in this mode, normal recording on card 1, and continuous recording on card 2. This function can be used when the main recording format is set to MP4. Video will be recorded in MP4 format and audio will be recorded in linear PCM format.
-
Page 119: Using Anamorphic Lenses
Using Anamorphic Lenses Using Anamorphic Lenses You can attach an anamorphic lens to the camera and set the anamorphic desqueeze ratio used to display the image from the camera on monitoring devices while shooting or during playback. 1 Select > [¢ Monitoring Setup] > Desired [Anamorphic:] setting > [On]. 2 Select >…
-
Page 120: Web Camera Function
Only video can be recorded while using this function. For more details about supported operative systems or software tested for use with the camera, visit your local Canon website. For more details, refer to the computer’s instruction manual.
-
Page 121: Customization
Customization Assignable Buttons The camera offers a number of assignable buttons to which you can assign various function. Assign often-used functions to the buttons you find most convenient to personalize the camera to your needs and preferences. You can find 13 assignable buttons on the camera’s body. In most cases, the names of the buttons printed on the camera and accessories also indicate their default settings.
-
Page 122
Assignable Buttons NOTES • You can check the [ Assignable Buttons] status screens (A 200) to see what functions are currently assigned to each button. • You can reset only the functions assigned to the assignable buttons, without affecting other camera settings, with the >… -
Page 123
Assignable Buttons CAMERA MEDIA Function name Description mode mode [False Color: All], [False Color: LCD], Turns the false color overlay on/off. Ü [False Color: VF], – [False Color: HDMI] [False Color Index] Displays/hides the false color index screen. Enters the direct setting mode with the white balance mode highlighted and Ü… -
Page 124
Assignable Buttons CAMERA MEDIA Function name Description mode mode When the frame rate is 59.94P or 59.94i, toggles the frame rate of video output [Output: 60 60 (24) fps] Ü terminals and the LCD screen between said frame rates and 24 fps or 30 fps, –… -
Page 125: Custom Picture Settings
These settings produce a wide dynamic range and are appropriate [Neutral] – Wide DR] BT.709] for playback on BT.709 compliant monitors. These settings use Canon Log 3 gamma and require post- [Canon Log 3 / C2: [Canon Log 3] [Neutral] – production processing. They keep the [Canon Log] gamma C.Gamut]…
-
Page 126: Editing A Custom Picture File’s Settings
OUT terminal to use gamma curve settings more suitable for viewing on a monitor screen. — There are also other LUTs available that can be applied for processing in post-production. For the latest information on available LUTs, please visit your local Canon website. Editing a Custom Picture File’s Settings In CAMERA mode, adjust the image quality to your preference and save the settings as part of a custom picture file.
-
Page 127: Look Files
Custom Picture Settings Look Files You can register 3D LUT files (.cube format) created with Blackmagic Design’s DaVinci Resolve or other software as Look Files in the custom picture file. Using a Look File allows you to adjust the video quality of the recorded video.
-
Page 128: Saving A Custom Picture File
Custom Picture Settings Saving a Custom Picture File Copying Custom Picture Files You can copy custom picture files between the camera and SD card. Insert in advance into the camera the card where you want to save your custom picture files or the card that contains the custom picture file you want to load.
-
Page 129: Available Custom Picture Settings
Options / Additional information [Gamma/Color Space] [Canon Log 3 / C.Gamut], [Canon Log 3 / BT.2020], [Canon Log 3 / BT.709], [PQ / BT.2020], [HLG / BT.2020], [BT.709 Wide DR / BT.2020], [BT.709 Wide DR / BT.709], [BT.709 Normal / BT.2020], [BT.709 Normal / BT.709], [BT.709 Standard / BT.709] Combination of gamma curve and color space settings that affects the overall look and color space of the image.
-
Page 130
[Master Black Green], These settings correct the color cast in blacks. These settings are not available when the gamma [Master Black Blue] curve component of the [Gamma/Color Space] setting is set to one of the [Canon Log 3] options. [Black Gamma] [Level] –50 to +50 (±0) -
Page 131
Custom Picture Settings Menu items Options / Additional information [Sharpness] [Level] –10 to +50 (±0) Sets the sharpness level of the video output signal and the recorded signal. [Detail Frequency] –8 to +8 (±0) Sets the center frequency of horizontal sharpness. Setting higher values increases the frequency, which, in turn, increases the sharpness. -
Page 132
Determines how the camera handles video signals exceeding 100%. This setting is not available when the gamma curve component of the [Gamma/Color Space] setting is set to one of the [Canon Log 3], [PQ] or [HLG] options. [Through]: Leave the signal unchanged. -
Page 133: Saving And Loading Menu Settings
Saving and Loading Menu Settings Saving and Loading Menu Settings After you adjust settings in the various menus, you can save those settings in the camera or on the SD card in slot 2. This function only saves settings adjusted in VIDEO mode. You can load those settings at a later date or on another camera of the same model so that you can use that camera in the same way.
-
Page 134
Saving and Loading Menu Settings… -
Page 135: Playback
Playback Playback This section explains how to play back files recorded with the camera. For details on playing back recordings using an external monitor, refer to Connecting to an External Monitor or Recorder (A 147). Displaying the Index Screen Press the MEDIA button (A 14) •…
-
Page 136: Playing Back Recordings
Playback NOTES • If the card contains XF-AVC clips recorded at a system frequency other than the one currently used by the camera, you will not be able to play back the clips and the clip thumbnails will not appear in the index screen. To play back such clips, change the camera’s system frequency (A 61) to match the recordings on the card.
-
Page 137: Onscreen Displays During Clip Playback
Playback Onscreen Displays During Clip Playback 9 10 11 1 Fan operation (A 43) and temperature warning 9 Frame rate (A 62) (A 214) 10 Custom picture file embedded (A 128) 11 $ mark 2 LUT /% mark / Proxy clip (A 142, 70) 3 Output onscreen displays (A 149) 12 Time code (A 98) 4 Playback button…
-
Page 138: Clip Playback Controls
Playback WAV playback screen See Onscreen Displays During Clip Playback (A 137) for the description of onscreen displays that are common on all playback screens. 1 Audio file name 3 Audio level meter 2 Sampling frequency and bit depth Clip Playback Controls The following playback types are available using the joystick and the touchs screen.
-
Page 139: Adjusting The Volume
Playback Adjusting the Volume You can use headphones or the built-in speaker to listen to the audio during normal playback. When you connect headphones to the × (headphone) terminal, the speaker will be muted. The audio signal will also be output from the HDMI OUT terminal (A 147).
-
Page 140
File Operations File Operations You can perform various operations on the file selected in the index screen using the file menu. Available options will depend on the type of recording selected. File Menu Operations 1 Select the desired recording. 2 Press SET. •… -
Page 141
File Operations Displaying Clip Information 1 Select the desired clip in the clip index screen. 2 On the file menu, select [Display Clip Info]. • The [Clip Info] screen will appear. • Push the joystick left/right or touch / on the screen to move to the previous/next clip. Press the CANCEL button to return to the index screen. -
Page 142
File Operations Adding $ Marks or % Marks You can add an OK mark ($) or check mark (%) to XF-AVC clips to help you identify particular clips. Since clips with an $ mark cannot be deleted with the camera, you can use this mark also to protect important clips. Adding an $ Mark or % Mark During Playback You can add an $ mark or % mark to a clip during playback or playback pause. -
Page 143
File Operations Deleting All the Shot Marks from a Clip 1 Select the desired XF-AVC clip in the index screen. 2 Press SET (file menu) and select [Del. All Shot Marks] > [OK]. • All shot marks in the selected clip are deleted. Deleting Recordings You can delete clips, photos and WAV audio files. -
Page 144
File Operations… -
Page 145
External Connections Video Output Configuration The video signal output from the HDMI OUT terminal, depends on the clip’s video configuration and on various menu settings. Video Output Configuration (Recording/Playback) Main recording video configuration > [B System Setup] Video output configuration Recording format Resolution Frame rate… -
Page 146
Video Output Configuration Main recording video configuration > [B System Setup] Video output configuration Recording format Resolution Frame rate HDMI output signal HDMI OUT terminal 4096×2160 59.94P, 50.00P 4096x2160P/3840x2160P See note 2 3840×2160 29.97P, 25.00P 24.00P, 23.98P 1920x1080P 1920×1080 See note 2 59.94P, 29.97P 59.94i 23.98P… -
Page 147
Connecting to an External Monitor or Recorder Connecting to an External Monitor or Recorder When you connect the camera to an external device, be it a monitor (to monitor the recording or for playback) or an external video recorder (for recording), adjust the required settings in the menu. For details about output signals, refer to Video Output Configuration (A 145). -
Page 148
Connecting to an External Monitor or Recorder • During slow & fast motion recording, interval recording or frame recording, the recording command will not be output. • The time code will not be output from the HDMI OUT terminal in the following cases. — In MEDIA mode. -
Page 149
Connecting to an External Monitor or Recorder Superimposing Onscreen Displays on Video Outputs You can output the camera’s onscreen displays along with the video output from the HDMI OUT terminal to check the onscreen displays on an external monitor. You can also adjust the opacity level of superimposed onscreen displays. -
Page 150
1 Select > [ Monitoring Setup] > [Range: HDMI]. 2 Select [During Canon Log Output] or [During HDR Output] > Desired option. Options [Full Range Priority]: The signal output will use full range coding whenever possible but will change the range automatically according to the capabilities of the connected monitor. -
Page 151
Available View Assistances (when not using a Look File) Available view assistance [Gamma/Color Space] [BT.709] [HDR Assist. (1600%)] [HDR Assist. (400%)] Ü Ü Ü [Canon Log 3 / C.Gamut] Ü Ü Ü [Canon Log 3 / BT.2020] Ü [Canon Log 3 / BT.709] – –… -
Page 152
Applying the View Assistance Function to the LCD Screen Applying the View Assistance Function 1 Select > [¢ Monitoring Setup] > one of the [View Assist:] settings > [On] or [On (BT.709)]. • The view assistance function is applied and the gamma curve and color space of the displayed image will change. -
Page 153
Audio Output Channels Audio Output Channels The camera can output audio from the HDMI OUT terminal, × (headphone) terminal or speaker. When recording or playing back clips recorded with 4-channel audio, you can select which audio channels are output from the HDMI OUT terminal and headphones. -
Page 154
Saving Files Use Canon XF Utility to save and organize XF-AVC clips and other recorded files on a computer. You can use the Canon XF plugins to easily use XF-AVC clips directly from Avid non-linear editing (NLE) software. The software and plugins are available as free downloads from your local Canon website. -
Page 155
DPX, they will be ready for color grading. Alternatively, you can use the Canon RAW Plugin to easily use RAW clips unaltered (in RAW format) directly from major non-linear editing (NLE) applications. The software and plugin are available as free downloads from your local Canon website. -
Page 156
Importing Files to a Computer/Smartphone… -
Page 157
(Wi-Fi) networks. Canon cannot provide support regarding network configurations. IMPORTANT • Canon shall not be liable for any loss of data or damage resulting from incorrect network configuration or settings. Additionally, Canon shall not be liable for any loss or damage caused by the use of network functions. -
Page 158
Network functions and connection types Using a Wi-Fi Network To use a Wi-Fi network, connect the WFT-R10 Wireless File Transmitter (sold separately) to the camera (A 209). Wi-Fi Connection Types You can connect the camera in Infrastructure mode, using an access point (wireless router etc.), or in Camera Access Point mode, directly to a network device. -
Page 159
Network functions and connection types Using a Wired (Ethernet) Network Connect the WFT-R10 Wireless File Transmitter (sold separately) to the camera to use a wired network, using the WFT-R10’s RJ-45 Ethernet terminal and a commercially available Ethernet cable. Use Category 5e, shielded twisted pair (STP) Ethernet cables compatible with Gigabit Ethernet (1000BASE-T) and with good shielding capability. -
Page 160
Step 2 FTP transfer (A 174) IP streaming (A 175) Browser Remote (A 177) Canon App (A 164) Activating a Network Connection Activate the desired network connection to use network functions or to configure the connection setting online. 1 Select >… -
Page 161
• The communication settings are saved to an [NW] file. • Continue with one the following procedures to configure the selected function’s settings. FTP transfer (A 162), IP streaming (A 163), Browser Remote (A 164), Canon App (A 164) NOTES •… -
Page 162
Configuring Connection Settings Function Settings FTP Transfer This section continues the connection settings wizard. In the function settings you will configure the FTP server settings and other settings related to the handling of folders and files. If necessary, consult the network administrator in charge of the FTP server. -
Page 163
Configuring Connection Settings IP Streaming This section continues the connection settings wizard (A 161). In the function settings you will configure the streaming video bit rate and resolution, the protocol used and the receiver’s settings. For details refer to the instruction manual of the decoder device or software you will use. -
Page 164
Content Transfer Mobile, refer to Transferring Recordings to a Smartphone (A 184). For more details, refer to the smartphone’s instruction manual. 1 Select [Create New Func. Setting]. • Once you have added multiple function settings, you can select [Select Existing Setting] to reuse Canon App settings that you saved previously. 2 Select [OK]. -
Page 165
Configuring Connection Settings Other Connection Methods This section explains how to configure communication settings using methods other than the WPS push button. Ethernet Settings 1 In the [Network Type] screen, select [Ethernet 2 Make sure the Ethernet cable is correctly connected (A 159) and select [Setup with Network Connection]. •… -
Page 166
• The communication settings are saved to an [NW] file. • Continue with one the following procedures to configure the selected function’s settings. FTP transfer (A 162), IP streaming (A 163), Browser Remote (A 164), Canon App (A 164) Detected Access Points The camera will automatically detect access points in the vicinity. -
Page 167
• The communication settings are saved to an [NW] file. • Continue with one the following procedures to configure the selected function’s settings. FTP transfer (A 162), IP streaming (A 163), Browser Remote (A 164), Canon App (A 164) Offline Configuration without Connecting to a Network 1 In the [Select a network] screen, select [Configure Offline]. -
Page 168
Configuring Connection Settings Other Network Settings Reading/Deleting a Root Certificate for FTP Transfer When you use the [FTPS] transfer mode, you will need to read onto the camera the same root certificate saved on the FTP server. You can also check the content of a previously loaded root certificate or delete it. 1 Set the camera to MEDIA mode. -
Page 169
Configuring Connection Settings Checking and Changing Connection Settings (SET) You can check and, if necessary, change the settings of connection settings (SET) registered in the camera. In addition to deleting and renaming connection settings, you can also add to a connection setting a secondary network or second function. -
Page 170
Configuring Connection Settings Renaming Connection Settings You can rename connection setting (SET) files to make them easier to identify from the list. Select > [ Network Settings] > [Connection Setting] > Desired connection setting ([SET1] to [SET20]) > [Settings Name]. •… -
Page 171
Configuring Connection Settings Configuring TCP/IPv6 Settings If in the wizard you selected [Enable] to use IPv6 settings, change the settings as necessary after completing the wizard. 1 After step 3 in the previous procedure, select [TCP/IPv6] > [TCP/IPv6 Settings] > [Enable]. •… -
Page 172
Configuring Connection Settings Individual settings available for manual change (function settings) Menu item Setting options and additional information [FTP Transfer] [Destination Server] [Server]*, [Port No.]* [User Name/Password] [User Name]*, [Password]* [Destination Folder]* [Dest. Folder Structure] [Default], [Camera] [Overwrite Files] [Skip], [Save As (New Name)], [Overwrite] Determines how to deal with files to be transferred when files with the same name already exists in the destination folder. -
Page 173
Checking the Network’s Status Checking the Network’s Status Unless you selected to configure a connection setting offline (without connecting to the network), immediately after configuring a new connection setting, the camera will connect to the network automatically and the selected function settings will be activated. The icons displayed on the screen will indicate the type of network selected and the connection status. -
Page 174
FTP File Transfer FTP File Transfer In MEDIA mode, you can transfer clips from the camera to another device connected to the network, using the FTP protocol. The following explanations assume that the FTP server is on, ready and correctly configured. Transferring a Single Clip 1 Connect the camera to the desired network and activate the network functions ( 160). -
Page 175
* This can be a dedicated video transfer device or decoder software on a computer. For details about compatible decoders, please visit your local Canon website. Configuration of video streamed over IP Main recording video configuration… -
Page 176
IP Streaming • Opening the card compartment cover and removing a card while IP streaming is activated may cause brief stops in the streamed video and audio. • IP streaming cannot be used in the following cases: — When using a recording mode other than [Normal Recording]. — When [2nd Card Rec Functions] is set to an option other than [Off]. -
Page 177
Web browser* of any network device** connected to the same network. * A Web browser that supports JavaScript and is enabled to accept cookies is required. ** For details about compatible devices, operating systems, Web browsers, etc., please visit your local Canon website. Preparations on the Camera 1 Connect the camera to the desired network and activate the network functions (A 160). -
Page 178
Browser Remote: Controlling the Camera from a Network Device NOTES • When not using TCP/IPv6 settings, the Browser Remote URL (QR code) will appear on the > Network Settings] > [IPv4 address name] screen. You can access Browser Remote by reading the QR code with a device such as a smartphone. -
Page 179
Browser Remote: Controlling the Camera from a Network Device Using Browser Remote NOTES • Browser Remote does not support multi-touch gestures. The Main Remote Operation Screen 10 11 12 13 14 15 17 18 8 Add an $ mark 1 Network connection indicator While Browser Remote is correctly connected to 9 Camera’s nickname (A 168) and lens model the camera, the dots will keep turning on and off… -
Page 180
Browser Remote: Controlling the Camera from a Network Device 13 [REC] button 15 [SLOT SELECT] button Touch to select the other card when both card Touch the button to start recording. The recording slots contain a card. operation indicator changes to [ÜREC] and the center of the button turns red. -
Page 181
Browser Remote: Controlling the Camera from a Network Device 19 Continuous AF 29 30 31 20 Face detection & tracking 21 Cancel tracking 22 Aperture value 23 Push auto iris 24 Base ISO 25 ISO speed/gain value 26 Shutter mode 27 AE shift 28 White balance method selection When the white balance mode is set to… -
Page 182
Browser Remote: Controlling the Camera from a Network Device Full Controls 1 AF frame position 9 AF lock 2 AF response 10 Face AF Select the desired Face AF setting. 3 One-Shot AF button 11 Fine aperture adjustment 4 Eye detection 12 ISO/Gain increment 5 Aperture increment 13 Shutter increment… -
Page 183
Browser Remote: Controlling the Camera from a Network Device Browser Remote Settings Tab 1 Language selection Changes the language used for controls in the [ ] (metadata input) screen and for error messages. Still, most of the application’s controls emulate physical buttons on the camera and appear in English only, regardless of the language selected. -
Page 184
• When you end the connection from the smartphone, > [ Network Settings] > [Network] will be set to [Disable]. NOTES • When setting up a connection with the [Canon App] function setting using the GP-E2 GPS Receiver, connect the receiver to the multi-function shoe. -
Page 185
Additional Information Menu Options For details about how to select an item, refer to Using the Menus (A 22). For details about each function, see the reference page or the explanation accompanying the menu entry. Setting options in boldface indicate default values. -
Page 186
[/ Custom Picture] menu (CAMERA mode only) Menu item Setting options and additional information [Select File] [C1: BT.709 Wide DR], [C2: Canon Log 3], [C3: PQ], [C4: HLG], [C5: BT.709 Standard], (A 125) [C6: EOS Standard], [C7: EOS Neutral], [C8: User08] to [C20: User20] [Edit File] [Rename] –… -
Page 187
Menu Options [Æ Recording/Media Setup] menu Menu item Setting options and additional information [Initialize Media] [CFexpress], [SD Card] (A 35) [Sensor Mode] [Full Frame], [Super 35mm (Cropped)], [Super 16mm (Cropped)] (A 61) [System Frequency] [59.94 Hz], [50.00 Hz] , [24.00 Hz] (A 61) [Main Rec Format] [RAW HQ], [RAW ST], [RAW LT], [HDMI RAW], [XF-AVC YCC422 10 bit],… -
Page 188
[A] to [Z] (A 40) [Reel Number], [Clip Number] [001] to [999] [User Defined] User defined string up to 5 characters ([CANON]) (A 41) [Scene], [Take] Scene description up to 16 characters / Take description up to 8 characters (A 112) [Lens Squeeze] [x2.0], [x1.8], [x1.3], [Off]… -
Page 189
[On], [Off] (A 147) [MP4 Clip/Photo Numbering] [Reset], [Continuous] (A 41) [Volume Label] [Canon], [Canon + Metadata] (A 36) The default value depends on the country/region of purchase. [¡ Audio Setup] menu Menu item Setting options and additional information [CH1/CH2 ALC Link],… -
Page 190
Menu Options [¢ Monitoring Setup] menu Menu item Setting options and additional information [LCD Brightness], –50 to 50 (±0) (A 19) [LCD Contrast] [LCD Color] –20 to 20 (±0) [LCD Sharpness] 1 to 4 (2) [LCD Luminance] [Normal], [+1], [+2] [LCD Mirror Image] [On], [Off] [LCD/VF Output]… -
Page 191
–7.5 dB to +7.5 dB in 0.5 dB intervals (–3.0 dB) (A 152) [Range: HDMI] (A 150) [During Canon Log Output] [Full Range Priority], [Narrow Range] [During HDR Output] [Full Range Priority], [Narrow Range] The default value depends on the country/region of purchase. -
Page 192
Menu Options [A Assistance Functions] menu Menu item Setting options and additional information [Focus Guide] [On], [Off] (A 86) [Peaking: LCD], [Peaking: VF], [On], [Off] (A 87) [Peaking: HDMI] [Peaking] [Peaking 1], [Peaking 2] [Peaking 1] [Color] [White], [Red], [Yellow], [Blue] [Gain] [Off], 1 to 15 (8) [Frequency]… -
Page 193
– [Settings Name] File name up to 12 characters [Delete Settings] – [New Conn. Setting (Wizard)] [FTP Transfer], [IP Streaming], [Browser Remote], [Canon App] (A 161) [Activate IP Streaming] [Enable], [Disable] (A 175) [FTP Transfer All Clips] In MEDIA mode only. -
Page 194
Menu Options Assignable Buttons] menu Following are the default settings for each assignable button. For a complete list of the functions that can be assigned, refer to the detailed table (A 122). Menu item Setting options and additional information [Camera] 1: [One-Shot AF], 2: [Magnification], 3: [DISP], 4: [MENU], 5: [Push Auto Iris], 6: [AF Lock], 7: [Assignable Button Setting], 8: [Display Panel Info], 9: [Key Lock], 10: [(NONE)], 11: [FUNC], 12: [(NONE)], 13: [Set White Balance]… -
Page 195
Time] setting will not be available. • The time will not be updated while recording video. [USB Mode] [Video Output (UVC)], [Canon App(s) for iPhone], [PTP Connection/GP-E2] (A 120) Select [PTP Connection/GP-E2] when connecting the GP-E2 GPS Receiver to the camera’s accessory shoe. -
Page 196
Menu Options Menu item Setting options and additional information [Sensor Cleaning] [At Power ON/OFF], [At Power OFF], [Off] (A 45) [Reset Hour Meter] The camera has two “hour meters” – the first keeps track of total operation time* and the second keeps track of operation time* since the last time the second hour meter was reset with this function. -
Page 197
Displaying the Status Screens Displaying the Status Screens You can use the status screens to check the camera’s various settings. You can also output the status screens to an external monitor. 1 Set an assignable button to [Status] (A 121). 2 Press the assignable button to open the status screens. -
Page 198
Displaying the Status Screens [/] status screens (CAMERA mode only) 1 Custom picture file name (A 125) 2 Custom picture settings (A 129) -
Page 199
Displaying the Status Screens [v Camera Setup] status screens (CAMERA mode only) 1 ISO speed/Gain (A 74) 6 White balance (A 82) Base ISO, Selected mode, extended range, ISO Shockless white balance, auto white balance increment, gain increment and limit for automatic (AWB) response adjustment 7 In-camera lens correction (A 28) -
Page 200
Displaying the Status Screens Assignable Buttons] status screens Current functions of the assignable buttons (A 121) 1 On the camera’s body 2 Browser Remote… -
Page 201
Displaying the Status Screens [¡ Audio Setup] status screens CAMERA mode: MEDIA mode: 1 Audio source input, audio level adjustment mode 4 Audio configuration used for recording on the and audio level indicator for each audio channel cards (A 102) and for output (HDMI OUT terminal, A 153) (A 102) 2 Audio channels output from the headphones/… -
Page 202
Displaying the Status Screens [B System Setup] status screens 1 Card slot temperature Information about the Canon battery pack (A 15) 2 HDMI OUT terminal status (A 147): Signal type, 8 Remaining recording time video output, frame rate, audio output… -
Page 203
Displaying the Status Screens [Æ Recording/Media Setup] status screens Pages » to ‘ are displayed only in CAMERA mode. 1 Information about memory cards (CFexpress/SD) 9 Recording mode (A 38) Visual bar, total capacity, used (recorded) space, 10 Frame recording frame rate (A 116) approximate available recording time, speed class 11 Interval recording time interval (A 117) and number of remaining photos (SD card only) -
Page 204
Displaying the Status Screens Network Settings] status screens Network connection used (A 160) 1 Network functions activated/deactivated 3 Communication settings of the primary/ 2 Connection setting in use secondary network Connection setting (SET) number, name, Network type, connection method, SSID (network communication settings (primary network and name), Wi-Fi channel, authentication, encryption secondary network) and function settings… -
Page 205
Displaying the Status Screens IP streaming settings (CAMERA mode only, A 163) 1 IP streaming activated/deactivated (A 175) 4 RTSP user name required to control streaming 2 Streaming protocol and receiver settings sessions 3 Error correction settings 5 Streaming video configuration and audio channels Settings for Browser Remote (CAMERA mode only, A 177) 1 Port number (HTTP) -
Page 206
Displaying the Status Screens Canon App 1 Canon App Connection device name, USB mode… -
Page 207
Using a USB Power Adapter Using a USB Power Adapter Using the PD-E1 USB Power Adapter (sold separately), you can charge the LP-E6NH/LP-E6N Battery Pack without removing it from the camera. The camera can also be powered. Note that the LP-E6 Battery Pack cannot be charged this way. -
Page 208
Using a Battery Grip Using a Battery Grip Equipped with buttons and dials for vertical shooting, the BG-R10 Battery Grip is an optional camera accessory that can power the camera with two batteries. For details on how to attach the battery grip to the camera, refer to the Advanced User Guide (PHOTO Edition). -
Page 209
Using the WFT-R10 Wireless File Transmitter Using the WFT-R10 Wireless File Transmitter By attaching the WFT-R10 Wireless File Transmitter (sold separately) to the camera, you can expand the camera’s LAN functions. Operation of the WFT-R10 when attached to the EOS R5 C will differ in PHOTO mode and VIDEO mode. -
Page 210
Using the WFT-R10 Wireless File Transmitter 3 Connect the DC coupler to the AC adapter. • Securely connect the plug of the CA-946 AC Adapter (sold separately) to the connector of the DR-E6C DC Coupler. • When using the DR-E6 DC Coupler, securely connect the plug to the connector of the AC-E6N AC Adapter (sold separately). -
Page 211
Using the WFT-R10 Wireless File Transmitter PHOTO Mode VIDEO Mode < > Main dial Grip control dial Vertical-grip On/Off switch Vertical-grip On/Off switch < > Multi-controller Joystick < > Magnify/Reduce button MAGN. (magnification) button/Assignable button Camera 2 < > AF point selection button AF LOCK button/Assignable button Camera 6 <… -
Page 212
Troubleshooting Troubleshooting If you have a problem with your camera in VIDEO mode, refer to this section. Consult your dealer or a Canon Service Center if the problem persists. Power source Refer also to the Power-related problems section of the Troubleshooting Guide in the Advanced User Guide (PHOTO edition). -
Page 213
— The camera may become hot after using it continuously for long periods of time; this is not a malfunction. If the camera becomes unusually hot or it becomes hot after using it only for a short while, it may indicate a problem with the camera. Consult a Canon Service Center. Playback… -
Page 214
— The cooling fan may not be working properly. The camera will automatically turn off after a few minutes. Consult a Canon Service Center. appears in red on the screen. — The camera and lens cannot communicate normally. Clean the lens’s contacts and reattach the lens. -
Page 215
Troubleshooting Sound is distorted or is recorded at lower levels. — This may happen when the appropriate audio level is not set correctly. Adjust the audio recording level manually (A 104). You can also activate the microphone attenuator (A 104) to reduce the audio level. — The audio level is adjusted manually and the recording level is set too low. -
Page 216
— The device, operating system or Web browser used may not be supported. For the latest information about supported systems, visit your local Canon website. — Enable JavaScript and cookies in your Web browser’s settings. For details, refer to the help modules or online documentation of the Web browser used. -
Page 217
Troubleshooting Nearby electronic devices — If the transmission rate over a Wi-Fi network drops because of interference from the following electronic devices, switching to the 5 GHz band or to a different channel may solve the problem. — Wi-Fi networks using the IEEE 802.11b/g/n protocol operate in the 2.4 GHz band. For this reason, the transmission rate may drop if there are nearby microwave ovens, cordless telephones, wireless microphones and Bluetooth or similar devices operating on the same frequency band. -
Page 218
— You attached a battery pack that is not recommended by Canon for use with this camera. — If you are using a battery pack recommended by Canon for use with this camera, there may be a problem with the battery pack or camera. -
Page 219
Fan error — The cooling fan may not be working properly. The camera will turn off automatically after a few minutes. Consult a Canon Service Center. File name error — RAW/XF-AVC clip numbers or MP4 clip/photo numbers have reached their maximum value. Save your recordings and initialize the card (A 35) or delete all the recordings (A 143). -
Page 220
— The main recording format is set to RAW and the gamma curve component of the [Gamma/Color Space] setting in the custom picture file is set to an option other than [Canon Log 3]. Under such conditions, there may be more noise on the recorded proxy clips (SD card) and on video output from the various terminals. -
Page 221
With the current combination of lens and mount adapter, some functions’ performance may not be precise. Visit your local Canon web site for details. — With the current combination of lens and mount adapter used, the focal length and aperture value displayed by the camera may not be accurate and should be considered only as a reference. -
Page 222
Troubleshooting Network Functions Along with this list, refer also to the instruction manuals of the access point or other external devices you are using. A user with the same login name is already accessing the camera. — This message appears on the screen of the connected device. Another device connected to the network is already operating the camera. -
Page 223
Troubleshooting No response from DNS server. — The camera is set to automatic IP address assignment. If the selected network does not use a DNS server, change the camera’s DNS address to [Disable] and configure the IP address (A 167). — Enter the same IP address of the DNS server used in the camera’s network settings. -
Page 224
Troubleshooting Unable to log in to FTP server. Error code returned. — Check the FTP server’s [User Name] and [Password] in the camera’s network settings. — Change the file access permission settings on the FTP server to allow reading, writing and accessing logs. — Change the destination folder so the path includes only ASCII characters. -
Page 225
If any of the above should get into the camera it may damage the camera and/or the lens. Consult a Canon Service Center as soon as possible. • Be careful to avoid dust and dirt particles accumulating on the lens or entering the camera. When you finish using the camera, make sure to attach the body cap to the lens mount and the lens cap and dust cap to the lens. -
Page 226
Recording Media • Periodically backing up recordings from the cards used to a computer is recommended. Data may be corrupted or lost due to defects or exposure to static electricity. Canon shall not be liable for lost or corrupted data. -
Page 227
Maintenance/Others Maintenance/Others Condensation Moving the camera rapidly between hot and cold temperatures may cause condensation (water droplets) to form on its internal surfaces. Stop using the camera if condensation is detected. Continued use may damage the camera. Condensation may form in the following cases: •… -
Page 228
System Map System Map (10) (13) (11) (12) (24) (25) (26) (15) (16) (14) (28) (32) (31) (29) (22) (23) (33) (30) (17) (18) (19) (20) (21) (34) (36) (27) (35) : Supplied accessories (1) DM-E1D Directional Stereo Microphone (19) PD-E1 USB Power Adapter (2) DM-E1 Directional Stereo Microphone (20) BG-R10 Battery Grip (3) DM-E100 Stereo Microphone… -
Page 229
The transmission rate when IFC-400U is used is equivalent to Hi-Speed USB (USB 2.0). For our customers in the USA: Call or visit your local retailer/dealer for genuine Canon video accessories. You can also obtain genuine accessories for your Canon camera by calling: 1-800-828-4040, Canon U.S.A. -
Page 230
Cinema RAW Light Audio format: Linear PCM, 24 bit, 48 kHz, 4 channels File format: CRM (Canon RAW Movie; Canon proprietary file format) XF-AVC Video compression: MPEG-4 AVC / H.264 Audio format: Linear PCM, 24 bit, 48 kHz, 4 channels File format: Video compression: H.265 / HEVC, MPEG-4 AVC / H.264… -
Page 231
Specifications Sub recording clips: XF-AVC Bit rate: 410 Mbps, 310 Mbps, 160 Mbps / Intra-frame, 260 Mbps, 160 Mbps, 50 Mbps, 24 Mbps / Long GOP Resolution: 4096×2160, 3840×2160, 2048×1080, 1920×1080, 1280×720 Color sampling: YCbCr 4:2:2 10 bit Frame rate: 59.94P, 59.94i, 50.00P, 50.00i, 29.97P, 25.00P, 24.00P, 23.98P Bit rate: 225 Mbps, 170 Mbps, 150 Mbps, 135 Mbps, 100 Mbps, 50 Mbps, 35 Mbps,… -
Page 232
Canon RF lens mount compatible with Canon RF and EF lenses One of the available Canon EF-EOS R Mount Adapters is required for using EF lenses (including EF-S and EF Cinema lenses). • Approximate lens multiplication factor (for 35mm equivalent focal length) [Super 35mm (Cropped)] sensor mode: 1.460 when the horizontal resolution is 5952/4096/2048… -
Page 233
Specifications • MIC Terminal ∅ 3.5 mm stereo mini-jack Sensitivity: –72 dBV (volume center, full scale –18 dB) / microphone attenuator: 20 dB Plug-in power supply: 2.0 V DC • × (Headphone) Terminal ∅ 3.5 mm stereo mini-jack, –17 dBV (32 Ω load, Max volume) •… -
Page 234
Except for the RF600mm F11 IS STM, RF800mm F11 IS STM. One of the available Canon EF-EOS R Mount Adapters is required for using EF lenses (including EF-S and EF Cinema lenses). Only lenses with the PZ-E1 Power Zoom Adapter attached. -
Page 235
– focus guide One of the available Canon EF-EOS R Mount Adapters is required for using EF lenses (including EF-S and EF Cinema lenses). Except for the RF5.2mm F2.8 L Dual Fisheye lens • Manual focus lenses compatible with focus guide: CN-E14mm T3.1 L F… -
Page 236
Reference Tables Reference Tables Approximate Recording Time on a Card Approximate times, for reference only, based on a single recording that continues until the card is full. CFexpress card Main recording format Bit rate 512 GB 2570 Mbps 24 min. 2120 Mbps 30 min. -
Page 237
Reference Tables SD Card Recording format Bit rate 128 GB 512 GB 544 Mbps 29 min. 118 min. 537 Mbps 29 min. 119 min. 529 Mbps 30 min. 121 min. 430 Mbps 37 min. 149 min. 344 Mbps 46 min. 186 min. -
Page 238
Reference Tables Approximate Continuous Video Recording Times Refer to the following table for the approximate continuous recording times when using the supplied LP-E6NH Battery Pack (fully charged). The values were measured while recording to a CFexpress card (second card recording functions turned off), with an RF 50mm F1.2 USM lens attached and using the LCD screen (with [LCD Luminance] set to [Normal]). -
Page 239
Reference Tables Charging Times Charging times are approximate and vary according to charging conditions, ambient temperature and initial charge of the battery pack. Battery pack LP-E6NH Charging time using the supplied 150 min. LC-E6/LC-E6E Battery Charger… -
Page 240
Appendix: Camera Dimensions Appendix: Camera Dimensions Unless indicated with the » (inch) mark, all units are in mm. represents the depth of a hole or socket. 111.0 Left Right 20.4 Front Rear Lens 53.8 attachment plane 141.3 Bottom 1/4″ 136.1… -
Page 241
Developing RAW clips ….155 Canon App ….. . .164, 184 Digital IS . -
Page 242
Direct touch control ….. .56 Double slot recording …..38 HDMI OUT terminal . -
Page 243
Power supply ……15 Canon battery packs ….15 MIC terminal . -
Page 244
Slow & fast motion recording ….113 Speaker ……13, 139 Vectorscope . -
Page 245
Trademark Acknowledgements • SD, SDHC and SDXC Logos are trademarks of SD-3C, LLC. • Microsoft and Windows are trademarks or registered trademarks of Microsoft Corporation in the United States and/or other countries. • Apple, macOS are trademarks of Apple Inc., registered in the U.S. and other countries. •… -
Page 246
B. If the Products are defective as a result of leaking batteries, sand, dirt or water damage; C. If defects or damages are caused by the use of parts or supplies (other than those sold by Canon USA) that cause damage to the Products or that cause abnormally frequent service calls or service problems;… -
Page 247
B. If the Products are defective as a result of leaking batteries, sand, dirt or water damage; C. If defects or damages are caused by the use of parts or supplies (other than those sold by Canon Canada) that cause damage to the Products or that cause abnormally frequent service calls or service problems;… -
Page 248
Canon Inc. 30-2, Shimomaruko 3-chome, Ohta-ku, Tokyo 146-8501, Japan Canon Europa N.V. Bovenkerkerweg 59, 1185 XB Amstelveen, The Netherlands http://www.canon-europe.com The information in this document is verified as of January 2022. Subject to change without notice. Visit your local Canon website to download the latest version.
Выберите категорию материалов поддержки
-
Поиск драйверов последней версии для вашего продукта
-
ПО для удобства использования наших продуктов
-
Полезные руководства для эффективного использования продукта
-
Обзор приложений для вашего продукта
-
Поиск встроенного ПО последней версии для вашего продукта
-
Нужна помощь? Посмотрите раздел часто задаваемых вопросов
-
Посмотрите последние новости о вашем продукте
-
Найдите решения в соответствии с отображаемым на продукте кодом ошибки
-
Технические характеристики
Ознакомьтесь с техническими характеристиками вашего продукта
Left Right
Полезные ссылки
Вам также может понадобиться…

Свяжитесь с нами
Свяжитесь со службой поддержки продукции для дома по телефону или электронной почте

Canon ID
Регистрация продукта и управление аккаунтом Canon ID

Ремонт
Поиск центров по ремонту оборудования, полезная информация по процессу ремонта
или

1 инструкция
- Саnоn
32 страницы
1 инструкция
- Фотоаппараты Canon
127 страниц
1 инструкция
- Руководство пользователя камеры, Русский
101 страница
1 инструкция
- Руководство по началу работы, Русский
36 страниц
1 инструкция
- Руководство пользователя камеры, Русский
80 страниц
1 инструкция
- Руководство пользователя камеры, Русский
80 страниц
1 инструкция
- Начало работы, Руководство пользователя камеры, Стр. 9
167 страниц
1 инструкция
- Ввод ное руководство по прогр аммному обеспечению
20 страниц
3 инструкции
- Ввод ное руководство по прогр аммному обеспечению
20 страниц - Руководство пользователя камеры, Русский
151 страница - Руководство пользователя камеры, Русский
140 страниц
1 инструкция
- Руководство пользователя камеры, Русский
90 страниц
3 инструкции
- Руководство пользователя камеры, Русский
129 страниц - Руководство по программному обеспечению, Для windows, Zoombrowser ex • photostitch a a abc
47 страниц - Руководство по программному обеспечению, Для macintosh, Imagebrowser • photostitch a a abc
50 страниц
1 инструкция
- Руководство пользователя камеры, Русский
143 страницы
1 инструкция
- Руководство пользователя камеры, Русский
143 страницы
1 инструкция
- Digital photo professional, Вер. 3.14 инструкция по эксплуатации
122 страницы
1 инструкция
- Фотоаппараты Canon
12 страниц
1 инструкция
- Фотоаппараты Canon
69 страниц
1 инструкция
- Русский
166 страниц
3 инструкции
- Фотоаппараты Canon
312 страниц - Базовая инструкция по эксплуатации, Русский
83 страницы - Краткое справочное руководство
2 страницы
1 инструкция
- Ру ко в о дс тв о по эк сплу а т ации
160 страниц
2 инструкции
- Русский
208 страниц - Начальная инструкция по эксплуатации, Русский
84 страницы
2 инструкции
- Eos 1300d (w), Беспроводная функция инструкция по эксплуатации
124 страницы - Eos 1300d (w)
300 страниц
1 инструкция
- Фотоаппараты Canon
146 страниц
3 инструкции
- Начало работы, Подготовка, Введение меры предосторожности
2 страницы - Eos-1d x mark ii (g)
421 страница - Wft-e6, Беспроводной передатчик файлов, Для eos-1d x mark ii
142 страницы
1 инструкция
- Русский, Инструкция по эксплуатации
150 страниц
1 инструкция
- Фотоаппараты Canon
133 страницы
1 инструкция
- Фотоаппараты Canon
32 страницы
1 инструкция
- Фотоаппараты Canon
75 страниц
1 инструкция
- Canon
60 страниц
1 инструкция
- Русский
189 страниц
1 инструкция
- Фотоаппараты Canon
82 страницы
1 инструкция
- Русский
143 страницы
1 инструкция
- Русский, Инстр укция по эк сплу ат ации
180 страниц
1 инструкция
- Фотоаппараты Canon
180 страниц
1 инструкция
- Фотоаппараты Canon
196 страниц
1 инструкция
- Canon
63 страницы
1 инструкция
- Canon
63 страницы
1 инструкция
- Фотоаппараты Canon
220 страниц
1 инструкция
- Фотоаппараты Canon
224 страницы
1 инструкция
- Русский, Инструкция по эксплуатации
180 страниц
2 инструкции
- Карманный справочник, Начало работы, Подготовка
2 страницы - Инс тр укция по эк сплу а т ации, Русский
390 страниц
1 инструкция
- Фотоаппараты Canon
228 страниц
6 инструкций
- Инс тр укция по эк сплу а тации, Русский
328 страниц - Краткое справочное руководство, Краткое руководство по началу работы, Подготовка
2 страницы - Eos utility, Ver. 2.10 инструкция по эксплуатации, Программа для связи с камерой
84 страницы - Zoombrowser ex, Ver. 6.7 инструкция по эксплуатации
87 страниц - Digital photo professional, Ver. 3.10 инструкция по эксплуатации
90 страниц - Imagebrowser, Ver. 6.7 инструкция по эксплуатации
76 страниц
2 инструкции
- Инс тр укция по эк сплу а тации, Русский
320 страниц - Начало работы, Подготовка, Пользовательские функции
2 страницы
2 инструкции
- Инс тр укция по эк сплу а т ации, Русский
376 страниц - Краткое справочное руководство, Начало работы, Подготовка
2 страницы
5 инструкций
- Eos 6d (wg)
143 страницы - Eos 6d (wg) eos 6d (n), Начальная инструкция по эксплуатации
144 страницы - Eos 6d (wg) eos 6d (n), Карманный справочник, Краткое руководство по началу работы
2 страницы - Eos 6d (wg)
52 страницы - Eos video snapshot task, Вер. 1.2 инструкция по эксплуатации
10 страниц
5 инструкций
- Imagebrowser ex, Инструкция по эксплуатации
41 страница - Фотоаппараты Canon
70 страниц - Инс тр укция по эк сплу а тации, Русский
268 страниц - Фотоаппараты Canon
69 страниц - Краткое справочное руководство, Начало работы, Подготовка
2 страницы
6 инструкций
- Eos video snapshot task, Вер. 1.2 инструкция по эксплуатации
10 страниц - Eos 70d (w), Базовая инструкция по эксплуатации функции wi-fi
22 страницы - Фотоаппараты Canon
2 страницы - Eos 70d (w) eos 70d (n)
390 страниц - Eos 70d (w)
153 страницы - Eos 70d (w) eos 70d (n), Базовая инструкция по эксплуатации
164 страницы
1 инструкция
- Инс тр укция по эк сплу а тации, Русский
290 страниц
2 инструкции
- Eos 80d (w), Камера беспроводная функция, Русский
276 страниц - Eos 80d (w)
496 страниц
1 инструкция
- Инструкция, Русский
137 страниц
3 инструкции
- Начальная инструкция по эксплуатации, Русский
69 страниц - Инструкция объектива ef-m
2 страницы - Рус ский
14 страниц
2 инструкции
- Руководство пользователя камеры, Русский
186 страниц - Фотоаппараты Canon
10 страниц
1 инструкция
- Eos eos, Canon
140 страниц
1 инструкция
- Инструкция по эксплуатации, Русский
266 страниц
1 инструкция
- Фотоаппараты Canon
80 страниц
1 инструкция
- Фотоаппараты Canon
80 страниц
1 инструкция
- Фотоаппараты Canon
80 страниц
1 инструкция
- Русский
156 страниц
1 инструкция
- Русский
156 страниц
1 инструкция
- Инструкция по эксплуатации
89 страниц
1 инструкция
- Руководство пользователя камеры, Русский
151 страница
1 инструкция
- Руководство пользователя камеры, Русский
151 страница
1 инструкция
- Руководство пользователя камеры, Русский
151 страница
1 инструкция
- Руководство пользователя камеры, Русский
151 страница
1 инструкция
- Руководство пользователя камеры, Русский
128 страниц
1 инструкция
- Руководство пользователя камеры, Русский
82 страницы
1 инструкция
- Руководство пользователя камеры, Русский
82 страницы
1 инструкция
- Начало работы, Посібник із початку роботи жұмыстың басы
95 страниц
1 инструкция
- Руководство пользователя камеры, Русский
140 страниц
2 инструкции
- Руководство пользователя камеры, Русский
179 страниц - Начало работы, Посібник із початку роботи жұмыстың басы
105 страниц
1 инструкция
- Руководство пользователя камеры, Русский
90 страниц
2 инструкции
- Руководство пользователя камеры, Русский
210 страниц - Начало работы, Посібник із початку роботи жұмыстың басы
25 страниц
1 инструкция
- Руководство пользователя камеры, Русский
136 страниц
1 инструкция
- Руководство пользователя камеры, Русский
110 страниц
1 инструкция
- Руководство пользователя камеры, Русский
110 страниц
1 инструкция
- Руководство пользователя камеры, Русский
110 страниц
1 инструкция
- Руководство пользователя камеры, Русский
98 страниц
1 инструкция
- Руководство пользователя камеры, Русский
98 страниц
2 инструкции
- Фотоаппараты Canon
1 страница - Руководство пользователя камеры, Русский
93 страницы
2 инструкции
- Фотоаппараты Canon
1 страница - Руководство пользователя камеры, Русский
93 страницы
1 инструкция
- Руководство пользователя камеры, Русский
129 страниц
1 инструкция
- Руководство пользователя камеры, Русский
129 страниц
3 инструкции
- Руководство пользователя камеры, Русский
156 страниц - Руководство по программному обеспечению, Для windows, Zoombrowser ex • photostitch a a abc
58 страниц - Руководство по программному обеспечению, Для macintosh • imagebrowser • photostitch a a abc, Специальные функции
37 страниц
1 инструкция
- Начало работы, Посібник із початку роботи жұмыстың басы
40 страниц
1 инструкция
- Начало работы, Посібник із початку роботи жұмыстың басы
80 страниц
1 инструкция
- Начало работы, Посібник із початку роботи жұмыстың басы
25 страниц
2 инструкции
- Инструкция по эксплуатации
89 страниц - Руководство пользователя камеры, Русский
110 страниц
1 инструкция
- Руководство пользователя камеры, Русский
131 страница
2 инструкции
- Фотоаппараты Canon
11 страниц - Руководство пользователя камеры, Русский
130 страниц
1 инструкция
- Руководство пользователя камеры, Русский
120 страниц
3 инструкции
- Руководство пользователя камеры
158 страниц - Начало работы, Русский
30 страниц - Руководство по программному обеспечению, Для windows, Zoombrowser ex • photostitch a a abc
58 страниц
1 инструкция
- Руководство пользователя камеры
158 страниц
1 инструкция
- Руководство пользователя камеры, Русский
208 страниц
1 инструкция
- Руководство пользователя камеры, Русский
208 страниц
1 инструкция
- Руководство пользователя камеры, Русский
120 страниц
1 инструкция
- Руководство пользователя камеры, Canon, Ixus400
151 страница
1 инструкция
- Руководство пользователя камеры, Русский
144 страницы
1 инструкция
- Руководство пользователя камеры, Русский
144 страницы
2 инструкции
- Руководство пользователя камеры, Русский
168 страниц - Начало работы, Посібник із початку роботи жұмыстың басы
25 страниц
3 инструкции
- Начало работы, Посібник із початку роботи жұмыстың басы
25 страниц - Руководство по настройке беспроводной сети, Русский
30 страниц - Руководство пользователя камеры, Русский
190 страниц
1 инструкция
- Русский, Приложение
110 страниц
1 инструкция
- Русский, Приложение
90 страниц
1 инструкция
- Русский, Приложение
136 страниц
1 инструкция
- Руководство пользователя камеры, Русский
110 страниц
1 инструкция
- Руководство пользователя камеры, Русский
135 страниц
1 инструкция
- Руководство пользователя камеры, Русский
135 страниц
1 инструкция
- Руководство пользователя камеры, Русский
122 страницы
1 инструкция
- Руководство по началу работы, Русский
26 страниц
1 инструкция
- Фотоаппараты Canon
22 страницы
1 инструкция
- Руководство пользователя камеры, Русский
101 страница
1 инструкция
- Руководство пользователя камеры, Русский
134 страницы
1 инструкция
- Руководство пользователя камеры, Русский
93 страницы
1 инструкция
- Руководство пользователя камеры, Русский
68 страниц
1 инструкция
- Руководство пользователя камеры, Русский
68 страниц
1 инструкция
- Руководство пользователя камеры, Русский
93 страницы
1 инструкция
- Руководство пользователя камеры, Русский
80 страниц
1 инструкция
- Руководство пользователя камеры, Русский
80 страниц
1 инструкция
- Руководство пользователя камеры, Русский
201 страница
1 инструкция
- Руководство пользователя камеры, Русский
101 страница
2 инструкции
- Руководство пользователя камеры, Русский
166 страниц - Начало работы, Посібник із початку роботи жұмыстың басы
25 страниц
2 инструкции
- Руководство по началу работы, Русский
168 страниц - Руководство пользователя камеры, Начало работы, Стр. 7
142 страницы
1 инструкция
- Руководство пользователя камеры, Русский
120 страниц
1 инструкция
- Руководство пользователя камеры, Русский
120 страниц
1 инструкция
- Руководство пользователя камеры, Русский
120 страниц
1 инструкция
- Руководство пользователя камеры, Русский
120 страниц
1 инструкция
- Руководство пользователя камеры, Русский
60 страниц
1 инструкция
- Руководство пользователя камеры, Русский
60 страниц
1 инструкция
- Руководство пользователя камеры, Русский
60 страниц
1 инструкция
- Расширенные операции, Руководство пользователя камеры, Русский
70 страниц
1 инструкция
- Расширенные операции, Руководство пользователя камеры, Русский
70 страниц
1 инструкция
- Руководство пользователя камеры, Русский
202 страницы
1 инструкция
- Руководство пользователя камеры, Русский
202 страницы
1 инструкция
- Расширенные операции, Руководство пользователя камеры, Русский
88 страниц
1 инструкция
- Руководство пользователя камеры, Русский
176 страниц
1 инструкция
- Rivsigr^hot a 80, Digic, Руководство пользователя камеры
209 страниц
1 инструкция
- Руководство пользователя камеры, Русский
140 страниц
1 инструкция
- Руководство пользователя камеры, Русский
112 страниц
1 инструкция
- Руководство пользователя камеры, Русский
195 страниц
1 инструкция
- Руководство пользователя камеры, Русский
157 страниц
2 инструкции
- Руководство пользователя камеры, Руководство по началу работы стр. 9, Русский
106 страниц - Руководство по началу работы, Русский
36 страниц
1 инструкция
- Руководство пользователя камеры, Русский
173 страницы
2 инструкции
- Руководство пользователя камеры, Русский
274 страницы - Ɇɚɱɚɥɨ ɪɚɛɨɬɵ, Ɉɨɫɿɛɧɢɤ ɿɡ ɩɨɱɚɬɤɭ ɪɨɛɨɬɢ ɀԝɦɵɫɬɵԙ ɛɚɫɵ
25 страниц
1 инструкция
- Руководство пользователя камеры, Русский
150 страниц
1 инструкция
- Canon, Порядок операций и справочные руководства
121 страница
1 инструкция
- Руководство пользователя камеры, Canon, Powershot
179 страниц
1 инструкция
- Фотоаппараты Canon
1 страница
1 инструкция
- Руководство пользователя камеры
155 страниц
3 инструкции
- Digital photo professional, Версия 4.6 инструкция по эксплуатации
141 страница - Фотоаппараты Canon
1 страница - Руководство пользователя камеры, Русский
165 страниц
1 инструкция
- Руководство пользователя камеры, Русский
114 страниц
1 инструкция
- Руководство пользователя камеры, Русский
198 страниц
1 инструкция
- Руководство пользователя камеры, Русский
162 страницы
1 инструкция
- Руководство по эксплуатации
54 страницы
2 инструкции
- Начало работы, Русский
16 страниц - Руководство пользователя камеры, Русский
194 страницы
2 инструкции
- Ɇɚɱɚɥɨ ɪɚɛɨɬɵ, Ɉɨɫɿɛɧɢɤ ɿɡ ɩɨɱɚɬɤɭ ɪɨɛɨɬɢ ɀԝɦɵɫɬɵԙ ɛɚɫɵ
18 страниц - Руководство пользователя камеры, Русский
303 страницы
1 инструкция
- Руководство пользователя камеры, Русский
193 страницы
1 инструкция
- Руководство пользователя камеры, Русский
172 страницы
1 инструкция
- Руководство пользователя камеры, Порядок операций и справочные руководства
142 страницы
1 инструкция
- Руководство пользователя камеры, Порядок операций и справочные руководства
142 страницы
2 инструкции
- Русский, Приложение
200 страниц - Основные операции, Руководство пользователя камеры, Русский
36 страниц
1 инструкция
- Руководство пользователя камеры, Русский
139 страниц
1 инструкция
- Digital photo professional, Вер. 3.5 инструкция по эксплуатации
100 страниц
1 инструкция
- Руководство пользователя камеры, Русский
133 страницы
1 инструкция
- Руководство пользователя камеры, Русский
133 страницы
1 инструкция
- Руководство пользователя камеры, Русский
155 страниц
1 инструкция
- Начало работы, Посібник із початку роботи жұмыстың басы
90 страниц
2 инструкции
- Руководство пользователя камеры, Русский
201 страница - Ɇɚɱɚɥɨ ɪɚɛɨɬɵ, Ɉɨɫɿɛɧɢɤ ɿɡ ɩɨɱɚɬɤɭ ɪɨɛɨɬɢ ɀԝɦɵɫɬɵԙ ɛɚɫɵ
25 страниц
1 инструкция
- Руководство пользователя камеры, Русский
104 страницы
1 инструкция
- Руководство пользователя камеры, Русский
169 страниц
1 инструкция
- Руководство пользователя камеры, Русский
169 страниц
1 инструкция
- Руководство пользователя камеры, Русский
160 страниц
1 инструкция
- Руководство пользователя камеры, Русский
160 страниц
2 инструкции
- Руководство пользователя камеры, Русский
156 страниц - Начало работы, Посібник із початку роботи жұмыстың басы
95 страниц
1 инструкция
- Imagebrowser ex руководство пользователя
53 страницы
1 инструкция
- Руководство пользователя камеры, Русский
110 страниц
1 инструкция
- Руководство пользователя камеры, Русский
145 страниц
1 инструкция
- Начало работы, Русский
30 страниц
2 инструкции
- Руководство пользователя камеры, Русский
223 страницы - Ɇɚɱɚɥɨ ɪɚɛɨɬɵ, Ɉɨɫɿɛɧɢɤ ɿɡ ɩɨɱɚɬɤɭ ɪɨɛɨɬɢ ɀԝɦɵɫɬɵԙ ɛɚɫɵ
25 страниц
1 инструкция
- Руководство пользователя камеры, Русский
225 страниц
2 инструкции
- Ɇɚɱɚɥɨ ɪɚɛɨɬɵ, Ɉɨɫɿɛɧɢɤ ɿɡ ɩɨɱɚɬɤɭ ɪɨɛɨɬɢ ɀԝɦɵɫɬɵԙ ɛɚɫɵ
15 страниц - Руководство пользователя камеры, Русский
167 страниц
2 инструкции
- Фотоаппараты Canon
9 страниц - Руководство пользователя камеры, Русский
193 страницы
1 инструкция
- Руководство пользователя камеры, Русский
132 страницы
1 инструкция
- Руководство пользователя камеры, Русский
96 страниц
1 инструкция
- Руководство пользователя камеры, Русский
154 страницы
Использование руководства
Печать руководства
MC-4712-V1.00
Основное руководство
Содержит общие сведения
о продукте.
Расширенное
руководство
Описывает конкретные
функции продукта.
Стр. 1 из 751 стр.Canon MP280 series Электронное руководство
Использование руководства
Печать руководства
MP-4512-V1.00
Расширенное руководство
Содержание
Обзор устройства
Основные компоненты
Светодиодный индикатор и основные
операции
Копирование
Копирование документов
Копирование фотографий
Копирование по размеру страницы
Сканирование
Сохранение отсканированных данных на
компьютере
Печать с компьютера
Печать фотографий (Easy-PhotoPrint EX)
Печать документов
Печать веб—страниц (Easy-WebPrint EX)
Запуск различных прикладных программ
Загрузка бумаги и оригинальных
документов
Загрузка бумаги
Загрузка оригиналов
Регулярное обслуживание
Если печать стала бледной или цвета
печатаются некорректно
Замена картриджа FINE
Чистка устройства
Приложение
Законодательные ограничения на
использование продукта и изображений
Советы по использованию устройства
Стр. 2 из 751 стр.MP280 series Основное руководство
Расширенное руководство
Содержание > Обзор устройства
Обзор устройства
В данном разделе содержатся названия компонентов устройства и основные команды, которые
необходимо знать перед началом использования.
Основные компоненты
Вид спереди
Вид сзади
Вид изнутри
Панель управления
Светодиодный индикатор и основные операции
Наверх
Стр. 3 из 751 стр.Обзор устройства
Расширенное руководство
Содержание
>
Обзор устройства
> Основные компоненты
C001
Основные компоненты
Вид спереди
Вид сзади
Вид изнутри
Панель управления
Вид спереди
(1)
Крышка сканера
Откройте для загрузки оригинала на стекло рабочей поверхности.
(2)
Приподнимите и наклоните назад, чтобы вставить бумагу в задний лоток.
(3)
Задний лоток
Загружайте бумагу различных размеров или типов, которые используются в данном устройстве.
Два или более листов бумаги одного типа и размера можно загрузить одновременно и
автоматически подавать на печать по одному листку.
См.
Загрузка бумаги
.
(4)
Направляющие бумаги
Сдвиньте, чтобы совместить с обеими сторонами стопки бумаги.
(5)
Лоток приема бумаги
Открывается автоматически при начале вывода на печать или копирования и выталкивает
напечатанный лист.
(6)
Дополнительный лоток приема бумаги
Откройте для обеспечения поддержки напечатанных листов. Откройте лоток при печати или
копировании.
Стр. 4 из 751 стр.Основные компоненты
(7)
Стекло рабочей поверхности
Загрузите оригинал для копирования или сканирования.
(8)
Панель управления
Используйте для изменения настроек устройства или управления им.
См.
Панель управления
.
Примечание.
Если устройство не работает в течение примерно 5 минут, светодиодный
индикатор и индикаторы на панели управления за исключением индикатора
ПИТАНИЕ (POWER)
гаснут. Чтобы восстановить их, нажмите любую кнопку, кроме
кнопки
ВКЛ.
, или выполните операцию печати.
Вид сзади
(9)
USB-порт
Подсоедините USB-кабель, чтобы подключить устройство к компьютеру.
Внимание!
Не прикасайтесь к металлическому корпусу.
Не вставляйте и не извлекайте кабель USB, пока устройство печатает с
компьютера или сканирует оригиналы на компьютер.
(10)
Разъем кабеля питания
Подсоедините кабель питания, поставляемый в комплекте с устройством.
Вид изнутри
Стр. 5 из 751 стр.Основные компоненты
(11)
Фиксирующие крышки картриджа
Закрепите картридж FINE на месте.
(12)
Держатель картриджа FINE
Установите картриджи FINE.
Цветной картридж FINE следует устанавливать в левое гнездо (
), а черный картридж FINE — в
правое гнездо (
).
(13)
Картриджи FINE (Картриджи)
Заменяемый картридж представляет собой печатающую головку с интегрированной чернильницей.
Примечание.
Дополнительную информацию об установке картриджей FINE см. в печатном
Руководство по началу работы
.
(14)
Модуль сканирования (крышка)
Сканирует оригинальные документы. Откройте устройство, чтобы заменить картридж FINE или
удалить застрявшую бумагу из устройства. При открытии крышки сканирующего устройства
крышка документа должна быть закрыта.
(15)
Упор сканирующего устройства
Удерживает сканирующее устройство (крышку), когда оно открыто.
Внимание!
Часть (A), отмеченная на рисунке ниже, может быть забрызгана чернилами. Это никак
не сказывается на производительности устройства.
Не прикасайтесь к части (A). При прикосновении к этим частям устройство может
начать работать неправильно.
Панель управления
Стр. 6 из 751 стр.Основные компоненты
(1)
Кнопка «ВКЛ» (ON) и индикатор ПИТАНИЕ (POWER)
Отключает питание устройства. Перед отключением питания убедитесь, что крышка документа
закрыта.
Внимание!
Отсоедините шнур питания
При отсоединении шнура питания после выключения питания убедитесь, что
индикатор
ПИТАНИЕ (POWER)
погашен. Если шнур питания отсоединяется от
розетки питания при горящем или мигающем индикаторе
ПИТАНИЯ (POWER),
устройство может быть повреждено, поскольку печатающая головка не защищена.
Примечание.
Индикатор питания и аварийный сигнал
Проверить состояние устройства можно с помощью индикатора
ПИТАНИЕ
(POWER)
и индикатора
Аварийный сигнал (Alarm)
.
— Индикатор
ПИТАНИЕ (POWER)
не горит. Питание отключено.
— Индикатор
ПИТАНИЕ (POWER)
горит зеленым: устройство готово к печати.
— Индикатор
ПИТАНИЕ (POWER)
мигает зеленым: устройство начинает или
завершает работу.
— Индикатор Аварийный сигнал (Alarm)
горит или мигает оранжевым. Произошла
ошибка, устройство не готово к печати. Дополнительную информацию см. в
разделе «
Устранение неполадок
» электронного руководства
Расширенное
.
— Индикатор
ПИТАНИЕ (POWER)
мигает зеленым, а индикатор
Аварийный сигнал
(Alarm)
мигает оранжевым попеременно. Возможно, произошла ошибка,
требующая обращения в центр технического обслуживания. Дополнительную
информацию см. в разделе «
Устранение неполадок
» электронного руководства
Расширенное руководство
.
(2)
Светодиод (Светодиодный индикатор)
Отображает количество копий, код операции техобслуживания или рабочее состояние, например
код ошибки.
(3)
Кнопка [+]
Обозначает количество копий.
(4)
Индикаторы чернильницы
Горит или мигает оранжевым, если в устройстве закончились чернила и т. д. Индикатор слева
показывает состояние цветного картриджа FINE, а индикатор слева показывает состояние черного
картриджа FINE.
(5)
Кнопка Бумага (Paper)
Выбор размера страницы и типа носителя.
Стр. 7 из 751 стр.Основные компоненты
Запуск сканирования оригинала, чтобы сохранить его на компьютере.
(7)
Кнопка Стоп/Сброс (Stop/Reset)
Отменяет операции. Можно также нажать эту кнопку для отмены выполняемых операций печати,
копирования или сканирования.
(8)
Кнопка «Цветной»
*
Запуск цветного копирования. Также эта кнопка позволяет завершить выбор элемента настройки.
(9)
Кнопка «Черный» *
Запуск копирования в черно—белом режиме. Также эта кнопка позволяет завершить выбор
элемента настройки.
(10)
Кнопка По размеру страницы (Fit to Page)/Индикатор По размеру
страницы (Fit to Page)
Включает функцию копирования по размеру страницы. Если включить функцию копирования с
подгонкой к странице, загорится индикатор
По размеру стр. (Fit to Page)
и вы сможете
копировать оригинал, автоматически увеличивая или уменьшая его до выбранного размера
страницы. Когда функция копирования по размеру страницы отключена, можно делать копии того
же размера, что и оригинал.
(11)
Кнопка (Обслуживание)
Указывает код операций обслуживания.
(12)
Индикатор Бумага (Paper)
Загорается, чтобы указать размер страницы и тип носителя, выбранный с помощью кнопки
Бумага
(Paper)
.
(13)
Индикатор «Аварийный сигнал»
Горит или мигает оранжевым, если произошла ошибка, например в устройстве закончилась бумага
или чернила.
* В программных приложениях и руководствах кнопки
Black
(Монохромный режим) и
Color
(Цветной
режим) собирательно называются кнопкой «Start» (Пуск) или «OK».
Наверх
Стр. 8 из 751 стр.Основные компоненты
Расширенное руководство
Содержание
>
Обзор устройства
> Светодиодный индикатор и основные операции
C002
Светодиодный индикатор и основные операции
Вы можете использовать устройство для копирования и выполнения операций обслуживания без
компьютера.
В данном разделе описан светодиодный индикатор и основные операции панели управления.
Число
1
обычно появляется на светодиодном индикаторе при включении питания.
Светодиодный индикатор отображает состояние устройства следующим образом.
Состояние устройства
Светодиодный индикатор
Процесс копирования
Количество копий (мигание)
Процесс печати, сканирования или
осуществления технического
обслуживания
(мигают в следующем порядке)
В случае возникновения ошибки Поочередно появляются число и буква
E
.
Дополнительную информацию о кодах ошибок см. в
разделе
Устранение неполадок электронного
руководства
Расширенное руководство
.
Поочередно появляются число и буква
P
.
Возможно произошла ошибка, устранение которой
требует обращения в сервисный центр.
Дополнительную информацию см. в разделе «
Устранение неполадок
» электронного руководства
Расширенное руководство
.
Пока крышка сканирующего
устройства открыта
(мигает)
Число копий
Когда начинается копирование, указанное количество копий появляется на светодиодном
индикаторе. В процессе копирования число на светодиодном индикаторе мигает и уменьшается
на один, показывая число оставшихся копий.
При каждом нажатии кнопки [
+
] число на светодиодном индикаторе увеличивается на единицу.
Когда появляется
F
, количество копий устанавливается в значение «20». Нажмите кнопку [
+
] снова,
чтобы вернуться к «1».
Стр. 9 из 751 стр.Светодиодный индикатор и основные операции
Коды операций обслуживания
Чтобы выполнить обслуживание устройства, нажмите кнопку (Обслуживание) несколько раз, до
тех пор пока на экране не появится нужный код, а затем нажмите кнопку
Черный (Black)
или
Цветной (Color)
.
Код операций
обслуживания
Операция
См.
Печать образца для проверки
сопел.
Печать образца для проверки сопел
Очистка печатающей головки. Чистка печатающей головки
Глубокая очистка печатающей
головки.
Глубокая чистка печатающей головки
Печать листа выравнивания
печатающих головок.
Выравнивание печатающей головки
Сканирование листа
выравнивания печатающей
головки, чтобы
автоматически выровнять
печатающую головку.
Выравнивание печатающей головки
Печать текущих значений
настройки положения головки.
Выравнивание печатающей головки
Очистка ролика подачи
бумаги.
Чистка ролика подачи бумаги
Очистка компонентов внутри
устройства.
Чистка внутренних компонентов устройства
(Чистка поддона)
Установка размера бумаги
для загрузки в задний лоток
A4 и 8,5″ x 11″ (Letter).
(Эта настройка используется
при копировании.)
Изменение размера страницы от A4 до 8,5″ x
11″ (Letter)
Настройка устройства для
предотвращения потертости
бумаги.
Обратитесь к главе «Бумага испачкана/
Отпечатанная поверхность поцарапана» в
разделе
Устранение
неполадок
в электронном руководстве
Расширенное руководство
.
Коды ошибок
В случае ошибки на светодиодном индикаторе поочередно появляются буква
E
и число,
указывающее код ошибки.
например, «E, 1, 6»
(мигают в следующем порядке)
Примечание.
Дополнительную информацию о кодах ошибок см. в разделе
Устранение неполадок
электронного руководства Расширенное руководство
.
Для устранения ошибок, код которых содержит букву
P
, возможно, требуется обратиться в
сервисный центр.
Дополнительную информацию см. в разделе « Устранение неполадок » электронного
руководства
Расширенное руководство
.
Стр. 10 из 751 стр.Светодиодный индикатор и основные операции
Наверх
Стр. 11 из 751 стр.Светодиодный индикатор и основные операции
Расширенное руководство
Содержание
> Копирование
Копирование
Кроме копий стандартного размера, можно увеличить или уменьшить копии оригинала по размеру
страницы, а также делать копии фотографий без полей.
Копирование документов
Изменение размера страницы от A4 до 8,5″ x 11″ (Letter)
Копирование фотографий
Копирование по размеру страницы
Наверх
Стр. 12 из 751 стр.Копирование
Расширенное руководство
Содержание
>
Копирование
> Копирование документов
C021
Копирование документов
В этом разделе описана процедура копирования документа формата А4 или Letter на обычной
бумаге.
Для проведения операции см. примечания и описание процедуры на странице ссылок.
Нужно приготовить следующее.
Оригиналы документов для копирования. См. раздел
Оригиналы, которые можно загрузить
.
Бумага для печати. См. раздел
Подходящие типы носителей
.
1.
Подготовьте устройство к копированию.
(1)
Включите питание.
См.
Панель управления
.
(2)
Загрузите бумагу.
См. раздел
Загрузка обычной бумаги или фотобумаги
.
Тут можно загрузить обычную бумагу формата A4 или Letter в задний лоток.
(3)
Аккуратно откройте лоток приема бумаги и раскройте удлинитель
выводного лотка.
Стр. 13 из 751 стр.Копирование документов
(4)
Загрузите оригинал на стекло сканера.
См. раздел
Загрузка оригиналов
.
Вставьте оригинал СТОРОНОЙ ДЛЯ КОПИРОВАНИЯ ВНИЗ и выровняйте его по метке
выравнивания
, как показано ниже.
Затем осторожно закройте крышку документа.
Примечание.
Подробные сведения о типах и состояниях копируемого оригинала, а также о том,
как загружать оригинал, см. в разделе Загрузка оригиналов
.
Символы и строки, написанные ручкой светлого цвета или маркером, могут быть
скопированы неправильно.
2.
Начните копирование.
(1)
Несколько раз нажмите кнопку [
+
], чтобы задать число копий (макс. 20
копий).
Сделать от 1 до 9 копий или 20 копий.
Вывод необходимого числа копий на светодиодный индикатор.
Стр. 14 из 751 стр.Копирование документов
При каждом нажатии кнопки [
+
] число на светодиодном индикаторе увеличивается на единицу.
Когда появляется
F
, количество копий устанавливается в значение «20». Нажмите кнопку [
+]
снова, чтобы вернуться к «1».
Сделать от 10 до 19 копий
(1)
Установите
F
на экране индикатора.
(2)
Вставьте столько листов бумаги, сколько нужно сделать копий.
(2)
Чтобы установить необходимый размер и тип носителя, несколько раз
нажмите кнопку
Paper
(Бумага).
Индикатор
Paper
(Бумага) показывает выбранный размер бумаги и тип носителя.
Выбор обычной бумаги формата A4 или 8.5″ x 11«.
Примечание.
Можно указать следующие размеры станицы и типы носителя.
— Обычная бумага формата A4 или 8.5″ x 11″.
— Фотобумага формата A4 или 8.5″ x 11″
— Фотобумага формата 10 x 15 см или 4″ x 6″
Вы можете менять размер загруженной бумаги в заднем лотке от A4 до 8,5″ x 11″
(Letter) независимо от размера, указанного на панели управления.
См. раздел
Изменение размера страницы от A4 до 8,5″ x 11″ (Letter)
.
Когда функция копирования по размеру страницы включена, можно делать копии
оригинала, автоматически увеличивая или уменьшая его до выбранного размера
страницы. В этом случае оригинал будет скопирован с полями на обычной бумаге и
без границ на фотобумаге.
Отмените функцию «По размеру страницы» (Fit to Page), чтобы сделать копию
оригинала такого же размера.
См. раздел
Копирование по размеру страницы
.
(3)
Нажмите кнопку
Цветной
для цветного копирования или кнопку
Черный
—
для черно—белого.
Начнется копирование.
В процессе копирования число на светодиодном индикаторе мигает и уменьшается на один,
показывая число оставшихся копий.
После завершения копирования снимите оригиналы со стекла сканера.
Сделать от 10 до 19 копий
Если использована вся загруженная бумага, появляется уведомление об ошибке (на светодиодном
индикаторе отображается «E, 0, 2»). Чтобы отключить сообщение об ошибке, нажмите кнопку
Стоп/Сброс (Stop/Reset)
.
Примечание.
Выбрать качество печати «Быстро» (приоритет скорости) можно только в том
случае, если в качестве типа носителя выбрана обычная бумага формата A4 или
Letter.
Установка качества печати «Быстро» (приоритет скорости).
1. Нажмите кнопку
Color
(Цветной режим) или
Black
(Монохромный режим) и
удерживайте не менее 2 секунд действии (3) шага 2.
Индикатор мигнет один раз.
* Если нажать кнопку
Color
(Цветной режим) или
Black
(Монохромный режим) и
удерживать менее 2 секунд, то устройство начинает делать копии стандартного
качества.
2. Отпустите кнопку.
Начнется копирование.
Если выбрано качество печати «Быстро», скорость печати имеет приоритет перед
качеством. Чтобы установить приоритет приоритета перед качеством, нажмите
кнопку
Color
(Цветной режим) или
Black
(Монохромный режим) и удерживайте
менее 2 секунд, и устройство начнет делать копии стандартного качества.
Внимание!
Стр. 15 из 751 стр.Копирование документов
Не открывайте крышку устройства и не перемещайте оригинал документа до
завершения процесса копирования.
Примечание.
Для отмены копирования нажмите кнопку
Стоп/Сброс (Stop/Reset)
.
Изменение размера страницы от A4 до 8,5″ x 11″ (Letter)
Можно установить размер бумаги для загрузки в задний лоток A4 и 8.5″ x 11″ (Letter).
Эта настройка используется, если обычно в задний лоток загружается бумага размера Letter,
независимо от размера A4, установленного на панели управления, и наоборот.
1.
Нажимайте кнопку
(Обслуживание), пока не появится буква
d
.
2.
Нажмите кнопку
Черный (Black)
, чтобы выбрать размер А4 или кнопку
Цветной (Color)
для выбора размера 8.5″ x 11″ (Letter).
Примечание.
При изменении размера страницы на А4 или 8,5″ x 11″ (Letter) загрузите бумагу
установленного размера независимо от размера, указанного на пульте управления.
— Если установлен размер бумаги A4, загружается обычная бумага A4 или фотобумага
— В случае выбора размера 8,5″ x 11″ (Letter) загружается обычная бумага Letter или
фотобумага Letter.
Наверх
Стр. 16 из 751 стр.Копирование документов
Расширенное руководство
Содержание
>
Копирование
> Копирование фотографий
C023
Копирование фотографий
В этом разделе описана процедура копирования отпечатанных фотографий 10 x 15 см / 4″ x 6″ на
фотобумаге.
Нужно приготовить следующее.
Напечатанные фотографии.
Фотобумага для печати. См. раздел
Подходящие типы носителей
.
1.
Подготовка к копированию фотографии.
(1)
Включите питание.
См.
Панель управления
.
(2)
Загрузите бумагу.
См. раздел
Загрузка обычной бумаги или фотобумаги
.
В данном случае загружаем в задний лоток фотобумагу 10 x 15 см / 4″ x 6″.
(3)
Аккуратно откройте лоток приема бумаги и раскройте удлинитель
выводного лотка.
(4)
Загрузите фотографию на стекло сканера.
См. раздел
Загрузка оригиналов
.
2.
Начните копирование.
(1)
Несколько раз нажмите кнопку [
+
], чтобы установить необходимое
количество копий.
См. шаг 2 в разделе Копирование документов
.
(2)
Чтобы установить необходимый размер и тип носителя, несколько раз
нажмите кнопку
Paper
(Бумага).
Индикатор
Paper
(Бумага) показывает выбранный размер бумаги и тип носителя.
В данном случае загружена фотобумага 10 x 15 см / 4 x 6 дюймов.
Примечание.
Можно указать следующие размеры станицы и типы носителя.
— Обычная бумага формата A4 или 8.5″ x 11″.
Стр. 17 из 751 стр.Копирование фотографий
— Фотобумага формата A4 или 8.5″ x 11″
— Фотобумага формата 10 x 15 см или 4″ x 6″
Вы можете менять размер загруженной бумаги в заднем лотке от A4 до 8,5″ x 11″
(Letter) независимо от размера, указанного на панели управления.
См. раздел
Изменение размера страницы от A4 до 8,5″ x 11″ (Letter)
.
Когда функция копирования по размеру страницы включена, можно делать копии
оригинала, автоматически увеличивая или уменьшая его до выбранного размера
страницы. В этом случае оригинал будет скопирован с полями на обычной бумаге и
без границ на фотобумаге.
Отмените функцию «По размеру страницы» (Fit to Page), чтобы сделать копию
оригинала такого же размера.
См. раздел
Копирование по размеру страницы
.
(3)
Нажмите кнопку
Цветной
для цветного копирования или кнопку
Черный
—
для черно—белого.
Начнется копирование.
После завершения копирования снимите фотографию со стекла сканера.
Внимание!
Не открывайте крышку устройства и не перемещайте фотографию до завершения
процесса копирования.
Примечание.
Для отмены копирования нажмите кнопку
Стоп/Сброс (Stop/Reset)
.
Наверх
Стр. 18 из 751 стр.Копирование фотографий
Расширенное руководство
Содержание
>
Копирование > Копирование по размеру страницы
C024
Копирование по размеру страницы
При включенной функции копирования по размеру страницы (Fit to Page) можно копировать
оригинал, автоматически увеличивая или уменьшая его до выбранного размера страницы.
1.
Подготовьте устройство к копированию.
См. шаг 1 в разделе Копирование документов
.
2.
Несколько раз нажмите кнопку [
+
], чтобы установить необходимое количество
копий.
См. шаг 2 в разделе Копирование документов
.
3.
Чтобы установить необходимый размер и тип носителя, несколько раз
нажмите кнопку
Paper
(Бумага).
Примечание.
Если в качестве типа насителя установлена обычная бумага, то оригинал будет
скопирован с полями.
Если в качестве типа насителя установлена фотобумага, то оригинал будет
скопирован без полей так, чтобы изображение полностью покрывало страницу.
При копировании без полей края могут быть незначительно обрезаны, так как
копируемое изображение увеличивается до размеров всей страницы.
4.
Нажмите кнопку
По размеру стр. (Fit to Page)
.
Загорится индикатор
Fit to Page
(По размеру страницы), и включится функция копирования по размеру
страницы. Копируемый оригинал автоматически уменьшается или увеличивается в соответствии с
выбранным размером страницы.
Примечание.
Нажмите кнопку
Fit to Page (По размеру стр.) снова, чтобы отменить функцию
копирования по размеру страницы и делать копии того же размера, что и оригинал.
5.
Нажмите кнопку
Цветной
для цветного копирования или кнопку
Черный
—
для черно—белого.
Устройство начинает процесс копирования по размеру страницы.
После завершения копирования снимите оригиналы со стекла сканера.
Внимание!
Не открывайте крышку устройства и не перемещайте оригинал документа до
завершения процесса копирования.
Примечание.
Выбрать качество печати «Быстро» (приоритет скорости) можно только в том случае,
Стр. 19 из 751 стр.Копирование по размеру страницы
если в качестве типа носителя выбрана обычная бумага формата A4 или Letter. Чтобы
установить качество печати «Быстро», нажмите кнопку
Color
(Цветной режим) или
Black
(Монохромный режим) и удерживайте не менее 2 секунд действии (3) на шаге 5.
См. раздел
Установка качества печати «Быстро» (приоритет скорости).
.
Для отмены копирования нажмите кнопку
Стоп/Сброс (Stop/Reset)
.
Наверх
Стр. 20 из 751 стр.Копирование по размеру страницы