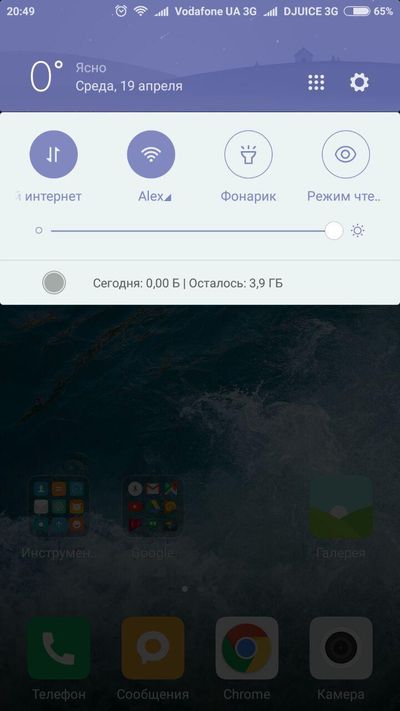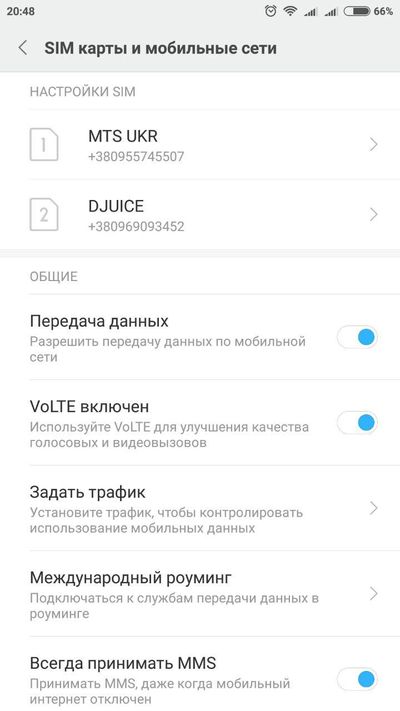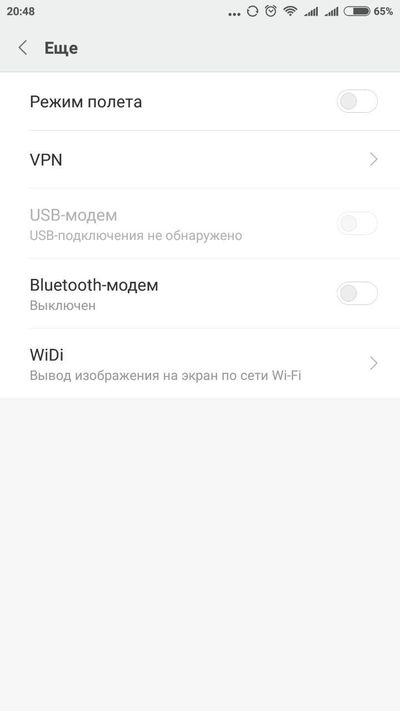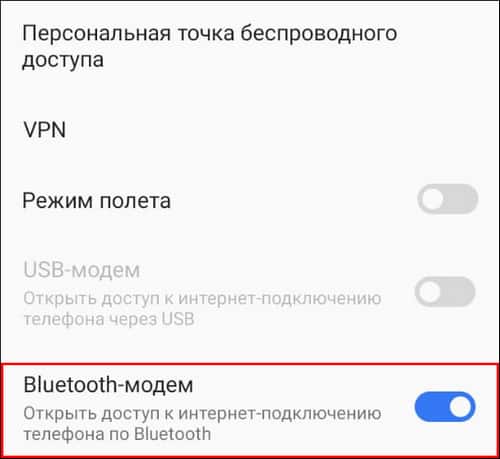Почти все современные смартфоны на Android могут работать в режиме модема — т.е. «расшарить» (поделиться) своим 3G/4G (Wi-Fi) интернетом с компьютером или ноутбуком.
И должен вам сказать, что в некоторых случаях — альтернатив этому нет (например, в небольших районных центрах, где нет кабельного подключения; или в новостройках, где еще его попросту не провели…).
Собственно, т.к. тема популярна и по ней всегда много вопросов — то в этой заметке я решил это всё скомпоновать и показать на простом примере, как настроить телефон на Android’е работать в режиме модема для компьютера (попутно разобрав большинство типовых проблем).
Для более простого восприятия — материал оформлен в виде пошаговой инструкции (с пояснением каждого действия).
👉 Близко к теме (в помощь)!
Как с Android раздавать интернет через Wi-Fi или Bluetooth — еще одна инструкция
*
Содержание статьи
- 1 Модем для компьютера из телефона на Android
- 1.1 Как подключить и настроить
- 1.2 Что делать, если интернет (от телефона) на ПК не работает
- 1.2.1 👉 ШАГ 1
- 1.2.2 👉 ШАГ 2
- 1.2.3 👉 ШАГ 3
- 1.2.4 👉 ШАГ 4
- 1.2.5 👉 ШАГ 5
→ Задать вопрос | дополнить
Модем для компьютера из телефона на Android
Как подключить и настроить
👉 ШАГ 1
И так, для примера я взял ПК (вы можете взять и ноутбук) к которому не подключено никаких сетевых кабелей — т.е. нет доступных подключений, см. на статус значка сети 👇 (установлена Windows 10).
👉 Кстати!
Если у вас нет значка сети в трее — см. эту заметку
Не подключено — нет доступных подключений
*
👉 ШАГ 2
Подключаем к USB-порту компьютера телефон (проверяем, чтобы были включены оба устройства).
Подключение телефона к USB порту ПК
*
👉 ШАГ 3
Далее появится уведомление в нижней части окна ОС Windows 10 о том, что подключено новое устройство (по крайней мере уже не плохо — значит, что USB-порт работает и ОС телефон «увидела»).
👉 В помощь!
Не работают USB-порты, что делать (инструкция)
Нажмите, чтобы выбрать, что делать с устройством
Обычно, при подключении на телефоне всплывает окно с просьбой указать: устройство будет только заряжаться, или можно дать разрешение на работу с файлами.
Крайне рекомендую выбрать вариант «передача файлов» (на некоторых устройствах из-за этого не раздается интернет). 👇
передача файлов — дано разрешение
*
👉 ШАГ 4
После перейдите в настройки телефона, откройте раздел «беспроводные сети / режим модема» и включите режим «USB-модем». См. пример ниже. 👇
Беспроводные сети — USB-модем
*
👉 ШАГ 5
Сразу после этого Windows автоматически «должна увидеть» новое сетевое подключение! При этом, значок сети в трее (рядом с часами) станет активным и его статус сменится на «Подключено».
Появилась новая сеть — подключено!
Собственно, осталось только проверить как работает подключение (в моем случае — странички начали грузиться моментально… 👇).
Браузер грузит странички — ура!
Кстати, если вдруг браузер не загружает странички — попробуйте проверить работу сети иначе, например, запустив Skype или торренты. Просто иногда возникает проблема, что интернет работает, а браузер не показывает веб-странички (кстати, у меня на блоге уже было решение этой проблемы). 👇
👉 В помощь!
Интернет работает, а браузер не загружает страницы. Что делать?
*
Что делать, если интернет (от телефона) на ПК не работает
👉 ШАГ 1
Во-первых, проверьте, работает ли интернет на самом телефоне (возможно, что причиной стал какой-нибудь временный сбой у оператора, или вы в не зоны действия сети…).
Во-вторых, уточните, а не блокирует ли ваш оператор раздачу доступа к интернету через USB / Wi-Fi (на сегодняшний день такие ограничения встречаются всё реже, но на некоторых тарифах еще присутствуют 👇).
Примечание: т.е. может быть так, что ваш тариф позволяет безлимитно пользоваться интернетом с телефона, но не позволяет его расшаривать на др. устройства.
Особенности тарифа!
*
👉 ШАГ 2
Посмотрите настройки телефона: видит ли он подключенный ПК (см. пример ниже).
Проверьте статус подключения
Также в настройках проверьте, нет ли ограничений трафика (Android имеет встроенную функцию блокировки, которая активируется автоматически при достижении установленного лимита). Обычно, эта функция в разделе со статистикой трафика. 👇
Не включена ли экономия трафика
*
👉 ШАГ 3
Попробуйте в ОС Windows 10 произвести сброс настроек сети. Для этого достаточно открыть параметры системы (сочетание Win+i), перейти в раздел «Сеть и интернет / Состояние» и прокрутить страничку вниз… там будет заветная ссылка. 👇
Сброс сети в Windows 10
*
👉 ШАГ 4
Если все вышеперечисленное не помогло, порекомендую также сменить DNS. Делается это просто…
1) Сначала нужно открыть все сетевые подключения на ПК/ноутбуке. Для этого нажмите Win+R, в окно «Выполнить» введите команду ncpa.cpl, и нажмите OK.
ncpa.cpl — просмотр всех сетевых подключений
2) Далее откройте свойства (нажав ПКМ по нему) активного подключения (оно обычно цветное и без красных крестиков). Чтобы точно узнать его название — можете откл. телефон, и вновь его подключить.
Настройте DNS
3) После нужно открыть свойства «IP версии 4» и вручную указать DNS-сервера: 8.8.8.8, 8.8.4.4 (это быстрые и надежные DNS от Google, но можно выбрать и другие).
Использовать следующие DNS адреса
*
👉 ШАГ 5
В некоторых случаях доступ к интернету может быть заблокирован антивирусами и брандмауэрами. Если у вас установлены сторонние продукты — отключите их на время диагностики и поиска причин проблемы.
Отключение антивируса Avast на 1 час
Для запуска мастера диагностики — в Windows 10 достаточно кликнуть правой кнопкой мышки по иконке значка сети в трее. После он автоматически проверит и справит большинство типовых проблем, которые возникают на этапе настройки соединения…
Диагностика неполадок сети
Кстати, диагностику можно запустить и др. путем: сначала открыть параметры ОС (Win+i), перейти в раздел «обновление и безопасность / устранение неполадок / подключение к Интернету». 👇
Устранение неполадок — параметры Windows 10
*
Дополнения и комментарии по теме — приветствуются!
У меня на сим пока всё, удачи!
👣


Полезный софт:
-
- Видео-Монтаж
Отличное ПО для создания своих первых видеороликов (все действия идут по шагам!).
Видео сделает даже новичок!
-
- Ускоритель компьютера
Программа для очистки Windows от «мусора» (удаляет временные файлы, ускоряет систему, оптимизирует реестр).
В этой статье мы хотим рассказать вам про интересную функцию на Android смартфонах под названием USB-модем. Данная функция позволяет раздать интернет с телефона на ноутбук через USB кабель.
Это один из самых простых и надежных способов получить доступ к Интернету на вашем компьютере, ноутбуке, 2-в-1 планшете, когда вы находитесь в дороге. Если у вас нет доступа к бесплатной общественной Wi-Fi сети, но на вашем телефоне щедрый тарифный план, тогда вы можете раздать интернет с телефона на ноутбук через USB кабель.
Мы подготовили подробную инструкцию с картинками, чтобы у вас не возникло проблем. Обратите внимание, мы использовали смартфон Xaiomi Redmi Note 3 Pro под управлением Android 6.0 Marshmallow. Некоторые пункты меню могут отличаться на вашем мобильном устройстве, однако большинство настроек должны выглядеть и работать одинаково.
Инструкция: как раздать интернет с телефона на ноутбук
Шаг 1. Включите Интернет на своем Android телефоне.
Первое, что вам нужно сделать, это включить интернет на своем Android устройстве. Проведите пальцем в верхней части экрана и нажмите на иконку «Настройки», которая выглядит как маленькая шестерня.
В меню настроек найдите раздел «Беспроводные сети» и нажмите на «SIM карты и мобильные сети».
Найдите параметр «Передача данных» и убедитесь, что его переключатель включен.
Шаг 2. Подключите Android телефон к компьютеру, используя USB кабель.
Теперь используйте оригинальный USB кабель, чтобы подключить смартфон к компьютеру или ноутбуку.
Если вы подключаете телефон к компьютеру, тогда желательно использовать USB порт на задней панели. Как правило, они работают быстрее и надежнее.
Шаг 3. Включите USB-модем на Android смартфоне.
После того, как вы подключили телефон к компьютеру, снова перейдите в меню «Настройки», раздел «Беспроводные сети» и нажмите «Еще».
Здесь вы увидите опцию под названием USB-модем. Включите ее.
Шаг 4. Подождите пару минут, пока компьютер установит необходимые драйвера.
Если раньше вы не раздавали интернет с телефона на ноутбук, тогда ваш компьютер начнет загрузку и установку драйверов, которые необходимы для работы USB модема. Этот процесс может занять несколько минут.
Вот и все! На вашем ноутбуке или компьютере должен появиться доступ к Интернету. Откройте веб-браузер и перейдите на любой сайт.
Вывод
Теперь вы знаете, как раздать интернет с телефона на ноутбук с помощью USB кабеля. Этот метод особенно хорош тем, что для него не нужен Wi-Fi приемник, который часто отсутствует на стационарных компьютерах. Кроме того, раздача интернета с телефона на ноутбук с помощью Wi-Fi потребляет много заряда батареи мобильного устройства.
Считаете ли вы эту функцию полезной? Часто ли вы пользуетесь USB-модемом? Сообщите нам об этом в комментариях ниже.
Загрузка…
Во времена немыслимости жизни без Всемирной паутины основной постулат дружбы должен звучать так: «Один на всех – и все на одного». Один интернет на всех друзей. Если в твоем телефоне он есть, а у товарищей нет, нужно обязательно поделиться. Вот только как?
Ответ: очень просто. Чтобы раздать интернет с телефона на телефон, на планшет, на компьютер (и на что угодно еще), нужно соблюсти всего два условия.
Содержание
- Попасть под раздачу: условия и способы
- USB
- Bluetooth
- Wi-Fi
- Расширение функций точки доступа на Android
- NFC
Попасть под раздачу: условия и способы
Первое условие – подключение раздающего телефона к мобильному интернету 3G/4G.
Второе – наличие в нем функции модема.
Есть и третье, переменное условие – поддержка технологий. Практически любой современный смартфон может раздавать интернет другим устройствам минимум одним способом, но чаще – двумя или тремя.
Раздача может быть организована через:
- Кабельное подключение USB. Это способ применим для стационарных устройств – компьютеров, ноутбуков, ТВ и т. д.
- Точку доступа Wi-Fi. Вариант походит и мобильным, и стационарным девайсам, оснащенным модулем Вай Фай.
- Bluetooth. Аналогично предыдущему при наличии у принимающих устройств поддержки Блютус.
- NFC. Если вы думали, что NFC предназначен только для платежей, то вот вам интересный факт. Телефон с такой штуковиной может гораздо больше, в том числе подключаться с ее помощью к глобальной сети. Технология существует приличное количество лет, но применяется не слишком широко – в основном в устройствах умного дома.
USB
Способ раздачи интернета по кабелю, пожалуй, самый простой. И самый стабильный – проводная связь меньше страдает от помех, телефон одновременно подзаряжается. Единственный недостаток – количество подключаемых к сети устройств = 1. Но и это ограничение легко обойти, если подключаемый девайс – ноутбук или роутер, на которых можно запустить точку доступа вай-фай.
Порядок действий на Android:
- Соедините раздающий телефон и подключаемый к интернету девайс USB-кабелем.
- Запустите на телефоне системную утилиту «Настройки».
- Откройте раздел «Другие беспроводные соединения» в меню «Беспроводные сети» (USB – соединение проводное, но на Android 10 находится почему-то здесь). В других версиях Андроида этот раздел может называться иначе.
- Передвиньте ползунок «USB-модем» в положение «включено».
Порядок действий на Айфоне:
- Войдите в системные настройки и откройте раздел «Сотовая связь» или «Сотовые данные». Убедитесь, что аппарат подключен к мобильному интернету.
- Перейдите в раздел «Режим модема» и переведите ползунок «Разрешать другим» в активное положение.
- Подключите iPhone кабелем к USB-порту ПК и запустите на последнем приложение iTunes.
- При появлении на мобильном устройстве запроса «Доверять ли этому компьютеру?» подтвердите доверие.
Интернет роздан. Если принимающее устройство не подключилось к нему автоматически, зайдите в сетевые подключения (в моем примере – на ноутбуке с Windows 10) и щелкните по полю соединения. Откроется раздел «Сеть и Интернет» утилиты «Параметры».
- Еще раз кликните в «Параметрах» по полю с именем этого подключения и проверьте настройки.
Если раздающее устройство – iPhone или iPad, обновите на компьютере версию iTunes.
Также убедитесь, что интернет есть на телефоне, а USB-кабель не имеет заломов и поддерживает передачу данных (а не только зарядку).
Bluetooth
Раздача интернета посредством Bluetooth имеет свои плюсы и минусы. Плюсы – это отсутствие проводов, возможность подключить к сети более одного устройства и простота настройки соединения. Минусы – небольшой радиус действия, чувствительность к помехам и не самая высокая скорость.
Кроме того, устройства, сопряженные с раздающим телефоном по Bluetooth, могут «не видеть» интернет из-за отсутствия поддержки некоторых профилей (в частности, DUN и LAP) – набора заложенных производителем функций, которые обеспечивают определенный способ обмена информацией. В одних случаях это удается компенсировать установкой сторонних приложений, в других – нет.
Как раздать интернет по Bluetooth со смартфона на Андроиде:
- Активируйте на раздающем и принимающих устройствах функцию Блютус.
- Зайдите в раздел «Другие беспроводные соединения» утилиты настроек и включите Bluetooth-модем.
- Соедините устройства по Блютус.
Как поделиться интернетом по Bluetooth через Айфон:
Способ пригоден для подключения к сети различных устройств за исключением iOS.
- Включите на раздающем и принимающих девайсах функцию Блютус.
- Откройте в настройках Айфона раздел «Режим модема», как сказано в инструкции по соединению через USB, и активируйте функцию «Разрешать другим».
- Установите сопряжение устройств.
После этого на подключенных девайсах должен появиться доступ в глобальную сеть.
Wi-Fi
Соединение с интернетом через телефон по Wi-Fi лишено недостатков двух предыдущих способов. Здесь не используются кабели, нет ограничений на количество принимающих устройств, большая площадь покрытия, незначительное влияние помех и универсальная совместимость.
А еще – этот тип подключения поддерживает пользовательские настройки: выбор способа защиты (с паролем или без), выбор диапазона вещания точки доступа – 2,4 ГГц или 5 ГГц (при поддержке телефоном стандартов Wi-Fi 802.11n/ac и новее), возможность ограничивать количество коннектов, блокировать пользователей, регулировать скорость передачи и отслеживать статистику трафика.
Порядок раздачи интернета по Wi-Fi на Android:
- Зайдите в раздел «Другие беспроводные соединения» настроек телефона по инструкции выше.
- Коснитесь пункта меню «Персональная точка беспроводного доступа». В версиях Android ниже десятой он может называться «Точка доступа Wi-Fi».
- Переведите ползунок «Персональная точка доступа» в положение «включено». Это запустит раздачу интернета по Вай-Фай, и все устройства в зоне покрытия смогут к нему подключиться.
Как настроить точку доступа на Android:
- Дайте сети имя. По умолчанию оно совпадает с названием модели телефона, но вы можете его изменить. Для этого коснитесь пункта «Название точки доступа» и укажите другое.
- Защитите подключение паролем. Коснитесь пункта «Защита» и выберите шифрование WPA/WPA2 /WPA3. Оставлять сеть незащищенной крайне нежелательно даже при нахождении дома. Но если вы все же решили, что доступ по паролю – это неудобно, у вас есть возможность ограничить максимальное число подключений.
- Выберите диапазон частот вещания точки доступа – 2,4 ГГц или 5 ГГц.
Если все подключаемые устройства поддерживают стандарт Wi-Fi 802.11n/ac/ax, предпочтительнее вариант 5 ГГц – этот диапазон используется реже, поэтому связь по нему стабильней и надежней. Для подключения старых устройств, которые не поддерживают современные стандарты, выбирайте 2,4 ГГц – на этой частоте работают девайсы разных поколений, она дальнобойней пяти ГГц (имеет бОльшую зону покрытия), но из-за активного использования часто бывает зашумлена.
- Если хотите ограничить скорость интернета на подключенных устройствах, настройте ширину полосы пропускания (к сожалению, эту функцию поддерживают не все телефоны). Включите режим регулирования скорости и установите ее лимит.
Чтобы настроить ограничение, переместите красную линию на клетчатом поле, обведенном на скриншоте оранжевой рамкой, на желаемый уровень (чем ниже положение, тем ниже будет скорость и наоборот). Или коснитесь текущего показателя лимита и введите новое значение. Отсутствие ограничения скорости на принимающих устройствах может замедлить доступ в интернет на самом раздающем телефоне.
- Настройте автоматическое отключение точки доступа, если к ней не подключено ни одного устройства. Если держать ее постоянно запущенной, батарея телефона будет разряжаться заметно быстрее.
Порядок раздачи интернета на iOS:
- Активируйте на iPhone режим модема и функцию «Разрешать другим», как написано в инструкции для других способов подключения.
- Установите в разделе «Режим модема» пароль Wi-Fi для подключения к точке доступа.
- Сообщите имя сети и пароль пользователям принимающих устройств.
Имя сети будет совпадать с именем iPhone. Если вы хотите его изменить, зайдите в раздел «Основные» системных настроек, затем – в меню «Об этом устройстве» и «Имя устройства». Коснитесь в строке имени кнопки закрытия в виде крестика (это очистит строку), введите и сохраните новое имя.
Если вы используете функцию «Семейный доступ», то можете разрешить беспарольное подключение к интернету через ваш Айфон всем, кто входит в группу семьи. Для этого откройте одноименный подраздел и отметьте пользователей, которые получат такую возможность.
Расширение функций точки доступа на Android
Возможно, вы заметили, что стандартный функционал точки доступа на телефоне гораздо скромнее, чем на самом простом домашнем роутере. Но это не значит, что вам придется довольствоваться тем, что есть. Ниже несколько примеров бесплатных приложений для Андроид, которые обогатят ваш мобильный хотспот новыми функциями.
- Поделиться сетью (Wi-Fi HotSpot Tethering) – эта программа добавляет возможность включать, перезапускать и выключать точку доступа по расписанию пользователя, генерирует надежные пароли и QR-коды для подключения, позволяет обмениваться файлами с сопряженными устройствами без использования других приложений.
- Talkie – добавляет функции голосового общения, переписки и обмена файлами между устройствами, подключенными к одной точке доступа Wi-Fi.
- WiFi & Mobile Hotspot – позволяет создавать и сохранять пользовательские профили хотспота, отображает информацию о текущем сеансе и подключенных устройствах, генерирует надежные пароли, измеряет скорость интернета и Wi-Fi.
- Data Sharing – Tethering – дает возможность ограничивать сеанс подключения по времени, отображает список и графики активности всех устройств, которые когда-либо устанавливали связь с интернетом через этот телефон (так по Wi-Fi, так и по Bluetooth и USB), ведет и резервирует статистику использования точки доступа.
Также при помощи этих и других подобных программ иногда удается обойти запрет провайдера на раздачу интернета с телефона, когда при включении в настройках режима модема пропадает доступ в сеть.
NFC
NFC – связь ближнего поля с зоной покрытия всего 5-10 см. Разумеется, для раздачи интернета она не предназначена, но может сильно упростить эту задачу. Точнее, не она сама, а умные метки NFC, которые можно запрограммировать на множество операций, в том числе на запуск раздачи интернета по Wi-Fi или Bluetooth.
Метка NFC – это миниатюрное пассивное устройство, состоящее из микрочипа и антенны, способное хранить внутри себя небольшой набор команд . Записанные в метку команды воспринимают и выполняют девайсы с активным модулем NFC – в частности, смартфоны и планшеты.
NFC-метки выпускаются в виде наклеек, брелоков, колец и прочих мелких безделушек. Они в изобилии продаются на Aliexpress и не только и стоят как пара трамвайных билетов. Для записи в них команд достаточно иметь телефон с поддержкой одноименной технологии и установленное приложение вроде NFC Tools.
Сколько движений руками приходится сделать для запуска режима модема? Примерно 5-10. А для получения того же результата через метку – всего одно: просто поднесите к ней телефон.
Точно так же метку можно запрограммировать на подключение к мобильному хотспоту Wi-Fi или запуск Bluetooth на принимающем устройстве. Так, если наклеить стикер NFC, настроенный на раздачу интернета, на крышку ноутбука или рамку монитора ПК, они получат доступ в сеть по взмаху вашей руки (с телефоном). Если расположить метку подключения к Wi-Fi на видном месте в доме, вам не придется объяснять гостям, как выйти от вас в интернет. Очень удобно, а для тех, кто привык – уже незаменимо. Еще и экономит массу времени.
Обложка: wikipedia.org
Содержание
- Телефон на Android как модем для компьютера через USB кабель
- Android смартфон в режиме «USB-модем»
- Возможные проблемы в настройке телефона в качестве USB модема
- Если пропадает раздача интернета через некоторое время
- Используем телефон как модем для компьютера или ноутбука
- Как использовать смартфон в качестве модема
- Как подключить Android-смартфон как USB-модем
- Как использовать телефон Samsung в качестве модема
- Как раздать Wi-Fi со смартфона
- Как с Android раздавать интернет на компьютер или ноутбук (по USB, Wi-Fi или Bluetooth)
- 3 варианта, как можно раздавать интернет со смартфона (режим модема)
- По USB (актуально для ПК и ноутбуков)
- Через Wi-Fi (актуально для ноутбуков и др. смартфонов)
- Через Bluetooth (актуально для ноутбуков и др. смартфонов)
- Телефон на Android как модем для компьютера (по USB). И что делать, если интернет не работает при раздаче с телефона
- Модем для компьютера из телефона на Android
- Как подключить и настроить
- Что делать, если интернет (от телефона) на ПК не работает
- 👉 ШАГ 1
- 👉 ШАГ 2
- 👉 ШАГ 3
- 👉 ШАГ 4
- 👉 ШАГ 5
- Как раздать интернет с телефона на ноутбук через USB кабель
- Инструкция: как раздать интернет с телефона на ноутбук
- Вывод
Телефон на Android как модем для компьютера через USB кабель
Не секрет, что с телефона можно раздавать интернет на другие мобильные устройства и компьютеры. И в этой статье я покажу, как использовать телефона на OS Android в качестве модема для компьютера, или ноутбука. При подключении с помощью USB кабеля. Такая схема подойдет в первую очередь для стационарных компьютеров, у которых нет Wi-Fi модуля. И подключить их к точке доступа Wi-Fi, которую так же можно запустить на телефоне, у нас не получится.
Практически все смартфоны на Android могут раздавать мобильный интернет (в режиме модема) по Wi-Fi, Bluetooth, или по USB кабелю. Как настроить точку доступа Wi-Fi, я уже показывал в этих статьях:
Когда телефон работает как модем именно по кабелю, то он сразу заражается от компьютера. А если использовать его как точку доступа Wi-Fi, то очень быстро садится батарея, и его приходится все время подключать к зарядке.
Думаю, что данная функция точно так же работает на всех телефонах, которые работают на Android. Не могу сейчас проверить это на телефонах от Huawei, Xiaomi, Lenovo, Sony, LG и т. д., но если там и есть какие-то отличия в настройках и названиях, то они не критичные.
Android смартфон в режиме «USB-модем»
На компьютере вообще ничего настраивать не нужно. Кстати, мой компьютер, на котором я все проверял, работает на Windows 10.
Дальше подключите телефон к компьютеру с помощью USB кабеля.
Через несколько секунд на компьютере должен появится доступ к интернету через смартфон.
А если открыть окно «Сетевые адаптеры», то там можно увидеть новое «Ethernet» подключение.
Главное, что на компьютере появился доступ к интернету. Для отключения достаточно выключить режим «USB-модем» в настройках телефона.
Возможные проблемы в настройке телефона в качестве USB модема
Так как оборудование, операторы, настройки у нас разные, то не исключено, что могут возникнуть некоторые проблемы. Давайте рассмотрим самые популярные.
Если пропадает раздача интернета через некоторое время
Бывает, что интернет через некоторое время перестает работать. Причина скорее всего в том, что телефон для экономии электроэнергии отключает мобильный интернет. Нужно запретить ему это делать.
Зайдите в настройки, дальше «Питание и производительность» – «Настройки питания» – «Отключать мобильный интернет через. » ставим «Никогда». Возможно, в зависимости от производителя и версии Android эти настройки будут немного отличаться.
Источник
Используем телефон как модем для компьютера или ноутбука
Чтобы всегда иметь доступ к сети, достаточно научиться раздавать интернет с телефона. Рассказываем, как раздать со смартфона Wi-Fi и подключить телефон как USB-модем.
Приехали на дачу и хотите посмотреть кино на ноутбуке, а проводного интернета нет? Или, может, у вашего домашнего провайдера неполадки, а ПК все равно нужен доступ к сети? Есть очень простой выход — использовать смартфон как модем для компьютера через USB или Wi-Fi.
Как использовать смартфон в качестве модема
Любой современный смартфон, у которого есть доступ к интернету, может стать его источником и раздать сеть по Wi-Fi или же по проводу. Как правило, у гаджетов уже есть подходящие драйвера для превращения в точку доступа, а вам нужно только найти необходимые параметры в настройках своего телефона.
Важно: используя мобильный интернет, не забывайте о трафике. Если вы часто подключаете гаджет как модем, переходите на тариф, который предлагает большой пакет гигабайт. Качество и надежность связи также будет зависит от скорости интернета и расположения вышек вашего провайдера.
Как подключить Android-смартфон как USB-модем
Когда вы подключаете смартфон к компьютеру, на рабочем столе гаджета появляется меню, в котором можно выбрать режим подключения — зарядка или передача файлов. Параметры USB-модема прячутся в настройках телефона и не установлены по умолчанию, так что вам придется найти их вручную.
В качестве примера мы использовали смартфон на Android 9 в оболочке EMUI, но на всякий случай привели названия пунктов меню в других версиях Андроид.
Как использовать телефон Samsung в качестве модема
Для раздачи интернета гаджеты Самсунг могут использовать программу Smart Switch (Kies). Установите ее на свой смартфон и подключите его к ПК. На мониторе ПК в диспетчере устройств Windows появится новое оборудование от Samsung.

После активации мобильного модема на компьютере появится уведомление, что Интернет доступен.
Как раздать Wi-Fi со смартфона
Еще один способ, как использовать телефон как модем — раздать интернет по Wi-Fi. В этой статье мы подробно рассказывали, как создать точку доступа на Android-смартфоне. Все очень просто — на большинстве моделей достаточно открыть шторку меню и выбрать пункт «Точка доступа».
Важно: в режиме модема или точки доступа смартфон быстрее разряжается. Поставьте гаджет на зарядку или подключите его к пауэрбанку во время раздачи интернета.
Источник
Как с Android раздавать интернет на компьютер или ноутбук (по USB, Wi-Fi или Bluetooth)

Как вы думаете, а что имеет большую распространенность и доступность: сети 3G/4G или кабельный интернет. (виды подключения к сети)
Ответ : если кабельный интернет доступен только в крупных городах (да и не во всех районах), то вот сети 3G/4G опутали не только города, но и даже районные центры и села.
Я тут намедни специально посмотрел карту покрытия 3G в разных областях — оказывается, сейчас можно выйти в интернет с помощью смартфона даже в селах, которые за сотни километров от крупных городов! Грандиозно! Лет 10 назад такое и представить было сложно.
Собственно, если интернет есть на смартфоне — он может работать и на ПК. О том, как его расшарить (т.е. поделиться им) — и будет эта статья.
👉 Думаю, что материал статьи может пригодиться во многих случаях:
3 варианта, как можно раздавать интернет со смартфона (режим модема)
По USB (актуально для ПК и ноутбуков)
Наиболее простой способ — это подключить телефон кабелем (он идет в комплекте к каждому аппарату) к USB-порту компьютера и расшарить (раздать) интернет.
Преимущество способа : просто и быстро, телефон помимо расшаривания сети еще и заряжается (а значит не сядет так быстро батарея).
Недостатки : можно подключить только к одному устройству (а если вам нужно расшарить интернет на 2-3 ПК?). К тому же лишние провода путаются под руками и ногами (21 век, а все еще. без них никуда).
Подключаем телефон к компьютеру с помощью USB кабеля
Далее откройте вкладку «Режим модема» и включите режим «USB-модем» — как только загорелся зеленый «переключатель» и в верхнем меню появился значок USB (
Обратите внимание, в 99,9% случаев Windows автоматически подключается к этой сети и у вас появляется доступ к Интернету (см. пример ниже).
Если вдруг значок сети в трее по-прежнему 👉 с крестиком (без доступа к сети Интернету), попробуйте:
Появится новая сеть.
Телефон на Android как модем для компьютера (по USB). И что делать, если интернет не работает при раздаче с телефона
Через Wi-Fi (актуально для ноутбуков и др. смартфонов)
Подключать через USB, конечно, удобно, но представьте если у вас не ПК, а ноутбук и все порты уже заняты? К тому же, если вы в дороге (скажем), то каждый лишний провод может оказывать огромное неудобство.
А созданная Wi-Fi сеть позволяет расшарить сеть сразу на несколько устройств: скажем, на ноутбук и еще один смартфон (например).
Как это делается : первые действия аналогичны — проверьте, что на вашем телефоне есть сеть 3G/4G и откройте настройки сети на Android, вкладку «ЕЩЕ» (см. скрин ниже).
Точка доступа Wi-Fi создана
После чего, к этой Wi-Fi сети можно подключиться, как и к любой другой. Если брать ноутбук — то просто щелкните по значку сети в трее, из списка доступных сетей выберите ту, которую мы создали: для доступа к ней необходимо ввести пароль.
Подключаемся к созданной Wi-Fi сети
В общем-то, если все верно — значок сети станет активным, можно пользоваться интернетом.
Если вдруг у вас Wi-Fi сеть без доступа к интернету — т.е. на ней стал гореть желтый восклицательный значок, то ознакомьтесь с материалами этой статьи
Через Bluetooth (актуально для ноутбуков и др. смартфонов)
Каких-то особых преимуществ у нее перед Wi-Fi нет (если не считать влияние на здоровье), но есть минус, времени на настройку — придется затратить чуть больше.
Действие первое : необходимо выполнить сопряжение устройств (т.е. соединить их).
Для этого откройте настройки Bluetooth на ноутбуке (самый простой способ — воспользоваться треем: там должен быть значок).
Пропал значок Bluetooth: как его добавить в трей рядом с часами [инструкция]
Открываем настройки Bluetooth
Также можно открыть меню: ПУСК/Параметры/Устройства (Bluetooth и пр.) (это для пользователей Windows 10).
Проверяем, включен ли Bluetooth и начинаем поиск устройства
На смартфоне включите Bluetooth — далее среди доступных устройств вы должны увидеть ваш ноутбук.
В итоге, у вас в устройствах Bluetooth, должен быть подключен ваш телефон (обратите внимание на статус «подключено»).
Устройство должно быть включено и подключено
В помощь здесь порекомендую вам еще пару статей на эту тему:
Действие второе : расшариваем интернет с Android.
Включен Bluetooth модем
Панель управленияОборудование и звукУстройства и принтеры
В этой вкладке выберите свой телефон и щелкните по нему правой кнопкой мышки — в появившемся меню выберите «Подключаться через > точка доступа» (см. пример ниже).
Появился доступ к интернету
Кстати, каждый раз сопрягать устройства не нужно — это достаточно сделать один раз. Поэтому, если рассматривать способ подкл. через Bluetooth — то он не такой уж и долгий (по крайней мере, при повторных подключениях. ).
На этом, пока что, всё.
Дополнения и комментарии приветствуются.
Источник
Телефон на Android как модем для компьютера (по USB). И что делать, если интернет не работает при раздаче с телефона

Почти все современные смартфоны на Android могут работать в режиме модема — т.е. «расшарить» (поделиться) своим 3G/4G (Wi-Fi) интернетом с компьютером или ноутбуком.
👉 Близко к теме (в помощь)!
Как с Android раздавать интернет через Wi-Fi или Bluetooth — еще одна инструкция
Модем для компьютера из телефона на Android
Как подключить и настроить
👉 ШАГ 1
👉 ШАГ 2
Подключаем к USB-порту компьютера телефон (проверяем, чтобы были включены оба устройства).
Подключение телефона к USB порту ПК
👉 ШАГ 3
Далее появится уведомление в нижней части окна ОС Windows 10 о том, что подключено новое устройство (по крайней мере уже не плохо — значит, что USB-порт работает и ОС телефон «увидела»).
Не работают USB-порты, что делать (инструкция)
Нажмите, чтобы выбрать, что делать с устройством
Обычно, при подключении на телефоне всплывает окно с просьбой указать: устройство будет только заряжаться, или можно дать разрешение на работу с файлами.
Крайне рекомендую выбрать вариант «передача файлов» (на некоторых устройствах из-за этого не раздается интернет). 👇
передача файлов — дано разрешение
👉 ШАГ 4
👉 ШАГ 5
Интернет работает, а браузер не загружает страницы. Что делать?
Что делать, если интернет (от телефона) на ПК не работает
👉 ШАГ 1
Во-первых, проверьте, работает ли интернет на самом телефоне (возможно, что причиной стал какой-нибудь временный сбой у оператора, или вы в не зоны действия сети. ).
Во-вторых, уточните, а не блокирует ли ваш оператор раздачу доступа к интернету через USB / Wi-Fi (на сегодняшний день такие ограничения встречаются всё реже, но на некоторых тарифах еще присутствуют 👇).
Примечание : т.е. может быть так, что ваш тариф позволяет безлимитно пользоваться интернетом с телефона, но не позволяет его расшаривать на др. устройства.
👉 ШАГ 2
Посмотрите настройки телефона: видит ли он подключенный ПК (см. пример ниже).
Проверьте статус подключения
Не включена ли экономия трафика
👉 ШАГ 3
Сброс сети в Windows 10
👉 ШАГ 4
Если все вышеперечисленное не помогло, порекомендую также сменить DNS. Делается это просто.
1) Сначала нужно открыть все сетевые подключения на ПК/ноутбуке. Для этого нажмите Win+R, в окно «Выполнить» введите команду ncpa.cpl, и нажмите OK.
ncpa.cpl — просмотр всех сетевых подключений
2) Далее откройте свойства (нажав ПКМ по нему) активного подключения (оно обычно цветное и без красных крестиков). Чтобы точно узнать его название — можете откл. телефон, и вновь его подключить.
3) После нужно открыть свойства «IP версии 4» и вручную указать DNS-сервера: 8.8.8.8, 8.8.4.4 (это быстрые и надежные DNS от Google, но можно выбрать и другие).
Использовать следующие DNS адреса
👉 ШАГ 5
Отключение антивируса Avast на 1 час
Диагностика неполадок сети
Источник
Как раздать интернет с телефона на ноутбук через USB кабель
В этой статье мы хотим рассказать вам про интересную функцию на Android смартфонах под названием USB-модем. Данная функция позволяет раздать интернет с телефона на ноутбук через USB кабель.
Это один из самых простых и надежных способов получить доступ к Интернету на вашем компьютере, ноутбуке, 2-в-1 планшете, когда вы находитесь в дороге. Если у вас нет доступа к бесплатной общественной Wi-Fi сети, но на вашем телефоне щедрый тарифный план, тогда вы можете раздать интернет с телефона на ноутбук через USB кабель.
Мы подготовили подробную инструкцию с картинками, чтобы у вас не возникло проблем. Обратите внимание, мы использовали смартфон Xaiomi Redmi Note 3 Pro под управлением Android 6.0 Marshmallow. Некоторые пункты меню могут отличаться на вашем мобильном устройстве, однако большинство настроек должны выглядеть и работать одинаково.
Инструкция: как раздать интернет с телефона на ноутбук
Шаг 1. Включите Интернет на своем Android телефоне.
Первое, что вам нужно сделать, это включить интернет на своем Android устройстве. Проведите пальцем в верхней части экрана и нажмите на иконку «Настройки», которая выглядит как маленькая шестерня.
В меню настроек найдите раздел «Беспроводные сети» и нажмите на «SIM карты и мобильные сети».
Найдите параметр «Передача данных» и убедитесь, что его переключатель включен.
Шаг 2. Подключите Android телефон к компьютеру, используя USB кабель.
Теперь используйте оригинальный USB кабель, чтобы подключить смартфон к компьютеру или ноутбуку.
Если вы подключаете телефон к компьютеру, тогда желательно использовать USB порт на задней панели. Как правило, они работают быстрее и надежнее.
Шаг 3. Включите USB-модем на Android смартфоне.
После того, как вы подключили телефон к компьютеру, снова перейдите в меню «Настройки», раздел «Беспроводные сети» и нажмите «Еще».
Здесь вы увидите опцию под названием USB-модем. Включите ее.
Шаг 4. Подождите пару минут, пока компьютер установит необходимые драйвера.
Если раньше вы не раздавали интернет с телефона на ноутбук, тогда ваш компьютер начнет загрузку и установку драйверов, которые необходимы для работы USB модема. Этот процесс может занять несколько минут.
Вот и все! На вашем ноутбуке или компьютере должен появиться доступ к Интернету. Откройте веб-браузер и перейдите на любой сайт.
Вывод
Теперь вы знаете, как раздать интернет с телефона на ноутбук с помощью USB кабеля. Этот метод особенно хорош тем, что для него не нужен Wi-Fi приемник, который часто отсутствует на стационарных компьютерах. Кроме того, раздача интернета с телефона на ноутбук с помощью Wi-Fi потребляет много заряда батареи мобильного устройства.
Считаете ли вы эту функцию полезной? Часто ли вы пользуетесь USB-модемом? Сообщите нам об этом в комментариях ниже.
Источник

Все процедуры, описанные в представленных в статье руководствах, выполняются буквально в несколько шагов и никакой сложности не представляют — даже для пользователя-новичка. Следуйте инструкциям, не забываясь сверяться с иллюстрациями и сохранять изменения — и успех обязательно придёт!
Отметим, что на телефонах некоторых моделях, посредством которых вы хотели бы подключить ноут к интернету, методики, представленные нами, могут несколько отличаться. Тем не менее, в нашей статье мы рассказали о всех способах раздачи интернета и показали настройку подключения для популярных производителей телефонов.
Что касается сотовых операторов, то они постоянно ужесточают правила раздачи, стремясь к извлечению наибольшей выгоды. Поэтому в третьей части статьи мы показали, как обойти блокировку мобильного трафика при подключении телефона к ноуту. Как бы то ни было, не отказывайтесь от идеи раньше времени: несмотря на все сложности, вам, скорее всего, удастся узнать, как подключить ноутбук к интернету через смартфон — и благополучно справиться с поставленной задачей!
Способ #1: Интернет с телефона на ноутбук через USB в качестве модема (роутера)
Наверное, это самый простой метод из перечисленных в нашей статье. Применяя его, вы до минимума сокращаете количество необходимых настроек, а взамен получаете идеально работающий в качестве модема телефон. Фактически всё, что вам действительно нужно, чтобы реализовать этот способ, — собственно смартфон, ноутбук, а также технически исправный шнур. USB-провод должен быть цельным, с неповреждённой изоляцией, а главное — предназначенным не только для зарядки, но и для передачи данных. Если последнее условие не выполняется, настроить раздачу интернета у вас не получится. Кроме того, очень желательно обеспечить наиболее скоростное мобильное соединение — чем шире канал, тем с большей отдачей вы сможете пользоваться Глобальной сетью на ноутбуке.
Положительные стороны:
- В течение всего периода работы аккумулятор смартфона будет подзаряжаться от порта.
- Вы получаете более стабильное подключение, чем при применении любого из возможных беспроводных методов.
Слабые стороны:
- Даже детально разобравшись, как передать интернет с ноутбука на телефон, вы всё равно не сможете работать, если под рукой нет качественного шнура.
- Раздавать сигнал таким образом вы сможете лишь на один ноутбук — тот, к которому и подключены. «Наращивание» цепочки приводит к ухудшению качества связи.
Как видите, плюсы метода перевешивают минусы. Теперь поподробнее расскажем, как выполняется подключение:
- Вы открываете в настройках гаджета вкладку, отвечающую за настройку беспроводных сетей. Здесь вам потребуется найти пункт, дающий доступ к дополнительным опциям, и зайти в него.
- На втором шаге (можете сделать это и заранее) убедитесь, что телефон исправно получает сигнал от мобильного оператора. Включить приём интернета вы можете как в ранее открытой вкладке, так и в панели уведомлений — просто потяните шторку книзу и найдите соответствующий значок.
- Найдите вариант «Режим модема», после чего, коснувшись ползунка или поставив галочку в чекбоксе, активируйте параметр «USB-модем».
После того, как вы завершите описанные манипуляции, остаётся дождаться, пока интернет-подключение появится на ноутбуке. Разумеется, вплоть до завершения сессии не нужно отключать кабель от USB порта ноутбука или телефона.
Способ #2: Подключить интернет с смартфона на ноутбук по Bluetooth
Рассматривая варианты, как передать интернет со смартфона на ноутбук, мы не сможем обойтись без описания этого способа, в достаточной степени устаревшего, но всё ещё выручающего пользователей. Первое и главнейшее условие его использования — наличие и в телефоне, и в подключаемом ноутбуке исправно работающего bluetooth-модуля. К сожалению, использовать вместо него внешний адаптер вряд ли удастся: такое подключение, хотя теоретически и возможно, обычно не позволяет обеспечить приличную скорость связи.
Для всех способов передачи данных, связанных со стандартом bluetooth, действуют определённые ограничения. Самое существенное из них — дистанция: телефон не должен находиться от ноутбука дальше, чем на расстоянии 7–10 метров. Кроме того, между устройствами не должно быть преград в виде стен и перегородок: они сильно глушат сигнал. Разумеется, оптимальным выходом в такой ситуации будет расположить гаджет и ноут как можно ближе друг к другу — так, чтобы ничего не мешало связи.
Рассмотрим общий порядок соединения ноутбука с интернетом посредством телефона:
- Сначала убедитесь, что ваш смартфон принимает мобильный интернет — иначе все последующие шаги будут безрезультатны.
- Продолжаем руководство, как воспользоваться интернетом с телефона на ноутбуке. Оказавшись в меню настроек (нажмите на кнопку-«шестерёнку»), перейдите к разделу, отвечающему за параметры беспроводных сетей. Здесь вы найдёте параметр Bluetooth — его-то и следует включить любым удобным способом.
- Теперь, зайдя непосредственно в раздел Bluetooth, укажите в перечне доступных устройств, к какому именно ноутбуку планируете подключиться, чтобы раздавать интернет. При желании можете поочерёдно добавить несколько ноутбуков, выполняя одну и ту же стандартную процедуру сопряжения. В последнем случае необходимо помнить, что чем больше принимающих устройств вы подключите, тем ниже будет скорость сигнала на каждом параллельно работающем ноутбуке. Чтобы установить сопряжение, сверьте коды и нажмите «Подключить».
- При помощи раздела дополнительных опций беспроводных сетей активируйте режим модема для bluetooth-подключения.
Поскольку такой способ передачи сигнала существенно расходует заряд аккумулятора, советуем на время работы не отключать телефон от электросети. Хотя вы можете раздавать интернет и одновременно заниматься на смартфоне другими делами, советуем не слишком нагружать гаджет — иначе, подключив интернет через блютуз с телефона на ноутбук, вы так и не сможете добиться стабильного соединения.
Способ #3: Раздать интернет с ноута на телефон через WiFi точку доступа
Наконец, если вы не располагаете кабелем для соединения смартфона и ноутбука и в то же время не доверяете устаревшему стандарту передачи данных из второго способа, можете воспользоваться этим методом. Он позволяет выполнить подключение к интернету на любом устройстве, которое в принципе оснащено Wi-Fi модулем беспроводной связи. Всё, что вам понадобится, — создать из гаджета автономную точку доступа.
Положительные стороны:
- Вам не нужны кабели, приёмники bluetooth, прочие сторонние или встраиваемые устройства.
- Имеется возможность раздавать интернет не только на ноутбук, но и ещё на несколько устройств.
- Технология подходит для любого «умного» оборудования, вне зависимости от марки и серии.
Слабые стороны:
- Во время раздачи сигнала телефон будет довольно быстро терять заряд — лучше всего постоянно держать его подключённым к сети.
- Вы получаете значительно менее стабильное подсоединение, чем при использовании провода.
- Скорость передачи интернет-сигнала при параллельной работе нескольких подключённых устройств будет по понятным причинам ниже.
- Эта инструкция, как раздать интернет через телефон на ноутбук, не даёт ответа на вопрос о «выравнивании» скорости: трафик будет распределяться неравномерно.
Чтобы выполнить подключение беспроводным путём, следуйте инструкции, предлагаемой ниже:
- Как обычно, сначала убедитесь, что ваш смартфон принимает мобильные данные, передаваемые оператором.
- Активируйте в «Настройках» передачу сигнала по протоколу вай-фай.
- Обратитесь к подразделу, позволяющему настроить телефон, к которому вы подключаете ноутбук, в качестве модема, и зайдите в меню «Точка доступа».
- Активируйте работу телефона в соответствующем режиме. Собственно, уже сейчас вы можете начать подключение ноутбука к Глобальной сети — но мы рекомендуем сделать ещё несколько дополнительных настроек.
- В частности, советуем сразу определить в подразделе «Сохранять точку доступа», на протяжении какого промежутка времени раздача сигнала будет оставаться активной. Если источника питания для смартфона под рукой нет, установите минимальный лимит; если рядом с вами имеется розетка, можете выбрать вариант «Всегда».
- На этом настройки пока не закончены. Предлагаемое нами руководство, как раздать интернет с смартфона на ноутбук, продолжается установкой параметров только что созданной точки доступа. В полях, представленных на скриншоте ниже, вы можете совершенно свободно изменить название сети, установить более сложный (или наоборот) пароль, чем был задан системой, а также определить протокол, используемый для зашифровки трафика. Советуем остановиться на варианте WPA2, а для ноутбуков со старыми ОС — WEP. Непременно сохраните внесённые изменения — иначе после закрытия окошка они обнулятся.
- Располагаете ноутбуком, поддерживающим формат соединения WPS? Тогда процесс подключения существенно упростится: сначала воспользуйтесь соответствующей клавишей на корпусе устройства, а затем, чтобы установить подключение к интернету, подтвердите действие на телефоне.
На этом процесс соединения с Глобальной сетью, рассмотренный в общих чертах, завершён. Следует сказать, что при необходимости вы можете применять не какой-либо один из перечисленных методов, но все три сразу — правда, сложно представить, в каких условиях это может понадобиться. Кроме того, нагрузка на мобильный аппарат модет быть высока, и исключена быстрая разрядка телефона.
Раздача интернета на разных моделях телефонов
Подключение ноутбука к интернету через смартфон Samsung
Как сделать интернет на ноутбуке через телефон Самсунг в качестве WiFi роутера
Разобравшись с общими местами, рассмотрим, как поделиться интернетом с телефона на ноутбук, в частности. Начнём с моделей Samsung, по праву пользующихся особой популярностью. Чтобы настроить смартфон должным образом, придерживайтесь такого порядка действий:
- Включите на гаджете приём мобильного интернета. Пропускать этот шаг нельзя — тогда все остальные, сделанные вами, могут оказаться бессмысленны. При проблемах с соединением советуем сначала настроить передачу мобильных данных и лишь после переходить к манипуляциям, описанным ниже.
- Откройте список настроек системы.
- На главной страничке вы должны увидеть раздел «Подключения». Тапните по заголовку, чтобы продолжить настройку подключения ноутбука к интернету.
- Найдите в следующем списке пункт, позволяющий управлять мобильными точками доступа. Называться он может совершенно по-разному — вплоть до краткого слова «Ещё».
- Теперь откройте подраздел, отвечающий за создание новой мобильной точки.
- Активируйте передачу интернета по вновь создаваемой сети, нажав на ползунок или установив галочку в чекбоксе. В полях, которые станут доступны после этого шага, вы сможете настроить точку доступа: от имени и способа защиты данных до пароля.
- Инструкцию, как с телефона перекинуть интернет на ноутбук, продолжаем подключением на принимающем устройстве. Здесь вам нужно найти в списке доступных только что подготовленную сеть, а затем ввести пароль, заданный системой или изменённый вами.
Может случиться, что на последнем этапе возникнут какие-либо ошибки. В такой ситуации прежде всего проверьте, действительно ли верно ввели пароль: с учётом строчных и заглавных букв, специальных знаков, необходимости использовать латиницу.
Другие способы исправления проблемы — выключение и включение приёма мобильных данных на смартфоне, а если и это не помогает — перезагрузка и гаджета, и ноутбука.
Как поделиться интернетом с ноутбуком через телефон Samsung в качестве USB модема
Покажем, как настраивается раздача сигнала в режиме проводного подсоединения:
- В первую очередь, вам нужно будет соединить телефон и ноутбук USB шнуром. Параллельно можете включить приём интернета, раздаваемого оператором.
- В случае, если драйверы не будут обнаружены и настроены автоматически, вы можете выполнить работу сами. Просто скачайте любой пакет драйверов для вашего смартфона — или воспользуйтесь специальным ПО, Smart Switch.
- Продолжаем рассказ, как распределить интернет с телефона на ноутбук. Вам снова понадобится войти в список доступных системных настроек.
- Теперь — тапнуть по плашке «Подключения».
- Отметьте однократным нажатием тот пункт, который позволяет перейти к настройкам мобильной точки доступа.
- Включите, пользуясь ползунком или чекбоксом, параметр «USB-модем».
- Собственно, больше ничего вам вручную делать и не потребуется. Уже через несколько секунд вы заметите на экране ноутбука, в правом нижнем углу, значок, свидетельствующий, что соединение с интернетом наконец-то установлено.
Как подключить ноут к интернету через смартфон Huawei (Honor)
Раздача через телефон Huawei по Wi-Fi
Продолжим рассмотрение способов передачи мобильного трафика на ноутбук рассказом о моделях китайского производителя Хуавей. Чтобы установить подключение по первой из рассматриваемых технологий, следуйте инструкции:
- Обязательно включите на смартфоне приём мобильного трафика. Находиться нужный вам подраздел («Передача данных») будет в общем разделе «Мобильная сеть». Кроме того, вы сможете найти её в панели уведомлений, просто потянув за верхнюю шторку.
- Теперь, перейдя к разделу командования беспроводными сетями, откройте пункт «Режим модема». Далее, чтобы раздать интернет с телефона Хуавей на ноутбук, найдите подпункт «Точка доступа».
- Теперь вам нужно настроить только что созданную точку, чтобы было комфортнее подключать ноутбук к интернету. В следующих полях вы можете вписать имя новой сети, определить, каким способом будет осуществляться шифрование, наконец — изменить пароль, если заданный системой вас чем-либо не устраивает. По завершении непременно сохраните внесённые изменения — и включите точку, чтобы она начала раздавать сигнал. Нужный вам ползунок располагается в верхней строке экрана.
Когда все перечисленные выше шаги будут пройдены, вы сможете легко и без каких-либо препятствий подключиться на ноутбуке к интернету, раздаваемому со смартфона. Технология осуществима как в домашних условиях, так и в публичных сетях.
Как включить интернет на ноутбуке через телефон Huawei через USB
Чтобы получить возможность передавать мобильные данные посредством мобильного гаджета, подключённого шнуром, воспользуйтесь следующей предлагаемой нами инструкцией:
- Свяжите USB-кабелем оба устройства: передающее и принимающее сигнал.
- Потяните вниз верхнюю шторку экрана, а затем выберите вместо предлагаемой системой зарядки передачу данных по протоколу USB.
- Руководство, как пользоваться интернетом с телефона на ноутбуке, заключим указанием включить «Режим модема», а точнее — параметр «USB-модем». Соответствующие опции вы найдёте в основном разделе, отвечающем за работу с беспроводными сетями.
Когда все перечисленные действия будут с успехом завершены, ничего больше делать не потребуется: через несколько секунд ваш ноутбук будет подключён к Глобальной сети.
Раздаем интернет на ноутбуке через телефон Хуавей по Bluetooth
Следующий способ сработает лишь в том случае, если в обоих ваших устройствах работает модуль Bluetooth. Если это условие не выполняется, советуем обратить внимание на любой другой из описанных методов. Кроме того, потребуется заглянуть в настройки гаджета и активировать в них «Режим модема» — чтобы упростить процесс, можете воспользоваться строкой поиска. И, конечно, важно убедиться, что ваш смартфон вполне исправно принимает мобильные данные — иначе их не будет и на ноутбуке.
После того, как предварительные шаги будут пройдены, начинайте настройку соединения:
- Включите приём и передачу данных по bluetooth на обоих устройствах.
- Пройдите обычную процедуру сопряжения, выбрав в списке доступных для подключения свой ноутбук.
- Продолжаем рассказ, как подключить ноут к интернету через телефон. При настройке соединения укажите параметр «Доступ в интернет». При желании можете отметить галочками все имеющиеся чекбоксы — на качество связи это не повлияет.
Через несколько мгновений соединение будет налажено — и вы сможете пользоваться Глобальной сетью на своём ноутбуке.
Как настроить интернет на ноутбуке через телефон Xiaomi
Как с телефона Сяоми перевести интернет на ноутбук по Wi-Fi
Нельзя было не упомянуть в нашей статье и об этих китайских смартфонах, давно доказавших свою надёжность. Подключение в качестве точки доступа выполняется в стандартном для всех мобильных аппаратов порядке, практически без изменений:
- Прежде всего найдите и откройте список настроек.
- Выберите в следующем появившемся окне пункт «Точка доступа».
Теперь нелишне будет заняться настройкой способа соединения. При необходимости, например, в условиях недостатка времени, этот шаг можно пропустить. А если никаких препятствий нет, приступайте:
- Перейдите к разделу, позволяющему настроить точку доступа. Точное название может разниться от модели к модели.
- В следующих полях, названия которых говорят сами за себя, вы можете поменять имя точки, способ защиты передаваемых данных, автоматически сформированный пароль. Теперь вы практически знаете, как подключить ноутбук к телефону для интернета. Обратим внимание на параметры «Идентификация» и «Диапазон частот». В первом случае вам нужно выбрать в списке «Точка доступа»; во втором — советуем остановиться на показателе 2,4 ГГц.
- Когда всё будет готово, тапните по значку-галочке в верхней строке.
Вернувшись в предыдущее меню, вы сможете установить, сколько именно трафика дозволено будет передавать на сторонние устройства. Если пользуетесь безлимитным подключением, этот шаг также можете пропустить. Настройка выполняется в таком порядке:
- Перейдите в подраздел, позволяющий задать ограничение.
- Активируйте ограничение передачи трафика — при помощи ползунка или галочки, проставленной в чекбоксе.
- Выберите один из стандартных вариантов лимита.
- Если ничего не подходит, нажмите на надпись «Особый», после чего впишите собственное значение в мегабайтах или гигабайтах.
- Выберите, что должна сделать система, когда будет достигнут лимит: только уведомить вас о происшедшем или мгновенно отключить точку доступа.
- Можете включать передачу трафика на ноутбук — и подключаться к созданной сети.
Чтобы немного сэкономить заряд аккумуляторной батареи вашего гаджета, советуем активировать автоматическое отключение точки доступа. На то, как подключится с телефона к ноутбуку интернет, этот параметр не влияет; только на время ожидания в «простое».
Чтобы при последующих попытках было проще включать передачу мобильных данных со смартфона, попробуйте следующее:
- Тяните вниз шторку уведомлений.
- Снова потяните — чтобы открылось основное окно кнопок.
- Пролистните меню влево или вправо: теперь ваша задача — найти параметр «Сортировка».
- Нажмите на одноимённую кнопку.
- А теперь перетяните кнопку «Точка доступа» в любую удобную позицию в основном окне.
- Теперь вы в любую минуту сможете быстро включить раздачу мобильного трафика, просто потянув шторку и тапнув по перемещённому в удобное положение значку.
Что ж, после всего сделанного остаётся только подключить к интернету ноутбук. Для этого:
- Выберите в нижнем правом углу экрана список доступных сетей.
- Найдите только что подготовленную к работе.
- Подсоединитесь к ней, введя пароль.
В точно таком же порядке вы сможете подключать к точке доступа и другие «умные» устройства. Отключиться от Глобальной сети можно или на конкретном гаджете, или просто деактивировав сеть на смартфоне.
Как с смартфона Xiaomi передать интернет на ноутбук по USB
Чтобы установить соединение проводного типа, следуйте нашей инструкции, как включить интернет с телефона на ноутбук:
- Откройте список системных настроек.
- После того, как оба устройства будут подключены посредством кабеля, найдите в настройках (обычно это подраздел «Дополнительные опции/функции» раздела «Беспроводные сети») пункт «USB-модем»; его нужно активировать.
- Чтобы активировать, просто коснитесь ползунка — или поставьте галочку в чекбоксе, в зависимости от модели.
- О том, что всё получилось, вы узнаете по появившемуся в строке уведомлений значку.
- Настройка раздаваемой сети производится в обычном порядке. Если не желаете возиться с дополнительными данными, этот шаг можете пропустить.
Теперь покажем, что нужно сделать на ноутбуке:
- Обратите внимание на нижний правый угол экрана — как видите, здесь уже высвечивается пиктограмма, показывающая, что соединение установлено.
- Можете дополнительно удостовериться в этом, открыв список сетей.
Отключиться от интернета вы можете как на ноуте, так и непосредственно на телефоне. Делается это так:
- Снова потяните шторку уведомлений вниз.
- Найдите знакомый значок и тапните «Отключить».
Больше никаких действий предпринимать не потребуется — передача данных будет деактивирована, а вы теперь точно знаете, как подсоединить телефон к ноутбуку для интернета.
Как отдать интернет с телефона Ксиоми на ноутбук по Bluetooth
В заключение приведём описание третьего способа подключения к Глобальной сети посредством смартфона:
- Для начала, как и всегда, откройте перечень доступных настроек.
- Отыщите строчку, называемую «Дополнительные функции».
- Активируйте блютуз-модем, воспользовавшись соответствующим ползунком.
А вот что вам нужно сделать на ноуте:
- Откройте окошко, содержащее дополнительные иконки, тапнув по треугольничку в правом углу снизу.
- Нажмите на фирменный значок Bluetooth.
- Выберите в появившемся перечне пункт, позволяющий добавить новое устройство.
- На новой странице начните добавлять телефон.
- Выберите свой телефон — к этому моменту на нём уже должен работать модуль Нажмите кнопку «Подключиться/Связать».
- Проверьте, совпадают ли сгенерированные системой коды, и подтвердите сопряжение.
- В результате, если все манипуляции были выполнены верно, в течение нескольких секунд вы увидите уведомление «Подключено».
Теперь можете начинать пользоваться раздаваемым интернетом на ноутбуке.
Интернет через смартфон Sony на ноутбук
Как расшарить интернет с телефона Сони на ноутбук по WiFi
Приведём несколько подробных инструкций, как подключить интернет со смартфона на ноутбук, если вы пользуетесь продукцией Сони:
- Откройте в списке основных настроек вкладку «Ещё».
- Далее вам понадобится пункт «Режим модема».
- Активируйте доступным образом «Точку доступа». Обычно для этого требуется установить галочку в чекбоксе.
- Согласитесь с системным предупреждением.
- Как видите на скриншоте ниже, сразу после подключения в строке появится актуальная информация о точке доступа.
- Теперь можете, нажав на верхний заголовок, настроить основные параметры сети, от имени и способа защиты до пароля.
- Чтобы было проще, включите отображение символов вводимого пароля.
Как дать интернет с телефона Sony на ноутбук по Bluetooth
И в этом случае процесс подключения устройства к Глобальной сети мало чем будет отличаться от общего для всех смартфонов:
- Войдя в подменю «Режим модема», активируйте параметр Bluetooth.
- Начните подключать ноутбук.
- В процессе сопряжения укажите, что даёте подключаемому устройству доступ в интернет.
Как делиться интернетом с телефона Sony на ноутбук по USB
Чтобы завершить тему, расскажем о проводном методе подсоединения. Здесь всё просто: используйте качественный шнур, а затем, выберите в настройках «Режим USB». По большому счету с вопросом, как получить интернет с телефона на ноутбук, мы благополучно разобрались.
После подключения телефона, сеть на ноутбуке появится автоматически.
Обход блокировки раздачи безлимитного интернета сотовых операторов
МТС: обходим блокировку на тарифах «Безлимитище» и «Тарифище»
Сотовые операторы хотят зарабатывать побольше денег — эта истина не нуждается в подтверждении. Один из способов заставить пользователей платить снова и снова — ограничение возможности передавать мобильный трафик на стационарные устройства. Один из самых эффективных способов противостоять нападкам операторов — изменение значения Time-to-Live, или TTL. Хотим предупредить, что эта методика может не сработать — тогда остаётся искать какие-либо иные, более сложные варианты обхода запретов. Тем не менее, советуем попробовать этот способ обхода блокировки трафика.
Суть проблемы
Способ, применяемый сотовым оператором, подразумевает контроль числа переданных интернет-пакетов:
- TTL — это собственно количество информации.
- При прохождении каждого последующего узла число уменьшается на единицу.
- По достижении предельного значения соединение сбрасывается.
Анализируя трафик, провайдер может понять, раздавали ли вы интернет на другие устройства — и, в зависимости от условий договора, ограничить трафик.
Какой TTL нужно поставить
- Чтобы началась безлимитная раздача интернета с телефона на ноутбук, подключённый кабелем, — 64.
- По вай-фай — 65.
Как задать TTL на ноутбуке
Приведём краткий алгоритм действий:
- Нажмите клавиши Windows и R, а затем введите команду, показанную на скриншоте ниже.
- Откройте в новом окне ветку HKEY_LOCAL_MACHINESYSTEM. Теперь остаётся перейти по следующему адресу: CurrentControlSetServicesTcpip. В итоге вы должны найти каталог Parameters.
- Далее вам потребуется создать двоичный параметр с наименованием DefaultTTL. Выберите для DWORD десятичную систему, после чего впишите целевое значение: 65.
Применённые изменения никак не повлияют на прочий интернет-трафик, в том числе получаемый от стационарного провайдера — зато «обманет» мобильного оператора.
Чтобы убедиться, что всё получилось, вызовите командную строку (cmd), после чего:
- Введите запрос ping 127.0.0.1.
- Проконтролируйте, что TTL сменился на нужный.
Как поменять значение TTL на Андроид
Похожим образом «обходной» параметр может быть задан и для мобильных устройств. Обратите внимание: все манипуляции производятся на принимающем смартфоне, а не на передающем!
Перед началом работы, чтобы гарантированно наладить подключение ноутбука к интернету через мобильный телефон, рутируйте гаджет. После этого:
- Скачайте на смартфон апплет TTL Master.
- Замените исходное значение, введя в текстовой строке параметр, больший на единицу.
- Отключите передачу сигнала по вай-фай, а потом снова включите.
- Помните: после перезапуска все изменения, внесённые вами, отменяются!
Другой возможный способ:
- Найти во внутреннем хранилище файл ipv4. Он расположен по пути proc/sys/net.
- Отыщите строчку ip_default_ttl, после чего замените исходное число на новое: 64.
- Как и раньше, прервите передачу данных, а затем возобновите её.
Пара советов
Вполне может оказаться, что методика, представленная нами, рано или поздно перестанет действовать. В таком случае придётся искать другие средства обхода — например, редактирование hosts-файла с добавлением публичных DNS. Но не советуем торопиться: пока всё работает, не усложняйте себе задачу.
И уж точно не стоит менять IMEI: в результате телефон может полностью потерять функциональность.
Билайн: обход блокировки раздачи интернета с телефона на ноутбук
При работе с этим оператором порядок действий не менее прост. Вам нужно изменить параметр TTL, увеличив его ровно на единицу — до 65/130 при использовании вай-фай или 64/129 — при задействовании точки доступа.
Инструкция, как подключить интернет к ноутбуку через телефон без ограничений:
- Нажмите на клавиши Windows и R, после чего впишите в возникшем на экране окошке указанную на скриншоте команду.
- Разверните ветку HKEY_LOCAL_MACHINESYSTEM. После этого проследуйте по пути CurrentControlSetServicesTcpip. Здесь-то вы и найдёте целевой каталог: Parameters.
- Когда всё будет готово, создайте запись DWORD, имеющий наименование DefaultTTL.
- Можете переименовать параметр уже после создания.
- Теперь откройте запись и, исключительно в десятичном формате, впишите одно из следующих значений:
- Пользуетесь телефоном с какой-нибудь ОС, отличной от Android или iOS? Для кабельного подключения понадобится указать 129, для вай-фай — 130.
- Используете более традиционные модели? Ваш выбор — соответственно 64 и 65.
- Аналогичные операции повторите для расположенного неподалёку каталога TCPIP6.
- Запустив в строчке системного поиска команду msc, отыщите и деактивируйте «Центр обновления».
После этого необходимо прекратить раздачу со смартфона, а затем начать снова. Не советуем рисковать и пользоваться сервисами, которые по умолчанию не запустятся на мобильном аппарате: оператор обнаружит вашу хитрость, и подключение ноутбука к интернету через телефон пойдёт насмарку. И, конечно, не обновляйте ОС вручную!
Как поменять TTL Билайна на телефоне или планшете
В этой ситуации вам поможет приложение TTL Master. Скачайте его на целевой гаджет (он должен быть рутирован), а затем поменяйте значение, заданное по умолчанию, на правильное. После этого обязательно примените сделанные правки.
Как изменить TTL на MacOS
Запустите консоль, предлагаемую разработчиком, после чего впишите запрос: – sudo sysctl –w net.inet.ip.ttl=П. Вместо П используйте то значение, которое необходимо для обхода блокировок оператора. Соответственно для вай-фай это могут быть числа 65/130, а для проводного подключения — 64/129.
Как обойти блокировку безлимитного интернета на Yota
Перед тем, как предпринимать какие-либо «продвинутые» действия, советуем полностью стереть из памяти телефона все фирменные приложения оператора: они могут следить за расходованием вашего трафика и, при обнаружении несоответствий, блокировать его. Теперь — о параметре TTL. Для кабельного подключения он всегда равен 64, поскольку провод за дополнительный узел не принимается; а если вы пользуетесь беспроводной передачей данных, это число должно быть увеличено на единицу.
Пошаговая инструкция
Чтобы была начата раздача интернета с телефона на ноутбук без фирменных ограничений оператора, используйте следующую инструкцию:
- Нажмите на клавишу Windows, потом добавьте к ней, не отпуская, R. После этого введите в строчке команду, показанную на картинке ниже.
- Разверните ветку HKEY_LOCAL_MACHINESYSTEM. Проделайте отсюда путь CurrentControlSetServicesTcpip, после чего остановитесь на целевой директории Parameters.
- Создайте запись DWORD.
- После создания переименуйте строку в DefaultTTL. Вместо этих действий можете вписать имя непосредственно во время подготовки записи.
- В десятичном формате (это принципиально) впишите в окошке открытого параметра число 65. Для кабельного соединения оно будет равно 64; для других ОС, помимо Android и iOS, — соответственно 130 или 129.
- Всё то же проделайте в соседнем каталоге, TCPIP6. Убедитесь, что в обоих случаях верно указали значения, после чего закройте окно программы.
- При помощи системного поиска запустите команду msc. С её помощью вы сможете отключить автоматическое обновление системы — и, в том числе слежение за вашими манипуляциями с трафиком. Отключите активность «Центра обновления», не забывая о необходимости сохранять вносимые коррективы.
Теперь передача интернета с телефона на ноутбук будет проходить без ограничений, внедрённых оператором. И всё же будьте осторожны: посещение сайтов, не предназначенных для мобильного аппарата, использование соответствующих сервисов или случайное обновление системы сведут все попытки на нет. Ниже мы предложим достаточно сложный, но результативный способ ограничения отслеживания со стороны сотовой компании — если не боитесь трудностей, можете попробовать.
Как не дать обнаружить изменения оператору
Технология, о которой мы поговорим ниже, срабатывает далеко не во всех случаях, но использовать его можно — сотовые операторы обычно не видят внесённых изменений и, следовательно, не могут блокировать ваш интернет-трафик, даже если вы пользуетесь им сразу на нескольких ноутбуках.
Чтобы минимизировать возможность отслеживания со стороны компании, выполните следующие шаги:
- Откройте корневую папку диска, на который установлена операционная система. Перейдите в директорию WindowsSystem32drivers.
- В заключительном каталоге, называемом etc, вы обнаружите автоматически создаваемый и обновляемый файл hosts.
- Откройте в браузере, которым привыкли пользоваться, ссылку.
- А сам только что найденный файл откройте при помощи любого встроенного текстового редактора, например, «Блокнота».
- Чтобы спокойно раздать интернет с телефона на ноутбук, скопируйте содержимое по ссылке, а затем вставьте в текстовый документ.
- Таким образом вы перенаправляете все посылаемые системой подозрительные запросы, в том числе позволяющие оператору отслеживать ваши действия с мобильными данными, на «зацикленный» адрес, не позволяющий выйти в Глобальную сеть. Аналогичным образом будут действовать и попытки обновления ОС.
- Однако стоит помнить, что ухищрения, применяемые сотовыми компаниями, также не стоят на месте, и вам придётся постоянно сталкиваться с новыми и новыми адресами. И хотя информация по приведённой нами ссылке постоянно обновляется, иногда принципиально важно контролировать процесс в ручном режиме. Лучшим образом для этого подойдёт приложение Acrylic DNS Proxy, распространяемое бесплатно. Очень рекомендуем использовать стационарную версию вместо портативной. Теперь программа будет в автоматическом режиме сканировать весь трафик.
- В каталоге, в который было установлено приложение, отыщите и откройте документ ini. При помощи встроенного инструмента поиска выберите строчку HitLogFileName. В ней требуется ввести полный адрес, по которому будет сохранён файл отчёта. Можете использовать совершенно любой путь.
- Продолжаем узнавать, как передаётся интернет с смартфона на ноутбук. В окошке системного поиска (или задействовав комбинацию Windows + R) впишите запрос ncpa.cpl.
- Укажите используемый способ соединения с интернетом, после чего откройте окошко «Свойства» для параметра IPv4.
- Замените исходный DNS на тот, который показан на скриншоте вверху. Как вы помните, он «зацикливает» запросы, в том числе отправляемые сотовым оператором, не давая им выйти во внешнюю сеть. Непременно подтвердите изменения, которые только что внесли.
- После нового запуска программа станет сохранять все запросы, проходящие через сетевую карту. Данные о новых блокировках будут сохраняться в файле, место расположения которого мы определили на предыдущем шаге. Чтобы избавиться от новой опасности, откройте документ hosts и внесите новую запись вида «0.0.1 Q[1]=», где Q[1]= — это значение, приведённое после указанного оператора. Его можно просто скопировать из файла в файл.
Как обычно, все делаемые вами изменения необходимо сохранять. В некоторых случаях, например, если вы пользуетесь торрент-программами, разумнее будет вместо всех вводимых предосторожностей использовать качественный VPN-клиент, предотвращающий всякую утечку данных. Но и тогда интернет со смартфона на ноутбук будет передаваться не совсем без ограничений: сотовые операторы сохраняют бдительность.
Как поменять TTL Йоты на Андроид
Самый простой выход для владельца рутированного телефона:
- Инсталлировать приложение TTL Master, распространяемое разработчиками полностью безвозмездно.
- После запуска заменить в текстовом поле исходное значение на другое, на единицу больше.
- Прервите сотовую связь, затем снова запустите её.
Второй вариант, возможно, подойдёт для тех, кому рутирование недоступно. Используйте приложение Terminal Emulator, после чего:
- Откройте документ ipv4. Во всех случаях, без каких-либо исключений, он содержится в каталоге prоc/sys/net.
- Отыщите строчку ip_dеfault_ttl. Здесь требуется, как и в примере чуть выше, заменить исходное число на другое, большее на единицу.
А если вместо уведомления об успехе увидите извещение со словом denied, можете отказаться от дальнейших попыток: без получения рут-доступа ничего не выйдет.
Что делать, если ноутбук не подключается к интернету через телефон
Как видите, процесс настройки передачи сигнала со смартфона на ноутбук довольно сложен. Но и если вы чётко следовали всем возможным инструкциям, может оказаться, что ноутбук не подключается к интернету через телефон. Сотовые компании стремятся к наживе, а кроме того, берегут ресурсы своих вышек, по мере сил предотвращая повышение нагрузки на оборудование.
Перед тем, как подписывать новый договор с оператором, обязательно уточните, возможна ли в принципе такая раздача трафика, а если возможна — сколько вам придётся дополнительно отдать. Бесплатно и безлимитно делиться мобильными данными вряд ли получится — а методы обхода, приведённые выше, в один прекрасный день могут перестать функционировать. Возможны и варианты помягче: например, блокирование отдельных сайтов, сервисов — или понижение скорости передачи данных. Внимательно посмотрите в свой договор, даже в написанное мелким шрифтом — узнаете много интересного и о тарифном плане в целом, и о возможности раздавать мобильный интернет на другие устройства.
К самым часто встречающимся вариантам ограничений, применяемых провайдерами, относятся:
- Полная невозможность раздавать сигнал на ноутбук. При этом, разумеется, сам смартфон исправно получает мобильные данные. Не работают все способы, от проводного до протокола блютуз.
- Раздача начинается, но через некоторое время вы получаете грозное сообщение от провайдера — с уведомлением об обнаружении несанкционированного подключения или необходимости внести дополнительный платёж.
- Торренты или иные сервисы не работают, в то время как посещать сайты в браузерах вполне удаётся.
- По истечении некоторого времени после подключения скорость связи стремительно падает.
Конечно, противодействовать оператору, не позволяющему без лишних сложностей перекидывать интернет с телефона на ноутбук, вы не сможете. Остаётся лишь согласиться с навязываемыми условиями, воспользоваться услугами какой-либо другой компании — или воспользоваться нижеследующими заключительными советами:
- Попробуйте перезагрузить и смартфон, и ноутбук. Как ни странно, это довольно часто срабатывает — но тоже на ограниченное время.
- Попытайтесь понять, на какой из сторон соединения возникла проблема. Для этого сначала подключите к трафику, раздаваемому гаджетом, какое-либо другое устройство. Потом — напротив, создайте точку доступа на другом телефоне и подсоединитесь к ней на целевом ноутбуке. Используйте все доступные режимы связи, о которых мы писали выше.
Наконец, стоит проверить, исправны ли сами модули приёма и передачи данных. Это касается и телефона, и ноутбука, а иногда и провода USB. Не пренебрегайте никакими вариантами — один из них принесёт результат, и вы наконец сможете подключиться к Глобальной сети!
Даниил Кондратьев
Пара слов об авторе от редакции smartronix.ru. Даниил — общительный молодой человек, которому нравится писать про Android и iOS. С мобильными гаджетами на «ты». Даниил неплохо разбирается в социальных сетях, касательно вопросов их работы. Мы особенно выделяем его способность писать на различные темы простым и лаконичным языком.