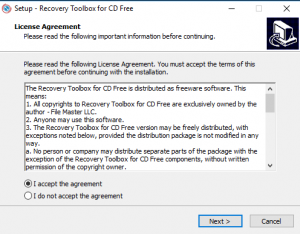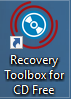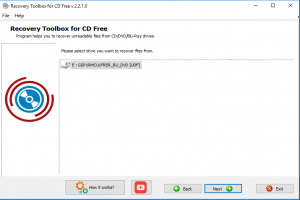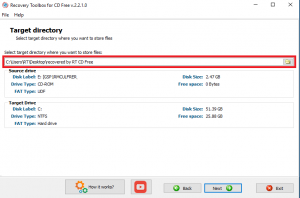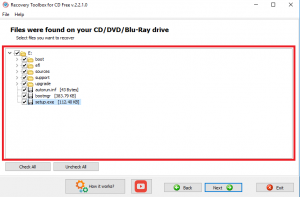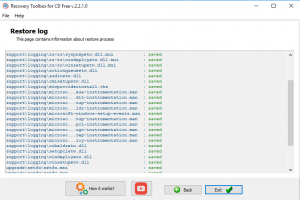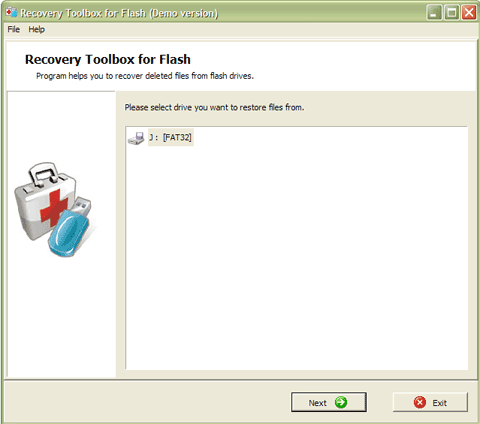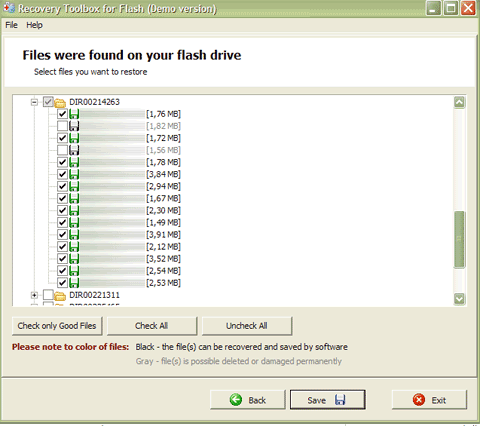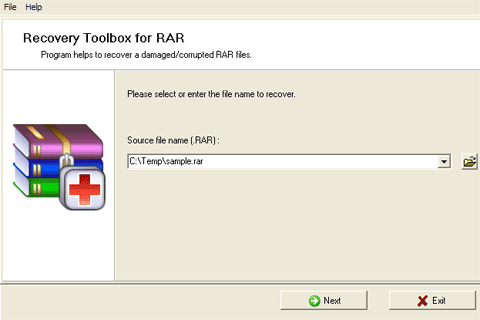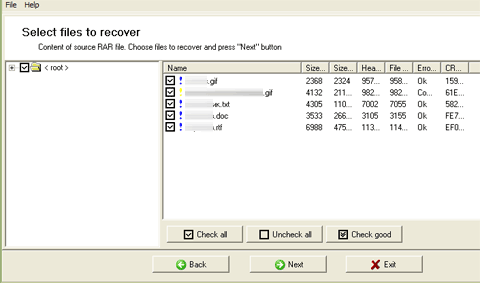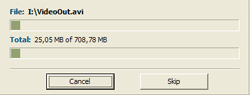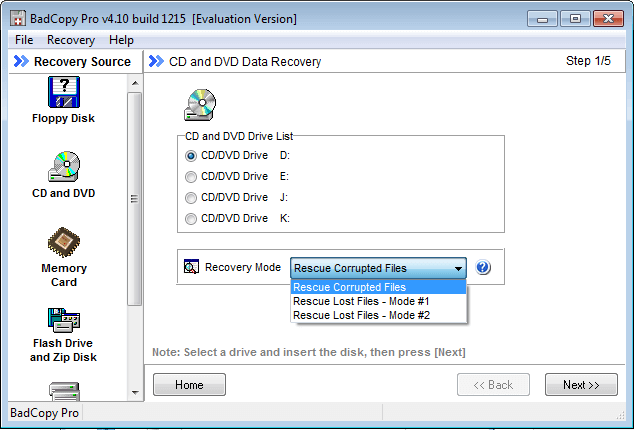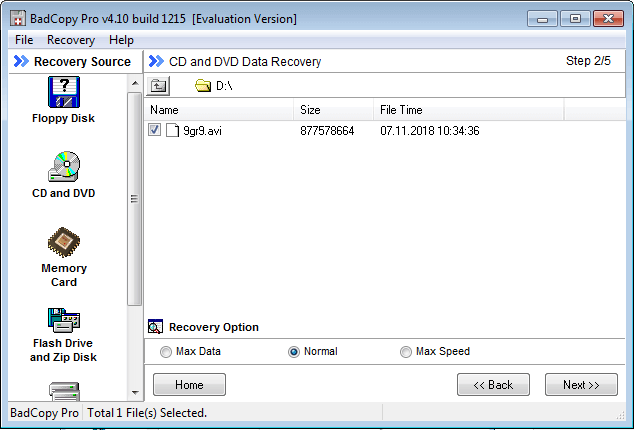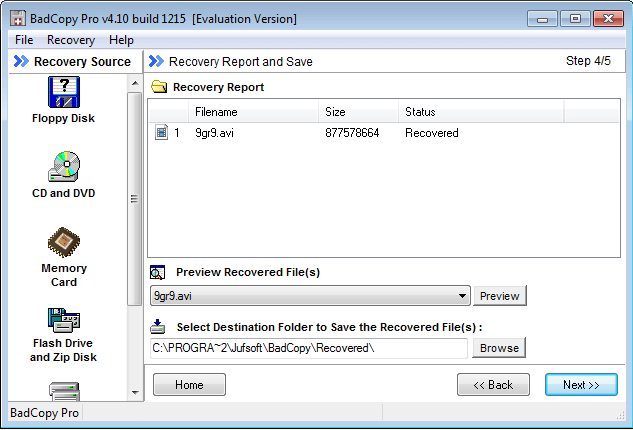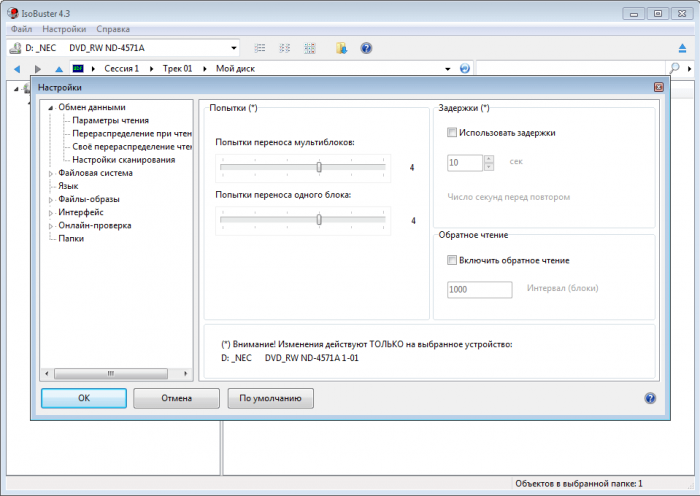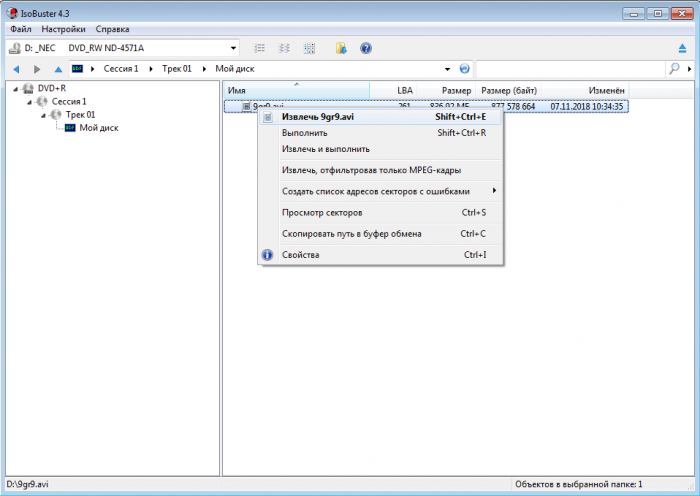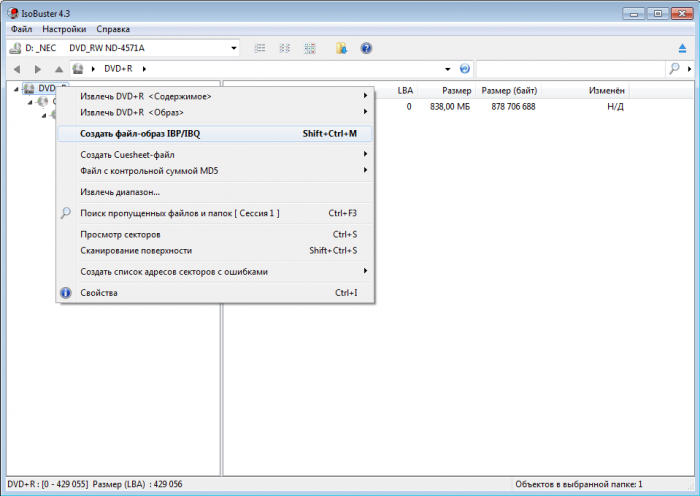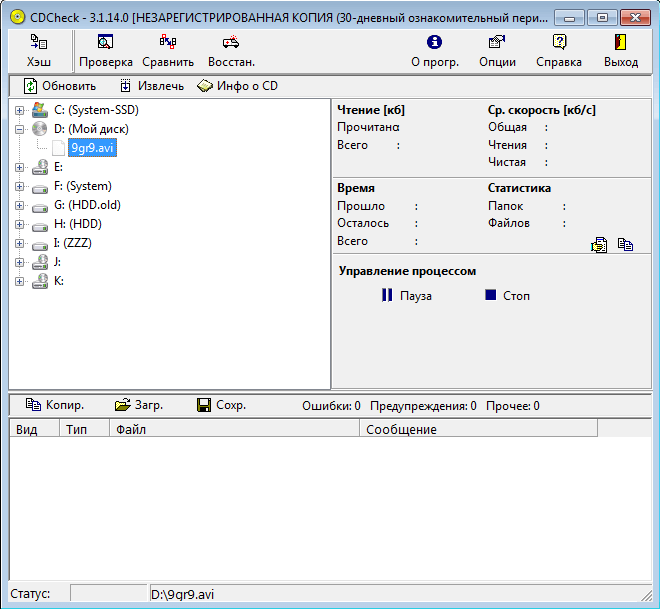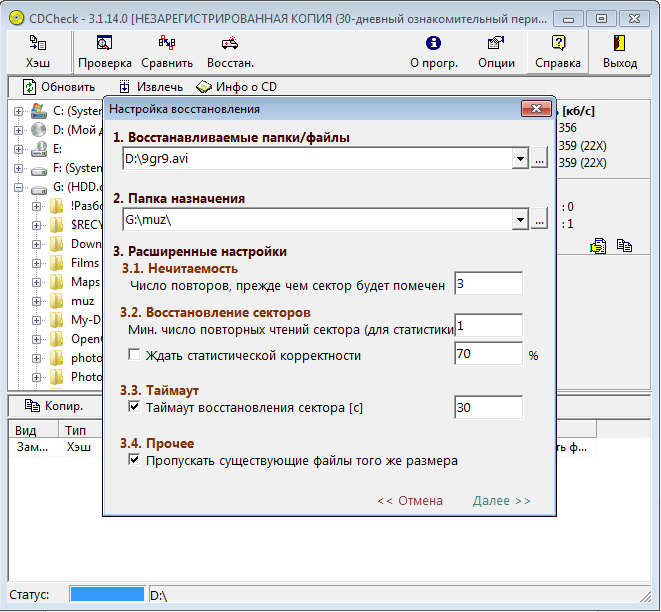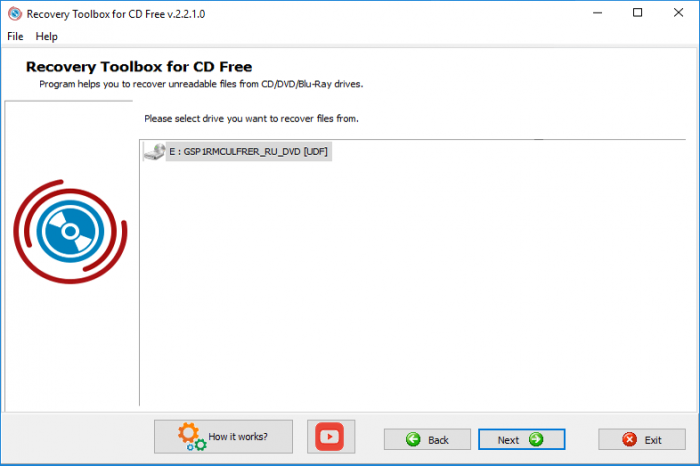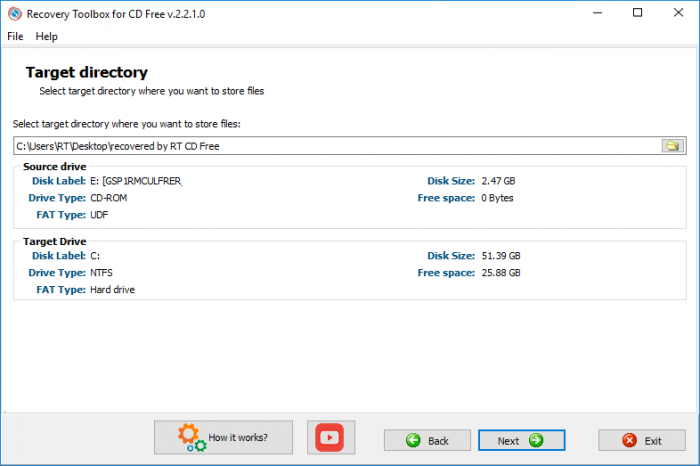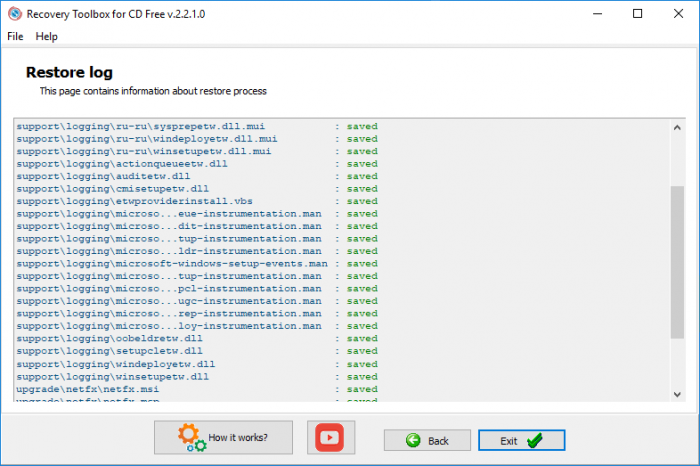Recovery Toolbox for CD Free – это специальный инструмент, предназначенный для безопасного восстановления поврежденных файлов с различных типов CD, DVD, HD DVD и Blu-ray дисков. Это отличный инструмент для восстановления данных с механически поврежденного диска (царапины, пятна, потертости) или в результате некорректной и ошибочной записи данных на диск.
Программа сканирует содержимое CD/DVD и находит в них все файлы и папки. Программа не гарантирует восстановление всех данных на диске. Вероятность восстановления данных зависит от степени повреждения диска. Приложение также считывает данные с образов дисков и отображает всю наиболее важную информацию о диске, загруженном в привод.
Все, что вам нужно сделать, это выбрать диск, с которого вы хотите восстановить данные, пометить файлы для восстановления и начать процесс восстановления.
В зависимости от степени повреждения диска процесс может занять много времени, и вы не сможете восстановить все файлы, особенно диски, которые сильно поцарапаны или которые Windows не смогла правильно прочитать.
Процесс восстановления данных в Recovery Toolbox for CD Free
Программа Recovery Toolbox for CD Free очень проста в использовании, в основном благодаря понятному графическому интерфейсу, который «шаг за шагом» проводит пользователя через весь процесс восстановления данных.
Работа с мастером восстановления начинается с выбора диска, на котором находится поврежденный диск, и определения места сохранения восстановленных файлов. Следующим шагом является анализ содержимого носителя и указание пользователем элементов (файлов и/или папок), подлежащих восстановлению.
Инструмент отличается высокой скоростью работы, что конечно же зависит от типа и уровня повреждения. Он прекрасно подходит для восстановления как одиночных файлов небольшого размера, так и тех, размер которых превышает 4 ГБ.
Возможности Recovery Toolbox for CD Free:
- восстановление данных со всех типов CD, DVD;
- восстановление файлов размером более 4 ГБ;
- обнаружение нехватки свободного места на жестком диске во время восстановления данных;
- простота использования;
- встроенный мастер, с которым можно быстро восстановить данные.
Плюсы и минусы Recovery Toolbox for CD Free
Плюсы
+ Бесплатная программа Recovery Toolbox for CD Free проста в использовании;
+ Восстанавливает файлы более 4 Гб;
+ Есть возможность восстановить файлы, даже если компакт-диск физически поврежден;
+ Полный набором функций восстановления данных;
+ Программа занимает мало места.
Минусы
– Нет русской версии;
– Процесс восстановления может затянуться.
Если вы ищете альтернативу программе Recovery Toolbox for CD Free, мы рекомендуем вам скачать Recuva или Disk Drill.
Скачать последнюю версию Recovery Toolbox for CD Free бесплатно [32-/64-bit]
Бесплатно скачивайте программу Recovery Toolbox for CD Free (версия 2.2.1) 32-/64-bit размером 2,7 Мб по ссылкам ниже с официального сайта или нашего сервера. Программа поддерживается Windows 10, 8, 7, XP.
| Разработчик: | Recovery ToolBox |
| Категория: | Система – Восстановление файлов |
| Язык: | Английский |
| Размер: | 2,7 Мб |
| Статус программы: |
Бесплатная |
| Система: | Windows 10, 8, 7, XP |
| Рейтинг: |      (Пока оценок нет) (Пока оценок нет) |
Восстановление данных с поврежденного компакт-диска
Эта статья даст ответ на вопрос чем прочитать плохой компакт-диск и как восстановить с него данные.
Предыстория: Принесли нам из детского садика DVD диск с записью утренника нашего младшего сына. DVD диск практически сразу стал «заикаться» в нескольких местах и нормально посмотреть его нам не удалось. А так как дело было вечером в пятницу, то обменять его на новый или записать другую копию было негде.
Посмотреть утренник нам очень хотелось и ждать понедельник не было никакого желания. Поэтому я решил вытащить по-максимуму видео-контент с этого DVD диска.
Тема восстановления поцарапанных и/или нечитаемых дисков не нова и была актуальна с моментах их появления. Но последние три года CD и DVD компакт-диски практически полностью ушли из обихода. Интернет и флешки сделали свое дело. Поэтому пришлось практически заново открываться для себя мир всего, что связано с оптическими носителями информации.
Итак, что имеем. DVD-R Printable с файловой системой UDF на котором записана информация в формате DVD-видео.
Который на определенных временных интервалах «заикается» при проигрывании на DVD плеере и напрочь отказывается копироваться через DVD привод компьютера. Беглый взгляд на рабочую поверхность показал наличие нескольких царапин. Которые скорее всего и приводили к таким печальным результатам.
Различия в принципах чтения DVD плеера и компьютера
Плеер должен выдавать стабильную по времени картинку. И поэтому «проглатывает» сбойные участки. То есть если что-то не читается, то плеер идет дальше. Поэтому на «затертых» дисках возможны нестабильная рассыпающаяся картинка и пропадающий звук. Считается, что что кратковременная потеря качества изображения или звука меньшее зло, чем полная остановка демонстрации видеосюжета. То есть Вы как зритель не потеряете суть.
Компьютер читает диск не как поток информации, а абсолютно до каждого байта. И потеря любого байта для него критично и считается ошибкой. Что конечно справедливо для программ и баз данных. Но для изображений и звука можно не всегда принципиально. Ведь даже если в фильме пару секунд не будет звука Вы скорее всего ничего не заметите. И если заметите, то это вряд ли испортит общее впечатление от просмотра.
Механический и программный способ восстановления информации
Механический способ предполагает воздействие на сам носитель, то есть на компакт-диск. Как правило это шлифование поверхности, для скрытия царапин и восстановления правильного угла отражения лазера. Сам был свидетелем, как «заикающийся» диск после мойки в теплой воде начинал работать как новенький. Я не буду подробно останавливаться на этом способе, так как ни разу к нему не прибегал, и мне нечего посоветовать. Скажу лишь, что данный способ восстановления работоспособности дисков временное явление. Поэтому сразу после шлифовки необходимо создать резервную копию.
Программный способ больше подходит для восстановления данных с музыкальных и видеодисков. Когда 100% достоверность не принципиальна. И производится он с помощью программ и утилит, которые по особым алгоритмам читают диск, пытаясь вытянуть из него максимум информации.
В идеале нужно использовать оба метода. С начала программный. Если не получилось на 100%, тогда механический и опять программный.
Программы для чтения плохих компакт-дисков
В этой статье я расскажу только о бесплатных решениях. Так как для одного испорченного DVD нет смысла покупать платную программу. А бесплатные решения, может менее удобны и менее функциональны, но для одного раза восстановления приносят такой же результат. Что собственно мне и требуется.
Recovery ToolBox for CD Free
Утилита Recovery Toolbox for CD Free (официальный сайт) разработана для восстановления данных с поврежденных носителей, распространенных на сегодняшний день типов: CD, DVD, HD-DVD, Blu-Ray и т.д. Программа позволяет восстанавливать файлы любых типов. Утилита выполняет полное сканирование поврежденных дисков и сохраняет максимально возможное количество информации. В процессе восстановления Recovery Toolbox for CD Free применяет большое число различных алгоритмов, что серьезно повышает количество и качество восстановленных данных. И самое главное – программа совершенно беплатна!
Вставляем компакт-диск и запускаем программу Recovery Toolbox for CD Free и видим интерфейс для домохозяек. Что несомненно плюс, так как все ясно и понятно без слов. В первую очередь выбираем привод с нечитаемым диском.
Далее выбираем место на жестком диске компьютера куда будем копировать данные с оптического диска.
Теперь выбираем папки и файлы которые надо скопировать с DVD. В моем случае выбираем все, так как мне необходимо скопировать весь диск. Нажимаем кнопку «Save»…
И начнется сам процесс копирования, который может растянуться на длительное время, вплоть до нескольких часов.
По окончании работы утилиты в папке назначения на жестком диске вы получите максимум из того, что удалось скопировать с компакт-диска.
Non-Stop Copy
Non-Stop Copy — это утилита копирования файлов с любых поврежденных носителей. Программа позволяет копировать поврежденные файлы с любых носителей, причем информация из нечитаемых секторов заменяется нулевыми байтами. Также пытается прочитать информацию из плохо читаемых секторов в несколько попыток.
Программа не использует никаких низкоуровневых методов чтения информации, и благодаря этому орректно работает на любых типах носителей и на любых файловых системах, поддерживаемых операционной системой.
Крайняя версия датирована 2006-м годом. Но не стоит пугаться и искать что-то более свежее. И сейчас в 2013-м она отлично справляется со своими задачами. Утилита Non-Stop Copy была протестирована мною лично на ноутбуке Lenovo с операционной системой Windows 7 Ultimate x32 и показала превосходные результаты.
Скачать программу можно с официального сайта. Там же есть подробные инструкции по ее применению. Из функционала интерфейса мною был замечен лишь один недостаток, за один раз можно скопировать только один файл. Но данное недоразумение легко решается пакетным файлом, который автор предоставляет в составе дистрибутива программы. Кстати, программа не требует установки и соответственно не гадит операционной системе.
Запускаем программу и выбираем нечитаемый файл и место куда его будем сохранять. Затем нажимаем кнопку «Старт».
Вначале программы выполняет быстрое копирование всего файла, не останавливаясь на проблемных областях. Примерно так как это делаем DVD плеер. На рисунке ниже четко видны нечитаемые данные.
Затем включается вся вычислительная мощь алгоритмов программы, чтобы свести к минимуму наличие красных секторов. Процесс этот может растянуться на несколько часов и в итоге Вы получите примерно следующую картину.
Как видите вместо сплошных красных полей лишь одинокие красные черточки. То есть потери данных совсем незначительны и вполне приемлемы при копировании видеоданных.
Особо хочется остановиться на кнопках управления программой. Во время процесса копирования Вам становятся доступными две кнопки: «Стоп» и «Отмена». Из их названия не совсем понятен функционал. Кнопка «Стоп» полностью останавливает процесс копирования, при этом сохраняются все данные о состоянии процесса на момент остановки копирования. Конечный файл после остановки имеет тот же размер, что и исходный файл. Он содержит все, что успело скопироваться, а части файла, которые скопироваться не успели или которые скопировать не удалось, заменяются нулевыми байтами.
Кнопка «Отмена» полностью отменяет процесс копирования, и все, что успело скопироваться, удаляется. Вообще, эта кнопка предусмотрена на тот случай, если вам необходимо быстро прекратить процесс и при этом его результат вас уже не интересует. Например, нажатие кнопки «Стоп» в самом начале копирования довольно большого файла может привести к некоторой задержке остановки, из-за «затирания» не скопировавшейся части файла нулевыми байтами. Кнопка же «Отмена» в этом случае прекратит процесс сразу.
То есть если Вы устали ждать, но данные Вам нужны, то жмите «Стоп», а если не нужны, то «Отмена». И что самое приятное, если Вы нажали «Стоп», то в последствии можете продолжить копирование с того же места.
Результаты работы программ восстановления данных
Сразу скажу, что мне больше понравилась программа Non-Stop Copy. Причина такого предпочтения в наглядности процесса восстановления данных. Почему-то глазу мило когда наблюдаешь процесс и видишь сам сколько сделано, сколько осталось и что сейчас происходит. Утилита Non-Stop Copy восстановила примерно 99% информации, что для меня оказалось вполне приемлемым.
В дальнейшем восстановленное DVD-видео я переконвертировал в привычный файл AVI. Но это уже совсем другая история.

Бесплатная программа для восстановления информации с поврежденных оптических дисков
Программа для восстановления информации с поврежденных дисков
Несмотря на то, что оптические диски изживают себя как носитель информации, полностью из нашей жизни они исчезнут еще не скоро. У многих на дисках хранятся дорогие им воспоминания, такие как фото/видео со свадьбы или с иных важных жизненных событий. Поэтому тема восстановления данных с поврежденных оптических дисков достаточно актуальна.
В данной статье вы узнаете как при помощи бесплатной программы можно попробовать восстановить информацию с CD или DVD диска, которая с него не считывается или считывается с ошибками.
Recovery Toolbox for CD Free – восстановление данных с поврежденных CD, DVD и Blu-ray дисков
Если при попытке копирования или просмотра информации с того или иного оптического диска вы получаете ошибку чтения, то совсем не факт, что эта информация окончательно потеряна. Стоит попытаться восстановить ее при помощи мощной утилиты Recovery Toolbox for CD Free.
Для этого нужно скачать ее с официального сайта по ссылке ниже и установить привычным способом, следуя указаниям матера установки.
Установка Recovery Toolbox for CD Free
Скачать Recovery Toolbox for CD Free
Далее через ярлык на рабочем столе запускаем установленную программу.
Ярлык для запуска программы
В главном окне вам сразу предложат выбрать дисковод, в котором уже должен находится поврежденный диск, данные с которого нужно восстановить.
Выбор CD/DVD привода, в котором находится поврежденный диск
В следующем окне нужно указать путь на жестком диске, куда будут считываться данные с диска.
Выбор папки для восстановленных файлов
В третьем окне программа отобразит все содержимое диска, где можно отметить что требуется восстановить. Если содержимое нужно полностью, значит отмечаете галочками все файлы и папки в этом окне.
Выбор файлов для восстановления среди содержимого диска
Последнее нажатием кнопки “Next” запустит процедуру восстановления, которая детально будет отображена.
Результаты восстановления
По ее окончании в указанной на втором шаге папке вы сможете найти все, что удалось восстановить через Recovery Toolbox for CD Free.
Лучшая благодарность автору — репост к себе на страничку:
Сохранность данных — понятие довольно зыбкое. И если на персональных компьютерах ситуация сглаживается наличием всевозможных корзин и тому подобного, то с портативными устройствами все хуже. Ну разве не обидно случайным нажатием всего одной-двух кнопок отправить в небытие сотню, а то и две хороших кадров?
Программа Recovery Toolbox for Flash от компании Recovery Toolbox поможет восполнить этот досадный недостаток.
Recovery Toolbox for Flash
Recovery Toolbox for Flash, как видно из названия, позволяет восстанавливать данные с флеш-дисков. Поддерживаются все типы карточек, а также устройства, подключенные по USB. Единственное ограничение — программа работает только с системой FAT, то есть для USB-дисков в NTFS она не годится. Демоверсия позволяет сканировать диск для поиска удаленной информации, но имеет ограничение в пять файлов для восстановления. Полная однопользовательская версия стоит семьсот рублей.
Установив и запустив программу, видим такое окно:
Главное окно программы
Выбрав диск и папку для хранения временных файлов (обратите внимание, на диске должно быть достаточно места, и он должен отличаться от восстанавливаемого), придется подождать: программа будет анализировать структуру диска, выясняя, что можно восстановить, а что — уже нет. Скорость этого процесса, насколько показало тестирование на двух флешках (256 Мб и 4 Гб), зависит не столько от емкости диска (хотя это все равно влияет), сколько от количества изменений в FAT-таблице. Проще говоря: чем чаще вы записывали или удаляли информацию, тем дольше будет проходить анализ.
После проверки программа автоматически выдаст следующее окно:
Список найденных файлов
В этом списке файлы делятся на две категории — те, которые можно восстановить, и те, которые можно восстановить частично (зависит это опять же от количества циклов перезаписи информации). Выделены они соответственно черным и серым. Если нужно найти какой-то определенный элемент, например удаленную фотографию, то стоит внимательно просмотреть все папки и, найдя, отметить только его. К сожалению, программа не показывает дату удаления файла, поэтому, если речь идет о нескольких папках с одинаковыми названиями, придется выбрать на пробу несколько файлов.
Если же цель — восстановить с диска все, что только получится (например, после случайного удаления папки с КПК), то стоит сначала нажать кнопку Check only good files, а затем вручную добавить к списку все помеченные серым текстовые файлы и им подобные. Восстанавливать поврежденные .exe, .dll и прочие программные файлы — бессмысленно, так как ошибка уже в одном байте, скорее всего, приведет к их неработоспособности.
После выделения нужных файлов нажмите Save для их сохранения. Программа автоматически скопирует файлы в указанную папку и откроет ее.
Резюме
Программа для активных пользователей гаджетов, особенно таких, где не предусмотрена возможность поставить программу (например, Handy Explorer для смартфонов P800/900) для предотвращения случайного удаления файлов.
Recovery Toolbox for RAR, Recovery Toolbox for ZIP
Иногда желание вернуть все обратно возникает не сразу, а по истечении некоторого времени. Например, ошибка чтения важного архива может обнаружиться через долгое время после того, как вы случайно задели работающий портативный HDD. Обычно испорченная часть в заархивированном файле означает его полную негодность, однако иногда информацию можно восстановить. Для этого есть программы наподобие Recovery Toolbox for RAR и Recovery Toolbox for ZIP.
Окна этих программ абсолютно идентичны, как и принципы работы с ними, поэтому ограничимся описанием только Recovery Toolbox for RAR — все нижесказанное будет относиться и к Recovery Toolbox for ZIP.
Интерфейс предельно прост
В ходе тестирования было создано три «битых» файла — в одном был отрезан конец (имитация недокачанного файла), в другом несколько случайных символов были заменены нулями (имитация сбоя записи), а третий представлял собой одну из частей, созданных Total Commander при помощи инструмента разбиения файла (имитация предпросмотра при скачивании подобных файлов). Затем была предпринята попытка починить их. К сожалению, ни с первым, ни со вторым случаем обе программы не справились (впрочем, как и стандартный WinRAR).
Зато в третьем случае обе программы от Recovery Toolbox смогли найти частично поврежденный файл — рисунок GIF, в отличие от стандартной процедуры восстановления.
Файлы, которые можно сохранить. Второй частично поврежден, но может быть восстановлен
К сожалению, демоверсия не позволяет восстанавливать файлы — только посмотреть на список поддающихся восстановлению данных. (Стоимость полной версии каждой из программ – семьсот рублей.)
Резюме
Обе программы преимущественно для тех людей, которым важно любой ценой вытащить данные из поврежденного архива. Обычным пользователям, скорее всего, хватит стандартных функций WinRAR, тем более что цену на эти инструменты восстановления очень низкой назвать нельзя.
Recovery Toolbox for CD Free
Даже если все критические данные были заблаговременно сохранены на CD- или DVD-болванки, всегда есть риск повреждения даже этих более неприхотливых, чем жесткий диск, носителей.
Обычно если диск совсем не определяется системой, то есть невозможно просмотреть даже его структуру, то повреждения серьезны и в домашних условиях спасти данные, скорее всего, не удастся. Однако если проблема заключается лишь в том, что один или несколько файлов не полностью читаются (вовсе не читаются), то программа Recovery Toolbox for CD Free может вам помочь.
Идет восстановление файла с CD
Интерфейс у этой утилиты такой же, как и у вышеописанных, поэтому освоение программы просто и интуитивно понятно. Что же касается эффективности, то в качестве примера был выбран один из стандартных CD-дисков с фильмом DivX. Собственно, 700-мегабайтный файл фильма был поврежден и не копировался ни одним из обычных методов. Проверка диска другой утилитой — CDCheck — показала, что в файле ошибка контрольной суммы.
Recovery Toolbox при анализе быстро выделил неповрежденные области файла, довольно быстро скопировал их на диск и взялся за медленное сканирование и копирование поцарапанного участка. Кусок примерно в 50 Мб обрабатывался около часа, но результат оказался отличным — полученный видеофайл был почти без дефектов.
Резюме
Одна из программ, восстанавливающих данные с CD- или DVD-диска и делающих это весьма неплохо. Бесплатна, поэтому вполне заслуживает место в папке Program Files.
Вместо заключения
Все эти программы работают и могут помочь в трудную минуту. Но все же, несмотря на наличие таких полезных инструментов, самым надежным способом защитить информацию от потери остаются регулярные резервные копии на разные носители!
Оптические диски являются не очень надежными накопителями для хранения данных. Часто бывает так, что вставляешь диск в дисковод, а он не читается.
Причинами могут послужить, как неисправность аппаратной части компьютера, так и повреждения самого оптического диска. Однако, восстановление данных с оптических дисков проще, так как диск представляет собой накопитель в чистом виде, без аппаратной части. К тому же, информация на дорожках многократно дублируется.
Для исключения проблем, не касающихся самого диска, необходимо попробовать прочитать другие диски. В этом случае повторение ошибки чтения на других дисках говорит о том, что неисправен дисковод или проблема в операционной системе (возможно операционная система заражена вирусами). Вероятность того, что у вас все диски повреждены очень мала, конечно, если вы храните их должным образом.
Остается только неисправность самого диска. Здесь может быть причиной:
- Загрязнения поверхности диска (отпечатки пальцев, грязь, пыль).
- Механические повреждения диска (царапины, сколы, трещины).
- Логические повреждения диска (сбой в процессе записи на диск, проблемы, возникшие при дописывании перезаписываемых дисков и т.п.).
С пылью и грязью на поверхности диска справиться поможет специальная салфетка. Если после этих манипуляций диск прочитался, то Вам повезло. Но если ситуация не изменилась, и диск упорно не читается, то стандартными средствами восстановить данные не удастся.
Дело в том, что при загрузке диска в дисковод операционная система начинает считывать данные с диска, но дойдя до поврежденного участка, не может его прочитать и выдает ошибку, сбросив из памяти уже считанные данные. На просторах интернета есть много способов восстановления поверхности диска, НО все они заключены в механическом воздействии на поврежденную поверхность диска и могут привести к безвозвратной утере данных. Поэтому вначале попытайтесь восстановить ваши файлы специальными программами для восстановления данных с поврежденных дисков.
Программы восстановления данных с дисков способны считывать данные, пропуская поврежденные сектора. Специальные алгоритмы таких программ позволяют не только считать структуру данных на диске, но и восстановить структуру поврежденных файлов. К таким программам относятся: BadCopy Pro, IsoBuster, CDCheck, Recovery Toolbox for CD Free.
BadCopy Pro
Программа BadCopy Pro является одной из популярных программ восстановления данных. Она является универсальной для восстановления файлов с любых носителей информации. Разработчики утверждают, что эта программа может восстановить любые данные, содержащиеся на носителе. Алгоритм действий пользователя прост:
- На первом шаге необходимо запустить программу и в левой части появившегося окна программы выбрать тип носителя, в случае оптических дисков, «CD and DVD», а в правой части окна указать диск, с которого необходимо восстановить данные. В программе предусмотрены три режима восстановления файлов:
- Rescue Corrupted Files – используется, если файлы отображаются в проводнике Windows;
- Rescue Lost Files – используются, если диск не читается или файлы были удалены. Mode #1 и Mode #2 используют разные алгоритмы, поэтому предлагается использовать вначале Mode #1, затем Mode #2.
Для перехода к следующему шагу необходимо нажать кнопку «Next».
- На втором шаге необходимо выбрать файлы для восстановления и настроить режим сканирования:
- Max Data – в этом режиме программа будет стараться максимально восстановить данные, но скорость считывания с диска при этом будет очень низкая;
- Normal – в этом режиме скорость будет оптимальна для восстановления большинства данных;
- Max Speed – в этом режиме программа будет пытаться восстановить данные на максимальной скорости, но при большой скорости считывания данных меньше вероятности восстановить поврежденные файлы.
Для перехода к следующему шагу необходимо нажать кнопку «Next».
- На следующем шаге происходит сканирование диска
По окончании сканирования диска программа предлагает указать путь для сохранения восстановленных файлов. Но сохранить можно только после покупки программы.
Данная программа позволяет выставить глубину сканирования данных, но скорость восстановления при этом значительно падает. Стоимость этой программы составляет $39,50.
ISOBUSTER
Программа IsoBuster поддерживает любые носители. Программа имеет множество настроек, понятных только специалистам. Для рядовых пользователей имеет смысл обратиться к вкладке «Обмен данными» и на панели «Параметры чтения» увеличить количество попыток переноса мультиблоков, а затем увеличить количество попыток переноса отдельного блока.
Для восстановления конкретного файла необходимо найти его в каталоге, вызвать контекстное меню и выбрать команду «Извлечь». Если файл оказался битым, то выбрать команду «Извлечь как Raw и преобразовать в пользовательские данные».
Если файл не отображается, то значит он сильно пострадал. В этом случае лучше сделать образ целого диска. Для этого выбрать диск в дереве каталога и в контекстном меню выбрать «Создать CD (образ)» и выбрать один из трех имеющихся вариантов. Когда программа доходит до нечитаемых секторов, она выдает сообщение с выбором действия, например, «Пропуск сектора». Готовый файл образа необходимо сохранить на диск, а затем прогнать этот файл утилитой восстановления данных.
Программа выпускается в двух версиях: версия Pro – платная и версия Free – бесплатная, которая имеет базовый набор инструментов, но не позволяет восстанавливать данные.
CDCheck
Программа CDCheck позволяет не только восстанавливать данные, но и определяет причину возникновения ошибки при считывании данных с диска. Данная программа имеет функцию определения срока жизни носителя.
Интерфейс CDCheck интуитивно понятен. Чтобы начать восстановления файла необходимо их выделить в дереве каталогов и нажать кнопку «Восстановить». При этом появляется окно настроек, где можно настроить количество повторов попыток чтения. Чем больше Вы поставите таких попыток, тем медленнее будет работать программа.
Во время восстановления в нижней части окна указывается список нечитаемых секторов.
У программы есть 30-дневный ознакомительный период и русскоязычная локализация.
Recovery Toolbox for CD Free
Программа Recovery Toolbox for CD Free разработана компанией Recovery Toolbox, которая специализируется на восстановлении данных практически любого формата, и распространяется бесплатно.
Программа выполнена в виде мастера восстановления данных. Таким образом, пользователю нет необходимости в настройке программы.
На первом шаге мастера необходимо выбрать носитель информации, с которого необходимо восстановить данные.
На следующем шаге необходимо указать путь, куда будут сохраняться восстановленные файлы.
После нажатия кнопки «Next», осуществляется переход на новый шаг мастера. Здесь необходимо выбрать папки и файлы, которые необходимо восстановить.
По нажатию кнопки «Next» запускается процесс восстановления. Детали процесса отображаются в процессе восстановления.
По окончании процесса восстановления данных, откроется папка с восстановленными файлами.
Recovery Toolbox for CD Free не имеет русскоязычного интерфейса, однако исполнение в виде мастера без каких-либо настроек не вызывает ни каких неудобств. К тому же на сайте программы есть подробная инструкция по использованию программы на русском языке.
Подведем итоги: если диск с вашими данными не читается – это не значит, что данные потеряны безвозвратно. Вам на помощь придут программы восстановления данных с внешних носителей. В основной массе такие программы платные и имеют кучу настроек для опытных пользователей. Для обычных пользователей, столкнувшихся с проблемой повреждения данных на диске, подойдут CDCheck (но бесплатно можно воспользоваться только в 30-дневный период) и Recovery Toolbox for CD Free, которая распространяется бесплатно. Причем исполнение последней в виде мастера, мне понравилось больше: никакой лишней информации и настроек.
Как восстановить данные с CD диска (с DVD/Blu-ray дисков)

- Выбрать дисковод носитель информации.
- Затем выбрать папку для сохранения восстановленных данных с CD диска.
- Выбрать папки и файлы для сохранения.
- Запустить восстановление с оптического диска.
( 1 оценка, среднее 5 из 5 )