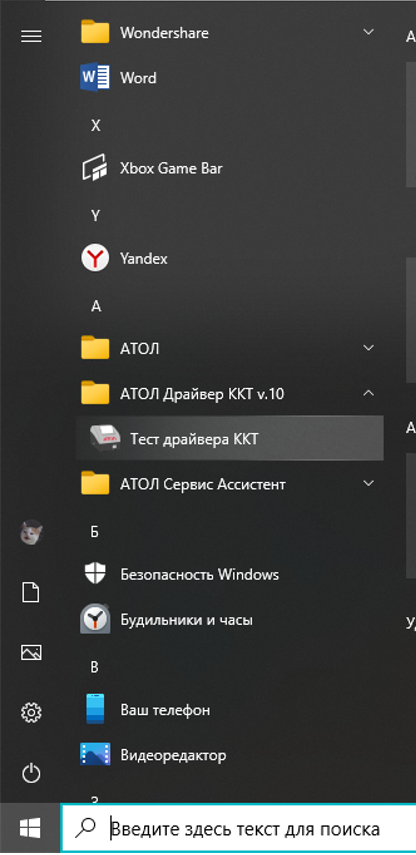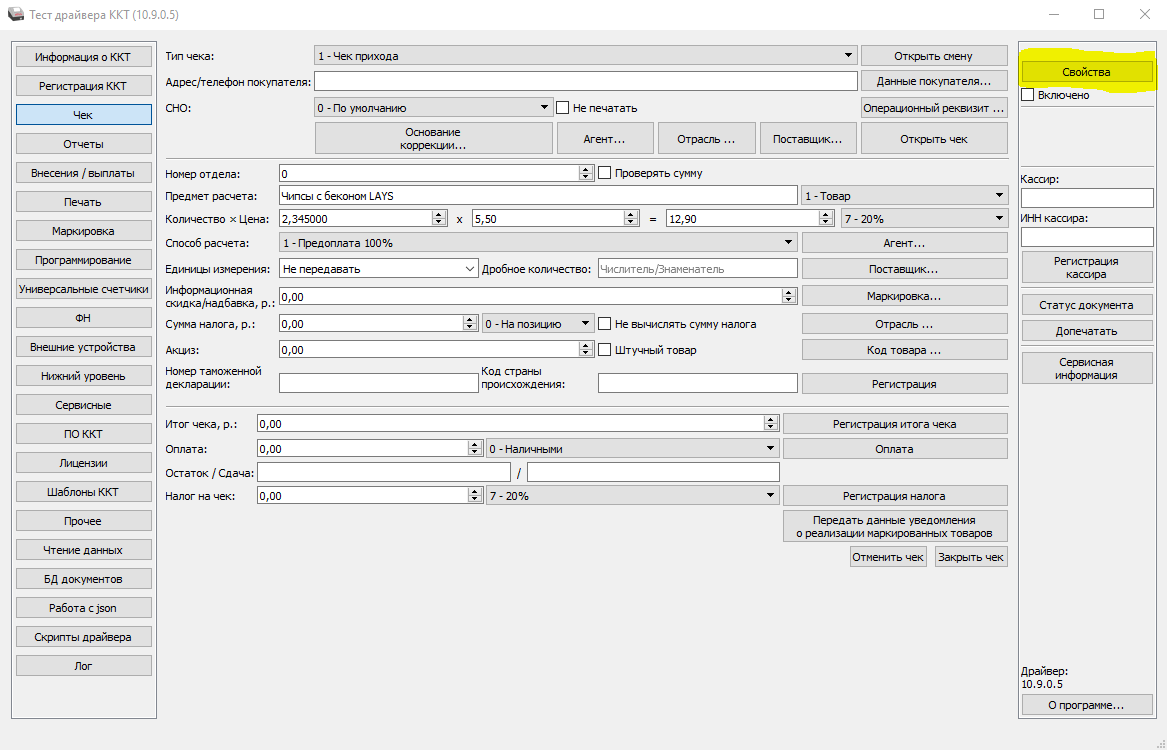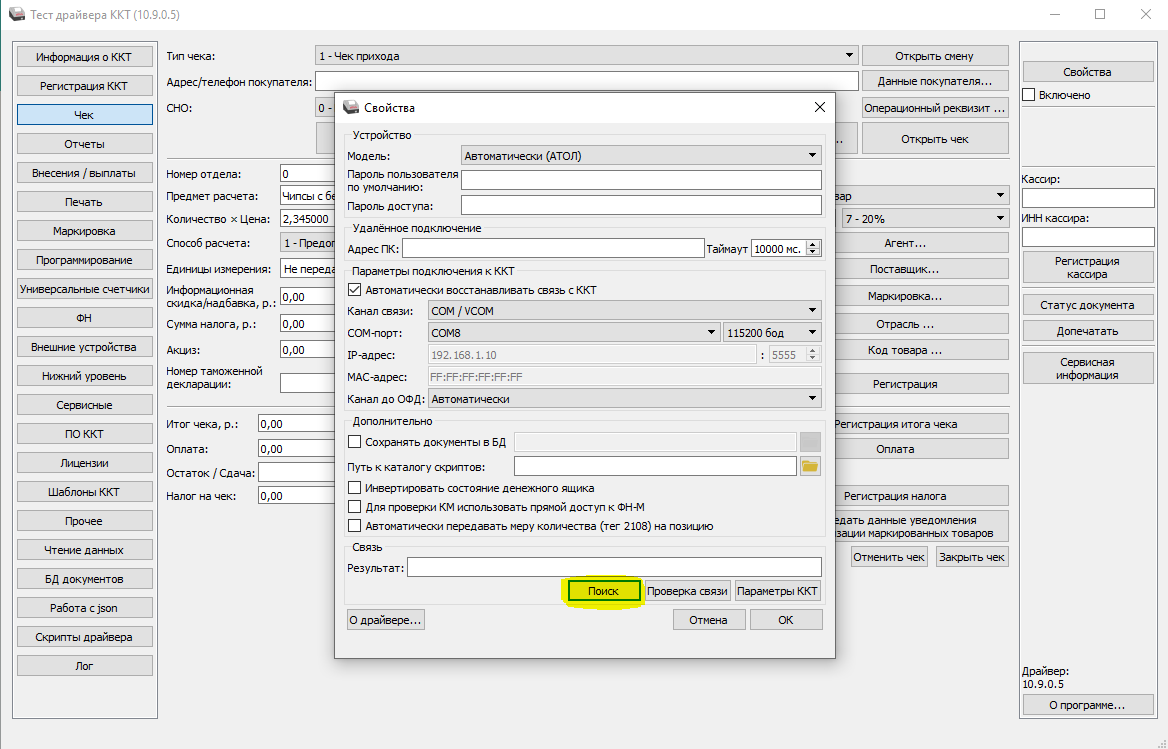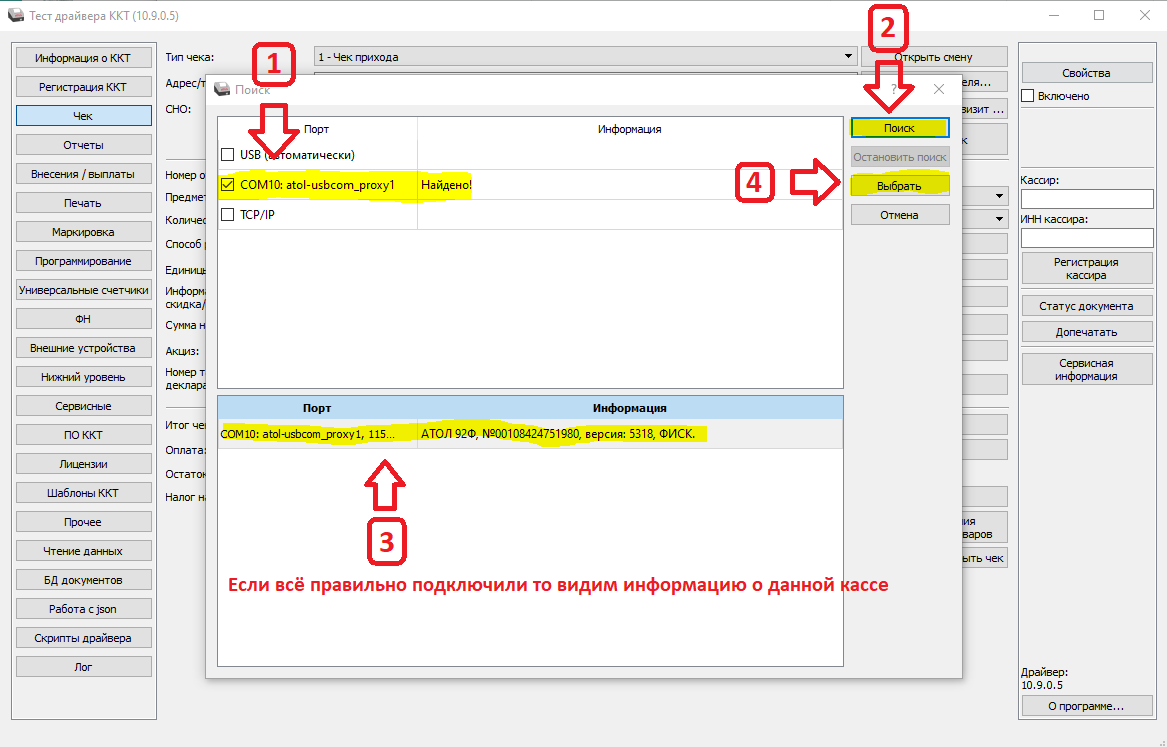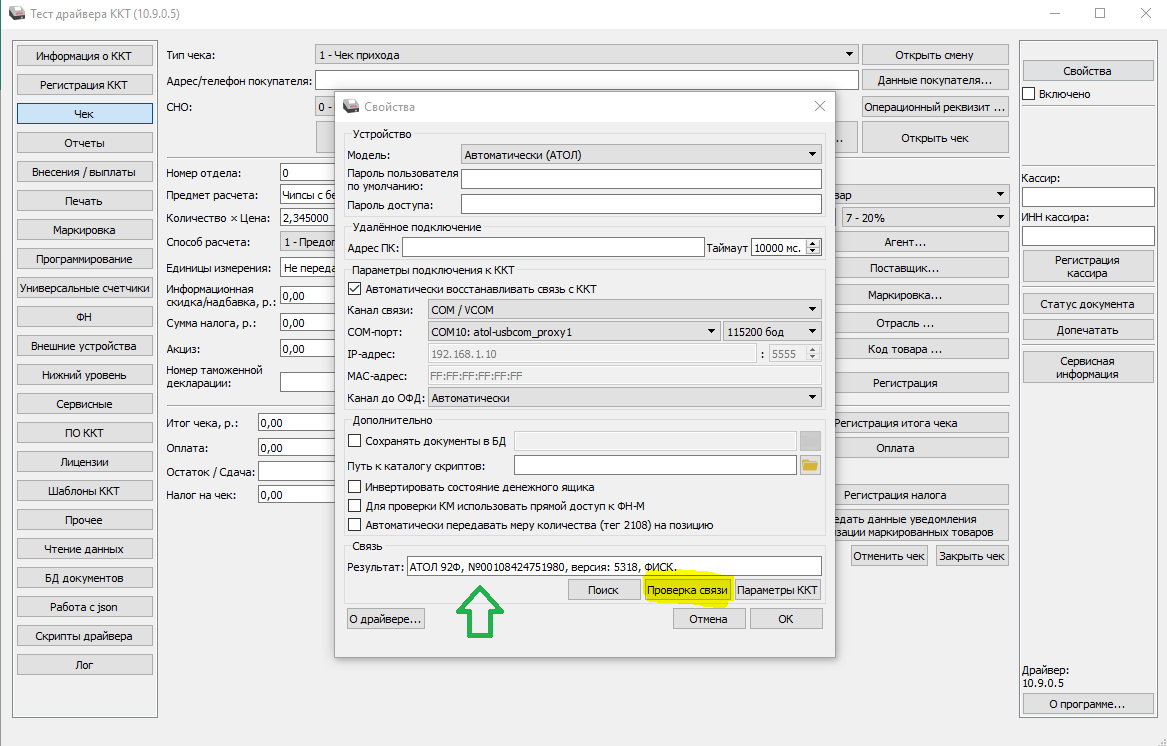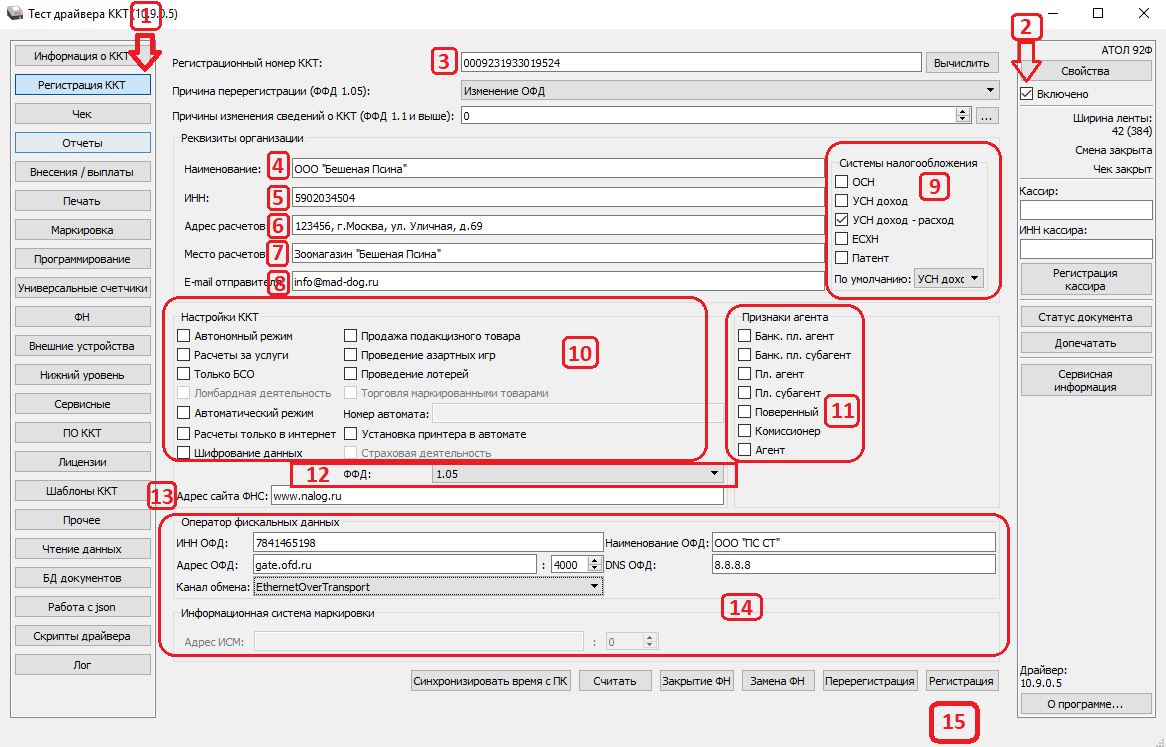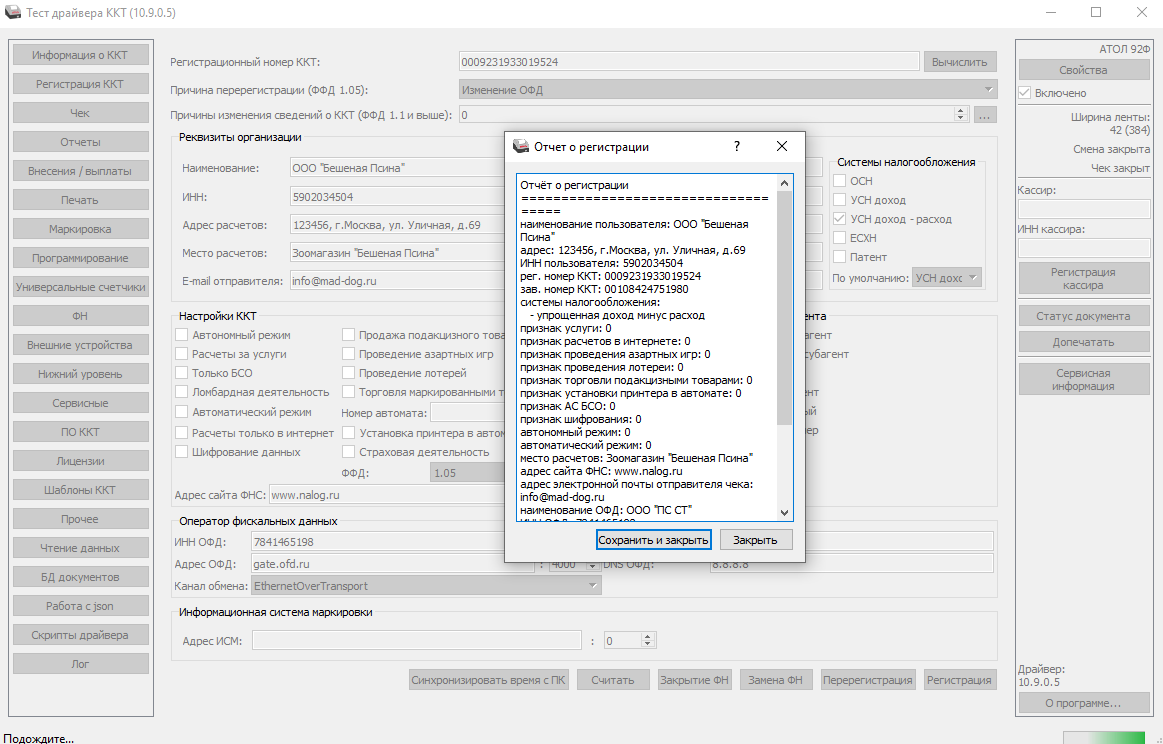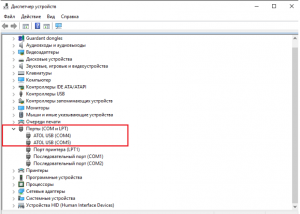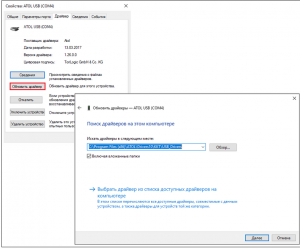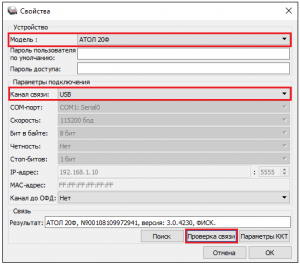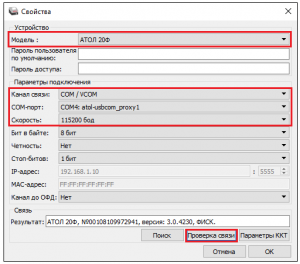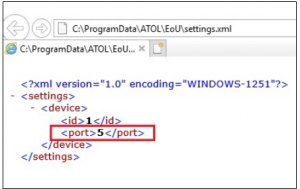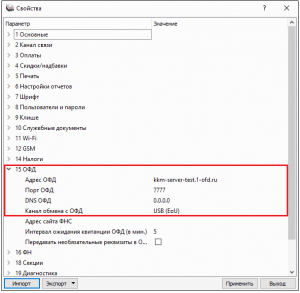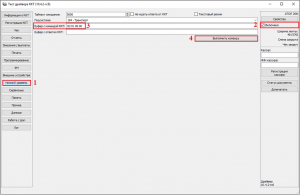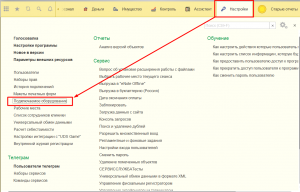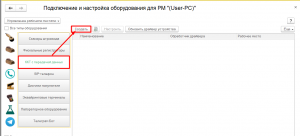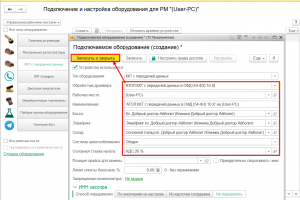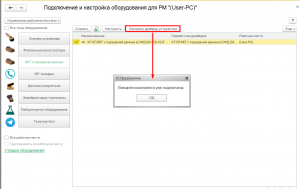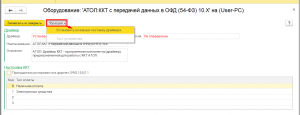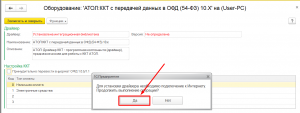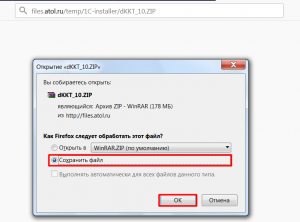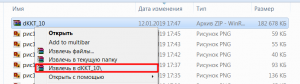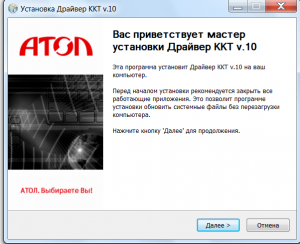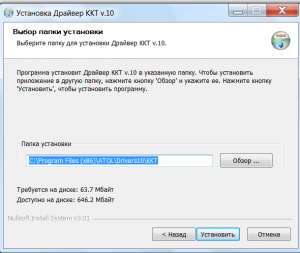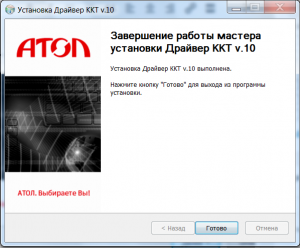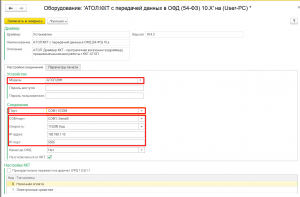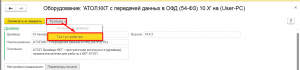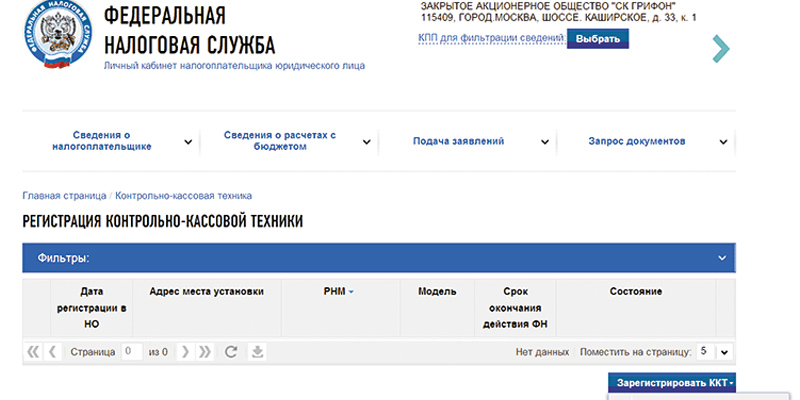В данной публикации я попробую сформировать пошаговую инструкцию по регистрации онлайн-кассы Атол в налоговой и сделаем первый запуск в тесте драйвере ККМ. Получим первый чек аппарата, а также сохраним все необходимые номера и фискальные признаки.
Перед началом каких-либо действий, советую создать текстовый документ и сохранить в него два номера:
- Номер ФН (фискального накопителя);
- ЗН ККТ — заводской номер кассы.
В данной статье подразумевается, что вы уже зарегистрировались в ОФД (оператор фискальных данных), то есть знаете какой будет оператор, так как во время регистрации в ФНС потребуется его наименование и ИНН.
Если не понимаете о чём вообще речь, то советую найти в поисковике какую-нибудь статью о работе ИП в соответствии закону «54-ФЗ».
Регистрация ККТ в ФНС / Шаг № 1
Логинимся на сайте nalog.ru как ИП и переходим в раздел «Мои кассы». В этом разделе выбираем «добавить новую» или какую-то подобную кнопку (по памяти не помню как она называется).
Указываем модель ККТ и Заводской номер:
Следующий шаг — указываем модель ФН (фискальный накопитель). На коробке либо в документации, которая идёт с кассовым аппаратом / фискальным накопителем есть подробное описание модели. Вот по этому описанию и указываем фискальный накопитель:
На следующем шаге отмечаем галочкой:
Это необходимо для ИП которые продают сигареты, алкоголь и другие подакцизные товары. Если не знаете попадают ли ваши товары в группу подакцизных или нет, то советую ознакомиться со 181-ой статьей налогового кодекса РФ.
Указываем оператора фискальных данных:
Всё, отправляем заявление на рассмотрение. Далее надо подождать немного. У меня это заняло пару часов, после чего следует обновить страницу «Мои кассы» в личном кабинете. Если всё прошло успешно, то увидите статус «Присвоен регистрационный номер ККТ»:
Сохраняем регистрационный номер в наш текстовый файл со всеми номерами (создавали в начале статьи).
Добавление кассы в ОФД / Шаг № 2
Получив регистрационный номер ККТ в налоговой (РНМ), заходим на сайт ОФД и добавляем новую кассу, вводя уже сохраненные ранее номера.
Регистрация (фискализация) ККТ Атол в драйвере / Шаг № 3
Для платформы 2.5
Все последние модели кассовых аппаратов Атол имеют платформу пятой версии. У нас старый Атол 20Ф на первом магазине ещё имеет предыдущую версию платформы и я проделывал именно такие действия, которые описаны ниже. Скорей всего они уже мало кому пригодятся, но, тем не менее, удалять их не хочу.
Для регистрации ККТ (фискализации), надо установить утилиту регистрации с дистрибутива ДТО 8-ой версии (файл EcrRegistration.exe), так как с 9 версией не идёт эта утилита в комплекте.
Подробное видео с пошаговой инструкций по регистрации кассы в налоговой, ОФД и драйвере:
После успешной регистрации должен распечататься чек:
Для платформы 5
Ещё раз напомню, что фискализировать онлайн-кассу надо только после того, как добавили кассу в ФНС (шаг № 1), получили регистрационный номер и добавили в ОФД (оплатили тариф, получили доступы к подключению).
Заходим в драйвер ККТ и настраиваем связь, как описано в этой статье. На данном этапе нет смысла проверять связь с ОФД, просто выполняйте настройку как описано ниже и всё заработает.
Обязательно проверяем время в кассе и компьютере, важно чтобы оно было актуальным (всё проверяется и настраивается во вкладке «Сервисные» теста драйвера ККМ).
Следующий шаг: В меню перейти во вкладку «Регистрация».
Перед регистрацией кассового аппарата надо зарегистрировать кассира с ИНН — блок с полями ввода в правой части. Не забудьте нажать на кнопку «Регистрация кассира»!
Далее вводим такие настройки (скрин кликабельный):
Данные вводим какие вводили на сайте налоговой во время добавления кассы на первом шаге. Информацию по ОФД берем на сайте своего оператора фискальных данных. У данного аппарата (Атол 1Ф) возможен только один канал связи — Ethernet over Transport.
Нажимаем кнопку «Регистрация» и касса должна распечатать чек. Его сохранять не обязательно, главное сохранить электронный чек, который драйвер вам также должен показать на экране монитора. Это информация по первым фискальным данным кассы. Эту информацию по регистрации кассы сохраните в тот текстовый файл, который завели в начале этой статьи.
Подтверждение запуска кассового аппарата в налоговой / Шаг № 4
Получив распечатанный чек с подтверждением регистрации кассы, надо зайти в карточку вашей кассы на сайте ФНС и закончить всю процедуру, введя дату и время регистрации, а так же указав номер фискального признака и номер фискального документа. Там ничего сложного, поэтому никаких скриншотов не делаю.
Всё, все шаги выполнены и весь процесс занял не более 10-20 минут. Ввести в эксплуатацию ККМ Атол достаточно легко самостоятельно, не надо переплачивать сторонним фирмам за эту процедуру.
После регистрации Атола, можно начинать подключать его к 1С, для непосредственной работы с чеками, кассовыми сменами.
- Главная
- ФЗ-54
- Регистрация в налоговой ККТ производства АТОЛ
Регистрация ККТ производства АТОЛ для работы с ОФД через Интернет
Данное руководство описывает «непростой» процесс регистрации онлайн кассовых аппаратов производства АТОЛ.
Внимание: Для регистрации ККТ у Вас должен быть заключен договор с ОФД и открыт доступ в личный кабинет на сайте ФНС. Так как во время регистрации Вам потребуется указать регистрационный номер ККТ (получают с сайта ФНС) и параметры для передачи данных в ОФД (получают при заключении договора с оператором фискальных данных).
По этой инструкции можно зарегистрировать следующие ККТ: АТОЛ 1Ф, АТОЛ 11Ф, АТОЛ 15Ф, АТОЛ 20Ф, АТОЛ FPrint- 22Ф, АТОЛ 25Ф, АТОЛ 27Ф, АТОЛ 30Ф, АТОЛ 50Ф, АТОЛ 52Ф, АТОЛ 55Ф, АТОЛ 77Ф, АТОЛ 90Ф, АТОЛ 91Ф, АТОЛ 92Ф, а так же более новые аппараты, которые поступят в продажу в скором будущем.
Предупреждение: будьте аккуратны при регистрации с вводимыми данными. Не правильно введенные данные потребуют перерегистрации аппарата. Один фискальный накопитель можно перерегистрировать не больше 11 раз.
Если Вы столкнулись с проблемой установки драйверов для оборудования АТОЛ, советую ознакомиться с инструкцией по этой ссылке. В той же инструкции описан процесс подключения ККТ АТОЛ к Интернет через USB кабель.
Настройка аппарата для работы через USB кабель:
Большинство ККТ семейства АТОЛ по умолчанию передают данные через виртуальный COM. Программа регистрации на Платформе 5.0 представлена в виде драйвера 10 версии, в котором по-умолчанию уже включён протокол обмена между кассой и компьютером посредством USB
Просто подключите кассовый аппарат к компьютеру через USB провод который идёт в комплекте поставки
Процесс регистрации следующий:
Процесс регистрации ККТ производства АТОЛ совершенно простой, по сути Вам потребуется только соединить устройство с компьютером и запустить ДрайверККТ версии 10.
Специально для Вас, мы подробно опишем весь процесс регистрации аппарата:
1. Скачайте Драйвер торгового оборудования АТОЛ (версия 10.9.1.0 или более поздней).
2. Устанавливайте драйвер, соглашаясь с установкой всех компонентов. Драйвер желательно устанавливать в папку по умолчанию, что бы далее было проще следовать инструкции.
3. Подключите кассовый аппарат к питанию, к компьютеру (через USB) и к Интернету (любым доступным способом).
4. Откройте меню Пуск и найдите папку АТОЛ Драйвер ККТ v.10, в ней лежит Тест драйвера ККТ который нужно запустить
5. После запуска появляется окно Драйвера, где изначально нужно найти наше устройство, для этого нажмите Свойства
6. В открытом окне Свойств нажмите Поиск чтобы начать обнаружение порта для подключения
7. Порядок поиска:
1. Ставим галочку напротив порта который хотим обнаружить для подключения;
2. Нажимаем кнопку Поиск;
3. Видим внизу данные об обнаруженной кассе, нажмите на строку с данными;
(если третий шаг не выполняется, попробуйте переустановить ДрайверККТ или проверьте правильность подключения кабеля USB)
4. Нажмите на кнопку Выбрать
8. Попадаем на окно Свойств, нажимаем Проверка связи и видим данные кассового аппарата, после чего нажмите OK.
9. Процесс регистрации (нужно вносить те данные которые Вы указывали в заявлении регистрации ККТ!):
1. Нажимаем кнопку Регистрация ККТ
2. Обязательно ставим галочку напротив Включено
3. Вводим Регистрационный Номер, присвоенный налоговой инспекцией
4. Вписываем название организации (ООО или ИП)
5. Вписываем ИНН организации
6. Вписываем адрес установки кассового аппарата (можно написать развозная торговля, если при подаче заявления в ФНС это было указано)
7. Вписываем наименование места установки ККТ
8. Вписываем e-mail
9. Отметьте галочкой Вашу систему налогообложения (можно указать несколько и поставить нужную по-умолчанию)
10. Отметьте галочкой условия которым соответствует работа ККТ (можно оставить пустым)
11. Отметьте галочкой признак агента, если таковым являетесь (можно оставить пустым)
12. Выберите из списка формат фискальных данных:
— 1.05 — стабильная работа, не поддерживает режим Маркировки (Не рекомендуктся);
— 1.2 — поддерживаем режим Маркировки.
13. Введите адрес сайта ФНС (www.nalog.ru)
14. Введите данные Оператора Фискальных Данных которые выбрали при подаче заявления в ФНС (Все данные об компаниях ОФД На этой странице!)
15. ОБЯЗАТЕЛЬНО проверьте все ранее вводимые данные и нажмите кнопку РЕГИСТРАЦИЯ
10. В итоге на экране появляется электронный Отчёт о Регистрации, который можно сохранить, а с кассового аппарата вылезет точно такой же, но бумажный Отчёт о Регистрации, данные из которого нужно внести в Личный Кабинет ФНС для завершения регистрации
Прямая ссылка в ЛК ФНС (или отнести налоговому инспектору)
После этого нажмите кнопку Закрыть
Ссылки
- руководство по регистрации кассовой техники АТОЛ в ОФД;
- диагностика соединения кассовой техники АТОЛ с ОФД.
В этой статье мы опишем как получить «Отчет о регистрации» онлайн-кассы Атол. Процедура не простая, поэтому распишем все детально с фотоотчетом. По этой инструкции можно зарегистрировать следующие модели ККТ:
- Атол 11Ф;
- Атол 30Ф;
- Атол 22Ф;
- Атол 55Ф;
- Атол 90Ф;
- и другие модели фискальных регистраторов производства Атол.
Подготовка кассы к фискализации
Для регистрации ККТ Атол необходимо выполнить ряд нескольких условий. Первым делом нужно позаботиться, чтобы у вас была действующая электронная подпись и сделать настройку ЭЦП для сайта nalog.ru на компьютере.
Для совершения процедуры постановки на учет ККТ Атол необходимо подать заявление на регистрацию ккт в налоговой для получения регистрационного номера и заключить договор с оператором фискальных данных.
Настройка ККТ для работы через USB
Настроить протокол обмена через USB на кассе Атол не сложно, достаточно выполнить простую процедуру. В сервисном режиме выбираем порт. Как это осуществить:
- Подключаем блок питания к кассе, если это еще не было сделано.
- Убеждаемся в наличии чековой ленты в кассе.
- Зажимаем кнопку промотки чека.
- Включаем ККТ. Слышим короткий звуковой сигнал включения.
- Дожидаемся четвертого сигнала («ПИК») и отпускам кнопку.
- Кассовый аппарат распечатает меню «Сервисного режима».
- Нам нужен второй пункт «Канал обмена». Нажимаем кнопку прокрутки чека 2 раза (каждое нажатие сопровождается звуковым сигналом).
- Распечататеся меню с выбором канала обмена.
- Нам нужен USB. Он под номером 3. Нажимаем кнопку прокрутки чека три раза.
- ККТ распечатает информацию о том, что «USB включен».
- Один раз нажимаем кнопку прокрутки чека для выхода из сервисного режима.
После этой простой процедуры можно подключать кассовый аппарат Атол к компьютеру через USB кабель, который прилагается в комплекте с ККТ.
Процесс регистрации ККТ Атол
Процедура регистрации простая, которая требует подключить онлайн-кассу к компьютеру и совершить регистрацию. Для начала необходимо определить версию платформы онлайн-кассы Атол. Как это сделать описано здесь. Итак, специально для Вас мы опишем подробный процесс фискализации ККТ Атол.
Платформа 2.5
- Подлючаем онлайн-кассу к компьютеру и включаем ее.
- Открываем «Утилиту для регистрации ККТ Атол». Сделать это можно двумя способами:
Пуск -> В списке программ находим Атол -> Утилита для регистрации ККТ Атол
Находим утилиту в папке на локальном диске. Открываем: C > Program Files (X86) > ATOL > Drivers8 > Utils > Bin. Запускаем утилиту EcrRegistration.exe. - Запустится утилита, которая сразу начнет поиск и определение модели подключенной кассы. Нажимаем Далее.
Не забудьте установить фискальный накопитель в кассу, иначе утилита выдаст ошибку.
- Следующим шагом в меню нажимаем Зарегистрировать.
- Проверяем время. При необходимости синхронизируем с компьютером. Нажимаем Далее.
- Указываем параметры организации и ККТ для регистрации. Нажимаем Далее.
Регистрационный номер ККТ получается в ФНС при подаче заявления на регистрацию кассы через сайт или на бумажном носителе.
Отмечаем галочками условия работы аппарата, если это было указано в заявлении. Нажимаем Далее. - Вводим параметры ОФД. Внимательно заполняем все поля, они должны совпадать с данными оператора фискальных данных, с которым у вас заключен договор. Канал — способ передачи данных, обычно EthernetOverUsb (EOU). Нажимаем Далее.
- Выбор системы налогообложения. Ставим галочку напротив СНО, которая будет использоваться на кассе. Можно выбрать несколько вариантов и указать ту, которая будет по умолчанию.
Обязательно указывайте только ту систему налогообложения, которую применяете. Если хотите использовать другую СНО, сначала подайте заявление и дождитесь его одобрения в ФНС.
- Проверяем введенные данные. Если все верно, нажимаем Выполнить и дожидаемся чек, где будет распечатан Отчет о регистрации.
Платформа 5
Регистрация кассы атол через драйвер ДТО 10.
- Открываем Тест драйвера ККТ Атол, желательно чтобы была установлена последняя версия 10.8.0.
- Устанавливаем соединение в кассой.
- Переходим во вкладку «Регистрация ККТ».
- Нажимаем кнопку «Считать». Будут заполнены некоторые поля считанные из ккт.
- Остальные поля заполняем сами по примеру, как указано на скриншоте ниже.
Смотрим нумерацию:- 1, 2, 3, 4, 5, 8, 9 — заполняем как указано в личном кабинете налоговой.
- 12, 13, 14, 15, 16 — из настроек ОФД.
- 7 — система налогообложения применяемая на кассовом аппарате.
- 10 — версия ФФД поддерживаемая устройством. Указываем 1.1 или 1.05.
- 11 -указываем www.nalog.ru.
Регистрационный номер должен быть уже получен в налоговой! Вводим РН без пробелов!
- После ввода всех полей нажимаем кнопка «Регистрация». Если все необходимые данные были заполнены, кассовый аппарат выкатит «Отчет о регистрации» ККТ.
Отчет о регистрации ККТ Атол
При успешной операции фискализации ККТ Атол касса выдаст чек «отчет о регистрации». Из него нам понадобятся следующие данные:
- дата и время чека.
- ФД — номер фискального документа. Обычно это 1.
- ФП — фискальный признак документа.
Эти данные понадобятся нам для завершения операции постановки на учет вашей кассы Атол.
Содержание
- Регистрация ККТ Атол: настройка кассы, утилиты, ОФД
- Содержание
- Подготовка кассы к фискализации
- Настройка ККТ для работы через USB
- Процесс регистрации ККТ Атол
- Платформа 2.5
- Платформа 5
- Отчет о регистрации ККТ Атол
- Перерегистрация ККТ Атол через ДТО10
- Перерегистрация ККТ Атол через ДТО10
- Регистрация ККТ «АТОЛ» в драйвере 10, на примере кассы «АТОЛ 30ф».
- Регистрация кассового аппарата в ФНС и фискализация в драйвере
- Регистрация ККТ в ФНС / Шаг № 1
- Добавление кассы в ОФД / Шаг № 2
- Регистрация (фискализация) ККТ Атол в драйвере / Шаг № 3
- Для платформы 2.5
- Для платформы 5
- Подтверждение запуска кассового аппарата в налоговой / Шаг № 4
- Драйвер АТОЛ 10, платформа 5.0
- Окончание поддержки платформы 2.5
- Как узнать какую прошивку использует онлайн-касса?
- Преимущества платформы 5.0
- Что будет, если не обновить онлайн-кассу?
- Как обновить онлайн-кассу до платформы 5.0?
- Как обновить драйвер онлайн-кассы 10-й версии?
- Как обновить рабочее место кассира?
- Как платформа 5.0 работает с доработанным кассовым ПО?
Регистрация ККТ Атол: настройка кассы, утилиты, ОФД
Содержание
В этой статье мы опишем как получить «Отчет о регистрации» онлайн-кассы Атол. Процедура не простая, поэтому распишем все детально с фотоотчетом. По этой инструкции можно зарегистрировать следующие модели ККТ:
Подготовка кассы к фискализации
Для регистрации ККТ Атол необходимо выполнить ряд нескольких условий. Первым делом нужно позаботиться, чтобы у вас была действующая электронная подпись и сделать настройку ЭЦП для сайта nalog.ru на компьютере.
Для совершения процедуры постановки на учет ККТ Атол необходимо подать заявление на регистрацию ккт в налоговой для получения регистрационного номера и заключить договор с оператором фискальных данных.
Настройка ККТ для работы через USB
Настроить протокол обмена через USB на кассе Атол не сложно, достаточно выполнить простую процедуру. В сервисном режиме выбираем порт. Как это осуществить:
- Подключаем блок питания к кассе, если это еще не было сделано.
- Убеждаемся в наличии чековой ленты в кассе.
- Зажимаем кнопку промотки чека.
- Включаем ККТ. Слышим короткий звуковой сигнал включения.
- Дожидаемся четвертого сигнала («ПИК») и отпускам кнопку.
- Кассовый аппарат распечатает меню «Сервисного режима».
- Нам нужен второй пункт «Канал обмена». Нажимаем кнопку прокрутки чека 2 раза (каждое нажатие сопровождается звуковым сигналом).
- Распечататеся меню с выбором канала обмена.
- Нам нужен USB. Он под номером 3. Нажимаем кнопку прокрутки чека три раза.
- ККТ распечатает информацию о том, что «USB включен».
- Один раз нажимаем кнопку прокрутки чека для выхода из сервисного режима.
После этой простой процедуры можно подключать кассовый аппарат Атол к компьютеру через USB кабель, который прилагается в комплекте с ККТ.
Процесс регистрации ККТ Атол
Процедура регистрации простая, которая требует подключить онлайн-кассу к компьютеру и совершить регистрацию. Для начала необходимо определить версию платформы онлайн-кассы Атол. Как это сделать описано здесь. Итак, специально для Вас мы опишем подробный процесс фискализации ККТ Атол.
Платформа 2.5
- Подлючаем онлайн-кассу к компьютеру и включаем ее.
- Открываем «Утилиту для регистрации ККТ Атол». Сделать это можно двумя способами:
Пуск -> В списке программ находим Атол -> Утилита для регистрации ККТ Атол
Находим утилиту в папке на локальном диске. Открываем: C > Program Files (X86) > ATOL > Drivers8 > Utils > Bin. Запускаем утилиту EcrRegistration.exe. - Запустится утилита, которая сразу начнет поиск и определение модели подключенной кассы. Нажимаем Далее.
Не забудьте установить фискальный накопитель в кассу, иначе утилита выдаст ошибку.
Обязательно указывайте только ту систему налогообложения, которую применяете. Если хотите использовать другую СНО, сначала подайте заявление и дождитесь его одобрения в ФНС.
Платформа 5
Регистрация кассы атол через драйвер ДТО 10.
- Открываем Тест драйвера ККТ Атол, желательно чтобы была установлена последняя версия 10.8.0.
- Устанавливаем соединение в кассой.
- Переходим во вкладку «Регистрация ККТ».
- Нажимаем кнопку «Считать». Будут заполнены некоторые поля считанные из ккт.
- Остальные поля заполняем сами по примеру, как указано на скриншоте ниже.
Смотрим нумерацию:- 1, 2, 3, 4, 5, 8, 9 — заполняем как указано в личном кабинете налоговой.
- 12, 13, 14, 15, 16 — из настроек ОФД.
- 7 — система налогообложения применяемая на кассовом аппарате.
- 10 — версия ФФД поддерживаемая устройством. Указываем 1.1 или 1.05.
- 11 -указываем www.nalog.ru.
Регистрационный номер должен быть уже получен в налоговой! Вводим РН без пробелов!
Отчет о регистрации ККТ Атол
При успешной операции фискализации ККТ Атол касса выдаст чек «отчет о регистрации». Из него нам понадобятся следующие данные:
- дата и время чека.
- ФД — номер фискального документа. Обычно это 1.
- ФП — фискальный признак документа.
Эти данные понадобятся нам для завершения операции постановки на учет вашей кассы Атол.
Источник
Перерегистрация ККТ Атол через ДТО10
Перерегистрация ККТ Атол через ДТО10
Компания Атол сейчас активно развивает десятые драйвера, и встроила в них утилиту регистрации/перерегистрации. Перерегистрация ККТ Атол через ДТО10 осуществляется достаточно просто, но с некоторыми нюансами.
После того, как вы настроили связь, и поставили галочку «Включено», можно переходить в вкладку «Регистрация ККТ»:
Очень удобный пункт — «Считать» (1). Драйвер считывает параметры регистрации из ФН, что облегчает вам работу. После чего выбираете причину перерегистрации (2). Отдельно отметим, что смена ФФД не требует подачи заявления в ЛК ФНС. А вот смена адреса потребует. В общем, смысл такой — если меняется какой-нибудь реквизит или параметр, который есть в форме заявления ЛК ФНС, то заявление подавать обязательно нужно. Все реквизиты в заявлении и в ККТ должны быть идентичны.
После заполнения нужных для ФФД 1.05 полей (см. рисунок 2) можно нажимать кнопку «Перерегистрация».
Важно !
ДТО10 при перерегистрации не предлагает синхронизировать время с ПК ( в отличии от утилты регистрации ДТО8), нужно быть внимательным, и самостоятельно проконтролировать этот момент.
Таким бразом, перерегистрация ККТ Атол через ДТО10 осуществляется достаточно просто, быстро и удобно.
Источник
Регистрация ККТ «АТОЛ» в драйвере 10, на примере кассы «АТОЛ 30ф».
Довольно часто, возникает вопрос: как произвести регистрацию фискального накопителя для онлайн-кассы АТОЛ с помощью драйвера 10 версии?
Ниже, в данной статье, будет видео с примером регистрации.
Все очень просто, для начала скачиваем сам драйвер с официального сайта АТОЛ со страницы загрузок, распаковываем архив и производим установку 32 или 64-битный версии программы, запускаем установленный драйвер.
Проверяем связь с кассой, заходим в свойства, выбираем модель ККТ, настраиваем параметры подключения и нажимаем проверить связь:
Не забываем поставить галочку ВКЛЮЧЕНО.
Заходим на вкладку регистрация и заполняем необходимые реквизиты для регистрации:
Регистрационный номер ККТ;
Заполняем реквизиты организации;
Наименование организации или ИП;
ИНН организации или ИП;
Адрес расчетов(где установлена касса);
Место расчетов (название, например магазин, мойка, бар и т.д.);
Настройки ККТ — ставим галочку, если вы попадаете под действие прописанных там сервисов;
ОФН — прописываете настройки(на сайте ОФД все есть в открытом доступе);
После чего, нажимаем кнопку РЕГИСТРАЦИЯ, программа немного задумается, и потом выведет на экран отчет о регистрации. Касса напечатает чек, который нужно будет внести в личной кабинет налогоплательщика, для завершения регистрации онлайн-кассы.
Как и было обещано, видео регистрации кассы АТОЛ через драйвер 10:
Подписывайтесь на наш канал , ставьте лайки и оставляйте комментарии — нам интересно узнать ваше мнение!!
Источник
Регистрация кассового аппарата в ФНС и фискализация в драйвере
Перед началом каких-либо действий, советую создать текстовый документ и сохранить в него два номера:
- Номер ФН (фискального накопителя);
- ЗН ККТ — заводской номер кассы.
В данной статье подразумевается, что вы уже зарегистрировались в ОФД (оператор фискальных данных), то есть знаете какой будет оператор, так как во время регистрации в ФНС потребуется его наименование и ИНН.
Если не понимаете о чём вообще речь, то советую найти в поисковике какую-нибудь статью о работе ИП в соответствии закону «54-ФЗ».
Регистрация ККТ в ФНС / Шаг № 1
Логинимся на сайте nalog.ru как ИП и переходим в раздел «Мои кассы». В этом разделе выбираем «добавить новую» или какую-то подобную кнопку (по памяти не помню как она называется).
Указываем модель ККТ и Заводской номер:
Следующий шаг — указываем модель ФН (фискальный накопитель). На коробке либо в документации, которая идёт с кассовым аппаратом / фискальным накопителем есть подробное описание модели. Вот по этому описанию и указываем фискальный накопитель:
На следующем шаге отмечаем галочкой:

Это необходимо для ИП которые продают сигареты, алкоголь и другие подакцизные товары. Если не знаете попадают ли ваши товары в группу подакцизных или нет, то советую ознакомиться со 181-ой статьей налогового кодекса РФ.
Указываем оператора фискальных данных:
Всё, отправляем заявление на рассмотрение. Далее надо подождать немного. У меня это заняло пару часов, после чего следует обновить страницу «Мои кассы» в личном кабинете. Если всё прошло успешно, то увидите статус «Присвоен регистрационный номер ККТ»:
Сохраняем регистрационный номер в наш текстовый файл со всеми номерами (создавали в начале статьи).
Добавление кассы в ОФД / Шаг № 2
Получив регистрационный номер ККТ в налоговой (РНМ), заходим на сайт ОФД и добавляем новую кассу, вводя уже сохраненные ранее номера.
Регистрация (фискализация) ККТ Атол в драйвере / Шаг № 3
Для платформы 2.5
Все последние модели кассовых аппаратов Атол имеют платформу пятой версии. У нас старый Атол 20Ф на первом магазине ещё имеет предыдущую версию платформы и я проделывал именно такие действия, которые описаны ниже. Скорей всего они уже мало кому пригодятся, но, тем не менее, удалять их не хочу.
Для регистрации ККТ (фискализации), надо установить утилиту регистрации с дистрибутива ДТО 8-ой версии (файл EcrRegistration.exe), так как с 9 версией не идёт эта утилита в комплекте.
Подробное видео с пошаговой инструкций по регистрации кассы в налоговой, ОФД и драйвере:
После успешной регистрации должен распечататься чек:
Для платформы 5
Ещё раз напомню, что фискализировать онлайн-кассу надо только после того, как добавили кассу в ФНС (шаг № 1), получили регистрационный номер и добавили в ОФД (оплатили тариф, получили доступы к подключению).
Заходим в драйвер ККТ и настраиваем связь, как описано в этой статье. На данном этапе нет смысла проверять связь с ОФД, просто выполняйте настройку как описано ниже и всё заработает.
Следующий шаг: В меню перейти во вкладку «Регистрация».
Перед регистрацией кассового аппарата надо зарегистрировать кассира с ИНН — блок с полями ввода в правой части. Не забудьте нажать на кнопку «Регистрация кассира»!
Далее вводим такие настройки (скрин кликабельный):
Данные вводим какие вводили на сайте налоговой во время добавления кассы на первом шаге. Информацию по ОФД берем на сайте своего оператора фискальных данных. У данного аппарата (Атол 1Ф) возможен только один канал связи — Ethernet over Transport .
Нажимаем кнопку «Регистрация» и касса должна распечатать чек. Его сохранять не обязательно, главное сохранить электронный чек, который драйвер вам также должен показать на экране монитора. Это информация по первым фискальным данным кассы. Эту информацию по регистрации кассы сохраните в тот текстовый файл, который завели в начале этой статьи.
Подтверждение запуска кассового аппарата в налоговой / Шаг № 4
Получив распечатанный чек с подтверждением регистрации кассы, надо зайти в карточку вашей кассы на сайте ФНС и закончить всю процедуру, введя дату и время регистрации, а так же указав номер фискального признака и номер фискального документа. Там ничего сложного, поэтому никаких скриншотов не делаю.
Всё, все шаги выполнены и весь процесс занял не более 10-20 минут. Ввести в эксплуатацию ККМ Атол достаточно легко самостоятельно, не надо переплачивать сторонним фирмам за эту процедуру.
После регистрации Атола, можно начинать подключать его к 1С, для непосредственной работы с чеками, кассовыми сменами.
Источник
Драйвер АТОЛ 10, платформа 5.0
Окончание поддержки платформы 2.5
Любая онлайн-касса состоит из двух основных компонентов:
- Аппаратного комплекса: корпуса, печатающего механизма, блока управления и т.д;
- Кассового ядра — платформы или по-другому внутреннего программного обеспечения, драйвера.
Чтобы онлайн-касса выполняла свои функции, ее необходимо подключить к компьютеру (ноутбуку, POS-компьютеру, планшету или смартфону). Для этого мы разработали драйвер ККТ (ДККТ) — это компонент, который обеспечивает взаимодействие онлайн-касс АТОЛ с кассовыми программами.
Последние 10 лет АТОЛ разрабатывал и поддерживал предыдущее поколение кассового ядра (платформа 2.5), своевременно адаптируя его под требования закона об онлайн-кассах.
С момента создания кассовое ядро АТОЛ прошло три стадии эволюции:
- Платформа 2.0 — ЭКЛЗ, которая был до перехода к передаче информации оператору фискальных данных (а, следовательно, и ФНС) в режиме онлайн.
- Платформа 2.5 — это платформа 2.0, доработанная под требования 54-ФЗ к онлайн-кассам.
- Платформа 5.0 — новая платформа, созданная только под требования современного законодательства.
С введением новых требований к маркировке товаров, доработка платформы 2.5 невозможна по техническим причинам.
10-летний период разработки подходит к концу и пора двигаться дальше.
31 марта 2020 г. прекращена разработка платформы 2.5.
Техническая поддержка, сопровождение и правки критических ошибок будут происходить до 31 марта 2021 года.
Переходите бесплатно с платформы 2.5 на 5.0 и обновите драйвер онлайн-кассы 10-й версии. Обновление бесплатно если:
- онлайн-касса работает на платформе 2.5;
- онлайн-касса поддерживает НДС 20% или Маркировку.
Обращаем внимание, что вам не нужно оплачивать покупку разового обновления, но необходимо оплатить работу сервисного центра в вашем городе. Каждый сервисный центр самостоятельно назначает стоимость за свою работу.
Если при покупке онлайн-кассы вы приобрели годовую подписку на обновление, то уточните условия у вашего сервисного центра: возможно, обновление будет для вас полностью бесплатным.
Как узнать какую прошивку использует онлайн-касса?
Необходимо распечатать чек с технической информацией следующими способами:
- Подключите онлайн-кассу к ноутбуку. Установите утилиту «Драйвер ККТ» и перейдите в раздел «Отчеты». Запустите «Тест драйвера ККТ».
- Воспользуйтесь инструкцией в руководстве по эксплуатации вашей онлайн-кассы — раздел «Информация о ККТ». Если руководство утеряно, то перейдите в «Центр загрузок» → «Контрольно-кассовая техника» → «АТОЛ» → выберите вашу модель онлайн-кассы → загрузите руководство.
- Обратитесь к партнеру АТОЛ в вашем городе и следуйте инструкциям.
Перечень релизов, поддерживающих переход с платформы 2.5 на 5.0 без покупки подписки на обновления:
- 8502 и новее — поддержка новых требований маркировки.
- 7733 до 8346 — поддержка НДС 20%.
Далее подробно расскажем из чего состоит платформа 5.0 и чем она отличается от платформы 2.5.
Преимущества платформы 5.0
Мы создали новое кассовое ядро под требования 54-ФЗ и маркировки, состоящее из:
- внутреннего ПО онлайн-кассы — платформа 5.0;
- драйвера онлайн-кассы версии 10.
Новая разработка поддерживает все фискальные регистраторы АТОЛ (кроме АТОЛ 90Ф и АТОЛ 60Ф) и позволяет работать с программным обеспечением для автоматизации рабочего места кассира.
Современная архитектура кассового ядра позволяет:
- оперативно поддерживать изменения 54-ФЗ и законодательства в области маркировки;
- загружать обновления без остановки работы кассира;
- увеличить скорость печати до 2-х раз;
- разработчикам кассового ПО гибко настраивать бизнес-логику онлайн-кассы и добавлять счетчики под требования вашего бизнеса.
ДККТ 10 для ОС Windows, Linux, Android, iOS, Web, Sailfish
Один из лидеров российского рынка
Новый вариант интеграции через JSON
Сокращение трудозатрат и сроков интеграции
Интеграция с помощью Web-сервера
Реализованы все востребованные способы интеграции
Поддержка языков программирования:
- JSON + WEB
(Linux / Windows Server); - Android сервис;
- OPOS;
- JPOS;
- 1С БПО;
- СОМ – объекты;
Сравнение скорости платформ 2.5 и 5.0 на примере онлайн-кассы АТОЛ 50Ф
Что будет, если не обновить онлайн-кассу?
Если вы не перейдете на платформу 5.0 и останетесь на платформе 2.5, то в скором времени онлайн-касса перестанет соответствовать актуальному законодательству.
Если онлайн-касса не обновлена, она продолжит работать с маркированным товаром, но перестанет соответствовать законодательству.
Требования федерального закона от 26.07.2019 N 238-ФЗ будут поддержаны только на новой платформе 5.0. В 2021 году вы не сможете получить консультацию у партнера АТОЛ и исправления ошибок в работе онлайн-касс на платформе 2.5.
Как обновить онлайн-кассу до платформы 5.0?
Для обновления до платформы 5.0 не нужно покупать новый фискальный регистратор. Обратитесь к партнеру АТОЛ и с помощью утилиты миграции вам сделают обновление.
Утилита миграции обновит онлайн-кассу, сохраняя настройки и логику работы устройства, и автоматически создаст резервную копию перед обновлением. Поэтому вам не придется перенастраивать оборудование.
Как обновить драйвер онлайн-кассы 10-й версии?
2019 год для команды интеграции АТОЛ прошел под флагом внедрения современного драйвера онлайн-касс версии 10 в самые востребованные и популярные кассовые программные продукты.
В результате более 130 программ для автоматизации рабочего места кассира от компаний-разработчиков из всех сфер розничной торговли поддерживают драйвер онлайн-кассы версии 10 и 55.
В разделе «Совместимые решения» проверьте совместимость вашего кассового ПО с 10-й версией драйвера перед обновлением. Либо обратитесь к разработчику кассового решения для получения обновлений с поддержкой современных продуктов и законодательства.
Как обновить рабочее место кассира?
1-й шаг. Обновите кассовую программу до последней версии.
2-й шаг. Обратитесь к партнеру АТОЛ для проведения плановых работ по обновлению платформы и драйвера на вашей онлайн-кассе.
3-й шаг. Проверьте работоспособность в тестовой среде. В этом вам тоже может помочь партнер АТОЛ.
4-й шаг. Обновите весь парк устройств по аналогии с тестовым рабочим местом кассира.
Хотите узнать больше о Платформе ККТ 5.0 и современном драйвере онлайн касс АТОЛ версии 10?
Как платформа 5.0 работает с доработанным кассовым ПО?
Если вы используете кассовую программу собственной разработки или доработали конфигурацию до такого состояния, что она не обновляется самостоятельно, воспользуйтесь специальной интерактивной документацией к 10-й версии драйвера онлайн-кассы АТОЛ.
Мы разработали этот инструмент специально для разработчиков кассового ПО, интеграторов и групп внедрения. Он создан таким образом, что для поддержки всех стандартных методов драйвера АТОЛ в вашем кассовом ПО достаточно скопировать пример кода и вставить в код своей программы.
Скачайте архив с ДККТ 10 и общей документацией по ссылке
Источник

Содержание
Содержание
- Как выполнить подключение Атол 55Ф?
- Как выполняется проверка связи с ОФД Атол 55Ф
- Как попасть в сервисный режим Атол 55 Ф
- Как сменить канал связи
- Как включить автоотрезчик на Атол 55Ф
- Как настроить печать имени кассира на Атол 55Ф
- Как подключить Атол 55Ф к 1С 7,7
- Как выполнить подключение Атол 55Ф к 1С
Расскажем, как провести подключение ККТ
Бесплатная консультация специалиста 8 (800) 700 50 95
Как выполнить подключение Атол 55Ф?
Касса располагает шестью интерфейсами.

- Для блока питания — 24В.
- Для подключения денежного ящика.
- RS-232 (TPR8P8C).
- USB стандарта В.
- Проем для антенны 3G (поставляется с заглушкой).
- Ethernet.
Для подсоединения к ПК в стандартный комплект оборудования входит USB-кабель.
Подключите кассу к компьютеру и к электросети.
Далее нужно скачать, установить драйвер для работы с ККМ.
Поможем установить драйвера на Атол 55Ф
Бесплатная консультация специалиста 8 (800) 700 50 95
Как выполняется проверка связи с ОФД Атол 55Ф?
Действия в ходе проверки связи с ОФД Атол 55 Ф отличаются в зависимости от платформы.
Платформа 2.5
Включите кассу, удерживая зажатую кнопку промотки чековой ленты, чтобы запустить диагностику соединения с ОФД. Устройство начнет воспроизводить звуковые сигналы. После шестого сигнала отпустите кнопку промотки. Процесс может занимать до пяти минут в зависимости от скорости и стабильности соединения с интернетом.
После завершения процедуры устройство распечатает документ «Диагностика соединения с ОФД», где будет зафиксирована информация о количестве непереданных фискальных документов, дата и время первого непереданного ФД, данные об операторе (адрес, порт, DNS), о канале связи кассы с ОФД, о параметрах используемого канала связи, а также данные об используемом экземпляре устройства, дата и время печати документа. Касса может связываться с ОФД по одному из интерфейсов, которые доступны в используемом экземпляре ККМ: Ethernet, EthernetOverTransport (RS-232 или Bluetooth), EthernetOverUSB, GSM или Wi-Fi.

Платформа 5.0
Проверка связи производится через сервисный режим. Чтобы войти в него, включите кассу, одновременно нажимая и удерживая кнопку промотки чековой ленты. Устройство воспроизведет звук включения, затем следующий звуковой сигнал, после которого нужно отпустить кнопку промотки чековой ленты. В сервисном режиме устройство распечатает документ «Основное меню».

Нажмите кнопку промотки трижды. Если диагностика прошла успешно, принтер выведет документ «Диагностика соединения с ОФД».

Как попасть в сервисный режим Атол 55 Ф?
Алгоритм действий зависит от платформы.
Для платформы 2.5
Войдите в сервисный режим: для этого нажмите и удерживайте кнопку промотки чековой ленты и одновременно включите кассу. После четвертого звукового сигнала отпустите кнопку промотки. В сервисном режиме устройство распечатает документ с перечнем возможных действий.

Выберите действие путем нажатия кнопки промотки. Количество нажатий зависит от номера позиции в меню. После нажатия каждый раз воспроизводится звуковой сигнал.
Платформа 5.0
В этой версии сервисный режим называется Служебный режим. Чтобы войти в него, нужно нажать и удерживать кнопку промотки чековой ленты и одновременно включить устройство. Касса воспроизведет сигнал включения. После второго сигнала отпустите кнопку промотки. В служебном режиме ККМ распечатает документ «Основное меню».

Выбор действия выполняется нажатиями кнопки промотки. Количество нажатий зависит от номера позиции в списке (1–7).
Как сменить канал связи?
Канал связи можно изменить нажатием кнопки промотки чековой ленты.
Протокол 2.5.
Войдите в сервисный режим и выберите пункт 2.Канал обмена.

Протокол 5.0
Войдите в служебные режимы и выберите 5.Включить все интерфейсы.

Если в устройство установлен модуль коммуникации, то будут включены возможные беспроводные интерфейсы Bluetooth, Wi-Fi и/или GSM. Настройка не влияет на интерфейс USB, так как в кассе он включен всегда.
Сменить канал связи можно также через тест драйвер. Для этого выполните описанные ниже действия.
- Запустите тестовую утилиту: Пуск/Все программы/АТОЛ/Драйвер ККТ v.10 /Тест драйвера ККТ.
- Нажмите кнопку Свойства, чтобы открыть страницу свойств теста драйвера кассы.
- Нажмите кнопку Параметры ККТ, чтобы открыть окно с настройками параметров оборудования.
- Выберите группу параметров «Канал связи».
- Канал обмена с кассой. Данный параметр предназначен для настройки канала обмена с компьютером. Рассматриваемая модель ККМ может выбрать один из представленных интерфейсов: USB, RS-232, Ethernet, Bluetooth, Wi-Fi.
- Нажать Применить и перезагрузить устройство.

Как включить автоотрезчик на Атол 55Ф?
Чтобы включить отрезчик, войдите в Сервисный режим и выберите пункт 2. Автоотрезчик.

При выборе подменю «Автоотрезчик» устройство распечатает сообщение о текущем режиме работы: «Автоотрезчик ХХ», где ХХ — текущее состояние отрезчика (включен или выключен). В этом подменю можно выбрать одно из перечисленных действий:
- выйти из режима управления автоотрезчиком (одно нажатие кнопки промотки);
- включить автоотрезчик (два нажатия кнопки промотки);
- выключить автоотрезчик (три нажатия кнопки промотки).
Когда режим работы отрезчика будет выбран, устройство отмотает 4 см чековой ленты и распечатает сообщение: «Автоотрезчик ХХ», где ХХ — установленный режим работы (включен или выключен). После этого касса отмотает еще 3 см чековой ленты и перейдет к меню «Сервисный режим».
Как настроить печать имени кассира на Атол 55Ф?
- Запустите тестовую утилиту: Пуск/Все программы/АТОЛ/Драйвер ККТ v.10 /Тест драйвера ККТ.
- Нажмите кнопку Свойства, чтобы открыть страницу свойств теста драйвера кассы.
- Нажмите кнопку Параметры ККТ, чтобы открыть окно с настройками параметров оборудования.
- Выберите группу параметров «Пользователи и пароли».

Пароль доступа. В данном параметре задается пароль доступа к кассе. По умолчанию в ККМ: 0.
Имя кассира 1, Имя кассира 2, … , Имя кассира 28. В кассе можно задать имя 28 кассиров. По умолчанию в ККМ: КАССИР 01, КАССИР 02, …, КАССИР 28.
Пароль кассира 1, Пароль кассира 2, … , Пароль кассира 28. Для каждого из 28 кассиров можно задать пароль доступа к кассе. По умолчанию в ККМ: 1, 2, …, 28.
ИНН кассира. При необходимости в кассе для каждого из 28 кассиров можно ввести ИНН. По умолчанию в ККМ: не введен.
Имя администратора и Имя системного администратора. В параметрах можно задать имя администратора и имя системного администратора. По умолчанию в ККМ: АДМИНИСТРАТОР, СИС. АДМИНИСТРАТОР соответственно. Пароль администратора и Пароль системного администратора. В параметрах можно указать пароли доступа к кассе. По умолчанию в ККМ: 29 и 30 соответственно.
ИНН администратора и ИНН системного администратора. При необходимости в параметрах можно ввести ИНН администратора и ИНН системного администратора. По умолчанию в ККМ: не введен.
Как подключить Атол 55Ф к 1С 7,7?
Программа 1С версии 7.7 давно снята с поддержки и официально не поддерживается Атол 55Ф. Существуют специальные обработки, позволяющие выполнить подключения. Для их получения обратитесь в организации, обслуживающие продукт 1С.
Как выполнить подключение Атол 55Ф к 1С?
Способ подключения к 1С описан здесь.
Скачайте и установите Тест драйвер ККТ.
В программе 1С в разделе Настройки подключаемого оборудования (Администрирование – Подключаемое оборудование) установите флажок Использовать подключаемое оборудование.

Кликните по ссылке Подключаемое оборудование и выберите тип оборудования ККТ с передачей данных, чтобы зайдите в справочник.
Задайте команду Создать для создания нового экземпляра оборудования. В открывшейся форме проверьте, установлен ли Тип оборудования ККТ с передачей данных. Выберите организацию, от имени которой будут вестись продажи товаров на данном фискальном регистраторе. Введите наименование и серийный номер кассы (заводской номер, указанный на корпусе устройства). В графе Драйвер оборудования выберите из списка обработчик драйвера. Нажмите Записать объект.

Когда запись завершится, станут доступны настройки параметров подключения и операции с фискальным накопителем. В окне Подключение и настройка оборудования станет доступной кнопка Настроить.
Нажмите кнопку Настроить. Откроется форма настройки драйвера и соединения. Выберите Модель подключенного устройства, Порт, СОМ-порт, Скорость, указанные в настройках драйвера. Нажмите Тест устройства. Появится сообщение «Тест успешно выполнен» и информация о подключенной кассе.

Первоначальное подключение ККТ к компьютеру
В инструкции рассмотрены вопросы установки драйвера, подключения ККТ к компьютеру через USB-кабель.
При подключении ККТ АТОЛ к компьютеру через USB-кабель передача данных в ОФД происходит посредством технологии EoU (Ethernet-over-USB). Требуемая служба устанавливается вместе с драйвером торгового оборудования (ДТО).
Драйвер «АТОЛ:ККТ с передачей данных в ОФД (54-ФЗ) 10.х» разработан в двухуровневой архитектуре и состоит из двух частей: интеграционного компонента (поставляется в составе конфигурации «1С») и основной поставки драйвера (устанавливается посредством дистрибутива поставщика и, как правило, скачивается с сайта поставщика).
Основная задача интеграционного компонента – перенаправлять вызовы от конфигурации «1С» к основной поставке драйвера. Основная поставка драйвера непосредственно взаимодействует с оборудованием.
Установка основной поставки драйвера
С сайта компании АТОЛ скачать дистрибутив ДТО версии 10.4.2 или выше. Для этого в центре загрузок необходимо выбрать раздел Программное обеспечение – ДТО – 10.x. Скачать дистрибутив Драйвер ККТ 10.4.2.
В архивном файле в папке installer размещены файлы:
- KKT10-10.4.2-windows32-setup.exe
- KKT10-10.4.2-windows64-setup.exe
Следует запустить на исполнение файл KKT10-10.4.2-windows32-setup.exe.
Подключить ККТ АТОЛ к ПК.
По умолчанию установлен канал обмена через USB. Если выбран другой канал обмена, то для установления канала обмена через USB нужно сделать следующее:
- Выключить ККТ (если включена).
- Зажать кнопку прокрутки чеков.
- Не отпуская кнопку, включить ККТ.
- Отпустить кнопку после пятого звукового сигнала.
- На чеке распечатается информация с пунктами сервисного режима. Выбор пункта осуществляется количеством нажатий кнопки прокрутки.
- Выбрать в сервисном режиме Канал обмена: нажать два раза кнопку прокрутки чека.
- На чеке распечатается информация с параметрами канала обмена.
- Выбрать в канале обмена Usb: два раза нажать кнопку прокрутки чека.
- На чеке распечатается USB включен, и ККТ вернется в сервисный режим.
- Выйти из сервисного режима: нажать один раз кнопку прокрутки чека – ККТ перейдет в рабочий режим.
Зайти в Диспетчер устройств, найти Порты (COM и LPT). При подключении создаются два COM-порта.
Один виртуальный COM-порт – для подключения ККТ, второй – для службы передачи данных EoU.
Если СОМ-порты не обнаружены, но появились 2 «Неизвестных устройства», то для них необходимо установить драйвер: открыть карточку «Неизвестного устройства», нажать Обновить драйвер и указать путь вручную. Путь к драйверу по умолчанию: C:Program Files (x86)ATOLDrivers10KKTUSB_Drivers.
После установки драйвера в наименовании устройств появится отметка ATOL.
Проверка связи с ККТ
ККТ АТОЛ может быть подключена к ПК через COM/VCOM- или USB-порт. При подключении одной ККТ рекомендуется выбирать канал связи через USB. Если подключается две и более ККТ, рекомендуется выбирать канал связи через COM/VCOM.
При выборе канала связи через USB: в режиме Свойства выбрать из выпадающего списка модель подключенной ККТ и канал связи через USB. Нажать кнопку Проверка связи.
При выборе канала связи через COM/VCOM необходимо дополнительно указать СОМ-порт, установить тот порт, что был присвоен устройству (в нашем примере COM 4).
СОМ-порты:
atol-usbcom_proxy1 используется для подключения ККТ,
atol-usbcom_proxy2 – для службы передачи данных EoU.
В поле Скорость должно быть установлено число 115200.
После нажатия на кнопку Проверка связи в поле Связь – Результат должны отобразиться сведения о модели ККТ.
Проверка связи с ККТ по каналу через USB:
Проверка связи с ККТ по каналу через COM/VCOM:
Установка службы Ethernet over USB
Служба для работы через USB-кабель (EthernetOverUSB) устанавливается вместе с драйвером торгового оборудования.
Порт для EoU определяется автоматически. Если этого не произошло, то указать нужный порт для связи с ОФД можно в файле с настройками, который располагается в C:ProgramDataATOLEoU в settings.xml. Прописать номер необходимого порта, сохранить файл.
В нашем примере для EoU был создан порт ATOL USB (COM5), поэтому мы прописываем номер порта 5:
Важно! Папка ProgramData по умолчанию имеет атрибут «скрытый». Чтобы ее увидеть, нужно открыть скрытые файлы и папки.
Указание параметров ОФД
Запустить тест драйвера ККТ: Пуск – АТОЛ – Тест драйвера ККТ.
Открыть настройки ККТ, указать параметры ОФД: Свойства – Параметры ККТ – 15 ОФД – ввести адрес ОФД, порт ОФД, выбрать канал обмена с ОФД – USB (EoU).
Нажать Применить.
Проверка связи с ОФД
В тесте драйвера ККТ открыть вкладку Нижний уровень. Диагностика выполняется через посылку команды нижнего уровня 82 01 06 00.
Тест драйвера ККТ – Нижний уровень – установить флажок Включено. В поле Буфер с командой ККТ ввести 82 01 06 00 – нажать кнопку Выполнить команду.
ККТ должна выдать чек диагностики.
Подключение ККТ к компьютеру завершено.
Подключение ККТ АТОЛ в Еноте
Основную поставку драйвера можно загрузить прямо из Енота. Рассмотрим процесс установки драйвера Атол 10, если ККТ уже была ранее подключена, но с более старыми драйверами.
Для начала в Панель управления — Программы и компоненты удаляем все предыдущие драйвера.
В Еноте заходим в Настройки — Подключаемое оборудование:
Выбираем вкладку ККТ с передачей данных.Нажимаем Создать:
Выбираем обработчик драйвера АТОЛ:ККТ с передачей данных в ОФД (54-ФЗ) 10.Х и заполняем остальные поля. Нажимаем Записать и закрыть.
Для установки интеграционной библиотеки нажимаем Обновить драйвер устройства и получаем сообщение:
Нажимаем кнопку Настроить. Открывается окно, где нужно нажать Установить основную поставку драйвера:
Нажимаем Да
Сохранить файл на компьютер:
Извлекаем архив:
В извлеченной папке по пути dKKT_10installerexe находим установщик драйвера KKT10-10.4.2-windows32-setup. Запускаем:
Нажимаем 2 раза Далее, после этого Установить:
Жмём Готово.
Закрываем вкладку оборудования и перезаходим в неё, указываем модель, тип порта, выбираем порт, скорость и нажимаем Записать и закрыть.
Нажимаем Настроить и заходим заново во вкладку, выбираем Тест устройства:
Получаем сообщение об успешной проверке:
Версия для печати
Просмотров: 13 645
Регистрация ККТ Атол в ФНС
8220
21 октября 2020 в 17:07
В скором времени все бизнесмены, осуществляющие предпринимательскую деятельность в качестве ИП или ООО без персонала, занятого в сфере услуг, должны будут устанавливать кассовые аппараты в обязательном порядке. Представители налоговых служб рекомендуют заранее позаботиться о приобретении подходящей кассы и выборе оператора фискальных данных. Чтобы избежать проблем, следует также оформить ЭЦП и поставить технику на учет в ФНС. Чтобы провести эти процедуры быстро и без лишних трат, нужно знать, какой аппарат выбрать и где скачать соответствующий софт для его работы. Рассмотрим основные нюансы на примере фискального регистратора Атол.
Содержание:
- Как зарегистрировать ККТ Атол в налоговой?
- Утилиты для регистрации кассового аппарата
- Как удаленно зарегистрировать ККТ Атол в налоговой?
- Как самостоятельно настроить ККТ Атол с помощью утилиты регистрации?
- Настройка печати отчета о регистрации ККТ Атол
- Завершение регистрации онлайн-кассы в ФНС
Как зарегистрировать ККТ Атол в налоговой?
Постановка на учет контрольно-кассовых аппаратов должна осуществляться в соответствии с регламентом, утвержденным в ст. 42 закона 54-ФЗ. Каждый предприниматель обязан купить и зарегистрировать ККМ до установленного срока, который определяется видом деятельности.
Следует помнить, что сотрудники ФНС принимают на учет только ту технику, которая соответствуют всем требованиям законодательства. Аппарат должен быть:
- полностью исправен;
- оснащен фискальным накопителем, с допустимым сроком действия ключа;
- внесен в реестр моделей, разрешенных к применению;
- опломбирован в утверждённом порядке.
Поставить контрольно-кассовую технику на учет в ФНС можно тремя способами:
- при непосредственном обращении к налоговому инспектору во время личного посещения учреждения с предоставлением полного комплекта бумаг на компанию;
- дистанционное оформление заявки н регистрацию через личный кабинет предпринимателя на сайте налог.ру;
- воспользовавшись услугой специалиста в сервисном центре, которая исключает бумажную волокиту и минимизирует риск допущения ошибки во время фискализации устройства.
Рассмотрим самый оптимальный вариант самостоятельного оформления ККТ в личном кабинете налогоплательщика. При выборе ИФНС учитывается организационно-правовая форма предприятия. Если ККТ находится на балансе организации, то ее следует регистрировать по месту нахождения ООО. Если же с кассовым аппаратом будет работать индивидуальный предприниматель, то устройство следует оформлять по месту жительства.
Важно! В том случае, когда организация включает в себя несколько отдельных подразделений, находящихся в одном и том же муниципальном образовании, но на территориях, относящихся к разным территориальным отделениям ФНС, кассу каждого филиала следует регистрировать в том отделении, к которому он относится.
Перед тем, как обратиться к сотрудникам ФНС следует выполнить несколько важных действий:
- Подготовить ККМ к использованию в соответствии со всеми рекомендациями в инструкции и правилами, отраженными в законе ФЗ 54-ФЗ. Необходимо в аппарат установить фискальный накопитель, а также подключить его к Интернету.
- Скачать необходимый софт, который потребуется для регистрации устройства и дальнейшей его эксплуатации.
- Подать заявку на получение ЭЦП в одном из Удостоверяющих центров, который одобрен Минкомсвязи. Без наличия цифровой подписи не получится дистанционно поставить на учет ККМ Атол через личный кабинет налогоплательщика.
- Выбрать в реестре подходящего оператора ФД и заключить с ним договор на обслуживание, предусматривающее обработку электронных чеков.
Утилиты для регистрации кассового аппарата
Утилитами называют программный софт, который необходим для подключения кассовой техники к компьютеру для осуществления фискализации, настройки параметров и дальнейшей эксплуатации устройства.
После подключения кассы к ПК достаточно просто осуществлять обмен данными. Кассиру становятся доступны периферийная и товароучетная базы предприятия. Чтобы установить софт правильно перед инсталляцией необходимо ознакомиться с ее алгоритмом.
Для скачивания утилит для ККТ Атол требуется произвести следующую последовательность действий:
- Включить ПК и запустить любой из установленных браузеров.
- Ввести www.atol.ru в адресной строке и на официальном сайте производителя ККТ перейти в раздел «Центр загрузок».
- В открывшемся перечне выбрать «Программное обеспечение», а затем «ДТО». Далее нужно щелкнуть на «8.Х» и найти дистрибутив «8.16.06.00» последней доступной для пользователей версии.
- Для того, чтобы началась загрузка, следует открыть скаченный файл двойным щелчком ЛКМ и подтвердить запрос на инсталляцию при появлении системного диалогового окна. С помощью «Мастера установки» будут произведены все необходимые действия, и утилита установится на ПК.
Для того чтобы программа работала правильно и без сбоев потребуется установить драйвер, который можно найти в «Центре загрузок». В открывшемся списке следует выбрать вариант, который соответствует версии «прошивки» кассового аппарата. Последняя версия драйвера 10.4.5.0. для онлайн-кассы Атол была обновлена на дату 20 апреля 2019 года.
После скачивания и распаковки архива установите драйвер на компьютер. Далее потребуется загрузить софт для передачи информации ОФД по каналу Ethernet.
Как удаленно зарегистрировать ККТ Атол в налоговой?
Для того чтобы избежать походов в отделение ФНС следует воспользоваться сервисом для налогоплательщиков на сайте www.nalog.ru. После авторизации в ЛК с использованием ЭЦП нужно зайти в раздел «Мои кассы» и кликнуть на надпись «Зарегистрировать». Для завершения процесса регистрации программа запросит ввести данные о месте эксплуатации онлайн-кассы, наименовании, заводском номере ККМ и ФН, а также сведения об операторе фискальных данных, с которым заключен договор на обслуживание.
После заполнения заявления требуется подписать его с помощью ЭЦП и отправить на рассмотрение в ФНС. После подтверждения отправки заявке будет присвоен регистрационный номер, который в дальнейшем нужен будет для осуществления фискализации устройства. В большинстве случаев процедура рассмотрения заявления занимает не более 5 дней с момента его подачи в налоговую.
В том случае, если все поля в заявлении были заполнены правильно, а кассовый аппарат соответствует всем, предъявляемым к нему требованиям, то статус ККМ в личном кабинете поменяется на «Присвоен регистрационный номер». Пользователь может увидеть РН, кликнув на значок справа от статуса.
Для дальнейшей работы рекомендуется скачать уведомление с подтверждением о присвоении регистрационного номера, который необходим для дальнейшей фискализации и ввода в эксплуатации кассового аппарата Атол.
Как самостоятельно настроить ККТ Атол с помощью утилиты регистрации?
Как правило настройкой кассовых аппаратов занимаются специалисты, но справиться с этой процедурой может и сам предприниматель при помощи специального софта.
Для начала необходимо подключить кабель питания и интерфейсный кабель. Важно помнить, что в ФР не предусмотрено порта Ethernet, поэтому нужен будет программный. Регистратор подключается через USB-порт.
Перед началом работы следует убедиться, что в специальном отсеке есть чековая лента. Для того чтобы пробить пробный чек следует на отключенной онлайн-кассе зажать клавишу промотки, а затем включить ее. Кнопку нужно отпускать только после того, как дважды прозвучит звуковой сигнал.
Когда чек распечатается, следует проверить на нем данные релиза прошивки, защитный код, а также обратить внимание на качество печати.
Для дальнейшего использования потребуется запустить «Драйвер ККМ» и выполнить следующие манипуляции:
- Установить с регистратором связь, выбрав в разделе «Настройка свойств» пункт «Поиск оборудования». Отметить активные COM-порты и кликнуть на кнопку «Поиск». В результате будет осуществлен поиск ККМ по всем доступным портам. Пользователь должен быть готов к тому, что устройство будет найдено на одном из «виртуальных» COM-порте. Это объясняется тем, что подключение устанавливалось через разъем USB. Обнаруженный COM-порт будет обеспечивать обмен данными с ПК, а торой виртуальный порт будет обеспечивать передачу документов ОФД.
- Далее нужно произвести проверку связи на СОМ-порте и дождаться, пока система обнаружит ФР. На экране появится наименование устройства, его заводской номер. Также будет отмечено, что касса не фискализирована.
- Для проверки состояния после запроса регистрации ККТ Атол нужно во вкладке «Запросы» выбрать пункт «Состояние» и убедиться в том, что устройство включено. Кассовая смена должна быть закрыта, а дата и время установлены правильно.
- Изменить параметры ККМ можно в меню «Настройка свойств». Выбрав в разделе «Параметры» пункт «Настройки ОФД», следует ввести цифры из договора ОФД в поле «Порт». Также потребуется отметить канал обмена «Ethernet over USB» для того, чтобы в будущем иметь возможность настраивать «виртуальный» Ethernet. В строке «Интервал опроса ФН на наличие сообщений для передачи ОФД» нужно указать 1000 и подтвердить изменение параметров путем нажатия на кнопку «ОК».
- Если возникнет необходимость изменить клише чека, в любое время можно зайти в раздел «реклама клише» и внести нужные данные. Пользователь может указать здесь название организации, рекламный текст и информацию о действующих акциях или скидках. В завершении нужно подтвердить внесенные изменения и закрыть окно.
Для настройки виртуального Ethernet-соединения нужно внести в дистрибутиве «Ethernet over USB» наименование кассового аппарата (например Атол 22Ф) и СОМ-порт (27). Далее нужно отметить пункт «Автозапуск» и запустить службу «Ethernet». Когда все действия выполнены, можно закрывать программу.
Если кассовый аппарат Атол после регистрации не определяется с помощью утилиты, то софт нужно будет переустановить. Ошибка может быть вызвана техническим сбоем либо несовместимостью версий установленной утилиты и «прошивки» устройства.
Чтобы избежать проблем в работе следует уточнить у специалистов, какой софт совместим с онлайн-кассой. Увидеть версию «прошивки» можно в распечатанном отчете или в техническом паспорте на ККТ.
Если же устранить неисправность самостоятельно не получилось, то придется воспользоваться услугами специалиста ЦТО или связаться с поставщиком, у которого была приобретена ККМ.
Настройка печати отчета о регистрации ККТ Атол
Для автоматического обнаружения ФР системой, следует запустить специальный драйвер регистрации. Программа предложит перейти «Далее» и «Зарегистрировать» устройство. Чтобы во время регистрации установилось корректное время и дата, нужно синхронизировать драйвер с компьютером.
Когда на экране появится форма с пустыми полями, в них нужно внести данные об организации и ККТ. Если регистрация ККТ Атол проводится индивидуальным предпринимателем, то в строке «Наименование организации» нужно указать фамилию.
В поле «Адрес проведения расчетов» нужно указать место, где будет установлена онлайн-касса. ИНН налогоплательщика и регистрационный номер фискального регистратора можно посмотреть в соответствующих документах.
После того, как вся информация будет внесена, нужно отметить галочкой пункт «Шифрование данных», а также другие важные параметры, к примеру, в какой сфере осуществляется предпринимательская деятельность с использованием ККМ (услуги, торговля, интернет-бизнес). Если все данные введены корректно, то можно переходить к следующему шагу, нажав на кнопку «Далее».
Следующий этап предусматривает ввод актуальной информации об операторе фискальных данных. Пользователю нужно будет указать адрес сервера, куда будут направляться чеки после проведения транзакций. Те данные, которые внесены автоматически, следует внимательно проверить.
Дополнительно потребуется указать ИНН ОФД, который участвует в формировании на чеке фискального признака. Если при проверке номера не обнаружено ошибок, можно переходить к следующему этапу.
В завершении настройки печати отчета о регистрации ККТ Атол нужно будет выбрать соответствующий способ налогообложения и загрузить данные в систему кассового аппарата.
Теперь можно вывести на печать отчет о регистрации фискального накопителя, встроенного в онлайн-кассу. Указанные в нем цифры следует внести в соответствующую строку в форме фискализации в личном кабинете пользователя на сайте ФНС.
После того как завершится активация ФН, следует проконтролировать процесс отправки фискальных чеков. Для этого нужно запустить «Драйвер ККМ» и осуществить интеграцию с регистратором. После того как отметите пункт «Устройство включено» переходите в меню «Регистры» и отмечайте пункт «Прочитывать регистры».
В открывшемся окне с перечнем менеджеров регистров следует нажать на кнопку «Прочитать». Особое внимание нужно обратить на состояние 44-го. В разделе «Неотправленные документы» должен быть показатель 0. Это означает то, что все чеки отправлены, в активация ККТ Атол успешно выполнена.
Завершение регистрации онлайн-кассы в ФНС
Чтобы полностью завершить процесс регистрации ККТ Атол в ФНС нужно обязательно вернуться в ЛК, выбрать там нужный кассовый аппарат и щелкнуть на него. Далее кликнуть на «Завершить» и внести в форму актуальную дату и время фискализации, которые указаны в распечатке. Также потребуется указать фискальный признак и номер ФД.
Окончательно заверить анкету можно только с помощью электронной подписи. После нажатия кнопки «Отправить» в окне уведомлений появится оформленный запрос с возможностью просмотра списка документов, которые были отправлены в налоговую службу. Если процесс успешно завершен, то должна появиться надпись «ККТ зарегистрирована».
После этого можно переходить к настройке параметров устройства, для которой в сервисе ОФД предусмотрен раздел для подключения нового оборудования. Пользователю достаточно щелкнуть на надпись «Подключить» и в открывшемся окне заполнить поля, указав данные о предприятии или ИП, фискальном накопителе и кассовом аппарате. Вся необходимая информация есть в распечатке отчета о регистрации ККТ Атол.
После проверки внесенной информации потребуется отправить запрос на подключение. После его одобрения можно пользоваться онлайн-кассой – проводить транзакции и пробивать фискальные чеки.
Как правило при регистрации ККТ Атол в ФНС не возникает сложностей. Если же проблемы все-таки возникли и завершить процесс не удалось из-за ошибки на каком-то этапе, то за помощью можно обратиться к специалистам авторизованного сервисного центра. Они подскажут, как устранить неисправность и успеть вовремя зарегистрировать ККМ, чтобы не попасть под административную ответственность за нарушение закона.
Оцените, насколько полезна была информация в статье?
Загрузка…
Сегодня рассмотрим инструкцию регистрации кассы АТОЛ в налоговой через личный кабинет, настройка кассы для работы с ОФД.
Т.к. довольно много людей заходит на мой сайт по поводу подключения кассы АТОЛ 55Ф к 1С:Предприятие, то я решил написать статью для тех, кто купил кассу и не знает, что делать дальше. Тем более ко мне сегодня попала касса АТОЛ 25Ф, которую необходимо настроить на рабочем месте и настроить на работу с внутренней программой учета.
Первое подключение кассы АТОЛ к компьютеру
Подключать кассу мы будем через USB. Для начала скачиваем и устанавливаем драйверы. Драйвер можно скачать с официального сайта АТОЛ или с Облако@Mail.ru.
Устанавливаем драйвер АТОЛ. Настроек особых нет. Рекомендую оставить все по умолчанию. Во время установки появится окошко:
Нажимаем «ОК». Бесплатная версия работает с ККМ АТОЛ, для других ККМ необходима Полная версия. Завершаем установку драйверов, после чего подключаем кассу к компьютеру с помощью USB кабеля и включаем ее.
В диспетчере устройств смотрим какие COM порты занимает касса. Это нам пригодится при настройке кассы в 1С или любой другой программе, а также при настройке работы с ОФД.
В нашем случае касса занимает порты COM3 и COM4. По одному порту мы будем отправлять команды кассе и получать ответ от нее, по другому будет происходить отправка данных в ОФД.
Проверить работу кассы можно через приложение «Драйвер ККМ». Для этого идем в Пуск — Все программы — АТОЛ — Драйверы торгового оборудования v. 8 — Тесты – Драйвер ККМ.
В открывшемся окне мы переходим в раздел «Настройка свойств…» и нажимаем «Поиск оборудования». Выбираем из списка модель ККМ, отмечаем нужные порты и все скорости COM-портов. Нажимаем Поиск и ждем, пока найдутся ККМ. После того как будут найдены ККМ, необходимо выделить нашу ККМ и нажать «Создать».
Все, кассу мы видим и она работает на компьютере. Теперь необходимо зарегистрировать ее в налоговой, затем заключить договор с ОФД. После всех этих действий можно приступить к дальнейшей настройке кассы.
Регистрация кассы АТОЛ в налоговой
Заходим на сайт Федеральной налоговой службы. Если у Вас уже есть личный кабинет, то следующую часть можете пролистать. Если у вас нет личного кабинете, то приступайте к регистрации.
И так, если у вас касса зарегистрирована на юр. лицо, то вам немного легче. Если касса зарегистрирована на ИП, то регистрация занимает до 15 дней. Дальше регистрация будет описана для тех, у кого есть электронный сертификат (электронная подпись).
Для юр. лиц: заходите в раздел Личный кабинет юридических лиц. Нажимаете на кнопку с текстом «Ознакомиться с условиями и проверить их выполнение». Дальше выполняете все условия, после чего вам будет предоставлен доступ в личный кабинет.
Для ИП: заходите в раздел Личный кабинет индивидуального предпринимателя. Затем входим с ключом электронной подписи. Выполняем все условия и заходим в личный кабинет. Дальше будут запрошена подпись Соглашения об открытии доступа к личному кабинету, email, пароль на случай входа по ИНН и паспортные данные. После заполнения всех данных, вам радостно сообщат, что данные будут проверяться до 15 дней.
Когда у вас заработает личный кабинет можно приступить к регистрации кассы в налоговой.
Регистрация в ОФД
В нашей компании была выбрана Платформа ОФД в качестве оператора. Поэтому будем рассматривать пример регистрации у данного оператора.
Регистрация проще некуда. Вводим имя, номер телефона, email и пароль. После подтверждения телефона и email можно войти в личный кабинет.
После входа в личный кабинет необходимо заполнить данные организации. Если при входе выбрать «Продолжить с ЭЦП», то большая часть информации заполнится автоматически. Вам останется внести только банковские реквизиты.
После того как внесли все данные об организации переходим в раздел «Документы» и нажимаем на «Заключить договор».
Заключаем договор, подписываем его электронной подписью.
Можно сразу запросить счет на пополнение баланса. Для этого заходим в раздел «Баланс» и нажимаем кнопку «Счет на оплату». Вписываем сумму в размере 3000 рублей (стоимость годового обслуживания на август 2017 г.).
Теперь необходимо добавить кассу. Переходим в раздел «ККТ» и там выбираем «Подключить ККТ». Заполняем данные по кассе и нажимаем «Сохранить».
Кассу мы добавили, теперь с нее будут приниматься чеки и отправляться в налоговую. Посмотреть принятые чеки можно в разделе «Чеки».