Темы статьи:
Используйте оглавление, чтобы перейти к нужной теме. В конце каждого блока есть возможность вернуться в начало.
-
Подготовка смарт-терминала к работе
-
Общие рекомендации по самостоятельной постановке ККТ на учет в ФНС
-
Регистрация смарт-терминала SIGMA в ФНС
-
Ввод даты и времени
-
Регистрация ККТ
-
Перерегистрация на ФФД 1.2
Подготовка смарт-терминала к работе
Для партнёров компании АТОЛ есть соответствующая статья в разделе «Партнёрам АТОЛ SIGMA» с подробной инструкцией!
Используемые сокращения:
-
ККТ — Контрольно-кассовая техника
-
ФН — Фискальный накопитель
-
ФНС — Федеральная налоговая служба
-
ЧЛ — Чековая лента
Подготовка смарт-терминала к работе включает в себя следующие действия:
1. Убедиться, что установлен фискальный накопитель. Если ФН не установлен, то установить ФН.
2. Установить чековую ленту в отсек для ЧЛ.
3. Подключить к смарт-терминалу блок питания. На планшете появится индикация
состояния заряда батареи.
4. Включить смарт-терминал – нажать и удерживать кнопку включения пока на дисплее
управляющего устройства не появится изображение. Дождаться включения ККТ.
5. Настроить доступ к сети Интернет.
6. Проверить наличие обновлений SIGMA OS по инструкции (для всех терминалов аналогично).
ККТ, входящая в состав Смарт-терминала должна быть зарегистрирована в ФНС. Данная процедура требует дополнительных технических знаний, рекомендуем, чтобы её выполнял представитель компании, у которой вы приобрели смарт-терминал. При совершении ошибок на данном этапе компания АТОЛ SIGMA ответственности не несёт.
Рекомендации, как это сделать, можно узнать из этих статей:
-
Общие рекомендации по самостоятельной постановке ККТ на учет в ФНС через сайт www.nalog.gov.ru.
-
Регистрация смарт-терминала SIGMA в ФНС.
Можно начинать работу. Как кассиру начать работу и пробить первый чек.
Вернуться к оглавлению
Общие рекомендации по самостоятельной постановке ККТ на учет в ФНС через сайт www.nalog.ru.
Рекомендуемый порядок действий для постановки ККТ на учет в ФНС.
ВАЖНО! В статье описан порядок действий в случае, если владелец ККТ или компания, которая продает ККТ, ставят ККТ на учёт в ФНС самостоятельно через сайт https://www.nalog.gov.ru.
При постановке ККТ на учёт в ФНС лично в региональном отделении ФНС — порядок действий подскажут сотрудники ФНС, КЭП в данном случае не нужна (договор с ОФД — нужен).
-
Заключить договор с Оператором фискальных данных (далее – ОФД), аккредитованный налоговыми органами, для обмена данными и последующей передачи информации о данном экземпляре ККТ в налоговые органы (ФНС). ОФД выполняет обработку фискальных данных с применением технических средств, которая включает получение, проверку достоверности, сбор, запись, систематизацию, накопление, хранение в некорректируемом виде, извлечение, использование, передачу в адрес налоговых органов в виде фискальных документов, предоставление налоговым органам таких данных и доступа к ним.
ВАЖНО! В комплект поставки АТОЛ SIGMA уже входит договор с ОФД бесплатно на один год. -
Получить квалифицированную электронную подпись (КЭП), например, в каком-либо удостоверяющем центре.
-
Зарегистрироваться лично в отделении ФНС или в кабинете контрольно-кассовой техники (далее – кабинет ККТ) на официальном сайте налоговых органов (ФНС) в сети «Интернет», указав при регистрации все необходимые реквизиты (организации или индивидуального предпринимателя).
-
В личном кабинете налогоплательщика подать заявление в налоговые органы (ФНС) на регистрацию ККТ. При этом заявление, подаваемое через кабинет ККТ в виде электронного документа, должно быть подписано КЭП.
Получить от налоговых органов (ФНС) данные, необходимые для проведения регистрации (фискализации) данного экземпляра ККТ. -
Внести в регистрируемый экземпляр ККТ реквизиты регистрации ККТ и выполнить регистрацию (фискализацию) ККТ, используя Утилиту регистрации ККТ. В случае успешного выполнения процедуры ККТ напечатает отчет о регистрации.
-
В личном кабинете ККТ внести данные из отчёта о регистрации ККТ, получить карточку регистрации ККТ.
-
Внести данные о ККТ в личный кабинет на сайте ОФД, с которым заключен договор.
Как получить КЭП (рекомендации)
Уполномоченному представителю юр.лица необходимо обратиться в удостоверяющий центр.
Это организация, одобренная минкомсвязи, которая имеет право выдавать электронные подписи. С ними можно связаться через сайт или посетить офис.
В ответ на обращение будет выслан список – какую информацию необходимо предоставить для получения подписи: анкета заявления, перечень документов и их образцы. Также будет выставлен счет на оплату. Если обращение будет сделано через сайт, то ответят через 1–3 часа.
Необходимо оплатить счет и собрать и отправить копии документов. На этом этапе заявителю не нужны оригиналы.
После того, как будет оплачен счет и отправлены копии документов, удостоверяющий центр все проверяет. Рассмотрение занимает 1–3 дня, но за доп. плату можно ускорить этот процесс до 1 часа. Если с документами все в порядке, заявителя пригласят забрать свою подпись.
Заявитель приносит в удостоверяющий центр оригиналы документов или заверенные копии.
После этого заявителю выдают флешку (рутокен), на которую установлен ключ, сертификат и программа для создания подписи
(не обязательно).
Вернуться к оглавлению
Регистрация смарт-терминала SIGMA в ФНС
Ошибки на данном этапе могут быть критическими и привести к порче ККМ и ФН. По вопросу постановки ККТ на учет в ФНС компания АТОЛ SIGMA не даёт консультаций, рекомендаций или советов, не исправляет ошибки и не несёт за них ответственность, а также не компенсирует затраты, возникшие из-за ошибок владельца ККТ на данном этапе.
Рекомендуем не делать этот процесс самостоятельно, лучше обратиться в компанию, которая продала вам кассу, к любому партнёру компании АТОЛ SIGMA или в вашу региональную налоговую инспекцию. Адреса региональных подразделений ФНС можно найти на сайте https://www.nalog.gov.ru. При обращении в ФНС лично не забудьте взять с собой кассу, ФН и все ваши уставные документы.
Регистрация ККТ осуществляется через личный кабинет налогоплательщика на сайте налоговой службы https://www.nalog.gov.ru. Для этого вам понадобится действующая электронная подпись (КЭП), выпущенная на имя ИП или генерального директора ООО, а также контракт и данные ОФД.
Далее приведён пример для личного кабинета налогоплательщика – Индивидуального предпринимателя. Информация на картинках носит ознакомительный характер.
-
На главной странице личного кабинета откройте вкладку Мои кассы.
-
На этой странице содержится вся информация о всех ККТ, которые зарегистрированы на данное юр.лицо с данной КЭП. Чтобы зарегистрировать новую ККТ, нажмите кнопку Зарегистрировать ККТ.
-
В первую очередь нужно заполнить адрес непосредственной установки. Нажмите кнопку Выбрать адрес. Заполните открывшуюся форму. Индекс подставится автоматически. В поле Наименование места установки ККТ опишите место более подробно. Затем введите информацию о модели своей ККТ. Нажмите кнопку Выбрать модель ККТ и выберите модель из списка.
-
После выбора модели появится поле ввода заводского номера ККТ. Этот номер можно посмотреть в паспорте ККТ, а также на шильдике, который находится на корпусе ККТ. Введите номер в поле и нажмите кнопку Выбрать.
При вводе серийного номера и номера фискального регистратора в кабинете налогоплательщика происходит автоматическая проверка на включение в Государственный реестр ККТ. Если номер введен неправильно (или если устройство не включено в реестр), будет показано сообщение об ошибке.
-
Затем выберите модель фискального накопителя и введите его заводской номер, который указан в его паспорте. Здесь также работает автоматическая проверка.
-
Следующий этап — сведения об использовании ККТ. Если ваша деятельность не совпадает с перечисленными в полях видами деятельности, оставьте поля пустыми. Если совпадает — поставьте нужные флажки. Если касса предназначена для работы в автономном режиме — поставьте самый первый флаг.
-
Следующий этап — выбор оператора фискальных данных. Выберите ОФД из выпадающего списка. ИНН ОФД заполнится автоматически.
-
Нажмите кнопку Подписать и отправить. Появится предупреждение о том, что будет использована цифровая подпись.
Чтобы узнать информацию о состоянии заявления на регистрацию, откройте раздел Информация о прохождении документов, направленных в налоговый орган. Здесь отображаются все документы, которые отправлялись с данной КЭП. Проверьте статус документа Заявление о регистрации. -
Когда заявление будет обработано, на главной странице кабинета налогоплательщика снова войдите в раздел Мои Кассы.
Здесь появилась запись о том, что ККТ присвоен регистрационный номер. Чтобы просмотреть параметры ККТ, кликните на присвоенный номер.
Чтобы просмотреть и скачать уведомление о присвоении регистрационного номера, перейдите на вкладку История заявлений и скачайте PDF-документ.
Далее описан процесс постановки на учёт смарт-терминала АТОЛ SIGMA 7 через администрирование ККТ.
Регистрация терминалов SIGMA 8 и 10 проводится по аналогичной схеме.
Если на АТОЛ SIGMA 10 после установки ДККТ 10 не появилась «Администрирование ККТ», нужно обновить АТОЛ ОС: Обновление АТОЛ OS
Перед проведением регистрации ККТ в ФНС нужно в корпус установить новый экземпляр фискального накопителя. Описание установки ФН в отсек корпуса представлено в инструкциях по обслуживанию к каждому терминалу.
Далее выполнить следующую последовательность действий:
Вернуться к оглавлению
Ввод даты и времени:
1. Нажать на кнопку вызова главного меню.
2. Затем на планшете перейти к списку приложений и выбрать Администрирование ККТ/Сервисную утилиту.
3. В меню выбрать пункт Сервисные операции.
4. В открывшемся списке выбрать пункт Дата, затем задать текущую дату и нажать кнопку Применить.
5. Для того чтобы настройка вступила в силу, необходимо нажать УСТАНОВИТЬ В ККТ
Вернуться к оглавлению
Регистрация ККТ:
1. В рабочем окне выбрать пункт Регистрация ККТ.
2. Откроется окно Регистрация ККТ, в котором нужно ввести параметры регистрации. Для ввода или редактирования параметра нужно нажать на название параметра, в открывшемся окне ввести информацию, или установить/снять флаг напротив названия параметра. Признаки и заполнение полей производится индивидуально под каждого клиента, запрашивается у клиента, либо в ФНС. Информация на картинках является примером.
Для подтверждения ввода нужно нажать ОК, для отмены – Отмена.
Важно. Корректный адрес сайта ФНС — https://www.nalog.ru
Важно. Если касса регистрируется в автономном режиме, то поля «Адрес сайта ФНС» и «E-mail» заполнять не нужно.
* Если вы торгуете маркированной продукцией выберите пункт Признак торговли маркированными товарами.
Информацию по адресам ОФД и ИСМ, уточняйте у своего оператора фискальных данных.
3. После ввода всех параметров регистрации нужно нажать на кнопку ЗАРЕГИСТРИРОВАТЬ ККТ.
4. ККТ выведет на печать Отчет о регистрации ККТ, образец документа приведен ниже.
5. В случае если какой-либо из параметров введен неверно, то будет сообщение об ошибке. После исправления нужно снова нажать на кнопку
6. Далее необходимо завершить регистрацию в личном кабинете ФНС (внести данные из отчёта о регистрации ККТ) и получить карточку регистрации ККТ.
7. Внести данные о ККТ в личный кабинет на сайте ОФД, с которым заключен договор.
После постановки смарт-терминала на учёт необходимо зарегистрироваться в приложении SIGMA.
Возможные ошибки:
Ошибка программирования реквизита 1060,1017,1002
Если ККТ регистрируется через администрирование ККТ для работы в автономном режиме, оставляем поле «Адрес сайта ФНС» и «E-mail» пустыми. Поле ИНН ОФД пустым или «000000000000».
Вернуться к оглавлению
Перерегистрация на ФФД 1.2
Если вы продаете маркированные товары и срок действия его ФН заканчивается после 06.08.2021, то необходимо обновить кассовое ПО и перерегистрировать кассу под ФФД 1.2.
Для клиентов с действующей подпиской на тарифы Старт, Развитие, Бизнес обновление кассового ПО бесплатно.
При перерегистрации под ФФД 1.2 пункты раздела Агенты будут недоступны для выбора, так как их заполнение не требуется.
1. Обновляем АТОЛ ОС до версии 2.1. Инструкция: Обновление ОС
2. Если происходит замена ФН на новый, то необходимо закрыть архив старого и поменять ФН на новый. Инструкция: Замена ФН
3. Далее заходим в «Администрирование ККТ» в меню или настройках Android.
4. Переходим в раздел «»Замена ФН«» и выбираем версию ФФД 1.2. Если перерегистрация проводится без замены ФН, то выбираем пункт «Перерегистрация ККТ«.
5. Указываем причину «Замена фискального накопителя«. Если перерегистрация проводится без замены ФН, то меняем версию ФФД и выбираем пункт «Изменение версии ФФД«.
6. Для клиентов, которые торгуют маркированной продукцией, выставляем флаг «Признак торговли маркированными товарами«.
7. Далее необходимо указать данные ИСМ. Они есть на сайте оператора ОФД, с которым заключен договор и работает касса.
8. Нажимаем «Перерегистрация ККТ«. После успешного проведения перерегистрации касса распечатает отчёт.
9. Заполняем ОКП. Для этого заходим в Драйвер ККТ в меню или настройках Android.
10. Переходим в Драйвер ККТ → Параметры ККТ→ 26 Работа с КМ и видим информацию об ОКП. Данные об ОКП берутся сайта производителя ФН-М.
Вернуться к оглавлению
Атол Сигма: регистрация ККТ в налоговой
Процедуру регистрации терминала в налоговой лучше доверить сервисному центру. Ошибки могут привести к проблемам с оборудованием и денежным затратам. Если же вы считаете, что вполне справитесь самостоятельно, то внимательно следуйте инструкции.
Регистрация АТОЛ Сигма: пошаговая инструкция
Регистрация Атол Сигма в налоговой производится через ЛК налогоплательщика на сайте налоговой nalog.ru. Для регистрации будет необходима действующая электронная подпись и данные вашего оператора фискальных данных.
Если вы ИП, то регистрировать АТОЛ Сигма нужно по следующей схеме (для юрлиц процесс аналогичный).
- На главной странице личного кабинета на сайте налоговой открываем вкладку Учет ККТ.
- На этой странице содержится вся информация обо всех онлайн-кассах, которые зарегистрированы на ИП.
- Для регистрации новой кассы нажмите кнопку Зарегистрировать ККТ.
Далее вносим требуемые данные:
- Адрес установки ККТ.
- Модель ККТ (выбрать из списка).
- Заводской номер ККТ.
- Модель ФН.
- ОФД.
Далее нажимаем кнопку Подписать и отправить. Появится предупреждение о том, что будет использована цифровая подпись.
После обработки заявления можно увидеть регистрационный данные АТОЛ Сигма. Войдите в раздел Учет ККТ — будет отображаться запись о присвоение ККТ регномера.
Далее производим настройки на кассе АТОЛ Сигма.
Дан процесс постановки на учёт смарт-терминала АТОЛ SIGMA 7, через сервисную утилиту. Для терминалов SIGMA 8 и 10 процесс будет таким же.
Перед проведением регистрации ККТ в ФНС нужно в корпус установить новый экземпляр фискального накопителя.
Далее делаем следующее:
-
Вводим дату и время:
- Вызываем главное меню на планшете.
- Выбираем приложение Сервисная утилита.
- В меню Сервисной утилиты выбираем пункт Сервисные операции.
- В пункте Дата назначаем текущую дату, нажимаем кнопку Применить.
- Выбираем пункт Время, задаем текущее время, нажимаем кнопку Применить.
Далее нажимаем УСТАНОВИТЬ В ККТ. Изменения вступят в силу.
-
Регистрируем ККТ:
- В Сервисной утилите выбираем пункт Регистрация ККТ.
- Откроется окно Регистрация ККТ, в котором нужно ввести параметры регистрации.
- После введения всех необходимых параметров регистрации нажимаем на кнопку ЗАРЕГИСТРИРОВАТЬ ККТ.
- Атол Сигма распечатает Отчет о регистрации ККТ.
После прохождения всех пунктов завершаем регистрацию в ЛК ФНС и получаем карточку регистрации АТОЛ Сигма.
В реестр ФНС терминал Sigma 10 внесен под названием АТОЛ 150Ф, Sigma 7 — как АТОЛ Sigma 7Ф, SIGMA 8 — АТОЛ Sigma 8 Ф. Все эти терминалы соответствуют требованиям закона № 54-ФЗ: формируют необходимые документы, делают записи в фискальный накопитель, отправляют их в ОФД.
Перед началом использования терминалы Sigma, как и любую другую онлайн-кассу, необходимо предварительно зарегистрировать. В статье рассмотрим фискализацию кассы и заведение аккаунта на терминале.
Регистрация онлайн-кассы Sigma (Сигма)
Для регистрации терминалов Sigma следуем инструкции, приведенной ниже.
- Подключаем терминал к сети Wi-Fi.
- Заходим в настройки на кассе. Выбираем «Дата и время». Отключаем флаг «Использовать часовой пояс сети» и выбираем свой часовой пояс. Включаем флаг «Использовать часовой пояс сети».
- Далее запускаем приложение «Драйвер ККТ». Для того, чтобы этот драйвер активировать, предварительно необходимо в блоке “Настройки приложения” передвинуть переключатель в положение Вкл.
После этого в блоке “Настройки связи с ККТ” отобразится подключенная модель кассы и ее заводской номер.
- Выбираем блок «Параметры ККТ». Будет открыто окно с настройками параметров оборудования. В этом окне делаем настройку требуемых параметров (как правило, это будут только клише и параметры ОФД. Реже требуется произвести настройку шрифтов и интервалов, специфических режимов работы).
- Запускаем приложение «Сервисная утилита». В этом приложении необходимо выбрать пункт «Регистрация ККТ».
- В приложении “Сервисная утилита” последовательно заполняем все поля. Внимательно проверяем информацию, прежде чем выполнить активацию. Способ передачи данных в ОФД устанавливаем «средствами драйвера».
- Деактивирetv «Драйвер ККТ». Для этого в блоке НАСТРОЙКИ ПРИЛОЖЕНИЯ передвинуть переключатель в положение Выкл.
- Устанавливаем связь с ККТ:
— указываем тип порта (UART)
— указываем номер порта (ttyMT1)
— указываем скорость обмена (115200)
— указываем протокол – (АТОЛ3)
— указываем тип ФР
Активация приложения на Атол Sigma
После регистрации терминала необходимо активировать приложение: «Sigma еда», «Sigma услуги», «Sigma торговля». Код активации для тарифов “Бизнес” и “Развитие” находится в коробке с терминалом.
- Активируем приложение. На смарт-терминале выбираем приложение для типа определенного типа бизнеса и жмем «Зарегистрироваться».
- Заполняем все поля формы «Создать аккаунт»:
- Номер телефона пользователя. К нему будет привязан SIGMA Облако и все ваши кассы, если их будет более одной.
- E-mail – уникальный идентификатор пользователя. На этот адрес будет отправлена ссылка для входа в SIGMA Облако и установки пароля. Один личный кабинет формируется для одного типа бизнеса (Услуги, Еда, Торговля).
- Код партнера (его нужно узнать в компании, где терминал был куплен).
- Код активации (цифры с карты).
- В следующем окне вводим код устройства из SMS сообщения, которое придет на указанный вами номер телефона.
- На электронную почту позже придет письмо. В этом письме будет ссылка на личный кабинет онлайн-кассы.
- После завершения активации аккаунта входим в приложение (на ККТ), ПИН-код как правило остаётся 0000, создаем номенклатуру с наименованием «Тест», пробиваем тестовый чек с указанием данного товара, закрываем смену, убеждаемся в том, что всё работает верно.
(Visited 3 584 times, 1 visits today)

Содержание
Атол Sigma 8 вопрос-ответ
Содержание
- Атол Sigma 8 характеристики
- Атол Sigma 8 инструкция
- Атол Sigma Облако: что это и как с этим работать?
- Регистрация Атол Sigma 8: как сделать?
- Как войти в личный кабинет Атол Sigma 8?
- Полное обнуление Атол Sigma 8: как произвести?
- Обновления для Атол Sigma 8: как обновить и где скачать?
- Как провести карту на Атол Sigma 8?
Проконсультируем с любым вопросом
Бесплатная консультация специалиста 8 (800) 700 50 95
Атол Sigma 8 характеристики
|
Дисплей |
8 дюймов, 1280х800 точек, горизонтальная ориентация |
|
Операционная система |
SIGMA OS |
|
Процессор |
MediaTek MTK6580 |
|
Количество ядер, частота |
Cortex-A7, 4 х 1,3 ГГц |
|
Оперативная память |
1 Гб |
|
Флеш-память |
8 Гб |
|
Bluetooth |
Есть |
|
USB |
5 разъемов |
|
Денежный ящик |
Есть интерфейс для подключения |
|
Сетевое подключение |
Ethernet, Wi-Fi 2,4 ГГц, 3G (без передачи голоса) |
|
Модуль термопечати |
Seiko CAPD245 |
|
Ширина чековой ленты |
57 мм (втулка – 12 мм, длина намотки – 32 м) |
|
Скорость печати |
100 мм/с |
|
Ресурс модуля печати |
100 км (примерно 1 млн чеков) |
|
Параметры электропитания |
9 В, 4 А |
|
Электропитание |
От блока питания либо от опционального аккумулятора |
|
Автоматический отрез чека |
Есть |
|
Аккумулятор |
опция, 18650 х 2 (2600 мА*ч) |
|
Время автономной работы |
3 часа (при условии – 1 чек в 5 минут) |
Атол Sigma 8 инструкция
Инструкцию по эксплуатации смарт терминала можете скачать с сайта производителя atol.ru или по сылке.
Расскажем, как работать с Sigma 8
Бесплатная консультация специалиста 8 (800) 700 50 95
Атол Sigma Облако: что это и как с этим работать?
На смарт-терминалах Атол Sigma 8 предустановлено три кассовых приложения SIGMA:
- для розничной торговли — SIGMA Торговля
- для автоматизации точек общественного питания — SIGMA Еда
- для услуг — SIGMA Услуги
- Выберите приложение для вашего типа бизнеса
- Выберите кнопку «Зарегистрироваться»
- В следующем окне введите код устройства из SMS, которое придет на телефон, указанный в форме на шаге 2

Заполните все поля формы «Создать аккаунт»:Номер телефона пользователя. К нему будет привязан SIGMA Облако и все кассы.
E-mail – уникальный идентификатор пользователя. Используется для подтверждения регистрации – на этот адрес будет отправлена ссылка для входа в SIGMA Облако и установки пароля. Один личный кабинет формируется для одного типа бизнеса (Услуги, Еда, Торговля).
Код продавца SIGMA/Код партнёра. (Уточняйте у продавца)
Код активации (со скретч-карты) – активирует тариф.
Функционал системы может быть разным, в зависимости от тарифного плана. Для того чтобы узнать, какой тариф используется:
- Выберите пункт
Настройки из Главного меню.
- Из верхнего меню выберите Подписка.


Посмотрите тариф, чтобы знать возможности системы.

Чтобы ознакомиться с функционалом, нажмите «Все тарифы».

Настроим Sigma Облако на вашей кассе
Бесплатная консультация специалиста 8 (800) 700 50 95
Регистрация Атол Sigma 8: как сделать?
Для регистрации ккт в ФНС потребуется в корпус установить новый экземпляр фискального накопителя. Далее выполнить следующую последовательность действий:
- В рабочем окне Сервисной утилиты выбрать пункт Регистрация ККТ.
- Откроется окно Регистрация ККТ, в котором нужно ввести параметры регистрации. Для ввода или редактирования параметра нужно нажать на название параметра, в открывшемся окне ввести информацию, или установить/снять флаг напротив названия параметра. Для подтверждения ввода нужно нажать ОК, для отмены – Отмена. (нажмите на картинку, что бы посмотреть в оригинальном размере)
- После ввода всех параметров регистрации нужно нажать на кнопку
в конце перечня параметров.
- ККТ выведет на печать Отчет о регистрации ККТ.


Как войти в личный кабинет Атол Sigma 8?
Перейдите по ссылке https://cloud.sigma.ru/ . Откроется страница авторизации.

Заполните поля «Электронная почта» и «Пароль» данными, указанными при регистрации.
Нажмите кнопку «Войти в систему», и, если данные верны, откроется SIGMA Облако. Количество попыток не ограничено.
Если вы забыли пароль — воспользуйтесь кнопкой «Забыли пароль?».
Регистрация в личном кабинете предварительно проводится на кассовом аппарате!
Видео-инструкция для регистрации в облаке Sigma
Зарегистрируем кассу и ЛК Атол Sigma 8
Бесплатная консультация специалиста 8 (800) 700 50 95
Полное обнуление Атол Sigma 8: как произвести?
- Откройте главное меню.
- Перейдите в раздел «Настройки», вкладка «Информация о кассе».
- Нажмите «Сбросить кассу» и подтвердите действие.


Обновления для Атол Sigma 8: как обновить и где скачать?
Если на вашем терминале нет доступной версии для обновления — это не страшно. Значит ваш смарт-терминал будет обновлен позже и обновление придёт автоматически.
Для того, чтобы установить SIGMA OS сделайте следующее:
- Откройте меню и зайдите в «Настройки»
- Перейдите в раздел «О планшете»
- Нажмите «Обновление системы» и на доступное обновление.
- Далее необходимо скачать данное обновление, с помощью кнопки в правом нижнем углу.
- После загрузки нажмите «Установить» в правом нижнем углу.
- Подтвердите установку и перезагрузку.
- Установка может занять некоторое время от 5 до 10 минут.








После загрузки смарт-терминала, в меню появится приложение «Обновления системы», где вы можете проверить, что установлена последняя версия SIGMA OS.
Как провести карту на Атол Sigma 8?
После того как все необходимые товары добавлены в заказ, посмотрите общую сумму в нижней части. Это сумма, которую должен заплатить клиент.Нажмите «Оплатить».
- Откроется окно «Выберите способ оплаты».
Карты – прием платежей по банковским картам.
- При выборе оплаты по карте, высветится сумма заказа


Вставьте карту в терминал, и примите оплату. Когда оплата выполнена успешно, нажмите «Далее». Высветится сообщение «Платеж проведен». Фискальный регистратор напечатает чек. Продажа совершена.

Ответим на любые вопросы по кассе Атол Sigma 8
Бесплатная консультация специалиста 8 (800) 700 50 95
Оглавление
- Проверяем настройки
- Основные вкладки настройки
- Открываем смену
- Формируем чек
- Ручной поиск
- Сканирование
- Кнопки-плитки
- Принимаем оплату
- Назначаем скидки на чек или отдельный товар
- Скидка на товар
- Скидка на чек
- Создаем отложенный чек
- Осуществляем выем и внесение денег
- Оформляем возврат
- Возврат одного товара
- Возврат всех покупок по чеку
- Формируем x-отчет и z-отчет
- Формируем чек коррекции
- Коррекция прихода
- Похожее
Прежде чем начать работу на кассе Атол Sigma, ее нужно зарегистрировать. Для этого необходимо:
- Начать регистрацию на сайте ФНС.
- Сформировать отчет о регистрации или фискализации на кассовом аппарате. Чтобы провести фискализацию Атол Sigma, предлагаем воспользоваться инструкцией.
Теперь кассу нужно подключить к ОФД. Это необходимо для того, чтобы фискальные данные с ККТ направлялись на сервер налоговой службы.
На этом подготовка закончена – можно включить кассу Атол Sigma и начать работу.
Проверяем настройки
Первый экран, который появится перед пользователем – «Вход в систему»:
Следует выбрать имя кассира, который будет работать на кассе в эту смену.
Ввод имен кассиров осуществляется во вкладке «Кассы» сервиса Контур.Маркет.
Следующий экран, который покажет ККТ пользователю – «Открытие смены»:
Прежде чем открыть смену, нужно удостовериться, что ККТ настроена таким образом, чтобы в чеке печатались все необходимые реквизиты.
Следует открыть меню – иконка в виде горизонтальных полос вверху слева:
Далее нужно выбрать пункт «Настройки»:
Перемещение между окнами настроек осуществляется сдвигом экрана вправо или влево (как перелистывание экранов на смартфоне).
Основные вкладки настройки
Вкладка «Информация». Здесь следует проверить основные данные: название, адрес торговой точки и так далее.
Внизу экрана расположена кнопка «Синхронизировать» – ее следует нажать для передачи товарной номенклатуры на кассу.
Внимание! Прежде нужно войти в Контур.Маркет, перейти в раздел «Кассы» и нажать «Передать товары на кассы».
Вкладка «Настройка точки». Здесь можно, например, изменить ставку НДС.
Для применения настроек нужно нажать «Сохранить».
Вкладка «ККТ». Здесь стоит обратить внимание на данные о кассе – они подлежат отражению в чеке.
Когда все настройки проверены, нужно вернуться в окно открытия смены. Для этого следует нажать стрелку назад вверху или треугольник внизу экрана:
Открываем смену
Дальнейшие действия производятся в окне «Открыть смену»
|
2. Если список товаров на кассу не передан, нужно вызвать мню вверху экрана слева:
В меню следует выбрать пункт «Настройки»: Теперь перейти во вкладку «Информация» и нажать «Синхронизировать»: Далее вернуть в окно открытия смены и открыть ее: |
Формируем чек
Добавить товар в чек можно:
- Через строку поиска, введя его название.
- Отсканировав штрихкод.
- Воспользовавшись кнопками-плитками быстрого ввода.
Ручной поиск
Строка поиска открывается нажатием на иконку лупы:
После ввода нескольких первых символов программа предложит выбрать из имеющихся вариантов:
Нужно выбрать товар, который будет добавлен в чек. Далее нужно переходить к добавлению следующего товара.
Когда все товары добавлены, нужно нажать зеленую кнопку:
Сканирование
Сканер следует навести на штрихкод товара, после чего он будет добавлен в чек. Когда все товары отсканированы, следует нажать эту кнопку:
Кнопки-плитки
В нижней половине экрана располагаются кнопки-плитки, настроенные на определенные товары. Если среди них есть тот, который нужно добавить в чек, нужно нажать соответствующую кнопку. Этот товар будет добавлен в чек:
Обратите внимание! Кнопки-плитки настраиваются в Контур.Маркете. Нужно перейти в раздел «Касса» и выбрать нужный аппарат, затем в нижней части экрана нажать свободную плитку (серого цвета) и назначить на ее товар.
Как и при прочих способах ввода, после добавления всех товаров нужно нажать зеленую кнопку:
Принимаем оплату
После нажатия указанной кнопки состоится переход к оплате товара. В первую очередь выбирается способ оплаты (картой или наличными):
Наличные. Следует ввести сумму, которую передал покупатель. По его желанию чек может быть направлен ему в электронном виде. Для этого нужно нажать на иконку в виде конверта и ввести предоставленный покупателем номер телефона или адрес электронной почты:
После нажатия кнопки «Оплатить» ККТ выведет сумму сдачи:

Банковская карта. Платеж проводится через терминал эквайринга, после чего на кассе следует нажать «Готово»:
Назначаем скидки на чек или отдельный товар
Скидка на товар
1. Товар, на который нужно назначить скидку, сначала следует добавить в чек, а затем кликнуть на него: |
2. В открывшемся окне ввести размер скидки в соответствующем поле и нажать «Итого»:
3. Система рассчитает цену с учетом скидки. Теперь следует нажать кнопку с ценой и количеством товара: |
Скидка на чек
Когда все товары добавлены в чек, к нему нужно применить скидку выбранного размера:
Эта скидка применится к сумме чека.
Обратите внимание! Скидка назначается в Контур.Маркете во вкладке «Кассы». Нужно выбрать аппарат и указать для него скидку (или несколько). Эта информация поступит на кассу.
Когда скидка применена к чеку, пора перейти к приему оплаты:
Создаем отложенный чек
Представим, что покупателю был открыт чек, однако он позабыл что-то и вернулся в зал. Чтобы перейти к обслуживанию следующего покупателя, можно создать отложенный чек.
1. Для создания отложенного чека нужно нажать на его номер и в выпадающем списке выбрать «Отложить чек»: |
2. Последует печать чека:
Для возврата к этому чеку нужно войти в меню: Далее следует выбрать «Отложенные чеки»: Теперь нужно выбрать чек и закончить расчет. |
Осуществляем выем и внесение денег
В меню нужно выбрать пункт «Текущая смена»:
Теперь следует сдвинуть верхнюю панель влево и нажать «Выем и внесение средств»:
Далее нужно нажать на кружок внизу экрана справа:
Теперь следует выбрать нужную операцию:
Для выема средств необходимо выбрать соответствующий пункт и в открывшемся окне выбрать причину выема. При необходимости можно написать комментарий.
Также следует ввести сумму выема. После нажатия кнопки «Изъять» касса напечатает чек.
Для внесения средств выбирается нужный пункт и в появившемся списке также указывается причина и комментарий. Указывается сумма, после чего следует нажать «Внести» и получить распечатанный чек.
Оформляем возврат
Возвратный чек пробивается, если:
- покупка возвращена покупателем – все товары из чека или выборочно;
- продавец пробил в чеке неверную сумму (следует сделать возврат этой позиции и затем пробить ее снова).
Возврат одного товара
В меню нужно выбрать текущую смену:
Далее нажать на кружочек:
В открывшемся меню нужно выбрать «Возврат товара»:
Теперь нужно добавить товар в чек одним из способов, описанных выше:
Товар будет добавлен в чек возврата:
Нужно указать его количество и цену продажи, если к нему применялась скидка. После нажатия зеленой кнопки нужно выбрать способ возврата денежных средств:
Если выбрана карта, возврат нужно провести на терминале эквайринга, затем нажать «Готово»:
Если выбраны наличные, следует нажать «Вернуть»:
Возврат всех покупок по чеку
В меню нужно выбрать «Все смены»:
Далее следует отыскать по дате покупке смену, в которой был выбит этот чек. Среди всех чеков выбранной смены необходимо найти тот, товары из которого возвращаются. Открыв этот чек, нужно нажать кружочек:
Обратите внимание! Касса хранит историю смен на 2 последних недели.
В раскрывшемся списке выбрать «Вернуть чек»:
Далее выбирается способ возврата (карта или наличные), после чего следует нажать «Вернуть».
Формируем x-отчет и z-отчет
Х-отчет предназначен для отражения всех сумм за смену. Снимать его можно несколько раз. Z-отчет формируется после того, когда в смене завершены продажи. Это обязательный отчет для закрытия смены.
Для формирования отчетов нужно:
- Войти в меню и выбрать текущую смену:
- Нажать оранжевый кружочек:
- Далее следует выбрать «Х-отчет»:
- ККТ распечатает чек. Нужно сравнить сумму, указанную в нем, с денежной наличностью в кассе и в отчетах с терминала эквайринга. Если будут обнаружены расхождения, нужно сделать возвраты и провести через кассу верные суммы либо сформировать чеки коррекции. Если сведения совпадают, нужно нажать «Закрыть смену». Атол Sigma распечатает z-отчет и передаст данные в ОФД.
Формируем чек коррекции
Если по факту выручка больше, чем по отчету, это может стать причиной штрафа. Чтобы этого избежать, нужно сформировать чек коррекции. Такой чек может быть:
- на коррекцию прихода – если фактическая выручка превышает данные чеков;
- на коррекцию расхода – когда выручка меньше, чем указано в чеках.
Прежде следует составить служебную записку, в которой зафиксировать дату, время и причину неучтенной выручки.
В меню нужно выбрать текущую смену:
Далее внизу справа нажать оранжевый кружок:
В верхней панели нужно перелистнуть экран на вкладку «Чеки коррекции»:
Коррекция прихода
В окне коррекции нужно выполнить настройки и заполнить поля:
- «Самостоятельная» – означает, что чек формируется не по предписанию налоговой, а при самостоятельной корректировке.
- Документ-основание – служебная записка.
- Номер и дата требования от ИФНС заполняется в случае, если чек формируется по ее предписанию.
- Сумма расхождения и тип оплаты.
Теперь следует нажать «Добавить чек коррекции»:
ККТ распечатает чек. Корректировка произведена.
Аналогичным способом выполняется и коррекция расхода.

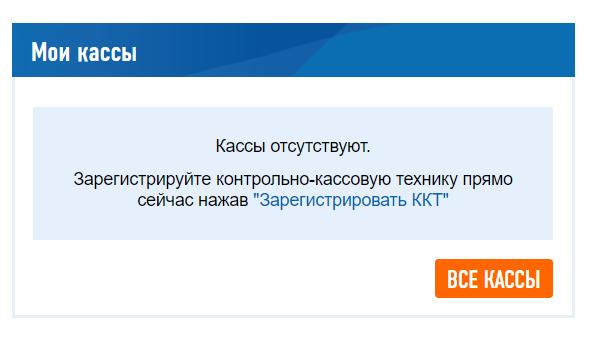
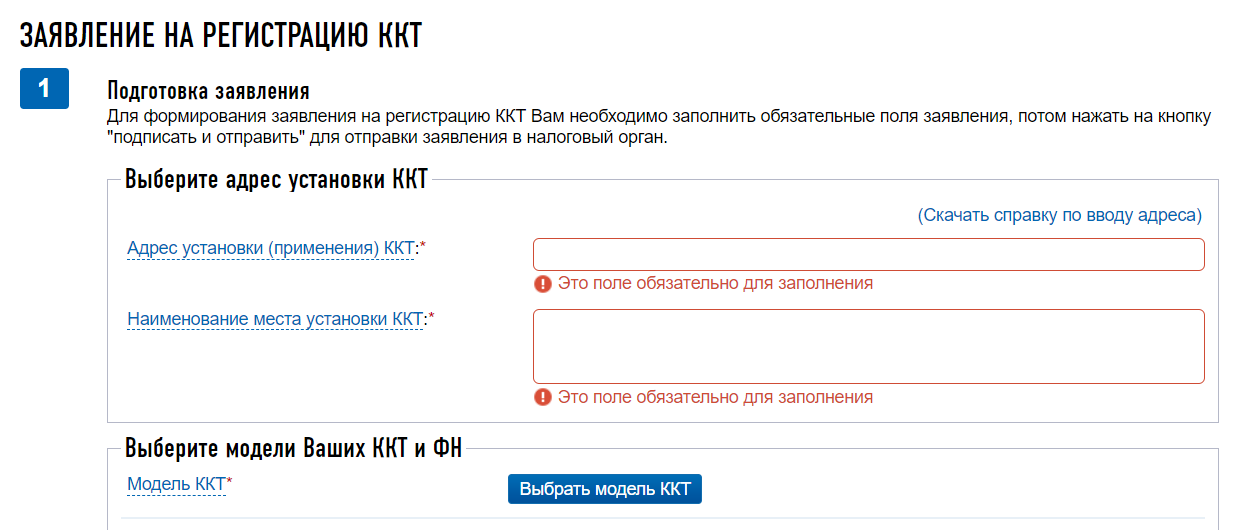
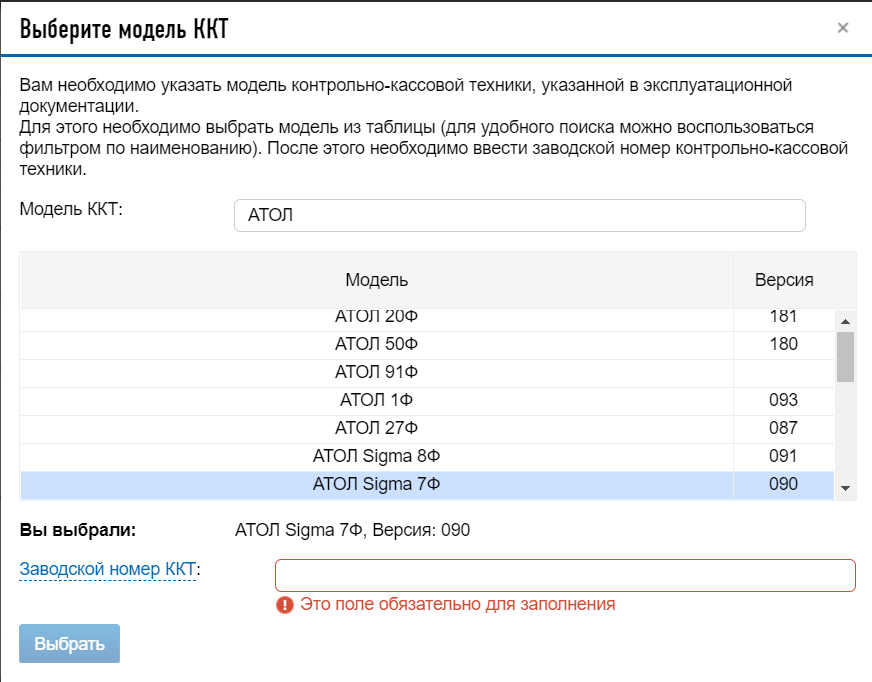
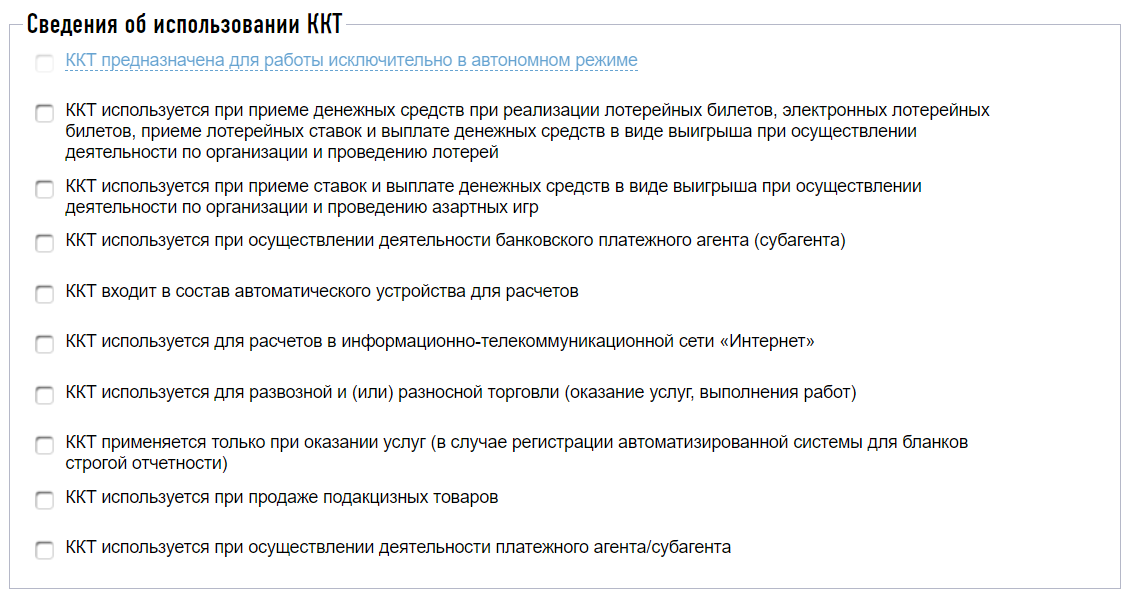

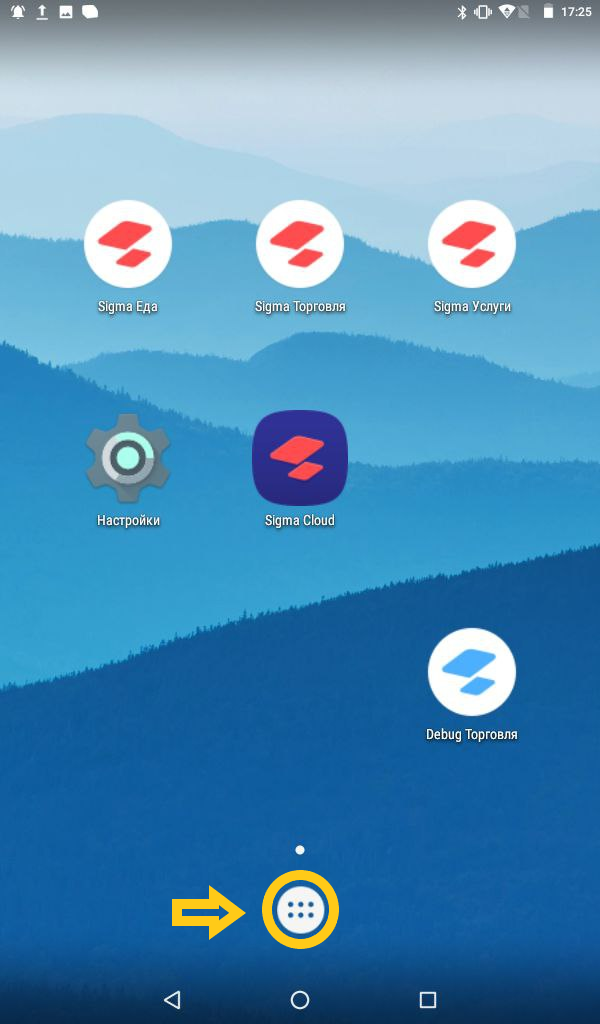
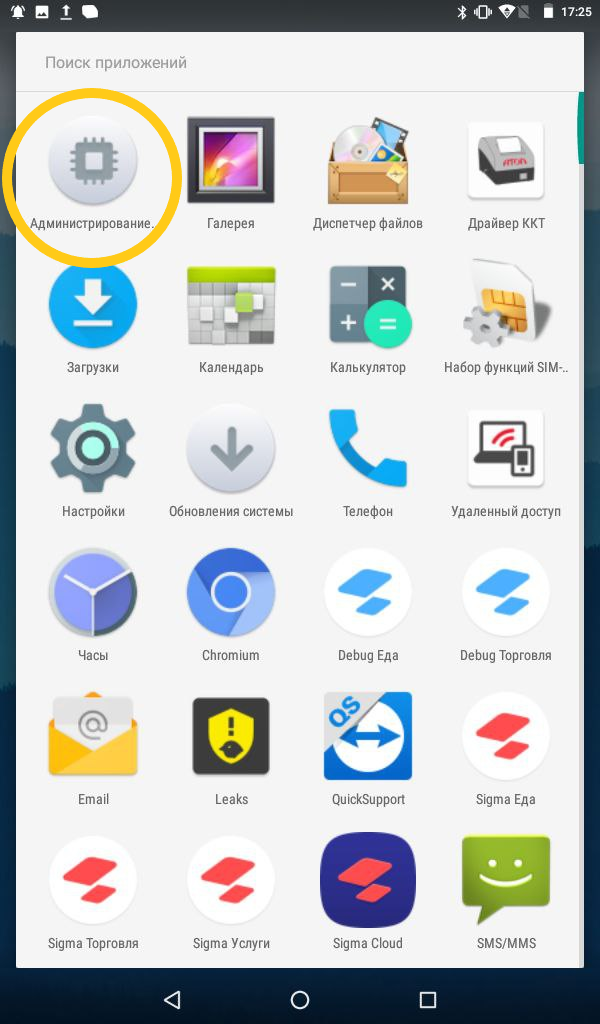
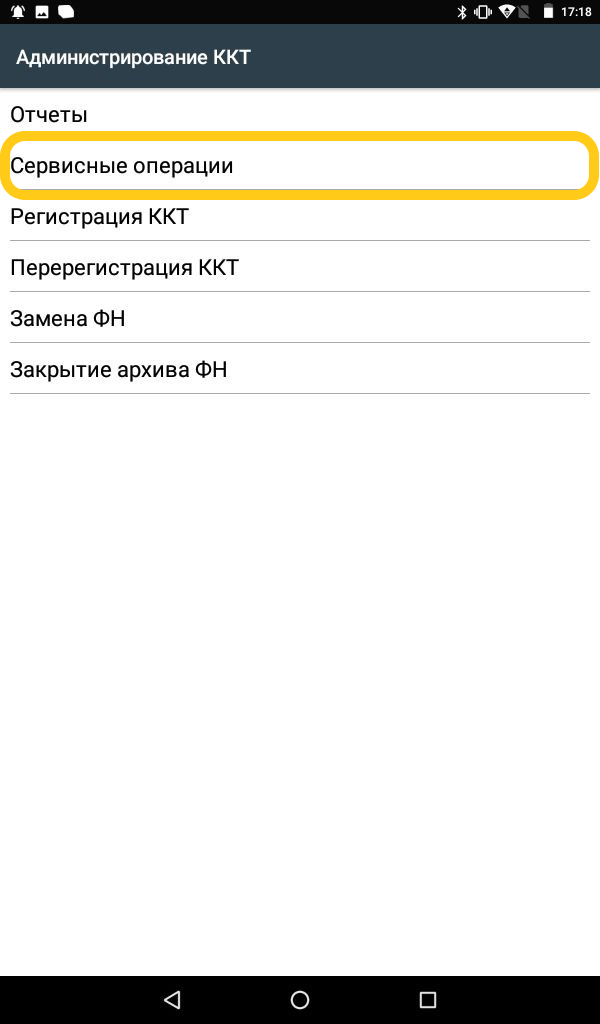
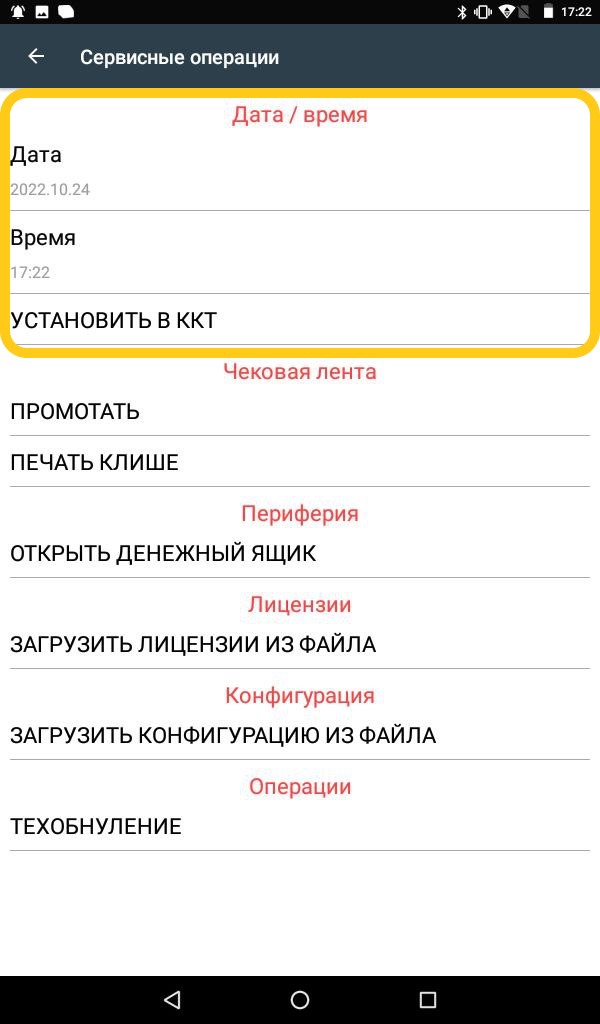
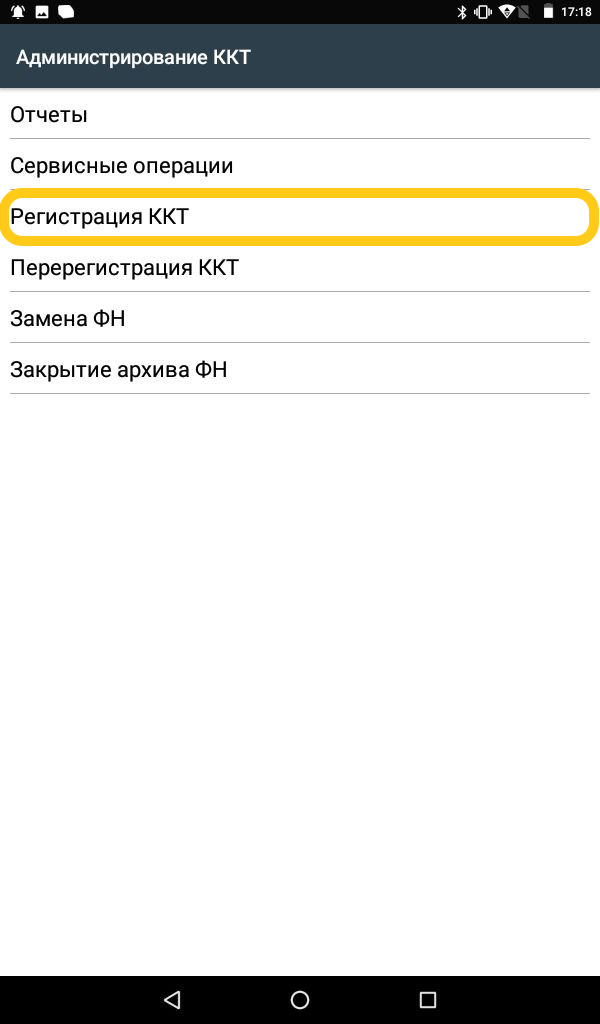
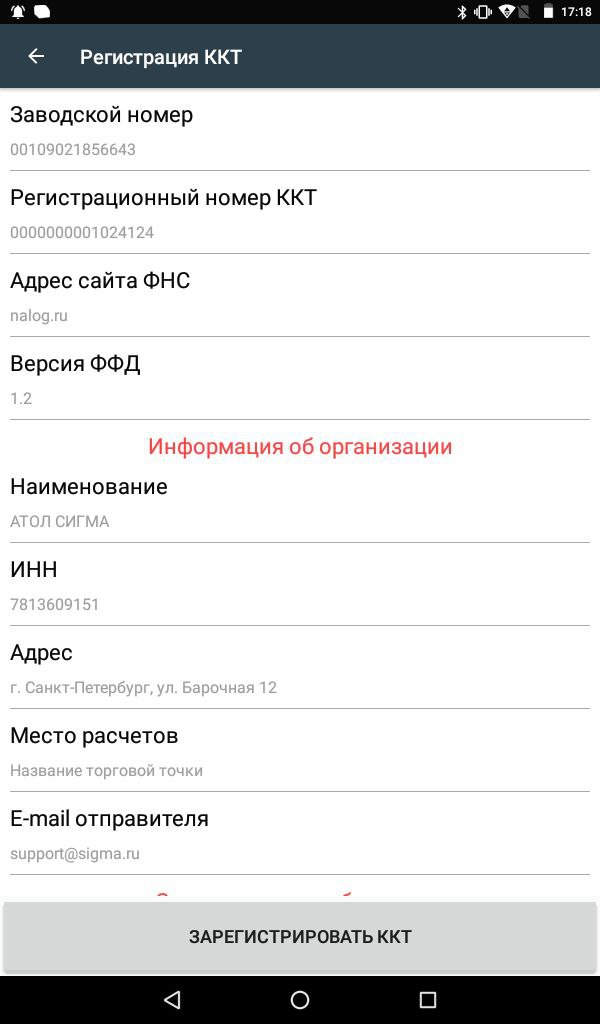
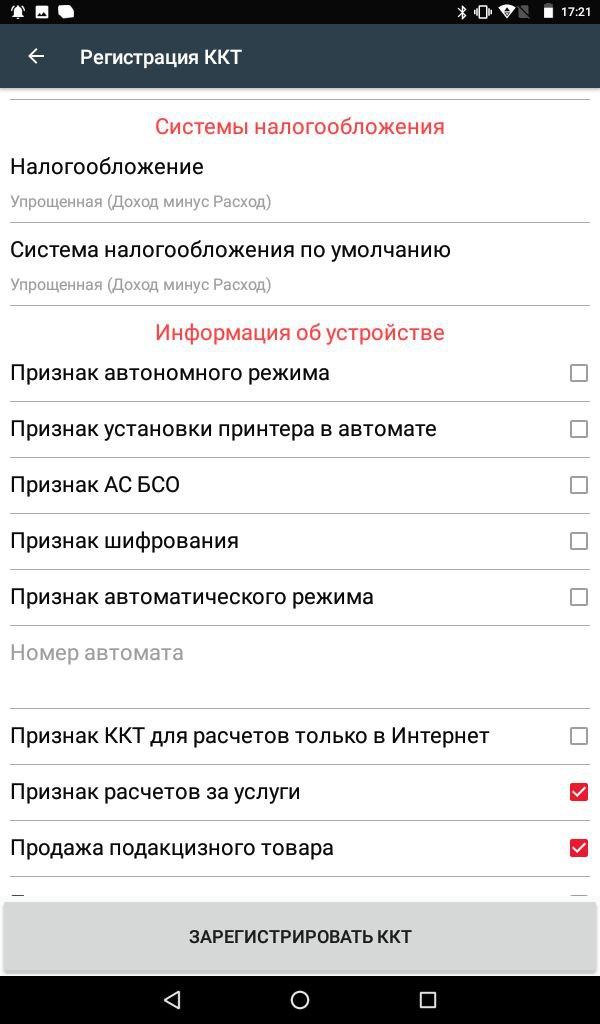
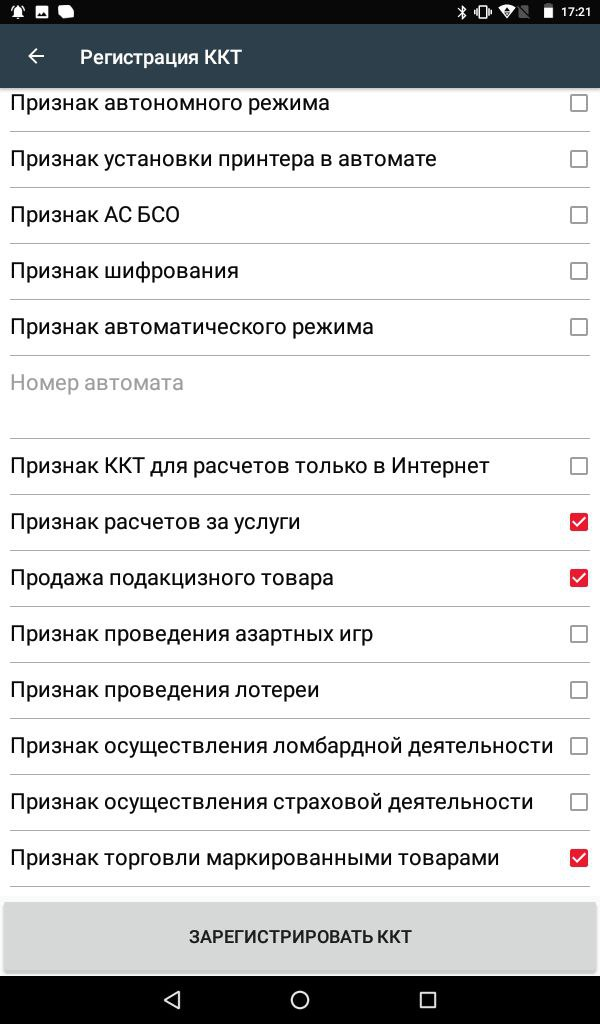
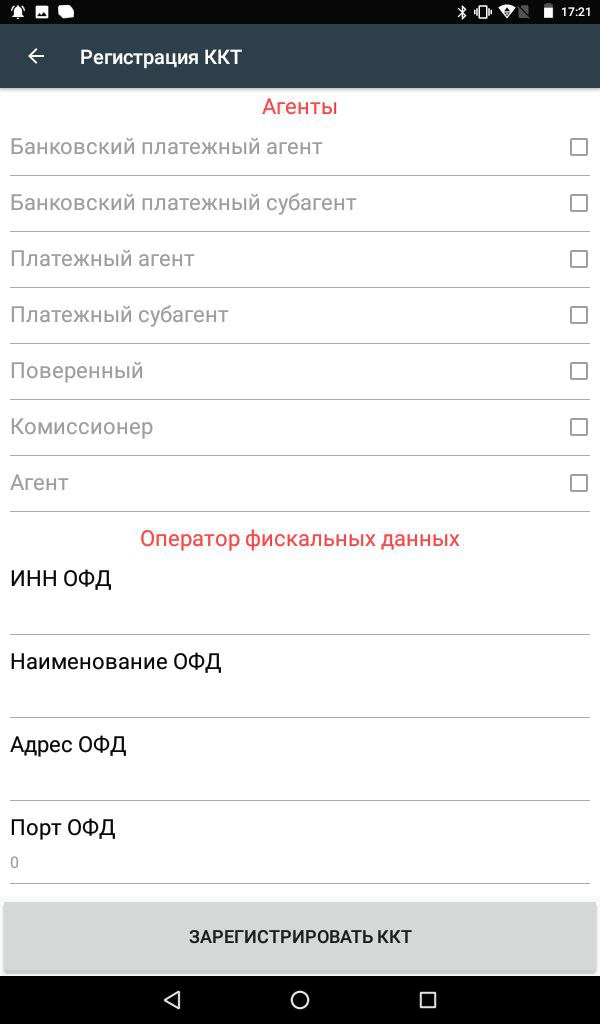
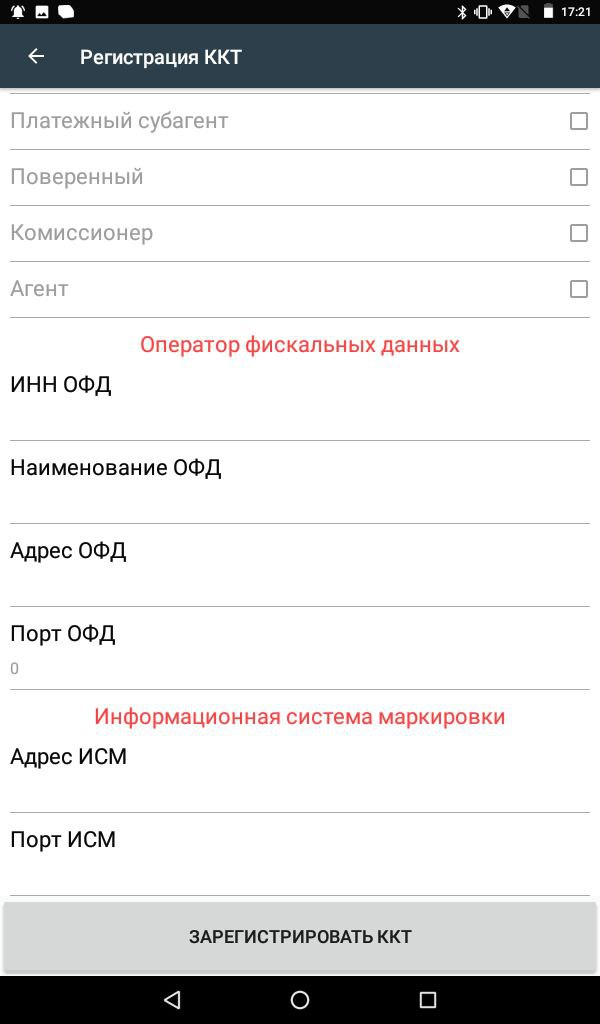
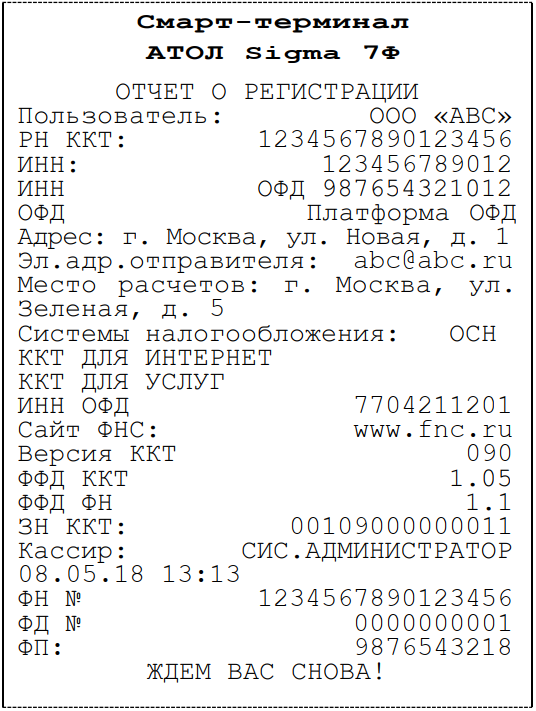

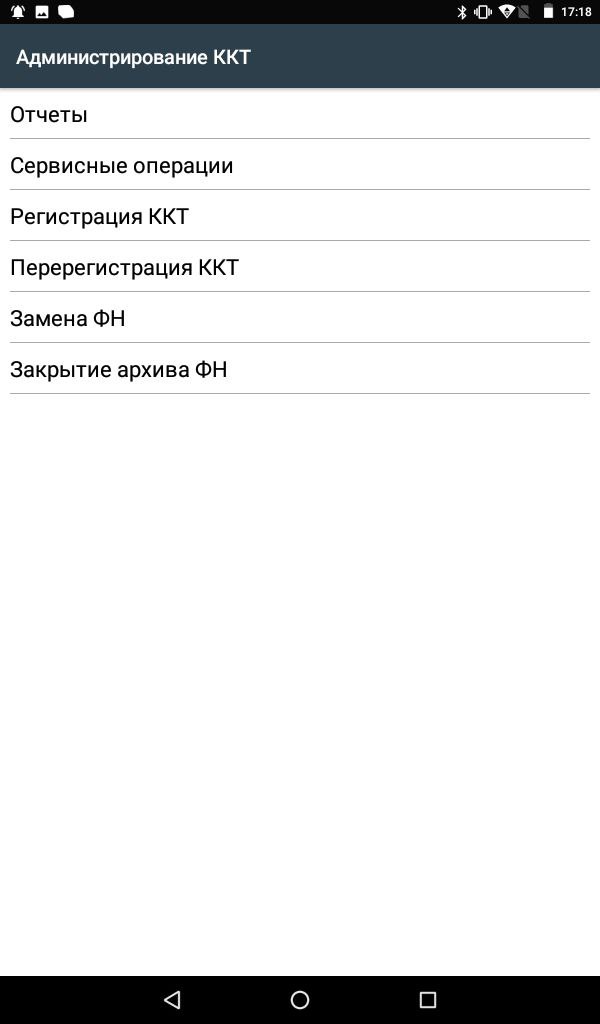
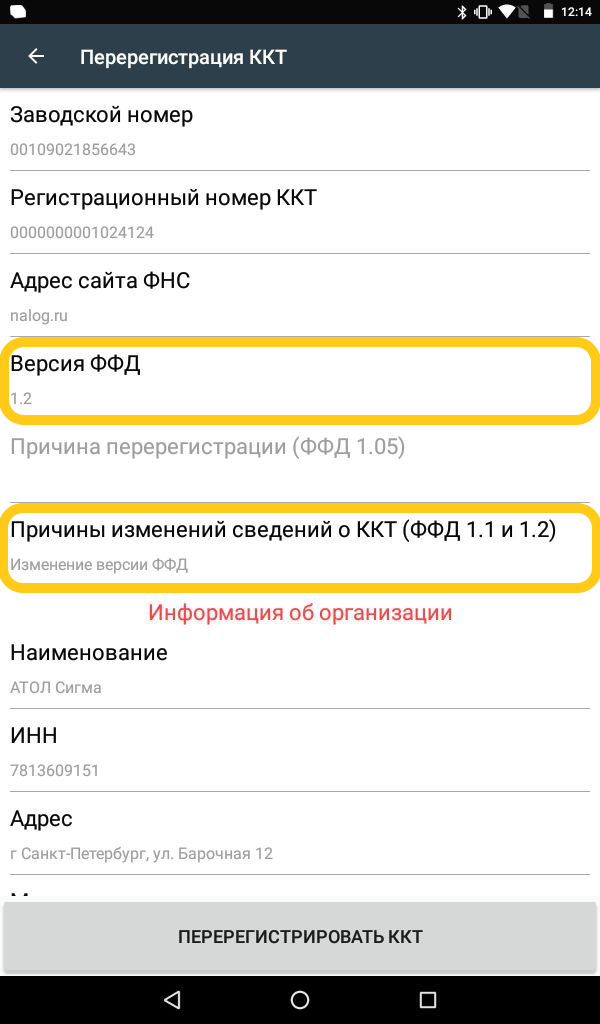
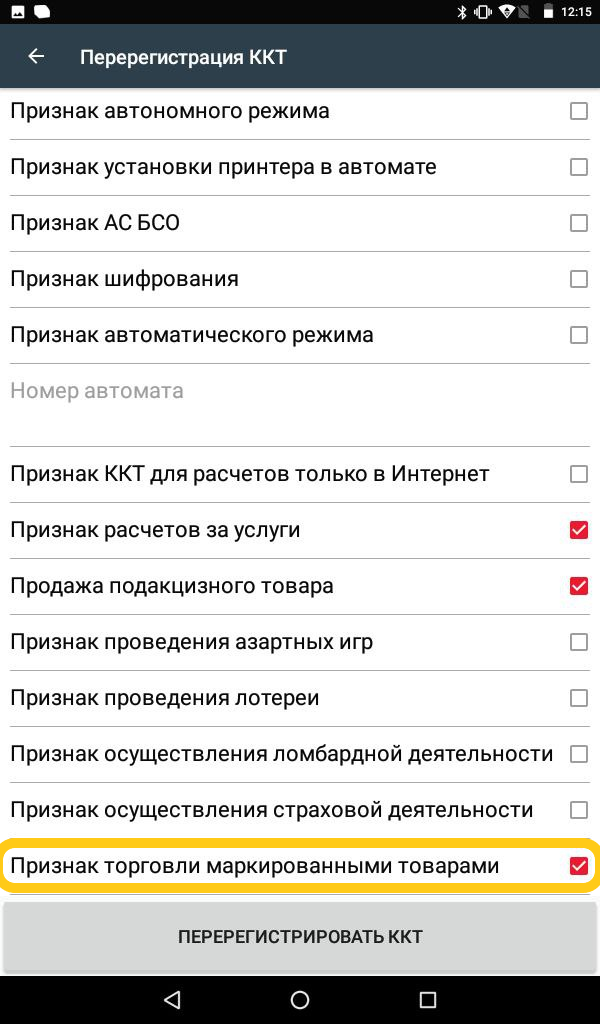
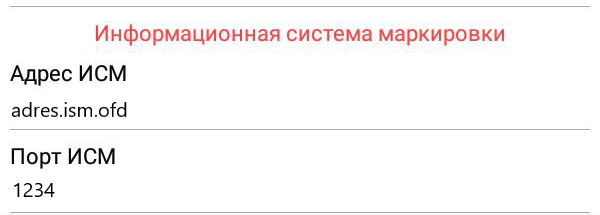
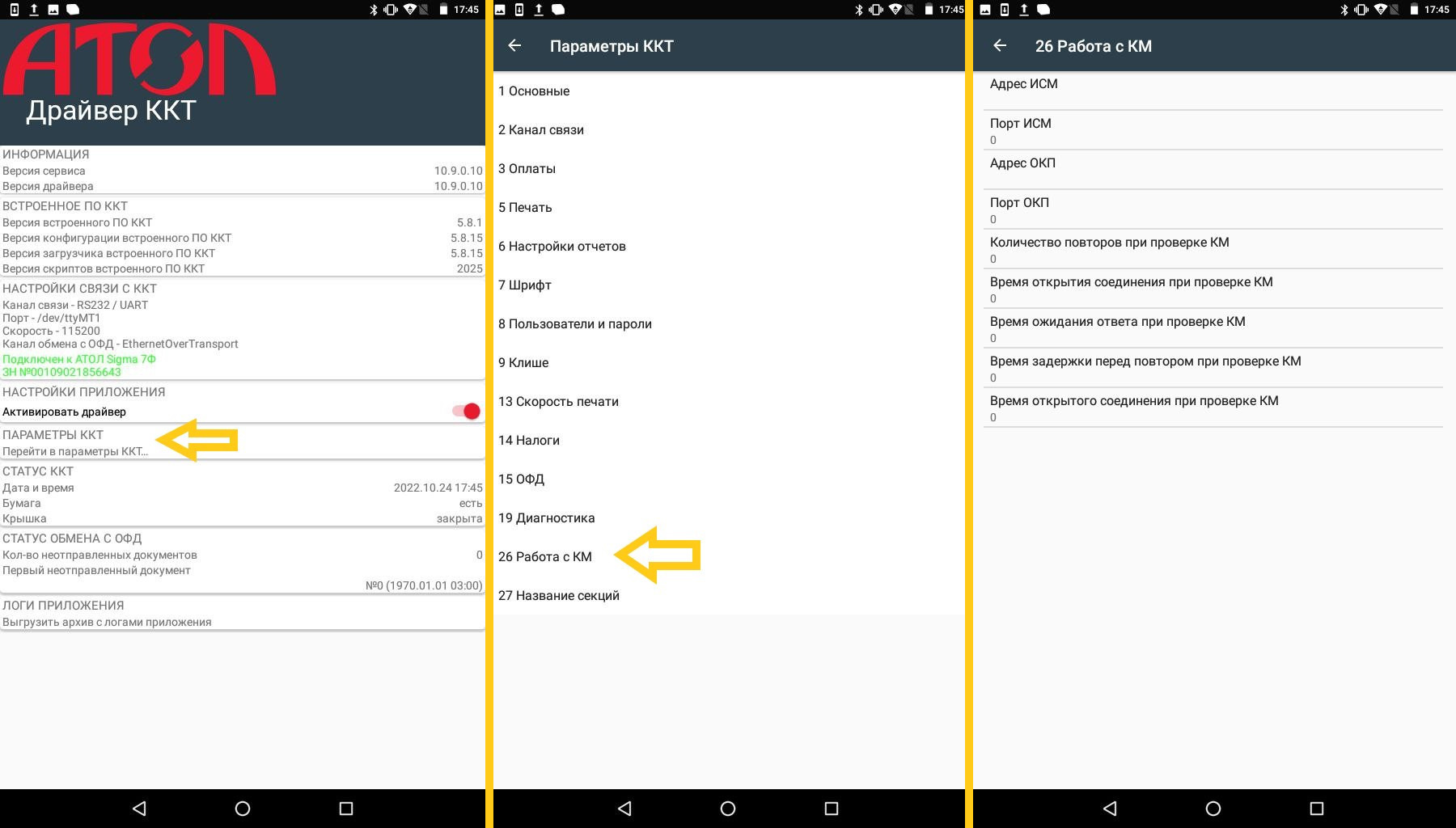
 в конце перечня параметров.
в конце перечня параметров.




































