
Досадно, если клавиатура выходит из строя. Конечно всегда можно найти в магазине замену, но лучше попробовать своими руками сделать ремонт клавиатуры компьютера.
Содержание
- Диагностика неисправностей
- Как починить залитую клавиатуру компьютера и ноутбука
- Причины и способы как починить неисправную клавиатуру
Диагностика неисправностей
Для того, чтобы починить клавиатуру нужно провести первоначальную диагностику и разобраться как бороться со следующими неисправностями:
- клавиатуру залили жидкостью, отсоединили от сети и больше не использовали;
- одна или несколько клавиш не работают, они сломаны или утрачены;
- клавиатура вообще не реагирует на нажатия.
Как починить залитую клавиатуру компьютера и ноутбука
Нередко за компьютером пьют чай и принимают пищу. Так между клавишами забивается мусор, пыль, крошки и даже попадают различные жидкости. Токопроводящие дорожки в клавиатуре состоят из тончащих нитей алюминия, которые при намокании повреждаются и рвутся. Наиболее сильный урон наносит залитие клавиш шампанским и Колой. После такой нагрузки устройство ввода приходит в негодность.
Чтобы починить залитую клавиатуру компьютера, проделаем следующие действия:
- отсоединим клавиатуру от питания;
- выметем весь мусор, воду и посторонние частички баллончиком со сжатым воздухом или при помощи автомобильного пылесоса;
- откроем заднюю крышку при помощи крестообразной отвертки;
ВНИМАНИЕ! Перед тем, как отделить кнопки и пленки с контактами друг от друга, обязательно сфотографируйте клавиатуру внутри. Это поможет сократить время сборки и убережет от ошибок.
- отделим плату, протрем ее чистой сухой тканью, а кнопки почистим со спиртосодержащим средством;
- дадим полностью высохнуть, соберем клавиатуру и подсоединим к компьютеру для проверки;
- если не помогло с первого раза, обработку можно повторить.
ВАЖНО! Просушка клавиатуры должна занимать минимум одни сутки!
Клавиатуру снаружи и внутри нужно чистить мягкой щеточкой или тканью. Очищающие средства выбирайте на основе изопропилового спирта, он более мягкий чем обычный.
В случае, если вы собираетесь почистить клавиатуру ноутбука после залития, порядок действий будет таким же. С разницей лишь в том, что клавиатура ноутбука присоединена шлейфом к материнской плате специальным замком. Конфигурации замка меняются в зависимости от модели ноутбука. Чтобы избежать случайного повреждения, изучите сопроводительную документацию к аппарату, а затем приступайте к вскрытию.
Причины и способы как починить неисправную клавиатуру
Часто визуально клавиатура не имеет повреждений, однако эти признаки могут свидетельствовать о неисправности кнопок и разъемов:
- выскакивает ошибка при подключении к компьютеру,
- издает незнакомые звуки при нажатии клавиш,
- отдельные кнопки залипают или не нажимаются.
В таких случаях простой очисткой не обойтись, здесь также потребуется полный разбор клавиатуры.
Поиск причин и способов устранения неисправностей клавиатуры
1.Если ваша клавиатура беспроводная и работала ранее исправно, сначала замените в ней батарейки и перезагрузите компьютер. Вполне возможно это решит проблему.
2.Проверьте горят ли при подключении к компьютеру световые индикаторы на клавиатуре. Если нет, возможно соединяющий провод перебит или перетерт.
Обычно слабыми местами являются концевые соединения проводов в месте где провод выходит из клавиатуры и там, где входит в гнездо системного блока. Поломки часто случаются, из-за того, что пытаются быстро или без визуального контакта подключить клавиатуру к системному блоку. Чтобы починить этот дефект нужно иметь в своем домашнем арсенале мультиметр и паяльник. Если вы прозвонили мультиметром все части провода, но хоть одна зона не отреагировала, этот провод гарантировано нужно поменять.
- Возможно срок службы клавиатуры подошел к концу. Если вы много и часто печатаете, то со временем токопроводящая мембрана под кнопками теряет свои свойства, а контакты изнашиваются. Возможно нанесение специальных составов на контактные дорожки для улучшения проводимости, но к сожалению, это дает лишь кратковременный эффект.
- Кнопки залипают или плохо работают как правило из-за скопления под ними частиц мусора и пищи. Загрязнения образуют механическую преграду и препятствуют нормальной работе. Также по причине сильного износа протираются силиконовые соединители кнопок, чем нарушается контакт. В этой ситуации легко поменять соединитель, очистить контакты, и клавиатура прослужит еще какое-то время.
-
Если кнопки утеряны или поломаны, можно попробовать воспользоваться кнопкой с похожей модели клавиатуры. Но так как каждый производитель имеет собственные алгоритмы разметки контактных дорожек клавиатуры метод замены не всегда актуален. Скорей всего придётся приобретать новую клавиатуру.
- Если при подключении клавиатура издает незнакомый ранее звук ошибки или печатает взамен нужного другой символ, значит очистка от влаги или загрязнений произведена не в полном объеме. Кроме того, это признак износа контактных дорожек клавиатуры. Восстановить дорожки можно, прорисовывая их с помощью специальных токопроводящих лаков, клея и красок. Некоторые эти средства можно приобрести в автомагазинах.
Некоторые серьезные повреждения и залития клавиатуры невозможно отремонтировать в домашних условиях. Чтобы не терять время и не усугубить проблему, рекомендуем обращаться в авторизированные сервисные центры к грамотным специалистам по ремонту компьютерной техники.
( 1 оценка, среднее 4 из 5 )
В этой статье мы рассмотрим проблемы, которые встречаются с клавиатурами, их ремонт и восстановление — приведена полная и лучшая на данный момент в Рунете инструкция-сервисный мануал (service manual). Основное внимание уделено ремонту и восстановлению клавиатур ноутбуков, но все описанное ниже можно с легкостью применить к настольным клавиатурам.
Всем известно, что в любом электронном устройстве, как правило, выходят из строя механические части. Не стали исключением и ноутбуки — несмотря на то, что производители всего мира постоянно работают над повышением их надежности (а, следовательно, и срока службы), из-за маленьких размеров этих устройств не удается исключить влияние различных факторов, приводящих к неработоспособности тех или иных узлов.
Одной из таких зон рисков у ноутбуков — является клавиатура. Несчастные клавиши изо дня в день испытывают невыносимую нагрузку. Ежедневно клавиатура подвергается не только механическим воздействиям (удары по клавишам при работе), но в нее попадает пыль, крошки, шерсть собак и кошек. А при самых не благоприятных обстоятельствах она оказывается, залита различного рода жидкостями. Естественно от всего этого жизнь клавиатуры ноутбука крайне не велика.
Профилактика
Вот основные симптомы, говорящие о неисправности клавиатуры вашего ноутбука:
- клавиатура изменила свой цвет
- стала плохо печатать, некоторые клавиши не работают
- после нажатия на пробел или любую другую клавишу, эта клавиша не возвращается назад
В ряде этих проблем можно обойтись лишь профилактическими работами, но лучше всего это сделают в специализированном сервисном центре. Там для этого есть все необходимые инструменты, жидкости и опыт, т.к. не умелые профилактические действия могут только ухудшить сложившуюся ситуацию и зачастую сделать клавиатуру неремонтопригодной.
В подавляющем большинстве ноутбуков используется пленочная клавиатура. Проводники и контактные площадки наносятся на полимерную пленку методом вакуумного напыления или химического осаждения. Для увеличения механической прочности контактные площадки дополнительно могут быть покрыты графитизированным слоем. К сожалению, каждый производитель портативных компьютеров разрабатывает свою, оригинальную топографию разводки пленочной клавиатуры и замена ее с одной модели на другую невозможна.
Основная причина возникновения неисправности в клавиатуре — попадание во внутрь различных жидкостей (Кока-Колла и Шампанское наиболее едки), в результате чего происходит замыкание, окисление или разъедание токопроводящих дорожек, нанесенных на пленки. остаточно распространены случаи излома проводников шлейфа и обрыв его при самостоятельных попытках разборки компьютера. Практически любую залитую клавиатуру можно починить, путем восстановления поврежденных дорожек токопроводящим клеем.
Как проводится профилактика?
Для начала клавиатуру нужно снять. В принципе эту процедуру нельзя назвать слишком сложной. Как правило, для снятия клавиатуры отгибаются или нажимаются плоской отверткой зажимы в верхней части клавитуры, после чего поддевается верхняя часть, вытягивается вверх и от себя, выходя их нижних пазов. Самое главное это — отсоединение гибкого шлейфа от разъема системной платы, повредить тонкий шлейф очень легко, а восстановить довольно проблематично. Как правило, клавиатура подключается к плоскому разъему, который состоит из неподвижной части, в которую устанавливается шлейф, и пластинки замка-уплотнителя.
Только после снятия клавиатуры можно определить масштабы бедствия, и понять, можно ли тут обойтись просто профилактикой или придется осуществлять ремонт, а при самой не благоприятной ситуации – ставить новую клавиатуру.
В случае профилактических работ вначале удаляется грязь и пыль между клавишами. Для это существуют специальные кисти, а так же баллончики со сжатым воздухом. Затем можно приступить к протирке непосредственно самих клавиш и приданию им первоначального блеска. Для этого существуют специальные аэрозоли и жидкости, которые снимают грязь и придают блеск пластмассе, не повреждая ее при этом.
Зачастую под залипающими плавишами можно обнаружить крошки, гранулы сахара, пищу. Их лучше попробовать удалить с помощью кисти с одновременным высасыванием их пылесосом.
Ремонт
Вот ряд типичных случаев, когда обычные профилактические работы уже не помогут и требуется более сложный ремонт.
1. Клавиши «залипают» или плохо нажимаются
В случае, когда отдельные клавиши «залипают» или плохо нажимаются, к сожалению, простой профилактикой не обойтись. Подобные дефекты возникают при попадании в механизм влаги, которая со временем смешивается с пылью и «цементирует» подвижную часть клавиатуры. Чтобы избавиться от грязи, плохо работающие клавиши демонтируются.
После этого механизм промывается в теплом растворе специального чистящего средства. В некоторых случаях оказывается, что силиконовая «нашлепка» протерлась до дыр, ее заменяют на другую.
2. Пролитая жидкость на клавиатуру ноутбука
Пожалуй, самая большая неприятность, какая только может случиться, — пролитая на ноутбук жидкость. Если это произошло, то ни в коем случае не кладите компьютер для просушки на батарею, так как это не поможет. Во-первых, отсоедините сетевой адаптер и снимите батарею, т.е. полностью обесточьте устройство. А затем как можно быстрее доставьте ноутбук в специализированный сервисный центр. Если вам повезет, и жидкость не успеет разъесть все внутри, вы отделаетесь профилактическими работами второго уровня (более серьезными). В противном случае вам грозит замена или восстановление клавиатуры, а иногда и работы по ремонту материнской платы ноутбука.
Для проведения профилактики второго уровня необходимо демонтировать клавиатуру, промыть и хорошенько просушить. Далее с клавиатуры аккуратно снимается пленочная основа, как правило, она состоит из нескольких слоев пленки, на которую нанесены очень тонкие токоведущие дорожки. Важно отметить, что отделяя одну пленку от другой нельзя из разрывать, так как при этом почти гарантированно разорвутся напыленные сигнальные дорожки. Каждую из пленок необходимо промыть в холодной воде и тщательным образом высушить. Эта процедура требует не только больших временных затрат, но и большого опыта, т.к. дорожки очень тоненькие и легко могут смыться в процессе работы с пленками. Только после окончательной просушки можно оценить, насколько сильно повреждены токоведущие дорожки. Если дорожки потемнели и в них появились разрывы, то их можно попробовать восстановить специальным токопроводящим лаком.
К сожалению, не всегда после проведения этих действий клавиатура оказывается в рабочем состоянии, это связано как с составом жидкостей, которые были вылиты на клавиатуру, так и с тем насколько быстро ноутбук поступил в сервисный центр. В случае если профилактические работы второго уровня не помогли, остается только одно – замена клавиатуры на новую.
3. Сломавшиеся или потерявшиеся клавиши
Еще одна проблема, с которой сталкиваются владельцы ноутбуков, — сломавшиеся или потерявшиеся клавиши. В некоторых случаях, для устранения этой поломки можно воспользоваться «донором». К сожалению, использование «донорских» клавиш не всегда возможно. Это связано, как и с тем, что клавиши сломаны бывают по разному, к примеру, если сломано само крепление, тот тут уже ничего сделать нельзя, кроме как поменять клавиатуру на новую. Так и с тем, что все ноутбуки разные и найти «донора» с абсолютно идентичной клавиатуры крайне проблематично. Но между тем такая возможность всегда остается.
Если же «донора» найти не удалось, или его использование не возможно, то остается только одно – замена клавиатуры на новую.
Восстановление клавиатуры
Подавляющее большинство клавиатур выполнено по пленочной технологии. Две пленки, на которые методом вакуумного напыления нанесены контактные площадки и соединительные проводники. Между ними из такой же тонкой пленки сделана изолирующая прокладка с отверстиями в местах, где расположены контактные площадки. Под клавишами расположены резиновые шайбы, которые при нажатии на кнопку сдавливают пленочный бутерброд и создают электрический контакт между определенными контактными площадками. Токопроводящие дорожки на пленках выполнены из алюминия. При попадании влаги алюминий очень быстро окисляется и дорожка рвется. При этом перестают срабатывать как отдельные клавиши, так и целые группы кнопок.
Если произошло залитие клавиатуры, необходимо первым делом выключить компьютер, отсоединить питание и вытащить батарею. Потом промываем клавиатуру прохладной водой (не спиртами!), сушим ее, устанавливаем ее обратно и проверяем. При мытье тонкие пленки гибкой печатной платы нельзя тереть — можно легко окончательно стереть токопроводящие дорожки! Сушка клавиатуры должна длиться не менее суток. Если все-таки клавиатура частично или полностью не работает, придется ее разбирать и заново рисовать сгнившие дорожки. Для работы нам понадобиться токопроводящая краска, клей или лак. Данную жидкость не обязательно искать в специализированных магазинах, ее аналог для ремонта нитей обогрева заднего стекла можно купить в магазине автозапчастей.
Большинство современных клавиатур разбираются, начиная с клавиш. Первым делом необходимо сделать ксерокопию или фотографию клавиатуры. Сама клавиша, чаще всего, состоит из двух частей: лифта и площадки клавиши, но на некоторых клавиатурах можно сюда приплюсовать подпружинивающий элемент. Для снятия клавиш лучше всего подходит стоматологический крючок, или инструмент аналогичной формы из инженерных наборов. В принципе можно обойтись тонкой часовой отверткой. Площадка клавиши соединяется на защелках с лифтом, всего точек соединения от трех до четырех, стоит заметить, что в случае трех – одно, а четырех — два соединения подвижные. Сам лифт — это Х-образная конструкция, которая с дной стороны закреплена за ключок металилческо подложки клавиатуры, а с другой — в пазах площадки. Нас интересует в первую очередь неподвижное соединение, необходимо вставлять крючок между этими неподвижными соединениями в зазор между площадкой и лифтом.
С какой стороны располагаются неподвижные крепежи? Это уже выяснить можно, сняв хотя бы одну клавишу, но чаще всего это нижняя часть клавиши. Лучше начать с приподнимания одной клавиши с одной, а потом с противоположной стороны для того, чтобы выяснить, какая половинка лифта зафиксирована на подложке клавиатуры, а какая защелками входит в пазики клавиши. Обычно, клавиши снимаются поддеванием их с верхней стороны.
На фотографиях можно увидеть лифт в приподнятом и в опущенном состоянии. В приподнятом хорошо видны места крепления к площадке (верхние подвижные, нижние неподвижные).
Пластмассовые детали и резиновые шайбы отправляем отмокать в тазик с теплой водой, в которую добавлено немного стирального порошка или средства для мытья посуды.
Дальше необходимо снять все лифты. Поскольку здесь уже все доступно взгляду –сложностей возникнуть не должно, здесь так же есть подвижные, есть неподвижные крепления (на фото верхнее- подвижное, нижние — неподвижные), проще и быстрее снимать как правило с неподвижных, но есть и исключения. На более-менее современных клавиатурах лифты имеет больше степеней свободы, они не только могут складываться (приподниматься и опускаться), но сдвигаться друг относительно друга в сложенном состоянии. В этом случае проще выдвинуть подвижную часть лифта до максимума (ее крепление выйдет за удерживающую рамку) и приподнять лифт целиком, после чего уже освобождать из «тисков» неподвижную часть.
Сняв все лифты, можно будет снять с алюминиевой подложки часть клавиатуры с подпружинивающими элементами, и полиэтиленовый платы с нарисованными на них дорожками. На достаточно старых клавиатурах метод разбора может несколько отличаться, добавится промежуточный этап снятия пластмассой окантовки. В этом случае вам понадобится фен или паяльник с регулируемой температурой. Необходимо расплавить пластик на задней стороне клавиатуры. При сборке если получится, то опять расплавить крепления чтобы получились шляпки, если нет, то в местах креплений капнуть по четверти капельки супермомента или его аналогов. Такие клавиатуры чаще всего не имеют слоя с подпружинивающими элементами, эти элементы выполнены в виде отдельных резиновых колпачков.
Применять паяльник для ремонта поврежденных дорожек нельзя. Пленка, на которую они нанесены, от прикосновения нагретого паяльника плавится, а чтобы припаять алюминий придется применить специальный флюс. Поэтому для ремонта клавиатуры паяльник отложим подальше и нанесем визит в ближайший автомагазин. Там необходимо будет приобрести электропроводный клей марки «Контактол» (Контактол-Авто, Контактол-Радио). Этот клей применяется для быстрого ремонта нитей обогрева заднего стекла автомобиля и быстрой трассировки дорожек на небольших печатных платах. Можно использовать и другие клеи, но они имеют большее сопротивление.
Теперь перейдем к основной части клавиатуры – гибкие платы с нарисованными дорожками. Полиэтиленовых частей — три (бывает 4), две с дорожками и одна пустая обеспечивающая зазор. Две части с дорожками чаще всего соединены друг с другом по одному из краев и составляют как бы одну часть, просто данная часть складывается пополам (в месте сгиба и проходят соединительные дорожки), но бывают и исключения, например на фотографиях три отдельные части, просто есть контактная площадка для соединения. Как правило, на старых клавиатурах эти три части не склеены между собой (есть два-три места точечных склейки), а вот на более-менее свежих это может составлять проблему. Просто так рассоединить нельзя, просто дернув можно оторвать дорожки в местах пересечения их с клеем. Поэтому вооружаемся феном и скальпелем (или канцелярским ножом), и потихоньку, начиная с угла клавиатуры (говоря, клавиатура я имею в виду полиэтиленовую часть) начинаем разделять слои. Клей чаще всего имеет синий цвет. Не забывайте хорошо прогревать феном клей, прежде чем разделять какой-то участок. Не спешите – если даже где-то вы оборвете дорожку, ее потом можно будет восстановить, но если дорожек оторвано будет много, восстановить их будет большой проблемой. Впрочем, часто встречаются современные клавиатуры с непроклееными слоями.
Итак, слои разъедены. Если видны остатки пролитой когда-то жидкости – лучше еще раз промыть эту часть клавиатуры и еще раз просушить. При очевидной коррозии и прилипших органических веществах слои протираются влажными салфетками для протирки экранов ЖК-мониторов. Они пропитаны раствором изопропилового спирта (но не самим спиртом — очень высокая концентрация может разъесть напыление) и хорошо отчищают всевозможные органические загрязнения.
Чаще всего поврежденные дорожки видно невооруженным взглядом, но проверить тестером все-таки следует. Теоретически все поврежденные участки нужно перерисовать заново, но не всегда это возможно (слишком близко расположены дорожки), да и не всегда это нужно, на хорошо промытой и просушенной клавиатуре процесс коррозии практически останавливается. Все дорожки должны иметь сопротивление близкое к 0 Ом, чаще всего несколько Ом при большом удалении замеряемых точек — не критично, но в теории тестер должен показывать КЗ. Поврежденная дорожка может вообще не звониться или иметь достаточно большое сопротивление, в этом случае необходимо провести дорожку поверх сгнившей. Если дорожка сгнила вплоть до контактной площадки, то придется аккуратно зачищать скальпелем участок непосредственно рядом с площадкой.
Практика показала, что все токопроводящие клеи различаются удельным погонным сопротивлением материала. Клей вносит сопротивление от 0,3 до 0,8 Ом на см. Чем меньше, тем лучше.
Находим поврежденный проводник. Как правило, металл на токоведущей дорожке в этом месте чернеет или растворяется совсем. При помощи карандашной резинки необходимо вернуть краям поврежденного участка металлический блеск.
Если такой поврежденный участок небольшой, то можно сразу набрав на кончик спички или зубочистки маленькую капельку клея восстановить токоведущую дорожку. Но лучше все сделать аккуратно. Вдоль поврежденной дорожки с двух сторон я наклеиваю обычную изоленту. Можно воспользоваться и канцелярским скотчем, но он, как правило, сильно прилипает к пленке, и его в последствии труднее удалять.
Клей тонким слоем наносится на поврежденный участок, таким образом, чтобы клей закрывал на 3-5 мм неповрежденные участки контактной дорожки. После предварительной сушки в течение нескольких минут наносится второй слой клея.
Собственно процесс рисования видно на фотографиях. После засыхания клея не забудьте проверить сопротивление. Идущие рядом дорожки восстанавливаются по очереди: сначала ремонтируем одну дорожку, потом, после полного высыхания клея на ней, проводим ремонт дорожки идущей рядом.
После окончания прорисовки, и засыхания новых дорожек (для разных клеев от 15 мин до 1.5-2 часа), стоит собрать полиэтиленовую часть, уложить ее на алюминиевый поддон и сверху положить часть с подпружинивающими элементами. В таком виде аккуратно подключаем ее, запускаем ноутбук и проверяем — все ли клавиши работают. Для проверки можно использовать обычный блокнот или специальную программу Keyboard test.
В случае если все клавиши срабатывают нормально, можно выключать ноутбук, отсоединять клавиатуру и заканчивать с ее сбором. Пожалуй, остался один нюанс с установкой клавиш, точнее с площадкам клавиш. После установки лифтов ставятся площадки, как правило, площадку нужно опустить на подпружинящий элемент по центру, после чего нажать на площадку строго вертикально вниз до щелчка.
Примечание: Если после ремонта при включении ноутбук пищит и залипает клавиша, при этом нажатие на любую другую кнопку залипание снимает, а все остальные клавиши работают без проблем, то между какими-то дорожками осталось сопротивление — видимо плохо вычистили. Если при нажатии на одну клавишу отображается другой символ, то у вас имеется перемыкание токоведущих дорожек. Изучите как связаны дорожки той клавиши, которую вы нажимали и той, символ которой отобразился.
Клей «Контактол» в Санкт-Петербурге обнаружен в следующих магазинах:
- Микроника. Новочеркасский, 51. 444-04-88
- Радиодетали. Трамвайный пр, 12. 377-17-25
- Инструмент Самоделкин. Типанова, 5. 371-83-17; Славы, 52. 453-03-44.
- База Электроники. Большой проспект, П.С., 100, литера А. 337-25-52
Частично использованы материалы с www.azbooki.ru

Download Article
Quick fixes for broken, sticky, and unresponsive PC and Mac keyboards
Download Article
- Adjust Your Settings
- Reinstalling Windows Drivers
- Cleaning the Keys
- Wiping the Circuits
- Tips
- Warnings
- Things You’ll Need
|
|
|
|
|
|
Your keyboard is a crucial component for your computer, and over time, it may not work as well as it used to. Adjusting your keyboard settings might fix the problem. If your computer doesn’t recognize your keyboard after certain updates, reinstall the keyboard drivers. If you have keys that stick down when you press them, removing and cleaning them may be the solution. If keys still don’t work when you press them, then you can take apart your keyboard and try wiping the circuits clean. When you’re finished, your keyboard should type as usual!
Things You Should Know
- If certain keys are stuck, sticky, or otherwise not working, you can usually remove the keys and wipe out dust, grime, and debris.
- Disable Sticky Keys and Filter Keys in Windows and macOS if pressing keys leads to unexpected behaviors.
- Reinstalling Windows keyboard drivers can help if your keyword is suddenly not recognized or responding.
-
1
Increase the repeat delay if a key presses multiple times. The repeat delay refers to the amount of time between keystrokes and when a character appears on screen. Go into the keyboard settings on your computer and increase the repeat delay by 1 notch to see if it fixes your problem. If your keyboard still detects multiple keystrokes, continue to increase the repeat delay.[1]
- On a Windows computer, you can access the keyboard settings in the Control Panel.
- On Mac, go into the System Preferences and select the Keyboard option to access the controls.
-
2
Turn off Sticky Keys so buttons aren’t being “held down.” Sticky Keys keeps modifier keys, such as Control, Alt, or Command, “held down” so you don’t have to press them every time. Go into the Ease of Access or Accessibility menus on your computer to find the Sticky Keys option and unselect the box that turns them on.[2]
- On a Windows computer, search for “Ease of Access” in the Start menu and select “Make the keyboard easier to use” from the list.
- On a Mac, go into System Preferences, select Accessibility, and then click on Keyboard from the list on the left.
- If Sticky Keys is already turned off, then there may be another problem with your keyboard.
Advertisement
-
3
Unselect the Filter Keys or Slow Keys setting if it takes a while for letters to appear. The Filter Keys or Slow Keys option changes the amount of time from when you type a character and when it appears on screen. Locate the option in the Accessibility menus of your computer and uncheck the box that turns the option on. Test typing on your keyboard to see if the response time is faster.[3]
- On a PC, search for “Ease of Access” in the Start menu and choose the “Make the keyboard easier to use” option to find the Filter Keys button.
- For Mac, open the System Preferences, click on Accessibility, and click on the Keyboard option from the list on the left.
-
4
Change the input language if you’re typing the wrong characters. Sometimes, your computer may recognize your keyboard as a different language, but you can easily switch it in the menus. Access the keyboard settings on your computer and find the Inputs setting to see what language your computer recognizes for the keyboard. Select the language you’re switching to so your keyboard will type the right characters.[4]
- On a PC, access the Control Panel and select the Keyboard option to change the language.
- On a Mac, open the System Preferences, click on the Keyboard option, and then select Input Sources from the top menu.
Advertisement
-
1
Access the Device Manager from the Start Menu to find the keyboard driver. Navigate to the Start menu on your screen and right-click on it to view a list of menu options. Select the “Device Manager” option to open a list of all the device drivers installed on your computer. Locate “Keyboards” in the list and click on the folder to open it.[5]
Tip: This fix does not work for a Mac keyboard software is already built into the system and cannot be changed. If the keyboard is unresponsive, try cleaning it or restarting your computer.
-
2
Uninstall the keyboard software from your computer. Right-click on the keyboard you’re using from the list in the Device Manager and find the “Uninstall” option in the list. Click it and confirm the action to remove the drivers for your keyboard from your computer. If you try the keyboard while the driver is uninstalled, it should not work at all.[6]
- If your keyboard still works, then uninstall any other keyboard drivers that appear in the list.
-
3
Restart your computer to see if the drivers reinstall automatically. Open the Start menu on your computer again and look for the “Restart” option to power down your computer. Select it from the menu and wait for your computer to completely restart. Once the computer boots back up, the driver should immediately start reinstalling so you can use your keyboard again.[7]
- When your computer starts, open a Notepad program to try out the keyboard.
-
4
Install the keyboard drivers manually if you need to. Access the Device Manager by right-clicking on the Start button and selecting it from the pop-up menu. Right-click on the Keyboards folder on the list in the Device Manager and select “Scan for hardware changes” to start installing the drivers. Wait until the driver is completely installed before trying to type in a document or website.[8]
- If the keyboard still doesn’t work, then there may be a problem with the keyboard’s hardware instead of your computer’s software.
- Test your keyboard in multiple programs to see if it’s responsive. Some keys, like the function keys on the top row, may not work in every program.[9]
Advertisement
-
1
Unplug the keyboard from your computer. If you’re using a Bluetooth keyboard, turn it off or remove the batteries if you can so you don’t accidentally shock yourself while you’re using it. If you have a corded keyboard, unplug the USB cord from your computer so it doesn’t have power anymore.[10]
-
2
Slide a flathead screwdriver underneath the key that’s sticking to pop it out. Position the end of a flathead screwdriver on any side of the key you want to remove. Carefully slide the screwdriver underneath the key so you lift it up. Gently lower the screwdriver handle to raise the key away from the keyboard and pop it out of place. Repeat the process for any additional keys that you need to remove from the keyboard.[11]
- You can also use a butter knife or another flat, blunt object if you don’t have a screwdriver with you.
- Some keyboards may have keys that are inset deeper, so they may be more difficult to remove, but you can still get underneath them with a screwdriver.
Tip: If you’re taking off multiple keys, take a picture of the keyboard before you remove any so you can remember where they go when you put it back together.
-
3
Wipe the area under the key with a cotton swab soaked with rubbing alcohol. Dip the end of a cotton swab in rubbing alcohol and shake off any excess liquid so it doesn’t drip too much. Scrub the area underneath the key with the cotton swab, focusing on any areas where you notice dirt or sticky residue from spills. Work the cotton swab into the hole on the keyboard as well since it could also be sticky.[12]
- Rubbing alcohol evaporates quickly so it won’t damage your keyboard when you clean with it.
- If you can’t fit a cotton swab into the spot on the keyboard, lay a paper towel over the area and press down on it with the end of your screwdriver to wipe the keyboard clean.
-
4
Clean the bottom of the key you pulled out to remove any dirt. Check the bottom of the key you pulled out to see if it has any dust or sticky residue on it. Use your cotton swab with rubbing alcohol to wipe around the bottom of the key so it doesn’t stick down when you press it. Set the key face-up on a piece of paper towel to let it dry completely.[13]
- Clean the key even if it doesn’t feel sticky on the bottom since it may still stick inside the keyboard.
-
5
Let the rubbing alcohol dry completely before popping the key back in. Wait for about 5 minutes for the rubbing alcohol to evaporate and dry on your keyboard. Set the key back into place and press down on it firmly so it snaps back into the keyboard. Test pressing the key multiple times to see if your keyboard functions properly.[14]
- If your key is still sticky, try removing it and some of the other keys around it to clean more thoroughly.
- If the key is unresponsive when you press it, then there may be a problem with the circuits.
Advertisement
-
1
Unscrew the back of the keyboard to separate the top and bottom. Unplug your keyboard and flip it upside-down so you can see the bottom. Use either a Phillips-head or flathead screwdriver to loosen the screws on the bottom of the keyboard. Set the screws in a small container so you don’t lose them. Once you take off all of the screws, find the seam between the top and bottom pieces and gently pull them apart until they separate.[15]
- Not all keyboards can be taken apart easily. If you can’t unscrew or pull your keyboard apart, then you may need to take it to a professional tech service to fix it.
-
2
Remove the rubber piece covering the circuits. Flip your keyboard over so it’s right-side up, and set the top piece with the keys attached to it aside for now since you don’t need it. The next layer under the keyboard will be a rubber sheet with raised bumps that helps protect the keys and the circuits. Lift the rubber piece up and out of the keyboard and set it face-up.[16]
- If the rubber piece looks dirty, you can clean it with rubbing alcohol and a soft, microfiber cloth.
-
3
Separate the circuit sheets to clean between them. The circuits will be underneath the rubber piece, and they will come on 2 clear sheets that press against one another. Slide a fingernail around the edge of the circuit sheet to separate them from one another. Be careful not to scratch any of the lines on the circuit sheets since this could easily damage them.[17]
- Don’t try to force the circuit sheets apart since they may be connected together in a corner of the keyboard.
-
4
Wipe the circuits with a soft microfiber cloth.[18]
Use a lint-free microfiber cloth between the circuit sheets and wipe away any dust or dirt you see between them. Focus on any areas of the circuit where there are marks or dirt on the lines, since it could cause keys to stop working since it interrupts the circuit’s connection. Continue wiping each side of both sheets until they’re clean.[19]
- Don’t scratch the circuit, since you may leave a mark and damage it yourself.[20]
- If you notice certain keys aren’t working, then focus on the area of the circuit where those keys would line up with it.
Tip: If marks won’t come up with your microfiber cloth, then you can use rubbing alcohol as well. Make sure the sheets are completely dry before putting them together again.
- Don’t scratch the circuit, since you may leave a mark and damage it yourself.[20]
-
5
Put the keyboard back together to test it. Put the circuit sheets back together and set the rubber piece face-up on top. Set the top half of the keyboard with the keys on top and press it down to secure them in place. Before you put in the screws, you can plug in your keyboard and test it with your computer to see if it works. If it does, reattach the screws so you can use your keyboard again.[21]
- If your keyboard still doesn’t work, then you can try cleaning it again or you may need to replace it.
Advertisement
Ask a Question
200 characters left
Include your email address to get a message when this question is answered.
Submit
Advertisement
-
If you don’t feel comfortable taking apart your keyboard, then you can either take it into a professional tech service to fix it or replace it.
Advertisement
-
Taking apart a keyboard could possibly void any warranties you may have for it.
Advertisement
Things You’ll Need
- Flathead screwdriver
- Cotton swab
- Rubbing alcohol
- Screwdriver
- Microfiber cloth
About This Article
Thanks to all authors for creating a page that has been read 42,050 times.
Is this article up to date?
О нас
- Соглашение
- О проекте
- Тех. поддержка
- Реклама на сайте
Инфо
- Вопросы и заявки
- Мануалы по ремонту
- Новости и статьи
- Политика конфиденциальности
- Договор-оферта
- Пакеты услуг
- Как сервисный центр находит заявку?
Соц. сети
- VK
- YouTube
- Telegram
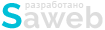
© 2015-2023 
Содержание
- Ремонт «вырванных» клавиш клавиатуры ноутбука
- По каким причинам клавиатура перестала работать?
- Причины, по которым не работает клавиатура
- Неправильное подключение клавиатуры
- Блокировка клавиатуры вирусами
- Неправильная установка драйверов клавиатуры
- Что делать если не работает клавиатура — решение проблемы различными способами
- Проверка USB настроек в BIOS
- Проверка ПК на наличие вирусов
- Проверка кабеля или порта для подключения клавиатуры
- Что делать, если клавиатура не работает по причине аппаратной неисправности
- Как в домашних условиях «вылечить» залитое устройство?
- Некорректная работа электрики или перепады напряжения в сети
- Основные виды неисправностей
- Проблема нажатия одной клавишей клавиатуры нескольких символов
- Одновременная дисфункция клавиатуры и мыши и/или проблемы в играх
- Варианты решения проблем при неполадках беспроводной клавиатуры
- Как починить залитую клавиатуру компьютера и ноутбука
Ремонт «вырванных» клавиш клавиатуры ноутбука
По каким причинам клавиатура перестала работать?
Существует 2 основные причины:
- Программная. Это не всегда подразумевает, что зависает компьютер и отключается клавиатура и мышь. В большинстве случаев происходит ошибка при загрузке или использовании драйвера на устройстве. Особо это характерно для дорогих клавиатур с продвинутыми функциями: программируемыми клавишами, изменением цветом подсветки, наличием дополнительных блоков кнопок. Итог – перестает отвечать софт, ответственный за обработку сигналов с устройства. Такую неполадку исправить относительно легко, даже если придется искать нужную настройку в BIOS-UEFI.
- Аппаратная. Чаще всего это происходит таким образом. Все отлично до поры до времени, но после одного включения ПК не работает клавиатура на компьютере, что делать при этом непонятно. Идентифицировать аппаратную природу сбоя проще, чем программную, но устранять ее сложнее, особенно без помощи компьютерного специалиста. Наиболее распространенная ситуация – периферию залили жидкостью. При этом может действовать только часть клавиш, а другие никак не будут реагировать на нажатия. Если повезет, то и такая проблема устраняется в домашних условиях.
Отдельно рассмотрим распространенную ситуацию, когда общее подтормаживание системы воспринимается пользователем как свидетельство неисправности именно клавиатуры. Чтобы понять ситуацию, достаточно воспользоваться мышью – если стрелочка на экране движется прерывисто, то сбой испытывают все устройства.
Как выйти из положения, если завис компьютер, что нажать на клавиатуре? Жмите на Caps Lock или Num Lock. Если световые индикаторы справа вверху клавиатуры при этом не мигают, то смело отправляйте компьютер в принудительную перегрузку или отключите его.
Причины, по которым не работает клавиатура
Неправильное подключение клавиатуры
Когда включаешь ПК и обнаруживаешь – не работает клавиатура , на смену досаде приходит удивление: вчера ведь работала.
Если устройство не реагирует на нажатия клавиш при включении рабочего персонального компьютера, самое первое, что нужно сделать – проверить подсоединение периферии к системному блоку. При шнуре, выдернутым из разъема ПК, причина неработоспособности банально проста. Чтобы клавиатура заработала, достаточно плотно воткнуть штекер в разъем, перегрузить компьютер.
Периферию можно подключить через другой разъем аналогичного порта или, воспользовавшись переходником, другие порты. Она заработает, если порт PS /2 или USB сгорел.
Забавна ситуация, когда периферию подключают не на тот порт PS/2. Исключает путаницу окрашивание штекера и разъема, предназначенного для периферии – клавиатуры или мышки, в один цвет. Фиолетовый штекер клавиатуры нужно воткнуть в порт PS/2 фиолетового цвета.
Блокировка клавиатуры вирусами
Блокировать отработку нажатий клавиш могут компьютерные вирусы. Убедиться в подключении клавиатуры можно по нажатию клавиш Caps Lock или Num Lock: должна появиться индикация, отражающая их включение. После лечения ПК антивирусом с компьютером должен быть полный порядок.
Бывает ситуация, когда индикаторы клавиатуры не работают, так как перебит сам шнур, ведущий к компьютеру. Если есть возможность подключите клавиатуру к другому устройству и проверьте её работоспособность.
Неправильная установка драйверов клавиатуры
Зайдите в Диспетчер устройств и посмотрите в оборудовании, есть ли устройства, не определенные системой (оборудование не определится, если драйвер не установлен или слетел).
Неправильно установленное оборудование будет помечено желтым треугольником с восклицательным знаком, а неопределенные устройства — знаком вопроса.
Чтобы попасть в диспетчер устройств на любой версии Виндовс, следует нажать сочетание клавиш Win+R и выполнить команду «devmgmt.msc». Но в нашем случае, такой способ не подойдёт. Клавиатура ведь не работает.
Поэтому, заходим в проводник Windows или просто открываем любую папку. Слева вы можете найти «Мой компьютер» либо «Этот компьютер» (в версиях Виндовс 8 и выше). Нажимаем правую кнопку мыши —» свойства.
Переходим по вкладке «Диспетчер устройств» и попадаем в пункт управления драйверами и устройствами.
Диспетчер устройств выглядит примерно одинаково на всех версиях операционной системы Windows. На скриншоте выше изображен яркий пример проблемы с драйверами. В вашем случае такая история будет с вкладкой «Клавиатуры»
В этой ситуации нужно произвести установку или переустановку драйверов клавиатуры, если они некорректно установлены.
Что делать если не работает клавиатура — решение проблемы различными способами
В начале выполните следующее:
- Отключите коннектор клавиатуры с разъема на 10 секунд, а после вставьте его обратно.
- Перезапустите компьютер. Зачастую после повторного запуска проблема полностью исчезает. На будущее – перезагрузка помогает устранить большую часть небольших сбоев операционной системы (ОС).
- Убедитесь, что коннектор устройства вставлен в разъем. Случается, что он был случайно выдернут или чуть отошел со временем – например, это часто наблюдается после уборки.
- Если проблема только с отдельным блоком, где расположены цифры, то нажмите на клавиатуре Num Lock. Цифровой блок включается и выключается этой клавишей.
- Для дорогой клавиатуры – переустановите драйвера, идущие с ней в комплекте поставки.
Если после таких проверок сбой не проходит, то переходите к следующим способам.
Проверка USB настроек в BIOS
Сегодня во всех новых компьютерах используется USB, а не PS/2 порт для подключения клавиатуры. Опознать старый разъем несложно – он круглый со штырями внутри, а не прямоугольный, как ЮСБ. Во всех современных прошивках материнских плат есть параметр, определяющий, включать ли поддержку USB-клавиатуры или нет. Чтобы проверить его статус, выполняйте следующее:
- Перед запуском ОС войдите в BIOS-UEFI. Для этого нужно нажать на определенную клавишу, что не всегда может получиться – проблема ведь с клавиатурой. В любом случае внимательно смотрите на экран и ищите строчку наподобие “Press Del to enter Setup”. Она означает, что нажатием на Del осуществляется вход в БИОС. Кроме этой кнопки еще могут применяться F2, F10, Esc или их сочетание.
- Отыщите нужную опцию. Для этого “побродите” по BIOS, там не так много настроек. Скорее всего, она будет обозначена как “USB Keyboard Support”, “Legacy USB Support”, “USB Keyboard Function” или “USB Support”. Напротив такой строчки будет поле, где устанавливается значение параметра. Если там указано “Disabled”, то выделите это поле, жмите на Enter и измените настройку на “Enabled”. Если же там и так стояло “Enabled”, то неполадка не связана с некорректными настройками БИОСа. Также вместо комбинации “Disabled/Enabled” может быть другая – “Disabled/Partial Initial/Full Initial”. В таком случае установите значение “Full Initial”.
- Сохраните внесенные правки. Для этого ищите на экране подсказку о клавише, которая подписана как “Save & Exit Setup” либо “Save Changes and Reset”. Обычно это F10, но возможны и другие варианты. Также бывает, что ранее указанные “подписи” оформлены в виде кнопок, которые нужно выделить и нажать Enter для запуска. В любом случаем на экране возникнет уведомление в следующих вариациях: “Save to CMOS and Exit (Y/N)”, “Save Configuration and Reset”. Необходимо нажать Y и Enter либо выбрать Yes и нажать Enter.
Проверка ПК на наличие вирусов
Для этого проведите полную проверку системы антивирусом. Рекомендуется использовать платную программу – они куда лучше бесплатных утилит заточены на обнаружение последних вирусов. Если таковой нет, то неплохой альтернативой будет обследование компьютера антивирусными сканерами: Dr.Web CureIt!, ESET Online Scanner, HouseCall, Microsoft Safety Scanner, Kaspersky Security Scan. Также есть смысл отключить от компьютера жесткий диск и проверить его содержимое на другом компьютере с хорошим антивирусом.
Проверка кабеля или порта для подключения клавиатуры
Для проверки порта выполняйте такие действия:
- Вставьте в него любое иное ЮСБ-устройство: флешку, внешний жесткий диск, веб-камеру. Такое оборудование при исправном порте должно определиться системой, касательно чего появится оповещение на мониторе.
Для проверки кабеля требуется сделать следующее:
- Вставьте коннектор в другой разъем, желательно не в соседний с тем, куда ранее была подключена клавиатура. Это обусловлено тем, что порой только часть USB-разъемов может выйти из строя.
- Подключите клавиатуру к другому компьютеру, можно и к ноутбуку.
Что делать, если клавиатура не работает по причине аппаратной неисправности
Аппаратных проблем, которые могут привести к отказу в работе клавиатуры совсем немного. Обычно это отсутствие контакта в разъеме (штекер не до конца вставлен в разъем), неисправность самого устройства ввода и неисправность порта материнской платы.
В первую очередь необходимо убедиться, что клавиатура подключена правильно, особенно это касается клавиатур с разъемом PS/2. Клавиатура имеет штекер фиолетового цвета и он должен быть подсоединен в разъем того же цвета в системном блоке. Штекер может быть не до конца вставлен в разъем, что приводит к потере контакта. Следует проверить этот момент, а лучше отключить и заново подключить клавиатуру. После всех манипуляций попробуйте перезагрузить компьютер. Нередко случается, что во время инициализации устройства происходит какой-то программный сбой. Перезагрузка обычно решает такие проблемы.
Чтобы убедиться, что клавиатура исправна, равно как и порт для ее подключения, вам потребуется найти другую рабочую клавиатуру. Если заведомо исправная клавиатура на вашем компьютере работает нормально, то проблема именно в самом устройстве ввода. В таком случае придется идти в магазин за новой клавиатурой. Если же изначально исправная клавиатура не работает на вашем компьютере, а ваша, наоборот, функционирует на другом компьютере в штатном режиме, то вероятно имеет место дефект материнской платы. Исправление данной неисправности без компьютерной диагностики проблематично, поэтому лучше обратиться к специалистам. Также не забывайте, что у вас может быть все-таки программная ошибка, о которой поговорим ниже.
Как в домашних условиях «вылечить» залитое устройство?
Устранять последствия вреда от жидкости, пролитой на клавиатуру, не так просто. Основная опасность – редко проливают воду, обычно это сладкая газировка, чай или пиво. После таких напитков остаются липкие следы и кнопки будут западать. В отношении ноутбука лучше сразу обращайтесь в сервисный центр. Для настольных компьютеров есть 2 возможных варианта:
- Снятие всех клавиш, очистка, сушка и обратная сборка. В любой клавиатуре несложно снять клавишу – достаточно приложить немного усилий снизу “шляпки”. После все тщательно моется с моющим средством, ополаскивается и сушится. После этого клавиши возвращаются на свои места.
- Очистка и длительная сушка. Сначала нужно сильно сполоснуть клавиатуру струей воды. Потом тщательное намыливание внешних частей и повторное ополаскивание. В конце – сушка в течение 3-4 дней в хорошо проветриваемом месте.
Некорректная работа электрики или перепады напряжения в сети
Когда компьютер зависает намертво отключается клавиатура и мышь, то высока вероятность, что так проявляются скачки напряжения. Касательно этого есть 2 варианта:
- Проблема с блоком питания. Однозначно поможет только специалист. Необходимо замерить параметры тока, выдаваемого блоком, при чем в разное время. Хорошо, если есть возможность одолжить для тестирования исправный блок.
- Проблема с электросетью. Единственный способ проверить гипотезу в отношении этой причины – подключить компьютер к такой сети, где точно подается ток регламентных параметров. Если там проблема не наблюдается, то стоит купить более качественный блок питания или источник бесперебойного питания (ИБП).
Такая причина чаще всего проявляется на настольных компьютерах, а не ноутбуках, так как в последних перепады напряжения компенсируются наличием аккумулятора. При любых обстоятельствах необходимо обеспечить нормальный режим электропитания компьютера, чтобы сбой пропал.
Основные виды неисправностей
Не секрет, что эти девайсы могут иметь разную форму и дополнительные клавиши с соответствующим функционалом. Даже взять ту же мультимедийную клавиатуру, которая обладает целым рядом специальных клавишей в верхней части. Довольно-таки удобно, верно?
Но как поступать, если несколько клавишей перестали выполнять свою работу или вся клавиатура вовсе вышла из строя? Без сомнений, можно приобрести новое устройство, но тогда нужно быть готовым выделить 10-100 долларов на новый девайс. Зачем тратить деньги, если есть возможность привести старое устройство в рабочее состояние? Приготовьте паяльник, крестовую отвертку, тестер и ознакомьтесь с описанием решения проблем для нескольких случаев.
Проблема нажатия одной клавишей клавиатуры нескольких символов
Редкая неполадка, при которой одна клавиша почему-то отвечает за несколько других. Чтобы понять природу проблемы, выполните проверку:
- Подключите клавиатуру к другому компьютеру. Если там она работает таким же странным образом, значит проблема имеет аппаратный характер.
- Загрузите ОС с LiveCD или загрузочного диска. Проблема не исчезла? 99% вероятности, что она вызвана техническими причинами.
- Во всех остальных случаях сбой вызван программными факторами для устранения которых нужно действовать по алгоритмам, описанными в тексте.
Одновременная дисфункция клавиатуры и мыши и/или проблемы в играх
Есть 2 варианта:
- Неполадка в разъемах или настройках ЮСБ. Следовательно, нужно проверить ситуацию согласно инструкции в и блоке статьи.
- Сбой в настройках игры. Для этого зайдите в нее и перейдите в установки, где задается управление. Убедитесь, что указаны корректные кнопки под требуемые действия.
Варианты решения проблем при неполадках беспроводной клавиатуры
В отношении беспроводных устройств проверьте:
- Достаточность заряда аккумулятора. Возможно, батарейка села или в случае со встроенным аккумулятором нужно восполнить его заряд.
- Устойчивость сигнала устройства с ПК. В зависимости от модели клавиатуры может применять Bluetooth-канал либо отдельный радиоканал, создаваемый при помощи USB-адаптера, подключенного к компьютеру. Включите и отключите Bluetooth. Вытяните и вставьте в другой порт радиоприемник.
Как починить залитую клавиатуру компьютера и ноутбука
Нередко за компьютером пьют чай и принимают пищу. Так между клавишами забивается мусор, пыль, крошки и даже попадают различные жидкости. Токопроводящие дорожки в клавиатуре состоят из тончащих нитей алюминия, которые при намокании повреждаются и рвутся. Наиболее сильный урон наносит залитие клавиш шампанским и Колой. После такой нагрузки устройство ввода приходит в негодность.
Чтобы починить залитую клавиатуру компьютера, проделаем следующие действия:
- отсоединим клавиатуру от питания;
- выметем весь мусор, воду и посторонние частички баллончиком со сжатым воздухом или при помощи автомобильного пылесоса;
- откроем заднюю крышку при помощи крестообразной отвертки;
ВНИМАНИЕ! Перед тем, как отделить кнопки и пленки с контактами друг от друга, обязательно сфотографируйте клавиатуру внутри. Это поможет сократить время сборки и убережет от ошибок.
- отделим плату, протрем ее чистой сухой тканью, а кнопки почистим со спиртосодержащим средством;
- дадим полностью высохнуть, соберем клавиатуру и подсоединим к компьютеру для проверки;
- если не помогло с первого раза, обработку можно повторить.
ВАЖНО! Просушка клавиатуры должна занимать минимум одни сутки!
Клавиатуру снаружи и внутри нужно чистить мягкой щеточкой или тканью. Очищающие средства выбирайте на основе изопропилового спирта, он более мягкий чем обычный.
В случае, если вы собираетесь почистить клавиатуру ноутбука после залития, порядок действий будет таким же. С разницей лишь в том, что клавиатура ноутбука присоединена шлейфом к материнской плате специальным замком. Конфигурации замка меняются в зависимости от модели ноутбука. Чтобы избежать случайного повреждения, изучите сопроводительную документацию к аппарату, а затем приступайте к вскрытию.
Источник






























