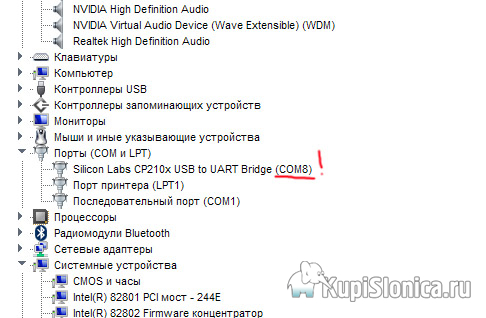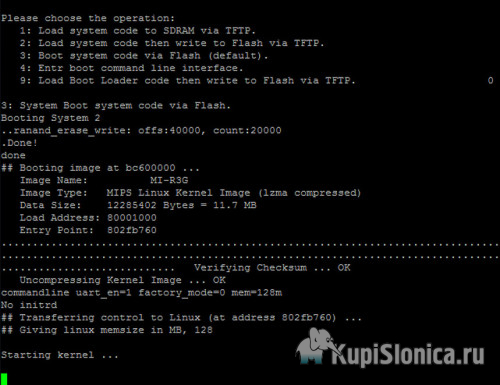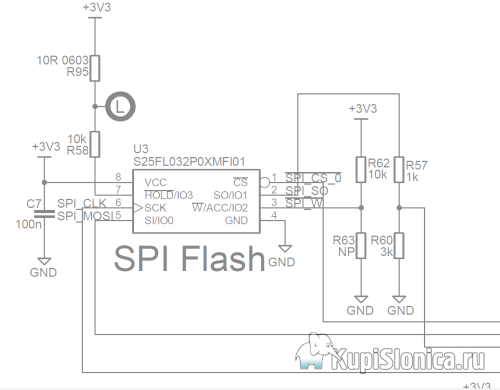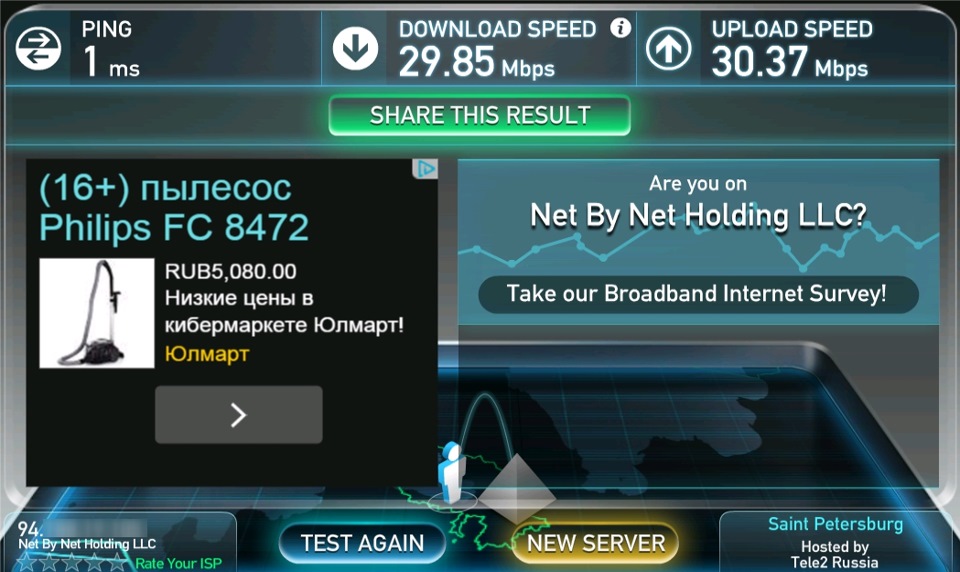Пошаговый ремонт WI-FI роутера
Сегодня я хочу рассказать про ремонт Wi-Fi роутеров на базе продукции известного «народного» производителя TP-LINK. Большая часть информации справедлива и для Wi-Fi роутеров других производителей. Почему именно TP-LINK? Так уж получилось что мне досталось какое-то количество неисправных маршрутизаторов этого производителя из гарантийного сервиса одной фирмы. Фирма небольшая и переживает не лучшие времена, поэтому ее руководство посчитало нерентабельным брать на работу инженера и ремонтировать Wi-Fi роутеры, которые покупатели вернули по гарантии. Возможно, с их точки зрения, они поступили верно. Меня такое положение вещей тоже более чем устроило.
У некоторых моделей роутеров, особенно ADSL моделей сетевая часть, Wi-Fi и телефонная схема выполнены на отдельных микросхемах. У большинства же дешевых и популярных Ethernet моделей, например TL-WR740 (741), 720, 841, 3220 и т.п. на плате все функции выполняет одна микросхема — процессор. Если он поврежден полностью или частично (пробит порт WAN и/или LAN), а это бывает часто, ремонт такого роутера нецелесообразен. Процессор запаян на плату своим основанием, контакты у него снизу мелкие и в два ряда. Микросхема процессора стоит от 5 до 10 долларов, полностью исправный роутер б/у продается чуть дороже 10. Возня покупкой и заменой процессора нерентабельна, проще такой роутер выбросить или пустить на «органы» в качестве донора.
ДА, не забываем что если роутер попал к вам из чужих рук, наверняка в нем изменены пароли Wi-Fi и доступа в админ-панель. Поэтому перед ремонтом попытаемся сделать его сброс в заводские установки. Как это сделать, думаю вы знаете.
Произведем дефектовку и определим что и как будем ремонтировать, а что не будем.
Выявляем неисправность, если роутер на стартует или стартует, но нет возможности зайти в админ-панель.
Неисправность (симптом) Решение 1. Не горит ни один светодиод
Процессор по какой-то причине не стартует. Возможно, проблема с питанием. Проверка внешнего блока питания (заменой), проверка стабилизатора на плате, проверка температуры процессора (если горячий через пару минут — процессор умер, реанимировать пациента бессмысленно).
На удивление, блоки питания у роутеров TP-LINK, хотя и простые как грабли (на контроллере AP3706 сделаны по типовой схеме из даташита), работают неплохо и собраны из качественных комплектующих. Поэтому они весьма надежны и выходят из строя крайне редко. Не сравнить с блоками питания конкурента D-LINK.
2. Горит только светодиод «сеть»
Эта неисправность достаточно распостраненная и неоднознаяная.
1-й вриант — процессор стартует, но из флэш памяти он не может прочитать что-то внятное. Для роутеров из гарантийки это на 90% означает что умный пользователь, начитавшись статей в Интернет прошил свой роутер альтернативной прошивкой (Openwrt, DD-WRT, Gargoyle и т.п.), затем не смог разобраться, захотел вернуть обратно родную прошивку и из-за своей криворукости «окирпичил» роутер. Еще как вариант — глючная микросхема флэш-памяти, что тоже легко проверить и решить проблему.
Можно попытаться прошивать роутер через tftp. Как это сделать в интернет полно инструкций. Мне же проще выпаять микросхему, перешить ее на программаторе, протестировать и при необходимости заменить на новую. Шанс что после этого роутер будет исправно работать почти 100%. Не забываем в микросхеме флэш хранятся mac-адреса и пароль Wi-Fi по умолчанию, тот что записан на обратной стороне корпуса роутера. По хорошему, нужно их в в дампе прошивки изменить, иначе может оказаться что в одной сети могут оказаться устройства с одинакоавыми mac-адресами. А это, сами знаете, нехорошо…
У меня 99% роутеров с такими симптомами ожили.
2-й вариант — проблема с процессором. Или он «умирает» или от перегрева отпаялась какая-нибудь из контактных площадок. У меня было несколько случаев, когда после прогрева феном и легкого нажима, роутер оживал и в дальнейшем работал без проблем. Если же процессор в стадии «умирания», поможет только его замена. А это совсем непросто и вовсе нерентабельно.
3. Роутер включается, загорается светодиод «сеть», затем через несколько секунд загораются все всетодиоды и процессор перезагружается (циклическая перезагрузка)
В микросхеме флэш памяти некорректная прошивка или «мусор».
Все как в предыдущем случае. Проверяем микросхему флэш, прошиваем корректный дамп. У меня 100% роутеров с такими симптомами ожили.
4. Горит светодиоды «сеть» и все 4 светодиода «LAN». Остальные погашены. 100% вышла из строя микросхема флэш или ее обвязка.У меня был случай когда с платы пропал один из резисторов (перемычка) возле микросхемы флэш, был плохо припаян и отвалился от вибрации (может роутер упал). Еще был ли варианты когда лопнула тонюсенькая дорожка к одной из ножек микросхемы флэш-памяти и «умершая» флэшка. У меня 100% роутеров с такими симптомами вернулись в строй. 5. Горит светодиод «сеть» и светодиод «LAN» (один или несколько) и/или «WAN»при неподключенных кабелях, «WiFi». Пробиты порты процессора. Как вариант лечения — перерезать дорожки от процессора к согласующим трансформаторам соответствующего порта. Светодиоды погаснут, пробитые порты перестанут мешать работе исправных. В принципе, если пробит порт LAN после этого он вполне еще работоспособен с wi-Fi и остальными портами. Если пробит порт WAN — хуже. Без порта WAN роутер перестает быть роутером и может работать как просто точнка доступа Wi-Fi или как расширитель Wi-Fi сети по технологии WDS. Как вариант, прошить альтернативную прошивук и назначить WAN портом любой из исправных портов LAN. Но в любом случае, коммерческого интереса такие роутеры не представляют, продать их почти невозможно. Стоит ли с ними возиться я не знаю. У меня таких валяется десяток. Вроде и выбросить жалко … 6. При подключении кабеля LAN загорается светодиод не только того порта, в который он включен, но и светодиод другого LAN порта. Пробит порт LAN. Вариант — перерезать дорожки от процессора к согласующим трансформаторам сгоревшего порта. После этого пробитый порт (порты) не будет мешать работе роутера. Остальная функциональность сохранится. 7. Остальные случаи. Игра не стоит свеч. Роутер на выброс (в доноры органов).
На плате, рядом с процессором распаяна еще микросхема оперативной памяти. Я не рассматриваю вариант выхода ее из строя потому что мне ни разу не попадались роутеры с неисправным ОЗУ и я не знаю как гарантированно идентифицировать ее неисправность. Скорее всего роутер не будет стартовать. В тех случаях, когда процессор не стартовал я конкретно идентифицировал выход из строя именно процессора, он очень быстро нагревался до температуры выше 100 градусов.
Теперь рассмотрим случаи, когда роутер грузится и дает возможность войти в админ-панель.
Войдя в админ-панель первым делом я бы рекомендовал перешить из панели роутер последней прошивкой. Возможно, проблемы с роутером исчезнут сами собой.
Вариант с пробитыми (выгоревшими) портами LAN мы уже рассмотрели выше. Больше к ним возвращаться не будем.
Выявляем неисправность, если роутер стартует и есть возможности зайти в админ-панель.
Неисправность (симптом) Решение 1. При подключении кабеля WAN светодиод не загорается, или загорается, но подключения к Интернет нет и в админ-панели в разделе WAN написано что WAN-кабель не подключен. Обрыв в цепях порта WAN. Смотрим согласующий трансформатор порта WAN и резисторы возле него. У меня было несколько случаев обрыва трансформатора или резисторов. Теоретически, возможно и межвитковое замыкание в трансформаторе, но у меня ни одного такого случая не было. Если трансформатор и тезисторы исправны, проблема скорее всего все же в порту WAN процессора. 2. При подключении кабеля LAN светодиод не загорается, или загорается, но подключения к роутеру нет. Невозможно зайти в админ-панель с этого порта LAN
Все то же самое как и вышедля порта WAN. Смотрим согласующий трансформатор порта WAN и резисторы возле него.
3. Периодически роутер перегружается.
Смотрим осциллографом на питание после стабилизатора. может потребоваться замена конденсаторов или микросхемы.
Как вариант — смотрим тепловой режим процессора. У меня были случаи, когда после наклейки на процессор сверху небольшого радиатора роутер начинал работать стабильно.
4. Слабый сигнал Wi-Fi. Были случаи. Первым делом я подкидываю другую антенну с донора (благо запчастей хватает). В моем случае проблема исчезала. Если перепайка антенны не помогла, можно смотреть цепочку от антенны до процессора, мне ни разу не пришлось. 5. Периодически отваливается Wi-Fi В моем случае была проблема с процессором. Перепаял с донора и все заработало. Можно для очистки совести заменить антенну, хотя врядли это поможет. Скорее всего с таким роутером нет особого смысла возиться. Это будет нерентабельно.
Источник
Ремонт роутера ростелеком своими руками
КАК ОТРЕМОНТИРОВАТЬ РОУТЕР СВОИМИ РУКАМИ?
Роутер используется для подключения к интернету нескольких устройств, компьютера, ноутбука и других, по проводной или беспроводной технологии и создания локальной сети, между этими устройствами. При этом роутер реализует барьер между созданной им локальной сетью и интернетом. В основном роутеры работают при помощи NAT – Трансляции Сетевых Адресов. Иногда провайдеры предоставляют вместе с подключением роутеры, роутер может быть внутри DSL-модема или кабеля, или приобретаться отдельно. Но, как и любое электронное устройство, роутеры могут выходить из строя и многие неисправности можно устранить в домашних условиях своими силами. Рассмотрим некоторые распространенные неисправности роутеров и методы их устранения, ремонт роутера d link.
Чаще всего к неисправностям роутера приводят такие причины:
- большие скачки напряжения в сети,
- перегревание роутера,
- сбои программного обеспечения роутера (сбои прошивки),
- высокочастотные наводки электромагнитных излучений во время грозы (при этом чаще всего сгорает wan порт, если провайдер не ставит на свой кабель грозозащиту),
- человеческий фактор.
При неисправностях роутера, он может терять пакеты данных, нарушаться работа в интернет и локальной сети, сбиваться прошивка, роутер может отключаться, мигать всеми индикаторами.
РЕШЕНИЕ НЕИСПРАВНОСТИ, СВЯЗАННОЙ С НЕВОЗМОЖНОСТЬЮ ЗАХОДА В НАСТРОЙКИ РОУТЕРА ПО ЕГО СЕТЕВОМУ АДРЕСУ 192.168.0.1
Если после набора в адресной строке сетевого адреса роутера не будет открываться страница настроек роутера, то для устранения этой неисправности следует проделать такие операции:
- Сначала проверьте, что у Вас установлено в настройках сетевой карты автоматическое получение для IP адреса и адреса DNS (используется прямое подключение к роутеру).
Источник
Стоимость: Бесценный опыт
В Интернет полно инструкций по ремонту всякой радиоаппаратуры. Вот только 90% из можно заменить одной фразой: «открыл-увидел вздутые конденсаторы-заменил-работает». Люди при этом умудряются расписать процесс на нескольких страницах. Честно говоря, мне было бы стыдно даже писать про такой ремонт.

У некоторых моделей роутеров, особенно ADSL моделей сетевая часть, Wi-Fi и телефонная схема выполнены на отдельных микросхемах. У большинства же дешевых и популярных Ethernet моделей, например TL-WR740 (741), 720, 841, 3220 и т.п. на плате все функции выполняет одна микросхема — процессор. Если он поврежден полностью или частично (пробит порт WAN и/или LAN), а это бывает часто, ремонт такого роутера нецелесообразен. Процессор запаян на плату своим основанием, контакты у него снизу мелкие и в два ряда. Микросхема процессора стоит от 5 до 10 долларов, полностью исправный роутер б/у продается чуть дороже 10. Возня покупкой и заменой процессора нерентабельна, проще такой роутер выбросить или пустить на «органы» в качестве донора.
ДА, не забываем что если роутер попал к вам из чужих рук, наверняка в нем изменены пароли Wi-Fi и доступа в админ-панель. Поэтому перед ремонтом попытаемся сделать его сброс в заводские установки. Как это сделать, думаю вы знаете.
Произведем дефектовку и определим что и как будем ремонтировать, а что не будем. Составим таблицу:
Выявляем неисправность, если роутер на стартует или стартует, но нет возможности зайти в админ-панель.
| Неисправность (симптом) | Решение |
| 1. Не горит ни один светодиод |
Процессор по какой-то причине не стартует. Возможно, проблема с питанием. Проверка внешнего блока питания (заменой), проверка стабилизатора на плате, проверка температуры процессора (если горячий через пару минут — процессор умер, реанимировать пациента бессмысленно). На удивление, блоки питания у роутеров TP-LINK, хотя и простые как грабли (на контроллере AP3706 сделаны по типовой схеме из даташита), работают неплохо и собраны из качественных комплектующих. Поэтому они весьма надежны и выходят из строя крайне редко. Не сравнить с блоками питания конкурента D-LINK. |
| 2. Горит только светодиод «сеть» |
Эта неисправность достаточно распостраненная и неоднознаяная. 1-й вриант — процессор стартует, но из флэш памяти он не может прочитать что-то внятное. Для роутеров из гарантийки это на 90% означает что умный пользователь, начитавшись статей в Интернет прошил свой роутер альтернативной прошивкой (Openwrt, DD-WRT, Gargoyle и т.п.), затем не смог разобраться, захотел вернуть обратно родную прошивку и из-за своей криворукости «окирпичил» роутер. Еще как вариант — глючная микросхема флэш-памяти, что тоже легко проверить и решить проблему. Можно попытаться прошивать роутер через tftp. Как это сделать в интернет полно инструкций. Мне же проще выпаять микросхему, перешить ее на программаторе, протестировать и при необходимости заменить на новую. Шанс что после этого роутер будет исправно работать почти 100%. Не забываем в микросхеме флэш хранятся mac-адреса и пароль Wi-Fi по умолчанию, тот что записан на обратной стороне корпуса роутера. По хорошему, нужно их в в дампе прошивки изменить, иначе может оказаться что в одной сети могут оказаться устройства с одинакоавыми mac-адресами. А это, сами знаете, нехорошо… У меня 99% роутеров с такими симптомами ожили. 2-й вариант — проблема с процессором. Или он «умирает» или от перегрева отпаялась какая-нибудь из контактных площадок. У меня было несколько случаев, когда после прогрева феном и легкого нажима, роутер оживал и в дальнейшем работал без проблем. Если же процессор в стадии «умирания», поможет только его замена. А это совсем непросто и вовсе нерентабельно. |
| 3. Роутер включается, загорается светодиод «сеть», затем через несколько секунд загораются все всетодиоды и процессор перезагружается (циклическая перезагрузка) |
В микросхеме флэш памяти некорректная прошивка или «мусор». Все как в предыдущем случае. Проверяем микросхему флэш, прошиваем корректный дамп. У меня 100% роутеров с такими симптомами ожили. |
| 4. Горит светодиоды «сеть» и все 4 светодиода «LAN». Остальные погашены. | 100% вышла из строя микросхема флэш или ее обвязка.У меня был случай когда с платы пропал один из резисторов (перемычка) возле микросхемы флэш, был плохо припаян и отвалился от вибрации (может роутер упал). Еще был ли варианты когда лопнула тонюсенькая дорожка к одной из ножек микросхемы флэш-памяти и «умершая» флэшка. У меня 100% роутеров с такими симптомами вернулись в строй. |
| 5. Горит светодиод «сеть» и светодиод «LAN» (один или несколько) и/или «WAN»при неподключенных кабелях, «WiFi». | Пробиты порты процессора. Как вариант лечения — перерезать дорожки от процессора к согласующим трансформаторам соответствующего порта. Светодиоды погаснут, пробитые порты перестанут мешать работе исправных. В принципе, если пробит порт LAN после этого он вполне еще работоспособен с wi-Fi и остальными портами. Если пробит порт WAN — хуже. Без порта WAN роутер перестает быть роутером и может работать как просто точнка доступа Wi-Fi или как расширитель Wi-Fi сети по технологии WDS. Как вариант, прошить альтернативную прошивук и назначить WAN портом любой из исправных портов LAN. Но в любом случае, коммерческого интереса такие роутеры не представляют, продать их почти невозможно. Стоит ли с ними возиться я не знаю. У меня таких валяется десяток. Вроде и выбросить жалко … |
| 6. При подключении кабеля LAN загорается светодиод не только того порта, в который он включен, но и светодиод другого LAN порта. | Пробит порт LAN. Вариант — перерезать дорожки от процессора к согласующим трансформаторам сгоревшего порта. После этого пробитый порт (порты) не будет мешать работе роутера. Остальная функциональность сохранится. |
| 7. Остальные случаи. | Игра не стоит свеч. Роутер на выброс (в доноры органов). |
На плате, рядом с процессором распаяна еще микросхема оперативной памяти. Я не рассматриваю вариант выхода ее из строя потому что мне ни разу не попадались роутеры с неисправным ОЗУ и я не знаю как гарантированно идентифицировать ее неисправность. Скорее всего роутер не будет стартовать. В тех случаях, когда процессор не стартовал я конкретно идентифицировал выход из строя именно процессора, он очень быстро нагревался до температуры выше 100 градусов.
Теперь рассмотрим случаи, когда роутер грузится и дает возможность войти в админ-панель.
Войдя в админ-панель первым делом я бы рекомендовал перешить из панели роутер последней прошивкой. Возможно, проблемы с роутером исчезнут сами собой.
Вариант с пробитыми (выгоревшими) портами LAN мы уже рассмотрели выше. Больше к ним возвращаться не будем.
Выявляем неисправность, если роутер стартует и есть возможности зайти в админ-панель.
| Неисправность (симптом) | Решение |
| 1. При подключении кабеля WAN светодиод не загорается, или загорается, но подключения к Интернет нет и в админ-панели в разделе WAN написано что WAN-кабель не подключен. | Обрыв в цепях порта WAN. Смотрим согласующий трансформатор порта WAN и резисторы возле него. У меня было несколько случаев обрыва трансформатора или резисторов. Теоретически, возможно и межвитковое замыкание в трансформаторе, но у меня ни одного такого случая не было. Если трансформатор и тезисторы исправны, проблема скорее всего все же в порту WAN процессора. |
| 2. При подключении кабеля LAN светодиод не загорается, или загорается, но подключения к роутеру нет. Невозможно зайти в админ-панель с этого порта LAN |
Все то же самое как и вышедля порта WAN. Смотрим согласующий трансформатор порта WAN и резисторы возле него. |
| 3. Периодически роутер перегружается. |
Смотрим осциллографом на питание после стабилизатора. может потребоваться замена конденсаторов или микросхемы. Как вариант — смотрим тепловой режим процессора. У меня были случаи, когда после наклейки на процессор сверху небольшого радиатора роутер начинал работать стабильно. |
| 4. Слабый сигнал Wi-Fi. | Были случаи. Первым делом я подкидываю другую антенну с донора (благо запчастей хватает). В моем случае проблема исчезала. Если перепайка антенны не помогла, можно смотреть цепочку от антенны до процессора, мне ни разу не пришлось. |
| 5. Периодически отваливается Wi-Fi | В моем случае была проблема с процессором. Перепаял с донора и все заработало. Можно для очистки совести заменить антенну, хотя врядли это поможет. Скорее всего с таким роутером нет особого смысла возиться. Это будет нерентабельно. |
Ну а сейчас немного картинок с подписями.
Так выглядит типичный роутер изнутри. В центре — процессор, слева вверху — флэш, справа ОЗУ.
Слева — процессор, правее флэш-память.
Микросхемы флэш от разных производителей.
Вот что под процессором. Донышко припаяно и контакты в 2 ряда. Перепаять такой процессор — то еще удовольствие. Нет, конечно, это возможно, но стоит ли?
Окно программатора после стирания микросхемы флэш и ее проверки. Про программатор и его программное обеспечение я рассажу как-нибудь в отдельном обзоре, он того стоит.
Антенны 5dBi разных цветов, съемные и нет.
Согласующие трансформаторы. Слева WAN, справа два LAN.
А здесь наоборот, справа WAN (рядом лежит еще один, выпаянный из донора), слева 1 LAN
Вот что внутри у согласующего трансформатора порта WAN.
Перепаять трансформатор несложно, но и не так просто. Велик риск выдернуть выводы и испортить трансформатор или металлизацию отверстий платы. Нужно быть аккуратным и не спешить. Возле трансформатора видны резисторы. Очень крайне редко, но бывает что они выходят из строя и уходят в обрыв. Проверить их легко, а вот перепаять не очень. Очень уж они мелкие и стоят близко к трансформатору. Но ничего нет невозможного.
Мое know-how. Запаял в один тестовый роутер панельку и теперь после выпайки трансформатора из донора тестирую его. Это позволяет быть уверенным в том что запаиваещь 100% исправный трансформатор, без к/з витков. Трансформатор с к/з витками звонится как нормальный, проверить его можно только включением в заведомо исправный роутер.
Проверяемый трансформатор в панельке чувствует себя очень даже уверенно и сидит плотно.
А так выглядит изнутри трансформатор 2-х портов LAN. Кстати, он после этой экзекуции (трепанации) остался рабочим.
Моя любимая неисправность — дохлая флэш. Точнее на этой плате ее вообще нет.
В левом нижнем углу — встроенная Wi-Fi антенна. Странно, но даже с ней 720 TP-Link очень неплох. А ведь там еще есть место куда можно припаять нормальную внешнюю антенну. Тогда этот роутер вообще становится зверем и отдает Интернет с такой силой, что сетевой кабель из стен вытягивает… 🙂
На этом закончу свой небольшой обзор. Написал я его быстро и несколько сумбурно. Предупрежу что он рассчитан на более-менее подготовленных пользователей. Я специально подробно не разжевываю некоторые моменты а просто говорю что нужно сделать, подготовленные люди должны знать как это делается, а неподготовленным лучше в это и не влезать.
Дополнение:
В стандартном блоке питания KB-3151C от TP-LINK на микросхеме ШИМ AP3706 производитель слегка упростил (удешевил) схему из даташита. Нет отдельной обмотки самопитания. Питание микросхемы снимается с обмотки стабилизации (ну или наоборот, стабилизация осуществляется при помощи обмотки самопитания). Соответственно нет стабилитрона, RC-цепочки на делителе напряжения, конденсатора С3 (по схеме выше) и, возможно, еще каких-либо других элементов, все не сверял. Если конденсатор С2 по схеме высох, по питанию ШИМ появляются пульсации, которые соотсветственно появляются на выводе 5 микросхемы (FB) и как результат — заниженное напряжение и отсутствие стабилизации. Отсутствие стабилизации также может быть из-за неисправности трансформатора, но это редко и этот случай уже клинический, заменить трансформатор можно только выпаяв его из донора…
Данная схема дана просто для того чтобы пояснить как работает схема стабилизации, она не является точной схемой блока питания KB-3151C от TP-LINK.
Данный блок питания очень простой и при мощности в 7Вт работает великолепно и проявляет чудеса надежности. Ни в какое сравнение не идет с D-LINK-овскими блоками питания, которые года через 3-4 мрут как мухи по осени. Из нескольких сотен KB-3151C, прошедших через мои руки при ремонтах роутеров мне попались только 5-6 неисправных: в одной половине «вспухли» конденсаторы, в другой половине была неисправна микросхема ШИМ.
Как пользоваться переходником USB-UART?
1. Включить переходник в USB. Установить драйвера.
2. Запомнить номер созданного виртуального COM-порта.
3. Подключить к роутеру для начала один провод GND (общий). Питание подключать не нужно.
4. Запустить PUTTY. Выбираем Serial. Пишем номер COM и скорость 115200.
Нажимаем «Open». Откроется окно консоли.
5. Далее подключаем RX провод переходника на TX контакт роутера и включаем роутер. Должны побежать строчки (не обязательно эти, этот скриншот просто для примера).
6. Если ничего не появилось, пробуем варианты подключения TX и TX. Вариантов немного. Это на тот случай, вдруг китайцы перепутали маркировку на переходнике USB-UART, я такое один раз встречал.
7. Если все получилось и строчки побежали, подключаем провод TX переходника к RX роутера.
Все, теперь вы видите что выводит в консоль процессор роутера и можете посылать команды с клавиатуры.
Дополнение 1
Так должна выглядеть обвязка flash 25-й серии.
Дополнение 2
FULLDUMP для прошивки (программатором) роутера TP-LINK TL-WR741 v4; СКАЧАТЬ.
Если статья оказалась для вас полезной, и Вы желаете поддержать сайт материально — это можно сделать перечислением любой суммы:
На на Яндекс Денги
или на WebMoney
… и (или) кликните по рекламному баннеру внизу страницы или сбоку, в сайдбаре.
Спасибо!
Возможно, вам будет интересно:
Весьма печальным иногда оказывается выход техники из строя, тогда, когда совсем не ждёшь. Для нас — печаль, а для производителя — постоянный рост продаж (запрограммированный износ, будь он неладен). Именно поэтому я решил написать коротенько про ремонт моего домашнего хранителя WiFi. Может кому-то деньги и время сбережет, а кому-то просто окажется полезным в работе.
Катаклизмы современности, вайфай накрылся! )
О конденсторе замолвим два слова
За годы работы в ИТ повидал многое. Основной бедой электронных устройств, как мне кажется, являются механические части (приводы, переключатели, кнопки, шарниры, слайдеры и т.д.) и конденсаторы. Сейчас в дорогой технике, в основном, используются твердотельные конденсаторы, которые практически неуязвимы. Тем не менее и они со временем могут выходить из строя. Более развёрнуто про проблемы с конденсаторами можно почитать здесь.
Вкратце скажу так: стабильность работы электронного оборудования напрямую связана с этими маленькими бочонками, хранящими заряд и способными плавно его отдавать когда в цепи есть какие-то скачки или проседания. Конденсатор — как амортизатор в машине, предназначенный для гашения колебаний (демпфирования) и поглощения толчков и ударов подвижных элементов (подвески, колёс и корпуса автомобиля). Если с ним случаются какие-то проблемы, то пробоев не избежать. Ломает подвеску, колёсные диски и т.д. Тоже самое с конденсатором — сломался конденсатор — вся схема в стрессе, в случае малейших проблем с питанием работоспособность прибора сразу же нарушается.
Выглядят эти малыши как бочонки, которые повернуты алюминиевым донышком вверх.
Вот они, три богатыря!
Из за жесткого температурного режима, из-за излишних напряжений, вообще из-за не очень высокого качества самого конденсатора электролит закипает, донышко выворачивает по специально выполненным насечкам, см. фото. Очень часто вздувшиеся конденсаторы можно обнаружить на материнской плате устройства, иногда в блоке питания, идущем в комплекте с устройством.
Симптоматика проблемы со вспухшими конденсаторами
Симптомы проблем с конденсаторам самые разнообразные, в основном это нестабильная работа. В случае с моим роутером проблема проявлялась так: ни с того ни с сего пропадал интернет. Не только по WiFi, а даже по проводу. У меня проводом к роутеру подключен телевизор и стационарный компьютер. Иногда наоборот, на проводе интернет был, WiFi не работает. Скорость работы интернет тоже не радовала.
Разбирать его не хотелось, сначала я прошил самую последнюю прошивку с сайта производителя. Не помогло. Попробовал альтернативу, многие наверное слышали про функциональные и мега надёжные прошивки DD-WRT для совершенно разных роутеров, но косяки сохранялись. И я понял, дело в железе и пора доставать Валеру паяльную станцию!
Мегавещь — паяльная станция Lukey 868!
Разборка роутера
Разборка любого электронного устройства требует терпения. Отвинтив два шурупчика снизу роутера, я начал поднимать пластиковую крышку вверх с помощью пластиковых карт (старые кредитные карты, дисконтные карты бесконечных таксопарков и т.д. Вам в помощь). Пластиковая карта не повреждает края пластиковых деталей корпуса. После аккуратного вскрытия устройства нельзя понять ремонтировалось оно или нет. При небрежном подходе стыки пластиковых деталей заминаются и выглядят некрасиво.
Вынимаем флеш, свинчиваем антеннки, раскручиваем корпус и отщёлкиваем верхнюю крышку корпуса роутера
Почти разобран. Отвинчиваем гайки с разъемов антенн, вынимаем разъемы из корпуса роутера, снимаем боковину, освобождая тем самым саму плату роутера
Отвинтили гайки, удерживающие разъемы антенн в корпусе, вынимаем разъемы, снимаем черную среднюю часть корпуса роутера.
Полностью демонтировали плату роутера и подготовились к замене конденсатора.
Как и предполагалось, один из конденсаторов вздулся и потёк. Это самая распространенная ситуация, особенно с бюджетными роутерами, с не очень хорошей системой охлаждения (в данном случае радиаторов вообще не было ни на одном чипе), с некачественными копеечными конденсаторами и т.д.
Вот он, кондёр склеил лапки
Я решил заменить все четыре одноименных конденсатора номиналом 10V и ёмкостью 470uF, ведь внешний вид и отсутствие вспучивания отнюдь не говорят о хорошем состоянии электролита и конденсатора. Приехал в Микронику, показал крупным планом фотографии конденсаторов и мне дали чек на общую сумму 36 руб (!). Пять конденсаторов по семь с небольшим рублей за штуку. Друзья, новый роутер стоит 4000 руб., стократная экономия!
Беспроводной роутер TL-WR1043ND
Процедура замены конденсаторов
Теперь о процедуре самой пайки. Для пайки я использовал свою паяльную станцию Lukey 868, но Вы можете использовать паяльник, газовый паяльник и т.д. Расходники для выпаивания и впаивания конденсаторов: сплав Розе, обычный флюс, припой, зубные палочки. Ватные тампоны, ватные шарики, зубная щётка, изопропиловый спирт — расходники для промывки платы от флюса. Главное, выпаивая конденсаторы, действовать аккуратно. Не вырывать вместе с контактными площадками, а именно выпаивать их.
Перед выпаиванием элементов монтажа, ВНИМАНИЕ, их следует хорошенько пропаять! В чем смысл? Смысл в том, что в заводских условиях используется тугоплавкий безсвинцовый припой, чтобы выпаять элементы с такой пайкой нужно иметь и оборудование соответствующее. Пропаяв ножки конденсаторов легкоплавким обычным припоем или даже сплавом Розе Вы замещаете тугоплавкий припой своим. И уж затем спокойно выпаиваете нужный Вам элемент пайки, либо равномерно нагревая феном, или последовательно, сначала одну ножку, затем вторую с помощью паяльника, покачивая сам элемент. Если Вы решили воспользоваться феном, то крайне желательно закрыть пластиковые разъемы, интегральные чипы и т.д. двумя слоями алюминиевой фольги. Тем самым Вы избежите экстремального перегрева чувствительных элементов монтажа материнской платы.
Прогреваю плату с задней стороны, с целью демонтажа двух конденсаторов из неблагополучной серии.
Результат
Поменяв конденсаторы, промыв плату от флюса, собрав роутер, я получил почти новый абсолютно исправный аппарат, проблемы с зависанием интернет прекратились, скорость работы интернет стабильно высокая.
Вот так выглядит заменённый конденсатор, видите, рыжего цвета?
Radmin сессия (удалённое подключение к домашнему компьютеру из офиса) висит весь день и не отваливается, а раньше самопроизвольно завершалась вследствие сбоев в работе сетевого устройства!
Скорость ровно по тарифу, как вкопанная.
Работает как часики!
Поделитесь новостью с друзьями! Вам — бесплатно, мне — приятно!
Спасибо всем за внимание и всех БЛАГ!
Существует огромное количество причин, из-за которых перестает работать Wi-Fi соединение. Подобные неполадки встречаются не только на роутерах РосТелекома. Ниже представлен список наиболее распространенных шагов для решения этих проблем. А если точнее, то рассмотрены следующие вопросы:
- роутер РосТелеком исправно работает, но не раздает Wi-Fi;
- интернет не работает, хотя роутер раздает Wi-Fi.
Когда жалуются на неисправную работу роутера, то не сразу можно понять, в чем именно дело. Возможно, девайс не видит Wi-Fi, сеть не появляется, либо же Wi-Fi есть, а интернета нет. К сети подключиться можно, но веб-сайты открыть не получается. Вероятно, на ПК это ошибка “Без доступа к интернету”. Обычно для решения этой проблемы достаточно проверить настройки Wi-Fi на самом устройстве.
«Роутер не подключается к интернету- что делать?” – еще один популярный вопрос. Это неполадки с подключением к провайдеру, из-за которых отсутствует доступ к интернету.
Роутер не раздает Wi-Fi сигнал: в чем причина?
Итак, представим, что вы включили роутер, а Wi-Fi сети нет. Возникает подобная проблема не очень часто. Ниже вы сможете узнать почему это случается и что делать.
- Перезапустите роутер и модем. Первым шагом в устранении большинства технических проблем, особенно проблем с сетевым оборудованием, является перезагрузка. Перезагрузка маршрутизатора и модема очищает содержимое памяти и помогает сбросить любые фоновые или хронические проблемы.
- На многих устройствах есть кнопка для отключения Wi-Fi. Можно случайно нажать эту кнопку и выключить раздачу Wi-Fi. Поэтому не будет лишним проверить на роутере работает ли эта кнопка (сверху может быть нарисован значок сети или написано “Wi-Fi”).
- Посетите несколько веб-сайтов, так как иногда определенный сайт может быть временно недоступен, поэтому вы можете предположить, что соединение неисправно.
- Проверьте могут ли другие девайсы подключиться к сети. Если проблема только на компьютере или мобильном, это может быть неправильно настроенный параметр на определенном девайсе. Если везде отсутствует подключение к Интернету, то проблемы в сетевом оборудовании.
- Также можно сбросить настройки на роутере и поставить их повторно.
- Проверьте, работает ли передача Wi-Fi в настройках роутера. Потребуется зайти в настройки и посмотреть параметры Wi-Fi.
Вышеперечисленные советы применимы ко всем устройствам. Вне зависимости от марки вашего роутера, найдите в меню настройки Wi-Fi, и убедитесь включен ли беспроводной модуль.
Если роутер не раздает интернет: Wi-Fi есть, но нет интернета
Обычно проблема кроется в неправильно подключенном проводе или в некорректных настройках. В результате не происходит подключение к провайдеру, из-за чего отсутствует соединение с интернетом. Поэтому роутер не может раздать интернет, ведь у него не получается к нему подключиться.
К Wi-Fi получится подключиться, но интернета не будет. На ПК будет статус “Без доступа к интернету”, или “Ограниченно”. А на других девайсах просто не запустятся веб-сайты или не откроются мобильные приложения, которым нужен интернет.
Что делать?
Это может показаться очевидным, но многие забывают проверить наиболее простое решение, прежде чем переходить к более сложным. Кто-то мог случайно натянуть кабель или задеть его ногой, в результате чего он мог отсоединиться. Нужно проверить все кабели и убедиться, что они надежно подключены.
Сначала нужно проверить, нормально ли к роутеру подключен кабель от интернет-провайдера (в WAN разъем). Проверьте каждый конец кабеля и убедитесь, что он нигде не отходит и не болтается.
Советы:
Убедитесь, что SSID и ключ безопасности указаны верно
Если в списке беспроводных подключений доступны разные беспроводные сети, проверьте, что вы подключаетесь к нужному SSID и ввели подходящий пароль. Если вы пытаетесь подключиться к роутеру соседей или вводите неправильный пароль, компьютер или другое устройство не сможет подключиться к сети.
Попробуйте перезапустить устройство
Перезагрузить пробовали? Удивительно, но такое простое действие – решение многих сетевых проблем! Независимо от того, не загружаются ли веб-сайты, прерываются соединения или ваша беспроводная связь выходит из строя, вы можете просто попробовать включить и выключить роутер.
Многим роутерам время от времени требуется перезагрузка для нормальной работы. Процесс перезагрузки на устройствах Ростелекома – выключите роутер, подождите несколько секунд, а затем снова включите его. Подождите пять минут, пока роутер повторно подключится к Интернету. Если ничего не изменилось, то перезагрузите устройство.
Проверьте роутер на перегрев
Как и любое другое электронное устройство, роутеры могут стать жертвой перегрева. Проверьте температуру роутера. Если он кажется очень горячим, убедитесь, что в него поступает достаточно воздуха. Если вентиляционные отверстия заблокированы или роутер находится в жарком месте, например, на верхней части компьютера, который нагревается, перегрев может стать причиной проблем с работой роутера.
Проверьте IP-адрес
Можно подключиться к беспроводному маршрутизатору и при этом не подключиться к интернету. Это случается, когда возникают неполадки с подключением роутера к провайдеру, поэтому он будет работать в сети, но не будет иметь общедоступного IP-адреса, поскольку нет подключения к интернету. Логично, что у вас не получится отправлять или запрашивать данные через сеть.
Войдите в настройки роутера и перейдите в «Статус», чтобы проверить, действителен ли IP-адрес. Если в статусе указано «Выкл.» а для IP-адреса нет цифр, то роутер не получает IP-адрес от провайдера.
Можно получить новый IP-адрес, используя кнопку «Обновить». Или позвонить в техподдержку провайдера.
Проверьте проблемы с драйверами
Проблемы с драйверами беспроводной связи – еще одна причина, по которой возникают неполадки с Wi-Fi.
Отключите брандмауэры
Наличие на компьютере более одного программного брандмауэра может вызвать множество проблем с сетевым подключением. Чтобы проверить, что проблема не в этом, рекомендуется временно отключить все брандмауэры. Нужно отключить брандмауэр Windows или любой брандмауэр, поставляемый с программами безопасности.
Попробуйте переставить Роутер
Если возникли неполадки с сигналом Wi-Fi измените положение роутера. Убедитесь, что ничто не блокирует беспроводной сигнал, особенно крупные металлические предметы или устройства, которые могут создавать помехи (к примеру, микроволновая печь).
Желательно повесить роутер на стену в коридоре (чем выше, тем лучше).
Обратитесь в службу поддержки Ростелекома
Как и в любом процессе устранения неполадок, существует практически бесконечное количество вещей, которые могут пойти не так. Ваш роутер может быть в порядке, но проблемы могут быть на стороне провайдера. Это может быть связано с обрывом кабелей, сбоями в обслуживании или чем-то еще, на что вы не можете повлиять. Если ни один из этих шагов по устранению неполадок не решит проблему, вам потребуется техническая поддержка от вашего интернет-провайдера. Обратитесь в службу поддержки Ростелекома и узнайте причину неполадок. Позвонить в службу поддержки Ростелекома можно по номеру: 88007071212
Проверьте исправность оборудования
Если после выполнения всех предыдущих предложений вы все еще не смогли наладить работу Wi-Fi-соединения, значит, нужно осмотреть роутер и кабель. Никаких повреждений на проводе быть не должно, штекеры не должны болтаться.
- Нужно убедиться, что кнопка включения-выключения и раздачи Wi-Fi включена на роутере – ее могли случайно задеть. Индикатор питания должен светиться, если он погас, то возможно поврежден провод или блок питания.
- Если значок Wi-Fi потух, значит дело в неполадках, связанных с ПО. Достаточно сбросить настройки, включить и выключить роутер или сделать перепрошивку. Также нужно посмотреть работает ли кнопка раздачи Wi-Fi.
- Удостоверьтесь, что индикаторы подключения горят постоянно, это указывает на хорошее соединение. Если они светятся, но не мигают, то что-то не так с подключением. Потребуется настроить сетевые параметры. Для каждого устройства свой алгоритм действий, его можно найти в интернете или позвонить в техподдержку.
Воспользуйтесь гарантийным обслуживанием
Если вы прочитали всю эту статью, и не смогли решить проблему, то можно заменить роутер! Гарантийное обслуживание бесплатное. В случае неисправностей заменить можно любое оборудование под торговой маркой Ростелеком.
Можно воспользоваться гарантийным обслуживанием и заменить роутер:
- если не нарушались правила эксплуатации и хранения;
- если со дня покупки прошло не более 2-х лет (не более 1 года для восстановленных роутеров);
- если гарантийный талон был заполнен правильно.
Специалисты Ростелекома проведут предварительную диагностику и заберут нерабочее устройство. После этого можно будет получить новый роутер.
Замена оборудования происходит как на дому, так и в филиалах Ростелекома. Найти ближайший отдел продаж и обслуживания в своем городе вы можете на сайте RT.RU. Также можно обратиться в сервисную службу Ростелекома по телефону 8 800 100 0 800.
Что делать при негарантийных поломках роутера
Для всех устройств, купленных или арендованных у Ростелекома можно подключить услугу «Гарантия Плюс». Это дополнение к основной гарантии. Стоимость этой услуги начинается от 30 рублей.
С услугой «Гарантия Плюс» доступна замена оборудования даже в тех случаях, которые не относятся к гарантийным. А если точнее, то речь идет о механических повреждениях, перепадах напряжения сети, заливе, пожаре, попадании внутрь оборудования насекомых и т.Д.
Частые проблемы с маршрутизаторами от Ростелеком
В салонах провайдера Ростелеком, абоненты могут приобрести модем от различных популярных производителей для подключения интернета через ADSL, Ethernet или оптоволоконную линию. Как и любые другие цифровые устройства, сетевое оборудование может сбоить и работать неправильно. В данной статье описываются наиболее частые причины, почему на роутере, купленном в офисе Ростелеком, не горит лампочка (или несколько), что свидетельствует о неправильной работе устройства.
Перед попытками разобраться в причинах проблемы, убедитесь в том, что модем действительно не работает. Если у вас есть интернет и исправно функционирует домашняя сеть, но просто не горит какая-то лампочка – возможно, в ней просто перегорел светодиод. В этом случае вы можете оставить все как есть или обратиться к мастеру, чтобы заменить данный индикатор.
Далее в статье описаны различные способы продиагностировать и исправить проблемы, в результате которых не работает какая-либо из функций в роутере.
- Обзор индикаторов
- Проблемы на линии провайдера
- Неполадки в работе домашней сети
- Перезагрузка устройства
- Сброс конфигураций и перепрошивка
Обзор индикаторов
Перед описанием методов решения проблем необходимо уточнить, какая лампочка в роутере за что отвечает:
- Power (традиционный значок включения в виде пересекающихся нуля и единицы) – эта лампочка отвечает за питание. Индикатор горит всегда, когда работает модем.
- WAN (значок в виде глобуса) – Wide Area Network, глобальная сеть. Лампочка работает при наличии подключения к сети Интернет.
- Wi-Fi – беспроводная сеть. Индикатор горит, если в данный момент активен модуль Вай-Фай.
- LAN – проводная локальная сеть. В большинстве маршрутизаторов существует несколько LAN портов (обычно 4). Каждому из них присвоена своя лампочка, которая горит, когда в порт подключено работающее устройство. Если в порт воткнуть патчкорд, идущий от выключенного компьютера, ничего загораться не будет.
Если не загорается ни один светодиод, включая Power – значит, модем не работает. Попробуйте подключить его к другой розетке, проверить контакт провода (возможно, коннектор просто выпал из разъема) или заменить блок питания. Если ничего из этого не помогает – модем необходимо заменить или показать специалисту.
Самую необходимую для абонентов Ростелеком информацию сообщают WAN и LAN-индикаторы. Именно с их помощью вы можете узнать о наличии подключения к интернету и работе вашей домашней сети.
Проблемы на линии провайдера
Если лампочка WAN внезапно перестала светиться – возможно, возникла авария на линии, соединяющей вас с серверами Ростелеком. Позвоните в техническую поддержку абонентов и оставьте заявку оператору. Если в данный момент проводятся плановые техработы – вам сообщат об этом и укажут приблизительное время окончания. Тем пользователям, которые не знают, как связаться с техподдержкой по телефону, рекомендуется ознакомиться с данной статьей.
Неполадки в работе домашней сети
Если на вашем роутере перестал светиться один из светодиодов, подписанный как LAN – значит, источник проблем находится у вас дома. Скорее всего, отошел контакт на соединяющем устройства патчкорде. Попробуйте вытащить его и воткнуть в другой свободный порт.
Также стоит осмотреть саму проводку на наличие физических повреждений. Кабель мог быть поврежден неаккуратными действиями, например, передавлен ножкой стула. Также его могли перегрызть или порвать домашние питомцы. Попробуйте заменить патчкорд на другой, если таковой имеется.
Перезагрузка устройства
Также ваш домашний модем может сбоить, что приводит к некорректной работе. Маршрутизаторы очень уязвимы к резким перепадам напряжения. Некоторые важные процессы и службы могут зависать, в результате чего устройство частично или полностью перестает выполнять свои функции.
В этом случае пользователям могут попробовать перегрузить свой модем. Это можно сделать с помощью специального веб-интерфейса, подключившись к нему через браузер или просто отключить маршрутизатор от питания на несколько секунд. После перезагрузки все выполняемые внутри устройства процессы будут запущены вновь. Если какой-то из них работал неверно в результате системного сбоя – данная ошибка будет устранена.
Сброс конфигураций и перепрошивка
Если перезапуск роутера не помогает – попробуйте подключить компьютер к интернет-кабелю напрямую. Если он «увидит» сеть – ваш модем точно вышел из строя. В этом случае перед приобретением нового сетевого оборудования пользователи могут попробовать сбросить конфигурации устройства до заводских и попробовать настроить его заново. В некоторых случаях это устраняет зависания, и модем начинает функционировать в прежнем режиме.
Чтобы сбросить настройки маршрутизатора, вам необходимо зажать специальную кнопку Reset на устройстве. Как правило, эта кнопка сильно углублена в корпус, как что добраться до нее можно только с помощью тонких предметов, например, игры или спички.
Если повторная настройка параметров роутера также не привела к ожидаемому эффекту – последним шансом будет перепрошивка. Переустановить операционную систему маршрутизатора можно самостоятельно, воспользовавшись многочисленными руководствами в интернете. Если вы не уверены в своих силах, можете воспользоваться услугами специалиста-настройщика от Ростелеком.
Что делать, если не работает Wi-Fi Ростелеком?
Неполадки в беспроводной передаче данных встречаются сплошь и рядом, и часто проблема в оборудовании, а не в предоставлении услуг. Большую часть неполадок Wi-Fiможно устранить самостоятельно. Для этого не требуется особых знаний и большой компьютерной грамотности – достаточно следовать инструкциям, и планомерно проверять, в чем может быть проблема, пока она не будет устранена.
Возможные причины неполадки
Не работающий Wi-Fiв доме может быть сродни катастрофы, особенно, если от него зависит еще и работоспособность телевизора. Беспроводная связь, пускай и очень удобная, способна вызвать много нервных моментов, особенно, если не известно, а почему все не работает.
Wi-FiРостелеком может не работать из-за:
- Технических работ на линии провайдера.
- Погодных условий.
- Забитого Wi-Fiканала в вечерние часы и на выходные, и большой нагрузки на сеть.
- Сбоя настроек роутера, компьютера и иных гаджетов.
- Неоплаченной перед Ростелеком задолженности за интернет на следующий расчетный период.
- Технических неисправностей оборудования – роутера, компьютера, проводов.
Сложнее всего устранить последнюю ситуацию, и она и является самой пугающей, поскольку может потребовать дополнительных затрат.
Две же первых ситуации из списка и вовсе не подвластны абоненту – придется просто подождать, пока сеть восстановится, что неутешительно, но зато не говорит ни о какой поломке.
Остальные проблемы абонент может решить самостоятельно.
Как восстановить Wi-FiРостелеком
Для начала необходимо успокоиться – по закону подлости Wi-Fiможет «отвалиться» как раз тогда, когда он больше всего нужен. Не паникуйте, и начните с самых простых действий.
Оплатить долги
Проверьте баланс. Если вы забыли заплатить за интернет в указанную дату, то – сюрприз – интернет не будет работать. В таком случае, роутер и сам Ростелеком не при чем. После оплаты сеть восстановится. Вам даже не потребуется заново настраивать подключение.
Проверить долг и оплатить можно в Личном кабинете Ростелеком – даже если интернет показывает желтый треугольник с восклицательным знаком, доступ к системам оплаты у вас сохранится. Это, кстати, и даст понять, что проблема именно в задолженности, а не в чем-то еще.
Произведите оплату как можно быстрее, и все вернется на круги свои за 15-20 минут (зависит от способа оплаты – некоторые зачисления могут идти дольше суток, имейте в виду).
Впредь хорошо бы подключить к вашей банковской карточке автоматический платеж – тогда такая ситуация и вовсе не будет возникать, а Ростелеком станет регулярно списывать абонплату без необходимости вам участвовать в этом процессе.
После оплаты иногда может потребоваться перезагрузить роутер (выключить и включить) или отсоединиться от сети на компьютере и снова к ней подключиться, и тогда все быстро заработает.
Проверить, нет ли технических работ или природных проблем
Это также не вина маршрутизатора или оборудования, но подчас возникают проблемы, на которые вы лично никак не можете повлиять.
Природные катаклизмы редко «роняют сеть», однако это возможно во время штормов, бурь и сильных гроз. Зачастую это сопровождается «работами на линии» — техническими работами, которые призваны восстановить подачууслуги интернета к определенному дому.
Чтобы проверить, нет ли таких проблем, наберите номер абонентской поддержки Ростелеком, назовите город и адрес, и спросите, не производятся ли технические работы по вашему району.
Номер абонентской поддержки – 88001000800.
Настроить роутер
Неполадки с роутером – одна из главных причин, почемуWi-Fiможет не работать. И это касается любых провайдеров, а не только Ростелеком. Маршрутизатор, даже предоставленный самой компанией, является отдельным оборудованием, и любые проблемы с его настройкой может решить пользователь на месте, даже просто прочитав инструкцию к роутеру.
Чтобы проверить, что барахлит именно роутер, можно провести небольшой эксперимент – вытащить провод интернета из маршрутизатора и подключить его напрямую к сетевой плате компьютера или ноутбука (такой же разъем как и на роутере). Если после этого ваш компьютер спокойно открывает и прогружает страницы, проблема именно в оборудовании.
Возможные пути решения:
Перезагрузить роутер – первое, что нужно сделать это выключить-включить ваш девайс. Желательно выдержать паузу между этими действиями (не менее 10 секунд). При мелких проблемах этого достаточно, чтобы сеть снова заработала.
Посмотреть в настройках роутера, что происходит. Иногда может обновляться ПО, иногда мог произойти полный сброс оборудования (в таком случае не будет гореть значок интернета на устройстве).
Чтобы попасть в настройки роутера, он должен быть подсоединен к компьютеру или ноутбуку (либо через желтый провод, разъем Ethernet), либо по Wi-Fi, даже если горит предупреждающий знак:
- Вбейте в браузер один из адресов вашего роутера — 192.168.0.1 или 192.168.1.1. Вас попросят ввести логин и пароль.
- Введите в «Имя пользователя» — admin. В графу «Пароль» — admin, и нажмите «Войти». Вы в интерфейсе настроек роутера.
- На вкладке Wi-Fi или Беспроводное соединение вы можете найти автоматическую настройку. Ростелеком не использует особые параметры, которые надо долго и сложно вбивать. Интернет работает автоматически с любым оборудованием. Все, что нужно – это напомнить роутеру об этом, настроив его, будто в самый первый раз.
- После выбора автоматической настройки, следуйте указаниям. По окончании роутер перезагрузится, и можно будет снова подключиться к Wi-Fi.
В случае, если это не сработало, придется звонить в Ростелеком, чтобы вам продиктовали ручные настройки и адреса. Как правило, этого не требуется, но некоторые модели маршрутизаторов не могут работать в автоматическом режиме. Оператор поможет решить этот вопрос.
Переназначить канал. Еще один способ. Помогает в моменты большой загрузки сети, когда все работает либо очень медленно, либо не работает вообще – обычно по пятницам, вечерами и на выходных. Сменить канал раздачи беспроводной сети можно также во вкладке Wi-Fi в настройках маршрутизатора. Можно перебрать значения от 1 до 11, и подобрать тот, который, наконец, пустит вас в сеть или поможет разогнаться. Это будет значить, что он не так загружен, как остальные, и не пересекается с соседскими роутерами.
Чтобы посмотреть свободные каналы, необходима установка дополнительной программки на компьютер –InSSIDer (анализатор сигналов и каналов вещания). Она предоставляется бесплатно, и ее очень полезно иметь загруженной на компьютере для того, чтобы точно знать в такой ситуации, на каком канале свободнее.
Сбросить все настройки – самый последний, радикальный способ решения, когда неполадки с роутером никак иначе не устраняются. Это полный Resetнастроек, откат до заводских значений
Важно! При сбросе поменяется и пароль доступа Wi-Fi, и название сети. Они станут такими же, как на системной наклейке на задней панели маршрутизатора со всеми данными модели.Входить в сеть придется с ними, пока вы снова не поменяете на что-то свое через интерфейс настроек и меню Wi-Fi.
Сброс можно выполнить механически – зажать на несколько секунд кнопкуReset(часто утоплена глубоко в корпус роутера и требуется нажимать кончиком карандаша или чем-то тонким). О том, что роутер перешел в режим сброса свидетельствуют индикаторы – они на секунду загорятся все сразу, а потом погаснут, и начнут постепенно мигать, как прежде.
Когда индикатор интернета начнет мигать размеренно, попробуйте найти в списке сеть (будет называться по названию модели маршрутизатора) и войти с паролем с самого роутера. Изменить их можно в интерфейсе настроек (см. инструкцию выше).
Если даже это не помогло, возможно произошла механическая неисправность, и ваше оборудование надо чинить или покупать новое.
Настроить компьютер
Неполадки с Wi-Fiмогут еще быть и из-за компьютера – вирусы, отказ модуля, сбой настроек доступа (Брандмауэр и т.д).
Для начала можно попробовать перезагрузить ваш девайс и попробовать подключиться еще раз. Если это не срабатывает, и вы точно знаете, что проблема не в маршрутизаторе, запустите диагностику проблем Wi-Fi. Часто бывает так, что происходит отключение сетевой платы. Тогда компьютер самостоятельно ее обратно включит и присоединиться к сети.
Также бывает, что сбились адреса. Для этого может понадобиться в настройках создать новое подключение, а старое «забыть». Особенно, если вы до этого перезагружали роутер или делали полный сброс.
Ну и, очень неплохо будет провести полное сканирование системы на вирусы. Часто даже такая мелочь может за полчаса восстановить доступ.
Более серьезные проблемы – это механические неполадки в компьютере, когда отказывают внутренние компоненты (например, модуль приема беспроводного сигнала – также может часто ломаться на смартфонах). Диагностировать это можно лишь в сервисном центре, самостоятельно не получится. Зато после ремонта все снова будет подключаться, как положено.
Проверить оборудование
Последнее (или одно из первых), что хорошо бы сделать – это посмотреть, все ли в порядке с кабелем самого интернета. Бывает, что Wi-Fiне работает потому что кабель отошел из разъема, либо пообтрепался, либо вовсе порвался или был прокусан.
В таких случаях, если проблема серьезная, и интернет не восстанавливается, требуется вызвать специалистов Ростелеком, чтобы они пережали/заменили кабель, чтобы ничего не мешало передаче данных. Сделать это можно на линии абонентской поддержки – 88001000800.
Проблемы в работе роутера Ростелеком: причины и решение
Существует огромное количество причин, из-за которых перестает работать Wi-Fi соединение. Подобные неполадки встречаются не только на роутерах РосТелекома. Ниже представлен список наиболее распространенных шагов для решения этих проблем. А если точнее, то рассмотрены следующие вопросы:
- роутер РосТелеком исправно работает, но не раздает Wi-Fi;
- интернет не работает, хотя роутер раздает Wi-Fi.
Когда жалуются на неисправную работу роутера, то не сразу можно понять, в чем именно дело. Возможно, девайс не видит Wi-Fi, сеть не появляется, либо же Wi-Fi есть, а интернета нет. К сети подключиться можно, но веб-сайты открыть не получается. Вероятно, на ПК это ошибка «Без доступа к интернету». Обычно для решения этой проблемы достаточно проверить настройки Wi-Fi на самом устройстве.
«Роутер не подключается к интернету- что делать?» – еще один популярный вопрос. Это неполадки с подключением к провайдеру, из-за которых отсутствует доступ к интернету.
Роутер не раздает Wi-Fi сигнал: в чем причина?
Итак, представим, что вы включили роутер, а Wi-Fi сети нет. Возникает подобная проблема не очень часто. Ниже вы сможете узнать почему это случается и что делать.
- Перезапустите роутер и модем. Первым шагом в устранении большинства технических проблем, особенно проблем с сетевым оборудованием, является перезагрузка. Перезагрузка маршрутизатора и модема очищает содержимое памяти и помогает сбросить любые фоновые или хронические проблемы.
- На многих устройствах есть кнопка для отключения Wi-Fi. Можно случайно нажать эту кнопку и выключить раздачу Wi-Fi. Поэтому не будет лишним проверить на роутере работает ли эта кнопка (сверху может быть нарисован значок сети или написано «Wi-Fi»).
- Посетите несколько веб-сайтов, так как иногда определенный сайт может быть временно недоступен, поэтому вы можете предположить, что соединение неисправно.
- Проверьте могут ли другие девайсы подключиться к сети. Если проблема только на компьютере или мобильном, это может быть неправильно настроенный параметр на определенном девайсе. Если везде отсутствует подключение к Интернету, то проблемы в сетевом оборудовании.
- Также можно сбросить настройки на роутере и поставить их повторно.
- Проверьте, работает ли передача Wi-Fi в настройках роутера. Потребуется зайти в настройки и посмотреть параметры Wi-Fi.
Вышеперечисленные советы применимы ко всем устройствам. Вне зависимости от марки вашего роутера, найдите в меню настройки Wi-Fi, и убедитесь включен ли беспроводной модуль.
Если роутер не раздает интернет: Wi-Fi есть, но нет интернета
Обычно проблема кроется в неправильно подключенном проводе или в некорректных настройках. В результате не происходит подключение к провайдеру, из-за чего отсутствует соединение с интернетом. Поэтому роутер не может раздать интернет, ведь у него не получается к нему подключиться.
К Wi-Fi получится подключиться, но интернета не будет. На ПК будет статус «Без доступа к интернету», или «Ограниченно». А на других девайсах просто не запустятся веб-сайты или не откроются мобильные приложения, которым нужен интернет.
Что делать?
Это может показаться очевидным, но многие забывают проверить наиболее простое решение, прежде чем переходить к более сложным. Кто-то мог случайно натянуть кабель или задеть его ногой, в результате чего он мог отсоединиться. Нужно проверить все кабели и убедиться, что они надежно подключены.
Сначала нужно проверить, нормально ли к роутеру подключен кабель от интернет-провайдера (в WAN разъем). Проверьте каждый конец кабеля и убедитесь, что он нигде не отходит и не болтается.
Убедитесь, что SSID и ключ безопасности указаны верно
Если в списке беспроводных подключений доступны разные беспроводные сети, проверьте, что вы подключаетесь к нужному SSID и ввели подходящий пароль. Если вы пытаетесь подключиться к роутеру соседей или вводите неправильный пароль, компьютер или другое устройство не сможет подключиться к сети.
Попробуйте перезапустить устройство
Перезагрузить пробовали? Удивительно, но такое простое действие – решение многих сетевых проблем! Независимо от того, не загружаются ли веб-сайты, прерываются соединения или ваша беспроводная связь выходит из строя, вы можете просто попробовать включить и выключить роутер.
Многим роутерам время от времени требуется перезагрузка для нормальной работы. Процесс перезагрузки на устройствах Ростелекома – выключите роутер, подождите несколько секунд, а затем снова включите его. Подождите пять минут, пока роутер повторно подключится к Интернету. Если ничего не изменилось, то перезагрузите устройство.
Проверьте роутер на перегрев
Как и любое другое электронное устройство, роутеры могут стать жертвой перегрева. Проверьте температуру роутера. Если он кажется очень горячим, убедитесь, что в него поступает достаточно воздуха. Если вентиляционные отверстия заблокированы или роутер находится в жарком месте, например, на верхней части компьютера, который нагревается, перегрев может стать причиной проблем с работой роутера.
Проверьте IP-адрес
Можно подключиться к беспроводному маршрутизатору и при этом не подключиться к интернету. Это случается, когда возникают неполадки с подключением роутера к провайдеру, поэтому он будет работать в сети, но не будет иметь общедоступного IP-адреса, поскольку нет подключения к интернету. Логично, что у вас не получится отправлять или запрашивать данные через сеть.
Войдите в настройки роутера и перейдите в «Статус», чтобы проверить, действителен ли IP-адрес. Если в статусе указано «Выкл.» а для IP-адреса нет цифр, то роутер не получает IP-адрес от провайдера.
Можно получить новый IP-адрес, используя кнопку «Обновить». Или позвонить в техподдержку провайдера.
Проверьте проблемы с драйверами
Проблемы с драйверами беспроводной связи — еще одна причина, по которой возникают неполадки с Wi-Fi.
Отключите брандмауэры
Наличие на компьютере более одного программного брандмауэра может вызвать множество проблем с сетевым подключением. Чтобы проверить, что проблема не в этом, рекомендуется временно отключить все брандмауэры. Нужно отключить брандмауэр Windows или любой брандмауэр, поставляемый с программами безопасности.
Попробуйте переставить Роутер
Если возникли неполадки с сигналом Wi-Fi измените положение роутера. Убедитесь, что ничто не блокирует беспроводной сигнал, особенно крупные металлические предметы или устройства, которые могут создавать помехи (к примеру, микроволновая печь).
Желательно повесить роутер на стену в коридоре (чем выше, тем лучше).
Обратитесь в службу поддержки Ростелекома
Как и в любом процессе устранения неполадок, существует практически бесконечное количество вещей, которые могут пойти не так. Ваш роутер может быть в порядке, но проблемы могут быть на стороне провайдера. Это может быть связано с обрывом кабелей, сбоями в обслуживании или чем-то еще, на что вы не можете повлиять. Если ни один из этих шагов по устранению неполадок не решит проблему, вам потребуется техническая поддержка от вашего интернет-провайдера. Обратитесь в службу поддержки Ростелекома и узнайте причину неполадок. Позвонить в службу поддержки Ростелекома можно по номеру: 88007071212
Проверьте исправность оборудования
Если после выполнения всех предыдущих предложений вы все еще не смогли наладить работу Wi-Fi-соединения, значит, нужно осмотреть роутер и кабель. Никаких повреждений на проводе быть не должно, штекеры не должны болтаться.
- Нужно убедиться, что кнопка включения-выключения и раздачи Wi-Fi включена на роутере – ее могли случайно задеть. Индикатор питания должен светиться, если он погас, то возможно поврежден провод или блок питания.
- Если значок Wi-Fi потух, значит дело в неполадках, связанных с ПО. Достаточно сбросить настройки, включить и выключить роутер или сделать перепрошивку. Также нужно посмотреть работает ли кнопка раздачи Wi-Fi.
- Удостоверьтесь, что индикаторы подключения горят постоянно, это указывает на хорошее соединение. Если они светятся, но не мигают, то что-то не так с подключением. Потребуется настроить сетевые параметры. Для каждого устройства свой алгоритм действий, его можно найти в интернете или позвонить в техподдержку.
Воспользуйтесь гарантийным обслуживанием
Если вы прочитали всю эту статью, и не смогли решить проблему, то можно заменить роутер! Гарантийное обслуживание бесплатное. В случае неисправностей заменить можно любое оборудование под торговой маркой Ростелеком.
Можно воспользоваться гарантийным обслуживанием и заменить роутер:
- если не нарушались правила эксплуатации и хранения;
- если со дня покупки прошло не более 2-х лет (не более 1 года для восстановленных роутеров);
- если гарантийный талон был заполнен правильно.
Специалисты Ростелекома проведут предварительную диагностику и заберут нерабочее устройство. После этого можно будет получить новый роутер.
Замена оборудования происходит как на дому, так и в филиалах Ростелекома. Найти ближайший отдел продаж и обслуживания в своем городе вы можете на сайте RT.RU. Также можно обратиться в сервисную службу Ростелекома по телефону 8 800 100 0 800.
Что делать при негарантийных поломках роутера
Для всех устройств, купленных или арендованных у Ростелекома можно подключить услугу «Гарантия Плюс». Это дополнение к основной гарантии. Стоимость этой услуги начинается от 30 рублей.
С услугой «Гарантия Плюс» доступна замена оборудования даже в тех случаях, которые не относятся к гарантийным. А если точнее, то речь идет о механических повреждениях, перепадах напряжения сети, заливе, пожаре, попадании внутрь оборудования насекомых и т.Д.