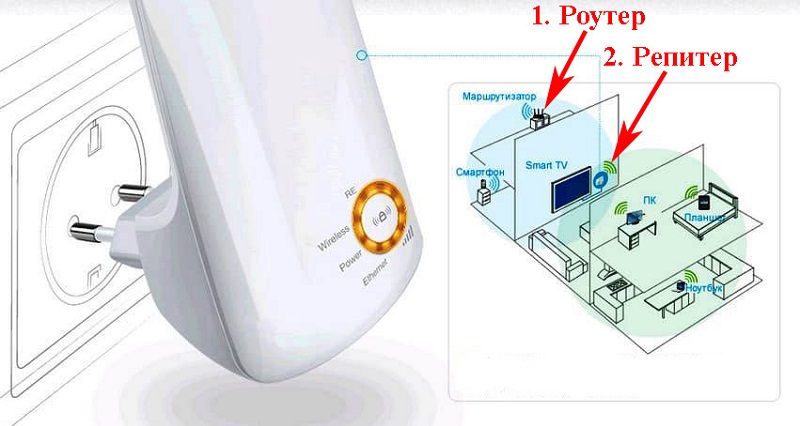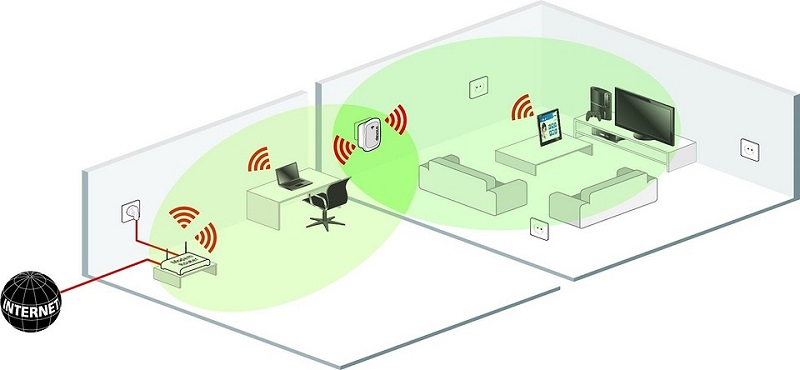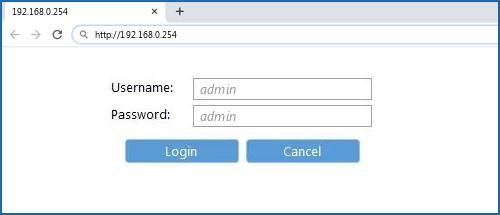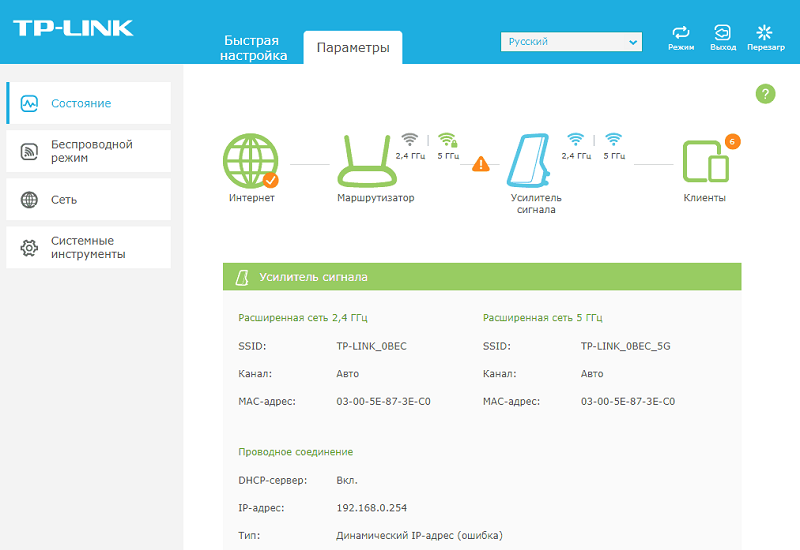Привет! Эта статья будет посвящена повторителям Wi-Fi. Мы уже рассматривали много конкретных моделей на страницах нашего мегакрутого портала WiFiGid, но универсальной статьи еще не было. Итак, настройка репитера со всех сторон – от распаковки до конечного использования простыми словами от Ботана. Начинаем!
Внимание! Эта статья универсальная и подходит для всех репитеров, но чтобы возникало меньше вопросов при настройке, рекомендую через поиск на нашем сайте найти готовую инструкцию под свою конкретную модель, а если такой не окажется – добро пожаловать в комментарии!
Содержание
- Введение
- Установка
- Включение
- Настройка – через WPS
- Настройка – через интерфейс
- Проблемы
- Китайские репитеры
- Задать вопрос автору статьи
Введение
Итак, вам дома где-то не хватает сигнала Wi-Fi? Конечно же вы пошли искать варианты и наткнулись на возможность покупки репитера. Что может быть проще – подключить к розетке в нужном месте, сопрягли его с основным роутером, а сеть расширилась и стала готова к использованию уже на новом месте.
Честно, сам пользуюсь и очень рад (у меня 850RE, но это не имеет никакого отношения к статье – можете использовать хоть китайские Xiaomi или ноунеймы по типу Wall Powered Wireless Signal Repeater). На практике особой разницы при использовании дома брендовой модели и репитера из Китая замечено не было – если будете сомневаться в выборе.
На первый взгляд все просто, но есть небольшие нюансы, которые сильно облегчат вашу жизнь при настройке. Если у вас возникла какая-то проблема, пробежитесь по этой статье глазами, скорее всего найдете решение своей проблемы. А если нет – готовы обсудить.
Еще раз закрепим как может работать репитер:
- В режиме точки доступа (AP Mode) – подключаем к маршрутизатору по проводу и раздаем Wi-Fi. Неосновное предназначение, применяется редко. В основном используют, когда головной маршрутизатор просто не имеет беспроводного модуля. В идеале в этой ситуации лучше заменить роутер.
- В режиме репитера (Repeater Mode, Range Extender, Wireless Repeater) – репитер подключается к основному маршрутизатору через Wi-Fi и просто дублирует его сеть. Схема работы:
Некоторые маршрутизаторы сами способны работать в режиме повторителя – на случай, если у вас завалялся ненужный роутер с Wi-Fi. Но это уже другая история…
Пока не перешли к настройке, рекомендую продумать подключение устройств. Конечно, большую часть стоит зацепить именно по «воздуху», но многие модели оборудованы и LAN портом под обычный сетевой кабель – отсюда тоже можно получать интернет:
Репитеры работают по-разному – некоторые полностью дублируют сеть с тем же именем и паролем, некоторые создают свою. Первые встречаются чаще. Но если что-то вдруг не работает, проверьте, а не появилась ли сеть с другим именем – возможно это она. Правильнее все же репитеры полностью дублируют сеть, а точки доступа создают мост с головным роутером (возможно даже по Wi-Fi) и раздают уже свою сеть. Но на практике были случаи, когда эти два понятия смешивались.
Установка
Теперь обсудим установку репитера. Из прошлого раздела мы поняли, что нужно его поставить так, чтобы он мог принимать сигнал от основной точки доступа – если расположить далеко, дублировать будет просто нечего, а если расположить на краю – скорость заметно снизиться. Итого нужно выбрать место репитеру в зоне уверенного приема Wi-Fi от маршрутизатора. Благо некоторые устройства имеют индикацию уровня сигнала, ну а если нет – замеряйте прием телефоном.
Включение
Современный репитер идет со встроенным блоком питания – включили в розетку и сразу же работает. Бонусом – должна появиться любая индикация. На практике не встречал повторителей с отдельной кнопкой питания, но если уж она у вас есть – нажмите.
Настройка – через WPS
Все подключено и горит? Предлагаю тогда уже настроить репитер. Проще всего продублировать сеть как раз через WPS, благо современные репитеры поголовно поддерживают такое подключение.
И все же настоятельно рекомендую ознакомиться с бумажной инструкцией к своей модели или найти правильную статью под себя на нашем сайте. В вашей модели может что-то отличаться, а вы потеряете зря время!
Если такая кнопка есть (а некоторые репитеры просто имеют одну большую кнопку с тем же функционалом, но без надписи), делаем так:
- Подносим репитер как можно ближе к роутеру и включаем в розетку (для лучшего сигнала).
- Нажимаем кнопку WPS на репитере.
- Нажимаем кнопку WPS на роутере.
- Ждем время до подключения репитера – индикация подскажет.
Все! Сеть продублирована. Это самый простой способ, который рекомендуется попробовать в начале. Если вдруг на репитере или роутере нет кнопки WPS, или же все равно не подключается по какой-то неведомой причине – пробуем сделать настройку через веб-интерфейс.
Настройка – через интерфейс
Если почему-то первый способ вам не подошел, самое время зайти в настройки репитера и вручную показать кузькину мать… ну в смысле к какой сети подключаться. Здесь может быть много различий между репитерами – так что лучше найти мануал под свое устройство. Но принцип будет одинаковым для всех. Вот пример посмотрите на видео:
Краткий план:
- Подключаемся к репитеру – мне проще это сделать по проводу, некоторые репитеры позволяют подключаться к ним сразу по Wi-Fi. Если же ранее вайфай сеть была изменена – обычно на усилителях идет кнопка сброса настроек на заводские, в крайнем случае обнулитесь. Главное – правильно подключиться. Читайте свою инструкцию.
- Заходим в веб-конфигуратор. Для этого нужно ввести адрес в браузере. Пример подключения был в видео выше. Адреса для репитеров имеют формат 192.168.0.254, 192.168.1.254, tplinkrepeater.net – их действительно много вариантов. Так что или посмотрите инструкцию, или же загляните на наклейку на самом репитере – там обычно указываются и адрес подключения, и логин, и пароль для доступа (пригодятся).
- В результате вы должны попасть в главное меню настройщика:
- Далее обычно через мастера настройки вас проведут по шагам и подключат к сети: нужно будет выбрать ваш домашний Wi-Fi в списке доступных сетей и ввести от него пароль:
Как итог уже при ручном вводе все должно точно работать, проверьте это сразу не отходя от роутера, а уже далее относите усилитель в другую комнату. Дополнительно работу одновременно двух беспроводных сетей с одинаковым SSID (которые обычно не видно при подключении на устройствах) можно посмотреть через разные анализаторы Wi-Fi, например, Wi-Fi Analyzer на Android.
Проблемы
Для продвинутых пользователей. Возможная проблема с подключением – неправильно получены сетевые настройки. В идеале они должны быть выставлены в режим автоматического подключения, а репитер через свой DHCP сервер уже выдаст вам верный IP, маску, шлюз. В противном случае подстройтесь вручную под ваш репитер. Например, так:
После настройки не забудьте снова все выставить в режим «Получить автоматически».
Еще одна нередкая проблема – «Без доступа к интернету» при подключении через репитер. Как правило беда кроется в неверном получении настроек через DHCP. На скриншоте выше в поле Шлюз должен быть вписан (или получен автоматически) адрес центрального роутера (например, 192.168.0.1). Если возник какой-то глюк или DHCP через репитер отработал неверно – вписываем его вручную. Но еще проще – попробуйте все перезагрузить (и роутер, и усилитель, и подключаемы компьютер, ноутбук, телефон). Нередко помогает.
Китайские репитеры
Некоторые модели Xiaomi имеют свои уникальные механики подключения к головному роутеру – вроде настройки через USB порт, или же через мобильное приложение, но в среднем все позволяют делать то же самое через веб-интерфейс. Вот пример на Comfast (очень типичный представитель).
Адреса подключений здесь обычно нестандартные. На этой модели – 192.168.10.1. Но логин и пароль те же – admin/admin:
Единственная возможная трудность на китайцах – отсутствие русского языка, а в самом худшем – присутствие только китайского. Но все лечится через переводчик Google Chrome.
Другое отличие их сетевых устройств – красочные интерфейсы настройки. И тут главное не потеряться. Вот, например, модель предлагает по умолчанию режим точки доступа, а надо бы не забыть переключиться в ретранслятор:
Далее все то же самое – поиск сети, ввод к ней пароля и спокойная работа на долгие коды. Вот еще одна видеоинструкция на Wireless N WiFi Repeater:
Инструкция универсальная и немного водяная, поэтому буду заканчивать на этом. Если остались вопросы – пишите в комментарии. Но лучше всего, если вы уточните свой запрос до конкретной модели и там увидите конкретную инструкцию к своему репитеру на русском языке. Удачной настройки! Ваш Ботан из WiFiGid.ru.
Усилители Wi-Fi сигнала могут понадобиться многим пользователям интернета для улучшения качества беспроводного соединения. В данной статье будут представлены особенности репитера, а также процесс его настройки.
Кому нужен Wi-Fi репитер и как он работает
Это устройство, повторяющее сигнал от вай-фай роутера и распространяющее его на увеличенное расстояние.
Wi-Fi репитер может потребоваться:
- В домах, квартирах, помещениях с толстыми стенами, через которые плохо проходит сигнал от обычного роутера. Таким образом, скорость интернета падает, он начинает медленно грузиться, соединение может пропадать.
- Для усиления действующего сигнала, скорости передачи данных. Это обстоятельство особенно актуально, если к одному маршрутизатору подключается одновременно несколько телефонов, находящихся на расстоянии друг от друга.
- Для использования беспроводного интернета на значительном расстоянии от роутера. К примеру, установив повторитель вай-фай, можно пользоваться интернетом от маршрутизатора за пределами дома, в нескольких метров от него.
Обратите внимание! Перед выбором репитера рекомендуется изучить технические характеристики устройства, ознакомиться с его зоной покрытия. Не стоит покупать самые дешёвые модели, так как у них низкий потенциал.
Репитер подключается к точке доступа Wi-Fi и ретранслирует сигнал, получаемый от маршрутизатора, на большие расстояния, увеличивая зону покрытия в два, три и более раз.
Также усилитель беспроводного соединения способен раздавать интернет на другие устройства, у которых нет такой возможности.
Можно ли усилить вай-фай сигнал без использования репитера
Да, возможно. Для выполнения поставленной задачи нужно иметь роутер с высоким показателем мощности и дополнительными антеннами на корпусе, которые как раз предназначены для усиления сигнала вай-фай.
Однако подобные маршрутизаторы имеют большую стоимость, и иногда выгоднее купить именно повторитель.
Усилить сигнал Wi-Fi можно путём уменьшения расстояния между роутером и устройством, подключенным к этому соединению. Также для улучшения сигнала не помешает отключить ненужные гаджеты от точки доступа, оставив только одно устройства. Причем увеличится и скорость передачи данных.
Что лучше поставить второй роутер или репитер
Установка дополнительного маршрутизатора — один из способов улучшения сигнала Wi-Fi, а также скорости беспроводного соединения.
Покупка второго роутера нецелесообразна с финансовой точки зрения. Выгоднее купить репитер с расширенным функционалом.
Как подключить вай-фай репитер
Самым оптимальным вариантом подключения повторителя считается автоматическое соединение по WPS. Данный процесс подразделяется на несколько этапов, каждый из которых выполняется по завершении предыдущего:
- На включенном репитере нажать на кнопку WPS.
- Ту же самую операцию проделать на Wi-Fi роутере.
- Удостовериться, что amplifier подхватил сигнал вай-фай и начал раздавать его на другие девайсы.
Важно! Большинство репитеров среднего ценового сегмента втыкаются в розетку 220 Вольт и работают непосредственно от сети в постоянном режиме.
Как выбрать место для установки
Обычно репитеры устанавливаются в местах, в которые слабо проходит сигнал от Wi-Fi роутера. Опытные специалисты дают несколько полезных советов по размещению повторителя:
- Не ставить усилитель (extender) в непосредственной близости к оборудованию, создающему помехи. К примеру, рядом с микроволновой печью. То же правило касается и установки вай-фай маршрутизатора.
- Радиоволны не проходят через толстые преграды и способны отражаться от зеркальных поверхностей.
- Репитер лучше устанавливать по центру помещения, чтобы он покрывал всю область равномерно.
- Ставить роутер нужно как можно выше от уровня пола. При этом повторитель должен располагаться внизу, желательно на полу в комнате.
Как включить репитер
После выбора места для установки усилителя его потребуется активировать, а затем синхронизировать с нужной точкой доступа Wi-Fi.
Сначала необходимо выделить несколько существенных моментов. Как и говорилось выше, репитер втыкается в розетку напряжением 220 Вольт. Он также может подключаться к Wi-Fi роутеру при помощи кабеля, идущего в комплекте, либо посредством беспроводного соединения. Оба варианта актуальны в конкретном случае и не влияют на качество работы устройства.
Перед тем как подключать и настраивать усилитель сигнала Wi-Fi, важно учитывать следующие нюансы:
- Репитер не изменяет пароль и другие параметры беспроводного соединения, а просто перехватывает сигнал и распространяет на расстояние, соответствующее зоне его покрытия.
- Гаджеты в зависимости от места расположения будут синхронизироваться с устройством, от которого исходит сигнал большей мощности. Например, если роутер стоит в гостиной, где находится девайс, а репитер в другом помещении, то гаджет подключится именно к маршрутизатору.
- При необходимости пользователь может создать локальную сеть из нескольких аппаратов, подключенных к единой точке доступа вай-фай.
Дополнительная информация! После подключения репитера к розетке, необходимо нажать на кнопку, располагающуюся по центру его корпуса, чтобы запустить повторитель. Далее производится его настройка.
Как настроить репитер Wi-Fi
В общем виде все усилители Wi-Fi можно настраивать двумя методами. Либо с использованием стандарта WPS, либо через панель управления устройством. Оба варианта имеют право на существование и будут подробно рассмотрены далее.
Настройка репитера Wi-Fi по WPS
Этот стандарт позволяет быстро выполнить процесс синхронизации повторителя с роутером, поэтому способ считается самым простым, эффективным и оптимальным для многих пользователей.
Принцип такого подключения уже был рассмотрен выше. Пользователю необходимо одновременно нажать на кнопки WPS на Wi-Fi маршрутизаторе и роутере, удерживая их в течение нескольких секунд. Если все сделать корректно, то синхронизация устройств будет достигнута.
Главное, чтобы repeater находился в непосредственной близости к роутеру, то есть в зоне действия его сигнала.
Как настроить усилитель Wi-Fi без WPS
Это более сложный способ, требующий от пользователя предельного внимания. На примере маршрутизатора TP-Link настройка Wi-Fi repeater осуществляется следующим образом:
- Соединить репитер и router кабелем, идущим в комплекте с повторителем.
- Зайти в веб-интерфейс маршрутизатора через любой браузер на компьютере, к которому он подключен. Это проще сделать через программу openwrt. Потребуется ввести данные для входа: «Логин» и «Пароль». Обычно это слово «Admin».
- Ознакомиться с информацией в разделе «Быстрая настройка» и нажать на кнопку «Далее».
- Указать свой регион проживания и ещё раз кликнуть ЛКМ по слову «Далее». Передатчик начнёт поиск беспроводных сетей.
- Из списка найденных соединений потребуется выбрать название своей точки доступа, кликнув по нему левой клавишей манипулятора, и нажать на кнопку «Далее».
- Прописать пароль от своего соединения. Если эти сведения ранее не менялись, то стандартный пароль для синхронизации будет прописан на задней стороне роутера.
- Придумать имя для своего устройства и проверить все параметры.
- Нажать на кнопку «Завершить» по окончании проверки.
- Проверить результат быстрой настройки. Если все вышеуказанные действия были выполнены правильно, то repeater перезапустится и автоматически подключится к точке доступа пользователя.
Обратите внимание! Если повторитель сигнала не подключился к маршпрутизатору по проводу, то стоит сбросить настройки роутера до заводского уровня, после чего повторить процедуру синхронизации заново. Если и это не поможет, то рекомендуется выбрать способ подключения по WPS.
Особенности подключения китайских репитеров
Китайские повторители с Алиэкспресс, к примеру, Xiaomi или Mercusys, отличаются низкой стоимостью и расширенными функциональными возможностями. Однако у неопытного пользователя могут возникнуть проблемы с подключением подобных устройств. Во избежание неприятных ситуаций подключать усилители сигнала Wi-Fi из Китая рекомендуется по следующей инструкции:
- Воткнуть прибор в розетку напряжением 220 Вольт. После этого на нем должен загореться индикатор. Причем при первом подключении важно, чтобы расстояние между репитером и вай-фай маршрутизатором было минимальным.
- Зажать кнопку WPS на устройстве и на маршрутизаторе. При этом одновременное нажатие необязательно.
- Когда Wireless n Wi-Fi repeater подключится к router через WPS, то индикатор на нем перестанет моргать, а на компьютере, к которому подключен маршрутизатор, в трее появится соответствующий значок.
- Теперь пользователю останется синхронизироваться с любого гаджета со своей точкой доступа, введя пароль для нее.
Важно! При подключении к беспроводному соединению на гаджете будет две одинаковые по названию точки доступа с незначительным различием по цифре. Одна от роутера, а вторая от репитера.
Сколько репитеров можно подключить к роутеру одновременно
Количество подключаемых усилителей зависит от конкретной модели маршрутизатора. Обычно к роутеру средней ценовой категории можно подключать до 10 разных устройств. И повторитель сигнала не является исключением. Однако такая синхронизация может привести к возникновению следующих проблем:
- Низкая скорость передачи данных внутри локальной сети. Если подключаться к одному из нескольких повторителей, то скорость беспроводного соединения будет урезана в несколько раз, интернет станет зависать, медленно работать.
- Несовместимость моделей. Некоторые марки усилителей сигнала Wi-Fi не совместимы между собой и поэтому не могут быть подключены в одной локальной сети.
- Невозможность синхронизации гаджетов с репитером. Если к одному маршрутизатору подсоединено сразу несколько повторителей, то, скорее всего, пользователю не удастся подключиться ни к одному из них. Это связано с особенностями канала Wi-Fi.
Частые проблемы и их решения
При подключении репитера к роутеру Mikrotik и некоторым другим может возникнуть ряд неприятных проблем, ошибок и неполадок, не позволяющих закончить процесс синхронизации. Для полного понимания темы необходимо рассмотреть самые существенные и распространённые из них:
- Repeater не может подключиться к передатчику Wi-Fi. Неполадка обычно устраняется путём перезагрузки оборудования. Возможно, произошёл кратковременный системный сбой, приведший к возникновению подобной проблемы. Если перезапуск не даст положительного результата, то следует уменьшить расстояние между устройствами, чтобы облегчить процесс их синхронизации.
- Ретранслятор не может подключиться по WPS. У этой проблемы есть несколько причин появления. Если у пользователя нет времени на их поиск, то он может попробовать синхронизироваться по кабелю. О том, как это сделать, было рассказано выше.
- Индикатор ретранслятора постоянно моргает. Это означает, что повторитель перешёл в режим ожидания и по какой-то причине не смог синхронизироваться с роутером. Обычно помогает сброс настроек обоих устройств, обновление их программного обеспечения, прошивка через ПК. Если не поможет, то ретранслятор лучше сдать обратно в магазин по гарантии или отнести в сервисный центр для проведения ремонтных работ.
- Репитер не включается после подключения в розетку. Данное обстоятельство, скорее всего, свидетельствует о заводском браке. Также можно проверить розетку на работоспособность. Возможно, отсутствует электричество в этом узле.
- Не удаётся достигнуть синхронизации по проводу. При возникновении такой проблемы, в первую очередь, рекомендуется проверить кабель на предмет наличия повреждений. Возможно, он надорвался, либо поломан разъём LAN на маршрутизаторе.
Дополнительная информация! У любого ретранслятора Wi-Fi должна быть инструкция по использованию на русском языке, мануал в котором прописаны правила подключения. С ним необходимо ознакомиться.
Таким образом, репитер — полезная вещь в домах с толстыми стенами. Однако к его подключению важно отнестись с ответственностью. Основные нюансы синхронизации были описаны выше.
Часто бывают ситуации, когда покрытия одного роутера в квартире или доме не хватает, и тогда возникает вопрос — как настроить репитер WiFi. Применение устройства позволяет расшить зону действия беспроводной сети и получить доступ к Интернету с наиболее отдаленной точки помещения. Ниже рассмотрим, как подключить Вай Фай усилитель сигнала, какие правила соблюдать при его настройке (c WPS или без WPS), и что делать при появлении трудностей с подключением.
Как подключить усилитель?
Современный повторитель — небольшое устройство, которое включается в розетку и усиливает сигнал роутера. В комплект, как правило, входит сам WiFi репитер, кабель RJ-45 и переходник. Также должна быть инструкция с указаниями, как правильно настроить WiFi ретранслятор. Информация чаще всего приведена на английском или другом языке, что создает ряд трудностей для пользователя.
Повторитель увеличивает зону покрытия путем усиления сигнала, но для начала его нужно установить и «подвязать» к роутеру. Подключение WiFi репитера не требует специальных знаний и занимает несколько минут. Алгоритм такой:
- установите устройство в розетку возле ПК или ноутбука (горизонтально или вертикально);
- учтите, что при первом включении загорается индикатор, сигнализирующий о подаче питания;
- выждите некоторое время, пока устройство «прогреется»;
- подключите усилитель к роутеру.
На этом предварительные шаги завершены. Подробнее, как настроить репитер Вай Фай, рассмотрим в инструкции ниже для двух вариантов — если кнопка WPS предусмотрена или отсутствует.
Как выбрать место для установки?
По общему правилу нужно определить, в какой из комнат наиболее слабый сигнал или куда WiFi не добивает. Такая ситуация имеет место в двух случаях:
- Главный роутер установлен ошибочно. К примеру, пользователь разместил маршрутизатор у себя в комнате рядом с ПК, чтобы подключить его по проводу или не тянуть сеть через всю квартиру. При желании зайти в WiFi с ноутбука в другой части квартиры могут возникнуть трудности.
- Сеть WiFi нужно организовать в большом доме. В таком случае угадать правильное расположение роутера трудно. Причинами плохого сигнала могут быть толстые стены, посторонние помехи и т. д. В таком случае придется подключить Wi Fi repeater и правильно его настроить.
Чтобы покрыть роутером максимальную площадь, следуйте таким советам:
- не ставьте маршрутизатор возле электроприборов, которые могут создавать помехи;
- помните, что радиоволны плохо проходят через металлические преграды и отражаются от зеркала или стекла;
- старайтесь разместить маршрутизатор как можно ближе к центральной части помещения, чтобы равномерно покрыть всю область;
- если вы планируете пользоваться роутером только в одной комнате, тогда поставьте его именно там;
- по возможности установите маршрутизатор повыше, а антенны сложите.
Если указанные способы не сработали, и в квартире остались «пробелы», нужно установить WiFi репитер. При выборе места ориентируйтесь на те же принципы, что рассмотрены выше. Одновременно учтите место размещения головного устройства. К примеру, если роутер установлен на входе, поставьте усилитель ближе к самой дальней комнате. Здесь нужно ориентироваться на текущие цели и размещение комнат.
Обратите внимание, что репитер можно сделать из роутера. То есть Вам не обязательно покупать отдельный гаджет, можно использовать тот, что есть уже.
Как включить усилитель?
Повторитель WiFi включается в розетку и подключается к роутеру по беспроводной сети или с помощью кабеля. В обоих случаях он получает сигнал и передает его дальше, что позволяет покрыть максимальную площадь помещения. Перед включением и настройкой WiFi репитера учтите ряд нюансов:
- При использовании усилителя беспроводная сеть остается одна. Ретранслятор получает информацию от главного роутера и передает ее с учетом радиуса действия. Никаких изменений в SSID или пароле не происходит.
- Устройства автоматически подключаются к тому источнику Wi-Fi, который выдает более мощный сигнал. К примеру, если главный маршрутизатор находится в спальне, а репитер WiFi в кухне, то устройства будут подключаться с учетом этого размещения. Пока человек в спальне, он подключен к основному роутеру, а при перемещении в кухню ноутбук или телефон соединиться с сетью репитера.
- При желании можно создать локальную сеть между всеми устройствами, которые подключены к WiFi. К примеру, настроить сервер DLNA и смотреть программы с ПК на ТВ.
Таким образом, повторитель включается в розетку и сразу готов к настройке.
Как настроить репитер
Для многих пользователей главная трудность — настройка WiFi усилителя. Здесь в распоряжении пользователя два варианта — сделать работу через панель управления или использовать технологию WPS. Рассмотрим каждый вариант отдельно.
Как настроить по WPS
Самый постой путь — использование сервиса WPS, позволяющего быстро установить подключение. Таким способом можно настроить WiFi Repeater Wireless N и ряд других моделей.
Принцип прост. На роутере и усилителе имеется кнопка WPS. В некоторых маршрутизаторах она объединяется с клавишей Сброс, поэтому нужно быть внимательным. При длительном нажатии могут сброситься настройки и придется вбивать все данные заново.
Итак, для настройки Wireless N WiFi Repeater жмите кнопку WPS на усилителе, а через время на роутере (не позже, чем через две минуты). Если работа сделана правильно, и репитер находится в зоне действия сигнала, усилитель подключается и начинает раздавать WiFi.
Как настроить без WPS
Бывают ситуации, когда на усилителе отсутствует кнопка WPS или ее применение не дало результата. В таком случае можно настроить WiFi с помощью панели управления. Для примера рассмотрим модель TP-LINK TL-WA850RE. Алгоритм действий такой:
- подключитесь к устройству по кабелю;
- для этого наберите в поисковой строке tplinkrepeater.net и в указанные графы введите два раза admin;
- найдите вкладку Быстрая настройка и жмите Далее;
- выберите регион и жмите Далее;
- дождитесь, пока устройство найдет беспроводные сети (роутер должен быть включен);
- выберите свою сеть и снова жмите Далее;
- пропишите пароль WiFi;
- копируйте имя главного маршрутизатора или вбейте его вручную;
- проверьте настройки и жмите кнопку Завершить.
После выполнения этих шагов усилитель перезапускается и должен подключиться к сети. Если настроить WiFi репитер с первого раза не удалось, можно сбросить настройки. Для этого существует два метода — использовать кнопку Reset или настроечную панель.
В первом случае найдите острый предмет и нажмите кнопку в углублении на несколько секунд. Устройство перезапуститься, после чего его нужно настроить заново. Чтобы сбросить данные через панель, войдите в Системные инструменты. После идите Заводским настройкам, а там найдите кнопку Восстановить. Жмите ее и дождитесь перезагрузки.
Подключение китайских репитеров
Многие пользователи в целях экономии покупают китайские усилители. При этом возникает вопрос, как настроить репитер WiFi из Китая, чтобы он правильно работал. Рассмотрим принцип подключения на примере стандартного усилителя.
Для подключения сделайте такие шаги:
- Вставьте изделие в розетку и дождитесь загорания индикатора работы. Постарайтесь, чтобы устройство находилось как можно ближе к ПК.
- Дождитесь зажигания индикатора, если устройство соединятся по WiFi. В ином случае подключитесь к нему с помощью провода.
- При настройке WiFi репитера из Китая последний должен находиться в зоне действия беспроводной домашней сети. Нажмите на значок и выберите Подключиться.
- Как только появятся данные о новом маршрутизаторе, жмите на ссылку подключения к сети.
После этого Интернет отключится, а трее ПК появится знак, свидетельствующий об успешном подключении усилителя.
Теперь можно настроить китайский репитер WiFi. Для этого проделайте следующие шаги:
- Войдите в браузер и в строке адреса вбейте IP усилителя, который указывается на самом устройстве или в инструкции. Как правило, нужно указать 192.168.10.1.
- Вбейте данные авторизации для входа в управляющую панель. Чаще всего необходимо дважды указать admin.
- В появившемся меню настройте режим подключения в графе Wireless repeater mode. Выберите Repeater Mode или AP Mode для WiFi или проводного подключения соответственно.
- Найдите свою сеть из нескольких предложенных вариантов, после чего нажмите на нее и подтвердите выбор с помощью кнопки Apply. Если система затребует, введите пароль.
- При отсутствии необходимой сети жмите кнопку обновления.
Если настройка китайского WiFi репитера прошла успешно, появляется соответствующая надпись о подключении. В интерфейсе больше нет необходимости и его можно закрывать. При этом уровень сигнала повышается.
Рассмотренная выше инструкция касается ситуации, когда WiFi репитер необходимо настроить с нуля. Ситуация усложняется, если в репитер уже вносились настройки и попасть в интерфейс не удается. В таком случае нужно настроить ПК. Для этого:
- Включите усилитель и подсоедините его к ПК с помощью кабеля.
- Войдите в Центр управления сетями и перейдите в раздел изменения параметров адаптера.
- Жмите иконку локальной сети левой кнопкой и перейдите в раздел свойств.
- В новом окне выберите TCP/IPv4 и его настройку.
- Жмите на отметку «Использовать следующий IP и введите следующие данные — 192.168.1.111, 255.255.255.0, а также 192.168.10.1 для IP, маски и шлюза соответственно.
После сохранения настроек можно войти в WiFi репитер и использовать сеть в обычном режиме.
Частые проблемы и их решения
Многие пользователи знают, как подключить WiFi репитер, но все равно сталкиваются с трудностями при выполнении работы. Причин может быть множество, начиная с неправильного включения, заканчивая неумением настроить работу. К примеру, повторитель по какой-то причине не видит маршрутизатор. Бывает, что подключение имеется, но доступа к Интернету нет. В таком случае следуйте таким советам:
- Поставьте маршрутизатор как можно ближе к ретранслятору. В большинстве случаев настроить репитер WiFi не удается из-за слабого сигнала или нахождения повторителя вне зоны действия сети.
- Если не удается подключить повторитель с помощью кнопки, используйте метод настройки через управляющую панель. Выше приведена инструкция, как это сделать правильно.
- При появлении проблем с подключением ретранслятора к роутеру или при отсутствии Интернета вернитесь к заводским настройкам. После этого перезапустите роутер и попробуйте настроить соединение с нуля.
- Обратите внимание на возможность обновления ПО репитера. Если это возможно, установите новую прошивку, а после этого снова попробуйте подключиться.
- Войдите в маршрутизатор и поменяйте канал сети. Возможно, действующий сильно загружен.
Применения таких рекомендаций достаточно, чтобы самому настроить репитер для усиления WiFi, а впоследствии устранить трудности с подключением. Если возникают вопросы, можно набрать номер своего провайдера или создать тему на специальных форумах для получения помощи от специалистов.

Универсальный репитер представляет собой дополнительное сетевое оборудование, позволяющее решить проблему недостаточной зоны покрытия Wi-Fi сети. Суть работы подобного усилителя заключается в дублировании поступающего сигнала с последующей раздачей клиентским устройствам. Качественный ретранслятор не только увеличивает зону действия беспроводной сети, но и повышает стабильность соединения путем усиления интернет-сигнала. Для эффективной работы этого устройства пользователю следует знать, как настроить репитер без привлечения специалиста.
Повторитель сигнала: режимы работы
Независимо от модели, репитер усиливает сигнал и раздает его на устройства, подключенные к беспроводному пространству.
Устройства нового поколения наделены функционалом, позволяющим оборудованию работать в нескольких режимах:
- Wireless — точка доступа;
- Universal Repeater;
- мост с возможностями точки доступа.
Большинство устройств этой категории дублируют существующую беспроводную сеть. Репитеры раздают сигнал, поступающий от базового маршрутизатора без образования дополнительной сети. Только отдельные модели повторителей во время работы создают отдельную Wi-Fi сеть. Детальная инструкция на репитер поможет пользователю разобраться в тонкостях подключения и настройки оборудования, а также правильно выбрать место для установки репитера.
Как установить антенну репитера
Ретрансляторы могут оснащаться антеннами 2 видов:
- наружного типа;
- для внутреннего размещения.
Первые монтируют на крыше дома или специальной мачте. Это позволит усиливать слабый сигнал, поступающий от вышки оператора сотовой связи, с последующей раздачей на смартфоны. Комнатные антенны рекомендовано монтировать на самой дальней стене. Так пользователь решит проблему слабого сигнала в помещениях, сильно удаленных от репитера.
Где расположить повторитель
Для верного выбора места размещения повторителя владельцу следует определить, на каком расстоянии от базового роутера не добивает интернет-сигнал.
Подобная ситуация образуется по ряду причин:
- масса препятствий в зоне прохождения сигнала;
- неправильный выбор расположения маршрутизатора;
- необходимость распространения беспроводной сети на дополнительные помещения.
Для оптимального покрытия зоны действия Wi-Fi сети, раздаваемой роутером, специалисты рекомендуют придерживаться таких правил:
- избегать расположения сетевого оборудования около домашней техники, создающей помехи;
- минимизировать наличие металлических и зеркальных конструкций вблизи роутера;
- стремиться к размещению устройства в центральной части квартиры;
- устанавливать маршрутизатор на возвышенности.
В случае нехватки площади покрытия беспроводной сети решить проблему можно при помощи универсального репитера.
Как правильно подключить репитер
Модели повторителей сигнала последних поколений, в том числе марки Xiaomi, оснащены удобным блоком питания, входящим в конструкцию устройства. Это минимизирует количество проводов. Для подключения репитера пользователю достаточно включить его в электрическую розетку. После подачи питания оборудование включится автоматически, а владельцу останется только задать настройки для корректной работы прибора. О готовности к раздаче сигнала репитер оповестит владельца с помощью световых индикаторов, значение которых можно выяснить с помощью руководства пользователя.
После подключения репитера можно переходить к его настройке, учитывая следующие особенности:
- Практически все репитеры дублируют беспроводную сеть базового роутера. Это объясняет отсутствие необходимости создания дополнительного имени сети и пароля доступа.
- Клиентские устройства подсоединяются к источнику более мощного интернет-сигнала. Владельцу такого устройства нет надобности выяснять, как подключиться к репитеру.
- Владелец может создать единую локальную сеть между устройствами, подключенными к одной беспроводной сети.
Опираясь на перечисленные нюансы, можно выбрать месторасположение и параметры настройки репитера.
Как настроить репитер
Во время настройки параметров репитера пользователи могут столкнуться с рядом проблем, которые решаются с помощью правильного алгоритма работы. Настроить репитер можно 2 способами:
- с помощью WPS;
- через административную панель.
Каждый метод имеет отдельную инструкцию, которой пользователю следует придерживаться.
Как настраивать по WPS
Этот вариант настройки репитера специалисты называют самым простым и доступным методом для начинающих юзеров. Используя технологию WPS, можно настроить параметры не только Wireless WiFi Repeater серии N, но и ряда других моделей.
Пошаговая инструкция настройки ретранслятора включает такие операции:
- Нажать кнопку WPS на повторителе.
- Через 1 минуту проделать аналогичную операцию с базовым роутером.
- Дождаться соединения устройств.
В случае корректного выполнения всех действий репитер подключится к основному маршрутизатору, и начнет раздавать сигнал.
Настройка репитера через панель управления
Отдельные модели повторителей сигнала, в том числе марки TP Link, не имеют встроенной кнопки WPS. В этом случае пользователю надо выполнять настройку устройства через веб-меню.
Для настройки репитера TP Link следует придерживаться такой инструкции:
- Для подключения к ПК использовать кабель.
- В адресной строке браузера указать хост-нейм GSM оператора tplinkrepeater.net.
- Для входа в репитер на странице авторизации использовать значение admin в поле логин и пароль.
- Перейти в раздел быстрой настройки.
- Указать регион использования.
- Дождаться завершения поиска доступных сетей.
- Выбрать нужную сеть WiFi.
- Указать код доступа к основной сети и имя базового роутера.
На последнем этапе сохранить изменения с помощью кнопки. После этого повторитель должен подключиться к базовому устройству. В случае отсутствия подключения надо выполнить сброс настроек, а затем повторную настройку параметров.
Сбросить настройки на заводские можно 2 способами:
- с помощью специальной кнопки Reset;
- через административную панель.
Первый вариант предполагает активацию кнопки сброса с помощью тонкого металлического предмета. С его помощью следует зажать клавишу на 10 сек. Оборудование перезагрузится с заводскими настройками в автоматическом режиме.
Второй способ выполняется через панель настроек. Пользователю надо перейти в системные инструменты и активировать режим восстановления с помощью соответствующей кнопки. В обоих случаях потребуется повторное конфигурирование репитера.
Настройка репитера из Китая
Китайское сетевое оборудование этого типа, в том числе Xiaomi, пользуются повышенным спросом среди покупателей. Подобная популярность объясняется небольшой стоимостью и хорошим качеством, несмотря на отсутствие русского языка.
Для настройки репитера из Китая владельцу надо подключать оборудование по такой схеме:
- Подсоединить устройство к питанию вблизи компьютера.
- Подключить репитер проводным или беспроводным методом к ПК или ноутбуку.
- Во время настройки Wi-Fi ретранслятор располагают в зоне покрытия сети.
- Активировать режим подключения с помощью соответствующей кнопки.
Успешное подключение позволяет выполнить настройку оборудования. Пользователю следует знать, как правильно настроить китайский репитер.
Алгоритм действий включает следующие операции:
- В адресной строке интернет-обозревателя указать корректный IP устройства. Уточнить нужную информацию можно на информационной наклейке или в инструкции.
- На странице авторизации для логина и пароля использовать буквенное значение admin.
- В меню настроек выбрать нужный режим подключения в строке Wireless Repeater Mode. Для беспроводного метода выбрать значение Repeater Mode, а для проводного указать AP Mode.
- В списке доступных сетей выбрать нужную, кликнуть по ней и подтвердить выбор с помощью кнопки Apply. В отдельных случаях потребуется указать код доступа к сети.
В случае отсутствия в списке нужной Wi-Fi сети следует обновить информацию путем нажатия кнопки. О подключении репитера пользователя оповестит система с помощью надписи.
Возможные проблемы и варианты решения
Во время работы репитера пользователи могут столкнуться с некоторыми сложностями. Зачастую их можно устранить самостоятельно.
Если репитер не подключается к интернету через роутер, выполняют такие рекомендации:
- Устанавливают репитер ближе к маршрутизатору.
- Используют метод сброса настроек на заводские параметры и повторную настройку оборудования.
- Обновляют программное обеспечение ретранслятора.
Используя эти простые рекомендации специалистов, владелец репитера сможет самостоятельно решить проблему отсутствия подключения устройства к базовому роутеру.
Устанавливаем WLAN-репитер с помощью процедуры WPS
WPS является аббревиатурой Wi-Fi protected Setup, то есть «защищённая установка«.
- Установка очень проста. Подключите WLAN-репитер к электрической розетке, а затем нажмите и удерживайте WPS-кнопку на устройстве в течение нескольких секунд.
- Когда на репитере загорится светодиодный сигнал, в течение следующих двух минут нажмите клавишу WPS на вашем WLAN-роутере. Её вы тоже должны удерживать несколько секунд, до тех пор, пока не загорится светодиодный индикатор. После этого репитер автоматически свяжется с роутером через WLAN.
- Не каждый репитер располагает WPS-кнопкой. В этом случае вы можете инсталлировать устройство вручную.
Ручная инсталляция WLAN-репитера для Windows
Этот путь к инсталляции ведет через пользовательский интерфейс репитера.
- Для начала подключите WLAN-репитер к электросети. Лучше всего будет, если розетка находится рядом с компьютером. Альтернативно вы можете подсоединить репитер к компьютеру LAN-кабелем.
- На компьютере с операционной системой Windows кликните на значок сети. Как правило, он находится в правой части панели задач.
- Выберите здесь свой Wi-Fi репитер. Он появится в списке, как только вы подключите его к электросети. Деактивируйте пункт «Подключаться автоматически», убрав соответствующую галочку рядом.
- После этого кликните на «Подключение». Теперь вы должны будете ввести WLAN Key. Его вы найдете на нижней стороне своего репитера. В заводских настройках обычно указано «00000000».
- Запустите на вашем компьютере веб-браузер и откройте пользовательский интерфейс своего репитера. Необходимый для этого IP-адрес вы найдете в инструкции к устройству или на сайте производителя.
- Обратите внимание на то, чтобы вы были залогинены в той интернет-сети, к которой хотели бы подключить репитер. Залогиньтесь в пользовательском интерфейсе репитера, в котором сначала должны задать пароль и нажать «ОК». По следующим шагам вас проведет ассистент настройки.
- Выберите «WLAN мост» в качестве вида доступа и подтвердите это нажатием на «Далее».
- Чтобы перейти к пункту «Выбор ретранслятора беспроводной сети», установите галочку рядом с той WLAN-сетью, в которую хотели бы включить свой репитер. Подтвердите свои действия нажатием на «Далее».
- Далее следуют параметры безопасности репитера. Для этого выберите шифрование После этого вы должны ввести пароль вашей сети в «ключ сети WLAN» (пароль от Wi-Fi) и снова нажать на «Далее».
- Далее появится окно с заголовком «Применить настройки». Кликните на «Завершить». Инсталляция и настройка репитера будут готовы. Но может пройти несколько минут до тех пор, пока роутер и репитер не установят связь друг с другом. После этого вы можете переключить репитер к другой электророзетке.
Инсталлируем WLAN-репитер под Mac
Настройка включения WLAN-репитера в сеть для Mac производится не сильно иначе, чем для Windows.
- Для этого сначала включите репитер и соедините его через LAN-кабель с компьютером.
- Затем убедитесь, что LAN-соединение находится на верхнем месте в настройках системы в разделе «Сеть», то есть имеет приоритет.
- Запустите веб-браузер и введите в адресной строке адрес страницы репитера — его можно узнать на сайте производителя. Следующие действия выполните аналогично тому, как мы описывали в разделе по настройке для Windows.
Читайте также:
- Как сбросить роутер до заводских настроек: 2 стандартных способа
- Ваш Wi-Fi взломали? Как вычислить непрошеных гостей
Редактор направлений «Мобильные устройства» и «Техника для дома»
Расширение сети с помощью репитера – подключение, настройка, усиление сигнала
Wi-Fi репитер (также называется ретранслятор или повторитель) — это беспроводное устройство, используемое для расширения покрытия сети. С его помощью можно подключиться к беспроводному Интернету в местах со слабым приёмом сигнала от роутера. Репитер в этом случае будет принимать сигнал маршрутизатора, и ретранслировать его клиентам локальной сети.
Выбор места установки репитера
Максимальная эффективность использования повторителя достигается при установке на границе стабильного приёма Wi-Fi от роутера. При выборе расположения учитывайте планировку помещения, в котором будет использоваться ретранслятор. Также следует обратить внимание на расположение беспроводных гаджетов, с которых будет производиться подключение и выход в Интернет.
Во время поиска оптимального места для установки повторителя производите замеры скорости доступа. Для этого можно использовать онлайн-сервисы, например, Speedtest. Для установки репитеров актуальны те же рекомендации, что и для других беспроводных устройств. Не размещайте ретранслятор вблизи от крупных электроприборов, которые могут создавать помехи в работе сети. При наличии антенн направляйте их перпендикулярно плоскости, в которой требуется распространение радиоволн.
Большинство репитеров имеют встроенный блок питания, поэтому включаются непосредственно в розетку. Такая конструкция позволяет избавиться от лишних проводов, так как кабельное соединение блока питания и устройства не требуется. Негативной стороной является уменьшение мобильности. Установка повторителя на значительной высоте возможно только при использовании удлинителя или переносе розетки.
Для включения устройства просто вставьте его в розетку. Почти все модели ретрансляторов начинают работу сразу после начала подачи питания. Но если ваше устройство имеет отдельную кнопку включения, нажмите её. О начале работы сигнализируют светодиоды на корпусе. Значения различных режимов индикации (непрерывного свечения или мерцания) можно уточнить в инструкции.
Обратите внимание! Часть ретрансляторов оснащена одним или несколькими разъёмами для подключения сетевого кабеля. С их помощью можно подключить Интернет на компьютерах, не оборудованных Wi-Fi модулем.
Подключение при помощи WPS
Если на корпусе устройства есть кнопка WPS, нажмите её для активации режима подключения к Wi-Fi без выбора сети и ввода пароля. После этого нажмите такую же кнопку на маршрутизаторе, не позднее чем через две минуты после включения Wi-Fi Protected Setup. При нормальном сигнале и отсутствии технических затруднений, репитер подключится к беспроводной сети и начнёт её дублировать.
На некоторых роутерах такая кнопка отсутствует. Для подключения к ним по WPS используется веб-интерфейс настройки маршрутизатора. Открыть его можно в любом браузере, набрав в адресной строке IP-адрес роутера. Как правило, он указывается на отдельной наклейке, расположенной на нижней панели устройства. На этом же стикере находятся данные для входа: имя стандартной учётной записи и пароль.
Совет! Подключение также возможно с вводом PIN-кода ретранслятора в админ-панели роутера. Код можно уточнить на коробке или отдельном вкладыше.
Обучающее видео: Быстрое подключение репитера
Настройка репитера через веб-интерфейс
Указать дополнительные параметры или настроить сеть при использовании роутера без WPS можно в административном интерфейсе повторителя. Как и в случае с веб-интерфейсом роутера, вход и настройка выполняется через браузер. Данные для авторизации также указываются на наклейке, вкладыше или в инструкции.
Важно! Вместо IP-адреса для настройки ретранслятора также можно использовать универсальный адрес, заданный производителем. Например, адрес репитеров TP-Link: tplinkrepeater.net.
Используя пошаговый мастер, выполните подключение к беспроводной сети. Для этого потребуется ввести пароль от Wi-Fi. В зависимости от модели и версии прошивки, панель управления может содержать и другие настройки. Не забудьте изменить стандартный пароль админ-панели, если такая возможность есть в настройках используемого репитера.
На чтение 8 мин Просмотров 6.4к. Опубликовано 12.02.2019
Беспроводная сеть стала распространенным явлением в домашних условиях и офисах, торговых центрах и ресторанах. Возникают проблемы при организации системы, когда не хватает мощности на все устройства в радиусе. Вы узнаете, как настроить репитер WiFi самостоятельно и в разы увеличить покрытие беспроводной сети.
Интернет распространяется не только в пределах одного помещения, а целого здания. При обычных обстоятельствах, чем дальше от источника, тем ниже скорость соединения. Репитер обходит это ограничение.
Этот прибор подключается в электрическую розетку и подсоединяется к роутеру или модему. Сигнал усиливается, и зона его досягаемости расширяется. Чтобы понять принцип работы и научится пользоваться оборудованием, рекомендуется ознакомиться с текстом статьи.
Содержание
- Кому нужен Wi-Fi репитер и как он работает?
- Режимы работы репитера
- Режим точки доступа
- Режим клиента беспроводной сети
- Режим мост точка доступа
- Подключение к компьютеру
- Веб интерфейс
- Выбираем лучший из 7 повторителей Wi-Fi сигнала
- Netgear Orbi (RBK50) AC3000
- ASUS RP-N12
- ASUS RP-AC68U
- TP-Link RE350 AC1200
- TP-Link AC750 (Archer C2)
- TP-Link N300 (TL-WA850RE)
- Xiaomi Mi WiFi Amplifier 2
- Какой повторитель лучше купить?
- Как усилить сигнал Wi-Fi без репитера?
- Мифы про усиление сигнала Wi-Fi или чего делать не стоит
- Устранение неполадок
Кому нужен Wi-Fi репитер и как он работает?
Зона его применения обширная. Если требуется соединение в большом доме или офисе, без дополнительных устройств невозможно обойтись. Считается, что приспособление позволяет продолжить сигнал. Он служит в качестве антенны, позволяя передать изначальный импульс на более далекое расстояние.
Принцип действия прост и эффективен — позволяет расширить диапазон сети без потери скорости. Репитер обычно небольшого размера, для работы его подключают к розетке. Купить можно в интернет-магазине. Установка не требует специальных знаний, поэтому она не займет много времени. Изучив вопрос, проведите монтаж самостоятельно, без помощи квалифицированного специалиста.
При подключении репитера WiFi учтите следующие особенности:
- Устройство маленькое, поэтому не займет много пространства. Все гаджеты автоматически подключаются к ближайшему транслятору сигналу. Представьте ситуацию: репитер располагается на кухне, а роутер в спальной. Если вы окажитесь в первой комнате, то ваш гаджет подключится к репитеру.
- Настройка локальной сети происходит по привычной схеме. Все параметры будут действительны для любого прибора.
Покупка репитера wifi не всегда выгодна. Он дорогой. Поэтому сначала рекомендуется попробовать другие методы.
Режимы работы репитера
После того, как был установлен повторитель вай фай, выберете режим работы. Режим репитера выбирается в том случае, когда невозможно подключиться напрямую. Сигнал распространяется между точками доступа при помощи радиосигнала. Количество точек – от двух и более в зависимости от масштабов сети.
Режим точки доступа
Работа в качестве точки доступа wifi. Клиенты подключаются к беспроводной сети и использовать ее удаленно. Это простой и эффективный метод. У репитера есть идентификационный код, по которому распознается подключение.
Режим клиента беспроводной сети
Репитер используется в качестве передатчика между двумя проводными сетями. Применяется как беспроводной удлинитель, чтобы расширить локальную сеть.
Режим мост точка доступа
Повторитель беспроводного сигнала является точкой доступа для wifi, а также мостом между проводными сетями. Это позволяет расширить функционал устройств и распространить сигнал.
Подключение к компьютеру
Для настройки Wi-Fi репитера, потратьте несколько минут. Не обязательно быть специалистом. Для начала ознакомьтесь с алгоритмом действий:
- Воткните вилку репитера в розетку. Загорится индикатор. Он свидетельствует о том, что все системы работают исправно. Ожидайте некоторое время.
- При проводном соединении используйте кабель, чтобы подсоединить повторитель к маршрутизатору.
- После успешного выполнения предыдущего действия, должна зажечься вторая лампочка. Она говорит о том, что все прошло хорошо. Теперь ваш repeater раздает интернет в помещении.
- Название репитера появится в списке доступных сетей. Для этого нажмите на соответствующий значок панели задач ноутбука.
- Нажмите на название. Подключитесь к нему.
- Всплывет диалоговое окно, в котором написано, что необходимо провести настройку оборудования.
- Важно подключиться без предварительного выбора параметров.
- После этого компьютер автоматически подключается к репитеру wifi.
Веб интерфейс
После осуществления описанных выше манипуляций, настройте интерфейс репитера вай фай. Для этого выполните следующие действия:
- Запустите браузер на своем компьютере или ноутбуке.
- Введите ip адрес 192.168.10.1. Он подходит для стандартного репитера.
- Если описанное выше не получается, ознакомьтесь с инструкцией от производителя.
- Пройдите регистрацию. Для этого введите логин и пароль – admin для обоих полей.
- Войдите в появившееся меню для настройки. Перейдите в главный блок. Придумайте другое имя для репитера по желанию.
- Выберете режим работы. Он зависит от того, какой тип подключения вы используете.
- Перейдите в следующее окно и используйте поиск имеющихся сетей. Подключитесь к нужной.
- Введите пароль, если он есть.
- Сеть установится автоматически. Ожидайте некоторое время появления сообщения об успешном завершении операции.
- Закройте окно. Прибор настроен.
Теперь усилитель сигнала должен работать исправно. Теперь ретранслятор можно перемещать в заданном диапазоне, чтобы увеличить зону покрытия сети.
Выбираем лучший из 7 повторителей Wi-Fi сигнала
Стоит задуматься о том, какое устройство лучше приобрести для улучшения уровня wifi в помещении. Для этого рассмотрим основные достоинства и недостатки лучших усилителей wifi сигнала.
Netgear Orbi (RBK50) AC3000
Подойдет, если требуется высокая мощность и широкий диапазон действия. При покупке предоставляется два устройства – маршрутизатор и повторитель. Они соединены посредством кабеля. Скорость может достигать полутора тысяч мегабит за секунду. Wifi распространяется на большие расстояния. Идеальный вариант для больших офисов и загородных резиденций.
Достоинства:
- предоставляется полный комплект оборудования (не нужно докупать дополнительные детали);
- охватывает широкий диапазон;
- данные передаются с большой скоростью;
- приятный дизайн и небольшой размер.
Недостатки:
- высокая стоимость;
- не получится подключить несколько репитеров одновременно.
ASUS RP-N12
Хороший вариант для выполнения простых или офисных задач. Работает в нескольких режимах. Подключается через розетку. Антенны обеспечивают большой охват. Лучшую точку для размещения определяется при помощи индикатора – он горит зеленым или красным цветом.
Преимущества:
- простое подключение;
- понятная настройка;
- высокая скорость для домашних нужд.
Недостатки:
- происходит потеря сигнала, поэтому приходится перезагружать оборудование.
ASUS RP-AC68U
Позволяет увеличить зону покрытия. Работает в двух частотных диапазонах. Мощность обеспечена четырьмя антеннами. Возможно несколько режимов, которые выбираются нажатием на кнопки.
Достоинства:
- пропускает много сигналов;
- работает в нескольких режимах;
- стабильная скорость;
- приятный дизайн.
Из недостатков следует выделить высокую стоимость.
TP-Link RE350 AC1200
Одно из самых популярных устройств на рынке. Работает в двух частотных диапазонах. Подключение простое – нужно синхронизировать репитер с маршрутизатором. Уровень сигнала можно узнать по цвету индикатора. Работа возможна практически при любых условиях.
Преимущества:
- два диапазона частоты;
- мощные антенны для передачи;
- индикатор позволяет найти оптимальное местоположение;
- приятный внешний вид.
Стоимость товара высокая, поэтому не каждый сможет себе его позволить.
TP-Link AC750 (Archer C2)
Хороший репитер для работы в нескольких диапазонах. Скорость достигает 750 Мбит/с. Ретранслятор легко подключается. Для этого нужно зажать кнопки включения и подождать несколько минут. Адрес роутера автоматически копируется.
Плюсы:
- широкое покрытие;
- поддержка двух частот;
- простота в настройке и подключении;
- приятный внешний вид.
Минусы:
- высокая стоимость товара.
TP-Link N300 (TL-WA850RE)
Отличное решение для маршрутизатора, которое позволяет быстро увеличить его зону досягаемости. Подключение занимает несколько минут. Чтобы усилить мощь, нажмите на кнопку репитера и маршрутизатора. Оптимально использование в квартирах. Скорости хватит для просмотра видео, прослушивания музыки или для онлайн игр.
Плюсы:
- простота настройки;
- возможность установки в любом месте;
- высокий уровень сигнала по всему пространству;
- не нужно повторно настраивать.
Минусы отсутствуют. Это оптимальный вариант для нетребовательных пользователей.
Xiaomi Mi WiFi Amplifier 2
Компактное устройство, которое подойдет для путешествия. Его легко подключить через USB. Область действия усиливается практически в два раза. Скорость достигает 300 Мбит за секунду.
Достоинства:
- небольшой, помещается в карман;
- настройка автоматическая;
- зона действия увеличивается в два раза.
Недостатки:
- автоматически работает с устройствами компании Xiaomi – для других необходима установка специального программного обеспечения.
Какой повторитель лучше купить?
Чтобы сделать выбор, учитывайте следующее:
- Если бюджет небольшой, но хочется оптимальную скорость интернета лучше выбирать модели TP-Link TL WA850RE. Усиливает сигнал в заданном диапазоне.
- Если вам важна мощность, то TP-Link RE350 – хороший вариант.
- Для большого пространства и неограниченного бюджета покупайте первую рассмотренную модель. Ее мощность охватывает целый загородный дом без потери скорости.
Как усилить сигнал Wi-Fi без репитера?
Есть несколько вариантов, как подключить WiFi без использования специального оборудования:
- Рекомендуется разместить роутер там, где располагается центр квартиры. То есть он одинаково отдален от всех пользователей. Тогда уровень сигнала будет равномерно распределен между клиентами.
- Установите специальное программное обеспечение и проверьте wifi на разных каналах. В идеале к каждому подключается по одному устройство. В противном случае наблюдается падение скорости.
- Обновите прошивку оборудования. Для этого рекомендуется обратиться в сервисный центр.
- В крайнем случае придется купить новый роутер.
Мифы про усиление сигнала Wi-Fi или чего делать не стоит
- Вы не скачаете программу для переноса сигнала без проводов, необходимо аппаратное решение.
- Возможно придется обновить прошивку устройства.
- Антенны не помогут. Дело в самом устройстве. Это маркетинговый ход, чтобы увеличить прибыль.
Устранение неполадок
Для этого выполните следующее:
- проведите подключение оборудования;
- зайдите в центр управления сетями;
- настраиваем адаптер;
- перейдите в свойства и введите параметры;
- результаты сохраните.
Теперь вы знаете, как работает репитер wifi. Если возникнут проблемы, выполните действия, описанные в статье. В противном случае лучше обратиться в сервисный центр.
Не всегда домашнего или офисного роутера бывает достаточно для того, чтобы обеспечить устойчивым сигналом пользователей в разных помещениях. Порой даже в пределах одной комнаты не удаётся достичь везде качественного соединения. В этих случаях на помощь приходит устройство под названием «репитер», который не только повторяет, но и ретранслирует сигнал.
Для чего необходим репитер
Многие пользователи не имеют представления, для чего нужен репитер. Его востребованность вызывается необходимостью улучшить и усилить интернет-соединение в пределах одного и того же объекта. В переводе с английского его название звучит как «повторитель». Наибольшей эффективности от применения можно достичь, если установить его в крайней точке стабильного приёма сигнала от маршрутизатора. Вот почему рекомендуется учитывать это ещё на стадии предварительной планировки помещения.
Из вопроса «для чего нужен усилитель» вытекает другой вопрос: а как работают репитеры? Они помогают улучшить качество сигнала маршрутизатора, который по каким-то причинам не доходит до нужного объекта. Одновременно они увеличивают радиус действия Wi-Fi-соединения. Сегодня всё большее количество пользователей предпочитает иметь дело с беспроводными сетями. Так вот именно ретранслятор расширяет зону охвата существующей сети и повышает её мобильность. Вместе с этим он предоставляет возможность подключения проводного соединения.
Обратите внимание: репитер не способен улучшить скорость интернета. Этот вопрос лучше задавать своему провайдеру или искать другие причины повышения скорости передачи данных.
Как выбрать репитер
Если обычного роутера, как правило, достаточно для 2-3 комнатной квартиры в панельном доме, то более внушительные апартаменты и домовладения нуждаются в усилении интернет-сигнала. Например, сегодня многие спешат приобрести репитер на дачу, поскольку в загородные дома переносятся всё те же удобства цивилизации, к которым мы привыкли в городе.
Чтобы облегчить выбор этого полезного устройства, обратимся к последним стандартам Wi-Fi-соединения, на которые и нужно опираться. В 2019-м за основу было принято значение 802.11ах, однако большинство устройств поддерживает более старый стандарт 802.11ас. Этого будет вполне достаточно, если учесть, что старые модели роутеров не смогут обеспечить большую скорость, даже если на неё рассчитан новый репитер.
Порой пользователи интересуются, сколько этих устройств нужно приобретать и достаточно ли будет одного. Это зависит от расположения и конструктивных особенностей здания, а также задач, которые стоят перед пользователем. Каждый репитер в среднем обеспечивает сигналом 15-20 метров охвата. Однако в дело вступает материал, из которого изготовлены стены. Так, бетон «ворует» гораздо больше сигнала по сравнению с деревом.
Поскольку ретранслятор интернета не относится к числу довольно сложных с технической точки зрений видов техники, то и производят его очень многие компании, от известных до непроверенных китайских. Ниже приведён небольшой список наиболее популярных моделей усилителей, которые протестированы тысячами пользователей в нашей и других странах:
- TP Link TL-WA860RE. На внешний вид его вряд ли можно назвать эстетически привлекательным, зато за небольшую стоимость он демонстрирует довольно широкий функционал. На корпусе размещена розетка, поэтому прибор компенсирует вход для ещё одного устройства в сеть. Предусмотрены гнёзда, по которым можно подключиться к ПК либо телевизору, а также к проводному интернету для раздачи сигнала. Пара антенн гарантирует стабильное соединение на скорости до 300 Мбит/сек;
- Tenda A9. Ещё один практичный вариант для дома или офисного помещения. Для питания необходимо подключение в обычную электророзетку. Работает на современных стандартах Wi-Fi и обеспечивает скорость до 300 Мбит/сек. Рассчитан на применение в небольших офисах и коттеджах;
- Netis E1 +. Небольшой аппаратик с размерами чуть больше куска мыла. Обладает парой внутренних антенн, которые «разгоняют» интернет до скорости 300 Мбит/сек. Главная фишка репитера этой модели заключается в наличии у него lan-порта. То есть при необходимости он может быть превращён из ретранслятора в традиционный маршрутизатор. Другими словами, прибор демонстрирует отличную универсальность, а стоит весьма недорого;
- Mercusys MW300RE. Усилитель для Wi-Fi с парой расставленных, как рогатка, антенн. Способен как расширять зону передачи сигнала, так и просто транслировать интернет-соединение. Скорость передачи декларируется на уровне до 300 Мбит/сек. Оснащается светодиодным индикатором уровня сигнала, а питается от обычной розетки. Способен сохранять в памяти заданные настройки даже после отключения его питания;
- Xiaomi MI wiFi Amplifier2. Небольшой аппарат выполнен в оригинальном дизайне производителя. Внешне напоминает флешку, собранную из 2-х половинок. Для подключения к источнику питания нужно использовать USB-разъём. Репитер способен одновременно поддерживать до 16 внешних устройств. Сигнал ретранслируется практически без задержек. По совокупности характеристик данный аппарат — один из лучших представленных на рынке.
Как выбрать место для установки
Правильное подключение ретранслятора напрямую связано с выбором эффективного места подключения. Для этого специалисты производят замеры скорости соединения в помещении. Можно воспользоваться онлайн-сервисами, которых в сети предлагается достаточно большое количество.
Чтобы правильно разместить повторитель сигнала, можно придерживаться тех же рекомендаций, которые действуют для других беспроводных устройств. Но при этом нужно обращать внимание на места, где будут располагаться гаджеты, для которых совершается интернет-подключение с целью дальнейшего выхода в сеть. Также следует помнить, что громоздкие электрические приборы могут создавать ощутимые помехи для интернет-сигнала.
Как подключить усилитель
Не менее важно не только выбрать хороший прибор, но и установить репитер максимально корректно. Для этого можно воспользоваться одним из двух известных способов. Первый способ сводится к следующему алгоритму действий:
- Включаем устройство в розетку на 220 Вольт.
- Нажимаем кнопку питания (её всегда можно отыскать, поскольку она не похожа на другие варианты).
- Теперь требуется нажать кратковременно на кнопку WPS, которая может быть объединена с кнопкой сброса настроек до заводских значений.
- В течение пары минут выполняется подключение репитера к маршрутизатору с одновременной синхронизацией настроек.
- Для того чтобы понять, насколько успешны выполнены настройки, нужно собрать проводное подключение. Теперь проверяется качество интернет соединения в самом отдалённом месте либо там, где сигнал и ранее был ниже максимального по сравнению с другими участками.
Для второго способа потребуется совершить похожие, но несколько другие действия. Это полезно для тех моделей маршрутизаторов, на которых не предусмотрена клавиша WPS. В этом случае применяют админ-панель для настроек. Итак:
- Репитер включается в розетку электросети.
- При помощи патчкорда соединяется компьютер и разъём Ethernet усилителя сигнала.
- Открываем любой браузер на своём ПК. В адресную строчку вбивается следующая комбинация цифр: 192.168.0.254. Запускаем данный адрес.
- Появится новое окно, в котором нужно будет указать пароль, по которому будет выполнять вход в настройки в дальнейшем. После двукратного его повторения можно нажимать на кнопку «начало».
- Начнётся процесс сканирования всех доступных интернет-сетей. Останется выбрать ту, которую раздаёт наш маршрутизатор и подключиться к ней (подключить Wi-Fi).
- Будет открыта расширенная сеть, которую можно назвать также, как и основную первоначальную сеть. Пароль останется таким же, каким и был для основной сети. Нажимаем на кнопку «Далее».
- Происходит перезагрузка настроек, после которых интернет должен начать работать. Дополнительную проверку можно произвести, как и в способе, описанном выше путём проводного подключения.
Как включить усилитель
Большинство современных повторителей маршрутизаторов оснащены собственным встроенным блоком питания. Такая конструкция позволяет питать их от обычной электросети на 220 В. Не требуется отдельно прокладывать кабельное соединение, зато это снижает мобильность транспортировки. Если владелец желает поднять усилитель как можно выше, ему придётся воспользоваться удлинителем или переноской.
Итак, чтобы репитер заработал, его нужно попросту вставить в розетку. Если не предусмотрено отдельной кнопки подачи питания, то устройство тотчас же начнёт передавать сигнал. Как правило, на корпусе расположен световой индикатор, который загорается и свидетельствует о начале работы. Но существуют разные режимы свечения, и о них подробнее лучше узнавать в мануале по эксплуатации.
ВНИМАНИЕ. Некоторые модели ретрансляторов оснащаются разъёмами, через которые происходит подключение сетевого кабеля. Они понадобятся для соединения с интернетом на компьютерах, в которых нет Wi-Fi модуля.
Как настроить репитер
Самая простая и частая настройка Wi-Fi-репитера происходит через интерфейс. Для этого необходимо открыть административный интерфейс устройства и прописать в нём дополнительные параметры. Вход с последующей настройкой совершается через браузер, как и в случае с маршрутизатором. Сначала нужно найти данные, необходимые для авторизации. Обычно производитель сообщает их в наклейке либо инструкции по эксплуатации.
Используя пошаговый алгоритм, приведённый в мануале, нужно выполнить подключение к беспроводному соединению. Настройки могут быть различными: от введения просто пароля Wi-Fi до более расширенных сведений, в зависимости от модели и версии прошивки. Если предусмотрена возможность смены стандартного пароля администратора, то ею стоит также воспользоваться.
Подключение китайских репитеров
Ретрансляторы таких именитых моделей из Китая, как Xiaomi, не нуждаются в отдельном представлении. Что нужно делать с бюджетными китайскими аналогами и каковы их особенности подключения? Современные модели уже оснащены встроенным блоком питания, поэтому начинают работать сразу после включения в сети. Хорошо, если предусмотрен любой светоиндикатор.
Для настройки нужно, чтобы репитер и роутер находились максимально близко друг к другу. Теперь следует включить кнопку с аббревиатурой WPS на обоих этих устройствах. Как только подключится репитер и станет ретранслировать сигнал, об этом сообщит загоревшийся индикатор. Если таким способом не удастся подключиться, то придётся заходить в настройки интерфейса.
Очевидно, что репитер может быть очень полезным устройством там, где требуется повысить качество связи на всём объекте или помещении. Подключение его не отнимет много времени, поскольку производитель максимально упростил интерфейс для начинающего пользователя.
Настройка Wi-Fi Repeater
чехол для ноутбука
Наличием беспроводной WiFi сети дома или в офисе уже давно никого не удивишь. Однако часто, при попытке ее организовать появляется проблема — стандартного радиуса покрытия точки доступа недостаточно.
Причиной тому может стать слишком большая площадь помещения, неудобная планировка или несколько этажей. Для усиления сигнала рекомендуется использовать wireless repeater (репитер, ретранслятор, повторитель).
Wall Powered Wireless Signal Repeater — специальный гаджет, который подключается в обычную розетку, «коннектится» с маршрутизатором «по воздуху» и усиливает сигнал, тем самым увеличивая зону покрытия WiFi. Заказать его можно из Китая, в любом онлайн-магазине по цене $8-10. Но никто не запрещает «потратиться» и на другие, более дорогие импортные модели. Их можно приобрести в большинстве магазинов цифровой техники. По функционалу такой репитер мало чем отличается от китайского, а вот стоить он будет раза в 1,5-2 дороже.
Беспроводная клавиатура
Зачем нужен репитер?
Благодаря ретранслятору зона покрытия значительно увеличивается. При этом сеть останется беспроводной (wireless), а вот скорость интернет-соединения может снизится. Если вам уже приходилось пользоваться беспроводной сетью, то вам известно: чем больше расстояние от роутера (раздающего WiFi) до устройств, принимающих сигнал (ноутбуки, мобильные девайсы), тем ниже скорость.
Репитер не просто увеличивает зону покрытия сети, он усиливает сигнал. Поэтому потеря скорости почти незаметна (особенно если вы используете высокоскоростное подключение), а вот стабильность работы заметно повышается.
Умная колонка
Работает ретранслятор просто: находит все доступные для подключения точки WiFi (то есть репитер должен находиться в зоне покрытия), подключается к нужной, а затем передает сигнал дальше, за область покрытия.
Большинство ретрансляторов имеет два режим работы:
- AP Mode — для проводного подключения (подойдет обычный маршрутизатор);
- Repeater Mode — для беспроводного соединения (требуется роутер);
Таким образом, репитер позволяет не только усилить WiFi сигнал, но и вообще раздавать его.
Разветвитель хаб Xiaomi USB
Внешний вид
С виду ретранслятор представляет из себя небольшое устройство. На верхней панели обычно располагаются 3-4 лампочки индикатора (которые будут свидетельствовать о его готовности к работе и возможных сбоях). Сбоку можно найти вход для LAN кабеля и маленькую кнопочку «reset» для сброса до заводских настроек.
В комплекте обычно поставляется инструкция на английском языке, переходник для евро розетки и LAN кабель.
Чехол подставка для ноутбука
Подключение к компьютеру
Чтобы правильно настроить репитер, не нужно быть компьютерным гением и обладать какими-то специальными знаниями. Весь процесс займет у вас не больше 10-15 минут.
- Вставьте репитер в розетку рядом с компьютером (если это первое включение, то должна загореться красная лампочка — Power Indicator) и подождите несколько минут;
- Eсли вы используете проводное соединение, то подключите ретранслятор к маршрутизатору с помощью LAN кабеля;
- после этого загорится другая лампочка (Wireless Indicator), это значит, что репитер подключился к вашей сети и начал раздавать WiFi;
- теперь repeater можно обнаружить в списке доступных беспроводных сетей (в трее);
- найдите в списке новое устройство, щелкните по нему мышкой и нажмите «подключиться» (в названии должно быть слово repeater, если ретранслятор подключается впервые и его имя не изменялось);
Гарнитура для ноутбука
- windows выдаст системное уведомление, о том, что «маршрутизатор еще не установлен» и предложит его настроить;
- очень важно на этом этапе отказаться и найти в сообщении строчку «подключиться к сети без предварительной установки и настройки»;
- после нажатия на гиперссылку компьютер автоматически подключится к репитеру, а значит интернет у вас пропадет.
ноутбук
Веб-интерфейс
Как только компьютер подключится к ретранслятору (об этом будет свидетельствовать соответствующий значок в трее), необходимо попасть в веб-интерфейс и настроить его параметры. Для этого:
- откройте любой браузер и пропишите в адресной строке IP репитера. По умолчанию это 192.168.10.1 и нажмите «enter» (информацию можно найти в инструкции и на официальном сайте производителя). Данный адрес должен подойти для китайского ретранслятора;
- как только IP будет введен, появится окно авторизации в веб-интерфейсе. Здесь необходимо ввести логин и пароль. Стандартные данные: admin/ admin;
Акустическая система
- после этого вы попадете в меню, где можно настроить репитер;
- здесь необходимо открыть первый верхний блок меню «wireless repeater mode»;
Внешний дисковод DVD
- откроется новое окно, где нужно выбрать режим работы репитера. Если вы используете беспроводное подключение, то выбирайте «Repeater Mode», если проводное — «AP mode»;
- т.к. нам нужно именно усилить wifi сигнал, тем самым увеличив зону покрытия сети, то выберем «repeater mode»;
- появится другое окно, где устройство начнет искать доступные для подключения WiFi сети;
- выберите нужную и нажмите «apply», чтобы подтвердить или «refresh», чтобы обновить список;
Эргономичное Компьютерное Кресло
- если на вашей сети стоит пароль, то потребуется его ввести;
- начнется автоматическая настройка сети, по завершению которой в окне «Wireless Repeater Mode» появится сообщение о том, что операция прошла успешно;
- чтобы закрыть уведомление, нажмите «close».
Если до этого, в меню беспроводные соединения сила сигнала была слабой (1-2 полоски), то уже сейчас, открыв окно уведомлений, вы сможете заметить, что сигнал стал работает на полную. После всех проделанных махинаций, репитер можно перенести дальше по помещению, тем самым увеличивая зону покрытия сети.
беспроводная мышь
Устранение неполадок
По умолчанию компьютер позволяет сразу попасть в веб-интерфейс ретранслятора. Однако, если вам приходилось изменить настройки локальной сети, то сделать это у вас не получится.
Если зайти в веб-интерфейс не получается, хотя вы уверены в правильности введенного вами IP адреса, то придется настроить компьютер.
Делать это необходимо только в крайнем случае (если вы не можете зайти в веб-интерфейс сразу).
- подключите репитер к электросети, а затем подсоедините к компьютеру при помощи LAN кабеля;
- откройте «Центр управления сетями и общим доступом» (через панель управления или трей);
- сбоку найдите «изменения параметров адаптера»;
- откроется папка, где необходимо щелкнуть по значку «локальная сеть», вызвать контекстное меню, а затем нажать «свойства» — настройка TCP/IPv4 (изменять нужно именно 4 версию протокола, не 6).
Внешний USB-накопитель
В открывшемся окне, пропишите следующие данные:
- IP: 192.168.1.111;
- Маска (значение по умолчанию): 255.255.255.0;
- Шлюз: 192.168.10.1.
Сохраните внесенные изменения и вновь попробуйте зайти в веб-интерфес репитера.
Планшет
Заключение
Как видите, репитер полностью оправдывает цену и выполняет все заявленные производителем функции, а именно усиливает сигнал.
Да, если провести тесты на скорость, то можно заметить ее небольшое снижение (по сравнению с работой напрямую). Но это вполне объясняется расстоянием и проходом сигнала через стены или этажи. Кроме того, использовать его можно и для обеспечения стабильности сети wifi.
Если правильно настроить ретранслятор, то вы сможете пользоваться интернетом не только в самых дальних комнатах вашего дома, но и будете удивлены отсутствием ошибок сети. Которые часто возникают из-за слабого сигнала.
Сумка для ноутбука
Охлаждающая подставка
Как вам статья?
Нашли опечатку? Выделите текст и нажмите Ctrl + Enter
На чтение 6 мин Просмотров 268к. Опубликовано 21 ноября 2014
Обновлено 14 марта 2021
Среди множества сетевых устройств от TP-Link существует ряд моделей так называемых WiFi репитеров. Их еще называют повторителем, ретранслятором или усилителем сигнала, так как они служат для улучшения качества приема беспроводного сигнала от роутера и расширения зоны приема сети. В этой статье мы подробно разберем, как подключить wifi повторитель TP-Link к маршрутизатору и настроить усилитель беспроводного сигнала посредством.
Как установить wifi повторитель TP-Link?
Схема установки WiFi репитера TP-Link для усиления сигнала от роутера очень проста.
- Сначала мы определяем, в какой комнате сигнал на ноутбуке наиболее слабый или его вовсе нет.
- После того, как мы узнали, где нужно усиливать беспроводной сигнал wifi, находим то место, где сеть ловит, но уже не так хорошо — на одно-два деления на телефоне.
- Туда то мы и ставим репитер — зона его работы круговая, а это означает, что подхватит сигнал от wifi маршрутизатора и передаст его дальше.
Как подключить усилитель сигнала WiFi TP-Link Extender
Подключить и настроить повторитель wifi TP-Link можно тремя способами:
- Через автоматическое подключение репитера по WPS
- По WiFi при помощи смартфона, планшета или ноутбука
- Через подключенный к нему по витой паре компьютеру
Автоматическое подключение кнопкой WPS
Как и большинство современных моделей сетевых беспроводных устройств, усилитель wifi TP-Link TL-WA850RE поддерживает настройку на сигнал существующей точки доступа в автоматическом режиме.
Для этого маршрутизатор также должен иметь такую функцию — за ее включение отвечает кнопка «WPS» На старых устройствах TP-LINK она называлась «QSS».
Нажимаем одновременно на эти клавиши на роутере и усилителе, после чего он должен подхватить wifi и начать его раздавать.
Настройка репитера TP-Link со смартфона
Мне больше нравится держать под контролем весь процесс, поэтому я автоматическим способом настройки репитера никогда не пользуюсь, а делаю все вручную. Для того, чтобы подключить усилитель сигнала TP-Link Extender с телефона или планшета:
- включаем WiFi на смартфоне,
- жмем на центральную кнопку на приборе,
- и находим на телефоне в списке доступных для подключения сеть с названием TP-LINK_Extender_7320BA — это SSID, который по умолчанию прошит в устройстве.
- Подключаемся к нему. В моем случае пароль не нужен, но если для вашей модели требуется вводить ключ авторизации, то он будет указан на наклейке на корпусе устройства.
Сразу же после коннекта нас перекинет на страницу авторизации в админке для первичной установки — откроется окошко для ввода логина и пароля. По умолчанию в данной модели это admin/admin — в вашей могут быть другие, поэтому посмотрите либо на инструкцию, либо на наклейку на днище репитера — на ней как правило указаны все данные для доступа.
А что скрыто за этой страницей авторизации мы узнаем из следующего раздела, где зайдем в настройки со стационарного компьютера.
Настройка wifi повторителя ТП-Линк с компьютера или ноутбука по кабелю
Данный вариант конфигурации также можно осуществить двумя путями
- при помощи установочного диска, который идет в комплекте с wifi репитером,
- или через веб-интерфейс.
Второй мне ближе, поэтому возьмем именно его за основной в данной инструкции.
Сколько репитеров TP-Link можно подключить к роутеру одновременно?
Количество усилителей беспроводного сигнала, которые можно одновременно подключить к маршрутизатору по Wi-Fi, точно не регламентируется. Однако на практике устанавливать больше 2-3 повторителей нецелесообразно.
Итак, если у вас под рукой нет смартфона, то соединяем компьютер с репитером напрямую с помощью витой пары — на устройстве замигает лампочка «Ethernet».
Далее заходим в компе по цепочке: «Панель управления > Сеть и Интернет > Центр управления сетями и общим доступом > Изменение параметров адаптера»
Здесь нам надо выбрать «Подключение по локальной сети». Кликаем по ней правой кнопкой и выбираем «Свойства». Здесь нас, как всегда, интересует пункт «Протокол версии 4 (TCP/IPv4) > Свойства».
Если у вас уже имеется настроенная через роутер локальная сеть, то запишите их все на бумагу и сохраните, а пока установите все галочки на «Автомат»:
Сохраняем и заходим в браузере по адресу http://tplinkextender.net, который мы также узнали из волшебной наклейки на корпусе. Откроется уже знакомая нам страничка авторизации, где вводим логин и пароль «admin».
Попадаем в админку. Здесь все очень легко — следуем по пошаговому проводнику, вводя нужные данные.
Сначала выбираем страну, после чего устройтсво начинает сканировать доступные сети. Если ваш wifi нашелся, выбираем его. В том же случае, если настройки безопасности на роутере скрывают SSID, то можно поставить флажок на «Указать SSID и MAC-адрес вручную». И нажимаем кнопку «Далее».
На следующем шаге нам нужно выбрать тип шифрования вашей существующей сети (заданный в админке маршрутизатора) и ввести пароль от вашего вайфая.
Также можно указать, будет ли репитер клонировать название вашей сети (SSID) или у него будет свое название, которое вы зададите вручную. При этом локальная сеть останется та же, то есть у вас основная может называться Сеть 1, а вторая Сеть 2. Но по сути это будет одно и то же, и к какой бы из них вы не подключили ПК, он будет видеть другие устройства, подключенные к сети.
И наконец, на последнем шаге видим всю нашу конфигурацию, после чего применяем ее, нажав на кнопку «Завершить». После перезагрузки wifi повторитель начнет раздавать интернет с вашего маршрутизатора, тем самым увеличив дальность приема беспроводного сигнала.
Также после быстрой конфигурации станет доступным левое меню, в котором вы можете более детально настроить репитер — изменить ключ шифрования, отключить на нем DCHP сервер, задать вручную IP адрес, включить фильтрацию по MAC, обновить прошивку, посмотреть статистику и т.д.
Вот и все дела. Теперь настройки сети в компьютере можно вернуть на исходные и отключить кабель, которым он соединялся с репитером. Кстати, если вы заметили, ПК тоже стал получать интернет — по кабелю от репитера, то есть он может работать так же в режиме клиента, принимая интернет по wifi и раздавая его по витой паре на компьютер. Теперь даже в самом дальнем углу у вас будет стабильный прием!
Открою еще один маленький секрет — если у вас где-то завалялся второй роутер, то можно его задействовать в качестве повторителя, а сам отдельный репитер не покупать. Подробно о таком использовании в другой статье.
Видео инструкция
Актуальные предложения:

Задать вопрос
- 10 лет занимается подключением и настройкой беспроводных систем
- Выпускник образовательного центра при МГТУ им. Баумана по специальностям «Сетевые операционные системы Wi-Fi», «Техническое обслуживание компьютеров», «IP-видеонаблюдение»
- Автор видеокурса «Все секреты Wi-Fi»