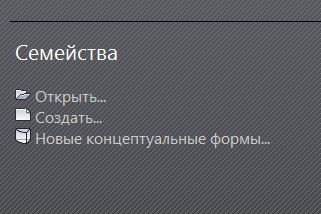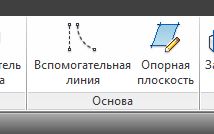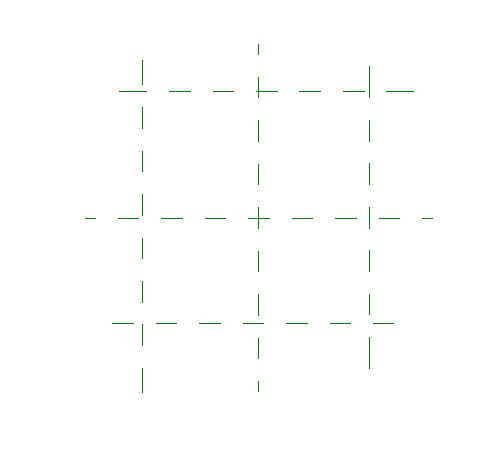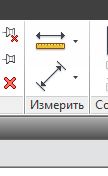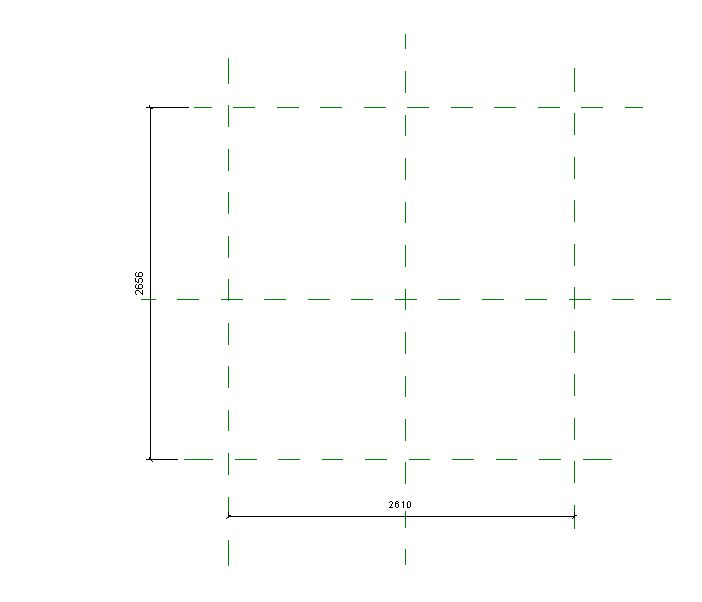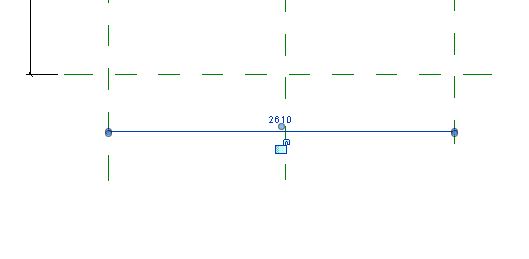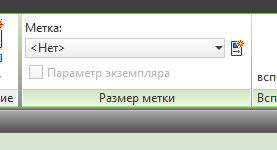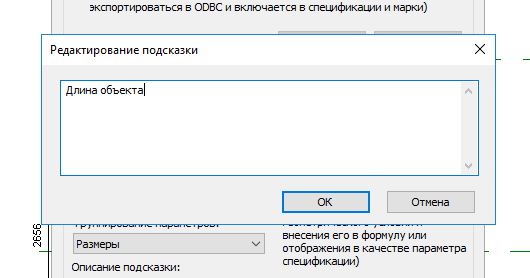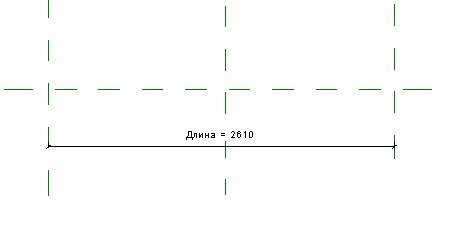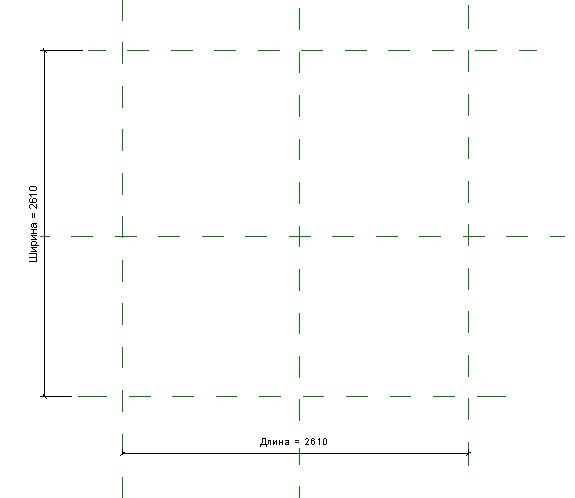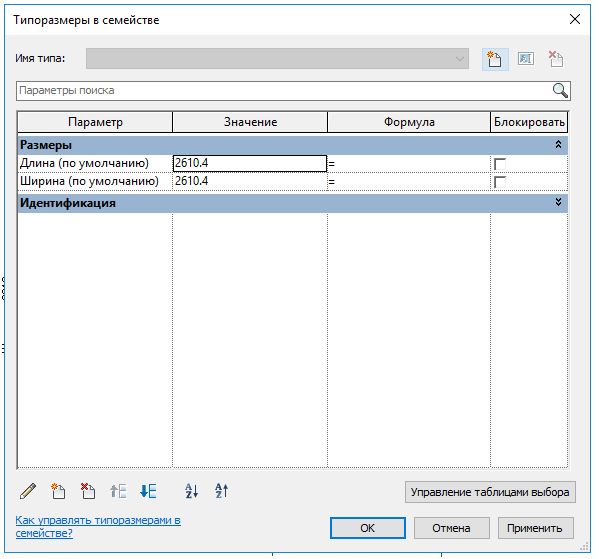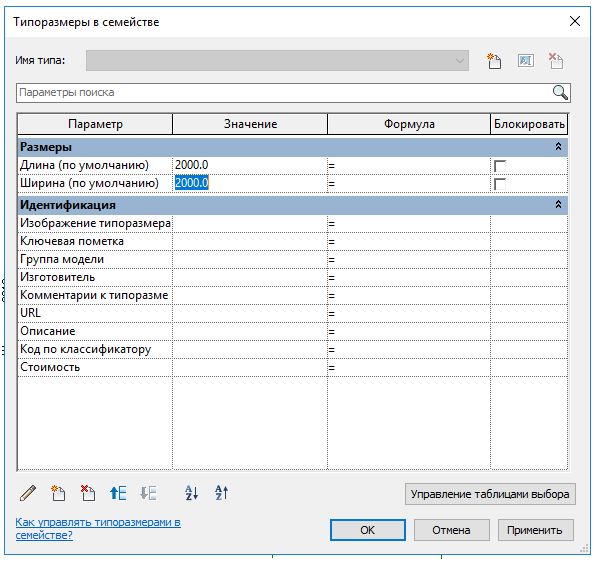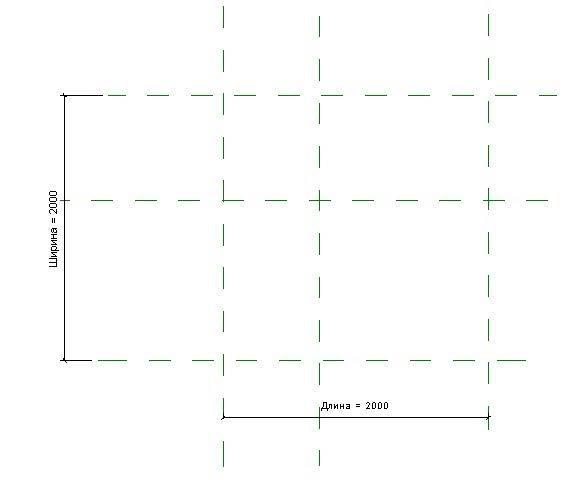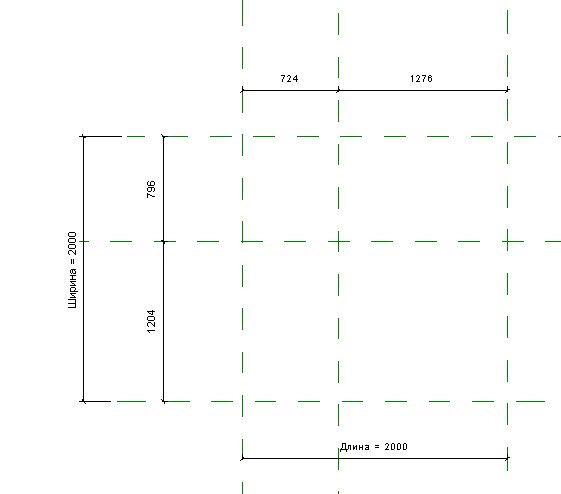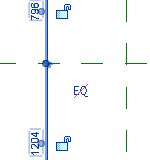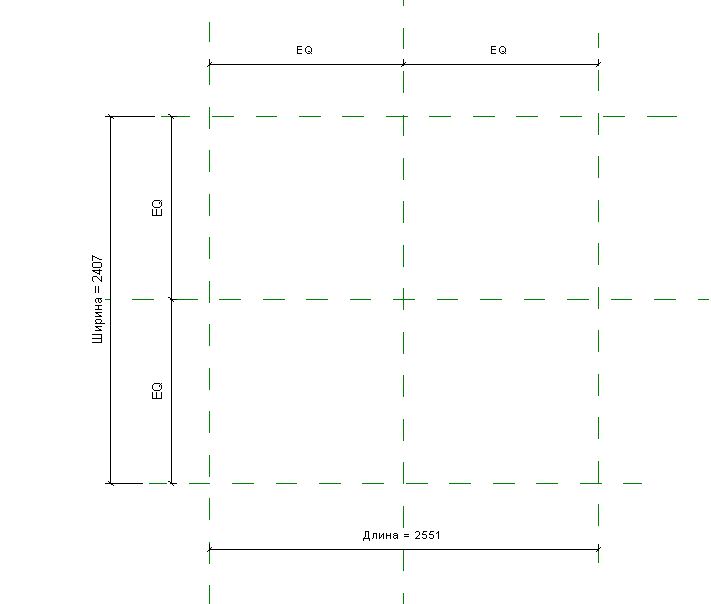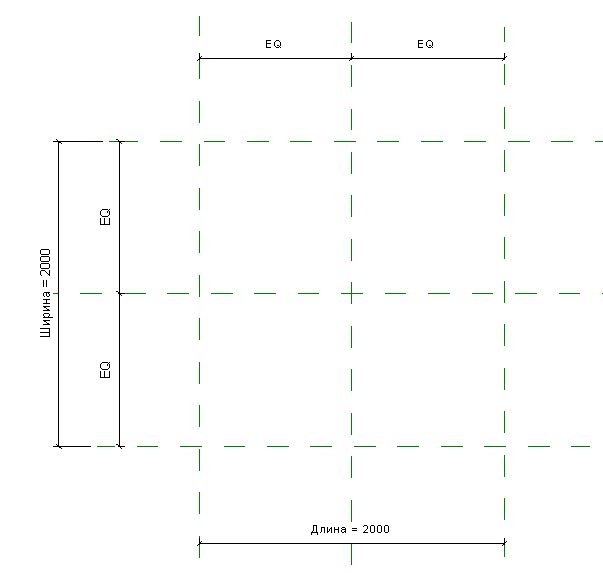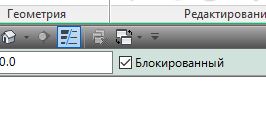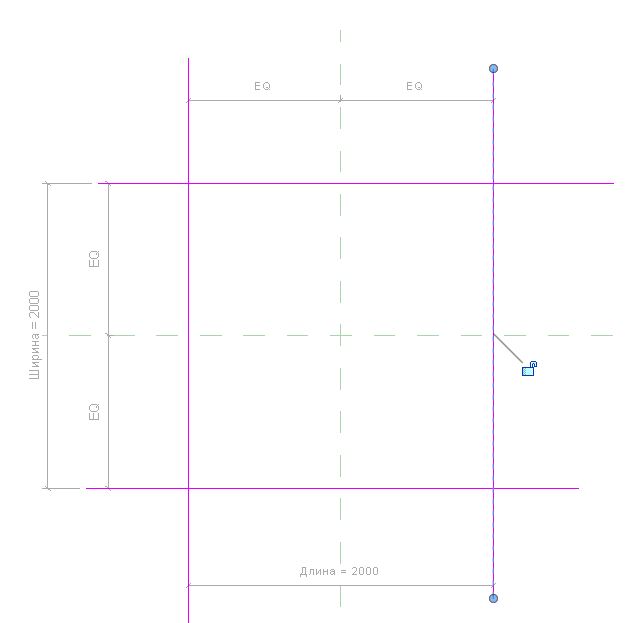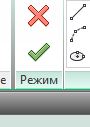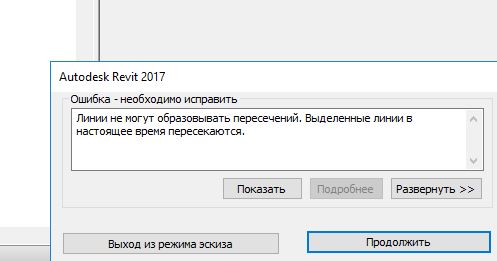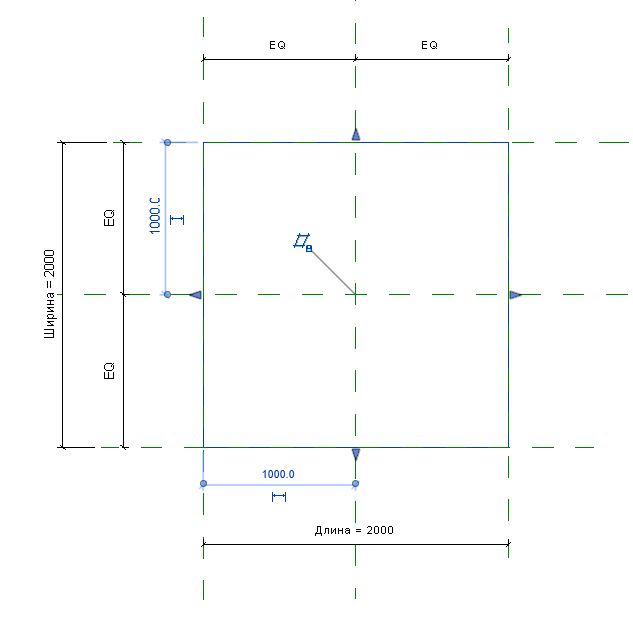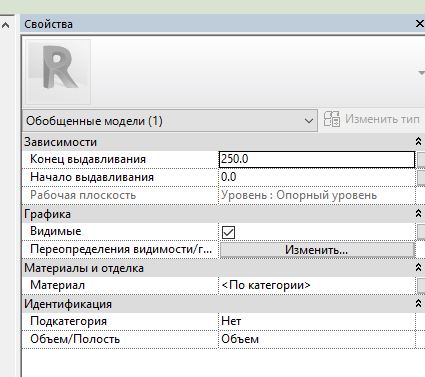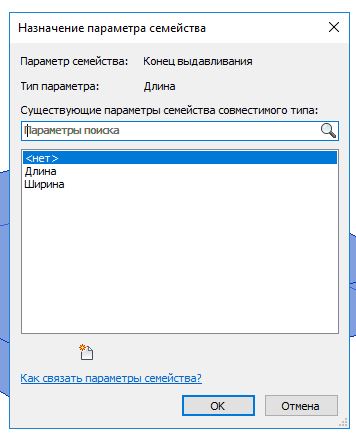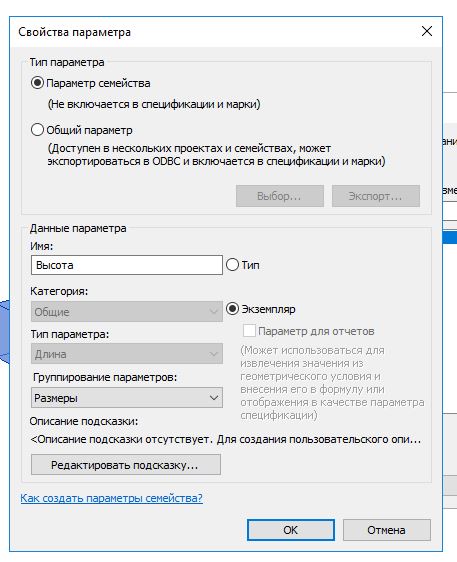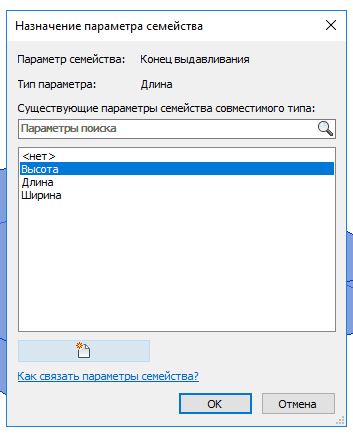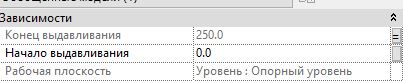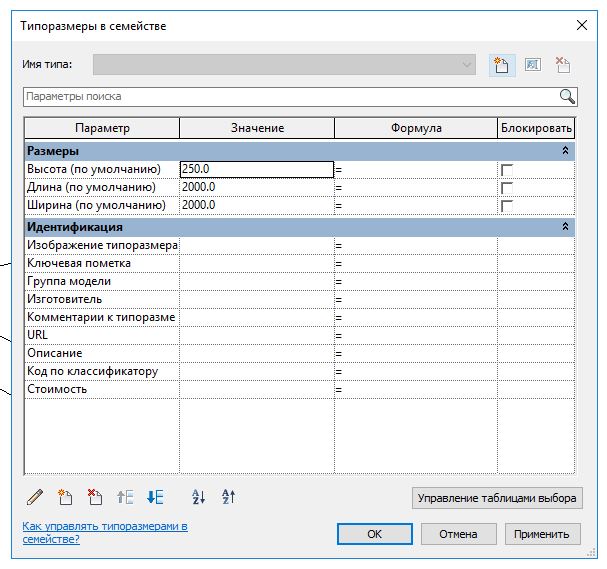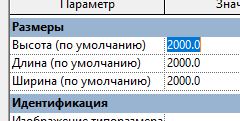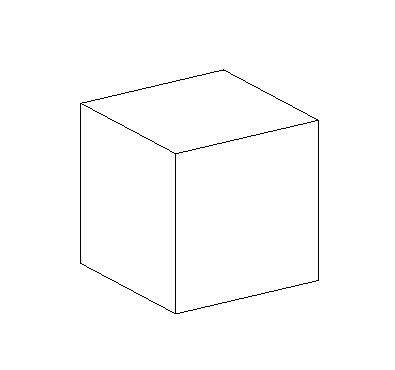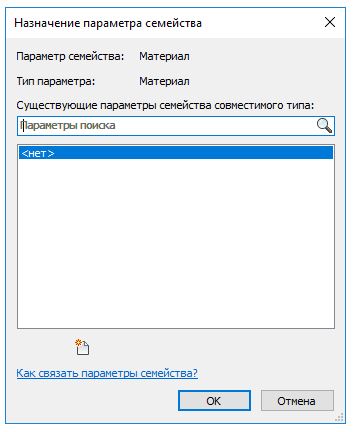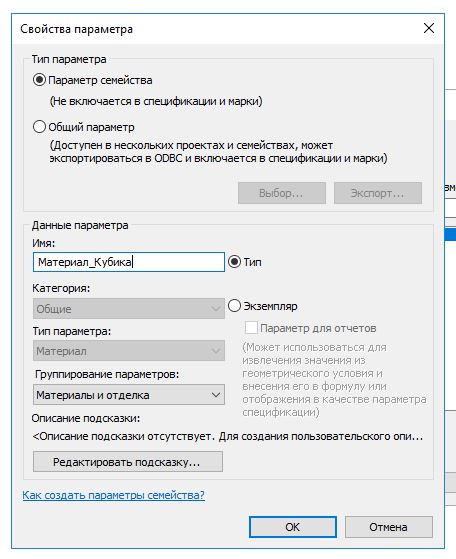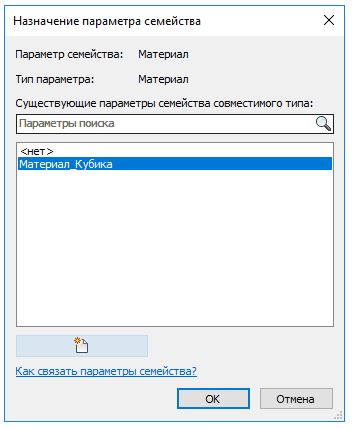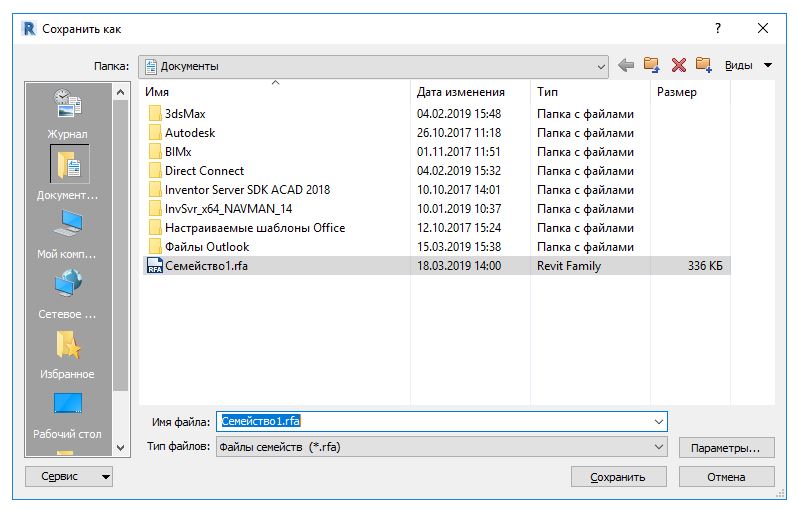Предлагаем ознакомиться с алгоритмом действий для создания простенького семейства Revit — пошагово создаём кубик с параметрическими размерами.
Создание семейства из шаблона
1. Открываем Revit. На стартовой странице находим блок «Семейства«, нажимаем «Создать»
2. В открывшемся окне выбираем файл «Метрическая система, типовая модель.rtf». Это самый простой шаблон семейства, на основе которого будет строиться семейство Кубика. В шаблонах заранее зафиксированы необходимые настройки, удобные для дальнейшего создания каких-либо видов семейств.
Создание опорных плоскостей
3. Когда шаблон загрузится, смотрим на меню в верхней части экрана. Нужно, чтобы была открыта вкладка «Создание». На рабочей области при открытии шаблона появится заранее выполненное перекрестие опорных плоскостей — это вертикальные плоскости, вид сверху (в плане). В диспетчере проекта этот вид будет выделен жирным шрифтом (название — Опорный уровень). При необходимости, одновременно можно открыть и другие виды (Например Фасады — спереди, сзади, слева или справа). Тогда жирным цветом будет выделяться именно открытый в данный момент вид. Между видами можно переключаться по открытым вкладкам.
4. На ленте ищем кнопку «Опорная плоскость» в блоке «Основа». Нажимаем её.
5. Строим опорные плоскости с двух сторон от каждой имеющейся плоскости перекрестия, на произвольном расстоянии от центра (пары плоскостей должны быть строго параллельны центральной опорной плоскости). Получится 4 прямоугольника.
Простановка размеров в Revit
6. Связи между плоскостями образуются с помощью размеров. Необходимо проставить размеры между построенными плоскостями. Нажимаем на ленте кнопку «Параллельный размер» (значок наклонённой размерной линии со стрелками).
7. Проставляем размеры. Щелчок левой кнопкой на одной из построенных плоскостей, затем на второй (параллельной ей), и затем на пустом месте экрана. Там, где хотелось бы увидеть размерную линию. В результате получится такая картина. Чтобы выйти из команды построения размеров (как и любой другой команды), нужно два раза нажать Esc.
Создание параметра и размера
8. Выделяем один из размеров левой кнопкой мыши. Отображение размера изменится
9. На ленте вверху должна появиться область «Размер метки». Щелкаем на значок, расположенный справа от раскрывающегося меню. С помощью этого инструмента, к выделенному размеру будет привязываться определенный параметр объекта.
10. Появится всплывающее окно. В поле «Данные параметра, Имя:» вводим название параметра — Длина. Ставим точку перед словом «Экземпляр». Это значит, что параметр «длина» будет присваиваться экземпляру семейства, и в каждом экземпляре (в каждом кубике, который загружается в проект) он может быть изменён.
11. При нажатии на кнопку «Редактировать подсказку…» откроется окошко, куда можно внести описание параметра (полезная функция при большом количестве параметров в семействе)
12. После нажатия ОК в обоих окошках, имя параметра станет отображаться на размерной линии.
13. Аналогичные действия совершаем со вторым размером, только вместо «Длина» вводим «Ширина»
Работа с окном «Типоразмеры в семействе»
14. Для проверки параметров объекта, нажимаем на кнопку «Типоразмеры в семействе»
15. Откроется соответствующее окошко, где будут видны два созданных нами параметра — Длина и Ширина
16. Для проверки работоспособности параметров, вводим их Значение, например 2000 и 2000. Можно раскрыть список «Идентификация» и увидеть заранее заложенные в шаблоне параметры для создаваемых семейств.
17. При нажатии ОК, видим в рабочей области, что расстояния между опорными плоскостями стали равны 2000. Однако, созданные нами оси не отцентрованы относительно перекрестия.
Как выравнивать объекты в Revit
18. Чтобы отцентровать плоскости, нужно использовать снова размеры. Нажимаем кнопку «Параллельный размер» и уже проверенным способом ставим размерную цепочку по трем плоскостям с каждой стороны.
19. При выделении поставленной цепочки, она примет такой вид. Перечеркнутый значок EQ — команда для выравнивания расстояний в цепочке размеров. Нажимаем его.
20. Построенные плоскости выровнятся по перекрестию.
21. Теперь, при вводе значений параметров «Длина» и «Ширина» (см.этот процесс выше), размеры станут соответствующими и плоскости останутся выровненными по перекрестию.
Создание объекта выдавливанием
22. Теперь начинаем создавать сам кубик. Во вкладке «Создание» нажимаем команду «Выдавливание».
23. Создаваемую поверхность вообще можно нарисовать линиями и прочими инструментами, а можно задать края поверхности выделением уже существующих линий. Для этого в области ленты «Рисование» нажимаем «Выбрать линии» — символ отрезка со стрелкой
24. Далее, нужно поставить галочку в области под лентой перед словом «Блокированный».
25. Щелкаем мышкой по каждой построенной нами плоскости
26. Для завершения выделения линий нажимаем зеленую галочку на ленте в области «Режим» (Если нужно отменить процесс — жмем красный крестик).
27. Ревит должен отобразить ошибку в правом нижнем углу. Такое происходит, если выделенные линии не образуют замкнутый контур. Нажимаем «Продолжить».
28. Чтобы сделать контур замкнутым, самое быстрое решение — выбрать команду «Обрезать/удлинить до угла»
29. Затем поочередно нужно щелкнуть на пары плоскостей у углов, где нужно обрезать хвосты. Подтверждаем зеленой галочкой.
30. Теперь можно посмотреть, как объект выглядит в трехмерке. Смотрим в диспетчер проекта, выбираем вкладку из списка 3D виды двойным щелчком
31. Для создания 3D вида можно также щелкнуть на маленькую кнопочку с домиком под лентой.
32. Выделим объект в 3D. В окне «Свойства» появится список свойств для выделенного объекта.
Создание параметра из окна свойств
33. При нажатии на прямоугольник в конце строки «Конец выдавливания», появится окошко «Назначение параметра семейства». В нём уже будут заданные нам параметры Длина и Ширина. Нам осталось задать высоту. Для этого щелкаем на символ листа со звездочкой внизу окошка.
34. Появится окно задания параметра «Свойство параметра». Вводим имя «Высота», выбираем точкой «Экземпляр»
35. Нажимаем ОК и видим добавленный параметр Высота в окошке «Назначение параметра семейства»
36. После нажатия ОК, строка «Конец выдавливания» побледнеет, и в прямоугольной кнопке появится символ «=». Теперь высота — это параметр кубика, и его можно задавать численно для каждого экземпляра.
37. Проверяем параметры, нажав кнопку «Типоразмеры в семействе». В окошке появится параметр «Высота» в списке «Размеры».
38. Введём значение 2000 для высоты кубика
39. Все размеры объекта сравняются, в рабочей области будет виден уже настоящий кубик.
Задание параметра материала в семействе
40. Для кубика можно задать материал. В свойствах объекта нажимаем маленькую кнопку в конце строки «Материал»
41. Как и ранее, в появившемся окне нажимаем на кнопку создания параметра
42. Вводим имя «Материал_Кубика», и ставим точку перед словом «Тип». Это будет означать, что всем экземплярам кубика, которые будут в проекте, присвоится один вид материала, который привязан к типу семейств.
43. Жмем ОК и видим параметр в окошке «Назначение параметра семейства».
44. Как и с высотой, в окне свойств объекта строка «Материал» побледнеет, кнопка будет с символом «=».
Сохранение семейства
45. Осталось сохранить семейство. Жмем в левом верхнем углу кнопку R, выбираем «Сохранить как», «Семейство».
46. Сохраняем файл в нужной папке (с расширением .rfa)
Создание каталога типоразмеров и их редактирование
- Открываем семейство
- Жмем R — Экспорт — Типоразмеры в семействе
- Сохраняем файл txt в папке с открытым семейством
- Открываем файл в Эксель
- Выбираем «с разделителями», далее, «запятые», далее
- В открывшейся таблице можно добавлять строки с типоразмерами
- Сохраняем файл в csv
- Меняем расширение файла с csv на txt
Вместо введения
«Руководство по созданию семейств Autodesk Revit» было написано мной и Небойшей Новковичем в 2017 году, и его основной целью была и остаётся стандартизация процесса создания / модификации семейств Autodesk Revit. Однако время идёт, меняется рынок, развивается Revit. Мы приступаем к масштабному проекту по дополнению ФОП Autodesk и развитию BIM-стандарта в части описания общих параметров и семейств (кодовое название этого проекта – «BIM-стандарт 3.0»).
Я сел за «разъяснения» по одной причине. В последнее время я несколько раз слышал отсылки к «Руководству…», которые делались формально, без погружения в суть разработки семейств. Например, безусловное требование создания технического описания для каждого семейства. Или требования к разработке семейств в LOD400, ничем не подкреплённое. При этом существующий «Список требований к семействам Revit для соответствия BIM-стандарту 2.0» просто игнорировался, а ведь по сути именно соблюдение «требований» определяет, соответствует ли семейства BIM- стандарту, или нет.
В «разъяснениях» я постараюсь описать некоторые пункты руководства, и что более важно – подробнее описать «требования» к семействам. Если вы столкнётесь с тем, что девелопер или производитель, или кто-то ещё выставляет к семействам завышенные требования, прикрываясь «руководством» – смело отправляйте его читать эту статью.
Общие требования к семействам
1. Семейство разработано в масштабе 1:1, использована метрическая система измерения, пп. 4.1.6., 4.2.1.
Это самое простое и понятное из всех требований. Разъяснения не нужны.
2. Семейство очищено от неиспользуемых элементов и имеет минимально возможный размер файла (п. 7.18)
Почему-то многие «цепляются» глазами за таблицу с размерами семейств и потом начинают требовать невозможного, например, чтобы семейство двери с 3 разными полотнами, 5 типами ручек и 2 типами наличников «весило» не более 600 Кб. Однако, есть 2 «но»:
-
Существует подпункт 7.18.3. «Семейства, содержащие вложенные семейства, могут превышать рекомендуемые значения размера семейства. Максимальный размер такого семейства определяется как произведение количества всех вложенных семейств на максимальный размер одного семейства данной категории».
Или, говоря простым языком, если в семействе есть вложенные семейства – размер может быть выше, пропорционально их числу. В нашем примере, «вес» семейства двери может формально доходить до 4.4 – 6.6 Мб. -
Не забываем про фразу «очищено от неиспользуемых элементов», для пояснения см. п. 7.18.2. «После окончания разработки семейства следует удалить все ненужные виды (планы, разрезы и т.п.) в семействе, а затем выполнить команду «Очистка от неиспользуемых» (панель «Управление») и удалить все неиспользуемые материалы, стили лини, типы штриховок, стили текста и т.п.».
Вот-вот, удаляем не только кнопкой, но и вручную – штриховки, типы линий, даже виды. И так не только в родительском, но и в каждом вложенном семействе.
3. Файл семейства именован согласно Стандарту, п. 4.8.1.
В пункте есть отсылка на BIM-стандарт, в котором всё более чем подробно описано. Не забываем, что вложенные семейства и их типоразмеры тоже должны называться по стандарту. Но из этого правила надо исключить «служебные» вложенные семейства, которые служат для формирования выпадающих меню и повышения юзабилити родительского семейства – давайте не будем доводить до абсурда, ОК?
Требования к графической части
4. Семейство имеет не менее двух уровней графической проработки, пп. 4.2.2., 6.2., 7.13.
Подпункт 4.2.2. ссылается на пункт 6.2, в котором много написано про использование высокого уровня детализации для LOD300/400. Но в пункте «требований» ничего нет про обязательный LOD300/400 для семейств. Этот пункт требования о том, что семейство должно иметь как минимум 2 уровня детализации (для упрощённого и более детального вида). А вот в каком уровне детализации семейство разрабатывать – это решает непосредственный заказчик разработки, исходя из своих потребностей.
Однако должен подчеркнуть: проектировщику как правило достаточно LOD(g)200, при этом LOD(i) может быть и 300, и 400. Избыточная, неоправданная графическая детализация может существенно замедлить обработку модели.
Если по каким-то объективным причинам заказчику необходимо видеть LOD(g)350, рекомендую разделять семейство на два:
- для проектировщиков: LOD(g)200, LOD(i)350
- для заказчика: LOD(g)350, LOD(i)350
При таком подходе cначала разрабатывается LOD 350, а затем на копии семейства LOD(g) понижается.
Также помним про п. 7.13.4. «На 3D видах на высоком уровне детализации для всех категорий отображается детализированное представление модели. При этом следует учитывать, что уровень детализации должен быть достаточен для производства чертежей общего вида (не узлов и не деталировочных чертежей)».
5. Семейство имеет условно-графическое отображение (УГО) (если применимо), п. 4.2.9., 7.13.
Речь идёт про УГО для всех видов элементов – архитектурных, конструктивных, инженерных. Следует понимать, что в части инженерных элементов не всё так просто. В Revit есть понятный механизм для отображения аннотативного УГО на плане (такое УГО не привязано к реальным габаритам элемента). Но вот для фасадов и для 3D, для ещё с учётом масштаба –единого инструмента и принципа для создания таких УГО в Revit нет. И поскольку его нет, требовать от разработчика реализации этого самого УГО в 3D – не следует. Почему? Всё просто. Поскольку единый механизм работы с таким УГО не описан, каждый разработчик семейства будет «изобретать велосипед», и у двух разных разработчиков подход к УГО будет разный, и в результате у проектировщика не будет единообразия оформления и ему придётся изменять семейства или удалять в них УГО вовсе.
6. Элементы геометрии семейства и УГО разделены на подкатегории (системные или пользовательские); категории соответствуют требованиям Руководства, пп. 7.8.8., 7.10., 4.8.2., 4.8.3.
Опять же некоторые это требование воспринимают буквально, в то время, как в п. 7.10 чётко указаны случаи, при которых требуется разделение на подкатегории (во всех остальных случаях – по желанию):
- для управления видимостью и графикой отдельных элементов или групп элементов в семейства в проекте независимо друг от друга.
Примечание – Например, при создании дверных ручек, петель и т.п. используется подкатегория «Фурнитура»; в результате видимость и настройки графики этих элементов можно изменить в проекте независимо от основного семейства двери.
- для выделения вспомогательных элементов, которые необходимо отображать только на отдельных видах, но необходимо учитывать при проверке на пересечения;
Примечание – Пример таких объектов – зоны обслуживания у оборудования («service area» или «operation area») или зона открывания дверного полотна у двери.
- для настройки вспомогательной графики – осевых и невидимых линий и т.п.
7. На элементы геометрии семейства назначены материалы или параметры материалов; материалы соответствуют требованиям Руководства, п. 7.11.
Тут тоже всё просто – нет материала или параметра материала – невозможно заменить этот материал в проекте, промаркировать его и т.п. Так что читаем раздел 7.11. – там всё подробно описано.
8. В семействе не используется импортированная геометрия, п. 7.9.
Я видел, как из-за семейства с импортированной геометрией коллектив из 10 человек неделю восстанавливал проект. Просто не используйте импортированную геометрию. Крайний вариант: импорт из Fuzion 360 / Inventor / sat + расчленение геометрии до форм Revit. Всё. Никаких вложенных CAD файлов в семействах!
Требования к информационному наполнению
9. Наименования пользовательских параметров семейства соответствуют Стандарту, п. 4.8.5.
И снова всё просто – называйте параметры так, чтобы другим было понятно. Этим принципом мы руководствовались при написании Стандарта.
10. В семействе используются необходимые общие параметры из ФОП 2017, п. 4.9.1 и 7.12.
Пока у нас нет BIM-стандарта 3.0, в котором обязательные параметры будут привязаны к категориям, руководствуемся следующими принципами:
Для АР/КР семейств совсем-совсем обязательными являются:
- ADSK_Обозначение
- ADSK_Наименование
- ADSK_Масса (не всегда)
Можно выбрать ещё несколько других параметров, но всем-всем категориям нужны только первых 2 параметра, которые позволят собрать спецификацию по форме 7. Остальные обязательные общие, такие, как «ADSK_URL страницы изделия» или «ADSK_Завод-изготовитель», добавляются по требованию заказчика семейств.
Для инженерных семейств совсем-совсем обязательными являются:
- ADSK_Наименование
- ADSK_Марка
- ADSK_Код изделия
- ADSK_Завод-изготовитель
- ADSK_Единица измерения
- ADSK_Количество
- ADSK_Масса
Все эти параметры позволяют в проекте собрать спецификацию по форме 1 («девятиграфку»), а остальные параметры, такие, как «ADSK_URL страницы изделия», а также узкоспециализированные для конкретной категории, например «ADSK_Количество фаз» или «ADSK_Холодильная мощность» добавляются по требованию заказчика семейств.
11. Семейство имеет каталог типоразмеров (для семейств с количеством типоразмеров больше 6; не касается вложенных общих семейств, недоступных для независимой загрузки из библиотеки), п. 7.15.
И снова всё просто: делайте каталоги типоразмеров. Но с выходом Revit 2021, каталоги нужно делать для старой и новой версии Revit (некоторые параметры изменили формат записи единиц) – учитывайте это.
12. Семейство использует таблицы подстановки (преимущественно для инженерных семейств фитингов), п. 7.16.
Таблицы поиска нужны, это удобно, это стандарт. Но снова есть разница версий: 2017, 2019, 2021, поэтому рекомендую выкладывать каталог в csv формате рядом с семейством.
Дополнительные требования к инженерным семействам
13. Семейство имеет правильно настроенные коннекторы, пп. 4.4.1., 4.4.2.
Нет смысла обсуждать – не хватит статьи. Чтоб научиться настраивать коннекторы, нужно учиться. Например, на нашем курсе.
14. Семейство имеет геометрическое обозначение “зоны обслуживания” (для семейств оборудования), п. 7.8.9.
Зону обслуживания рекомендуется выделять в общую подкатегорию «service area» или «зона обслуживания», с красным прозрачным материалом по умолчанию. Это удобно.
Зона обслуживания – это не только пространство у оборудования, которое нужно для работы с ним. Это и зона поворота рукоятки шарового крана, например, и зона открывания двери / окна. В инженерных семействах такая зона особенно необходима.
Зона обслуживания
Вместо послесловия. Техническое описание семейства
Вот мы и разобрали список обязательных требований к семействам по BIM-стандарту 2.0. Не так всё и страшно.
А как же «Техническое описание семейства»? А никак. Техническое описание нужно только к тем семействам, в которых проектировщик не в состоянии разобраться самостоятельно, см. п. 9.1.2. Техническое описание разрабатывается только для сложных семейств и не разрабатывается для семейств марок, профилей и т.п.
И что самое важное – не нужно в таких технических описаниях давать примечания для каждого параметра. Достаточно описать те параметры, принцип работы которых проектировщик может не понять. А писать, что «ADSK_Длина» — это длина элемента, а «ADSK_Наименование» — это наименование элемента по ГОСТ – избыточное и никому не нужное занятие. Вы можете возразить: «Да ты сам дал такой пример в приложении»! Да, но это именно пример, а не истина в последней инстанции. Если заказчику обязательно нужно описание всех параметров – что ж, пишите. Но если нет – попробуйте обойтись минимумом данных или вообще без технического описания.
Помните, лучшее семейство – то, к которому описание не требуется 
В данной статье мы рассмотрим технику создания семейств в Autodesk Revit.
Формирование задания на создание семейства.
Всего можно выделить 5 этапов по построению семейств:
- Анализ
- Построение каркаса
- Построение объемной геометрии
- Настройка графики
- Окончательная настройка
|
1 этап: |
|
|
2 этап: |
|
|
3 этап: |
|
|
4 этап: |
|
|
5 этап: |
|
Алгоритм работы по настройке графики семейств:
|
Анализ |
|
|
Настройка |
|
При создании семейства следует руководствоваться принципом разумной достаточности, то есть количество графической и атрибутивной информации в семействе должно быть минимальным, но достаточным для решения поставленных задач.
Семейства, размещенные в файле проекта Revit, становятся элементами BIM-модели, которые по мере развития проекта накапливают необходимую на разных стадиях жизненного цикла информацию.
На разработку семейства, как правило, ставится задание от потребителя. Шаблон задания BIM-мастеру на разработку семейства Вы можете скачать внизу данной статьи.
Учет стадии проекта при создании семейств
На разных стадиях проектирования необходимо получать разную атрибутивную и графическую информацию (LOD 100 – LOD 400).
Существует несколько вариантов реализации этой задачи в Autodesk Revit:
- использование разного уровня детализации в семействе (уровни детализации: низкий, средний, высокий. При таком способе в одном семействе можно менять LOD от 100 до 300/400 с помощью изменения уровня детализации вида в проекте;
- для инженерных семейств на низком (иногда и среднем) уровне детализации рекомендуется использовать условно-графические обозначения (УГО).
- использование отдельных семейств для разных LOD и стадий проекта.
Как правило рекомендуется использовать разную степень детализации в семействе и разрабатывать семейство для использования с уровнем проработки от LOD 100 (на низком уровне детализации) до LOD 300/400 (на высоком уровне детализации).
Использование отдельных семейств для разных LOD рекомендуется в том случае, если на ранних этапах проектирования нет времени на детальную проработку или нет подробных данных для детальной проработки семейства.
В этом случае могут быть разработаны «обобщенные» семейства с упрощенной геометрией, но с наличием необходимых данных для применения на ранних стадиях. В последующем такое «обобщенное» семейство может быть заменено в проекте на нужное семейство с необходимым уровнем проработки.
Алексей Меркулов
Руководитель AMS³
Revit
Представляем большой мастер-класс Алексея Меркулова по созданию универсальных семейств Revit.
Разбираться будем с загружаемыми семействами. Именно этот вид семейств представляет основной интерес, потому что их создание и использование вызывает наибольшие сложности у начинающих пользователей Revit.
Перед созданием семейства нужно ответить себе на ряд вопросов:
- Как должно выглядеть семейство? Тут имеется в виду степень детализации, наличие материалов, отображения на 3D видах и 2D проекциях.
- Нужны ли типоразмеры?
- Какие параметры назначать для экземпляров?
- Какие параметры потребуются для извлечения в спецификации?
Важно продумать степень параметризации. Далеко не все размеры нужно параметризовать.
Также перед созданием семейства нужно продумать вложенность. (использование вложенных семейств для создания составных частей целевого семейства)
Давайте с этим разбираться!
Хотите стать автором и зарабатывать на этом? Напишите нам.
Стать автором
Начни учиться бесплатно
Зарегистрируйся в AMS3 и получи бесплатный доступ к интенсивам, курсам, коллекциям блоков, семейств, моделей и текстур
Начать обучение
Статьи и уроки по этой теме
Прежде, чем Вы начнете процесс создания Семейства, должен отметить, что существует множество Семейств, включенных в саму программу, а также множество ресурсов в сети интернет. Попробуйте поискать и вы найдете сайты, содержащие советы, способы работы и, конечно же, загружаемый контент (правда, русских свободно выложенных библиотек с Семействами в сети не так уж и много). Действительно, не торопитесь, просмотрите некоторые из этих сайтов, если еще не сделали это.
Как было отмечено, вы не можете создать или удалить Системные Семейства. Все Системные Семейства уже будут присутствовать в файле проекта. Чтобы добавить Типы, которые не присутствуют в Системном Семействе, нужно скопировать существующий Тип, переименовать и модифицировать его, или импортировать из другого проекта. Чтобы импортировать из другого проекта, вы можете использовать кнопку Копировать Стандарты Проекта (Transfer Project Standards), расположенную на вкладке Управление (Manage) или посредством скопировал — вставил.
Чтобы использовать Загружаемое Семейство извне вашего текущего проекта, вы можете загрузить его из файла Семейства (RFA) или скопировать и вставить из другого проекта. Чтобы загрузить файл Семейства, используйте кнопку Загрузить Семейство на вкладке ленты Вставка, или на контекстной ленточной вкладке, когда команда является активной. Например, если вы кликните по символу Дверь на Главной вкладке, то кнопка Загрузить Семейство появится на Редактирование в блоке Режим. Это позволит вам загрузить Семейство Двери и разместить его. На вкладке Вставка (Insert), на панели Seek Autodesk, Вы можете прямо из проекта запустить поиск. Вы можете также ввести в свой браузер seek.autodesk.com.
Во многих случаях, Семейство, подобное тому, которое вы хотите создать, уже существует в каком-нибудь продукте или онлайн в интернете. За рубежом большинство компаний давно поддерживает свои собственные библиотеки офисного контента на своих внутренних серверах.
Постарайтесь начать с чего-нибудь из библиотек, а затем: 1) или используйте по принципу «как есть», 2) или модифицируйте под свои потребности. Обычно так будет легче, чем создавать все с нуля. На вашей текущей работе, когда у вас сжатые сроки, это — безусловно, лучший подход. Только убедитесь, что на исследование любого неизвестного или недавно загруженного контента, потратилось немного времени.
Если вы плохо знакомы с созданием Семейств в Revit (а я предполагаю, что вы — именнно тот, потому что читаете эту лекцию), то я рекомендую, создать немного своих первых Семейств с НУЛЯ. Создавая все Семейство самостоятельно, вы изучите больше, чем простое изменение чего-либо. Кроме того, Семейства могут включать очень сложные комплексные параметры и ограничения, которые часто соединяются с друг другом в замысловатом виде.
Если Вы плохо знакомы с редактированием Семейства и его созданием, может быть трудно разобрать их часто комплексные решения. Чтобы избежать ступора, рекомендую вам начать с маленького простого примера, а дальше, не торопясь, идти к большему. Не начинайте с Cемейств Двери или Окна. Они более сложны, чем могут сначала показаться.
Начните с чего-то менее весомого, простого и квадратного. Это может быть, например, обычный предмет мебели или небольшое оборудование. Двигайтесь от простого к сложному.