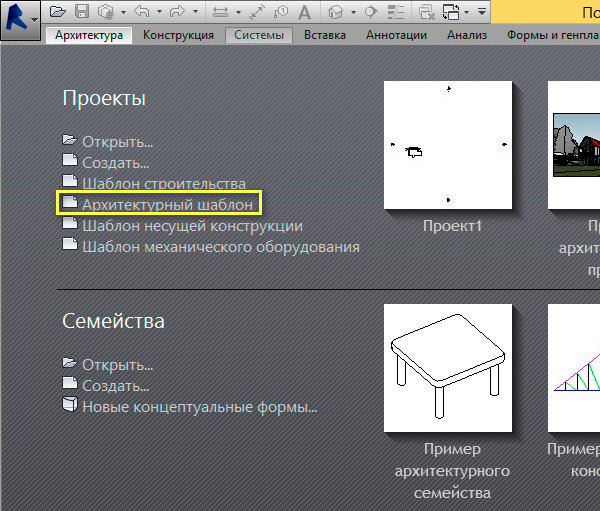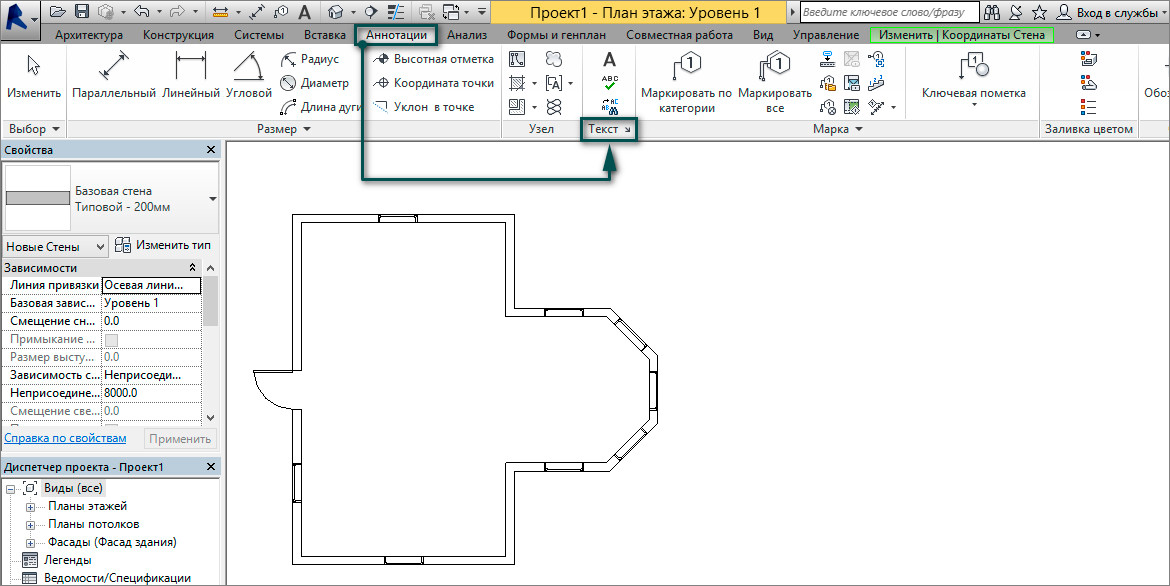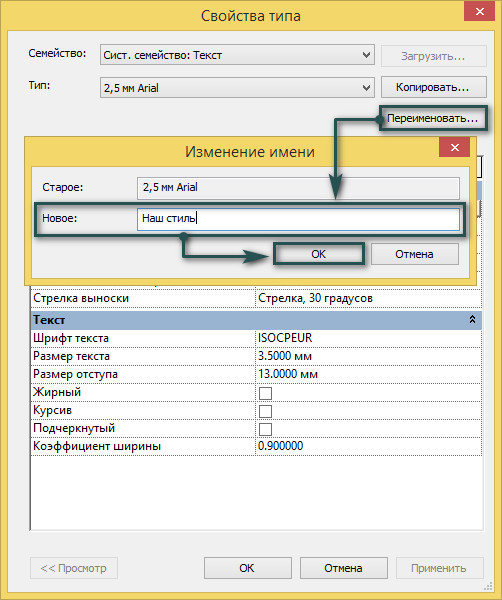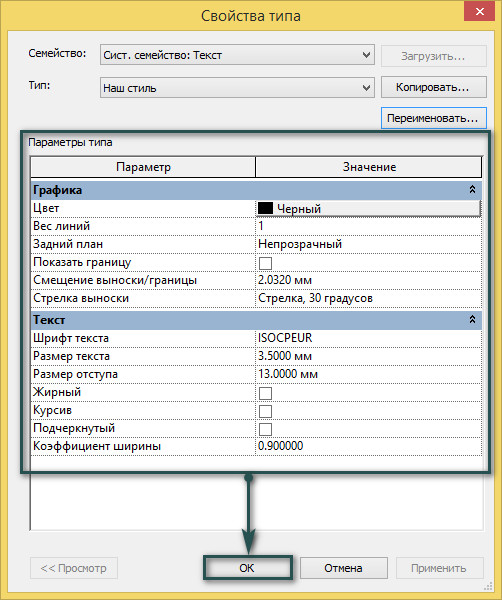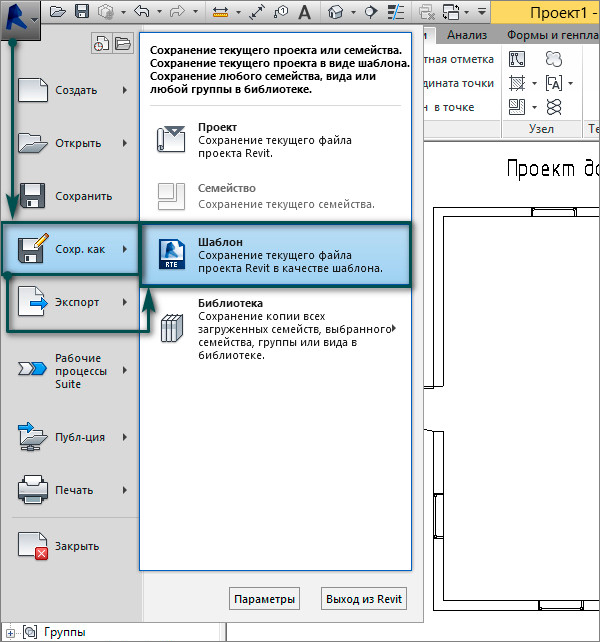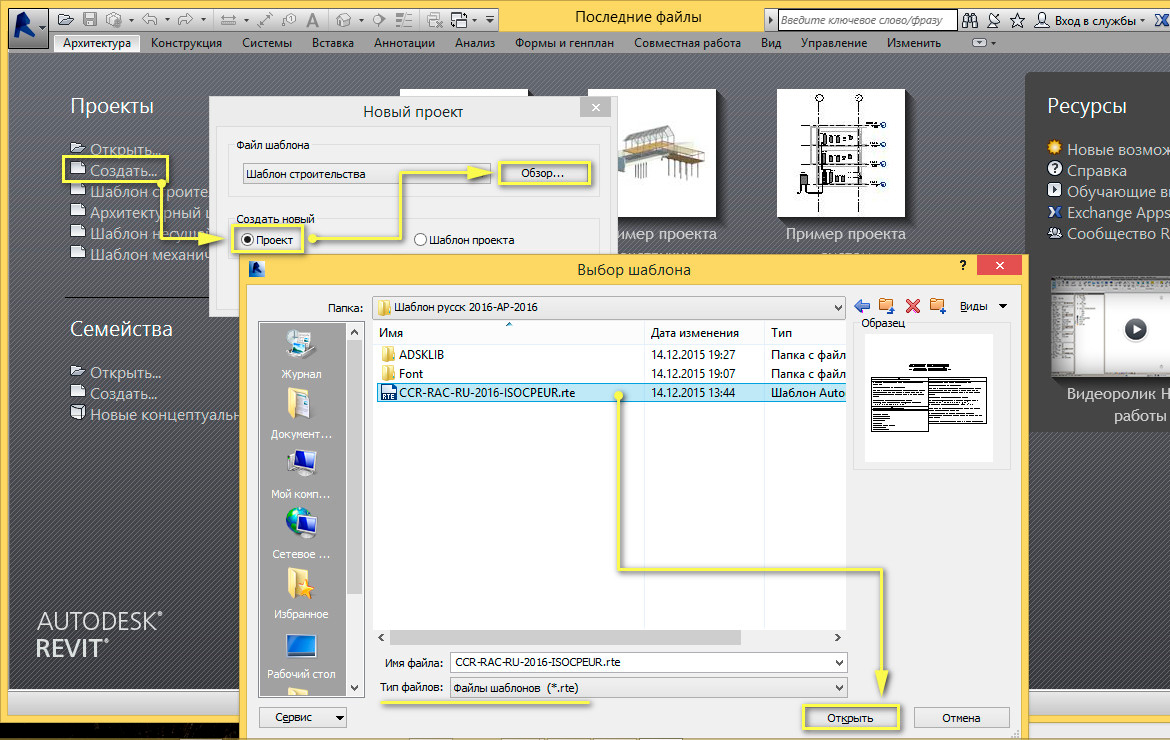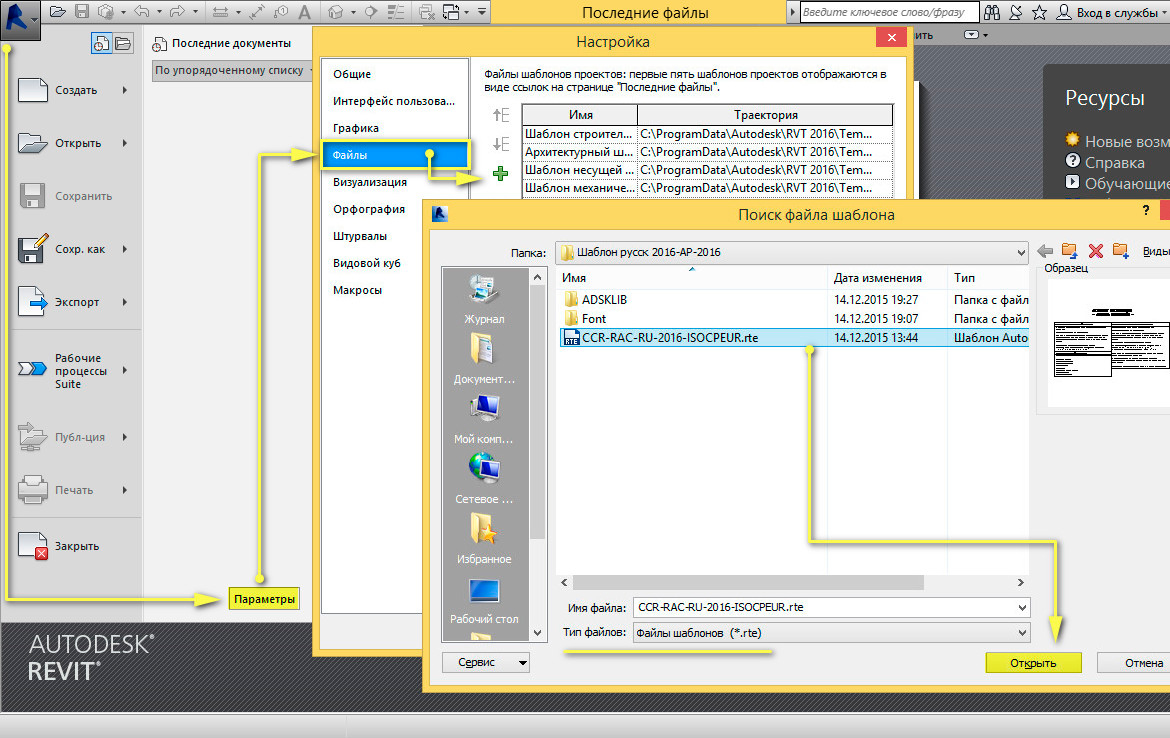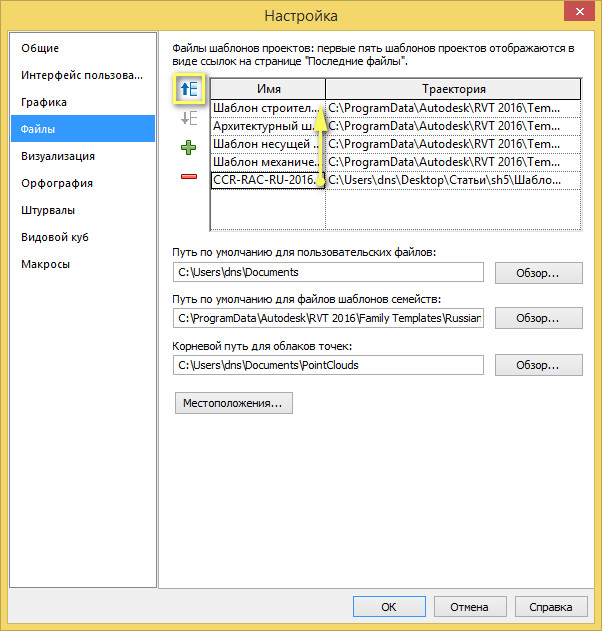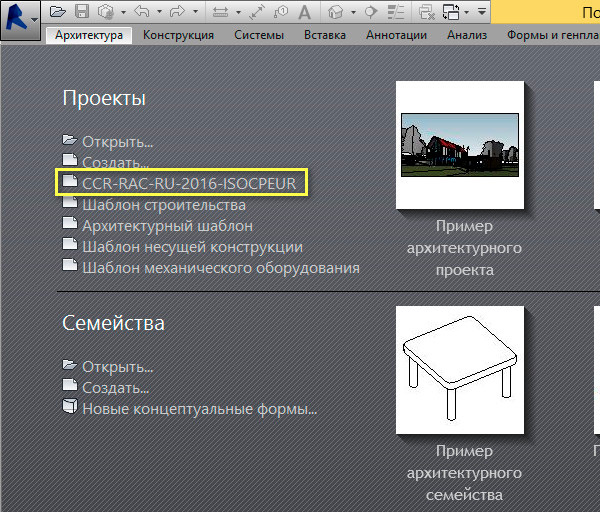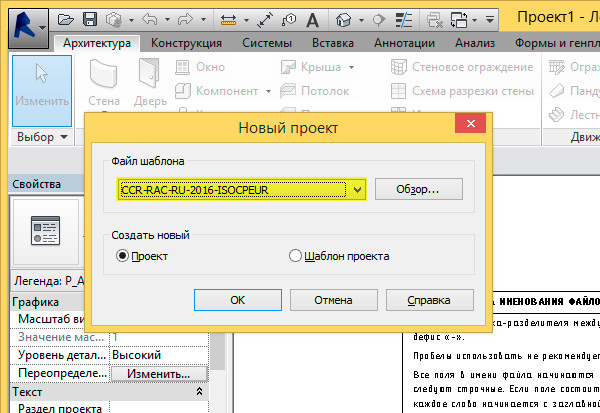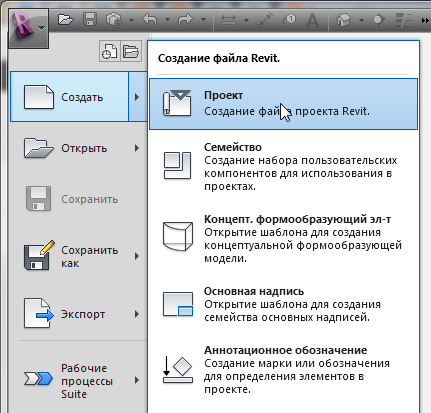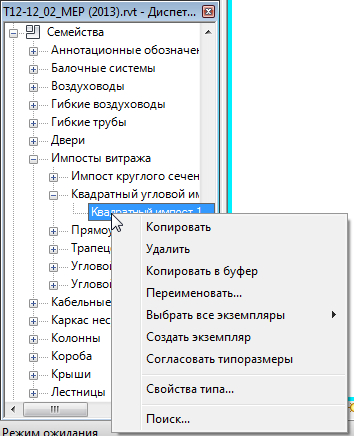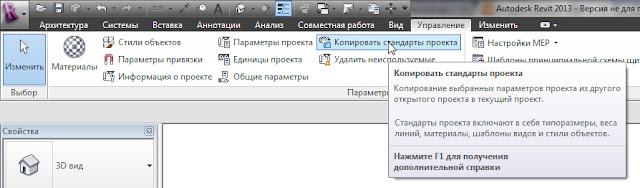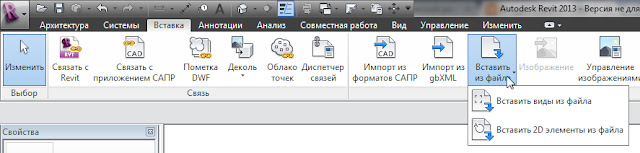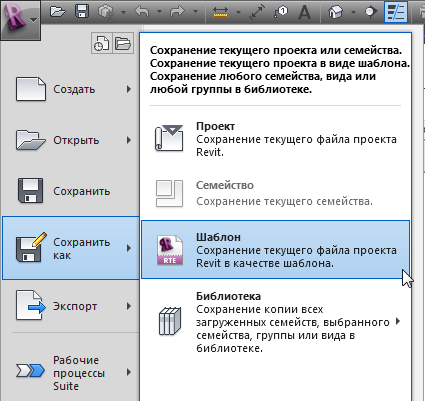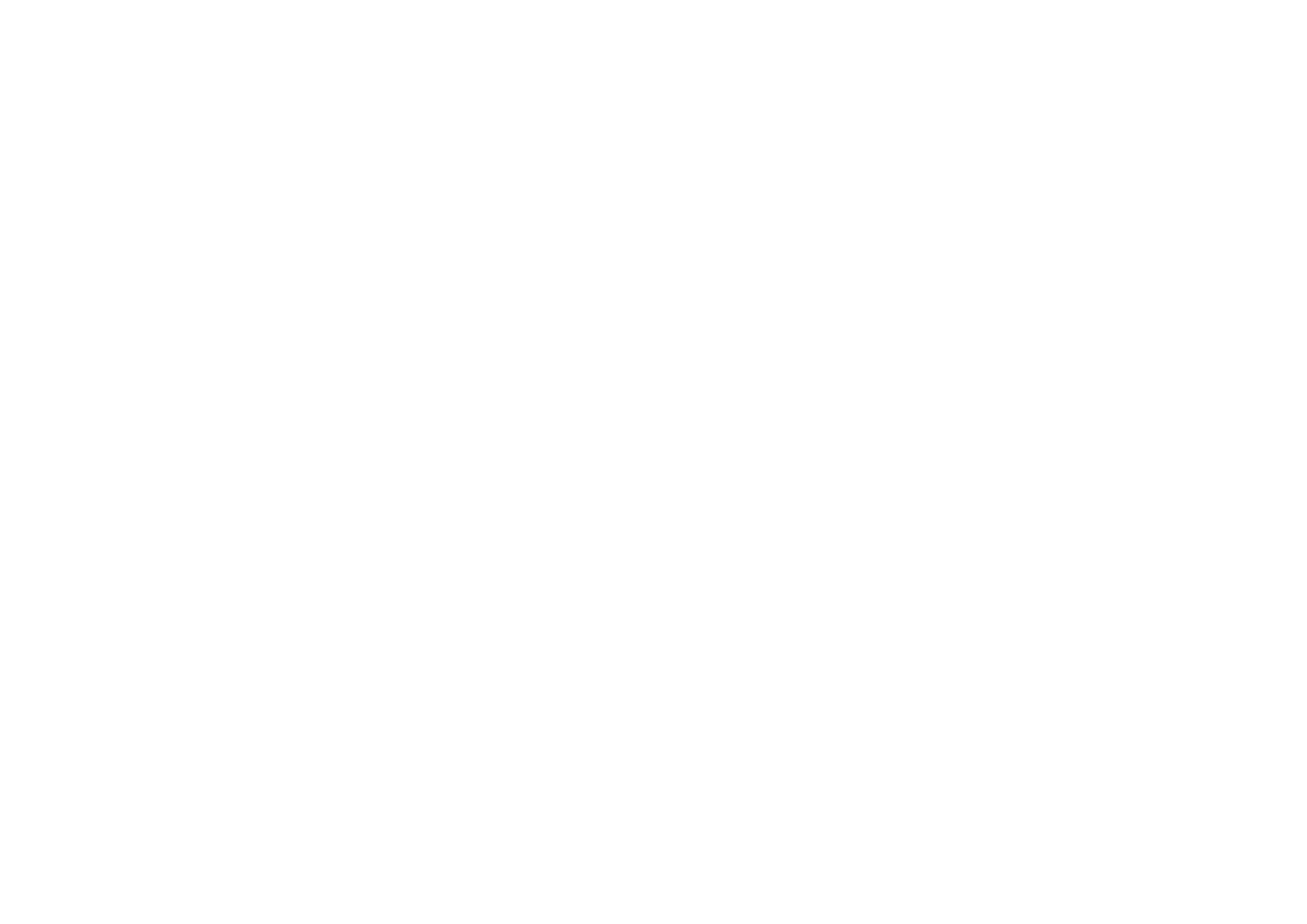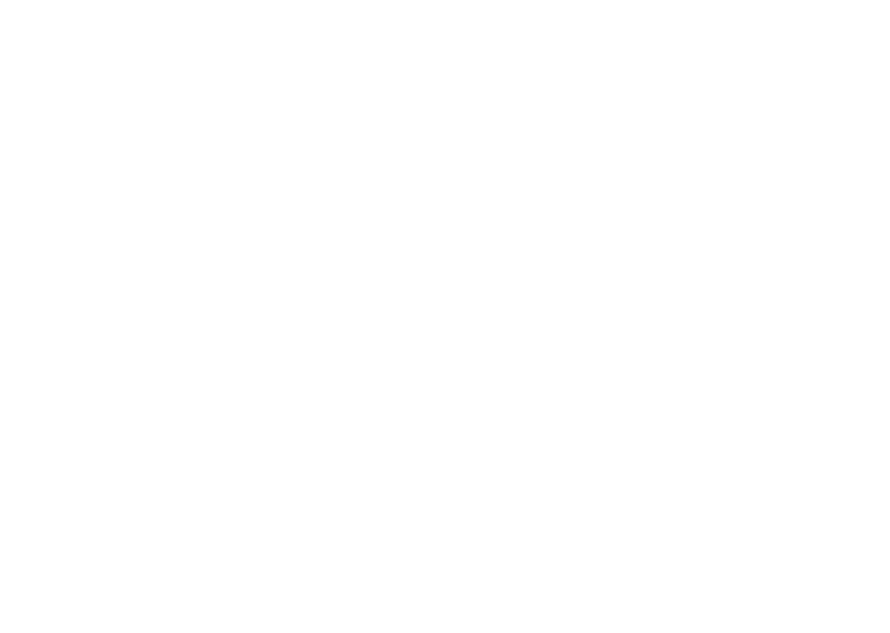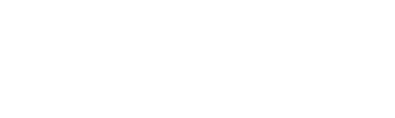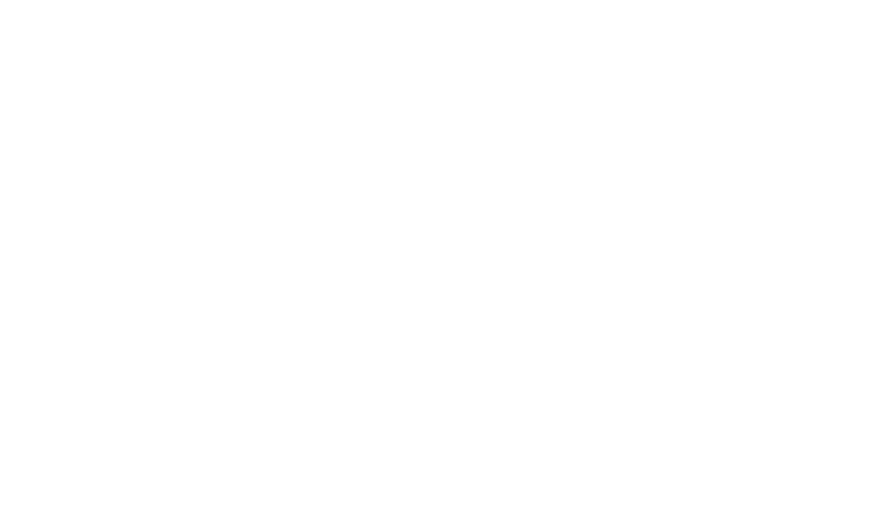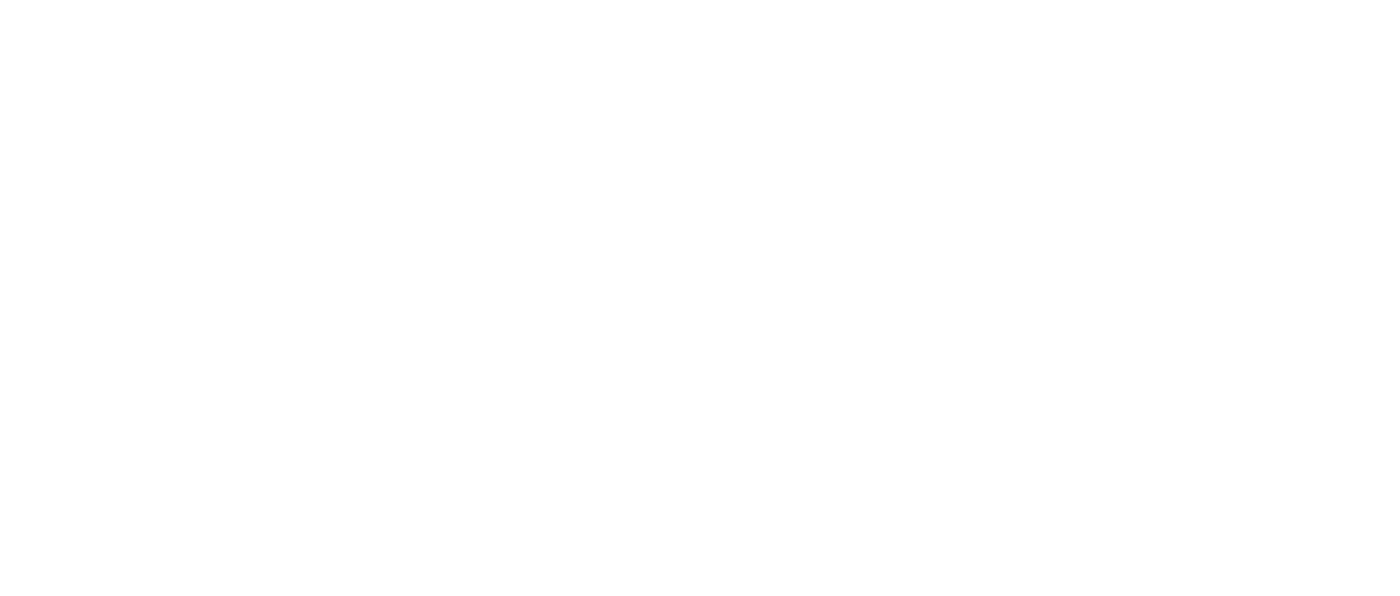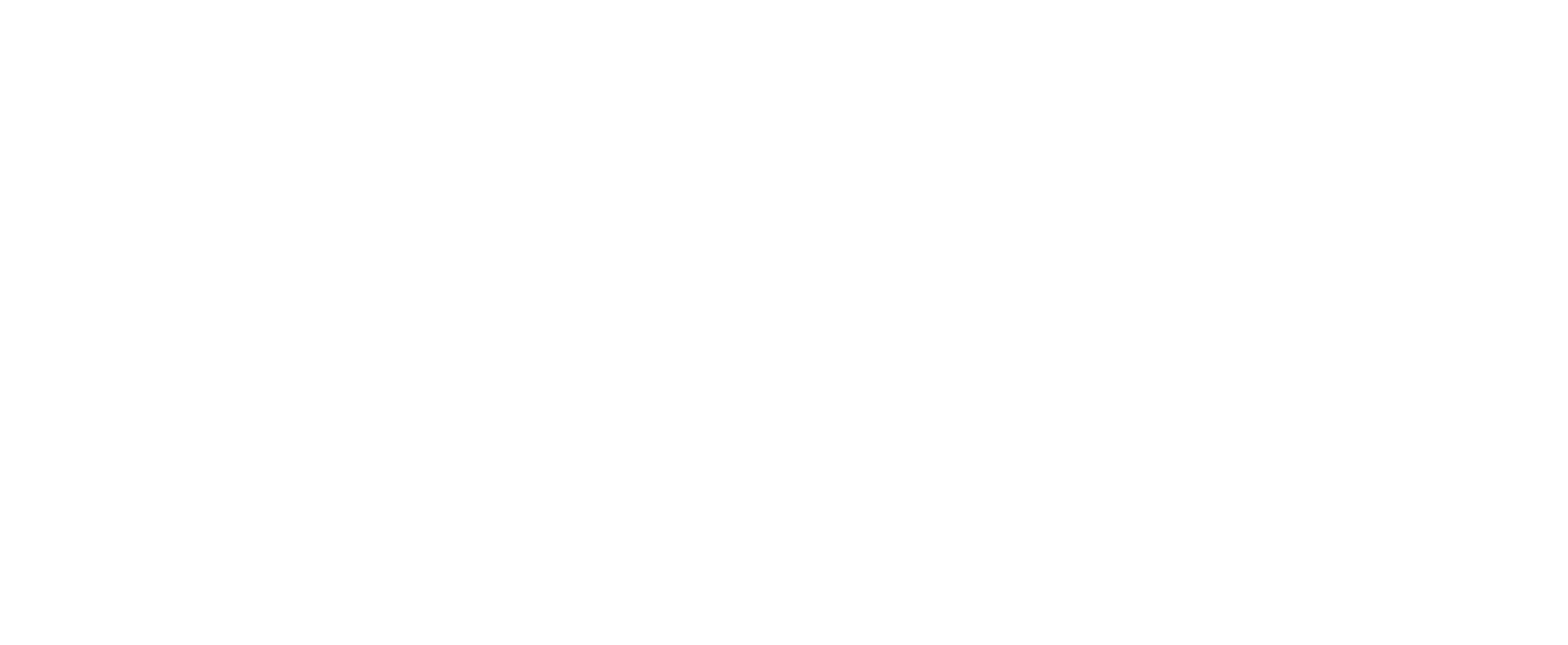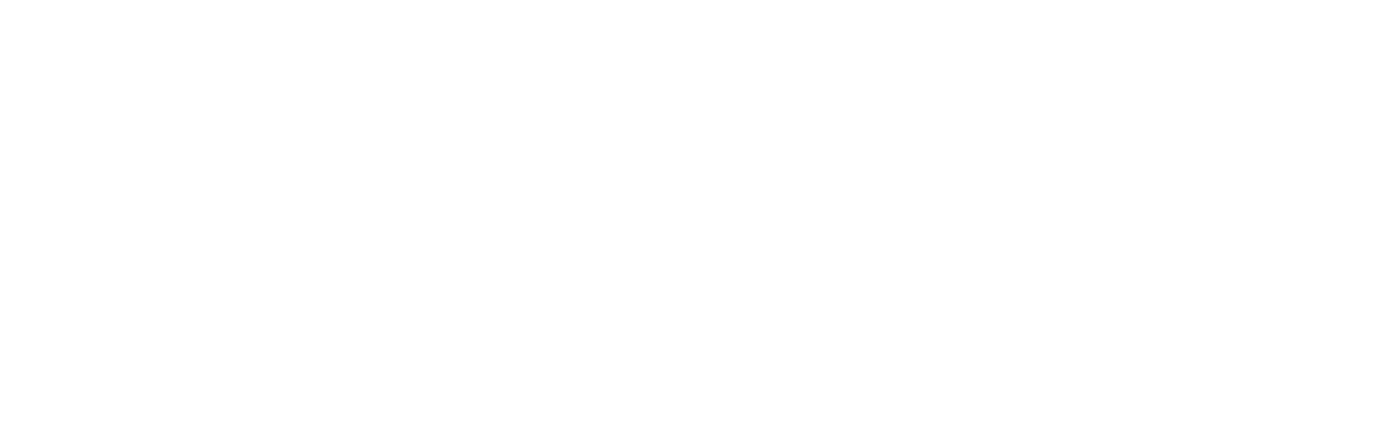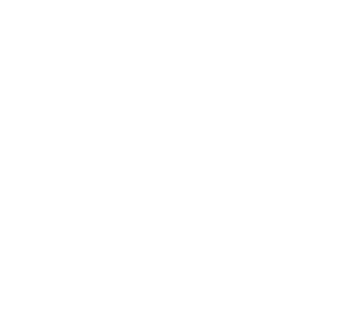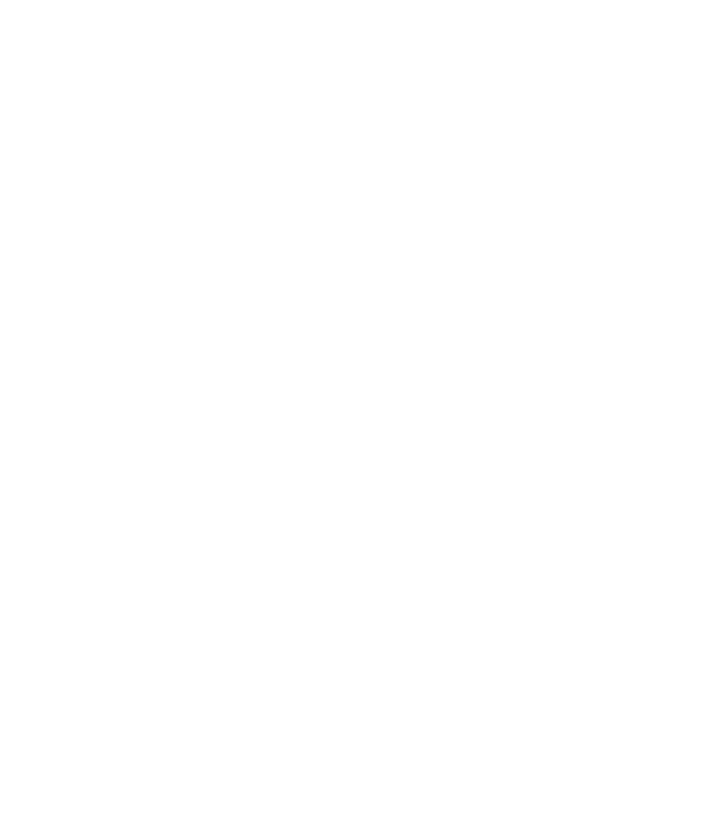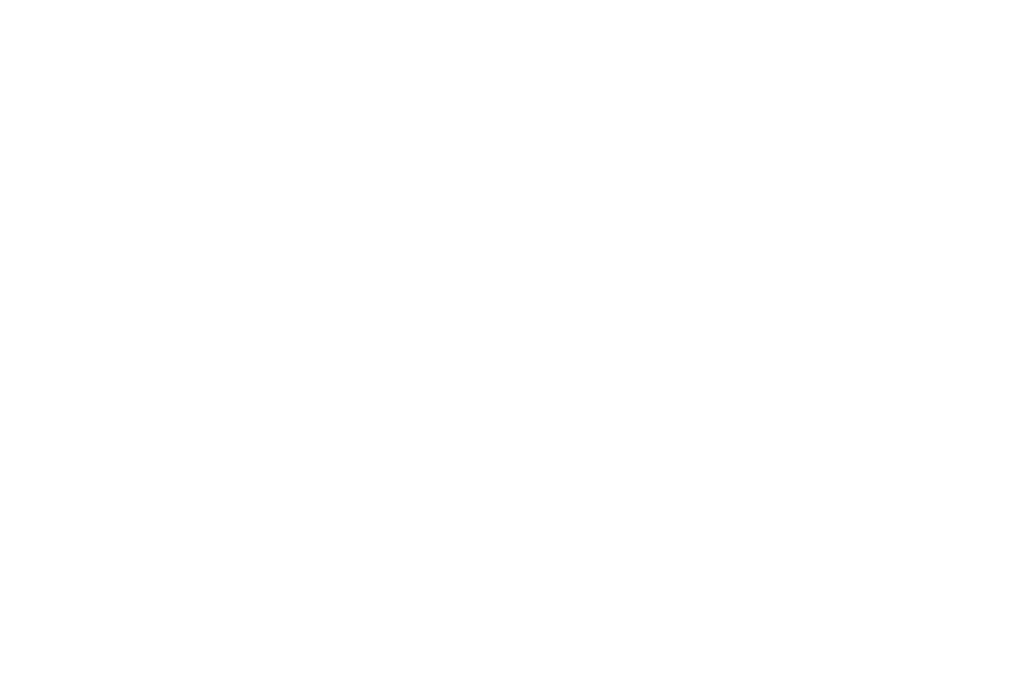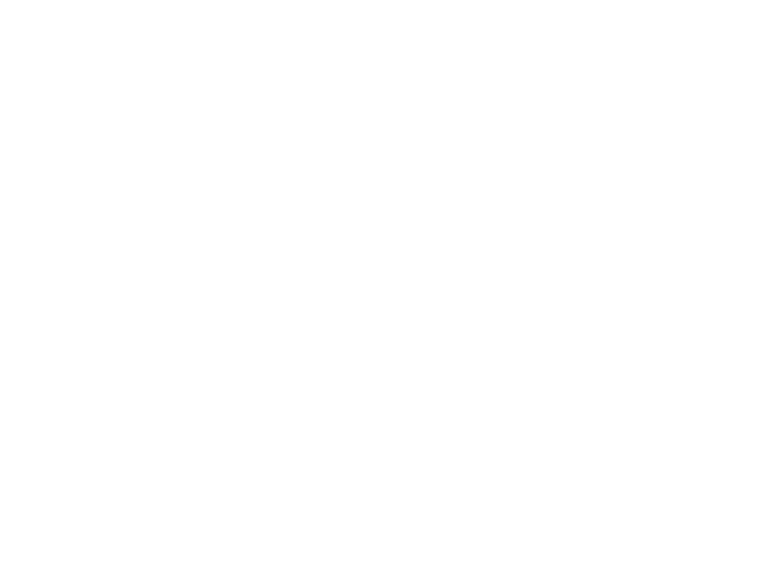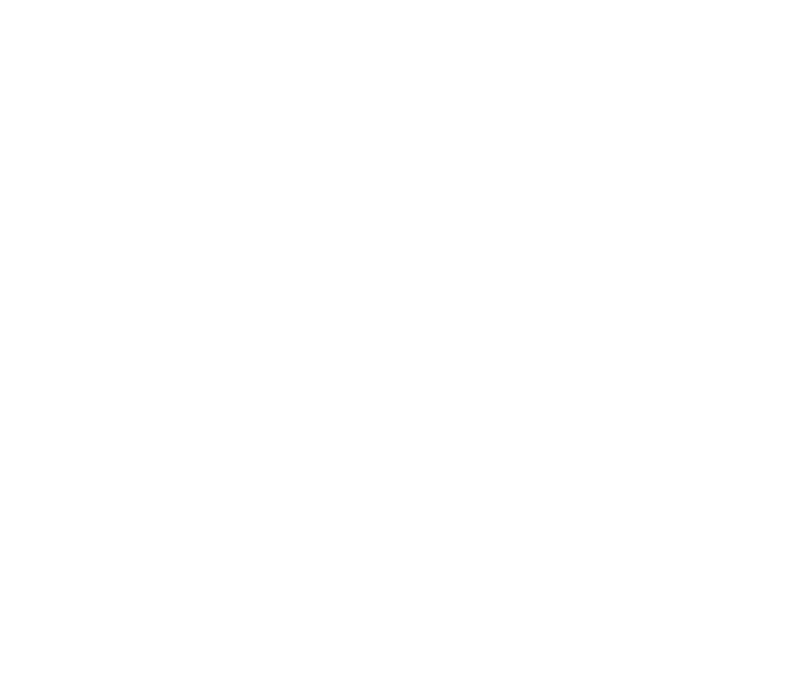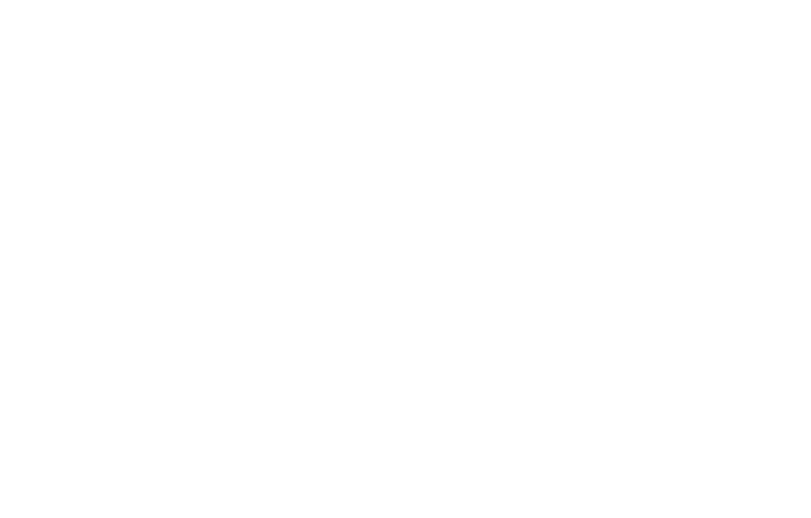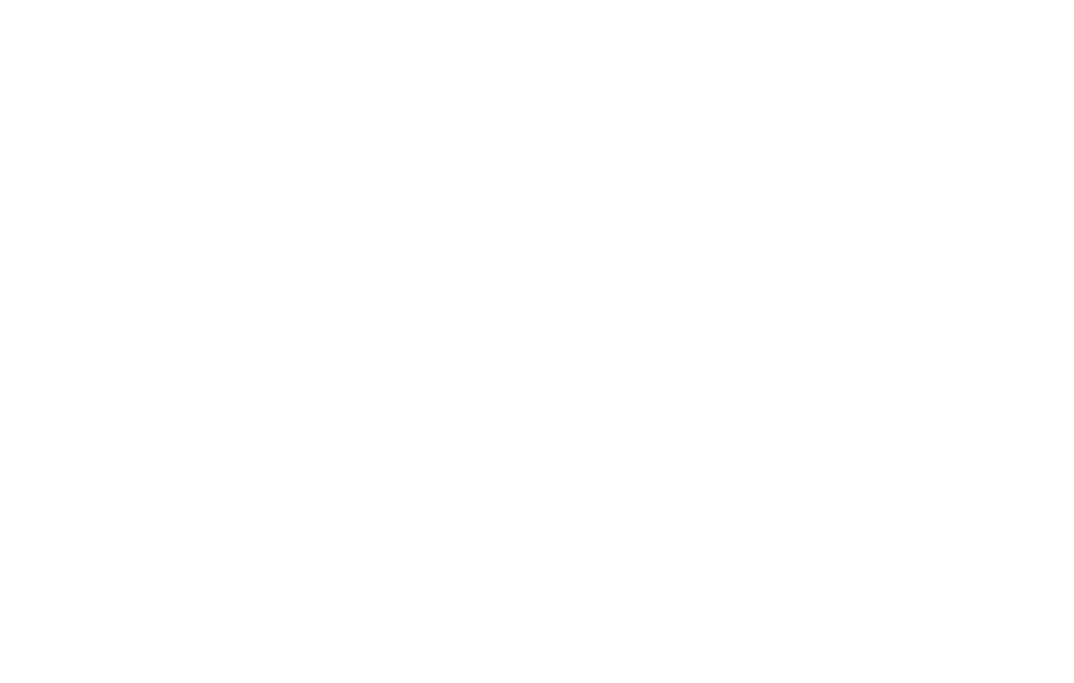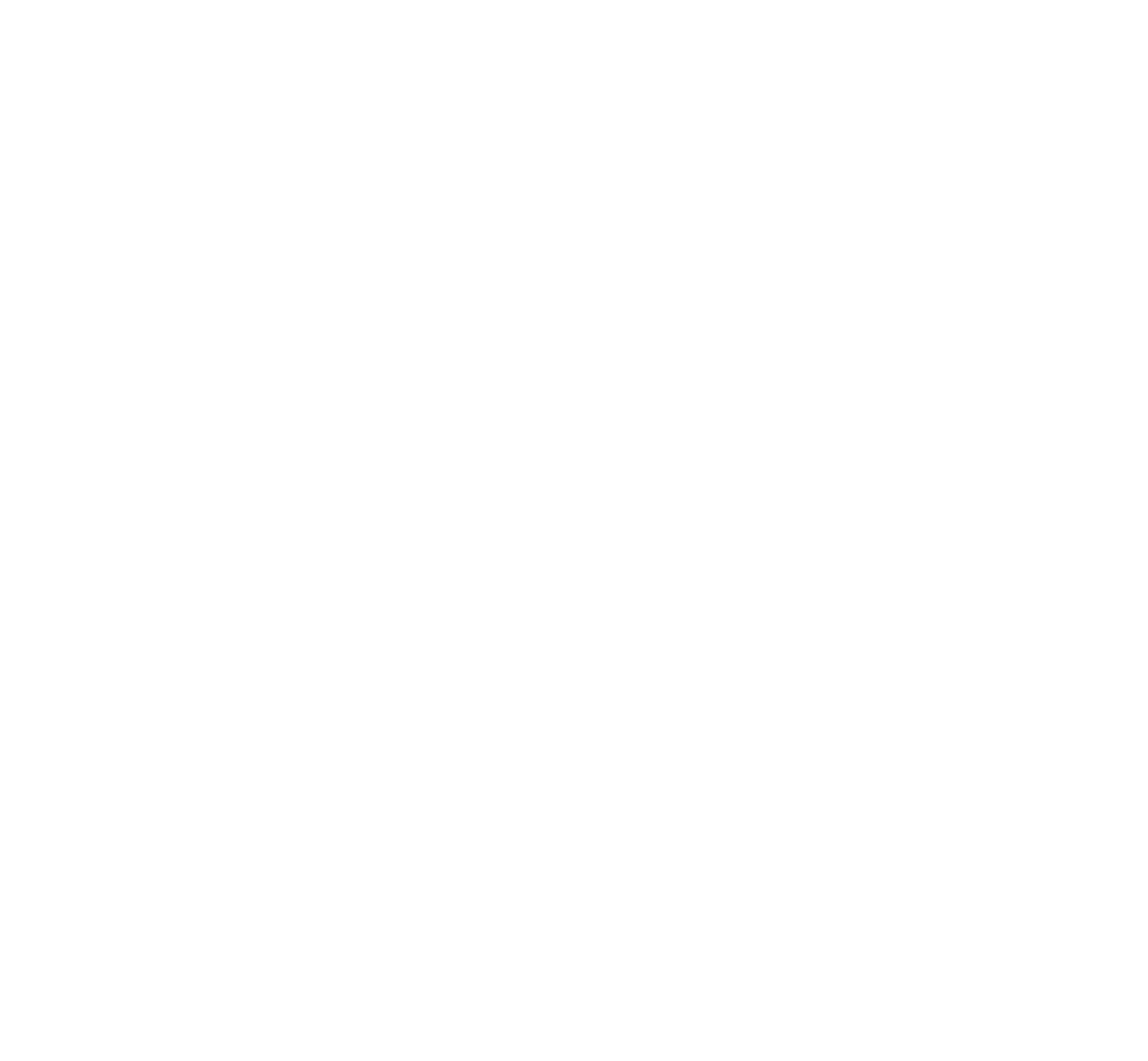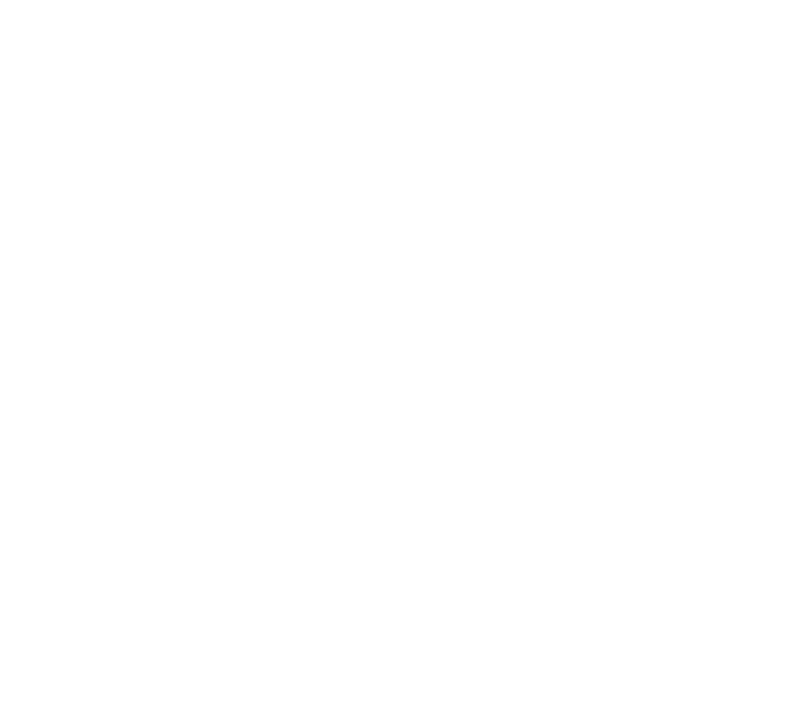1.1.1 Стартовый экран
1.1.2 Файл общих параметров (ФОП) от Autodesk
1.1.3 Подключение ФОП к проекту
1.1.4 Добавление общего параметра из ФОП в проект
1.1.5 Изменение набора категорий у существующего параметра
1.1.6 Слияние корпоративных параметров с ФОП Autodesk
1.1.7 Система именований в шаблонах
1.1.8 Правила именования видов
1.1.9 Диспетчер проекта. Организация видов
1.1.10 Создание новых видов. Принципы создания новых видов в плане
1.1.11 Создание новых видов. Разрезы, фасады, фрагменты.
1.1.12 Дублирование типов видов для удобной организации диспетчера проектов и фильтров
1.1.13 Диспетчер проекта. Организация спецификаций
1.1.14 Шаблоны видов. Общие принципы работы
1.1.15 Отключение шаблона вида. Временное отключение шаблона вида. Временное применение шаблона вида.
1.1.16 Использование семейств листа
1.1.17 Работа с марками видов
Начало работы
В данном разделе описываются отдельные настройки шаблонов, важные для понимания общих принципов работы с шаблонами и «быстрого старта» проекта.
Стартовый экран
При создании проекта на основе любого шаблона в BIM Стандарту Autodesk, открывается «Начальный вид»:
- Рекомендуется при создании файла проекта сразу же заполнить название и адрес, шифр (номер проекта) и стадию, вписав информацию в соответствующие параметры (надписи голубого цвета). Все эти данные отобразятся в штампах на листах проекта. Кроме того, при открытии проекта вы сразу же будете видеть основные данные о нём.
- Начальный вид нужен как для того, чтобы оперативно получить информацию об открытом проекте, так и для того, чтобы ускорить открытие проекта (на генерацию других видов тратится больше времени). Поэтому никогда не добавляйте 3D вид модели на Начальный вид, используйте для этого растровое изображение такого 3D вида.
- В этом месте вы можете вписать примечания — описание версии файла («рабочая», «передана заказчику» и проч.), сроки сдачи проекта или раздела проекта, контакты BIM менеджера и координатора и любую другую важную информацию.
- Вставьте логотип компании.
- На начальном виде расположены семейства (с символом цепи и текстовым описанием), содержащие ссылки на данное руководство, на семейства, прилагаемые к шаблону, а также на сайт, где собраны ссылки на семейства от производителей, соответствующие BIM Стандарту Autodesk. Такие семейства можно скачать, добавить в проект и использовать без дополнительной доработки — они будут корректно маркироваться и специфицироваться.
- Путь к файлу нужен, чтобы узнать расположение текущего проекта.
Файл общих параметров (ФОП) от Autodesk
Файл общих параметров используется для хранения специального вида параметров Revit — «общих» параметров. Благодаря способу хранения (во внешнем текстовом файле), эти параметры можно добавить как в семейство модели, так и в проект, и в марку.
В ФОП параметры хранятся в виде текста с разделителями, запись ведётся автоматически при создании параметра в интерфейсе Revit. При этом самое важное — это уникальный идентификатор параметра — GUID.
Благодаря единому файлу общих параметров, проектировщики разных компаний и разные производители могут создавать семейства, которые будут работать в шаблонах Autodesk без доработок, правильно отображаться в спецификациях и в сводной модели в Navisworks.
Все шаблоны Autodesk используют параметры из ФОП Autodesk. Таким образом, использование единого ФОП от Autodesk разными проектными компаниями и производителями позволяет работать по единому стандарту и успешно обмениваться информацией и заданиями в рамках совместной работы над проектом.
Файл общих параметров Autodesk можно скачать по ссылке: https://autode.sk/2WUGcjK
Подключение ФОП к проекту
Чтобы подключить ФОП к проекту, используйте команду «Общие параметры» [1] на вкладке «Управление», а затем укажите путь к ФОП с помощью команды «Обзор» [2].
Следует хранить ФОП в локальной сети или на виртуальном диске, с общим доступом всех проектировщиков в компании.
Добавление общего параметра из ФОП в проект
Во всех шаблонах добавлен ряд общих параметров из ФОП Autodesk, из групп параметров «01 Обязательные ОБЩИЕ», «05 Необязательные ОБЩИЕ», «09 Заполнение штампа».
Пояснения о назначении параметров даются в самом ФОП (по ссылке https://bit.ly/2dMK3xh) и в соответствующих разделах данного документа.
Для добавления общего параметра в проект, используйте команду «Параметры проекта» (вкладка «Управление»):
Нажмите «Добавить» [1] для добавления параметра. Затем выберите параметр из ФОП с помощью кнопки «Выбор» [2]. Настройте параметр (тип или экземпляр, поведение в группе) [3], укажите, к каким категориям нужно добавить параметр [4], и настройте его группировку (расположение в панели свойств) [5].
Изменение набора категорий у существующего параметра
Для добавления существующего в проекте общего параметра к одной из категорий, используйте команду «Параметры проекта» (вкладка «Управление»):
Выберите параметр, который надо изменить [1], далее нажмите «Изменить» [2] и выберите необходимые категории [3].
Слияние корпоративных параметров с ФОП Autodesk
При необходимости, вы можете объединить ФОП Autodesk и ваш корпоративный ФОП. Для этого нужно экспортировать ваши корпоративные параметры из шаблона или семейства в ФОП Autodesk, или наоборот.
Выберите параметр, который надо экспортировать [1], далее нажмите «Изменить» [2] и «Экспортировать» [3].
Если кнопка «Экспортировать» недоступна, возможны 2 причины:
- выбран параметр проекта, а не общий параметр
- такой параметр уже существует в подключённом к проекту ФОП (возможно, с другим именем, но с тем же GUID).
Вы также можете объединить ФОП вручную в TXT файле (однако необходимо изменить номера групп параметров и добавить имена групп из корпоративного ФОП в ФОП Autodesk):
Система именований в шаблонах
В шаблонах используется система именований, принятая в BIM Стандарте Autodesk.
Правила именования касаются всех компонентов шаблона — от параметров проекта и типов системных семейств до штриховки, размеров и имён загружаемых семейств.
Ниже представлена типичная схема именования (на примере стен):
<Код автора>_<Функция>_<Описание структуры>_<Общая толщина>
ADSK_Наружная_Газобетон400 ут150 шт20-вентфасад60_630
<Код автора> — это аббревиатура фирмы-владельца проекта. В данном шаблоне — ADSK. При копировании типоразмеров стен не разрешается использовать код автора ADSK, необходимо или заменять его собственным кодом автора, или удалять. При этом, в целях адаптации шаблона к корпоративным требованиям, вы вправе удалять или заменять префиксы с кодом автора во всех типах стен.
<Функция> — Использование в проекте. Варианты: «Наружная», «Внутренняя», «Витрина», «Витраж», «Перегородка» и т.п.
<Описание структуры> — начинается с материала и толщины основного слоя, затем идут все слои до наружного (кроме наружного), затем внутренний слой отделки — тире — наружный слой отделки
<Общая толщина> — общая толщина стены. Указывается только для многослойных стен.
Обычно, именование типов элементов не нуждается в расшифровке. Однако существуют отдельные схемы именований с сокращениями, сложными для понимания без пояснений. Они будут представлены ниже.
Правила именования видов
Именования видов важны для быстрой ориентации в проекте (как для проектировщика, так и для заказчика). Вы можете фильтровать виды по первым символам имени, выполнять быстрый поиск и проч. Также имена важны при экспорте видов в DWG.
Система именования видов, как правило, описывается Заказчиком в каждом EIR. Также в проектной компании может быть принята собственная система именований.
Система именований видов также описана в BIM Стандарте Autodesk. Однако в шаблонах используется укороченный вариант именования:
<Поле1>_<Поле2>_<Поле3>_<Поле4>_<Поле5>
О_АР_ПЭ_02 Этаж_Кладочный
<Поле1> Код вида. Виды разделяются на Вспомогательные (для построения модели) — они имеют префикс «В», и Оформленные (размещаются на листах проекта) — с префиксом «О». Также можно использовать другие префиксы, см. BIM Стандарт.
<Поле2> Код раздела проекта. Актуально, когда в одном файле присутствует несколько разделов.
<Поле3> Код семейства вида. Например, план потолка записывается как «ПП», план этажа — как «ПЭ», фасад — как «Ф». Подробнее см. BIM Стандарт Autodesk
<Поле4> Этаж. Для удобства сортировки, указывайте в начале номер или отметку этажа.
<Поле5> Описание вида. Примеры: «Кладочный», «Маркировочный», «Полы» и т.п.
Вы можете использовать не все поля, а только нужные. Вы можете менять или дополнять систему именований. Главное — использовать любую логичную систему, а не именовать виды бессистемно.
Примеры:
О_АР_ПЭ_02 Этаж_Кладочный — оформленный кладочный план второго этажа, комплект «АР».
B_КЖ_3D_Армирование — вспомогательный 3D вид с армированием, комплект «КЖ»
Диспетчер проекта. Организация видов
В шаблонах настроены и используются несколько типов организации видов в диспетчере проектов. По умолчанию применяется способ организации видов «Тип».
При таком способе организации, виды сначала группируются по имени типа, а затем сортируются по связанному уровню:
Чтобы добавить новую группу для группирования, нужно создать новый типоразмер вида (плана, разреза…) подробнее см. Дублирование типов видов для удобной организации диспетчера проектов и фильтров.
Альтернативный вариант организации видов в диспетчере — по параметру «Назначение вида». В этом случае виды сначала группируются по значению параметра «ADSK_Назначение вида», а затем сортируются по связанному уровню:
В зависимости от способа создания вида, параметр «ADSK_Назначение вида» может быть заполнен (и заблокирован, если назначен шаблон вида) или не заполнен. Все виды с «пустым» параметром «ADSK_Назначение вида» попадают в общую группу «???»:
Чтобы разнести эти виды по нужным группам или создать новую группу, нужно заполнить параметр «ADSK_Назначение вида»:
Создание новых видов. Принципы создания новых видов в плане
Новые виды в плане создаются с помощью команды «Виды в плане» на вкладке «Вид».
Вы должны выбрать типоразмер плана [1] (кладочный, маркировочный…) и уровни, виды которых нужно создать [2].
При этом будут созданы новые виды, к которым уже применены соответствующие шаблоны видов [3], и они автоматически появятся в нужной группе в диспетчере проекта [4]:
Второй вариант создания видов — копирование существующих видов. После создания копии, необходимо самостоятельно изменить типоразмер вида [5] и назначить шаблон вида.
Подробнее о шаблонах вида см. Шаблоны видов. Общие принципы работы.
Создание новых видов. Разрезы, фасады, фрагменты.
Чтобы создать новый разрез, фасад или фрагмент, воспользуйтесь соответствующим инструментом на вкладке «Вид»:
Про настройки разрезов, фасадов и фрагментов см. разделы Фасады, Разрезы и Фрагменты.
Дублирование типов видов для удобной организации диспетчера проектов и фильтров
Вы можете сделать копию типоразмера вида (не путать с копией вида) для организации видов в браузере проекта или фильтрации. Для этого следует выделить вид в диспетчере проекта [1] и нажать «Изменить тип « [2], затем Копировать [3] и переименовать [4], а затем настроить [5] новый типоразмер вида (маркировку, шаблон вида и проч.).
Результат создания нового типа вида:
Диспетчер проекта. Организация спецификаций
Организация спецификаций в диспетчере проекта аналогична организации видов по параметру «ADSK_Назначение вида»:
Шаблоны видов. Общие принципы работы
Шаблон вида — это комплекс настроек видимости и графики элементов на конкретном виде, который можно применить к одному или нескольким видам:
При применении шаблона к виду, настройки переопределения видимости / графики, масштаба, уровня детализации и проч. как правило, блокируются (зависит от настроек шаблона вида). Такие «заблокированные» настройки отображаются серым цветом:
Для изменения настроек, нужно войти в выбор шаблона [1], а затем настроить нужные свойства [2] или отключить блокирование нужных свойств [3] (на скриншоте разблокирован масштаб вида):
Отключение шаблона вида. Временное отключение шаблона вида. Временное применение шаблона вида.
Чтобы отключить шаблон от вида, нужно нажать на шаблон в параметре «Шаблон вида» и выбрать «<Нет>« в появившемся окне:
Иногда при работе с видами, к которым уже применен шаблон, бывает необходимо временно включить какую-либо категорию или изменить настройки графики. Для этого не нужно отключать шаблон от вида способом, описанным выше, достаточно временно отключить шаблон с помощью команды «Свойство временного вида» — «Выключить свойства временного вида», при этом по контуру экрана вида появится фиолетовая рамка, а параметры, заблокированные шаблоном вида, разблокируются:
Также при работе со вспомогательными видами бывает полезно посмотреть, как будет выглядеть оформленный вид (с примененным шаблоном). Для этого не нужно применять шаблон с помощью параметра вида «Шаблон вида», а следует воспользоваться командой «Свойство временного вида» — «Временное применение шаблона вида»:
После назначения нескольких временных шаблонов, между ними можно переключаться.
Чтобы отменить временные шаблоны, нажмите «Восстановить свойства вида».
Использование семейств листа
Совместно с шаблоном, в библиотеке семейств, поставляется семейство основной надписи «ADSK_ОсновнаяНадпись», которая содержит в себе форматы трёх форм по ГОСТ: Форма 3, Форма 5 и Форма 6.
Параметры настройки штампа приведены ниже. Пояснения по работе со штампом даны на примере формы 3.
- Параметр «Номер проекта» (встроенный параметр типа, раздел «Информация о проекте») — заполняется один раз и параметр «ADSK_Штамп Раздел проекта» (общий параметр, категория «Листы») — заполняется для каждого листа.
- Параметр «Наименование проекта» (встроенный параметр типа, раздел «Информация о проекте»), заполняется один раз.
- Стадия — параметр «Статус проекта» (встроенный параметр типа, раздел «Информация о проекте»), Лист — параметр «Номер листа» (встроенный параметр экземпляра, категория «Листы»), Листов — «ADSK_Штамп Количество листов» (общий параметр, категория «Листы»). Видимость параметра «ADSK_Штамп Количество листов» включается в свойствах экземпляра (для этого необходимо выделить основную надпись (штамп) на листе):
- Параметры «Наименование здания» (встроенный параметр типа, раздел «Информация о проекте») и «ADSK_Штамп Наименование объекта» (общий параметр, категория «Сведения о проекте»).
- «Имя листа» (встроенный параметр экземпляра, категория «Листы»). Может быть заменен пользовательским значением, для этого необходимо выделить основную надпись (штамп на листе) и активировать параметр «Имя листа Польз». После чего значение встроенного параметра экземпляра, изменится на значение параметра листа «ADSK_Штамп_Имя листа Польз» (тип «Многострочный текст). Имя листа в диспетчере, останется равным параметру «Имя листа»
- Параметры «АDSK_Штамп Строка 1 должность» … «АDSK_Штамп Строка 6 должность» (общие параметры, категория «Листы»). Служат для указания должностей. Если необходимо, чтобы значение какого-либо из этих параметров повторялось на каждом листе — измените категорию на «Сведения о проекте»
- Параметры «АDSK_Штамп Строка 1 фамилия» … «АDSK_Штамп Строка 6 фамилия» (общие параметры, категория «Листы»). Служат для указания фамилий. Если необходимо чтобы значение какого-либо из этих параметров повторялось на каждом листе — измените категорию на «Сведения о проекте»
- Параметр «Дата утверждения листа» (встроенный параметр экземпляра, категория «Листы»). Чтобы включить / выключить дату в конкретной строке, используются параметры экземпляра «Строка1_Дата» … «Строка16_Дата» (для этого необходимо выделить основную надпись (штамп) на листе):
-
Параметр «Заказчик» (встроенный параметр типа, раздел «Информация о проекте»). Для активации данного поля необходимо выделить основную надпись (штамп) на листе и активировать параметр «Организация Заказчик».
- Параметр «Формат и кратность» (параметр типа семейства конкретного штампа).
- Параметр «ADSK_Штамп Боковой Инвентарный номер» (общий параметр, категория «Листы») — служит для заполнения инвентарного номера листа.
- Параметры «АDSK_Штамп Боковой Строка 1 должность» … «АDSK_Штамп Боковой Строка 6 должность» и параметры «АDSK_Штамп Боковой Строка 1 фамилия» … «АDSK_Штамп Боковой Строка 6 фамилия» (общие параметры, категория «Листы»). Служат для указания должностей и фамилий согласующих лиц. Если необходимо, чтобы значение какого-либо из этих параметров повторялось на каждом листе — измените категорию на «Сведения о проекте». Чтобы включить / выключить штамп согласования, используйте параметр экземпляра «Штамп согласований» (для этого необходимо выделить основную надпись (штамп) на листе). Количество фамилий в штампе согласований регулируется параметром «Штамп согласований Количество подписей» (доступные значения 2,4,6 подписей).
- Параметр «Штемпель даты / времени». Чтобы включить / выключить время печати, используйте параметр экземпляра «Время печати» (для этого необходимо выделить основную надпись (штамп) на листе):
-
Для настройки размеров листа, используйте следующие параметры:
- Параметр «Формат А» — для указания формата, например, для формата А1 впишите «1», для формата А3 — «3». Размеры основной надписи изменятся автоматически. При этом, если вписать значение кроме 0…4, появится надпись: «ФОРМАТ НЕ ПО ГОСТ».
-
- Параметр «Кратность» — для указания кратности листа. Например, чтобы настроить лист с кратностью 3, нужно в параметр «Кратность» вписать значение «3». При этом, если такой кратности нет в ГОСТ, то на листе появляется надпись: «ФОРМАТ НЕ ПО ГОСТ».
-
- Параметр «Книжная ориентация» для смены вертикальной / горизонтальной (книжной / альбомной) ориентации основной надписи.
- Для установки нестандартного размера листа, включите параметр «Нестандартный размер», а затем настройте параметры «Ширина» и «Высота»:
- Если необходимо включить отображение номера страницы в верхнем правом углу листа, включите параметр экземпляра «Номер страницы» (для этого необходимо выделить основную надпись (штамп) на листе). Для заполнения номера страницы используется общий параметр экземпляра «ADSK_Штамп Номер страницы» (общий параметр, категория «Листы»).
- Для смены типа формы (Форма 3, 5 или 6) выберите нужный типоразмер из выпадающего списка.
Работа с марками видов
Имена марок видовых экранов составлены из параметров, которые в них содержатся, например:
У каждой марки видового экрана присутствует дополнительный параметр «ADSK_Примечание к виду», который можно заполнять о необходимости:
Вы можете настроить собственные типоразмеры видовых экранов, в шаблоны загружены дополнительные марки видовых экранов:
В данной статье мы поговорим с Вами о том, что такое шаблоны, где их можно скачать и как настраивать.
Шаблоны ADSK
Шаблон — предварительно настроенная среда проекта с необходимыми элементами для моделирования, шрифтами, аннотациями, настроенными спецификациями и т.д.
При первом запуске Revit уже в «коробке» присутствуют шаблоны, такие как:
- Шаблон строительства
- Архитектурный шаблон
- Шаблон несущей конструкции
- Шаблон механического оборудования
Все эти шаблоны под наши стандарты не подходят, для соответствия ГОСТам их необходимо дорабатывать.
На сегодняшний день существуют шаблоны ADSK, которые можно скачать в свободном доступе и адаптировать под нужды вашей компании.
Данные шаблоны можно скачать в конце этой статьи.
Эти шаблоны уже содержат некоторые настроенные спецификации, которые соответствуют ГОСТ. А также настроенные аннотации (такие как размерные стили, высотные отметки, марки и тд).
В дальнейшем происходит настройка шаблона под специфику компании. Если проектируемые объекты однотипные, то будет один шаблон, если имеют свою специфику, то разные шаблоны (например, один шаблон под жилье, а другой под промышленные объекты).
Настройка шаблона
Создать шаблон можно 2 способами:
1-й — создать шаблон на основе выбранного шаблона, например, шаблоны ADSK. При этом мы поменяем расширение на .rte. В данном шаблоне мы настраиваем все необходимое: начиная от системных семейств и шрифтов до спецификаций. Проверяем все настройки и сохраняем его.
2-й это создать проект (расширение .rvt). В рамках данного проекта можно выполнять текущий или уже готовый проект. После того, как проект будет выполнен, переходим во вкладку Управление и в параметрах выбираем инструмент Удалить неиспользуемое.
Рис. 1 Чистка проекта
В данном инструменте можно чистить либо выборочно, как это делается из диспетчера проекта, либо выбрать все и почистить все сразу, при этом необходимо выполнить данную операцию несколько раз для полной чистки. При этом следует иметь в виду, что все те семейства, шрифты, марки т.д., которые не были использованы будут удалены, т.е. если используется марка в проекте только с одним типоразмером, то сама марка останется в проекте, но неиспользуемые типоразмеры будут удалены из проекта. Поэтому если Вам нужны типоразмеры или семейства, которые не были использованы в данном проекте, но могут быть использованы в аналогичных, то лучше их оставить. После всех настроек проект можно сохранить как шаблон и удалить из него всю геометрию и аннотацию (удаление в модели, а не в диспетчере).
Хранить все семейства в шаблоне тоже не желательно, так как с увеличением количества семейств в проекте/шаблоне увеличивается объем файла.
Семейства лучше хранить в отдельном месте (например, на сервере) и подгружать по мере необходимости.
Шаблоны семейств
Помимо шаблонов для проектов в Revit изначально есть много шаблонов для создания семейств. Они бывают как для геометрии (включая профили, линии и т.д), так и для аннотаций. Так же шаблоны для одной и той же категории могут разделяться по способу позиционирования: по грани, по стене, по крыши и т.д.
По аналогии с шаблонами для конкретных типовых проектов можно создавать собственные шаблоны семейств. В данные семейства заносятся все параметры, которые используются в конкретной компании.
Файл общих параметров
При работе над проектом, для корректного отображения и сортировки в спецификациях, необходимо чтобы у разных элементов были одни и те же параметры. Это необходимо для исключения ситуаций, когда одно семейство создано и имеет параметр высота – «Высота», а в другом семействе параметр высота – «высота». Для Revit это 2 разных параметра. При этом для того, чтобы в спецификациях был виден параметр, он должен быть общим.
Изначально можно взять ФОП (файл общих параметров) ADSK, который дан в приложении к этой статье.
Далее уже при необходимости добавляются новые параметры, которые автоматически записываются в файл ФОП.
Ниже по ссылке вы можете скачать следующие файлы:
- архитектурный шаблон;
- конструктивный шаблон;
- шаблон MEP (Раздел ОВ и ВК);
- файл общих параметров.
Если у Вас остались вопросы по шаблонам в Revit, задайте их нам.
Шаблон — это набор преднастроек, которые применяются к новому файлу проекта.
Преднастроенные компоненты шаблона:
- иерархия диспетчера проекта,
- настроенные системные семейства,
- загружаемые семейства,
- шаблоны видов,
- файлы общих параметров,
- шаблоны ведомостей и спецификаций,
- единицы измерения,
- семейства аннотаций,
- штриховки,
- стили и веса линий,
- и многое другое.
По умолчанию в Revit имеется несколько шаблонов для различных категорий проекта (шаблон строительства, архитектурный шаблон, шаблон несущей конструкции, шаблон механического оборудования). Файл шаблона имеют расширение «.rte». Шаблон не обладает обратной совместимостью, т.е. шаблон, сделанный в Revit 2020, не откроется в более ранних версиях.
Как создать шаблон проекта
Создаем новый файл на основе «Архитектурного шаблона».
Чтобы наш шаблон имел пользовательские настройки, изменим стиль текстовых элементов. В ленте переходим на вкладку Аннотации и выбираем детальную настройку текста.
В появившемся окне переходим Свойства типа — Переименовать, вводим название нашего стиля.
Настраиваем все необходимые параметры. В данном случае я поменял шрифт текста, размер текста, размер отступа и коэффициент сжатия. Нажимаем «ОК».
Теперь сохраним настроенный файл как шаблон. Для этого в меню программы жмем Сохранить как — Шаблон. Назовем шаблона и укажем место для сохранения.
Не следует хранить шаблон в системных папках Revit, так как при переустановке или удалении программы файл будет стерт. Рекомендую создать папку на жестком диске (с синхронизацией в облако), тогда файл буден в безопасности и в удобном доступе.
Пользовательский шаблон успешно сохранен, но как вы понимаете, главная задача наполнить шаблон пользовательскими компонентами.
Тут есть 3 пути:
- Создать шаблон с нуля (не лучший вариант, так как нужно учесть очень много нюансов и четко понимать какие элементы в шаблоне нужны, а какими можно пренебречь)
- Скачать из интернета. Даже если вы уверены в источнике, это «кот в мешке». Трудно понять чужую логику, и на 100% разобраться в шаблоне без подробных комментариев автора. Сторонний шаблон всегда будет требовать адаптации и это может занять больше времени и нервов, чем создание шаблона с нуля.
- Создать шаблон на основе выполненного проекта. Лучший вариант. Вы убиваете 2-х зайцев. Создаете проект и готовите шаблон. В процессе создания проекта (на основе стандартного или скаченного шаблона) вы будите настраивать семейства, параметры, шаблоны видов, ведомости, листы и т.д. Всё что останется сделать — это пересохранить файл с проектом, очистить его от геометрии, удалить ненужные семейства, материалы, листы, данные из ведомостей (всё что не используется из проекта в проект), и шаблон готов. Сохраняете «как шаблон» и пользуетесь.
Если вы все же хотите скачать сторонний шаблон, читайте далее..
Как выбрать шаблон Revit?
Постарайтесь подойти к этому выбору ответственно. Выбирайте самый удобный и понятный для вас шаблон. Обратите внимание на следующие пункты:
- Шаблон должен быть именно по вашей специальности;
- Протестируйте загруженные семейства и аннотации;
- Обязательно посмотрите чертежи автора на предмет соответствия оформления ГОСТ;
- Внимательно посмотрите спецификации и как они формируются;
- Проверьте иерархию диспетчера проекта;
- У хороших шаблонов должна быть инструкция по применению.
Определившись с выбором шаблона, прочитайте руководства разработчиков или сами полностью разберитесь, как все сделано и настроено. Далеко не факт, что скаченный шаблон подойдет вам полностью, но вы всегда можете отредактировать его под себя.
Из всех известных мне источников могу порекомендовать только шаблоны официального комъюнити.
Как загрузить шаблон в Revit ?
После того как вы скачали шаблон, необходимо загрузить его в Revit. Это можно сделать двумя способами:
Способ № 1:
В стартовом окне нажимаем Создать, ставим галочку в графе Проект, нажимаем Обзор находим шаблон, он имеет расширение «.rte», и нажимаем открыть.
Способ № 2:
Открываем Меню программы — Параметры — Файлы — « + » находим шаблон и нажимаем открыть.
Можем поместить шаблон на первую строчку таблицы, нажав Е со стрелкой вверх, и нажимаем ОК:
Теперь, при запуске программы, в стартовом окне мы всегда сможем выбрать заргуженый шаблон.
Находясь, непосредственно, в файле можем нажать комбинацию клавиш Ctrl + N, появится окно создания нового проекта с загруженным шаблоном по умолчанию.
Надеюсь, наша статья была вам полезна. Успеха в работе!
Шаблон в Revit — это специальный файл с расширением .rte, являющийся отправной точкой при создании проекта. Шаблон содержит в себе подгруженные семейства, преднастроенные виды, фильтры, созданные спецификации, листы и пр., и тем самым сильно упрощает и стандартизирует процесс проектирования.
Работая по хорошему шаблону Вам необходимо построить объект, и минимально его оформить — многие рутинные операции программа сделает сама. Например, вы проектируете жилое здание. С хорошим шаблоном, просто построив 3D модель и указав основные свойства, вы получите:
- подгруженные семейства модели (только нужные Вам стены, перекрытия, двери, окна, … )
- настроенные планы (например, без «лишних» инженерных объектов)
- сформированные спецификации
- подгруженные марки
- типовые узлы
- настроенные 3D виды
- листы с общими данными, показателями по объекту
- все «типовые листы»
- и так далее…
Как же получить шаблон? Существует 3 принципиальных пути:
- создать с «нуля» (т.е. чистого проекта, который создан без шаблона)
- получить шаблон на основе выполненного проекта
- использовать очищенный проект в качестве исходного файла
1. Создание с «нуля» — путь, оптимальный при необходимости точной настройки и минимизации объектов в проекте. Это очень кропотливая работа, но зато именно этот вариант позволит получить в шаблоне только те объекты, которые Вам нужны.
Меню Revit > Создать > Проект
В появившемся окне выбрать «Файл шаблона» — «Нет«, «Создать новый» — «Шаблон проекта«
Выбрать метрическую систему единиц, и начать добавлять объекты. Можно подгружать/создавать «руками», а можно импортировать из другого проекта (об этом ниже).
Описанный способ хорошо подходит, когда проекты похожи друг на друга, и имеется достаточно времени на формирование шаблона. Это может быть типовое проектирование, или работа в крупной организации, когда за функционирование Revit отвечает отдельный отдел.
2/3. Шаблоны на основе выполненных проектов получать значительно проще. Нужно лишь очистить проект от ненужных объектов, видов, семейств и прочего, и сохранить. Причем в зависимости от оставшихся компонентов сохранить его как шаблон, или как проект.
Сохранение в проект применяется в связи с тем, что Revit поддерживает не все объекты в шаблоне (например, рабочие наборы).
Таким образом Вы получите шаблон с минимумом усилий. Платой за экономию времени могут быть «лишние» объекты, которые вы забыли удалить с планов, семейства, материалы и так далее.
Каким способом пойти — решать Вам. На мой взгляд, каждый применим при определенных задачах, и имеет как плюсы, так и минусы. Но можно сказать однозначно — хороший шаблон действительно ускоряет рабочий процесс.
Однако при любом варианте может быть нужно удалить неиспользуемые компоненты или наоборот, подгрузить что-то из других проектов.
Для удаления ненужных типов объектов есть 2 варианта действий.
Ручной — по отдельности удалять семейства из Диспетчера проекта.
Необходимо выбрать нужное семейство в списке доступных, и щелчком правой кнопки мыши удалить или все семейство, или определенные его типы:
С помощью инструмента «Удалить неиспользуемые»: Управление > Удалить неиспользуемые . Revit проанализирует проект, и покажет, какие объекты подгружены в проект, но не используются.
Я рекомендую «Отменить выбор» и вручную поставить «галки» у нужных объектов — иначе этим инструментом можно удалить лишнее.
При обратной задаче — импорте из других проектов, опять же, есть 2 пути:
Управление > Копировать стандарты проекта . Инструмент позволяет скопировать большое число параметров другого проекта, настроек, стилей и пр.
Нужно лишь указать, из какого проекта (он должен быть тоже открыт, или с ним связан текущий проект) и что загрузить:
Вставка > Вставить из файла .
- «Вставить виды из файла» — вставка листов, спецификаций, трехмерных видов
- «Вставить 2D элементы из файла» — вставка компонентов узлов
Когда шаблон готов, его останется сохранить R > Сохранить как > Шаблон
Почти закончили!
Осталось лишь добавить шаблон в список предлагаемых при старте нового проекта:
R > Параметры > Файлы > + (Добавить значение) > Выбрать файл
Если нужно, то для удобства поднять его в списке кнопкой Переместить строки вверх.
Готово!
Теперь созданный нами шаблон предлагается при старте программы.
Александр Высоцкий
Руководитель компании Vysotskiy
consulting
Обучение Revit, внедрение, консультации,
конвертация из/в
AutoCAD, семейства
BIM-консультант компании
ПСС
e-mail: me@AVysotskiy.com
тел.: +7(911) 826-98-94
Skype: VisikPro
Блог: www.AVisotskiy.com
Я в
соцсетях:




Шаблон в Revit для архитектора
Что такое шаблон в Revit? Для чего и зачем он нужен? Откуда и как он появляется?
На эти вопросы я постараюсь ответить Вам в данной статье.
Что такое шаблон?
Шаблон – это файл в формате .rte с преднастроенной «пустой» моделью («пустой» моделью я называю модель, которая не содержит конкретного проекта).
В этом файле-шаблоне уже существуют следующие преднастройки:
- Сформирован диспетчер задач под Вашу специфику;
- Созданы различные объекты аннотаций – размерные стили, настроены стили текста, необходимые обозначения, все возможные марки, высотные отметки, штриховки;
- Настроены шаблоны каждого вида, в составе которых созданы все необходимые фильтры, подгруженные с возможностью отключения и включения в необходимых шаблонах;
- Созданы и настроены спецификации именно под Ваши потребности;
- Добавлены семейства объектов, которые необходимы именно для Вашей работы, в семействах уже прописаны все необходимые для спецификаций параметры;
- Создано типовое количество уровней и фасадов;
- Созданы чертежные виды с типовыми узлами и сечениями, которые по необходимости уже закомпонованы на лист;
- Создано и настроено необходимое количество типоразмеров категорий объектов, с которыми Вы работаете (например, если Вы используете от 10 различных перекрытий, то они уже созданы в проекте, замаркированы, настроена штриховка).
Зачем нужен шаблон?
Задача шаблона — упрощать и стандартизировать процесс проектирования.
Для каждого типа объектов необходимо создавать отдельные файлы шаблонов под конкретную задачу.
Например, вы стабильно проектируете одноуровневые квартиры, стадию РД в Revit.
Ваш шаблон уже настроен следующим образом:
- Настроен под Ваши нужды диспетчер задач (например, на один раздел АР);
- Созданы два уровня (пол/потолок);
- Загружены все необходимые семейства (титульных листов, рамок, мебели, сантехнического оборудования, двери, окна и т.п.);
- Созданы и загружены марки всех маркируемых элементов (площади помещений, стен, мебели, сантехники, зеркал, штор и т.д.);
- Созданы типовые типоразмеры таких категорий, как стены/перекрытия/потолки
- Созданы часто используемые линии, настроены используемые размерные стили
- Созданы виды типовых планов (обмеры/монтаж/расстановка мебели, потолки и т.п.), созданы шаблоны видов под каждый типовой план, фрагменты, развертки и т.п.);
- Каждый вид плана уже помещен на лист чаще всего встречающегося формата, (например, А3);
- С помощью «Легенда» созданы все типовые Примечания/Условные обозначения и помещены на листы;
- Созданы в «Чертежных видах» типовые узлы, например, «Типовой узел монтажа встроенного зеркала»;
- Созданы необходимые фильтры, которые уже подгружены в необходимые шаблоны;
Когда Вы создаете проект на основе такого шаблона, Вам остается заниматься именно проектированием самой модели квартиры, а не настройками видимости и оформлением.
Очевидно, что при создании типовых проектов наличие настроенного шаблона играет колоссальную роль по трудозатратам физическим и временным. Отработанный шаблон, «заточенный» под Вашу специфику – это 50% успеха!
Откуда и как появляется ШАБЛОН?
Для новичков, в Revit есть встроенный Архитектурный шаблон.
Ваши действия:
Открыть стартовое окно Revit;
1. Войти в раздел ПРОЕКТЫ – СОЗДАТЬ;
2. В табличке файл выбрать «Шаблон строительства»;
3. Выбрать «Архитектурный шаблон»;
4. Нажать ОК
Точка должна стоять на «Проект»
При открытии проекта Вы увидите уже преднастроенную среду, состоящую из двух уровней, созданы планы этажей, планы потолков, четыре фасада, загружены основные аннотации, размерные стили.
Проект следует начинать с создания осей (вкладка Архитектура – Оси).
Начало осей (например пересечение 1 и А) рекомендую поставить в базовую точку проекта (она скрыта).
Далее нажмите на лампочку (в нижней части окна) и вы увидите базовую точку (кружок бордового цвета).
Базовая точка – это точка с координатами 0,0,0 самого объекта, а ее координата Z – это уровень чистого пола первого этажа. По умолчанию базовая точка (кружок) совмещена с точкой съемки (бордовый треугольник). Точка съемки – это точка, относительно которой даются координаты точек геодезической сьемки, Z – это уровень Балтийского моря. В связи с этим точку съемки можно и нужно перемещать относительно базовой (делается это один раз при получении съемки).
Базовую точку перемещать НЕ рекомендуется, необходимо строить проект вокруг нее.
Если Вы уже опытный пользователь Revit:
Вы сделали уже несколько проектов, отлично знаете интерфейс программы, разобрались с работой стадий, сами создаете чертежные виды, листы, можете доработать разрез аннотациями. У Вас возникает логичный вопрос: «Как минимизировать свои трудозатраты?»
В Revit есть возможность создания файл-шаблона с расширением .rte
Как создается шаблон?
Вы сделали проект, необходимо его СОХРАНИТЬ КАК – ШАБЛОН.
Далее из файла-шаблона удаляется сам объект (все объёмные элементы),
и файл-шаблона редактируется под типовое использование.
Несколько рекомендаций по настройке шаблона:
На мой взгляд, это удобно, когда в шаблоне:
- на одном из видов, например, на плане мебели на одном уровне создана некая «легенда», на этом виде поставлены все семейства, аннотации в удобном для Вашей специфики порядке, созданы несколько осей (с пересечением в базовой точке), отмечено начало координат;
- Созданы и скопированы на все виды необходимые группы аннотаций, т.е. при корректировке группы изменения мгновенно отобразиться на всех видах, на которые уже скопирована группа (ВАЖНО: не передвигать, а редактировать расположение В группе);
- На ВСЕХ типовых видах планов созданы также идентичные «легенды» с необходимыми элементами для конкретного плана;
Например, для плана потолков созданы типоразмеры Потолков, в описании которых уже есть информация о материале, маркировка типоразмера, обозначен именем параметр, по которому они «падают» в спецификацию (например, по группе модели), и уже создана спецификация, которая уже за компонована на нужном листе;
Например, для плана осветительного оборудования загружены и скомпонованы по типам осветительные приборы, в описании которых уже есть информация о типе, маркировка типоразмера, обозначен именем параметр, по которому они «падают» в спецификацию (например, по группе модели), и уже создана спецификация, которая уже закомпонована на нужном листе;
Например, для плана отделки стен
созданы и настроены типоразмеры стен, в описании которых уже есть информация о материале, маркировка типоразмера, обозначен именем параметр, по которому они «падают» в спецификацию (например, по группе модели), и уже создана спецификация, которая уже закомпонована на нужном листе.
Я применяю практику в шаблоне писать красным текстом какие-то важные пометки, на которые конкретный проектировщик должен обратить внимание, или чтобы Вы сами не забыли важную информацию.
Частая практика – это вставлять скрины важных моментов.
Например, где-то нужно использовать тот или иной фильтр, и скрин об этом напоминает.
Но следует отметить, что не бывает идеальных шаблонов; необходимо шаблон дорабатывать/редактировать после окончания каждого проекта.
Я практикую следующую схему: в течение проектирования текущего проекта я веду дневник и записываю все моменты, которые нужно будет внести в шаблон.
Например, надо добавить фильтры, редактировать настройки шаблона, добавить новые (проверенные) семейства, отредактировать примечание, добавить условные обозначения, добавить типовые чертежные виды.
Каждый проект ИНДИВИДУАЛЕН, и в каждом проекте есть какая-то особенность, «фишка», и задача собрать после очередного окончания проекта в файл-шаблона эти «фишки» в виде типового решения.
Также можно упомянуть, что под конкретные задачи проектов можно писать скрипты (Dynamo), которые также становятся частью шаблона и автоматизируют типовые рутинные операции.
Итак, получается, что шаблон – это наработанный годами материал, адаптированный под конкретную задачу.
Также можно настроить программу Revit, чтобы Ваш файл-шаблон автоматически отображался в стартовом окне Revit при создании нового проекта:
1. Файл — Параметры -> Файлы и нажать зеленый плюсик;
2. Выбрать шаблон и нажать ОК;
Когда установка будет завешена, шаблон станет доступен при создании нового проекта;
А теперь вопрос — как можно взять чужой шаблон (непонятно под что настроенный) и начать в нем БЫСТРО и беспрепятственно работать? На мой взгляд, НИКАК.
Максимальный эффект по времени и трудозатратам будет, только если шаблон «заточен» под Вашу специфику и Вы знаете (вам рассказали/показали, или Вы сами изучили по регламенту), как и что в нем работает.
Цель данной статьи – донести глобальный смысл создания шаблона и показать один из возможных вариантов систематизирования информации.
Как лучше систематизировать информацию или какими именно средствами Revit пользоваться, решать только Вам (поскольку только Вы знаете специфику Вашего проекта).
По работе самой программы можно посмотреть специализированные видео-уроки.
С уважением, автор статьи, ведущий архитектор Лакутинова Екатерина