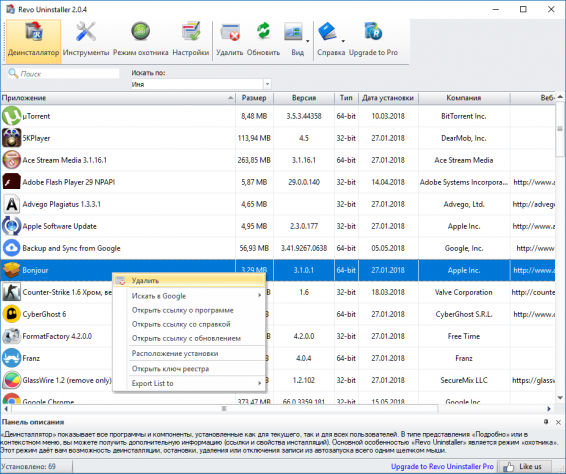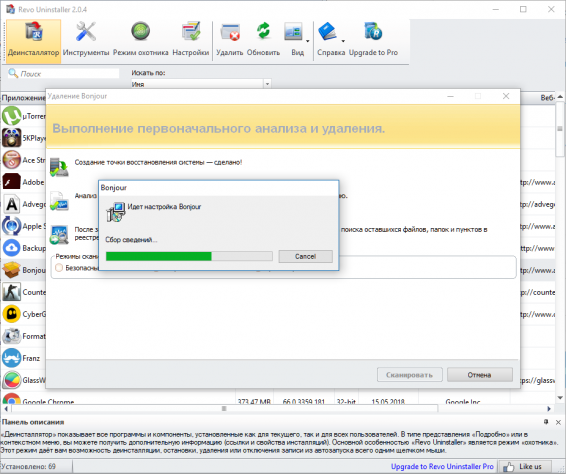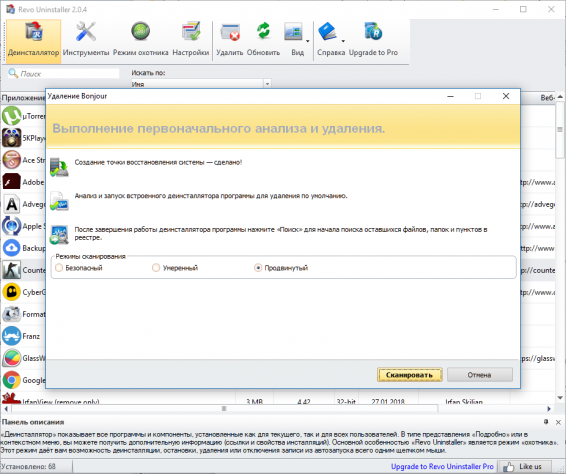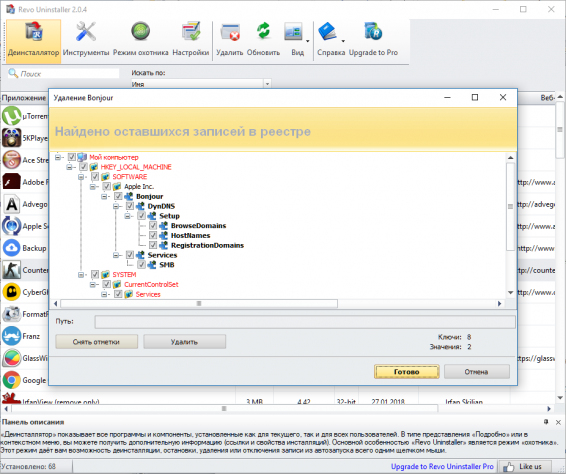Welcome to Revo Uninstaller Pro, probably the most powerful software uninstaller available. It uses multiple levels of security in a balanced way, to reduce the inherent risks associated with software removal. It uses advanced algorithms and scanning techniques to ensure the cleanest uninstalls possible without compromising security, and it makes full use of Wizards to keep all user operations as simple as possible.
Some users may just want to uninstall a few programs from time to time, whilst Power Users will wish to take full advantage of Revo Uninstaller Pro’s features to remove all Bloatware that came pre-installed, unwanted browser extensions that were bundled with other software, or to delete remnants of previous failed uninstalls and broken or corrupt software. Revo Uninstaller Pro can also install new programs in a manner that guarantees a 100% clean and simple uninstall if subsequently required.
Have you ever used Windows System Restore ? It’s very good, and can be extremely useful; but you have to burrow deep into your computer system to even find it. Revo Uninstaller Pro lets you find and use this plus 22 other Windows tools with just 2 simple key strokes. We’ve also added many of our own including one, named Hunter Mode, to uninstall or delete programs via their desktop icons.
This User Manual is designed for Inexperienced and Advanced Users, but we give the same advice to both. Take some time to read it – particularly the chapter on how Revo Uninstaller Pro works for you. It will help you understand the various steps taken by the different Uninstall processes.
Some specific advice for the Inexperienced. The first task detailed in this Guide is how to use Revo Uninstaller Pro to INSTALL a program, and create a Traced Log. Logs are the backbone of many of the features on offer, and so you are counseled to start here. Secondly, you are advised not to change any default settings in Revo Uninstaller Pro until you have gained knowledge and experience in using it.
HOW REVO UNINSTALLER PRO WORKS
Specific tasks will vary, dependent upon which Uninstall feature you choose to use. Steps 1 and 2 are, essentially, conducted by Revo Uninstaller Pro, although you may be asked to confirm some actions.
| # | Step | Description |
|---|---|---|
| 1 | Analyze | Revo Uninstaller Pro will usually analyze the installed program you wish to remove using advanced algorithms to find all composite items, including Files, Folders, EXE’s, DLL’s, Registry items and Key Values that make up the program. It may, instead, make use of Traced Logs. It starts this process when you launch any Uninstall task. |
| 2 | Run Built-in Uninstaller | Revo Uninstaller Pro will create a full Registry backup (unless option disabled) and a System Restore Point, and then run the built-in uninstaller of the program you are removing. An Uninstall Wizard, specific to the uninstall option, will show progress. Substitute options are offered when there is no built-in uninstaller. |
| 3 | Scan | Dependent upon the uninstall process selected, you can set the Scan intensity level to search for leftover program items including Registry keys, files and folders. If enabled in the Options, during leftover scan, you will also be able to select an option to scan all Windows accounts for leftovers. |
| 4 | Removal | Revo Uninstaller Pro will complete the removal process automatically if you use the Traced Uninstall, Quick Uninstall commands or turn on the option “Automatically delete all found leftovers”. All other Uninstall options reflect some level of user input dependent upon whether you are performing a straightforward removal or, for example, the removal of a corrupt or broken program. Different Uninstall options may provide other specific information tools to assist you in your decision making. Otherwise, after the scan is complete, leftover Registry items will be shown in a new window with leftover files and folders in a different window. You are now free to select those you wish to remove. |
| 5 | Summary | If you are not using an automatic removal process, as the last step of the uninstall process you will see a Summary screen with on overview of the completed operation, showing basic information about successfully and unsuccessfully deleted files, folders and Registry entries. There is an added option to review this information in detail. After closing the Summary screen, this information can be accessed at any point from the corresponding Uninstall History section for each module (All Programs, Traced Programs, Windows Apps, Browser Extensions, Forced Uninstall), which stores data for all complete or partial uninstall operations. |
TABLE SHOWING ALL UNINSTALL TASKS
| Module | Task | Step 3 – Scan | Step 4 – Removal | |
|---|---|---|---|---|
| inexperienced | Traced Programs | Install | Not Applicable | Not Applicable |
| Traced Programs | Uninstall | Automatic | Not Applicable | |
| All Programs | Quick Uninstall | Preset to Moderate | “ | |
| All Programs | Uninstall | “ | Standard Procedure | |
| Windows Apps | Uninstall | “ | “ | |
| Windows Apps | Quick Uninstall | “ | “ | |
| Browser Extensions | Uninstall | “ | “ | |
| Browser Extensions | Remove | Not Applicable | Automatic | |
| advanced | Logs Database | Uninstall | Automatic | Automatic |
| Logs Database | Custom Uninstall | Custom Uninstall | Custom Uninstall | |
| All Programs | Forced Uninstall | Free Choice | Standard Procedure | |
| All Programs | Forced MSI Uninstall | Preset to Moderate | Standard Procedure | |
| Hunter Mode | Forced Uninstall | Free Choice | Standard Procedure | |
| Traced Programs | Advanced Uninstall | Automatic | Standard Procedure | |
| Traced Programs | Custom Uninstall | Free Choice | Standard Procedure |
The removal process in Step 4 for all users is entitled “Standard Procedure”. It should be clearly understood that the leftover Registry items, files and folders detailed reflect the selected scan level applied in Step 3.
IMPORTANT: Inexperienced Users are recommended to stay with Moderate.
Advanced Users will undoubtedly prefer to select the Advanced level, which requires a more detailed analysis by the User before confirming items for removal.
When uninstalling programs, advanced users have the option to scan all Windows accounts for leftovers. If the option is selected, Revo Uninstaller Pro will scan for leftovers the current, as well as any and all other standard user or administrator accounts on the computer.
Инструкция по применению Рево Унинсталлер
Рево Унинсталлер — утилита для операционных систем Windows, которая позволяет бесследно стирать программы и компоненты с компьютера. Так как пользоваться Revo Uninstaller можно не только с целью установки и удаления программ, то далее мы расскажем, как работает дополнительный функционал утилиты.
Как пользоваться Рево Унинсталлер
Утилита отличается интуитивно-понятным интерфейсом и полностью переведена на русский язык. Основной функционал для удаления осуществляется через вкладку «Деинсталляция». Дополнительные возможности для уничтожения истории посещений в браузере или недавно открытых документов доступны в меню «Инструменты». Вкладка Инструменты в Рево Унинсталлер Про
Как удалять программы
По умолчанию работа с Revo начинается со вкладки для удаления софта и связанных компонентов. В зависимости от версии, вместо нее на экране может открыться любое другое окно (для отслеживания приложений, мониторинга).Стартовая страница в Рево Унинсталлер Про
Рево унинсталлер, пошаговая инструкция по удалению файлов с компьютера:
- На верхней панели найдите меню «Инструменты» и выберите «Деинсталлятор».Вкладка Деинсталлятор в Рево Унинсталлер
- Откроется новая вкладка. В главном окне найдите нужное приложение и кликните по его значку правой кнопкой мыши.Всплывающее меню в Рево Унинсталлер
- В появившемся списке найдите строку «Удалить». Начнется деинсталляция компонента.Пункт Удалить в Рево Ининсталлер Про
- Дополнительно пользователю будет предложено начать сканирование системы для поиска оставшихся файлов, записей в реестре. Если вы хотите оставить их, то пропустите этот шаг.Режимы сканирования в Рево Унинсталлер Про
- Рево создает точки восстановления и делает резервные копии временных файлов, после чего полностью удаляет выбранный софт.Записи в реестре
Чтобы не настраивать все вручную, используйте функцию «Быстрое удаление». С ее использованием софт будет полностью удален с компьютера вместе со всеми связанными файлами (фото, видео, документами).Быстрое удаление в Revo Uninstaller Pro
Дополнительные инструменты
Помимо стандартной деинсталляции, Revo Uninstaller Pro включает в себя дополнительные возможности для более комфортной работы с компьютером, установленными на него компонентами.
На русском языке доступны:
- Менеджер автозапуска. Для контроля ПО, которое будут запускаться вместе с Windows.Вкладка Менеджер автозапуска в Рево Унинсталлер Про
- Чистильщик ненужных файлов. Полное сканирование системы на наличие «мусорных» файлов.Чистильщик ненужных файлов в программе Revo Uninstaller Pro
- Инструменты Windows. Быстрый доступ к системным утилитам, инструментам.Вкладка Инструменты Виндовс в Revo Uninstaller Pro
- Чистильщик браузеров. Уничтожение истории открытых страниц, cookies, кэша.Вкладка Чистильщик браузеров в Revo Uninstaller Pro
- Чистильщик Microsoft Office. Удаление истории недавно запущенных документов.Чистильщик Microsoft Office в Revo Uninstaller Pro
- Чистильщик Windows. Дамп файлов, недавно запущенные программы WIndows, буфер обмена, фрагменты восстановленных Check Disk файлов и т.д.Чистильщик Windows в Revo Uninstaller Pro
- Удаление следов. Полное уничтожение следов работы на конкретном диске или в папке. Документы и компоненты, удаленные с помощью этой функции невозможно восстановить.Удаление следов в Revo Uninstaller
- Безвозвратное удаление. Физическое затирание памяти, которое препятствует восстановлению уничтоженных компонентов.Безвозвратное удаление в программе Revo Uninstaller Pro
- Менеджер резервирования. Управление резервной информацией Рево Унинсталлер.Вкладка Менеджер резервирования в Revo Uninstaller Pro
Описанные выше инструменты позволяют значительно упростить управление компьютером и использование стандартных средств Windows. Подробная инструкция по применению каждой отдельной функции доступна через меню «Справка» и на официальном сайте разработчика.
Заключение
Теперь вы знаете, что пользоваться программой можно не только для деинсталляции установленного на компьютер ПО. Revo Uninstaller включает в себя огромное количество дополнительных инструментов для сканирования системы и мониторинга данных. Доступна для загрузки полностью на русском языке.
Большинство современных юзеров часто задумывается над тем, что встроенные в Windows или в мобильные операционные системы средства удаления установленных приложений работают не так, как хотелось бы, оставляя после деинсталляции программ огромное количество всевозможного компьютерного мусора в виде каталогов, файлов или ключей реестра. При этом некоторые такие остатки могут быть заблокированы системой, из-за чего избавиться от них становится практически невозможно. Иногда, правда, они и могут удаляться при перезагрузке системы, однако на практике так и лежат в системе мертвым грузом.
Как считается, оптимальными средствами для удаления любых приложений, в том числе и встроенных прямо в оболочку операционной системы, являются программы, называемые деинсталляторами. Одним из самых ярких мощных представителей приложений этого класса является небезызвестный программный продукт под названием Revo Uninstaller. Как пользоваться этим приложений в практическом отношении, далее и посмотрим. Но для начала давайте кратко остановимся на основных возможностях данного пакета и некоторых нюансах, связанных с загрузкой установочного дистрибутива, инсталляцией программы и возможности использования профессиональной версии без обязательной активации, если вам инструментарий такой модификации крайне необходим в повседневной работе.
Что за программа Revo Uninstaller, и для чего она нужна?
Как уже понятно, описываемый программный продукт относится к категории приложений-деинсталляторов, позволяющих удалять все основные и остаточные компоненты программ практически полностью в автоматическом режиме. При этом данное приложение (в зависимости от установленной версии) может быть использовано и в тех случаях, когда пользователи по каким-то причинам хотят избавиться и от системных апплетов, «вшитых» в оболочку операционной системы. Кроме того, программа Revo Uninstaller, как и ее ближайший аналог iObit Uninstaller, построена таким образом, что при попытке деинсталляции какого-то апплета полностью игнорирует запросы на предоставление администраторских привилегий и исключается из списка обязательной проверки службой контроля учетных записей UAC. Таким образом, любой пользователь, даже не будучи администратором компьютера, может удалить ненужное приложение без соответствующих прав доступа к изменению системной конфигурации.
Основные возможности приложения: краткие сведения
На том, как пользоваться Revo Uninstaller, остановимся несколько позже, а сейчас давайте посмотрим на основные возможности стандартного приложения, которое можно скачать совершенно бесплатно, и в виде модифицированных версий PRO, имеющих в своем распоряжении несколько больше инструментов. В принципе, если вам нужна полная информация по всем выпускаемым версиям, можно совершенно элементарно обратиться к официальному ресурсу разработчика и просмотреть интересующие вас краткие сведения прямо на странице загрузки.
Здесь нужно обратить внимание на то, что для установки предлагается одна бесплатная версия и две платных, одной из которых можно пользоваться 30 дней без покупки. Если взглянуть на присутствующий в каждой версии инструментарий, становится очевидно, что наиболее мощной является профессиональная портативная модификация. Впрочем, недалеко от нее по своим возможностям ушла и в стационарная версия PRO. Бесплатный пакет рядовому пользователю использовать тоже можно, однако в случае необходимости деинсталляции встроенных в систему компонентов или расширений браузеров удалить вам их не удастся.
Загрузка дистрибутива и установка программы
Наконец, перейдем к практическим шагам. Говоря о том, как пользоваться Revo Uninstaller PRO 3.2.1 или любой другой версией этой линейки, начнем непосредственно с выбора предпочитаемой версии. В принципе, если вы согласны использовать программу только в течение 30 дней без активации, можете сразу загрузить пробную бесплатную PRO-версию. Тут же можно найти версию и под Android-системы.
В Windows седьмой модификации и выше файл-инсталлятор запускается от имени админа, после чего выбирается предпочитаемый язык. Далее нужно согласиться с условиями лицензии, настройки можно не изменять и дождаться окончания копирования программных компонентов на жесткий диск.
Как пользоваться программой Revo Uninstaller: азы для начинающих
При первом запуске приложения с интерфейсом особых проблем возникнуть не должно. Список приложений не сильно отличается от того, что вы видите в стандартном разделе программ и компонентов в Windows-системах.
Как пользоваться Revo Uninstaller PRO, пусть даже в виде триальной версии? Тут все просто.
В списке достаточно выбрать одну или несколько (!) установленных программ, отсортировав их по своему усмотрению, а затем нажать кнопку удаления (при выборе нескольких приложений будет показана кнопка быстрого удаления). Далее последует предложения создания резервной копии, чтоб будет выполнено в автоматическом режиме. После этого стартует деинсталляция. Если для удаляемого приложения предусмотрено использование его собственно деинсталлятора, запустится именно он. А вот по завершении стандартного удаления необходимо выбрать вариант сканирования системы на предмет наличия остатков (leftovers).
Лучше воспользоваться либо безопасным, либо умеренным вариантом, хотя для продвинутых пользователей подойдет и углубленная проверка. Если оставшийся мусор будет найден, нужно выделить все компоненты и подтвердить их удаление.
Преимущества версии PRO
Теперь несколько слов о том, как пользоваться Revo Uninstaller PRO для дополнительных вариантов удаления установленного ПО.
Здесь необходимо применять инструменты деинсталляции Windows-апплетов, панелей браузеров и журналов. Техника удаления практически та же, что и в вышеприведенном примере. Поэтому и в этом случае трудностей быть не должно.
Правда, в процессе деинсталляции будет запущена консоль PowerShell, через которую и производится удаление встроенных в систему программ, а по завершении сканирования придется выделить все найденные элементы и согласиться с их очисткой.
Как пользоваться Revo Uninstaller: режим «охотника»
Теперь обратим внимание еще на один уникальный инструмент. Как пользоваться Revo Uninstaller, применяя режим охотника? Проще простого!
Нужно просто навести прицел на приложение, скажем, на «Рабочем столе», компонент в браузере или файл в системе, после чего можно будет выбрать из появившегося списка желаемое действие.
Дополнительные инструменты
Напоследок несколько слов о том, как пользоваться Revo Uninstaller в плане дополнительных возможностей.
Можете поэкспериментировать с принудительной деинсталляцией программ, которые не удаляются по причине повреждения, воспользоваться средствами экспорта настроек и списков или даже установить новую программу! Любопытно, что при использовании всех возможностей пробной версии требования покупки или активации основного приложения не появляются вообще! Напоминание активируется только при выходе из программы, а все инструменты оказываются полностью работоспособными.
Мобильная версия
Модификации, предназначенные для Android-девайсов, работают еще проще. После установки и запуска приложения, в нем необходимо просто выбрать апплеты, подлежащие удалению, и подтвердить старт процесса. Если остатки найдутся, от них тоже нужно избавиться. Что же касается удаления встроенных апплетов, тут проблема состоит только в том, что без root-прав выполнить такие операции будет невозможно.
Просмотров 4.9к.
Далеко не все ненужные файлы с компьютера можно удалить просто так: одни — не удаляются окончательно, другие разбросаны по всему компьютеру, третьи постоянно накапливаются в результате работы операционной системы, и большинство пользователей о них не имеют понятия. Все эти файлы тормозят работу компьютера и занимают свободное место. Очевидное решение проблемы — это удалить их, с чем отлично справляется программа Revo Uninstaller.
Содержание
- Особенности работы программы
- Как пользоваться программой?
- Деинсталлятор
- Менеджер автозапуска
- Чистильщики
Особенности работы программы
Классическое удаление ранее установленных программ и файлов далеко не всегда приводит к действительно полному удалению софта. Практически всегда остается много лишних файлов.
Эти файлы могут использоваться:
- При повторной переустановке софта.
- Для сбора какой-либо информации о компьютере или пользователе.
- Файлы могут просто создаваться и оставаться в результате работы, после чего годами без пользы для владельца занимать свободное место.
По этой причине важно знать, как пользоваться Revo Uninstaller Pro, чтобы ваш компьютер со временем не превратился в медленно работающую «помойку».
Revo Uninstaller может выполнять следующие функции:
- Полное удаление программ с компьютера, в том числе удаление файлов из папок пользователей, различных подразделов и каталогов жесткого диска.
- Настраивать автоматический запуск программ при включении компьютера: включать нужные, выключать или ограничивать те, которые требуются лишь время от времени.
- Удалять системные файлы, временные документы и прочие вещи, которые уже были использованы и в дальнейшем не потребуются ни вам, ни компьютеру. Часть таких файлов можно удалить и без деинсталятора, однако далеко не все и только с перезагрузкой компьютера, что не всегда удобно и в принципе возможно.
Как пользоваться программой?
Скачать программу можно на официальном сайте и пользоваться ей 30 дней. За это время можно удалить с компьютера надоевшую неудаляемую программу и основательно почистить свой комп от мусора.
- Заходим на официальный сайт и скачиваем пробную версию бесплатно.
2. Устанавливаем программу на свой компьютер
3. Запускаем программу
Обратите внимание, что работать программа будет только под учетной записью администратора
Деинсталлятор
В данном разделе показываются все программы, установленные на компьютер. В верхней части окна отображаются отдельной строчкой те, что были установлены недавно — так можно сразу очищать компьютер от не нужных или случайно установленных.
Удаление программ происходит по нажатию кнопки «Удалить». Однако на этом работа не заканчивается, и после удаления Revo предложит просканировать систему на наличие оставшихся от софта файлов.
Сканирование ведется в одном из трех режимов:
- Умеренный;
- Безопасный;
- Продвинутый
Для того чтобы удалить весь мусор, оставленный от удаляемой программы мы будем использовать самый глубокий режим сканирования — «продвинутый».
Через некоторое время после его запуска будет показано окно, в котором выведется вся остаточная информация о конкретной программе в системе. Эти мусорные файлы удаляются в три шага: сначала выделяем абсолютно все файлы, затем жмем на кнопку «удалить», далее жмем кнопку «далее».
Внимание! После удаления дополнительных файлов программы может появиться еще одно окно со списком файлов. Здесь отображаются документы, с которыми удаляемая программа как-либо взаимодействовала, либо они содержат информацию о ней.
Оставшиеся файлы необходимо внимательно просмотреть и удалить только те, что относятся к удаляемой программе. Если вы не уверены или плохо разбираетесь в этом пропустите этот шаг и нажмите кнопку «Готово».
Менеджер автозапуска
С помощью Revo Uninstaller можно настроить автозапуск тех программ которые необходимы в работе сразу после включения компьютера. Для этого необходимо найти среди инструментов менеджер автозапуска.
Следует понимать, что многие разработчики любят устанавливать в автозапуск свой софт, чтобы им всегда пользовались. В реальности владельцы компьютеров могут и не подозревать об этом и не нуждаться в этих программах. Их и следует отключить, поскольку каждая лишняя задача для автозапуска — это дополнительное время загрузки системы и замедление ее работы.
Далее в открывшемся окне менеджера оставляем «галочки» напротив тех приложений, которые вам нужны сразу после включения компьютера.
Чистильщики
Чистильщик браузера, ненужных файлов, Office и Windows для удобства разделены по различным пунктам меню. При этом использовать их следует для одной цели: удалять ненужные файлы, образовавшиеся во время работы:
- Для браузера это кэш, cookie, история поиска, история загрузок, история посещенных сайтов и другая информация.
- Для Windows это тот де кэш, история работы в системе, файлы корзины и прочий ненужный мусор, а также чистка реестра и лишних файлов операционной системы на жестком диске.
- Для Office это чистка лишних файлов, появившихся при работе с соответствующими офисными приложениями.
В общем и целом здесь вряд ли стоит серьезно менять настройки, так как операционные системы и основные программы устроены у всех одинаково, а следовательно и лишние файлы практически не отличаются. После их удаления вы сразу увидите, насколько производительнее стал компьютер и быстрее работа на нем.
Рассмотрим решение популярной задачи – полное удаление программы. Для этого:
Найдите ненужное приложение в списке. Кликните по нему правой кнопкой мышки и выберите «Удалить».
Дождитесь окончания работы интегрированного деинсталлятора.
Выберите режим сканирования (самый мощный – продвинутый). Кликните на кнопку «Сканировать».
Кликните «Удалить» и подтвердите действие.
Задать вопрос про Revo Uninstaller