
Содержание руководства:
1. Описание компонентов;
2. Настройка принтера;
3. Материалы для печати;
4. Идет печать;
5. Драйверы;
6. Печать по Wi-Fi;
7. Кнопки и индикаторы;
8. Обслуживание устройства;
9. Устранение неисправностей;
10. Конфигурации принтера (ВЕБ-страница);
11. Приложение.
Скачать руководство
Все материалы на сайте представлены исключительно для ознакомления. Все торговые марки и права на публикуемые материалы принадлежат их владельцам.
All materials on the site are presented solely for information. All trademarks and copyrights in the published materials belong to their respective owners.
- Manuals
- Brands
- Ricoh Manuals
- Printer
- SP150 series
- User manual
-
Contents
-
Table of Contents
-
Troubleshooting
-
Bookmarks
Quick Links
User Guide
for «RICOH
Printer»
Overview
Windows version
Mac version
Android/iOS version
Troubleshooting
series
Related Manuals for Ricoh SP150 series
Summary of Contents for Ricoh SP150 series
-
Page 1: User Guide
User Guide Overview for “RICOH Windows version Printer” Mac version Android/iOS version Troubleshooting…
-
Page 3: Table Of Contents
TABLE OF CONTENTS How to Read the Manual ……………………..2 1. Overview Introduction to “RICOH Printer” ……………………4 Operating environments ……………………..4 2. Windows version Installation ………………………….. 5 Starting the program ……………………….6 Functions Page …………………………8 Print ……………………………10 Copy (Supported on SP 150SU/SP 150SUw only) ………………13 Scan (Supported on SP 150SU/SP 150SUw only) ………………18…
-
Page 4: How To Read The Manual
How to Read the Manual Symbols Used in the Manual The symbols used in this manual have the following meanings. Indicates an explanation containing points to pay attention to when operating the software, restric- tions, or other information. Be sure to read the explanation. Indicates an explanation containing information that is useful to know, a supplementary operating procedure, or other information.
-
Page 5
Disclaimer Contents of this manual are subject to change without prior notice. In no event will the company be liable for direct, indirect, special, incidental, or consequential damages as a result of handling or operating the machine. To the maximum extent permitted by applicable laws, in no event will the manufacturer be liable for any damages whatsoever arising out of failures of this machine, losses of the registered data, or the use or non-use of this product and operation manuals provided with it. -
Page 6: Overview
1. Overview Introduction to “RICOH Printer” “RICOH Printer” is a software specially designed for this series of RICOH printers. As an improve- ment over using the conventional control panel on the printer, “RICOH Printer” lets you control the printer from your computer or tablet for a seamless, integrated user experience.
-
Page 7: Windows Version
Install the software on your computer in any of the following ways: • Run the installation program in the CD ROM provided with the printer, and then select the ap- propriate installation option. • Download and install the software from the RICOH official website at: http://www.ricoh.com/printers/sp150/support/gateway/…
-
Page 8: Starting The Program
2. Windows version Starting the program 1. Click the icon on the desktop to open “RICOH Printer”. After the program starts, it displays the welcome screen below and begins searching for available printers in the background. 2. The program first searches for available printers and displays them as a list.
-
Page 9
3. If no online printers are found, the program will prompt you to check for con- nection errors before searching for available printers again. -
Page 10: Functions Page
The Model dropdown list shows all printers in the system’s “Devices and Printers” that are compatible with “RICOH Printer”. If a single-function printer (SP 150/SP 150w) is selected, the Print and Settings icons will display.
-
Page 11
The Status page shows the current status of the printer, which can be Ready, Busy, Sleep, Error or Offline. The printer’s status is described in words at the bottom of the window. When the printer en- counters an error, these words will be in red. If a question mark appears next to “Device Status”, click it and troubleshoot the error as instructed by the animation. -
Page 12: Print
2. Windows version Print Picture Print 1. Click [Picture Print] on the Print page to enter the picture selection page. 2. You can select a single or multiple images for printing from the picture selection page. The program supports the printing of images in TIFF, BMP, PNG and JPEG formats.
-
Page 13
File Print 1. Click [File Print] on the Print page to enter the file selection page. 2. From the file selection page, select the file you want to print. If the Windows sys- tem does not support the printing of the selected file, the user will be notified. 3. -
Page 14
2. Windows version Manual Duplex Printing If you wish to print more than 2 pages, you can choose to use manual duplex printing. 1. After selecting your print content, click the [More Settings] button on the Print page. 2. In the More Settings page, check the [Duplex] option and select the type of duplex printing, then click [OK]. -
Page 15: Copy (Supported On Sp 150Su/Sp 150Suw Only)
Copy (Supported on SP 150SU/SP 150SUw only) • The settings made with this application will only apply when the printer is operated using the application. For example, even if you press the Start key on the printer after setting Combine Printing using this application, Combine Printing will not be executed.
-
Page 16
2. Windows version ID Card Copy To copy both the front and back of an ID card on the same page of A4 paper, do the following: 1. On the Copy page, toggle the ID Card Copy switch to the right, then click the [ID Card Copy] button. -
Page 17
3. After the front of the ID card is copied, 2 green LED lights on the printer will start flashing. Within 1 minute, replace the ID card with its back downwards in the original position, then press the Start button on the printer. 4. -
Page 18
2. Windows version N in 1 Copy To copy multiple pages onto a single sheet of paper, do the following: 1. On the Copy page, click the [More Settings] button. On the More Setting page, check the [N in 1 copy] option, and then click the [OK] button. 2. -
Page 19
3. When the first page of the original document is copied, 2 green LED lights on the printer will start flashing. Within 1 minute, place the next page of the orig- inal document on the printer as instructed in the popup animation, and then press the Start button on the printer. -
Page 20: Scan (Supported On Sp 150Su/Sp 150Suw Only)
2. Windows version Scan (Supported on SP 150SU/SP 150SUw only) Scanning Place the document to be scanned on the scanning area of the printer, and then do the following: 1. After setting the scan parameters on the Scan page, click the [Scan] button. 2.
-
Page 21
3. After scanning, you can check the scanned images on the Scan page. 4. Double-click an image to browse, rotate or print it. -
Page 22: Settings 3
2. Windows version Settings You can set the required scan parameters before scanning. Click the [More Settings] button, select the required scan options, and then click the [OK] button. Saving Click the [Save] button to save the selected scanned image(s). If a single picture is selected, the picture may be saved in JPG, TIF or PDF format;…
-
Page 23: Settings
Settings Setting Printer Wi-Fi (Supported on SP 150w and SP 150SUw only) Select a wireless network from the list, enter the corresponding password, and then click “Connect” to configure the wireless settings for the printer. Toggle the WLAN switch to turn on or turn off Wi-Fi. The printer must be restarted for any change in Wi-Fi status to take effect.
-
Page 24
2. Windows version Setting Printer IP Address (Supported on SP 150w and SP 150SUw only) You can choose to obtain the printer’s IP address, or set a fixed IP address for the printer. To set a fixed IP ad- dress for the printer, consult your network administrator for assistance. Setting Soft AP (Supported on SP 150w and SP 150SUw only) Enter the Service Set Identifier (SSID) and password for the Soft AP network, then toggle the ON/ OFF switch to turn on or off Soft AP. -
Page 25: Power Save
Power Save Use this function to set the idle time after which the printer goes to sleep. The idle time can be be- tween 1 minute to 30 minutes.
-
Page 26
2. Windows version More Settings Use this function to set specific parameters for the printer. Unless necessary, do not change the value for any of the options. -
Page 27
Modify Password Use this function to change the administrator’s password. The administrator’s password is mainly for identity authentication purpose. If authentication fails, you will be informed that the password is wrong and be prompted for the right password. You may re-enter the password for an unlimited number of times. After successful authenti- cation, you can change the parameters on the Wi-Fi, Soft AP, TCP/IP, Power Save, and More Set- tings pages. -
Page 28: Mac Version
3. Mac version 3. Mac version Installation Install the software by running the installation program on the CD-ROM provided with the printer. Copy (Supported on SP 150SU/SP 150SUw only) • The settings made with this application will only apply when the printer is operated using the application.
-
Page 29
ID Card Copy To copy both the front and back of an ID card on the same page of A4 paper, do the following: 1. Place the ID card with its front facing downwards on the left-center region of the scanning panel. -
Page 30: Setting (Supported On Sp 150W/Sp 150Suw Only)
3. Mac version Setting (Supported on SP 150w/SP 150SUw only) Wi-Fi Settings (Supported on SP 150w and SP 150SUw only) Select a wireless network from the dropdown list, enter the corresponding password, and then click [Apply] to configure the wireless settings for the printer.
-
Page 31: Android/Ios Version
4. Android/iOS version Installation Install the software that is available on the RICOH official website at: http://www.ricoh.com/printers/sp150/support/gateway/ Starting the program 1. Tap the icon to open “RICOH Printer”. It displays the screen below and be- gins searching for available printers.
-
Page 32
4. Android/iOS version 2. If an online printer is found, the function page is displayed. 3. If no online printers are found, the program will prompt you to search for avail- able printers again. -
Page 33: Functions Page
Functions Page Select and tap a function icon (Print, Copy, Scan, Settings) at the bottom of the page to display the page corresponding to the function selected. If a single-function printer (SP 150/SP 150w) is selected, Print and Settings icons are only available. If a Multi-Function Laser Printer (SP 150SU/SP 150SUw) is selected, all the icons are available.
-
Page 34: Print
4. Android/iOS version Print Regular Print 1. Tap [Please select print files…] to enter the file selection page. 2. Select a file you want to print on the file selection page. 3. After selecting a file, set the printing parameters required. Preview the file by tapping the [Preview] button as necessary, then tap the [Print] button to start printing.
-
Page 35: Copy (Supported On Sp 150Su/Sp 150Suw Only)
Copy (Supported on SP 150SU/SP 150SUw only) • The settings made with this application will only apply when the printer is operated using the application. For example, even if you press the Start key on the printer after setting Combine Printing using this application, Combine Printing will not be executed.
-
Page 36
4. Android/iOS version N in 1 Copy To copy multiple pages onto a single sheet of paper, do the following: 1. On the Copy page, tap [N in 1]. 2. On the [N in 1] page, select an option. 3. Tap the [Copy] button on Functions Page and place the first page of the original document on the printer, and then tap the [OK] button. -
Page 37: Scan (Supported On Sp 150Su/Sp 150Suw Only)
Scan (Supported on SP 150SU/SP 150SUw only) Scanning Place the document to be scanned on the scanning area of the printer, and then do the following: 1. On the Scan page, set all the required parameters, and then tap the [Scan] button.
-
Page 38: Settings
4. Android/iOS version Settings Setting Printer Wi-Fi (Supported on SP 150w and SP 150SUw only) 1. On the Settings page, tap [Wi-Fi]. 2. Toggle the [WLAN] switch to turn on or off Wi-Fi. The printer must be restarted for any change in Wi-Fi status to take effect. 3.
-
Page 39
Setting Soft AP (Supported on SP 150w and SP 150SUw only) 1. On the Settings page, tap [Soft AP]. 2. Toggle the [Soft AP] switch to turn on or off Soft AP. The printer must be restart- ed for any change in Soft AP status to take effect. 3. -
Page 40
4. Android/iOS version Setting Printer IP Address (Supported on SP 150w and SP 150SUw only) You can choose to obtain the printer’s IP address, or set a fixed IP address for the printer. To set a fixed IP address for the printer, consult your network administrator for assistance. 1. -
Page 41
Power Save Use this function to set the idle time after which the printer goes to sleep. 1. On the Settings page, tap [Power Save]. 2. Set idle time between 1 to 30 minutes. Tap [Done] to save the setting. The printer must be restarted for the power save setting change to take effect. -
Page 42: Advanced Settings
4. Android/iOS version Advanced Settings Use this function to set specific parameters for the printer. Unless necessary, do not change the value for any of the options. 1. On the Settings page, tap [Advanced Settings]. 2. Specify the parameters as necessary. The printer must be restarted for any change in advanced settings to take effect.
-
Page 43
Modifying the Password Use this function to change the administrator’s password. The administrator’s password is mainly for identity authentication purpose. If authentication fails, you will be informed that the password is wrong and be prompted for the right password. You may re-enter the password for an unlimited number of times. After successful authen- tication, you can change the parameters on the Wi-Fi, Soft AP, IP Address, Power Save, and Ad- vanced Settings pages. -
Page 44: Troubleshooting
5. Troubleshooting Common problems encountered Unable to connect to the printer Under such circumstances, “RICOH Printer” (Windows) will display the page below. Follow the instructions on screen to troubleshoot network connection problems, and then search for available printers again. Administrator’s password is lost Restore the printer to its factory settings (refer to the user manual), and then enter the default pass- word “888888”.
-
Page 45
Right click the files in these formats, and then check if the [Print] option is available on the right-click menu. If the [Print] option is not available, the file format is not supported by “RICOH Printer”. Toner is at 0%, and the printer cannot be used Replace the empty toner cartridge with a new cartridge. -
Page 46: Error Messages On The Screen
Troubleshooting Error Messages on the Screen Message Causes Solutions Open the maintenance cover, remove the toner cartridge, then remove the jammed Jammed paper still remain- Paper Jam: Paper Remained paper. ing inside. Do not expose the toner cartridge to light. 1.
-
Page 47: Error Codes On The Screen
SC530 Fan motor error. SC541 SC542 Please try switching the power off and on to clear the error. SC543 Contact a dealer or RICOH technical Fusing unit error. support if the error continues to occur. SC544 SC545 SC559 SC560 Low voltage.
-
Page 48: Tips To Avoid Paper Jams
Troubleshooting Tips to Avoid Paper Jams • The occurrence of paper jams can be significantly reduced by using the recommended types of print media. In the event of paper jams, follow the instructions described in “Removing Paper Jams” in the User Guide. •…
-
Page 49
© 2016… -
Page 50
M290-8632A…
This manual is also suitable for:
Sp150 series
Уважаемые посетители нашего сайта! К сожалению, цены на наши услуги находятся в процессе пересмотра и могут отличаться от указанных на сайте. Приносим извинения за доставленные неудобства.
Многофункциональные устройства — принтер копир сканер — Ricoh SP 150SUw
оборудованы всего двумя кнопками

и

и не имеют жидкокристаллического текстового индикатора.
Кнопки клавиши выполнены с подсветкой разными цветами и способны показывать состояние МФУ
сочетанием миганий с различной частотой и цветом свечения.
Эта страничка расскажет вам, почему принтер МФУ Ricoh SP 150SUw
мигает зеленым, красным или синим огоньком, и что в этом случае делать.
При написании текста этой страницы использованы материалы руководства по эксплуатации МФУ Ricoh SP 150SUw.
Торговая марка Ricoh является зарегистрированным торговым знаком и принадлежит ….
Обозначение и наименование клавиш управления МФУ принтера Ricoh SP 150SUw
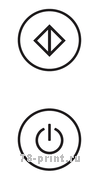
Верхняя кнопка с квадратиком называется

Лампочка клавиши

умеет быть выключенной, мигать зелёным, и постоянно гореть зелёным огоньком.
Нижняя кнопка с кружочком называется

Поведение нижней кнопки включения более разнообразно.
В различных ситуациях лампочка клавиши

может светиться красным, синим, оранжевым и зелёным цветами,
мигать огоньком с различной частотой, а также совсем не гореть.
Возможные варианты свечения клавиш
 POWER
POWER
и
 START
START



Такое поведение зеленой лампочки означает, что ваше МФУ находится в СПЯЩЕМ РЕЖИМЕ.
Свечение медленно мигающего индикатора красным означает состояние МАЛО ТОНЕРА.


К сожалению, такой режим мигания лампочек указывает на обнаружение неисправности одного из важных блоков вашего МФУ.
Смотрите подробности в разделе Сервисные коды самодиагностики.

Таким свойством наделён индикатор нескольких режимов WiFi, когда кнопка ВКЛ очень часто мигает синим огоньком.
Вывод на печать страницы параметров принтера МФУ Ricoh SP 150SUw
Распечатку страницы параметров (она же страница состояний, страница настроек, демо-лист, тестовая страница, пробная печать)
МФУ принтера Ricoh SP-150SUw удобно использовать как пробный тестовый или
демонстрационный лист (demo page) для проверки качества печати без подключения к компьютеру.
Для распечатки страницы параметров достаточно подключения принтера к сети питания 220 вольт.
Подключение принтера к компьютеру или локальной сети не требуется.
- Убедитесь, что принтер подключен к электрической сети и верхняя крышка закрыта.
- Включите принтер и дождитесь перехода принтера в режим готовности.
- Быстро нажмите кнопку
ВКЛ
ТРИ РАЗА в течение полутора секунд. - Индикатор
ВКЛ
начнет мигать зелёным светом, принтер распечатает страницу конфигурации (configuration page).
Как распечатать тестовую страницу настроек принтера Ricoh SP-150SUw:
Страница конфигурации показывает имя принтера, сетевое имя и IP, сколько страниц было напечатано,
оставшийся ресурс тонер-картриджа SP150, уровень заполнения
бункера отработанного тонера (waste box), и другие данные.
Принтер МФУ Ricoh SP 150SUw выключен, питание отсутствует
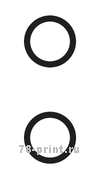
Значение:
Принтер МФУ Ricoh SP 150SUw выключен, либо электрическое питание отсутствует.
Для включения Ricoh SP 150SUw нажмите и удерживайте нижнюю кнопку

в течение 0.5 секунды, или чуть дольше.
Включение принтера МФУ Ricoh SP 150SUw и выход в режим готовности
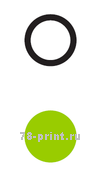
Значение:
Постоянное свечение нижней кнопки

зелёным цветом и отсутствие свечения верхней кнопки

означает готовность принтера к работе.
Для модели с Wi-Fi Ricoh SP 150SUw зелёное свечение лампочки

означает отсутствие соединения Wi-Fi. При готовности к работе через Wi-Fi индикатор должен светиться синим цветом.
Для включения Wi-Fi нажмите и удерживайте кнопку

более чем одну секунду.
Прогрев, обработка задания печати, распечатывание документа
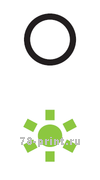
Значение:
Мигание зеленым огоньком нижней кнопки

с частотой 0.5Hz (загорается на 1 секунду, и выключается на 1 секунду) в сочетании с отсутствием свечения верхней кнопки

означает нормальное выполнение рабочего процесса.
Это может быть либо прогрев, либо обработка задания в памяти перед распечаткой, либо непосредственно процесс печати документов.
Для отмены выполнения текущего задания печати нажмите и удерживайте нижнюю клавишу

более чем одну секунду.
Режим готовности при успешном Wi-Fi соединении

Значение:
Постоянное свечение нижней кнопки

синим цветом в сочетании с отсутствием свечения верхней кнопки

означает успешное подключение по Wi-Fi и готовность к работе.
В случае неполадок, вы можете распечатать страницу конфигурации и проверить сетевые настройки.
Возможно, принтер подключился к соседской сети.
Обновление микропрограммы — Firmware update
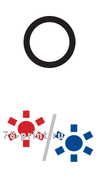
Значение:
Разноцветное мигание с переключением с синего на красный огни клавиши

в сочетании с отсутствием свечения верхней кнопки

означает обновление внутренней микропрограммы — прошивки — firmware update.
Не отключайте электропитание принтера и не отключайте принтер от компьютерной сети! Дождитесь завершения процесса обновления микропрограммы.
Отключение электричества либо прерывание процесса передачи данных во время обновления микропрограммы может привести к выходу устройства из строя.
Если ваш принтер МФУ подключен к компьютеру или компьютерной сети, имеющим доступ в интернет,
он может получить обновлённую прошивку самостоятельно и без вашего ведома. По закону Мерфи, процесс установки новой микропрограммы
начнется именно тогда, когда вам необходимо срочно распечатать документы или сделать копию.
Спящий режим, как вывести принтер из режима сна
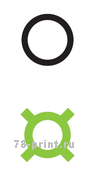
Значение:
Медленное мигание зелёным цветом клавиши

в сочетании с отсутствием свечения верхней кнопки

означает нахождение устройства на отдыхе — в спящем режиме.
Для вывода принтера из спящего режима отправьте задание на печать, нажмите любую кнопку, либо отсоедините/подсоедините кабель USB.
Время нахождения МФУ Ricoh SP 150SUw в режиме готовности без действий,
по истечении которого МФУ перейдёт в спящий режим,
программируется от 1 минут до 30 минут через подключение к компьютеру,
страница настроек — раздел Экон.Энергии.
Чтобы изменения настроек энергосбережения вступили в силу,
МФУ Ricoh SP 150SUw необходимо перезагрузить (выключить/включить).
Полный ресет — сброс настроек к заводским — Factory reset
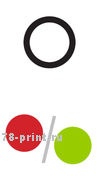
Значение:
Процесс восстановления заводских настроек принтера.
Для полного ресета — сброса настроек к заводским — поднимите крышку принтера, при поднятой крышке нажмите и удерживайте клавишу

в течение 10 секунд и более.
Отмена выполнения текущего задания печати
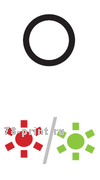
Значение:
Отмена выполнения текущего задания печати.
Отменить распечатку отправленного на принтер документа возможно, когда зеленый огонек кнопки

уже начал мигать.
Для отмены выполнения текущего задания нажмите и удерживайте нажатой клавишу

более чем одну секунду. Зелёное мигание индикатора

сменится на чередование красного и зеленого огоньков — происходит отмена задания.

Значение:
Если кнопка

- Тонер закончился
- Крышка открыта
- Тонер-картридж не установлен
- Бумага застряла
- Память PDL переполнена
- Емкость отработанного тонера заполнена
Если не удается визуально определить причину неисправности (например, незакрытая крышка,
или застрявшая бумага), необходимо подключить устройство к компьютеру и посмотреть диагностику в панели инструментов принтера.
Тонер закончился — ваш картридж можно заправить.

Значение:
Если кнопка

- Бумага закончилась
- Устройство охлаждается
- Ожидание распечатки обратной стороны листа в режиме ручной двусторонней печати
Бумага закончилась — добавьте бумагу в лоток подачи и нажмите кнопку

В режиме ручной двусторонней печати, уложите лист в лоток подачи и нажмите

Если в принтере есть бумага, и вы не использовали режим ручной двусторонней печати — значит, МФУ Ricoh SP 150SUw охлаждается.
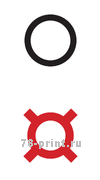
Значение:
Загорающаяся красным раз в три секунды кнопка

Вы можете продолжать печатать, пока тонер совсем не закончится, и кнопка загорится красным, не мигая.
Ваш принтер МФУ Ricoh SP 150 заблокируется и не будет печатать,
пока вы не заправите картридж, или не купите новый картридж.
Для заправки картриджа вы можете обратиться к нам. Мы заправим картридж с заменой чипа блокировки.
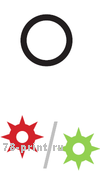
Значение:
К сожалению, такое моргание кнопки

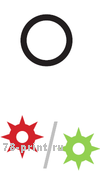
Индикация LED:
Значение:
К сожалению, такое моргание кнопки

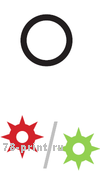
Индикация LED:
Значение:
К сожалению, такое моргание кнопки


Значение:
К сожалению, такое моргание кнопки


Индикация LED:
Значение:
К сожалению, такое моргание кнопки


Индикация LED:
Значение:
К сожалению, такое моргание кнопки

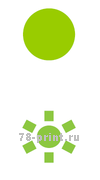
Индикация LED:
Значение:
Идёт процесс копирования или сканирования. Всё хорошо.
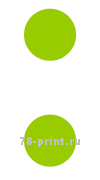
Индикация LED:
Значение:
Вы вошли в режим копирования первой стороны удостоверения личности,
водительских прав, паспорта, миграционной карты
и других документов, помещающихся на половину стандартного листа А4.
Войти в режим копирования удостоверения личности можно, нажав обе клавиши

и

одновременно на 1 секунду. Когда вы их отпустите, обе клавиши начнут светиться зелёным, не мигая. Для выхода из этого режима нажмите и удерживайте более чем 1 секундку клавишу

В Режиме копирования ID Card МФУ Ricoh SP 150 SUw после нажатия кнопки

сканирует первую сторону документа и не печатает копию,
ожидая сканирования второй стороны документа.
Переверните документ (водительское удостоверение), или откройте другую страницу паспорта,
и уложите на стекло без сдвига, туда же, где была первая сторона.
Нажмите кнопку

где первая и вторая стороны документа расположены на одном листе одна над другой.

Индикация LED:
Значение:
- Ожидание копирования обратной стороны документа в режиме копирования ID Card
- Ожидание копирования следующего листа в режиме N in 1 (несколько листов копируются на 1 лист, с уменьшением)
Положите лист оригинала на стекло и нажмите

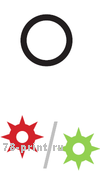
Индикация LED:
Значение:
К сожалению, такое моргание кнопки


Индикация LED:
Значение:
К сожалению, такое моргание кнопки

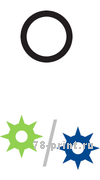
Индикация LED:
Значение:
К сожалению, такое моргание кнопки

Режим готовности при успешном Wi-Fi соединении

Значение:
Постоянное свечение нижней кнопки

синим цветом в сочетании с отсутствием свечения верхней кнопки

означает успешное подключение по Wi-Fi и готовность к работе.
Wi-Fi можно включить из режима готовности без Wi-Fi (кнопка
(клавиша 
постоянно горит зелёным). Для включения Wi-Fi нажмите и удерживайте кнопку

более чем 1 секунду.
В случае неполадок, вы можете распечатать страницу конфигурации и проверить сетевые настройки.
Возможно, принтер подключился к соседской сети.

Значение:
- Тонер закончился
- мигает синим 2 раза — режим SoftAP разрешен
- мигает синим 3 раза — режим SoftAP запрещен
Включение-выключение режима SoftAP возможно только из режима готовности при успешном Wi-Fi соединении
(клавиша 
постоянно горит синим).

SP 150/SP 150SU/SP 150w/SP 150SUw
ОБЩИЕ СВЕДЕНИЯ (SP 150, SP 150SU, SP 150w, SP 150SUw)
Время прогрева:
25 секунд
Время выхода первой
страницы:
11 секунд
Скорость печати:
22 страниц в минуту
Габариты (Ш x Г x В):
351/350/351/350 x 266/275/266/275 x
106/137/106/137 мм
Вес:
6,5/7,5/6,5/7,5 кг
Источник питания:
220 — 240 В, 50/60 Гц
КОПИР (SP 150SU, SP 150SUw)
Процесс копирования:
Лазерная электрографическая
печать
Множественное копирование:
До 99 копий
Разрешение:
600 x 600 dpi
ПРИНТЕР
Язык принтера:
GDI
Разрешение печати:
Макс. (1200 x 600 dpi)
Интерфейс:
USB 2.0
WiFi (IEEE 802.11b/g/n) (SP 150w, SP
150SUw)
Возможности мобильной
печати:
Mopria (SP 150w, SP 150SUw)
OC Windows®:
Windows® Vista, Windows® 7,
Windows® 8, Windows® 8.1 ,
Windows® Server 2003, Windows®
Server 2003R2, Windows® Server
2008, Windows® Server 2008R2,
Windows® Server 2012, Windows®
Server 2012R2, Windows® 10
OC Mac OS:
Macintosh OS X v10.8 — v10.11
Виртуальная панель
управления:
ПК: Windows, Mac
Смарт-устройство: Android, iOS (SP
150w, SP 150SUw)
СКАНЕР (SP 150SU, SP 150SUw)
Сканирование:
Ч/Б
Цвет
Разрешение:
Станд.: 1200 dpi
По умолчанию: 300 dpi
Формат оригинала:
до А4
Формат файла:
Одностраничный: TIFF, JPEG, PDF,
Многостраничный: TIFF, PDF
РАБОТА С БУМАГОЙ
Формат бумаги:
Стандартный лоток(ки) для бумаги:
A4, A5, A6, B5, B6
Емкость входных лотков:
Станд.: 50 листов
Макс.: 50 листов
Плотность бумаги:
Стандартный лоток для бумаги: 60 —
105 г/м²
ЭКОЛОГИЯ
Потребляемая мощность:
Макс.: 880 Вт
Рабочая мощность: 350 Вт
Режим готовности: 50 Вт и менее
Спящий режим: 1,2 Вт
РАСХОДНЫЕ МАТЕРИАЛЫ
Ресурс картриджа
(стандартный):
Черный: 700 отпечатков
Ресурс картриджа
(повышенный):
Черный: 1 500 отпечатков
Ресурс стартового картриджа: Черный: 700 отпечатков
Метод оценки ресурса расходных материалов ISO/IEC 19752.
За информацией о наличии моделей, опций и ПО
обращайтесь к местному поставщику Ricoh.
Сертифицировано по
международным
стандартам ISO9001,
ISO14001 и ISO27001
Все торговые марки и
названия продуктов
являются торговыми
знаками своих владельцев.
Технические
характеристики и внешний
вид могут быть изменены
без уведомления. Цвет
устройства может
отличаться от цвета
изображения в брошюре.
Иллюстрации в брошюре не
являются реальными
фотографиями, возможны
различия.
Copyright © 2016 Ricoh
Europe PLC. Все права
защищены. Данная
брошюра, ее содержание
и/или макет не могут быть
изменены и/или
адаптированы, частично
или полностью скопированы
и/или включены в другие
материалы без
предварительного
письменного разрешения
Ricoh Еurope PLC.
www.ricoh-europe.com
инструкцияRicoh SP 150SUW

Setup Guide
Installationsanleitung / Manuel d’installation / Guida all’installazione / Installationsvejledning / Guía de instalación / Installatiehandleiding /
Oppsettveiledning / Guia de Conguração / Guia de instalação / Asennusohje / Installationsguide / Guia d’instal·lació / Průvodce instalací /
Telepítési útmutató / Podręcznik instalacji / Kurulum Rehberi / Οδηγός εγκατάστασης / Руководство по установке / セットアップガイド /
安装指南 / 安裝指南 / Hướng dẫn cài đặt /
/ Panduan Pengaturan / / / /
40 cm
(15.7 inches)
10 cm
(3.9 inches)
45 cm
(17.7 inches)
10 cm
(3.9 inches)
20 cm
(7.8 inches)
40 cm
(15.7 inches)
10 cm
(3.9 inches)
20 cm
(7.8 inches)
45 cm
(17.7 inches)
10 cm
(3.9 inches)
17.5
63.5
Power Source / Stromquelle / Source d’alimentation /
Alimentazione / Strømkilde / Alimentación eléctrica /
Stroombron / Strømkilde / Fonte de alimentação /
Fonte de alimentação / Virtalähde / Strömförsörjning /
Font d’alimentació / Napájení / Tápellátás / Źródło
zasilania / Güç Kaynağı /
Πηγή Τροφοδοσίας Ρεύματος
/
Параметры электрической сети / 電源 / 电源 / 電源 /
Nguồn điện /
แหล่งจ่ายไฟ
/ Sumber Daya /
बिजली का त / শর উৎস
/
/
120 V, 60 Hz, 7 A
220 — 240 V, 50/60 Hz, 5 A
DPJ103
1
1
2
EN
For safe and correct use, please be sure to read the Safety Information before using the machine.
DE
Um einen sicheren und korrekten Gerätebetrieb zu gewährleisten, lesen Sie bitte die Sicherheit—shinweise sorgfältig durch, bevor Sie das Gerät verwenden.
FR
Andegarantiruneutilisationcorrecteetsansdanger, veuillez lire les consignes de sécurité avant d’utiliser l’appareil.
IT
È sempre consigliabile leggere la sezione Informazi—oni sulla sicurezza per essere certi di utilizzare la macchina in modo sicuro e corretto.
DA
Denne vejledning beskriver proceduren for instal—lation af denne maskine.
ES
Para un uso correcto y seguro, lea la Información de seguridad antes de utilizar esta máquina.
NL
Lees de veiligheidsinformatie door voordat u het apparaat in gebruik neemt. Zo weet u zeker dat u het apparaat veilig en op de juiste wijze gebruikt.
NO
Av sikkerhetsårsaker og for å sikre korrekt bruk, bør du lese ”Sikkerhetsinformasjon” før du tar maskinen i bruk. PT-PT Paraumautilizaçãoseguraecorrecta,certique-sede que lê as Informações de Segurança antes de utilizar o equipamento. PT-BR Paraumautilizaçãoseguraecorreta,certique-sede ler as Informações de segurança antes de usar o equipamento.
FI
Varmista laitteen turvallinen ja oikea käyttö luke—malla turvallisuustiedot ennen laitteen käyttämistä.
SV
För säker och korrekt användning ska du läsa avsnittet Säkerhetsinformation innan du använder maskinen.
CA
Per tal de fer-ne un ús correcte i segur, assegureu-vos de llegir la Informació de seguretat abans d’utilitzar la màquina.
CS
Probezpečnéasprávné použití tiskárnysipředzahájenímprácepročtětečástBezpečnostníinfor—mace.
HU
AbiztonságosésmegfelelőüzemeltetésérdekébenakészülékhasználataelőttolvassaelaBiztonságitudnivalók-at.
PL
Abybezpiecznie i prawidłowo korzystać zurządzenia,patrzZasadybezpieczeństw.
TR
Güvenli ve doğru kullanım için makineyikul—lanmadan önce lütfen Güvenlik Bilgisi’niokuduğunuzdaneminolun.
EL
Γιαασφαλήκαιορθήχρήση,παρακαλώφροντίστεναδιαβάσετε τις Πληροφορίες Ασφάλειας πρινχρησιμοποιήσετετομηχάνημα.
RU
В целях безопасного и правильногоиспользования обязательно прочтитеруководство“Техникабезопасности”передначаломэксплуатацииаппарата.
JA
安全に正しくお使いいただくために、操作の前には必
ず『安全上のご注意』をお読みください。
ZH-cn 为了安全正确地使用本机器,在使用之前,请务必仔细阅读《安全信息》。ZH-tw 為了安全與正確的使用,使用機器前請務必閱讀「安全資訊」。 VI Để sử dụng an toàn và đúng cách, vui lòng đảm bảo đã đọc Thông tin An toàn trước khi sử dụng máy.
TH
ID
Agar dapat menggunakan mesin dengan aman dan benar, pastikan untuk membaca Informasi Keselamatan sebelum menggunakan mesin.
HI
,
BN
A
R
UR
1. Unpacking
2. Loading Papers
SP 150/SP 150wSP 150SU/SP 150SUw
Посмотреть инструкция для Ricoh SP 150SUW бесплатно. Руководство относится к категории принтеры, 3 человек(а) дали ему среднюю оценку 7.3. Руководство доступно на следующих языках: английский. У вас есть вопрос о Ricoh SP 150SUW или вам нужна помощь? Задайте свой вопрос здесь
Главная
| Ricoh | |
| SP 150SUW | SP 150SUW | |
| принтер | |
| 4961311909832, 5057103139132 | |
| английский | |
| Руководство пользователя (PDF) |
Печать
| Технология печати | Лазерная |
| Печать | Черно-белая печать |
| Скорость печати (ч/б, обычное кач., A4/US Letter) | 22 ppm |
| Максимальное разрешение | 1200 x 600 DPI |
| Время выхода первой страницы (ч/б, норм. качество) | 11 s |
| Время разогрева | 25 s |
| Двусторонняя печать | Нет |
Копирование
| Копирование | Черно-белое копирование |
| Максимальное разрешение копирования | 600 x 600 DPI |
| Максимальное число копий | 99 копий |
| Дуплексное копирование | Нет |
Сканирование
| Сканирование | цветное сканирование |
| Разрешение оптического сканирования | 1200 x 1200 DPI |
| Тип сканера | Планшетный сканер |
| Поддерживаемые форматы изображения | JPG, TIF |
| Подерживаемые форматы документов | |
| Двустороннее сканирование | Нет |
Факс
| Факс | Нет |
| Дуплексная передача по факсу | Нет |
Свойства
| Максимальный рабочий цикл | — стр/мес |
| Цифровой передатчик | Нет |
| Число картриджей для печати | 1 |
| Цвета печати | Черный |
| Языки описания страницы | GDI |
Входная и выходная емкость
| Общий объем подачи бумаги | 50 листов |
| Маскимальная вместимость на входе | 50 листов |
| Общий объем вывода бумаги | — листов |
Типы и характеристики бумаги
| Максимальный размер бумаги ISO A-формата | A4 |
| Типы материалов для печати | Обычная бумага |
| ISO A-форматы (А0…А9) | A4, A5, A6 |
| ISO B-форматы (B0…B9) | B5, B6 |
| Вес лотка подачи материалов для печати | 60 — 105 g/m² |
Сеть
| Подключение Ethernet | Нет |
| Wi-Fi | Да |
| Wi-Fi стандартов | 802.11b, 802.11g, Wi-Fi 4 (802.11n) |
| Технологии мобильной печати | Mopria Print Service |
Порты и интерфейсы
| Прямая печать | — |
| Стандартные интерфейсы | USB 2.0, Wireless LAN |
| USB порт | Да |
Производительность
| Оперативная память | — MB |
| Встроенный кардридер | Нет |
Энергопитание
| Средняя потребляемая мощность (в рабочем режиме) | 650 W |
| Максимальное потребление энергии | 880 W |
| Потребление энергии в спящем режиме | 1.2 W |
| Потребляемая мощность (в режим ожидания) | 50 W |
| Входящее напряжение сети | 220 — 240 V |
| Частота входящего переменного тока | 50 — 60 Hz |
Системные требования
| Поддерживаемые операционные системы Windows | Windows 10 Education, Windows 10 Education x64, Windows 10 Enterprise, Windows 10 Enterprise x64, Windows 10 Home, Windows 10 Home x64, Windows 10 Pro, Windows 10 Pro x64, Windows 7 Enterprise, Windows 7 Enterprise x64, Windows 7 Home Basic, Windows 7 Home Basic x64, Windows 7 Home Premium, Windows 7 Home Premium x64, Windows 7 Professional, Windows 7 Professional x64, Windows 7 Starter, Windows 7 Starter x64, Windows 7 Ultimate, Windows 7 Ultimate x64, Windows 8, Windows 8 Enterprise, Windows 8 Enterprise x64, Windows 8 Pro, Windows 8 Pro x64, Windows 8 x64, Windows 8.1, Windows 8.1 Enterprise, Windows 8.1 Enterprise x64, Windows 8.1 Pro, Windows 8.1 Pro x64, Windows 8.1 x64, Windows Vista Business, Windows Vista Business x64, Windows Vista Enterprise, Windows Vista Enterprise x64, Windows Vista Home Basic, Windows Vista Home Basic x64, Windows Vista Home Premium, Windows Vista Home Premium x64, Windows Vista Ultimate, Windows Vista Ultimate x64 |
| Поддерживаемые операционные системы Mac | Mac OS X 10.10 Yosemite, Mac OS X 10.11 El Capitan, Mac OS X 10.8 Mountain Lion, Mac OS X 10.9 Mavericks |
| Поддерживаемые серверные операционные системы | Windows Server 2003, Windows Server 2003 R2, Windows Server 2003 x64, Windows Server 2008, Windows Server 2008 R2, Windows Server 2008 R2 x64, Windows Server 2008 x64, Windows Server 2012, Windows Server 2012 R2, Windows Server 2012 R2 x64, Windows Server 2012 x64 |
| Поддерживаемые мобильные операционные системы | Android, iOS |
Дизайн
| Цвет товара | Black, White |
| Позиционирование на рынке | Дом и офис |
Вес и размеры
| Ширина | 350 mm |
| Глубина | 275 mm |
| Высота | 137 mm |
| Вес | 7500 g |
показать больше
Не можете найти ответ на свой вопрос в руководстве? Вы можете найти ответ на свой вопрос ниже, в разделе часто задаваемых вопросов о Ricoh SP 150SUW.
Не нашли свой вопрос? Задайте свой вопрос здесь

