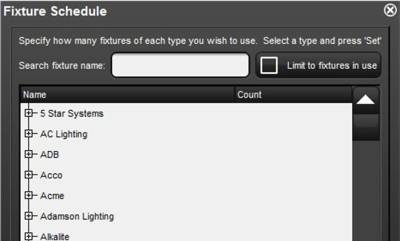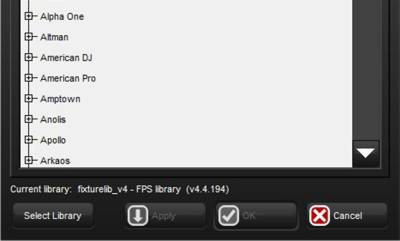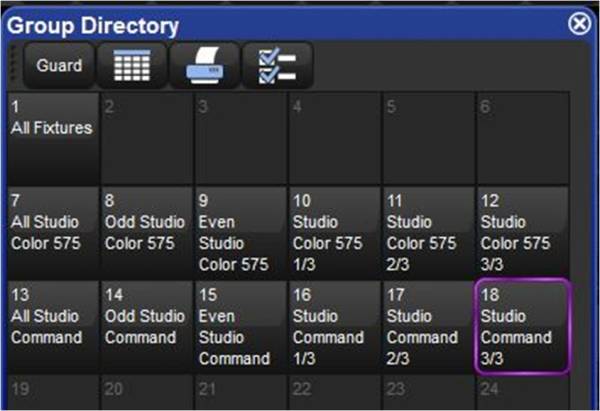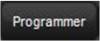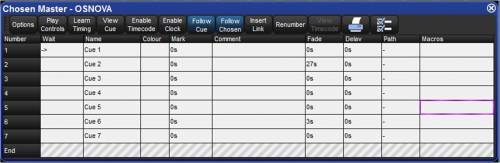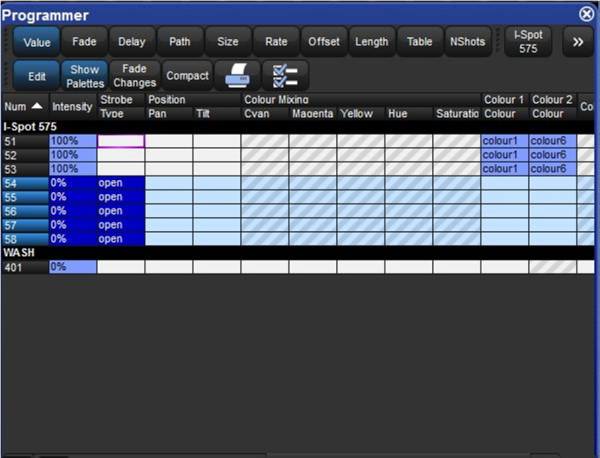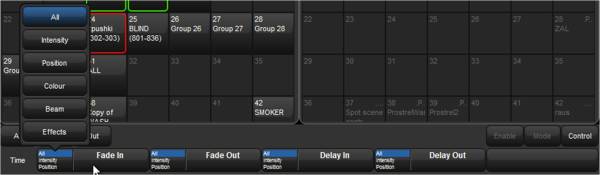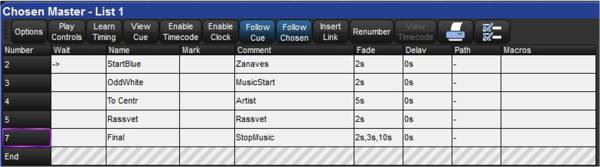В этом разделе находятся уроки(мануалы по линейки пультов HOG 4)

Скачать HOG PC
Световые консоли управления светом HOG
Урок 1
Урок 2
Урок 3
Урок 4
-
Полезное использование генератора эффектов
-
Комплексное программирование, функции Active, Undo
-
Использование фильтров IFCB при записи программ (продолжение).
-
Примеры решений практических задач
-
Маленькие «хитрости» по теме
Урок 5
-
Организация воспроизведения программ
-
Миф о «нехватке ручек», работа со страницами
-
Макро комментарии, виртуальные CueLists
-
Примеры настроек пульта для постановочных шоу, ТВ программ
-
Маленькие «хитрости» по теме
Урок 6
-
Настройка пульта для выставок, дискотек
-
Как синхронизировать световое шоу с музыкой
-
Полезные приемы для туровой деятельности и проката
-
Расширенное использование макросов
-
Потенциал палитры Highlight
-
Маленькие «хитрости» по теме
* Кратко о принципах программирования света
* Особенности программирования многоканальных приборов
* Рабочая панель пульта, рабочее окружение и логика пульта
* Терминология HOG
* Как правильно сделать Patch
* Организация групп
* Программирование простых сцен
* Правильное использование пресетов
* Маленькие «хитрости» по теме
Видеоурок отличается от текстовой версии
Кратко о принципах программирования света
Уровень современных шоу подразумевает использование последних технологий во
всех сферах его подготовки.
Данная серия публикаций призвана раскрыть некоторые
практические приемы и методики программирования светового, видео оборудования,
медиасерверов на примере семейства передовых пультов HOG-4 (HOG 4, FULL BOAR
4, ROAD HOG 4, NANO HOG4, HOG-PC4) от компании Flying Pig Systems (Англия,
США).
Особенности программирования многоканальных приборов
Краткая программа публикаций приведена ниже и будет включать в себя
методически разобранные примеры записи программ и конфигурирования пульта.
Многие изложенные советы и подходы можно использовать при программировании на
пультах и других производителей, поэтому приведенный материал должен быть
полезен широкому кругу профессионалов, занимающихся программированием света.
Первоначально световые прожекторы имели всего один канал управления,
отвечающий интенсивности.
Прожектор можно было выключить или включить с
определенной интенсивностью.
Особенности программирования многоканальных приборов
Задача пульта управления сводилась к записи значений
интенсивности каждого прожектора в единую сцену (световую картину) для
дальнейшего воспроизведения.
-
Командная строка в таком случае имеет примерно следующий вид:
1@100% + 12@50% + 14@60% + 23@75% Record Scene 1
Здесь первая цифра относится к номеру прожектора, вторая к значению интенсивности, знак
«@» от англ. ”at”, знак плюс “+” соответствует объединению нескольких прожекторов
в одной световой картине. Во время воспроизведения сцен, переходы между ними
могли осуществляться плавно, в соответствии с указанным временем. Структура
пультов управления совершенствовалась в сторону наиболее удобного
программирования простых одноканальных прожекторов. Количество каналов
управляемых пульта соответствовало количеству прожекторов. Если число
прожекторов не превышало 120, оперативный доступ к каждому каналу мог быть
осуществлен за счет индивидуального фейдера для каждого канала.
Появление в индустрии многоканальных управляемых прожекторов (сканеры,
вращающиеся «головы», скроллеры, лиры), поставило новые требования к организации
программирования, и как следствие, к структуре пультов.
Теперь, прожектор имеет помимо канала интенсивности, еще несколько дополнительных каналов (Pan, Tilt, цвет,
гобо, фокус, эффекты, …). Управление таким набором функций с помощью прежних
пультов было неэффективно. Во-первых, возросло число требуемых каналов
управления. Все 120 каналов пульта можно было занять всего лишь 12 прожекторами
(по 10 каналов на каждый), вместо 120 одноканальных прожекторов. Во-вторых, для
аккуратного воспроизведения, необходимо подготовить заранее все функции
прожектора в предыдущих сценах, когда прожектор выключен. Чтобы удовлетворить
стандартам новых мультифункциональных прожекторов, производителям пультов
оставалось два варианта: модернизировать «прежние» пульты для работы с
многоканальными приборами или создавать новые консоли, которые изначально будут
удобными при управлении такими прожекторами. По первому пути развития пошли
многие производители театральных пультов. Над созданием новых пультов трудились
как производители многоканальных прожекторов, так и отдельные компании. Одной из
таких компаний была Flying Pig Systems, выпустившая в 1991 году пульт управления
WHOLEHOG-I.
Рабочая панель пульта, рабочее окружение и логика пульта
Компания не лоббировала интересы ни одного производителя
управляемых прожекторов, ее сотрудниками были профессиональные художники по
свету, операторы пультов, программисты. Вскоре после пробного релиза пульта
WHOLEHOG-I, после учета замечаний и добавлений работающих профессионалов,
компания создала новую операционную систему WHOLEHOG-II и WHOLEHOG-III
которые по сегодняшний день является одним из эталонов оперативности
программирования многоканальных приборов. В настоящее время вышла в свет
последняя версия операционной системы HOG-4, позволившая поднять на новый
уровень не только программирование светового оборудования, но и медиа-серверов.
Начнем изучение
пультов HOG-4 именно с этой части подготовки светового шоу.
Терминология HOG
Введем некоторые термины, удобные для использования:
Прибор – световой прожектор (многоканальный или одноканальный)
Параметр – одна из функций прибора. Например, PAR имеет только один параметр
для управления: интенсивность (Intensity). Многоканальные приборы могут также
иметь параметры PAN, TILT и другие параметры, такие как COLOUR, GOBO и пр.
Все параметры в пультах HOG для удобства объединены в четыре группы:
(I) INTENSITY – Интенсивность прожектора
(P) POSITION – Положение луча, параметры направки луча Pan, Tilt, фокусировка
(С) COLOUR – Цвет, все параметра отвечающие за формирование цвета
(B) BEAM – Формирование луча, параметры гобо, призма, ирис, эффект…. Другими
словами все параметры, не относящиеся к первым трем группам.
Работа на пультах HOG-4 организована прозрачно и логично. Обращение к
приборам осуществляется по их номерам. Набирая на клавиатуре номер прожектора,
вы сразу получаете прямой доступ к управлению его параметрами. Чтобы выбрать для
управления несколько приборов, достаточно набрать их номера через знак «+».
Как правильно сделать Patch
Для настройки коммутации в пульте (Patch),
Вам необходимо выбрать прибор и присвоить
его стартовый адрес в цепи управления DMX.
Суть настройки Patch заключается в
установке соответствия между пультом управления и реальными приборами. Каждый
прибор занимает свое определенное количество каналов управления, начинающихся со
стартового адреса DMX.
Каждый поток управления DMX несет информацию
одновременно о 512 каналах управления.
Если Ваш прибор имеет 12 каналов
управления, то он займет из 512 только свою последовательную часть каналов,
начинающихся с некоторого стартового канала.
Стартовый канал иногда называют
стартовым или начальным DMX адресом прибора.
Так как последовательность каналов
прибора жестко задана, то знание стартового адреса полностью определяет прибор
среди остальных.
Информацию о том, как устанавливать стартовый адрес на приборе,
Вы сможете найти в инструкции по эксплуатации данного прожектора.
Организация групп
Итак, начнем изучать пульт.
В первую очередь, необходимо распаковать пульт и визуально определить его
основные органы управления. Начнем с задней панели пульта, будем рассматривать
пульт HOG-4 (Flying pig systems, США), как наиболее популярный пульт с
операционной системой HOG-4. Количество DMX каналов этого пульта
неограниченно. Каждый подключенный к пульту DMX-процессор DP 8000 обеспечит
8192 DMX каналов. На задней панели Вы найдете: гнездо для подключения сетевого
кабеля, выход Ethernet 100 BASE-TX (разъем RJ-45) для подключения DMX-
процессора (или нескольких DMX-процессоров, в случае, если 8192 каналов
недостаточно), разъемы для клавиатуры и мыши, аудио стерео вход и выход, два USB-
разъема, а также MIDI in/out/thru и разъемы VGA/SVGA для подключения
дополнительных мониторов. Сверху расположены два разъема для подключения
подсветки пульта (Cannon XLR 3 Pin). Подключите сетевой кабель. Если Вы
располагаете подсветками для пульта, подключите их. Подключите к пульту DMX-
процессор, используя кабель cross-over Ethernet cat5. Чтобы избежать возможных
поломок приборов из-за некорректных команд по сигналу DMX, кабель управления
DMX НЕ рекомендуется подключать к процессору, пока не выполнена настройка Patch.
Теперь посмотрим на переднюю, рабочую часть пульта. Пульт состоит из рабочей
панели и двух touch-screen мониторов. Назначение клавиш на рабочей панели хоть и
настраивается, но практически неизменно, в то время как на мониторах можно
открывать различные окна, перемещать их, изменять размеры, настраивать виды.
Работа с пультом может вестись как с рабочей панели, как и при помощи мониторов.
Использование клавиш панели намного быстрее, чем использование кнопок на
мониторах, но это требует знания правил написания команд (синтаксиса командной
строки). В то же время, мониторы имеют неоспоримое преимущество: наглядность,
простоту и возможность быть настроенными под конкретную задачу.
На первый взгляд на панели кнопок достаточно много, чтобы разобраться сразу, к
чему они относятся. Говорят, что на хороших пультах все необходимые органы
управления видны сразу.
Программирование простых сцен
Внешне все пульты серии HOG-4 разделены на две части (на
рисунках деление условно обозначено пунктиром).
Левая часть пульта с 10-ю
мастерами воспроизведения и основным мастером относится к процессу
ВОСПРОИЗВЕДЕНИЯ записанного шоу. Правая часть – к ПРОГРАММИРОВАНИЮ
светового шоу. По краям расположены вертикальные колеса изменений для
оперативного управления яркостью приборов (правое колесо) и временными
характеристиками (левое колесо).
В правой части консоли расположены:
– цифровая клавиатура (послужит для ввода номеров приборов и различных
параметров);
– кнопки передвижения курсора;
– группа клавиш Intens, Positn, Colour, Beam, Effect, Time, Group, Fixture для
быстрого доступа к разнообразным параметрам приборов;
– служебная группа клавиш с понятными названиями Delete (удалить), Move
(переместить), Copy (копировать), Update (обновить), Merge (вписать), Record
(записать);
– группа клавиш для быстрого доступа к разнообразным функциям, сценам и cue:
Live, Scene, Cue, Macro, List, Page;
– клавиши HighLight (установить максимальную интенсивность), Blind («слепой» –
режим, позволяющий программировать шоу независимо от его воспроизведения), Clear
(очистить командную строку), Back и Next (выделить предыдущий или следующий
прибор соответственно);
– четыре колеса изменений, на которые могут быть назначены различные параметры
(что именно назначено на колеса, отображается на правом мониторе);
– Trackball с четырьмя клавишами управления. Функции этого элемента управления
могут быть различными в зависимости от режима: в обычном режиме trackball
управляет курсором на экранах; при нажатии на правую верхнюю клавишу управления
на trackball назначаются каналы Pan и Tilt, что позволяет быстро направлять приборы в
нужную точку
Среди оставшихся клавиш наиболее загадочными и необычными кажутся
следующие:
-
Клавиша Pig. Для удобства предусмотрены две такие клавиши, они абсолютно тождественны и выполняют функции, сходные с клавишей Shift на персональном компьютере.
-
Клавиша Set (установить). Клавиша используется при вводе числовых или текстовых значений в какую-либо ячейку.
Курсорами выделяется необходимая ячейка, например, отвечающая за имя сцены, затем после нажатия клавиши Set, Вы получаете возможность изменить имя сцены с клавиатуры.
Аналогично можно изменить время, установить количество приборов, и пр. Повторное
нажатие клавиши Set открывает цифровую клавиатуру.
-
Клавиша «at» (предлог-указатель «на»).
Клавиша вводит в командную строку символ @, который помогает пульту отличить номер прибора от значения его интенсивности или стартового адреса. Пример командной
строки: 15@70 – прибору номер 15 дать значение интенсивности 70%.
Включите пульт. Дождитесь появления на дисплее окна приветствия. Нажмите
Launch New Show для запуска нового шоу. (Для загрузки последнего шоу, надо нажать
Launch Existing Show, а для загрузки другого ранее созданного шоу или шоу из другого
источника, нажмите Browse…).
Перейдем к первой части создания светового шоу – настройки коммутации
приборов (Patch).
Нажмите на кнопку Setup

правого дисплея, откроется окно Patch (альтернативно нажмите
Open+Fixture
Нажмите кнопку Fixture Schedule
откроется список приборов.
Выберите название компании производителя прибора и разверните список,
нажав на [+] рядом с названием компании.
Найдите нужную модель прибора.
Нажав Set, введите в поле Number (или Count – в зависимости от версии
программного обеспечения) количество выбранных приборов.
Нажмите Enter.
Повторите действия для каждого типа приборов.
Нажмите OK, чтобы вернуться в окно Patch.
Настоятельно рекомендуется использовать индивидуальные номера для приборов.
Для этого в окне Fixture Window в колонке Num поменяйте номера приборов, выделив нужные ячейки и нажав Set. Данный подход сэкономит Вам много времени при программировании и общении с художником по свету.
После выполнения данной процедуры – вы сможете обращаться к каждому прибору по его
индивидуальному номеру.
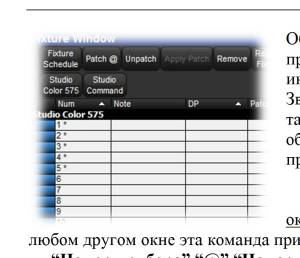
приборам автоматически присваиваются
индивидуальные номера, начиная с первого.
Звездочка * рядом с номером прибора означает, что
такой номер уже используется. Это значит, что
обратиться по индивидуальному номеру к этому
прибору невозможно.
Правильное использование пресетов
Процедура установки стартового адреса прибора в
окне Fixture Window сводится к простой команде (в
любом другом окне эта команда приведет к изменению интенсивности приборов):
“Номер прибора” “@” “Номер стартового канала [[:wiki:dmx_512|DMX]]” “Enter” \
Для того чтобы применить процедуру Patch к нескольким приборам, достаточно
немного изменить командную строку:
“Номер первого прибора” “Thru” “Номер последнего прибора” “@” “Номер
стартового канала DMX” “Enter”
Перед началом каждой операции, использующей командную
строку, рекомендуется ее очистить, нажав кнопку Clear.
Для обратной процедуры раскоммутирования приборов (Unpatch), логика
сохраняется:
“**Номер прибора**” “**Unpatch**”
или
“**Номер первого прибора**” “**Thru**” “**Номер последнего прибора**” “**Unpatch**”
Обратите внимание, что процедура Unpatch только убирает связь между прибором и
его стартовым DMX каналом. ВСЕ записанные палитры, сцены и программы прибора
СОХРАНЯЮТСЯ! Менять, переставлять стартовые DMX адреса приборов в пульте,
можно совершенно смело, даже в момент записи или воспроизведения шоу.
Если процедура Patch выполнена правильно, управляемые приборы должны стоять в
положении Pan 0º, Tilt 0º с закрытым диммером.
Закройте окно Fixture Window.
Хорошо, коммутацию и номера каналов мы привели в соответствие. Как теперь
управлять приборами?
Чтобы начать программирование приборов, их, для начала хорошо бы включить по
интенсивности. Каждый прибор (диммер или многоканальный прожектор) имеет свой
индивидуальный номер. Чтобы включить прибор по интенсивности на 100%,
необходимо набрать в командной строке:
“**номер прибора**” “**Full**”
Чтобы включить комбинацию из трех приборов на 60%, нужно набрать:
“**номер прибора 1**” + “**номер прибора 2**” + “**номер прибора 3**”** @ 60**
Чтобы проверить, как приборы слушаются пульта по остальным параметрам,
используйте колеса изменений. В самом общем случае, параметры, назначаемые на
колеса изменений, зависят от типа прибора. Назначенные параметры с опциями (если
опции доступны) отображаются на специальной панели правого монитора:
Если над цифровой клавиатурой выделены клавиши:



Довольно часто параметров определенной группы больше четырех. Например, если
в группе параметров Beam 12 параметров (Gobo, вращение Gobо, Gobo 2, вращение
Gobo 2, Iris, Focus, Frost и т.д.), то на экране появляется соответствующая панель:
Назначение колес зависит от того, какой из вариантов выбран на этой панели. В
приведенном примере назначение колес будет таким: Gobo 2, Gobo 2 < >, Macro Size и
Gobo 2 Shake. Выбрать другой вариант можно либо касанием на мониторе, либо еще
раз нажав соответствующую клавишу параметров (в данном случае, Beam).
Параметры бывают двух типов: непрерывные и дискретные. В любом случае,
управлять параметрами можно с колес изменений, однако в случае дискретных
параметров можно их выбрать с помощью специальной панели (Slot-панель):
Проверьте, как приборы реагируют на Ваши команды.
В следующем выпуске приложения, мы перейдем к тонкостям процесса
программирования. Пульт позволит использовать разные стили программирования
удобные в тех или иных ситуациях.
Маленькие «хитрости» по теме
Маленькие «хитрости»
1. В целях ознакомления, обучения и подготовки шоу на пультах серии HOG
используйте программу HOG4PC, которая является полноценным эмулятором
пультов HOG 4, FULL BOAR 4, ROAD HOG 4, NANO HOG4. Программа
распространяется бесплатно, ее можно найти на сайте www.highend.com
2. Обширную библиотеку пульта HOG можно использовать в информационных
целях. Если Вам необходима информация о каком-либо незнакомо приборе
(количество каналов, последовательность каналов и др.), выберите этот прибор
из библиотеки пульта (программы HOG4PC), проведите процедуру Patch.
Затем, в окне Fixture Window нажмите Edit Fixtures. На экране монитора вы
получите подробную информацию об интересующем Вас приборе.
3. Для удобной работы с составными приборами (скроллер-диммер, поворотная
лира-диммер) система Hog-4 позволяет раздельно назначать стартовые каналы
для диммера и скроллера. Для этого в окне установки стартового канала Fixture
Patch (окно открывается автоматически во время процедуры Patch при нажатии
на клавишу @ или на кнопку Patch @) вверху в поле Patch Points выберите
Fixture или Intensity. При программировании Вы выиграете в оперативности, а
вызов составного прибора не будет отличаться от вызова управляемого
прожектора.
4. Чтобы удалить прибор из шоу НАВСЕГДА, откройте окно Fixture Window
(Setup Patch или Open+Fixture), выберите прибор, нажмите Remove. Пульт
спросит подтверждение об удалении прибора из Шоу. ВНИМАНИЕ! В пультах
с операционной системой Wholehog-II этот процесс выполнялся по другому
принципу!
5. Комбинация “Номер прибора” “Thru” Enter, выделит все приборы одного
типа, начиная с указанного номера. Конечно, выделить все приборы
академическим способом также можно, но это для этого нужно будет нажать
больше кнопок. Учитесь экономить время. Теперь запись группы из приборов
одного типа можно записать практически мгновенно: 1 Thru Record Group
номер Enter.
* Программирование простых сцен 2
* Правильное использование пресетов 2
* Маленькие «хитрости» по теме 2
* Дополнительные способы выделения параметров приборов
* Комплексное программирование приборов
* Использование внешнего монитора
* Метод записи программы простого шоу
* Маленькие «хитрости» по теме 3
Видеоурок отличается от текстовой версии
Программирование простых сцен 2
В прошлом уроке публикации мы познакомились с первым важным этапом работы
на любом световом пульте – настройкой Patch и нумерацией приборов. Продолжим
рассматривать тонкости программирования современных световых приборов. Каждый
прибор теперь имеет свой индивидуальный номер, свое имя. Набирая на цифровой
клавиатуре номер прибора, вы сразу получаете доступ ко всем его функциям. Но как
лучше организовать работу, если у Вас несколько приборов, причем от разных
производителей? Для удобной организации выбора приборов для программирования,
изменения текущих параметров незаменимым инструментом являются группы
(Groups). Клавиши, отвечающие за вызов, запись, хранение групп расположены на
сенсорных дисплеях в соответствующем окне Group Directory (для открытия окна
нажмите Open+Group или два раза быстро Group).
Напомним, чтобы выделить несколько приборов, достаточно набрать их
индивидуальные номера через соединяющий знак «+»:
“номер прибора 1” + “номер прибора 2” + “номер прибора 3”
а, чтобы включить их, необходимо добавить
“@” “Full”
Правильное использование пресетов 2
Использование групп позволяет значительное ускорить выполнение такой обычной
операции в несколько раз. Чтобы записать группу или что-либо еще на пульте HOG 4 в
первый раз, рассмотрим клавиши, применяемые при записи.


клавишу, в командной строке появится надпись Record, теперь пульт будет реагировать на последующие команды по-другому. Синтаксис команды таков:
«ЧТО записывать?» Record «КУДА записывать?».
Дополнительные способы выделения параметров приборов
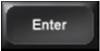
выбор приборов. Завершает текущий процесс записи.
Итак, запишем группу приборов:
Чтобы начать с «чистой» командной строки, нажмите Clear.
Выберите необходимые приборы. Например:
1 + 2 + 5 (выделить три прибора с номерами 1, 2 и 5)
или
3 Thru 10 – 6 (выделить все приборы с 3-го по 10-й за исключением 6-го).
Нажмите кнопку Record, в командной строке отобразится слово Record.
Откройте окно Group Directory, если оно еще не открыто, нажав кнопку Group.
В окне Group Directory выберите кнопку, с помощью которой вам будет удобно
вызвать данную группу приборов в будущем. Процесс записи завершен!
Нажмите клавишу Set и еще раз Set для открытия цифровой клавиатуры на
экране.
Введите имя для записанной группы, например, All Spots.
Нажмите Enter.
Нажмите Clear, чтобы очистить командную строку.
Группа записана. Теперь, чтобы открыть приборы достаточно нажать на кнопку
нужной группы (например, «All Spots») в окне Group Directory и клавишу «Full».
Записать группу из командной строки по началу сложнее, однако освоение этого
способа позволит Вам программировать гораздо быстрее. Например:
1 Thru 20 Record Group 3 Enter
В приведенном примере приборы с первого по двадцатый записываются в группу
под номером 3.
Аналогично осуществляется вызов группы из командной строки:
Group 5 Enter //(выбрать все приборы из группы под номером 5)//
Заметим, что номер любой группы можно посмотреть в окне Group Directory.
Кнопки вызова групп в окне Group Directory позволяют быстро
вызвать комбинацию приборов при этом не ограничивая Вас в
действиях.
==== Комплексное программирование приборов ====
Группы можно с успехом объединять в командной
строке, например All Spots + All Washes или All Spots – 2, Enter
(Выбрать все приборы типа Spot, но без прибора номер 2).
Перед началом программирования параметров приборов рекомендуется создать
группы описанным выше способом. Какие группы Вам необходимы? Наиболее часто
вызываются группы приборов, объединенные по своему назначению: All Spots (все
приборы типа Spot), All Washes (все приборы заливающего света), ALL Fixtures (все
приборы вообще), All Strobes (все стробоскопы), Hazer (генератор дыма), Front Scene
(передние приборы на сцене), Stage Washes (приборы на декорации) и т.д. Хорошим
критерием для записи групп может служить «правило двух раз»: «Записывайте те
группы или параметры, к которым при программировании Вы планируете обратиться
более двух раз».
Подобно тому, как запись групп ускоряет процесс выбора приборов, запись
наиболее часто используемых параметров приборов (цветов, гобо, позиций луча, …)
заметно ускоряет программирование или изменение световой сцены.
Поэтому создадим для некоторых параметров соответствующие палитры, чтобы в будущем быстро
вызывать их значения одним нажатием клавиши.
Однако перед тем как мы запишем
палитру, поговорим о том, каким образом можно открывать окна и управлять ими.
Маленькие «хитрости» по теме 2
Существует универсальный подход для того, чтобы открыть окно:
необходимо
зажать кнопку Open и выбрать, что именно Вы хотите открыть. Например:





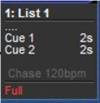

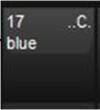
В некоторых случаях для открытия окон можно использовать альтернативный
способ: дважды быстро нажмите на клавишу. Например:




Быстрое двойное нажатие открывает соответствующие окна для следующих клавиш:
Intens, Positn, Colour, Beam, Effect, Group, Scene, Cue, List, Page, Choose.
Некоторые окна открываются при нажатии на специальную клавишу,
без использования кнопки Open. Например, окно Programmer
открывается при нажатии на соответствующую клавишу (нижняя панель
правого монитора).
Последний способ открытия окон – из командной строки.
Например:
Position 5 Open
открыть окно редактора для палитры Position 5;
Cue 4 / 8 Open
открыть окно редактора сцены Cue
номер 8 в мастере номер 4.
Открывать окна мы научились.
Использование внешнего монитора
Теперь необходимо изменить их размеры и удобно расположить на мониторах.
Для этого воспользуемся верхней панелью правого экрана:
Выделите окно, размер которого Вы хотите изменить, а затем нажимайте «Size» до
тех пор, пока окно не пример нужный размер и положение. Чтобы перенести окно на
другой монитор, нажмите клавишу «Move». Назначение остальных клавиш этой панели
Вы поймете без труда: Up, Down, Left, Right – перемещение курсора внутри
выделенного окна
Split – сделать копию окна; Maximize – растянуть выбранное окно
на весь экран; Focus – сделать активным следующее окно;
Lock – запретить (по
умолчанию) или разрешить перетаскивание окон с помощью курсора;
Close – закрыть
текущее окно.
Предположим, что мы создаем некоторую программу, и при программировании нам
удобно какое-то конкретное расположение окон. Можно сохранить этот «вид», и
впоследствии вызывать его одним нажатием клавиши. Имея несколько заранее
настроенных видов, можно оперативно, на лету, переключаться между процессами
программирования, воспроизведения, отладки и пр. Для того чтобы сохранить текущий
вид, удерживая Record, нажмите на любую клавишу панели видов (панель
расположена сверху левого монитора):
Номер вместо имени на этой панели обозначает свободную ячейку для вида.
Если
Вы сохраните вид на ранее созданный, у Вас спросят, уверены ли Вы в том, что хотите
перезаписать вид. Сразу после сохранения нажмите дважды Set, чтобы дать имя
записанному виду.
Существует еще две панели, положение которых на мониторах не меняется. Во-
первых, это панель мастеров, расположенная снизу левого экрана:
Каждому мастеру соответствует клавиша на этой панели.
Если мастер пуст, что на
месте клавиши отображается число – номер соответствующего мастера.
На каждый
мастер может быть назначен CueList или сцена (надпись «Scene»). Позже мы подробнее
поговорим о том, какая информация отображается на этой панели.
Последняя, но чуть ли не самая важная панель – панель функций (правый экран,
снизу):
Назначение большинства клавиш мы обсудим позднее.
Сейчас лишь заметим, что
вид этой панели и назначение клавиш в процессе программирования будут меняться.
Нажмите, к примеру, Select… – и Вы увидите, как изменится панель:
Нажмите Close, чтобы вернуться к первоначальному виду панели.
Теперь, наконец, перейдем к созданию палитр. Чтобы записать, например, палитру
цветов сделайте следующее:
Выберите и откройте один прибор (записанные в палитрах параметры для
одного прибора, автоматически «подхватятся» остальными приборами данного типа)
**“номер прибора 1” “Full”**
Назначьте на колесо изменений функцию цвет, для этого над цифровой
клавиатурой нажмите Colour.
Выберите с помощью колес изменений нужный цвет.
Нажмите кнопку Record, в командной строке отобразится слово Record.
Откройте окно Colour Directory, если оно еще не открыто, нажав кнопку Colour.
В окне Colour Directory выберите кнопку, с помощью которой вам будет удобно
вызвать данную группу приборов в будущем. Процесс записи завершен!
Приучитесь сразу давать имена всему, что Вы создаете. Дважды нажмите Set.
Введите имя для записанного цвета, например, Blue.
Нажмите Enter.
Запишите в палитру Color все цвета, в палитру Beam все гобо.
Комплексное программирование приборов
Так же, как в случае групп, использование командной строки ускорит процесс
записи и вызова ранее записанных палитр.
Для записи палитры после присвоения приборам нужных цветов, нажмите:
Record Colour 4 Enter
(записать параметры цвета в палитру номер 4)
Нажмите Set Set сразу после этого, чтобы дать имя записанной палитре.
Аналогично происходит вызов палитры.
Например:
1 + 3 Colour 2 Enter
(приборам 1 и 3 назначить цвета из палитры номер 2)
или
Group 2 + Group 3 Colour 5 Enter
(всем приборам из второй и третьей группы
назначить цвета из пятой палитры)
При записи палитр цвета удобно располагать в порядке их
следования на колесе цветов. При записи палитр гобо, не
забудьте записать «открытое положение». При записи позиций луча удобно пользоваться клавишей Next для выбора следующего прибора и Back для
выбора предыдущего прибора.
То небольшое время, которое потребуется для записи нескольких палитр, окупается
при программировании первых сцен. Командная строка будет похожа на понятные
фразы “All Spots” “Blue” “Gobo1”. Помните, что составлять сцену можно
одновременно с использованием палитр и колес изменений, но чаще лучше
пользоваться палитрами. Пока лишь ясно, что работа с палитрами экономит оператору
драгоценное время. Об остальных возможных преимуществах работы с палитрами
будет сказано позднее.
Перейдем к программированию и записи световых сцен. Световые сцены в
пультах с операционной системой Hog-4 для записи и воспроизведения
объединяются в списки, которые в терминах описания обозначаются как
CueLists.
Одна световая сцена (световое положение) называется Cue.
Список
сцен содержит последовательность следующих друг за другом световых сцен.
Сцены переключаются по команде оператора или автоматически через заранее
установленное время.
Для воспроизведения одного списка сцен (Cuelist) предусмотрен мастер
воспроизведения, состоящий из нескольких элементов управления.
В пультах
серии HOG-4, можно увидеть 10 таких мастеров, расположенных в левой части
консоли. Назначение органов управления на Мастере (сверху вниз):
Choose – выбрать мастер;
Play – проиграть содержимое мастера, перейти к следующей сцене;
Pause – приостановить смену сцен (в процессе cross-fade) или перейти к
предыдущей сцене;
Back – Перейти к предыдущей сцене;
Fader – фейдер интенсивности;
Flash – дать максимальную интенсивность, в независимости от положения
фейдера.
Метод записи программы простого шоу
Запишем первую световую сцену.
-
Чтобы начать с «чистой» командной строки, нажмите Clear.
-
Выберите необходимые приборы с помощью номеров или групп.
-
Настройте необходимые параметры приборов с помощью колес или палитр:
Если над цифровой клавиатурой выделены клавиши:

Intensity, Pan, Tilt (откройте
приборы, направьте луч);

(настройте цвет приборов);

(настройте фокус, эффекты, гобо приборов);
Если Вы используете палитры Position, Color, Beam, то какая именно функция
назначена на колеса изменений, не имеет значения.
-
После того, как необходимая сцена составлена, нажмите Record.
-
Теперь, чтобы указать пульту, в какой CueList поместить созданную световую сцену, нажмите соответствующую кнопку Choose. Сцена (Cue) записана!
-
Для порядка, сразу присвойте имя записанной сцене, для этого нажмите
клавишу Set два раза.
-
Введите имя для записанной сцены (Cue), например, Start.
-
Нажмите Enter.
-
Нажмите Clear, чтобы очистить командную строку.
Чтобы воспроизвести записанную сцену, нажмите клавишу Play на мастере и
откройте приборы с помощью фейдера (не забудьте открыть Grand Master – самый
левый фейдер, который управляет интенсивностями всех приборов).


мастер клавишей Choose и нажать клавишу Release. Другой вариант –
нажать комбинацию Choose + Release, при этом снимаемый с
воспроизведения мастер не окажется выбранным.


Мы только что записали первую световую сцену. Чтобы записать второе световое
положение в выделенный CueList, необходимо повторить вышеуказанные действия.
Для каждого мастера на нижней панели левого экрана отображаются несколько
световых сцен (Cue).
Для того чтобы увидеть все сцены, записанные в мастере, нажмите комбинацию
клавиш Open + Choose или Choose Choose. На левом экране откроется окно Chosen
Master.
Расшифровка некоторых важных полей списка сцен CueList:
(в поле Wait) указатель текущего Cue;
Number номер Cue;
Name название Cue;
Fade время входа/выхода Cue;
Delay задержка перед входом/выходом Cue.
Чтобы изменить значение какого-либо поля, выделите его, нажмите Set (два раза,
если хотите открыть цифровую клавиатуру), присвойте имя или новое значение,
нажмите Enter.
Чтобы закрепить методику записи и сцен и познакомится с некоторыми понятиями
пультов, запишем на мастер воспроизведения список сцен для маленького шоу,
состоящего из 5 переходов, выполняемых оператором вручную.
В данном упражнении командная строка содержит
небольшое количество информации. Если же переходы более
сложные, а оператор только обучается процессу
программирования, настоятельно рекомендуется подключить к
пульту внешний монитор и вывести на него окно Programmer (нажав кнопку
Programmer на нижней панели правого экрана и нажимая кнопку Move на верхней
панели правого экрана). В окне Programmer отображаются все изменения командной
строки, что только повысит качество Вашей работы. Можно обойтись и без
внешнего монитора, просто открыв окно Programmer на одном из встроенных
мониторов.
Представим, что перед оператором поставлена задача:
-
На открытие занавеса, Открыть Все приборы на Сцене в Синем цвете.
-
На музыкальный акцент, нечетные приборы резко переходят в белый цвет.
-
На выход артиста, прибор номер 2 перемещается в центр сцены за 5 секунд.
-
На реплике «Рассвет» все синие приборы, меняют цвет на оранжевый.
-
По окончании фонограммы, приборы 2 и 4 перемещаются на декорацию за 10 секунд, меняя цвет на желтый за 2 секунды, остальные приборы гаснут за 3 секунды.
Перед началом программирования, отмените воспроизведения всех действующих
мастеров, для этого нажмите комбинацию клавиш Pig+Release.
На правом мониторе рекомендуется открыть Группы и Палитры (Open+Group, Open+Positn, Open+Colour и
пр.), изменив размеры окон и расположив их в удобном для Вас порядке.
На левый экран пульта лучше вывести окно CueList (Open+Choose) и содержание командной
строки (окно Programmer).
Если есть внешний монитор, лучше окно Programmer вывести на него. Это рабочее окружение наилучшим
образом подходит для программирования.
Теперь выберите свободный мастер с помощью кнопки Сhoose.
Для записи первой сцены, выберите группу все приборы (All Fixtures) и откройте их,
пока приборы имеют яркий белый цвет, направьте их по очереди на сцену (или просто
используйте палитру «Scene» из окна Position Directory).
Снова выберите все приборы и нажмите клавишу «Blue» из палитры цветов Color.
Первая сцена составлена, для записи нажмите Record и, затем, Enter. (Так как мы выделили в начале программирования мастер с помощью клавиши Choose, пульт знает КУДА записать текущую сцену, а
именно, в выделенный CueList).
Сразу присвойте имя «Start Blue» только что записанной сцене, дважды нажав
клавишу Set.
Перед записью второй сцены, нажмите Clear для очистки командной строки.
А чтобы видеть первую сцену, воспроизведите ее, нажав клавишу Play и открыв фейдер
мастера.
Второй шаг, предусматривает изменение только нечетных приборов, поэтому только
их и необходимо выделить с помощью групп.
Если при записи групп Вы не
предусмотрели такое развитие событий, можно использовать некоторые
дополнительные возможности выбора приборов, заложенные в пульте.
Выделите группу «Все приборы», затем нажмите клавишу

экрана). Из появившегося меню, выберите

оставит только нечетные, теперь остается нажать клавишу
«White» в палитре цветов и записать второй шаг, Record, Enter.
Присвойте имя «Odd White» (два раза нажав Set).
Перед записью третьего положения, переходим на воспроизведение второй сцены
(нажав Play выделенного мастера) и нажимаем Clear для очистки командной строки.
Третий шаг записать несложно, но появляется дополнительный параметр – время.
Если время перехода отличается от значения по умолчанию (2 секунды), то рекомендуемый
подход следующий. Устанавливаете сначала изменения параметров по их значениям,
(цвет, позиция луча, …).
Затем выделите прибор, в котором требуется изменить значение времени и нажмите кнопку Time. На колеса изменений назначатся установки
времени: Fade In (время входа в сцену), Fade Out (время выхода из сцены), Delay In
(задержка перед входом в сцену), Delay Out (задержка перед выходом из сцены).
Более
того, пульт позволяет установить значение временных параметров как для всех
параметров прибора одновременно, так и отдельно для каждого измененного параметра
выделенного прибора.
Нажав на кнопку Fade In, выберите в открывшемся списке
Position. После этого все изменения временных параметров будут касаться лишь
параметров позиции (Pan, Tilt). Второй прибор у Вас выбран, установите значение 5
секунд в поле Fade In, вращая левое колесо изменений, нажмите Record, Enter,
присвойте имя сцене «To center».
Как всегда, использование командной строки ускорит процесс программирования и
настройки временных параметров. Например, для изменения времени входа Fade In (5
секунд) выделенных приборов на позицию достаточно нажать
Positn Time 5 / 2 **Enter**
где через /2 обозначено время выхода с этой позиции, то есть Fade Out.
Четвертый шаг сформулирован несколько «нечетко». Как же узнать какие номера
приборов на сцене остались в синем цвете? Здесь можно воспользоваться еще одной из
удобных возможностей выбора приборов с помощью клавиш Live. Нажмите
клавишу Live (все «живые» приборы, то есть те, интенсивность которых не
нулевая), затем клавишу «Blue» из палитры цветов Color, нажмите Enter. Пульт
выделит все синие приборы, интенсивность которых больше нуля.
Теперь нажмите
клавишу Orange, чтобы изменить синий цвет на оранжевый. Задание выполнено!
Осталось записать этот шаг: Record, Enter. Имя для сцены «Rassvet».
Командная строка для последней сцены будет выглядеть так:
2 + 4 “Decoration” “Yellow” Positn Time 10 “All Fixtures” - 2 - 4 @ 0 Intens Time 3 Record, **Enter**
Для последней сцены присвойте имя «Final».
Поставленная задача воплощена без ошибок. Настоящий профессионал всегда
уделит немного времени, чтобы аккуратно оформить свой труд. Мы пока использовали
присвоение имени для каждой сцены.
Пульт предоставляет специальное поле Comment
для дополнительных комментариев, которыми более чем полезно снабдить каждую
сцену. Это поле находится в окне CueList.
В поле Comment можно ввести комментарии, например, подсказывающие момент воспроизведения данной сцены. Комментарии вводятся как обычно с помощью клавиши Set.
После выполнения всех действий, описанных выше, Ваш CueList, состоящий из 5
сцен (Cue) будет выглядеть примерно так, как показано на рисунке.
Попробуйте воспроизвести Ваше первое шоу. Перед тем, как начать
воспроизведение прочтите еще один совет.
При программировании мы отображали содержимое
программной строки. При воспроизведении удобно вывести на
левый экран содержание CueList, причем лучше на весь экран.
Нажмите Open+Choose или два раза быстро Choose и
расположите окно на экране.
В сегодняшней публикации, мы познакомились с некоторыми дополнительными
приемами выбора приборов и программирования простого шоу с переключением сцен
вручную, клавишей Play (Go).
В следующих публикациях мы раскроем некоторые полезные инструменты, которые можно использовать при записи программ, углубимся в понимание структуры пульта.
Маленькие «хитрости» по теме 3
Маленькие «хитрости»
6. При записи групп специального назначения, например, группа приборов,
направленная на Елку, не забудьте создать группу, которая содержит остальные
приборы. Эта группа позволит Вам быстро выбрать приборы, которые
составляют «неелочную» партитуру.
7. При записи палитр цветов, оптимально расположить цвета в порядке
следования их на колесе цвета. Таким образом, при смене цвета, Вы сможете
предугадать, когда цвет сменится на соседний, а когда перескочит через какие-
либо паразитные значения. Если используется несколько типов приборов с
колесом цвета, выберите в качестве основных те приборы, которые составляют
основную картину. Палитры для приборов с системой смешивания цвета
записывайте с помощью клавиши Merge на ТЕ ЖЕ самые клавиши, что и
палитры приборов с колесом цвета. Если после этого Вы выберите группу «Все
приборы» и назначите красный цвет, пульт автоматически пошлет правильные
сигналы для каждого типа приборов. Такой подход экономит массу времени.
8. Чтобы вернуть командную строку, после того как Вы ее очистили кнопкой
Clear, нажмите Undo.
9. Всегда присваивайте имя сцене, палитре и текущему cписку CueList, для этого
откройте директорию CueList с помощью комбинации клавиш Open+List.
Подведите курсор к номеру Вашего CueList, например List 4, и традиционным
способом присвойте имя с помощью кнопки Set. Теперь над Вашим мастером
появится Имя, вместо надписи «List 4».
* Организация воспроизведения
* Запись базовых световых картин
* Запись динамичных программ, запись движений, стробоскопов
* Конфигурация мастеров воспроизведения
* Маленькие «хитрости» по теме
Видеоурок отличается от текстовой версии
Организация воспроизведения
В прошлой публикации мы познакомились с методами составления и записи
простых программ, состоящих из 6-7 световых переходов осуществляемых вручную.
Методику записи таких программ можно с успехом применять для театральных
партитур, для постановочных номеров внутри большого составного шоу, на выставке, в
шоу-руме, а также в случаях, когда световые переходы предсказуемы и заранее
обозначены. Теоретически ясно, что таким способом и должны создаваться все
световые постановки, но на практике мы гораздо чаще имеем «непредсказуемые»
ситуации, на которые вынуждены быстро реагировать. В таком случае гибкость и
оперативность процесса программирования сказывается на качестве постановки
решающим образом. Чтобы справится с изменения световых картин и переходов «на
лету», необходимо располагать пультом, предоставляющим все возможности
оперативного управления и воспроизведения. Пульты серии HOG отвечают самым
высоким нормам оперативности, и в данной публикации мы перейдем к освоению
полезных методик быстрого и качественного реагирования на «непредсказуемости».
Запись базовых световых картин
Рассмотрим, как можно подготовить пульт HOG 4 для световой постановки из 10
приборов WASH и 10 приборов SPOT. Из предварительного сценария ясно, что свет
поддерживает шоу, где ожидается восемь номинаций, между которыми запланированы
«вставки» с выступлением звезд эстрады, а также два постановочных цирковых номера.
Если посмотреть на такую задачу глазами светооператора/художника, то
необходимо предусмотреть минимум восемь цельных световых картин для номинаций,
одну картину на вход гостей, одну картину на финал, две постановочные программы по
свету для цирка. Это то, что предсказуемо; из непредсказуемого остаются «вставки» с
артистами эстрады, о которых ничего не известно до их выхода на сцену. Итак,
рассмотрим, как такое шоу запрограммировать на пультах HOG.
Оптимальный план действий может выглядеть следующим образом:
Настроить Patch
Проверить приборы
Записать полезные группы
Записать совместные палитры для цветов, гобо, вращений, призм
Записать в палитры, часто используемые позиции
Составить и записать картины для номинаций
Составить и записать световые картины и их развития для «вставок»
Записать постановочные программы для цирковых выступлений
Действия, выделенные жирным шрифтом можно выполнить
заранее в «домашних условиях» с помощью бесплатной
программы HOG4PC (www.highend.com) и визуализатора
Lightconverse (www.lightconverse.de), Wysiwyg и др. Вы
сэкономите 1-2 часа на постановке, где лишнего времени не
бывает.
Перед тем как составлять и записывать световые картины, остановимся на
терминологии, которую используют все операторы пультов HOG:
Cue – одна световая сцена (световое положение);
Cuelist– последовательный список нескольких Cue;
Для воспроизведения Cuelist назначается на Мастер воспроизведения.
Пульты серии HOG-4 имеют 10 мастеров воспроизведения. Каждый мастер может
иметь свои настройки, для удобного воспроизведения и отключения назначенного
на него программы (то есть Cuelist-а).
В пультах HOG все мастера изначально имеют равный приоритет. Если Вы
воспроизводите с помощью мастеров параллельно две или более программы, то для
параметров цвета, позиции луча, гобо и др. пульт выдаст последние полученные
значения. На рисунке схематично показан принцип работы пульта при
последовательном воспроизведении трех мастеров 1, 2, 3. На первом мастере
записана информация для параметров интенсивности, позиции, цвета и гобо. На
втором мастере информация записана только для позиции, поэтому при включении
мастера 2 при активном мастере 1 изменятся только параметры позиции, а
интенсивность, цвет, гобо из мастера 1 останутся на выходе пульта без изменений.
Такая же ситуация, но уже с параметром цвета будет иметь место после
воспроизведения мастера 3. Результат выполнения трех программ показан на
рисунке.
Мастера активированы последовательно 1, 2, 3. Если же Вы хотите вернуться к
световой картине мастера 1, просто нажмите кнопку Play мастера 1 еще раз. При
этом мастера 2 и 3 автоматически снимутся с воспроизведения, так как записанные
значения для их параметров полностью заместятся значениями мастера 1.
Организация пульта позволяет воспроизводить параллельно несколько Cuelist-
ов. Каждая программа вносит изменения только для тех параметров приборов,
которые в себе содержит.
Вернемся к созданию наших программ. Согласно плану, сначала создаем самые
необходимые световые картины для номинаций.
Выберем первый мастер, клавишей Choose. Клавиша Choose никак не влияет на
изменение программ и помечает текущий мастер, например, для отображения
информации на мониторе Для записи картин выполняем действия, подробно описанные ранее. Повторим
кратко оптимальный алгоритм:
1. Открыть окно Programmer (содержимое командной строки), нажав
соответствующую кнопку на верхней панели левого монитора.
Рекомендуется вывести окно Programmer на внешний монитор.
2. Выбрать с помощью групп или номеров приборы типа WASH, открыть
(Group Wash @ Full).
3. Направить приборы на декорации или сцену с помощью колес изменений
или палитр (Position, Focus).
При записи позиций создайте заранее и затем используйте
палитры «Декорация», «Трибуна», «Рояль», т.е. тех объектов,
которые в процессе монтажа еще не заняли своего места и могут
перемещаться. Перед входом гостей или генеральной репетицией
Вы найдете пять минут, чтобы подправить приборы на
указанные элементы, и все программы, где использованы палитры, обновятся
автоматически.
4. Выбрать форму луча (Beam): Frost, Heavy Frost, Shape, … (форму луча
удобнее выбирать, когда приборы в белом цвете).
5. Выбрать цвет (Color) приборов для первой картины (при выборе цвета с
помощью палитр значительно экономится время).
6. Выбрать все приборы WASH, нажать клавишу Touch на нижней панели
правого монитора (для того, чтобы в картину вписать все параметры
приборов, даже если их не изменяли).
7. Нажать Record, затем Enter (так как мы заранее выбрали мастер
клавишей Choose, пульт «знает» КУДА записать Cue).
Пульт создаст CueList с одним Cue, на дисплее над мастером воспроизведения
появится надпись “List 1” и чуть ниже “Cue 1”. List 1 означает на самом деле CueList 1,
а название “Cue 1” говорит само за себя. Чтобы подписать CueList, откройте окно с
помощью комбинации Open+List, подведите курсор к надписи List 1, нажмите два раза
Set. Введите имя, нажмите Enter. Название световой картины вводится аналогично, но в
окне, вызываемом комбинацией клавиш Open+Choose.
Воспроизводим световую картину, клавишей Play на первом мастере (не забудьте,
нажать Clear, чтобы очистить командную строку, поскольку она всегда имеет
приоритет над мастерами воспроизведения).
Для того чтобы добавить в нашу световую картину партию приборов SPOT,
проделаем те же действия, только в седьмом пункте нажмем Record 1, Enter. Пульт
выдаст запрос (Insert, Replace, Merge, Cancel), выберите “Merge” (что означает
“Объединить”). Все! Приборы типа SPOT вписаны в Cue 1 мастера 1.
Чтобы предвосхитить запрос (Insert, Replace, Merge, Cancel),
при записи вместо кнопки Record нажмите Merge, затем
нажмите номер сцены, в нашем случае «1», затем Enter.
Аналогичным образом в CueList 1 запишите 8-10 базовых световых картин
(Cue). Они будут иметь свои номера и названия.
Чтобы воспроизвести следующую картину (Cue) мастера 1, достаточно нажать
клавишу Play. Предыдущую картину можно вызвать клавишей Pause, которая кроме
прямого действия «Пауза при переходе», имеет функцию «Шаг назад к предыдущему
Cue». Чтобы перейти из Cue 1 в Cue 5, убедитесь, что выбран нужный мастер (горит
клавиша Choose), затем нажмите клавишу GoTo, 5, Enter.
Для «неожиданных» эстрадных вставок в CueList 2 создадим также 8-10
стартовых световых картин для медленных, средних, ритмичных и супер ритмичных
композиций.
У нас есть базовые световые картины, сосредоточенные всего лишь на двух
мастерах. Эти картины, по сути, являются статичными. «Оживить» их, т.е. в
подходящий момент придать динамики можно за счет движения лучей, ритмичной
смены цвета, увеличения скорости вращения гобо, изменениями ширины луча в такт,
строб-эффектами и т.п. Чтобы иметь под рукой такие полезные динамические
«добавки», нам необходимо заранее создать их в виде программ.
Зарезервируем два мастера для постановочных цирковых выступлений, для
динамических программ осталось как минимум 8 мастеров.
На примере записи CueList движения лучей приборов SPOT, Вы легко поймете
принцип построения динамических программ-«добавок».
Чтобы увидеть приборы на сцене, воспроизведем с помощью мастеров 1 или 2
одну из базовых световых картин. Далее выполним следующие действия:
Выделяем свободный мастер клавишей Choose;
Составляем c помощью палитр или колес изменений первый шаг (Cue)
используя только каналы Pan и Tilt;
Для записи шага нажимаем Record, затем Enter;
Аналогично записываем остальные 3 – 4 шага.
Пульт создаст Cuelist, состоящий из записанного количества Cue, на выбранном
мастере. Нажмите Clear. До настоящего момента мы рассматривали пошаговое ручное
воспроизведение Cuelist-ов. Для движений луча удобнее было бы иметь
автоматические переходы от одного Cue к другому. Установить такой режим
воспроизведения для Cuelist-а можно одним касанием клавиши в меню опций. Откроем
окно опций Cuelist-а (Pig+Choose). Откроется окно настроек мастера воспроизведения
Playback Options (см. рисунок). (Клавишу PLAY в описаниях иногда называют GO.)
Значение некоторых клавиш в окне Playback Options:
Is A Chase – при включенной опции Мастер автоматически меняет Cue с
частотой по умолчанию 120 ударов в минуту (120 bpm), в противном случае (то есть
если опция отключена) смена Cue управляется вручную;
Release Time – время, за которое мастер снимается с воспроизведения, по
умолчанию 2 секунды.
Если включить опцию Is A Chase, появятся некоторые дополнительные поля,
главное из которых для нас сейчас Chase Rate (частота смены Cue). Теперь мастер
будет воспроизводить Cue в автоматическом режиме с частотой 120 шагов в минуту.
Нажмите Play, к базовой сцене добавились движения лучей. Чтобы изменить частоту
смены шагов, удерживайте клавишу Choose и установите новое значение левым
колесом изменений. Новое значение частоты смены шагов «приклеится» к мастеру до
следующего изменения. Таким образом, мы можем оперативно менять
скорость созданной программы, применяя ее как для медленных, так и для
быстрых динамических композиций.
В режиме Is A Chase изменяется вид панели, отображающей содержимое
Cuelist-а (см. рисунок). Появляется надпись Chase и частота смены Cue в
единицах bpm (шагов в минуту).
Программа движения лучей создана. Используя аналогичный алгоритм,
создаются остальные программы-«добавки» для ритмической смены цвета, ириса,
вращения гобо и др. Чтобы дополнить базовую световую картину динамикой
достаточно нажать клавишу Play/Go на соответствующем мастере.
Научитесь останавливать или снимать динамические
программы с воспроизведения. Это можно сделать несколькими
способами, которые мы опишем ниже. Выберите для себя
наиболее удобную стратегию.
Запись динамичных программ, запись движений, стробоскопов
Снять c воспроизведения / остановить дополнительные программы можно несколькими
способами:
Снова запустить базовую сцену, при этом все дополнительные программы
снимутся с воспроизведения за время FADE базовой сцены;
Для программ типа chase, нажать на клавишу Pause, при этом смена Cue
мгновенно остановится, не дожидаясь завершения перехода. Для продолжения
воспроизведения программы, нужно снова нажать Play/Go;
Прямая команда для прекращения воспроизведения любого мастера подается
клавишей Release. Если мастер выделен клавишей Choose, команда Release
подействует именно на него. Снять с воспроизведения другой мастер можно
комбинацией Choose+Release. Время, за которое программа снимается с
воспроизведения, устанавливается в окне опций мастера в поле Release Time
(см. рисунок выше);
Чтобы снять с воспроизведения все мастера, нажмите Pig+Release;
Для программ, которые добавляются на короткое время (стробоскопы, быстрая
смена цвета) удобно использовать следующую настройку: откройте окно
опций мастера (Pig+Choose) и выберите вкладку Master (см. рисунок). Для
клавиши Flash внизу окна добавьте опции +Go on flash, +Release on off. Теперь
при нажатии клавиши Flash, программа начинает работать за время входа Fade,
установленное в окне мастера (для открытия окна мастера нажмите Open+Choose),
когда отпускаете, программа снимается с воспроизведения за время Release Time,
установленное в окне опций мастера (для открытия окна опций мастера нажмите
Pig+Choose). Для стробоскопов оба значения времени лучше установить в 0s;
Снять с воспроизведения любую программу можно через макро команды.
Такой способ будет удобен для постановочных световых программ
выступлений цирка (подробнее о макро командах в следующей публикации).
Мы рассмотрели один из вариантов конфигурирования пульта HOG 4 для
смешанной шоу программы. В результате полученных навыков можно получить
следующее расположение программ на мастерах (см. рисунок). Первые два мастера
создают базовые световые картины, остальные дополняют эти картины динамическими
«включениями».
Конфигурация мастеров воспроизведения
Из данной публикации можно сделать следующие выводы:
1. В пультах HOG-4 процессы программирования и воспроизведения не
разделяются на отдельные режимы работы пульта. Все можно делать
параллельно;
2. В рассматриваемых пультах световая картина называется Cue, несколько
последовательных Cue образуют CueList. Такая простая организация ведет к
повышению оперативности и гибкости программирования. В любой момент
Cuelist может стать театральным стеком или автоматическим Chase-ом;
3. Пульт позволяет воспроизводить любое количество программ одновременно.
На выходе параметры приборов получат значения из последних вызванных
программ;
4. В пульте заложена реализация нескольких вариантов воспроизведения одних и
тех же программ, благодаря чему Вы можете использовать свой привычный
стиль работы (театральный, «живой», rock’n’roll, диско).
Маленькие «хитрости»
10. Если в момент работы Вам необходимо отработать один из приборов как
пушкой, выберите прибор и нажмите клавишу Highlight. Прибор сменит цвет на
белый, луч станет открытым, перемещайте прибор с помощью колес каналами
Pan и Tilt. Как только Вы нажмете Highlight еще раз, затем Clear, прибор
вернется к выполнению своих прежних «обязанностей».
11. Если в окне опций мастера включить функцию Use HTP, фейдер всегда будет
открывать записанное значение интенсивности, независимо от того
воспроизводится программа или нет. В рассмотренном примере, на первом
мастере можно в базовые картины вписать только интенсивность для приборов
SPOT, на втором мастере только интенсивность для приборов WASH.
Световые картины будут формироваться для двух типов приборов, а
управлять интенсивностью для SPOT и WASH можно раздельно!
12. Чтобы быстро переходить от одного Cue к другому без учета
времени перехода Fade, используйте клавиши »| и |«.
13. Если вы записали несколько Cue для стробоскопов, перед воспроизведением
выберите необходимый Cue клавишей Pause (шаг назад). В таком случае
вы не будете воспроизводить Cuelist раньше времени, и сможете
спокойно подготовить для запуска клавишей FLASH конкретный вид
строб-эффекта.
Руководство пультов Hog 4 продолжение
HOG4 НОВОСТИ

HOG 4OS v 3.12.0 опубликована
Актуальная версия программного обеспечения HOG4OS имеет номер 3.12.0
Новая видеошкола по HOG на русском языке
Новый видео-курс программирования консолей семейства HOG4 на русском языке уже доступен!
Актуальное расписание очных тренингов
Расписание очных учебных курсов на осень 2019 года доступно здесь
Загрузка…
Select a region:
Countries in this region:
- United States
- Canada
- Anguilla
- Antigua & Barbuda
- Argentina
- Aruba
- Bahamas
- Barbados
- Belize
- Bermuda
- Bolivia
- Brazil
- Cayman Islands
- Chile
- Colombia
- Costa Rica
- Cuba
- Dominica
- Dominican Republic
- Ecuador
- El Salvador
- Falkland Islands (Malvinas)
- Grenada
- Guatemala
- Guyana
- Haiti
- Honduras
- Jamaica
- Martinique
- Mexico
- Montserrat
- Netherlands Antilles
- Nicaragua
- Panama
- Paraguay
- Peru
- Puerto Rico
- Saint Kitts & Nevis
- Saint Lucia
- Saint Pierre & Miquelon
- Saint Vincent & the Grenadines
- Trinidad & Tobago
- Turks & Caicos Islands
- Uruguay
- US Minor Outlying Islands
- Venezuela
- Virgin Islands (British)
- Virgin Islands (US)
- Armenia
- Azerbaijan
- Belarus
- Georgia
- Kazakhstan
- Kyrgyzstan
- Russian Federation
- Tajikistan
- Turkmenistan
- Ukraine
- Uzbekistan
- All African Countries
- All Middle Eastern Countries
- Austria
- Belgium
- Czech Republic
- Denmark
- Estonia
- Finland
- Germany
- United Kingdom
- Bulgaria
- Greece
- Greenland
- Hungary
- Iceland
- India
- Ireland
- Italy
- Latvia
- Liechtenstein
- Lithuania
- Netherlands
- Norway
- Poland
- Portugal
- Romania
- Slovenia
- Spain
- Sri Lanka
- Sweden
- Switzerland
- Turkey
- American Samoa
- Bangladesh
- Bhutan
- British Indian Ocean Territory
- Brunei Darussalam
- Cambodia
- China
- Christmas Island
- Cocos (Keeling) Islands
- Cook Islands
- East Timor
- Fiji
- French Polynesia
- Hong Kong
- Indonesia
- Japan
- Kiribati
- Lao People’s Democratic Republic
- Macau
- Malaysia
- Maldives
- Marshall Islands
- Micronesia, Federated States
- Mongolia
- Myanmar
- Nauru
- Nepal
- Niue
- North Korea, Democratic People’s Republic
- Northern Mariana Islands
- Palau
- Papua New Guinea
- Philippines
- Pitcairn
- Samoa
- Singapore
- Solomon Islands
- South Korea, Republic of
- Taiwan
- Thailand
- Tokelau
- Tonga
- Tuvalu
- Vanuatu
- Vietnam
- Wallis & Futuna Islands
- Australia
- New Zealand
- France
Select a language:
Видеоуроки по пультам серии HOG3. Урок 1
Road Hog 4 Lighting Console Training
Learn Hog 4 Lesson 1.1 – Hardware and Patching
- Manuals
- Brands
- ETC Manuals
- Lighting Equipment
- Road Hog 4-21
Manuals and User Guides for ETC Road Hog 4-21. We have 1 ETC Road Hog 4-21 manual available for free PDF download: User Manual
Ключевые характеристики
-
Количество каналов управления, шт
4096 -
Количество выходов DMX-512
4 -
Процессор
G850 (2.9 ГГц) -
Тип фейдеров
немоторизированные -
Количество фейдеров
10 -
Встроенные мультитач-экраны
1×22″ -
Поддержка HogNet
Да -
Габариты (x, y, z), мм
206×678×701 мм -
Вес (нетто), кг
17.5 кг
- Описание
- Видео
- Загрузки
- Обзор
Road Hog 4 является лучшим пультом по ценовому критерию на протяжении всей истории пультов HOG. Сочетает в себе мощь последней версии программного обеспечения и современную техническую базу.
Один 22 дюймовый широкоформатный экран, поддерживающий функцию мультитач, 10 простых фейдеров и набор пользовательских кнопок являются основными особенностями пульта.
Один выход на дополнительный монитор, 4 потока DMX на борту консоли и бесконечное количество потоков через процессоры DP8000, 4 порта USB, 2 высокоскоростных порта Ethernet (Hog-Net, Fixture-Net) дают хороший контроль для построения систем управления светом и видео. Пульт готов стать сердцем любой постановки, а возможности расширения позволяют строить системы с полным резервированием и дублированием управления для повседневных задач.
Характеристики Road Hog 4
• Программное обеспечение Hog 4 OS
• 22 дюймовый широкоформатный экран с поддержкой функции множественного касания
• 1 выход на дополнительный простой или сенсорный экран
• 4 поворотных энкодера для регулирования параметров приборов
• 12 пользовательских кнопок
• 10 фейдеров
• 4 прямых выходов DMX на борту консоли (до 8 выходов DMX через протокол Art-Net или sACN возможно выводить напрямую с консоли без процессоров DP8000)
• Твердотельный жесткий диск (SSD)
• Работа с протоколами MIDI и SMPTE через опциональные SMPTE/LTC виджеты
Дополнительные возможности
• Управление бесконечным количеством выходов DMX через процессоры DP8000
• Управление бесконечным количеством Art-net и E1.3.1 (sACN) областей через процессоры DP8000
• Функции работы с таймкодом в форматах MIDI и SMPTE
• Поддержка множественных источников таймкода через виджеты SMPTE/LTC
• Работа с большим количеством визуализаторов с через Ethernet
• Возможность дублирования в режиме зеркала и резервирования управления по сети
• Удаленное управление с помощью мобильных устройств на операционных системах iOS и Android
• Лицензия визуализатора Lightconverse с функцией обратной связи в комплекте с пультом
Особенности программного обеспечения Hog 4
• Совместимость со всеми виджетами и крыльями Wholehog III
• Отдельные пользовательские клавиши и раскладки
• Функция блокировки консоли
• Стандартизованная библиотека приборов
• Совместимость с протоколом OSC
• Быстрая загрузка консоли
• Шоу Hog 3 могут быть напрямую загружены в пульт Hog 4
• Шоу Hog 4 имеют обратную совместимость с пультами Hog 3, начиная с версии ПО 3.2.6
• Полная установка с USB диска
• Возможность подключения до 8 дополнительных LTC/MIDI виджетов
• Улучшенный редактор наборов параметров
• Вывод информации в документ формата PDF
• Программное обеспечение имеет сетевую архитектуру и позволяет расширять функциональность консолей с помощью дополнительных крыльев и виджетов.
Загрузить
Уже скоро выйдет новый Hog 4-18 и обновление v3.12 для ОС Hog 4
Компания High End Systems анонсировала выпуск новой флагманской консоли Hog 4-18 вместе с новым программным обеспечением v3.11 для ОС Hog 4
Подробнее

Заказать
Другие продукты от High End Systems
Lonestar
Cамый компактный LED-прожектор от High End Systems, оснащен ярким 290 Вт источником со световым поток 15400 люмен
Подробнее
SolaFrame Studio
Бесшумный LED-прожектор, оснащен ярким 300 Вт источником белого цвета, дающим на выходе световой поток 10000 лм
Подробнее
SolaSpot 3000
Невероятно яркий флагманский Spot с мощным светодиодным источником и беспрецедентным количеством комбинаций эффектов
Подробнее
SolaFrame 1000
Самый новый управляемый прожектор в семействе Sola Series, является более бюджетной и более легкой заменой снятому с производства SolaFrame 1500
Подробнее
SolaFrame 3000
Новый флагманский прожектор в семействе Sola Series укомплектованный сверхярким белым светодиодным модулем в 1000 Вт с безграничными цветовыми возможностями и эффектами
Подробнее
SolaFrame 750
Самый маленький профильный полноповоротный прожектор в семействе Sola Series — идеален для малых и средних площадок
Подробнее
HOG 4-18
Новая флагманская модель линейки пультов Hog 4 для самых масштабных и эпичных шоу на стадионах, в тематических парках или концертных турах
Подробнее
HPU
Сетевой процессор HPU пришел на замену DP8K и RackHog 4 и был создан специально для применения там, где не требуется лишних аппаратных средств — на круизных лайнерах, в тематических парках, а также для нужд архитектурной подсветки
Подробнее
SolaFrame Theatre
Первый бесшумный LED-прожектор, оснащен ярким 440 Вт источником белого цвета, дающим на выходе световой поток 15000 лм
Подробнее
ROAD HOG 4-21
Лучший пульт по ценовому критерию на протяжении всей истории семейства HOG, сочетает мощь последней версии ПО и современную техническую базу
Подробнее
SolaWash 1000
Мощный флагман в линейке SolaWash, который может превзойти даже самые мощные прожекторы на газоразрядных лампах
Подробнее
SolaHyBeam 3000
Новый флагман с набором функций для проекции лучевых эффектов в воздухе, способный прорваться сквозь пелену тумана и засиять всеми красками на самых крупных мировых сценах
Подробнее
SolaPix 37
Корпус средних размеров и яркостью приборов нового поколения позволяют SolaPix37 достигать максимального потенциала среди традиционных прожекторов типа Pixel Wash
Подробнее
SolaPix 19
Корпус средних размеров и яркостью приборов нового поколения позволяют SolaPix19 достигать максимального потенциала среди традиционных прожекторов типа Pixel Wash
Подробнее
SolaPix 7
Корпус средних размеров и яркостью приборов нового поколения позволяют SolaPix37 достигать максимального потенциала среди традиционных прожекторов типа Pixel Wash
Подробнее
TurboRay
По-настоящему универсальный прибор, используется в качестве мощного светильника с узким углом раскрытия или мощного луча с четким краем для создания прекрасных воздушных эффектов и не только
Подробнее
RACKHOG 4
Рэковый форм-фактор делает этот пульт идеальным для решения задач управления световым оборудования для инсталляций на круизных лайнерах, в тематических парках и архитектурном освещении
Подробнее
MINIWING 4
Расширяет возможности Hog 4, Full Boar 4, Road Hog 4 или Hog 4 PC при помощи 10-ти немоторизованных фейдеров
Подробнее
PLAYBACK WING 4
Имеет 10 дополнительных моторизованных фейдеров + 1 моторизованный GrandMaster и встроенный 15.6-дюймовый сенсорный экран
Подробнее
MASTER WING 4
Имеет 30 дополнительных безфейдерных клавиш плейбэков, и может стать частью большого пульта HOG или системы Hog 4 PC
Подробнее


 Клавиша Pig. Для удобства предусмотрены две такие клавиши, они абсолютно тождественны и выполняют функции, сходные с клавишей Shift на персональном компьютере.
Клавиша Pig. Для удобства предусмотрены две такие клавиши, они абсолютно тождественны и выполняют функции, сходные с клавишей Shift на персональном компьютере.
 Клавиша Set (установить). Клавиша используется при вводе числовых или текстовых значений в какую-либо ячейку.
Клавиша Set (установить). Клавиша используется при вводе числовых или текстовых значений в какую-либо ячейку. Клавиша «at» (предлог-указатель «на»).
Клавиша «at» (предлог-указатель «на»).