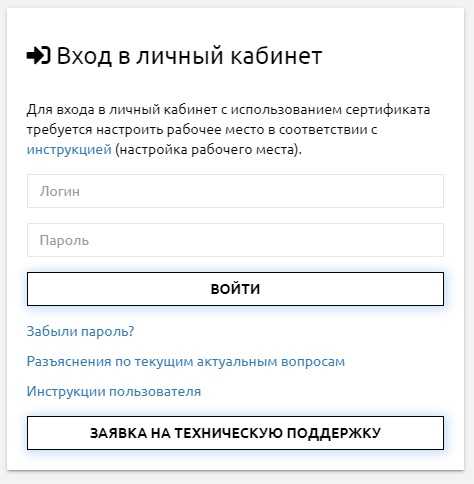Чтобы передавать данные в Федеральную службу по финансовому мониторингу (Росфинмониторинг), настройте компьютер и зарегистрируйте компанию на портале информационной системы. Для работы потребуется электронная подпись. Если у вас ее еще нет, свяжитесь с менеджером.
Установить программное обеспечение
Рекомендуем запустить мастер настройки рабочего места. Он сам установит и наладит программное обеспечение, которое требуется для работы с ЭП.
Сделать это можно и вручную.
- Убедитесь, что используете операционную систему Windows 7 или выше.
- Установите и активируйте СКЗИ КриптоПро CSP.
- Установите драйвер рутокена.
- Добавьте сертификаты в хранилища:
- свой — в «Личные»;
- сертификат Головного УЦ Минкомсвязи (если получали ЭП после 16.03.2022 — корневой сертификат Минцифры) — в «Доверенные корневые центры»;
- кросс-сертификат УЦ «Тензор» — в «Промежуточные центры сертификации».
- Если вы работаете в корпоративной сети и выход в интернет настроен через прокси-сервер, откройте доступ к IP-адресам:
- 188.254.86.133, порты 80 и 443 — сайт Росфинмониторинга (www.fedsfm.ru);
- 188.254.86.136, порты 80, 443 и 8081 — личный кабинет пользователя на официальном сайте Росфинмониторинга (https://portal.fedsfm.ru).
- Установите Крипто-Про ЭЦП Browser Plug-in для работы с ЭП.
Зарегистрироваться на сайте Росфинмониторинга
Доступ в личный кабинет предоставляется при постановке на учет в территориальном органе Росфинмониторинга. Остальные могут самостоятельно зарегистрироваться на сайте. Для этого заполните форму, выберите сертификат и отправьте заявку. Данные для авторизации поступят на указанный в форме email.
Подробнее смотрите в презентации на портале информационной системы.
Права и роли
Нашли неточность? Выделите текст с ошибкой и нажмите ctrl + enter.
Главная Открытые знания Пошаговая инструкция по настройке рабочего места в Личном кабинете Росфинмониторинга
#Общие требования к настройке рабочего места
#Параметры рабочей станции
#Установка и настройка программного обеспечения
#Настройка сертификатов на рабочем месте
#Проверка правильности установки сертификатов
Общие требования к настройке рабочего места
Компьютер, с которого будет осуществлять доступ к Личному кабинету на официальном сайте Росфинмониторинга, должен соответствовать следующим требованиям:
- Установлена операционная система (ОС) Windows 7 или выше;
- Сделана отдельная учетная запись пользователя в Windows для взаимодействия с Личным кабинетом на официальном сайте Росфинмониторинга;
- Обеспечен доступ к сети Интернет напрямую или произведены настройки прокси-сервера или межсетевого экрана;
- Установлено следующее ПО:
- Microsoft Framework 4.7.2;
- СКЗИ «КриптоПро CSP» и ЭЦП Browser plug-in;
- Веб-браузер;
- Драйвер для носителя электронной подписи (eToken или Rutoken);
Установлены и настроены сертификаты:
- должностного лица организации;
- корневой сертификат Головного удостоверяющего центра (УЦ) Минкомсвязи;
- кросс-сертификаты «УЦ1 ИС ГУЦ» и «УЦ2 ИС ГУЦ» Минкомсвязи;
- кросс-сертификат Вашего удостоверяющего центра.
Параметры рабочей станции
Операционная система
1.Компьютер, с которого осуществляется доступ к Личному кабинету на официальном сайте Росфинмониторинга, должен работать под управлением ОС Windows (рекомендуемая версия OC – Windows 7 или выше).
Внимание: При работе с Личным кабинетом на официальном сайте Росфинмониторинга с использованием Windows XP могут возникать трудности, по причине того, что данная ОС устарела и более не поддерживается Microsoft.
2. Пользователь операционной системы Windows должен иметь права администратора, если таких прав нет, то обратитесь к вашему системному администратору.
3. Если с данного компьютера происходит отправка отчётов с использованием сертификата (ЭП) в другие органы, то необходимо использовать другой отдельный ПК или на этом же сделать другую учётную запись (второго пользователя) в Windows.
Доступ к сети Интернет
Доступ к сети Интернет на компьютере, на котором планируется настроить рабочее место пользователя Личного кабинета на официальном сайте Росфинмониторинга, должен осуществляться напрямую, т.е. без использования прокси-сервера.
В случае если доступ в Интернет осуществляется через корпоративную сеть использующую прокси-сервер или межсетевой экран (файрвол, брандмауэр), необходимо открыть порты (TCP/IP) для доступа к IP адресам:
188.254.86.133 (порты 80 и 443) — Web-сайт Росфинмониторинга
188.254.86.136 (порты 80, 443 и 8081) — Личный кабинет пользователя на официальном сайте Росфинмониторинга.
Установка и настройка программного обеспечения
Microsoft .NET Framework
Наличие последней версии Microsoft Framework для вашей ОС. В случае отсутствия пакет необходимо скачать и установить с официального сайта. На 01.04.2019 последняя версия — Microsoft .NET Framework 4.7.2 (по ссылке ознакомьтесь с системными требованиями).
Версию .NET Framework можно просмотреть, открыв Пуск – Панель управления – Программы и компоненты (Установка и удаление программ):
СКЗИ «КриптоПро CSP»
Для использования механизма подписания документов средствами электронной подписи на Вашем компьютере должен быть установлено средство криптографической защиты информации (СКЗИ) «КриптоПро CSP» версии 4.0.9963 (R4) или выше.
СКЗИ «КриптоПро CSP» является платным и может быть получено следующими способами:
- В удостоверяющем центре, при получении сертификата квалифицированной ЭП.
- У компании-разработчика СКЗИ «КриптоПро CSP» (на сайте разработчика можно скачать условно-бесплатную версию с периодом бесплатной пробной эксплуатации 3 месяца) или у официального дилера.
КриптоПро ЭЦП Browser plug-in
Установочный файл плагина можно скачать на странице «КриптоПро ЭЦП — Загрузка файлов». Для установки запустите скачанный файл и нажмите кнопку Да. После нажатия кнопки Да на ваш компьютер будет установлен Browser plug-in:
Веб-браузер
Для входа в Личный кабинет Вы можете использовать любой из перечисленных браузеров последней версии: Google Chrome, Mozilla Firefox или Яндекс Браузер. В целях безопасности некоторые функции Личного кабинета доступны пользователям при предъявлении сертификата электронной подписи. В этом случае, используемый Вами браузер должен поддерживать https соединение в соответствии с ГОСТ Р 34.10-2012. Это может быть Яндекс Браузер, настроенный в соответствии с рекомендациями производителя.
ВНИМАНИЕ! Если вы используете Яндекс Браузер, необходимо проверить включено ли расширение «КриптоПро ЭЦП».
Для этого нажмите пиктограмму в правой верхней части экрана
Выберите пункт Дополнения
Откроется список установленных расширений. Необходимо найти расширение «КриптоПро ЭЦП». Переключатель справа должен быть в состоянии Вкл.
Драйвер носителя электронной подписи
Как правило, драйвер носителя Вашей электронной подписи предоставляется удостоверяющим центром непосредственно при выдаче подписи. Если Вы по каким-либо причинам не получили драйвер, Вы можете загрузить и установить его самостоятельно. Ниже приведены инструкции по установке наиболее часто встречающихся типов носителей – eToken и Rutoken.
Если Вы получили подпись на носителе какого-либо другого типа или не можете определить тип своего носителя, пожалуйста, обратитесь за рекомендациями в техническую поддержку своего удостоверяющего центра.
Примечание: если Вы получили электронную подпись без носителя (на обычной флешке), драйвер устанавливать не нужно.
Для работы с Личным кабинетом на официальном сайте Росфинмониторинга используется квалифицированный сертификат руководителя организации или специального должностного лица, ответственного за реализацию правил внутреннего контроля. Сертификат записывается на персональные идентификаторы (далее – носители). Рекомендуется использовать сертифицированные ФСТЭК России носители ключевой информации типа eToken или Rutoken.
Настройка рабочего места пользователя производится в зависимости от типа используемого носителя. Как правило, тип используемого носителя можно определить визуально по надписи на носителе.
Также тип указывается в документах при получении сертификата электронной подписи. Кроме этого его можно уточнить в удостоверяющем центре, выдавшем сертификат.
Установка драйвера носителя типа eToken
Драйвер для носителей типа eToken называется eToken PKI Client и обычно поставляется в комплекте с eToken.
Для установки запустите скачанный файл и следуйте указаниям установщика.
Выберите в списке русский язык и нажмите Next для продолжения установки.
Далее нужно выбрать пункт I accept the license agreement и нажать Next.
На следующем шаге необходимо выбрать папку для установки программного обеспечения либо согласиться с параметрами по умолчанию:
После нажатия Next запустится процесс инсталляции приложения:
по завершении которого установщик завершит свою работу:
Для выхода из программы установки следует нажать кнопку Finish.
Установка драйвера носителя типа Rutoken
Установочный файл обычно поставляется в комплекте с носителем электронной подписи, также его можно скачать с официального сайта разработчика. Запустите скачанный файл и следуйте указаниям установщика.
Нажмите Установить и подождите завершения установки.
По завершении установки нажмите Готово.
Настройка сертификатов на рабочем месте
Сертификат должностного лица организации
Для работы с Личным кабинетом на официальном сайте Росфинмониторинга необходимо провести установку личного сертификата на Ваш компьютер. Под установкой личного сертификата понимается установка сертификата в хранилище Личные с формированием ссылки на закрытый ключ, соответствующий данному сертификату.
Выполните Пуск ⇒Программы ⇒ КриптоПро ⇒ КриптоПро CSP и перейдите на вкладку Сервис:
и нажмите кнопку Просмотреть сертификаты в контейнере. Система отобразит окно «Сертификаты в контейнере закрытого ключа».
При этом Имя ключевого контейнера вводится вручную или выбирается из списка при помощи кнопки Обзор. После нажатия кнопки Далее система отобразит окно «Сертификаты в контейнере закрытого ключа».
Нажмите кнопку Установить. Сертификат будет установлен в хранилище «Личные» текущего пользователя.
Примечание: если вы используете Windows XP или Windows Vista, в открывшемся окне может отсутствовать кнопка Установить. В этом случае следует еще раз нажать Свойства:
Дальше следуйте указаниям мастера импорта сертификатов:
Если сертификат уже есть в хранилище, будет выдано предупреждение о перезаписи прежнего сертификата.
В этом случае следует нажать Да.
Более подробная инструкция по установке, настройке и проверке личного сертификата пользователя приведена в официальной инструкции по использованию СКЗИ «КриптоПро CSP».
Корневой сертификат Головного удостоверяющего центра Министерства связи и массовых коммуникаций РФ
Для скачивания нужно в открывшемся окне нажать на ссылку Отпечаток.
Для запуска процесса установки Вам необходимо дважды щелкнуть левой кнопкой мыши по скачанному файлу корневого сертификата.
В открывшемся окне свойств сертификата нажмите кнопку Установить сертификат.
Далее следуйте указаниям мастера импорта сертификатов.
Сертификат следует установить в хранилище «Доверенные корневые центры сертификации».
Кросс-сертификаты «УЦ 1 ИС ГУЦ» и «УЦ 2 ИС ГУЦ» Министерства связи и массовых коммуникаций РФ
Файлы кросс-сертификатов можно скачать на той же странице, что и корневой сертификат Головного УЦ.
В открывшейся вкладке следует найти раздел ПАК «УЦ 1 ИС ГУЦ» и нажать на ссылку Отпечаток:
Требуется установить все такие же сертификаты ПАК «УЦ 1 ИС ГУЦ».
Кросс-сертификаты «УЦ 1 ИС ГУЦ» следует установить в хранилище «Промежуточные центры сертификации».
Далее на этой же странице следует найти раздел ПАК «УЦ 2 ИС ГУЦ» и нажать на ссылку Отпечаток:
Требуется установить все такие же сертификаты ПАК «УЦ 2 ИС ГУЦ». Установка аналогично ПАК «УЦ 1 ИС ГУЦ».
Кросс-сертификат Вашего удостоверяющего центра.
Кросс-сертификат удостоверяющего центра, выпустившего Вашу электронную подпись, Вы можете самостоятельно скачать с портала уполномоченного федерального органа в области использования электронной подписи (далее – Портал УФО).
Для этого на открывшейся странице в разделе «Аккредитация» далее «Аккредитованные УЦ» в поле Название введите название своего удостоверяющего центра и нажмите Применить.
В открывшемся окне с результатами поиска нажмите на значок лупы слева от названия Вашего удостоверяющего центра:
Дождитесь загрузки страницы Вашего удостоверяющего центра на Портале УФО и нажмите на Отпечаток кросс-сертификата Вашего удостоверяющего центра.
Примечание: если на странице Вашего удостоверяющего центра на Портале УФО указано несколько ПАКов и вы затрудняетесь в выборе правильного, можно скачать и установить все действующие сертификаты. Установку следует производить только в хранилище Промежуточные центры сертификации.
Для скачивания и установки выбирать следует только тот сертификат, срок действия которого уже наступил и еще не истек:
Если на странице у всех кросс-сертификатов Вашего удостоверяющего центра срок действия еще не наступил или уже истек, обратитесь за разъяснениями в техническую поддержку удостоверяющего центра.
Сертификат устанавливается в хранилище «Промежуточные центры сертификации». Примечание: если Вы не знаете, как называется Ваш удостоверяющий центр или не можете найти его в результатах поиска, попробуйте искать по псевдониму ПАКа. Сделать это можно следующим образом:
Выполните Пуск – Все программы – КриптоПро – Сертификаты. Откройте вкладку Сертификаты – текущий пользователь – Личное – Реестр – Сертификаты:
Дважды щелкните левой кнопкой мыши по строке с Вашим сертификатом и откройте вкладку Состав.
Выберите поле Издатель и скопируйте значение параметра CN:
Вставьте скопированное значение в поле Псевдоним ПАКа на Портале УФО и нажмите Применить:
Если результаты поиска пусты, проверьте, правильно ли вы скопировали значение поля CN и повторите попытку. Если значение скопировано верно, но в результатах поиска по-прежнему ничего не отображается, обратитесь в техническую поддержку своего удостоверяющего центра.
Проверка правильности установки сертификатов
Откройте Пуск – Все программы – КриптоПро – Сертификаты
Перейдите на вкладку Личные хранилища Сертификаты – текущий пользователь:
Дважды щелкните по Вашему сертификату в списке, перейдите на вкладке Путь сертификации и убедитесь, что цепочка выстроена правильно. Она может иметь следующий вид:
- Головной удостоверяющий центр – <Сертификат УЦ 1 ИС ГУЦ или УЦ 2 ИС ГУЦ> – <Сертификат Вашего удостоверяющего центра> – <Ваш сертификат>:
- Головной удостоверяющий центр – <Сертификат Вашего удостоверяющего центра> – <Ваш сертификат>:
Перейдите на вкладку Доверенные корневые центры и убедитесь, что в списке присутствует Головной удостоверяющий центр. Если присутствуют корневые сертификаты Вашего удостоверяющего центра, удалите их.
Примечание: иногда наличие корневого сертификата удостоверяющего центра требуется для корректной работы с другими приложениями, использующими электронную подпись (например, в системах электронного документооборота). В таком случае в операционной системе Windows нужно создать отдельного пользователя с правами администратора или использовать другой компьютер для работы ТОЛЬКО в Личном кабинете РФМ и настраивать рабочее место только для этого пользователя в соотвествии с инструкцией.
Перейдите на вкладку Промежуточные центры сертификации и убедитесь, что в списке присутствуют кросс-сертификаты УЦ 1 ИС ГУЦ, УЦ 2 ИС ГУЦ и Вашего удостоверяющего центра.
Если какой-либо из этих параметров не соответствует действительности (наименования нечитаемые, ошибки в названии вашего УЦ или неправильное имя организации либо ФИО сотрудника, которому выдан сертификат), Вам следует обратиться в техническую поддержку Вашего удостоверяющего центра.
Если не помогло, то ВО ВСЕХ ПАПКАХ удалите сертификат Вашего удостоверяющего центра и повторно установите его в соответствии с инструкцией п. 3.8 (строго в хранилище «Промежуточные центры сертификации»)
Если все вышеперечисленные шаги не помогли, то зарегистрируйте заявку в техническую поддержку через Личный кабинет на официальном сайте Росфинмониторинга, приложив скриншоты следующих вкладок, войдя в программу Пуск -> Все программы -> КриптоПро -> Сертификаты:
Сертификаты — текущий пользователь: 1) Доверенные корневые центры сертификации-> Реестр-> Сертификаты; 2) Промежуточные центры сертификации-> Реестр-> Сертификаты; 3) Личное –> Реестр-> Сертификаты; двойной щелчок по Вашему сертификату – вкладки: а-Общие; б-Путь сертификации; в-Состав-> идентификатор ключа центра сертификатов (кликнуть по нему);
В результате получится 5 скриншотов.
Если все вышеперечисленные шаги не выявили ошибок настройки, рабочее место пользователя готово для работы с Личным кабинетом на официальном сайте Росфинмониторинга.
Личный кабинет Росфинмониторинга
Личный кабинет на официальном сайте Росфинмониторинга
Личный кабинет на официальном сайте Росфинмониторинга представляет собой многофункциональный Портал для информационного взаимодействия с Уполномоченным органом.
- Для подготовки и представления сведений в виде ФЭС Росфинмониторинг предлагает использовать:
- Личный кабинет организации (лица) на Портале Росфинмониторинга;
- ПО АРМ «Организация-М».
- Для первичной авторизации в личном кабинете на Портале используется:
- ЛОГИН:
- для юридических лиц — ИНН и КПП (слитно, без пробела);
- для физических лиц – ИНН.
- ПАРОЛЬ:
- для организаций/физических лиц, имеющих АРМ «Организация» — системное имя организации (первые пять цифр, указанные на ключевой дискете в правом нижнем углу);
- для организаций/физических лиц, не имеющих АРМ «Организация» — учетный номер организации в Росфинмониторинге.
Важно:
После успешной первичной авторизации необходимо изменить пароль доступа к личному кабинету
Структура личного кабинета
Структура личного кабинета организации представлена восемью основными разделами:
- Учетные сведения – профиль организации, авторизованной в личном кабинете;
- Организация внутреннего контроля – раздел, отражающий основные моменты внутреннего контроля в организации;
- Отправка сообщений – подготовка и оправка сообщений, архив отправленных сообщений;
- Перечень лиц, причастных к экстремистской/террористической деятельности – список перечней и поиск по ним;
- Информационные сообщения Росфинмониторинга – входящие сообщения от Уполномоченного органа;
- Самооценка – раздел содержит инструменты анализа и выявления нарушений требований ПОД/ФТ в организации;
- Оценка Росфинмониторинга – динамический список оценок деятельности организации в рамках ПОД/ФТ;
- 4-СПД – раздел, содержащий форму 4-СПД для отправки сообщений некредитными организациями.
- Техническая поддержка – раздел для отправки заявок на техническую поддержку в работе Портала;
- Инструкции – раздел, содержащий инструкции по работе с личным кабинетом и основным его функциям.
С помощью специальной формы, размещенной на Портале Росфинмониторинга принимаются вопросы, касающиеся технической поддержки пользователей личных кабинетов Портала Росфинмониторинга.
Подключение к Личному Кабинету
Организации и лица, имеющие учетный номер в Росфинмониторинге или использующие АРМ «Организация» попадают под действие Информационного письма «О порядке использовании портала Росфинмониторинга» №22 от 4 декабря 2012 года, заявки на подключение им не требуются.
В ином случае Вам следует отправить заявку на регистрацию Личного кабинета на Портале Росфинмониторинга и заполнить соответствующую форму регистрации (для юридического, физического лица или индивидуального предпринимателя). На указанную Вами в заявке электронную почту будет выслана форма для печати.
Полученную форму необходимо распечатать, подписать, поставить печать Организации и отправить по адресу: 107450, Москва, К-450, ул. Мясницкая, дом 39, строение 1.
Важно:
Отсканировать бумажную заявку и отправить на e-mail нельзя, так как отсканированные документы не имеют юридической силы.
После обработки Вашей заявки на подключение к Личному кабинету, на электронную почту, указанную при регистрации, будет выслан Логин и Пароль для входа.
Если у организации есть усиленная квалифицированная электронная подпись, она может заполнить и отправить соответствующую заявку на подключение к Личному кабинету на Портале Росфинмониторинга, предварительно настроив рабочее место в соответствии с инструкцией.
Часто задаваемые вопросы
Список часто задаваемых вопросов, возникающих при работе с Личным Кабинетом Росфинмониторинга:
Какая разница между простой регистрацией в Личном кабинете и регистрацией с помощью усиленной квалифицированной электронной подписи?
При регистрации с помощью, усиленной квалифицированной электронной подписью не требуется направлять бумажную версию заявки на подключение к Личному кабинету на портале Росфинмониторинга.
Как восстановить доступ к Личному кабинету пользователя, если утерян пароль и адрес электронной почты, на который производилась регистрация, более недоступен?
В этом случае следует обратиться в техническую поддержку. Специалисты восстановят учетные данные, которые использовались для первичного входа.
Как восстановить доступ к Личному кабинету пользователя, если несколько раз введен неправильный логин или пароль, появилось сообщение «Пользователь заблокирован»?
Подождите 15 минут и повторите попытку входа. Блокировка доступа к порталу Федеральной службы по финансовому мониторингу при неоднократном неправильном вводе логина или пароля временная. Через 15 минут доступ к Порталу для Вас будет разблокирован.
Как восстановить доступ к Личному кабинету пользователя, если утерян пароль?
Если Вы не помните пароль для входа в Личный кабинет Портала Федеральной службы по финансовому мониторингу, воспользуйтесь ссылкой «Забыли пароль» на странице входа в Личный кабинет.
Новый пароль будет выслан на адрес электронной почты, указанный при регистрации или на адрес, который был указан пользователем в Личном кабинете.
В случае если электронная почта, на которую зарегистрирован Личный кабинет, не была указана при регистрации или более недоступна, следует обратиться в техническую поддержку для восстановления данных для входа.
Моя организация не является поднадзорной Росфинмониторингу, АРМ «Организация» также не была получена. Имею ли я право пользоваться Личным кабинетом?
У меня есть АРМ «Организация». Нужно ли мне дополнительно регистрироваться для входа в Личный кабинет Портала Росфинмониторинга?
Я отправил заявку на регистрацию в электронной форме на Портале Росфинмониторинга и в бумажном виде, однако, никаких регистрационных данных для входа не получил. Что делать?
В случае если Вы не получили Логин и пароль для входа в Личный кабинет на электронную почту, проверьте, не попало ли письмо в нежелательную почту, если Вы используете корпоративную электронную почту, уточните у системного администратора, не попало ли письмо с логином и паролем в нежелательные письма на сервере.
Обращаем Ваше внимание, что обработка заявок на подключение к Личному кабинету требует времени.
Если регистрационные данные не пришли в течении длительного времени, обратитесь в техническую поддержку.
Как в Личном кабинете изменить адрес электронной почты, на который была зарегистрирована учетная запись на Портале Росфинмониторинга?
Если у Вас есть доступ в Личный кабинет, это можно сделать в меню Профиль. Для этого необходимо зайти в меню Профиль и изменить адрес электронной почты на удобный Вам.
Если доступа к Личному кабинету нет, следует обратиться в техническую поддержку. Специалисты восстановят учетные данные, которые использовались для первичного входа. После этого нужно зайти в Личный кабинет и самостоятельно изменить адрес электронной почты с помощью меню Профиль.
Что делать, если при попытке входа в Личный кабинет с использованием сертификата появилась «Ошибка сервера 403» или «Страница недоступна»?
- Необходимо проверить настройки рабочего места пользователя Портала согласно инструкции «Настройка рабочего места 2_5.2», расположенной при входе в Личный кабинет:
- Необходимо входить только через браузер Inertnet Explorer 8 (или выше);
- Необходимо установить КриптоПро ЭЦП Browser plug-in для Inertnet Explorer;
- Необходимо убедиться, что Ваша ЭЦП является квалифицированной (усиленной).
- ВНИМАНИЕ! Если Вы используете браузер версий выше Inertnet Explorer 10, Вам необходимо включить режим совместимости для корректной работы:
- Откройте браузер Inertnet Explorer, нажмите на клавиатуре Alt, слева вверху под адресной строкой в браузере появится строка меню.;
- Выберите вкладку «Сервис»- «Параметры режима представления совместимости» — добавьте адрес fedsfm.ru портала в вэб-узлы.
Особенное внимание уделите настройке сертификатов. При просмотре пути сертификации вашего личного сертификата должна быть цепочка из 4 сертификатов:
Головной удостоверяющий центр -> УЦ 1 ИС ГУЦ (или УЦ 2 ИС ГУЦ) -> Кросс-сертификат Вашего УЦ -> Ваш личный сертификат.
- Сертификаты должны быть установлены в следующие Хранилища Сертификатов:
- Головной удостоверяющий центр — в Доверенных корневых центрах сертификации;
- Сертификат УЦ 1 ИС ГУЦ и УЦ 2 ИС ГУЦ, а так же кросс-сертификат Вашего УЦ — в Промежуточных центрах сертификации;
- Ваш личный сертификат — в Личных.
Проверьте сертификат Вашего УЦ, если он самоподписанный (в поле «кем выдан» и «кому выдан» стоит одно и то же, например наименование вашего УЦ), то удалите его, затем установите новый с сайта. Подробное описание процесса установки сертификатов описано в инструкции по настройке рабочего места.
ВНИМАНИЕ!
- В случае, если доступ в Интернет осуществляется через корпоративную сеть и используется прокси-сервер (межсетевой экран, файервол, брандмауэр) необходимо открыть доступ по порту 8081 по TCP/IP к IP адресам:
- 195.16.102.197 — Web-сайт www.fedsfm.ru
- 195.16.102.200 — Портал Росфинмониторинга для обмена информацией в электронном виде через Личный кабинет организаций и ПО АРМ «Организация» версия 6.0 portal.fedsfm.ru
- Так же должны быть открыты порты: 80, 8080, 443, 8443.
Сайт Росфинмониторинга должен быть помещен в надежные узлы в браузере и уровень безопасности для этой зоны должен быть установлен «низкий».
В свойствах браузера необходимо разрешить открывать всплывающие окна для адреса сайта Росфинмониторинга: https://portal.fedsfm.ru.
Добавьте адрес Портала (https://portal.fedsfm.ru) в доверенные узлы в настройках КриптоПро ЭЦП Browser Plug-in (Меню Пуск -> Все программы-> Крипто-Про-> Настройки ЭЦП Browser Plug-in).
Необходимо, чтобы на Вашем компьютере был разрешен запуск приложений ActiveX. Проверить это можно в Свойствах обозревателя Intenet Explorer.
Необходимо, что бы были доступны списки отзыва сертификатов.
После выполнения настроек перезагрузите компьютер.
Что необходимо делать в случае, если ранее вход по ссылке «вход с использованием сертификата» осуществлялся корректно или успешно проходила отправка сообщений, а после этого возникла «ошибка сервера 403»?
1 Проверить настройки рабочего места пользователя Портала.
2 Проверить срок действия кросс-сертификата Вашего Удостоверяющего центра. Если он истек, его необходимо заменить на новый кросс-сертификат, который можно скачать с сайта.
3 Проверить доступность списка отзыва сертификатов.
Что делать, если при попытке подписи сообщения (или при регистрации доверенного лица) в Личном кабинете окно выбора сертификата пустое?
Проверьте следующие параметры:
1 При открытии вкладки выбора сертификата может появиться предупреждение системы безопасности Windows о запросе списка установленных на компьютере сертификатов. Для продолжения работы нажмите кнопку «Yes»:
2 Необходимо, чтобы на Вашем компьютере был разрешен запуск приложений ActiveX.
3 В свойствах браузера необходимо разрешить открывать всплывающие окна для адреса Портала Росфинмониторинга: https://portal.fedsfm.ru, проверьте, не блокируются ли всплывающие окна средствами защиты (например, антивирусом и т.п.).
Что делать, если при попытке подписи сообщения появляется ошибка «Электронная подпись не прошла проверку. Процесс отмены не может быть продолжен. Проверка сертификатов недоступна»?
Данная ошибка связана с недоступностью одного из списка отзывов Вашего удостоверяющего центра. Определить, какой из адресов недоступен, можно выполнив в консоли Windows (Пуск — Все программы — Выполнить — cmd) следующую команду:
В тексте файла out.txt перед ссылкой на объект, который недоступен с Вашего локального компьютера, будет следующий текст «Error retrieving URL: Требуемый объект не найден» или ошибка на русском языке, с указанием, какая именно ссылка недоступна.
Для устранения этой ошибки, пожалуйста, обратитесь в техническую поддержку Вашего Удостоверяющего центра или к Вашему системному администратору, для проверки доступности ссылок с вашего компьютера.
Новое в личном кабинете Росфинмониторинга
Инструкции
- Работа с сообщениями, предусмотренными Приказом Росфинмониторинга от 22.04.2015 № 110
- Работа с сообщениями по формам 443-П
- Работа с сообщениями по формам 3484-У
- Работа с сообщениями по форме 4-СПД
- Работа в личном кабинете Удостоверяющего центра
- Инструкция по настройке рабочего места пользователя Портала Росфинмониторинга
- Работа с порталом. Регистрация доверенных лиц
- Решение проблем для пользователей с Windows 7, Internet Explorer 11 и установленным КриптоПро Browser plug-in
Полезные ссылки
Содержание
- Ошибки входа
- Ошибка 403
- Рекомендации
- Проверка сертификатов
- Ошибка «Невозможно отобразить страницу»
- Ошибка: «Ваше соединение не защищено» (Ошибка SSL)
- Восстановления логинапароля
- Некорректное (неполное или с ошибочными данными) заполнение профиля в личном кабинете
- Отсутствие в личном кабинете функционала разделов по 110; 3084-У; 483; 4-СПД
- Ошибка «ЭЦП не прошла проверку»
- Ошибка «Проблема с сертификатами безопасности для данного веб-узла»
- Ошибка «Ошибка ФЛК»
- Как настроить Яндекс браузер для работы с электронной подписью
- Где взять Яндекс Браузер?
- Установка компонентов для работы с электронной подписью
- Выключаем лишнее
- Включение настроек для работы с подписью
- Инструкция для пользователя Личного кабинета
Ошибки входа
Ошибка 403
У вас не настроена, либо некорректно настроена цепочка сертификатов. Обратите внимание, если с данного компьютера (учетной записи) вы отправляете отчеты с помощью ЭЦП (сертификата) в другие надзорные органы, то настройки сертификатов могут конфликтовать между собой.
Рекомендации
- Настроить другой компьютер для отправки ТОЛЬКО в РФМ.
- На данном компьютере сделать отдельную учетную запись (пользователя) и настроить для отправки ТОЛЬКО в РФМ. Как настроить новую учетную запись – https://support.microsoft.com/ru-ru/help/13951/windows-create-user-account
Предварительно рекомендуем проверить компьютер по инструкции «Настройка рабочего места» — http://fedsfm.ru/content/files/portal/Portal_Instructions.zip
Проверка сертификатов
- Откройте Пуск- Все программы — КриптоПро- Сертификаты. Откроется окно «Сертификаты». Слева нажмите на «Сертификаты – текущий пользователь»- «Личное»- «Реестр»-«Сертификаты». Нажмите дважды на свой сертификат. Перейдите во вкладку «Путь сертификации». Появится цепочка сертификатов, она должна состоять из 4 сертификатов (Головной удостоверяющий центр -> УЦ 1 ИС ГУЦ/УЦ 2 ИС ГУЦ -> сертификат Вашего УЦ -> Ваш личный сертификат).
- Пожалуйста, особенное внимание уделите настройке сертификатов — в пунктах 3.5 — 3.8 инструкции выше. Сертификаты должны быть установлены в следующих папках: Головной удостоверяющий центр — в Доверенных корневых центрах сертификации. УЦ 1 ИС ГУЦ (УЦ 2 ИС ГУЦ) и сертификат Вашего УЦ — в Промежуточных центрах сертификации. Ваш личный сертификат — в Личных. Проверьте ВО ВСЕХ ПАПКАХ наличие самоподписанных сертификатов Вашего УЦ. Самоподписанный — это сертификат Вашего Удостоверяющего центра, у которого в поле «кому выдан» и «кем выдан» совпадает. Такие сертификаты необходимо удалить.
- Перейдите на вкладку Доверенные корневые центры и убедитесь, что в списке присутствует сертификат с названием «Головной удостоверяющий центр» (если отсутствует, установите его в соответствии с инструкцией, п. 3.6) и отсутствуют корневые сертификаты Вашего удостоверяющего центра + сертификаты УЦ 1 ИС ГУЦ и УЦ 2 ИС ГУЦ (такие сертификаты необходимо удалить).
- Перейдите на вкладку Промежуточные центры сертификации и убедитесь, что в списке присутствуют кросс-сертификаты УЦ 1 ИС ГУЦ (4 штуки), УЦ 2 ИС ГУЦ (2 штуки). Если отсутствуют, то установите по п 3.7 инструкции.
- Перейдите на вкладку Промежуточные центры сертификации и убедитесь, что в списке присутствуют сертификаты Вашего Удостоверяющего центра. Если отсутствуют, то установите по п 3.8 инструкции.
Если цепочка после всех действий не выстраивается, то ВО ВСЕХ ПАПКАХ удалите сертификат Вашего удостоверяющего центра и повторно установите его в соответствии с инструкцией п. 3.8 (строго в хранилище «Промежуточные центры сертификации»).
Ошибка «Невозможно отобразить страницу»
Для того чтобы устранить проблему, Вам необходимо:
- Отключите антивирус или добавьте ссылку сайта https://portal.fedsfm.ru:8081 в исключения антивируса.
- Запустите скрипт для настройки компьютера по ссылке — https://yadi.sk/d/Utft6j-TrVX9q
- Проверьте рабочее место согласно инструкции по настройке рабочего места — http://fedsfm.ru/content/files/portal/Portal_Instructions.zip
- Откройте Пуск- Все программы- КриптоПро- Сертификаты. Открывается окно «Сертификаты». Слева нажать на «Сертификаты – текущий пользователь»- «Личное»- «Реестр»-«Сертификаты». Нажать дважды на свой сертификат. Перейдите во вкладку «Путь сертификации». Появится цепочка сертификатов, она должна состоять из 4 сертификатов.
- Если есть иные программы, которые работают с сертификатами (например VipNet), удалите их.
- «Удалите сертификат «Головной удостоверяющий центр» и установите сертификаты «Минкомсвязь России» в доверенные корневые центры из: http://e-trust.gosuslugi.ru/MainCA«
- В случае, если доступ в Интернет осуществляется через корпоративную сеть и используется прокси-сервер (межсетевой экран, файервол, брандмауэр) необходимо открыть доступ по порту 8081 (а также порты 80, 443, 8443) по TCP/IP к IP адресам: 195.16.102.197 Web-сайта www.fedsfm.ru; 195.16.102.200 Портала Росфинмониторинга для обмена информацией в электронном виде через Личный кабинет организаций.
- Обновите версию КриптоПро до последней (версия 4.0.9963 или выше).
- Используйте другие версии браузера: «Яндекс.Браузер» или «Спутник».
Ошибка: «Ваше соединение не защищено» (Ошибка SSL)
В целях безопасности некоторые функции Личного кабинета доступны пользователям при предъявлении сертификата электронной подписи по адресу https://portal.fedsfm.ru:8081/. В этом случае, используемый Вами браузер должен поддерживать https соединение в соответствии с ГОСТ Р 34.10-2012.
Это может быть Спутник Браузер «С поддержкой отечественной криптографии» или Яндекс Браузер, настроенный в соответствии с рекомендациями производителя. Отправка отчетности с помощью других браузеров (Google Chrome, Mozilla Firefox. Opera, Еdge и т.д.) невозможна.
При этом заполнять и сохранять отчетность на свой компьютер Вы можете с помощью любого из перечисленных браузеров последней версии: Google Chrome, Mozilla Firefox. Яндекс Браузер или Спутник Браузер, используя вход по логину и паролю в личный кабинет.
Восстановления логинапароля
Восстановления логинапароля в личном кабинете – производится следующими способами:
- Через форму «забыли пароль» при входе в «Личный кабинет».
- При невозможности воспользоваться сервисом «забыли пароль» (нет доступа к электронной почте) процедура восстановления пароля осуществляется следующим образом:
Пришлите, пожалуйста, скан официального письма, в котором нужно указать, что вы забылипотеряли пароль, Ваш ИНН и адрес новой электронной почты в техническую поддержку через форму заявки (https://portal.fedsfm.ru/account/support-post).
Обязательно необходимо иметь на письме печать организации и подпись генерального директора. После этого почта будет изменена на корректную.
Параллельно Вы обязаны отправить это письмо на бумаге в адрес Росфинмониторинга по Почте России.
Некорректное (неполное или с ошибочными данными) заполнение профиля в личном кабинете
Для организаций, состоящих на учете в Росфинмониторинге, исправление ошибочных идентифицирующих данных (ИНН, КПП, ОГРН) в заполненном профиле пользователя/организации осуществляется только через карту постановки на учет, путем направления соответствующей заявки через Портал госуслуг или в письменной форме на почтовый адрес Росфинмониторинга (в данном случае, пользователь не имеет возможности внести исправления самостоятельно). Исправление остальных данных может быть выполнено пользователем самостоятельно.
Для организаций, не состоящих на учете в Росфинмониторинге, исправление ошибочных данных в заполненном профиле пользователя/организации выполняется пользователем самостоятельно.
Для изменения наименования организации в правом верхнем углу личного кабинета необходимо отправить заявку в техническую поддержку с указанием названия организации.
Отсутствие в личном кабинете функционала разделов по 110; 3084-У; 483; 4-СПД
Отсутствие данных форм в личном кабинете связано с тем, что не подключен соответствующий модуль, с нужной формой, для Вашего личного кабинета.
Вам необходимо обратиться по телефону для подключения нужной формы в личном кабинете — 8 (495)627-32-99 доб.0
Ошибка «ЭЦП не прошла проверку»
Ошибка связана с недоступностью одного из списков отзыва сертификатов Вашего удостоверяющего центра.
Вы можете сделать следующее:
- Пожалуйста, зайдите на сайт http://e-trust.gosuslugi.ru/CA. Через Фильтр «Название» найдите Ваш Удостоверяющий центр. На странице этого УЦ найдите ПАК с нужным идентификатором ключа. Под каждым ПАКом найдите «Адреса публикации списков аннулированных сертификатов», соответствующие этому идентификатору ключа и сохраните файл по ссылке.
- Далее щелкните по файлу правой кнопкой мыши — «установить список отзыва (CRL)». Установите его в Промежуточные центры сертификации.
- Установите данные списки отзыва в «Промежуточные центры сертификации»:
- http://rostelecom.ru/cdp/vguc1.crl,
- http://rostelecom.ru/cdp/vguc2.crl,
- http://reestr-pki.ru/cdp/vguc1_2.crl,
- http://reestr-pki.ru/cdp/vguc2_2.crl,
- http://reestr-pki.ru/cdp/vguc1_3.crl,
- http://reestr-pki.ru/cdp/vguc1_4.crl.
- Установите данный список отзыва в «Доверенные корневые центры»: http://rostelecom.ru/cdp/guc.crl
- Перезагрузите компьютер и попробуйте отправить повторно.
Ошибка «Проблема с сертификатами безопасности для данного веб-узла»
Нажмите на данную ссылку:
и установите данный сертификат в Промежуточные центры сертификации. Перезапустите компьютер.
Ошибка «Ошибка ФЛК»
Часто распространенная ошибка ФЛК: «Неправильно указано наименование файла ФЭС. Имя файла не соответствует структуре: «FM01_1_…..0040(1)». Для решения данной проблемы Вам необходимо: удалить значение в скобках в конце имени файла «FM_01_1_……0040(1)».
По всем иным вопросам, которые связаны с ошибками ФЛК (ошибки заполнения форм) необходимо обращаться по телефону 8 (495)627-32-99 доб.3
Источник
Как настроить Яндекс браузер для работы с электронной подписью

Внимание! В данной статье описан процесс настройки ТОЛЬКО для электронных подписей, выданных с использованием криптопровайдера КриптоПРО CSP и для аппаратных ключен (Рутокен ЭЦП, JaCarta ГОСТ и пр.). Если Ваша электронная подпись выдана с использованием иного криптопровайдера (например, Vipnet CSP, Lissi CSP и пр.) дальнейшие настройки могут повредить вашу операционную систему! Для настройки обратитесь в организацию, выдавшую вам электронную подпись!
Где взять Яндекс Браузер?
Скачать Браузер можно с официальной страницы разработчика: https://browser.yandex.ru/
Процесс скачивания и установки описывать не будем, он достаточно прост и понятен.
Установка компонентов для работы с электронной подписью
С 1 января 2019 года рекомендуемым к использованию является КриптоПРО CSP версии 4.0 и выше, поэтому мы рекомендуем использовать именно его. Скачать актуальную версию можно с нашего сайта .
Установка КриптоПРО CSP достаточно простая, с ней может справится любой пользователь — запустить скачанный файл и далее следовать мастеру установки.
Актуальную версию КриптоПРО ЭЦП Browser plugin можно скачать с сайта производителя по прямой ссылке: https://www.cryptopro.ru/products/cades/plugin/get_2_0
Установка КриптоПРО ЭЦП Browser plugin также достаточно простая — запустить скачанный файл и следовать мастеру установки.
Также потребуется установить расширение для браузера, его можно установить по ссылке: https://chrome.google.com/webstore/detail/cryptopro-extension-for-c/iifchhfnnmpdbibifmljnfjhpififfog . Как откроется страница нажмите «Установить», через пару секунд расширение установится.
Плагин системы электронного правительства можно скачать на странице загрузок: https://ds-plugin.gosuslugi.ru/plugin/upload/Index.spr
При переходе по ссылке скачивание плагина начнется автоматически. Установка плагина также проста, дополнительной настройки не требует.
Для работы в Яндекс Браузер потребуется установка расширения. Для его установки необходимо открыть Яндекс Браузер и в нем открыть ссылку https://chrome.google.com/webstore/detail/ifcplugin-extension/pbefkdcndngodfeigfdgiodgnmbgcfha и нажать кнопку «Установить». Через пару секунд плагин должен установиться.
Выключаем лишнее
Вместе с некоторыми программами (например, Яндекс Браузер) могут установиться дополнительные программы, которые могут помешать нормальной работе с электронной подписью на некоторых сайтах.
Чтобы избежать проблем — рекомендуем удалить такие программы как Менеджер браузеров, Кнопка Яндекс на панели задач, Элементы Яндекс для Internet Explorer. Удаляются они штатными средствами MS Windows — через Панель управления — Программы и компоненты.
Включение настроек для работы с подписью

В открывшемся окне с плагинами необходимо включить нужные нам плагины: КриптоПРО ЭЦП и Расширение для плагина Госуслуг (при необходимости).
После включения плагинов необходимо подключить возможность работы с защищенным соединением TLS по ГОСТ. Для этого заходим в настройки браузера и в разделе «Сеть» поставим галочку «Подключаться к сайтам, использующим шифрование по ГОСТ.» Как указано на рисунках ниже.

После включения этих настроек можно без перезагрузки начинать работать с электронной подписью на нужном нам ресурсе.
Обращаем внимание! Для корректной работы защищенного соединения требуется отключать антивирус на время работы с подписью! Это необходимо при работе на сайта ФНС или на сайте ЕРУЗ (zakupki.gov.ru). А что касается знаменитого антивируса Касперского, то у него надо делать «Выход» (отключение не помогает)!
Обычно настройка Яндекс.Браузера для работы с электронной подписью занимает у наших специалистов 10-15 минут. Вы можете обратиться в нашу платную техническую поддержку за помощью . Стоимость настройки электронной подписи в Яндекс.Браузер обычно стоит 600 рублей!
Если помогла статья — скажите Спасибо автору:
Источник
Инструкция для пользователя Личного кабинета
Общие требования к настройке рабочего места
Компьютер, с которого будет осуществлять доступ к Личному кабинету на официальном сайте Росфинмониторинга, должен соответствовать следующим требованиям:
- Установлена операционная система (ОС) Windows 7 или выше;
- Сделана отдельная учетная запись пользователя в Windows для взаимодействия с Личным кабинетом на официальном сайте Росфинмониторинга;
- Обеспечен доступ к сети Интернет напрямую или произведены настройки прокси-сервера или межсетевого экрана;
- Установлено следующее ПО:
- Microsoft Framework 4.7.2;
- СКЗИ «КриптоПро CSP» и ЭЦП Browser plug-in;
- Веб-браузер;
- Драйвер для носителя электронной подписи (eToken или Rutoken);
Установлены и настроены сертификаты:
- должностного лица организации;
- корневой сертификат Головного удостоверяющего центра (УЦ) Минкомсвязи;
- кросс-сертификаты «УЦ1 ИС ГУЦ» и «УЦ2 ИС ГУЦ» Минкомсвязи;
- кросс-сертификат Вашего удостоверяющего центра.
Параметры рабочей станции
Операционная система
1.Компьютер, с которого осуществляется доступ к Личному кабинету на официальном сайте Росфинмониторинга, должен работать под управлением ОС Windows (рекомендуемая версия OC – Windows 7 или выше).
Внимание: При работе с Личным кабинетом на официальном сайте Росфинмониторинга с использованием Windows XP могут возникать трудности, по причине того, что данная ОС устарела и более не поддерживается Microsoft.
2. Пользователь операционной системы Windows должен иметь права администратора, если таких прав нет, то обратитесь к вашему системному администратору.
3. Если с данного компьютера происходит отправка отчётов с использованием сертификата (ЭП) в другие органы, то необходимо использовать другой отдельный ПК или на этом же сделать другую учётную запись (второго пользователя) в Windows.
Доступ к сети Интернет
Доступ к сети Интернет на компьютере, на котором планируется настроить рабочее место пользователя Личного кабинета на официальном сайте Росфинмониторинга, должен осуществляться напрямую, т.е. без использования прокси-сервера.
В случае если доступ в Интернет осуществляется через корпоративную сеть использующую прокси-сервер или межсетевой экран (файрвол, брандмауэр), необходимо открыть порты (TCP/IP) для доступа к IP адресам:
188.254.86.133 (порты 80 и 443) — Web-сайт Росфинмониторинга
188.254.86.136 (порты 80, 443 и 8081) — Личный кабинет пользователя на официальном сайте Росфинмониторинга.
Установка и настройка программного обеспечения
Microsoft .NET Framework
Наличие последней версии Microsoft Framework для вашей ОС. В случае отсутствия пакет необходимо скачать и установить с официального сайта. На 01.04.2019 последняя версия — Microsoft .NET Framework 4.7.2 (по ссылке ознакомьтесь с системными требованиями).
Версию .NET Framework можно просмотреть, открыв Пуск – Панель управления – Программы и компоненты (Установка и удаление программ):
СКЗИ «КриптоПро CSP»
Для использования механизма подписания документов средствами электронной подписи на Вашем компьютере должен быть установлено средство криптографической защиты информации (СКЗИ) «КриптоПро CSP» версии 4.0.9963 (R4) или выше.
СКЗИ «КриптоПро CSP» является платным и может быть получено следующими способами:
- В удостоверяющем центре, при получении сертификата квалифицированной ЭП.
- У компании-разработчика СКЗИ «КриптоПро CSP» (на сайте разработчика можно скачать условно-бесплатную версию с периодом бесплатной пробной эксплуатации 3 месяца) или у официального дилера.
КриптоПро ЭЦП Browser plug-in
Установочный файл плагина можно скачать на странице «КриптоПро ЭЦП — Загрузка файлов». Для установки запустите скачанный файл и нажмите кнопку Да. После нажатия кнопки Да на ваш компьютер будет установлен Browser plug-in:
Веб-браузер
Для входа в Личный кабинет Вы можете использовать любой из перечисленных браузеров последней версии: Google Chrome, Mozilla Firefox или Яндекс Браузер. В целях безопасности некоторые функции Личного кабинета доступны пользователям при предъявлении сертификата электронной подписи. В этом случае, используемый Вами браузер должен поддерживать https соединение в соответствии с ГОСТ Р 34.10-2012. Это может быть Яндекс Браузер, настроенный в соответствии с рекомендациями производителя.
ВНИМАНИЕ! Если вы используете Яндекс Браузер, необходимо проверить включено ли расширение «КриптоПро ЭЦП».
Для этого нажмите пиктограмму в правой верхней части экрана
Выберите пункт Дополнения
Откроется список установленных расширений. Необходимо найти расширение «КриптоПро ЭЦП». Переключатель справа должен быть в состоянии Вкл.
Драйвер носителя электронной подписи
Как правило, драйвер носителя Вашей электронной подписи предоставляется удостоверяющим центром непосредственно при выдаче подписи. Если Вы по каким-либо причинам не получили драйвер, Вы можете загрузить и установить его самостоятельно. Ниже приведены инструкции по установке наиболее часто встречающихся типов носителей – eToken и Rutoken.
Если Вы получили подпись на носителе какого-либо другого типа или не можете определить тип своего носителя, пожалуйста, обратитесь за рекомендациями в техническую поддержку своего удостоверяющего центра.
Примечание: если Вы получили электронную подпись без носителя (на обычной флешке), драйвер устанавливать не нужно.
Для работы с Личным кабинетом на официальном сайте Росфинмониторинга используется квалифицированный сертификат руководителя организации или специального должностного лица, ответственного за реализацию правил внутреннего контроля. Сертификат записывается на персональные идентификаторы (далее – носители). Рекомендуется использовать сертифицированные ФСТЭК России носители ключевой информации типа eToken или Rutoken.
Настройка рабочего места пользователя производится в зависимости от типа используемого носителя. Как правило, тип используемого носителя можно определить визуально по надписи на носителе.
Также тип указывается в документах при получении сертификата электронной подписи. Кроме этого его можно уточнить в удостоверяющем центре, выдавшем сертификат.
Установка драйвера носителя типа eToken
Драйвер для носителей типа eToken называется eToken PKI Client и обычно поставляется в комплекте с eToken.
Для установки запустите скачанный файл и следуйте указаниям установщика.
Выберите в списке русский язык и нажмите Next для продолжения установки.
Далее нужно выбрать пункт I accept the license agreement и нажать Next.
На следующем шаге необходимо выбрать папку для установки программного обеспечения либо согласиться с параметрами по умолчанию:
После нажатия Next запустится процесс инсталляции приложения:
по завершении которого установщик завершит свою работу:
Для выхода из программы установки следует нажать кнопку Finish.
Установка драйвера носителя типа Rutoken
Установочный файл обычно поставляется в комплекте с носителем электронной подписи, также его можно скачать с официального сайта разработчика. Запустите скачанный файл и следуйте указаниям установщика.
Нажмите Установить и подождите завершения установки.
По завершении установки нажмите Готово.
Настройка сертификатов на рабочем месте
Сертификат должностного лица организации
Для работы с Личным кабинетом на официальном сайте Росфинмониторинга необходимо провести установку личного сертификата на Ваш компьютер. Под установкой личного сертификата понимается установка сертификата в хранилище Личные с формированием ссылки на закрытый ключ, соответствующий данному сертификату.
Выполните Пуск ⇒Программы ⇒ КриптоПро ⇒ КриптоПро CSP и перейдите на вкладку Сервис:
и нажмите кнопку Просмотреть сертификаты в контейнере. Система отобразит окно «Сертификаты в контейнере закрытого ключа».
При этом Имя ключевого контейнера вводится вручную или выбирается из списка при помощи кнопки Обзор. После нажатия кнопки Далее система отобразит окно «Сертификаты в контейнере закрытого ключа».
Нажмите кнопку Установить. Сертификат будет установлен в хранилище «Личные» текущего пользователя.
Примечание: если вы используете Windows XP или Windows Vista, в открывшемся окне может отсутствовать кнопка Установить. В этом случае следует еще раз нажать Свойства:
Дальше следуйте указаниям мастера импорта сертификатов:
Если сертификат уже есть в хранилище, будет выдано предупреждение о перезаписи прежнего сертификата.
В этом случае следует нажать Да.
Более подробная инструкция по установке, настройке и проверке личного сертификата пользователя приведена в официальной инструкции по использованию СКЗИ «КриптоПро CSP».
Корневой сертификат Головного удостоверяющего центра Министерства связи и массовых коммуникаций РФ
Для скачивания нужно в открывшемся окне нажать на ссылку Отпечаток.
Для запуска процесса установки Вам необходимо дважды щелкнуть левой кнопкой мыши по скачанному файлу корневого сертификата.
В открывшемся окне свойств сертификата нажмите кнопку Установить сертификат.
Далее следуйте указаниям мастера импорта сертификатов.
Сертификат следует установить в хранилище «Доверенные корневые центры сертификации».
Кросс-сертификаты «УЦ 1 ИС ГУЦ» и «УЦ 2 ИС ГУЦ» Министерства связи и массовых коммуникаций РФ
Файлы кросс-сертификатов можно скачать на той же странице, что и корневой сертификат Головного УЦ.
В открывшейся вкладке следует найти раздел ПАК «УЦ 1 ИС ГУЦ» и нажать на ссылку Отпечаток:
Требуется установить все такие же сертификаты ПАК «УЦ 1 ИС ГУЦ».
Кросс-сертификаты «УЦ 1 ИС ГУЦ» следует установить в хранилище «Промежуточные центры сертификации».
Далее на этой же странице следует найти раздел ПАК «УЦ 2 ИС ГУЦ» и нажать на ссылку Отпечаток:
Требуется установить все такие же сертификаты ПАК «УЦ 2 ИС ГУЦ». Установка аналогично ПАК «УЦ 1 ИС ГУЦ».
Кросс-сертификат Вашего удостоверяющего центра.
Кросс-сертификат удостоверяющего центра, выпустившего Вашу электронную подпись, Вы можете самостоятельно скачать с портала уполномоченного федерального органа в области использования электронной подписи (далее – Портал УФО).
Для этого на открывшейся странице в разделе «Аккредитация» далее «Аккредитованные УЦ» в поле Название введите название своего удостоверяющего центра и нажмите Применить.
В открывшемся окне с результатами поиска нажмите на значок лупы слева от названия Вашего удостоверяющего центра:
Дождитесь загрузки страницы Вашего удостоверяющего центра на Портале УФО и нажмите на Отпечаток кросс-сертификата Вашего удостоверяющего центра.
Примечание: если на странице Вашего удостоверяющего центра на Портале УФО указано несколько ПАКов и вы затрудняетесь в выборе правильного, можно скачать и установить все действующие сертификаты. Установку следует производить только в хранилище Промежуточные центры сертификации.
Для скачивания и установки выбирать следует только тот сертификат, срок действия которого уже наступил и еще не истек:
Если на странице у всех кросс-сертификатов Вашего удостоверяющего центра срок действия еще не наступил или уже истек, обратитесь за разъяснениями в техническую поддержку удостоверяющего центра.
Сертификат устанавливается в хранилище «Промежуточные центры сертификации». Примечание: если Вы не знаете, как называется Ваш удостоверяющий центр или не можете найти его в результатах поиска, попробуйте искать по псевдониму ПАКа. Сделать это можно следующим образом:
Выполните Пуск – Все программы – КриптоПро – Сертификаты. Откройте вкладку Сертификаты – текущий пользователь – Личное – Реестр – Сертификаты:
Дважды щелкните левой кнопкой мыши по строке с Вашим сертификатом и откройте вкладку Состав.
Выберите поле Издатель и скопируйте значение параметра CN:
Вставьте скопированное значение в поле Псевдоним ПАКа на Портале УФО и нажмите Применить:
Если результаты поиска пусты, проверьте, правильно ли вы скопировали значение поля CN и повторите попытку. Если значение скопировано верно, но в результатах поиска по-прежнему ничего не отображается, обратитесь в техническую поддержку своего удостоверяющего центра.
Проверка правильности установки сертификатов
Откройте Пуск – Все программы – КриптоПро – Сертификаты
Перейдите на вкладку Личные хранилища Сертификаты – текущий пользователь:
Дважды щелкните по Вашему сертификату в списке, перейдите на вкладке Путь сертификации и убедитесь, что цепочка выстроена правильно. Она может иметь следующий вид:
- Головной удостоверяющий центр – – – :
- Головной удостоверяющий центр – – :
Перейдите на вкладку Доверенные корневые центры и убедитесь, что в списке присутствует Головной удостоверяющий центр. Если присутствуют корневые сертификаты Вашего удостоверяющего центра, удалите их.
Примечание: иногда наличие корневого сертификата удостоверяющего центра требуется для корректной работы с другими приложениями, использующими электронную подпись (например, в системах электронного документооборота). В таком случае в операционной системе Windows нужно создать отдельного пользователя с правами администратора или использовать другой компьютер для работы ТОЛЬКО в Личном кабинете РФМ и настраивать рабочее место только для этого пользователя в соотвествии с инструкцией.
Перейдите на вкладку Промежуточные центры сертификации и убедитесь, что в списке присутствуют кросс-сертификаты УЦ 1 ИС ГУЦ, УЦ 2 ИС ГУЦ и Вашего удостоверяющего центра.
Если какой-либо из этих параметров не соответствует действительности (наименования нечитаемые, ошибки в названии вашего УЦ или неправильное имя организации либо ФИО сотрудника, которому выдан сертификат), Вам следует обратиться в техническую поддержку Вашего удостоверяющего центра.
Если не помогло, то ВО ВСЕХ ПАПКАХ удалите сертификат Вашего удостоверяющего центра и повторно установите его в соответствии с инструкцией п. 3.8 (строго в хранилище «Промежуточные центры сертификации»)
Если все вышеперечисленные шаги не помогли, то зарегистрируйте заявку в техническую поддержку через Личный кабинет на официальном сайте Росфинмониторинга, приложив скриншоты следующих вкладок, войдя в программу Пуск -> Все программы -> КриптоПро -> Сертификаты:
Сертификаты — текущий пользователь: 1) Доверенные корневые центры сертификации-> Реестр-> Сертификаты; 2) Промежуточные центры сертификации-> Реестр-> Сертификаты; 3) Личное –> Реестр-> Сертификаты; двойной щелчок по Вашему сертификату – вкладки: а-Общие; б-Путь сертификации; в-Состав-> идентификатор ключа центра сертификатов (кликнуть по нему);
В результате получится 5 скриншотов.
Если все вышеперечисленные шаги не выявили ошибок настройки, рабочее место пользователя готово для работы с Личным кабинетом на официальном сайте Росфинмониторинга.
Источник
| > Инструкции по работе с Порталом | ||||||||||||||||||||||||||||||||||||||||||||||||||||||||||||||||||||||||||||||||||||||||||||||||||||||||||||||||||||||||
|
>>> Как сохранить копию документа на Ваш компьютер
Инструкции
>>> Инструкция Администратора ЛК МВ Портала Для полнофункциональной работы в личном кабинете рекомендуем использовать браузер Internet Explorer версии 9.0 и выше. Допускается работа в более ранней версии — Internet Explorer 8.0, но некоторые функциональные возможности при этом будут ограничены.
Приказы
Требования к сертификатам ключа проверки электронной подписи, используемым участниками взаимодействия с Росимуществом в электронном виде
Рекомендации по использованию механизма подписания документов средствами электронной подписи: — Необходимо использовать веб-браузер Internet Explorer версии 8.0 и выше. Вернуться в начало страницы Восстановление пароля Забыли пароль к личному кабинету? Вы можете восстановить его, воспользовавшись формой восстановления пароля. Вернуться в начало страницы
(скрыто) Редактор контента [3]
ВНИМАНИЕ! ОБУЧЕНИЕ! РОСИМУЩЕСТВО ПРОВОДИТ ЕЖЕНЕДЕЛЬНЫЕ ОБУЧАЮЩИЕ СЕМИНАРЫ ПО РАБОТЕ НА МВ ПОРТАЛЕ |