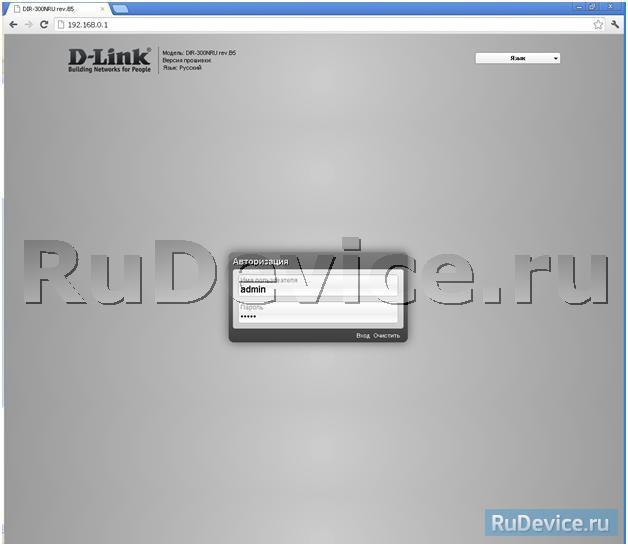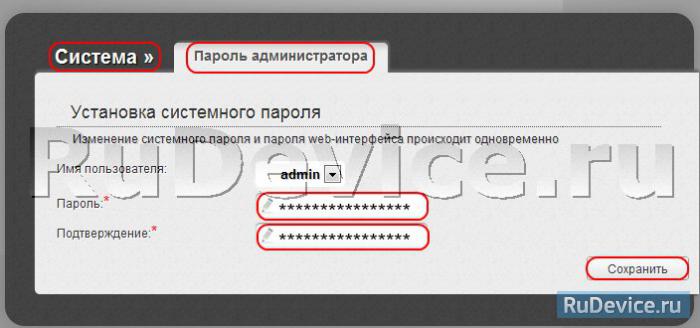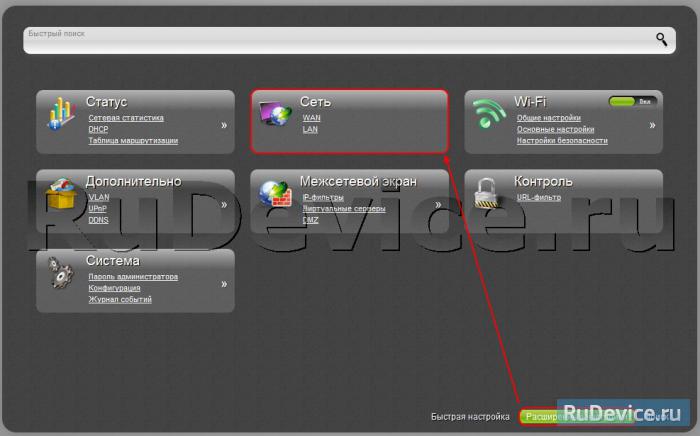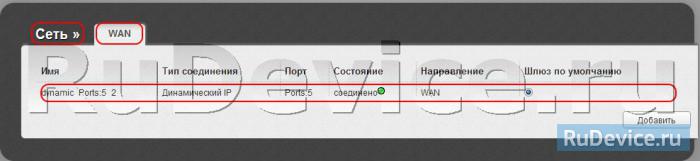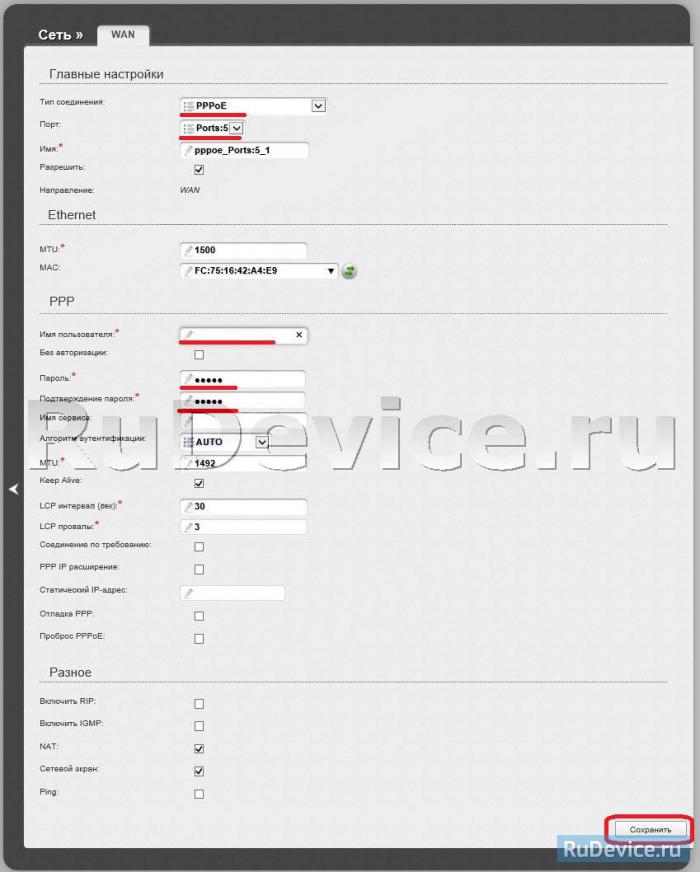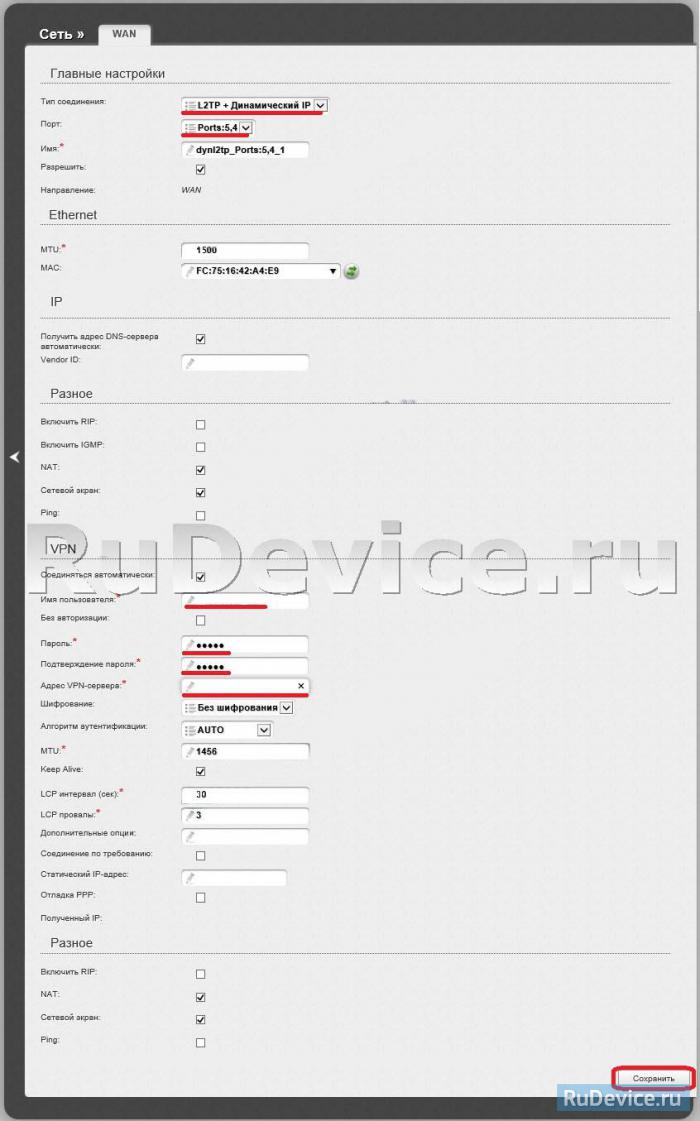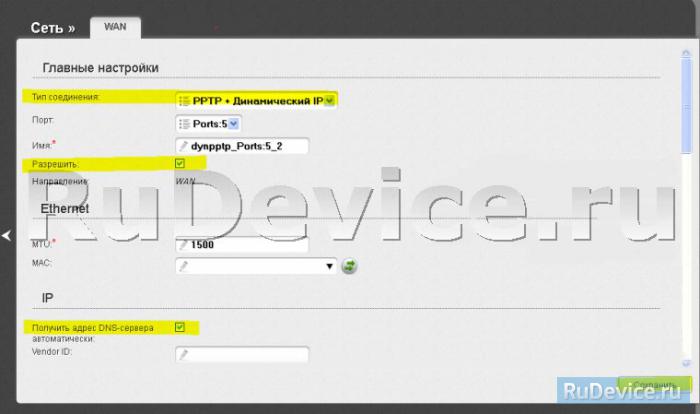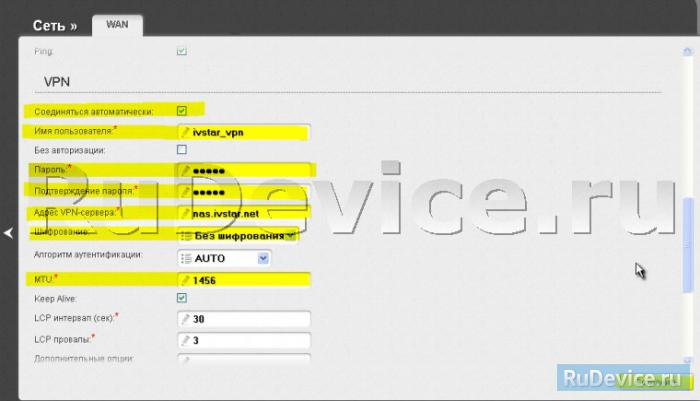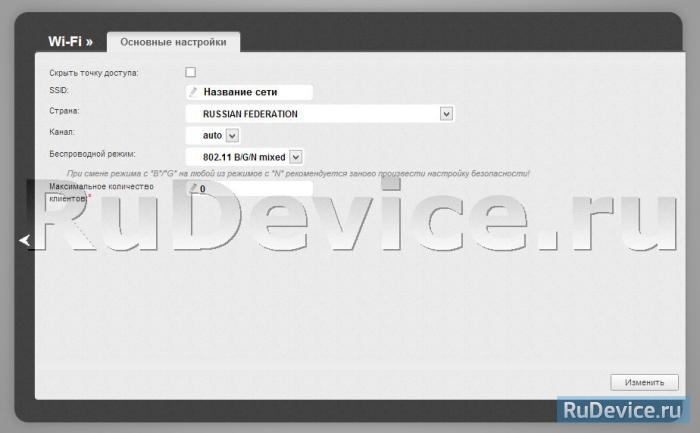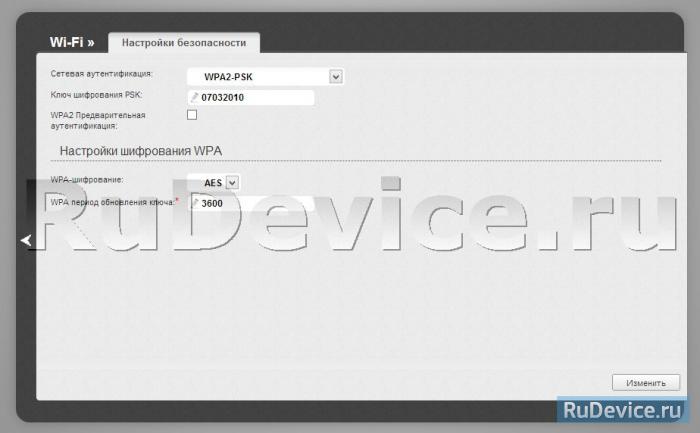Всем доброго дня! Сегодня к нам на обзор и настройку попадает, пожалуй, самая популярная модель от D-Link – D-Link DIR-300, или в простонародье «трехсотка». Где и как их только не используют, а после их активного пользования в Ростелекоме, такая моделька побывала в каждой третьей семье в России. Так что посмотрим, что это за зверь, да выведем его грамотную настройку по шагам.
Примерный план действий: подключим, настроим сеть, интернет, раздадим Wi-Fi и поменяем везде пароли для безопасности. Вот и все, давайте уже приступать.
Содержание
- Видеоверсия
- Подключение
- Предварительные настройки – Windows
- Шаг 1. Центр управления сетями и общим доступом
- Шаг 2. Изменение параметров адаптера
- Шаг 3. Свойства адаптера
- Шаг 4. Настройки – автомат
- Вход в настройки
- Подключение к интернету
- Настройка Wi-Fi
- Пароль роутера
- Другой интерфейс
- Мастер настройки
- Интересные продвинутые настройки
- Подключение к роутеру по Wi-Fi
- Инструкции
- Задать вопрос автору статьи
Видеоверсия
Для понимающих, сразу предлагаю видео по полной настройке D-Link DIR 300 старой и новой ревизии. Оба интерфейса, все базовые настройки.
Подключение
Прежде чем переходить к настройкам, все нужно грамотно подключить. Обратите внимание на заднюю панель роутера:
Что здесь важно сделать, чтобы успешно выполнить подключение нашего роутера D-Link DIR-300:
- Установить маршрутизатор в удобном месте – чтобы и Wi-Fi добивал примерно во все комнаты, чтобы и до провода провайдера хватало расстояния, чтобы можно было подключить по проводу компьютер или ноутбук.
- Подключить питание, убедиться, что горит хотя бы один из индикаторов – значит роутер включен и можно работать дальше.
- Подключаем провод вашего провайдера интернета из подъезда в порт INTERNET – никакое другое место не подойдет, для внешнего кабеля только этот порт.
- Подключите по проводу в любой порт LAN (их 4) свой компьютер или ноутбук, с которого будете производить настройку.
Обратите внимание! Здесь же расположена кнопка в углублении RESET – ничего с ней не делайте, но возможно она нам пригодится далее. Чтобы сбросить настройки на заводские, нужно нажать на эту кнопку и подержать около 10 секунд.
Все! Пока ничего больше не делаем здесь. Заодно можно посмотреть на переднюю панель – там во время подключения будут загораться соответствующие индикаторы:
Слева-направо:
- Подключено питание – загорается, когда вы включаете ваш роутер в сеть. Индикация, что с питанием все хорошо.
- INTERNET – когда подключаете кабель провайдера, здесь начнутся изменения. Если загорелось в итоге зеленым – все хорошо. Быстрое мигание на любом индикаторе – передача данных, это нормально, пугаться не стоит.
- Wi-Fi – если включен, то горит.
- 1-2-3-4 – подключенные устройства по проводу. Если включили свой компьютер или ноутбук, то здесь загорится нужный индикатор. Проконтролируйте, что он горит. Плохое соединение – одна из возможных проблем при подключении к панели управления.
Для справки. За все время выпускалось много версий роутера, отличающихся своей аппаратной частью, прошивкой и немного внешними изменениями. Хотя внешне в основном этот роутер DIR-300 был все той же старенькой рабочей «трехсоткой». Выпускаемые ревизии – NRU B1, B2, B3 (самые первые модели), NRU B5, B6 (чуть новее), NRU B7 (небольшие внешние изменения), A/C1 (последние модификации). Возможно, что-то выпущено уже и новее. Свою версию вы можете посмотреть на наклейке под роутером. Но все настройки ниже подходят под любую ревизию.
Дополнение. Модели DIR-300 и D-Link D-300 – это одно и то же, как бы их не путали. Модели у TP-Link с таким номером не существует.
Предварительные настройки – Windows
Если вы уверены, что у вас все отличное в системе – смело пропускайте этот раздел.
Чтобы исключить все возможные проблемы от былых настроек, предлагаю немного покопаться в системе, и убедиться, что сетевые настройки получаются автоматически. На этапе настройки — это важно, т.к. есть вероятность или не подключиться к роутеру, или не получить интернет. Так что лучше изначально проверить, что все выставлено на автомат, а уже после базовой настройки делать что угодно со своей сетью.
Дальнейшие действия подходят для всех современных операционных систем – Windows 7, Windows 8, Windows 10. Различия между ними минимальны, любые погрешности в тексте восстанавливаются на глаз. Если вдруг возникла какая-то сложно – или ищем настройки под свою систему на нашем сайте, или просто задаем вопрос в комментарии. Скриншоты ниже взяты с «семерки».
Для справки. Настроить роутер можно и без компьютера – через телефон или планшет, подключившись по Wi-Fi. Но компьютерная настройка самая простая.
Шаг 1. Центр управления сетями и общим доступом
Ищем возле часов значок подключения к сети, щелкаем по нему правой кнопкой мыши и выбираем наш Центр управления:
Шаг 2. Изменение параметров адаптера
Шаг 3. Свойства адаптера
На этой страничке у вас может быть несколько адаптеров – например, проводной и беспроводной. Выбираем тот, через который подключены к маршрутизатору, щелкаем по нему правой кнопкой мыши и активируем Свойства.
Шаг 4. Настройки – автомат
А далее просто нужно пощелкать, чтобы добраться до нужных нам настроек:
- Протокол интернета версии 4 (TCP/IP).
- Свойства.
- В обеих графах, если у вас что-то стояло, выбираем автоматическое получение настроек.
- Не забудьте нажать кнопку ОК, чтобы все сохранилось.
Теперь ваш компьютер будет получать настройки от самого роутера – а это и подключиться даст, и интернет правильно потечет без лишних танцев с бубнами.
Вход в настройки
Приступаем к непосредственной настройке. Перед тем как настроить роутер D-Link Dir-300, нужно зайти в его панель управления:
- Попробуйте перейти по следующим IP адресам – 192.168.0.1 (бывает и 192.168.1.1)
- Логин – admin
- Пароль – admin
Обычно в рамках одного устройства адреса подключения одинаковые. Но на этой популярной модели встречаются оба варианта. Так что попробуйте и то, и то, а там, где откроется, и вводите. Вот пример подключения к панели через один адрес:
А вот уже на другом устройстве наклейка на нижней части (здесь на любом маршрутизаторе и можно подсмотреть данные для подключения):
После успешного ввода вы и попадаете в настройки. Но если вдруг что-то не получилось, напишите свою ситуацию в комментариях. Обычные причины такой проблемы:
- Нет подключения.
- Роутер выключен.
- Кривые настройки сети – нужно автомат, можно на всякий случай перезагрузиться.
- Роутер кто-то использовал до вас и перебил настройки подключения – можно сбросить их на заводские (инструкция была разделом выше).
Подключение к интернету
Теперь пытаемся подключиться к интернету на нашем Д-Линке. Главный мой совет, т.к. интернет-провайдеров в нашем большом мире очень много, и под всех не подстроишься:
Если возникла проблема с настройкой на этапе подключения к интернету – смело звоните вашему интернет-провайдеру и уточняйте необходимые настройки.
Сделать это придется один раз и на долгие годы, так что ничего страшного нет. Вдруг именно ваш провайдер имеет какие-то специфичные технологии, бывает и такое. Но обычно все успешно подключается и при самостоятельных действиях.
Сеть – Соединение – WAN
Переходим по этому пути и попадаем вот сюда:
На последней странице главное выбрать свой тип соединения – PPPoE или IPoE. Тут посмотрите на свой договор с провайдером – там обычно указывается и тип соединения, и логин, и пароль. На рисунке показано подключение через IPoE – здесь ничего дополнительного не нужно вводить, но если у вас требуется ввести логин и пароль – ставьте PPPoE и соответствующие поля появятся.
Вводите все как здесь, сохраняете – интернет работает.
Настройка Wi-Fi
Самое главное в настройке Вай-Фая – чтобы все работало, и был свой пароль. Делаем так:
Wi-Fi – Общие настройки
Здесь убедитесь, что включена галка «Включить беспроводное соединение». Либо можно просто посмотреть на переднюю панель роутера и убедиться, что индикатор беспроводной сети горит или мигает.
Wi-Fi – Основные настройки
Здесь посмотрите на SSID – название вашей сети. Так вы ее будете видеть при поиске сетей, так ее будут видеть все ваши соседи. Еще посмотрите, чтобы режим стоял в B/G/N mixed – так будет обеспечено полное сочетание стандартов между всеми возможными устройствами и вашим маршрутизатором, чтоб проблем не было.
Wi-Fi – Настройки безопасности
Здесь и задаются основные настройки безопасности вашей домашней беспроводной сети. Не игнорируйте этот пункт! Обязательно установите свой пароль.
Что важно:
- Сетевая аутентификация – WPA-PSK/WPA2-PSK mixed – только так, никаких незащищенных сетей, никаких WEP, которые ломаются на раз-два.
- Ключ шифрования PSK – а это ваш пароль, который будет запрашиваться при подключении любого устройства к вашему Wi-Fi. Его не нужно делать простым, но сразу же запишите куда-нибудь. Посмотреть его повторно можно будет здесь же, но проще ввести с бумажки.
Пароль роутера
Интернет у нас есть, Wi-Fi от соседей обезопасили, теперь самое время защитить и любой роутер – ведь сейчас любое устройство извне может подключиться к нему, ввести admin-admin и, например, подменить все ваши сайты на свои со злыми намерениями. Поэтому:
Система – Пароль администратора
И меняем здесь пароль на новый сложный. Ничего сложного)
Другой интерфейс
Как уже писал выше, у D 300 было много вариантов изготовления, и было много разных интерфейсов. Вся вышеописанная суть подойдет под любую модель – да даже на любой другой роутер, ведь везде процесс одинаковый. Ниже просто покажу, какие еще бывают вариации интерфейса.
Главная страница и вход в расширенные настройки:
Наша сеть WAN (куда нужно добавить новую настройку с типом соединения и логином-паролем провайдера):
А вот и сами настройки для PPPoE. Напомнию, нужно ввести только сам Тип соединения, а также логин и пароль:
Внутренности Wi-Fi выглядят примерно одинаково, поэтому показываю лишь точку входа во все необходимые настроечки:
Мастер настройки
Выше я описал процесс ручной настройки – там нет ничего сложного, и каждый может справиться. Но все, что было описано выше, можно сделать и через автоматическую настройку, которая проведет вас по шагам, как и этот мануал.
Начало – Click’n’Connect
Интересные продвинутые настройки
Внимание! Вышеописанных пунктов обычно достаточно, чтобы подключиться к интернету и раздать его через Wi-Fi. Я не рекомендую использовать сложные настройки D-Link DIR-300 «любителям».
Просто бегло затрону, что еще умеет эта моделька. Профессионалы просто поймут о чем идет речь и без проблем выстроят свою задачу. Так что для упоминания.
- Маршрутизация. Позволяет прокинуть любые маршруты. На то он и Роутер (маршрутизатор), а не просто модем. Моделька хоть и старенькая, но позволяет решать задачи на дому.
- VLAN – позволяет делить наши сети на виртуальные пространства. Это и контент-фильтр поможет наложить, и IP телевидение отделить от общего потока трафика.
- Firewall, NAT и проброс портов – все присутствует. Видео по пробросу прикладываю далее:
- Репитер (повторитель, усилитель, ретранслятор). Если у вас уже есть какая-то сеть, то этот роутер можно подключить к ней и просто дублировать ее для расширения зоны покрытия. Делается это в настройках «Wi-Fi – Клиент». Здесь отмечаем галку на переход в режим и вещание, выбираем нужную сеть и все работает.
- Аппарат отлично прошивается. Если у вас старенькая моделька – зайдите на официальный сайт, гляньте прошивку под свою ревизию и просто обновите ПО. Но по мне, официальные прошивки, если нет никаких проблем, проще оставлять теми же, а смысл обновляться есть только для профессионалов сразу на какую-нибудь стороннюю OpenWRT.
Подключение к роутеру по Wi-Fi
В подключении к Wi-Fi роутеру D-Link DIR 300 по вай-фаю нет чего-то особенного. Все просто – открываете список сетей, ищете свою (название указывали в SSID), подключаетесь, вводите ключ безопасности. Все.
Инструкции
Кому вдруг нашего руководства оказалось недостаточно, предлагаю к ознакомлению 2 официальные инструкции на эту модель роутера. Там есть все, от технических спецификаций до нюансов настройки.
Вот и все! Надеюсь эта статья была полезна для вас. Обязательно оставьте свой комментарий! И не бойтесь менять настройки, если вдруг что-то не получится или «поломается» – просто делайте сброс настроек и приступайте заново. Уверен, все получится!
Руководство пользователя
DIR-300NRU
Беспроводной маршрутизатор со встроенным
4-портовым коммутатором
Версия 1.2.25. Февраль, 2011 г.
На чтение 13 мин Просмотров 27.1к.
Специалист техподдержки, PHP-программист, разработчик WordPress
Задать вопрос
Пик продаж описываемой модели приходится на конец первого десятилетия 21 века. Но и сегодня настройка D-Link DIR-300 вызывает вопросы у отдельных пользователей. Именно для них этот обзор. Видя популярность модели, Д-Линк старательно выпускал новые модификации и релизы, а после того, как моделью заинтересовался Ростелеком, она стала «культовой». Четверть рынка продаж тех лет приходилась именно на DIR-300.
Содержание
- Характеристики разновидностей
- Подключение
- Предварительные настройки Windows
- Различные интерфейсы
- Вход в настройки
- Автоматическая настройка
- Ручная настройка интернета
- Настройка Wi-Fi
- Режим повторителя
- Заводская прошивка
- Альтернативная (DD-WRT) прошивка
- Смена пароля от веб-интерфейса
- Обновление прошивки
- IPTV
- Сброс настроек
- Отзывы
Характеристики разновидностей
Раз уж началось о ревизиях — для начала краткий список версий и отличий.
- DIR-300 A1. Выпуск линейки стартовал в 2007 году с ревизии, получившей впоследствии индекс A1.
Внешний вид стандартен. По одной антенне и порту для кабеля от провайдера, четыре пользовательских порта.
Процессор — AR2317 (Atheros) 182 мГц, оперативная память 16 Мб, пользовательская — 4 Мб.
- DIR-300 B1, B2, B3, B4. Спустя два года появится линейка с индексом В. Оперативка вырастает в два раза, до 32 мб. Ставится процессор от Ralink с частотой 384 мГц.
Интересно, что на рынках России модели этой ревизии появляются как DIR-300NRU.
- DIR-300 B5, B6, B7. Новая или скорее продолжение старой ревизии. Единственное отличие — процессор ставится уже на 360 мГц. На российские рынки направляется только третья модель, с прежней маркировкой — NRU.
- DIR-300 С1. Изменений минимум, только чуть более мощный процессор — 400 мГц.
- DIR-300 D1. В 2013 пользователю представляется D1. Основное отличие — внешний вид. Теперь девайс «стоит» на торце.
- DIR-300 S/A1. Выходит на рынок параллельно с D1. Форм-фактор не столь кардинально меняется, зато в строго рубленом виде первых редакций появляются изгибы, скосы, необычные очертания. К достоинствам можно отнести рост пользовательской памяти — 8 Мб.
- DIR-300 A/A1A. На этом компания решает остановится. На очереди 320 модель. Последним отголоском становится A1A. По сути это уже 320, но без USB и с возвратом к 4 Мб памяти для пользователя. Неожиданным решением стала внешняя форма. Девайс снова «стоит» на торце, но имеет форму цилиндра.
Удобство и простота настройки
8
Подключение
Исходя из того, что изменения вносились только в технические характеристики D-Link DIR-300, подключение и дальнейшие настройки соединения могут рассматриваться на примере DIR-300NRU, одной из ревизий для рунета.
Для работы нам понадобится компьютер/ноутбук, так как начальные настройки для роутера D-Link DIR-300 возможны только при кабельном подключении. Беспроводная точка «из коробки» выключена.
Роутер нужно установить на столе, повернуть съёмную антенну вверх.
Пошаговый план подключения:
- Вынуть кабель от провайдера из компьютера.
- Вставить его в синее гнездо на задней панели.
- Проверить настройки сети на компьютере (об этом ниже).
- Кабелем из комплекта поставки соединить компьютер и одно из жёлтых гнёзд на маршрутизаторе DIR-300.
- Включить питание обоих устройств.
После нескольких секунд, когда лампочки на устройстве перестанут мигать, можно переходить к следующим шагам. Роутер готов к настройке.
Предварительные настройки Windows
Пару слов о настройке ОС. Возможно, ранее компьютер подключался к другому устройству, а роутер по умолчанию настроен на то, что все нужное для выхода в сеть он выдаёт сам. Нужно правильно выставить установки системы, иначе сеть не заработает.
На примере Windows 7/10 это выглядит так:
- Заходят в панель управления, выбирают «Просмотр состояния сети и задач».
- В открывшемся окне «Подключение по локальной сети», а затем «Свойства».
- В новом окне «Протокол Интернета версии 4», снова «Свойства».
- На правой картинке указаны правильные настройки для работы с роутером.
Различные интерфейсы
Несмотря на большое количество ревизий, прошивка DIR-300 менялась незначительно и админ-панель настроек устройства получила всего два исполнения — в чёрных тонах (у первых версий) и светлое — у последних.
Функции и там и там названы одинаково, но могут немного различаться по своему местоположению. Поэтому пошаговая инструкция по настройке роутера D-Link DIR-300 будет сопровождаться подробными скринами.
Вход в настройки
Учитывая возраст модели, каких-то фраз вместо цифрового адреса для доступа в интерфейс настроек ждать не приходится.
- Вход в роутер D-Link DIR-300 выполняют по стандартному IP 192.168.0.1 в адресной строке браузера.
- Пользователя встречает стандартное окошко с предложением войти, используя пароль по умолчанию DIR-300. Он такой же как и логин — admin. Данные обычно стандартны, но если есть сомнения, их можно найти на нижней крышке.
- На следующем шаге предложат назначить новый пароль на роутер D-Link DIR-300 и дальше использовать только его. После этого пользователь попадает в веб-интерфейс. Хотя его цветовая гамма и изменилась, функционал — нет.
Автоматическая настройка
Обычного мастера, как это принято на других моделях, тут нет, как, собственно, и кнопки «Автоматическая настройка». Но если выбрать вкладку «Подключить Интернет» — запустится мастер подключения к сети, предлагая выбор между несколькими вариантами.
Но если в списке предложений нет нужного провайдера или пользователь хочет контролировать все процессы самостоятельно, нажатие на логотип вернёт на главную страницу. Но можно поставить флажок в положение «WAN» или выбрать в списке «Добавить новое».
На следующей странице нужно указать тип подключения.
Затем ввести логин и пароль из договора с провайдером.
На следующем экране включить IGMP (нужно, если есть желание смотреть IPTV) и проверить положение других галок.
На этом подключение интернета закончено. Пользователю выдаётся сводная информация для проверки.
Если все верно — процесс завершён.
Автоматическая настройка позволяет выставить все необходимые параметры без навязывания своих значений.
Ручная настройка интернета
Настройка D-Link DIR-300 вручную не намного сложнее. Для примера можно рассмотреть, как получить интернет от Билайн и Ростелеком. В главном меню есть пункт «Настроить вручную», позволяющий сделать большинство настроек самостоятельно.
В разделе «Сеть» открываем вкладку «WAN».
Для Билайн:
- Тип соединения сменить на «L2TP + Динамический IP». Название любое — оно нужно только для админки. Потом установить настройки VPN. Адрес сервера обычно не меняется — tp.internet.beeline.ru.
- Затем вводится имя пользователя и пароль из договора. Остальное без изменений.
Для Ростелеком и Дом.ру:
- Тип соединения нужно выбрать PPPoE, задать произвольное имя соединения.
- Ввести логин и пароль, который обычно указывается в договоре с провайдером.
Важно! Лучше убедится в типе подключения, посмотрев договор с провайдером. В нем есть все нужные параметры.
Переходим к поднятию вайфай соединения.
Настройка Wi-Fi
Пошаговый алгоритм:
- Чтобы включить беспроводную сеть, нужно зайти в админ-панель роутера D-Link DIR-300 и в главном меню выбрать раздел «Wi-Fi». Далее выбираем вкладку «Основные настройки».
- Обязательно устанавливаем галочку «Включить беспроводное соединение». В поле SSID указываем имя сети (домашние устройства найдут роутер именно по нему). Страна «Russian Federation». Также можно скрыть точку доступа при желании. Остальные настройки можно оставить как на скриншоте и нажать кнопку «Применить».
- В подменю «Настройка безопасности» нужно запаролить сетку, чтобы ей действительно не воспользовался сосед. Заполняем поля, как указано. Ключ шифрования PSK — пароль, который нужно будет вводить при первом входе нового устройства.
Режим повторителя
В базовой, заводской прошивке режима повторителя устройства от D-Link обычно не имеют. Но в то же время можно установить режим клиента, где роутер получает сигнал от удалённого устройства и раздаёт его дальше. То есть в итоге получается тот же режим ретранслятора.
Эта же проблема решается и поиском альтернативной, не родной прошивки, известной как версия «DD-WRT». Но так как это всё-таки не родная версия, её опишем второй, чуть ниже.
Заводская прошивка
Сначала вариант клиента для другой сети.
Настройка DIR-300 в режиме репитера состоит из двух этапов:
- В параметрах настройки Wi-Fi вместо собственных данных нужно установить данные сети, которую планируется усиливать. Все данные копируются с основного устройства.
- Чтоб решить возможную проблему конфликтов устройств, нужно выключить DHCP на DIR-300, а на странице «WAN» раздела «Сеть» добавить новое подключение (или сменить текущее, если роутер далее не планируется для подключения к провайдеру). Нужно установить тип подключения «Динамический IP», интерфейс «WiFiClient».
- Необязательный. Если ранее к сети роутера подключались беспроводные клиенты, то после установки его повторителем она исчезнет. Чтобы устройства зря не искали несуществующее соединение, рекомендуется забыть сеть и произвести поиск заново.
Сохранить и перезагрузить роутер.
Альтернативная (DD-WRT) прошивка
Другой вариант получения ретранслятора — это установка альтернативной прошивки.
Устанавливается она стандартно — в разделе «Система» есть страница.
Для настройки репитера нужно, как и в работе с оригинальной прошивкой, пройти несколько шагов.
- Первое, что нужно сделать, это установить IP будущего усилителя. Можно использовать любой адрес с одним условием — он должен находится в подсети основного устройства. Если там раздаётся сеть в диапазоне 192.168.0.* — репитер не может иметь 192.168.1.*
- На вкладке «Установка» в разделе «Основные установки» выключить WAN.
- Следующим шагом переходят в раздел «Основные установки», но уже на вкладке Wi-Fi. В альтернативной прошивке есть возможность выбрать тип беспроводной сети — «репитер-мост».
- Выбирают его. Далее нужно указать имя сети — оно должно повторять имя на основном роутере.
- Выставив флажки, как указано на картинке, переходят в раздел «Безопасность» (вкладка Wi-Fi). Здесь нужно повторить все настройки защиты основного устройства.
- Сохранив все сделанные изменения, нужно перезагрузить DIR-300.
После перезагрузки в Web-интерфейсе видно, что используется сеть основного устройства.
Можно отметить, что альтернативная прошивка — улучшенная версия заводской. Настройками моста её возможности не ограничиваются. Во многих торговых точках роутер сразу перешивался на альтернативную версию, которая предлагает более расширенные и гибкие настройки.
Смена пароля от веб-интерфейса
Поменять пароль администратора, который создали при первом входе в настройки роутера, можно в разделе «Система», на специальной странице. Однако перед тем как устанавливать другой, нужно обратить внимание на сообщения на странице. В зависимости от версии прошивки возможен вариант, что заменить можно только сразу два пароля — для веб-интерфейса и Wi-Fi. Установить общий.
Защиту сети в этом случае придётся настраивать заново.
Обновление прошивки
В том же разделе «Система» можно сделать обновление прошивки. Для роутера D-Link DIR-300 предлагаются два варианта решения.
Пользователь может проверить сам обычным способом, потом скачать прошивку с официального сайта или при настройке адреса обновлений (обычно установлен по умолчанию) сделать это в автоматическом режиме, когда устройство само будет проверять свой сайт на наличие обновлений.
IPTV
В старых прошивках роутера настройка TВ, если оно предлагалось провайдером, проблем не вызывала. Однако по непонятным соображениям в новых версиях функцию убрали.
Настройка будет проводится на примере провайдера Ростелеком.
На странице «WAN» (раздел «Сеть») нужно создать новое подключение.
Все настройки повторяют те, которые настраивали при подключении к провайдеру, включая галочку «Keep Alive», но есть и несколько отличий.
Тип соединения «Статический IP», MTU — 1492.
Раздел IP заполняется, как на картинке:
Обязательно нужно отметить галочкой пункт «Включить IGMP». Затем включить IGMP, версия 2 на вкладке «Дополнительно» раздела «Разное».
Сброс настроек
Вне зависимости от прошивки DIR-300, сброс настроек, возможность сохранить и вернуть ранее установленные собраны на экране «Конфигурация» раздела «Система». Каждая кнопка отвечает за одну функцию.
Сохранить — когда роутер настроен, все параметры можно импортировать в один файл на компьютере.
Восстановить (здесь есть окно для выбора файла) — обратная операция. Указывается файл, нажимается кнопка, после перезагрузки все настройки восстановлены. Может быть полезным при решении вернуться из режима репитера в режим маршрутизатора. Если файл был ранее сохранён, одна перезагрузка вернёт все предыдущие настройки.
Сброс на заводские настройки DIR-300 выполняется нажатием на одноимённую кнопку.
Здесь же есть четвертая кнопка, позволяющая перезагрузить устройство, не отключая электропитания.
В старых версиях прошивок существовала ещё одна функция. Пользователь мог сменить язык интерфейса просто загрузив/удалив языковый файл. Новые прошивки идут мультиязычными — выбор языка общения выведен в правую часть шапки.
Если же пользователь забыл пароль от роутера, придётся воспользоваться физическим сбросом настроек посредством кнопки RESET на задней панели. В целях защиты от случайного нажатия она немножко утоплена, поэтому нужно воспользоваться стержнем, иголкой или подобным предметом. Удержание кнопки в течение 15 секунд приведёт к перезагрузке роутера, что покажут индикаторы. После новой загрузки роутер забудет все настройки пользователя, включая изменённый пароль.
Отзывы
Пользователи о девайсе говорят по разному.
Плюсы:
- Основой плюс, отмечаемый большинством пользователей, — цена прибора. Кто-то пишет — низкая цена, другие — дешёвый. Есть мнения о хорошем балансе цены и качества.
- Простоту настройки всех D-Link можно отнести к большим плюсам моделей, при этом как на заводской, так и на альтернативной прошивках. Основные проблемы настройки у пользователей — невнимательность.
- Быстро подключается по Wi-Fi, даже при одном делении на значке идеален для небольшого числа подключаемых девайсов.
Есть и минусы
- Главный минус, указываемый большинством пользователей, — прошивка. Та, с которой роутер поставлялся, на момент продаж была безнадёжно устаревшей. Первое, что нужно было делать после включения девайса, — переходить на сайт производителя и обновляться. У D-Link и 300-ка не исключение, существует альтернативная прошивка. Она имеет больше возможностей настройки и ряд дополнительных функций, про которые производитель забыл.
- Второй минус, отмеченный владельцами, — раз в неделю, а иногда и чаще беспричинная перезагрузка. Максимум беспрерывной работы — 6 дней. Другой вариант этой же проблемы — просто без видимых признаков перестаёт открывать страницы. Нужна перезагрузка.
- Третьей проблемой можно назвать скорость. Как по кабелю, так и по радио скорость ниже, чем при связи напрямую.
На чтение 6 мин Просмотров 36.7к. Опубликовано 25 августа 2015
Обновлено 12 сентября 2022
Вопрос как подключить роутер D-Link, интересует тысячи пользователей, и это не случайно — ведь некоторое время назад WiFi маршрутизаторы данного бренда по праву заслужили звание самых массового на отечественном рынке. Это объяснимо не только доступной ценой и простой настройкой, но и также тем, что многие провайдеры в сдавали и продолжают его выдавать в аренду своим клиентам в качестве основного устройства для подключения. Поэтому даже спустя несколько лет после выпуска он остается одним из популярнейших маршрутизаторов и до сих пор продается в различных модификациях. И сегодня я вам дам пошаговую инструкцию, как подключить и настроить роутер на примере D-Link DIR-300 и его брата близнеца с USB портом — Dir-300 NRU.
Подключение роутера D-Link к компьютеру
По большому счету, подключение роутеров D-Link ничем не отличаются от уже рассмотренных нами в других статьях моделей других производителей. Но сложность в том, что интерфейс администраторского раздела у разных роутеров сильно отличается в зависимости от фирмы и версии прошивки, что может вызвать сложности у начинающих пользователей.
Данная инструкция по подключению и настройке роутера D-Link DIR-300 универсальна для всех моделей с прошивкой ревизии B6 и B7.
Всего нам нужно будет проделать три шага
- Подключить роутер D-Link DIR-300 к компьютеру
- Настроить подключение к интернету
- Настроить WiFi и задать пароль для D-Link
Для начала сделаем самые стандартные действия, которые необходимы для настройки роутера из коробки.
- Подключаем роутер к электророзетке и включаем.
- Далее вставляем патчкорд в разъем LAN и соединяем его с сетевой картой компьютера.
- В розетку «Internet» вставляем интернет-кабель от провайдера, который раньше был вставлен в сетевой разъем ПК
Теперь зайдем на компьютере в раздел, который находится по цепочке: «Пуск — Панель управления — Сеть и Интернет — Центр управления сетями и общим доступом — Изменение параметров адаптера»
Здесь находим «Подключение по локальной сети» — это настройка сетевой карты компьютера. Щелкаем по нему правой кнопкой мыши и заходим в меню «Свойства». Если здесь есть какие-то настройки от провайдера, то списываем их и сохраняем. После чего задаем для компьютера автоматическое получение ip адреса и dns-серверов.
Настройка роутера D-Link
Для начала настройки D-Link запускаем браузер и вводим в адресной строке http://192.168.0.1 для того, чтобы попасть в веб-интерфейс маршрутизатора DIR-300
Если попасть в панель администратора не получается, то проверьте параметры установки связи с маршрутизатором на самом ПК — о том, как это сделать, я подробно написал тут.
При первом входе у нас попросят ввести пару логин-пароль — по умолчанию «admin/admin». Это стандартные данные не только при подключении к роутеру D-Link Dir, но и для подавляющего большинства других моделей.
Интернет и WiFi
Попадаем на основную страницу личного кабинета D-Link. Нам нужно открыть раздел «Расширенные настройки» — ссылка на него в правом нижнем углу.
Здесь для начала настроим подключение роутера D-Link к интернету. Открываем вкладку «Сеть», раздел «WAN». Выбираем тип нашего подключения — он указан в договоре с провайдером, найдите его и посмотрите, либо узнайте в технической поддержке. После этого вводим все предоставленные в договоре и требуемые данные для соединения.
У меня тип — PPPoE, для которого нужны только логин и пароль для авторизации. Остальные поля оставляем по умолчанию, если провайдер не требует иного.
Далее настройка роутера D-Link продолжается введением данных для локальной беспроводной сети, то есть для тех компьютеров, которые будут через него выходить в интернет. Прежде всего убедимся, что WiFi включен — сделать это можно либо прямо на главной странице админки в блоке «WiFi» — просто переключаем ползунок.
Либо зайти в «Основные настройки» и активировать галочку «Включить беспроводное».
Расширенные настройки D-Link
Для более детальной конфигурации роутера D-Link DIR-300 опять идем в «Расширенные настройки», раздел «WiFi». Здесь задаем название (SSID) для беспроводной сети, страну (для использования разрешенных частот), стандарт WiFi (mixed) и максимальное количество подключенных клиентов. Канал WiFi оставим «авто» — впоследствии можно также его настроить для более стабильного сигнала.
На следующем шаге выставляем тип шифрования WPA2-PSK для максимальной защищенности, либо опять же «mixed», чтобы к сети могли подключаться устаревшие девайсы. Здесь же задаем пароль для коннекта — от 8 символов. WPA-шифрование — AES или TKIP, без разницы. Остальное оставляем, как есть.
Сохраняем настройки. После перезагрузки в списке доступных сетей вы увидите свою, к которой теперь можно подключиться. После чего зайти в кабинет и увидеть список присоединенных к Д-Линк пользователей, текущую скорость внутри сети и поменять что-либо в параметрах wifi сигнала.
Как сменить пароль на роутере D-Link по умолчанию?
Одним из главных аспектов безопасности вашего роутера является пароль для доступа в раздел администратора. Поэтому сразу после того, как произвели первичную настройку D-Link, необходимо открыть раздел «Система — Пароль администратора»
И задать новый ключ авторизации в системе маршрутизатора. Желательно, чтобы он состоял не только из букв разного регистра и цифр, но и содержал спецсимволы. Так вы максимально обезопасите себя и всю локальную сеть от мошенников.
Прошивка маршрутизатора D-Link
Немаловажным регулярным действием, которое придется периодически совершать с вашим D-Link DIR-300, является обновление прошивки маршрутизатора. Находится эта функция в рубрике «Система — Обновление ПО».
В данной модели имеется два варианта перепрошивки — вручную или автоматически. Во втором случае достаточно просто нажать на кнопку «Проверить обновления», чтобы роутер запросил информацию о наличии свежего программного обеспечения на фирменном сервере D-Link.
Если обновиться «по воздуху» онлайн не получается, то на помощь приходит ручной способ прошивки. Для него необходимо предварительно скачать на компьютер файл с ПО от D-Link DIR-300. Его можно взять на официальном сайте в меню «Поддержка». Здесь нужно выбрать:
- Тип устройства — маршрутизатор
- Префикс — DIR
- И свою модель — в нашем случае DIR-300
Далее находим ссылку с версией ПО и нажимаем на «Скачать»
После чего выбираем загруженный файл из папки на компьютере в панели управления роутером и нажимаем на «Обновить».
Сброс настроек
В случае возникновения каких-либо ошибок в работе возможно придется прибегнуть к сбросу настроек к заводским. Очень часто эта функция помогает избежать долгих и нудных поисков и исправления некорректных параметров в администраторском разделе, которые мешают нормальному функционированию сети.
Выполнить сброс можно как из меню быстрого доступа в правом верхнем углу личного кабинета, так и из раздела «Конфигурация» в соответствующем информационном блоке
Перед восстановлением заводских настроек рекомендуется сделать резервную копию базы данных роутера D-Link
Видео инструкция
Актуальные предложения:

Задать вопрос
- 10 лет занимается подключением и настройкой беспроводных систем
- Выпускник образовательного центра при МГТУ им. Баумана по специальностям «Сетевые операционные системы Wi-Fi», «Техническое обслуживание компьютеров», «IP-видеонаблюдение»
- Автор видеокурса «Все секреты Wi-Fi»
Для роутера D-Link DIR-300 у нас есть четыре варианта инструкций:
Инструкция по настройке роутера D-Link DIR-300 NRU B5 B6 B7
- Авторизация
- Смена заводского пароля
- Настройка подключения к Интернет
- Настройка PPPoE подключения (Ростелеком, Dom.ru)
- Настройка L2TP подключения (Билайн)
- Настройка PPtP (VPN) при автоматическом получении локального IP адреса (DHCP)
- Настройка Wi-Fi на роутере
- Настройка IP-TV
- Проверка статуса подключения к Интернет
- Сохранение/восстановление настроек роутера
Авторизация
Для того, что бы попасть в веб-интерфейс роутера, необходимо открыть ваш Интернет браузер и в строке адреса набрать 192. 168.0.1, Имя пользователя — admin , Пароль — admin (при условии, что роутер имеет заводские настройки, и его IP не менялся).
Смена заводского пароля
В целях безопасности рекомендуется сменить заводской пароль.
По умолчанию: Логин admin, пароль admin.
В интерфейсе роутера необходимо зайти во вкладку Система (System), меню Пароль администратора (Administrator password).
В поле Пароль (New Password) введите новый пароль.
В поле Подтверждение (Confirm Password) повторите новый пароль.
Затем нажмите кнопку Сохранить (Save Settings).
После этого, роутер предложит повторно зайти в его настройки.
Настройка подключения к Интернет
На странице Расширенные настройки; выберите Сеть; ⇒WAN;.
Нажмите на кнопку Добавить.
Настройка PPPoE подключения
- В поле Тип соединения: выберите PPPoE
- В поле Порт выбираем WAN-порт — он там указан как Port 5.
- Имя пользователя: Ваш логин из договора
- Пароль: Ваш пароль из договора
- Подтверждение пароля: повтор пароля
- Алгоритм аутентификации: Auto
- Keep alive — ставим галочку для постоянного подключения
- MTU — поменяйте значение на 1450 или меньше
В поле Разное проверьте, чтобы стояли галочки NAT и Сетевой экран.
Если провайдер предоставляет услугу интернет телевидения, поставьте галочку Включить IGMP.
Настройка L2TP подключения
- В поле Тип соединения: выберите L2TP + Динамический IP
- В поле Порт выбираем WAN-порт — он там указан как Port 5.
- Имя пользователя: Ваш логин из договора
- Пароль: Ваш пароль из договора
- Подтверждение пароля: повтор пароля
- Адрес VPN-сервера: пропишите адрес VPN-сервера провайдера
- Алгоритм аутентификации: Auto
- Keep alive — ставим галочку для постоянного подключения
- MTU — поменяйте значение на 1450 или меньше
В поле Разное проверьте, чтобы стояли галочки NAT и Сетевой экран.
Если провайдер предоставляет услугу интернет телевидения, поставьте галочку Включить IGMP.
Нажмите Сохранить;.
Настройка PPtP (VPN) при автоматическом получении локального IP адреса (DHCP)
- В поле Тип соединения (Connection Type): выберите PPTP + Динамический IP
- В поле Имя вводим название подключения (можно не менять)
- Имя пользователя: Ваш логин из договора
- Пароль: Ваш пароль из договора
- Подтверждение пароля: повтор пароля
- Соединяться автоматически: ставим галочку
- MTU поменяйте значение на 1450 или меньше
- Алгоритм аутентификации: Auto
- Keep alive — ставим галочку для постоянного подключения
- Сохраняем настройки кнопкой Save кнопкой Перезагрузка перезагружаем роутер.
Настройка Wi-Fi на роутере
1. Со страницы расширенных настроек заходим во вкладку Wi-Fi, выбираем пункт Основные настройки; и устанавливаем желаемое имя беспроводной точки доступа SSID. После этого нажимаем Изменить;.
2. После этого рекомендуется также установить пароль на Вашу беспроводную сеть. Для этого зайдите в настройки безопасности Wi-Fi, выберите тип авторизации (рекомендуется WPA2/PSK), а затем введите любой пароль не менее 8 символов — это поможет защитить Вашу беспроводную сеть от несанкционированного доступа. Сохраните сделанные изменения.
Вот и все: теперь можете попробовать использовать интернет по беспроводному Wi-Fi соединению с ноутбука, планшета или любого другого оборудования.
Проверка статуса подключения к Интернет
Если подключение создано правильно и проблем со стороны провайдера нет, то в графе «Сетевая информация«, Статус подключения WAN будет написано подключено и Ваш ip-адрес.
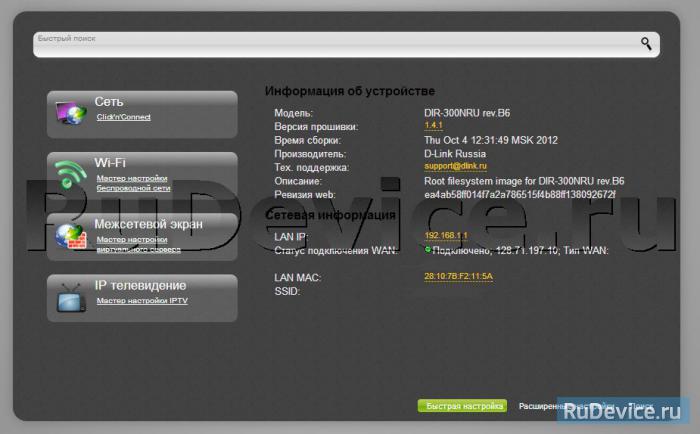
Сохранение/восстановление настроек роутера
После проведения настроек, рекомендуется сохранить их, чтобы в случае возникновения проблем, можно было их восстановить. Для этого необходимо зайти во вкладку Система ,меню Конфигурация.
- Выберите сохранение текущий конфигурации, Для сохранения текущих настроек роутера Файл с настройками будет сохранен в указанное место на жёстком диске.
- Для восстановления настроек из файла, необходимо нажать и выбрать Загрузка раннее сохранённой конфигурации в устройство, указать путь к файлу с настройками, затем нажать кнопку.
- Manuals
- Brands
- D-Link Manuals
- Wireless Router
- DIR-300 — Wireless G Router
- User manual
-
Contents
-
Table of Contents
-
Troubleshooting
-
Bookmarks
Quick Links
Related Manuals for D-Link DIR-300
Summary of Contents for D-Link DIR-300
-
Page 2: Table Of Contents
DDNS Setting ……………45 Dynamic (Cable) ………….19 System Check ……………46 PPPoE (DSL) …………..20 Schedules …………….47 PPTP ………………21 Log Settings …………….48 L2TP ………………22 Device Info …………….49 Big Pond …………….23 Log ……………….50 Static (assigned by ISP) ……….24 Wireless Setup …………..25 D-Link DIR-300 User Manual…
-
Page 3
Setting Up a Configured Router ……….66 Changing the Computer Name and Joining a Workgroup .67 Configuring the IP Address in Vista ……….69 Setting Up a Connection or Network Wirelessly …..72 Connecting to a Secured Wireless Network (WEP, WPA-PSK & WPA2-PSK) ………………..77 D-Link DIR-300 User Manual… -
Page 4: Package Contents
Note: Using a power supply with a different voltage rating than the one included with the DIR-300 will cause damage and void the warranty for this product. Note: Always attach the power cord plug to the power supply, before inserting the power cord and connected power supply to the wall outlet.
-
Page 5: Introduction
D-Link, the industry leader in wireless networking, introduces another breakthrough in wireless connectivity. The D-Link Wireless G DIR-300 Router which is capable of transferring data with a maximum wireless signal rate of up to Mbps* in the .GHz frequency — the same wireless frequency as 80.11b. The D-Link DIR-300 Wireless Router also offers four Ethernet ports to support multiple computers.
-
Page 6: Features
The performance of this 80.11g wireless router gives you the freedom of wireless networking at speeds x faster than 80.11b. • Compatible with 802.11b and 802.11g Devices — The DIR-300 is still fully compatible with the IEEE 80.11b standard, so it can connect with existing 80.11b PCI, USB and Cardbus adapters.
-
Page 7: Hardware Overview
Receptor for the Power Adapter. The Auto MDI/MDIX WAN LAN Ports port is the connection for the Connect Ethernet devices such as Ethernet cable to the Cable or computers, switches, and hubs. DSL modem. D-Link DIR-300 User Manual…
-
Page 8: Leds
A solid light indicates a connection to an Ethernet- enabled computer on ports 1-. This LED blinks during data transmission. Power LED Status LED A solid light indicates a proper A blinking light indicates that the connection to the power supply. DIR-300 is ready. D-Link DIR-300 User Manual…
-
Page 9: Installation
If you have DSL and are connecting via PPPoE, make sure you disable or uninstall any PPPoE software such as WinPoet, Broadjump, or Ethernet 300 from your computer or you will not be able to connect to the Internet. D-Link DIR-300 User Manual…
-
Page 10: Wireless Installation Considerations
1. Keep the number of walls and ceilings between the D-Link router and other network devices to a minimum — each wall or ceiling can reduce your adapter’s range from 3-90 feet (1-30 meters.) Position your devices so that the number of walls or ceilings is minimized.
-
Page 11: Connect To Cable/Dsl/Satellite Modem
8. Verify the link lights on the router. The power light, WAN light, and the LAN light (the port that your computer is plugged into) should be lit. If not, make sure your computer, modem, and router are powered on and verify the cable connections are correct. 9. Skip to page 14 to configure your router. D-Link DIR-300 User Manual…
-
Page 12: Connect To Another Router
Section — Installation Connect to Another Router If you are connecting the D-Link router to another router to use as a wireless access point and/or switch, you will have to do the following before connecting the router to your network: •…
-
Page 13
7. Connect an Ethernet cable in one of the LAN ports of the router and connect it to your other router. Do not plug anything into the WAN port of the D-Link router. 8. You may now use the other three LAN ports to connect other Ethernet devices and computers. To configure your wireless network, open a web browser and enter the IP address you assigned to the router. -
Page 14: Configuration
Section 3 — Configuration Configuration This section will show you how to configure your new D-Link wireless router using the web-based configuration utility. Web-based Configuration Utility To access the configuration utility, open a web-browser such as Internet Explorer and enter the IP address of the router (192.168.0.1).
-
Page 15: Setup Wizard
Setup window to quickly set up your router. Click Internet Connection Setup Wizard, you will be directed to the first window of the wizard. Click Next to continue. Create a new password and then click Next to continue. D-Link DIR-300 User Manual…
-
Page 16
Clone Your PC’s MAC Address and then click Next to continue. The Host Name is optional but may be required by some ISPs. The default host name is the device name of the Router and may be changed. D-Link DIR-300 User Manual… -
Page 17
If you selected PPTP, enter your PPTP username and password. Click Next to continue. If you selected LTP, enter your LTP username and password. Click Next to continue. D-Link DIR-300 User Manual… -
Page 18
If you selected Static, enter your network settings supplied by your Internet provider. Click Next to continue. Click Connect to save your settings. Please allow 1-2 minutes for rebooting. When the router has finished rebooting, the opening window will be displayed. D-Link DIR-300 User Manual… -
Page 19: Internet Setup
Enter the Primary DNS (Domain Name Server) server IP address assigned by your ISP. Secondary DNS: This is optional. Maximum Transmission Unit — You may need to change the MTU for optimal performance with your specific ISP. MTU: D-Link DIR-300 User Manual…
-
Page 20: Pppoe (Dsl)
Auto-reconnect. MTU: Maximum Transmission Unit — You may need to change the MTU for optimal performance with your specific ISP. 1492 is the default MTU. Connection Mode Select either Always-on, Manual, or Connect-on Select: demand. D-Link DIR-300 User Manual…
-
Page 21: Pptp
Time: connection is maintained during inactivity. To disable this feature, enable Auto-reconnect. MTU: Maximum Transmission Unit — You may need to change the MTU for optimal performance. Connect Mode: Select either Always-on, Manual, or Connect-on demand. D-Link DIR-300 User Manual…
-
Page 22: L2Tp
To disable this feature, enable Auto-reconnect. MTU: Maximum Transmission Unit — You may need to change the MTU for optimal performance with your specific ISP. Connect Mode: Select either Always-on, Manual, or Connect-on demand. D-Link DIR-300 User Manual…
-
Page 23: Big Pond
MAC address of the Ethernet Card installed by your ISP and replace the WAN MAC address with the MAC address of the router. It is not recommended that you change the default MAC address unless required by your ISP. D-Link DIR-300 User Manual…
-
Page 24: Static (Assigned By Isp)
Enter the Primary DNS server IP address assigned by Primary DNS your ISP. Address: This is optional. Secondary DNS Address: Maximum Transmission Unit — you may need to change MTU: the MTU for optimal performance with your specific ISP. 1492 is the default MTU. D-Link DIR-300 User Manual…
-
Page 25: Wireless Setup
WEP, WPA, WPA2, and WPA/WPA2 wireless security mode options. Click Next to continue. Enter a Wireless Network Name in the textbox, which is also know as the SSID, and then click Next to continue. D-Link DIR-300 User Manual…
-
Page 26
Save to continue. The Router will save your new settings and reboot. When it is finished after 1-2 minutes, the opening Wireless Setup window is displayed. D-Link DIR-300 User Manual… -
Page 27
Check this option if you would not like the SSID of your wireless network to be broadcasted by the DIR-300. If this option is checked, Wireless: the SSID of the DIR-300 will not be seen by Site Survey utilities so your wireless clients will have to know the SSID of your DIR-300 in order to connect to it. -
Page 28
NOTE: It is recommended to enable encryption on your wireless Router before your wireless network adapters. Please establish wireless connectivity before enabling encryption. Your wireless signal may degrade when enabling encryption due to the added overhead. D-Link DIR-300 User Manual… -
Page 29
WPA, WPA, or WPA/WPA2 (whichever of the three options you have selected above) on your adapter and enter the same network key as you did on the router. D-Link DIR-300 User Manual… -
Page 30
RADIUS server. 1812 is the default port. 6. Next to Shared Secret, enter the security key. 7. If you have a secondary RADIUS server, enter its IP address, port, and secret key. 8. Click Save Settings to save your settings. D-Link DIR-300 User Manual… -
Page 31: Lan Setup
Check the box to transfer the DNS server information Enable DNS Relay: from your ISP to your computers. If unchecked, your computers will use the router for a DNS server. Refer to the next page for DHCP information. D-Link DIR-300 User Manual…
-
Page 32: Dhcp Server Settings
Section 3 — Configuration DHCP Server Settings DHCP stands for Dynamic Host Control Protocol. The DIR-300 has a built-in DHCP server. The DHCP Server will automatically assign an IP address to the computers on the LAN/private network. Be sure to set your computers to be DHCP clients by setting their TCP/IP settings to “Obtain an IP Address Automatically.”…
-
Page 33: Time And Date
Daylight Click Sync. your computer’s time settings to copy Saving: your PC’s time settings. Tick the “Automatically synchronize with D-Link’s Server Internet time server” checkbox and then use the drop- Used: down menu to select an NTP Server. NTP is short for Network Time Protocol.
-
Page 34: Parental Control
The schedule of time when the parental control filter will be enabled. The schedule may be set to Always, Schedule: which will allow the particular service to always be enabled. You can create your own times in the Maintenance > Schedules section. D-Link DIR-300 User Manual…
-
Page 35: Port Forwarding
Start Port/ Enter the port or ports that you want to open. If you End Port: want to open one port, enter the same port in both boxes. Traffic Type: Select TCP, UDP, or Any D-Link DIR-300 User Manual…
-
Page 36: Application Rules
Some applications require multiple connections, such as Internet gaming, video conferencing, Internet telephony and others. These applications have difficulties working through NAT (Network Address Translation). Special Applications makes some of these applications work with the DIR-300. Rule: Check the box to enable the rule.
-
Page 37: Access Control
The schedule of time when the network filter will be Schedule: enabled. The schedule may be set to Always, which will allow the particular service to always be enabled. You can create your own times in the Maintenance > Schedules section. D-Link DIR-300 User Manual…
-
Page 38: Firewall & Dmz
This section will allow you to set up a DMZ host and to set up firewall rules. If you have a client PC that cannot run Internet applications properly from behind the DIR-300, then you can set the client up for unrestricted Internet access.
-
Page 39: Advanced Wireless
Always: CTS will always be used to make sure the wireless LAN is clear before sending data. Auto: CTS will monitor the wireless network and automatically decide whether to implement CTS based on the amount of traffic and collisions that occurs on the wireless network. 802.11g Only Mode: Tick this checkbox to restrict access to 80.11g devices only. D-Link DIR-300 User Manual…
-
Page 40: Advanced Network
UPNP provides compatibility with networking equipment, software and peripherals. Enable WAN Unchecking the box will not allow the DIR-300 to Ping Respond: respond to Pings. Blocking the Ping may provide some extra security from hackers. Tick this checkbox to allow the WAN port to be “Pinged”.
-
Page 41: Routing
The IP address of the packets that will take this route. Subnet Mask: The subnet of the IP address of the packets that will take this route. Gateway: Specifies the next hop to be taken if this route is used. D-Link DIR-300 User Manual…
-
Page 42: Administrator Login Name
Router. Putting an asterisk (*) into this field would present a security risk and is not recommended. The port number used to access the DIR-300. For example: http://x.x.x.x:8080 whereas x.x.x.x is the WAN IP address of the DIR-300 Port: and 8080 is the port used for the Web-Management interface.
-
Page 43: Save And Restore
If you want to save the current router configuration settings, use the Save button above. Reboots: Click the Reboots button on the left side of the window to restart the Router. D-Link DIR-300 User Manual…
-
Page 44: Firmware Update
You can upgrade the firmware of the Router here. Make sure the firmware you want to use is on the local hard drive of the computer. Click on Browse to locate the firmware file to be used for the update. Please check the D-Link support site for firmware updates at http://support.dlink.com.
-
Page 45: Ddns Setting
Dyn.Dns.org(free), and Dyn.Dns. org(Static). Host Name: Enter the host name of the DDNS server. Username: Enter the username given to you by your DDNS server. Password: Enter the password or key given to you by your DDNS server. D-Link DIR-300 User Manual…
-
Page 46: System Check
Ping Test: The Ping Test is used to send Ping packets to test if a computer is on the Internet. Enter the IP Address that you wish to Ping, and click Ping. D-Link DIR-300 User Manual…
-
Page 47: Schedules
Tick this check box if the new schedule rule applies to the full -hour period. Start Time/ If the new schedule rule does not apply to the full End Time: -hour period, untick the previous checkbox and then enter a specific beginning and ending time. D-Link DIR-300 User Manual…
-
Page 48: Log Settings
Click on the Save button link on this window to save the log file to your local hard drive. Log Type: Tick the checkbox(es) of the type of log information requested: System Activity, Debug Information, Attacks, Dropped Packets, and Notice. D-Link DIR-300 User Manual…
-
Page 49: Device Info
Device Info This window displays the current information for the DIR-300. It will display the LAN, WAN, and Wireless information. If your WAN connection is set up for a Dynamic IP address then a DHCP Release button and a DHCP Renew button will be displayed.
-
Page 50: Log
View the last page of the log. Previous: View the previous page. Next: View the next page. Clear: Clear the log. Link to Log Click this button to go directly to the Log Settings Settings: window (Maintenance > Log Settings). D-Link DIR-300 User Manual…
-
Page 51: Statistics
Section 3 — Configuration Statistics The window below displays the Traffic Statistics. Here you can view the amount of packets that pass through the DIR-300 on both the WAN and the LAN ports. The traffic counter will reset if the device is rebooted.
-
Page 52: Wireless
Section 3 — Configuration Wireless The wireless client table displays a list of current connected wireless clients. This table also displays the connection time and MAC address of the connected wireless client. D-Link DIR-300 User Manual…
-
Page 53: Help
Section 3 — Configuration Help Click the desired hyperlink to get more information about how to use the Router. D-Link DIR-300 User Manual…
-
Page 54: Wireless Security
Section — Security Wireless Security This section will show you the different levels of security you can use to protect your data from intruders. The DIR-300 offers the following types of security: • WPA2 (Wi-Fi Protected Access 2) • WPA2-PSK (Pre-Shared Key) •…
-
Page 55: Configure Wep
6. Click Save Settings to save your settings. If you are configuring the router with a wireless adapter, you will lose connectivity until you enable WEP on your adapter and enter the same WEP key as you did on the router. D-Link DIR-300 User Manual…
-
Page 56: What Is Wpa
WPA/WPA2 incorporates user authentication through the Extensible Authentication Protocol (EAP). EAP is built on a more secure public key encryption system to ensure that only authorized network users can access the network. D-Link DIR-300 User Manual…
-
Page 57: Configure Wpa-Psk And Wpa2-Psk
6. Click Save Settings to save your settings. If you are configuring the Router with a wireless adapter, you will lose connectivity until you enable WPA-PSK or WPA-PSK on your adapter and enter the same passphrase as you did on the Router. D-Link DIR-300 User Manual…
-
Page 58: Configure Wpa/Wpa2-Psk
6. Click Save Settings to save your settings. If you are configuring the Router with a wireless adapter, you will lose connectivity until you enable WPA/WPA2-PSK on your adapter and enter the same passphrase as you did on the Router. D-Link DIR-300 User Manual…
-
Page 59: Configure Wpa, Wpa2, And Wpa/Wpa2 (Radius)
RADIUS server. 1812 is the default port. 7. Next to Shared Secret, enter the security key. 8. If you have a secondary RADIUS server, enter its IP address, port, and secret key. 9. Click Save Settings to save your settings. D-Link DIR-300 User Manual…
-
Page 60: Connect To A Wireless Network
Click on a network (displayed using the SSID) and click the Connect button. If you get a good signal but cannot access the Internet, check you TCP/IP settings for your wireless adapter. Refer to the Networking Basics section in this manual for more information. D-Link DIR-300 User Manual…
-
Page 61: Configure Wep
XP Wireless Utility by right-clicking ® on the wireless computer icon in your system tray (lower-right corner of screen). Select View Available Wireless Networks. 2. Highlight the wireless network (SSID) you would like to connect to and click Connect. D-Link DIR-300 User Manual…
-
Page 62
It may take 0-30 seconds to connect to the wireless network. If the connection fails, please verify that the WEP settings are correct. The WEP key must be exactly the same as on the wireless router. D-Link DIR-300 User Manual… -
Page 63: Configure Wpa-Psk
XP Wireless Utility by right-clicking ® on the wireless computer icon in your system tray (lower-right corner of screen). Select View Available Wireless Networks. 2. Highlight the wireless network (SSID) you would like to connect to and click Connect. D-Link DIR-300 User Manual…
-
Page 64
It may take 0-30 seconds to connect to the wireless network. If the connection fails, please verify that the WPA-PSK settings are correct. The WPA-PSK passphrase must be exactly the same as on the wireless router. D-Link DIR-300 User Manual… -
Page 65: Setting Up Wi-Fi Protection
(WCN 2.0 in Windows Vista) The DIR-300 supports Wi-Fi protection, referred to as WCN 2.0 in Windows Vista. The instructions for setting this up depend on whether you are using Windows Vista to configure the Router or third party software.
-
Page 66: Setting Up A Configured Router
Wi-Fi protected network. If you are using third party software, run the appropriate Wi-Fi Protected System utility. You will be asked to either use the push button method or to manually enter the PIN. Follow the on-screen instructions. D-Link DIR-300 User Manual…
-
Page 67: Changing The Computer Name And Joining A Workgroup
Section — Changing the Computer Name and Joining a Workgroup Changing the Computer Name and Joining a Workgroup The following are step-by-step directions to change the computer name and join a workgroup. 1. Click on Properties. 2. Click on the Advanced system settings link. D-Link DIR-300 User Manual…
-
Page 68
When you are finished, click the Change button. 4. Go to the Computer Name/Domain Changes window and click the radio button next to the Workgroup you want to join. When you are finished, click the OK button. D-Link DIR-300 User Manual… -
Page 69: Configuring The Ip Address In Vista
The following are step-by-step directions to configure the IP address in Windows Vista. 1. Click on Properties. 2. Go to the Network and Internet window and click the appropriate Local Area Connection icon. 3. Right-click the Local Area Connection icon and then select Properties from the drop-down menu. D-Link DIR-300 User Manual…
-
Page 70
Local Area Connections Properties window and enter the desired IP address in the space offered. Then click the “Use the following DNS server adresses” option on the same tab and enter the desired DNS server information. D-Link DIR-300 User Manual… -
Page 71
7. Go to the Local Area Connection Status window and click the Details button. 8. Confirm your new settings on the Network Connection Status window. When you are finished, click the Done button. D-Link DIR-300 User Manual… -
Page 72: Setting Up A Connection Or Network Wirelessly
2. Go to the Set up a connection or network window and choose the Set up a wireless router or access point Set up a new wireless network for your home or business option. Click the Next button. D-Link DIR-300 User Manual…
-
Page 73
3. Click the Next button on the Set up a wireless router or access point window. 4. The following window displays the system progress. 5. This window confirms that you want to create wireless network settings that are savable to a USB flash drive. D-Link DIR-300 User Manual… -
Page 74
Click the Show advanced network security options link. 8. Select security method on the Choose advanced network security options window in the Set up a wireless router or access point wizard. Click the Next button. D-Link DIR-300 User Manual… -
Page 75
11.Once you have saved your network settings to USB, use the pull-down menu on the Insert the USB flash drive into this computer window in the Set up a wireless router or access point wizard to select a destination for your network settings. Click the Next button. D-Link DIR-300 User Manual… -
Page 76
13.Once you are finished, the To add a device or computer, follow these instructions window in the Set up a wireless router or access point wizard opens. When you are finished, click the Close button. D-Link DIR-300 User Manual… -
Page 77: Connecting To A Secured Wireless Network (Wep, Wpa-Psk & Wpa2-Psk)
Connecting to a Secured Wireless Network (WEP, WPA-PSK & WPA2-PSK) The following are step-by-step directions to set up a wireless connection. 1. Click on Properties. 2. Click the Manage network connections link in the Network and Sharing Center window. D-Link DIR-300 User Manual…
-
Page 78
4. Select a network to connect to in the Select a network to connect to window in the Connect to a network wizard and then click the Connect button. 5. The following Connect to a network wizard window displays the system progress. D-Link DIR-300 User Manual… -
Page 79
Connect to a network wizard is displayed. Choose to save to the network and/or start the new connection automatically. When you are finished, click the Close button. 8. The successful connection is displayed at the bottom of the Windows start up menu. D-Link DIR-300 User Manual… -
Page 80
Section 10 — Connecting to a Secured Wireless Network (WEP, WPA-PSK & WPA- 9. Confirm your new settings by calling up the command prompt and then entering the ipconfig command. 10.To test the new IP address, use the Ping feature of the command prompt. D-Link DIR-300 User Manual… -
Page 81: Connecting To An Unsecured Wireless Network
Connecting to an Unsecured Wireless Network The following are step-by-step directions to set up an unsecured wireless connection. 1. Click on Properties. 2. Go to the Network and Sharing Center window and click the Manage Network Connections link. D-Link DIR-300 User Manual…
-
Page 82
4. Select a network to connect to in the Select a network to connect to window in the Connect to a network wizard and then click the Connect button. 5. Confirm your desire to connect anyway on the following Network Connection Status window. D-Link DIR-300 User Manual… -
Page 83
Choose to save to the network and/or start the new connection automatically. When you are finished, click the Close button. 8. The successful connection is displayed at the bottom of the Windows start up menu. D-Link DIR-300 User Manual… -
Page 84
Section 11 — Connecting to an Unsecured Wireless Network 9. Confirm your new settings by calling up the command prompt and then entering the ipconfig command. 10.To test the new IP address, use the Ping feature of the command prompt. D-Link DIR-300 User Manual… -
Page 85: Troubleshooting
1. Why can’t I access the web-based configuration utility? When entering the IP address of the D-Link router (192.168.0.1 for example), you are not connecting to a website on the Internet or have to be connected to the Internet. The device has the utility built-in to a ROM chip in the device itself. Your computer must be on the same IP subnet to connect to the web-based utility.
-
Page 86
• Close your web browser (if open) and open it. • Access the web management. Open your web browser and enter the IP address of your D-Link router in the address bar. This should open the login page for your the web management. -
Page 87
NT, 2000, and XP users type in cmd) and press ® ® Enter (or click OK). • Once the window opens, you’ll need to do a special ping. Use the following syntax: ping [url] [-f] [-l] [MTU value] Example: ping yahoo.com -f -l 1472 D-Link DIR-300 User Manual… -
Page 88
• To change the MTU enter the number in the MTU field and click the Save Settings button to save your settings. • Test your email. If changing the MTU does not resolve the problem, continue changing the MTU in increments of ten. D-Link DIR-300 User Manual… -
Page 89: Wireless Basics
D-Link wireless products are based on industry standards to provide easy-to-use and compatible high-speed wireless connectivity within your home, business or public access wireless networks. Strictly adhering to the IEEE standard, the D-Link wireless family of products will allow you to securely access the data you want, when and where you want it. You will be able to enjoy the freedom that wireless networking delivers.
-
Page 90: What Is Wireless
D-Link is the worldwide leader and award winning designer, developer, and manufacturer of networking products. D-Link delivers the performance you need at a price you can afford. D-Link has all the products you need to build your network. How does wireless work? Wireless works similar to how cordless phone work, through radio signals to transmit data from one point A to point B.
-
Page 91
Who uses wireless? Wireless technology as become so popular in recent years that almost everyone is using it, whether it’s for home, office, business, D-Link has a wireless solution for it. Home • Gives everyone at home broadband access •… -
Page 92: Tips
The wireless connection in public places is usually called “hotspots”. Using a D-Link Cardbus Adapter with your laptop, you can access the hotspot to connect to Internet from remote locations like airports, hotels, coffee shops, libraries, restaurants, and convention centers.
-
Page 93: Wireless Modes
An Infrastructure network contains an Access Point or wireless router. All the wireless devices, or clients, will connect to the wireless router or access point. An Ad-Hoc network contains only clients, such as laptops with wireless cardbus adapters. All the adapters must be in Ad-Hoc mode to communicate. D-Link DIR-300 User Manual…
-
Page 94: Networking Basics
Check your IP address After you install your new D-Link adapter, by default, the TCP/IP settings should be set to obtain an IP address from a DHCP server (i.e. wireless router) automatically. To verify your IP address, please follow the steps below.
-
Page 95: Statically Assign An Ip Address
2000 — From the desktop, right-click My Network Places > Properties. ® Step 2 Right-click on the Local Area Connection which represents your D-Link network adapter and select Properties. Step 3 Highlight Internet Protocol (TCP/IP) and click Properties. Step 4 Click Use the following IP address and enter an IP address that is on the same subnet as your network or the LAN IP address on your router.
-
Page 96: Technical Specifications
Wireless Transmit Power • 48Mbps OFDM, 10% PER,-68dBm) 1dBm ± dBm • 36Mbps OFDM, 10% PER,-75dBm) • 24Mbps OFDM, 10% PER,-79dBm) External Antenna Type • 18Mbps OFDM, 10% PER,-82dBm) Single detachable reverse SMA • 12Mbps OFDM, 10% PER,-84dBm) D-Link DIR-300 User Manual…
-
Page 97
* Maximum wireless signal rate derived from IEEE Standard 802.11g specifications. Actual data throughput will vary. Network conditions and environmental factors, including volume of network traffic, building materials and construction, and network overhead, lower actual data throughput rate. Environmental factors will adversely affect wireless signal range. D-Link DIR-300 User Manual… -
Page 98: Contacting Technical Support
Contacting Technical Support D-Link provides free technical support for customers within the United States and within Canada for the duration of the warranty period on this product. U.S. and Canadian customers can contact D-Link technical support through our web site or by phone.
-
Page 99: Warranty
Warranty Period or ninety (90) days, whichever is longer, and is subject to the same limitations and exclusions. If a material defect is incapable of correction, or if D-Link determines that it is not practical to repair or replace the defective Hardware, the actual price paid by the original purchaser for the defective Hardware will be refunded by D-Link upon return to D-Link of the defective Hardware.
-
Page 100
Software or to refund the portion of the actual purchase price paid that is attributable to the Software. Except as otherwise agreed by DLink in writing, the replacement Software is provided only to the original licensee, and is subject to the terms and conditions of the license granted by D-Link for the Software. -
Page 101
D-Link Systems, Inc., 17595 Mt. Herrmann, Fountain Valley, CA 92708. D-Link will not be held responsible for any packages that are lost in transit to D-Link. The repaired or replaced packages will be shipped to the customer via UPS Ground or any common carrier selected by D-Link. -
Page 102: Limitation Of Liability
Warranty provides specific legal rights and you may also have other rights which vary from state to state. Trademarks: D-Link is a registered trademark of D-Link Systems, Inc. Other trademarks or registered trademarks are the property of their respective owners. Copyright Statement: No part of this publication or documentation accompanying this product may be reproduced in any form or by any means or used to make any derivative such as translation, transformation, or adaptation without permission from D-Link Corporation/D-Link Systems, Inc., as stipulated by the United States…
-
Page 103: Fcc Statement
• Connect the equipment into an outlet on a circuit different from that to which the receiver is connected. • Consult the dealer or an experienced radio/TV technician for help. For detailed warranty information applicable to products purchased outside the United States, please contact the corresponding local D-Link office. Industry Canada Statement…
-
Page 104: Registration
Appendix F — Registration Registration Product registration is entirely voluntary and failure to complete or return this form will not diminish your warranty rights. Version 1.0 4/23/2007 D-Link DIR-300 User Manual…