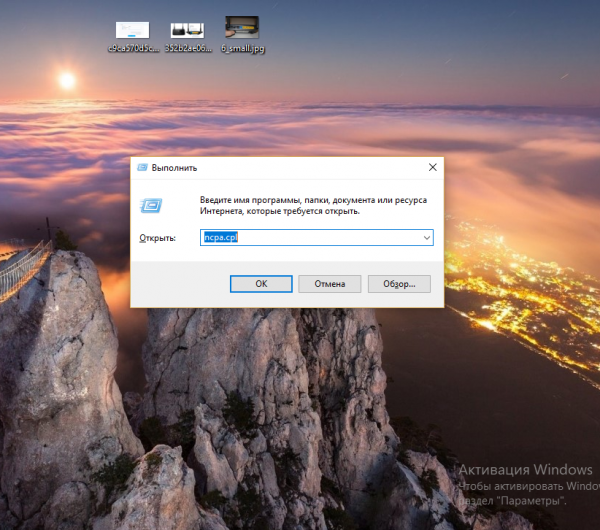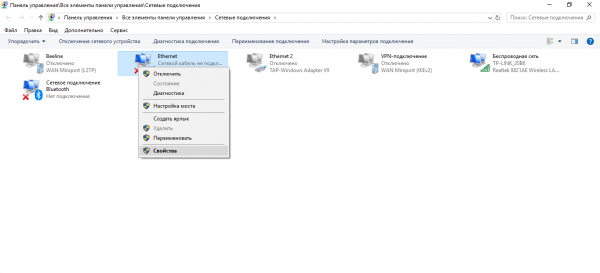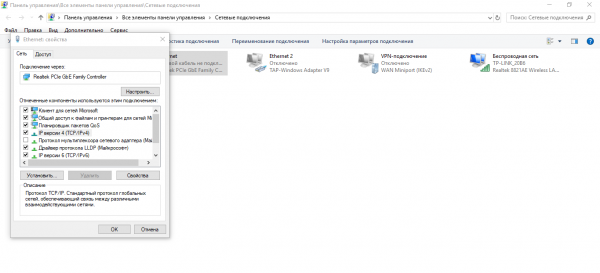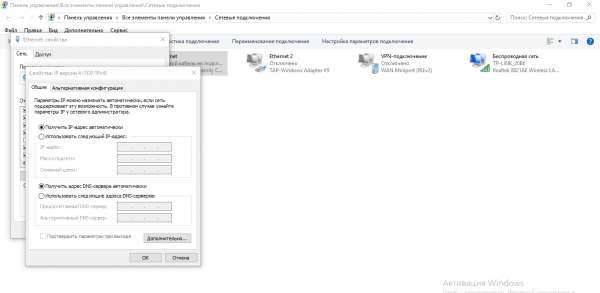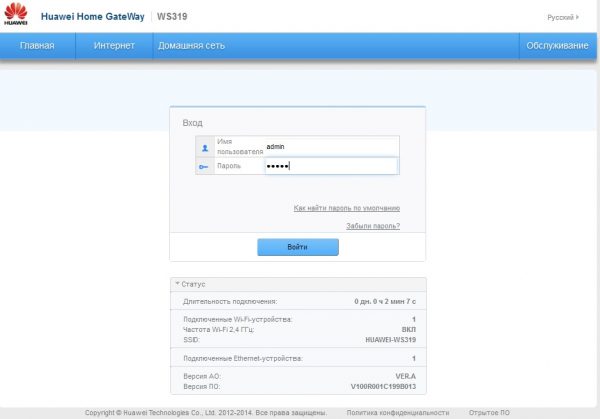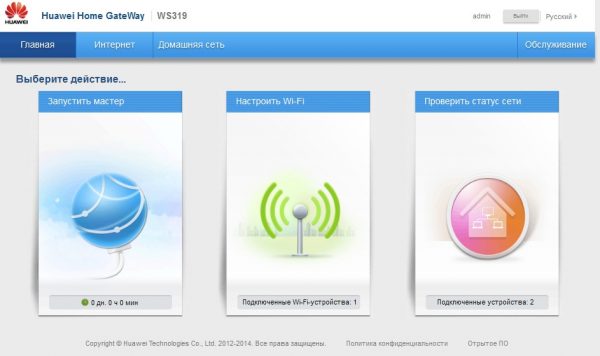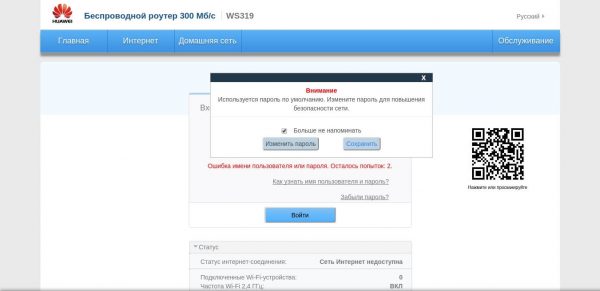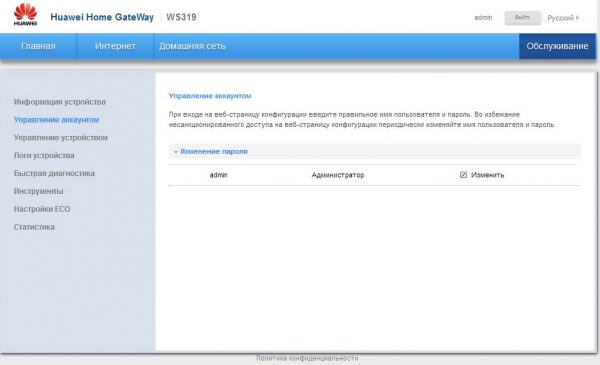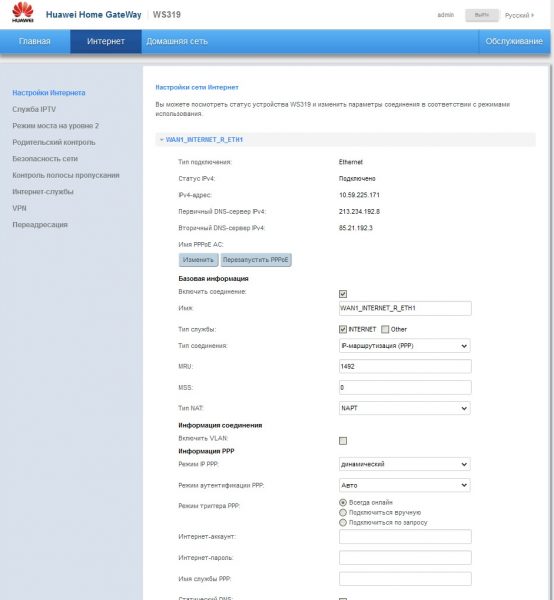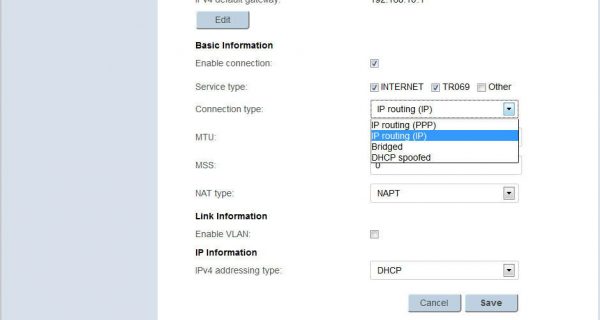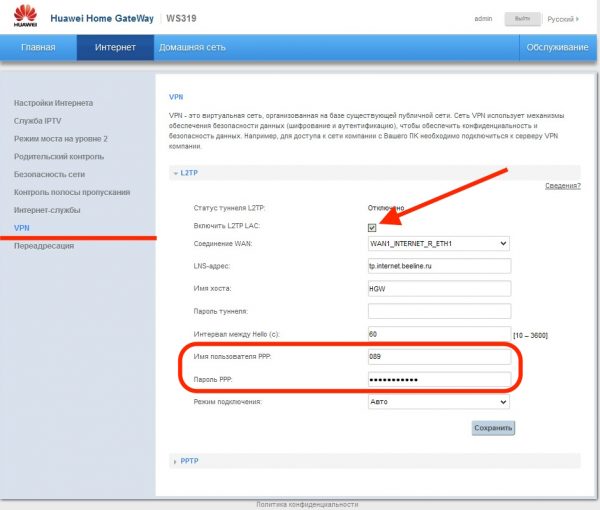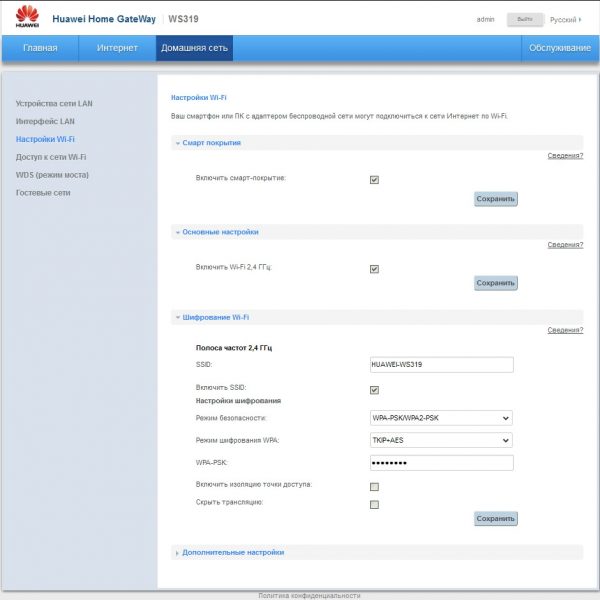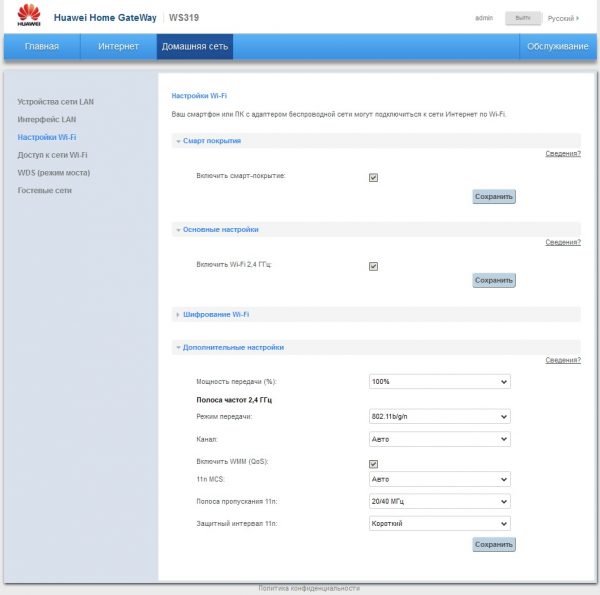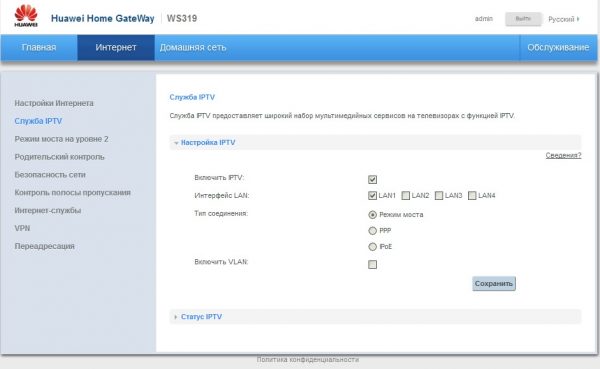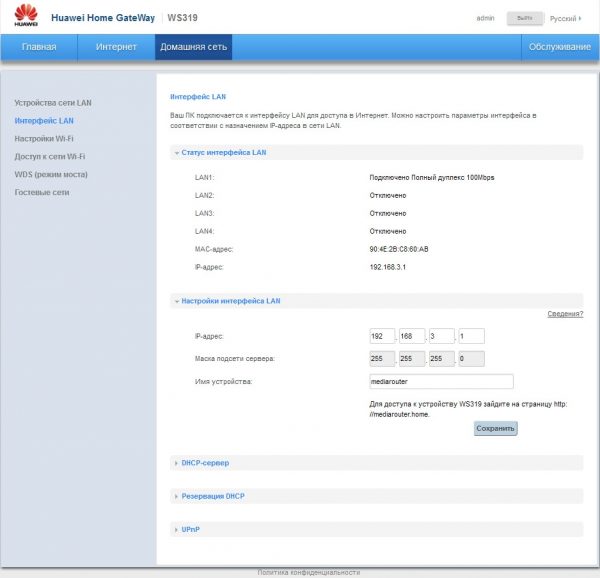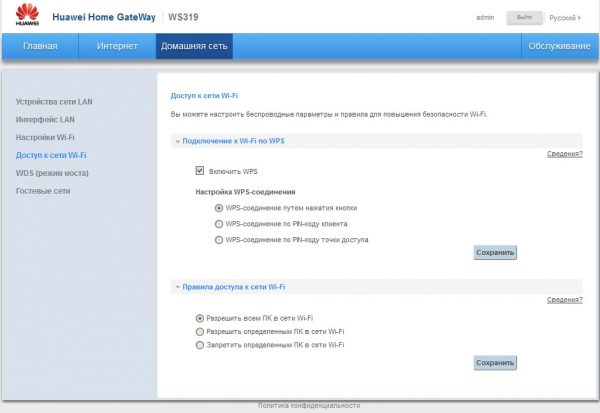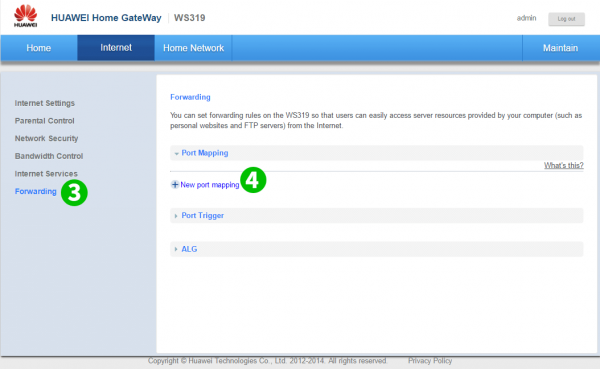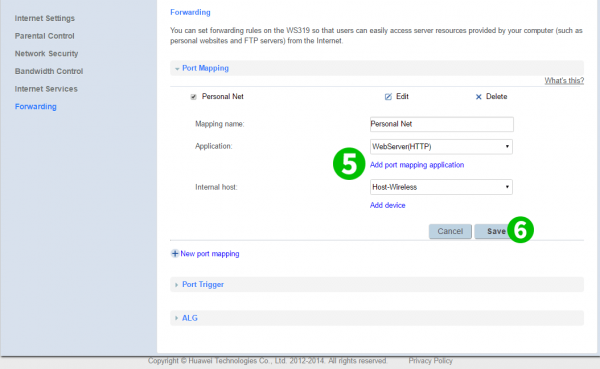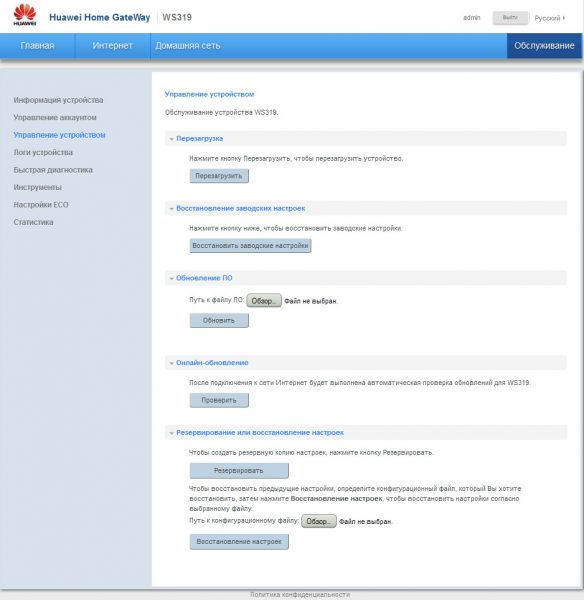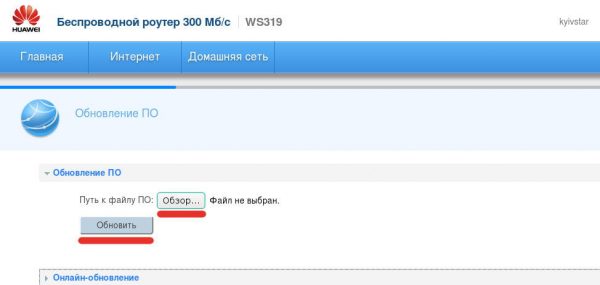Вопросы и ответы
Результаты, отвечающие критериям поиска, не найдены.
Советы по поиску и устранению неисправностей не найдены.

Введите минимум два символа.
Результаты, отвечающие критериям поиска, не найдены.
При настройке роутера в нашем распоряжении не всегда есть доступная инструкция: иногда ее вовсе нет, она слишком короткая или написана на чужом языке. Поэтому мы предлагаем вам инструкцию, которая описывает общие принципы устройства, подключения и настройки роутеров бренда Huawei. В статье вы найдете и примеры настроек для популярных роутеров этого производителя.
Разъемы роутеров Huawei
Рассмотрим основные элементы, которые могут встретиться вам в роутере. Их наличие зависит от конкретной модели и функционала устройства. Традиционно для роутеров у моделей Huawei сзади корпуса располагаются порты для подключения устройств. Один из этих портов предназначен для подключения к интернету и чаще всего называется WAN, идет под номером 1, выделен другим цветом по сравнению с остальными портами или отдельно отстоит от них.
Варианты подключения здесь зависят от способа вашего доступа к интернету. Они могут быть такими: вставить провод интернет-провайдера, соединить порт с интернет-розеткой при помощи кабеля с разъемами RJ45 ил соединить порт с аналогичным портом модема также при помощи кабеля RJ45. Производители чаще всего кладут упомянутый кабель (патч-корд) вместе с роутером или модемом, но его длины может не хватить для вашего случая расположения устройств.
Аналогичные по форме, но выделенные другим цветом порты, предназначены для подключения к роутеру тех устройств, которым нужен интернет. Фактически это любые домашние устройства вроде медиацентров и телевизоров, у которых есть сетевой порт. Такие порты обозначают LAN1, LAN2 и так далее или просто цифрами по порядку.
В некоторых моделях Huawei подключение возможно не только по кабелю, но и по сим-карте, из-за чего появляются смешанные порты WAN/LAN. Такой порт есть, например, в модели Huawei B315s и может быть задействован, когда нет необходимости подключать провод. А у Huawei B311-221 этот порт является единственным.
Среди других разъемов назовем такие:
- гнездо для подключения кабеля питания;
- USB-порт, используемый для организации хранилища, подключения принтера и с другими целями;
- телефонный порт для подключения стационарного телефона;
- разъемы для подключения внешних антенн усиления сотовой связи или Wi-Fi.
В некоторых моделях есть слоты для сим-карт, благодаря чему они могут подключаться к интернету через сотовых операторов, а не по кабелю (см. картинку выше). Так же на роутерах бывают кнопки и индикаторы, которые мы рассмотрим далее.
Назначение кнопок роутера Huawei
Кнопка Power (On/Off) традиционно используется для включения роутера и располагается чаще всего сзади или сверху устройства. Кнопка Reset нужна в том случае, если необходимо сбросить настройки роутера до тех, которые были из коробки. Это бывает нужно при потере паролей, неверных настройках, сбоях в работе и в других случаях.
Управлять работой по беспроводной сети помогают кнопки Wi-Fi и WPS. Первая из них просто включает или выключает в доме Wi-Fi в одно нажатие. Это может быть полезно, если есть необходимость ограничить присутствующих в беспроводном подключении. Кнопка WPS помогает быстро подключиться к роутеру по Wi-Fi без знания пароля. Но условием подключения какого-либо устройства (смартфона, другого роутера и т.д.) является наличие кнопки или функции WPS на подключаемом устройстве. Суть подключения к разным роутерам одинаковая: вначале нажимается кнопка WPS на роутере, а затем в течение указанного в инструкции времени (обычно около двух-трех минут) должна быть нажата такая же кнопка на подключаемом устройстве. При этом роутер сам сгенерирует пароль и свяжется по нему с устройством.
Обозначение индикаторов
Индикация у роутеров Huawei различна: на одних моделях есть целый ряд индикаторов, на других всего один индикатор, работающий в разных режимах. Не все владельцы роутеров уделяют внимание изучению индикации, а напрасно. Понимая, что именно показывает роутер в данный момент, вы сможете оперативно решить ту или иную проблему.
Рассмотрим наиболее характерные для роутеров обозначения индикаторов (см. картинку ниже). Всем знакомый индикатор питания чаще всего используется для понимания, подается ли электроэнергия на роутер. Но он же может отвечать за состояние системы. Второй слева индикатор показывает, к какой сети подключен роутер. Обычно для сетей 4G/LTE используется голубой цвет, для 3G — синий, для 2G — зеленый или желтый. Может быть свой цвет для Ethernet-подключения и других вариантов. Красный цвет чаще всего означает неполадки с подключением.
Третий слева значок отвечает за Wi-Fi и (или) WPS, четвертый подсказывает, что к портам LAN/WAN подключены или не подключены устройства, и пятый демонстрирует уровень сигнала. В некоторых моделях индикаторы подписаны словами, что избавляет от необходимости подглядывать в инструкцию.
Как подключить Wi—Fi-роутер Huawei. Примеры настройки WS5200, B315s
Подготовка места и оборудования
Перед установкой роутера советуем внимательно отнестись к выбору его места, так как неудачное расположение устройства приведет к проблемам со связью в некоторых местах дома. Устройства с сетевыми портами, которым нужен мощный сигнал, лучше всего подключать по проводам через порты LAN. Это ПК, ноутбуки, планшеты, ТВ-приставки и другие. Так как в комплекте с роутерами нет кабелей нужного количества и длины, приготовьте их самостоятельно. Устройства с адаптерами Wi-Fi (смартфоны, вещи умного дома) должны находиться в зоне действия сети WI-Fi-роутера, поэтому лучше всего ставить роутер в центре будущего Wi-Fi-пространства.
Как подключить роутер к интернету. Примеры подключений
Чтобы роутер раздавал интернет всем вашим домашним девайсам, вначале ему самому нужно обеспечить доступ к интернету. Способ это сделать зависит от того, как именно интернет заходит в ваш дом. Варианты могут быть такими. Провайдер протянул к вам в квартиру провод. Тогда воткните его в порт WAN (в некоторых моделях он называется также LAN/WAN). В новых квартирах провод нередко сразу укладывают в стене и выводят порт наружу в виде интернет-розетки. В таком случае соедините порт WAN и интернет-розетку при помощи патч-корда из комплекта роутера.
Еще один вариант — воспользоваться сим-картой, если такая возможность предусмотрена в вашем маршрутизаторе. Тогда вам не нужно задействовать порт WAN, так как вы будете выходить в интернет через оператора сотовой связи. Достаточно вставить в роутер SIM-карту с подходящим для интернета тарифом. Аналогичный способ применяется в модемах и модемах-роутерах, например в моделях «Huawei E8372» или «Huawei E3372 (E3372h и E3372s)».
Другой вариант подключения — через проводной модем. Если у вас именно такой способ, то соедините порт WAN роутера с соответствующим портом модема. Модем не забудьте подключить к интернету согласно его инструкции.
Познакомиться детально с подключением роутера Huawei вам поможет «Инструкция по настройке Wi-Fi-роутера Huawei WS5200» или «Инструкция по настройке роутера Huawei B315s-22».
Как подключить к роутеру устройство для настройки
Помимо подключения интернета вам нужно соединить роутер с таким устройством, на котором можно ввести настройки провайдера и некоторые другие. Обычно это имена, пароли и другая информация, которая препятствует незаконному подключению к вашему маршрутизатору девайсов соседей. В роли головного устройства чаще всего используют компьютер или смартфон с установленных на них браузером. Для телефона удобнее пользоваться фирменным мобильным приложением Huawei HiLink (Mobile WiFi).
Рассмотрим способы подключения головного устройства к роутеру. Если в нем есть сетевой порт, соедините его при помощи патч-корда (кабель с разъемами RJ45) с каким-либо из портов LAN роутера (если все порты обозначены цифрами 1,2,3 и так далее, то порт 1 — это WAN-порт, а остальные — LAN-порты). Рекомендуем соединять провода при выключенных устройствах.
Если сетевого порта нет, но есть адаптер Wi-Fi, тогда включите роутер и после его загрузки подключитесь с головного устройства к сети Wi-Fi-роутера. Эта сеть с завода получает конкретное имя и пароль (или только имя), которые записаны на наклейке роутера. Способ подключения такой: найти на своем устройстве раздел сетевых подключений, включить модуль Wi-Fi, если он выключен, построить список доступных сетей и найти в нем сеть Huawei.
Как настроить роутеры, роутеры-модемы Huawei
Настройка роутера ведется через его собственный веб-интерфейс, расположенный по адресу: http://192.168.8.1 (другие варианты: 192.168.3.1, 192.168.100.1). Внесите его в адресную строку любого браузера, который стоит на головном устройстве (компьютере, смартфоне) и нажмите клавишу Enter. Первым же вас встретит окно с именем и паролем от веб-интерфейса. Варианты тут будут такие: ввести имя admin и пароль admin, ввести имя admin, а пароль прочитать на эмблеме роутера (наклеена на его корпус), ввести оба данных с эмблемы. Есть еще один вариант, когда первоначальные данные знать не нужно, а требуется сразу придумать и ввести собственный пароль. В зависимости от пояснений сервиса вы сами поймете, какой пароль вам нужен.
После входа вам необходимо ввести регистрационные данные провайдера. В общем случае алгоритм здесь такой:
- выбрать тип подключения к интернету и ввести выданные провайдером данные (посмотреть в договоре);
- настроить сеть Wi-Fi, сменив ей заводские имя и пароль;
- сменить пароль к веб-интерфейсу;
- убедиться, что в браузере стали загружаться любые веб-страницы.
Примеры настройки читайте в соответствующих разделах этих инструкций: «Huawei WS5200» или «Huawei B315s-22». Модемы-роутеры настраиваются похожим образом, только у них в первом пункте настраивается интернет-профиль. Смотрите, например, инструкцию по настройки модели «Huawei E8372».
Если после проделанных действий интернет не появился, вероятнее всего допущена ошибка при выборе типа подключения и вводе данных провайдера. В этом случае позвоните провайдеру и уточните у него, как заполнять те или иные поля.
Как подключиться к самому роутеру
После всех подключений и настроек, вам еще нужно подключить к роутеру ваши домашние устройства. Если они подключаются по проводу, тогда соедините маршрутизатор и устройство с помощью патч-корда нужной длины. Затем выполните настройки подключения через веб-интерфейс или интерфейс самого устройства, например телевизора. Заметим, что многие современные девайсы умеют автоматически подключаться к роутеру с минимумом действий с вашей стороны. При подключении по Wi-Fi активируйте этот модель на устройстве, постройте список беспроводных сетей, найдите в нем вашу новую сеть и введите к ней придуманный вами пароль. Устройства подключатся по Wi-Fi.
Хотя приведенная выше инструкция носит обобщенный характер, она поможет вам понять принцип подключения любого роутера Huawei. Изучив примеры конкретных инструкций, вы сумеете быстрее разбираться с каждым новым роутером и легко обеспечить дом интернетом.
Руководство пользователя маршрутизатора HUAWEI
Первые шаги
- Зона обнаружения NFC
- Кнопка H
- Индикаторные
- Кнопка сброса
- Порт питания
- Кнопка питания: нажмите один раз, чтобы включить устройство, или нажмите и удерживайте не менее трех секунд, чтобы выключить его.
- Порт WAN: подключение к оптическим модемам, широкополосным модемам и т. Д.
- Порт LAN: подключение к проводному Интернет-устройству, например компьютеру.
Шаг 1: установите приложение
Отсканируйте QR-код, чтобы загрузить и установить приложение для управления смарт-устройствами HUAWEI на свой мобильный телефон или планшет.
Если приложение уже установлено на вашем телефоне, убедитесь, что у вас установлена последняя версия приложения.
Шаг 2: Подключите кабели
Выньте маршрутизатор из HUAWEI WiFi Mesh, подключите его к оптическому / широкополосному / кабельному модему с помощью сетевого кабеля, затем подключите его к источнику питания.
- Если индикатор горит красным, это означает, что маршрутизатор не подключен к Интернету. См. «Шаг 3: Настройка маршрутизатора».
Шаг 3. Настройте роутер
Способ 1. Настройте роутер в приложении
- Подключите свой мобильный телефон к Wi-Fi® маршрутизатора, подключенного к модему (пароль не требуется). Проверьте имя Wi-Fi в нижней части маршрутизатора.
Откройте приложение. После того, как приложение обнаружит маршрутизатор, коснитесь НАСТРОЙКА.Если окно подсказки не появляется, нажмите +.
- трогать НАЧАТЬ.
- Введите свой широкополосный аккаунт и пароль. Если для подключения к Интернету не требуется учетная запись и пароль, перейдите к следующему шагу.
Если вам необходимо настроить VLAN в сети, обратитесь к оператору широкополосного доступа, чтобы подтвердить параметры VLAN и включить переключатель VLAN на экране. - Установите новое имя Wi-Fi, пароль Wi-Fi и пароль управления для нового маршрутизатора.
- Включить трехдиапазонный автоматический выбор: имена Wi-Fi 2.4 ГГц и 5 ГГц будут одинаковыми. Вы автоматически подключитесь к более быстрой сети Wi-Fi.
- Повторно подключитесь к Wi-Fi роутера, чтобы получить доступ к Интернету. · Если маршрутизатор не может быть настроен в приложении, настройте маршрутизатор на webна основе страницы управления, следуя инструкциям в методе 2
- Включить трехдиапазонный автоматический выбор: имена Wi-Fi 2.4 ГГц и 5 ГГц будут одинаковыми. Вы автоматически подключитесь к более быстрой сети Wi-Fi.
Метод 2: Настройте маршрутизатор на webстраница управления на основе
- Подключите свой мобильный телефон к Wi-Fi маршрутизатора, подключенного к модему (пароль не требуется). Проверьте имя Wi-Fi в нижней части маршрутизатора.
- Откройте браузер, и вы будете автоматически перенаправлены на webна основе страницы управления (если страница не отображается автоматически, введите «192.168.3.1» в адресной строке браузера). Следуйте инструкциям на экране, чтобы настроить маршрутизатор.
Шаг 4. Подключите другой маршрутизатор к источнику питания.
Другой маршрутизатор (-ы) в HUAWEI WiFi Mesh поддерживает технологию Plug and Play. Разместите маршрутизатор (-ы) в местах с плохим приемом сигнала Wi-Fi и подключите его / их к источнику питания. Подождите примерно две минуты, пока индикатор не станет ровным синим, показывая, что маршрутизатор подключен к сети. Вы также можете проверить их сетевое подключение через приложение.
- Для достижения наилучших результатов размещайте маршрутизаторы на расстоянии не более 10 метров друг от друга, не более одной стены между ними.
- Все маршрутизаторы используют одно и то же имя и пароль Wi-Fi. Когда вы перемещаетесь по комнатам, вы автоматически подключаетесь к более быстрой сети Wi-Fi.
- Если индикатор маршрутизатора горит красным, это означает, что он не может подключиться к Интернету. Пожалуйста, обратитесь к разделу «Индикатор — Постоянно красный» ниже для получения более подробной информации.
Индикаторные
Горит синим: подключено к Интернету.
Горит красным: нет подключения к Интернету.
Для маршрутизатора, подключенного к модему: ·
- Убедитесь, что кабель Ethernet не ослаблен и подключен.
правильно. · - Обратитесь к своему оператору связи, чтобы проверить наличие сбоев в сети. Для маршрутизаторов, которые не подключены к модему:
- Убедитесь, что расстояние между двумя маршрутизаторами составляет менее 10 метров и между ними не более двух стен.
Мигает: маршрутизатор обнаружил подключаемое устройство.
При обнаружении других маршрутизаторов HUAWEI (с кнопкой H или Hi) индикатор на HUAWEI WiFi Mesh будет мигать. В этом случае нажмите кнопку H на HUAWEI WiFi Mesh. Индикатор должен быстро мигать, указывая на то, что подключаемое устройство подключается к HUAWEI WiFi Mesh. Процесс подключения завершен, когда индикатор перестанет мигать.
- Если вы случайно нажмете кнопку H, подождите примерно две минуты, и индикатор автоматически вернется в нормальное состояние.
- Кнопка H также поддерживает функцию WPS.
Часто задаваемые вопросы (FAQ)
- Что мне делать, если после настройки маршрутизатора мой мобильный телефон автоматически подключается к сети Wi-Fi ранее подключенного оптического / широкополосного / кабельного модема вместо сети Wi-Fi моего маршрутизатора?
Рекомендуется отключить сеть Wi-Fi вашего предыдущего оптического / широкополосного / кабельного модема, чтобы уменьшить возможные помехи сигнала маршрутизатору. - Что делать, если роутер не распознается приложением
- Убедитесь, что у вас установлена последняя версия приложения.
- Убедитесь, что ваш телефон подключен к сети Wi-Fi.
маршрутизатора, подключенного к модему и подлежащего настройке. - Убедитесь, что все маршрутизаторы новые или восстановлены до заводских настроек.
- Убедитесь, что источник питания маршрутизатора надежно подключен. Подождите, пока маршрутизатор завершит процесс запуска, и повторите попытку.
- Убедитесь, что между телефоном и маршрутизатором, который вы настраиваете, не более двух стен.
- Убедитесь, что расстояние между двумя маршрутизаторами составляет менее 10 метров и между ними не более двух стен.
- Что делать, если во время настройки роутера я столкнулся с одной из следующих проблем?
-
- Если ваш телефон не может найти Wi-Fi маршрутизатора, убедитесь, что маршрутизатор подключен к источнику питания. Подождите, пока маршрутизатор завершит процесс запуска. Затем попробуйте снова найти Wi-Fi маршрутизатора на своем телефоне.
- Если появится запрос «Интернет-кабель не обнаружен», убедитесь, что
Кабели Ethernet хорошо подключены и находятся в хорошем состоянии. - Если появится запрос «Неверное имя пользователя или пароль», повторно введите свой широкополосный аккаунт и пароль. Если проблема не исчезнет, обратитесь за помощью к своему оператору связи.
- Если проблема не исчезнет, восстановите заводские настройки маршрутизатора и следуйте инструкциям в этом руководстве, чтобы повторно подключить кабели и перенастроить маршрутизатор.
4. Как восстановить заводские настройки роутера?
Подключите роутер к источнику питания и дождитесь, пока роутер завершит процесс запуска. Используйте иглу или булавку, чтобы прижать СБРОС кнопку на маршрутизаторе более двух секунд, пока не погаснет индикатор. Подождите, пока маршрутизатор завершит процесс перезапуска. Когда индикатор становится красным, это означает, что на маршрутизаторе восстановлены заводские настройки.
- Если настроенный маршрутизатор был восстановлен до заводских настроек, вам необходимо настроить его заново. Затем восстановите заводские настройки другого маршрутизатора (-ов), чтобы он / они могли автоматически подключаться к настроенному маршрутизатору.
5. Как подключить дополнительный маршрутизатор HUAWEI (с кнопкой H / Hi) к моей HUAWEI WiFi Mesh для расширения сети Wi-Fi?
Вы можете подключить роутер одним из следующих способов:
-
- Проводное соединение. Подключите WAN порт надстройки
маршрутизатор (новый или восстановленный до заводских настроек) к порту LAN настроенного HUAWEI WiFi Mesh с помощью кабеля Ethernet. - Беспроводное соединение (с помощью H кнопку).
Шаг 1. Поместите дополнительный маршрутизатор (новый или восстановленный с заводскими настройками) в пределах одного метра от настроенной сети HUAWEI WiFi Mesh и подключите его к источнику питания.
Шаг 2. Когда индикатор на HUAWEI WiFi Mesh начнет мигать, коснитесь H кнопку на нем. Подождите, пока индикатор на дополнительном маршрутизаторе не покажет, что он подключен к сети. - Поддерживаются следующие модели устройств HUAWEI: WS5800, WS7100 и WS7200. Дополнительные сведения о других моделях устройств см. В руководстве к устройству.
- Проводное соединение. Подключите WAN порт надстройки
6. Как подключить устройство Wi-Fi к роутеру с помощью WPS?
Когда маршрутизатор включен, коснитесь его кнопки H, а затем нажмите кнопку WPS на устройстве Wi-Fi (например, на телефоне) в течение двух минут, чтобы инициировать стандартное согласование WPS и подключить устройство Wi-Fi к Wi-Fi маршрутизатора. Fi сеть.
7. Как использовать функцию NFC роутера для быстрого подключения к сети Wi-Fi?
Разблокируйте свой телефон, включите на нем NFC и прикоснитесь областью NFC на задней панели к области NFC на маршрутизаторе, затем следуйте инструкциям на экране, чтобы подключить телефон к сети Wi-Fi.
-
- Эта функция доступна на устройствах Android, поддерживающих NFC, но некоторые устройства с нестандартным NFC могут не подключиться. Устройства iOS не поддерживают подключение через NFC.
Информация по технике безопасности
Эксплуатация и безопасность ·
-
- Не используйте устройство, если использование устройства запрещено. Не
используйте устройство, если это создает опасность или создает помехи для других электронных устройств. - Производители кардиостимуляторов рекомендуют соблюдать минимальное расстояние 15 см между устройством и кардиостимулятором, чтобы предотвратить возможные помехи для кардиостимулятора. При использовании кардиостимулятора держите устройство на стороне, противоположной кардиостимулятору, и не носите устройство в переднем кармане.
- Избегайте пыльных, damp, или грязная среда. Избегайте магнитных полей. Использование устройства в таких условиях может привести к неисправности электрической цепи.
- Идеальная рабочая температура составляет от 0 ° C до 40 ° C. Идеальная температура хранения от -40 ° C до +70 ° C. Сильная жара или холод могут повредить ваше устройство или аксессуары.
- Храните устройство и аксессуары в хорошо вентилируемом и прохладном месте вдали от прямых солнечных лучей. Не закрывайте и не накрывайте устройство полотенцами или другими предметами. Не помещайте устройство в емкость с плохим отводом тепла, например коробку или пакет.
- Устройство следует устанавливать и эксплуатировать на расстоянии не менее 20 см между радиатором и вашим телом.
- Использование не одобренного или несовместимого адаптера питания, зарядного устройства или аккумулятора может повредить ваше устройство, сократить срок его службы или вызвать пожар, взрыв или другие опасности.
- Для устройств с фронтальной вилкой розетка должна располагаться рядом с устройствами и быть легко доступной.
- Отключайте адаптер питания от электрических розеток и отключите устройство, когда оно не используется.
- Не прикасайтесь к устройству или зарядному устройству мокрыми руками. Это может привести к короткому замыканию, неисправности или поражению электрическим током.
- Не используйте устройство, если использование устройства запрещено. Не
Информация об утилизации и переработке
Символ на продукте, батарее, документации или упаковке означает, что продукты и батареи следует сдать в отдельные пункты сбора отходов, указанные местными властями, по окончании срока службы. Это гарантирует, что отходы EEE будут переработаны и обработаны таким образом, чтобы сохранить ценные материалы и защитить здоровье человека и окружающую среду.
Для получения дополнительной информации обратитесь к местным властям, продавцу или в службу утилизации бытовых отходов или посетите webсайт https://consumer.huawei.com/en/.
Уменьшение вредных веществ
Это устройство и его электрические аксессуары соответствуют местным применимым правилам по ограничению использования определенных опасных веществ в электрическом и электронном оборудовании, таким как регламент ЕС REACH, директива RoHS и батареи (если они есть). Чтобы ознакомиться с декларациями о соответствии REACH и RoHS, посетите webсайт https://consumer.huawei.com/сертификация.
Соответствие нормативным требованиям ЕС
заявление
Настоящим Huawei Devices Co., Ltd. заявляет, что это устройство WS5800 соответствует следующей директиве: RED 2014/53 / EU, RoHS 2011/65 / EU, ErP 2009/125 / EC. Полный текст декларации соответствия ЕС, подробная информация об ErP и самая последняя информация об аксессуарах и программном обеспечении доступны по следующему адресу в Интернете: https://consumer.huawei.com/certification. Это устройство может эксплуатироваться во всех странах-членах ЕС. Соблюдайте национальные и местные правила использования устройства. Использование этого устройства может быть ограничено в зависимости от локальной сети.
Ограничения в диапазоне 5 ГГц:
Диапазон частот от 5150 до 5350 МГц ограничен для использования внутри помещений в следующих странах: AT, BE, BG, CH, CY, CZ, DE, DK, EE, EL, ES, FI, FR, HR, HU, IE, IS, IT, LI, LT, LU, LV, MT, NL, NO, PL, PT, RO, SE, SI, SK, TR, UK (NI). Согласно соответствующим законодательным требованиям Великобритании, диапазон частот от 5150 до 5350 МГц ограничен для использования внутри помещений в Великобритании.
Полосы частот и мощность
Полосы частот и номинальные пределы мощности передачи (излучаемой и / или кондуктивной), применимые к этому радиооборудованию, следующие: Wi-Fi 2.4G: 20 дБм, Wi-Fi 5G: 5150–5350 МГц: 23 дБм, 5470–5725 МГц. : 30 дБм.
Правовое уведомление
Copyright © Huawei 2020. Все права защищены.
ДАННЫЙ ДОКУМЕНТ ПРЕДНАЗНАЧЕН ТОЛЬКО ДЛЯ ИНФОРМАЦИИ И НЕ ЯВЛЯЕТСЯ НИКАКИМ ВИДОМ ГАРАНТИЙ.
Товарные знаки и разрешения
Wi-Fi®, логотип Wi-Fi CERTIFIED и логотип Wi-Fi являются товарными знаками Wi-Fi Alliance. Другие упомянутые товарные знаки, названия продуктов, услуг и компаний могут быть собственностью соответствующих владельцев.
Обновление версии
Чтобы повысить безопасность продукта и улучшить взаимодействие с пользователем, мы будем регулярно отправлять вам информацию об обновлении версии при выпуске важного обновления.
Персональные данные
Чтобы лучше понять, как мы используем и защищаем вашу личную информацию, ознакомьтесь с политикой конфиденциальности по адресу http://consumer.huawei.com/privacy-policy.
Лицензионное соглашение конечного пользователя
Перед использованием продукта прочтите и примите Лицензионное соглашение с конечным пользователем (HUAWEI EULA) на странице управления продуктом.
Для получения дополнительной помощи
Пожалуйста, посетите https://consumer.huawei.com/en/support/hotline для недавно обновленной горячей линии и адреса электронной почты в вашей стране или регионе.
Документы / Ресурсы
Рекомендации
Содержание
- Инструкции для модема Huawei
- HUAWEI WiFi AX3 (Quad-core)
- Роутеры от Huawei: популярные модели и настройка маршрутизатора
- Наиболее популярные модели роутеров Huawei
- Подключение роутера и подготовка «операционки» на ПК к настройке
- Заходим в веб-платформу для настройки Huawei: адрес страницы, данные для авторизации
- Смена пароля на вход в настройки
- Настраиваем сам интернет в зависимости от типа соединения вашего провайдера
- Протокол PPPoE
- Соединение через динамический IP
- L2TP или PPTP-подключение
- Настройка Wi-Fi: меняем название сети и задаём пароль
- Если нужно включить функцию IPTV
- Настраиваем локальную сеть (LAN) и DHCP-сервер роутера
- Используйте Huawei в качестве репитера для главного роутера
- Как сделать проброс портов на Huawei
- Как вернуть заводские настройки
- Как сделать апдейт операционной системы роутера Huawei
- Видео: подключение и быстрая настройка роутера
Инструкции для модема Huawei
| Название модели | Количество страниц | Размер файла | |
|---|---|---|---|
 |
Huawei B310 | 24 | 1 Мб |
 |
Huawei B315S | 24 | 1 Мб |
 |
Huawei B593s-22 | 55 | 431 Кб |
 |
Huawei B683 | 19 | 371 Кб |
 |
Huawei B880-75 | 55 | 431 Кб |
 |
Huawei B970b | 24 | 341 Кб |
 |
Huawei E150 | 18 | 271 Кб |
 |
Huawei E153 | 9 | 142 Кб |
 |
Huawei E1550 | 27 | 279 Кб |
 |
Huawei E171 | 28 | 2 Мб |
 |
Huawei E173 | 4 | 127 Кб |
 |
Huawei E303 | 2 | 192 Кб |
 |
Huawei E3131 | 30 | 656 Кб |
 |
Huawei E3272 | 54 | 725 Кб |
 |
Huawei E3372 | 3 | 247 Кб |
 |
Huawei E352 | 25 | 176 Кб |
 |
Huawei E3533 | 3 | 247 Кб |
 |
Huawei E355 | 2 | 333 Кб |
 |
Huawei E369 | 2 | 245 Кб |
 |
Huawei E392 | 28 | 200 Кб |
 |
Huawei E5151 | 23 | 545 Кб |
 |
Huawei E5172As-22 | 55 | 431 Кб |
 |
Huawei E5180 | 13 | 1 Мб |
 |
Huawei E5220s-2 | 20 | 355 Кб |
 |
Huawei E5221 | 5 | 638 Кб |
 |
Huawei E5330 | 39 | 353 Кб |
 |
Huawei E5331 | 20 | 355 Кб |
 |
Huawei E5372 | 32 | 684 Кб |
 |
Huawei E5730 | 28 | 494 Кб |
 |
Huawei E5776 | 25 | 541 Кб |
 |
Huawei E8278 | 21 | 434 Кб |
 |
Huawei E8372 | 12 | 710 Кб |
 |
Huawei HG232F | 12 | 5 Кб |
 |
Huawei HG530 | 28 | 822 Кб |
 |
Huawei HG532E | 55 | 9 Кб |
 |
Huawei HG8245 | 55 | 1010 Кб |
 |
Huawei MT880 | 119 | 790 Кб |
 |
Huawei WS319 | 119 | 239 Кб |
Чтобы ознакомиться с инструкцией выберите модель из списка выше, нажмите на нее левой кнопкой мыши. На открывшейся странице:
— чтобы скачать руководство — нажмите кнопку «Получить ссылку», если вы не бот, то через 6 секунд вам будет доступна ссылка для скачивания. Нажмите кнопку «Скачать» — инструкция загрузится на ваш компьютер или смартфон;
— чтобы просмотреть руководство онлайн, без ее загрузки — нажмите кнопку «Смотреть», на экране вашего компьютера или смартфона откроется инструкция.
Источник
HUAWEI WiFi AX3 (Quad-core)
- Africa
- Asia Pacific
- Europe
- Latin America
- Middle East
- North America
- Global

HUAWEI WiFi AX3
СТОИМОСТЬ ЗАПАСНЫХ ЧАСТЕЙ
Вопросы и ответы
Результаты, отвечающие критериям поиска, не найдены.
Советы по поиску и устранению неисправностей не найдены.
Введите минимум два символа.
Результаты, отвечающие критериям поиска, не найдены.
Заявка на ремонт, гарантийный срок, стоимость запасных частей и другое
Источник
Роутеры от Huawei: популярные модели и настройка маршрутизатора
Компания Huawei производит не только компьютеры и телефоны, но и маршрутизаторы Wi-Fi. Как проходит их настройка? Куда зайти и что изменить, чтобы интернет через роутер Huawei заработал? Можно ли настроить IPTV или режим повторителя на моделях от этой фирмы?
Наиболее популярные модели роутеров Huawei
По данным «Яндекс.Маркета» (количеству отзывов и положительным оценкам от 4 баллов) популярны следующие модели роутеров Huawei:
- HUAWEI B880.
- HUAWEI B525.
- HUAWEI E5776.
- HUAWEI E5172.
- HUAWEI B683.
Бо́льшая часть роутеров Huawei рассчитана на работу с модемами USB — как 3G, так и 4G.
Подключение роутера и подготовка «операционки» на ПК к настройке
Выполните всего три шага для подключения роутера к сети и к компьютеру:
- До щелчка вставьте провод вашего поставщика интернет-услуг в голубой разъём WAN.
- Кабель, который вы нашли в коробке, соедините с роутером через один из выходов LAN (жёлтого цвета). Другой конец провода вставьте в разъём сетевой карты на «ноуте» (слева или справа) либо на стационарном компьютере (сзади на блоке).
- Зарядное устройство в комплекте подключите к разъёму Power. Вставьте адаптер в розетку и нажмите на клавишу On/Off, чтобы включить маршрутизатор.
К задней панели роутера нужно подключить три кабеля
Что делать дальше? Подготовьте свой «Виндовс» перед входом в настройки роутера Huawei:
- Задержите пальцы на двух кнопках на «клаве» — Win и R. В поле введите ncpa.cpl — щёлкните по ОК.
Выполните команду ncpa.cpl в меню
Щёлкните по «Свойства» в подключении
В списке протоколов отыщите протокол IPv4
Настройте автоматическое получение IP и DNS
Заходим в веб-платформу для настройки Huawei: адрес страницы, данные для авторизации
Как говорит этикетка на задней панели модели Huawei WS319 (сейчас и далее рассматриваем настройку на примере этого устройства), веб-страница с настройками роутера находится по адресу 192.168.3.1. Поэтому вбиваем его в строку навигации в любом удобном для вас браузере. Перед вами откроется форма для авторизации в «админке» роутера: заполняем два поля одним словом admin и заходим в настройки.
Введите admin в два поля
Веб-платформа с настройками разделена на четыре крупных блока: «Главная», «Интернет», «Домашняя сеть» и «Обслуживание». В первом можно запустить мастер быстрой настройки и проверить состояние сети «Вай-Фай». Более детальная настройка происходит в трёх последних разделах — её то мы и рассмотрим ниже.
Через главную страницу можно запустить мастер быстрой настройки интернета и беспроводной сети
Смена пароля на вход в настройки
Сразу после авторизации в «админке» роутера система настоятельно потребует задать новый пароль на аккаунт. Безопасность превыше всего, поэтому соглашаемся. Ставим по желанию галочку «Больше не показывать» и щёлкаем по «Изменить пароль» — пишем новый ключ два раза. Придумайте комбинацию посложнее — с цифрами и буквами разных регистров (маленькие и большие). Обязательно сохраняем изменения.
Подтвердите смену пароля
Если предложение сменить пароль не поступило после авторизации, заходим во вкладку «Обслуживание» справа на голубой панели и переходим на раздел для управления аккаунтом. Жмём на «Изменить» и ставим другой пароль.
Поставьте другой пароль на аккаунт администратора роутера
Настраиваем сам интернет в зависимости от типа соединения вашего провайдера
Первый шаг настройки самый важный: нужно правильно указать протокол — тот, по которому работает ваш оператор. В противном случае к интернету вы не подключитесь. Поэтому берём договор или памятку, который оставил специалист после проведения кабеля, и внимательно его читаем. Там находится вся информация по подключению, в том числе протокол и данные для входа в сеть.
Даже если в итоге ничего не нашли в договоре, не паникуйте. Позвоните в техподдержку оператора — вам всё разъяснят и помогут настроить интернет. Мы рассмотрим ниже настройку трёх протоколов. Выберите нужную вам инструкцию и следуйте ей.
Протокол PPPoE
С этим высокоскоростным соединением работают такие крупные операторы, как Dom.ru, Ростелеком, ТТК, NetByNet и другие. Как протокол настраивается на Huawei:
- Перейдите на второй раздел «Интернет» — попадёте сразу на первую вкладку с его настройками. Она нам и нужна.
- В блоке «Базовая информация» установите птичку рядом с пунктом о включении соединения.
- В виде службы поставьте INTERNET. На панели со списком видов протоколов выберите «Маршрутизация PPP».
Установите значение «Маршрутизация PPP» в типе соединения
Соединение через динамический IP
В отличие от предыдущего вида подключения, динамический IP не требует от вас писать данные для авторизации. Вам нужно сделать лишь следующее:
- Раскройте вкладку с настройками интернета. Активируйте соединение и в выпадающем меню с протоколами поставьте IP rooting (IP) («IP-маршрутизация»).
- Тип NAT оставьте по умолчанию.
- В меню IPv4 установите DHCP. Щёлкните по «Сохранить» (Save).
Укажите IP routing в качестве типа подключения
L2TP или PPTP-подключение
Сеть с протоколом L2TP есть, например, у «Билайна». Настраиваются оба типа одинаково на роутере Huawei:
- Выполните шаги из инструкции выше, чтобы установить тип соединения «Динамический IP».
- Теперь в этом же разделе «Интернет» откройте вкладку VPN. Выберите одно из двух меню — L2TP или PPTP (зависит от того, что использует именно ваш провайдер).
Напишите логин и пароль от сети провайдера
Настройка Wi-Fi: меняем название сети и задаём пароль
Настройка самой точки доступа сводится к созданию сети и смене пароля со стандартного на более сложный:
- Раскройте третий раздел «Домашняя сеть». Выберите третью вкладку «Настройки «Вай-Фая». Поставьте птичку рядом с «Включить Wi-Fi 2.4 ГГц».
- В меню «Шифрование» поставьте, если хотите, новое имя для точки доступа роутера Huawei (если название модели вам не подходит). Активируйте SSID в пункте ниже.
- В режиме защиты выберите WPA2-PSK. В меню ниже оставьте AES.
Укажите пароль в поле WPA-PSK
В дополнительных параметрах выберите все стандарты сети и автоматический канал
Если нужно включить функцию IPTV
Компания Huawei позаботилась о пользователях её роутеров — действия для настройки цифрового ТВ сведены к минимуму:
- Вам нужно открыть раздел «Интернет», а в нём вкладку слева «Служба IPTV». Поставьте птичку рядом с «Включить IPTV».
- Укажите в следующем пункте гнездо LAN, к которому вы намереваетесь подключить кабель от приставки ТВ. В виде подключения оставьте значение «Мост».
Выберите порт и щёлкните по «Сохранить»
Настраиваем локальную сеть (LAN) и DHCP-сервер роутера
В каком разделе веб-платформы можно тонко настроить локальную сеть роутера Huawei и его сервер DHCP:
- Во третьем блоке «Домашняя сеть» перейдите на вторую вкладку «Интерфейс LAN».
- В меню «Настройки интерфейса» при желании и необходимости измените адрес IP роутера в локальной сети. Если что-то изменили, не забудьте нажать на «Сохранить».
В разделе «Интерфейс LAN» можно изменить адрес IP роутера в «локалке»
Используйте Huawei в качестве репитера для главного роутера
Роутеры Huawei можно настроить в качестве усилителя сигнала (повторителя) для основного маршрутизатора в доме или квартире, если последнее устройство не справляется со своей задачей — не покрывает сигналом всё помещение. Настраивать нужно режим моста (WDS):
- Перейдите в раздел «Домашняя сеть» — во вкладку «Режим моста». Активируйте опцию Bridge.
Перейдите на вкладку WDS, чтобы настроить режим репитера для модели роутера
Как сделать проброс портов на Huawei
Для проброса (переадресации) порта необходимо выполнить следующее:
- В разделе «Интернет» откройте вкладку Forwarding («Переадресация»).
В разделе Forwarding щёлкните по плюсу
В разделе Port Mapping перейдите к созданию нового интерфейса
Как вернуть заводские настройки
У вас есть два варианта сброса: аппаратный (с помощью кнопки WPS/Reset) либо программный (через веб-платформу). Логично, что вам подойдёт только первый способ, если вы забыли пароль для входа в «админку» (настройки) роутера. Нажмите на клавишу и удерживайте её в течение 10 секунд — после этого устройство уйдёт в перезагрузку (индикаторы замигают). Когда роутер включится, на нём будут стоять фабричные параметры — настройте его заново с помощью инструкций выше.
Зажмите кнопку Reset на 10 секунд для сброса параметров
Если доступ к настройкам есть, для сброса зайдите в раздел «Обслуживание» — на вкладку «Управление устройством». Предварительно можно создать резервную копию настроек с помощью последнего меню вкладки, чтобы после сброса быстро восстановить все необходимые параметры роутера. Щёлкните затем по «Восстановить заводские настройки», подтвердите действие и подождите, пока маршрутизатор перезагрузится.
Щёлкните по второй кнопке «Восстановить заводские настройки»
Как сделать апдейт операционной системы роутера Huawei
Если вы увидели, что роутер стал постоянно зависать, а перезагрузка помогает, но ненадолго, возможно, дело в его прошивке — она может быть неактуальной. Запустите её апдейт на той же веб-платформе:
- Зайдите в последний раздел для обслуживания — откройте третью вкладку слева «Управление устройством». В меню для онлайнового обновления кликните по «Проверить». Если система найдёт более актуальную версию прошивки, она её автоматически сама загрузит и установит.
- Можно воспользоваться и ручным вариантом апдейта: в меню выше «Обновление ПО» щёлкните по «Обзор».
Выберите файл c помощью кнопки «Обзор»
Видео: подключение и быстрая настройка роутера
Веб-платформа у роутера Huawei WS319 логичная и удобная — с поддержкой русского языка. Она находится по локальному адресу 192.168.3.1. В настройках прежде всего настройте тип подключения: PPPoE, динамический IP или VPN-сеть (L2TP, PPTP), а затем измените параметры точки доступа, в том числе поставьте новый сложный пароль на «Вай-Фай».
Источник




























 Откройте приложение. После того, как приложение обнаружит маршрутизатор, коснитесь НАСТРОЙКА.Если окно подсказки не появляется, нажмите +.
Откройте приложение. После того, как приложение обнаружит маршрутизатор, коснитесь НАСТРОЙКА.Если окно подсказки не появляется, нажмите +.