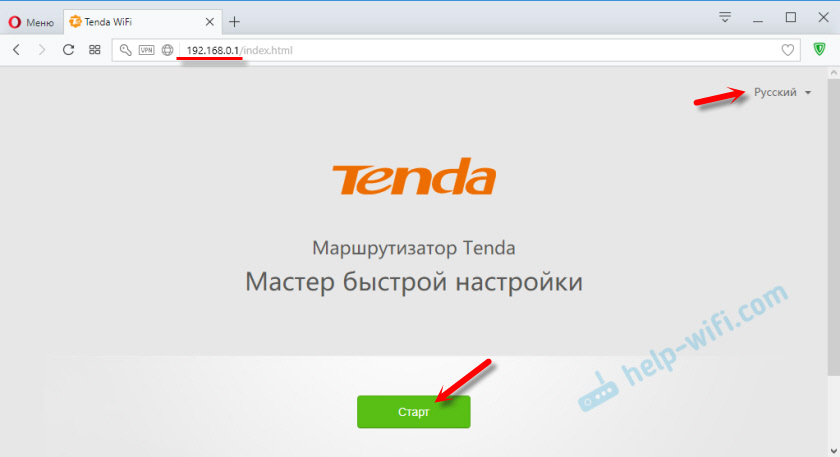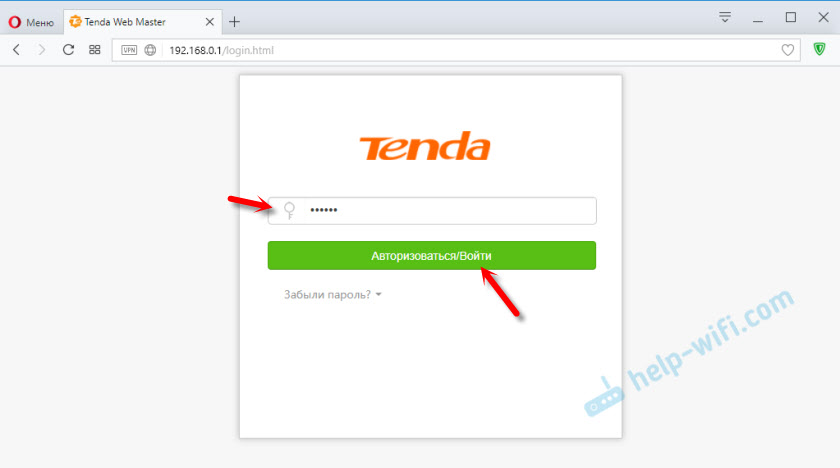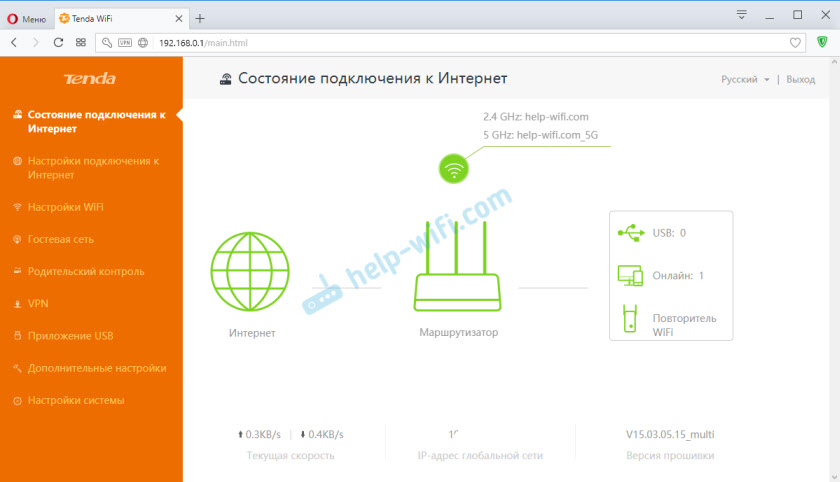Если одна мысль о подключении роутера вызывает у вас неприятные переживания, эта инструкция поможет вам. В ней рассмотрено устройство роутера Tenda AC6 (AC1200) и
простым языком рассказано, как его подключить и настроить. Статья также подскажет вам полезные в быту настройки и способ возврата устройства к заводским настройкам.
Роутер Tenda AC6 (AC1200) имеет четыре несъемные антенны, расположенные с задней и боковых сторон корпуса. Антенны могут вращаться вокруг своей оси и работают на разных частотах (две на 2,4 ГГц, две на 5 ГГц), что поможет вам точнее настраивать их для направления Wi-Fi сигнала.
Сзади корпуса производитель расположил разъем питания Power и четыре порта для подключения устройств. Порт с надписью WAN нужен для того, чтобы подключить в него кабель интернет-провайдера, а три другие порта предназначены для подсоединения любых устройств, нуждающихся в интернете. Ими могут быть ноутбуки, игровые приставки, мультимедийные центры и другие девайсы. Третий порт здесь используется также для подключения интерактивного телевидения.
Рядом с разъемом питания расположились кнопки Wi-Fi и RST/WPS. Первая из них включает или выключает беспроводную сеть Wi-Fi, а у второй есть сразу две функции. Первая функция RST (RESET) используется для сброса роутера к заводским настройкам (подробнее о сбросе в конце статьи). Вторая кнопка нужна для активации функции WPS, которая поможет подключить к Wi-Fi другие устройства без ввода пароля. Принцип подключения здесь такой: на роутере Tenda AC6 нажимается и удерживается в течение 1 секунды кнопка WPS, а на клиенте (например, другом роутере или мобильном телефоне) кнопка или функция WPS должна быть нажата не позднее двух минут после этого.
Спереди роутера есть ряд индикаторов, которые помогут вам верно истолковать его роутера. Индикаторы могут работать в нескольких режимах в зависимости от числа функций, которые они отражают. Индикатор SYS демонстрирует работу роутера и в рабочем состоянии устройства должен мигать. У индикаторов 2,4 ГГц и 5 ГГц есть три положения. Если они светятся постоянно, значит, сеть соответствующей частоты работает, не светятся — сеть выключена, мигают — происходит передача данных по соответствующей сети.
У индикаторов WAN и 1, 2, 3 также есть три режима. Постоянное свечение индикатора означает подключение к порту сетевого устройства, отсутствие индикации — к данному порту ничего не подключено, и мигание говорит о передаче или приеме данных по этому порту. Столько же режимов и у индикатора WPS. Мигание говорит о том, что роутер сопрягается по WPS с беспроводным клиентом (например, другим роутером). Если сопряжение прошло успешно, индикатор будет гореть в течение 2-5 минут, а затем погаснет. Отсутствие свечения может означать несколько вариантов: отключенную функцию WPS, сбой при сопряжении устройств или успешное подключение (тогда индикатор будет вначале гореть несколько минут, а затем погаснет).
Снизу роутера есть четыре противоскользящих ножки для размещения устройства на горизонтальной поверхности и два ушка для его подвешивания на стену. Здесь же традиционно для роутеров вы найдете этикетку с указанием регистрационной информации.
Установка и соединение устройств
Выбор места для роутера
Первым делом рекомендуем вам подобрать такое место в доме для роутера, где он будет обеспечивать наиболее эффективное покрытие. Это может быть как центр квартиры, так и та комната, в которой вы чаще всего пользуетесь Wi-Fi. При этом не размещайте роутер рядом с приборами и материалами, которые могут затруднять передачу сигнала. Ими могут быть большая металлическая дверь, изолированная стена, микроволновая печь, система безопасности и другие.
Подключение роутера Tenda AC6 (AC1200) к интернету
Теперь вам нужно подключить роутер к интернету в зависимости от того, какой кабель заведен к вам в дом. Если это витая пара, просто вставьте разъем кабеля в порт WAN роутера. После этого загрузите роутер. Если вы подключаетесь через модем, тогда схема будет такая. Выключите модем, при необходимости вынув из него батарею. Соедините входящим в комплект кабелем порт WAN роутера Tenda и соответствующий порт вашего модема. Сам модем подключите по кабелю (телефонному или иному) к интернету. Включите модем и роутер.
Подключение роутера к управляющему устройству
Осталось подключить роутер к тому устройству, с которого вы будете вести настройки. Чаще всего это ноутбук или компьютер, но можно настраивать и с других беспроводных устройств, например с телефона. Самый простой способ — соединить сетевой порт компьютера с любым из портов 1-3 роутера при помощи кабеля из коробки. Но можно подключить девайсы и при помощи Wi-Fi-связи, если на управляющем устройстве есть модуль Wi-Fi. Для этого включите модуль Wi-Fi (если он выключен) на управляющем устройстве, постройте список сетей и найдите в нем ту сеть, имя которой указано снизу роутера на этикетке в поле SSID. Нажмите «Подключиться» и введите пароль с этикетки (Pin).
Настройка роутера Tenda AC6 (AC1200)
После всех соединений устройств вам остается открыть панель управления и ввести необходимые сведения, чтобы заработал интернет. Для этого откройте на подключенном к роутеру управляющем устройстве (например, компьютере) любой браузер, вбейте в адресную строку адрес 192.168.0.1 и нажмите Enter. После этого вы увидите мастер быстрой настройки, который по шагам проведет вас по всем важным этапам. Кликните по кнопке «Старт». В случае настроек с телефона установите мобильное приложение Tenda WiFi.
На первых же шагах мастер предложит выбрать тип подключения. Если вы его не знаете, загляните в свой договор с поставщиком интернета. Там может быть прописан тип PPPoE, статический IP, какой-либо другой или вовсе не быть никакого. В последнем случае выбирайте вариант «Динамический IP», а если указанного провайдером типа подключения нет в выпадающем списке мастера настроек, нажмите «Пропустить» и переходите к детальным настройкам. Когда вы выберите тип подключения, откроются соответствующие ему поля. Это может быть маска подсети и шлюз, имя и пароль пользователя и другое. При заполнении строки «MAC-адрес» выберите вариант «По умолчанию» или введите MAC-адрес из вашего договора.
На следующем шаге нужно заполнить информацию о Wi-Fi-сетях. Для этого выберите мощность передачи для сети 2,4 ГГц, придумайте для нее название и пароль, а также придумайте пароль для входа в данную панель управления. Вы можете оставить и то название с паролем, что указаны на этикетке, но задание собственных данных более безопасно. Если вас устроит одинаковый пароль для панели управления и вашей домашней Wi-Fi-сети, тогда поставьте галочку в поле по настройке пароля Wi-Fi в качестве пароля администратора. Не забудьте записать новые данные, иначе при их потере придется сбрасывать роутер до заводских настроек.
После этого шага вы подключитесь к интернету, то есть в любом открытом браузере уже должны грузиться страницы. Осталось подключиться к сети Wi-Fi со всех устройств в доме: планшетов, телефонов и прочих беспроводных девайсов. При подключении ищите сеть по тому имени, которое задали на предыдущем шаге, и вводите придуманный вами пароль. Рекомендуем также задействовать функцию «Подключаться автоматически» (при ее наличии на подключаемом устройстве).
После завершения подключения вы попадете в основное меню панели управления, где при желании можете задать дополнительные настройки. Коротко рассмотрим некоторые из них. Самая верхняя строка меню с названием «Статус подключения к Интернет» покажет вам базовую информацию о том, какова текущая скорость, IP-адрес, сколько подключено устройств онлайн, какова версия прошивки и другое. В разделе «Настройка Интернета» вручную настраивается то, что мы уже обсуждали выше. А в разделе «Настройки WiFi» есть ряд интересных функций.
Первым делом это уникальная функция Breamforming, которая запомнит расположение ваших беспроводных устройств и усилит сигнал именно для этих устройств для более эффективной их работы. Улучшению связи способствуют и настройки таких параметров, как помехоустойчивость и мощность передачи. Если вы желаете задать расписание для Wi-Fi-сети, например отключать ее на ночь, чтобы ваши дети не сидели до глубокой ночи в интернете, воспользуйтесь разделом «Расписание WiFi». Здесь же можно настроить роутер в качестве точки доступа или ретранслятора (подробнее с режимами поможет познакомиться статья «Режимы работы роутера ZyXEL Keenetic Lite III»).
При желании настроить гостевую сеть перейдите в одноименный раздел меню. Здесь вы можете задавать отдельные имена для сетей на частотах 2,4 ГГц и 5 ГГц, пароль (или оставить без пароля), ввести ограничения скорости и период действия сети. Такая сеть пригодится вам, если ваш дом часто посещают гости, если роутер стоит в офисе или другом людном месте или в вашем доме много умных вещей. Дело в том, что при подключении постороннего устройства к вашей обычной сети возникают различные уязвимости: абонент может подключиться к ресурсам вашей локальной сети или у него может быть зараженное устройство, которое пропустит вирус в вашу сеть. Особенно уязвимы к атакам вещи умного дома, не обладающие той же защитой, что и компьютеры.
Упомянем и еще одну функцию, которая может быть востребована в семьях с детьми. Это «Родительский контроль», при помощи которого вы можете построить список сайтов, запрещенных для посещения, задать время доступа к интернету для конкретного устройства (по MAC-адресу), а также отслеживать время пребывания в сети этого устройства. Для этого перейдите в одноименный раздел меню и задайте интересующие вас настройки.
Сброс настроек роутера Tenda
Чтобы вернуть настройки роутера Tenda к заводским, зажмите кнопку RST/WPS примерно на восемь секунд, пока не загорятся все индикаторы на передней панели. После этого роутер перезагрузится и вернется к начальным настройкам. Но помните, что при этом все ранее сделанные настройки, включая имя сети, пароли, расписание и другое будут тоже сброшены. После сброса вам придется подключать и настраивать роутер заново. Этот метод хорош, если вы потеряли пароли или сделали какую-то некорректную настройку. Если вы хотите просто перезагрузить роутер, отключите на время питание и включите снова.
Рассмотренных выше настроек вполне достаточно, чтобы в доме исправно работал интернет. Для более сложных настроек советуем изучить все возможности меню панели управления.
-
Contents
-
Table of Contents
-
Bookmarks
Quick Links
High Power Wireless AC1200 Dual Band Router
I
Related Manuals for Tenda AC1200
Summary of Contents for Tenda AC1200
-
Page 1
High Power Wireless AC1200 Dual Band Router… -
Page 2: Copyright Statement
Tenda does not assume any liability that may occur due to the use or application of, the product or circuit layout(s) described herein.
-
Page 3: Special Messages
High Power Wireless AC1200 Dual Band Router Preface Thank you choosing Tenda! Please read this user guide before you start! This user guide instructs you to install and configure the router. This user guide uses the following formats to highlight…
-
Page 4: Table Of Contents
High Power Wireless AC1200 Dual Band Router Table of Contents Copyright Statement ………………. II Disclaimer of Warranties ………………II I Product Overview ………………..1 1 Package Contents ………………..1 2 Getting to kno w yo ur router …………….1 LEDs on Front Panel ………………1 Buttons &…
-
Page 5
High Power Wireless AC1200 Dual Band Router 3.3 Security ………………..39 3.4 Advanced ………………..40 3.6 Wireless Extender ………………42 3.5 Access Control ………………72 3.7 WPS Setup ………………..76 3.8 Connection Status ………………79 4 Advanced Applications ………………80 4.1 Band width Control ……………… -
Page 6: I Product Overview
Unpack the package. Your box should contain the following items: If any of the parts are incorrect, missing, or dama ged, con tact your Tenda dealer. Keep the carton, including the original packing materials, in cas e you need to return the product for repair.
-
Page 7: Buttons & Interfaces On Back Panel
High Power Wireless AC1200 Dual Band Router Status Description Solid Indicates a proper connection to the power supply Power is not supplied to the router. Please check the power connection betwe en the power outlet and router. Blinking System is functioning correctly.
-
Page 8: Label
High Power Wireless AC1200 Dual Band Router 1→LAN (1/2/3): The local (LAN) Ethernet ports are for cabling the device to loc al computers, switches, etc. 2→WAN: The Internet (WAN) Ethernet port is for cabling the router to a cable or DSL modem.
-
Page 9
High Power Wireless AC1200 Dual Band Router In an elevated location such as a high shelf, ke eping the number of walls and ceilings between the router and your other devices such as computers and smart phones to a minimum. -
Page 10: Quick Internet Setup
High Power Wireless AC1200 Dual Band Router II Quick Internet Setup 1 Getting Prepared Before you start the installation process, you need to prepare the following: Item Description Router Find it in your package Please use the power adapter that comes in the package.
-
Page 11
High Power Wireless AC1200 Dual Band Router ① Connect the cable from the incoming Internet side to the WAN port on the router. ② Connect one of the LAN ports on the router to the R J45 (NIC) port on your PC… -
Page 12: Internet Setup
High Power Wireless AC1200 Dual Band Router ③ Connect the router to a surge protected power strip using the included power adapter. ———————————————————— Note Using a power adapter with a different voltage rating than the one included with the Device will cause damage to the Device.
-
Page 13
High Power Wireless AC1200 Dual Band Router ③ The login window appears. ④ This router will automatically detect WAN connection status when you press the Enter key (This happens when you first time set up the router or when you restore the router to factory default settings). -
Page 14
High Power Wireless AC1200 Dual Band Router ⑥ And the Quick Setup screen appears after you clicked the OK button. ————————————————————————————— If you are not using the PPPoE or Dyn amic IP (DHCP) Internet connection type, see Static The default Internet connection type is DHCP (Dynamic IP). -
Page 15
High Power Wireless AC1200 Dual Band Router user name and password. Select PPPoE if your ISP uses a PPPoE connection and gives you a PPPoE user name and a PPPoE password. Dynamic IP (DHCP) & Wireless Security Setup ① Select Dynamic IP (DHCP). -
Page 16: Verify Internet Connectivity
High Power Wireless AC1200 Dual Band Router ① Select PPPoE. ② Enter the ISP login name and password . ③ The default wireless band is 2.4G and default wireless security key is 12345678. For better security key, please change the default security key (Security key should be 8 -63 characters).
-
Page 17
High Power Wireless AC1200 Dual Band Router If connection status displa ys «Cable i mproperly co nnected! ”, the connection between the Make sure the cable from the incoming Internet side is router and Internet fails. properly connected to the router’s WAN port. If nothing is wrong, «Connecting» or «Connected»… -
Page 18: Join Your Wireless Network
High Power Wireless AC1200 Dual Band Router And if it still displays «Connecting …” try the following steps: ① Make sure physical connections are correctly established. ② Make sure you can access Internet on your PC without using the router.
-
Page 19: Join Your Wireless Network — Windows 7
High Power Wireless AC1200 Dual Band Router Join Your Wireless Network — Windows 7 ① Click the icon on the notific ation area on the botto m right corner. ————————————————————————————— If you cannot find the icon, tr y disabling the wire d network adapter or unplug the Ethernet cable fro m the wi red network adapter of yo ur P C and refresh your de sk top.
-
Page 20
High Power Wireless AC1200 Dual Band Router… -
Page 21
High Power Wireless AC1200 Dual Band Router ③ If you see the screen below, you are connecting to the wireless network. ④ Enter the security key and click OK. ⑤ When you see Connected displayed next to the wireless network you… -
Page 22: Join Your Wireless Network — Windows Xp
High Power Wireless AC1200 Dual Band Router Join Your Wireless Network — Windows XP ① Right click My Network Places from your PC’s desktop and select Properties.
-
Page 23
High Power Wireless AC1200 Dual Band Router ② Right click Wireless Network Connection and select View Available Wireless Networks. ③ Double click the wireless network you wish to connect. -
Page 24
High Power Wireless AC1200 Dual Band Router ④ Enter the security key and click Connect. ⑤ When you see Connected displayed next to the wireless network you selected, you have connected to the wireless network successfully. -
Page 25: Features & Configurations
High Power Wireless AC1200 Dual Band Router III Features & Configurations For more and advanced feat ures, click Advance d on the home page. 1 Status 1.1 System Status Here you can view the Click Advanced on the home page and the Status screen appears.
-
Page 26: Wan Status
High Power Wireless AC1200 Dual Band Router 1.2 WAN Status Click Status -> WAN Status to enter the WAN Status screen as seen below.
-
Page 27: Lan Status
High Power Wireless AC1200 Dual Band Router 1.3 LAN Status Click Status -> LAN Status to enter the LAN Status screen as seen b elow. 1.4 Wireless Status Click Status -> Wireless Status to enter the Wireless Status screen as seen below.
-
Page 28: Connection Status
High Power Wireless AC1200 Dual Band Router 1.5 Connection Status Click Status -> Connection Status to enter the Connection Status screen. 2 Network 2.1. LAN Settings Click Network -> LAN to enter the LAN configuration screen.Here you can configure the LAN IP address.
-
Page 29: Wan Settings
High Power Wireless AC1200 Dual Band Router Configuration Procedures: ① Change the IP address to the one you wish to use, for example, 192.168.10.1. ② Click Save to save your settings. 2.2. WAN Settings Click Network -> WAN to configure your Internet connection settings. Select your…
-
Page 30
High Power Wireless AC1200 Dual Band Router PPPoE Configuration Procedures: ① Internet connection Type: Select PPPoE. ② ISP Username: Enter the ISP login name. ③ ISP Password: Enter the ISP login password. ④ Click Save to save your settings. Knowledge Center —————————————————————— 1. -
Page 31
High Power Wireless AC1200 Dual Band Router Server Name: This is the descriptive na me of the server. On l y enter it if your ISP provides it. ———————————————————————————————— Static IP Configuration Procedures: ① Internet connection Type: Select Static IP. -
Page 32
MTU value than the other devices, the data packets have to be «fragmented» to accommodate the device with the smallest MTU value. The best MTU value for Tenda routers is often just the factory default value. In some situations, changing the MTU value fixes one problem but causes another. -
Page 33
High Power Wireless AC1200 Dual Band Router technical support of either your ISP or Tenda suggests changing the MTU value. Below web-based applications might require an MTU change: A secure website that does not open, or displays only part of a web page … -
Page 34: Port Mode
High Power Wireless AC1200 Dual Band Router 2.3 Port Mode Click Network -> Port Mode to enter the WAN port mode screen. Here you can configure the router’s WAN speed and duplex mode. —————————————————————————————- 1. The best port mode is often just the factory default of «Auto».
-
Page 35: Mac Clone
High Power Wireless AC1200 Dual Band Router 2.4 MAC Clone Some ISPs (Internet Service Providers) require end -user’s MAC address to access their network. This feature copies your current PC’s MAC address to the r outer. Click Network -> MAC Clone to enter the MAC Clone screen.
-
Page 36: Dhcp
High Power Wireless AC1200 Dual Band Router ① Click Clone MAC. ② Click Save to save your settings. To manually enter the MAC address allowed by your ISP: ① Enter the MAC address allowed by your ISP. ② Click Save to save your settings.
-
Page 37: Dhcp Client List
High Power Wireless AC1200 Dual Band Router ① DHCP Server: Select whether to enable or disable the DHCP server feature. ② Start IP/End IP: You can specify the starting and ending address of the IP address pool here. These addresses should be part of the same IP address subnet a s the router ’s LAN IP address.
-
Page 38: Static Assignment
High Power Wireless AC1200 Dual Band Router 2.7 Static Assignment Click Network -> Static Assignment. Here you can specify a reserved IP address for a PC in the LAN. That PC will always receive the same IP addre ss each time when it accesses the DHCP server.
-
Page 39: Dhcp Server — Guest Network
High Power Wireless AC1200 Dual Band Router ④ Click Save to save your settings. —————————————————————————————- 1. If the IP address you have reserved for your PC is currently used by another client, then you will not be able to obtain a new IP address from the device’s DHCP server, instead, you must manually specify a different IP address for your PC to access Internet.
-
Page 40
High Power Wireless AC1200 Dual Band Router End IP Address: Specify the end of the range for the pool of IP addresses in the same subnet as the device. ③ Click Save to save your settings. Click Network -> Client List — Guest Network to enter the guest network DHCP client list screen. -
Page 41: Wireless Settings
High Power Wireless AC1200 Dual Band Router 3 Wireless Settings 3.1 Wireless-Basic Here you can configure the basic wireless settings o f the router. —————————————————————————————- 1. Primary SSID is Tenda_XXXXXX by default, where XXXXXX is the last six characters in the device’s MAC address. You can find this MAC address on th e label attached on the bottom of the device.
-
Page 42: Guest Network
High Power Wireless AC1200 Dual Band Router ④ Click Save to save your settings. Knowledge Center —————————————————————— 1. 802.11 M ode (Netw or k Mode): Select a correct mode according to your wirele ss clients. 11b: This network mode delivers wireless speed up to 11Mbps and is only compatible with 11b wireless clients.
-
Page 43
High Power Wireless AC1200 Dual Band Router ② Guest Network: Select whether to enable or disable the Guest Network feature. It is disabled by default. ③ Click Save to save your settings. -
Page 44: Security
High Power Wireless AC1200 Dual Band Router 3.3 Security Click Wireless -> Security to enter the Security screen. Here you can define a security key to secure your wireless network against unauthorized accesses. To secure your wireless network ① Select a band, for example, 2.4GHz.
-
Page 45: Advanced
AP Isolation, Beacon interval, Fragment threshold, RTS threshold and DTIM interval, etc, for your wireless networks. Normally, the default settings will work. If not, change them according to the suggestions given by your ISP or Tenda technical staff.
-
Page 46
High Power Wireless AC1200 Dual Band Router Knowledge Center ——————————————————————————- AP Isolation: Isol ates clients connecting to the prima ry SSID. Beacon Inter val: A ti me interval betwe en an y 2 conse cutive Beacon packets sent by an Acc ess P oint to synchronize a wireless network. -
Page 47: Wireless Extender
High Power Wireless AC1200 Dual Band Router This option lets you adjust your wireless TX power. TX Pow er: ———————————————————————————————— 3.6 Wireless Extender Use this wireless extender feature to extend your existing wireless network.
-
Page 48
High Power Wireless AC1200 Dual Band Router Click Wireless -> Wireless Extender to enter the following screen. This device provides three modes to extend your wireless network: To extend your wireless network using the universal repeater feature, see Universal Repeater. -
Page 49
Universal Repeater Mode Universal Repeater: Use this universal repeater mode to extend your existing wireless network. The application scenario is shown in the figure below: In this mode, you only need to configure the following settings on the Tenda wireless router: … -
Page 50
LAN IP Address: 192.168.0.1 Configuration Procedures: ① Click Network -> LAN to configure an IP address that is in the same subnet as yet different from the remote wireless rout er for this Tenda wireless router. ② Click OK in the appearing screen. -
Page 51
High Power Wireless AC1200 Dual Band Router ④ Select the remote router’s wireless network (SSID) and click Close Scan. ⑤ The SSID, channel, MAC address, security mode and cipher type of the remote router will be added automatically on this page. You only need to enter… -
Page 52
Verify Bridge Connectivity: ① Connect your PC to this Tenda wirel ess router via a wired or wireless connection and set it to «Obtain an IP address automatically». If you are not clear, see Appendix 1 Configure PC TCP/IP Settings . -
Page 53
High Power Wireless AC1200 Dual Band Router Last number differs from that o f re mote wireless router’s LAN IP address. This is the remote router’s LAN IP address. -
Page 54
High Power Wireless AC1200 Dual Band Router ③ Click Start ->R u n . ④ Enter cmd and click OK. ⑤ Enter «ping default gateway IP address”. Here in this example, enter «ping 192.168.0.1» and press Enter. If you see a similar screen (highlighted area), the… -
Page 55
Mode. In this mode the router acquires Internet access from your WISP AP or a wireless Access Point on an existing network. Below shows the typical topology: In this mode, you only need to configure the fo llowing settings on the Tenda wireless router:… -
Page 56
1. Remote router’s SSID, security mode, cipher type and security key. 2. Internet connection information provided by the remote wireless router. 3. No Ethernet cable is connected to the Tenda wireless router’s WAN port. ———————————————————————————————— WISP mode (Wireless WAN feature) Application Example:… -
Page 57
High Power Wireless AC1200 Dual Band Router ① Click Network -> WAN to configure the Internet connection. -
Page 58
High Power Wireless AC1200 Dual Band Router ② Click Wireless -> Wireless Extender, select WISP Mode and click Open Scan. ③ Select the remote router’s wireless network (SSID) and click Close Scan. -
Page 59
High Power Wireless AC1200 Dual Band Router ④ The SSID, channel, MAC address, security mode and cipher type of the remote AP will be added automatically on this page. You only need to enter the security key and click Save. -
Page 60
High Power Wireless AC1200 Dual Band Router ⑥ Syste m automaticall y enters the home page (Quick Internet Setup screen) after reboot. Click the Advanc ed button there. ⑦ Click Stat us -> WAN Status to check the WAN status. -
Page 61
High Power Wireless AC1200 Dual Band Router ⑧ If the WAN Connection Status keeps displaying «Connecting..», change the LAN IP address of this router to a different subnet from the remote router’s LAN IP address. ⑨ Click OK on the appearing screen to reboot the router. -
Page 62
High Power Wireless AC1200 Dual Band Router ⑩ Click Reboot on the appearing screen to reboot the router. System automatically enters the Status sc reen after reboot. Check the WAN Connection Status, if it displays «Connected», you have successfully connected to… -
Page 63
Please do not change this SSID. Changing this SSID may interrupt the wireless link. 2. When the WISP (client router) mode is confi gured successfully, wireless c lients need to join this Tenda wireless router’s SSID for Internet access. ———————————————————————————————— Verify Bridge Connectivity: ①… -
Page 64
High Power Wireless AC1200 Dual Band Router ③ Click Start ->Run ④ Enter cmd and click OK. -
Page 65
The Tenda wireless router can function as a base station AP to create a wireless network or as a repeater AP to… -
Page 66
Before you start, verify the following: 1. Tenda wireless router 1 that functions as a base station AP has successfully connected to Internet. 2. No Ethernet cables are connected to the WAN ports of the repeater APs: Tenda wireless routers 2 and 3. ————————————————————————————————… -
Page 67
High Power Wireless AC1200 Dual Band Router ① Mode: Select WDS Mode. ② WDS Mode: Select Wireless AP. ③ SSID: Customize a SSID, for example, Tenda_home. ④ Channel: Specify a channel for the base station AP to operate on, for example, 2437MHz (Channel 6). -
Page 68
High Power Wireless AC1200 Dual Band Router Step 2: Configure Repeater AP (Tenda Wireless Router 2) ① Click Network -> LAN to specify a LAN IP address that is in the same subnet as yet different from the base station AP. -
Page 69
High Power Wireless AC1200 Dual Band Router list, select Wireless AP from the WDS M ode drop -down list and the n click Ope n Scan. ③ Search for and select the base station AP’s SSID and then click Close… -
Page 70
High Power Wireless AC1200 Dual Band Router ④ The SSID, channel, MAC address, security settings except security key of the base station AP will be automatically added to the corresponding fields. You only need to enter the security key of the base station AP and click Save. -
Page 71
⑤ Click Netw or k -> DHCP Server, disable the DHCP server there and then click Save. Step 3: Configure Repeater AP (Tenda Wireless Router 3) ① Click Network -> LAN to specify a LAN IP address that is in the same… -
Page 72
High Power Wireless AC1200 Dual Band Router ② Click OK in the appearing screen. ③ Click Wireless -> Wireless Extender, select WDS Mode from the Mode drop-down list, select Wireless AP from the WDS Mode drop-down list and then click Open Scan. -
Page 73
High Power Wireless AC1200 Dual Band Router ⑤ The SSID, channel, MAC address, security settings except security key of the base station AP will be automatically added to the correspo nding fields. You only need to enter the security key of the base station AP and… -
Page 74
Verify Bridge Connectivity: ① Connect your PC to this Tenda wireless router via a wired or wireless connection and set it to «Obtain an IP address automatically». If you are not clear, see Appendix 1 Configure PC TCP/IP Setting . -
Page 75
High Power Wireless AC1200 Dual Band Router Last number differs from that of re mote wireless router’s LAN IP address. This is the re mote router’s LAN IP address. -
Page 76
High Power Wireless AC1200 Dual Band Router ③ Click Start ->Run. ④ Enter cmd and click OK. ⑤ Enter «ping default gateway IP address» . Here in this example, enter «ping 192.168.0.1» and press Enter. If you see a similar screen (highlighted area), the bridge is established successfully. -
Page 77: Access Control
High Power Wireless AC1200 Dual Band Router 3.5 Access Control Specify a list of devices to «Permit» or «Forbid» a connection to your wireless network via the devices’ MAC Addresses. Click Wireless -> Wireless Access Control to enter the configuration screen.
-
Page 78
High Power Wireless AC1200 Dual Band Router If you want to allow all wireless clients to join your wireless network, select Disable. If you want to allow ONLY the specified wireless clients to join your wireless network, select Allow Access to Wireless Network. -
Page 79
High Power Wireless AC1200 Dual Band Router ⑤ Select or enter your wireless MAC address and click Save. ⑥ Below screen will then appear. -
Page 80
High Power Wireless AC1200 Dual Band Router —————————————————————————————- Up to 16 wireless MAC addresses can be configured. If you don’t want to configure the complex wireles s security settings and want to disallow others to join your wireless network, you can configure a wireless access control rule to allow only your own wireless device. -
Page 81: Wps Setup
High Power Wireless AC1200 Dual Band Router 3.7 WPS Setup Click Wireless -> WPS to enter WPS screen. Wi-Fi Protected Setup makes it easy for home users who know little of wireless security to establish a secure wireless home network, as well as to add new devices to an existing network wit hout entering long passphrases or configuring complicated settings.
-
Page 82
High Power Wireless AC1200 Dual Band Router You can use the following 4 methods to establish a WPS connection: Method 1: Establish a WPS connection using PBC on the Web Manager: ① Select a band, for example, 2.4GHz. ② Click Enable. -
Page 83
High Power Wireless AC1200 Dual Band Router Method 3: Establish a WPS connection using the 8 -digit PIN code from the wireless network adapter: ① Select a band, for example, 2.4GHz. ② Click Enable. ③ Select PIN and enter the 8-digit PIN code from the wireless network adapter. -
Page 84: Connection Status
High Power Wireless AC1200 Dual Band Router ① Check the WPS LED status on the router. It should display a solid light. ② Press and hold the WPS button on the back panel of this router for about 1-3 seconds and then release it.
-
Page 85: Advanced Applications
High Power Wireless AC1200 Dual Band Router 4 Advanced Applications 4.1 Bandwidth Control If there are multiple PCs behind your router competing for limited bandwidth resource, then you can use this feature to specify a reasonable amount of bandwidth for each such PC, so that no one will be over stuffed or starved to death. Click Advanced ->…
-
Page 86
High Power Wireless AC1200 Dual Band Router ③ Enter 192.168.0.100 in the IP Range fields. ④ Enter 32 in the Uplink Bandwidth field. ⑤ Enter 256 in the Downlink Bandwidth field. ⑥ Click Save to save your settings. -
Page 87: Ddns
High Power Wireless AC1200 Dual Band Router ⑦ Click Reboot on the appearing screen to reboot the router. ⑧ System returns to the bandwidth control screen after reboot. You can view the rule you just add. Also you can click Edit to edit the rule or Delete to delete the rule.
-
Page 88
High Power Wireless AC1200 Dual Band Router which changes unpredictably makes connection impossible. The DDNS provider allocates a static host name to the user; whenever the user is allocated a new IP address this is communicated to the DDNS provider by software running on a computer or network device at that address;… -
Page 89
High Power Wireless AC1200 Dual Band Router If you obtain the following account from your dyndns.org service provider: User Name: tenda Password: 123456 Domain Name: tenda.dyndns.org. And you want to use the PC at 218.88.93.33 to remotely access this router on port number 8090. -
Page 90: Virtual Server
High Power Wireless AC1200 Dual Band Router field and then click Save to save your settings. ⑧ Click Reboot on the appearing screen to reboot the router. access router from Internet entering http://tenda.dyndns.org:8090 in your browser. 4.1 Virtual Server You want to share resources on your PC with your friends who are not in your LAN.
-
Page 91
High Power Wireless AC1200 Dual Band Router Application Example: As shown in the diagram above, your PC (PC1: 192.168.0.100) connects to the router and runs a FTP server on port number 21. Your friend (PC3) wants to access the FTP server on your PC. -
Page 92
High Power Wireless AC1200 Dual Band Router Configuration Procedures: ① Ext Port: Enter the external port number for the public ports at the Internet interface. Here in this example, enter 21. Int Port: Enter the internal port number for th e private ports at the computer on the router ’s local area network (LAN). -
Page 93: Dmz Host
High Power Wireless AC1200 Dual Band Router Note ————————————————————————————— If you use the port number 80 h ere, you must set the port number for remote web management (Click Tools -> Remote Web Management) to any port number excluding 80 to avoid collision. Otherwise the port forwarding feature may not be effective.
-
Page 94: Upnp
High Power Wireless AC1200 Dual Band Router ③ Click Save to save your settings. —————————————————————————————- 1. Be sure to statically set the IP Address of the computer that serves as a DMZ host for this function to be consistent. 2. Security softwares such as anti -virus software and OS built -in firewall, etc may affect the DMZ host feature.
-
Page 95: Route Table
High Power Wireless AC1200 Dual Band Router 4.6 Route Table Click Advanced -> Route Table to view the router’s route table. Knowledge Center —————————————————————— 1.Destination Network: The IP address of the final destination. «0.0.0.0» indicates any network segment. 2. Subnet Mask: The subnet mask for the specified destination.
-
Page 96
For example, your company internal network and Internet are on different IP net segment and you want PCs on your LAN to access Internet and your company internal network via the Tenda Router. You can simply configuring static routes on the Tenda Router. The figure above depicts this application scenario. -
Page 97
High Power Wireless AC1200 Dual Band Router ① Click Add Static Route. ② Destination Network: The IP address of the final destination. Enter your corporate internal network IP address: 172.16.100.0. ③ Subnet Mask: Enter the subnet mask of your corporate internal network: 255.255.255.0. -
Page 98
Static Route Application Example — Gateway IP address on the same IP segment as LAN IP: As seen in the above figure, PC2 on LAN2 connects with the Tenda Router via the Router; PC1 on LAN1 accesses Internet via the Tenda Router that performs NAT. -
Page 99
High Power Wireless AC1200 Dual Band Router You can configure static routes to impleme nt mutual communication between PCs on LAN1 and LAN2. Configuration Procedures: ① Click Add Static Route. ② Destination Network: Enter 192.168.50.0. ③ Subnet Mask: Enter 255.255.255.0. -
Page 100: Security
High Power Wireless AC1200 Dual Band Router display: 5 Security This router provides three security policies: MAC filter, client filter and URL filter. To restrict your LAN PCs to access Internet via the their MAC addresses, see MAC Filter.
-
Page 101
High Power Wireless AC1200 Dual Band Router and/or specific da ys of the wee k. Ac cess to Internet during other ti me period and/or other days of the wee k are denied. Click Security -> MAC Filter to enter the configuration screen. -
Page 102: Client Filter
High Power Wireless AC1200 Dual Band Router Sunday. ⑦ Click Save to save your settings. 5.2 Client Filter This section allows you to set the times specific clients can or cannot access the Internet via the devices’ assigned IP addresses and service port. Three options are available: Disable, Deny and Allow.
-
Page 103
High Power Wireless AC1200 Dual Band Router Configuration Procedures: ① Filter Mode: Select Deny. ② Select: Select a rule ID, for example, (1). ③ Enable: Check to enable this feature. ④ Description: Briefly describe the current rule. This field is optional.Or if you want to enter it, then enter numbers, letters or underscore only, for example , ⑤… -
Page 104: Url Filter
High Power Wireless AC1200 Dual Band Router and Fri. ⑨ Click Save to save your settings. 5.3 URL Filter To better control LAN P Cs, you can use the URL filter functionalit y to allow or disallow such PCs to access certain websi tes within a specific ti me period and/or specific da ys of the we ek.
-
Page 105
High Power Wireless AC1200 Dual Band Router ① Filter Mode: Select Deny. ② Enable: Check to enable this feature. ③ Select: Select a rule ID, for example, (1). ④ Description: Briefly describe the current rule, say, yahoo, (It can only consist of numbers, letters, or underscore). -
Page 106: Remote Web Management
High Power Wireless AC1200 Dual Band Router 5.4 Remote Web Management The Remote management allows the device to be configured and managed remotely from the Internet via a web browser. Click Security -> Remote Web Management to enter the configuration screen.
-
Page 107: Tools
High Power Wireless AC1200 Dual Band Router you can access the router at your home remotely. Knowledge Center —————————————————————— 1. Port: This is the management port to be open to outside access. The default setting is 8080. This can be changed.
-
Page 108: Traffic Statistics
High Power Wireless AC1200 Dual Band Router Here you can view the history of the device’s actions. Up to 150 entries can be logged. After 150 entries, you can click Refresh to update the logs or click Clear to clear the earliest logs.
-
Page 109
High Power Wireless AC1200 Dual Band Router ② Click Save to save your settings. ③ Click Reboot on the appearing screen to reboot the router. The following screen appears after reboot. -
Page 110: Time
High Power Wireless AC1200 Dual Band Router Knowledge Center —————————————————————— 1. IP Address: Displays the IP addresses of the PCs that have connected to the device. 2. Uplink Rate: Displays the upload speed (KByte/s) of a corresponding PC. 3. Downlink Rate: Displays the download speed (KByte/s) of a corresponding PC.
-
Page 111: Change Password
It is strongly recommended that you change the factory default login password. Otherwise, anyone in your network can access this utility to change your settings. For example, if you want to change the login password to «tenda», do as follows: Configuration Procedures: ①…
-
Page 112: Backup
Click OK on the appearing window ⑤ System will automatically enter the login window if you click OK. Enter the new login password of “tenda” and click Login to enter the device’s configuration interface. 6.5 Backup Backup: Once you have configured the device the way you want it, you can save…
-
Page 113
High Power Wireless AC1200 Dual Band Router —————————————————————————————- The default configuration file name is «RouterCfm.cfg». Do include the file name suffix of «.cfg» when renaming the file name to avoid problem s. ———————————————————————————————— Configuration Procedures: ① Click Backup. ② Click OK on the appearing window. -
Page 114: Restore
High Power Wireless AC1200 Dual Band Router ④ Select a local hard drive to sa ve the file and click Save. 6.6 Restore Click Tools -> Restore to enter the configuration screen. Configuration Procedures: ① Click Browse. ② Select the configuration file that is saved previously to your local hard…
-
Page 115: Firmware Update
High Power Wireless AC1200 Dual Band Router ③ Click the Restore button to reset your device to previous settings. 6.7 Firmware Update Click Tools -> Firmware Update to enter the configuration screen. Firmware upgrade is released periodically to improve the functionality of your device and also to add new features.
-
Page 116
High Power Wireless AC1200 Dual Band Router Configuration Procedures: ① Click Browse. ② Select the upgrade file and click Open. ③ Click Upgrade (or Update). ④ Click OK on the appearing window. ⑤ An upgrade progress indicator bar appears during t he upgrade process. -
Page 117: Restore To Factory Default Settings
2. Do not restore factory default settings unless the following happens: You need to join a different network or unfortunately forget the login password. You cannot access Internet and Tenda technical staff asks you to reset the router.
-
Page 118: Reboot
High Power Wireless AC1200 Dual Band Router Click the Restore Factory Default button to reset the device to factory default settings. Default IP Address: 192.168.0.1 Default Subnet Mask: 255.255.255.0 6.9 Reboot Click Tools -> Reboot to enter the configuration screen. This section al lows you to reboot the device.
-
Page 119
High Power Wireless AC1200 Dual Band Router ② Click OK on the appearing screen below: ③ The router restarts automatically if the OK button is clicked. -
Page 120: Appendix 1 Configure Pc Tcp/Ip Settings
High Power Wireless AC1200 Dual Band Router Appendix 1 Configure PC TCP/IP Settings Windows 7 ① Click Start -> Control Panel.
-
Page 121
High Power Wireless AC1200 Dual Band Router ② Click Network and Internet. ③ Click Network and Sharing Center. -
Page 122
High Power Wireless AC1200 Dual Band Router ④ Click Change adapter settings . ⑤ Click Local Area Connection and select Properties. -
Page 123
High Power Wireless AC1200 Dual Band Router ⑥ Select Internet Protocol Version 4 (TCP/IPv4) and click Properties. -
Page 124
High Power Wireless AC1200 Dual Band Router ⑦ Select Obtain an IP address automatically and click OK. -
Page 125
High Power Wireless AC1200 Dual Band Router ⑧ Click OK on the Local Area Connection Properties window to save your settings. -
Page 126: Windows Xp
High Power Wireless AC1200 Dual Band Router Windows XP ① Right-click My Network Places and select Properties. ② Right click Local Area Connection and select Properties.
-
Page 127
High Power Wireless AC1200 Dual Band Router ③ Select Internet Protocol Version 4 (TCP/IPv4) and click Properties. -
Page 128
High Power Wireless AC1200 Dual Band Router ④ Select Obtain an IP address automatically and click OK. -
Page 129
High Power Wireless AC1200 Dual Band Router ⑤ Click OK on the Local Area Connection Properties window to save your settings. -
Page 130: Appendix 2 Join Your Wireless Network
High Power Wireless AC1200 Dual Band Router Appendix 2 Join Your Wireless Network ————————————————————- To join your wireless network, the PC you use must have an installed wireless network adapter. If not, install one. ——————————————————————— Join Your Wireless Network — Windows 7 ①…
-
Page 131
High Power Wireless AC1200 Dual Band Router ② Click Network and Internet. ③ Click Network and Sharing Center. -
Page 132
High Power Wireless AC1200 Dual Band Router ④ Click Change adapter settings . ⑤ Right click Wireless Network Connection select Connect/Disconnect. -
Page 133
High Power Wireless AC1200 Dual Band Router ⑥ Select the wireless network you wis h to connect and click Connect. Depending on whether you are joining a secured or unsecured wireless network, you will see different screens: If you are joining an unsecured wireless network as seen below:… -
Page 134
High Power Wireless AC1200 Dual Band Router You are required to enter a security on the following screen. Enter the security key and click OK. ⑦ When you see Connected displayed next to the wireless network you selected, you have connected to the wireless network successfully. -
Page 135: Appendix 3 Factory Default Settings
High Power Wireless AC1200 Dual Band Router Appendix 3 Factory Default Settings Item Default Settings Router Login Login IP Address 192.168.0.1 Internet Connection DHCP Type Find it on the label attached to the MAC Address bottom of your device. Network Settings…
-
Page 136
High Power Wireless AC1200 Dual Band Router UPnP Enabled Security Disabled… -
Page 137: Appendix 4 Faqs
High Power Wireless AC1200 Dual Band Router Appendix 4 FAQs This section provides solutions to problems that may occur during installation and operation of the device. Read the following if you a re running into problems. If your problem is not covered here, pl ease fe el fre e to go to www.ten dacn.com…
-
Page 138
High Power Wireless AC1200 Dual Band Router Make sure the device’s LAN IP is not used by other devices on your LAN. The device’s default LAN IP address is 192.168.0.1. Make sure the statically assigned IP addresses to the PCs on LAN are not used by others PCs. -
Page 139: Appendix 5 Remove Wireless Network From Your Pc
High Power Wireless AC1200 Dual Band Router Appendix 5 Remove Wireless Network from Your PC If you change wireless settings on your wireless device, you must remove them accordingly from your PC; otherwise, you may not be able to wirelessly connect to this device.
-
Page 140: Windows Xp
High Power Wireless AC1200 Dual Band Router ③ Select the wireless network and click Remove network. Windows XP ① Right-click My Network Places and select Properties.
-
Page 141
High Power Wireless AC1200 Dual Band Router ② Right click Wireless Network Connection and then select Properties. -
Page 142
High Power Wireless AC1200 Dual Band Router ③ Click Wireless Networks, select the wireless network name under Preferred networks and then click the Remove button. -
Page 143: Appendix 6 Safety And Emission Statement
High Power Wireless AC1200 Dual Band Router Appendix 6 Safety and Emission Statement CE Mark Warning Operations in the 5.15-5.25GHz band are restricted to indoor usage only. This is a Class B product in a domestic environment, this product may cause radio…
-
Page 144
High Power Wireless AC1200 Dual Band Router Increase the separation between the equipment and receiver. Connect the equipment into an outlet on a circuit different from that to which the receiver is connected. Consult the dealer or an experienced radio/TV techni cian for help.
Хотя данная модель считается топовой в линейке маршрутизаторов этого бренда, она относится даже не к среднему, а скорее бюджетному классу и уж точно стоит дешевле своих «одноклассников» от более именитых производителей. На отечественном рынке торговая марка Tenda далеко не такая раскрученная, как та же TP-Link, так что небольшой обзор возможностей и особенностей настройки модели нашим читателям точно не помешает.
Описание и характеристики Tenda AC1200
Маршрутизатор по своим возможностям относится к устройствам среднего уровня. Он имеет 4 несъёмные антенны мощностью 5 dBi, может работать в двух диапазонах одновременно, что уже можно назвать стандартом де-факто для маршрутизаторов бюджетного уровня, а цифра 1200 в наименовании явно указывает на то, что суммарная скорость трансляции беспроводного сигнала составляет 1200 МБ/сек.
Это, конечно же, неплохо, если не учесть чисто теоретический характер показателя, ведь скорость входного порта ограничена 100 мегабитами в секунду. Но если бы это была гигабитная модель, то и стоимость у неё была бы соответствующая. Для большинства домашних сетей и этого вполне достаточно – далеко не во всех квартирах одновременно смотрят видео в высоком разрешении сразу на нескольких больших телевизорах.
Количества LAN портов (3) также должно хватать на все нужды, ведь сегодня проводной интернет уже котируется не столь сильно. Но уж настольный компьютер то обязательно должен быть подключён кабелем, и если он и другие проводные клиенты будут потреблять много трафика, то все сливки достанутся им, а беспроводные устройства будут сидеть на голодном пайке…
Краткий обзор Tenda AC1200 был бы неполным без описания его внешности – а она у него космическая. Такой себе черный звездолёт, загадочно мигающий синими светодиодными индикаторами. Понятно, что такая экстравагантная внешность понравится далеко не всем, и многие будут стараться спрятать роутер от глаз долой. Но найдутся и те, кто посчитает вполне приемлемым украсить своё рабочее место маршрутизатором с необычным дизайном, который вполне может гармонировать с современным системным блоком, тоже не без модной светодиодной подсветки.
Что касается наличия кнопок, то сброс и WPS здесь совмещены (вполне обычное решение для маршрутизаторов этого уровня), имеется и кнопка включения/выключения Wi-Fi, которая пригодится адептам ночного сна без наличия излучения.
Основные характеристики Tenda AC1200:
- заявленная теоретическая скорость в диапазоне 2.4 ГГц – до 300 МБ/сек;
- максимальная скорость передачи данных на частоте 5 ГГц – до 867 МБ/сек;
- возможность одновременной работы в обоих частотных диапазонах;
- 4 внешних несъёмных антенны с коэффициентом усиления 5 dBi;
- мощность передатчика – 20 dBm;
- поддержка протоколов безопасности WPA2/WPS/ WPA2-PSK/WPA/WPA-PSK;
- 3 LAN/1 WAN портов, работающих на скорости 100 МБ/сек;
- поддержка режима DHCP и статической маршрутизации;
- межсетевой экран;
- наличие демилитаризованной зоны;
- возможность фильтрации подключаемых устройств по MAC- и IP-адресу, а также по TCP/UDP.
USB-порт отсутствует. В комплект поставки, кроме роутера, входят блок питания, патч-корд и документация.
Настройка интернета на маршрутизаторе Tenda AC1200
Ввод параметров может осуществляться через веб-интерфейс, но для модели разработано и приложение, устанавливаемое на мобильные устройства.
Для первичной настройки без кабельного клиента не обойтись. Как правило, это или настольный ПК, или ноутбук. Для подключения последнего как раз и пригодится входящий в комплект поставки патч-корд.
Стандартный цифровой адрес для входа в веб-интерфейс – 192.168.0.1, но можно воспользоваться и символьным tendawifi.com – браузер поймёт, что это не сайт. Пароль при входе в админпанель вводить не нужно, по умолчанию он не требуется, но если вы не хотите, чтобы сосед или случайный прохожий не обнулил ваши настройки, то лучше его установить.
Если вы вошли в веб-интерфейс впервые (или после сброса), то запустится Мастер быстрой настройки. И первое, что вам нужно будет указать – это режим использования устройства: в качестве роутера, моста или репитера. Значение по умолчанию – маршрутизатор, так что здесь ничего менять не нужно.
Дальше нужно выбрать тип подключения, эти сведения вам должен предоставить провайдер услуг интернет. Если это динамический IP, то на этом настройка подключения к интернету и завершится, поскольку никаких других данных вводить не нужно. Но большинство крупных отечественных интернет-провайдеров используют типы подключения с авторизацией – считается, что они более безопасные (PPTP/PPPoE/L2TP).
Как настроить Tenda AC1200 на тип подключения L2TP/PPTP
Для обоих способов подключения настройки идентичные:
- нужно указать провайдерские логин/пароль;
- адрес сервера провайдера, (в цифровом или символьном виде).
Такие настройки роутера использует оператор «Билайн» и некоторые другие крупные российские провайдеры.
Как подключить роутер по PPPoE
Здесь всё даже проще, поскольку нужно указать только логин и пароль, выданные провайдером. Адрес сервера не нужен, но может потребоваться ввод адреса DNS-сервера, опция по умолчанию – автоматический выбор. Этот тип подключения предлагает своим клиентам Ростелеком.
При любом типе подключения может потребоваться привязка роутера к базам данных провайдера по МАС-адресу, что практикуют особо «озабоченные» безопасностью местные провайдеры.
В случае использования статического IP (услуга у большинства компаний платная) нужно будет ввести ряд дополнительных параметров, и это касается любого типа подключения (статический IP-адрес, маска подсети, основной шлюз и DNS).
Настройка Tenda AC1200 на раздачу Wi-Fi
В принципе, если доступ к интернету уже есть, для всех проводных клиентов больше ничего и не нужно. Но большинство устройств всё-таки будут использовать беспроводное соединение, поэтому его нужно настроить. Делается это по следующей простой инструкции, которая практически одинакова для любой марки и модели роутера:
Можно, конечно оставить оба параметра дефолтными, но мы настоятельно не рекомендуем так пренебрегать элементарными правилами безопасности.
Описанную процедуру следует применить к обоим частотным диапазонам, то есть в итоге у вас в квартире будет две беспроводные сети.
Настройка Тенда АС 1200 в режиме репитера
Безусловно, использовать роутер в качестве повторителя – не лучшая идея, для этих целей можно приобрести более дешёвый специализированный репитер, но если вы решили купить более дорогой маршрутизатор, то не выбрасывать же Тенду! Её вполне можно приспособить для расширения зоны действия основного роутера
Делается это достаточно просто: изменяем в настройках режим работы на «Повторитель» и указываем (выбираем) сеть основного маршрутизатора с указанием пароля для неё. В этом случае Tenda AC1200 будет работать только как ретранслятор, то есть дополнительной сети у вас не появится.
Разумеется, все LAN-порты также можно использовать по прямому назначению, подключая к ним те устройства, для которых требуется проводное соединение.
Изменение режима производится в расширенных настройках Wi-Fi, при выборе режима «Точка доступа» маршрутизатор также будет работать в качестве повторителя, но для этого его нужно будет соединить с основным роутером Ethernet-кабелем. Разумеется, подключив через WAN-порт, но на основном роутере придется использовать LAN-порт. Если это неприемлемо, лучше использовать беспроводную ретрансляцию сигнала.
Перезагрузка Tenda AC1200, сброс до заводских настроек
Для обнуления настроек роутера достаточно нажать комбинированную кнопку RST/WPS и удерживать её в таком положении около 8 секунд. Когда на передней панели загорятся или начнут мигать светодиодные индикаторы, кнопку можно отпустить, после чего устройство перезагрузится и будет готово к работе в «девственном» виде, словно из магазина.
То есть вам придётся восстанавливать все ранее произведённые настройки, которых может быть довольно много. Можно, конечно, сохранить прежние параметры, маршрутизатор позволяет это сделать и восстановить их после сброса, но вряд ли такая операция оправдана? К обнулению настроек как раз и прибегают в основном в тех случаях, когда с действующими роутер работает нестабильно.
Если добрать до кнопки с ложно, ту же операцию можно выполнить через веб-интерфейс, зайдя во вкладку «Системные настройки» и выбрав пункт «Перезагрузка и сброс».
То есть в этом же разделе можно выполнить перезагрузку устройства, если в его работе появились странности. Обычно этой процедуры бывает достаточно, чтобы восстановить работоспособность маршрутизатора. Отдельной кнопки перезагрузки Tenda AC1200 не имеет, как и кнопки выключения, так что в вашем распоряжении или веб-интерфейс, или варварское вытаскивание с розетки с последующим включением.
Обновление прошивки Tenda AC1200
Поскольку интерфейс административной панели роутера позволяет производить обновление firmware в автоматическом режиме, особых проблем с этим возникнуть не должно. Данная функция доступна во вкладке «Системные настройки» в разделе «Обновление ПО» (кнопка Online-обновление).
Если выбрать «Локальное обновление», которое может потребоваться, когда, к примеру, нужно залить не самую свежую прошивку, алгоритм действий будет следующим:
СОВЕТ. Настоятельно рекомендуем подключать роутер к компьютеру на время перепрошивки сетевым кабелем, а не через WI-Fi, поскольку любой сбой передачи данных во время этой процедуры может привести к поломке маршрутизатора.
Теперь вы знаете, как прошить и настроить роутер Tenda AC1200. Получилось ли у вас сделать это по нашим инструкциям. Оставляйте свои комментарии в форме ниже.
В большинстве случаев, нет вообще никаких проблем в процессе настройки маршрутизаторов от компании Tenda. Все благодаря простой панели управления, которая устанавливается на эти маршрутизаторы, наличию русского и украинского (в большинстве случаев) языка и понятной инструкции, которая идет в комплекте. Так что можно было бы подготовить одну инструкцию, а не писать по каждой модели отдельную.
Но я уверен, что намного проще выполнять настройку по руководству, которое написано на примере конкретного маршрутизатора. Да и эти инструкции полезны еще тем, что пользователи всегда могут оставить какой-то вопрос по той, или иной модели. Что-то спросить в комментариях, уточнить и т. д. И не нужно путаться в разных моделях, версиях программного обеспечения, кнопках, портах. Именно по этой причине, я решил написать инструкцию по настройке роутера Tenda AC9.
Это двухдиапазонный Wi-Fi роутер от Tenda с гигабитными портами, мощной начинкой и по хорошей цене. Более подробно можно почитать в статье: Tenda AC9 – обзор мощного и недорогого Wi-Fi роутера для дома.
Я буду настраивать новый маршрутизатор. Который на заводских настройках. Поэтому, если вы уже питались настроить свой Tenda AC9, или у вас что-то пойдет не по инструкции, то сделайте сначала сброс настроек. Включите роутер, чем-то острым зажмите кнопку Reset и подержите 10 секунд.
Можете смотреть на индикаторы. Когда они все погаснут и загорятся, кнопку можно отпустить.
Дальше нужно все подключить и можно переходить к настройке.
Подготовка к настройке
Здесь три шага:
- Подключаем питание к Tenda AC9 (чтобы загорелись индикаторы).
- Дальше нужно подключить наше устройство (с которого будем выполнять настройку) к роутеру. Можно подключится как с помощью LAN кабеля (идет в комплекте), так и по Wi-Fi. С кабелем все просто. Один конец к роутеру, второй к компьютеру, или ноутбуку.
Или к Wi-Fi сети. Заводское имя сети и пароль (а так же адрес для входа в настройки, MAC-адрес и другая информация) указаны на наклейке:
Сразу после подключения к Wi-Fi, или по кабелю, интернет может не работать. Это нормально.
- В WAN порт «Internet» (он синий) подключите интернет.
Кабель от вашего провайдера, или модема.
Думаю, вы все подключили и подключились к маршрутизатору. Продолжаем.
Настройка Tenda AC9
Чтобы открыть web-интерфейс (страницу с настройками роутера) нужно в любом браузере перейти по адресу 192.168.0.1, или tendawifi.com. Подробнее я писал в инструкции как зайти в настройки роутера Tenda.
Должен открыться мастер быстрой настройки. Смените язык и нажмите «Старт». Если страница с настройками маршрутизатора не откроется, то посмотрите советы в этой статье.
На первом шаге нужно задавать параметры для подключения к интернету. Это самые важные настройки. Если что-то задать неправильно, то интернет через роутер работать не будет. Подключение к Wi-Fi сети будет, но без доступа к интернету.
Все необходимые настройки и параметры вы должны уточнить у своего провайдера. Тип подключения, привязка по MAC-адресу (есть, или нет), и уже исходя от типа подключения, такие данные как: логин, пароль, адрес сервера.
Если у вас, например, «Динамический IP», то просто продолжаем настройку. Если есть привязка по MAC-адресу, то его можно клонировать с компьютера, к которому привязан интернет (и подключен по кабелю роутер), или прописать адрес вручную. Так же можно сменить MAC-адрес у провайдера на адрес роутера (указан на наклейке).
Если тип подключения PPPoE, то нужно будет указать имя пользователя и пароль. А для L2TP, PPTP еще и адрес сервера.
Проверяем все, и нажимаем кнопку «Далее».
Дальше у нас настройка Wi-Fi сети. Можно сменить мощность передатчика (честно говоря не знаю, влияет ли это на покрытие), дальше нужно задать имя Wi-Fi сети и пароль на Wi-Fi. Так же в самом нижнем поле придумайте и запишите пароль, который нужно будет вводить при входе в настройки роутера. Не советую ставить такой же как и на Wi-Fi. Пароли запишите, чтобы не забыть.
Так как роутер у нас двухдиапазонный, то сеть на частоте 5 ГГц будет с именем «имя сети_5G». Пароль одинаковый.
Должно появится вот такое окно:
Если нажать на «Дополнительно», или снова перейти по 192.168.0.1, то нужно будет уже указать пароль (не от Wi-Fi, а от настроек).
Откроется панель управления со всеми настройками. Где вы, например, можете сменить имя Wi-Fi сети, пароль, отключить сеть на ненужной частоте. На 2.4 ГГц, или 5 ГГц. Все это в разделе «Настройки WiFi».
Там все очень просто и понятно. Не вижу смысла рассматривать подробно все настройки. Если что, спрашивайте в комментариях.
Ну и оставляйте отзывы. Как вам Tenda AC9?
|
Код: 121382 Инструкция: Wi-Fi роутер Tenda AC1200Извините, товара сейчас нет в наличии
Бесплатная доставка
Извините, товара сейчас нет в наличии Сравнить Новости интернет-магазина «Лаукар»:28.03.2023 22.02.2023 13.02.2023 Дополнительная информация в категории Роутер:Таблица Авторизованных сервисных центров по брендам. Описание Инструкция Отзывы (0) В интернет-магазине бытовой техники «Лаукар» Вы можете скачать инструкцию к товару Wi-Fi роутер Tenda AC1200 совершенно бесплатно. Все инструкции, представленные на сайте интернет-магазина бытовой техники «Лаукар», предоставляются производителем товара. Для того чтобы скачать инструкцию, Вам необходимо нажать на ссылку «скачать инструкцию», расположенную ниже, а в случае, если ссылки нет, Скачать инструкцию Смотреть инструкцию
Фирма-производитель оставляет за собой право на внесение изменений в конструкцию, дизайн и комплектацию товара: Wi-Fi роутер Tenda AC1200. Пожалуйста, сверяйте информацию о товаре с информацией на |






















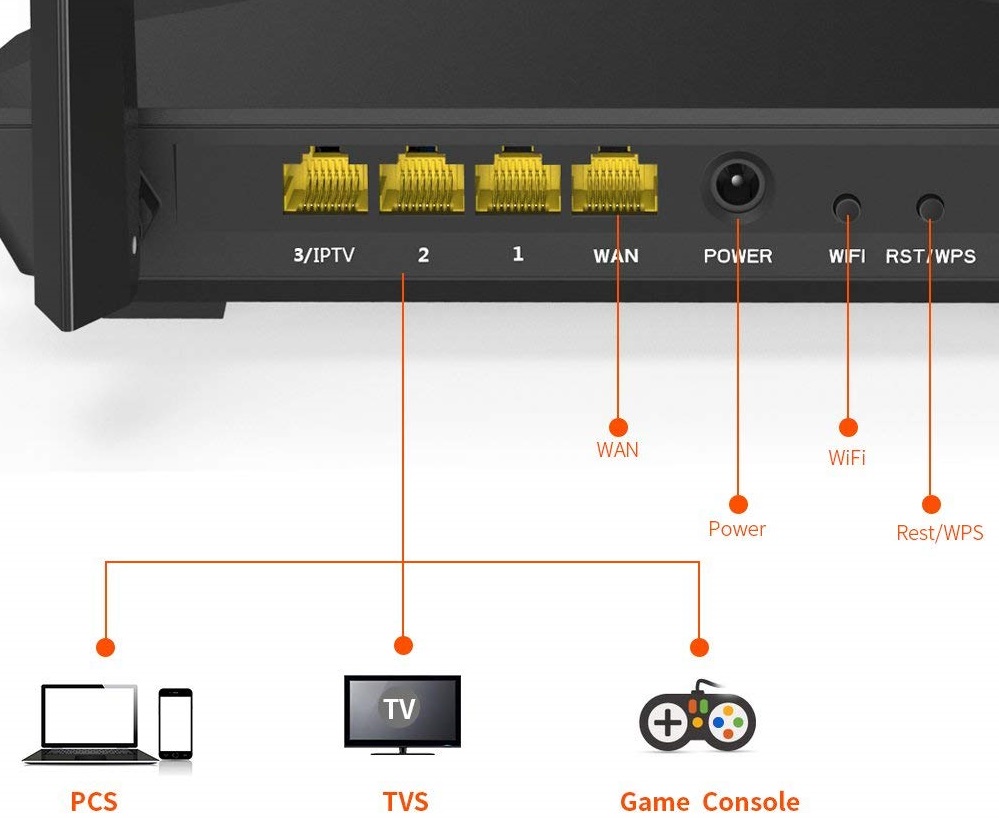
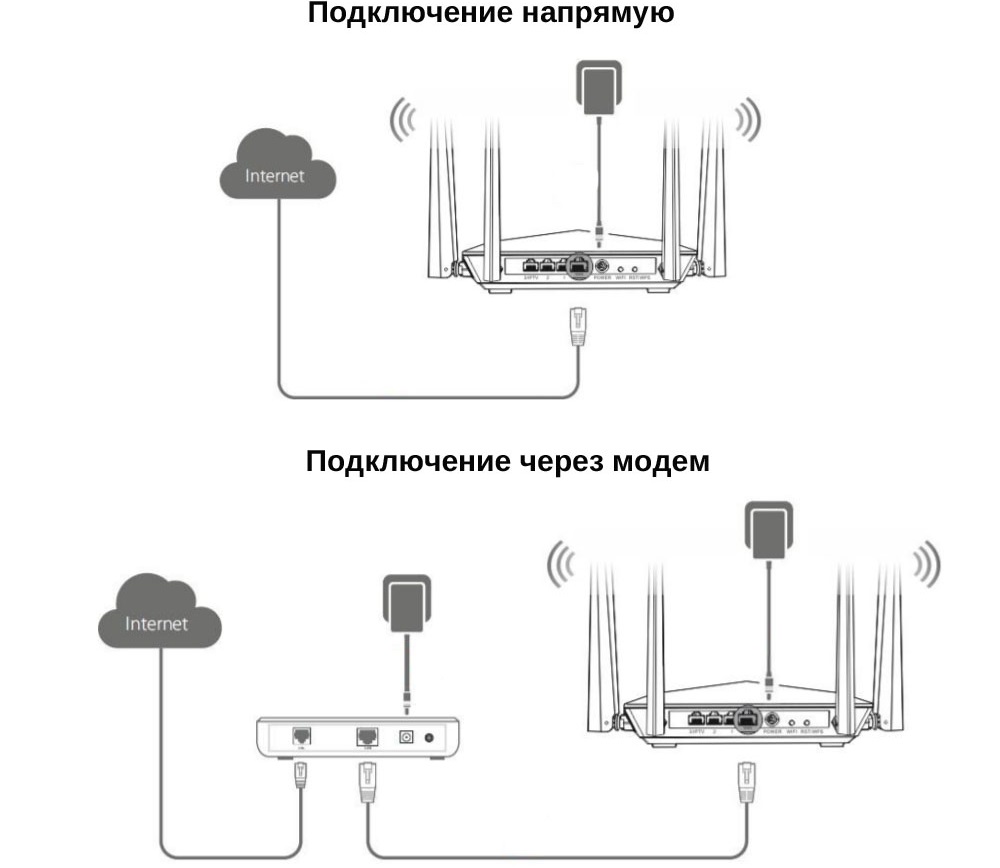
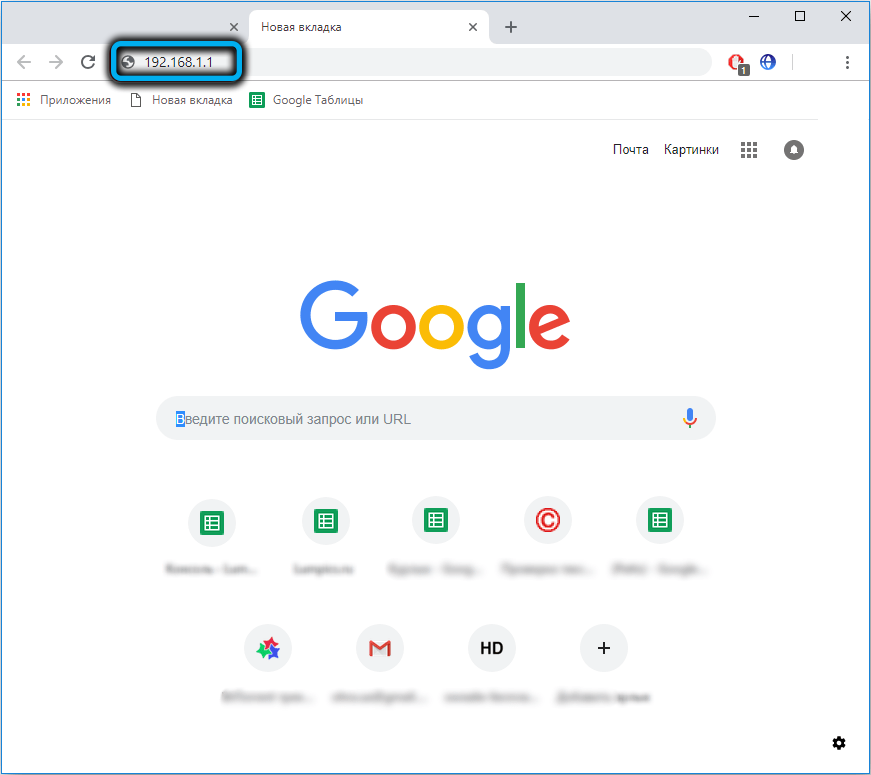
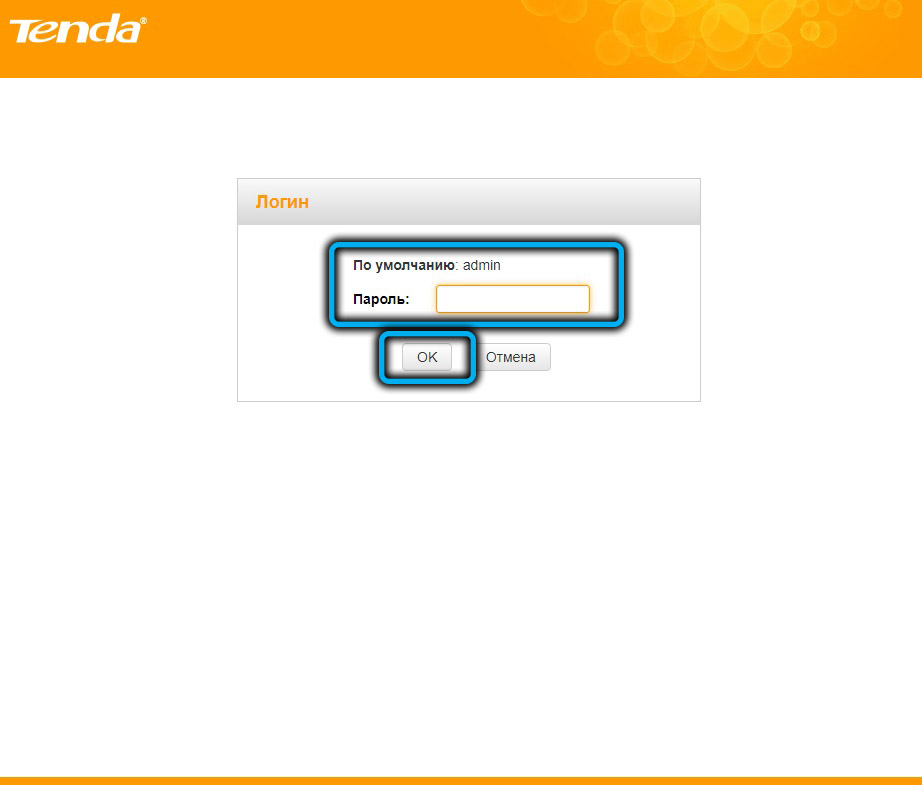
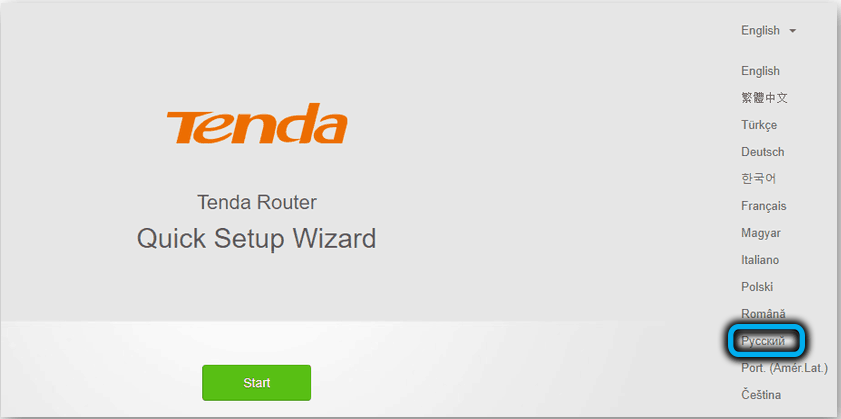
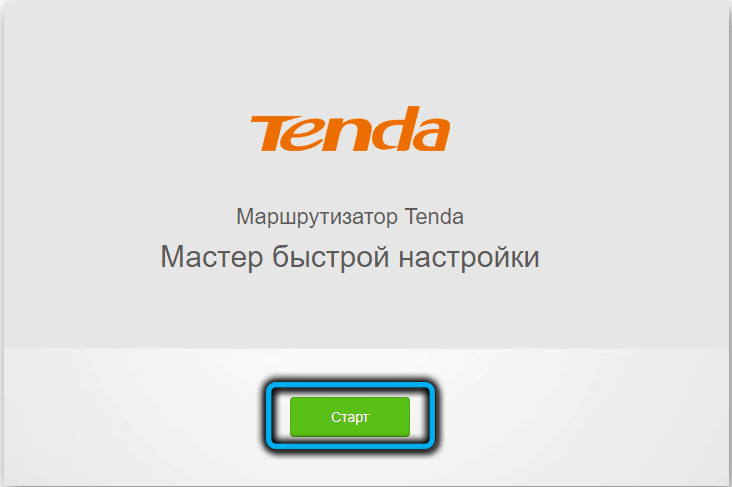
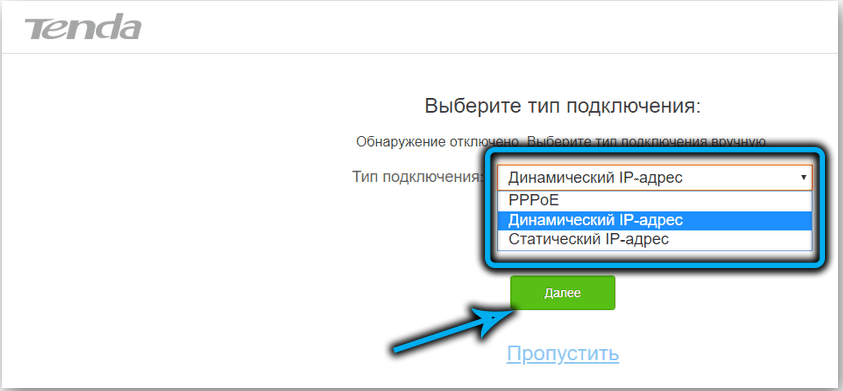
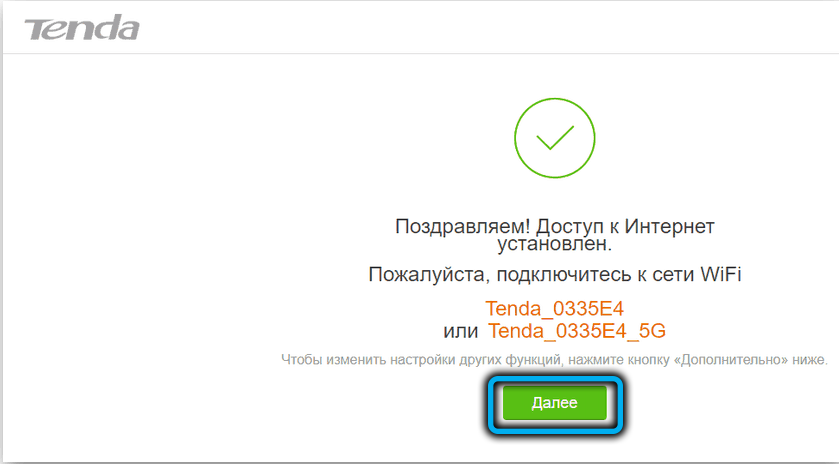
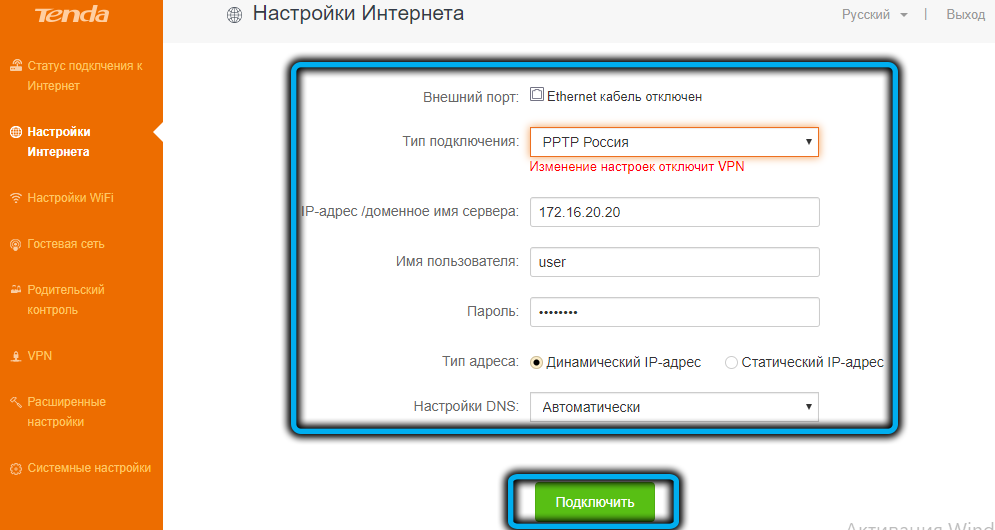
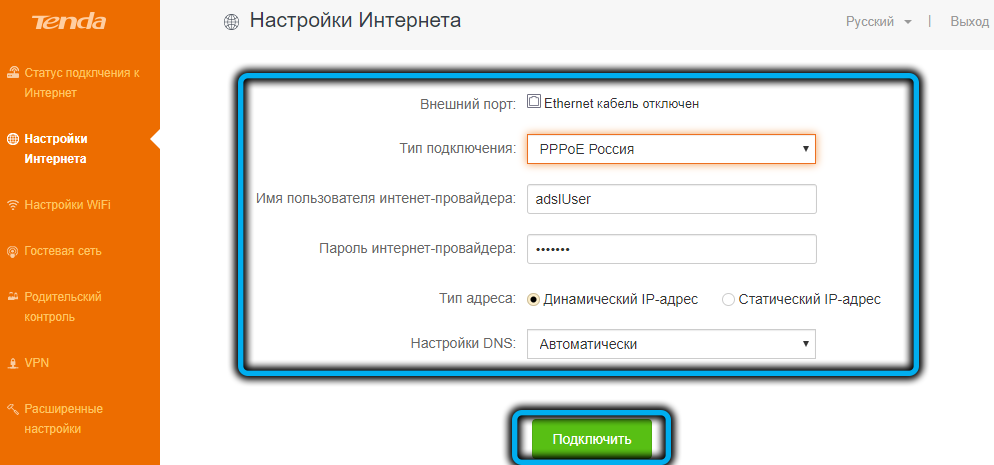
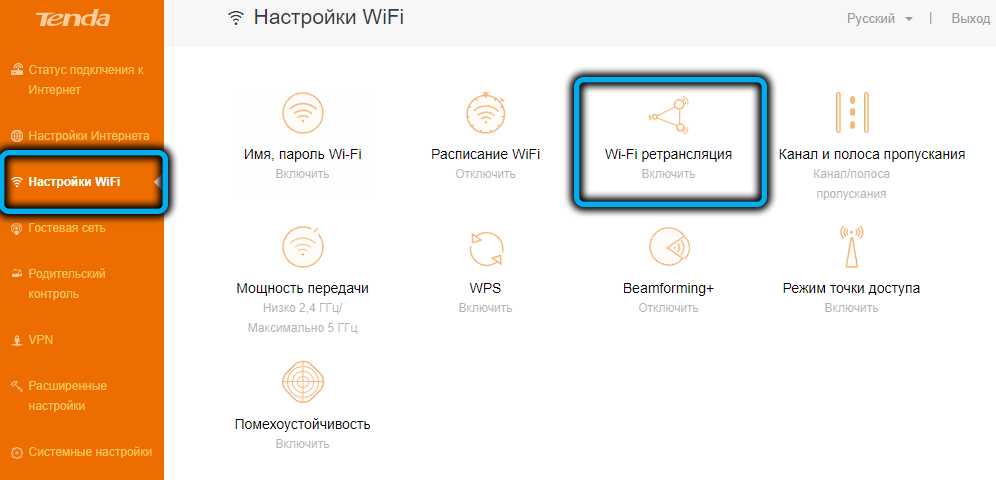
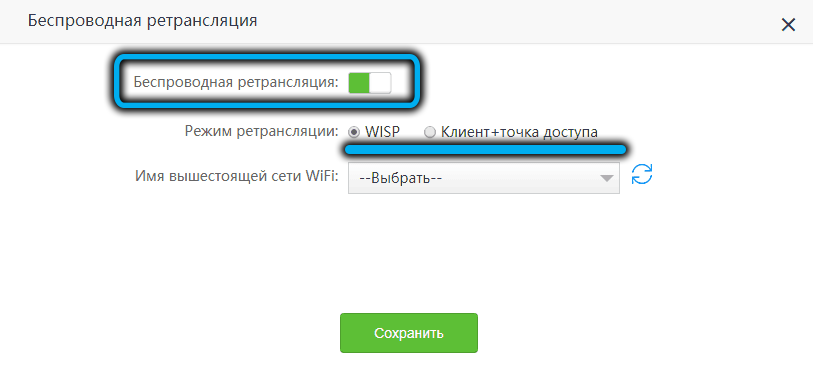
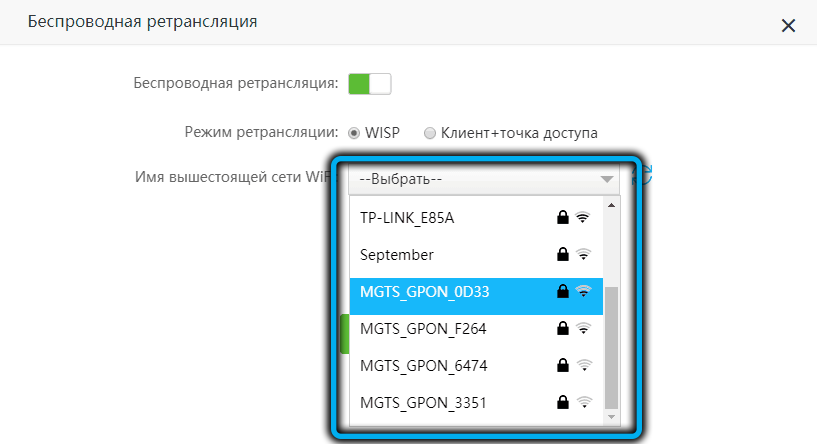

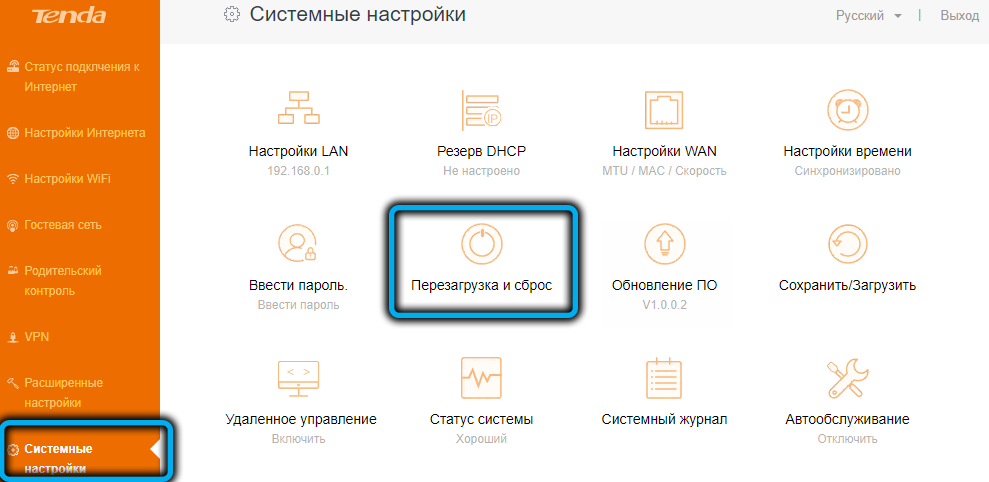
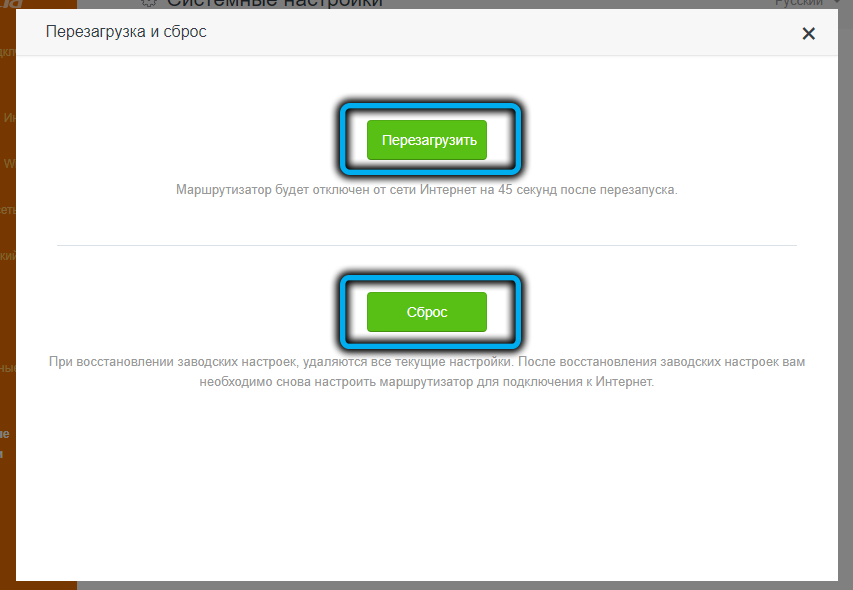
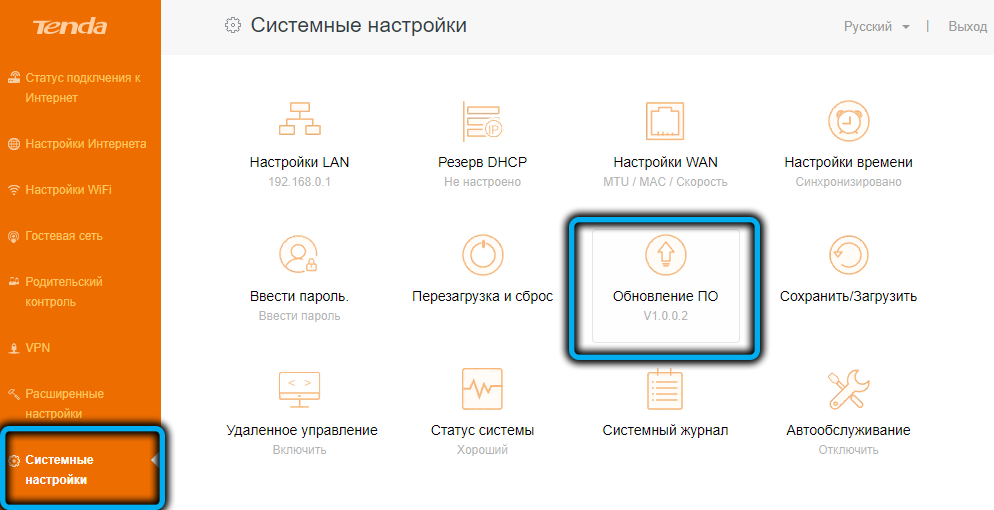
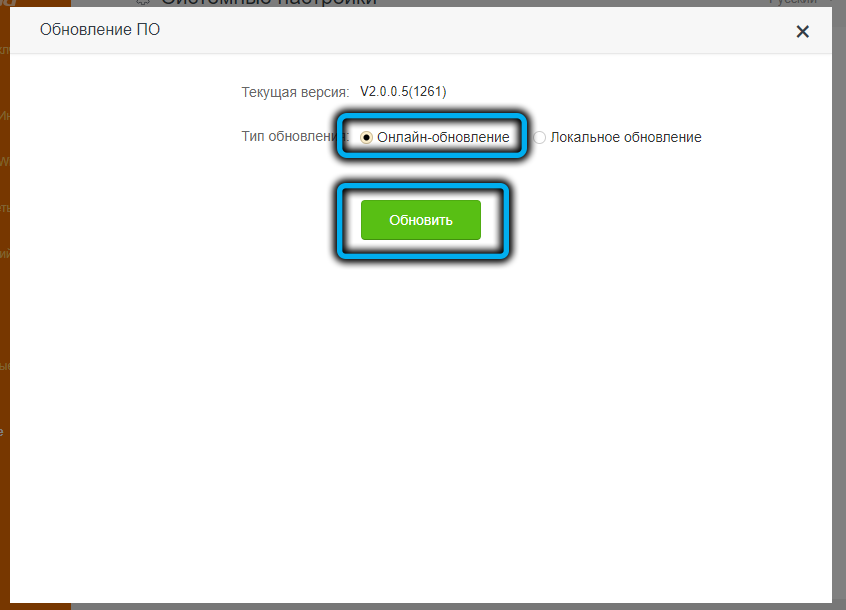


 Или к Wi-Fi сети. Заводское имя сети и пароль
Или к Wi-Fi сети. Заводское имя сети и пароль  Сразу после подключения к Wi-Fi, или по кабелю, интернет может не работать. Это нормально.
Сразу после подключения к Wi-Fi, или по кабелю, интернет может не работать. Это нормально. Кабель от вашего провайдера, или модема.
Кабель от вашего провайдера, или модема.