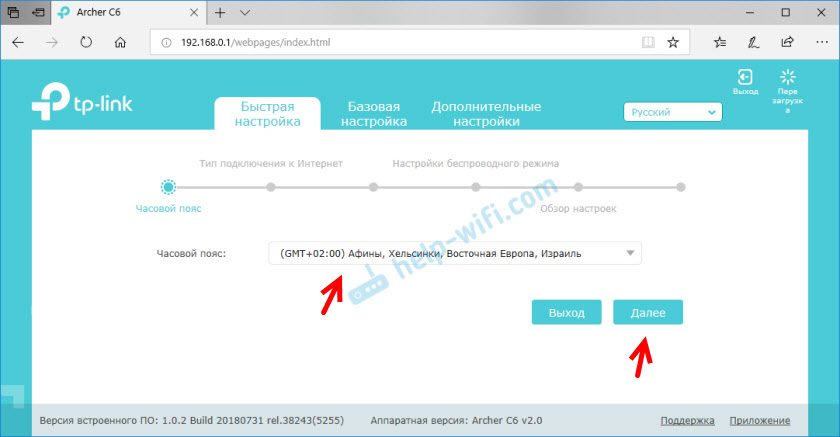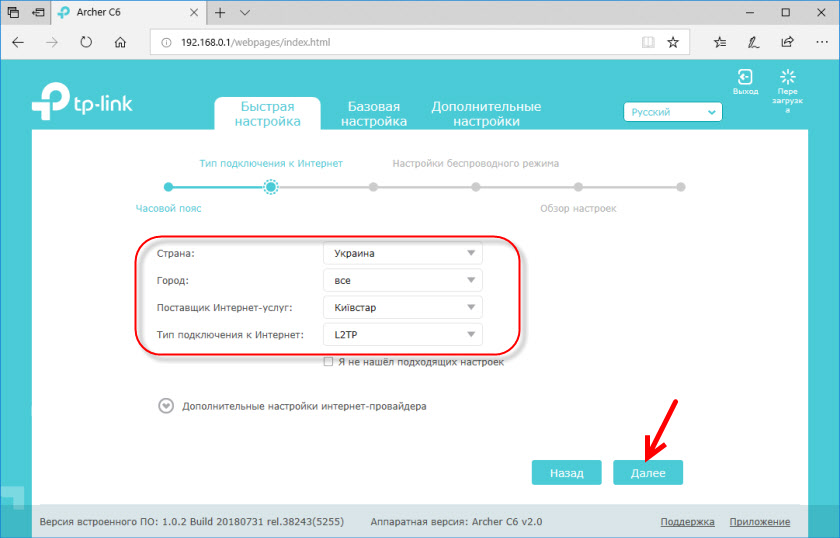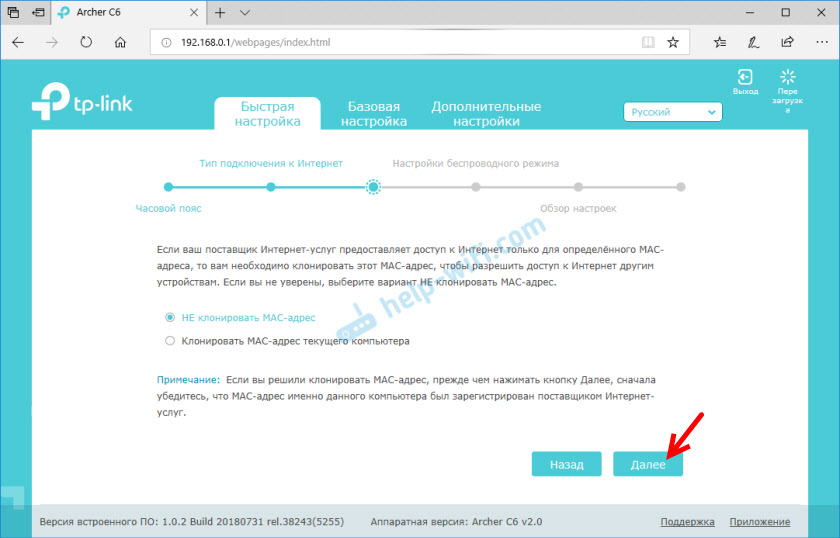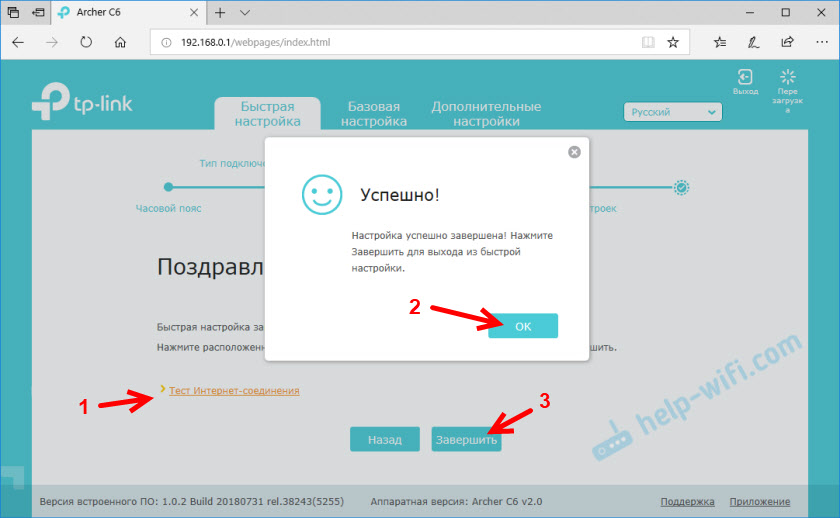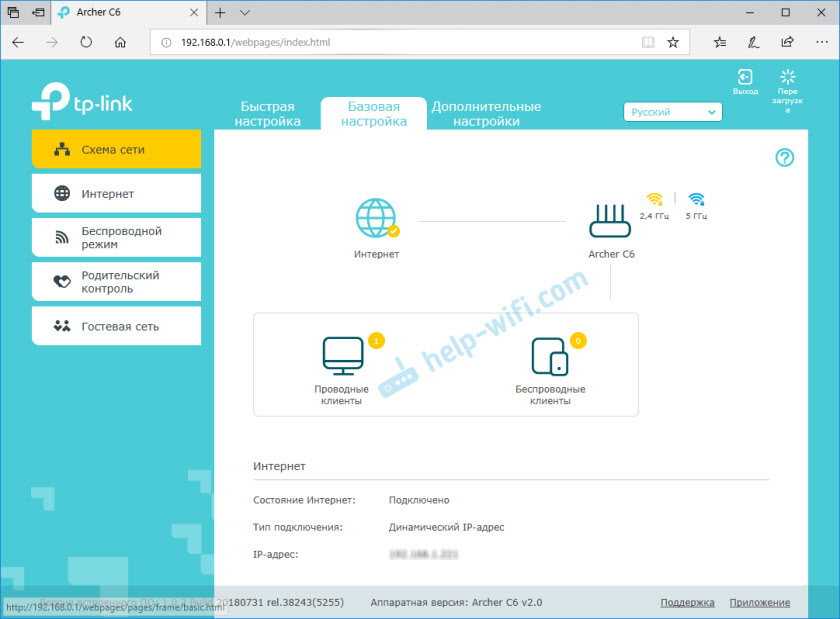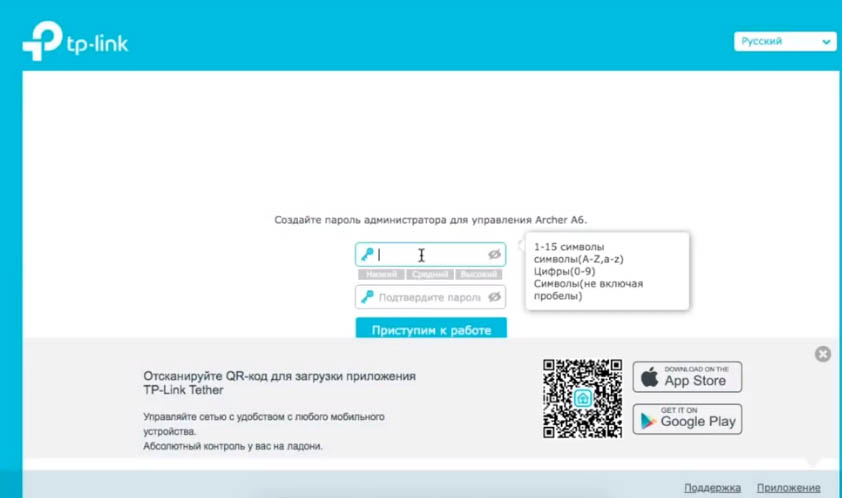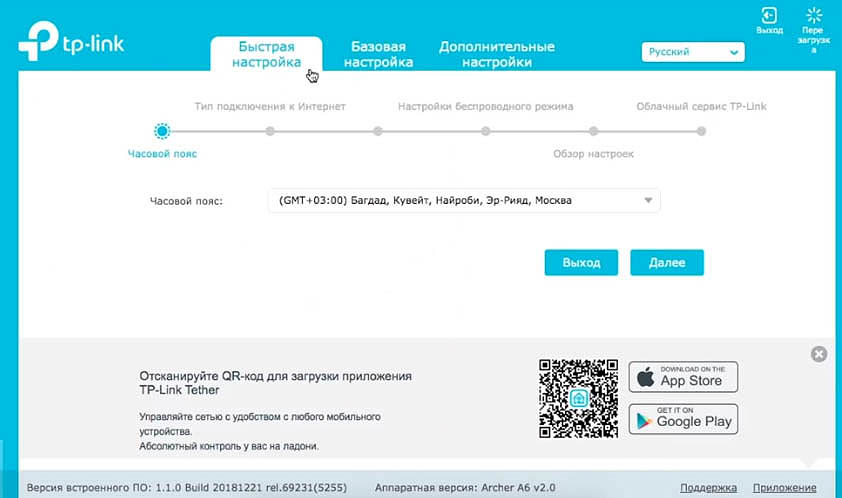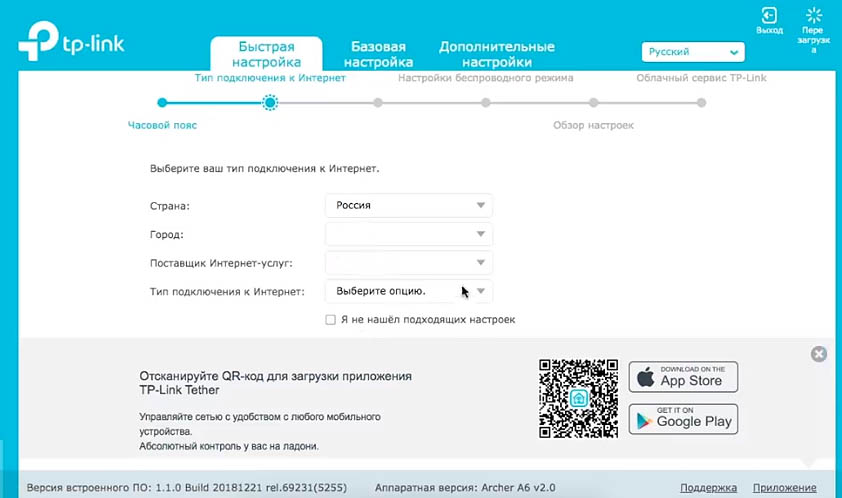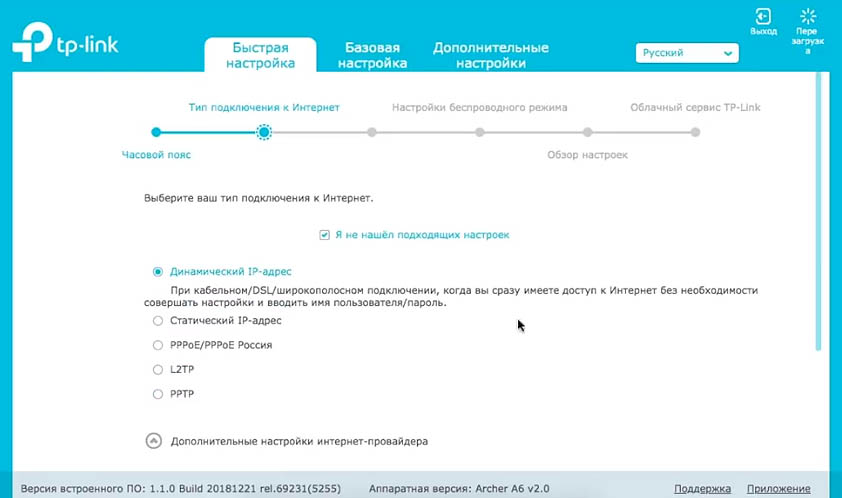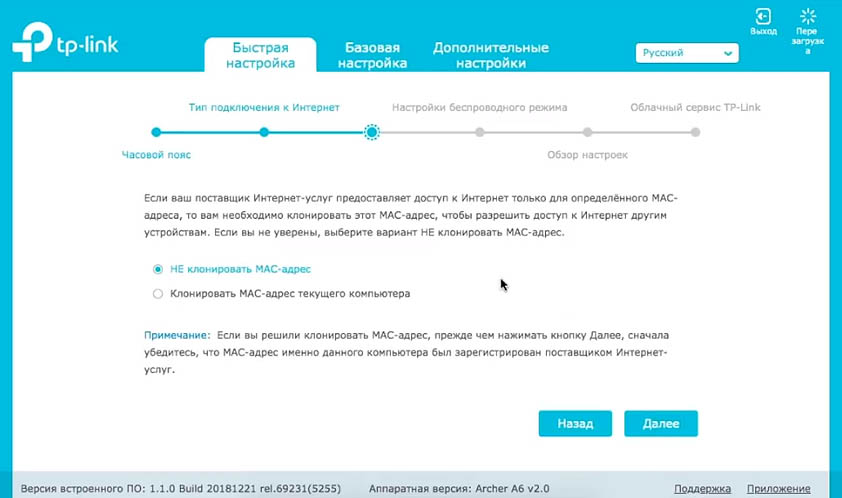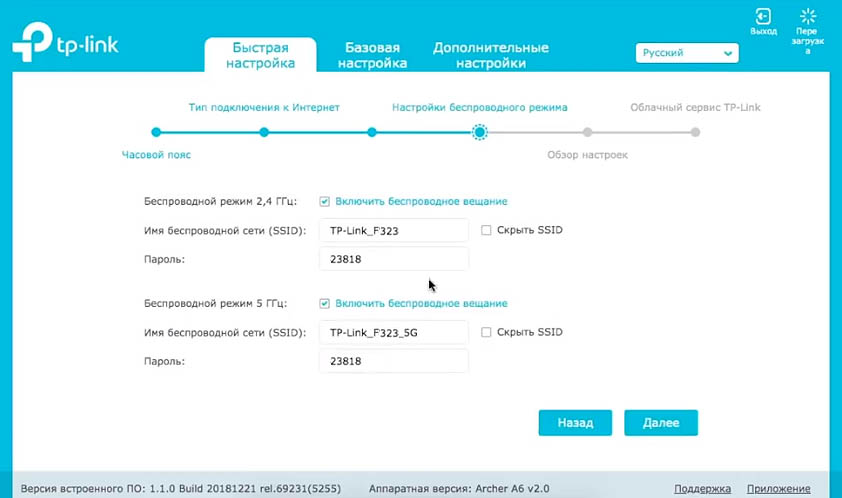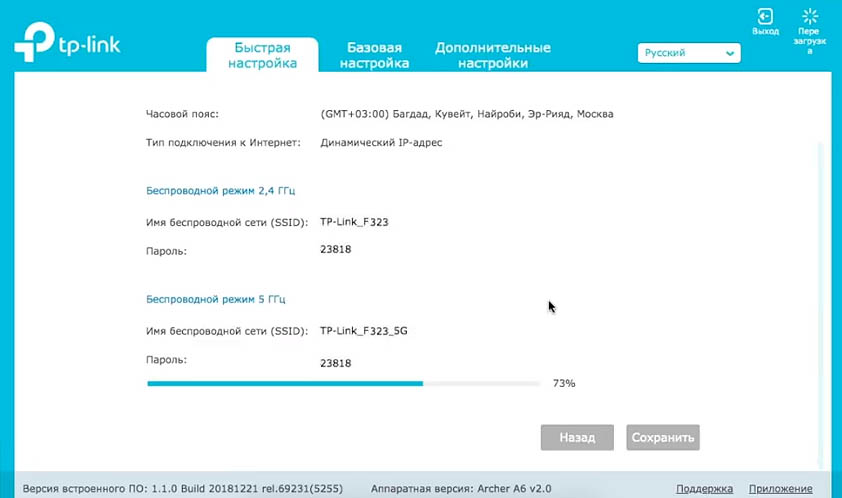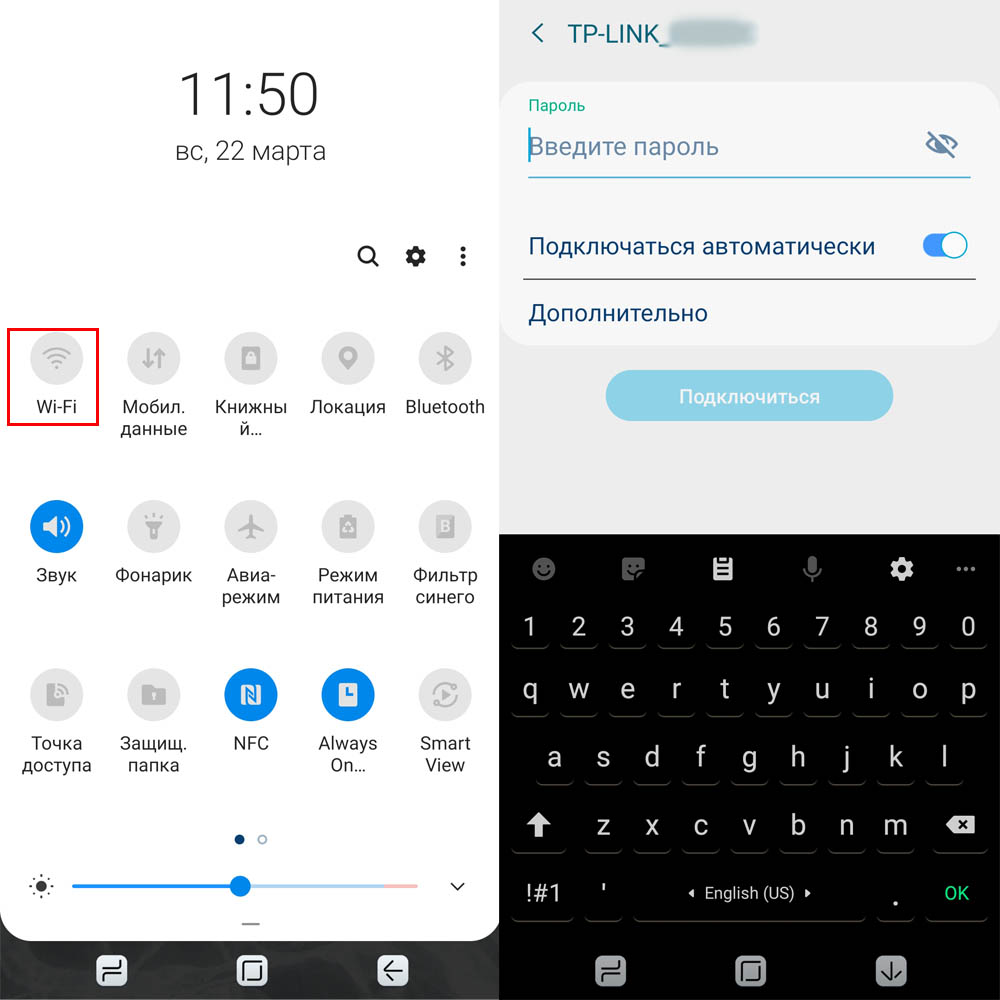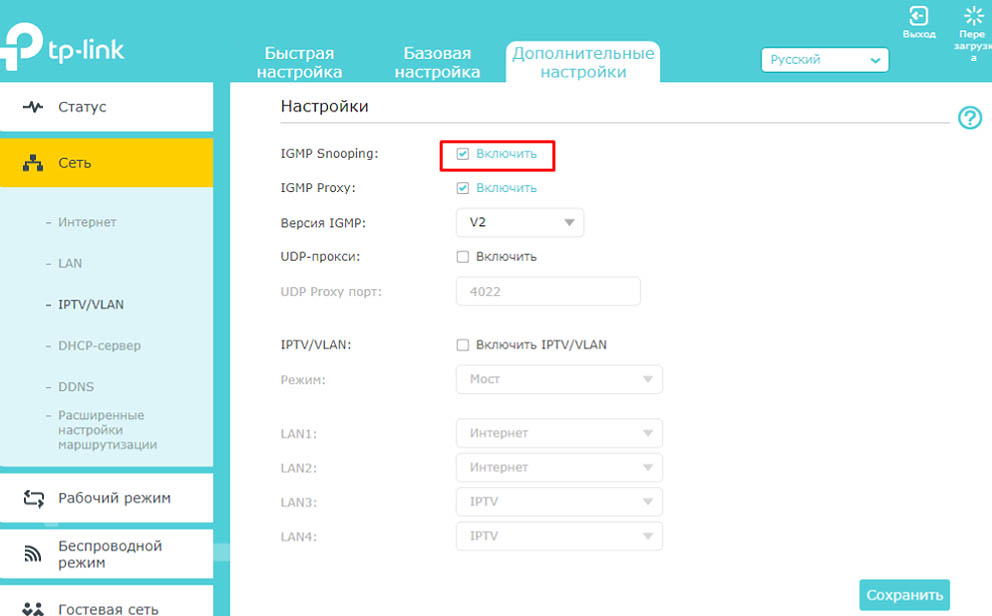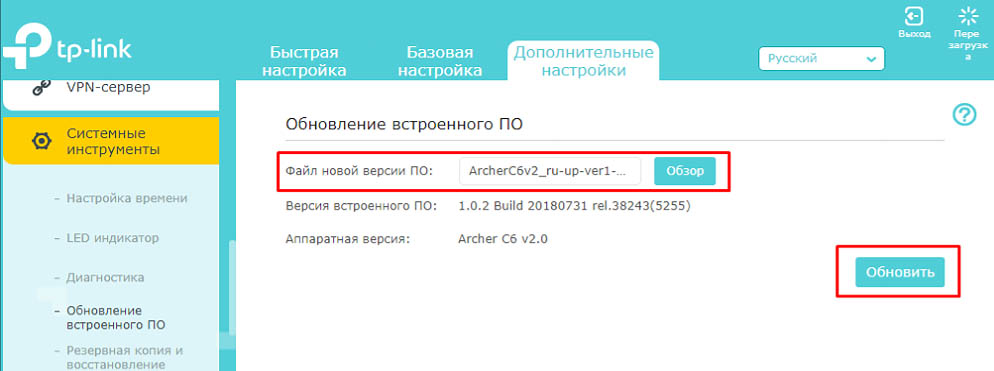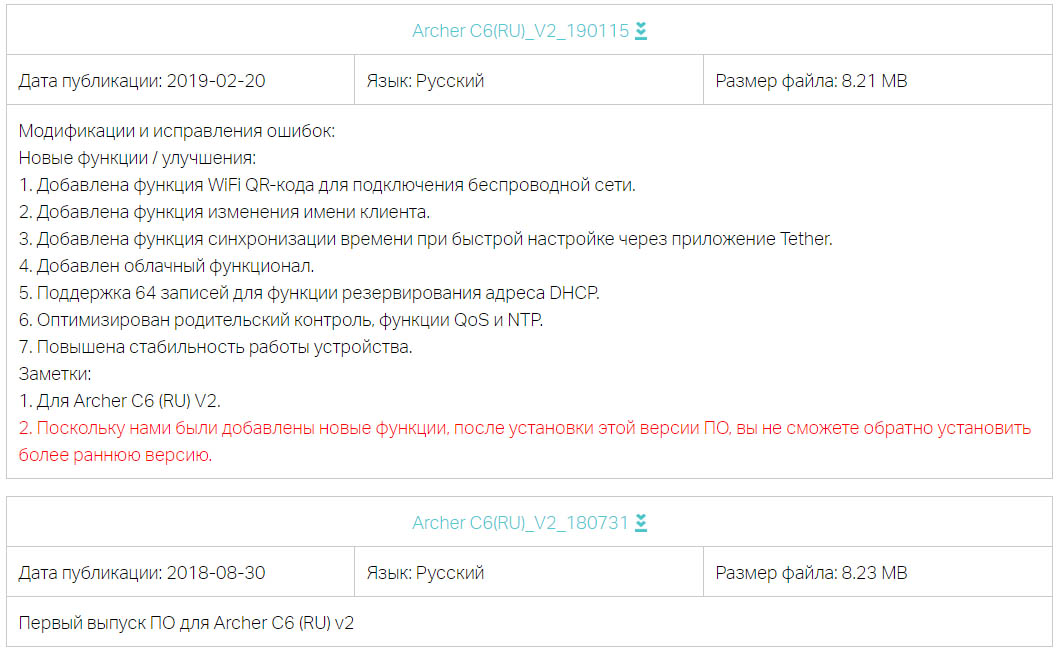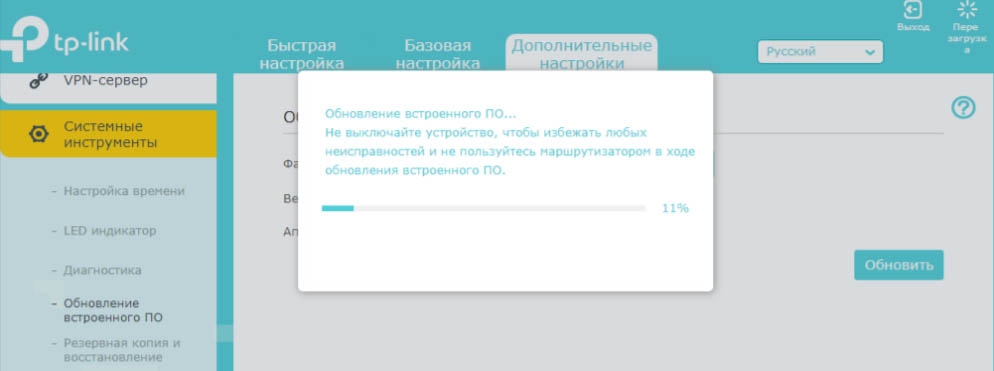инструкцияTP-Link Archer C6

Quick Installation Guide
Wireless Router
www.tp-link.com
7106508531 REV2.3.0
Specications are subject to change without notice. is a registered trademark of TP-Link
Technologies Co., Ltd. Other brands and product names are trademarks or registered trademarks of
their respective holders.
No part of the specications may be reproduced in any form or by any means or used to make any
derivative such as translation, transformation, or adaptation without permission from TP-Link
Technologies Co., Ltd. Copyright © 2019 TP-Link Technologies Co., Ltd. All rights reserved.
*Image may dier from your actual product.
For technical support, the user guide and more information, please visit
https://www.tp-link.com/support.
Посмотреть инструкция для TP-Link Archer C6 бесплатно. Руководство относится к категории маршрутизаторы (роутеры), 41 человек(а) дали ему среднюю оценку 8.1. Руководство доступно на следующих языках: русский, английский. У вас есть вопрос о TP-Link Archer C6 или вам нужна помощь? Задайте свой вопрос здесь
- 7106508531_封面
- SOHO无线路由(欧二16国)_QIG_V1
Главная
| TP-Link | |
| Archer C6 | ARCHER C6 V2 | |
| маршрутизатор (роутер) | |
| 6935364084110, 0845973084110, 6935364081218 | |
| русский, английский | |
| Руководство пользователя (PDF), Техническая спецификация (PDF) |
WAN подключение
| Ethernet WAN | Да |
| DSL WAN | Нет |
| Слот для SIM-карты | Нет |
| Совместимость с 3G / 4G USB модемом | Нет |
| Тип WAN соединения | RJ-45 |
Условия эксплуатации
| Диапазон температур при эксплуатации | 0 — 40 °C |
| Диапазон температур при хранении | -40 — 70 °C |
| Диапазон относительной влажности при эксплуатации | 10 — 90 % |
| Диапазон относительной влажности при хранении | 5 — 90 % |
Данные об упаковке
| Количество продуктов в комплекте | 1 шт |
| Высота упаковки | 82 mm |
| Глубина упаковки | 240 mm |
| Ширина упаковки | 350 mm |
Содержимое упаковки
| Сетевой адаптер в комплекте | Да |
| Поставляемые кабели | LAN (RJ-45) |
| Краткая инструкция пользователя | Да |
Характеристики управления
| Кнопка сброса установок | Да |
| WPS кнопки | Да |
| Беспроводные мультимедийные расширения | Да |
| Поддержка Quality of Service (QoS) | Да |
| Технология MU-MIMO | Да |
Дизайн
| Вкл/Выкл переключатель | Да |
| Цвет товара | Черный |
| Светодиодные индикаторы | LAN, Power, Status, WLAN, WPS |
| Тип продукта | Настольный маршрутизатор |
| Настенный | Да |
Энергопитание
| Тип источника питания | Постоянный ток |
| Выходное напряжение | 12 V |
| Ток на выходе | 1 A |
Вес и размеры
| Ширина | 230 mm |
| Глубина | 144 mm |
| Высота | 35 mm |
Антена
| Конструкция антенны | Внешний |
| Количество антенн | 5 |
| Мощность передачи | CE EIRP: <20dBm(2.4GHz); <23dBm(5GHz) dBmW |
Характеристики беспроводной LAN
| Wi-Fi стандартов | 802.11a, Wi-Fi 5 (802.11ac), 802.11b, 802.11g, Wi-Fi 4 (802.11n) |
| Основной стандарт Wi-Fi | Wi-Fi 5 (802.11ac) |
| Wi-Fi диапазоны | Двухдиапазонный (2,4Ггц/5Ггц) |
| Скорость передачи данных WLAN (первая полоса) | 300 Мбит/с |
| Скорость передачи данных WLAN (вторая полоса) | 867 Мбит/с |
| Скорость передачи данных WLAN (макс) | 867 Мбит/с |
Безопасность
| Алгоритмы шифрования данных | 64-bit WEP, 128-bit WEP, WPA, WPA-PSK, WPA2, WPA2-PSK |
| Защита от DoS атаки | Да |
| Гостевой доступ | Да |
| Брандмауэр | Да |
| Защита с помощью брандмауэра | DoS, SPI Firewall, IP and MAC Address Binding |
| Родительский контроль | Да |
| Поддержка DMZ | Да |
| Трансляция сетевых адресов | Да |
Сеть
| Динамический DNS | Да |
| Переадресация портов | Да |
| Стандарты сети | IEEE 802.11a, IEEE 802.11ac, IEEE 802.11b, IEEE 802.11g, IEEE 802.11n |
| Подключение Ethernet | Да |
| Тип LAN Ethernet интерфейса | Гигабитный Ethernet |
| Скорость передачи данных Ethernet LAN | 10,100,1000 Мбит/с |
| Свивка кабеля | 10/100/1000Base-T(X) |
| Чувствительность приемника | 5GHz:n11a 6Mbps:-93dBm;11a 54Mbps:-78dBm;n11ac HT20 mcs8:-69dBm;11ac HT40 mcs9:-65dBm;n11ac HT80 mcs9:-62dBm;n2.4GHz:n11g 54Mbps:-78dBm;n11n HT20 mcs7:-74dBm;n11n HT40 mcs7:-71dbm |
| Запуск порта | Да |
| Количество гостевых сетей (2,4 ГГц) | 1 |
| Количество гостевых сетей (5 ГГц) | 1 |
| Мост Wireless Distribution System (WDS) | Да |
Протоколы
| DHCP клиент | Да |
| DHCP сервер | Да |
| Протокол маршрутизации | IP |
| Поддерживаемые сетевые протоколы | IPv4, IPv6 |
| Universal Plug and Play (UPnP) | Да |
Мобильная сеть
Порты и интерфейсы
| USB порт | Нет |
| Количество портов Ethernet LAN ( RJ-45) | 4 |
| Гнездо входа постоянного тока (DC) | Да |
Системные требования
| Поддерживаемые операционные системы Windows | Windows 10, Windows 7, Windows 8, Windows 8.1, Windows 98SE, Windows NT, Windows Vista, Windows XP |
| Поддерживаемые операционные системы Linux | Да |
| Поддерживаемые операционные системы Mac | macOS |
| Совместимость с Mac | Да |
показать больше
Не можете найти ответ на свой вопрос в руководстве? Вы можете найти ответ на свой вопрос ниже, в разделе часто задаваемых вопросов о TP-Link Archer C6.
Не нашли свой вопрос? Задайте свой вопрос здесь
Несколько дней назад я опубликовал обзор на TP-Link Archer C6, в котором рассказывал о технических характеристиках и функционале этого маршрутизатора. Там же можно посмотреть фото и почитать отзывы пользователей. Но так как вы уже открыли страницу с инструкцией по настройке Archer C6, то скорее всего приобрели данный маршрутизатор и хотите его настроить. Или в процессе настройки столкнулись с какими-то проблемами, и сейчас пытаетесь их решить.
Эта запись будет полностью посвящена настройке TP-Link Archer C6. Постараюсь максимально подробно показать и рассказать, как правильно подключить маршрутизатор, открыть его веб-интерфейс (страницу с настройками) и задать базовые параметры. С помощью мастера быстрой настройки это сделать очень просто. Нам понадобится только установить пароль роутера, задать параметры подключения к интернету и параметры Wi-Fi сети. В большинстве случаев этих настроек достаточно для нормальной работы роутера.

Интернет (кабель от провайдера, или модема) подключаем в синий WAN-порт Internet (смотрите фото ниже). Для настройки нужно подключиться к роутеру с какого-то устройства: ПК, ноутбук, планшет, смартфон.
Два варианта подключения:
Вход в веб-интерфейс TP-Link Archer C6 и быстрая настройка
Чтобы открыть настройки маршрутизатора Archer C6, необходимо на устройстве (которое подключено к этому роутеру) запустить любой браузер и перейти по адресу tplinkwifi.net, или 192.168.0.1. Подробнее об этом можно почитать в статье tplinkwifi.net – вход в настройки маршрутизатора, или как зайти в настройки TP-Link. Адрес нужно вводить в адресной строке, а не в строке поиска, а то вместо странички роутера откроется страница поисковой системы. Если вы не сможете открыть настройки роутера, то посмотрите эту статью.
Должна появится страница, на которой нужно установить пароль роутера (пароль администратора). Этот пароль в дальнейшем нужно будет вводить каждый раз, когда вы будете заходит в настройки TP-Link Archer C6. Необходимо придумать пароль, указать его в соответствующем поле (2 раза) и нажать на кнопку «Приступить к работе».
Устанавливаем часовой пояс.
Дальше нужно настроить подключение к интернету. На Archer C6 есть возможность выбрать свою страну, город, провайдера, и тип подключения к интернету. Попробуйте.
Если вы не найдете своего провайдера, или другие настройки, то установите галочку возле «Я не нашел подходящих настроек». Откроется обычное меню, где нужно выбрать тип подключения к интернету. Очень часто пользователи не знают, какой тип подключения использует их провайдера. Если вы в их числе, то обязательно выясните это у поддержки провайдера, или посмотрите на их сайте.
Если у вас «Динамический IP-адрес», то дополнительно вводить параметры не понадобится (если нет привязки по MAC-адресу). Ну а если ваш интернет-провайдер использует PPPoE, L2TP, PPTP, то нужно будет указать имя пользователя и пароль (а так же адрес сервера для L2TP и PPTP) для подключения к интернету. Эта информация может быть указана в договоре о подключении к интернету.
В случае с «Динамический IP-адрес» роутер спросит, нужно ли клонировать MAC-адрес. Это уже зависит от вашего провайдера: делает они привязку, или нет.
Дальше у нас настройка Wi-Fi сети. Здесь все еще проще. Нужно сменить имя сети (SSID) для двух сетей (одна в диапазоне 2.4 ГГц, вторая в диапазоне 5 ГГц) ну и сменить пароль. Пароль желательно где-то записать и не забыть. Нажимаем «Далее».
Проверяем все настройки и нажимаем «Сохранить».
Начнется процесс сохранения настроек. Нужно немного подождать.
Если вы подключались к роутеру по Wi-Fi, то нужно подключится заново, так как имя сети и пароль мы сменили.
После чего должна открыться страница, на которой можно запустить тест интернет-соединения.
Если роутер подключен к интернету, то настройка роутера успешно завершена. Если появилась ошибка подключения к интернету, то изменить параметры подключения к провайдеру можно в разделе «Сеть» – «Интернет» на вкладке «Дополнительные настройки» в веб-интерфейсе.
Откроется карта сети. Возможно, понадобится перейти по адресу 192.168.0.1, или tplinkwifi.net вручную.
В веб-интерфейсе есть возможность настроить дополнительные функции маршрутизатора. Основные настройка находятся в разделе «Базовая настройка», а расширенные настройки в разделе «Дополнительные настройки».
Я не буду в очередной раз рассказывать о настройке IPTV, гостевой Wi-Fi сети и т. д., так как у нас на сайте есть отдельные инструкции по настройке этих функций. Найти их вы можете через поиск по сайту, или в категории TP-Link.
Оставляйте свои отзывы о TP-Link Archer C6 и задавайте вопросы!
В этой инструкции мы разберем по шагам, как подключить роутер TP-Link Archer C6 к другим устройствам, как его настроить и как затем пользоваться им для раздачи интернета или устранить сбои в его работе.
Шаг 1. Изучить внешний вид роутера
Чтобы вы не запутались с кнопками и портами во время подключения роутера Archer C6, кратко рассмотрим его внешний вид. Все необходимые вам разъемы и кнопки находятся сзади маршрутизатора. В первую очередь это синий порт с надписью Internet (в него ведем кабель интернет-провайдера или модема) и желтые порты с надписью Ethernet и нумерацией от 1 до 4 (сюда идут соединительные провода от компьютеров, телевизоров и других домашних устройств). С ними по соседству расположились разъем Power и кнопка питания Power On/Off. Рядом идет кнопка Reset для сброса к заводским настройкам, которая пригодится при настройке маршрутизатора только в том случае, если его уже подключали ранее. Далее есть совмещающая две функции кнопка WPS/Wi-Fi On/Off, о которой мы расскажем позже.
У роутера есть четыре антенны, которые можно поворачивать и вращать, достигая большей зоны покрытия и устойчивого сигнала. При настройке роутера рекомендуем развернуть их в вертикальное положение. Снизу роутера есть ушки для подвешивания к стене и наклейка, к которой вы будете обращаться как во время настройки устройства, так и в ходе его использования. В частности, на ней есть заводские имя и пароль к беспроводной сети, адрес для настройки по умолчанию и другое. Поэтому постарайтесь сохранить ее. На передней панели присутствуют индикаторы, назначение которых мы разберем позже.
Шаг 2. Подготовить место и устройства
Так как роутер Archer C6 работает в двух диапазонах частот на высокой скорости, его можно использовать в просторной квартире или двухэтажном доме. Тем не менее, сразу продумайте место его размещения. В идеале это должен быть центр вашей беспроводной сети, чтобы сигнал беспрепятственно доходил до всех устройств дома. Также продумайте, какие устройства вы будете подключать по проводам и как эти провода наилучшим образом проложить по дому. Сам роутер рекомендуется размещать на свободном пространстве вдали от препятствий и устройств, создающих радиопомехи (работающих на частотах маршрутизатора).
Шаг 3. Подключить роутер к устройствам
Перед соединением выключите все устройства, которые будете использовать. Это роутер, компьютер и модем (при необходимости). Вначале обеспечьте подключение маршрутизатора к интернету. Для этого воткните в синий разъем Internet кабель вашего поставщика интернет-услуг (на рис. ниже изображен пунктиром). Если вы получаете доступ к интернету через модем, тогда соедините модем и указанный порт роутера с помощью кабеля с разъемами RJ45, как показано на рисунке ниже. После этого соедините таким же кабелем какой-либо порт LAN с сетевым разъемом вашего компьютера. Если вы хотите подключить компьютер к маршрутизатору по сети Wi-Fi, читайте следующий абзац. Включите все устройства (роутер подключите к розетке и нажмите кнопку Power) и дождитесь их загрузки. При этом у вас должен загореться индикатор питания, индикатор интернета и индикаторы сети Wi-Fi на 2,4 ГГц и 5 ГГц. Если последние не горят, значит, на роутере выключено Wi-Fi-вещание. В этом случае нажмите и удерживайте 3 секунды кнопку WPS/Wi-Fi On/Off.
Если на вашем ПК или ноутбуке есть модуль Wi-Fi, включите его, зайдите в раздел сетевых подключений и постройте список беспроводных сетей. В нем найдите ту сеть, имя которой указано на этикетке на корпусе вашего роутера Archer C6. Подключитесь к этой сети, воспользовавшись паролем с той же этикетки.
Как настроить роутер TP-Link Archer C6
Шаг 1. Зайти в панель управления
На подключенном к роутеру ПК зайдите через браузер по адресу http://192.168.0.1 или http://tplinkwifi.net/. Это адрес к админ-панели, которая всегда защищена именем пользователя и паролем. При самом первом заходе сервис предложит вам придумать свой пароль, так как пользоваться паролем по умолчанию не рекомендуется. В дальнейшем при каждом заходе в панель управления вам придется вводить этот пароль, поэтому запишите его в свой блокнот.
Шаг 2. Задать базовые настройки
После ввода данных вы попадете в админ-панель с несколькими вкладками: «Быстрая настройка», «Базовая настройка», «Дополнительные настройки». Настраивать роутер можно со всех этих вкладок, но мы разберем вариант быстрой настройки, состоящей из шести шагов. Выберите в нем свой часовой пояс и нажмите кнопку «Далее».
На втором шаге задайте вашу страну, город, поставщика интернет-услуг и тип подключения. Порой на этом шаге не удается сделать верные настройки, так как в списке вариантов может не быть вашего провайдера или не быть типа подключения, который вы используете (тип подключения узнайте у провайдера). В этом случае поставьте галочку в пункте «Я не нашел подходящих настроек». Тогда снизу раскроется список других вариантов.
Выберите из списка свой тип подключения. Это может быть динамический, статический IP-адрес или какой-то другой. Каждый тип подключения подразумевает указание каких-то дополнительных данных (имени, пароля и пр.), которые всегда выдает провайдер, поэтому вам нужно найти их в договоре или узнать у провайдера.
Если вы не знаете тип подключения и пока не можете связаться с поставщиком интернет-услуг, попробуйте динамический IP. Если у вас именно он (без привязки по MAC-адресу), то никаких данных вводить не потребуется. Нужно только на следующем шаге выбрать строку «НЕ клонировать MAC-адрес». Будьте внимательны при выборе типа подключения и задания связанных с ним данных, так как именно на этом шаге чаще указывают неверные данные и затем не могут подключиться к интернету.
На четвертом шаге настраиваются параметры вашей домашней беспроводной сети — сети, к которой вы подключите телефоны и другие устройства. Так как роутер двухдиапазонный, по умолчанию включено обе сети, поэтому и имя с паролем задается для каждой. Задайте им имена и придумайте один или разные пароли, которые обязательно куда-то запишите, чтобы не искать их в следующий раз в панели управления.
На пятом шаге проверьте правильность введенных данных, на шестом шаге дождитесь, пока применятся все настройки, и перезагрузится роутер. Если вы подключали компьютер к роутеру не по кабелю, а через Wi-Fi, то компьютер предложит вам переподключиться к сети с новым именем и паролем. Снова постройте список сетей (если новые имена ваших сетей не появились, обновите список или немного подождите), найдите в нем сеть с придуманным вами именем, введите новый пароль к ней и подключитесь. После выполнения всех шагов появится надпись об успешном завершении настроек. Нажмите кнопку «Завершить». Если вы видите надпись об ошибке, зайдите в раздел «Сеть» и «Интернет» и измените настройки, предварительно уточнив все данные у провайдера.
Шаг 3. Задать дополнительные настройки
После подключения к интернету вы можете сделать дополнительные настройки по своему желанию. Это может быть настройка гостевой сети, родительский контроль за детьми, чтобы запретить им посещение определенных сайтов или задать расписание работы в интернете, включение ночного режима для световых индикаторов и другое.
Как пользоваться роутером TP-Link Archer C6
Подключение к TP-Link Archer C6 клиентов
Все клиентские устройства, которым ваш роутер будет раздавать интернет, делятся на проводные и беспроводные. С последними все просто. Вам достаточно перенести их в зону действия Wi-Fi-сети вашего роутера, активировать Wi-Fi, построить список доступных сетей, найти в нем свою сеть и подключиться к ней. Не забудьте указать ваш новый пароль к сети, а также активировать опцию автоматического подключения, чтобы не нужно было каждый раз заново подключаться к Wi-Fi-сети.
Для проводных устройств приготовьте провода с соответствующими разъемами для подключения к портам LAN роутера и сетевым портам этих устройств. Для настройки телевидения воспользуйтесь разделом «Сеть» и «IPTV/VLAN» в админ-панели роутера, а также инструкцией к телевизору и при необходимости договором с поставщиком услуг. Чаще всего схема подключения на ТВ-приставках, игровых консолях и других устройствах одинакова. Нужно зайти в меню сетевых настроек этого устройства, найти там вариант подключения по проводу («Проводной», «WLAN» или подобное) и ввести запрашиваемые данные.
Обновление прошивки TP-Link Archer C6
Если вы узнали об интересных для вас улучшениях в новой прошивке или хотите устранить нарекания в работе роутера, обновите его до последней версии. Процедура выполняется в панели управления в разделе «Системные инструменты» и «Обновление встроенного ПО». Здесь уже прописана установленная версия в строке «Версия встроенного ПО» и указана аппаратная версия в одноименной строке. Обратите внимание, что в версии встроенного ПО прописывается числами дата, знание которой поможет вам скачать свежую программу.
Для скачивания прошивки для TP-Link Archer C6 перейдите на эту официальную страницу производителя и изучите в таблицах доступные прошивки. На момент написания статьи были доступны только прошивки для аппаратной версии V2 (напомним, аппаратную версию смотрим в разделе «Обновление встроенного ПО»), но при наличии других вариантов обязательно скачивайте прошивку только для своей аппаратной версии. После скачивания прошивки на компьютер раскройте архив при помощи архиватора, так как вам понадобится только один файл с расширением .bin.
После скачивания вернитесь в раздел обновлений, нажмите кнопку «Обзор», загрузите скачанные файлы и кликните по кнопке «Обновить». Дождитесь окончания этого процесса, не выключая роутер. С версии 20190115 rel.74609(5255) в панели управления появляется возможность проверки обновлений, что избавит вас от необходимости каждый раз разыскивать и сравнивать файлы.
Сброс роутера и восстановление
При возникновении ошибок в работе роутера или потере пароля от админ-панели выполните его сброс в разделе «Резервная копия и восстановление». Для этого вначале рекомендуем кликнуть по кнопке «Резервная копия», после чего все нынешние настройки роутера скопируются в файл. Затем восстановите заводские настройки, дождавшись перезагрузки роутера, и в этом же окне в разделе «Восстановление» загрузите сохраненный файл и кликните по кнопке «Восстановление». Такой шаг избавит вас от необходимости заново вводить названия сетей, пароли, расписание и прочую информацию.
Освоившись с роутером TP-Link Archer C6, вы сумеете быстро подключить его при смене места пребывания или за несколько минут вернуть его в строй.
Archer C6 MU-Mimo Wi-Fi роутер
Руководство пользователя
MU-MIMO Wi-Fi роутер Archer C6/Archer A6
© TP-Link, 2022 1910013208 REV4.0.0
Содержание
Об этом руководстве
1
Глава 1 Знакомство с вашим маршрутизатором
3
1. 1. Продукт закончилсяview. . . . . . . . . . . . . . . . . . . . . . . . . . . . . . . . . . . . . . . . . . . . . . . . . . . . . . . . . . . . 4 1. 2. Внешний вид. . . . . . . . . . . . . . . . . . . . . . . . . . . . . . . . . . . . . . . . . . . . . . . . . . . . . . . . . . . . . . . . . 4
1. 2. 1. Передняя панель. . . . . . . . . . . . . . . . . . . . . . . . . . . . . . . . . . . . . . . . . . . . . . . . . . . . . . . 4 1. 2. 2. Задняя панель. . . . . . . . . . . . . . . . . . . . . . . . . . . . . . . . . . . . . . . . . . . . . . . . . . . . . . . . 5
Глава 2 Подключение оборудования
7
2. 1. Разместите маршрутизатор. . . . . . . . . . . . . . . . . . . . . . . . . . . . . . . . . . . . . . . . . . . . . . . . . . . . . . . . . 8 2. 2. Подключите маршрутизатор. . . . . . . . . . . . . . . . . . . . . . . . . . . . . . . . . . . . . . . . . . . . . . . . . . . . . . . . . 8
Глава 3. Войдите в свой маршрутизатор
11
Глава 4 Настройка подключения к Интернету
13
4. 1. Воспользуйтесь мастером быстрой настройки. . . . . . . . . . . . . . . . . . . . . . . . . . . . . . . . . . . . . . . . . . . . . . . . . . . . 14 4. 2. Быстрая настройка через приложение TP-Link Tether. . . . . . . . . . . . . . . . . . . . . . . . . . . . . . . . . . . . . . . . . 15 4. 3. Настройте подключение к Интернету вручную . . . . . . . . . . . . . . . . . . . . . . . . . . . . . . . . . . 15 4. 4. Настройте маршрутизатор в качестве точки доступа. . . . . . . . . . . . . . . . . . . . . . . . . . . . . . . . . . . . . . . 18 4. 5. Настройка Интернет-соединения IPv6 . . . . . . . . . . . . . . . . . . . . . . . . . . . . . . . . . . . . . . . . . 18
Глава 5 Облачный сервис TP-Link
21
5. 1. Зарегистрируйте TP-Link ID. . . . . . . . . . . . . . . . . . . . . . . . . . . . . . . . . . . . . . . . . . . . . . . . . . . . . . . . 22 5. 2. Измените информацию об идентификаторе TP-Link. . . . . . . . . . . . . . . . . . . . . . . . . . . . . . . . . . . . . . . . . 22 5. 3. Управление пользовательскими идентификаторами TP-Link. . . . . . . . . . . . . . . . . . . . . . . . . . . . . . . . . . . . . . . . . . . . . . . 23
5. 3. 1. Добавьте идентификатор TP-Link для управления маршрутизатором. . . . . . . . . . . . . . . . . . . . . . . . . . . . . . . . . 24 5. 3. 2.Удалите идентификаторы TP-Link из раздела «Управление маршрутизатором» . . . . . . . . . . . . . . . . . . . . . . 24 5. 4. Управляйте маршрутизатором через приложение TP-Link Tether. . . . . . . . . . . . . . . . . . . . . . . . . . . . . . 25
Глава 6 OneMesh с бесшовным роумингом
26
6. 1. Настройте сеть OneMesh. . . . . . . . . . . . . . . . . . . . . . . . . . . . . . . . . . . . . . . . . . . . . . . . . 27 6. 2. Управление устройствами в сети OneMesh. . . . . . . . . . . . . . . . . . . . . . . . . . . . . . . . . . 29
Глава 7 Гостевая сеть
31
7. 1. Создайте сеть для гостей. . . . . . . . . . . . . . . . . . . . . . . . . . . . . . . . . . . . . . . . . . . . . . . 32 7. 2. Настройте параметры гостевой сети. . . . . . . . . . . . . . . . . . . . . . . . . . . . . . . . . . . . . . . . . . 33
Глава 8 Родительский контроль
34
8. 1. Настройка ограничений доступа. . . . . . . . . . . . . . . . . . . . . . . . . . . . . . . . . . . . . . . . . . . . . 35
Глава 9 Качество обслуживания
38
Глава 10 Безопасность сети
40
10. 1. Защитите сеть от кибератак. . . . . . . . . . . . . . . . . . . . . . . . . . . . . . . . . . . . 41 10. 2. Контроль доступа . . . . . . . . . . . . . . . . . . . . . . . . . . . . . . . . . . . . . . . . . . . . . . . . . . . . . . . . . . . . . 41 10. 3. Привязка IP и MAC . . . . . . . . . . . . . . . . . . . . . . . . . . . . . . . . . . . . . . . . . . . . . . . . . . . . . . . . . . . 43 10. 4. ALG (шлюз прикладного уровня) . . . . . . . . . . . . . . . . . . . . . . . . . . . . . . . . . . . . . . . . . . . . 45
Глава 11 Переадресация NAT
46
11. 1. Совместное использование локальных ресурсов в Интернете с помощью переадресации портов. . . . . . . . . . . . . . . . . . 47 11. 2. Динамическое открытие портов с помощью срабатывания порта . . . . . . . . . . . . . . . . . . . . . . . . . . . . . . . . . . 49 11. 3. Обеспечьте бесперебойную работу онлайн-игр Xbox с помощью UPnP. . . . . . . . . . . . . . . . . . . . . . . . . . . 50 11. 4. Освободите приложения от ограничения портов с помощью DMZ. . . . . . . . . . . . . . . . . . . . . . . 51
Глава 12. Настройка сетевых параметров
53
12. 1. Измените настройки локальной сети. . . . . . . . . . . . . . . . . . . . . . . . . . . . . . . . . . . . . . . . . . . . . . . . . . . 54 12. 2. Настройте для поддержки службы IPTV. . . . . . . . . . . . . . . . . . . . . . . . . . . . . . . . . . . . . . . . . . 54 12. 3. Укажите настройки DHCP-сервера. . . . . . . . . . . . . . . . . . . . . . . . . . . . . . . . . . . . . . . . . . . . . . 55 12. 4. Настройка динамической учетной записи службы DNS. . . . . . . . . . . . . . . . . . . . . . . . . . . . . . . . . . . . 56 12. 5. Создание статических маршрутов. . . . . . . . . . . . . . . . . . . . . . . . . . . . . . . . . . . . . . . . . . . . . . . . . . . . . . . . 58 12. 6. Задайте настройки беспроводной сети. . . . . . . . . . . . . . . . . . . . . . . . . . . . . . . . . . . . . . . . . . . . . . . . . . . 60 12. 7. Расписание функции беспроводной связи . . . . . . . . . . . . . . . . . . . . . . . . . . . . . . . . . . . . . . . . . . . 62 12. 8. Используйте WPS для беспроводного подключения. . . . . . . . . . . . . . . . . . . . . . . . . . . . . . . . . . . . . . . . . . 62
12. 8. 1.Подключиться по PIN-коду клиента. . . . . . . . . . . . . . . . . . . . . . . . . . . . . . . . . . . . . . . . . 63 12. 8. 2.Подключение через PIN-код маршрутизатора. . . . . . . . . . . . . . . . . . . . . . . . . . . . . . . . . . . . . . . . 63 12. 8. 3.Нажмите кнопку WPS . . . . . . . . . . . . . . . . . . . . . . . . . . . . . . . . . . . . . . . . . . . . . . . 63 12. 9. Расширенные настройки беспроводной сети . . . . . . . . . . . . . . . . . . . . . . . . . . . . . . . . . . . . . . . . . . . . . . . . 64
Глава 13 Управление маршрутизатором
66
13. 1. Обновите прошивку. . . . . . . . . . . . . . . . . . . . . . . . . . . . . . . . . . . . . . . . . . . . . . . . . . . . . . 67 13. 1. 1. Онлайн-обновление . . . . . . . . . . . . . . . . . . . . . . . . . . . . . . . . . . . . . . . . . . . . . . . . . . . . . 67 13. 1. 2. Локальное обновление . . . . . . . . . . . . . . . . . . . . . . . . . . . . . . . . . . . . . . . . . . . . . . . . . . . . . . 67
13. 2. Резервное копирование и восстановление настроек конфигурации. . . . . . . . . . . . . . . . . . . . . . . . . . . . . . . . . 68 13. 3. Измените пароль для входа в систему. . . . . . . . . . . . . . . . . . . . . . . . . . . . . . . . . . . . . . . . . . . . . . . . 69 13. 4. Местное управление . . . . . . . . . . . . . . . . . . . . . . . . . . . . . . . . . . . . . . . . . . . . . . . . . . . . . . . . . 70 13. 5. Удаленное управление . . . . . . . . . . . . . . . . . . . . . . . . . . . . . . . . . . . . . . . . . . . . . . . . . . . . . . . 71 13. 6. View Системный журнал . . . . . . . . . . . . . . . . . . . . . . . . . . . . . . . . . . . . . . . . . . . . . . . . . . . . . . . . . . . 72 13. 7. Проверка сетевого подключения. . . . . . . . . . . . . . . . . . . . . . . . . . . . . . . . . . . . . . . . . . . . . . 73 13. 8. Настройка системного времени и языка . . . . . . . . . . . . . . . . . . . . . . . . . . . . . . . . . . . . . . . . . . . 74
13. 9. Настройте маршрутизатор на регулярную перезагрузку. . . . . . . . . . . . . . . . . . . . . . . . . . . . . . . . . . . . . . . . . . 76 13. 10. Управление светодиодом. . . . . . . . . . . . . . . . . . . . . . . . . . . . . . . . . . . . . . . . . . . . . . . . . . . . . . . . . . . . . 77
FAQ
79
Об этом руководстве
Это руководство является дополнением к Руководству по быстрой установке. Руководство по быстрой установке содержит инструкции по быстрой настройке Интернета, а это руководство содержит подробную информацию о каждой функции и показывает, как настроить эти функции в соответствии с вашими потребностями.
При использовании этого руководства обратите внимание, что доступные функции маршрутизатора могут различаться в зависимости от модели и версии программного обеспечения. Доступность маршрутизатора также зависит от региона или интернет-провайдера. Все изображения, шаги и описания в этом руководстве являются примерными.amples и могут не отражать ваш реальный опыт.
конвенции
В этом руководстве используются следующие условные обозначения:
Соглашение
Описание
Подчеркнутый
Подчеркнутые слова или фразы являются гиперссылками. Вы можете щелкнуть, чтобы перенаправить на webсайт или конкретный раздел.
Чирок
Особое внимание следует уделить содержанию и текстам на web страницы окрашены в бирюзовый цвет, включая меню, элементы, кнопки и т. д.
Структура меню показывает путь для загрузки соответствующей страницы.
>
Для бывшихample, Advanced > Wireless > MAC Filtering означает фильтрацию MAC-адресов.
Страница функций находится в меню «Беспроводная связь», которое находится на вкладке «Дополнительно».
Примечание:
· Игнорирование этого типа примечания может привести к неправильной работе или повреждению устройства.
Советы:
Обозначает важную информацию, которая поможет вам лучше использовать ваше устройство.
·
Символы на web · страница ·
·
Нажмите, чтобы изменить соответствующую запись. Нажмите, чтобы удалить соответствующую запись. Нажмите, чтобы включить или отключить соответствующую запись. Нажмите чтобы view больше информации об элементах на странице.
* Максимальная скорость беспроводного сигнала — это физическая скорость, определенная в соответствии со спецификациями стандарта IEEE 802.11. Фактическая пропускная способность беспроводной передачи данных и покрытие беспроводной сети не гарантируются и будут варьироваться в зависимости от условий сети, ограничений клиента и факторов окружающей среды, включая строительные материалы, препятствия, объем и плотность трафика, а также местоположение клиента.
* Использование MU-MIMO требует, чтобы клиенты также поддерживали MU-MIMO.
Больше Информации
· Новейшее программное обеспечение, приложение для управления и утилиту можно найти в Центре загрузок по адресу https://www.tp-link.com/support.
· Руководство по быстрой установке можно найти там же, где вы найдете это руководство, или внутри упаковки маршрутизатора.
1
· Технические характеристики можно найти на странице продукта по адресу https://www.tp-link.com. · Сообщество TP-Link предназначено для обсуждения наших продуктов на
https://community.tp-link.com. · Our Technical Support contact information can be found at the Contact Technical
Страница поддержки по адресу https://www.tp-link.com/support.
2
Глава 1
Узнайте о своем маршрутизаторе
В этой главе рассказывается о том, что может делать маршрутизатор, и показывается его внешний вид. Он содержит следующие разделы: · Product Overview · Появление
Глава 1
Узнайте о своем маршрутизаторе
1 1 товар большеview
Маршрутизатор TP-Link предназначен для полного удовлетворения потребностей сетей малых и домашних офисов (SOHO) и пользователей, которым требуется более высокая производительность сети. Мощные антенны обеспечивают непрерывный сигнал Wi-Fi на все ваши устройства, увеличивая широкое покрытие по всему дому, а встроенные порты Ethernet обеспечивают высокоскоростное подключение к вашим проводным устройствам. Более того, настраивать и использовать роутер TP-Link просто и удобно благодаря его интуитивно понятному web интерфейс и мощное приложение Tether.
1 2 Внешний вид
1 2 1 Передняя панель
Индикаторы роутера (view слева направо) расположены на передней панели. Вы можете проверить рабочее состояние маршрутизатора, следуя таблице пояснений индикаторов.
Светодиод Пояснение
Имя и фамилия
(Мощность)
Статус
Мигает
от
индикация
Система успешно запустилась.
Система запускается или обновляется прошивка. Не отключайте и не выключайте маршрутизатор.
Питание отключено.
4
Глава 1
Узнайте о своем маршрутизаторе
Имя и фамилия
Статус
индикация
On
Беспроводной диапазон 2.4 ГГц включен.
(беспроводная связь 2.4 ГГц)
от
Беспроводной диапазон 2.4 ГГц отключен.
(беспроводная связь 5 ГГц)
On
Беспроводной диапазон 5 ГГц включен.
от
Беспроводной диапазон 5 ГГц отключен.
(Ethernet)
On
Включенное устройство подключено к соответствующему порту Ethernet маршрутизатора.
от
К соответствующему Ethernet-порту маршрутизатора не подключено ни одно включенное устройство.
Услуга Green On Internet доступна.
(Интернет)
Оранжевый горит
Интернет-порт маршрутизатора подключен, но интернет-сервис недоступен.
от
Интернет-порт маршрутизатора отключен.
1 2 2 Задняя панель
Порты роутера (view слева направо) расположены на задней панели.
Товары
Описание
(Кнопка включения/выключения питания) Порт POWER
Нажмите эту кнопку, чтобы включить или выключить маршрутизатор. Для подключения маршрутизатора к сетевой розетке с помощью прилагаемого адаптера питания.
5
Глава 1
Узнайте о своем маршрутизаторе
Товары
Порт WAN Порты LAN (1/2/3/4)
Кнопка сброса
WPS / Wi-Fi
Антенны
Описание
Для подключения к DSL / кабельному модему или разъему Ethernet.
Для подключения ПК или других сетевых устройств Ethernet к маршрутизатору.
Нажмите и удерживайте эту кнопку более 5 секунд, чтобы сбросить настройки маршрутизатора к заводским настройкам по умолчанию.
Нажмите эту кнопку и сразу же нажмите кнопку WPS на вашем устройстве. Индикатор WPS маршрутизатора должен перестать мигать и начать постоянно гореть, указывая на успешное подключение WPS.
Нажмите и удерживайте кнопку Wi-Fi около 5 секунд, чтобы включить или выключить беспроводную связь вашего маршрутизатора.
Используется для беспроводной работы и передачи данных. Установите их вертикально, чтобы обеспечить максимальную производительность Wi-Fi.
6
Глава 2
Подключите оборудование
Эта глава содержит следующие разделы: · Размещение маршрутизатора · Подключение маршрутизатора
Глава 2
Подключите оборудование
2 1 Разместите маршрутизатор
· Изделие не должно находиться в месте, где оно будет подвержено воздействию влаги или чрезмерному нагреву.
· Разместите маршрутизатор в месте, где его можно подключить к нескольким устройствам, а также к источнику питания.
· Убедитесь, что кабели и шнур питания надежно убраны и не создают опасности споткнуться.
· Маршрутизатор можно разместить на полке или рабочем столе. · Держите маршрутизатор подальше от устройств с сильным электромагнитным излучением, таких как
Устройства Bluetooth, беспроводные телефоны и микроволновые печи.
2 2 Подключите маршрутизатор
Выполните следующие действия, чтобы подключить маршрутизатор. Если подключение к Интернету осуществляется через кабель Ethernet непосредственно от стены, а не через DSL/кабельный/спутниковый модем, подключите кабель Ethernet к Интернет-порту маршрутизатора, а затем выполните шаги 4 и 5, чтобы завершить аппаратное подключение.
Адаптер питания
модем
Адаптер питания
Маршрутизатор
МОЩНОСТЬ
WAN
1. Отключите модем от сети и извлеките резервную батарею, если она есть. 2. Подключите выключенный модем к порту WAN маршрутизатора с помощью кабеля Ethernet. 3. Включите модем и подождите около 2 минут, пока он перезапустится. 4. Подключите адаптер питания к маршрутизатору и включите маршрутизатор.
8
Глава 2
Подключите оборудование
5. Убедитесь, что следующие индикаторы горят и горят постоянно, подтверждая правильность подключения оборудования.
Включение
2.4 ГГц Вкл.
5 ГГц Вкл.
Интернет включен
Примечание. Если индикаторы 2.4G и 5G не горят, нажмите и удерживайте кнопку WPS/Wi-Fi на задней панели более 5 секунд. Оба светодиода должны загореться.
6. Подключите компьютер к маршрутизатору. · Способ 1: Проводной
Выключите Wi-Fi на своем компьютере и подключите устройства, как показано ниже.
LAN1
LAN2
LAN3
LAN4
сетевой кабель
· Способ 2: Беспроводной
1 ) Найдите идентификаторы SSID (имя сети) и пароль беспроводной сети, напечатанные на этикетке в нижней части маршрутизатора.
2 ) Щелкните значок сети на своем компьютере или перейдите в «Настройки Wi-Fi» своего смарт-устройства, а затем выберите SSID для подключения к сети.
Компьютер
Подключения доступны
Смарт-устройство
<Настройки Wi-Fi
Подключение к беспроводной сети
TP-Link_XXXX TP-Link_XXXX_5G Подключаться автоматически
Поисковик
ВЫБЕРИТЕ СЕТЬ…
TP-Link_XXXX TP-Link_XXXX_5G Другое…
· Способ 3: Используйте кнопку WPS
С помощью этого метода к маршрутизатору можно подключить беспроводные устройства, поддерживающие WPS, включая телефоны Android, планшеты и большинство сетевых карт USB.
9
Глава 2
Подключите оборудование
Примечание. · WPS не поддерживается устройствами iOS. · Функцию WPS нельзя настроить, если функция беспроводной связи маршрутизатора отключена. Кроме того, функция WPS будет
отключено, если ваше беспроводное шифрование — WEP. Перед настройкой WPS убедитесь, что функция беспроводной связи включена и для нее настроено соответствующее шифрование.
1 ) Коснитесь значка WPS на экране устройства. Например, мы возьмем телефон Android.
2 ) В течение двух минут нажмите кнопку WPS/Wi-Fi на маршрутизаторе.
близко к
МОЩНОСТЬ
WAN
LAN1
LAN2
WPS Wi-Fi
LAN3
LAN4
СБРОС
10
Глава 3
Войдите в свой маршрутизатор
Глава 3
Войдите в свой маршрутизатор
С webна основе утилиты, с ее помощью легко настроить и управлять маршрутизатором. webУтилита может использоваться в любой ОС Windows, Mac OS или UNIX с Web браузер, например Microsoft Internet Explorer, Mozilla Firefox или Apple Safari.
Выполните следующие действия, чтобы войти в свой маршрутизатор.
1. Настройте протокол TCP / IP в режиме автоматического получения IP-адреса на своем компьютере.
2. Посетите http://tplinkwifi.net и создайте пароль для входа в целях безопасного управления. Затем нажмите «Начать», чтобы войти.
Примечание. · Если окно входа в систему не появляется, обратитесь к разделу часто задаваемых вопросов. · Если вы зарегистрировали идентификатор TP-Link и привязали к нему свой облачный маршрутизатор, созданный здесь пароль для входа будет
инвалид. Пожалуйста, войдите в облачный маршрутизатор, используя свой идентификатор TP-Link.
12
Глава 4
Настройка интернет-соединения
В этой главе рассказывается, как подключить маршрутизатор к Интернету. Маршрутизатор оснащен webна основе мастера быстрой настройки. Он имеет встроенную необходимую информацию о провайдере, автоматизирует многие шаги и проверяет их успешное выполнение. Кроме того, вы также можете настроить соединение IPv6, если ваш интернет-провайдер предоставляет услугу IPv6. Он содержит следующие разделы: · Использование мастера быстрой настройки · Быстрая настройка через приложение TP-Link Tether · Ручная настройка подключения к Интернету · Настройка маршрутизатора в качестве точки доступа · Настройка подключения к Интернету IPv6
Глава 4
Настройка интернет-соединения
4 1 Воспользуйтесь мастером быстрой настройки
Мастер быстрой настройки поможет вам настроить маршрутизатор.
Советы. Если вам необходимо подключение к Интернету по протоколу IPv6, см. раздел «Настройка подключения к Интернету по протоколу IPv6».
Следуйте приведенным ниже инструкциям, чтобы настроить маршрутизатор. 1. Посетите http://tplinkwifi.net и войдите в систему, используя пароль, который вы установили для маршрутизатора. 2. Следуйте пошаговым инструкциям для завершения быстрой настройки или перейдите
в «Дополнительно» > «Быстрая настройка» для настройки подключения маршрутизатора к Интернету. Затем следуйте пошаговым инструкциям, чтобы подключить маршрутизатор к Интернету.
3. Чтобы воспользоваться более полным набором услуг от TP-Link (удаленное управление, TP-Link DDNS и т. д.), войдите в систему, используя свой идентификатор TP-Link, или нажмите «Зарегистрироваться сейчас», чтобы получить его. Затем следуйте инструкциям, чтобы привязать облачный маршрутизатор к вашему TP-Link ID.
Примечание. · Чтобы узнать больше об облачном сервисе TP-Link, см. раздел «Облачный сервис TP-Link». · Если вы не хотите регистрировать TP-Link ID сейчас, вы можете нажать «Пропустить», чтобы продолжить. · Если вы изменили предустановленное имя беспроводной сети (SSID) и пароль беспроводной сети в процессе быстрой настройки,
все ваши беспроводные устройства должны использовать новый SSID и пароль для подключения к маршрутизатору.
14
Глава 4
Настройка интернет-соединения
4 2 Быстрая настройка через приложение TP-Link Tether
Приложение Tether работает на устройствах iOS и Android, таких как смартфоны и планшеты. 1. Запустите Apple App Store или Google Play и найдите «TP-Link Tether» или
просто отсканируйте QR-код, чтобы загрузить и установить приложение.
OR
2. Подключите ваше устройство к беспроводной сети маршрутизатора.
3. Запустите приложение Tether, нажмите кнопку + и выберите Маршрутизатор > Беспроводной маршрутизатор. Следовать
шаги для завершения настройки и подключения к Интернету. 4. Подключите ваши устройства к вновь настроенным беспроводным сетям маршрутизатора и
наслаждайтесь интернетом!
4 3 Настройте подключение к Интернету вручную
В этой части вы можете проверить текущие настройки интернет-соединения. Вы также можете изменить настройки в соответствии с сервисной информацией, предоставленной вашим интернет-провайдером. Выполните следующие действия, чтобы проверить или изменить настройки подключения к Интернету. 1. Посетите http://tplinkwifi.net и войдите в систему, используя свой идентификатор TP-Link или пароль, который вы установили для
маршрутизатор. 2. Зайдите в Интернет. 3. Выберите тип подключения к Интернету из раскрывающегося списка.
4. Следуйте инструкциям на странице, чтобы продолжить настройку. Параметры на рисунках используются только для демонстрации. 1) Если вы выбираете динамический IP, вам нужно выбрать, следует ли клонировать MAC-адрес. Пользователи динамического IP обычно оснащены кабельным телевидением или оптоволоконным кабелем.
15
Глава 4
Настройка интернет-соединения
2 ) Если вы выбираете Статический IP, введите информацию, предоставленную вашим интернет-провайдером, в соответствующие поля.
3 ) Если вы выбрали PPPoE, введите имя пользователя и пароль, предоставленные вашим интернет-провайдером. Пользователи PPPoE обычно имеют кабельные модемы DSL.
16
Глава 4
Настройка интернет-соединения
4) Если вы выбираете L2TP, введите имя пользователя и пароль и выберите вторичное соединение, предоставленное вашим интернет-провайдером. В зависимости от выбранного вторичного соединения требуются различные параметры.
5 ) Если вы выбрали PPTP, введите имя пользователя и пароль и выберите вторичное соединение, предоставленное вашим интернет-провайдером. В зависимости от выбранного вторичного соединения требуются различные параметры.
5. Щелкните Сохранить.
Советы: · Если вы используете Динамический IP и PPPoE и вам предоставлены любые другие параметры, которые не требуются на странице,
перейдите в «Дополнительно» > «Сеть» > «Интернет», чтобы завершить настройку. · Если вы по-прежнему не можете получить доступ к Интернету, обратитесь к разделу часто задаваемых вопросов для получения дальнейших инструкций.
17
Глава 4
Настройка интернет-соединения
4 4 Настройка маршрутизатора в качестве точки доступа
Маршрутизатор может работать как точка доступа, превращая существующую проводную сеть в беспроводную. 1. Посетите http://tplinkwifi.net и войдите в систему, используя свой идентификатор TP-Link или пароль, который вы установили для
маршрутизатор. 2. Перейдите в раздел «Дополнительно» > «Режим работы», выберите «Точка доступа» и нажмите «Сохранить». Маршрутизатор
перезагрузится и переключится в режим точки доступа.
3. После перезагрузки подключите маршрутизатор к существующему проводному маршрутизатору с помощью кабеля Ethernet. 4. Войдите снова в web страницу управления http://tplinkwifi.net и перейдите в раздел «Дополнительно».
> Быстрая настройка. 5. Настройте параметры беспроводной сети и нажмите Далее. 6. Подтвердите информацию и нажмите Сохранить. Теперь вы можете пользоваться Wi-Fi.
Советы: · Такие функции, как родительский контроль, QoS и переадресация NAT, не поддерживаются в режиме точки доступа. · Такие функции, как гостевая сеть, такие же, как и в режиме маршрутизатора.
4 5 Настройка интернет-соединения IPv6
Настройте соединение IPv6, если ваш интернет-провайдер предоставляет услугу IPv6. 1. Посетите http://tplinkwifi.net и войдите в систему, используя свой идентификатор TP-Link или пароль, который вы установили для
маршрутизатор. 2. Перейдите в раздел «Дополнительно» > «IPv6».
18
Глава 4
Настройка интернет-соединения
3. Выберите режим, предоставленный вашим интернет-провайдером, чтобы включить соединение IPv6.
Советы: Если вы не знаете, какой у вас режим подключения к Интернету, обратитесь к своему интернет-провайдеру или судите по уже известной информации, предоставленной вашим интернет-провайдером.
· Сквозной (Мост): 1 ) Выберите Сквозной (Мост) и нажмите Сохранить. 2 ) Перейдите в Сеть > Статус, чтобы проверить, успешно ли вы установили соединение IPv6.
· Маршрутизатор: 1 ) Выберите режим маршрутизатора.
19
Глава 4 2 ) Настройте WAN-соединение.
Настройка интернет-соединения
Примечания: 1. Если вы не знаете, какой у вас режим интернет-соединения, обратитесь к своему интернет-провайдеру или судите по уже
известную информацию, предоставленную вашим интернет-провайдером. 2. Если ваш интернет-провайдер предоставляет две отдельные учетные записи для подключений IPv4 и IPv6, введите имя пользователя вручную.
и пароль для соединения IPv6.
3 ) Сохраните настройки локальной сети по умолчанию.
4 ) Нажмите «Подключиться», затем нажмите «Сохранить», чтобы применить настройки. 5) Перейдите в Сеть > Статус, чтобы проверить, успешно ли вы настроили IPv6.
подключение.
Советы: посетите раздел часто задаваемых вопросов, если нет подключения к Интернету.
20
Глава 5
Облачный сервис TP-Link
Облачный сервис TP-Link предоставляет лучший способ управления вашими облачными устройствами. Войдите в свой маршрутизатор с идентификатором TP-Link, и вы сможете легко контролировать и управлять своей домашней сетью, когда вы находитесь вне дома, с помощью приложения Tether. Чтобы ваш маршрутизатор оставался новым и улучшался с течением времени, TP-Link Cloud уведомит вас, когда будет доступно важное обновление прошивки. Конечно, вы также можете управлять несколькими облачными устройствами TP-Link с помощью одного идентификатора TP-Link. В этой главе рассказывается, как зарегистрировать новый идентификатор TP-Link, привязать или отменить привязку идентификаторов TP-Link для управления маршрутизатором, а также приложение Tether, с помощью которого вы сможете управлять своей домашней сетью, где бы вы ни находились. Он содержит следующие разделы: · Регистрация идентификатора TP-Link · Изменение информации об идентификаторе TP-Link · Управление пользовательскими идентификаторами TP-Link · Управление маршрутизатором через приложение TP-Link Tether.
Глава 5
Облачный сервис TP-Link
5 1 Зарегистрируйте TP-Link ID
Если вы пропустили регистрацию в процессе быстрой настройки, вы можете: 1. Зайти на http://tplinkwifi.net и войти в систему, используя пароль, который вы установили для маршрутизатора. 2. Перейдите в раздел «Дополнительно» > «TP-Link ID» или нажмите «TP-Link ID» в самом верху страницы. 3. Нажмите «Зарегистрироваться» и следуйте инструкциям, чтобы зарегистрировать TP-Link ID.
4. После активации идентификатора TP-Link вернитесь на страницу идентификатора TP-Link, чтобы войти в систему. Идентификатор TP-Link, который использовался для первого входа в маршрутизатор, будет автоматически привязан к администратору.
Примечание. · Чтобы узнать больше об идентификаторе TP-Link для администратора и пользователя, см. раздел Управление маршрутизатором с помощью приложения TP-Link Tether. · После привязки маршрутизатора к вашему идентификатору TP-Link вам необходимо войти в маршрутизатор с помощью идентификатора TP-Link. · После того, как вы зарегистрировали TP-Link ID на web страницу управления, вы можете зарегистрировать другой TP-Link ID только через
Привязать приложение. Чтобы установить приложение, обратитесь к разделу «Управление маршрутизатором через приложение TP-Link Tether». · Если вы хотите отменить привязку идентификатора TP-Link администратора к вашему маршрутизатору, перейдите в раздел «Дополнительно» > «Идентификатор TP-Link» и нажмите «Отвязать» в
Раздел Информация об устройстве.
5 2 Измените информацию об идентификаторе TP-Link
Выполните следующие шаги, чтобы изменить адрес электронной почты и пароль вашего идентификатора TP-Link по мере необходимости. 1. Посетите http://tplinkwifi.net и войдите в систему, используя свой идентификатор TP-Link. 2. Перейдите в раздел «Дополнительно» > «TP-Link ID» и сосредоточьтесь на разделе «Информация об учетной записи».
· Чтобы изменить адрес электронной почты: 1. Нажмите за адресом электронной почты. 2. Введите пароль вашего TP-Link ID, затем новый адрес электронной почты. И нажмите Сохранить.
22
Глава 5
Облачный сервис TP-Link
· Чтобы изменить свой пароль: 1. Щелкните за паролем. 2. Введите текущий пароль, затем дважды введите новый пароль. И нажмите «Сохранить».
5 3 Управление пользовательскими идентификаторами TP-Link
Идентификатор TP-Link, используемый для первого входа в маршрутизатор, будет автоматически привязан к учетной записи администратора. Учетная запись администратора может добавлять или удалять другие идентификаторы TP-Link в или
23
Глава 5
Облачный сервис TP-Link
с того же роутера, что и Users. Все учетные записи могут контролировать и управлять маршрутизатором локально или удаленно, но учетные записи пользователей не могут: · Сбросить маршрутизатор до заводских настроек по умолчанию либо на web страница управления
или в приложении Tether. · Добавляйте/удаляйте другие идентификаторы TP-Link в/из роутера.
5 3 1 Добавьте TP-Link ID для управления роутером
1. Посетите http://tplinkwifi.net и войдите в систему, используя свой идентификатор TP-Link.
2. Перейдите в раздел «Дополнительно» > «TP-Link ID» и сосредоточьтесь на разделе «Привязанные учетные записи».
3. Нажмите
, введите другой идентификатор TP-Link при необходимости и нажмите «Сохранить».
Примечание. Если вам нужен другой идентификатор TP-Link, зарегистрируйте его через приложение Tether. См. Управление маршрутизатором через приложение TP-Link Tether, чтобы установить приложение и зарегистрировать новый идентификатор TP-Link.
4. Новый идентификатор TP-Link будет отображаться в таблице «Связанные учетные записи» как «Пользователь».
5 3 2 Удалите идентификаторы TP-Link из раздела «Управление маршрутизатором».
1. Посетите http://tplinkwifi.net и войдите в систему, используя свой идентификатор TP-Link. 2. Перейдите в раздел «Дополнительно» > «TP-Link ID» и сосредоточьтесь на разделе «Привязанные учетные записи». 3. Установите флажки рядом с идентификаторами TP-Link, которые вы хотите удалить, и нажмите «Отменить привязку».
24
Глава 5
Облачный сервис TP-Link
5 4 Управление роутером через приложение TP-Link Tether
Приложение Tether работает на устройствах iOS и Android, таких как смартфоны и планшеты. 1. Запустите Apple App Store или Google Play и найдите «TP-Link Tether» или
просто отсканируйте QR-код, чтобы загрузить и установить приложение.
OR
2. Подключите ваше устройство к беспроводной сети маршрутизатора. 3. Запустите приложение Tether, выберите модель своего роутера и авторизуйтесь под своим TP-Link ID.
или пароль, который вы установили для маршрутизатора. 4. Управляйте маршрутизатором по мере необходимости.
Примечание. Если вам необходимо получить удаленный доступ к маршрутизатору с ваших смарт-устройств, вам необходимо: · Войти, используя свой идентификатор TP-Link. Если у вас его нет, обратитесь к разделу Регистрация идентификатора TP-Link. · Убедитесь, что ваш смартфон или планшет имеет доступ к Интернету через мобильные данные или сеть Wi-Fi.
25
Глава 6
OneMesh с бесшовным роумингом
В этой главе представлена функция TP-Link OneMeshTM. Он содержит следующие разделы: · Настройка сети OneMesh · Управление устройствами в сети OneMesh.
Глава 6
OneMesh с бесшовным роумингом
Маршрутизатор TP-Link OneMesh и расширители TP-Link OneMesh работают вместе, образуя единую сеть Wi-Fi. Гуляйте по дому и оставайтесь на связи с максимально возможной скоростью благодаря бесшовному покрытию OneMesh.
ИНТЕРНЕТ
SAME
Имя сети и пароль для беспрепятственного роуминга
Единая сеть Wi-Fi
Маршрутизатор и повторители используют одни и те же настройки беспроводной сети, включая имя сети, пароль, настройки контроля доступа и многое другое.
Бесшовный роуминг
Устройства автоматически переключаются между роутером и повторителями, когда вы перемещаетесь по дому, чтобы обеспечить максимально возможную скорость.
Простая настройка и управление
Настройте сеть OneMesh, нажав кнопки WPS. Управляйте всеми сетевыми устройствами в приложении Tether или на вашем роутере. web страница управления.
6 1 Настройка сети OneMesh
1. Посетите http://tplinkwifi.net и войдите в систему, используя свой идентификатор TP-Link или пароль, который вы установили для маршрутизатора.
2. Перейдите в раздел «Дополнительно» > «Беспроводная связь» > «OneMesh».
27
Глава 6
OneMesh с бесшовным роумингом
3. Подключите расширитель OneMesh к этому маршрутизатору, следуя инструкциям по настройке в руководстве по расширителю. Расширитель будет указан на странице OneMesh маршрутизатора.
Примечание. Чтобы просмотреть полный список устройств TP-Link OneMesh, посетите страницу https://www.tp-link.com/onemesh/compatibility.
4. Если вы настроили повторитель для присоединения к сети OneMesh, он будет указан на странице OneMesh маршрутизатора.
В противном случае вам нужно найти его в списке «Доступные устройства OneMesh» и нажать «Добавить», чтобы добавить его в сеть OneMesh.
Сделанный! Теперь ваш маршрутизатор и расширитель успешно образуют сеть OneMesh!
28
Глава 6
OneMesh с бесшовным роумингом
6 2 Управление устройствами в сети OneMesh
В сети OneMesh вы можете управлять всеми ячеистыми устройствами и подключенными клиентами на маршрутизаторе. web стр.
· К view Mesh-устройства и подключенные клиенты в сети: 1. Посетите http://tplinkwifi.net и войдите в систему, используя свой идентификатор TP-Link или пароль, который вы установили для
маршрутизатор. 2. Перейдите к карте сети. 3. Нажмите, чтобы view все сетчатые устройства и нажмите, чтобы view все подключенные клиенты.
· Чтобы управлять устройством OneMesh в сети: 1. Посетите http://tplinkwifi.net и войдите в систему, используя свой идентификатор TP-Link или пароль, который вы установили для
маршрутизатор. 2. Перейдите в раздел «Дополнительно» > «Беспроводная связь» > «OneMesh».
3. Щелкните устройство OneMesh, чтобы view Подробная информация.
29
Глава 6
OneMesh с бесшовным роумингом
4. Управляйте устройством OneMesh по мере необходимости. Вы можете: · Изменить информацию об устройстве. · Нажмите «Управление устройством», чтобы перенаправить web страницу управления этим устройством. · Щелкните Выйти из OneMesh, чтобы удалить это устройство из сети OneMesh.
30
Глава 7
Гостевая
Эта функция позволяет предоставить доступ к Wi-Fi для гостей, не раскрывая свою основную сеть. Когда у вас в доме, квартире или на работе гости, вы можете создать для них гостевую сеть. Кроме того, вы можете настроить параметры гостевой сети для обеспечения безопасности и конфиденциальности сети. Он содержит следующие разделы: · Создание сети для гостей · Настройка параметров гостевой сети.
Глава 7
Гостевая
7 1 Создайте сеть для гостей
1. Посетите http://tplinkwifi.net и войдите в систему, используя свой идентификатор TP-Link или пароль, который вы установили для маршрутизатора.
2. Перейдите в раздел «Дополнительно» > «Беспроводная связь» > «Гостевая сеть» или нажмите «Беспроводная связь» на главной странице. Найдите раздел «Гостевая сеть».
3. При необходимости создайте гостевую сеть. 1 ) Установите флажок Включить для беспроводной сети 2.4 ГГц или 5 ГГц. 2 ) Настройте SSID. Не выбирайте Скрыть SSID, если вы не хотите, чтобы ваши гости вручную вводили SSID для доступа к гостевой сети. 3 ) Выберите тип безопасности. · Если выбран параметр Без защиты, для доступа к гостевой сети пароль не требуется. · Если выбран WAP/WPA2-Personal, настройте свой собственный пароль.
4. Щелкните Сохранить. Теперь ваши гости могут получить доступ к вашей гостевой сети, используя установленный вами SSID и пароль!
5. Вы также можете нажать «Общий доступ к сети», чтобы поделиться SSID и паролем с вашими гостями.
Советы: Чтобы view информацию о гостевой сети, перейдите на карту сети и найдите раздел «Гостевая сеть». Вы можете удобно включить или выключить функцию гостевой сети.
32
Глава 7
Гостевая
7 2 Настройка параметров гостевой сети
1. Посетите http://tplinkwifi.net и войдите в систему, используя свой идентификатор TP-Link или пароль, который вы установили для маршрутизатора.
2. Выберите «Дополнительно» > «Беспроводная сеть» > «Гостевая сеть». Найдите раздел «Гостевые разрешения». 3. Настройте параметры гостевой сети в соответствии с вашими потребностями.
· Разрешить гостям видеть друг друга Установите этот флажок, если вы хотите разрешить беспроводным клиентам в вашей гостевой сети взаимодействовать друг с другом с помощью таких методов, как соседи по сети и Ping.
· Разрешить гостям доступ к вашей локальной сети Установите этот флажок, если вы хотите разрешить беспроводным клиентам в вашей гостевой сети взаимодействовать с устройствами, подключенными к портам LAN вашего маршрутизатора или к основной сети, с помощью таких методов, как соседи по сети и Ping.
4. Нажмите Сохранить. Теперь вы можете обеспечить сетевую безопасность и конфиденциальность!
33
Глава 8
Функция родительского контроля
Эта функция позволяет блокировать неприемлемые, явные и злонамеренные webсайтов, а также контролировать доступ к указанным webсайтов в указанное время.
Глава 8
Функция родительского контроля
8 1 Настройка ограничений доступа
Я бы хотел:
Блокировать доступ к неприемлемому онлайн-контенту для устройств моего ребенка, ограничивать доступ в Интернет до 2 часов каждый день и блокировать доступ в Интернет во время сна (с 10:7 до XNUMX:XNUMX) в будние дни.
Как я могу это сделать?
1 Посетите http://tplinkwifi.net и войдите в систему, используя свой идентификатор TP-Link или пароль, который вы установили для маршрутизатора.
2 Перейдите в раздел «Дополнительно» > «Родительский контроль».
Нажмите 3
создать профиfile для члена семьи.
4 Добавить базовыйfile Информация.
1 ) Введите имя для проfile для облегчения идентификации. 2 ) Нажмите, чтобы выбрать устройства, принадлежащие этому проfile. Ограничения доступа будут
применяться к этим устройствам. Нажмите ДОБАВИТЬ, когда закончите.
Примечание. Здесь перечислены только те устройства, которые ранее были подключены к сети вашего маршрутизатора. Если вы не можете найти устройство, которое хотите добавить, подключите его к сети и повторите попытку.
3 ) Нажмите Далее. 5 Настройте заблокированный контент в соответствии с вашими потребностями для этого профессиональногоfile.
35
Глава 8
Функция родительского контроля
1 ) Введите ключевое слово (например,ample, «Facebook») или URL (для бывшегоampле, «www. facebook.com»). Все webсайты, содержащие ключевые слова, будут заблокированы.
2 ) Нажмите Далее.
6 Установите временные ограничения на доступ в Интернет.
1 ) Включите ограничения по времени с понедельника по пятницу, а также в субботу и воскресенье, затем установите разрешенное время онлайн на 2 часа каждый день.
36
Глава 8
Функция родительского контроля
2 ) Включите «Время сна» и используйте стрелки вверх/вниз или введите время в поля. Устройства под этим проfile не сможет получить доступ к Интернету в течение этого периода времени.
3) Щелкните Сохранить.
Готово!
Количество времени, которое ваш ребенок проводит в Интернете, контролируется, а неприемлемый контент блокируется на его устройствах.
37
Глава 9
QoS
В этой главе рассказывается, как создать правило QoS (Quality of Service) для определения приоритетов трафика и минимизации влияния, вызванного большой нагрузкой на соединение.
Глава 9
QoS
Я бы хотел:
Укажите уровни приоритета для некоторых устройств или приложений. Для бывшегоampле, у меня есть несколько устройств, которые подключены к моей беспроводной сети. Я хотел бы установить промежуточную скорость в Интернете для моего компьютера на следующие 2 часа.
Как я могу это сделать?
1 Включите QoS и установите выделение полосы пропускания. 1 ) Посетите http://tplinkwifi.net и войдите в систему, используя свой идентификатор TP-Link или пароль, который вы установили для маршрутизатора. 2 ) Перейдите в раздел «Дополнительно» > «QoS» > «Глобальные настройки». 3 ) Установите флажок, чтобы включить QoS.
Примечание: QoS и NAT Boost нельзя включить одновременно. Чтобы отключить NAT Boost, выберите «Дополнительно» > «Сеть» > «Интернет» > «NAT».
4 ) Введите максимальную пропускную способность для загрузки и выгрузки, предоставляемую вашим интернет-провайдером. 1 Мбит/с равно 1000 Кбит/с.
5 ) Нажмите СОХРАНИТЬ.
2 В разделе «Приоритет устройства» найдите свой компьютер и включите «Приоритет». Щелкните запись в столбце «Время» и выберите 2 часа в качестве продолжительности, в течение которой вы хотите, чтобы устройство имело приоритет.
3 Нажмите СОХРАНИТЬ
Сделанный! Теперь вы можете наслаждаться работой на компьютере в течение следующих 2 часов.
39
Глава 10
Сетевая безопасность
В этой главе рассказывается, как защитить вашу домашнюю сеть от кибератак и неавторизованных пользователей с помощью этих трех функций сетевой безопасности. Вы можете защитить свою домашнюю сеть от кибератак, заблокировать или разрешить определенным клиентским устройствам доступ к вашей сети с помощью контроля доступа, или вы можете предотвратить спуфинг ARP и атаки ARP с помощью привязки IP и MAC. Он содержит следующие разделы: · Защита сети от кибератак · Контроль доступа · Привязка IP и MAC-адресов · ALG (шлюз прикладного уровня)
Глава 10
Сетевая безопасность
10 1 Защитите сеть от кибератак
Брандмауэр SPI (Stateful Packet Inspection) защищает маршрутизатор от кибератак и проверяет трафик, проходящий через маршрутизатор, на основе протокола. Эта функция включена по умолчанию.
1 Посетите http://tplinkwifi.net и войдите в систему, используя свой идентификатор TP-Link или пароль, который вы установили для маршрутизатора.
2 Перейдите в раздел «Дополнительно» > «Безопасность» > «Брандмауэр». Рекомендуется оставить настройки по умолчанию.
10 2 Контроль доступа
Контроль доступа используется для блокировки или разрешения определенных клиентских устройств доступа к вашей сети (через проводное или беспроводное соединение) на основе списка заблокированных устройств (черный список) или списка разрешенных устройств (белый список).
Я бы хотел:
Блокировать или разрешать определенным клиентским устройствам доступ к моей сети (через проводное или беспроводное соединение).
Как я могу это сделать?
1 Посетите http://tplinkwifi.net и войдите в систему, используя свой идентификатор TP-Link или пароль, который вы установили для маршрутизатора.
2 Перейдите в раздел «Дополнительно» > «Безопасность» > «Контроль доступа». 3 Включите, чтобы включить контроль доступа. 4 Выберите режим доступа, чтобы заблокировать (рекомендуется) или разрешить устройства(-а) в
список. Чтобы заблокировать определенные устройства: 1 ) Выберите Черный список.
41
Глава 10
Сетевая безопасность
2) Нажмите
и выберите устройства, которые вы хотите заблокировать, и нажмите ДОБАВИТЬ.
3 ) На экране появится сообщение Operation Succeeded, означающее, что выбранные устройства были успешно добавлены в черный список.
Чтобы разрешить определенные устройства: 1 ) Выберите Белый список и нажмите СОХРАНИТЬ.
2 ) Ваше собственное устройство по умолчанию находится в белом списке и не может быть удалено. Нажмите, чтобы добавить другие устройства в белый список.
· Добавление подключенных устройств 1 ) Щелкните Выбрать из списка устройств. 2 ) Выберите устройства, которые вы хотите разрешить, и нажмите ДОБАВИТЬ.
42
Глава 10
Сетевая безопасность
3 ) На экране появится сообщение «Операция выполнена успешно», что означает, что выбранные устройства были успешно добавлены в белый список.
· Добавить неподключенные устройства 1 ) Нажмите Добавить вручную. 2 ) Введите имя устройства и MAC-адрес устройства, которое вы хотите разрешить
и нажмите ДОБАВИТЬ.
3 ) На экране появится сообщение Operation Succeeded, означающее, что устройство успешно добавлено в белый список.
Готово!
Теперь вы можете заблокировать или разрешить определенным клиентским устройствам доступ к вашей сети (через проводное или беспроводное соединение) с помощью черного или белого списка.
10 3 Привязка IP и MAC
Привязка IP и MAC, а именно привязка ARP (протокол разрешения адресов), используется для привязки IP-адреса сетевого устройства к его MAC-адресу. Это предотвратит спуфинг ARP и другие атаки ARP, отказав в доступе к сети устройству с совпадающим IP-адресом в списке привязок, но с нераспознанным MAC-адресом.
43
Глава 10
Сетевая безопасность
Я бы хотел:
Предотвратить спуфинг ARP и атаки ARP.
Как я могу это сделать?
1 Посетите http://tplinkwifi.net и войдите в систему, используя свой идентификатор TP-Link или пароль, который вы установили для маршрутизатора.
2 Перейдите в раздел «Дополнительно» > «Безопасность» > «Привязка IP- и MAC-адресов». 3 Включите привязку IP и MAC.
4 Привяжите свои устройства в соответствии с вашими потребностями.
Чтобы привязать подключенное(ые) устройство(а):
1) Нажмите
в разделе «Список привязок».
2) Нажмите VIEW ПОДКЛЮЧЕННЫЕ УСТРОЙСТВА и выберите устройство, которое хотите привязать. Поля MAC-адрес и IP-адрес будут заполнены автоматически.
3 ) Нажмите СОХРАНИТЬ. 44
Глава 10
Чтобы привязать неподключенное устройство:
1) Нажмите
в разделе «Список привязок».
Сетевая безопасность
2 ) Введите MAC-адрес и IP-адрес, которые вы хотите привязать.
Готово!
Теперь вам не нужно беспокоиться об ARP-спуфинге и ARP-атаках!
10 4 ALG (шлюз прикладного уровня)
View ваши настройки ALG (шлюз прикладного уровня) на этой странице. Рекомендуется оставить их по умолчанию. 1 Посетите http://tplinkwifi.net и войдите в систему, используя свой идентификатор TP-Link или пароль, который вы установили для
маршрутизатор. 2 Перейдите в раздел «Дополнительно» > «Безопасность» > «ALG».
45
Глава 11
Перенаправление NAT
Функция маршрутизатора NAT (преобразование сетевых адресов) позволяет устройствам в локальной сети использовать один и тот же общедоступный IP-адрес для связи с устройствами в Интернете, что защищает локальную сеть, скрывая IP-адреса устройств. Однако это также приводит к проблеме, заключающейся в том, что внешний хост не может инициативно взаимодействовать с указанным устройством в локальной сети. Благодаря функции переадресации маршрутизатор может преодолевать изоляцию NAT и позволяет устройствам в Интернете инициативно связываться с устройствами в локальной сети, реализуя, таким образом, некоторые специальные функции. Маршрутизатор TP-Link поддерживает четыре правила переадресации. Если установлено два или более правил, приоритетом реализации от высокого к низкому является перенаправление портов, запуск портов, UPNP и DMZ. Он содержит следующие разделы: · Общий доступ к локальным ресурсам в Интернете с помощью переадресации портов · Динамическое открытие портов с помощью запуска портов · Обеспечьте бесперебойную работу онлайн-игр Xbox с помощью UPnP · Освободите приложения от ограничения портов с помощью DMZ
Глава 11
Перенаправление NAT
11 1 Совместное использование локальных ресурсов в Интернете с помощью переадресации портов
Когда вы создаете сервер в локальной сети и хотите поделиться им в Интернете, переадресация портов может реализовать услугу и предоставить ее пользователям Интернета. В то же время переадресация портов может обеспечить безопасность локальной сети, поскольку другие службы по-прежнему невидимы из Интернета.
Переадресацию портов можно использовать для настройки общедоступных служб в вашей локальной сети, таких как HTTP, FTP, DNS, POP3/SMTP и Telnet. Разные сервисы используют разные сервисные порты. Порт 80 используется в службе HTTP, порт 21 — в службе FTP, порт 25 — в службе SMTP и порт 110 — в службе POP3. Перед настройкой проверьте номер порта службы.
Я бы хотел:
Поделись моим личным webсайт я построил в локальной сети с моими друзьями через интернет.
Для бывшихampле, личное webсайт создан на моем домашнем ПК (192.168.0.100). Я надеюсь, что мои друзья в Интернете могут посетить мой webсайт в некотором роде. ПК подключен к маршрутизатору с IP-адресом WAN 218.18.232.154.
Персонал Webсайт
Маршрутизатор
Главная
ИНТЕРНЕТ LAN WAN: 218.18.232.154
Как я могу это сделать?
1 Назначьте своему компьютеру статический IP-адрес, напримерamp192.168.0.100.
2 Посетите http://tplinkwifi.net и войдите в систему, используя свой идентификатор TP-Link или пароль, который вы установили для маршрутизатора.
3 Перейдите в раздел «Дополнительно» > «Переадресация NAT» > «Переадресация портов».
Нажмите 4
.
47
Глава 11
Перенаправление NAT
Нажмите 5 VIEW ОБЩИЕ УСЛУГИ и выберите HTTP. Внешний порт, внутренний порт и протокол будут заполнены автоматически.
Нажмите 6 VIEW ПОДКЛЮЧЕННЫЕ УСТРОЙСТВА и выберите домашний ПК. IP-адрес устройства будет заполнен автоматически. Или введите IP-адрес ПК вручную в поле IP-адрес устройства.
7 Нажмите СОХРАНИТЬ.
Советы: · Рекомендуется сохранить настройки по умолчанию для внутреннего порта и протокола, если вы не знаете, какой порт и
протокол для использования. · Если услуги, которую вы хотите использовать, нет в списке общих услуг, вы можете ввести соответствующие параметры
вручную. Вы должны проверить номер порта, который требуется службе. · Вы можете добавить несколько правил переадресации портов, если хотите предоставлять несколько услуг на маршрутизаторе. Обратите внимание, что
Внешний порт не должен перекрываться.
Готово!
Пользователи в Интернете могут ввести http:// WAN IP (в этом примереample: http:// 218.18.232.154), чтобы посетить личный webсайт.
48
Глава 11
Перенаправление NAT
Советы: · IP-адрес WAN должен быть общедоступным IP-адресом. Поскольку IP-адрес WAN назначается провайдером динамически, рекомендуется
подайте заявку и зарегистрируйте доменное имя для WAN, ссылаясь на Освобождение приложений от ограничения портов с помощью DMZ. Затем пользователи в Интернете могут использовать доменное имя http:// для посещения webсайт. · Если вы изменили внешний порт по умолчанию, вам следует использовать http:// WAN IP: внешний порт или http:// имя домена: внешний порт для webсайт.
11 2 Динамическое открытие портов с помощью срабатывания порта
Запуск порта может указать порт запуска и соответствующие ему внешние порты. Когда хост в локальной сети инициирует подключение к запускающему порту, все внешние порты будут открыты для последующих подключений. Маршрутизатор может записывать IP-адрес хоста. Когда данные из Интернета возвращаются на внешние порты, маршрутизатор может перенаправить их на соответствующий хост. Запуск портов в основном применяется к онлайн-играм, VoIP, видеоплеерам и обычным приложениям, включая MSN Gaming Zone, плееры Dialpad и Quick Time 4 и т. д.
Выполните следующие действия, чтобы настроить правила запуска портов:
1. Посетите http://tplinkwifi.net и войдите в систему, используя свой идентификатор TP-Link или пароль, который вы установили для маршрутизатора.
2. Перейдите в раздел «Дополнительно» > «Переадресация NAT» > «Запуск портов» и щелкните
.
3. Нажмите VIEW ОБЩИЕ УСЛУГИ и выберите нужное приложение. Порт запуска, протокол запуска и внешний порт будут заполнены автоматически. На следующем рисунке показано приложение MSN Gaming Zone в качестве примера.ampим.
49
Глава 11
Перенаправление NAT
4. Щелкните СОХРАНИТЬ.
Советы: · Вы можете добавить несколько правил активации портов в соответствии с потребностями вашей сети. · Запускающие порты не могут перекрываться. · Если нужного вам приложения нет в списке Существующие приложения, введите параметры вручную. Ты
должен проверить внешние порты, которые приложение использует в первую очередь, и ввести их в поле «Внешний порт» в соответствии с форматом, отображаемым на странице.
11 3 Обеспечьте бесперебойную работу онлайн-игр Xbox с помощью UPnP
Протокол UPnP (Universal Plug and Play) позволяет приложениям или хост-устройствам автоматически находить внешнее устройство NAT и отправлять ему запрос на открытие соответствующих портов. При включенном UPnP приложения или хост-устройства в локальной сети и в Интернете могут свободно взаимодействовать друг с другом, обеспечивая беспрепятственное подключение к сети. Вам может потребоваться включить UPnP, если вы хотите использовать приложения для многопользовательских игр, одноранговых соединений, связи в реальном времени (например, VoIP или телефонной конференции) или удаленной помощи и т. д.
Советы: · UPnP включен по умолчанию в этом маршрутизаторе. · Только приложение, поддерживающее протокол UPnP, может использовать эту функцию. · Для функции UPnP требуется поддержка операционной системы (например, Windows Vista/ Windows 7/ Windows 8 и т. д. Некоторые из
операционной системе необходимо установить компоненты UPnP).
Для бывшихampНапример, когда вы подключаете свой Xbox к маршрутизатору, который подключен к Интернету для игры в онлайн-игры, UPnP отправит маршрутизатору запрос на открытие соответствующих портов, позволяя передавать следующие данные, проникающие через NAT. Таким образом, вы можете без проблем играть в онлайн-игры для Xbox.
50
Глава 11
Перенаправление NAT
Интернет
При необходимости вы можете выполнить шаги по изменению статуса UPnP. 1. Посетите http://tplinkwifi.net и войдите в систему, используя свой идентификатор TP-Link или пароль, который вы установили для
маршрутизатор. 2. Перейдите в раздел «Дополнительно» > «Переадресация NAT» > «UPnP» и включите или выключите его в соответствии с вашими предпочтениями.
необходимо.
11 4 Освободите приложения от ограничения портов с помощью DMZ
Когда ПК настроен как хост DMZ (демилитаризованная зона) в локальной сети, он полностью открыт для Интернета, что может реализовать неограниченную двустороннюю связь между внутренними хостами и внешними хостами. Хост DMZ становится виртуальным сервером со всеми открытыми портами. Если вы не знаете, какие порты открывать в некоторых специальных приложениях, таких как IP-камера и программное обеспечение базы данных, вы можете настроить ПК в качестве хоста DMZ.
Примечание. Когда DMZ включен, узел DMZ полностью открыт для доступа в Интернет, что может привести к некоторым потенциальным угрозам безопасности. Если DMZ не используется, отключите его вовремя.
Я бы хотел:
Заставьте домашний ПК присоединиться к онлайн-игре в Интернете без ограничения портов. Для бывшегоample, из-за некоторых ограничений порта, когда вы играете в онлайн-игры, вы можете нормально войти в систему, но не можете присоединиться к команде с другими игроками. Чтобы решить эту проблему, настройте свой компьютер как хост DMZ со всеми открытыми портами.
Как я могу это сделать?
1 Назначьте своему компьютеру статический IP-адрес, напримерamp192.168.0.100.
2 Посетите http://tplinkwifi.net и войдите в систему, используя свой идентификатор TP-Link или пароль, который вы установили для маршрутизатора.
51
Глава 11
Перенаправление NAT
3 Перейдите в раздел «Дополнительно» > «Переадресация NAT» > «DMZ» и установите флажок, чтобы включить DMZ.
Нажмите 4 VIEW ПОДКЛЮЧЕННЫЕ УСТРОЙСТВА и выберите свой ПК. IP-адрес устройства будет заполнен автоматически. Или введите IP-адрес ПК 192.168.0.100 вручную в поле IP-адрес хоста DMZ.
5 Нажмите СОХРАНИТЬ.
Готово!
Конфигурация завершена. Вы настроили свой компьютер на хост DMZ и теперь можете создать команду для игры с другими игроками.
52
Глава 12
Настройте параметры сети
В этой главе рассказывается, как настроить дополнительные сетевые функции. Он содержит следующие разделы: · Изменение параметров локальной сети · Настройка для поддержки службы IPTV · Указание параметров DHCP-сервера · Настройка учетной записи динамической службы DNS · Создание статических маршрутов · Указание параметров беспроводной сети · Планирование функции беспроводной связи · Использование WPS для беспроводного подключения · Расширенные настройки беспроводной сети
Глава 12
Настройте параметры сети
12 1 Изменение настроек локальной сети
На маршрутизаторе установлен IP-адрес локальной сети по умолчанию 192.168.0.1, который вы можете использовать для входа в его web страница управления. IP-адрес локальной сети вместе с маской подсети также определяет подсеть, в которой находятся подключенные устройства. Если IP-адрес конфликтует с другим устройством в вашей локальной сети или вашей сети требуется определенная IP-подсеть, вы можете изменить его.
1. Посетите http://tplinkwifi.net и войдите в систему, используя свой идентификатор TP-Link или пароль, который вы установили для маршрутизатора.
2. Выберите «Дополнительно» > «Сеть» > «Локальная сеть».
3. Введите новый IP-адрес, соответствующий вашим потребностям. И оставьте маску подсети в качестве настроек по умолчанию.
4. Щелкните СОХРАНИТЬ.
Примечание. Если вы установили переадресацию портов, резервирование адресов DMZ или DHCP, а новый IP-адрес локальной сети не находится в той же подсети, что и старый, вам следует перенастроить эти функции.
12 2 Настройка для поддержки службы IPTV
Я бы хотел:
Настройте параметры IPTV, чтобы включить услуги Интернета/IPTV/телефонной связи, предоставляемые моим интернет-провайдером (ISP).
Как я могу это сделать?
1 Посетите http://tplinkwifi.net и войдите в систему, используя свой идентификатор TP-Link или пароль, который вы установили для маршрутизатора.
2 Перейдите в раздел Дополнительно > Сеть > IPTV/VLAN. 3 Настройте параметры IPTV/VLAN:
1 ) Установите флажок Включить IPTV/VLAN. 2 ) Выберите соответствующий режим в соответствии с вашим интернет-провайдером.
· Выберите Bridge, если вашего интернет-провайдера нет в списке и другие параметры не требуются.
54
Глава 12
Настройте параметры сети
· Выберите Пользовательский, если вашего интернет-провайдера нет в списке, но он предоставляет необходимые параметры.
3 ) После того, как вы выбрали режим, задаются необходимые параметры, в том числе порт LAN для подключения IPTV. Если нет, выберите тип LAN, чтобы определить, какой порт используется для поддержки службы IPTV.
4 ) Нажмите СОХРАНИТЬ. 5 ) Подключите телевизионную приставку к соответствующему порту локальной сети, который заранее определен
или вы указали на шаге 3.
Готово!
Настройка IPTV завершена! Возможно, вам потребуется настроить телевизионную приставку, прежде чем наслаждаться просмотром телевизора.
12 3 Укажите настройки DHCP-сервера
По умолчанию DHCP-сервер (протокол динамической конфигурации хоста) включен, и маршрутизатор действует как DHCP-сервер; он динамически назначает параметры TCP/IP клиентским устройствам из пула IP-адресов. При необходимости вы можете изменить настройки DHCP-сервера и зарезервировать IP-адреса локальной сети для указанных клиентских устройств. 1. Посетите http://tplinkwifi.net и войдите в систему, используя свой идентификатор TP-Link или пароль, который вы установили для
маршрутизатор. 2. Выберите «Дополнительно» > «Сеть» > «DHCP-сервер». · Чтобы указать IP-адрес, который назначает маршрутизатор:
55
Глава 12
Настройте параметры сети
1. Установите флажок Включить. 2. Введите начальный и конечный IP-адреса в пуле IP-адресов. 3. Введите другие параметры, если предлагает провайдер. Шлюз по умолчанию заполняется автоматически
и совпадает с IP-адресом маршрутизатора в локальной сети. 4. Нажмите СОХРАНИТЬ. · Чтобы зарезервировать IP-адрес для указанного клиентского устройства: 1. Нажмите «Добавить» в разделе «Резервирование адреса».
2. Нажмите VIEW ПОДКЛЮЧЕННЫЕ УСТРОЙСТВА и выберите устройство, для которого вы хотите зарезервировать IP-адрес. Затем MAC-адрес будет заполнен автоматически. Или введите MAC-адрес клиентского устройства вручную.
3. Введите IP-адрес, который необходимо зарезервировать для клиентского устройства. 4. Нажмите СОХРАНИТЬ.
12 4 Настройка динамической учетной записи службы DNS
Большинство интернет-провайдеров назначают маршрутизатору динамический IP-адрес, и вы можете использовать этот IP-адрес для удаленного доступа к маршрутизатору. Однако IP-адрес может время от времени меняться, и вы не знаете, когда он изменится. В этом случае вы можете применить DDNS (динамический
56
Глава 12
Настройте параметры сети
Сервер доменных имен) на маршрутизаторе, чтобы позволить вам и вашим друзьям получать доступ к вашему маршрутизатору и локальным серверам (FTP, HTTP и т. д.) с использованием доменного имени без проверки и запоминания IP-адреса.
Примечание. DDNS не работает, если провайдер назначает маршрутизатору частный IP-адрес WAN (например, 192.168.1.x).
1. Посетите http://tplinkwifi.net и войдите в систему, используя свой идентификатор TP-Link или пароль, который вы установили для маршрутизатора.
2. Перейдите в раздел «Дополнительно»> «Сеть»> «Динамический DNS».
3. Выберите поставщика услуг DDNS: TP-Link, NO-IP или DynDNS. Рекомендуется выбрать TP-Link, чтобы вы могли пользоваться превосходным сервисом DDNS от TP-Link. В противном случае выберите NO-IP или DynDNS. Если у вас нет учетной записи DDNS, сначала необходимо зарегистрироваться, нажав «Зарегистрироваться сейчас».
Примечание. Чтобы воспользоваться услугой DDNS от TP-Link, вам необходимо войти в систему с помощью идентификатора TP-Link. Если вы еще не вошли в систему, нажмите войти.
4. Нажмите «Зарегистрироваться» в списке доменных имен, если вы выбрали TP-Link, и введите нужное доменное имя.
Если вы выбрали NO-IP или DynDNS, введите имя пользователя, пароль и доменное имя вашей учетной записи.
57
Глава 12
Настройте параметры сети
5. Нажмите ВОЙТИ И СОХРАНИТЬ.
Советы. Если вы хотите использовать новую учетную запись DDNS, сначала нажмите «Выйти», а затем войдите в систему с новой учетной записью.
12 5 Создание статических маршрутов
Статическая маршрутизация — это форма маршрутизации, которая настраивается вручную сетевым администратором или пользователем путем добавления записей в таблицу маршрутизации. Настроенная вручную информация о маршрутизации помогает маршрутизатору пересылать пакеты данных в определенное место назначения.
Я бы хотел:
Посещайте несколько сетей и серверов одновременно.
Маршрутизатор А
Маршрутизатор B
LAN: 192.168.0.1
Коммутатор
Сервер компании
БЛЕДНАЯ: 172.30.30.100
LAN: 192.168.0.2
172.30.30.1
PC
192.168.0.100
Для бывшихample, в небольшом офисе мой компьютер может выходить в Интернет через маршрутизатор A, но я также хочу посетить сеть моей компании. Теперь у меня есть коммутатор и маршрутизатор B. Я подключаю устройства, как показано на следующем рисунке, чтобы установить физическое соединение между моим ПК и сервером моей компании. Для серфинга в Интернете и посещения моей компании
58
Глава 12
Настройте параметры сети
сеть, в то же время мне нужно настроить статическую маршрутизацию.
Как я могу это сделать?
1 Измените IP-адреса маршрутизаторов в локальной сети на два разных IP-адреса в одной подсети. Отключите функцию DHCP маршрутизатора B.
2 Посетите http://tplinkwifi.net и войдите в систему, используя свой идентификатор TP-Link или пароль, который вы установили для маршрутизатора A.
3 Перейдите в раздел «Дополнительно» > «Сеть» > «Маршрутизация». 4 Щелкните Добавить и завершите настройку в соответствии со следующими пояснениями:
· Сетевой пункт назначения: IP-адрес пункта назначения, который вы хотите назначить статическому маршруту. Этот IP-адрес не может находиться в той же подсети, что и IP-адрес WAN или LAN маршрутизатора A.ample, IP-адрес сети компании является IP-адресом назначения, поэтому здесь введите 172.30.30.1.
· Маска подсети: определяет сеть назначения с IP-адресом назначения. Если местом назначения является один IP-адрес, введите 255.255.255.255; в противном случае введите маску подсети соответствующего сетевого IP. В бывшемample, сеть назначения — это один IP-адрес, поэтому здесь введите 255.255.255.255.
· Шлюз по умолчанию: IP-адрес шлюза, на который будут отправляться пакеты данных. Этот IP-адрес должен находиться в той же подсети, что и IP-адрес маршрутизатора, который отправляет данные. В бывшемample, пакеты данных будут отправляться на LAN-порт маршрутизатора B, а затем на сервер, поэтому шлюзом по умолчанию должен быть 192.168.0.2.
· Интерфейс: определяется портом (WAN/LAN), который отправляет пакеты данных. В бывшемample данные отправляются на шлюз через порт LAN маршрутизатора A, поэтому следует выбрать LAN/WLAN.
· Описание: Введите описание для этой записи статической маршрутизации.
5 Нажмите СОХРАНИТЬ.
59
Глава 12
Настройте параметры сети
6 Проверьте таблицу маршрутизации ниже. Если вы можете найти запись, которую вы установили, статическая маршрутизация установлена успешно.
Готово!
Открыть web браузер на вашем ПК. Введите IP-адрес сервера компании, чтобы посетить сеть компании.
12 6 Укажите настройки беспроводной сети
Имя беспроводной сети (SSID) и пароль маршрутизатора, а также параметры безопасности установлены на заводе-изготовителе. Предустановленные SSID и пароль можно найти на этикетке маршрутизатора. Вы можете настроить параметры беспроводной сети в соответствии с вашими потребностями. Посетите http://tplinkwifi.net и войдите в систему, используя свой идентификатор TP-Link или пароль, который вы установили для маршрутизатора.
· Чтобы включить или отключить функцию беспроводной связи: 1. Перейдите в меню «Беспроводная связь» или «Дополнительно» > «Беспроводная связь» > «Настройки беспроводной сети». 2. Функция беспроводной связи включена по умолчанию. Если вы хотите отключить функцию беспроводной связи
маршрутизатора, просто снимите флажок Включить для каждой беспроводной сети. В этом случае все настройки беспроводной сети будут недействительны.
· Чтобы изменить имя беспроводной сети (SSID) и пароль беспроводной сети: 1. Перейдите в раздел «Беспроводная связь» или «Дополнительно» > «Беспроводная связь» > «Настройки беспроводной сети». 2. Создайте новый SSID в сетевом имени (SSID) и настройте пароль для
сети в Пароле. Значение чувствительно к регистру.
Примечание. Если вы измените настройки беспроводной сети с помощью беспроводного устройства, вы будете отключены, когда настройки вступят в силу. Пожалуйста, запишите новый SSID и пароль для использования в будущем.
· Чтобы скрыть SSID: 1. Перейдите в меню «Беспроводная связь» или «Дополнительно» > «Беспроводная связь» > «Настройки беспроводной сети». 2. Выберите «Скрыть SSID», и ваш SSID не будет отображаться при поиске локальных беспроводных сетей.
сетей на вашем беспроводном устройстве, и вам необходимо вручную подключиться к сети.
60
Глава 12
Настройте параметры сети
· Для использования функции Smart Connect: Функция Smart Connect позволяет вам пользоваться более высокоскоростной сетью, назначая вашим устройствам лучшие беспроводные диапазоны на основе фактических условий для балансировки требований сети. 1. Выберите «Дополнительно» > «Беспроводная связь» > «Настройки беспроводной сети». 2. Включите Smart Connect.
3. Оставьте значения по умолчанию или установите новый SSID и пароль и нажмите СОХРАНИТЬ. Этот SSID и пароль будут применяться для беспроводных сетей 2.4 ГГц и 5 ГГц.
· Чтобы изменить параметр безопасности: 1. Перейдите в раздел «Дополнительно» > «Беспроводная связь» > «Настройки беспроводной сети». 2. Выберите параметр в раскрывающемся списке Безопасность. Рекомендуем не менять
настройки по умолчанию, если в этом нет необходимости. Кроме того · Мощность передачи – выберите «Высокая», «Средняя» или «Низкая», чтобы указать мощность передачи данных.
Значение по умолчанию и рекомендуемое значение — «Высокий». · Ширина канала – выберите ширину канала (пропускную способность) для беспроводной сети. · Канал – выберите рабочий канал для беспроводной сети. Рекомендуется
, чтобы оставить канал на Авто, если вы не испытываете прерывистой проблемы с беспроводным подключением. · Режим – выберите режим передачи в соответствии с беспроводными клиентскими устройствами. Рекомендуется просто оставить его по умолчанию.
· Чтобы включить функцию MU-MIMO: Маршрутизатор с функцией MU-MIMO обслуживает несколько устройств одновременно, в то время как традиционный маршрутизатор обслуживает только одного пользователя за раз. Это означает, что MU-MIMO может обеспечить более быструю и эффективную сеть Wi-Fi для многопользовательской сети.
Примечание. Устройства, поддерживающие беспроводную полосу частот 5 ГГц, могут пользоваться услугой MU-MIMO.
1. Выберите «Дополнительно» > «Беспроводная связь» > «Настройки беспроводной сети». 2. Найдите сеть 5 ГГц. 3. Установите флажок Включить для MU-MIMO. 4. Нажмите СОХРАНИТЬ.
61
Глава 12
Настройте параметры сети
12 7 Запланируйте функцию беспроводной связи
Беспроводная сеть может автоматически отключаться в определенное время, когда беспроводное соединение вам не нужно. 1. Посетите http://tplinkwifi.net и войдите в систему, используя свой идентификатор TP-Link или пароль, который вы установили для
маршрутизатор. 2. Выберите «Дополнительно» > «Беспроводная сеть» > «Расписание беспроводной сети». 3. Включите функцию беспроводного расписания.
4. Нажмите «Добавить», чтобы указать период отключения беспроводной сети, в течение которого вам нужно автоматически отключать беспроводную связь, и нажмите «СОХРАНИТЬ».
Примечание. · Расписание эффективного времени основано на времени маршрутизатора. Вы можете перейти в «Дополнительно»> «Система»> «Время и язык».
изменить время. · Беспроводная сеть будет автоматически включена по истечении установленного периода времени.
12 8 Используйте WPS для беспроводного соединения
Wi-Fi Protected Setup (WPS) обеспечивает более простой подход к настройке защищенного соединения Wi-Fi. 1. Посетите http://tplinkwifi.net и войдите в систему, используя свой идентификатор TP-Link или пароль, который вы установили для
маршрутизатор. 2. Убедитесь, что Wi-Fi вашего маршрутизатора включен, и перейдите в «Дополнительно» > «Беспроводная связь» > «WPS».
62
Глава 12
Настройте параметры сети
12 8 1 Подключение через ПИН клиента
Введите PIN-код вашего устройства и нажмите Подключить. Затем ваше устройство будет подключено к маршрутизатору.
12 8 2 Подключение через PIN-код роутера
Выберите ПИН-код маршрутизатора в Методе 1, чтобы включить ПИН-код маршрутизатора. Вы можете использовать PIN-код по умолчанию или создать новый.
Примечание. PIN-код (персональный идентификационный номер) — это восьмизначный идентификационный номер, предустановленный для каждого маршрутизатора. Устройства с поддержкой WPS могут подключаться к вашему маршрутизатору с помощью PIN-кода. PIN-код по умолчанию напечатан на этикетке маршрутизатора.
12 8 3 Нажмите кнопку WPS
Нажмите «Пуск» на экране или непосредственно нажмите кнопку WPS на маршрутизаторе. В течение двух минут включите WPS на своем личном устройстве. Успех появится на экране, а индикатор WPS маршрутизатора перестанет мигать и начнет постоянно гореть, указывая на успешное соединение WPS.
63
Глава 12
Настройте параметры сети
12 9 Расширенные настройки беспроводной сети
Проверьте дополнительные параметры беспроводной сети для вашего устройства. 1. Посетите http://tplinkwifi.net и войдите в систему, используя свой идентификатор TP-Link или пароль, который вы установили для
маршрутизатор. 2. Выберите «Дополнительно» > «Беспроводная сеть» > «Дополнительные настройки». 3. Настройте дополнительные параметры беспроводной сети.
· WMM – функция WMM может гарантировать приоритетную передачу пакетов с сообщениями высокого приоритета. 64
Глава 12
Настройте параметры сети
· Short GI – рекомендуется включить эту функцию, так как она увеличит емкость данных за счет сокращения времени защитного интервала.
· Изоляция точки доступа — эта функция изолирует все подключенные беспроводные станции, чтобы беспроводные станции не могли получить доступ друг к другу через WLAN.
· ATF (Airtime Fairness) – эта функция может улучшить общую производительность сети, пожертвовав небольшим количеством сетевого времени на ваших медленных устройствах.
· Интервал маяка — введите значение от 40 до 1000 в миллисекундах, чтобы определить продолжительность между пакетами маяка, которые широковещательно рассылаются маршрутизатором для синхронизации беспроводной сети. Значение по умолчанию — 100 миллисекунд.
· Порог RTS — введите значение от 1 до 2346, чтобы определить размер пакета для передачи данных через маршрутизатор. По умолчанию размер порога RTS (запроса на отправку) равен 2346. Если размер пакета больше заданного порога, маршрутизатор будет отправлять кадры RTS на конкретную принимающую станцию и согласовывать отправку кадра данных.
· Интервал DTIM – значение определяет интервал DTIM (Сообщение об индикации трафика доставки). Введите значение от 1 до 15 интервалов. Значение по умолчанию равно 1, что указывает на то, что интервал DTIM совпадает с интервалом маяка.
· Период обновления группового ключа — введите количество секунд (минимум 30), чтобы управлять интервалом времени для автоматического обновления ключа шифрования. Значение по умолчанию равно 0, что означает отсутствие обновления ключа.
65
Глава 13
Управление маршрутизатором
Эта глава покажет вам конфигурацию для управления и обслуживания вашего маршрутизатора. Он содержит следующие разделы: · Обновление встроенного ПО · Резервное копирование и восстановление параметров конфигурации · Изменение пароля для входа в систему · Локальное управление · Удаленное управление · View Системный журнал · Проверка подключения к сети · Настройка системного времени · Настройка регулярной перезагрузки маршрутизатора · Управление индикатором
Глава 13
Управление маршрутизатором
13 1 Обновление прошивки
TP-Link стремится предоставить пользователям лучший опыт работы в сети.
Мы проинформируем вас через web страницу управления, если для вашего маршрутизатора доступно какое-либо обновление прошивки. Также последняя прошивка будет выпущена на официальном сайте TP-Link. webсайт www.tp-link.com, и вы можете бесплатно скачать его со страницы поддержки.
Примечания: · Сделайте резервную копию конфигурации маршрутизатора перед обновлением прошивки. · НЕ выключайте маршрутизатор во время обновления прошивки.
13 1 1 Онлайн-обновление
1. Посетите http://tplinkwifi.net и войдите в систему, используя свой идентификатор TP-Link или пароль, который вы установили для маршрутизатора.
2. Когда для вашего маршрутизатора будет доступна последняя версия микропрограммы, значок обновления
будем
отображать в правом верхнем углу страницы. Щелкните значок, чтобы перейти к прошивке.
Страница обновления.
Кроме того, вы можете перейти в «Дополнительно» > «Система» > «Обновление прошивки» и нажать «ПРОВЕРИТЬ ОБНОВЛЕНИЯ», чтобы узнать, выпущена ли последняя версия прошивки. Если есть новая прошивка, нажмите UPGRADE.
3. Подождите несколько минут для завершения обновления и перезагрузки.
Советы. Если для вашего маршрутизатора появилось новое и важное обновление прошивки, вы увидите уведомление на своем компьютере, пока web браузер открыт. Нажмите ОБНОВИТЬ и войдите в web страницу управления с именем пользователя и паролем, которые вы установили для маршрутизатора. Вы увидите страницу обновления прошивки.
13 1 2 Локальное обновление
1. Загрузите последнюю версию прошивки file для роутера с сайта www.tp-link.com. 2. Посетите http://tplinkwifi.net и войдите в систему, используя свой идентификатор TP-Link или пароль, который вы установили для
маршрутизатор. 3. Выберите «Дополнительно» > «Система» > «Обновление прошивки».
67
Глава 13
Управление маршрутизатором
4. Сосредоточьтесь на разделе «Локальное обновление». Нажмите ОБЗОР, чтобы найти загруженную новую прошивку. fileи нажмите ОБНОВИТЬ.
5. Подождите несколько минут для завершения обновления и перезагрузки.
Примечание. Если вам не удается обновить прошивку маршрутизатора, обратитесь в нашу службу технической поддержки.
13 2 Резервное копирование и восстановление настроек конфигурации
Параметры конфигурации хранятся как конфигурация. file в роутере. Вы можете сделать резервную копию конфигурации file на свой компьютер для дальнейшего использования и восстановить предыдущие настройки маршрутизатора из резервной копии file при необходимости. Более того, при необходимости вы можете стереть текущие настройки и сбросить роутер к заводским настройкам по умолчанию. 1. Посетите http://tplinkwifi.net и войдите в систему, используя свой идентификатор TP-Link или пароль, который вы установили для
маршрутизатор. 2. Выберите «Дополнительно» > «Системные инструменты» > «Резервное копирование и восстановление». · Чтобы сделать резервную копию настроек конфигурации: Нажмите BACK UP, чтобы сохранить копию текущих настроек на локальном компьютере. `.bin’ file текущие настройки будут сохранены на вашем компьютере.
· Чтобы восстановить настройки конфигурации: 1. Нажмите ОБЗОР, чтобы найти резервную копию конфигурации. file хранится на вашем компьютере и
нажмите ВОССТАНОВИТЬ.
68
Глава 13
Управление маршрутизатором
2. Подождите несколько минут для восстановления и перезагрузки.
Примечание. В процессе восстановления не выключайте и не перезагружайте маршрутизатор.
· Чтобы сбросить маршрутизатор, за исключением пароля для входа и идентификатора TP-Link: 1. В разделе «Восстановление заводских настроек» нажмите «ВОССТАНОВИТЬ».
2. Подождите несколько минут для сброса и перезагрузки.
Примечание. · Во время процесса сброса не выключайте маршрутизатор. · После сброса вы по-прежнему можете использовать текущий пароль для входа или идентификатор TP-Link для входа в web страница управления.
· Чтобы восстановить заводские настройки маршрутизатора по умолчанию: 1. Нажмите FACTORY RESTORE, чтобы сбросить настройки маршрутизатора.
2. Подождите несколько минут для сброса и перезагрузки.
Примечание. · Во время процесса сброса не выключайте и не перезагружайте маршрутизатор. · Мы настоятельно рекомендуем сделать резервную копию текущих параметров конфигурации перед сбросом маршрутизатора.
13 3 Изменить пароль для входа
Функция управления учетной записью позволяет изменить пароль для входа в web страница управления.
Примечание. Если вы используете идентификатор TP-Link для входа в web на странице управления, функция управления учетной записью будет отключена. Для управления идентификатором TP-Link перейдите в раздел «Дополнительно» > «Идентификатор TP-Link».
69
Глава 13
Управление маршрутизатором
1. Посетите http://tplinkwifi.net и войдите в систему, используя пароль, который вы установили для маршрутизатора.
2. Перейдите в раздел «Дополнительно» > «Система» > «Администрирование» и сосредоточьтесь на разделе «Изменить пароль».
3. Введите старый пароль, а затем дважды новый пароль (оба значения чувствительны к регистру). Нажмите СОХРАНИТЬ. 4. Используйте новый пароль для входа в систему в будущем.
13 4 Местное управление
Эта функция позволяет ограничить количество клиентских устройств в вашей локальной сети от доступа к маршрутизатору с помощью аутентификации на основе MAC-адреса. 1. Посетите http://tplinkwifi.net и войдите в систему, используя свой идентификатор TP-Link или пароль, который вы установили для
маршрутизатор. 2. Перейдите в раздел «Дополнительно» > «Система» > «Администрирование» и задайте настройки «Локально».
Раздел управления по мере необходимости. · Разрешить всем устройствам, подключенным к локальной сети, управлять маршрутизатором: выберите «Все устройства» для «Локальные менеджеры».
· Разрешить определенным устройствам управлять маршрутизатором: 1. Выберите «Все устройства» для «Локальные менеджеры» и нажмите «СОХРАНИТЬ».
70
Глава 13
Управление маршрутизатором
2. Щелкните Добавить устройство.
3. Нажмите VIEW ПОДКЛЮЧЕННЫЕ УСТРОЙСТВА и выберите устройство для управления маршрутизатором из списка Подключенные устройства или введите MAC-адрес устройства вручную.
4. Укажите Описание для этой записи. 5. Нажмите СОХРАНИТЬ.
13 5 Удаленное управление
Эта функция позволяет контролировать полномочия удаленных устройств для управления маршрутизатором. 1. Посетите http://tplinkwifi.net и войдите в систему, используя свой идентификатор TP-Link или пароль, который вы установили для
маршрутизатор. 2. Перейдите в раздел «Дополнительно» > «Система» > «Администрирование» и задайте настройки в удаленном
Раздел управления по мере необходимости. · Запретить всем устройствам удаленное управление маршрутизатором: Не устанавливайте флажок Включить удаленного управления.
71
Глава 13
Управление маршрутизатором
· Разрешить удаленное управление маршрутизатором всем устройствам: 1. Установите флажок Включить удаленного управления. 2. Оставьте порт HTTP в качестве настроек по умолчанию (рекомендуется) или введите значение между
1024 и 65535. 3. Выберите Все устройства для удаленных менеджеров. 4. Нажмите СОХРАНИТЬ. Устройства в Интернете могут войти в систему по адресу http://IP-адрес маршрутизатора в глобальной сети:номер порта (например, http://113.116.60.229:1024) для управления маршрутизатором.
Советы: · Вы можете найти IP-адрес WAN маршрутизатора на Карта сети > Интернет. · IP-адрес WAN маршрутизатора обычно является динамическим IP-адресом. Пожалуйста, обратитесь к разделу Настройка динамической учетной записи службы DNS, если вы хотите
к маршрутизатору через доменное имя.
· Разрешить удаленное управление маршрутизатором определенному устройству: 1. Установите флажок Включить удаленного управления. 2. Оставьте порт HTTP в качестве настроек по умолчанию (рекомендуется) или введите значение между
1024 и 65535. 3. Выберите Указанное устройство для удаленных менеджеров. 4. В поле Только этот IP-адрес введите IP-адрес удаленного устройства для управления.
маршрутизатор. 5. Нажмите СОХРАНИТЬ. Устройства, использующие этот IP-адрес WAN, могут управлять маршрутизатором, войдя в http://IP-адрес WAN маршрутизатора:номер порта (например, http://113.116.60.229:1024).
Советы: IP-адрес WAN маршрутизатора обычно является динамическим IP-адресом. См. раздел «Настройка динамической учетной записи службы DNS», если вы хотите войти в маршрутизатор через доменное имя.
13 6 View Системный журнал
Когда роутер не работает нормально, вы можете сохранить системный журнал и отправить его в техподдержку для устранения неполадок. 1. Посетите http://tplinkwifi.net и войдите под своим идентификатором TP-Link или паролем, который вы установили для
маршрутизатор.
72
Глава 13
Управление маршрутизатором
2. Выберите «Дополнительно» > «Система» > «Системный журнал». 3. В разделе «Сохранить журнал» щелкните СОХРАНИТЬ НА ЛОКАЛЬНОМ, чтобы сохранить системные журналы на локальный диск.
13 7 Проверка сетевого подключения
Диагностика используется для проверки связи между маршрутизатором и хостом или другими сетевыми устройствами. 1. Посетите http://tplinkwifi.net и войдите в систему, используя свой идентификатор TP-Link или пароль, который вы установили для
маршрутизатор. 2. Выберите «Дополнительно» > «Система» > «Диагностика».
3. Введите информацию: 1 ) Выберите Ping или Tracert в качестве диагностического инструмента для проверки подключения; · Ping используется для проверки связи между маршрутизатором и тестируемым хостом, а также для измерения времени приема-передачи. · Tracert используется для отображения маршрута (пути), пройденного вашим маршрутизатором для достижения тестируемого хоста, и измерения задержек передачи пакетов по сети Интернет-протокола. 2 ) Введите IP-адрес или доменное имя тестируемого хоста. 3 ) Измените номер пакета Ping и размер пакета Ping. Рекомендуется оставить значение по умолчанию. 4) Если вы выбрали Tracert, вы можете изменить Max TTL Traceroute. Рекомендуется оставить значение по умолчанию. 73
Глава 13
Управление маршрутизатором
4. Нажмите СТАРТ, чтобы начать диагностику.
На приведенном ниже рисунке показано правильное соединение между маршрутизатором и сервером Yahoo (www.Yahoo.com), протестированное с помощью Ping.
На рисунке ниже показано правильное соединение между маршрутизатором и сервером Yahoo (www.Yahoo.com), проверенное с помощью Tracert.
13 8 Настройка системного времени и языка
Системный язык маршрутизатора по умолчанию — английский. При изменении настройки роутера на web управление появится на другом языке. Системное время — это время, отображаемое во время работы маршрутизатора. Настроенное здесь системное время будет использоваться для других функций, основанных на времени, таких как родительский контроль. Вы можете выбрать способ получения системного времени по мере необходимости. 1. Посетите http://tplinkwifi.net и войдите в систему, используя свой идентификатор TP-Link или пароль, который вы установили для
маршрутизатор. 2. Выберите «Дополнительно» > «Система» > «Время и язык».
· Чтобы изменить язык системы: 1. Выберите язык из раскрывающегося списка. 2. Нажмите СОХРАНИТЬ.
74
Глава 13
Управление маршрутизатором
· Чтобы получить время из Интернета: 1. Включите 24-часовой формат времени, если вы хотите, чтобы время отображалось в 24-часовом формате. 2. В поле Установить время выберите Получить из Интернета.
3. Выберите местный часовой пояс из раскрывающегося списка. 4. В поле NTP-сервер I введите IP-адрес или доменное имя желаемого NTP-сервера.
Сервер. 5. (Необязательно) В поле NTP Server II введите IP-адрес или доменное имя
второй NTP-сервер. 6. Нажмите СОХРАНИТЬ. · Чтобы получить время с вашего компьютера: 1. В поле «Установить время» выберите «Получить с управляющего устройства».
2. Отобразится время вашего компьютера и нажмите СОХРАНИТЬ. · Чтобы вручную установить дату и время: 1. В поле Установить время выберите Вручную.
75
Глава 13
Управление маршрутизатором
2. Установите текущую дату (в формате ММ/ДД/ГГГГ). 3. Установите текущее время (в формате ЧЧ/ММ/СС). 4. Нажмите СОХРАНИТЬ.
· Чтобы настроить переход на летнее время: 1. Установите флажок «Включить» для перехода на летнее время.
2. Выберите правильную дату и время начала перехода на летнее время в вашем часовом поясе.
3. Выберите правильную дату и время окончания перехода на летнее время в вашем часовом поясе.
4. Щелкните СОХРАНИТЬ.
13 9 Настройте маршрутизатор на регулярную перезагрузку
Функция запланированной перезагрузки очищает кэш для повышения производительности маршрутизатора. 1. Посетите http://tplinkwifi.net и войдите в систему, используя свой идентификатор TP-Link или пароль, который вы установили для
маршрутизатор.
76
Глава 13
2. Выберите «Дополнительно» > «Система» > «Перезагрузить». 3. Установите флажок «Включить» в расписании перезагрузки.
Управление маршрутизатором
4. Укажите Reboot Time, когда маршрутизатор перезагружается, и Repeat, чтобы решить, как часто он будет перезагружаться.
5. Щелкните СОХРАНИТЬ.
13 10 Управление светодиодом
Светодиод маршрутизатора показывает его активность и состояние. Вы можете включить функцию ночного режима, чтобы указать период времени, в течение которого светодиод не горит. 1. Посетите http://tplinkwifi.net и войдите в систему, используя свой идентификатор TP-Link или пароль, который вы установили для
маршрутизатор. 2. Выберите «Дополнительно» > «Система» > «Управление светодиодами». 3. Включите ночной режим.
77
Глава 13
Управление маршрутизатором
4. Укажите время выключения светодиода, и светодиод будет выключаться в течение этого периода каждый день. 5. Нажмите СОХРАНИТЬ.
78
FAQ
Q1 Что мне делать, если я забыл свой пароль беспроводной сети?
Беспроводной пароль по умолчанию напечатан на этикетке маршрутизатора. Если пароль был изменен: 1. Подключите компьютер к маршрутизатору с помощью кабеля Ethernet. 2. Посетите http://tplinkwifi.net и войдите в систему, используя свой идентификатор TP-Link или пароль, который вы установили для
маршрутизатор. 3. Перейдите в раздел «Беспроводная связь», чтобы восстановить или сбросить пароль беспроводной сети.
Q2 Что делать, если я забыл web пароль управления?
· Если для входа вы используете идентификатор TP-Link, нажмите «Забыли пароль» на странице входа и следуйте инструкциям, чтобы сбросить пароль.
· Либо нажмите и удерживайте кнопку сброса маршрутизатора, пока не загорятся светодиоды, чтобы сбросить его, а затем посетите веб-сайт http://tplinkwifi.net, чтобы создать новый пароль для входа.
Примечание. · После перезагрузки маршрутизатора вам потребуется перенастроить маршрутизатор для работы в Интернете, и, пожалуйста, отметьте новый
пароль для использования в будущем.
В3 Что делать, если я не могу войти в личный кабинет маршрутизатора? web страница управления?
Это может произойти по разным причинам. Пожалуйста, попробуйте способы, описанные ниже, чтобы снова войти в систему. · Убедитесь, что ваш компьютер правильно подключен к маршрутизатору и
Загораются светодиодные индикаторы. · Убедитесь, что IP-адрес вашего компьютера настроен как Получить IP-адрес
автоматически и Получить адрес DNS-сервера автоматически. · Убедитесь, что http://tplinkwifi.net или http://192.168.0.1 введен правильно. · Проверьте настройки вашего компьютера:
1) Перейдите в Пуск> Панель управления> Сеть и Интернет и нажмите View состояние сети и задачи.
2 ) Нажмите «Свойства обозревателя» в левом нижнем углу. 3 ) Нажмите «Подключения» и выберите «Никогда не устанавливать соединение».
79
4 ) Щелкните Параметры локальной сети, отмените выбор следующих трех параметров и щелкните ОК.
5) Перейдите в раздел «Дополнительно»> «Восстановить дополнительные настройки», нажмите «ОК», чтобы сохранить настройки. 80
· Использовать другой web браузер или компьютер, чтобы снова войти в систему. · Сбросьте настройки маршрутизатора до заводских настроек и повторите попытку. Если войти по-прежнему не удается, пожалуйста,
обратитесь в техподдержку.
Примечание. После сброса маршрутизатора вам потребуется перенастроить маршрутизатор для работы в Интернете.
Q4 Что мне делать, если я не могу получить доступ к Интернету, хотя настройка завершена?
1 Посетите http://tplinkwifi.net и войдите в систему, используя свой идентификатор TP-Link или пароль, который вы установили для маршрутизатора.
2 Перейдите в раздел «Дополнительно» > «Сеть» > «Статус», чтобы проверить состояние Интернета: Если IP-адрес действителен, попробуйте приведенные ниже методы и повторите попытку: · Возможно, ваш компьютер не распознает адреса DNS-серверов. Пожалуйста вручную
настроить DNS-сервер. 1 ) Перейдите в раздел «Дополнительно» > «Сеть» > «DHCP-сервер». 2 ) Введите 8.8.8.8 в качестве основного DNS, нажмите СОХРАНИТЬ.
Советы: 8.8.8.8 — это безопасный и общедоступный DNS-сервер, управляемый Google.
81
· Перезагрузите модем и маршрутизатор. 1 ) Выключите модем и маршрутизатор и оставьте их выключенными на 1 минуту. 2 ) Сначала включите модем и подождите около 2 минут, пока не появится устойчивый кабель или индикатор Интернета. 3) Включите роутер. 4 ) Подождите еще 1 или 2 минуты и проверьте доступ в Интернет.
· Сбросьте маршрутизатор к заводским настройкам по умолчанию и перенастройте маршрутизатор. · Обновите прошивку роутера. · Проверьте настройки TCP/IP на конкретном устройстве, если все остальные устройства могут получить доступ в Интернет
от роутера. Как показано на рисунке ниже, если IP-адрес равен 0 0 0 0, попробуйте следующие методы и повторите попытку:
· Убедитесь, что физическое соединение между маршрутизатором и модемом правильное. · Клонируйте MAC-адрес вашего компьютера.
82
1) Посетите http://tplinkwifi.net и войдите в систему, используя свой TP-Link ID или пароль, который вы установили для маршрутизатора.
2) Перейдите в Интернет или Дополнительно> Сеть> Интернет и сосредоточьтесь на разделе MAC Clone.
3) Выберите нужный вариант (введите MAC-адрес, если выбран параметр «Использовать настраиваемый MAC-адрес») и нажмите СОХРАНИТЬ.
Советы: · Некоторые интернет-провайдеры регистрируют MAC-адрес вашего компьютера, когда вы подключаетесь к Интернету в первый раз.
через свой кабельный модем, если вы добавите маршрутизатор в свою сеть для совместного использования вашего интернет-соединения, интернет-провайдер не примет его, поскольку MAC-адрес изменен, поэтому нам нужно клонировать MAC-адрес вашего компьютера на маршрутизатор. · MAC-адреса компьютера при проводном и беспроводном подключении различаются.
· Измените IP-адрес маршрутизатора в локальной сети.
Примечание. Большинство маршрутизаторов TP-Link используют 192.168.0.1/192.168.1.1 в качестве IP-адреса локальной сети по умолчанию, что может конфликтовать с диапазоном IP-адресов вашего существующего ADSL-модема/маршрутизатора. Если это так, маршрутизатор не может связаться с вашим модемом, и вы не можете получить доступ к Интернету. Чтобы решить эту проблему, нам нужно изменить IP-адрес маршрутизатора в локальной сети, чтобы избежать такого конфликта, напримерample, 192.168.2.1.
1) Посетите http://tplinkwifi.net и войдите в систему, используя свой TP-Link ID или пароль, который вы установили для маршрутизатора.
2 ) Перейдите в раздел «Дополнительно» > «Сеть» > «Локальная сеть». 3 ) Измените IP-адрес LAN, как показано на следующем рисунке. Здесь берем 192.168.2.1
как бывшийampле. 4 ) Нажмите Сохранить.
· Перезагрузите модем и маршрутизатор. 83
1 ) Выключите модем и маршрутизатор и оставьте их выключенными на 1 минуту. 2 ) Сначала включите модем и подождите около 2 минут, пока он не получит прочный кабель.
или Интернет свет. 3) Включите роутер. 4 ) Подождите еще 1 или 2 минуты и проверьте доступ в Интернет. · Дважды проверьте тип интернет-соединения. 1 ) Подтвердите свой тип подключения к Интернету, который можно узнать у интернет-провайдера. 2 ) Посетите http://tplinkwifi.net и войдите в систему, используя свой идентификатор TP-Link или пароль, который вы установили.
для роутера. 3 ) Перейдите в «Дополнительно» > «Сеть» > «Интернет». 4 ) Выберите тип подключения к Интернету и заполните другие параметры. 5 ) Нажмите Сохранить.
6 ) Перезагрузите модем и маршрутизатор снова. · Пожалуйста, обновите прошивку маршрутизатора. Если вы испробовали все описанные выше способы, но по-прежнему не можете получить доступ к Интернету, обратитесь в службу технической поддержки.
В5 Что делать, если я не могу найти свою беспроводную сеть или не могу подключиться к беспроводной сети?
Если вы не можете найти какую-либо беспроводную сеть, выполните следующие действия: · Убедитесь, что функция беспроводной связи вашего устройства включена, если вы используете ноутбук с
встроенный беспроводной адаптер. Вы можете обратиться к соответствующему документу или связаться с производителем ноутбука.
84
· Убедитесь, что драйвер беспроводного адаптера успешно установлен и беспроводной адаптер включен. · В Windows 7 1 ) Если вы видите сообщение Нет доступных подключений, обычно это происходит из-за того, что функция беспроводной связи каким-либо образом отключена или заблокирована. 2 ) Нажмите «Устранение неполадок», и Windows может решить проблему самостоятельно. · В Windows XP 1 ) Если вы видите сообщение Windows не может настроить это беспроводное соединение, обычно это происходит из-за того, что утилита настройки Windows отключена или вы используете другой инструмент настройки беспроводной сети для подключения к беспроводной сети. 2 ) Закройте инструмент настройки беспроводной сети (утилита TP-Link, напримерampле). 3) Выберите и щелкните правой кнопкой мыши «Мой компьютер» на рабочем столе, выберите «Управление», чтобы открыть окно «Управление компьютером». 4 ) Разверните Службы и приложения > Службы, найдите и найдите Wireless Zero Configuration в списке служб справа. 5 ) Щелкните правой кнопкой мыши Wireless Zero Configuration и выберите Свойства. 6) Измените тип запуска на «Автоматически», нажмите кнопку «Пуск» и убедитесь, что статус службы «Запущен». Затем нажмите «ОК».
Если вы можете найти другую беспроводную сеть, кроме своей, выполните следующие действия: · Проверьте светодиодный индикатор WLAN на беспроводном маршрутизаторе/модеме. · Убедитесь, что ваш компьютер/устройство все еще находится в зоне действия маршрутизатора/модема. Подвинь это
ближе, если в данный момент он слишком далеко. · Перейдите в раздел «Беспроводная связь» или «Дополнительно» > «Беспроводная связь» > «Настройки беспроводной сети» и проверьте
настройки. Дважды проверьте, не скрыто ли имя вашей беспроводной сети и SSID.
85
Если вы можете найти свою беспроводную сеть, но не можете подключиться, выполните следующие действия: · Проблема аутентификации/несоответствие пароля:
1 ) Иногда вас попросят ввести PIN-код при первом подключении к беспроводной сети. Этот PIN-код отличается от пароля беспроводной сети/ключа безопасности сети, обычно вы можете найти его только на этикетке вашего маршрутизатора.
2) Если вы не можете найти PIN-код или PIN-код, который не удалось найти, вы можете выбрать «Подключение с использованием ключа безопасности», а затем ввести пароль беспроводной сети / сетевой ключ безопасности.
3) Если по-прежнему отображается сообщение о несоответствии ключа безопасности сети, предлагается подтвердить пароль беспроводной сети вашего беспроводного маршрутизатора.
Примечание. Пароль беспроводной сети / ключ безопасности сети чувствителен к регистру.
· Windows не может подключиться к XXXX / Не удается подключиться к этой сети / Подключение к этой сети занимает больше времени, чем обычно: 86
· Проверьте мощность беспроводного сигнала вашей сети. Если он слабый (1–3 полоски), переместите маршрутизатор ближе и повторите попытку.
· Измените беспроводной канал маршрутизатора на 1, 6 или 11, чтобы уменьшить помехи от других сетей.
· Переустановите или обновите драйвер для вашего беспроводного адаптера компьютера.
87
Заявление о соответствии требованиям FCC
Наименование продукта: Маршрутизатор Wi-Fi AC1200 MU-MIMO Номер модели: Archer C6/Archer A6
Название компонента Источник питания ITE
Модель
Т120100-2Б1
Ответственная сторона: Корпорация TP-Link USA Адрес: 10 Mauchly, Irvine, CA 92618 Webсайт: http://www.tp-link.com/us/ Тел: +1 626 333 0234 Факс: +1 909 527 6804 Электронная почта: sales.usa@tp-link.com
Это оборудование было протестировано и признано соответствующим ограничениям для цифровых устройств класса B в соответствии с частью 15 правил FCC. Эти ограничения разработаны для обеспечения разумной защиты от вредных помех при установке в жилых помещениях. Это оборудование генерирует, использует и может излучать радиочастотную энергию и, если оно установлено и используется не в соответствии с инструкциями, может создавать вредные помехи для радиосвязи. Однако нет гарантии, что помехи не возникнут при конкретной установке. Если это оборудование действительно создает недопустимые помехи для приема радио или телевидения, что можно определить путем включения и выключения оборудования, пользователю рекомендуется попытаться устранить помехи одним или несколькими из следующих способов:
· Изменить ориентацию или местоположение приемной антенны.
· Увеличьте расстояние между оборудованием и приемником.
· Подключить оборудование к розетке в цепи, отличной от той, к которой подключен приемник.
· Обратиться за помощью к дилеру или опытному специалисту по радио / телевидению.
Это устройство соответствует требованиям части 15 правил FCC. Эксплуатация возможна при соблюдении следующих двух условий:
1. Это устройство не должно создавать вредных помех.
2. Это устройство должно принимать любые помехи, включая помехи, которые могут вызвать сбои в работе.
Любые изменения или модификации, явно не одобренные стороной, ответственной за соответствие, могут лишить пользователя права на эксплуатацию оборудования.
88
Примечание. Производитель не несет ответственности за любые радио- или телевизионные помехи, вызванные несанкционированными модификациями этого оборудования. Такие модификации могут лишить пользователя права на эксплуатацию оборудования.
Заявление FCC о радиационном облучении
Это оборудование соответствует ограничениям FCC на радиационное излучение, установленным для неконтролируемой среды. Это устройство и его антенна не должны находиться рядом или работать вместе с какой-либо другой антенной или передатчиком.
«В соответствии с требованиями Федеральной комиссии связи по радиочастотному излучению данный грант распространяется только на мобильные конфигурации. Антенны, используемые для этого передатчика, должны быть установлены на расстоянии не менее 20 см от всех людей и не должны находиться рядом или работать вместе с какой-либо другой антенной или передатчиком ».
Заявление о соответствии требованиям FCC
Название продукта: Блок питания ITE Номер модели: T120100-2B1 Ответственная сторона: Корпорация TP-Link USA Адрес: 10 Mauchly, Irvine, CA 92618 Webсайт: http://www.tp-link.com/us/ Тел: +1 626 333 0234 Факс: +1 909 527 6804 Электронная почта: sales.usa@tp-link.com
Это оборудование было протестировано и признано соответствующим ограничениям для цифровых устройств класса B в соответствии с частью 15 правил FCC. Эти ограничения разработаны для обеспечения разумной защиты от вредных помех при установке в жилых помещениях. Это оборудование генерирует, использует и может излучать радиочастотную энергию и, если оно установлено и используется не в соответствии с инструкциями, может создавать вредные помехи для радиосвязи. Однако нет гарантии, что помехи не возникнут при конкретной установке. Если это оборудование действительно создает недопустимые помехи для приема радио или телевидения, что можно определить, выключив и снова включив оборудование, пользователю рекомендуется попытаться устранить помехи одним или несколькими из следующих способов: · Переориентировать или переместить приемник. антенна. · Увеличьте расстояние между оборудованием и приемником. · Подключить оборудование к розетке в цепи, отличной от той, к которой
ресивер подключен.
89
· Обратитесь за помощью к дилеру или опытному специалисту по радио/телевидению. Это устройство соответствует части 15 Правил FCC. Эксплуатация возможна при соблюдении следующих двух условий: 1. Это устройство не должно создавать вредных помех. 2. Это устройство должно принимать любые получаемые помехи, в том числе помехи
это может вызвать сбои в работе. Любые изменения или модификации, прямо не одобренные стороной, ответственной за соответствие, могут лишить пользователя права на эксплуатацию оборудования. Мы, TP-Link USA Corporation, определили, что показанное выше оборудование соответствует применимым техническим стандартам, FCC, часть 15. В оборудование не вносятся несанкционированные изменения, и оборудование находится в надлежащем состоянии и эксплуатируется.
Дата выпуска: 2022-05-30
90
Предупреждение о маркировке CE
Это продукт класса B. В домашних условиях этот продукт может вызывать радиопомехи, и в этом случае от пользователя может потребоваться принятие соответствующих мер.
РАБОЧАЯ ЧАСТОТА (максимальная передаваемая мощность)
2400 МГц -2483.5 МГц (20 дБм) 5150 МГц -5250 МГц (23 дБм)
Декларация соответствия ЕС
Настоящим TP-Link заявляет, что устройство соответствует основным требованиям и другим соответствующим положениям директив 2014/53/ЕС, 2009/125/ЕС, 2011/65/ЕС и (ЕС)2015/863. Оригинал Декларации о соответствии требованиям ЕС можно найти по адресу https://www.tp-link.com/en/support/ce/.
Информация о радиочастотном воздействии
Это устройство соответствует требованиям ЕС (2014/53 / EU статья 3.1a) по ограничению воздействия электромагнитных полей на людей в целях защиты здоровья. Устройство соответствует требованиям RF при использовании устройства на расстоянии 20 см от вашего тела.
Национальные ограничения
Внимание: это устройство можно использовать только внутри помещений во всех странах-членах ЕС, странах ЕАСТ и Северной Ирландии.
AT BE BG CH CY CZ DE DK EE EL ES FI FR HR HU IE IS IT LI LT LU LV MT NL NO PL PT RO SE SI SK UK (NI)
Марка UKCA
91
Декларация соответствия Великобритании
Настоящим TP-Link заявляет, что устройство соответствует основным требованиям и другим соответствующим положениям Правил радиооборудования 2017 года. Оригинал Декларации о соответствии для Великобритании можно найти по адресу https://www tp-link com/support/ukca.
Национальные ограничения
Внимание: это устройство можно использовать только в помещениях в Великобритании.
UK
Заявление о соответствии требованиям Канады
Это устройство содержит не требующие лицензии передатчик (и) / приемник (и), которые соответствуют не требующим лицензии RSS Канады в области инноваций, науки и экономического развития. Эксплуатация возможна при соблюдении следующих двух условий: (1) Это устройство не должно создавать помех. (2) Это устройство должно принимать любые помехи, включая помехи, которые могут вызвать нежелательную работу устройства. L’émetteur / récepteur, освобожденный от лицензии, контент, предоставленный для представленной одежды, соответствует требованиям CNR d’Innovation, Sciences и Développement économique. Канада применила дополнительную лицензию для радиооборудования. Эксплуатация разрешена для следующих условий: 1) L’appareil ne doit pas produire de brouillage; 2) L’appareil doit accept tout brouillage radioélectrique subi, même si le brouillage is susceptible d’en compromettre le fonctionnement.
Внимание:
1. Устройство, работающее в диапазоне 5150 МГц, предназначено только для использования в помещениях, чтобы снизить вероятность вредных помех для мобильных спутниковых систем, работающих в совмещенном канале;
предупреждение:
1. Устройство, функционирующее в полосе частот 5150–5250 МГц, является уникальным резервным устройством для использования в качестве средства восстановления предварительных рисков для вспомогательных систем спутниковых мобильных устройств, использующих каналы связи;
92
Заявление о радиационном воздействии:
Это оборудование соответствует ограничениям на радиационное воздействие IC, установленным для неконтролируемой среды. Это оборудование следует устанавливать и эксплуатировать на расстоянии не менее 20 см между радиатором и вашим телом.
Заявление об облучении:
Это оборудование соответствует дополнительным возможностям экспозиции по районам IC — Таблицы для неконтролируемой окружающей среды. Это оборудование устанавливается и используется на расстоянии не менее 20 см от источника района и всего корпуса.
Заявление Министерства промышленности Канады
КАНАЛА ICES-3 (B) / NMB-3 (B)
Предупреждения в отношении Кореи:
.
Уведомление NCC и уведомление BSMI:
· ·
· ·
·
·
93
Маршрутизатор Wi-Fi AC1200 MU-MIMO Название оборудования
Archer C6/Archer A6 Обозначение типа (Тип)
гнида
Свинец (Pb)
Запрещенные вещества и их химические символы
ртутный
(Рт. Ст.)
Кадмий
(CD)
шестивалентного хрома
(CR + 6)
Полибромированный
бифенилы
(ПБД)
Полибромированные дифениловые эфиры
(ПБДЭ)
Печатные платы
–
1.0.1 мас. %0.01 мас. % Примечание 1 «Превышение 0.1 мас. %» и «превышение 0.01 мас. %» указывают на то, что процентtagе содержание запрещенного вещества превышает нормативный процентtagе значение условия присутствия. 2. Примечание 2 ″ ”означает, что процентыtagсодержание запрещенного вещества не превышает процентыtagе эталонной стоимости присутствия. 3.- Примечание 3 Знак «-» означает, что запрещенное вещество соответствует исключению.
,.
Информация по технике безопасности
· Храните устройство вдали от воды, огня, влажности или жарких сред. · Не пытайтесь разбирать, ремонтировать или модифицировать устройство. Если вам нужен сервис,
пожалуйста свяжитесь с нами. · Не используйте поврежденное зарядное устройство или кабель USB для зарядки устройства. · Не используйте другие зарядные устройства, кроме рекомендованных. · Не используйте устройство в местах, где использование беспроводных устройств запрещено. · Адаптер должен устанавливаться рядом с оборудованием и быть легко доступным. · Используйте только блоки питания, предоставленные производителем и в оригинальном исполнении.
упаковка этого продукта. Если у вас есть какие-либо вопросы, не стесняйтесь обращаться к нам.
94
· Рабочая температура: 0 ~ 40 (32 ~ 104)
· В данном изделии используются радиоприемники и другие компоненты, излучающие электромагнитные поля. Электромагнитные поля и магниты могут мешать работе кардиостимуляторов и других имплантированных медицинских устройств. Всегда держите изделие и его адаптер питания на расстоянии более 15 см (6 дюймов) от любых кардиостимуляторов или других имплантированных медицинских устройств. Если вы подозреваете, что ваш продукт создает помехи для вашего кардиостимулятора или любого другого имплантированного медицинского устройства, выключите его и обратитесь к врачу за информацией, относящейся к вашему медицинскому устройству.
Пожалуйста, прочтите и соблюдайте приведенную выше информацию по безопасности при работе с устройством. Мы не можем гарантировать отсутствие несчастных случаев или повреждений из-за неправильного использования устройства. Пожалуйста, используйте этот продукт осторожно и действуйте на свой страх и риск.
Пояснения к символам на этикетке продукта
Символ
объяснение
Постоянный токtage
Переменный токtage
Оборудование класса II
Полярность выходных клемм
Маркировка энергоэффективности
Только для использования в помещении
Предупреждение
Руководство оператора
УТИЛИЗАЦИЯ Этот продукт отмечен знаком селективной сортировки отходов электрического и электронного оборудования (WEEE). Это означает, что с этим продуктом следует обращаться в соответствии с европейской директивой 2012/19 / EU, чтобы он мог быть переработан или разобран для минимизации его воздействия на окружающую среду. При покупке нового электрического или электронного оборудования пользователь может отдать свой продукт в компетентную организацию по утилизации или розничному продавцу.
95
Документы / Ресурсы
Рекомендации
Для ознакомления с инструкцией необходимо нажать на ссылку «ЗАГРУЗИТЬ», чтобы скачать pdf файл. Если есть кнопка «ПРОСМОТР», то можно просто посмотреть документ онлайн.
Для удобства, Вы можете сохранить данную страницу с файлом руководства по эксплуатации в свой список «избранное» прямо на сайте (доступно для зарегистрированных пользователей).
Смотрите инструкцию для похожих моделей:
Вы можете задать вопрос посетителям сайта по модели TP-LINK Archer C6. Если Вы являетесь её пользователем, то пожалуйста оставьте, по возможности развёрнутый отзыв: