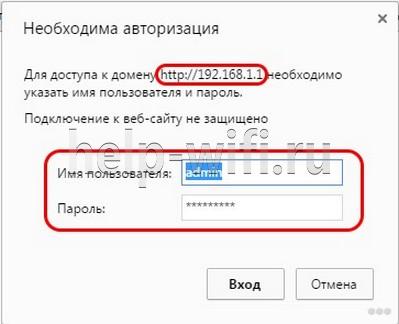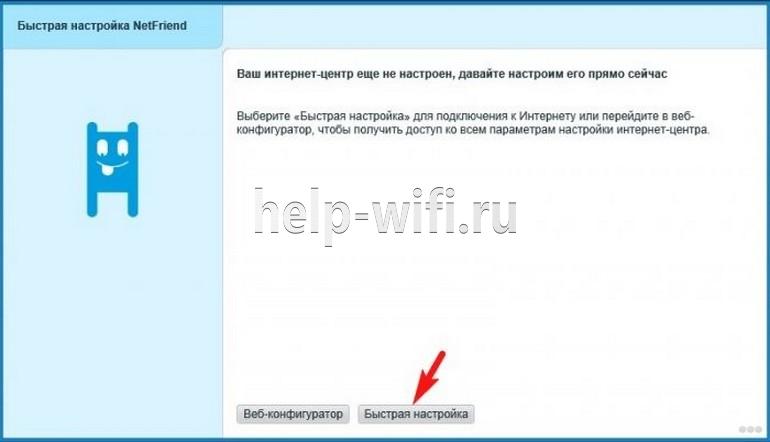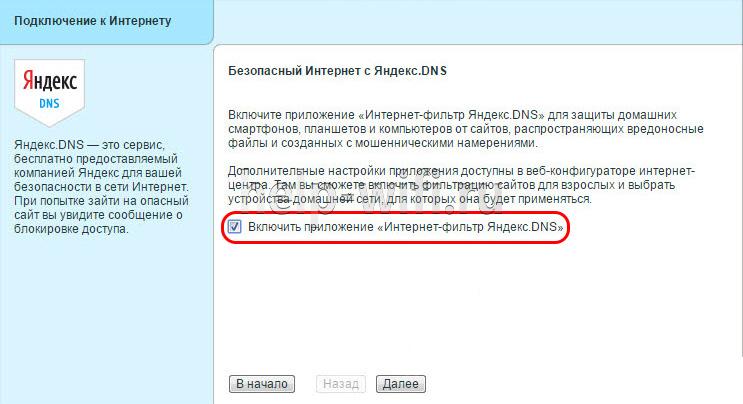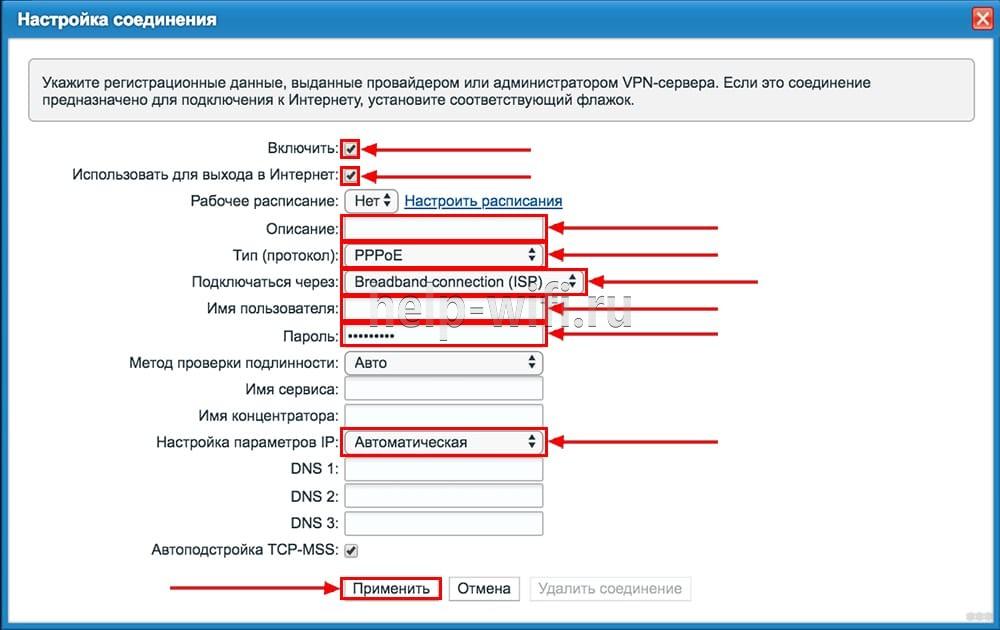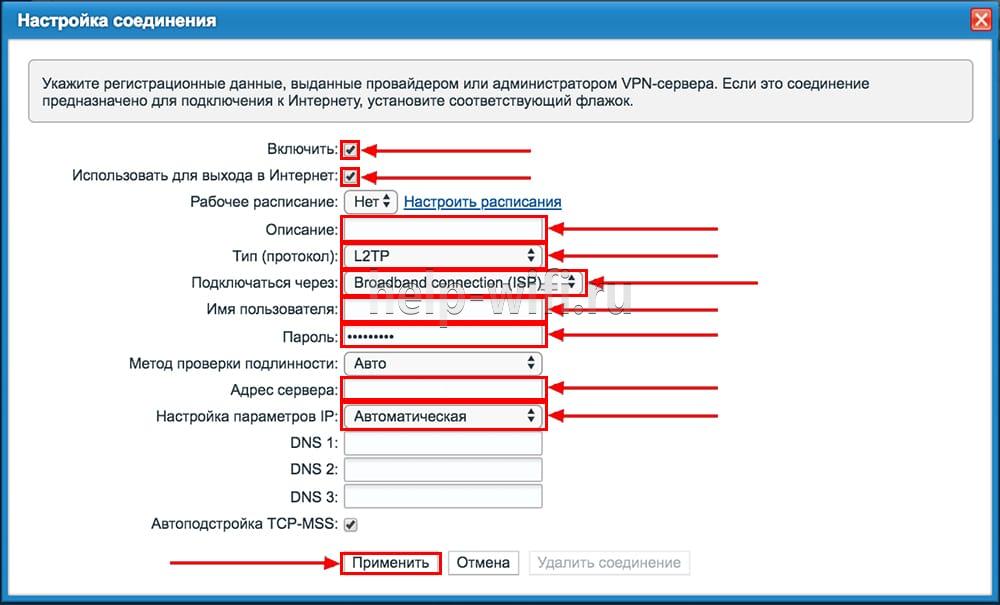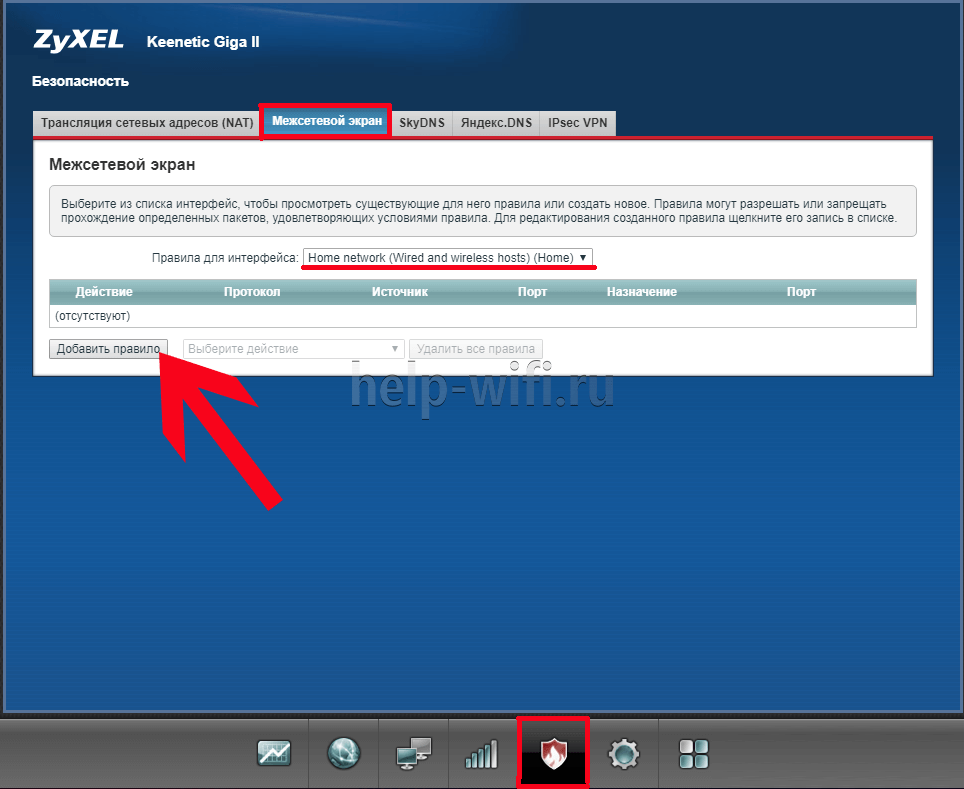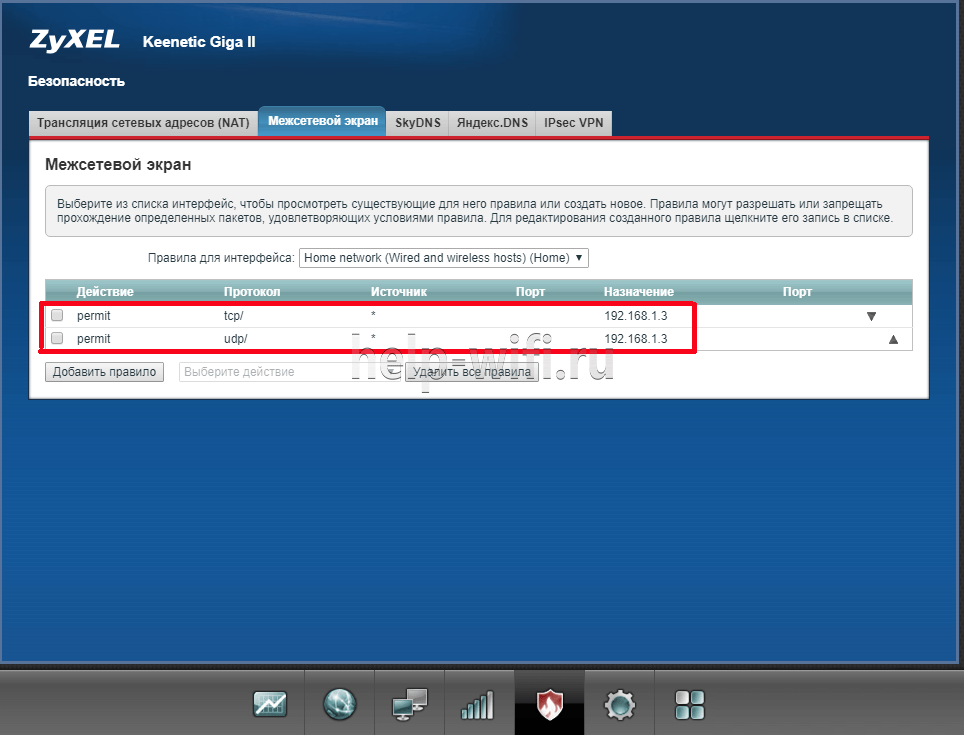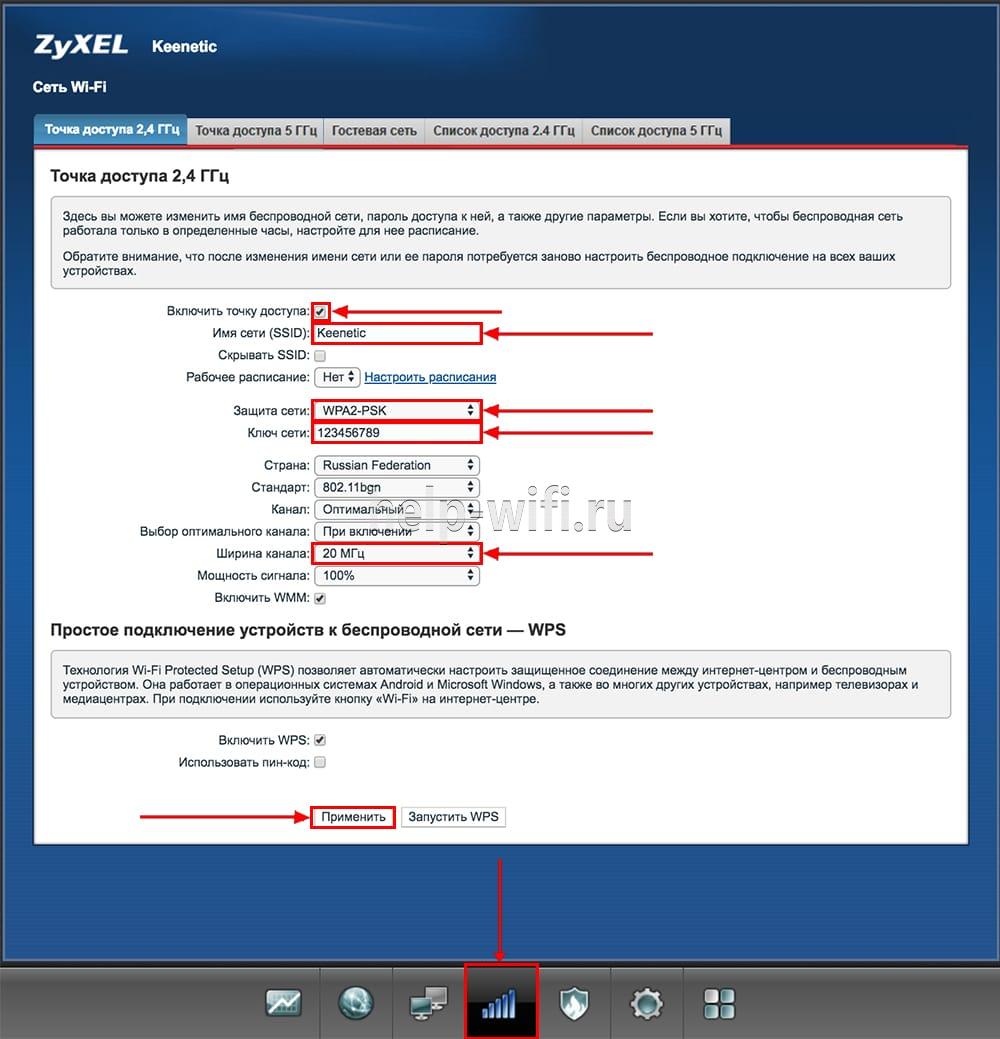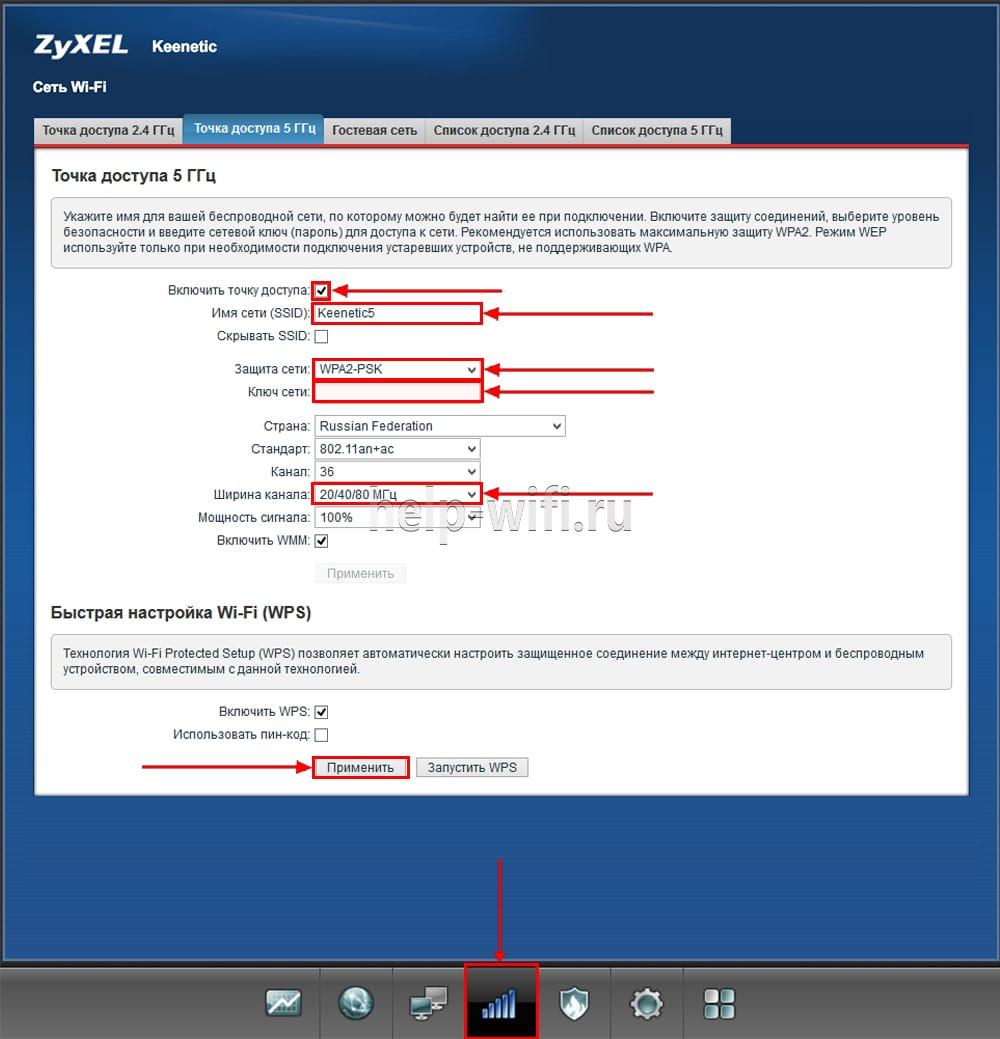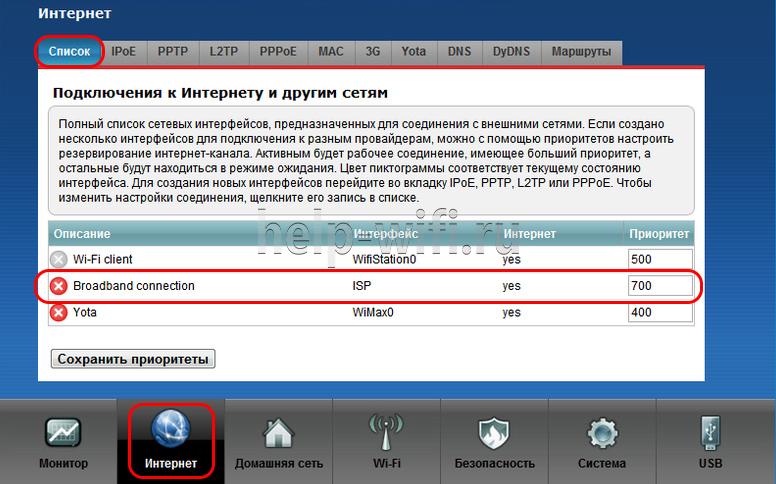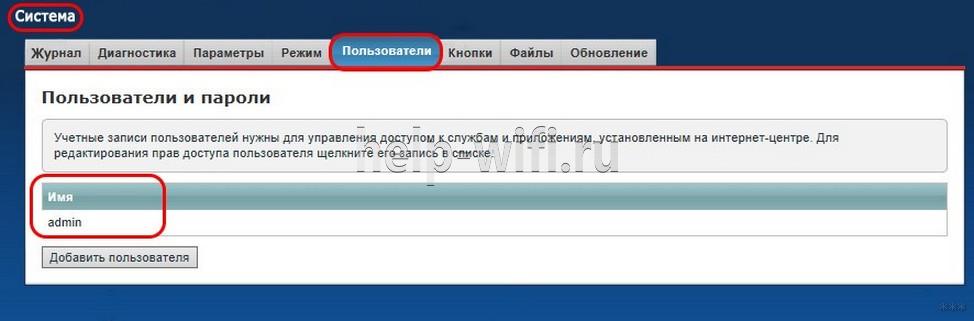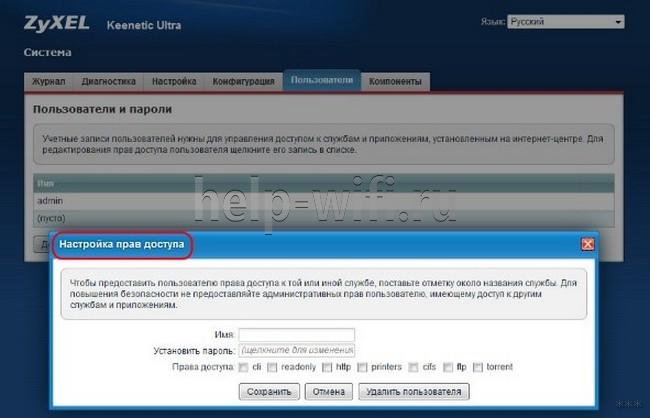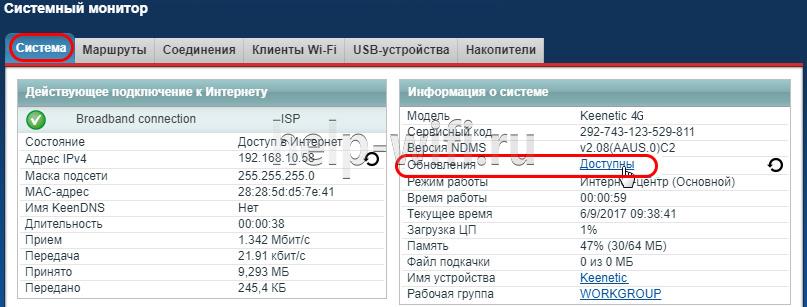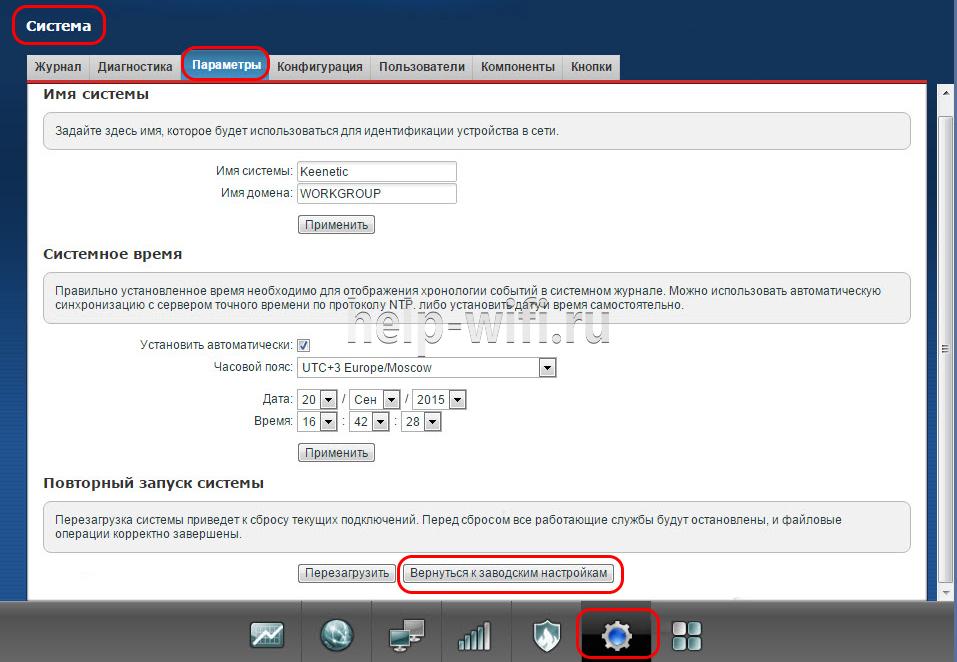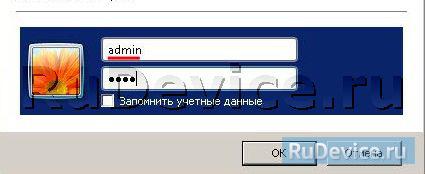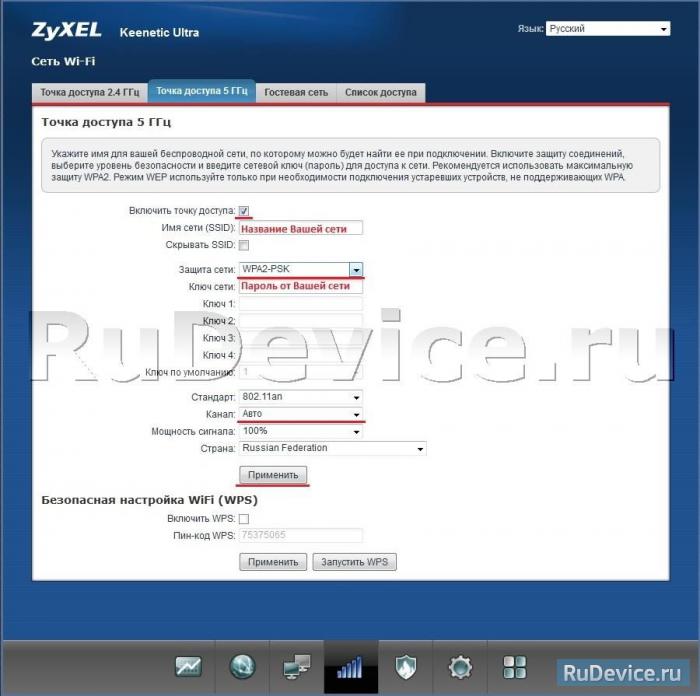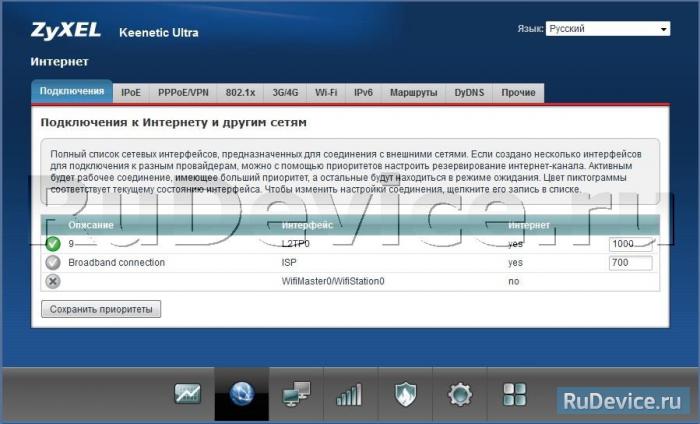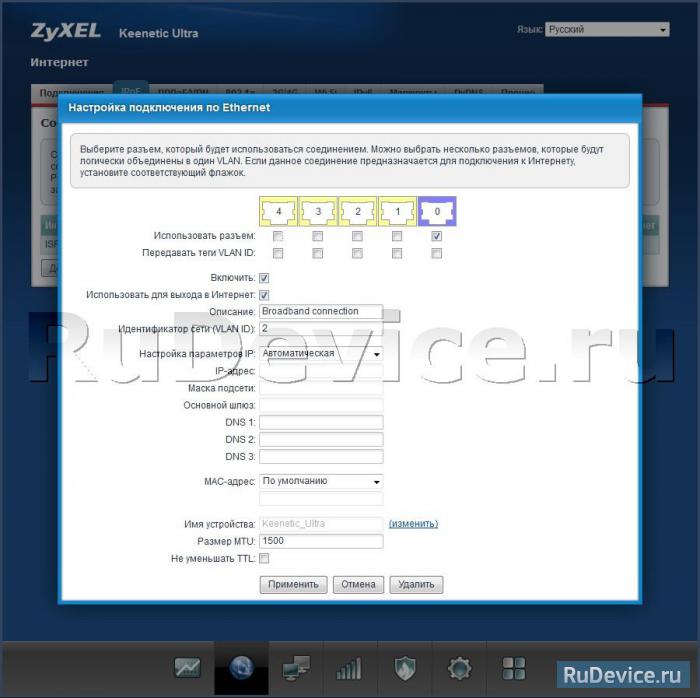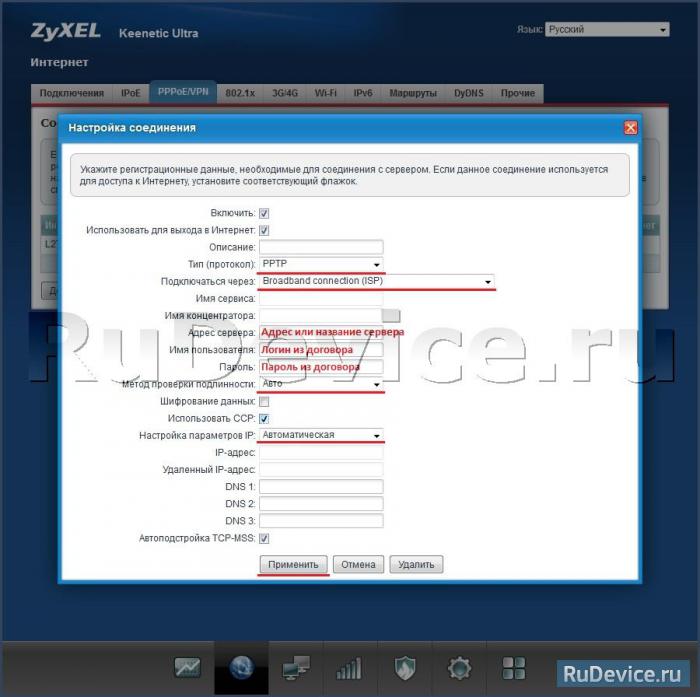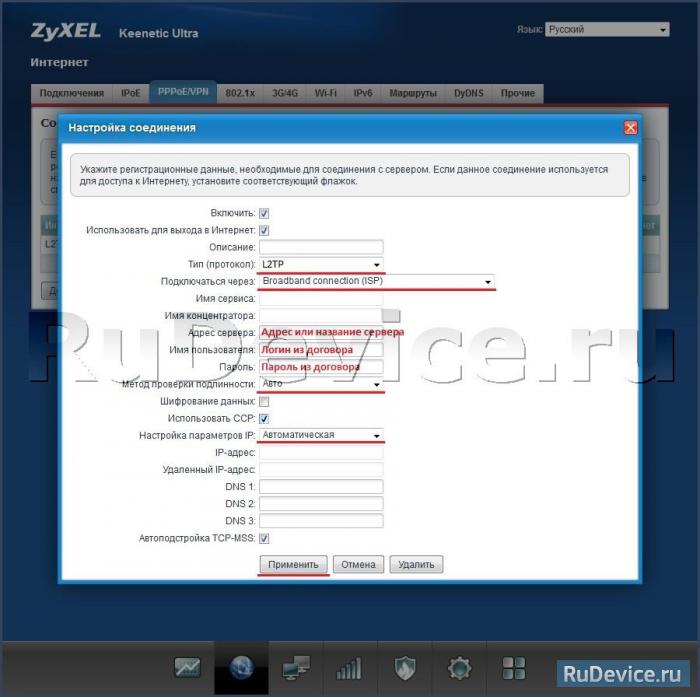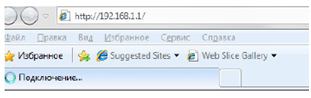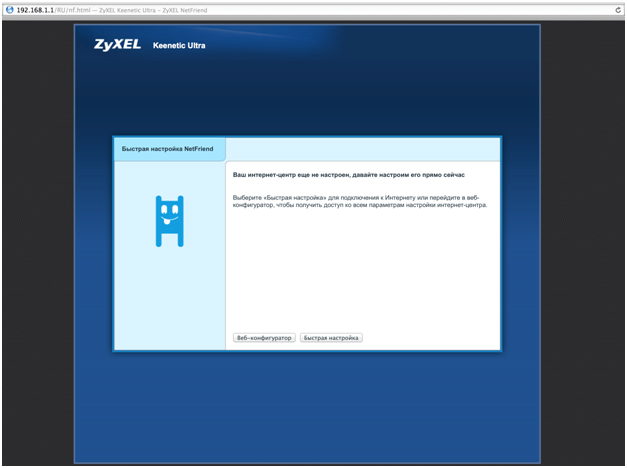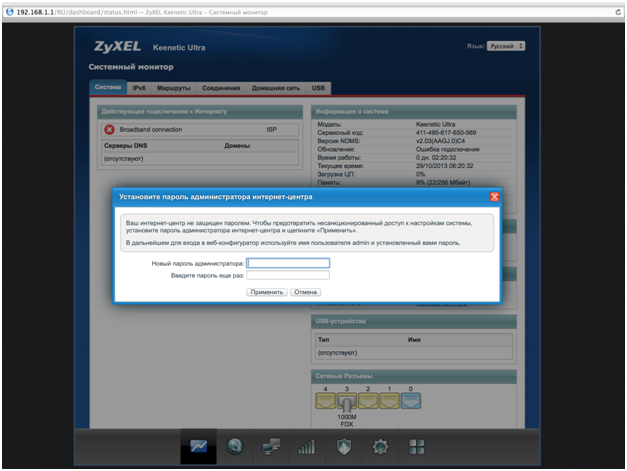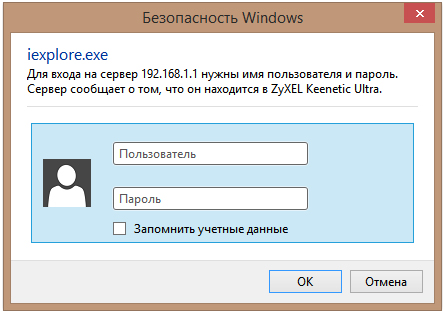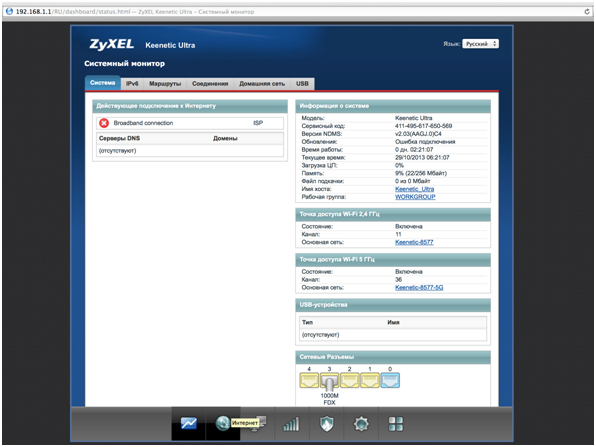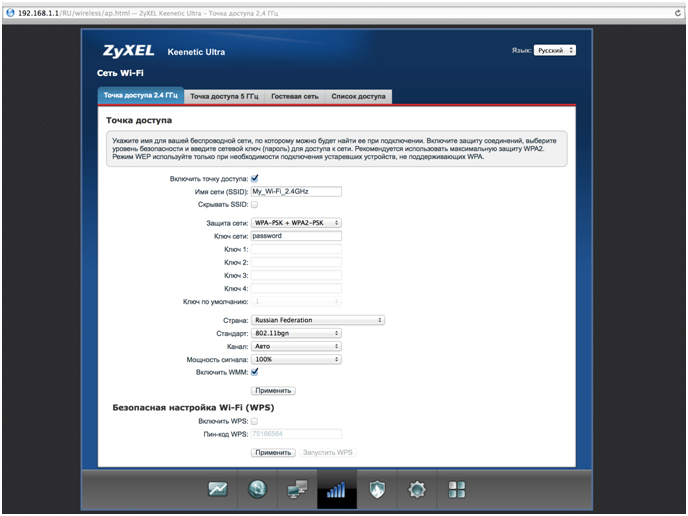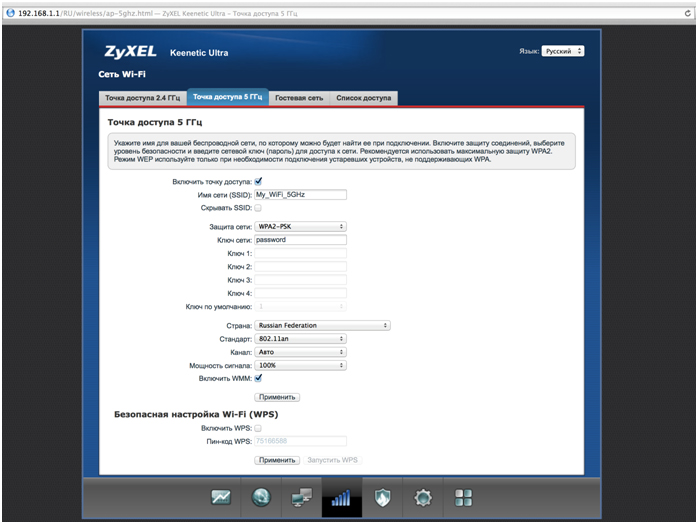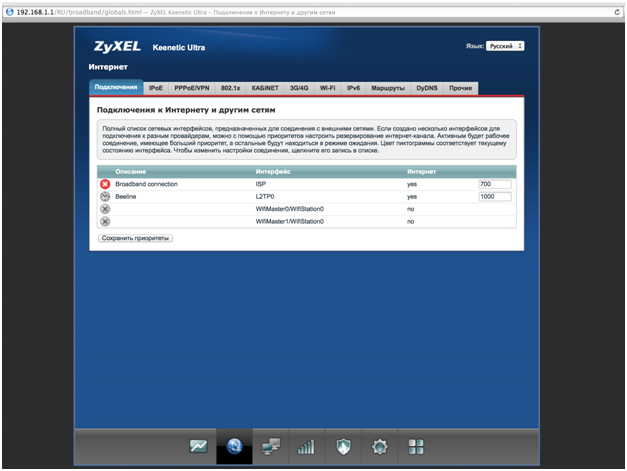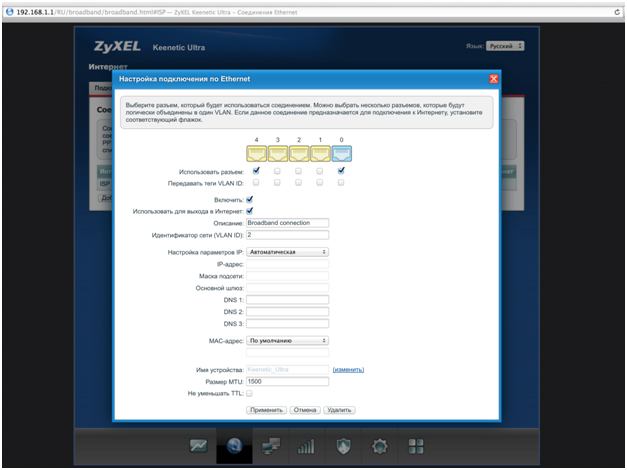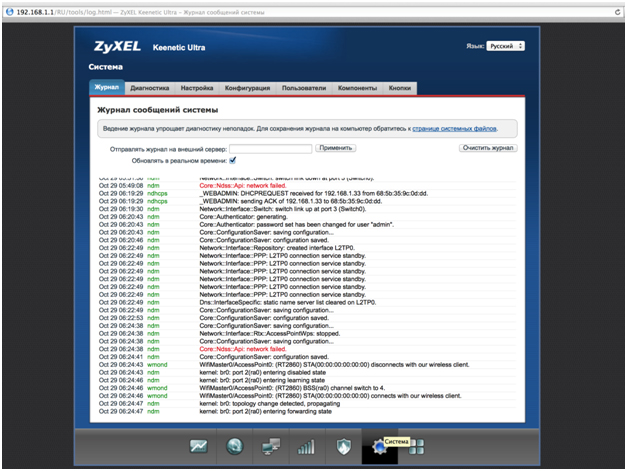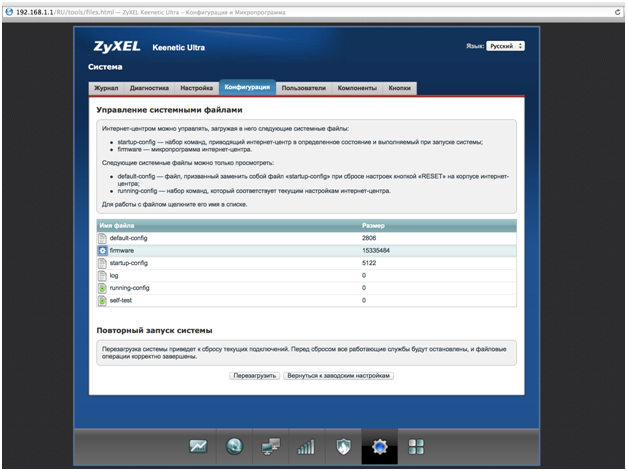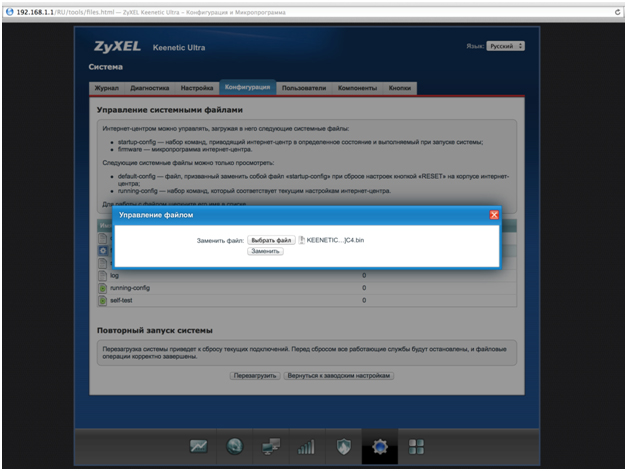На чтение 12 мин Просмотров 8.5к.
Артём Нойман
Веб-разработчик, контент-менеджер на проектах IT-тематики
Zyxel Keenetic Ultra относится к роутерам премиального сегмента. Главное конкурентное преимущество – наличие портов с пропускной способность 1000 Мбит/секунду. Есть поддержка работы Wi-Fi в двух частотных диапазонах, что позволяет минимизировать перекрытие сигнала другими устройствами. Оснащен двумя USB-портами, благодаря чему можно одновременно использовать роутер для раздачи интернета через модем и передачи файлов на USB-носитель.
Содержание
- Особенности и технические характеристики
- Индикаторы и разъемы
- Подключение
- Вход в настройки роутера
- Автоматическая настройка
- Ручная настройка
- Настройка DMZ
- Настройка через мобильное приложение
- Подключение и параметры Wi-Fi
- Настройка IP TV
- Смена пароля
- Режим повторителя
- Обновление прошивки
- Через веб-интерфейс
- Через приложение для смартфонов
- Сброс настроек
- Отзывы
Особенности и технические характеристики
Линейка Кинетик Ультра включает несколько устройств премиального сегмента. Поддерживается работа Wi-Fi в двух диапазонах: 2,4 ГГц и 5 ГГц.
Делая обзор маршрутизатора Кинетик, важно отметить наличие удобной и простой прошивки. С ее помощью происходит настройка роутера. Помимо параметров, установленных по умолчанию, есть дополнительные настройки, например, работа файлового сервера.
Технические характеристики Zyxel Keenetic Ultra:
- Поддерживается работа модемов 3G, LTE, 4G;
- Поддерживается подключение сторонних носителей по USB;
- Две рабочие частоты беспроводной точки доступа Wi-Fi: 2,4 ГГц и 5 ГГц;
- Три разнонаправленные антенны с коэффициентом усиления 3 dBi;
- 4 LAN-интерфейса и 2 USB-порта версии 2.0;
- Максимальная скорость передачи данных для Wi-Fi частотой 2,4 ГГц – 300 Мбит/с, а для 5 ГГц – 450 Мбит/с;
- Заявленная производителем скорость передачи данных по LAN – 1000 Мбит/с;
- Встроена поддержка протоколов: IGMP, DHCP;
- Можно настроить статическую маршрутизацию, межсетевой экран, демилитаризованную зону DMZ (позволяет эффективно функционировать сетевым службам и интернет-приложениям);
- Есть фильтрация по MAC и IP-адресам;
- Поддерживается создание VPN-подключений.
В комплекте с устройством идут стандартные: блок питания, кабели для подключения и техническая документация.
Удобство и простота настройки
9
Индикаторы и разъемы
На задней части корпуса расположены 4 LAN-порта и 1 WAN-порта. Помимо портов на задней крышке расположены элементы управления: кнопка питания, кнопка переключения частоты и кнопка сброса настроек. Последняя утоплена в корпус, дабы избежать случайных нажатий. На боковой части роутера расположено 2 USB-порта. На верхней крышке есть кнопка отключения раздачи Wi-Fi.
На переднюю крышку корпуса вынесено 11 светодиодных индикатора состояния маршрутизатора:
- Индикатор включения;
- Индикатор подключения WAN;
- 4 индикатора подключения LAN;
- 2 индикатора подключения к Wi-Fi – на 2,4 ГГц и 5 ГГц;
- Индикатор подключения к интернету;
- 2 индикатора состояния USB-портов.
Подключение
Подключение роутера Zyxel Keenetic Ultra происходит по стандартной схеме:
- Включите устройство в сеть электропитания.
- Через LAN-кабель или Wi-Fi подключитесь к ноутбуку/компьютеру.
- Чтобы начать раздавать интернет, подключите Ethernet-кабель в WAN-разъем или модем в один из USB-портов.
Подключаясь к интернету через Wi-Fi, потребуется выбрать соответствующую беспроводную точку доступа в сетевых настройках Windows:
- Кликните по иконке беспроводного подключения на панели задач Windows.
- Из представленных вариантов выберите и подключитесь к сети с названием «Keenetic Ultra».
Название необязательно будет таким, так как его мог изменить ваш оператор. В таком случае актуальное наименование беспроводной сети можно посмотреть в договоре.
Вся остальная настройка роутера происходит через веб-интерфейс. Для доступа к нему потребуется любой браузер.
Вход в настройки роутера
Вход в настройки роутера происходит по стандартном адресу: http://192.168.1.1. Введите его в адресную строку браузера и нажмите Enter. Откроется окошко для ввода логина и пароля. По умолчанию: логин – «admin», пароль – «1234» или «admin». Данные для входа могут меняться вашим оператором. В таком случае смотрите актуальную информацию в договоре.
В целях безопасности будет предложено изменить стандартные логин и пароль. Введите новые данные или закройте окно, кликнув по кнопке «Не устанавливать пароль».
Автоматическая настройка
Большинству пользователей проще провести автоматическую настройку, так как она интуитивно понятна.
Автоматическая настройка роутера Zyxel Keenetic Ultra происходит следующим образом:
- При первом входе в веб-интерфейс роутера вам предлагается выполнить автоматическую настройку. Выберите язык интерфейса и нажмите на кнопку «Быстрая настройка».
- По умолчанию должен определиться тип подключения: по кабелю или через модем. Если все определено корректно, то жмите «Далее». В противном случае укажите тип подключения самостоятельно.
- Укажите страну и регион, где находитесь.
- Из списка региональных провайдеров выберите вашего.
- Подключите или откажитесь от подключения «Интернет-фильтра Яндекс DNS».
- Для завершения автоматической настройки воспользуйтесь кнопкой «Выйти в интернет».
На корпусе роутера загорится иконка земного шара, если настройка была выполнена корректно.
Ручная настройка
Ручная настройка роутера может применяться для задания каких-то особых параметров подключения или коррекции параметров, определенных автоматически.
В случае с роутером Zyxel Keenetic Ultra инструкция выглядит так:
- В нижней части веб-интерфейса откройте вкладку «Интернет». Она обозначена земным шаром с тремя точками.
- Перейдите во вкладку «PPPoE/VPN». Расположена в верхнем меню.
- Воспользуйтесь кнопкой «Добавить новое соединение».
- Поставьте отметки у «Включить» и «Использовать для выхода в Интернет».
- Поставьте значение «PPTP» в поле «Тип (протокол)».
- В «Настройка параметров IP» установите значение «Автоматическая». В случае, если у вас статический IP-адрес, ставьте значение «Вручную» и заполняйте поля ниже в соответствии с данными из договора с провайдером.
- Примените настройки.
Дополнительно рассмотрим подключение через L2TP протокол. Оно практически не отличается от предыдущего типа:
- Раскройте вкладку «Интернет» в нижнем меню и переключитесь на вкладку «L2TP» в верхнем меню.
- Добавьте соединение.
- Поставьте отметки у «Включить» и «Использовать для выхода в Интернет».
- Поставьте значение «L2TP» в поле «Тип (протокол)».
- В «Настройка параметров IP» установите значение «Автоматическая»
- Нажмите «Применить» для сохранения и применения настроек.
Настройка DMZ
DMZ – демилитаризованная зона, позволяющая выполнить открытие всех портов на устройстве. Настройка проходит по следующей инструкции:
- Переключитесь во вкладку «Безопасность», кликнув по иконке щита в нижней части экрана.
- Откройте вкладку «Межсетевой экран». В строке «Правило для интерфейса» поставьте значение «Home network». Нажмите «Добавить правило».
- В строке «IP-адрес назначения» поставьте значения: «Один» и 192.168.1.3. Ниже, в строке «Протокол» выставьте значение «TCP». Сохраните настройки правила.
- Добавьте дополнительное правило. Здесь требуется указать такие же настройки, только в поле «Протокол» поставить «UDP».
Настройка через мобильное приложение
Выполнить некоторые манипуляции с роутером Zyxel Keenetic Ultra можно через мобильное приложение. Например, там доступна функция поиска и установки обновлений, можно посмотреть текущее состояние роутера и прошивки.
Скачать мобильное приложение Zyxel для работы с роутерами компании можно по ссылкам:
Android;
iOS.
При первом запуске приложения на смартфоне рекомендуется выполнить сканирование прошивки, поиск и установку обновлений:
- Тапните по блоку «Об устройстве».
- Кнопка «Обновление устройства» отвечает за поиск доступных обновлений для Zyxel Ultra. Воспользуйтесь ею.
- Кнопка «Обновить» становится активной при наличии доступных обновлений. Нажмите на нее, если она стала активна.
Выполнить полноценную настройку маршрутизатора через приложение Zyxel невозможно.
Подключение и параметры Wi-Fi
Настройка беспроводной точки доступа у роутера Zyxel Keenetic Ultra происходит так:
- Подключитесь к Wi-Fi от роутера в Windows. Кликните по иконке беспроводной сети в панели задач и выберите там сеть «Keenetic Ultra».
- Откройте настройки роутера в браузере.
- Перейдите в настройки беспроводной сети, кликнув по соответствующей кнопке в нижней части.
- Перейдите во вкладку «Точка доступа 2,4 ГГц». В поле «Ключ сети» укажите пароль, написанный на корпусе роутера или придумайте свой.
- Аналогичные настройки выполните для сети 5 ГГц.
Настройка IP TV
Настройка IP TV выполняется по следующей инструкции:
- ТВ-приставку нужно подключить к роутеру через LAN-интерфейсы или Wi-Fi.
- В разделе «Интернет» нажмите по надписи «Broadband connection».
- Отметьте номер LAN-интерфейса в строке «Приставка IPTV», к которому было выполнено подключение.
- Нажмите «Применить» для сохранения настроек.
Смена пароля
Изменить стандартный пароль пользователю предлагается при первом открытии настроек веб-интерфейса. К смене пароля можно вернуться и позже:
- Нажмите на иконку в виде шестеренки в нижней части интерфейса.
- Откройте вкладку «Пользователи». Там будет только один пользователь – admin. Выберите его.
- В окошке с настройками укажите старый пароль и пропишите два раза новый. Сохраните.
Режим повторителя
Роутер можно переключить в режим репитера для увеличения зоны покрытия Wi-Fi:
- Раскройте раздел «Режим».
- Установите отметку «Усилитель – расширение зоны Wi-Fi». Примените настройки.
- Перезагрузите роутер, чтобы он заработал в режиме ретранслятора.
Обновление прошивки
Время от времени производитель отправляет обновления для прошивок своих устройств. Их рекомендуется устанавливать, чтобы роутер стабильно работал и поддерживал новые функции.
Обновить прошивку устройства можно двумя способами.
Через веб-интерфейс
- Откройте вкладку «Система». Там у строки «Обновления» должна стоять надпись «Доступно». Если надписи нет, значит, актуальных обновлений нет.
- Откроется перечень обновляемых компонентов. Подтвердите установку, кликнув по кнопке «Обновить».
Через приложение для смартфонов
- Смартфон, через который будете вестись обновление, нужно подключить к беспроводной сети вашего роутера.
- Откройте раздел «Встроенное ПО» в приложении My.Keenetic.
- Переключатель «Автоматическое обновление ПО» установите в активное положение.
- После этого все актуальные обновления будут устанавливаться без вашего участия.
Сброс настроек
Сброс настроек на роутере выполняется с помощью кнопки RESET, которая находится на задней крышке корпуса. Нажать на нее можно через специальный разъем. Так как производитель сделал небольшую утопленную кнопку во избежание случайных нажатий, придется использовать что-то тонкое, чтобы «дотянуться» до кнопки. Зажмите кнопку на 15 секунд. Если сброс будет выполнен успешно, то все индикаторы на корпусе должны будут замигать.
Сброс на заводские настройки можно выполнить и через веб-интерфейс:
- Откройте основные настройки параметров, нажав по иконке шестеренки в нижней части интерфейса.
- Перейдите во вкладку «Параметры». Там воспользуйтесь кнопкой «Вернуться к заводским настройкам».
- Подтвердите сброс.
Отзывы
Пользователи хвалят роутер Zyxel Keenetic Ultra, но и отмечают ряд недостатков у данной модели. В целом, это неплохое устройство для своего ценового сегмента.
Легко настраивается;
Большая зона покрытия сети;
Wi-Fi работает в двух частотных диапазонах.
Некоторые покупатели считают, что цена на роутер завышена;
На момент написания статьи официальная поддержка прекращена.
Антенны невозможно снять.


Данная инструкция на русском языке предназначена для роутера
Zyxel Keenetic Ultra, описывает принцип работы и основные моменты эксплуатации устройства.
Производитель настойчиво рекомендует перед включением роутера
внимательно изучить настоящую инструкцию.
Инструкция для роутера
представлена в формате PDF. Все современные браузеры уже поддерживают данный формат и сложностей с открытием файла возникнуть не должно.
Но если открыть инструкцию все же не удается, то необходимо установить на компьютер программу для чтения PDF файлов, например, Acrobat Reader. Если у вас возникли сложности с открытием инструкции на смартфоне под управлением Android, нужно установить, например, Adobe Acrobat Reader.
Комментарии (0)
Комментарии про другие Wi-Fi роутеры
Другие Wi-Fi роутеры Keenetic
Роутер Keenetic Ultra имеет широкие возможности, однако для его базовой настройки не требуется сложных знаний и навыков. Если вы настраиваете свой первый роутер, тогда детальное изучение этой инструкции и выполнение всех ее шагов поможет вам обеспечить все домашние устройства интернетом. Далее мы познакомимся с основными элементами маршрутизатора, разберем способы его подключения и настройки.
Описание портов и кнопок
Рассмотрим заднюю панель роутера Keenetic Ultra, на которой находятся основные порты. Справа идет разъем питания для подключения к розетке. Затем следует комбинированный порт 0 из двух гнезд и порты с нумерацией от одного до четырех. Если вы не планируете разворачивать офис, учебный класс или им подобные структуры, то используйте порт 0 для подключения кабеля провайдера. Для построения отдельной линии приобретите SFP-модуль и подключите его в порт 0 с надписью SFP. Комбинированный порт работает только для одного вида связи, то есть при подключении SFP второе гнездо работать не будет и наоборот. Порты с цифрами от 1 до 4 применяются для подключения домашних или офисных устройств (телевизоров, принтеров, компьютеров, приставок и прочих). Через меню настроек любой из них также настраивается для подключения кабеля провайдера.


Описание индикаторов
Так как у модели Keenetic Ultra широкий функционал, индикаторов у нее тоже не мало. Часть из них расположена на верхней панели, часть на задней. Сзади вы обнаружите индикаторы рядом с каждым портом 0-4. Когда по какому-либо из портов будет установлено соединение, индикатор над ним будет гореть, а при передаче данных — мигать.
На верхней панели расположены слева направо такие индикаторы: статуса, интернета, кнопок FN1, FN2 и беспроводной сети. Рассмотрим их по порядку.
При подключении к сети роутер начнет загружаться, о чем будет сигнализировать мигающий индикатор статуса. Постоянное свечение говорит о том, что маршрутизатор готов к работе. Аналогичным образом устройство будет мигать при обновлении системы, а при работе с кнопками FN мигание будет специфическим. То есть, мигание в течение двух секунд с переходом в постоянное свечение показывает нажатие соответствующей кнопки FN или запуск назначенной ей функции. Мигание в течение двух секунд и затем погасание на две секунды предупреждает о нажатии кнопки FN или остановке назначенной ей функции.
Второй слева индикатор отвечает за интернет. Здесь все просто: индикатор горит, значит, связь с интернетом есть, не горит — соединение не установлено. Индикатор FN1 или FN2 будет гореть, если подключенное к соответствующему USB-порту устройство будет подключено и готово к работе. При проблемах с подключенным устройством или его отключении индикатор погаснет. Однако при переназначении функциональных клавиш соответствующие им индикаторы будут демонстрировать работу назначенных функций. И последний индикатор горит при включении Wi‑Fi-сети, не горит, если сеть не включена, редко мигает при активации режима WPS и часто мигает при передаче данных.
Как подключить роутер Keenetic Ultra
Подключение Keenetic Ultra к интернету
Модель Ultra можно подключить к интернету следующими способами:
- по выделенной или оптоволоконной линии;
- через USB-модем 3G/4G;
- по технологиям DSL или GPON.
Выберите из них тот, который подходит вам. Если к вам в дом заходит кабель провайдера, то это первый способ, если телефонный провод, то третий способ.
При подключении по выделенной линии подключите кабель провайдера к порту 0 роутера. Для работы с оптоволоконной линией приобретите подходящий для решения ваших задач SFP-модуль и воткните его в порт 0 с подписью SFP. Если вы планируете также настраивать IPTV, то соедините телевизор или ТВ-приставку с роутером при помощи Ethernet-кабеля.
При подключении к интернету типа 3G/4G вам необходимо приобрести USB-модем, совместимый с данной моделью роутера. Вставьте в модем SIM-карту с подходящим для интернета тарифом, а сам модем воткните в USB-порт роутера. Когда на верхней панели роутера загорится соответствующий FN-индикатор, переходите к настройкам подключения. Обратите внимание, что если SIM-карта настроена на запрашивание пин-кода, то эту опцию нужно отключить. Эта проблема решается либо через меню телефона, либо через утилиту модема. В первом случае сим-карта должна быть вставлена в телефон, во втором — в модем и подключена к компьютеру.
При подключении через модем DSL или GPON воспользуйтесь сетевым кабелем: один его конец вставьте в порт 0 роутера, другой в порт LAN модема. Для полноценной работы роутера ваш модем должен работать в режиме моста. Если это не так, свяжитесь с провайдером или воспользуйтесь иным способом, согласно инструкции модема.
Подключение Keenetic Ultra к ПК и другим девайсам
Роутер требует специальной настройки — ввода данных вашего провайдера. Поэтому его нужно подключить к компьютеру или смартфону для захода в панель управления. Рассмотрим каждый из этих вариантов.
Подключение к компьютеру возможно при помощи кабеля, который есть в коробке маршрутизатора Ultra, или по сети Wi-Fi, которую транслирует подключенный к интернету роутер. В первом случае возьмите провод из коробки и присоедините его одним концом к порту 1 роутера, другим вставьте в сетевое гнездо стационарного ПК или ноутбука. Во втором случае загрузите роутер, также загрузите компьютер и включите на нем при необходимости Wi-Fi-адаптер (встроенные адаптеры часто включены по умолчанию). Переверните роутер и на его этикетке прочитайте название Wi-Fi-сети и пароль к ней. Подключитесь к этой сети через раздел сетевых подключений.
Для подключения через смартфон установите на него мобильное приложение My.Keenetic и следуйте его инструкции. Заметим, что для любых настроек роутера его придется подключать к компьютеру или смартфону. Во втором случае вам не придется находиться рядом с роутером или искать кабель для соединения. Все настройки можно вести через мобильное приложение удаленно.
Другие устройства подключаются к роутеру точно так же по кабелю или через сеть Wi-Fi. Для проводного соединения приобретите кабели нужной длины в зависимости от числа и расположения телевизоров, медиацентров и прочих устройств в вашем доме. Для беспроводной связи устройства должны иметь на своем борту Wi-Fi-модуль. Обычно он есть в телефонах, носимых гаджетах, вещах умного дома и других устройствах. Одни из этих устройств подключатся сразу, другие потребуют от вас дополнительных настроек в их меню (воспользуйтесь инструкциями к устройствам).
Как настроить Wi—Fi-роутер Keenetic Ultra
Настройка роутера ведется через панель администратора. Для захода в нее перейдите по адресу 192.168.1.1 в любом браузере. Или же воспользуйтесь адресом my.keenetic.net. При первой настройке вам будет помогать мастер быстрой настройки. В приветственном окне в случае необходимости измените язык и запустите сервис кнопкой «Начать быструю настройку».
Теперь придумайте пароль администратора для веб-панели, чтобы посторонний человек не мог подключиться к вашему роутеру и тайком пользоваться вашими ресурсами. Вбейте пароль в двух полях.
После этого выберите тот способ подключения, который подходит для вашего случая. Например, если вы вставляли в порт WAN кабель провайдера, тогда выберите Ethernet. Заметим, что для настройки роутера в режиме репитера или других именно с этого окна есть переход по словам «дополнительных режимов».
Идем дальше. Из услуг выберите только «Интернет» или «Интернет» и «IP-телевидение», если хотите настраивать то и другое сразу. Во втором случае приготовьте документы, чтобы ввести информацию поставщика.
Далее происходит настройка MAC-адреса. Его изменение необходимо только в том случае, если ваш провайдер привязал интернет к конкретному устройству (вашему компьютеру, роутеру). Об этом должно быть указано в договоре с провайдером. Если ничего такого нет, то кликните позицию «По умолчанию».
Теперь переходим к самому ответственному шагу, ошибки на котором приведут к подключению интернета с ограничениями. Внимательно прочитайте в договоре, какой у вас тип IP-адреса, и какие параметры провайдера нужно ввести. Рассмотрим несколько примеров. Например, если указано «Статический IP», тогда выберите ручную настройку и затем введите маску подсети, шлюз и другие данные из договора. Если «Динамический IP», выберите автоматическую настройку, причем здесь никаких данных вводить не нужно.
В следующем окне выберите «Без пароля» при отсутствии типа подключения или тот, который указан в договоре.
Осталось дождаться подключения к интернету и проверки обновлений. Если началась автоматическая загрузка обновлений, не выключайте роутер и не закрывайте панель управления до завершения процедуры. Роутер успешно настроен. Теперь к нему можно подключать другие устройства по Wi-Fi или по кабелям к портам 1-4. При подключении по беспроводной связи не забывайте вводить новые имена и пароли, которые задавали на этапе настройки.
После подключения роутера вы можете самостоятельно познакомиться с возможностями веб-панели, чтобы использовать больше его функций и иметь представление о базовых командам. К последним относится сброс настроек, резервное копирование и восстановление, обновление, изменение имени и пароля беспроводной сети и изменение пароля к панели управления.
Интернет-центр для выделенной линии Gigabit Ethernet, с двухдиапазонной 2,4 и 5 ГГц точкой доступа Wi-Fi 802.11n 300+450 Мбит/с, коммутатором Gigabit Ethernet и многофункциональным 2-портовым хостом USB
Инструкция по настройке роутера ZyXEL Keenetic Ultra
- Авторизация
- Смена заводского пароля
- Настройка Wi-Fi на роутере
- Настройка подключения к Интернет
- Настройка PPPoE подключения (Ростелеком, Dom.ru)
- Настройка L2TP подключения (Билайн)
- Настройка PPTP (VPN) при автоматическом получении локального IP адреса
- NAT при автоматическом получении IP адреса (DHCP)
- Настройка IP-TV
Авторизация
Для того, что бы попасть в веб-интерфейс роутера, необходимо открыть ваш Интернет браузер и в строке адреса набрать 192.168.1.1, User Name admin (Имя пользователя) , Password (пароль) — 1234 (при условии, что роутер имеет заводские настройки, и его IP не менялся).
Смена заводского пароля
В целях безопасности рекомендуется сменить заводской пароль. По умолчанию: Логин admin, пароль 1234. В интерфейсе роутера необходимо зайти во вкладку Система;, далее пароль. В поле Новый пароль; введите новый пароль. В следующее поле его необходимо повторить. Далее сохраняем настройки нажатием кнопки Применить;.
Настройка Wi-Fi на роутере
В нижней части страницы выберите раздел Wi-Fi.
- В появившемся окне в поле Имя сети (SSID) введите название Вашей сети (любое).
- В поле Защита сети выберите WPA2-PSK.
- В поле Ключ сети введите Ваш пароль для доступа в сеть (любой).
- В поле Канал: выберите Auto.
- Включить WPS — галочку снимаем
- После заполнения всех полей нажмите кнопку Применить.
Настройка подключения к Интернет
NAT при автоматическом получении IP адреса (DHCP)
- В нижней части страницы выберите раздел Интернет.
- В появившемся окне щёлкните на Broadband connection (ISP).
3. В поле Настройка параметров IP выберите Автоматическая.
4. В поле Размер MTU введите 1500. После заполнения этих полей нажмите кнопку Применить.
Настройка PPTP (VPN) при автоматическом получении локального IP адреса
В верхней части страницы выберите вкладку Авторизация.
- В поле Тип (используемый протокол) выберите PPTP.
- В поле Подключаться через выберите Broadband connection (ISP).
- В поле Адрес сервера введите Название или адрес сервера (узнаете у провадйера).
- В поле Имя пользователя введите Ваш логин из договора.
- В поле Пароль введите Ваш пароль из договора.
- В поле Метод проверки подлинности выберите Авто.
- Имя сервиса, Имя концентратора, Описание — можно не заполнять.
- После заполнения всех полей нажмите кнопку Применить.
Настройка PPPoE подключения (Ростелеком, Dom.ru)
В интерфейсе роутера необходимо выбрать вкладку слева Интернет, в открывшемся списке выбираем Авторизация:
- Тип (протокол): PPPoE
- Имя пользователя: Ваш логин по договору
- Пароль: Ваш пароль по договору
- Настройка параметров IP: Автоматическая
- Имя сервиса, Имя концентратора, Описание — можно не заполнять.
- В поле Метод проверки подлинности выберите Авто.
- Сохраняем настройки кнопкой Применить.
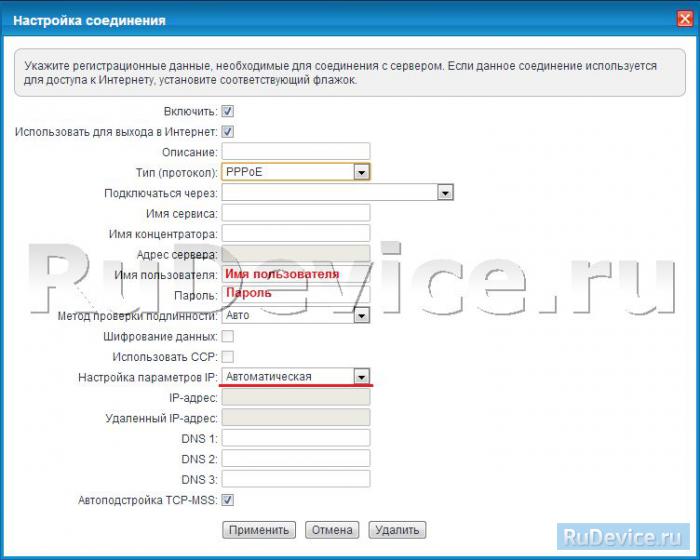
Настройка L2TP подключения (Билайн)
В интерфейсе роутера необходимо выбрать вкладку слева Интернет;, в открывшемся списке выбираем Авторизация:
- Протокол доступа в Интернет: L2TP
- Описание: название подключения
- Адрес сервера: название или адрес сервера (указано в договоре)
- Имя пользователя: Ваш логин по договору
- Пароль: Ваш пароль по договору
- Метод проверки подлинности: Авто.
- Сохраняем настройки кнопкой Применить.
Шаг 1
Подключите кабель, который вам провели в квартиру наши монтажники в порт Internet, а компьютер подключите в любой из четырёх LAN портов.
Вы также можете соединить ваш ПК с роутером по беспроводной сети, но на первичном этапе настройки лучше использовать кабель.
Шаг 2
Откройте интернет-браузер (Internet Explorer, Safari, Google Chrome или Opera) и введите в адресную строку 192.168.1.1 (без «www»)
Шаг 3
Появится страница c предложением настройки роутера. Нажмите кнопку Веб-конфигуратор.
Примечание: если роутер был ранее настроен, эта страница не появится, можете сразу переходить на 5 шаг.
Шаг 4
Введите пароль для учетной записи администратора и нажмите кнопку «Применить».
Убедитесь, что пароль длиннее 4 знаков и не содержит кириллические и специальные символы.
Шаг 5
Введите в поле «Имя пользователя» admin, а в поле «Пароль» пароль, заданный при первичной настройке роутера.
Примечание: если эта форма не появляется, переходите к шагу 6.
Шаг 6
Откроется веб-интерфейс роутера. Для настройки беспроводного соединения кликните по значку «Уровень сигнала» в нижней панели индикаторов (посередине).
Примечание: данная модель роутера поддерживает одновременную работу двух сетей — на частоте 2.4ГГц и 5ГГц.
Шаг 7
Настройка Wi-Fi сети на частоте 2.4ГГц. Заполните поля, как указано ниже:
Включить точку доступа – поставьте галочку
Имя сети – введите имя для вашей Wi-Fi сети. Рекомендация: добавьте к имени «_2.4G»
Защита сети –WPA-PSK + WPA2-PSK
Ключ сети – введите пароль для доступа к вашей Wi-Fi сети
Страна – Russian Federation
Стандарт – 802.11bgn
Мощность сигнала – 100%
Включить WMM – поставьте галочку
Нажмите кнопку «Применить» (под строкой «Включить WMM»)
Шаг 8
Настройка Wi-Fi сети на частоте 5 ГГц.
Выберите раздел «Точка доступа 5 ГГц». Заполните поля как указано ниже:
Включить точку доступа – поставьте галочку.
Имя сети – введите имя для вашей Wi-Fi сети. Рекомендация: добавьте к имени «_5G»
Защита сети – WPA2-PSK
Ключ сети – введите пароль для доступа к вашей Wi-Fi сети
Страна – Russian Federation
Стандарт – 802.11an
Мощность сигнала – 100%
Включить WMM – поставьте галочку
Нажмите кнопку «Применить» (под строкой «Включить WMM»)
Примечание: Поскольку частотный коридор 5 ГГЦ менее «зашумлен» по сравнению с коридором 2,4 ГГц, мы рекомендуем подключаться именно к этой сети, если ваше оборудование поддерживает такую возможность.
Шаг 1
Нажмите на значок «глобус» в нижней панели индикаторов (второй слева). Появится следующая страница:
Шаг 2
В разделе «Подключения» выберите Bradband connection и кликните по нему. В окне «Настройка подключения по Ethernet» в строке «Использовать разъем» поставьте галочку под портом, к которому вы будете подключать ТВ-приставку, и нажмите кнопку «Применить».
Примечание: В примере указан 4 порт, вы можете выбрать любой другой, кроме порта 0 (он будет отмечен автоматически). Никакие другие настройки в этом окне менять не нужно.
Будьте внимательны, выполняя инструкции в этом разделе. В случае ошибки в действиях потребуется визит в сервис-центр для восстановления устройства.
Прошивать роутер рекомендуется, подключив кабель от ПК в любой из LAN-портов. Прошивая роутер по Wi-Fi, есть риск получить неработоспособное устройство, восстанавливаемое только в сервис-центре, либо не восстанавливаемое вовсе.
Шаг 1
Скачайте актуальную прошивку.
Шаг 2
Зайдите на веб-интерфейс роутера. Для этого введите в адресной строке 192.168.1.1 и нажмите клавишу Enter. Роутер попросит вас ввести имя пользователя и пароль для доступа на его интерфейс.
Кликните по значку «Шестеренка» в нижней панели индикаторов (вторая справа). Появится следующая страница:
Шаг 3
Перейдите в раздел «Конфигурация». Выберите файл firmware.
Шаг 4
После того, как вы кликнули по файлу firmware, появится окно с предложением выбрать файл с новой версией прошивки. Выберите скачанный на первом шаге файл и нажмите кнопку «Заменить». Подождите несколько минут, пока роутер обновит прошивку.
Внимание!: во время перепрошивки роутера, не отключайте его от электросети, дождитесь, пока роутер полностью обновит свое микропрограммное обеспечение и перезагрузится (3-4 минуты).
|
Режимы работы |
DHCP-клиент, Static IP, L2TP |
|
Wi-Fi |
802.11b/g/n 2.4GHz 802.11b/g/n 5GHz |
|
WAN/LAN |
WAN — Gigabit Ethernet (1 шт.) LAN — Gigabit Ethernet (4 шт.) |
|
Наличие USB-порта |
USB 2.0 (2 шт.) |
|
Поддержка IPTV |
Да, Выделенный LAN-порт и IGMP proxy |
|
Поддержка скоростных тарифов (от 60Мбит/с) |
Да |
|
Статус |
Рекомендуемый, актуальный |
Используйте аппаратный сброс настроек, если требуется настроить устройство заново (удалить все пользовательские настройки), нет доступа к веб-странице интерфейса настроек роутера, после настройки роутера интернет-соединение не установилось или пароль доступа к нему был утерян.
Внимание! При выполнении аппаратного сброса настроек все пользовательские установки будут сброшены на заводские параметры!
На корпусе устройства имеется углубленная кнопка СБРОС (RESET, RESTORE), позволяющая сбросить настройки на заводские установки. Кнопку СБРОС (RESET, RESTORE) вы сможете найти на той же стороне корпуса роутера, где располагаются остальные разъемы и кнопки. В редких случаях кнопка может располагаться на дне роутера.
Для того, чтобы сбросить настройки роутера на заводские установки выполните следующие действия:
Включите питание роутера и дождитесь полной загрузки устройства. Нажмите кнопку СБРОС (RESET, RESTORE), используя заостренный тонкий предмет (например, скрепку) и удерживайте 30 секунд, затем отпустите кнопку.
После этого роутер перезагрузится с установками по умолчанию (заводскими настройками) и потребуется повторная его настройка.