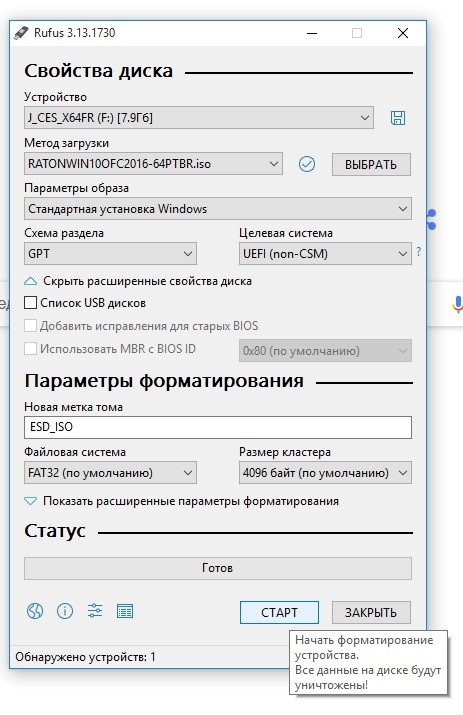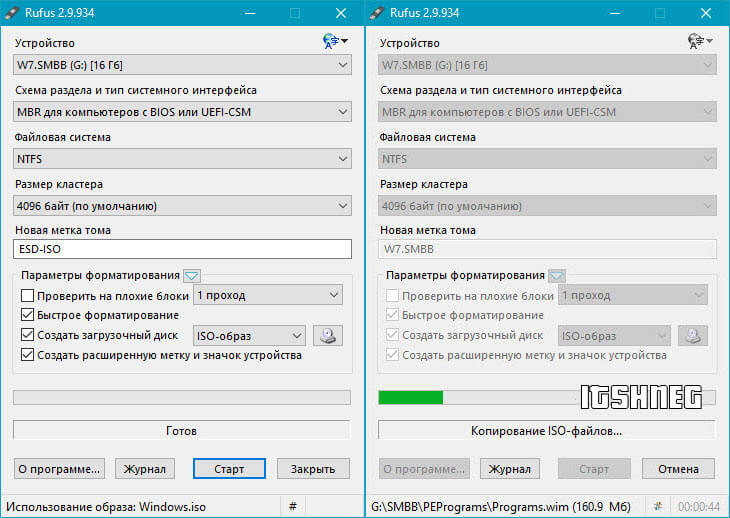На чтение 11 мин Просмотров 120к. Опубликовано 17.03.2020
В сегодняшней статье мы с вами рассмотрим, как пользоваться Rufus. Данная программа предназначена для создания загрузочных флешек с Windows. С её помощью мы сможем записать скаченный ISO образ операционной системы на флешку и после установить систему на компьютере, восстановить её работу после серьезных сбоев или воспользоваться для решения других задач. Программа Rufus поддерживает работу во всех версиях Windows начиная с Windows XP. Главный плюс данной программы по заявлению разработчиков в том, что она может создать загрузочную флешку с Windows или Linux быстрее чем другие её аналоги при этом программа бесплатная.
Содержание
- Где скачать программу Rufus?
- Как пользоваться Rufus? Настройка перед пуском!
- Запись на USB Windows To Go программой Rufus.
- Процесс записи образа в Rufus.
- Список ISO-образов с которыми Rufus умеет работать
- Подробный обзор всех параметров программы
- Ошибки, возникающие при работе Rufus
- Ошибка: [0x00000015] The device is not ready
- Ошибка [0x00000005] Access is denied
- Device eliminated because it appears to contain no media
- Подведем итоги
Где скачать программу Rufus?
Так как Rufus полностью бесплатная утилита, то рекомендую скачивать её с официального сайта разработчиков.
Как заверяют создатели, программа будет нам полезна в следующих случаях, когда
- нужно создать загрузочный USB-носитель из установочного ISO-образа (Windows, Linux, UEFI и др.);
- необходимо работать на компьютере, который не имеет установленной операционной системы;
- необходимо выполнить прошивку BIOS;
- нужно запустить низкоуровневую утилиту.
Как видите, сами разработчики подталкивают нас к тому, чтобы мы обзавелись в своем арсенале столь замечательной программой. Так же хочется обратить внимание на то, что программа имеет очень маленький вес, менее 1 Мб, тем самым она не будет занимать место на любом носителе.
Существует две версии программы Rufus:
- обычная версия, требует установки на компьютере;
- Portable версия, т.е переносная, её не нужно устанавливать, а достаточно будет запустить скаченный дистрибутив.
Для того, чтобы скачать программу вы можете перейти на официальный сайт: http://rufus.akeo.ie
В открывшемся окне браузера пролистать страницу ниже и под полем «Скачать» нажать на ссылку и загрузить понравившуюся версию.
Еще один плюс в том, что сайт разработчиков полностью на русском языке. Таким образом нам не нужно искать перевод страницы.
Как пользоваться Rufus? Настройка перед пуском!
После того, как скачали дистрибутив программы давайте разберемся как пользоваться Rufus. Для этого, запускаем утилиту, если видите, что программа имеет английский язык интерфейса, то жмем иконку земного шара, которая находится в правом верхнем углу и выбираем русский язык.
Для того чтобы начать настраивать программу, необходимо подключить USB флешку. Как только она будет установлена в системе, программа сразу её обнаружит.
Обратите внимание! Если к компьютеру будет подключено несколько съемных накопителей, то выберите тот, на который будет записан образ. В противном случае, вы можете потерять данные с флешки, если выберите ошибочно.
После того, как разобрались с носителем, можно перейти к настройкам записи ISO образа.
В поле «Схема раздела и тип системного интерфейса» нам доступны следующие варианты:
- MBR для компьютеров с BIOS или UEFI;
- MBR для компьютеров с UEFI;
- GPT для компьютеров c UEFI.
Как видите, программа Rufus поддерживает создание загрузочной флешки для разных материнских плат с BIOS и UEFI.
Если вы не знаете на каком варианте остановиться, то выбирайте первый пункт – «MBR для компьютеров с BIOS или UEFI», так как он подойдет в большинстве случаев почти для всех компьютеров.
Следующий пункт, который можно настроить в программе это «Тип файловой системы», который будет на флешке после форматирования.
Обратите внимание! Если скаченный ISO образ Windows более 4 Гб, то нужно выбрать файловую систему NTFS.
Вообще доступны следующие типы файловой системы для накопителя:
- FAT32;
- NTFS;
- UDF;
- exFAT.
Данный пункт можно оставить по умолчанию, тогда программа выполнит изменения, если это будет необходимо, самостоятельно. Так же оставляем неизменным пункт «Размер кластера».
В поле «Новая метка тома» вы можете сами прописать название, которое будет присвоено созданной загрузочной флешке. Желательно указывать понятное имя.
В заключении настройки нужно указать системе, что будем записывать ISO образ и нажав на кнопку в виде диска, указать путь до образа.
Если у вас нет самого актуального образа Windows 10, то читайте статью как скачать Windows 10 c официального сайта.
Для того, чтобы начать процесс записи образа на флешку, нажмите кнопку «Старт».

Вячеслав Вяткин
IT специалист. Администратор сайта. Проконсультирую вас по многим вопросам из сферы информационных технологий!
Задать вопрос
NameWoname 31.01.2020 в 01:25
Интерфейс руфуса изменился. Пунктов создания загрузочных дисков вообще нет. Он ведь по умолчанию создастся теперь загрузочным, или что не так?
Здравствуйте! В текущей версии Rufus 3.8 доступной на официальном сайте интерфейс немного другой, но он по сути ничем не изменился от прежнего. Прикладываю новый скриншот, чтобы было наглядно видно
Запись на USB Windows To Go программой Rufus.
Если вы используете программу Rufus на Windows 10 или 8, то возможно вы обратили внимание на пункт «Windows To Go». Отметив данный пункт, вы сможете записать на флешку образы системы Windows Enterprise – Windows To Go, такой образ можно будет запускать непосредственно с флешки.
Обратите внимание! Для данной цели вам потребуется USB накопитель большой емкости: от 32 Гб и выше. А также подойдут не все флешки, а только те, которые рекомендует компания Майкрософт. Если вам нужна именно такая версия операционной системы. Способная запускаться без установки, то в ее создании вам поможет Rufus.
Процесс записи образа в Rufus.
Так как мы с вами, немного разобрались, как пользоваться Rufus, то давайте рассмотрим сам процесс записи образа. После того, как мы выполнили все настройки программы и готовы начать процесс нажимаем кнопку «Старт».
Программа выдаст сообщение, предупреждающее о том, что все данные находящиеся на флешке будут удалены. Соответственно если на ней нет ничего важного, то жмем кнопку «Ок» в противном случае отменяем процесс.
После старта начнется процесс записи ISO образа на носитель. Вам лишь останется подождать некоторое время. Кстати таймер, который отсчитывает оставшееся время, расположен в правом нижнем углу.
После того, как завершится запись, закрываем окно программы и открыв «Мой компьютер» смотрим, что у нас появился диск с Windows 10. Такой образ записал я на свою флешку, у вас может быть другое название. Это и есть наша созданная загрузочная флешка.
Список ISO-образов с которыми Rufus умеет работать
Очень часто помимо загрузочного Windows нужны и другие утилиты, которые смогут запуститься с флешки при старте компьютера. Поэтому, считаю важным дополнить данную статью списком образов, с которыми Rufus успешно умеет работать.
Подробный обзор всех параметров программы
На сегодняшний день на сайте разработчика доступна версия Rufus 3.9, которую вы сможете скачать по ссылке. Давайте подробно рассмотрим каждую доступную функцию программы.
Раздел «Устройство» — в данном разделе мы выбираем нашу загрузочную флешку, на которую в дальнейшем запишется образ.
Если у вас подключено несколько USB накопителей, то внимательно выберите нужный, иначе потеряете всю информацию, так как перед записью происходит форматирование.
«Метод загрузки» — доступны следующие варианты: FreeDOS, Диск или ISO-образ, SysLinux 4.07, SysLinux 6.04, ReactOS, Grub 2.04, Grub4DOS, UEFI NTFS. Вероятнее всего, вам пригодится только метод «Диск или ISO-образ». Поэтому выбираем его и жмем кнопку «Выбрать».
Параметры образа — здесь все просто. Будет создана либо обычная загрузочная флешка Windows Rufus, либо Windows Enterprise Windows To Go, которая может загрузиться непосредственно со
съемного диска.
Схема раздела — MBR или GPT. По сути эти две схемы выполняют одно и тоже действие — содержат информацию о структуре жесткого диска. При этом MBR старый формат и не умеет работать с дисками более 2Tb. Обычно я выбираю схему MBR.
Целевая система — предлагается один пункт «BIOS (или UEFI-CSM)» это означает, что загрузочная флешка будет доступна как native UEFI, так и CSM BIOS, т.е будет иметь обе загрузочные записи.
Расширенные свойства диска — данный раздел обычному пользователю будет мало чем полезен, поэтому не советую менять настройки по умолчанию.
- Список USB дисков отображает все внешние накопители, подключенные к компьютеру (Не рекомендуется включать!);
- Добавить исправление для старых BIOS, данная функция может помочь владельцам старых компьютеров запустить загрузочную Rufus флешку. При выборе данной опции создается дополнительный скрытый раздел и выравниваются границы раздела;
- Использовать MBR c BIOS ID — разрешает выбирать загрузчика и позволяет маскироваться под идентификатором устройства в BIOS.
Параметры форматирования — данный раздел позволяет указать файловую систему, в которую Rufus отформатирует флешку и задать ей имя.
- Новая метка тома. Задаем любое имя, которое будет отображаться в Windows. Как правило нужно задать такую метку, чтобы в дальнейшем было понятно что находится на накопителе;
- Файловая система. В зависимости от того, какой образ на флешку хотите записать выбираем файловую систему. Доступны NTFS, FAT32, exFAT.
Размер кластера. Рекомендую оставить значения по умолчанию.
Обратите внимание, чем больше размер кластера, тем быстрее будут обрабатываться данные, но при этом вы сможете поместить меньше файлов на накопитель.

- Быстрое форматирование. Если отметить данный пункт, то процесс создания Rufus флешки будет быстрее, но на ней останется старая информация, так как при таком форматировании удалятся только заголовки файлов, поэтому галочку не ставим;
- Создать расширенную метку и значок устройства — разрешает отображение меток с международными символами и позволяет добавить значок устройства;
- Проверить на плохие блоки — если не торопитесь, рекомендую отметить данную функцию и выбрать 1 проход. Накопитель будет проверен на не читаемые сектора, тем самым обезопасит вас в дальнейшем от отказов в работе.
Ошибки, возникающие при работе Rufus
Не всегда создание загрузочной флешки проходит гладко. Некоторые пользователи в процессе работы сталкивались с ошибками. При этом приходилось либо заново запускать процесс записи, либо менять накопитель. Поэтому, чтобы не было лишних вопросов предлагаю рассмотреть встречающиеся проблемы и разобрать пути их решения.
Ошибка: [0x00000015] The device is not ready
Чаще всего данная ошибка появляется, когда происходит аппаратный сбой в работе накопителя. Это может произойти при непредвиденном отключении USB флешки либо при сбоях во время форматирования.
Данную проблемы попробуем решить следующим способом:
- Запускаем командную строку от имени «Администратора«.
- Вводим команду mountvol /e и жмем клавишу «Enter». Данная команда включает автоматическое подключение новых томов.
Так же error 0x00000015 часто возникает, если вы подключаете накопитель через различные USB хабы или удлинители. Из-за этого могут происходить разрывы соединения. Поэтому, при записи Windows Rufus, флешку рекомендую подключать непосредственно в USB порт компьютера, без каких-либо переходников, разветвителей и удлинителей.
Ошибка [0x00000005] Access is denied
Еще одна часто встречающаяся ошибка, которая возникает при конфликте Rufus с другим программным обеспечением. Очень часто правильной работе программы мешают антивирусные продукты. Попробуйте отключить защитника и повторить процесс записи. При повторении проблемы, следуйте инструкции ниже.
Если вы используете операционную систему Windows 10, то ошибка 0x00000005 может возникать из-за работы службы Controlled Folder Access.
Данная служба запрещает программе вести запись на диск, если она не установлена в системе.
Отключить Controlled Folder Access можно следующим образом:
После этого проверяем работу программы.
Device eliminated because it appears to contain no media
Если вы столкнулись с данной ошибкой, то могу вас огорчить. Вам придется заменить вашу флешку, так как она не может больше перезаписывать информацию.
Подведем итоги
В сегодняшней статье я вам очень подробно рассказал, как пользоваться Rufus. Считаю, что данная программа имеет очень много плюсов, если сравнивать её с конкурентами. Во-первых, она бесплатная, во-вторых полностью русифицирована, мало весит и постоянно обновляется. Тем самым рекомендую её использовать, как альтернативу UltraISO. Даже по той причине, что популярная программа UltraISO является платной, и чтобы с ней работать, многие пользователи стараются её взломать. Для этого ищут кряки, ключи и другие способы. С Rufus же вам не придется тратить время на бесполезные действия.
Иногда у каждого пользователя возникает необходимость переустановить Windows. Казалось бы, чего тут сложного – запустите инсталляцию с диска! Но что делать, если это невозможно, например, в тех случаях, когда операционная система не запускается из-за неисправностей? Воспользуйтесь загрузочным диском (флешкой), который легко создать с помощью бесплатной и русифицированной утилиты Rufus – вы можете скачать ее прямо сейчас с нашего сайта!
Особенности интерфейса
В утилите предусмотрено одно рабочее окно. Интерфейс Rufus содержит следующие поля:
• устройство для создания загрузочного диска;
• метод загрузки;
• параметры образа;
• схема раздела;
• целевая система и др.
В левом нижнем углу рабочего окна находится четыре кнопки, выделенные синим цветом, которые позволяют изменить язык, просмотреть информацию об используемой версии Rufus, настройки режима загрузки обновлений и запуска журнала – последний понадобится, если во время записи загрузочного диска произошла ошибка. Обратите внимание: большая часть функционала утилиты неактивна, пока не распознан носитель для записи данных! Подключите флешку в USB-порт, и все возможности Rufus станут доступны.
По мере записи данных индикатор Статус будет заполняться. Когда процесс будет полностью завершен, шкала достигнет 100%. Перед запуском утилита предупредит об уничтожении данных на флешке в ходе форматирования – при необходимости отмените запись, нажав соответствующую кнопку, и сохраните информацию на HDD или другой носитель.
Как создать загрузочный диск в Rufus
Подключите флешку и запустите программу. Нажмите кнопку Выбрать и найдите через проводник файл с операционной системой (образ в формате ISO). В поле Параметры образа выберите тип Стандартная установка Windows, если это не было указано по умолчанию.
В разделе параметры форматирования укажите метку для флешки. Определившись с «буквой» носителя, выберите тип файловой системы и размер кластера. Последний параметр оставьте как есть, если вы не уверены, нужно ли изменять значение, установленное по умолчанию. Обычно используется файловая система NTFS. Установка Windows 7 возможна в FAT32, но мы рекомендуем выбрать альтернативный вариант, если вы точно не уверены в том, что необходимо выбрать именно FAT32. Загрузочные диски для «Десятки» (Win 10) создаются исключительно в NTFS.
Нажмите кнопку Старт, размещенную в нижнем правом углу. Дождитесь окончания операции. Создание загрузочного диска занимает, в среднем, 2-3 минуты. После завершения записи извлеките флешку и пользуйтесь по мере необходимости.
Другие возможности
Утилита Rufus используется не только для записи загрузочных дисков операционной системы Windows. Функционал этого простого и очень полезного инструмента позволяет:
• добавить исправления для старых версий BIOS;
• использовать MBR c BIOS ID;
• выбрать метод форматирования носителя (быстрый – простое удаление данных или стандартный с новой разметкой);
• создать букву диска и значок.
Нажмите кнопку Показать расширенные свойства диска и в поле Метод загрузки появятся дополнительные возможности. Rufus позволяет создать диск:
• с сектором Syslinux;
• FreeDOS;
• React OS;
• Grub и другими инструментами.
При необходимости в Rufus можно создать стандартный установочный диск Windows, не являющийся загрузочным. Эта утилита может быть полезна и опытным, и начинающим пользователям. Rufus распространяется разработчиками бесплатно (для некоммерческого использования).
Преимущества Rufus
Существует множество подобных утилит, однако множество пользователей сделали свой выбор в пользу именно этой. Секрет популярности Rufus заключается в следующих преимуществах:
• поддержке русского языка;
• максимально простом интерфейсе;
• возможности создавать загрузочные диска для различных ОС;
• низкие системные требования;
• высокую скорость записи данных;
• низкую вероятность ошибок в процессе записи.
При работе с Rufus не требуются специальные знания. Создание загрузочного диска сводится к нажатию нескольких кнопок. Пользователю не нужно знать, чем отличаются типы файловых систем, какой размер кластера выбрать и различные специфические термины.
В установке Rufus нет необходимости. Утилита распространяется в виде файла exe. Для запуска Rufus кликните по ярлыку, и через несколько секунд запустится окно с интерфейсом, описанным выше.
Процесс записи загрузочного диска можно прервать. Если форматирование еще не началось, то в этом случае все файлы будут доступны для просмотра и редактирования. В противном случае восстановление информации невозможно – перед тем как воспользоваться флешкой, убедитесь в том, что на ней нет ничего важного.
Практически каждый современный пользователь при работе с компьютером имел дело с образами дисков. Они обладают неоспоримыми преимуществами перед обыкновенными физическими CD/DVD, а одна из самых востребованных задач при работе с образами — запись их на съемные носители для создания загрузочного диска. Штатные средства операционной системы не располагают необходимым функционалом, и на помощь приходит специализированное программное обеспечение. Rufus — программа, которая сможет записать образ ОС на флешку для последующей установки на ПК. Отличается от конкурентов портативностью, легкостью и надежностью.
Скачать последнюю версию Rufus
Чтобы правильно записать образ ОС на флешку при помощи этой программы, следуйте предоставленной ниже инструкции.
- Сперва найдите флешку, на которую будет записан образ операционной системы. Основные нюансы выбора — емкость, подходящая под размер образа, и отсутствие важных файлов на ней (в процессе флешка отформатируется, все данные на ней будут безвозвратно утрачены).
- Вставьте флешку в ПК и выберите ее в соответствующем выпадающем окне.
- «Схема раздела и тип системного интерфейса» — настройка необходима для правильного создания загрузочного элемента и зависит от новизны компьютера. Практически всем устаревающим ПК подходит настройка по умолчанию — «MBR для компьютеров с BIOS или UEFI», а самым современным необходимо выбирать интерфейс UEFI. При установке Windows 7 стиль разделов лучше оставить MBR, а при инсталляции Windows 10 — GPT. Детальную информацию об этих двух структурах читайте в других наших статьях по следующим ссылкам.
- В большинстве случаев для записи обыкновенного образа ОС «Файловую систему» рекомендуется указывать NTFS, за исключением отдельных особенностей отдельных ОС, которые встречаются достаточно редко, например при записи Виндовс XP или младше, оптимальным вариантом будет FAT32.
- Размер кластера также оставляем в стандартном положении — «4096 байт (по умолчанию)», или выбираем его, если указан другой, поскольку привычные ОС используют размер записи именно в таком объеме.
- Чтобы не забыть, что записано на флешке, можно именем операционной системы назвать и носитель. Впрочем, название пользователь указывает абсолютно любое.
- Rufus перед записью образа доступна проверка съемного носителья на предмет поврежденных блоков. Для повышения уровня обнаружения выбирается количество проходов более одного.
- Если пользователь предварительно не очищал флешку от файлов, «Быстрое форматирование» перед записью их удалит. Если флешка абсолютно пустая, опцию можно отключить.
- В зависимости от операционной системы, которая будет записываться, выбирается метод ее загрузки. В подавляющем большинстве случаев эта настройка оставляется более опытным пользователям, для обычной записи достаточно настройки по умолчанию «FreeDOS»
- Чтобы задать флешке метку с международным символом и присвоить картинку, программа создаст файл autorun.inf, где будет записана эта информация. За ненадобностью эта функция просто отключается.
- С помощью отдельной кнопки в виде компакт-диска выбирается образ, который будет записываться. Пользователю нужно указать файл, используя стандартный Проводник.
- Система дополнительных настроек поможет настроить определение внешних USB-накопителей и улучшить обнаружение загрузчика в старых версиях BIOS. Эти настройки понадобятся, если при установке ОС будет использоваться очень старый компьютер с устаревшим BIOS.
- После того, как программа будет полностью настроена, можно начинать запись. Для этого следует нажать кнопку «Старт» и ждать, пока Rufus сделает свое дело.
- Все совершенные действия программа записывает в журнал, которые доступны к просмотру в процессе ее работы.
Подробнее:
Выбираем структуру диска GPT или MBR для работы с Windows 7
Логическая структура жесткого диска
Будьте внимательны: данная операция в зависимости от размера носителя может занять достаточно длительное время и сильно греет саму флешку.
Читайте также: Программы для создания загрузочных флешек
Руфус позволяет с легкостью создать загрузочный диск как для новых, так и устаревших ПК. Она имеет минимум настроек, но богатую функциональность.
Еще статьи по данной теме:
Помогла ли Вам статья?
Рассмотрим, как записать образ на флешку через Rufus, на что ещё способна программа, какие ОС поддерживает. Расскажем, на какие параметры компьютера и настройки приложения стоит обратить внимание.
Переустановка операционной системы начинается с загрузки образа с её дистрибутивом. Содержимое ISO следует записать на флешку, предварительно создав на ней загрузочную область. Копированием файлов со смонтированного в виртуальный дисковод образа проблема не решается. Для этого разработана утилит Руфус.
Свободно распространяемая утилита с интерфейсом на русском языке. Применяется для формирования на флеш-картах и внешних жёстких дисках загрузочной области с последующим развёртыванием на них образов. Это копии установочных дисков, загрузочные CD с приложениями и операционными системами:
- пользовательских и серверных Windows;
- DOS;
- трёх десятков сборок Linux;
- LiveCD, Hiren’s BootCD, WinPE.
На Windows XP и Vista программное обеспечение запускается до версии 2.18 включительно.
Утилита написана разработчиком из Akeo Consulting, поставляется с исходным кодом. Rufus запишет на носитель загрузочный образ, выполнит быстрое и низкоуровневое форматирование флешки. Имеет русскоязычный интерфейс.
Ниже рассмотрено использование Руфуса для записи установочного диска Windows 10. Статью о Linux читайте здесь. Про Hive OS тут.
Настройки утилиты для создания загрузочной флешки
Настройка Rufus сводится к выбору цифрового накопителя для записи содержимого образа, самого ISO-файла и указания параметров для адаптации конфигурации флешки к конкретному ПК.
Настройка схемы раздела и целевой системы
На ноутбуках и компьютерах, выпускаемых в последние 8-9 лет, место старого BIOS занимает UEFI. Она способна эмулировать БИОС – работать в режиме, совместимом с устаревшей системой ввода-вывода. Новая прошивка (firmware) позволяет ОС грузиться с разделов объемом свыше 2,2 ТБ, благодаря разбивке на разделы GPT. Они пришли на смену MBR. UEFI отличается от BIOS процессом загрузки и увеличенным адресным пространством, отчего запускается шустрее.
Для установки Windows на разделы GPT и MBR нужна различная конфигурация загрузочной флешки. Посмотрите, какая схема используется на компьютере:
- Вызовите утилиту Управление дисками через контекстное меню Пуска.
Управление дисками. - Кликните правой клавишей мыши по накопителю, выберите «Свойства».
Свойства диска. - Во вкладке «Тома» интересует значение поля «Стиль раздела».
Определение стиля раздела (MBR).
Настройка типа файловой системы
Из-за особенностей загрузки для UEFI рекомендуется выбирать файловую систему (ФС) FAT32. Для ПК с EFI и GPT достаточно перенести содержимое образа на USB-диск, отформатированный в FAT32. Руфус для создания загрузочной флешки не обязателен.
При работе за старым компьютером с BIOS или UEFI, функционирующей в режиме совместимости (Legacy, UEFI-CSM), нужна разметка NTFS. Иначе возможны проблемы с обнаружением флешки, установкой Windows с неё.
Файловая система UDF читается на любой платформе, создана как альтернатива FAT во избежание проблем с патентами Microsoft. Главное отличие – нет ограничений на размер файла, как в FAT32 (4 ГБ).
exFAT создана для переносных устройств. Не ограничивает число файлов в каталоге, отличается пониженной фрагментацией информации.
Ex2 и ex3 – структура хранения информации для Linux.
Размер кластера и ФС определяются автоматически, их не трогайте.
Новая метка тома
Метка – название цифрового носителя, указывается перед его буквенным обозначением. Служит для идентификации накопителя или раздела. Копируется из названия образа, после записи изменяется аналогично переименованию файлов.
Выбор типа образа для загрузочного диска и его пути
Для самозагружаемых образов «Метод загрузки» не трогайте:
- Нажмите «Выбрать».
- Кликните по файлу и откройте его.
Сисадминам иногда приходится запускать компьютер из-под DOS. Для этого предусмотрен метод «FreeDOS».
«Незагрузочный образ» – запись содержимого ISO на флешку.
Как создать загрузочную флешку в Rufus?
Накопитель, из которого можно запустить компьютер, это – инструмент для:
- установки операционной системы;
- обслуживания SSD и HDD: разбивка, поиск повреждённых секторов;
- работы с данными: резервное копирование, восстановление, перенос;
- запуск ПУ без ОС;
- диагностики оборудования (оперативной памяти);
- обновления микропрограмм BIOS материнской платы и видеокарты.
Определение конфигурации ПК
«Целевая система» при формировании загрузочной флешки из образа определяется автоматически, исходя из «Схемы разделов». В последних выпусках Rufus для выбора недоступна. С разделами:
- MBR устанавливается значение «BIOS (или UEFI-CMS)» или Legacy Mode – EFI в режиме совместимости с BIOS;
- GPT – «UEFI (non-CMS)».
Для незагрузочных носителей «Целевая система» определяется как «BIOS или UEFI».
Скачивание образа системы для загрузочной флешки
Откройте свойства директории «Этот компьютер» и посмотрите архитектуру процессора.
Скачайте образ ОС соответствующей разрядности. Windows загружается с сайта Microsoft (подробнее по ссылке), дистрибутивы Linux распространяются бесплатно на официальных ресурсах (про Ubuntu читайте по ссылке).
Как вариант, скачайте оригинальный образ с торрент-трекера, просмотрев отклики других пользователей. Что касается сборок, особенно Windows с отключёнными шпионскими функциями, удалёнными ненужными функциями, качайте на свой страх и риск.
Запись образа операционной системы на загрузочную флешку
Позаботьтесь о копии файлов на USB-диске, в процессе записи Винды через Rufus они удаляются. После завершения подготовительного этапа запустите Rufus.
Выберите:
- Носитель из списка.
- ISO-файл.
- Схему разделов: GPT или MBR.
- Далее жмите «Старт»
- Подтвердите форматирование устройства.
В случае с гибридными образами появится окно с вариантами действий, выберите первый.
Опционально в Rufus можете:
- изменить метку;
- выбрать метод форматирования;
- проверить память на повреждённые блоки (ячейки);
- добавить флэшке иконку с образа.
Как отформатировать флешку через Rufus
Rufus автоматически форматирует накопитель после клика «Старт» и подтверждения операции. Доступна функция принудительного обнуления диска: удаление разделов, метки, полное форматирование с восстановлением логически повреждённых секторов.
Выберите носитель, зажмите Alt + Z и подтвердите обнуление.
После завершения флешку придётся отформатировать через «Управление дисками» или Rufus. В Проводнике Windows она больше не появится.
Незагрузочный образ в Rufus
Руфус распакует содержимое ISO-файла на накопитель без формирования на нём загрузочной области:
- В поле «Метод загрузки» укажите «Незагрузочный…».
- Выберите ISO, структуру файлов и дополнительные параметры.
- Запускайте запись с предварительным удалением содержимого USB-диска.
Вопросы и ответы
Можно ли сделать не загрузочную флешку, а загрузочный диск?
Только через сторонние приложения: UltraISO, MagicISO, ImgBurn.
Можно ли в Руфусе создать портативную систему для запуска с флешки?
Да. Скачайте образ WinPE, Hiren’s BootCD. Для запуска портативной Виндовс доступна функция Windows To Go. Скачайте образ «Десятки» с версией, выпущенной до мая 2020 года. После выбора появится дополнительное поле «Постоянный размер раздела».
Что делать, если программа долго записывает образ на флешку?
Файл размером 4 ГБ на старую флешку USB 2.0 записывается ~6-8 минут, на USB 3.0 – 3- 4 минуты. Если пишете незагрузочный образ или что-то вроде WinPE с тысячами файлов внутри, процесс затягивается на десяток и более минут.
Можно ли создать несколько образов на одной флешке?
Да. Через WinSetupFromUSB.
Долго не могли найти полезной заметки о создании загрузочной флешки? Есть программа Rufus, как ей пользоваться мы сейчас и рассмотрим – все остальное лишнее. В свое время было трудно представить, что загрузочные флешки полностью вытеснят своих оптических собратьев. USB накопители настолько упали в цене, что доступны абсолютно любому пользователю и не представляют из себя невиданной ранее роскоши. Когда флешки только набирали свою популярность – создать на ее основе загрузочный накопитель было не так просто, наверняка вы встречали в сети заметки о способах с командной строкой и прочими сложностями для рядового пользователя. Технологии не стоят на месте и нам для записи любого ISO образа на флешку достаточно научиться пользоваться программой Rufus – на мой взгляд для данных задач ничего лучше не придумали и даже не могу представить, какой еще функционал может нам пригодиться.
🔥 Лучшее в телеграм: Как пользоваться программой Rufus – Режем флешки!… Присоединиться!
Хочу прояснить один момент, Rufus – это программа для создания загрузочной флешки из уже готового ISO образа. Чтобы самому сконфигурировать такой образ – это тема целой серии заметок и Rufus вам тут не помощник, у данного приложения совершенно другое предназначение.
Совсем недавно на блоге была опубликована популярная и актуальная статья о том, как скачать образ Windows 10 с официального сайта Майкрософт. Данный образ мы можем зарезать на флешку с помощью обозреваемой программы. Смотрите какая цепочка выстраивается, мы имеем легальную возможность скачать Windows 10 и вы узнаете как сделать из этого ISO образа загрузочный носитель для установки – обо всем этом мы подробно рассмотрим в новых статьях.
Примите к сведению: пускай в статье, и в общем на блоге, в основном описываются Windows или Android приложения, то для записи на флешку с помощью Rufus можно записать любой корректный образ, быть то Ubuntu или любой другой дистрибутив Linux.
Содержание
- Где скачать Rufus: 2 простых способа
- Rufus: как пользоваться программой
- Обзор возможностей
- Создаем загрузочную флешку на практике
- Почему именно Rufus – чем он хорош
Где скачать Rufus: 2 простых способа
Любое бесплатное приложение для Windows я вам настоятельно рекомендую загружать только с официальных сайтов. Никогда нельзя знать какую именно версию выкладывают на стороннем ресурсе, и она ли там вообще. Разработчики Rufus не стали добавлять в инсталлятор никаких дополнительных программ по типу мэйл агента или браузера Амиго – все максимально чистенько. Просто перейдите по ссылке ниже:
https://rufus.akeo.ie/?locale=ru_RU
К нашей радости на сайте страница с загрузкой полностью на русском языке и ориентироваться тут достаточно просто. На выбор нам предлагают 2 версии программы:
- Rufus – это самый обычный дистрибутив программы;
- Rufus Portable – портативная версия не требующая установки, скачал и работай.
Присутствуют и раздел “Другие версии”, но нам они не представляют никакого интереса. Интересно, что размер приложения очень маленький и в разы меньше своих прямых конкурентов, хотя возможностей у программы куда больше, да и работает стабильнее своих аналогов.
Помните я обещал 2 способа загрузки? – вы можете скачать программу Rufus с моего блога кликнув по кнопке ниже. В архив упакована портативная версия.
Дорогие друзья: к сожалению из-за ложных срабатываний антивирусов на полезные файлы страдает данный блог, поэтому приходится использовать пароль на архиве – itshnegcom
https://www.itshneg.com/downloads/rufus-2.9.zip
Вот мы с вами и разобрались где раздобыть ценное приложение, осталось самое простое – разобраться как работать с программой Rufus.
Rufus: как пользоваться программой
На самом деле тут все достаточно просто, программа имеет всего одно окно и настраивать особо нечего. Если быть кратким – нам нужно всего лишь выбрать носитель для записи, определиться с записываемым ISO образом и нажать “Старт” – дождаться окончания записи. Параметров по умолчанию вполне достаточно для 99% пользователей, а про каждый пункт меню мы сейчас с вами поговорим подробнее и попробуем записать загрузочную флешку на практике.
Обзор возможностей
Rufus – это проект, который постоянно развивается и обрастает поддержкой новых ISO образов и наращивает свой функционал. Помню для прошивки BIOS материнской платы Gigabyte очень долго искал чистую загрузочную флешку с MS-DOS, а Rufus умеет ее создавать в пару кликов (Для активации режима создания флешки с MS-DOS обязательно должна быть выбрана файловая система FAT32)
Все надписи на русском – все пункты логичны, что еще нужно неискушенному пользователю?
- Нам нужно выбрать флешку, из которой мы планируем создать загрузочный носитель
- MBR для компьютеров с BIOS или UEFI – это подойдет для абсолютного большинства материнских плат, обычно этот параметр выставляется автоматически с выбором нужного ISO образа.
- Отметив пункт “Создать загрузочный диск” мы можем выбрать наш ISO образ (кстати сейчас добавилась возможность добавлять VHD или IMG)
В новой версии Rufus 2.0 появилась одна очень интересная и полезная функция, с помощью которой можно создать не только носитель для установки, но и флешку Windows To Go, с которой можно загрузиться и работать прямо с нее без установки на жесткий диск (видимо по аналогичному принципу работают Windows PE от многих сборщиков мультизагрузочных флешек)
Если вы активируете данный пункт, то будьте готовы к длительному ожиданию – по факту произойдет не просто запись образа, а будет установлена полноценная Windows на вашу флешку. Кстати, эта функция активна только если запускать Rufus в Windows 8 и выше, да и не с любыми флешками работает – почему такая ситуация, я, к сожалению, объяснить не могу.
Создаем загрузочную флешку на практике
Сейчас мы с вами рассмотрим пошаговый процесс записи образа на флешку. Если разобраться – то станет понятно, что данная инструкция избыточна и острой необходимости в ней нет. Кликаем по кнопке с изображением диска и выбираем ISO образ дистрибутива операционной системы. Если вы хотите внести некоторые изменения – то пожалуйста, но обычно они не требуются. Просто жмем “Старт” и дожидаемся окончания записи на флешку. Обычно на запись дистрибутива Windows 10 уходит около 5 минут, в случае с Windows To Go процесс может значительно растянуться (как вы помните, по факту вы делаете чистую установку Windows на флешку)
После завершения у вас появится рабочая загрузочная флешка, с которой вы сможете установить себе на компьютер операционную систему (как это модно говорить у нас – через BIOS). Обратите ваше внимание, что все данные с флешки будут уничтожены без возможности восстановления.
Вот таким нехитрым способом мы смогли создать загрузочную флешку, но почему именно Rufus завоевал народное признание? – об этом мы и поговорим в заключающей части статьи.
Почему именно Rufus – чем он хорош
Самое главное достоинство Rufus – он бесплатный, от слова совсем. Я знаю, что очень часто для записи рекомендуют UltraISO (я и сам его использовать в свое время), но это коммерческий продукт и стоит реальных денег. Зачем вам искать активаторы и кейгены когда все это доступно в бесплатной альтернативе?
Если опираться на тесты на официальном сайте и моему опыту, то Rufus действительно записывает образ на флешку быстрее своих конкурентов, да и разобраться все не составит труда – все же на русском языке.
P.S. Скачали Rufus и не знаете как пользоваться? В данной заметке мы максимально подробно разобрали весь функционал и преимущества данной программы, на практике записали ISO образ на флешку для установки с нее Windows, что нам может еще понадобится от нее? – надеюсь что ответил на все ваши вопросы максимально подробно.