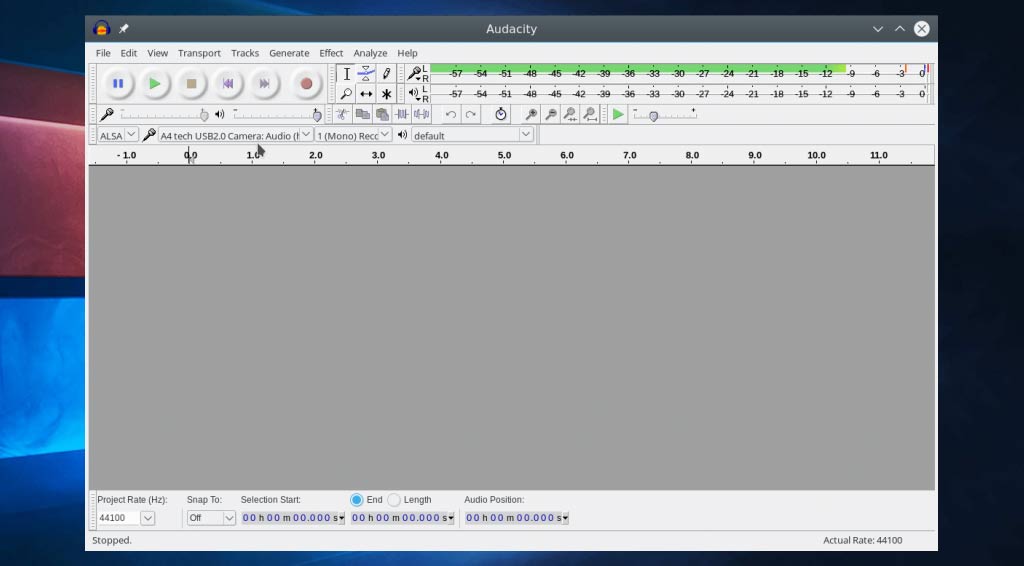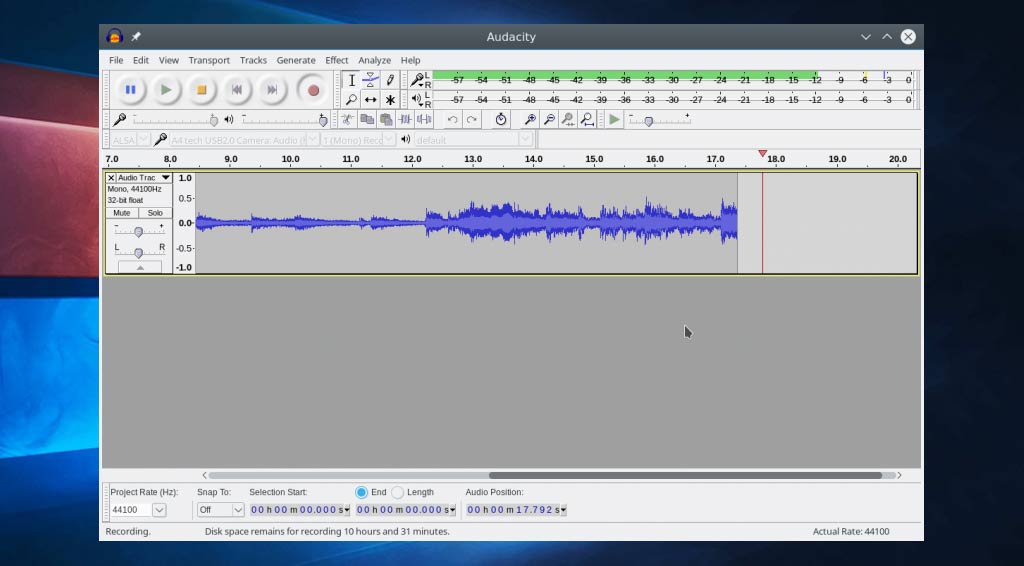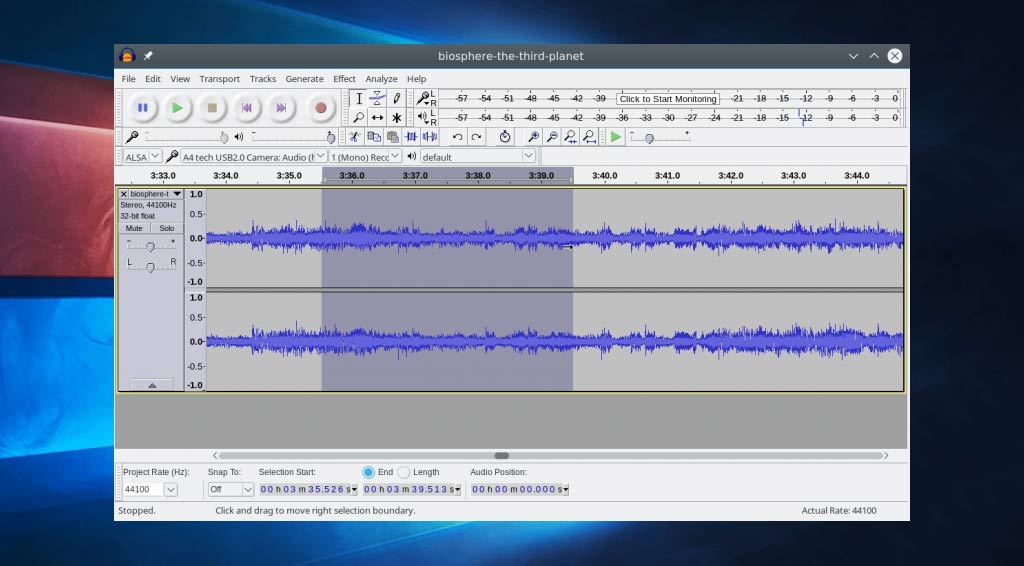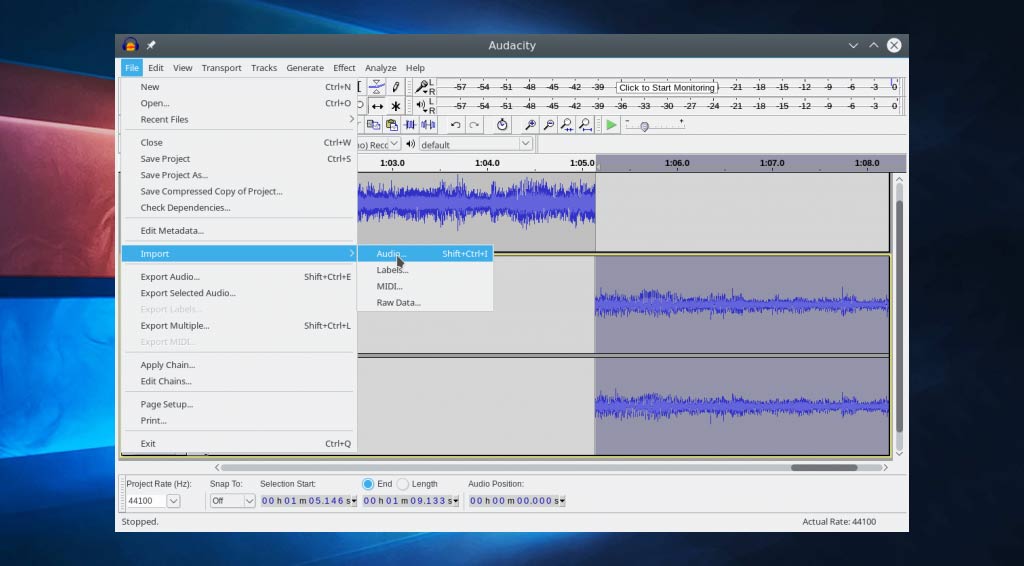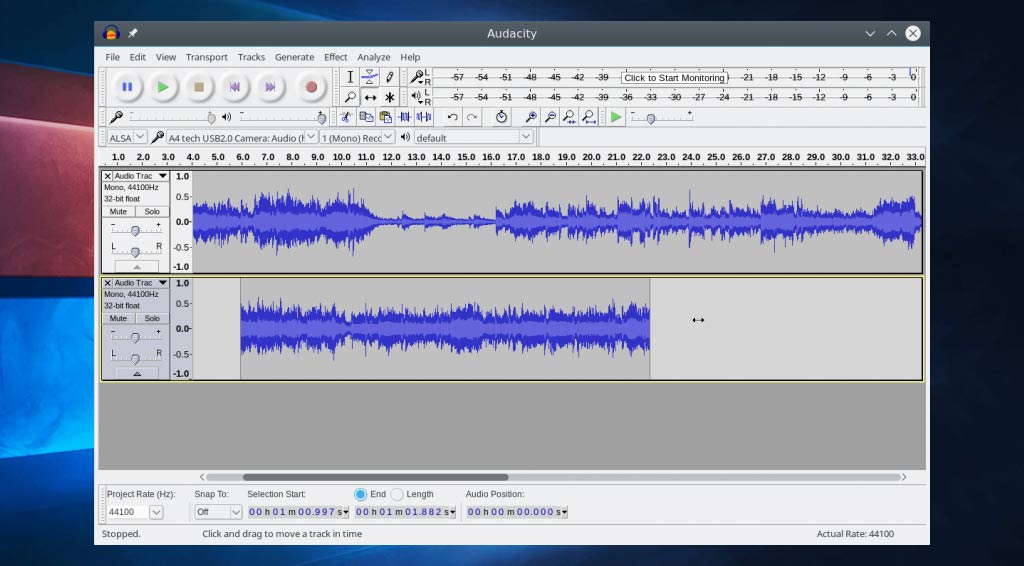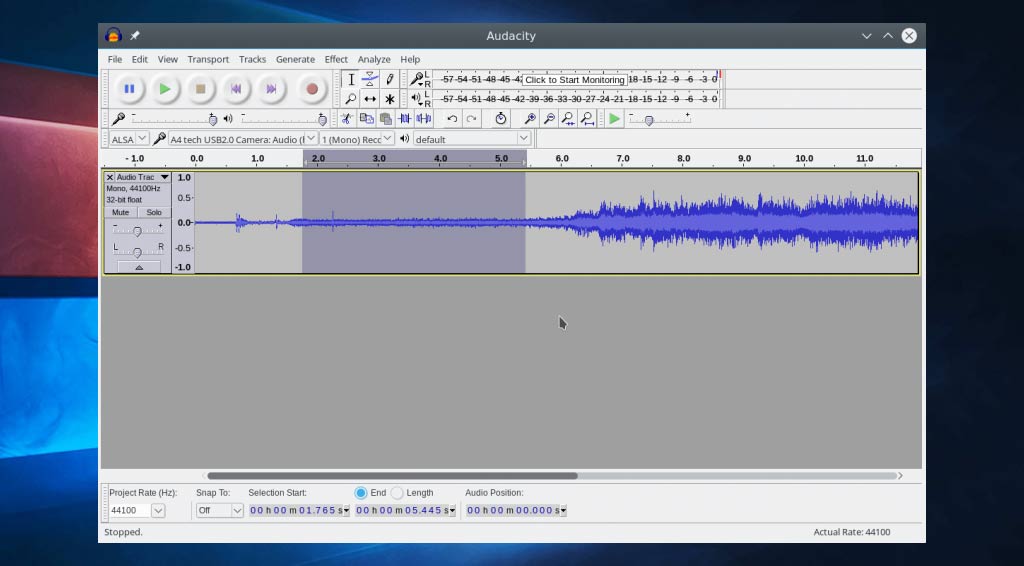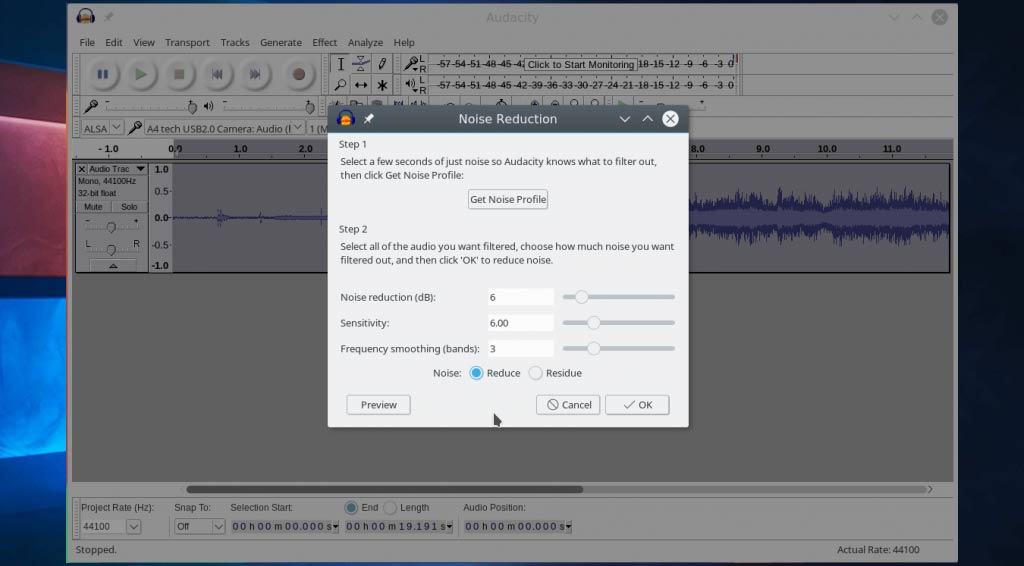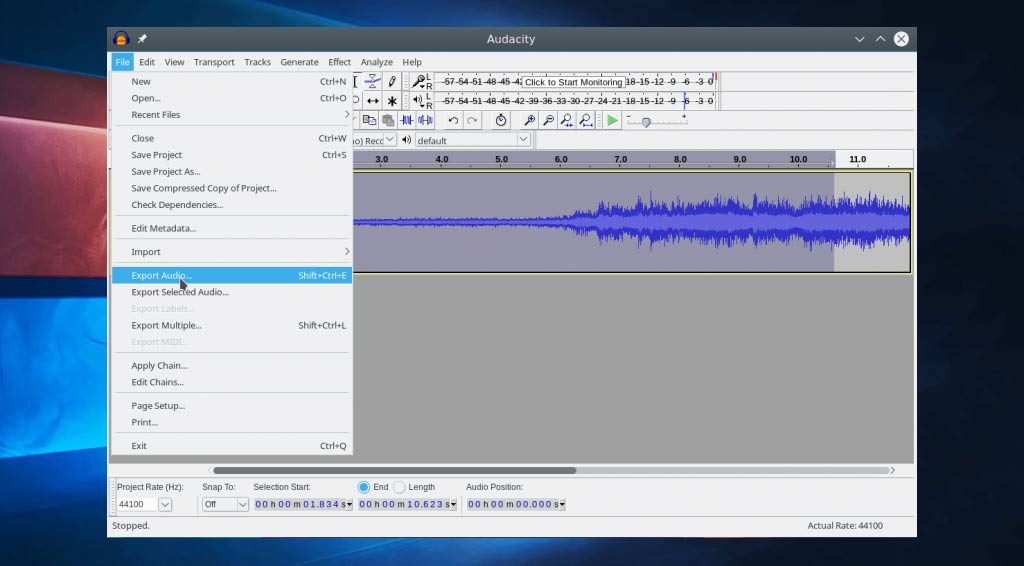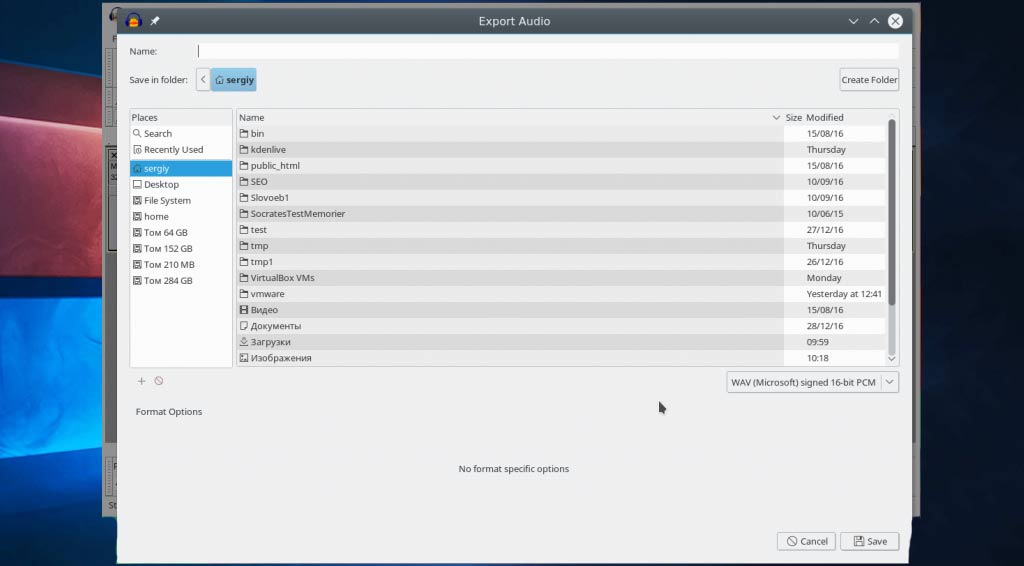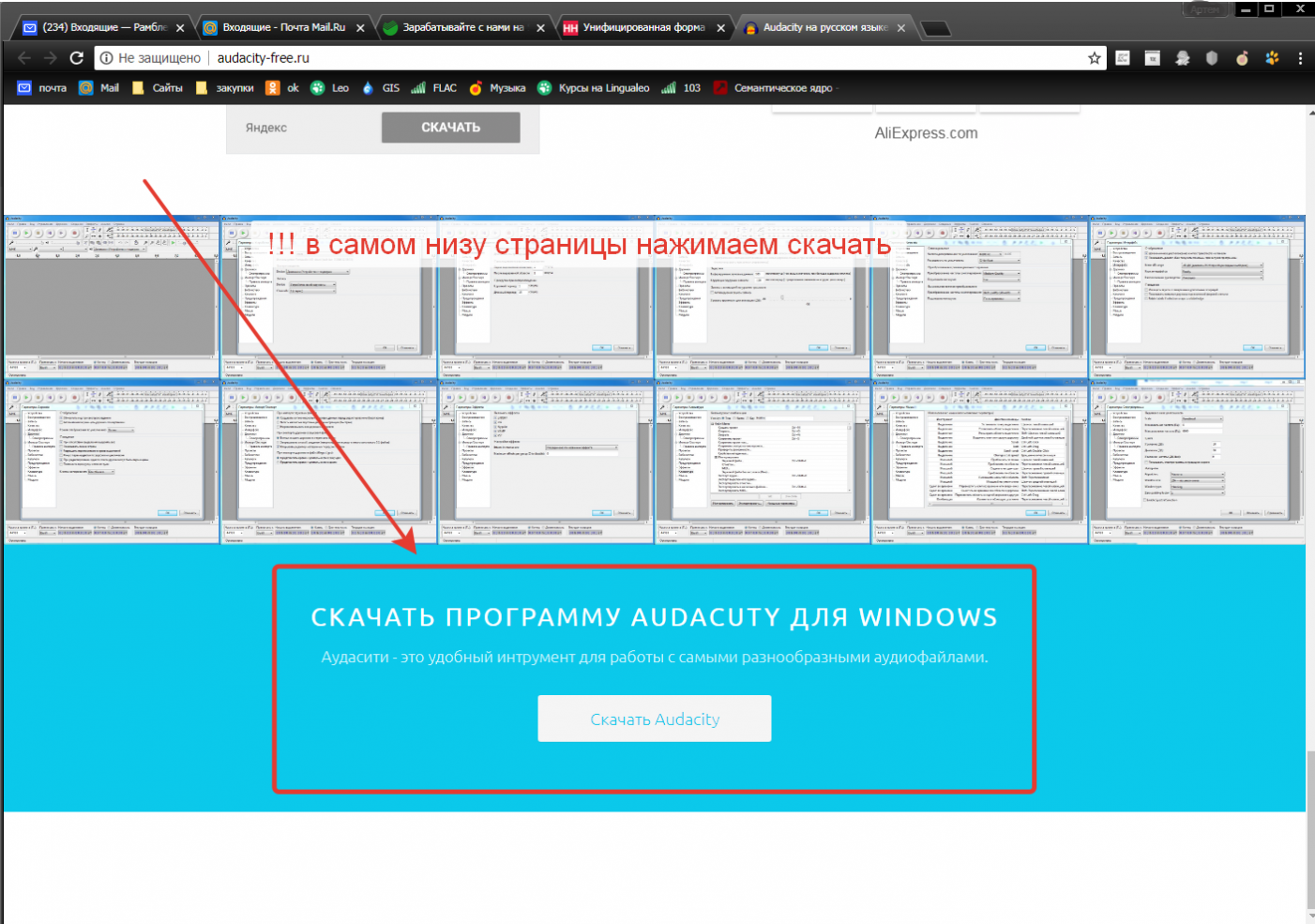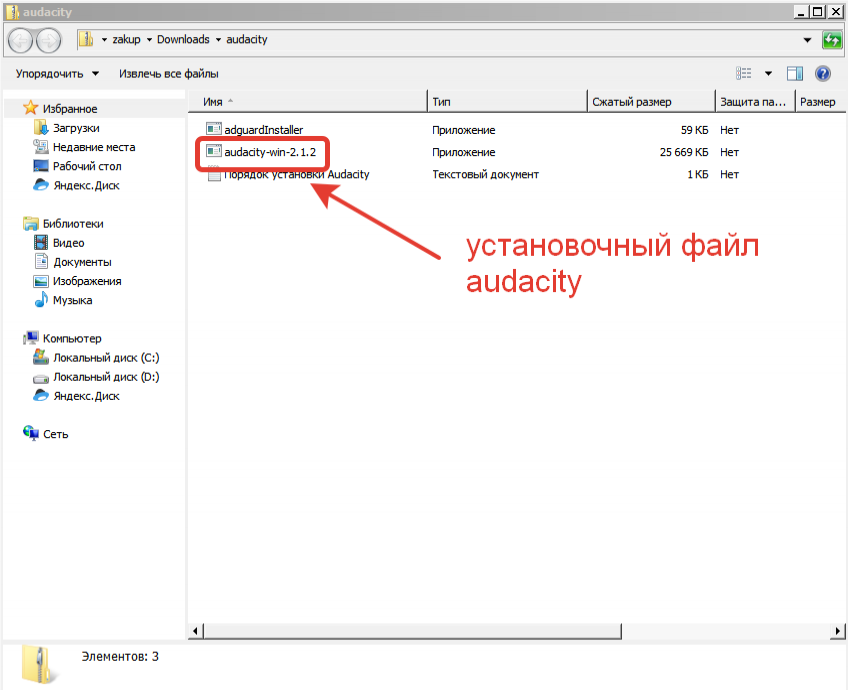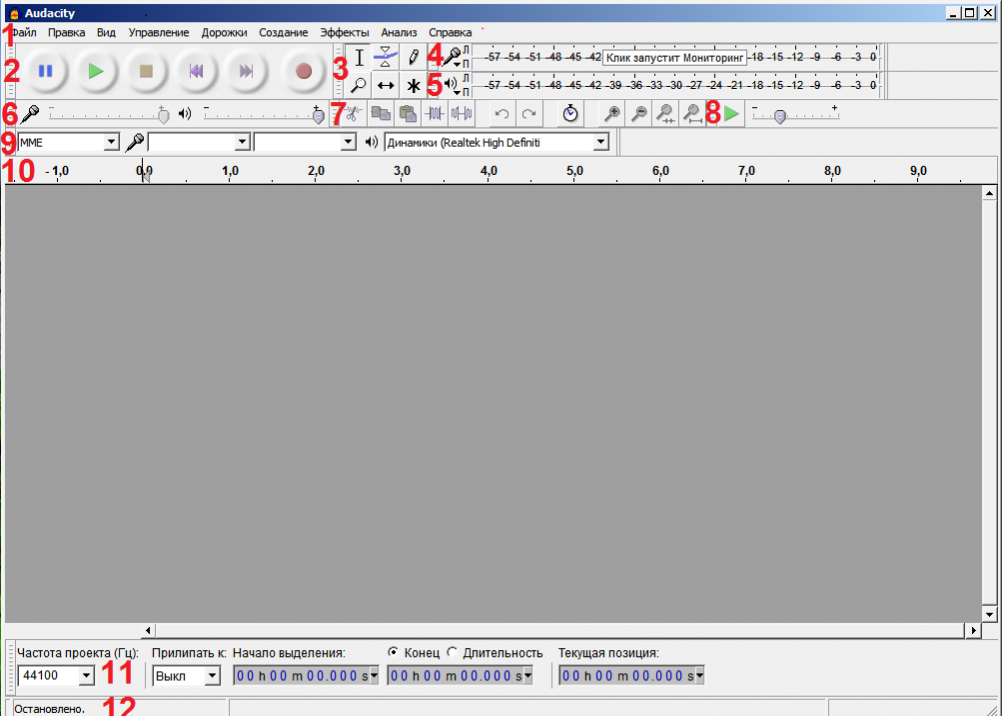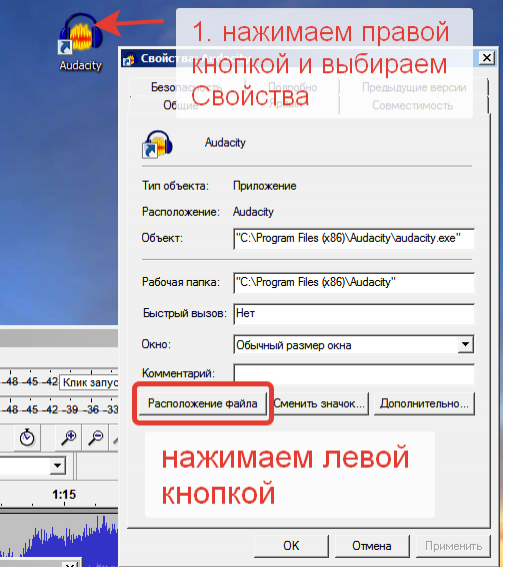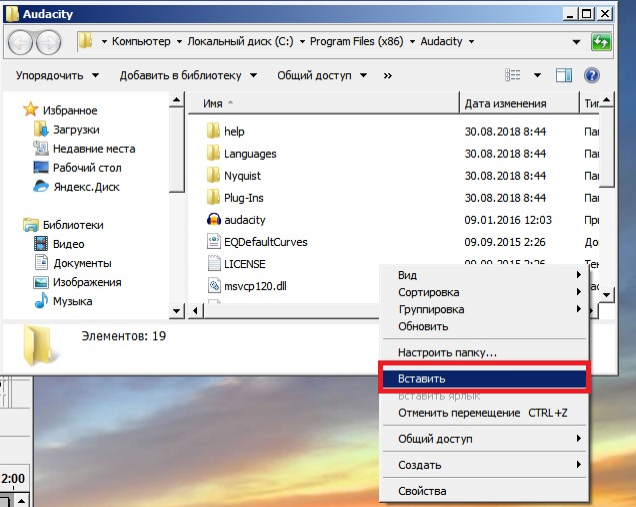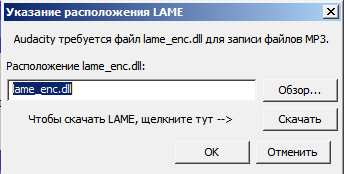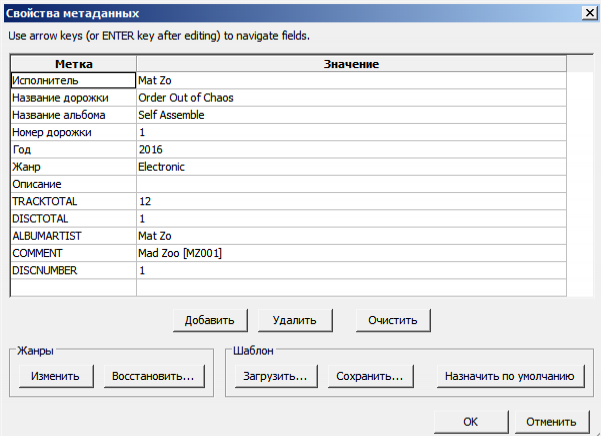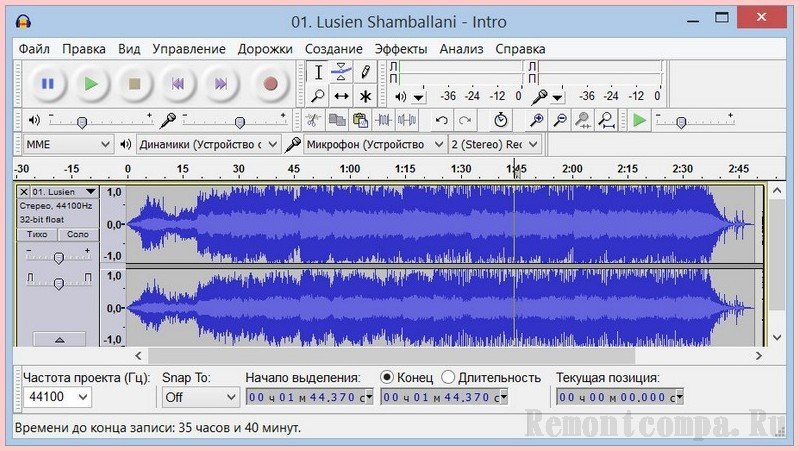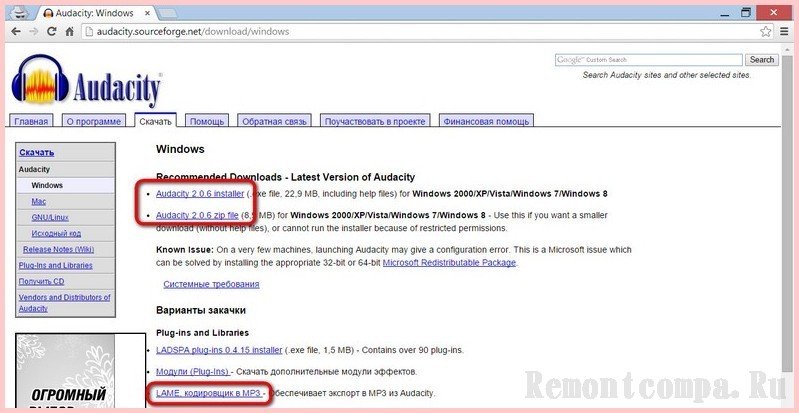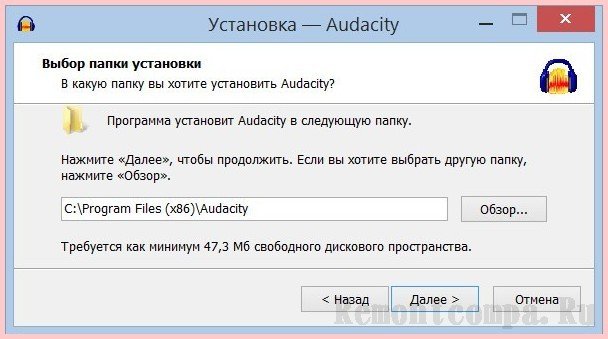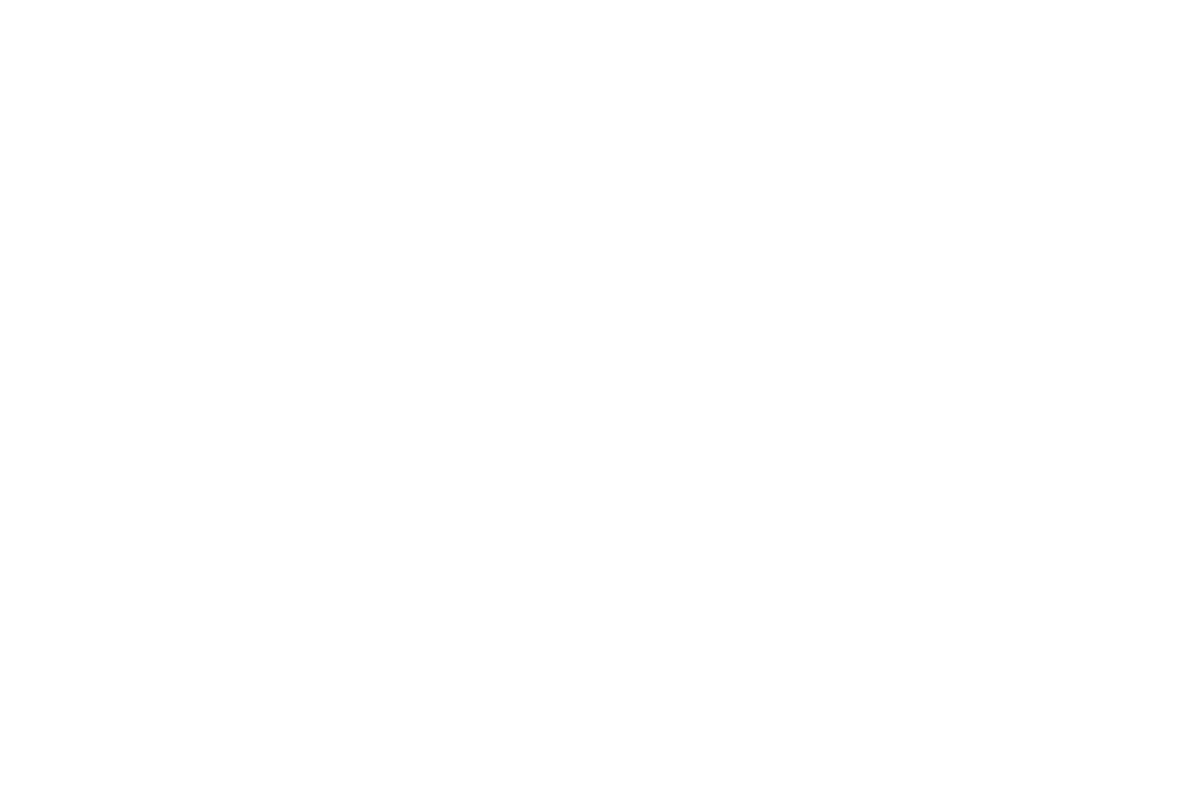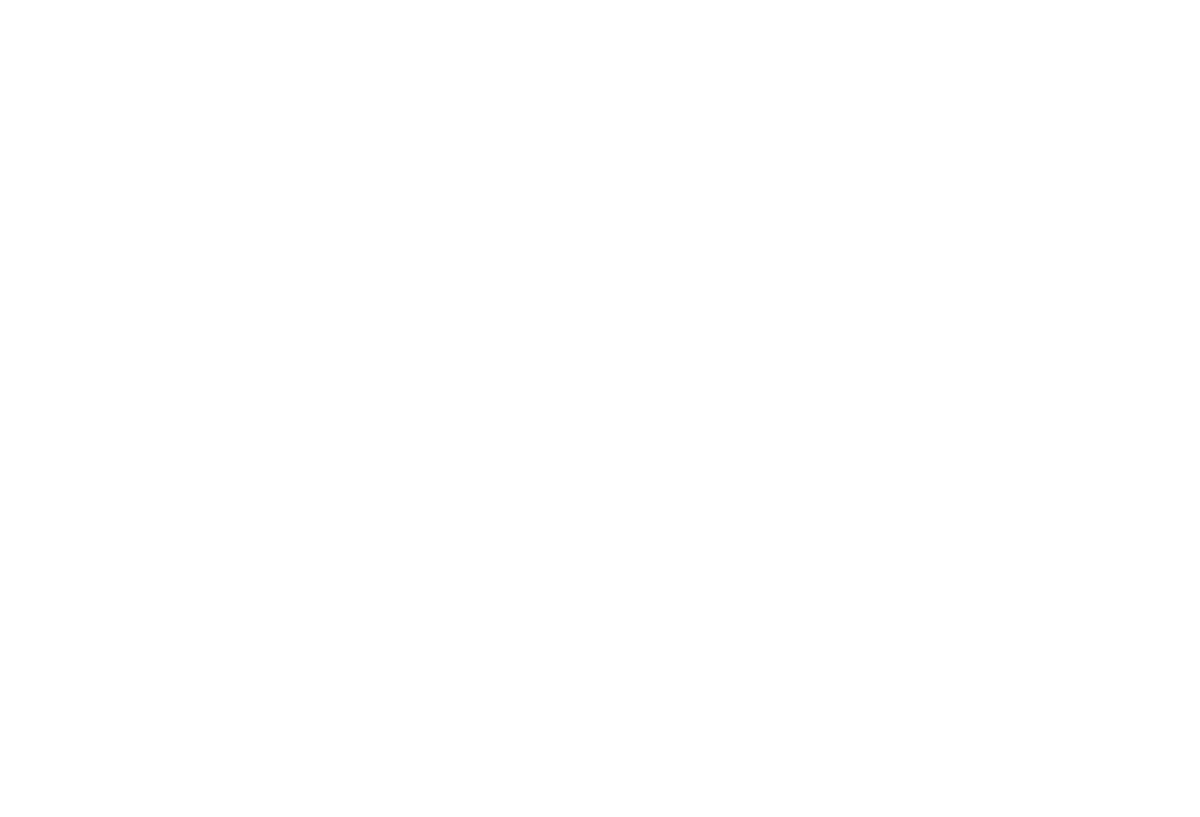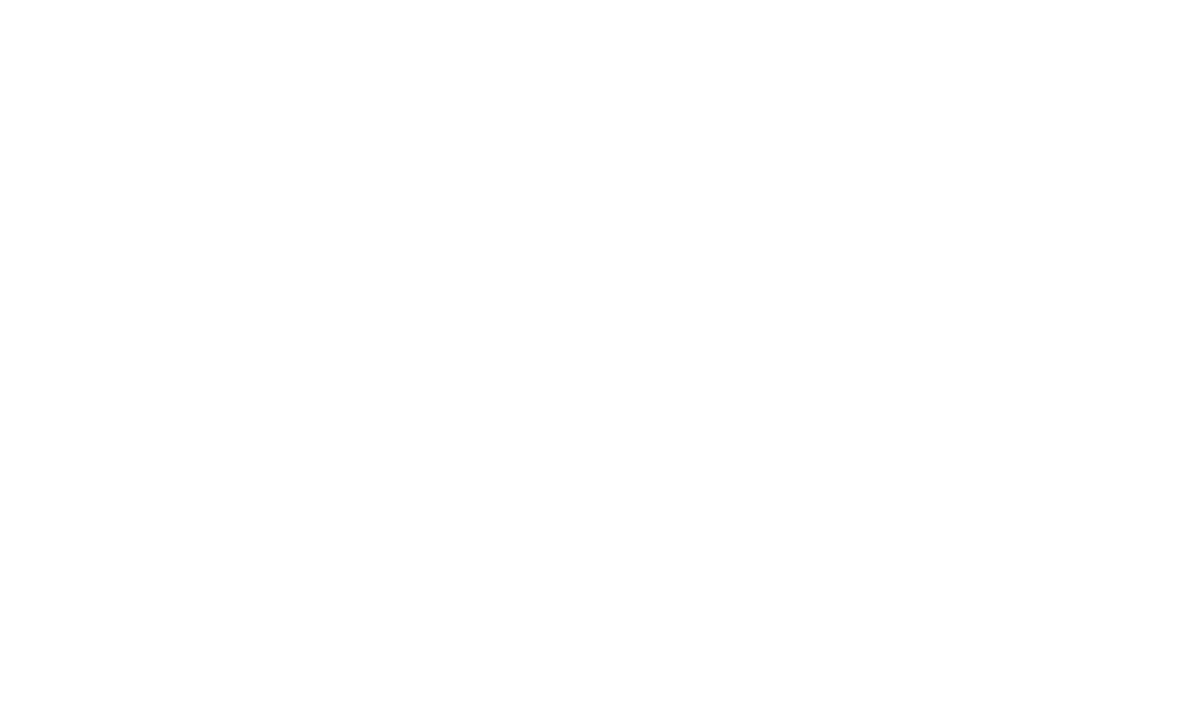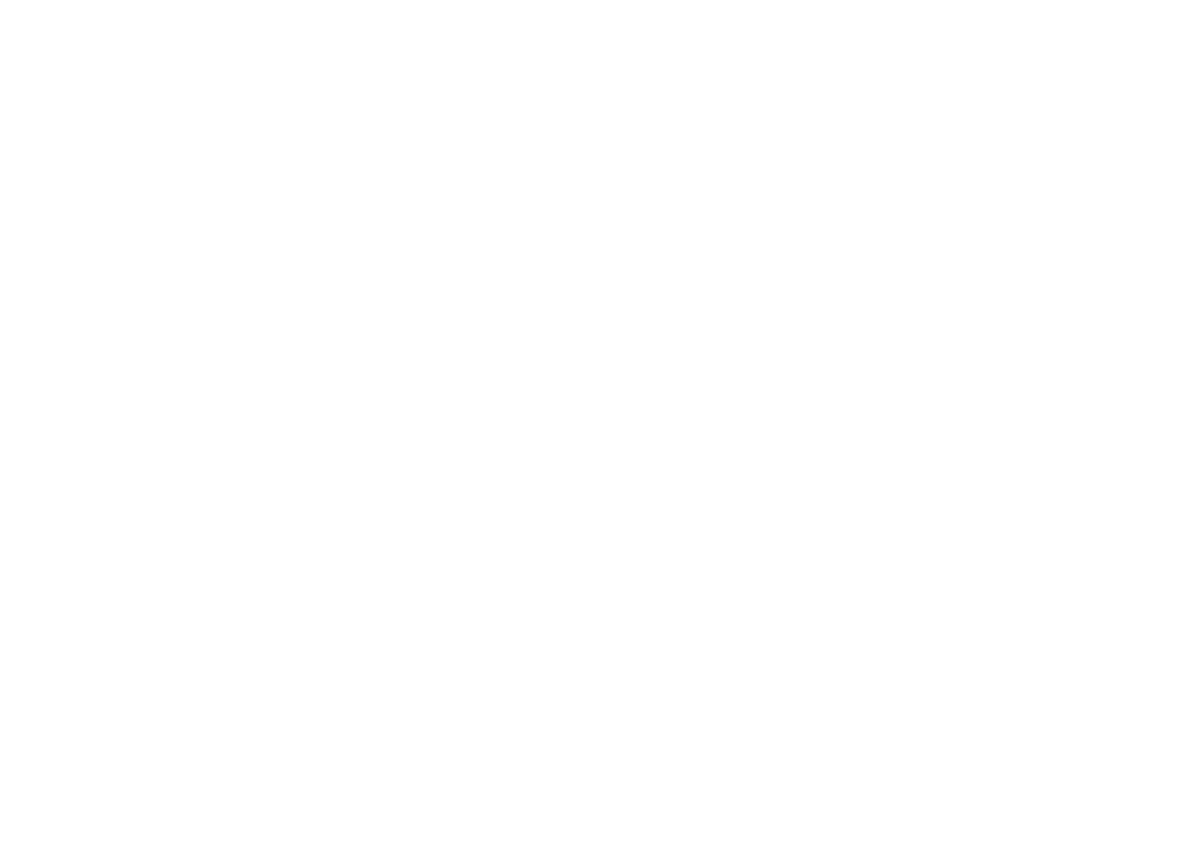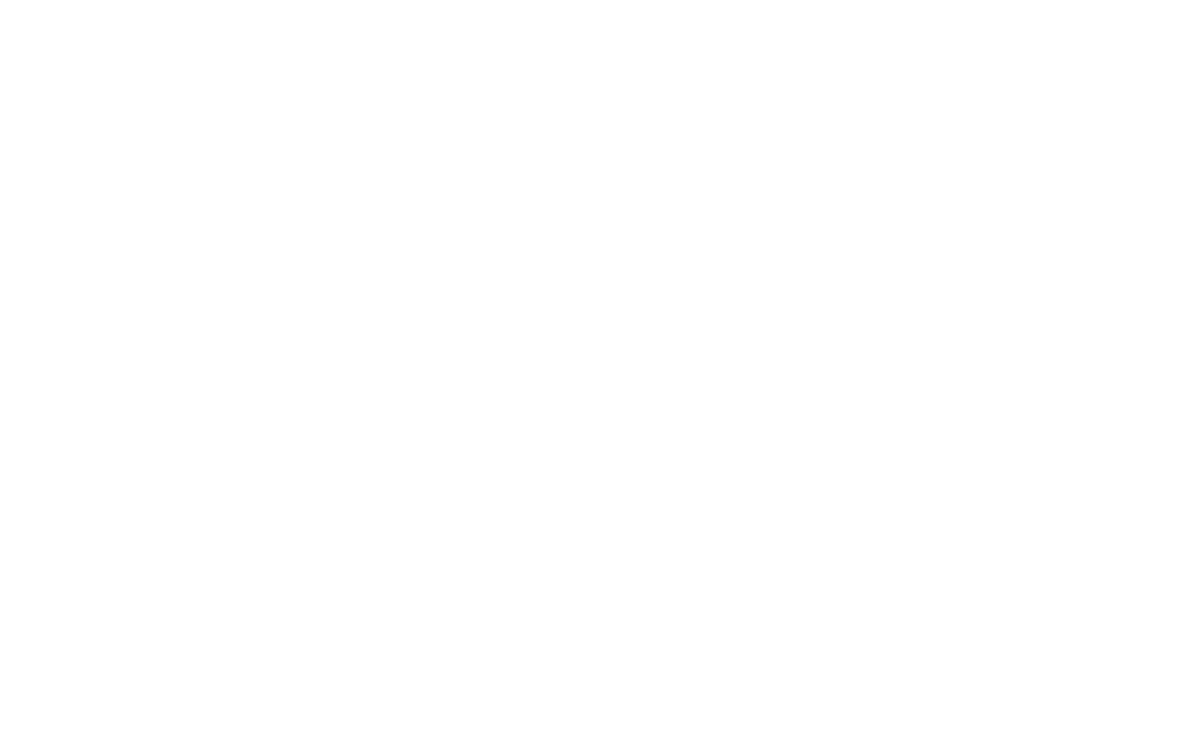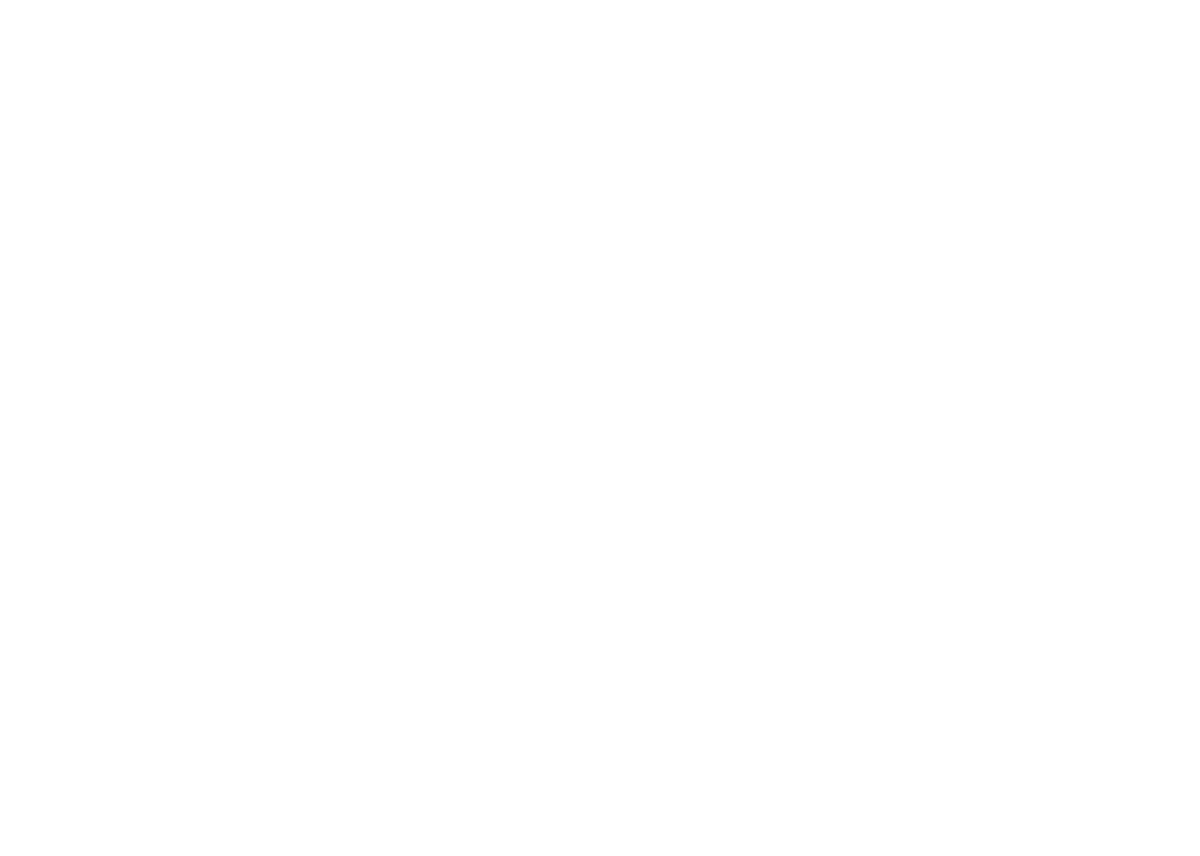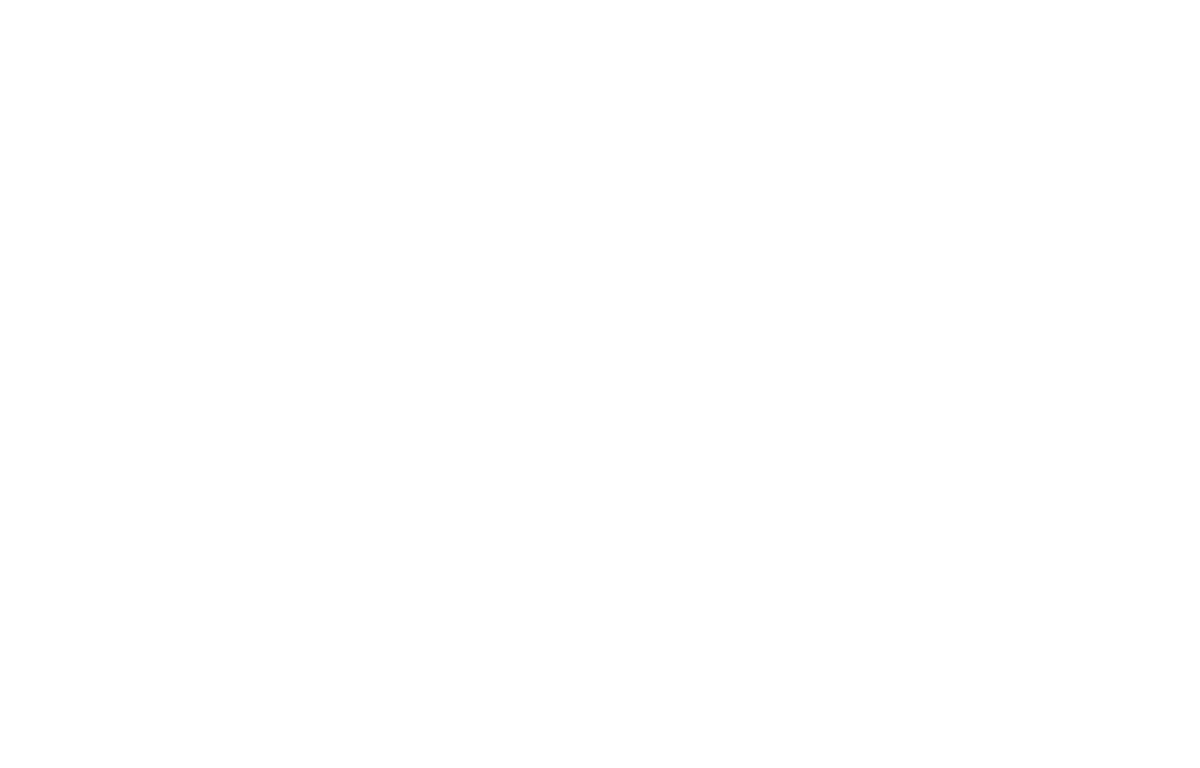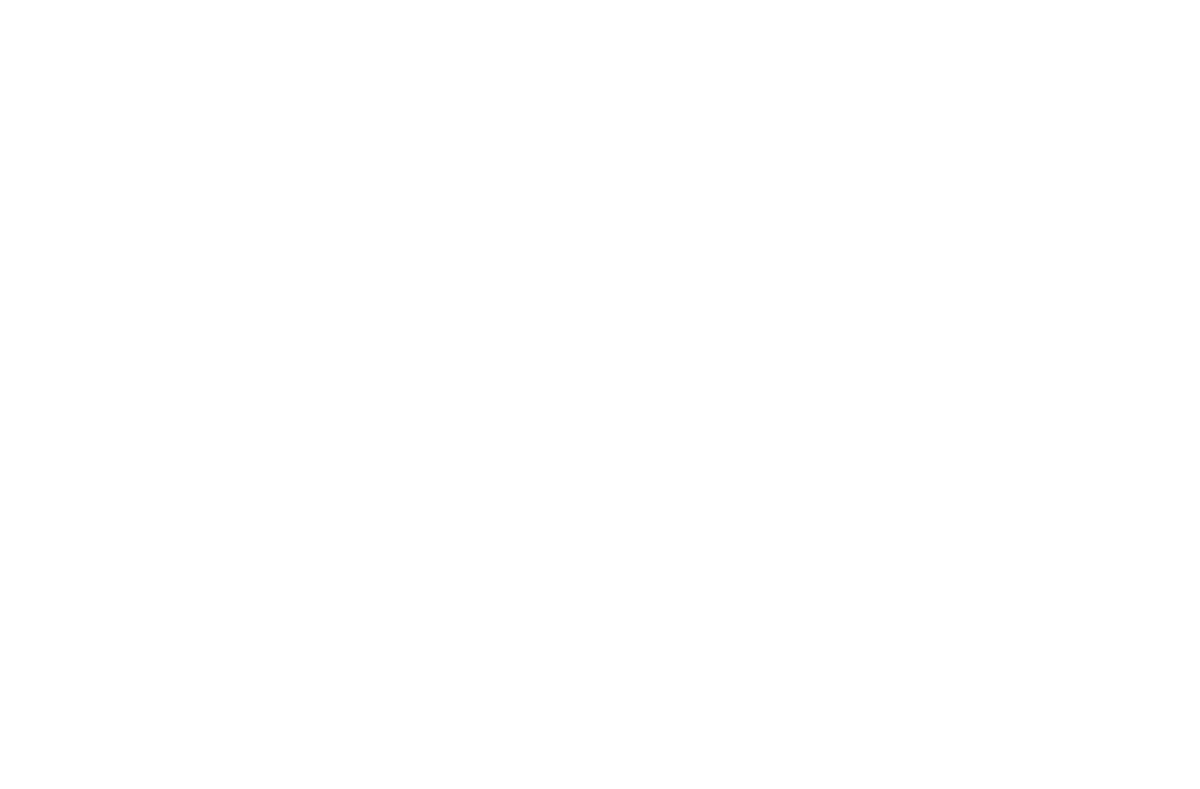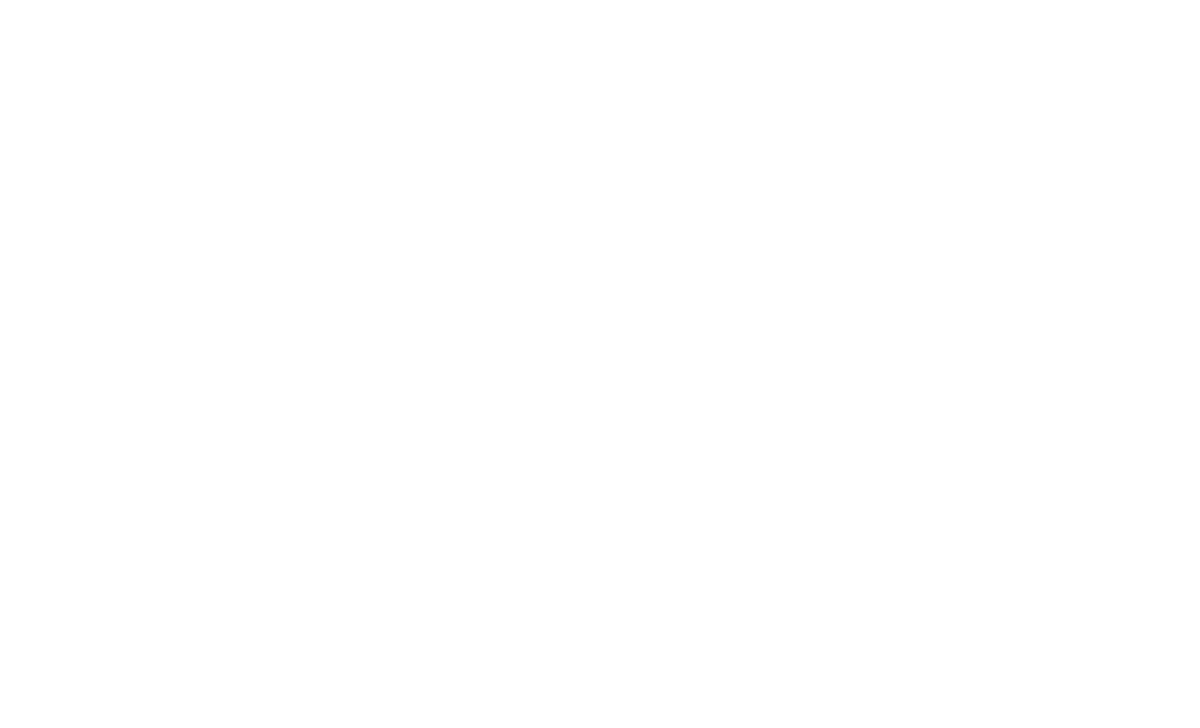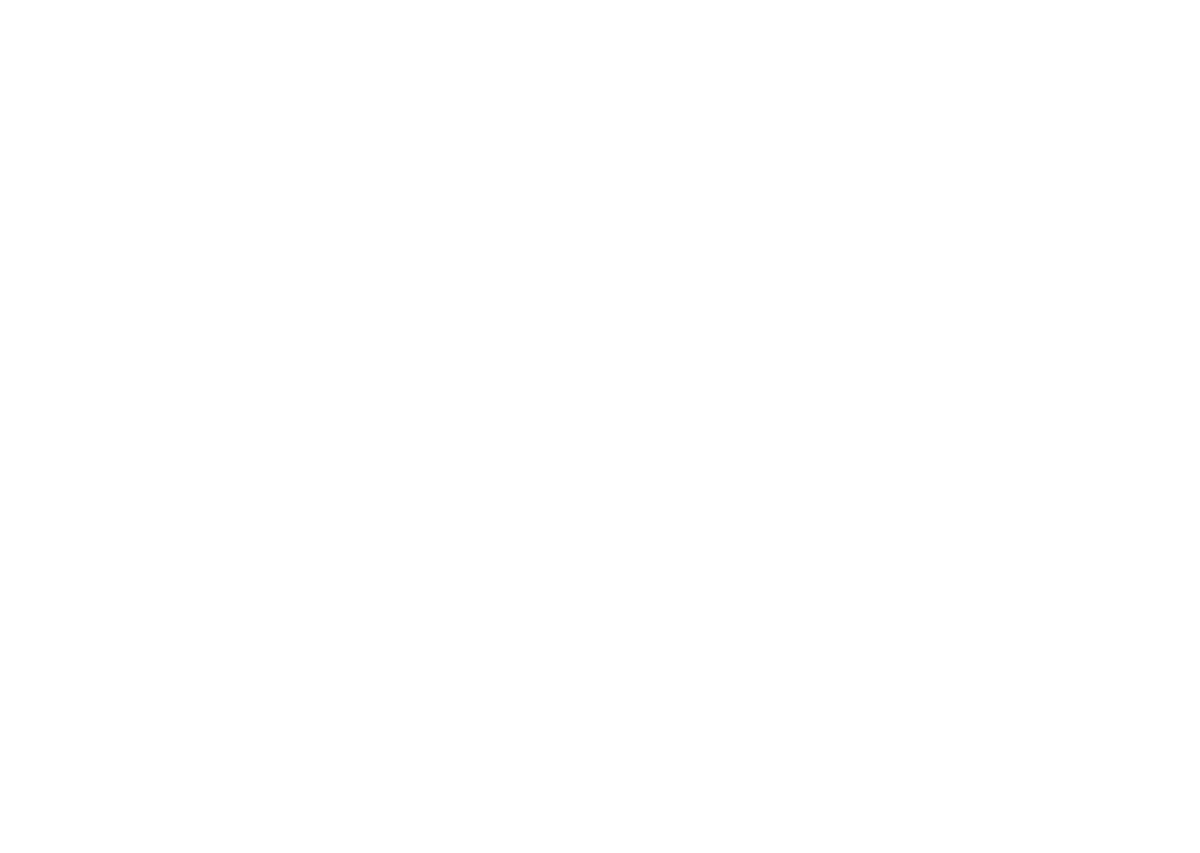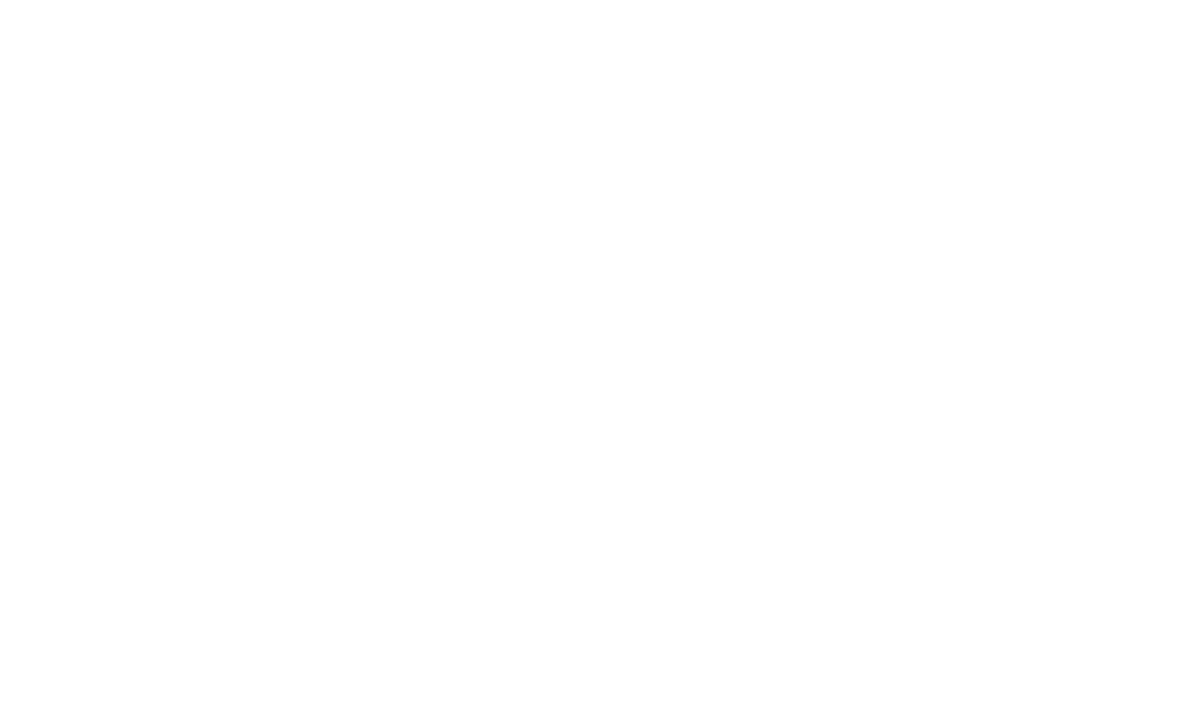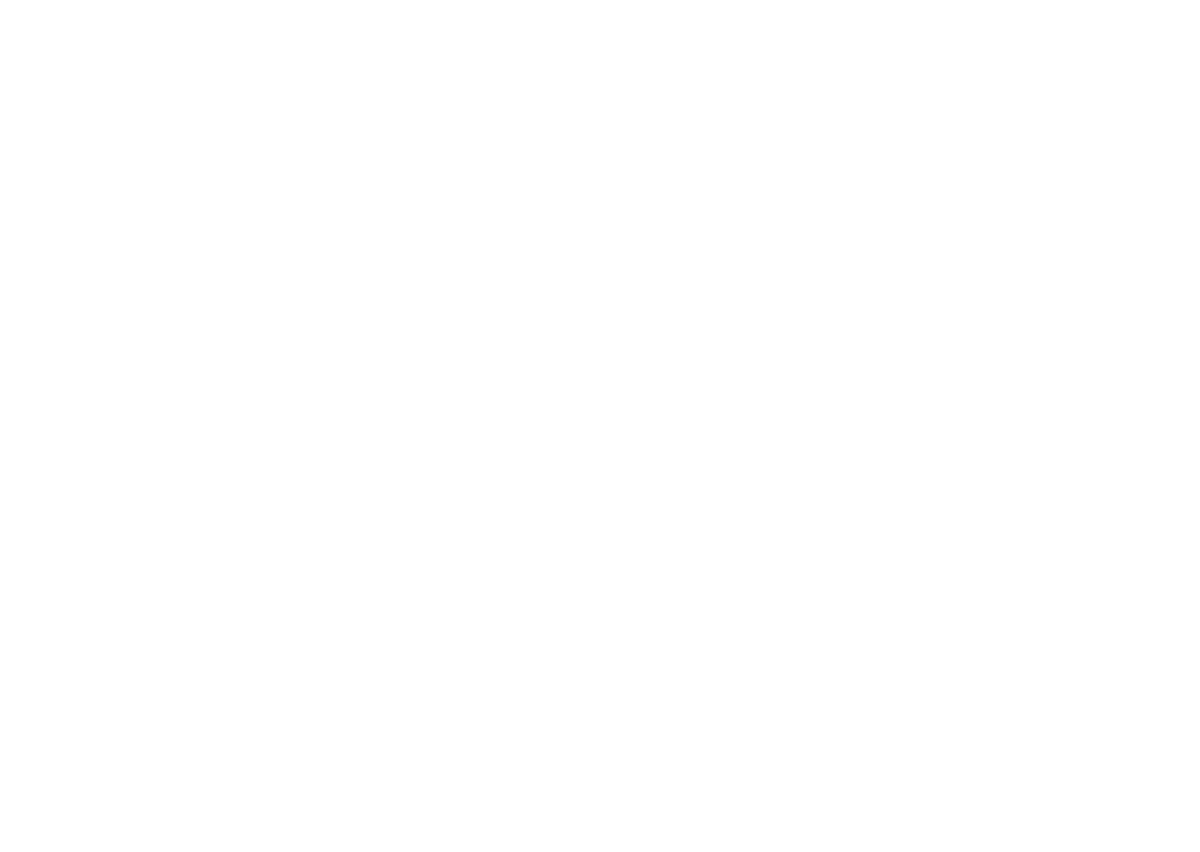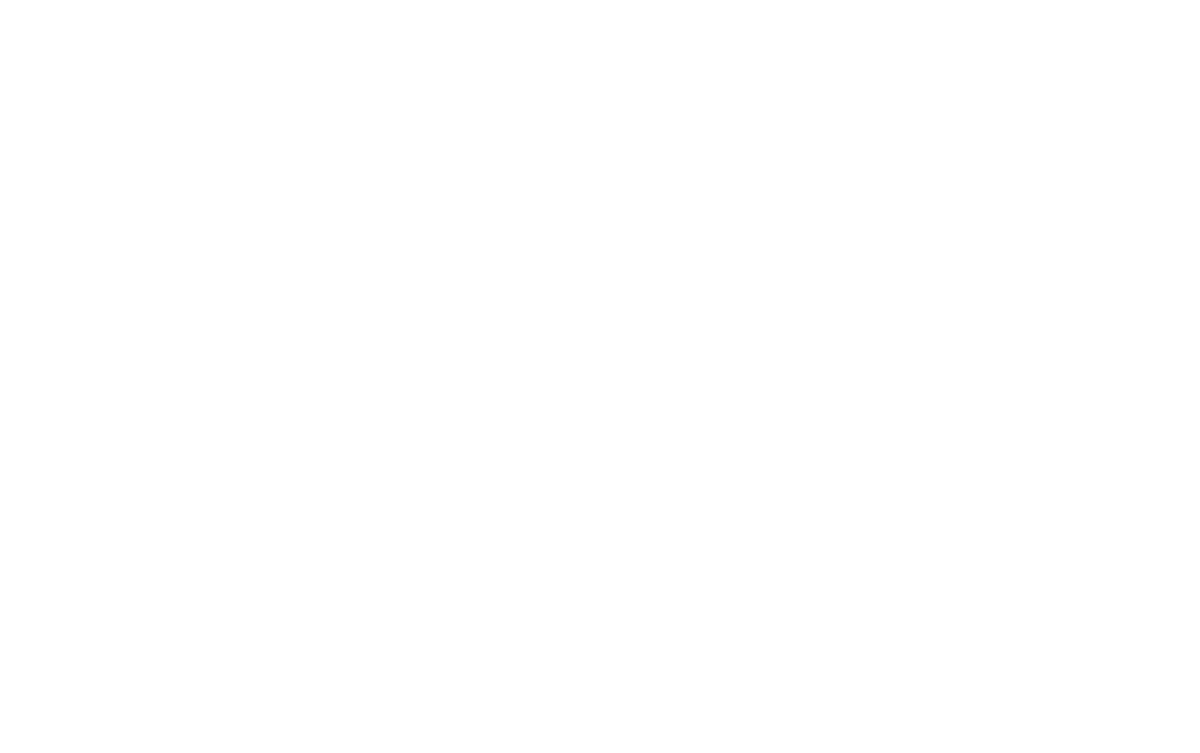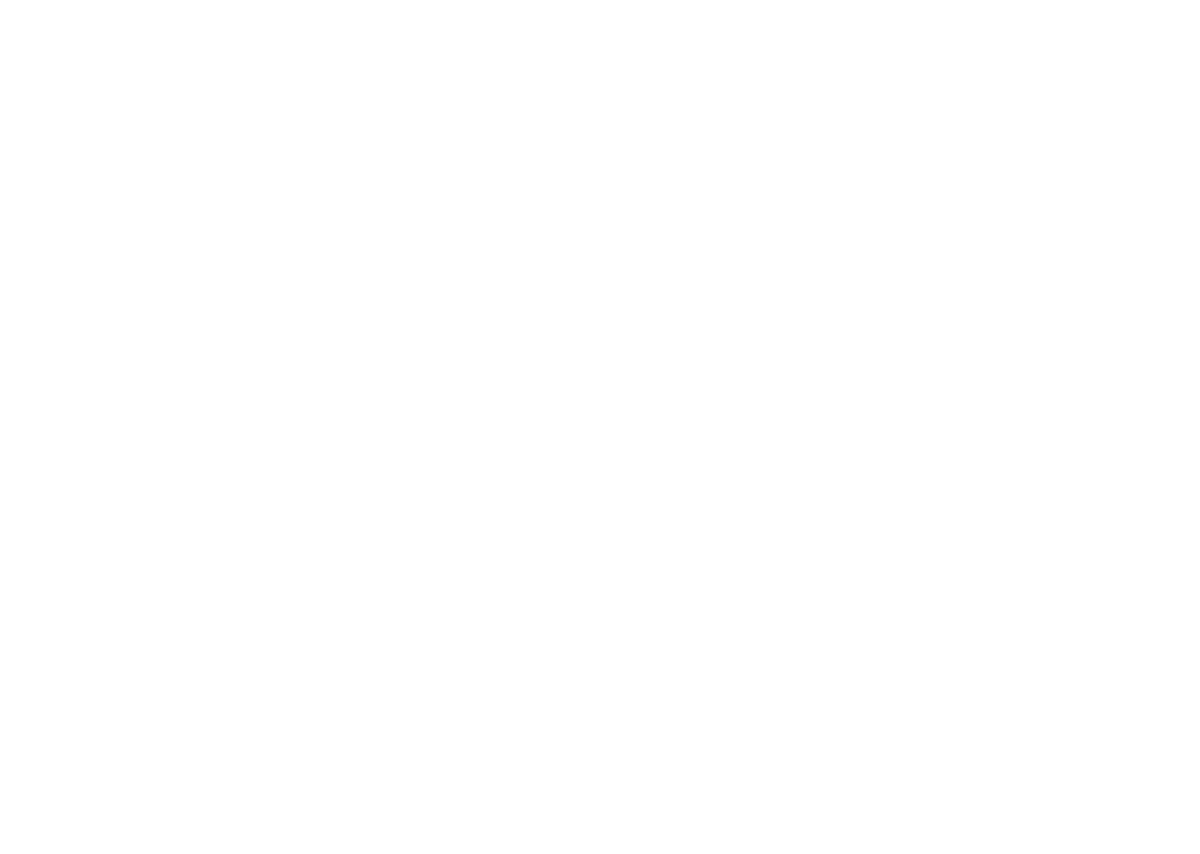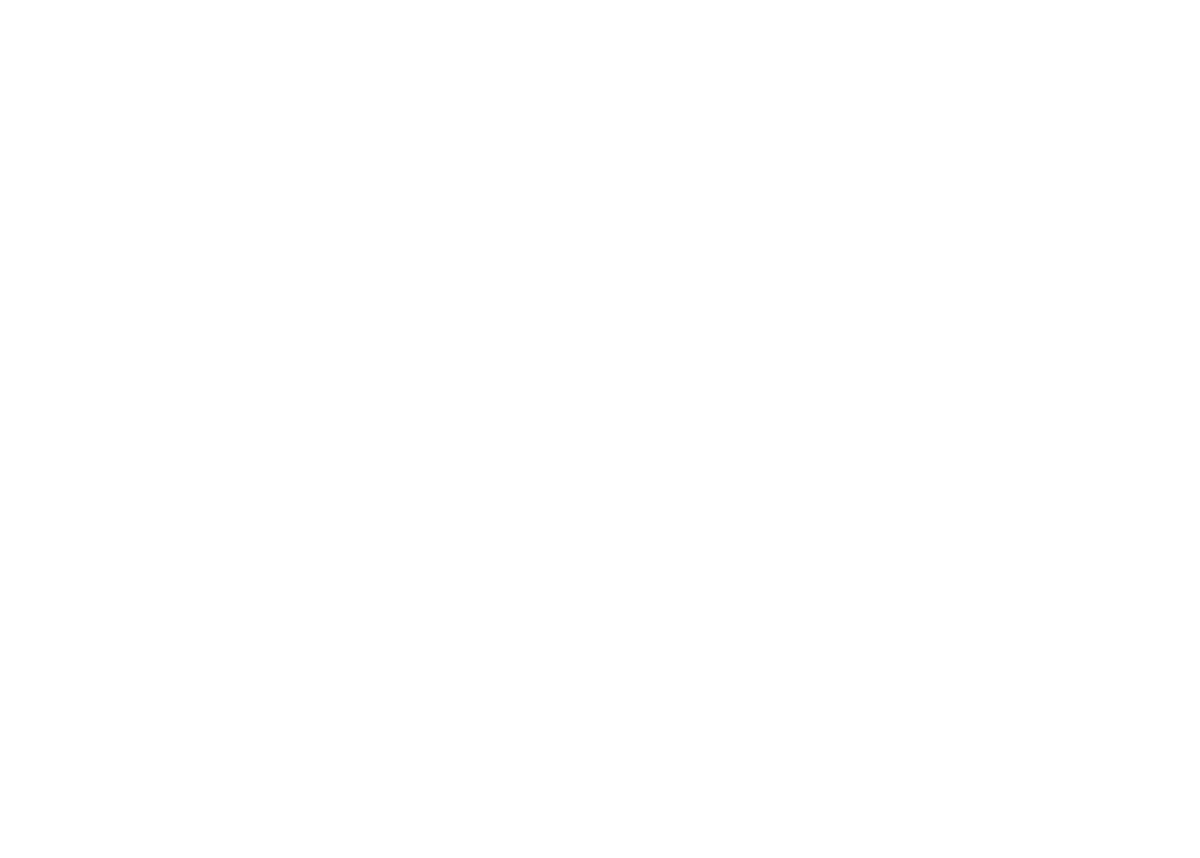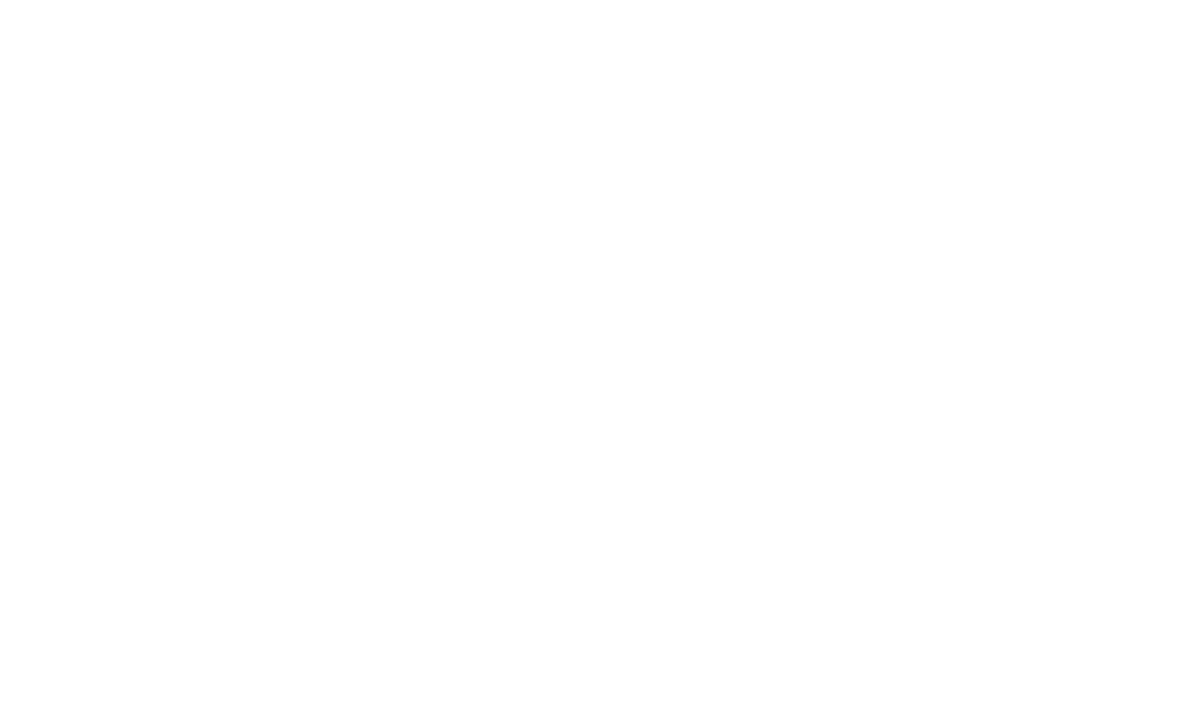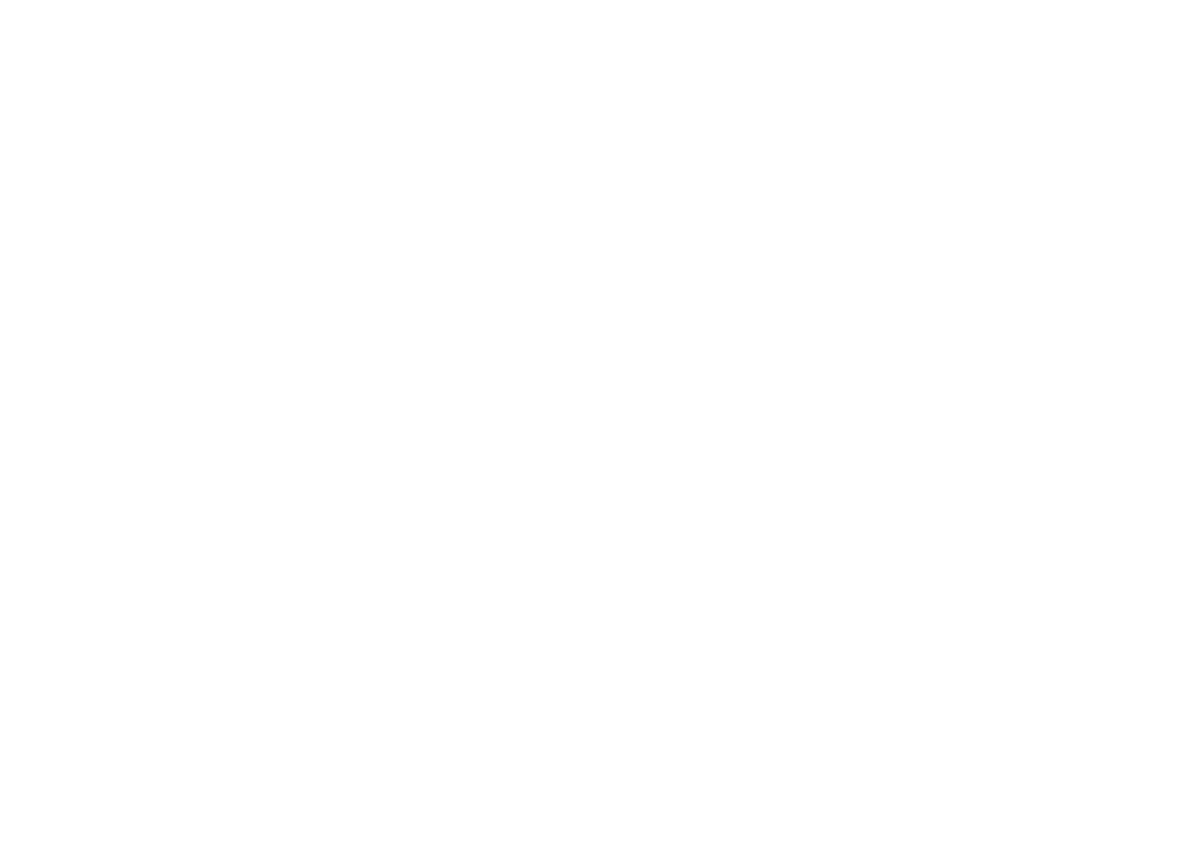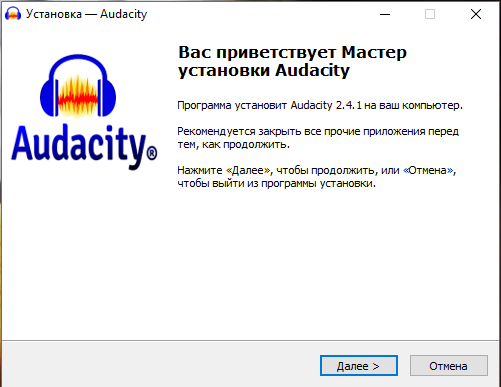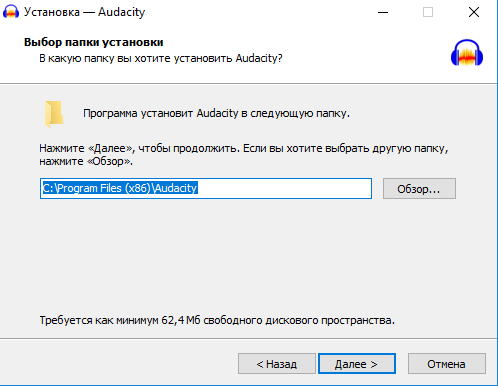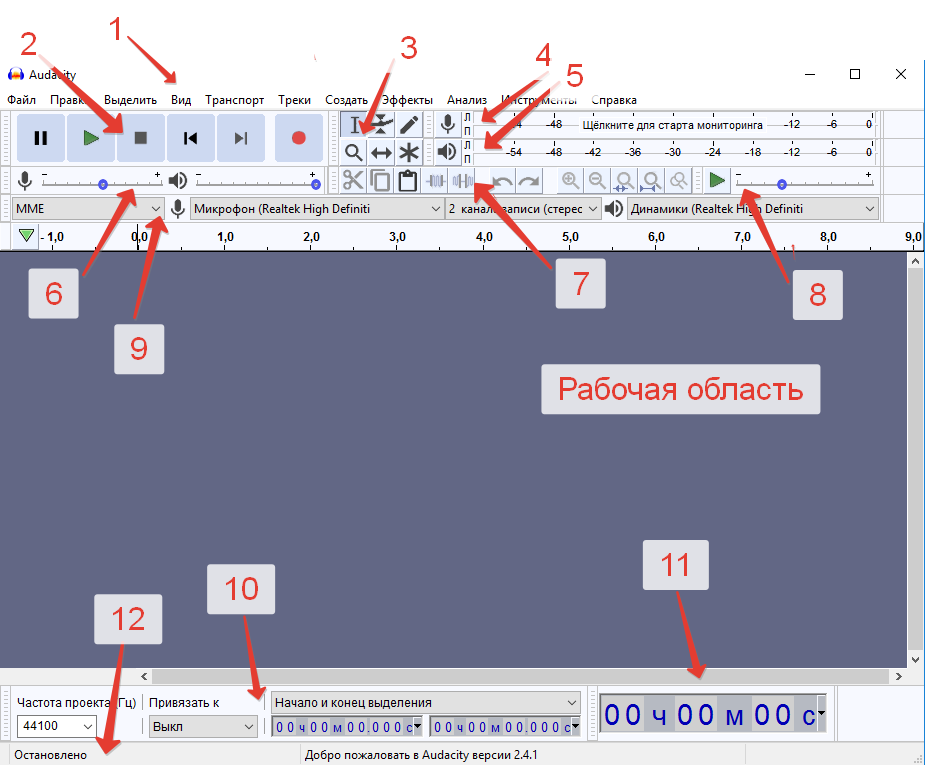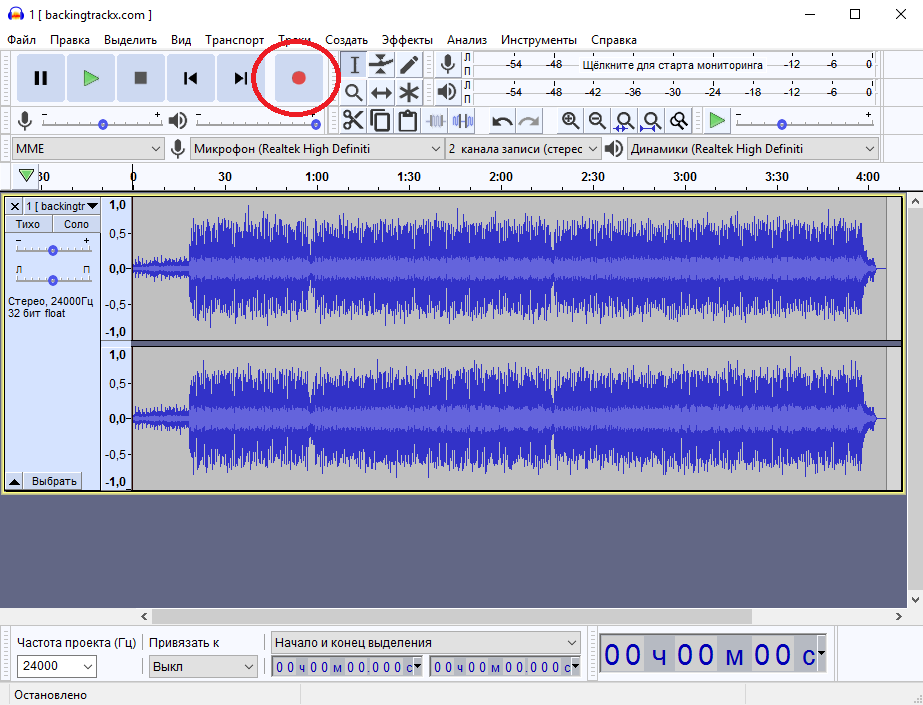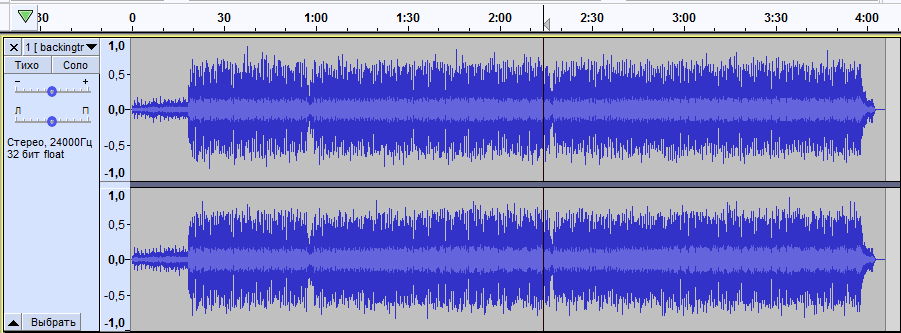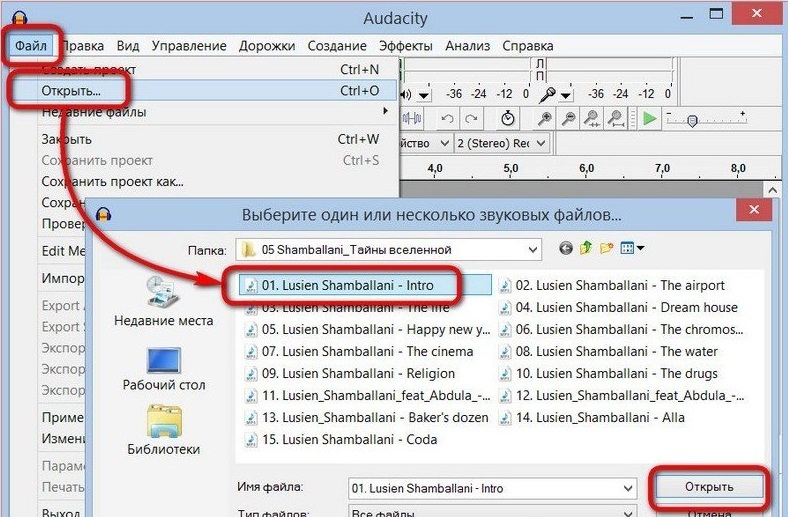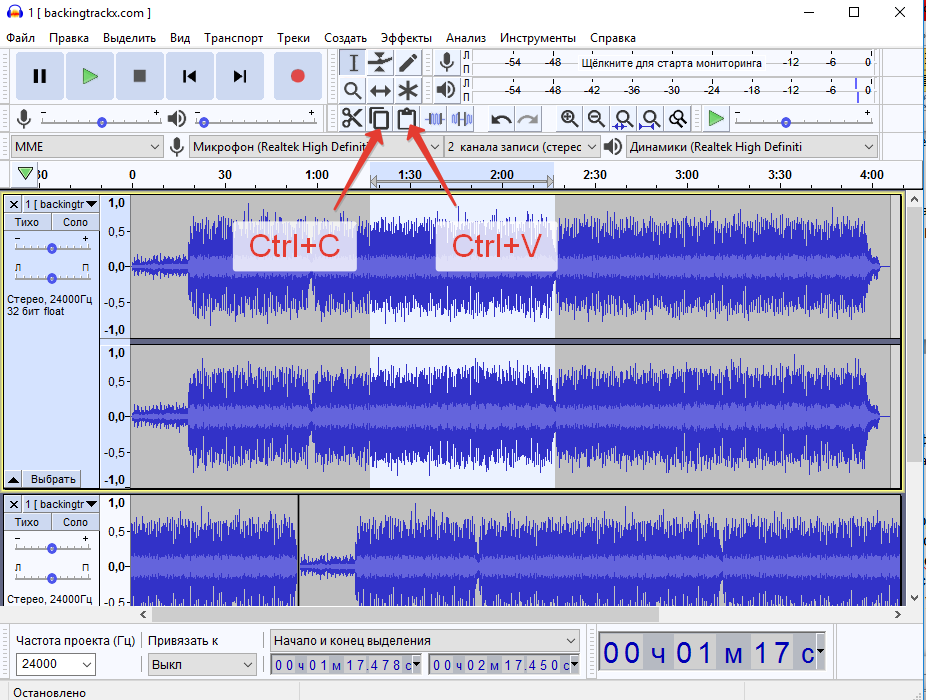Содержание
- Как убрать шум
- Как сохранить в mp3
- Как соединить два трека
- Как обрезать музыку
- Как записать звук с компьютера
- Как добавить эхо
- Как сделать затухание звука
- Как в аудасити наложить голос на музыку
- Audacity как увеличить громкость
- Как сделать голос робота
- Как сохранить файл
- Как сделать минус
- Как слышать себя при записи
- Интерфейс
Как убрать шум
- При записи звука необходимо записать несколько секунд тишины, затем вашу речь;
- Выделяете в записи тишину;
- Переходите в Эффекты => Подавление шума (или удаление) и нажимаете на кнопку «Создать модель шума»;
- Двойным щелчком кликаете по записи. Заново кликайте в Эффекты => Подавление шума и нажимаете «ОК».Ниже видеоинструкция о том как убрать шумы в Audacity.

Как сохранить в mp3
Чтобы сохранить файл в mp3 формате нажмите в панеле инструментов Файл => Экспорт => Экспорт в Mp3.
Если вы сохраняете в первый раз, у вас будет окно предупреждения о необходимости установки дополнителной библитеки. Установите плагин Lame Encoder и все заработает.
Как соединить два трека
- Добавляете два файла;
- Выделяете мышкой нижний трек (два раза левой кнопкой мыши кликните по треку), нажимаете сочетание клавиш CTRL+C (копирование). Переносите курсор на верхнюю дорожку и нажимаете CTRL+V (вставка).
Как обрезать музыку
Выделяете мышью необхомый фрагмент:
Если этот фрагмент необходимо вырезать, нажимаете сочетание клавишь CTRL+X. Данный фрагмент исчезнет и вы разделите дорожку.
Если выделенный фрагмент необходимо сохранить, нажимаете Файл => Экспорт => Экспорт выделенного аудио.
Как записать звук с компьютера
Чтобы записать звук в Audacity необходимо вставить микрофон, включить его и нажать на кнопку Rec (Красный кружочек) и запись начнется.

Как добавить эхо

Как сделать затухание звука

Как в аудасити наложить голос на музыку

Audacity как увеличить громкость

Как сделать голос робота

Как сохранить файл
Когда вы закончили все операции с аудио нажимаете Файл (Сверху, с левой стороны) => Экспорт.
Как сделать минус
С помощью данного способа можно удалять голос из песен.

Как слышать себя при записи

Интерфейс
В верхней части основного окна приложения размещается главное меню, которое предоставляет разрешение входа ко всем возможностям Audacity. Ниже есть набор кнопок управления воспроизведением аудиодорожки с места, где установлен дистрибутив:
- пауза;
- запуск;
- остановка;
- начало или конец дорожки;
- запись звука.
Затем следует набор с различными инструментами для действий с треками:
- выделить;
- обогнуть;
- нарисовать;
- масштабировать;
- сдвинуть по времени;
- набор мульти-инструментов – переключится на один из первых 3-х в зависимости от местоположения курсора.
Выделение (Selection Tool)
Частоиспользуемый инструмент. Данный инструмент выделяет фрагменты сигнала (для выделения нескольких фрагментов надо одновременно с нажатием кнопки мыши нажать клавишу Shift). Выделенный фрагмент сигнала копируется сочетанием клавиш CTRL+C. Воспроизведение начинается с начала выделения.
Изменение огибающей (Envelope Tool)
Данный инструмент детально контролировать затухание и повышение громкости звука. При выборе этого инструмента выделяется часть огибающей зеленым цветом. Чтобы поставить контрольную точку (место перегиба), нужно щелкнуть в этом месте и можно изменить огибающую. Чтобы удалить огибающую, необходимо щелкнуть на ней и перетащить за пределы дорожки.
Изменение сэмплов (Draw Tool)
Инструмент позволяет рисовать кривую сигнала. Нужно отметить, что для использования инструмента должен быть установлен соответствующий масштаб. ALT + щелчок сглаживает область сигнала. CTRL + щелчок редактирует только один сэмпл (отсчет) на кривой.
Масштабирование (Zoom Tool)
Этот инструмент позволяет увеличивать отдельные участки аудиосигнала. Для возврата обычного масштаба используйте Вид-Обычный масштаб.
Сдвиг дорожки во времени (Time Shift Tool)
Этот инструмент позволяет двигать дорожки относительно друг друга по времени.
Audacity – мультиплатформенный редактор звуковых файлов, распространяемый на бесплатной основе. Программа оснащена продвинутым инструментарием для работы с содержимым аудиофайлов, алгоритмами проведения спектрального анализа файлов, проигрывания многоканальных дорожек, сведения треков с различными характеристиками и другое.
В библиотеке Audacity присутствуют десятки эффектов для изменения звучания трека. Кроме них существует масса официальных и неофициальных расширений, которые можно подключать извне. Чаще всего используется для обрезания музыки, например, для установки на звонок.
Рассмотрим, как пользоваться Audacity, её основные функции и инструменты. Также покажем, как сделать что-то интересное при помощи данного приложения.
Содержание:
- 1 Инсталляция
- 2 Интерфейс
- 3 Запись звука
- 4 Звуковая дорожка
- 5 Обрезка треков
- 6 Склейка треков
- 7 Микширование
- 8 Удаление шума
- 9 Экспорт
- 10 Вывод
Инсталляция
Прежде всего, необходимо обзавестись установщиком программы и инсталлировать ее либо скачать портативную версию и распаковать в удобное место на компьютере. Для загрузки любой версии редактора переходим на следующую страницу нашего сайта и выбираем нужный дистрибутив.
Для Linux программа доступна для установки с официальных репозиториев, для Ubuntu она загрузится после выполнения команды: sudo apt install audacity.
После загрузки архива с портативной версией его нужно только распаковать. Для экспорта файлов в формат mp3 необходимо отдельно загрузить приложение LAME для сжатия в mp3.
Интерфейс
Верхнюю часть главного окна приложения занимает главное меню, предоставляющее доступ ко всем функциям Audacity. Ниже расположен блок кнопок для управления воспроизведением активной аудиодорожки с установленного места:
- Пауза;
- Воспроизведение;
- Стоп;
- Переход к началу и концу дорожки;
- Запись нового трека.
Затем идет блок с инструментами для работы с треками, семплами и их группами:
- Выделение;
- Огибающие;
- Рисование;
- Масштаб;
- Сдвиг по времени;
- Мульти-инструмент – переключается на один из первых трёх в зависимости от положения курсора.
Дальше расположена пара измерителей уровня громкости на входе и на выходе, после – Панель быстрого доступа с ярлыками на часто выполняемые команды:
- Вырезание;
- Копирование;
- Вставка;
- Удаление аудиоданных, кроме выделенного фрагмента;
- Заполнение выделенного фрагмента тишиной;
- Отмена и повтор шагов.
После них располагаются инструменты для масштабирования: увеличить, уменьшить, вписать выделенную область либо весь проект в окно по ширине и кнопка для последовательного переключения между всеми режимами отображения.
Последняя группа кнопок отвечает за переключение между звуковыми устройствами.
Под инструментами расположена главная часть интерфейса – рабочая область, где находится диаграмма звуковых дорожек с временной шкалой. Здесь они и редактируются. Самая нижняя часть окна – строка состояния, в ней отображается состояние трека, выбранный инструмент, текущая позиция аудио, начало и конец выделенного фрагмента (режимы переключаются).
Запись звука
Кроме экспорта звуковых файлов, Audacity умеет захватывать аудио из звуковых устройств (микрофон). Для этого следует выбрать свое звукозаписывающее устройство, а затем запустить его мониторинг (справа сверху в панели инструментов).
Теперь кликаем по кнопке «Запись» для захвата звука из микрофона.
Для прерывания записи есть желтая кнопка «Стоп». Также её можно приостановить («Пауза»), чтобы вскоре продолжить.
Звуковая дорожка
Звуковая дорожка – это способ визуализации цифровой аудиозаписи. В Audacity она состоит из таких компонентов:
- Шкала времени – отображается вверху и показывает длительность трека;
- Свойства файла – здесь отключается звучание текущей дорожки, изменяется вид её визуализации (волновая форма, спектр), цвета для окрашивания различных элементов трека и многие другие параметры отображения;
- Скруббер – линия, которая отмечает текущую позицию, из которой начнётся проигрывание файла;
- Аудио дорожка – здесь визуализируется звуковой сигнал в выбранной форме.
Под первой дорожкой расположится вторая и последующие после их открытия в программе.
Обрезка треков
Audacity позволяет вырезать фрагменты аудиофайлов для экспорта в файл требуемого формата. Для точного выбора начала и конца участка используйте инструменты масштабирования либо «Начало и конец выделения» в строке состояния. Изменять масштаб можно при помощи колёсика мыши с зажатым Ctrl.
Для указания фрагмента выбираем инструмент «Выделение», с его помощью отмечаем начало и конец фрагмента. Вследствие нужная область будет подсвечена.
Для сохранения отмеченного фрагмента в аудиофайл необходимо проделать следующие действия:
- Вызываем пункт главного меню «Файл»;
- Подводим курсор к пункту «Экспорт» и выбираем нужный формат;
- Указываем параметры сохранения, в частности, битрейт;
- Сохраняем результат.
Склейка треков
Для соединения нескольких фрагментов аудио в один их необходимо импортировать через пункт главного меню «Файл».
Выделяем нужные фрагменты, как описано выше, и при помощи функций копирования-вставки создаём композицию. Также их можно перемещать при помощи инструмента «Сдвиг времени».
Микширование
Микширование или сведение – это процесс объединения нескольких дорожек в одну. Для этого импортируем несколько файлов в Audacity, а затем сохраняем результат в файл. Прежде треки можно отредактировать, выровнять, изменить уровень их громкости, наложить звуковые эффекты и т.д.
Удаление шума
Приложение позволяет удалить посторонние звуки из записи. Открываем файл и выбираем нужный фрагмент.
Вызываем команду «Подавление шума» из пункта главного меню «Эффекты». Кликаем «Получить профиль шума» для автоматического определения сторонних звуков.
Ещё раз открываем данное окно и щелкаем «ОК». Предварительно можно самому настроить профиль шумоподавления, перетаскивая ползунки и прослушивая результат.
Экспорт
Для сохранения результата выбираем «Экспортировать» из меню «Файл».
Указываем формат и параметры выходящего аудиофайла.
Вывод
Пользоваться Audacity очень просто. Мы рассмотрели типичные ситуации её эксплуатации, на самом деле возможностей у программы значительно больше.
Здравствуйте уважаемые посетители сайта МостиК.инфо.
Этой статьёй я открываю серию материалов посвященных замечательной программе Audacity. Как обычно, постараюсь простым языком, доходчиво и подробно рассказать о возможностях и о том как пользоваться программой. В итоге должна получиться пошаговая инструкция по Audacity.
Audacity — бесплатный, простой, но мощный редактор аудио. Из статьи вы узнаете о предназначении программы, где бесплатно скачать Audacity на русском языке, как установить lame_enc.dll для сохранения файлов в mp3.
Скачиваем и устанавливаем Audacity
Так как программа бесплатная, то скачать и установить её всегда можно с официального сайта на русском языке по ссылке: http://audacity-free.ru/.
Внимание! Ссылка для скачивания находится в самом низу!
После нажатия кнопки «Скачать Audacity» будет загружен архив с программой. Открыв его вы увидите три файла. Тот который нам нужен выделен на скриншоте ниже:
Вместе с установочным файлом Audacity в архиве находится программа Adguard, которая на работу Audacity, если честно, не влияет ни как, а поставляется в рекламных целях. Но попробовать можно. Программа бывает действительно полезна.
Запускаем установочный файл и устанавливаем Audacity.
Элементы окна Audacity
Давайте запустим Audacity и рассмотрим основные элементы окна:
Все элементы окна описаны в официальном руководстве, но на английском языке.
- Панель меню;
- панель воспроизведения и записи (кнопки воспроизведения, перемотки, записи);
- панель инструментов (изменение масштаба дорожек, маркеры и др.);
- индикатор записи (отображает индикацию по левому и правому каналу, при стерео записи);
- индикатор воспроизведения (отображает индикацию по левому и правому каналу, при воспроизведении);
- регулировка громкости микрофона и звука воспроизведения (микшер);
- панель Редактирование;
- скорость воспроизведения;
- панель устройств воспроизведения и записи;
- шкала времени;
- панель выделения;
- панель статуса.
Как открыть файл в Audacity
Audacity позволяет работать со следующими форматами аудио файлов AIFF, AU, FLAC, MP2, MP3, OGG, WAV, на MAC OS — M4A (AAC), MOV.
Для открытия файла можно использовать Панель меню -> Файл -> Открыть или просто захватить аудио файл и перетащить в окно программы.
Давайте откроем любой аудио файл.
Аудио файл открывается в виде звуковой волны. На скриншоте выше изображена звуковая волна для стерео записи (поэтому 2 дорожки). Каждый открытый аудио файл представлен в виде 2-х панелей:
- панель управления (информация о файле, регулировка громкости и баланса файла);
- звуковая волна файла (область в которой происходит работа над звуком — обрезка, растяжение, изменение волны и т.д.).
Как сохранить в формате mp3
Несмотря на то, что Audacity уже «из коробки» поддерживает многие форматы, самый популярный — mp3, нужно настраивать вручную. Это связано с лицензиями на сам формат.
Для начала нужно скачать файл lame_enc.dll, который и добавит поддержку mp3.
Скачать архив с lame_enc.dll
Распакуйте из архива dll файл куда-нибудь, откуда его невозможно случайно удалить. Я рекомендую в папку, куда установлена сама программа Audacity. Перейдём в папку. Щёлкните по значку Audacity правой кнопкой мыши и нажмите Свойства, затем нажмите кнопку Расположение файла.
Переместите сюда lame_enc.dll.
Сохранение конечного файла в Audacity называется экспортированием аудио.
Теперь в окне программы Audacity нажимаем Файл -> Экспорт аудио.
Вписываем название файла и выбираем формат для сохранения «Файлы MP3». Откроется панелька, в которой и нужно указать то место, куда вы скопировали lame_enc.dll.
Нажимаем кнопку Обзор и указываем путь. У меня по умолчанию это C:Program Files (x86)Audacity, у вас может немного отличаться. Если всё правильно, то появится следующее окно, в котором можно, но не обязательно, указать мета теги сохраняемого mp3 файла (название, артист, альбом и т.д.).
Далее программа сохранит ваш mp3 файл.
Разделы сайта:
Программных редакторов для работы с аудиофайлами на рынке софта представлено довольно немало. Но, как правило, толковые функциональные комбайны с русифицированным интерфейсом и адекватной организацией меню, платны, а редкие бесплатные утилиты, предлагающие отдельные какие-то возможности типа разрезки аудиофайлов на части, усиления громкости или наложения эффектов часто являются несовершенными продуктами, с помощью которых программисты-новички делают свои первые шаги в надежде когда-то стать высокооплачиваемыми профессионалами. По большому счёту у пользователей, которые не хотят пользоваться взломанными репаками профессиональных аудиоредакторов типа Sony Sound Forge или Adobe Audition, но были бы не против бесплатно поэкспериментировать с полноценной работой звуковых файлов, особого то и выбора нет. Только программа Audacity.
Бесплатный аудиоредактор Audacity: инструкции по работе с программой. Часть 1
Здесь, в первой части статьи, посвящённой работе программы Audacity, познакомимся с основными возможностями программы, с её основными инструментами и подготовим звуковую дорожку для дальнейшего редактирования. Во второй части статьи познакомимся с основными операциями редактирования звуковой дорожки и сохраним отредактированный аудиофайл.
Программа Audacity — полноценный аудиоредактор бесплатно
Программа Audacity — это кроссплатформенный аудиоредактор с открытым исходным кодом, который предусматривает множество возможностей при работе с аудиофайлами. Помимо ОС Windows, программа Audacity доступна для пользователей систем Mac OS и Linux. Программа неплохо адаптирована под новичков: её интерфейс удобен, интуитивно-понятен, имеется поддержка нескольких языков, в том числе и русского.
Что может Audacity? Программа выполняет практически все операции, которые могут пригодиться обычным пользователям. Это запись звука с микрофона, это редакция любых аудиофайлов – нарезка, обрезка, склеивание нескольких аудиофайлов, наложение музыки на голос, удаление шумов и тишины, усиление громкости, применение звуковых эффектов, создание минусовок и т.п.
Как и все полноценные аудиоредакторы, работа с файлами внутри Audacity проходит на монтажном столе, куда файлы импортируются в проекты программы. Незавершённые проекты можно сохранять в специальном формате программы Audacity и работать в дальнейшем с ними. Завершённые проекты можно экспортировать в аудиофайлы форматов WAV, AIFF, AU, и Ogg Vorbis, а также в самый «ходовой» аудиоформат современности — MP3. Правда, для этой возможности необходимо дополнительно установить (также бесплатную) утилиту-кодировщик LAME, она обеспечивает экспорт проектов программы в MP3. Последнюю скачаем и установим сразу вместе с программой, чтобы потом не отвлекаться по этому организационному вопросу и полностью погрузиться в изучение возможностей Audacity.
Скачивание и установка Audacity
На сайте разработчика выбираем либо инсталлятор Audacity, либо его архив и скачиваем. При нажатии на ссылку кодировщика LAME вы будете перенаправлены на ещё одну страницу сайта разработка. Здесь жмём ссылку «LAME download page».
И снова перенаправление, но уже последнее. Скачиваем кодировщик LAME.
Проводим отдельно установку самой программы Audacity.
И отдельно установку кодировщика LAME. Их процессы установки стандартны.
Базовые инструменты программы
После установки запускаем Audacity. Увидим весьма аскетичный и непривлекательный внешне интерфейс, но с большими и подписанными кнопками-инструментами, а также с привычной организацией программного меню вверху окна программы. В левом углу размещаются стандартные кнопки управления воспроизведением звукозаписей на монтажном столе – пуск, пауза, остановка, прыжок в начало и в конец дорожки, а также кнопка записи звука с микрофона.

Для удобства отображения звукозаписей на монтажном имеются кнопки масштабирования.
Любые эксперименты с аудиофайлами можно убрать, а затем вернуть снова с помощью стандартных кнопок отмены и возврата действий.
Запись звука с микрофона
Даже если вы – обладатель самого простенького бюджетного микрофона, Audacity поможет получить на выходе весьма неплохое качество звукозаписи. Профессиональный микрофон, увы, программа не заменит, но от лишних шумов и скрипов звукозапись избавит.
Для записи звука с микрофона жмём кнопку с красным кружочком в левом верхнем углу окна программы. Включится запись с микрофона, и на монтажном столе будем наблюдать параметры звука, поступающего в микрофон — частотную характеристику и индикатор громкости.
Если во время записи звука с микрофона необходимо сделать паузу, процесс можно приостановить кнопкой паузы.
Для полной остановки записи с микрофона, жмём кнопку «Стоп».
Сделанную звукозапись при необходимости можно отредактировать, а затем либо сохранить проект в формате программы Audacity, либо экспортировать в аудиофайл.
Добавление аудиофайлов на монтажный стол Audacity
Добавляются аудиофайлы на монтажный стол Audacity очень просто. Это можно сделать классическими способами — либо через меню «Открыть», либо просто перетащить файл в окошко программы.
Команда «Открыть» в меню «Файл» импортирует в программу аудиофайл на компьютере. В меню «Файл» есть отдельная команда «Импортировать» для добавления аудиофайлов на монтажный стол. В чём разница?
Если на монтажном столе есть уже звуковая дорожка, например, только что записанный голос с микрофона или записанный ранее, но добавленный на монтажный стол командой «Отрыть», то другой аудиофайл для наложения музыки на голос необходимо добавлять командой «Импортировать». Музыкальный фон откроется второй звуковой дорожкой в этом же окне программы Audacity.
Команда «Открыть» в меню «Файл» запускает новое окно программы Audacity, где импортированный файл будет находиться на монтажном столе один.
Читайте во второй части этой статьи о том, как проводить отдельные операции со звуковыми дрожками с помощью программы Audacity и сохранять файлы на выходе:
- Как резать аудиофайлы и удалять ненужные моменты?
- Как вставить в один аудиофайл фрагменты из другого?
- Как редактировать звукозапись и налаживать эффекты?
- Как сохранять звуковые дорожки в формате программы?
- Как экспортировать звуковые дорожки в аудиофайлы?
Audacity – это бесплатное многоплатформенное приложение для работы с музыкой. Устанавливается не только в систему Windows, но и на платформы Mac OS и Linux.
С помощью редактора можно записывать, обрабатывать и микшировать треки. В программе есть интересные функции, например, добавление вокала, нормализация звука, изменение темпа мелодии. Многие пользователи используют приложение для записи подкастов.
Содержание
- Руководство пользователя
- Интерфейс
- Как пользоваться программой
- Обрезка
- Удаление посторонних звуков
- Плагины
- Подведем итоги
- Где скачать
Руководство пользователя
Давайте рассмотрим, как пользоваться редактором. Первое, что надо сделать, это скачать и установить программу. После двойного нажатия на скачанный файл утилита предложит выбрать язык. Русский уже выведен в верхнюю строфу, остается только нажать на «Ок».
Дальнейшие действия стандартные: соглашаемся с лицензионным соглашением, указываем папку для установки, везде жмем «Далее». В последнем окне кроме традиционного предложения создать ярлык на рабочем столе появится вопрос «Сбросить параметры?». Галочка в этом окошке нужна только в случае повторной установки и необходимости обнулить настройки.
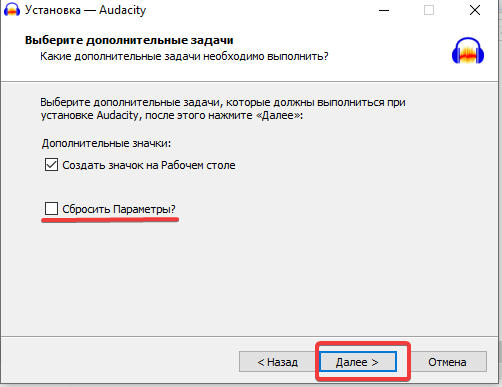
В завершении появляется окно с информацией о программе с ссылками на официальную страницу и форум Audacity. После нажатия «Далее» процесс установки завершается и открывается рабочее окно с описанием способов получения справки.
После закрытия сообщения открывается сама программа. С руководством пользователя можно ознакомиться если нажать на вкладку меню «Справка», а потом на «Руководство».
Интерфейс
Звуковой редактор имеет несколько аскетичный, но простой и понятный интерфейс. Все кнопки достаточно большие, с поясняющими надписями, которые появляются при наведении курсора.

- Меню.
- Панель воспроизведения с кнопками записи, начала воспроизведения, паузы и остановки, перехода в начало и конец трека.
- Инструменты – выделение, обрезка, сжимание, копирование, вставка, масштабирование и другие.
- Индикация уровней звука – справа отражается уровень звука на входе, слева – на выходе.
- Индикатор воспроизведения по левому и правому каналу.
- Здесь отображается скорость воспроизведения.
- Микшер для управления параметрами звуковой карты. Левый устанавливает уровень сигнала на выходе (звуковая карта), а правый – на входе (микрофон).
- Панель устройств, с которых производится запись и воспроизведение треков.
- Правка – с помощью этой панели можно вырезать, копировать, заполнять тишиной выделенную зону, синхронизировать дорожки, масштабировать и др.
- Шкала времени.
Внизу находится панель выделения и информация о статусе процесса.
Как пользоваться программой
В приложении есть множество полезных функций. С его помощью обрезают треки, накладывают голоса на музыку, удаляют шумы, записывают звук с микрофона. Все файлы можно сохранять в наиболее популярных форматах, включая MP3. В программе присутствует множество эффектов для изменения музыкального файла.
Обрезка
Программу часто используют для нарезки музыки, чтобы установить на звонок. Перед тем как обрезать трек, нужно мышкой выделить его часть и нажать «Обрезать». Таким же образом можно удалить кусок мелодии. Только на конечном этапе нужно кликнуть по инструменту «Вырезать», указанный фрагмент удалится, а всё остальное останется.
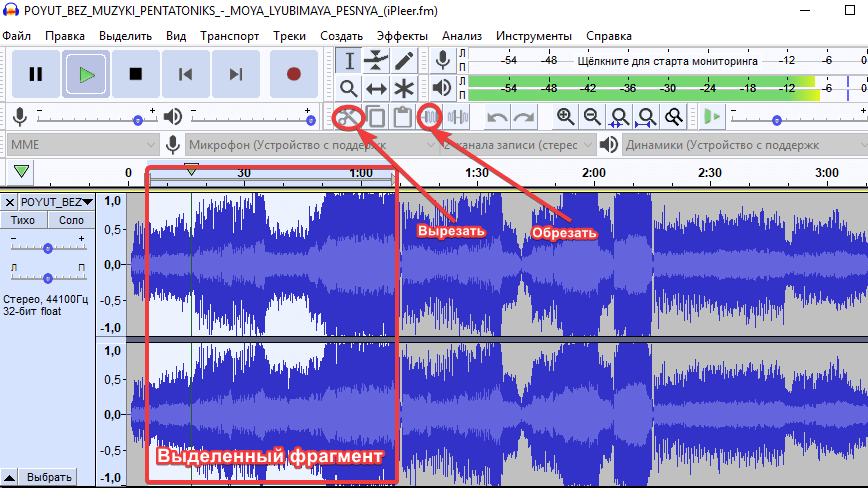
Удаление посторонних звуков
Удаления шумов, писка и других звуков делается инструментами «Подавление шума» и «Удаление щелчков», расположенных на вкладке меню «Эффекты». Все эффекты в Audacity можно настраивать, предварительно просматривать и применять к аудиофайлу.
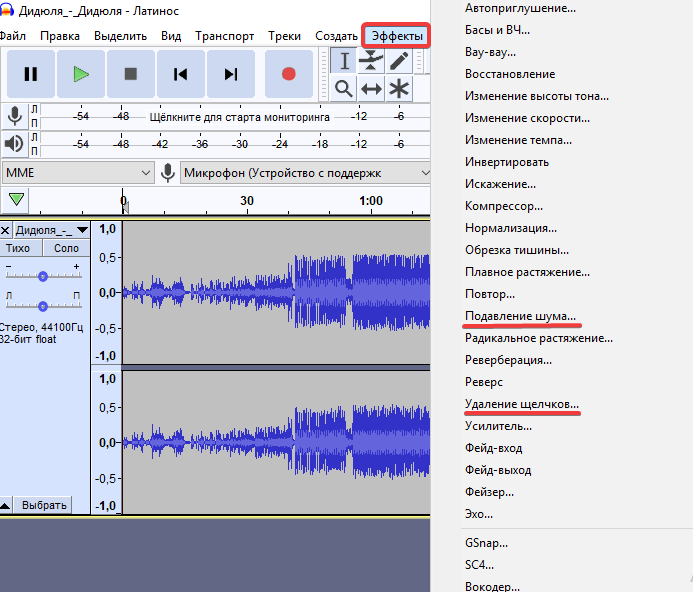
Подробнее про обрезание музыки, удаление шумов и помех (ссылка)
Плагины
Кроме самой программы могут понадобятся плагины, которые значительно расширяющие возможности редактора. Они распространяются совершенно бесплатно. Перед тем, как воспользоваться новым плагином, его необходимо установить или перенести в папку программы Audacity «Plug-Ins».
Наиболее популярные плагины:
- GSnap – предназначен для изменения высоты записываемого звука. С помощью модуля можно исправить ошибки, допущенные вокалистом. Дизайн автотюна довольно простой – минимум необходимых ручек для коррекции. Существенное отличие от аналогичных продуктов – наличие настроек на ноты обработанного сигнала на входе.
- Karaoke plugin (ссылка) – входит в пакет расширений LADSPA Plug-ins. С его помощью можно заглушить вокал на любой аудиозаписи для дальнейшего использования в караоке-системах.
- Lame MP3 (ссылка) – один из лучших кодеков, позволяет сохранять файлы других форматов в MP3. В последней версии программы модуль уже встроен, скачивать его не надо.
- FFmpeg (скачать) – набор утилит командной строки и библиотек для редактирования и преобразования аудиофайлов.
Подведем итоги
Для бесплатной программы редактор обладает весьма обширным функционалом, содержит множество интересных эффектов. Большой набор дополнительных модулей существенно увеличивает возможности утилиты. Благодаря простому интерфейсу справится с программой сможет даже новичок.
Где скачать
Audacity – бесплатное приложение для редактирования музыки. Скачать последнюю версию редактора на русском языке можно на нашем сайте по прямой ссылке или через торрент. Программа и все дополнительные модули к ней распространяются бесплатно.

Audacity скачать русскую версию
Cкачать торрент Audacity
( 6 оценок, среднее 2.5 из 5 )
Рассказываем, как улучшить аудиозапись на этапе постобработки
Работа на этапе записи звука — дело тонкое. Особенно, когда делаешь это самостоятельно, без больших студий и профессионалов. Необходимо следить за большим количеством параметров, не допускать шумов, помех и перегрузов. Как ни о чем не забыть и добиться хорошего результата, если у вас есть только бесплатная программа для обработки звука? Сейчас научим. Конечно, мы не всемогущи и ограничены техническими вводными, однако улучшить звуковую дорожку можно — и нужно! Разберем основные этапы на примере работы в Audacity версия 3.2.2.
Основные этапы
Базовая обработка записанного материала производится в несколько этапов. Для вашего удобства мы собрали их в список:
- Усиление слабого сигнала
- Настройка громкости
- Чистка шумов и кликов (щелчки)
- Выставление параметров шумоподавителя
- Работа с эквалайзером
- Сокращение динамического диапазона
- Обработка шипящих звуков
- Добавление ровности и плотности звука
Выглядит как непростая задача, правда? Но не пугайтесь раньше времени, мы пройдем с вами все шаги и дадим скриншоты, чтобы вы точно сделали все правильно. Вы быстро поймете, что все этапы легко применить на практике. Ну что, попробуем?
- Усиление слабого сигнала
- Усиление слабого сигнала
Что: преамп (предусилитель).
Зачем: как правило идет в начале цепи как усиление слабого сигнала микрофона до уровня линейного сигнала, но также может использоваться для окрашивания т. е. сатурации звука. К сожалению, в Audacity возможности сатурировать звук нет, есть только базовая функция для усиления сигнала, но можно использовать сторонние плагины для этих целей.
Совет: при использовании преампа следите за параметром громкости, его лучше держать в диапазоне -24 дБ до -18 дБ, а также не допускайте перегруза (трещащий звук).
1. Выберите клип, зайдите в меню Эффекты → Громкость и компрессия → Усиление.
2. Подвигайте ползунок, прослушайте. Если результаты устраивают, нажмите применить.
При правильном использовании параметра, амплитуда звуковой волны станет визуально больше в программе. Если результат не устраивает, то всегда можно отменить эффект через меню Правка → Отменить.
2. Настройка громкости
Что: баланс Громкости.
Зачем: регулировка громкости, чтобы запись легко воспринималась слушателем. Запись должна быть не слишком тихой, но и не должна пиковать и давать перегрузы.
Совет: оптимальное значение громкости лучше держать в значениях от -18 дБ до -6 дБ. Сигнал должен быть в зеленом диапазоне, пики могут уходить время от времени в желтое значение метрик, однако нельзя допускать попаданий в красное значение.
1. Откройте записанный файл в программе Audacity. Выделите трек. Выберите на панели меню Эффекты. Далее Громкость и Компрессия → Нормализация громкости.
2. Выберите нормализация RMS. Выставите значение от -24 дБ до -14 дБ, в зависимости от исходной громкости Вашего файла.
Проследите, чтобы пиковые моменты не попадали в зону перегрузов. Если громкость слишком высокая, то просто отмените действия в меню Правка → Отменить.
3. Чистка шумов и кликов
Что: чистка (шумы, клики, фейд-ины и фейд-ауты)
Зачем: чтобы избавить запись от лишнего звукового «мусора», шумов,
кликов
(т. е. щелчков), привести ее в порядок. Правильно склеить дубли и фразы при помощи
фейд-инов
(подъем громкости)/
фейд-аутов
(уменьшение громкости), для плавного начала и затухания фраз, а также при помощи
кроссфейда
, для склеивания двух частей трека. Опционально также можно использовать сторонние плагины для чистки фонограммы (о них мы опубликуем скоро отдельную статью).
- Как почистить шумы мы рассказывали здесь.
2. Удаление кликов: откройте записанный файл в программе Audacity. Выделите трек. Выберите на панели меню Эффекты. Далее Удаление Шума (Noise Removal) → Удаление щелчков.
3. Поиграйте с настройками двух параметров, чтобы достичь лучшего результата.
4. Фейд-ин/Фейд-аут: Выберите начало клипа для применения фейд ина или конец клипа для фейд аута. Зайдите в меню Эффекты → Фейды (Fading) → Фейд подъем (для начала, фейд-ин) или Фейд спад (для конца, фейд-аут).
5. Обязательно отслушивайте получившуюся запись, чтобы не допустить проглатывания или съедания фраз. Фейд-ин/фейд-аут позволяют добиться плавности при склеивании дублей и фраз, главное не переборщить.
6. Кроссфейд: Выберите начало первого клипа и конец второго клипа одновременно. Зайдите в меню Эффекты → Steve Daulton → Кроссфейд клипов.
7. Обязательно отслушайте получившийся результат, чтобы не съедались фразы.
4. Выставление параметров шумоподавителя
Что: гейт.
Зачем: работает как пороговый шумоподавитель, что позволяет контролировать уровень звукового сигнала. Глушит шумы и все, что ниже выставленных значений срабатывания. Поможет прибрать остатки шумов, после чистки. Также можно использовать вместо чистки шумов, если они не очень явные. В последней версии Audacity 3.2.2 появилась такая опция гейта, но можно использовать также и сторонние плагины для этих целей.
1. Выберите клип, зайдите в меню Эффекты → Steve Daulton → Шлюз Шума.
2. Выставите настройки, прослушивая материал. Для лучших результатов можно выставить быструю атаку и длинный релиз. Порог шлюза и снижение уровня лучше не ставить в ноль, а выставлять на уровень между -40 дБ до -24 дБ.
Важно, чтобы не было резких обрубаний фраз и чтобы не было сильных перепадов между уровнем шума лишнего и шума полезного.
5. Работа с эквалайзером
Что: EQ (эквализация)
Зачем: убрать возможный низкочастотный гул (high — pass), усилить полезные частоты, прибрать портящие звук частоты. Об основах работы с эквализацией мы писали здесь.
Совет: обязательно обрезайте низкочастотный гул, чтобы запись была чище. Как правило диапазон частот 80−100 гЦ для мужчин, 100−120 гЦ для женщин
6. Сокращение динамического диапазона
Что: компрессия
Зачем: уравнять разницу между самыми тихими и громкими звуками, сократить динамический диапазон сигнала, уплотнить трек.
Подробную инструкцию можно посмотреть здесь.
7. Обработка шипящих звуков
Что: де-эссер
Зачем: прибирает
сибилянты
в записи (с-ч-ш-щ). Срабатывает как узконаправленный компрессор тогда, когда уровень шипящего сигнала превышает установленный порог выбранной полосы частот. К сожалению, де-эссеры, как правило, являются сторонними плагинами, однако можно прибрать сибилянты эквалайзером, как нежелательные частоты.
Совет: в диапазоне 4−9 кГц находятся шипящие сибилянты, которые могут резко выделяться в записи и бить по ушам слушателя. Для того, чтобы найти дефект следует воспользоваться эквализацией.
1. Выберите клип, в меню Эффекты → EQ и Фильтры → Кривая EQ.
2. Поставьте 3 точки на отрезке 0. Двигая среднюю точку вверх и вниз, вы будете увеличивать/уменьшать громкость частот, а передвигая все три точки по отрезку, — перемещаться по диапазону частот.
3. Стоит сначала поднять узкой полосой эквалайзера диапазон частот от 4 до 9 кГц на +18 дБ и выше, найти самое выделяющееся место по звукам шипящих, а затем опустить параметр на — 18/-21 дБ, смягчив неприятную частоту.
Как правило в мужском голосе шипящие живут в диапазоне от 3 до 7 кГц, в женском — от 5 до 9 кГц.
8. Добавление ровности и плотности звука
Что: лимитер
Зачем: завершающий штрих, чтобы добиться ровности, плотности и однородности звука. Выровнять громкость, предотвратить
клиппинг
(искажение звука) и перегрузы финального микса.
1. Эффекты → Steve Daulton → Ограничитель
2. При работе со встроенным лимитером в программе Audacity рекомендуем выставлять параметр «Мягкое ограничение» и ограничение до -3 дБ.
специалист по аудиоконтенту Литрес: Чтец, звукорежиссер.
Была ли данная статья полезна для Вас?
Другие статьи в нашем блоге:
Каждый пользователь рано или поздно сталкивается с необходимостью редактирования аудиофайлов, например, может понадобиться обрезать запись, вырезать из неё фрагмент и т. д. Чаще всего это простые действия, но и для их выполнения потребуется специальный софт. Среди популярных, не перегруженных лишним функционалом аудиоредакторов одной из самых удобных программ является Audacity.
Это бесплатный мультиплатформенный редактор, простой и при этом оснащённый продвинутыми инструментами для работы с аудиофайлами. Используя функционал программы, можно записывать звуки, добавлять эффекты, обрезать треки, склеивать аудио, улучшать качество аудиозаписи и многое другое. Посредством Audacity пользователи часто создают подкасты, смешивают музыкальные композиции, оцифровывают звук с аналоговых носителей или просто обрезают музыку, чтобы сделать рингтон.
Рассмотрим основные возможности программы, как с ней работать и что можно делать, используя инструментарий софта.
Установка Audacity
Скачать программу для Windows, Mac или Linux можно бесплатно на официальном сайте. Инсталлятор также доступен для скачивания из официальных репозиториев дистрибутивов Линукс.
Устанавливается софт стандартным образом – запускаем инсталлятор, выбираем язык установки и просто следуем инструкциям Мастера установки Audacity.
В ходе инсталляции соглашаемся с условиями использования и выбираем другой путь для установки приложения, если не устраивает прописанный по умолчанию.
По завершении процедуры найти программу можно в меню, кроме того, будет создан ярлык на рабочем столе, если эта задача была отмечена, когда софт устанавливался.
Интерфейс программы
Редактор предлагает простой и удобный интерфейс на русском, и, несмотря на большое количество инструментов, при наведении курсора появляются поясняющие надписи, так что в случае с Audacity, как пользоваться софтом, разобраться несложно.
В верхней части окна традиционно располагается главное меню, открывающее доступ ко всем опциям программы, ниже находятся группы инструментов, в центральной части интерфейса – рабочая область, где будут отображаться треки, с которыми вы работаете, а в нижней части – строка состояния.
- Панель меню;
- панель управления аудио с кнопками записи, воспроизведения, паузы, остановки проигрывания, перемотки;
- инструменты для обработки – выделение, огибающая, отрисовка, масштабирование и прочие;
- индикатор уровня записи (возможность контролировать уровень звука левой кнопкой мыши и изменять частоты обновления ПКМ);
- индикатор уровня воспроизведения;
- панель микшеров, регулировки позволяют управлять входными и выходными параметрами звуковой карты (регулятор справа – устанавливать уровень звук на входе, слева – на выходе), из выпадающего меню можно выбрать входное устройство для записи звука;
- панель навигации, с которой можно быстро получить доступ к часто применяемым инструментам (вырезать, скопировать, вставить, масштабирование и т. д.);
- панель воспроизведения на заданной скорости;
- панель инструментов устройства (переключиться между устройствами не получится, пока одно из них используется);
- инструменты выбора, посредством которых можно отслеживать время начала и конца отрезка, если был выделен фрагмент аудиозаписи;
- отображение текущей позиции звука;
- строка состояния, отображающая сообщение о записи, воспроизведении, а также подсказки при наведении курсора на кнопки.
Как записать звук
Программа позволяет не только экспортировать и обрабатывать аудиофайлы, но и захватывать аудио с микрофона, микшера и оцифровывать звук с кассет и винила. В случае с некоторыми звуковыми картами есть возможность записи потокового аудио из сети.
Как записать звук с компьютера с помощью Audacity (на примере микрофона):
- выбираем микрофон во вкладке записывающих устройств, запускаем его мониторинг на верхней панели инструментов;
- жмём кнопку «Запись» (кнопка с красным кружком), чтобы захватить звук с микрофона;
- для остановки записи нажимаем на жёлтую кнопку «Стоп» или пробел на клавиатуре. Предусмотрена также пауза на случай, если запись потребуется приостановить.
Обработка звуковой дорожки
Звуковая дорожка в Audacity визуально отражает аудиозапись, она состоит из нескольких элементов:
- временная шкала позволяет увидеть продолжительность трека и выделенные фрагменты;
- свойства аудио трека – здесь можно применить к аудиозаписи различные действия (отрегулировать громкость, баланс, закрыть трек, изменить название и т. д.);
- скруббер, отмечающий текущую позицию;
- аудиодорожка показывает изменение звукового сигнала.
Программа Audacity позволяет создать и отредактировать проект с несколькими звуковыми дорожками. Под первой будет расположена вторая и все последующие, после того как они будут открыты в рабочей области. Дорожки можно перемещать и сворачивать, если их много, в рабочем окне.
Кроме того, в Audacity вы сможете как убрать шум, ненужные звуки, паузы из песни, так и отредактировать уровни звуков (с помощью ползунков усиления и баланса), чтобы музыка не заглушала голос, или добавлять многочисленные эффекты. Возможности программы расширяют дополнительные модули.
Добавление музыкальных файлов в Audacity
Перед тем как приступать к редактированию трека, его сначала нужно добавить. В этом Audacity мало чем отличается от любой другой программы, работающей с файлами разных форматов. Выполняем следующие действия:
- жмём «Файл» – «Открыть» (Ctrl+O);
- находим на компьютере через открывшийся проводник нужный файл, жмём «Открыть» или клавишу Enter;
- программа загрузит трек, после чего он отобразится в рабочей области в виде звуковой дорожки.
Если на монтажном столе уже есть один аудиофайл, для добавления второго следует использовать команду «Импорт» – «Аудио…» в меню «Файл» (или Ctrl+Shift+I), тогда элемент откроется второй звуковой дорожкой в том же проекте. Если повторно применить «Файл» – «Открыть», объект будет открыт уже в новом окне. Также можно добавить аудиофайл путём перетаскивания его из проводника в окно программы.
Как обрезать песню в Audacity
С помощью программы легко обрезать музыку, например, если вам нужно убрать долгое вступление или концовку, чтобы затем поставить мелодию на звонок, или в других целях.
Как обрезать музыку в Audacity:
В Audacity можно как обрезать ненужные части, выделив нужный фрагмент, так и отметить, а затем просто удалить те, что не нужны, а сохранить оставшийся.
Как вырезать фрагмент из песни в Audacity
Если нужно убрать из трека некоторые лишние части, для выделения повторяем действия, которые описывает инструкция работы в Audacity по обрезке песни, только теперь выделяем те фрагменты, которые не нужны. Выбрав ненужную часть, применяем инструмент в виде ножниц «Вырезать» (Ctrl+X) или жмём клавишу Delete на клавиатуре.
Теперь рассмотрим, как разделить дорожку в Audacity на несколько частей:
Как склеить несколько песен в Audacity
Посредством программы можно также сделать микс из треков или их фрагментов, а также скопировать отдельные части композиции и вставить их в аудиодорожку, например, чтобы повторить припев песни. Склейка разных треков или отдельных частей выполняется просто.
Как соединить песни в Audacity:
- открываем в одном окне две аудиозаписи (импортируем сначала один файл, затем второй, проще всего перетащить из проводника);
- копируем весь трек или выбранные фрагменты и вставляем их в другую композицию, пользуясь инструментами «Копировать» (Ctrl+C) и «Вставить» (Ctrl+V).
Если удобно, для выполнения действий можно использовать меню «Правка».
Сохранение результата
Если просто сохранить проект, результат будет сохранён только в виде файла программы, а не аудиофайла. Чтобы получить готовый файл в формате аудио, его нужно экспортировать.
Рассмотрим, как в Audacity сохранить объект:
Несмотря на то, что Audacity является достаточно мощным редактором аудио и возможности программы позволяют выполнять с аудиофайлом множество интересных действий, она при этом очень проста в использовании. При всех своих преимуществах софт к тому же распространяется бесплатно. А вы уже оценили функционал Audacity? Какие ещё хорошие редакторы аудио вам знакомы? Поделитесь этим в комментариях.