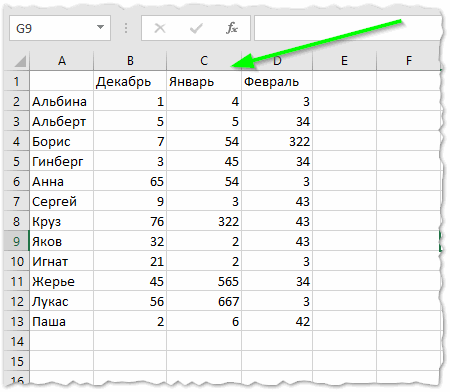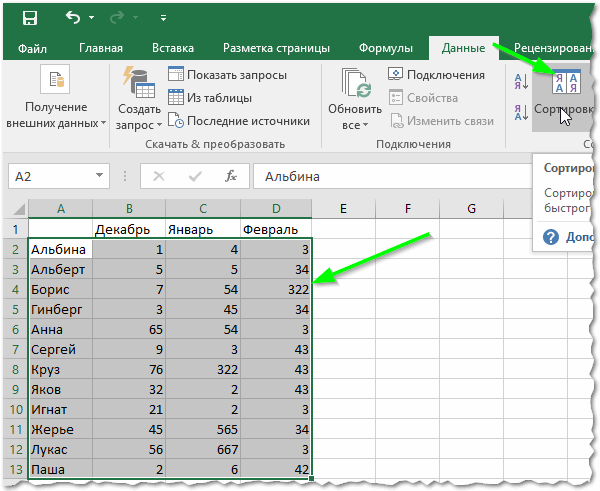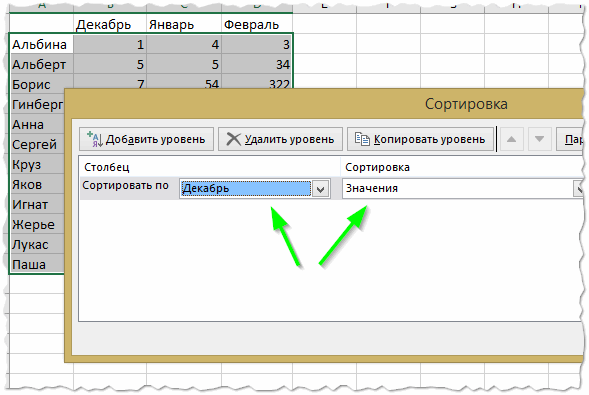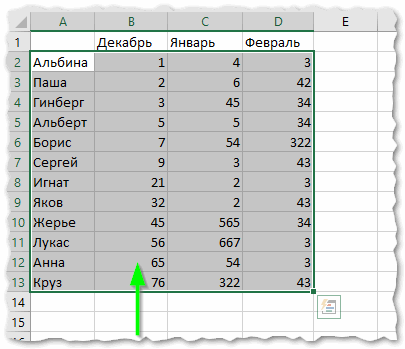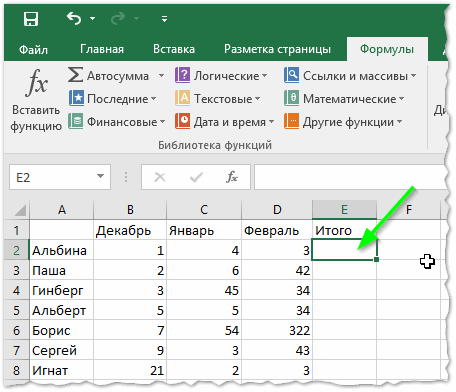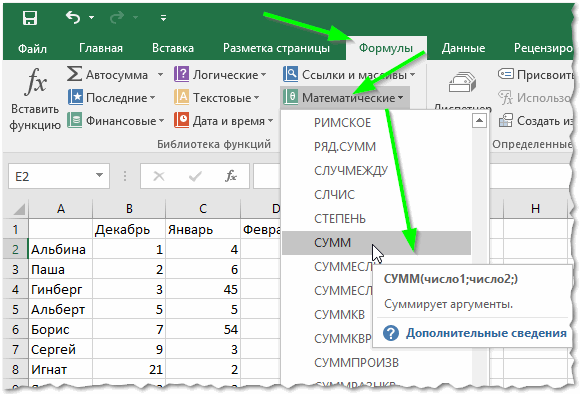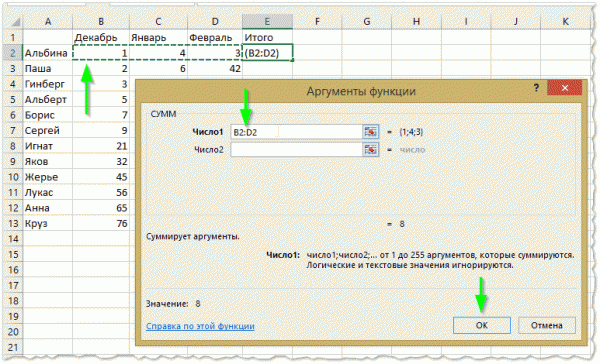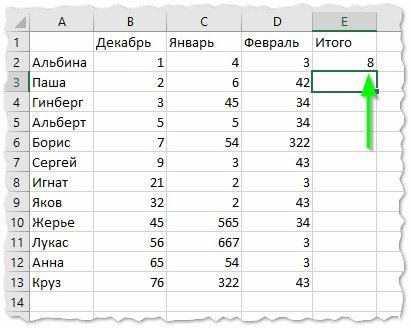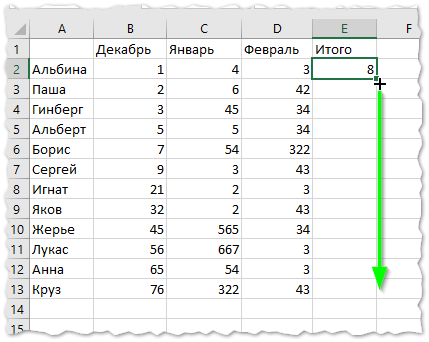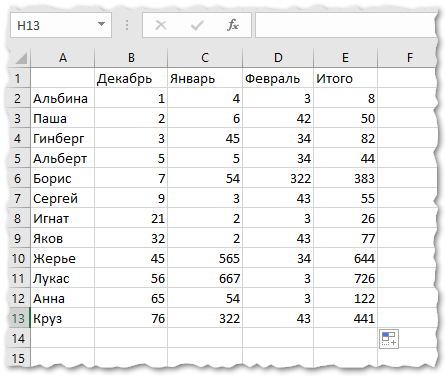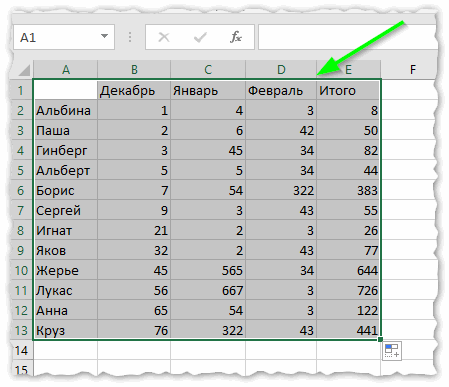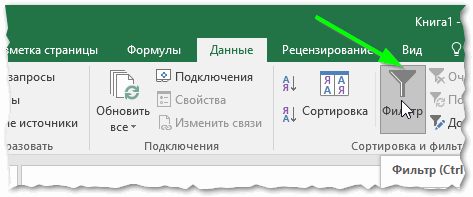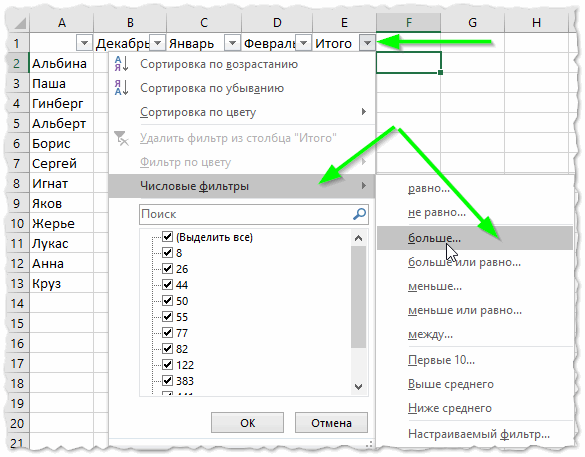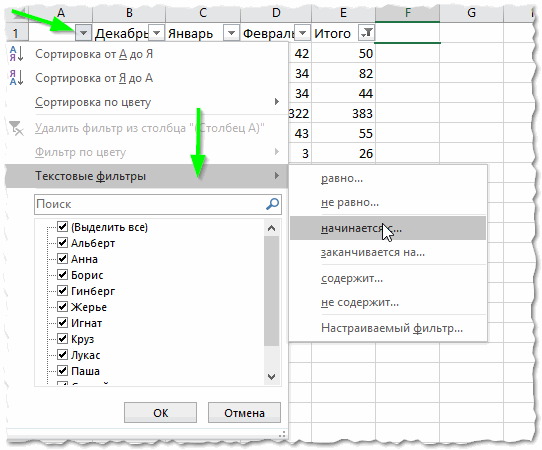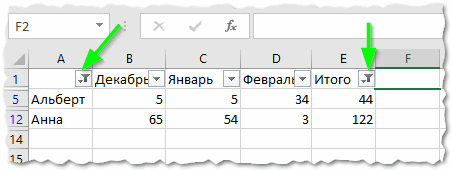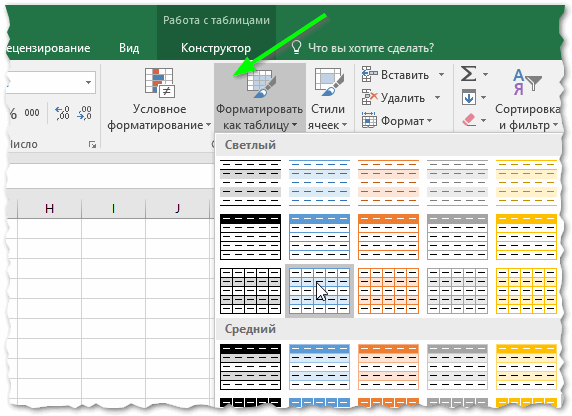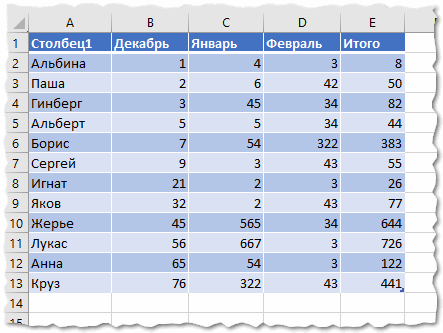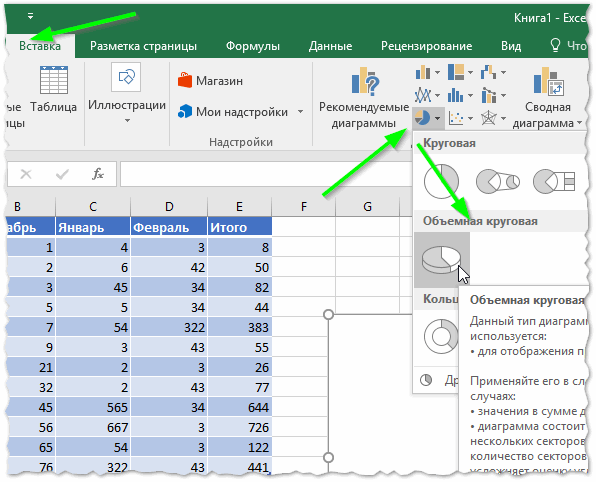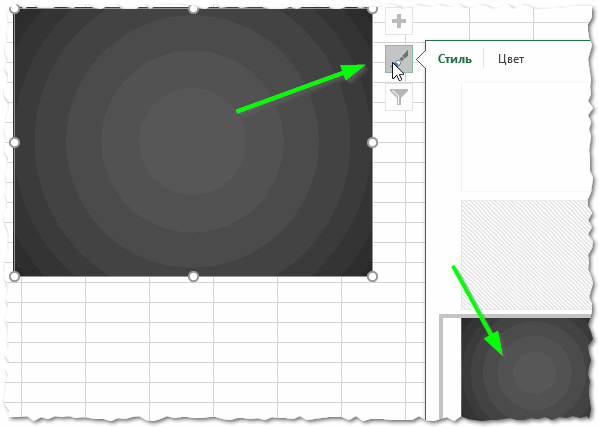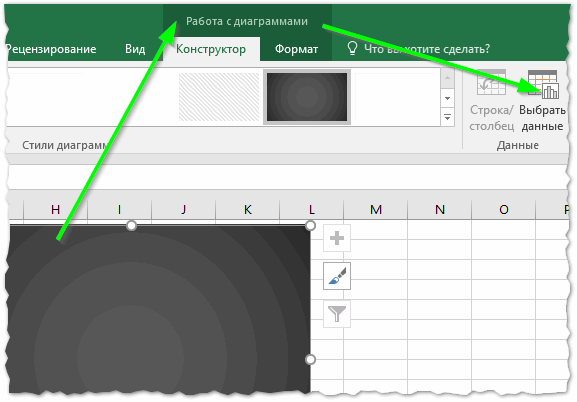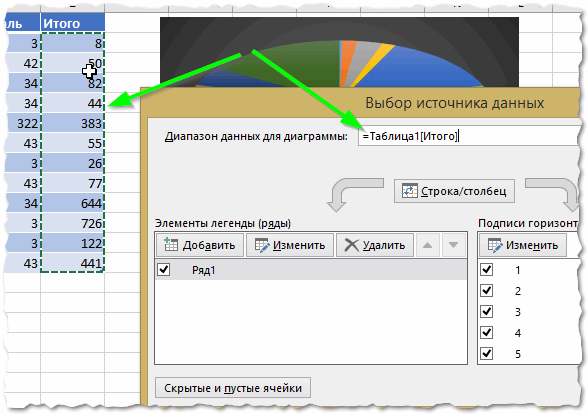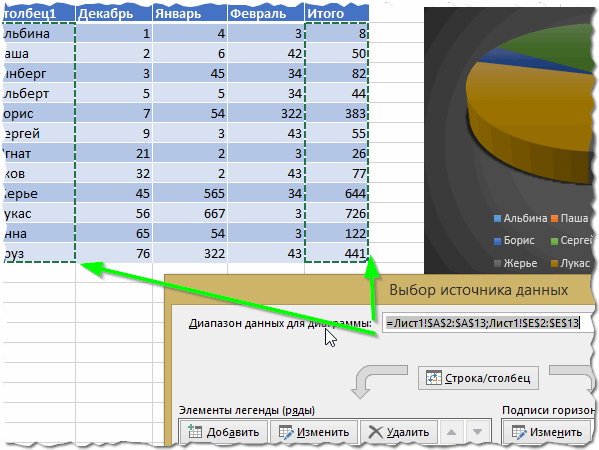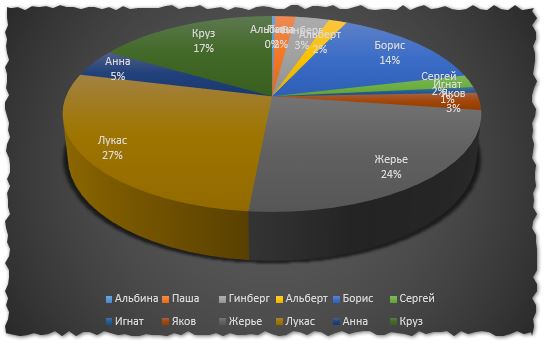Excel 2016 для чайников, Харвей Г., 2016.
Все названия программных продуктов являются зарегистрированными торговыми марками соответствующих фирм.
Никакая часть настоящего издания ни в каких целях не может быть воспроизведена в какой бы то ни было форме и какими бы то ни было средствами, будь то электронные или механические, включая фотокопирование и запись на магнитный носитель, если на это нет письменного разрешения издательства John Wiley & Sons, Inc.
Основы работы с Excel 2016.
Пользовательский интерфейс Excel 2016, как и интерфейс Excel 2007/2010/ 2013, характеризуется полосой в верхней части рабочего листа, называемой лентой. На ней собраны чаще всего используемые команды.
Добавьте к ленте вкладку Файл (File) и панель быстрого доступа вместе с несколькими областями задач, такими как Буфер обмена (Clipboard), Картинка (Clip Art) и Справочные материалы (Research), и вы получите удобный интерфейс, позволяющий выполнять вычисления, создавать и печатать финансовые отчеты, а также упорядочивать данные и отображать их на диаграммах. Другими словами, с помощью интерфейса вы сможете выполнять все, что пожелаете при работе в Excel.
Следует особо отметить, что новый и усовершенствованный интерфейс Excel 2016 содержит множество улучшений. Отдельного внимания заслуживает оперативный предварительный просмотр (Live Preview), позволяющий увидеть, как будут выглядеть текущие данные рабочего листа при использовании другого шрифта или форматирования, еще до того, как вы примените сами настройки. Возможности предварительного просмотра дополняют такие относительно новые команды, как Быстрый анализ (Quick Analysis), Рекомендуемые сводные таблицы (Recommended PivotTables) и Рекомендуемые диаграммы (Recommended Charts). С их помощью можно выполнять предварительный просмотр данных в различных форматах.
ОГЛАВЛЕНИЕ.
Введение.
Часть I. Знакомство с Excel 2016.
Глава 1. Основы работы с Excel 2016.
Глава 2. Создание рабочей книги “с нуля”.
Часть II. Работа! с электронными таблицами.
Глава 3. Форматирование рабочих листов.
Глава 4. Изменение ячеек и листов.
Глава 5. Печать рабочих листов и книг.
Часть III. Обработка данных в электронных таблицах.
Глава 6. Управление рабочими листами.
Глава 7. Книги с несколькими рабочими листами.
Часть IV. Анализ данных.
Глава 8. Анализ “что если”.
Глава 9. Работа со сводными таблицами.
Часть V. Дополнительные темы.
Глава 10. Использование диаграмм и графических объектов.
Глава 11. Работа со списками данных.
Глава 12. Связывание, автоматизация и общий доступ к рабочим листам.
Часть VI. Великолепные десятки.
Глава 13. Десять советов новичкам.
Глава 14. Десять заповедей Excel 2016.
Глава 15. Десять основных способов управления данными.
Глава 16. Десять основных способов анализа данных.
Приложение. Содержимое видеокурса.
Предметный указатель.
Бесплатно скачать электронную книгу в удобном формате, смотреть и читать:
Скачать книгу Excel 2016 для чайников, Харвей Г., 2016 — fileskachat.com, быстрое и бесплатное скачивание.
Скачать pdf
Ниже можно купить эту книгу по лучшей цене со скидкой с доставкой по всей России.Купить эту книгу
Скачать
— pdf — Яндекс.Диск.
Дата публикации: 20.03.2021 09:11 UTC
Теги:
учебник по информатике :: информатика :: компьютеры :: Харвей
Следующие учебники и книги:
- Геймдизайн, Рецепты успеха лучших компьютерных игр от Super Mario и Doom до Assassin s Creed и дальше, Тайнан С., 2020
- Безопасный DevOps, Эффективная эксплуатация систем, Вехен Д., 2020
- Архитекторы интеллекта, Вся правда об искусственном интеллекте от его создателей, Форд М., 2020
- PowerPoint 2010 для чайников, Лоу Д., 2011
Предыдущие статьи:
- Проектирование экономических информационных систем, учебник, Смирнова Г.Н., Сорокин А.А., Тельнов Ю.Ф., 2005
- Проектирование аналоговых и цифровых устройств, Титов B.C., Иванов В.И., Бобырь М.В., 2014
- Matlab & Simulink, проектирование мехатронных систем на ПК, Герман-Галкин С.Г., 2008
- Информатика и ИКТ, 9 класс, Часть 1, Босова Л.Л., Босова А.Ю., 2012
Хотите быстро освоить Excel и сразу же приступить к созданию электронных таблиц? Прочитайте полностью обновленное руководство по Excel 2016, и вы научитесь применять эту программу для решения множества задач, связанных с обработкой больших таблиц данных. Создавайте, редактируйте и печатайте рабочие листы, выбирайте различные представления данных, создавайте формулы и диаграммы и выполняйте множество других операций с электронными таблицами.
Начните с освоения интерфейса Excel 2016. Если вы еще не имели дела с электронными таблицами, то начните со знакомства с лентой, панелью быстрого доступа, строкой формул и другими компонентами окна Excel.
Создавайте красиво отформатированные рабочие листы. Освойте способы редактирования рабочих листов, позволяющие быстро и безболезненно вносить серьезные правки и создавать максимально наглядные электронные таблицы.
Отслеживайте данные в рабочих книгах и листах. Ознакомьтесь с методиками отслеживания данных, находящихся на отдельных листах и в других рабочих книгах.
Выполняйте анализ данных. Научитесь создавать таблицы данных с одной и двумя переменными, подбирать параметры и создавать различные сценарии с помощью диспетчера сценариев.
Создавайте сводные таблицы и диаграммы. Начните работать со сводными таблицами и диаграммами, позволяющими подытоживать и фильтровать колоссальные объемы данных.
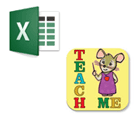
По своему опыту скажу одну очевидную вещь: многие начинающие пользователи недооценивают Excel (причем, я бы сказал, что даже очень сильно недооценивают). Может я сужу по личному опыту (когда ранее не мог сложить 2 числа) и не представлял зачем нужен Excel, а затем став пользователем «средней руки» в Excel — смог решать в десятки раз быстрее задачи, с которыми раньше сидел и «думал»…
Цель этой статьи: не только показать, как выполнить то или иное действие, но и показать потенциальные возможности программы для начинающих пользователей, которые даже не догадываются о них. Ведь владея даже совсем начальными умениями работы в Excel (как я сказал уже ранее) — можно ускорить свою работу в несколько раз!
Уроки представляют собой небольшую инструкцию по выполнению того или иного действия. Темы для уроков выбрал самостоятельно, на основе вопросов, на которые мне часто приходиться отвечать.
Темы уроков: сортировка списка по нужной колонке, складывание чисел (формула суммы), фильтрование строк, создание таблицы в Excel, составление графика (диаграммы).
Уроки по Excel 2016
1) Как отсортировать список по алфавиту, по возрастанию (по нужно колонке/столбику)
Очень часто встречается такая задач. Например, есть таблица в Excel (или вы скопировали ее туда) и теперь вам нужно отсортировать ее по какому-нибудь столбцу/колонке (например, таблица как на рис. 1).
Теперь задача: хорошо бы отсортировать ее по возрастанию цифр в декабре.
Рис. 1. Пример таблицы для сортировки
Сначала необходимо выделить таблицу левой кнопкой мышки: обратите внимание, что выделить нужно те столбики и столбцы, которые вы хотите сортировать (это важный момент: например, если бы я не выделил столбец А (с именами людей) и отсортировал бы по «декабрю» — то значения из столбца B потерялись бы относительно имен в столбце A. Т.е. нарушились бы связи, и Альбина была бы не с «1», а с «5», например).
После выделения таблицы, перейдите в следующий раздел: «Данные/Сортировка» (см. рис. 2).
Рис. 2. Выделение таблицы + сортировка
Затем нужно настроить сортировку: выбрать столбец по которому сортировать и направление: по возрастанию или по убыванию. Здесь особо комментировать нечего (см. рис. 3).
Рис. 3. Настройки сортировки
Далее вы увидите, как таблица была отсортирована точно по возрастанию по нужному столбцу! Таким образом таблицу можно быстро и легко сортировать по любому столбцу (см. рис. 4)
Рис. 4. Результат сортировки
2) Как сложить несколько чисел в таблице, формула суммы
Так же одна из самых популярных задач. Рассмотрим, как быстро ее решить. Допустим, что нам нужно сложить три месяца и получить итоговую сумму по каждому участнику (см. рис. 5).
Выделяем одну ячейку, в которой хотим получить сумму (на рис. 5 — это будет «Альбина»).
Рис. 5. Выбор ячейки
Далее заходим в раздел: «Формулы/математические/СУММ» (это и есть формула суммы, которая сложит все ячейки, которые вы выделите).
Рис. 6. Формула суммы
Собственно, в появившемся окне нужно указать (выделить) ячейки, которые требуется сложить. Делается это очень просто: выделяете левой кнопкой мышки и жмете кнопку «OK» (см. рис. 7).
Рис. 7. Сумма ячеек
После этого, вы в выбранной ранее ячейки, увидите результат (см. на рис. 7 — результат «8»).
Рис. 7. Результат суммы
По идее, такая сумма, как правило, требуется для каждого участника таблицы. Поэтому, чтобы не вводить формулу еще раз вручную — можно просто ее скопировать в нужные ячейки. На деле все выглядит просто: выбираете ячейку (на рис. 9 — это E2), в углу этой ячейки будет небольшой прямоугольник — «растяните» его до конца вашей таблицы!
Рис. 9. Сумма остальных строк
В результате, Excel посчитает сумму каждого участника (см. рис. 10). Все просто и быстро!
Рис. 10. Результат
3) Фильтрование: оставить только те строки, где значение больше (или где оно содержит …)
После того, как будет посчитана сумма, очень часто, требуется оставить только тех, кто выполнил определенный барьер (например, сделал больше числа 15). Для этого в Excel есть специальная возможность — фильтр.
Сначала необходимо выделить таблицу (см. рис. 11).
Рис. 11. Выделение таблицы
Далее в верхнем меню открыть: «Данные/фильтр» (как на рис. 12).
Рис. 12. Фильтр
Должны появиться небольшие «стрелочки» . Если нажать на нее, то откроется меню фильтра: можно выбрать, к примеру, числовые фильтры и настроить, какие показывать строки (например, фильтр «больше» оставит строки только те, в которых в данном столбце число будет больше, чем вы зададите).
Рис. 13. Настройка фильтра
Кстати, обратите внимание, что фильтр можно задавать по каждому столбцу! Столбец, где есть текстовые данные (в нашем случаем имена людей) — будут фильтроваться несколько другими фильтрами: а именно, здесь не большее и меньшее (как в числовых фильтрах), а «начинается» или «содержит». Например, я в своем примере ввел фильтр имен, которые начинаются с буквы «А».
Рис. 14. Текст имени содержит (или начинается с …)
Обратите внимание на один момент: столбцы, в которых действует фильтр помечены специальным образом (см. зеленые стрелки на рис. 15).
Рис. 15. Фильтр выполнен
В целом, фильтр — это очень мощный и полезный инструмент. Кстати, для того, чтобы его выключить, просто в верхнем меню Excel — «отожмите» одноименную кнопку.
4) Как создать таблицу в Excel
От такого вопроса я иногда теряюсь. Дело в том, что Excel — это и есть одна большая таблица. Правда, у нее нет границ, нет разметки листа и пр. (как это есть в Word — а это многих вводит в заблуждение).
Чаще всего, под этим вопросом подразумевают создание границ таблицы (форматирование таблицы). Делается это достаточно легко: сначала выделяете всю таблицу, затем переходите в раздел: «Главная/Форматировать как таблицу«. Во всплывшем окне вы берите нужно оформление: тип рамки, ее цвет и пр. (см. рис. 16).
Рис. 16. Форматировать как таблицу
Результат форматирования представлен на рис. 17. В таком виде эту таблицу можно перенести, например, в документ Word, сделать из нее наглядный скриншот, или просто представить на экране для аудитории. В таком виде она намного проще «читается».
Рис. 17. Форматированная таблица
5) Как построить график/диаграмму в Excel
Для постройки диаграммы вам понадобятся уже готовая таблица (или, по крайней мере, 2 столбца с данными). Первым делом, нужно добавить диаграмму, для этого нажмите: «Вставка/круговая/объемная круговая диаграмма» (для примера). Выбор диаграммы зависит от требований (которым вы следуете) или ваших предпочтений.
Рис. 18. Вставить круговую диаграмму
Далее можно выбрать ее стиль и оформление. Рекомендую не использовать в диаграммах слабые и тусклые цвета (светло розовые, желтые и т.д.). Дело в том, что обычно диаграмму делают, чтобы ее показать — а эти цвета плохо воспринимаются как на экране, так и при распечатывании (особенно, если принтер не самый лучший).
Рис. 19. Цветовое оформление
Собственно, осталось только указать данные для диаграммы. Для этого щелкните по ней левой кнопкой мышки: сверху, в меню Excel — должен появиться раздел «Работа с диаграммами«. В этом разделе откройте вкладку «Выбрать данные» (см. рис. 20).
Рис. 20. Выбрать данные для диаграммы
Далее просто выделите левой кнопкой мышки столбец с данными, которые вам нужны (только выделите, ничего более нажимать не нужно).
Рис. 21. Выбор источник данных — 1
Затем зажмите клавишу CTRL и выделите столбец с именами (например) — см. рис. 22. Далее нажмите «OK».
Рис. 22. Выбор источника данных — 2
Вы должны увидеть построенную диаграмму (см. на рис. 23). В таком виде очень удобно подводить итоги работы и наглядно продемонстрировать какую-нибудь закономерность.
Рис. 23. Полученная диаграмма
Собственно, на этом и этой диаграммой подведу итоги и я. В статье я собрал (как мне кажется), все самые основные вопросы, которые возникают у начинающих пользователей. Разобравшись с этими базовыми возможностями — вы сами не заметите, как новые «фишки» начнете изучать все быстрее и быстрее.
Научившись использовать 1-2 формулы, многие остальные формулы будут «создаваться» аналогичным образом!
Кроме этого, рекомендую начинающим еще одну статью: https://pcpro100.info/kak-napisat-formulu-v-excel-obuchenie-samyie-nuzhnyie-formulyi/
Good Luck 🙂
- Распечатать
Оцените статью:
- 5
- 4
- 3
- 2
- 1
(13 голосов, среднее: 4.2 из 5)
Поделитесь с друзьями!