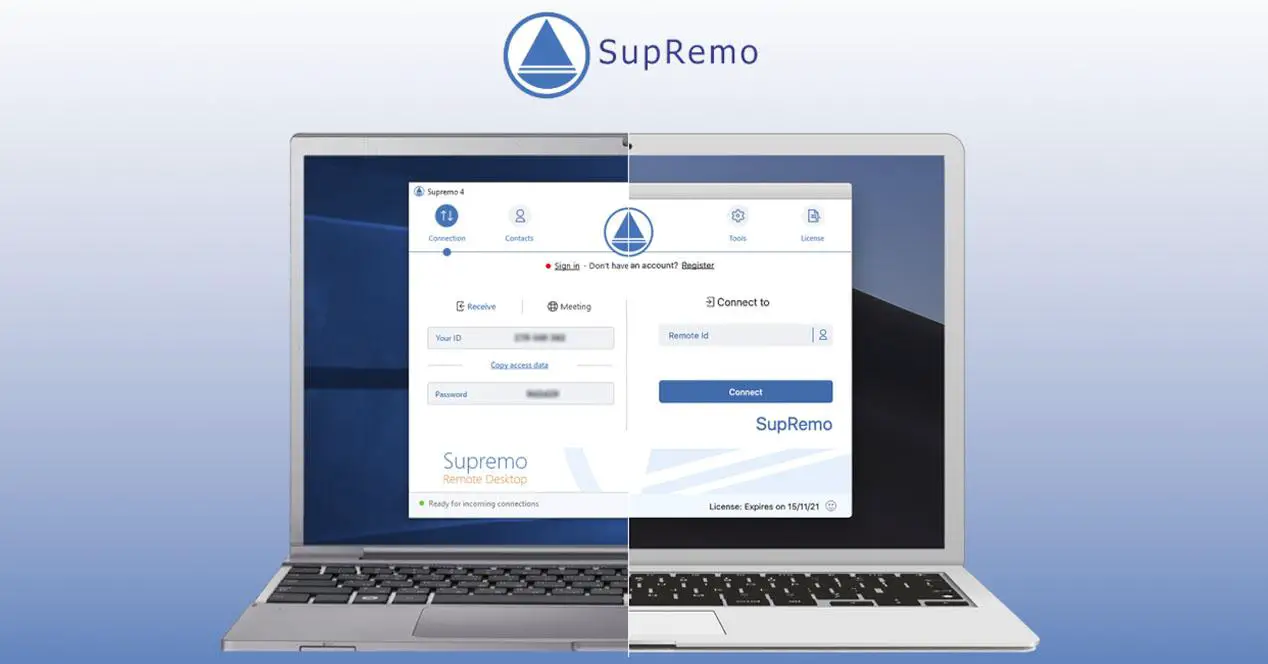основные черты
SupRemo — действительно мощный Дистанционное управление ПК программа, нам не нужно будет выполнять какие-либо дополнительные настройки в нашем роутере или брандмауэр, поскольку он использует обратные соединения для пересечения NAT там, где обычно находятся компьютеры локальной сети. , мы можем подключиться к удаленным компьютерам одним щелчком мыши из самого графического пользовательского интерфейса. Другими интересными особенностями этого программного обеспечения являются то, что мы можем управлять несколькими экранами на одном ПК и переключаться между ними, чтобы управлять им, как если бы мы были перед мониторами этого компьютера. Как будто этого было недостаточно, он также позволяет одновременное подключение управлять разным оборудованием одновременно. Если нам нужно передавать документы между разными компьютерами мы контролируем, с SupRemo мы также можем сделать это легко, включив инструмент передачи файлов и папок, и это двунаправленное. Если мы обеспокоены безопасностью наших коммуникаций, мы должны указать, что SupRemo шифрует все коммуникации между компьютерами с помощью 256-битного AES Кроме того, для каждого соединения создается новый закрытый ключ для повышения безопасности.
Эта программа полностью бесплатно для некоммерческого и нечастого личного использования однако, если вы являетесь компанией или внештатным сотрудником, цена действительно очень дешевая, намного больше, чем у других подобных программ дистанционного управления. Благодаря очень недорогим лицензиям, можно управлять несколькими компьютерами удаленно, чтобы предлагать удаленную помощь, гарантируя клиентам надежность и скорость. Ты можешь скачать SupRemo совершенно бесплатно на официальном сайте.
Другие особенности SupRemo заключаются в том, что мы можем установить его как услугу , так что он всегда начинается с нашего ПК. Кроме того, если мы приобретем платную подписку, мы сможем персонализировать SupRemo с логотипом компании и распространить его среди всех клиентов, чтобы при его открытии отображался наш логотип, информация о компании и т. д. Мы также можем активировать опцию «Встреча», которая позволяет нам делиться нашим экраном без дистанционного управления для других пользователей.
Наконец, мы можем зарегистрировать в консоли управления различные контакты SupRemo, где мы можем зарегистрировать различные ПК для управления с помощью идентификатора и фиксированного пароля, чтобы легко и быстро подключаться при их добавлении. Кроме того, эта центральная консоль также может управлять резервным копированием с помощью Uranium. Восстановление программу.
Еще одна очень важная особенность SupRemo — кроссплатформенность, совместимость с операционными системами Windows (от Windows XP SP3 до Windows 10), а также совместимость с Linux и macOS. Кроме того, у нас есть заявки на Android и iOS что позволит нам управлять компьютерами с операционными системами Windows, Linux и macOS, эти приложения полностью бесплатны и работают очень хорошо.
Первое, что вам нужно сделать, это зарегистрироваться на официальном сайте SupRemo со своими данными: чтобы получить коммерческую лицензию, необходимо сделать это таким образом. С другой стороны, если вы собираетесь использовать в личных и некоммерческих целях, вам не обязательно регистрироваться здесь, вы просто загружаете программу с официального сайта. Мы рекомендуем вам получить доступ к цены и планы SupRemo где вы найдете цены как на коммерческое индивидуальное использование, так и на профессиональный уровень компании. Очень важной деталью является то, что у вас будет 21 день использования этой программы совершенно бесплатно, чтобы вы могли опробовать все ее параметры и возможности конфигурации.
После того, как мы увидели основные функции, мы увидим, как работает SupRemo, и все параметры конфигурации, которые у нас есть.
Графический пользовательский интерфейс SupRemo очень минималистичен, мы считаем, что параметры конфигурации и управления идеально подходят, чтобы значительно облегчить использование для людей, которые никогда не использовали программное обеспечение для удаленного управления. Как только мы ее откроем, мы окажемся в разделе «Подключение», программа состоит всего из четырех хорошо дифференцированных разделов:
- Подключения : здесь мы увидим наш ID и пароль, как для получения поддержки, так и для установления «встречи», то есть для совместного использования экрана только без разрешений для пользователей удаленного управления.
- Контакты : в этом разделе мы увидим зарегистрированные компьютеры, будь то наши, члены семьи, работа и т. д. Это список контактов, которые мы зарегистрировали на бесплатной платформе SupRemo для управления контактами, резервных копий и т. д.
- Tools : здесь у нас будут все параметры конфигурации программы.
- Лицензия : здесь мы должны добавить платную лицензию, если мы ее приобрели, но это программное обеспечение бесплатно для личного использования.
Как видите, в меню «Подключение» мы также увидим значок » Подключение к », Где нам нужно будет ввести идентификатор пользователя, которого мы хотим управлять своим ПК, тогда он запросит у нас временный пароль или пароль для автоматического доступа. Внизу мы можем узнать, доступно ли программное обеспечение для входящих подключений (если у нас есть подключение к Интернету), а также есть ли у нас лицензия и срок ее действия.
В разделе «Контакты» мы увидим все ПК, сохраненные в списке ПК, включая семью, друзей, работу и т. Д. Вам абсолютно необходимо зарегистрироваться на платформе управления контактами. Чтобы узнать больше о том, как зарегистрироваться на платформе, нажмите здесь. .
В » Инструменты / Безопасность », Мы можем настроить фиксированный вторичный пароль для этого конкретного ПК, а также принудительно создать 6-значный случайный ключ для временного ключа. Кроме того, мы можем настроить «Запрос авторизации» для подтверждения всех входящих подключений, и мы даже можем добавить разрешенные идентификаторы, чтобы еще больше ограничить, какое оборудование может управлять нашим ПК.
В «Соединении» мы можем настроить параметры прокси, если мы выйдем в Интернет через него. В «Службе» мы видим название службы программы, чтобы она запускалась автоматически с ПК. В «Advanced» мы можем изменить язык на испанский; защитить конфигурацию SupRemo паролем, а также права на выполнение программы, если мы хотим ее минимизировать, и даже установить удаленный принтер SupRemo. В разделе «Отчеты» мы можем увидеть историю удаленного управления, которую мы сделали с нашим оборудованием. Наконец, в «Open USilio» он предложит нам зарегистрироваться и войти в систему, чтобы получить список контактов для подключения.
На официальном сайте адресной книги SupRemo все, что нам нужно сделать, это войти в систему (если мы уже регистрировались ранее) или зарегистрироваться, если мы еще не сделали этого.
Для регистрации нам понадобится только e-mail и пароль, не более того, как видите, нет данных для оплаты лицензии или чего-то еще, это совершенно бесплатно.
В панели администрирования мы можем создавать различные группы, например, семейную группу, в которой можно зарегистрировать разные компьютеры наших родственников, а также группу «Я», которая представляет собой наши компьютеры, операционные системы в виртуальных машинах и т. Д. Мы можем создавать все группы, которые мы хотим, и добавляем все необходимые нам идентификаторы SupRemo.
Добавить новую группу так же просто, как нажать «+» и дать ей имя. То же самое, если мы хотим добавить наши команды, нам нужно будет только добавить идентификатор и вторичный пароль, которые мы ранее настроили для каждой из них. команд. Этот вторичный ключ будет тем, который мы будем использовать при подключении через компьютер или смартфон. Мы также можем добавить описание для каждого зарегистрированного нами компьютера.
Остальные параметры адресной книги относятся к резервному копированию и Uranium Backup, программе резервного копирования компании. Мы можем управлять резервными копиями, получать уведомления о выполненных резервных копиях и т. Д.
Как только мы войдем в SupRemo с учетной записью, созданной в USilio, мы сможем увидеть список зарегистрированного оборудования. Наконец, в «Инструменты / Обновление» мы можем увидеть, есть ли новая версия этой программы, а также увидеть статус лицензии, если мы ее купили.
После того, как мы подробно рассмотрели все параметры конфигурации, доступные в программе, мы собираемся управлять компьютером удаленно с помощью SupRemo, чтобы вы могли увидеть, насколько это просто.
Удаленное управление компьютером Windows с SupRemo
Для доступа к удаленному компьютеру у нас есть два варианта: ввести идентификатор и временный 6-значный пароль или вторичный пароль, который мы настроили при установке программы. В нашем случае мы зарегистрировали разные ПК на платформе управления контактами, используя вторичный пароль, который не меняется (или, по крайней мере, мы не меняли). Таким образом, двойным щелчком по контакту, которым нужно управлять, мы автоматически получаем доступ к оборудованию.
Графический пользовательский интерфейс управления очень прост, в левом верхнем углу мы найдем идентификатор и название оборудования, которым мы управляем, кроме того, если программное обеспечение SupRemo не обновлено, оно также будет указывать на это во всплывающем окне. окно. Удаленное обновление так же просто, как нажатие на «Обновить Supremo», мы ждем примерно 1 минуту, и оно будет обновлено без потери связи с программой.
Вверху у нас есть различные дополнительные действия, которые нужно выполнить:
- Файловый менеджер: открываем файловый менеджер для передачи файлов и папок
- Чат: мы откроем чат, чтобы легко поговорить с человеком за удаленным компьютером.
- Управление: дополнительные параметры управления, которые подробно описаны ниже.
- Полный экран: используйте полноэкранный режим на нашем ПК
- Видео: дополнительные параметры видео, о которых мы подробно расскажем ниже.
- Отключить: закрываем сеанс удаленной поддержки.
Если мы откроем «Файловый менеджер», мы увидим наш компьютер слева, а компьютер, которым мы управляем, справа. Мы можем передавать файлы с локального на удаленный и с удаленного на локальный, просто перетаскивая или нажимая кнопки.
В разделе «Чат» откроется окно чата, чтобы написать удаленному человеку, и все это очень интуитивно понятно.
В разделе «Контроль» у нас появятся дополнительные возможности, в частности, мы сможем:
- Отправить Alt + Tab
- Отправить Ctrl + Alt + Del
- Отправить в буфер обмена как нажатия клавиш
- Карта клавиатуры
- Беги от Supreme как
- Удаленная перезагрузка
- Удаленная перезагрузка в безопасном режиме
- Поменяйтесь ролями с партнером
В «Видео»Раздел мы можем изменить следующие параметры:
- Сделать снимок экрана
- Режим просмотра: автоматический, исходный, масштабированный
- Видео кодек
- Качество видео
- Показать обои удаленного ПК
- Фактический размер (фактическое разрешение)
- Выберите монитор (если у вас более одного монитора)
- Показать все мониторы
- Изменить разрешение
После завершения подключения, если мы перейдем в «Инструменты / Отчеты», мы сможем увидеть это подключение, которое мы только что установили, идентификатор, к которому мы подключились, время начала, время окончания, а также продолжительность.
Очень интересной особенностью SupRemo в его платной версии является то, что мы можем настраивать программу, когда мы или наши клиенты устанавливаем ее. Если мы получаем доступ к панели управления основного веб-сайта SupRemo (не к адресной книге), мы можем выполнять различные действия с нашей учетной записью, такие как просмотр покупок, активация и просмотр лицензий, настройка внешнего вида SupRemo, изменение данных и другие варианты покупки.
Если мы нажмем «Настроить Supreme», мы сможем добавить наш логотип в программу, изменить цвета и многое другое. Затем мы загрузим настроенный файл SupRemo .exe, этот исполняемый файл, который мы можем отправить нашим клиентам, чтобы они могли продолжить установку программного обеспечения.
Как вы уже видели, SupRemo — действительно мощная программа дистанционного управления, бесплатная для личного использования. У нас есть десятки вариантов для адекватного управления удаленными компьютерами с Windows, Linux и macOS, кроме того, у нас есть приложения для Android и iOS, которые позволяют нам удаленно управлять разными компьютерами с помощью нашего смартфона.
- Manuals
- Brands
- SUPREME Manuals
- Indoor Fireplace
- FUSION 18
- Owner’s manual
-
Bookmarks
Quick Links
FUSION 18
FUSION 24
Owner’s Manual
This product is proudly manufactured in North America by SUPREME FIREPLACES INC.
3594 Jarry East, Montreal, QC H1Z 2G4
T: 877-593-4722, F: 514-593-4424
www.supremem.com
Revised: January 2023
IMPORTANT: Keep the owner’s manual for future use.
Related Manuals for SUPREME FUSION 18
Summary of Contents for SUPREME FUSION 18
-
Page 1
FUSION 18 FUSION 24 Owner’s Manual This product is proudly manufactured in North America by SUPREME FIREPLACES INC. 3594 Jarry East, Montreal, QC H1Z 2G4 T: 877-593-4722, F: 514-593-4424 www.supremem.com Revised: January 2023 IMPORTANT: Keep the owner’s manual for future use. -
Page 2
Table of Contents SAFETY …………………………4 COMPONENTS ……………………….5 Overall Dimensions – FUSION 18 ………………….. 5 Overall Dimensions — FUSION 24 ………………….6 Specifications ……………………….7 Combustion Air Control ……………………8 Baffle Secondary Burn Technology ………………… 8 Cold Hand Key ………………………. 8 Chimney Sweeping Cap …………………… -
Page 3
Operating the Combustion Air Control ………………..18 Starting a Fire ………………………. 19 4.4.1 FUSION 18 ……………………..19 4.4.2 FUSION 24 ……………………..19 Adding a New Load of Wood ………………….20 4.5.1 FUSION 18 ……………………..20 4.5.2 FUSION 24 ……………………..20 Blower Kit ………………………. -
Page 4
1 SAFETY SUPREME FIREPLACES INC. congratulates you on purchasing a FUSION wood burning fireplace insert. This insert complies with the ULC 628 and UL 1482 standards. In addition, this wood insert is certified to comply with Phase II particulate emission standards from the US Environmental Protection Agency. -
Page 5
2 COMPONENTS 2.1 Overall Dimensions – FUSION 18… -
Page 6
2.2 Overall Dimensions — FUSION 24… -
Page 7
2.3 Specifications Model: Fusion 18 Fusion 24 Adjustable Burn Rate Wood Heater – Adjustable Burn Rate Wood Heater – Appliance Type: Non-Catalytic Non-Catalytic Fuel Type: Dry Cordwood Dry Cordwood Maximum Log Length: 18 in (47 cm) 23 in (58 cm) -
Page 8
The baffle system (18FN1150 or 24FN1150) of the FUSION insert is located within the upper portion of the firebox (Figure 2-2) and is fastened by 6 bolts (3/8 Hex). SUPREME baffle systems are constructed out a specific grade of stainless steel capable of withstanding high-temperature conditions. The… -
Page 9
Contact your local building official regarding mandatory fresh air kit installations within your area. CAUTION: Only a fresh air kit provided by SUPREME FIREPLACES INC. can be installed onto the fireplace. Substituting the fresh air kit may result in overheating and will void the warranty. -
Page 10
Figure 2-7: Dimensions of FUSION 18 Surround Options 18FNFA-01-34 (Left) and 18FNFA-01-36 (Right) Figure 2-8: Dimensions of FUSION 24 Surround Options 24FNFA-01-38 (Left) and 18FNFA-01-42 (Right) NOTE: SUPREME FIREPLACES INC. reserves the right to alter the dimensions of the surrounds without prior notice. -
Page 11
The width is adjustable from 28” to 32” for the Fusion 18 and 32” to 38” for the Fusion 24. The front height is adjustable from 21.75” to 24.75” with the rear height fixed at 21.75”… -
Page 12
CAUTION: Read these instructions carefully before starting the installation. Failure to follow these instructions may result in property damage, bodily harm and even death. Modifications of the instructions presented in this section without written authorization from SUPREME FIREPLACES INC. will void the warranty. -
Page 13
Figure 3-1: Minimum Opening Dimensions – Front View Figure 3-2: Minimum Opening Dimensions – Side View NOTE: It is strongly recommended to install a carbon monoxide (CO) and smoke detector near the location of the unit. -
Page 14
3.1 Preparing the Firebox for Installation a) Unfasten and remove the front shipping cover of the unit (Figure 3-3). b) Unfasten and remove the front shipping bracket (Figure 3-4). Note that after removal of the front shipping bracket, the firebox of the FUSION will be able to slide forward. c) Remove the screws from the back of the pallet to free the circulating chamber (Figure 3-4). -
Page 15
NOTE: If the width and/or the height of the existing fireplace is/are larger than the maximal width and/or height of the adjustable circulating chamber, extend the width and/or height of the circulating chamber to the maximum and fill the space with Stone Wool. 3.4 Liner Adaptor Installation Insert the 5”… -
Page 16
3.5 Firebox Installation a) Slide the FUSION firebox into the circulating chamber. b) Align the liner adaptor with the flue of the insert (Figure 3-7). c) Insert your hand in the chimney sweeping cap opening and pull the liner down by its handle. d) Use your thumb to bend the 4 tabs of the liner adaptor outward to secure the liner in place. -
Page 17
3.7 Clearances to Combustibles Refer to Figure 3-11 and Table 3-2 for the minimum clearances to combustibles: Figure 3-11: FUSION Clearances to Combustibles – Front and Side View Note that the non-combustible hearth must extend a Table 3-2: Clearances to Combustibles minimum of 20”… -
Page 18
INSERT. The FUSION is not intended to serve as a primary source of heat. A primary source of heat must be available in the home that the FUSION is installed in. Supreme is not responsible for heating costs related to other sources of heat. -
Page 19
FUSION fireplace using a “top-down” approach, which results in a cleaner, more efficient, and longer burn: 4.4.1 FUSION 18 a) Place two logs in the firebox. The logs should sit directly on the hearth. Do not use a fireplace grate. -
Page 20
The maximum firewood load must not exceed 4 medium sized logs (approximately 25 pounds) for the FUSION 18 and 5 medium sized logs (approximately 30 pounds) for the FUSION 24. This fireplace has been designed to burn with the door closed. When the fireplace is being used, the door should remain closed at all times. -
Page 21
e) Keep the door of the FUSION slightly unlatched until you see a flame in the firebox. Never leave the door unlatched without constant supervision. f) Completely latch the door. Assure that a flame is maintained. Avoid wood smoldering on top of embers as this will result in a dirty glass, excessive emissions, chimney creosote buildup and poor heat output. -
Page 22
• The air register can be installed above or below the level of the fireplace. • Use the SUPREME FIREPLACES INC. Fresh Air Adapter (ADP4_IN) provided with the unit. • Use the SUPREME FIREPLACES INC. Fresh Air Kit (PEA4). Installation: 1. -
Page 23
FUSION insert. The intense heat from the next combustion cycle cleans the grill and the unit of any cooking residue. DISCLAIMER: SUPREME FIREPLACES INC. is not responsible for the quality nor the outcome of the food cooked in the FUSION. -
Page 24
(Refer to Section 2.7 for Chimney Sweeping Cap location). • Never load more than 25 lbs for the FUSION 18 and 30 lbs for the FUSION 24 of wood at a time. • Ensure that there is no excess draft. -
Page 25
6 MAINTENANCE 6.1 Disposal of Ashes Ashes should be placed in a metal container with a tight-fitting lid. The closed container of ashes should be placed on a non-combustible floor or on the ground, well away from all combustible materials, pending final disposal. -
Page 26
6.5 Replacement of Glass SUPREME FIREPLACES INC. uses a high quality 5mm thick Pyroceram III / Keralite ceramic glass that can withstand temperatures up to 1300 F. It is recommended to perform a weekly visual check for any damages or cracks on the glass. -
Page 27
Place the ¾” gasket back into position. Give significant amount of time to allow the silicone to cure before reinstalling the door onto the firebox. Table 4-1: Parts List for Door Assembly Item FUSION 18 Code FUSION 24 Code Description DR3110… -
Page 28
Refer to the codes from the table below for any replacement parts: Code Description Illustration SFC0032-01 Wood pull handle — metallic black PYRO_ 20.25X12 FUSION 18 Pyroceram III / Keralite 5mm thick glass, 20.25″ X 12″ PYRO_ 24.875X14.75 FUSION 24 Pyroceram III / Keralite 5mm thick glass, 24.875″ X 14.75″… -
Page 29
Control or door, cease operating the unit; perform correction/replacement prior to resuming operation. For any electrical component failure, unplug the power source prior to using the unit. Instal only SUPREME FIREPLACES INC. replacement parts; installing substitute parts or materials may alter the performance of the unit and will void the warranty. -
Page 30
Freight related damages of products that are shipped directly from the SUPREME INC. warehouse are covered under warranty if they were indicated on the Bill of Lading from the carrier and SUPREME FIREPLACES INC. is notified within 48 hours. -
Page 31
This warranty is void for any product that has been moved from its original installation location. SUPREME FIREPLACES INC. will not be responsible for environmental conditions and drafting issues such as inadequate vents or ventilation, excessive venting configurations or negative air pressures which may or may not be caused by geographic elements, exterior elements and/or mechanical systems such as exhaust fans, furnaces, clothes dryers, etc. -
Page 32
7.2 Certification Label…
Активное развитие IT-технологий обусловило перемещение огромной доли коммуникаций людей в Интернет. И среди таких коммуникаций – оказание компьютерной помощи с использованием технологий удалённого доступа. Это давно уже не прерогатива компьютерщиков-профессионалов, любой более опытный пользователь может оказать посильную помощь менее опытным пользователям из числа своих близких.
Дело только за выбором толковой быстродейственной программы для этих целей, желательно бесплатной. Одну из таких и рассмотрим ниже: это программа SupRemo, реализующая удалённый доступ совершенно бесплатно, при этом без каких-либо ограничений и с качественной связью.
О программе
SupRemo являет собой несколько урезанный аналог известной программы TeamViewer. У SupRemo схожие интерфейс и организация, схожий механизм подключения и принцип подвязки удалённых подключений по типу контактов к учётной записи программы. Но в основе своей это совершенно разные программные продукты, у них разные технологии удалённого соединения.
Чем плох TeamViewer, так это удушающими условиями бесплатного использования. Во-первых, программа жёстко делит пользователей на выгодных ей и невыгодных. TeamViewer использует собственные технологии удалённого доступа и пропускает трафик через свои серверы. Использование производительных серверов создателей программы и, как следствие, удалённый доступ без тормозов – это не изначальная данность, а прерогатива пользователей платной лицензии TeamViewer. Во-вторых, мало того, что бесплатно мы получаем само удалённое подключение паршивого качества, оно ещё и может обрываться при длительном использовании программы. Таким образом её создатели борются с теми, кто, по их мнению, использует бесплатную версию TeamViewer в коммерческих целях. Всего этого скопидомства лишена программа SupRemo.
SupRemo использует не свою технологию и ресурсы, а встроенную в Windows службу удалённого доступа. У SupRemo нет, как у TeamViewer и других программ-аналогов, механизмов голосовых и видеочатов, функции наложения пометок на экране удалённого пользователя и других каких-то излишеств, здесь мы получаем только базовые возможности удалённого доступа, но получаем их без тормозов и обрывов связи. С бесплатной программой SupRemo у нас будет оперативный удалённый доступ, который позволит нам выполнить на устройстве удалённого пользователя все необходимые действия.
Но SupRemo не ограничена только бесплатной версией, есть и версии с платной подпиской, где мы сможем использовать несколько одновременных сессий удалённого доступа. Тогда как бесплатная, кстати, ограничена возможностью подключения одновременно только к одному удалённому устройству.
SupRemo – кроссплатформенный продукт, программа существует для Windows, Mac, Linux. И также есть мобильное приложение для устройств на базе iOS и Android. Рассмотрим работу SupRemo на примере Windows-программы. И также посмотрим в конце на мобильное приложение.
Удалённый доступ
SupRemo для Windows – это портативная программа, она не требует инсталляции в операционную систему.
Просто качаем программу на официальном:
https://www.supremocontrol.com/download-supremo/#download
И запускаем.
На старте нам будет предложено либо просто запустить программу, либо установить с её помощью неконтролируемый доступ, а это уже означает установку программы и её автозапуск вместе в Windows. Неконтролируемый доступ можно настроить позднее, рассмотрим пока что обычное использование SupRemo.
Оставляем опцию запуска, предлагаемую по умолчанию, и жмём «Принять».
Так делаем на обоих компьютерах – и на управляющем, и на удалённом. Пользователь последнего далее передаёт свой ID и пароль пользователю управляющего компьютера.
Тот вводит их в форму подключения в своей программе SupRemo, нажимает кнопку соединения.
Вводит пароль.
И всё: подключение установлено, можно управлять удалённым компьютером. Все возможные функции в процессе удалённого управления располагаются на операционной панели вверху окна.
Здесь можем:
• Отправлять системные сочетания клавиш, менять раскладку клавиатуры;
• Управлять перезагрузкой удалённого компьютера, в том числе с последующим включением его в безопасном режиме Windows;
• Переключать направление доступа, чтобы удалённый компьютер стал управляющим;
• Делать скриншоты экрана удалённого компьютера;
• Изменять его разрешение, устанавливать масштабирование, разворачивать на полный экран;
• Задействовать все подключённые к удалённому компьютеру мониторы.
С целью оптимизации соединения при его установлении на удалённом компьютере убираются обои на рабочем столе. Но при желании мы можем включить отображение обоев.
Помимо управленческих операций в окне удалённого соединения нам также доступен запуск отдельных функций – файлового менеджера и чата с удалённым пользователем. Удалённый же пользователь чат с нами может запустить, кликнув на значок SupRemo в трее, в параметрах входящих соединений. Там же он может и прекратить соединение.
Для упрощения обмена файлами на операционной панели окна удалённого соединения можем запустить файловый менеджер. Работать с ним предельно просто: просто перетаскиваем файлы с левой панели своего, управляющего компьютера на правую панель компьютера удалённого.
Настроечных возможностей у SupRemo немного, рассмотрим две самые примечательные.
Видеодрайвер SupRemo на удалённом компьютере
С целью ускорения удалённого соединения SupRemo предусматривает оптимизирующую операцию — установку на удалённом компьютере своего специального драйвера, это улучшает использование системных ресурсов, в частности, сети. Для её задействования на удалённом компьютере отправляемся в раздел настроек «Инструменты». Во вкладке «Дополнительно» смотрим пункт «Видеодрайвер SupRemo» и кликаем кнопку установки.
Неконтролируемый доступ на удалённом компьютере
Если нам нужно постоянно иметь удалённый доступ к компьютеру близких, можем настроить таковой неконтролируемый. Он предусматривает установку SupRemo на удалённом компьютере, работу программы в фоне и доступ с управляющего компьютера по специальному паролю. С задания этого пароля, собственно, и нужно настраивать неконтролируемый доступ. На удалённом компьютере идём в раздел настроек «Инструменты». Во вкладке «Безопасность» задаём пароль в графах ввода и подтверждения дополнительного пароля.
Далее идём во вкладку «Сервис» и устанавливаем SupRemo для работы в фоне. Программа будет запускаться вместе с Windows и работать постоянно по типу сервиса.
Вот и всё: неконтролируемый доступ будет работать с использованием прежнего ID и дополнительного пароля, этот пароль постоянный. Чтобы упростить подключение, можно добавить его в свои контакты и запускать, соответственно, из раздела программы «Контакты». Работа с контактами возможна только при условии регистрации аккаунта программы и авторизации. Аккаунт позволяет синхронизировать контакты в программах и приложениях SupRemo на всех наших устройствах.
Мобильное приложение SupRemo
Возможности мобильного приложения (на примере такового для Android) ещё более минималистичны, чем функционал Windows-программы. Приложение не предусматривает доступ к самому мобильному устройству, позволяет только подключаться к устройствам десктопным. В его окне вводим ID компьютера, жмём «Connect».
И получаем удалённый доступ к компьютеру.
Отображение операционной системы последнего можно зумировать щипком и перемещаться на зумированном экране с помощью двух пальцев. Режим зумирования и перемещения переключается на указатель мышь. В остальном возможности соединения такие же, как и у десктопной программы SupRemo, нет только файлового менеджера.
Загрузка…
перейти к содержанию
Гарнитура Jabra Supreme UC MS
Как изменить язык голосовых указаний с помощью Jabra Direct?
Предпосылки
- Jabra Direct версии 3.x или более ранней
Чтобы изменить язык голосовых подсказок на гарнитуре Jabra, выполните следующие действия.
- В Jabra Direct щелкните Справка.
- Прокрутите вниз и щелкните Jabra Direct Firmware Updater.
- Нажмите «Далее.
- Нажмите Скачать.
- Нажмите «Далее.
- При появлении запроса нажмите Да.
- Выберите язык и нажмите кнопку Далее. Если вы используете голосовые команды, обратитесь к руководству пользователя за информацией о конкретном языке для установки и правильных командах, которые поддерживаются вашей гарнитурой.
- Следуйте инструкциям на экране и дождитесь завершения обновления.
Примечание: Изображения и текст предназначены только для ознакомления. Фактические изображения и текст могут отличаться в зависимости от подключенного устройства и обновлений программного обеспечения.
Применимые продукты
https://www.jabra.com.au/supportpages/jabra-supreme-uc/5078-230-403/faq/9de5010cd194-40f4-9ce2-bd4e71e7dd51
Документы / Ресурсы
Рекомендации
Инструкция и руководство для
Jabra SUPREME UC  на русском
на русском
18 страниц подробных инструкций и пользовательских руководств по эксплуатации

Мини-обзор: Гарнитура Jabra Motion UC

How to setup and use Jabra Supreme headset

Jabra Supreme — disassembly .Demontaż, co kryje wnętrze?

Tech Spot — Jabra Supreme UC Bluetooth Headset

Jabra Supreme UC Review

Jabra Supreme UC Bluetooth Headset

How to setup and use Jabra Supreme UC headset with LINK 360

Jabra Supreme UC Bluetooth Headset
Руководство пользователя www.jabra.com Jabra…
Jabra, Supreme uc
- Изображение
- Текст
Руководство пользователя
www.jabra.com
Jabra
®
SUPREME UC
1
РУ
ССКИЙ
JABRA SUPREME
СОДЕРЖАНИЕ
ПРИВЕТСТВУЕМ ВАС! . . . . . . . . . . . . . . . . . . . . . . . . . . . . . . . . . . . . . . . . . . 2
О ВАШЕЙ JABRA SUPREME UC . . . . . . . . . . . . . . . . . . . . . . . . . . . . . . . . . 2
ФУНКЦИИ ГАРНИТУРЫ . . . . . . . . . . . . . . . . . . . . . . . . . . . . . . . . . . . . . . . . 3
СОПРЯЖЕНИЕ ТЕЛЕФОНА/УСТРОЙСТВА А C ГАРНИТУРОЙ . . . 4
ВАРИАНТЫ НОШЕНИЯ . . . . . . . . . . . . . . . . . . . . . . . . . . . . . . . . . . . . . . . . 4
ВКЛЮЧЕНИЕ И ВЫКЛЮЧЕНИЕ ГАРНИТУРЫ . . . . . . . . . . . . . . . . . . . 5
СОПРЯЖЕНИЕ С НОВЫМ ИЛИ ВТОРЫМ УСТРОЙСТВОМ . . . . . . 5
ПОВТОРНОЕ СОПРЯЖЕНИЕ АДАПТЕРА JABRA LINK 360. . . . . . . 5
ИСПОЛЬЗОВАНИЕ ГАРНИТУРЫ . . . . . . . . . . . . . . . . . . . . . . . . . . . . . . . 6
ГОЛОСОВОЕ УПРАВЛЕНИЕ JABRA . . . . . . . . . . . . . . . . . . . . . . . . . . . . . 8
ГОЛОСОВЫЕ УКАЗАНИЯ JABRA. . . . . . . . . . . . . . . . . . . . . . . . . . . . . . . . 9
ДИСПЛЕЙ СОСТОЯНИЯ. . . . . . . . . . . . . . . . . . . . . . . . . . . . . . . . . . . . . . .10
ДОПОЛНИТЕЛЬНЫЕ ФУНКЦИИ. . . . . . . . . . . . . . . . . . . . . . . . . . . . . . .10
JABRA PC SUITE. . . . . . . . . . . . . . . . . . . . . . . . . . . . . . . . . . . . . . . . . . . . . . .11
ЗАРЯДКА ГАРНИТУРЫ . . . . . . . . . . . . . . . . . . . . . . . . . . . . . . . . . . . . . . . .12
ПОИСК И УСТРАНЕНИЕ НЕИСПРАВНОСТЕЙ И ЧАСТО
ЗАДАВАЕМЫЕ ВОПРОСЫ. . . . . . . . . . . . . . . . . . . . . . . . . . . . . . . . . . . . .13
ОБРАЩЕНИЕ С ГАРНИТУРОЙ . . . . . . . . . . . . . . . . . . . . . . . . . . . . . . . . .15
НЕОБХОДИМА ДОПОЛНИТЕЛЬНАЯ ПОМОЩЬ? . . . . . . . . . . . . . .15
2
РУ
ССКИЙ
JABRA SUPREME
ПРИВЕТСТВУЕМ ВАС!
Благодарим Вас за то, что Вы купили гарнитуру Jabra
SUPREME UC. Надеемся, что Вы получите удовольствие от ее
использования!
О ВАШЕЙ JABRA SUPREME UC
A. Увеличение громкости (+)
B. Разъем микро-USB для зарядки
C. Уменьшение громкости (-)
D. Кнопка ответа/окончания вызова
E. Дисплей состояния
F. Штанга микрофона с функцией Вкл./Выкл.
G. Кнопка голосового управления Jabra
H. Адаптер Jabra LINK 360
I. Светодиод состоянияJabra LINK 360
G
F
E
D
C
B
A
H
I
3
РУ
ССКИЙ
JABRA SUPREME
ФУНКЦИИ ГАРНИТУРЫ
— Голосовое управление Jabra позволяет звонить, отвечать
на звонки и выполнять другие действия при помощи голоса
(зависит от телефона)
— Голосовые указания Jabra дают Вам указания по
использованию Jabra SUPREME UC и известят о входящем
звонке
— Повторно набирать последний набранный номер и
перезванивать на последний входящий номер
— Совместимость голосовых команд с мобильным телефоном
(например, голосовое программное обеспечение Siri
TM
)
— Функция удержания звонка
— Advanced MultiUse™ позволяет подключение к двум
активным Bluetooth-устройствам одновременно
Технические характеристики:
— До 6 часов в режиме разговора и до 15 дней в режиме
ожидания
— Богатый звук и уменьшение внешних шумов с помощью
Active Noise Cancellation
— Двухмикрофонная технология Noise Blackout
TM
3.0
обеспечивает значительное снижение фонового шума
— DSP-процессор для улучшения качества цифрового звука
— Чистая беспроводная передача Ваших любимых
мультимедиа: Музыка, GPS, подкасты, видео и т.п. (от
устройств с поддержкой A2DP*)
— Bluetooth-технология – легкое сопряжение с Bluetooth 3.0
EDR и eSCO
— Поддерживаемые профили Bluetooth: HFP, HSP, A2DP, PBAP
— Шифрование данных до 128 бит
— Аккумуляторная батарея с возможностью зарядки от
сетевого зарядного устройства или от компьютера с
помощью прилагаемого USB-кабеля
— Радиус действия до 10 метров
— Масса 18 грамм
— Размер: 89,7 мм х 29,9 мм х 21,9 мм
Ру сский, Сопряжение телефона/устройства а c гарнитурой, Варианты ношения
Страница 5
- Изображение
- Текст
4
РУ
ССКИЙ
JABRA SUPREME
СОПРЯЖЕНИЕ ТЕЛЕФОНА/УСТРОЙСТВА А C
ГАРНИТУРОЙ
Прежде чем использовать гарнитуру Jabra SUPREME UC,
пожалуйста, выполните следующие действия:
1. Зарядите Jabra SUPREME UC с помощью прилагаемого
сетевого зарядного устройства или USB-кабеля.
Установка ПК
2. Подключите адаптер Jabra LINK 360 к доступному USB-
слоту в своем ПК.
3. Установка софтфона*. Установите Jabra LINK 360
в качестве динамика и микрофона в разделе
аудиоконфигурации программного обеспечения
софтфона.
Установка мобильного телефона
4. Нажмите и удерживайте кнопку Ответ/окончание во
время раскрытия штанги микрофона. Отпустите эту
кнопку, когда услышите ”Welcome, you are now ready for
pairing”. Вы услышите голос, сопровождающий процесс
сопряжения. Следуйте указаниям и, когда соединение
будет завершено, Вы услышите извещение о соединении.
Теперь все готово для начала работы с Jabra SUPREME UC.
Внимание: Если голосовые указания были отключены,
перейдите в меню настроек Bluetooth на своем устройстве и
выполните поиск новых устройств Bluetooth. Выберите Jabra
SUPREME UC. При запросе пароля или кода введите 0000
(четыре нуля).
ВНИМАНИЕ: При первом включении Jabra SUPREME
голосовые указания активируются по умолчанию. Вы можете
в любой момент их отключить, нажав кнопку Голос при
развороте ножки в положение включения. Вы услышите
звуковой сигнал, и Jabra SUPREME больше не будет подавать
голосовые сообщения. Повторите эти действия для того, чтобы
снова активировать голосовые функции.
* Для дополнительной функциональности (например, ответ/окончание
вызова софтфона) загрузите Jabra PC Suite с jabra.com/pcsuite
ВАРИАНТЫ НОШЕНИЯ
Ру сский, Включение и выключение гарнитуры, Сопряжение с новым или вторым устройством
Повторное сопряжение адаптера jabra link 360
- Изображение
- Текст
5
РУ
ССКИЙ
JABRA SUPREME
Jabra SUPREME UC готова к ношению на правом ухе. Если
Вы предпочитаете ношение на левом ухе, снимите наушное
крепление, поверните его и прикрепите его к Jabra SUPREME
UC с противоположной стороны. В комплект входят два
вкладыша для любой формы уха. Кроме того, наушному
креплению может быть придана оптимальная и удобная
форма.
ВКЛЮЧЕНИЕ И ВЫКЛЮЧЕНИЕ ГАРНИТУРЫ
Поверните штангу микрофона для включения (развернутое
положение) или выключения (свернутое положение).
СОПРЯЖЕНИЕ С НОВЫМ ИЛИ ВТОРЫМ
УСТРОЙСТВОМ
1. Убедитесь в том, что гарнитура Jabra SUPREME UC включена.
2. Кратковременно нажмите кнопку Голосовое управление
на Jabra SUPREME UC и Вам будет предложено произнести
команду «Say a command».
3. Скажите «Pair new device» и следуйте указаниям по
сопряжению.
ВНИМАНИЕ! Если Вы отключили голосовые указания и
голосовое управление, Вы можете выполнить сопряжение
Jabra SUPREME UC вручную, удерживая нажатой кнопку Ответ/
окончание вызова и в это время разворачивая штангу в
положение Вкл.. Дисплей состояния будет мигать синим
цветом, показывая, что устройство находится в режиме
сопряжения.
ПОВТОРНОЕ СОПРЯЖЕНИЕ АДАПТЕРА JABRA LINK
360
1. Удалите адаптер Jabra LINK 360 из ПК и выключите Jabra
Supreme UC и другие гарнитуры.
2. Введите Jabra Supreme UC в режим сопряжения, нажав и
удерживая кнопку Ответ/окончание вызова во время
раскрытия штанги микрофона. Отпустите эту кнопку, когда
услышите ”Welcome, you are now ready for pairing”.
3. Подключите адаптер Jabra LINK 360 к ПК для начала
6
РУ
ССКИЙ
JABRA SUPREME
автоматического сопряжения. Сопряжение может занять
до одной минуты. Светодиод состояния Jabra LINK 360
будет мигать синим. Когда светодиод состояния засветится
непрерывным синим, сопряжение выполнено.
Совет: Для дополнительной функциональности загрузите
и установите пакет Jabra PC Suite из www.jabra.com/setup и
запустите центр управления Jabra Control Center.
ИСПОЛЬЗОВАНИЕ ГАРНИТУРЫ
ОТВЕТ НА ВЫЗОВ
— После того, как будет объявлен звонящий, произнесите
команду «Answer».
— Кратковременно нажмите кнопку Ответ/окончание
вызова.
— Поверните штангу микрофона для включения, если Jabra
SUPREME UC выключена (свернута).
ОКОНЧАНИЕ ВЫЗОВА
— Кратковременно нажмите кнопку Ответ/окончание
вызова
ОТКЛОНЕНИЕ/ИГНОРИРОВАНИЕ ВЫЗОВА
— После того, как будет объявлен звонящий (зависит от
телефона), произнесите команду «Ignore».
— Дважды кратковременно нажмите кнопку Ответ/
окончание вызова. В зависимости от настроек Вашего
телефона вызывающий абонент будет переадресован на
голосовую почту или услышит сигнал «занято».
ОСУЩЕСТВЛЕНИЕ ВЫЗОВА
— Выполните звонок с ПК или телефона. Звонок будет
автоматически перенаправлен в гарнитуру.
— Нажмите и удерживайте (2 секунды) кнопку Ответ/
окончание вызова на гарнитуре для выполнения вызова
при помощи голосовой активации своего телефона
(например, Siri
TM
).
ПОВТОРНЫЙ НАБОР ПОСЛЕДНЕГО НОМЕРА
— Дважды кратковременно нажмите кнопку Ответ/
окончание вызова (зависит от телефона)
АКТИВАЦИЯ ГОЛОСОВЫХ КОМАНД ГАРНИТУРЫ
— Для активации голосовых команд гарнитуры нажмите
кнопку Голосовое управление на Jabra SUPREME UC. Вам
будет предложено произнести команду — «Say a command»:
7
РУ
ССКИЙ
JABRA SUPREME
Скажите ”What can I say?” для получения полного списка
голосовых команд.
Для переключения Jabra SUPREME UC в режим сопряжения
скажите ”Pair new device”.
Скажите «Battery», чтобы услышать сообщение о текущем
уровне заряда батареи.
Скажите «Cancel» для выхода из меню голосовых команд или
быстро нажмите кнопку голосового управления.
АКТИВАЦИЯ ГОЛОСОВЫХ КОМАНД МОБИЛЬНОГО
ТЕЛЕФОНА
— Нажмите и удерживайте (2 секунды) кнопку Ответ/
окончание вызова на гарнитуре для активации голосовых
команд телефона (например, Siri
TM
).
ОТКЛЮЧЕНИЕ/ВКЛЮЧЕНИЕ ЗВУКА
— Во время звонка кратковременно нажмите кнопку
Голосовое управление. Для включения микрофона
кратковременно нажмите кнопку Голосовое управление
снова.
РЕГУЛИРОВКА ГРОМКОСТИ
— Кратковременно нажмите кнопки Увеличение громкости
(+) или Уменьшение громкости (-) для установки
громкости динамика гарнитуры.
СОСТОЯНИЕ БАТАРЕИ
— Кратковременно нажмите кнопку Голосовое управление
(не во время звонка) и скажите “Battery“, чтобы услышать
сообщение текущем уровне батареи.
ФУНКЦИЯ УДЕРЖАНИЯ ЗВОНКА
— Чтобы перевести первый вызов на удержание и принять
входящий вызов, нажмите и удерживайте (2 секунды)
кнопку Ответ/окончание вызова. Для переключения
между двумя активными вызовами снова нажмите и
удерживайте (2 секунды) кнопку Ответ/окончание
вызова.
ВОСПРОИЗВЕДЕНИЕ МУЗЫКИ, ПОДКАСТОВ И СООБЩЕНИЙ
GPS-НАВИГАТОРА
— Аудио, воспроизводимое на подсоединенном устройстве,
будет автоматически воспроизводитсяв Jabra Supreme UC
(зависит от телефона).
ОТВЕТ НА ВЫЗОВ ВО ВРЕМЯ ПРОСЛУШИВАНИЯ МУЗЫКИ
— Если Вы получаете входящий вызов во время
прослушивания музыки на Jabra SUPREME UC,
8
РУ
ССКИЙ
JABRA SUPREME
воспроизведение музыки будет приостановлено, и
Вы услышите мелодию звонка или идентификатор
вызывающего абонента. Затем можете решить, ответить
или проигнорировать вызов. По завершению вызова
произойдет автоматический возврат к воспроизведению
музыки или может понадобиться вручную возобновить
воспроизведение.
ГОЛОСОВОЕ УПРАВЛЕНИЕ JABRA
Голосовое управление Jabra позволяет Вам управлять
гарнитурой, пользуясь рядом голосовых команд. Для
активации голосовых команд гарнитуры нажмите кнопку
«Голосовое управление» на Jabra SUPREME UC. Вам будет
предложено произнести команду ”Say a command”:
ГОЛОСОВЫЕ КОМАНДЫ ГАРНИТУРЫ
Голосовая команда
Действия гарнитуры
”Answer”
Ответ на входящий звонок
”Ignore”
Отклонение входящего звонка
”Pair new device”
Переключает Jabra SUPREME UC в
режим сопряжения
”Redial”
(последнее
сопряженное
устройство*)
Выполняет повторный набор
последнего исходящего номера
на устройстве (зависит от
телефона)
”Call back”
(последнее
сопряженное
устройство*)
Ответный звонок на последний
входящий вызов, принятый на
Jabra SUPREME UC
”Phone commands”
Активирует функцию голосового
набора Вашего устройства
(зависит от телефона)
”Battery”
Сообщит Вам текущий уровень
заряда батареи
”What can I say?”
Сообщит Вам полный список
голосовых команд
”Cancel”
Отменяет текущее действие и
закрывает голосовое меню
*Повторный набор номера и обратный звонок функционируют только с
9
РУ
ССКИЙ
JABRA SUPREME
устройством, сопряженным последним.
ГОЛОСОВЫЕ КОМАНДЫ МОБИЛЬНОГО ТЕЛЕФОНА
Для доступа к голосовым командам телефона (например, Siri
TM
)
нажмите и удерживайте (2 секунды) кнопку «Ответ/окончание
вызова» на Jabra SUPREME UC.
ГОЛОСОВЫЕ УКАЗАНИЯ JABRA
Голосовые указания Jabra дают Вам указания по
использованию гарнитуры.
Голосовые указания
Значение
”Welcome! You are now
ready for pairing. Go to
the Bluetooth menu on
your phone.
Turn on or enable
Bluetooth.
Search for devices and
select your Jabra hands
free device. Select pair
or OK. If asked for a PIN
code enter 0000”
Jabra SUPREME UC находится в
режиме сопряжения.
”Pairing failed”
Сопряжение не удалось
”Connected”
Jabra SUPREME UC подключена к
телефону/устройству
”Two devices connected” Jabra SUPREME UC подключена к
двум телефонам/устройствам
”Disconnected”
Подключенный телефон/
устройство выключено,
находится вне пределов
досягаемости или на нем
отключен Bluetooth
”Battery level is low”
Уровень батареи Jabra SUPREME
UC ниже 10%